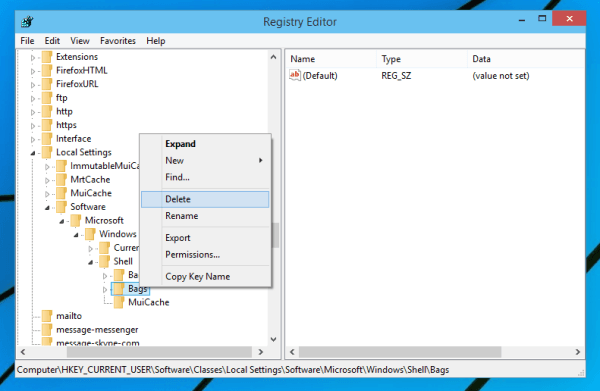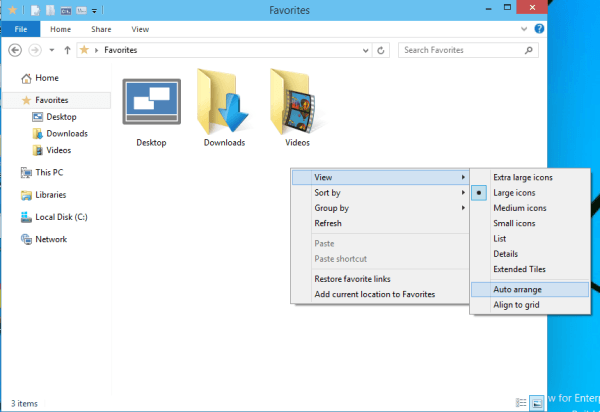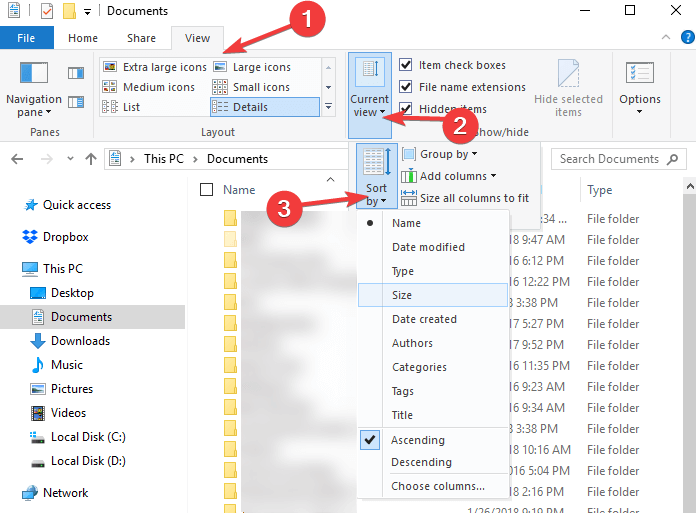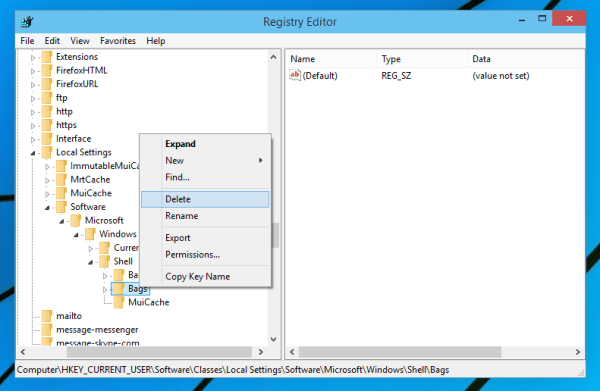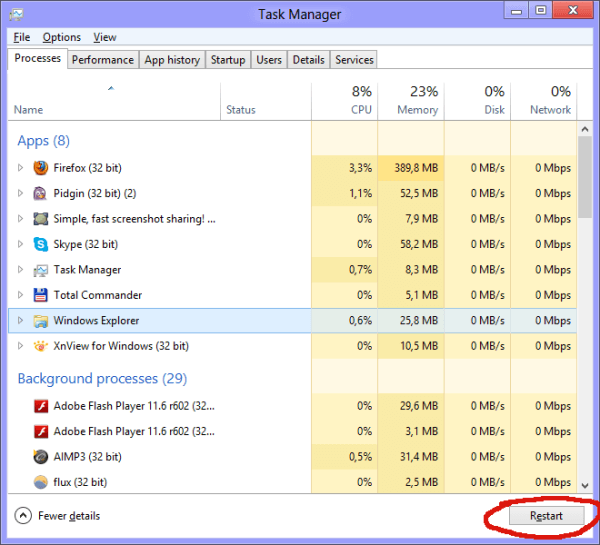Содержание
- Отключить числовую сортировку в проводнике Windows 10
- Отключить числовую сортировку в редакторе реестра
- Как отключить автоматическую сортировку в Windows 10?
- 2 ответов
- есть ли способ отключить автоматическую сортировку папок?
- Непривычно выглядит папка Загрузки в ОС Windows 10 — исправляем
- Папка Загрузки
- Как отключить числовую сортировку в Проводнике Windows 10
- Как отключить автоматическое расположение в папках в Windows 10
- Отключить автоматическое расположение в папках в Windows 10
- Как отключить автоматическую компоновку в проводнике [метод 1]
- Как отключить автоматическое расположение в Проводнике [Метод 2]
Отключить числовую сортировку в проводнике Windows 10
Сегодня мы рассмотрим как отключить числовую сортировку в проводнике Windows 10.
В Windows 10 есть параметр групповой политики позволяющий сортировать имена файлов по буквам (как в Windows 2000 и более ранних версиях), а не по числовым значениям. Если вы его включаете – проводник сортирует файлы по каждой цифре в имени файла (например, 111 “Административные шаблоны” => “Компоненты Windows” => “Проводник” => откройте “Отключить числовую сортировку в проводнике”.
3. Поставьте точку возле “Включено” и нажмите на “ОК”.
4. Закройте групповые политики, перезапустите проводник или перезагрузите компьютер, чтобы изменения вступили в силу.
Отключить числовую сортировку в редакторе реестра
1. В строке поиска или в меню “Выполнить” (выполнить вызывается клавишами Win+R) введите regedit и нажмите клавишу Enter.
2. Перейдите по пути HKEY_LOCAL_MACHINE SOFTWARE Microsoft Windows CurrentVersion Policies Explorer => нажмите на раздел Explorer правой клавишей мыши, выберите “Создать” => “Параметр DWORD (32 бита)” => назовите новый параметр NoStrCmpLogical
3. Откройте параметр NoStrCmpLogical => в поле “Значение” введите 1 и нажмите “ОК”.
4. Закройте редактор реестра, перезапустите проводник или перезагрузите компьютер, чтобы изменения вступили в силу.
На сегодня все, если вы знаете другие способы – пишите в комментариях! Удачи Вам 🙂
Источник
Как отключить автоматическую сортировку в Windows 10?
Я хочу иметь возможность упорядочивать файлы в проводнике в определенном порядке. Есть ли способ отключить автоматическую сортировку папок?
можно отключить автоматическую сортировку на рабочем столе (на самом деле она отключена по умолчанию), так что там должен быть способ, чтобы сделать это для папок.
2 ответов
есть ли способ отключить автоматическую сортировку папок?
Как включить или отключить автоматическое упорядочивание в папках в Windows 10
когда вы перетаскиваете значки в папку в Windows 10, они автоматически выравниваются по сетке и автоматически упорядочиваются. По умолчанию, отключение автоматического упорядочивания и выравнивания по сетке недоступно в Проводник Файлов.
этот учебник покажет вам, как отключить автоматическое упорядочивание и выравнивание по сетке, чтобы иметь возможность свободно упорядочивать значки, как вам нравится внутри папок в Файл Explorer для вашей учетной записи в Windows 10.
когда автоматическое упорядочивание отключено, вы можете расположить элементы в любом порядке и расположить в папке, используя очень большие значки, большие значки, средние значки или мелкие значки вид.
когда автоматическое упорядочивание отключено, и вы используете представление сведений, вы можете упорядочивать элементы только в любом порядке в папке, а не в любом позиция.
вы не будете свободно аранжировать детали в открытой библиотеке.
Вы можете включить автоматическое упорядочивание и выравнивание по сетке или выключить, как вам нравится для отдельных папок, используя очень большие значки, большие значки, средние значки или мелкие значки. Вы бы правой кнопкой мыши или нажмите и держите в открытой папке, и нажмите / нажмите на вид, чтобы сделать это.
ссылка на исходный код содержит подробные инструкции, и несколько пакетных файлов доступны для загрузки to:
отключить автоматическое упорядочивание и использование данных по умолчанию
отключить автоматическое упорядочивание и использование средних иконок по умолчанию
включить автоматическое упорядочивание и сброс вида папок по умолчанию
Источник
Непривычно выглядит папка Загрузки в ОС Windows 10 — исправляем
В обновлённой Windows 10 версии 1903 у пользователей возникла весьма любопытная ситуация: папка Загрузки на компьютере имеет несколько иной внешний вид. Файлы разбиты на группы в зависимости от времени загрузки. Так, файлы, которые загружались ранее, разбиваются на группы: сегодня, на прошлой неделе, в прошлом месяце, ранее в этом году и давно.
Такая группировка применяется ко всем файлам, не зависимо от того, были они скачаны до или после обновления ОС. В этом нет ничего страшного, и очень легко исправить макет папки, если знаете что нужно поменять.
Папка Загрузки
Открываем папку «Загрузки» и щелкаем правой кнопкой мыши в любом свободном месте. Находясь в контекстном меню, выбираем опцию «Группировка» и следом опцию (Нет). Это действие и придаст макету каталога привычный нам вид.
Данная функция группировки не является новой в ОС версии 1903. В течение долгого времени она является частью Windows. Единственным недостатком здесь есть то, что разработчики решили изменить представление файлов по умолчанию. До этого файлы в папке не подвергались сортировке и, не исключено, что отдельные пользователи даже не подозревали о такой возможности. В подменю можно включать сортировку не только по дате, а и по имени, типу и размеру.
Обычно папка Загрузки имеет тенденцию к накоплению файлов. Все приложения, способные загружать контент, помещают его в неё по умолчанию. В связи с большим количеством объектов, хранящихся в каталоге, и тем фактом, что пользователи не всегда меняют им имя перед сохранением, этот метод группировки является отличным способом упорядочивания.
В дальнейшем, осознавая, что такая компоновка была хороша, или вы предпочтете использовать её для разных каталогов в системе, то обнаружите ту же опцию везде. Используя для этого правую кнопку мыши, выберите пункт группировки по дате изменения.
Несмотря на то, что все легко исправить, вполне возможно, это сделано преднамеренно и вовсе не является ошибкой. Разработчики корпорации Майкрософт могут просто предполагать, что такая сортировка должна иметь место по умолчанию. Спасибо за внимание!
Главная / Windows / Непривычно выглядит папка Загрузки в ОС Windows 10 — исправляем
Источник
Как отключить числовую сортировку в Проводнике Windows 10
Известно, что в классическом Проводнике Windows можно не только настраивать визуальное представление объектов файловой системы, но и сортировать их по разным критериям. В Windows 10 и 8.1 поддерживается сортировка по имени, типу, размеру, тегам, дате создания и модификации, а также возрастанию и убыванию. Некоторые режимы сортировки используются по умолчанию, например, сортировка по возрастанию.
Если кто-то заинтересован в таком порядке сортировки, можете задействовать его путем применения несложного твика реестра, так как в графических настройках Проводника данная опция отсутствует.
Командой regedit в окошке «Выполнить» вызовите редактор реестра и разверните следующий ключ:
Назовите его NoStrCmpLogical и установите его значение равным 1 в десятичной системе счисления.
Результат изменения настроек вы увидите после перезахода в учетную запись.
Чтобы вернуть привычную сортировку, удалите добавленный параметр или поправьте его значение с 1 на . На сортировку по именам, содержащих только буквы или цифры не на первом месте твик никак не повлияет, файлы с такими именами продолжат сортироваться по-прежнему.
Источник
Как отключить автоматическое расположение в папках в Windows 10
В предыдущих версиях Windows вы могли свободно размещать значки внутри папки. Однако этот параметр был удален из Windows 7 и всех других версий, которые появились после Windows 7.
Если вам не хватает этой функции в Windows 10, есть способ отключить автоматическое расположение в папках в Windows 10.
Отключить автоматическое расположение в папках в Windows 10
Если вы хотите отключить автоматическое расположение внутри папки, вам нужно сделать следующее:
Автоорганизация должна быть отключена, и вы можете свободно размещать файлы внутри папок. Мы должны отметить, что этот метод работает только для больших значков, средних значков, маленьких значков и очень больших значков.
Как отключить автоматическую компоновку в проводнике [метод 1]
Чтобы отключить автоматическое расположение в проводнике, выполните следующие действия:
Авто аранжировка должна быть отключена. Попробуйте свободно расположить файлы внутри папок, чтобы проверить, работает ли этот метод. Опять же, имейте в виду, что этот метод работает только для больших значков, средних значков, маленьких значков и очень больших значков.
Как отключить автоматическое расположение в Проводнике [Метод 2]
Существует другой способ сортировки файлов и папок в проводнике. Существует опция «Сортировать по», которая позволяет сортировать файлы и папки в зависимости от различных критериев, включая размер файла, дату изменения, имя и т. Д. Конечно, вы также можете сортировать файлы в алфавитном порядке по возрастанию или убыванию.
Вот и все, я надеюсь, что эта статья помогла вам отключить автоматическое расположение внутри папки. Если у вас есть какие-либо комментарии или вопросы, просто обратитесь к комментариям ниже.
Источник
|
595 / 445 / 69 Регистрация: 29.04.2019 Сообщений: 2,160 |
|
|
1 |
|
Не могу отключить автоматическое упорядочивание файлов и папок29.06.2019, 18:57. Показов 11425. Ответов 27
Здравствуйте. Disable_Auto_Arrange.reg Код Windows Registry Editor Version 5.00
;Отключение автоматического упорядочивания файлов в папках проводника.
;Учтите ограничения [url]http://www.outsidethebox.ms/10971/[/url]
;Сброс вида папок
[-HKEY_CURRENT_USERSoftwareClassesLocal SettingsSoftwareMicrosoftWindowsShellBags]
; Отключение упорядочивания для шаблона "Общие элементы"
[HKEY_CURRENT_USERSoftwareClassesLocal SettingsSoftwareMicrosoftWindowsShellBagsAllFoldersShell{5C4F28B5-F869-4E84-8E60-F11DB97C5CC7}]
"FFLAGS"=dword:43000000
"Mode"=dword:00000004
; Отключение упорядочивания для шаблона "Документы"
[HKEY_CURRENT_USERSoftwareClassesLocal SettingsSoftwareMicrosoftWindowsShellBagsAllFoldersShell{7D49D726-3C21-4F05-99AA-FDC2C9474656}]
"FFLAGS"=dword:43000000
"Mode"=dword:00000004
; Отключение упорядочивания для шаблона "Музыка"
[HKEY_CURRENT_USERSoftwareClassesLocal SettingsSoftwareMicrosoftWindowsShellBagsAllFoldersShell{94D6DDCC-4A68-4175-A374-BD584A510B78}]
"FFLAGS"=dword:43000000
"Mode"=dword:00000004
; Отключение упорядочивания для шаблона "Изображения"
[HKEY_CURRENT_USERSoftwareClassesLocal SettingsSoftwareMicrosoftWindowsShellBagsAllFoldersShell{B3690E58-E961-423B-B687-386EBFD83239}]
"FFLAGS"=dword:43000000
"Mode"=dword:00000004
; Отключение упорядочивания для шаблона "Видео"
[HKEY_CURRENT_USERSoftwareClassesLocal SettingsSoftwareMicrosoftWindowsShellBagsAllFoldersShell{5FA96407-7E77-483C-AC93-691D05850DE8}]
"FFLAGS"=dword:43000000
"Mode"=dword:00000004
Но файлы и папки при выборе вида «Расширенная плитка» все равно автоматически выстраиваются по алфавитному порядку. То есть, если я перемещаю файлы и папки как мне нужно, то они то перемещаются, но при выходе из папки где перемещал, и заходе опять в эту папку, файлы и папки все равно автоматически выстраиваются по алфавитному порядку, т.е. отключение автоматического упорядочивания не сработало. До этого у меня была Windows 10 Enterprise 2016 LTSB Build 14393 Version 1607 и там срабатывало отключение автоматического упорядочивания файлов в папках проводника. Помогите, пожалуйста отключить автоматическое упорядочивание
2 |
|
595 / 445 / 69 Регистрация: 29.04.2019 Сообщений: 2,160 |
|
|
30.06.2019, 17:54 [ТС] |
2 |
|
Столько советов. Я прямо не знаю даже с какого начать
0 |
|
Модератор 6871 / 3818 / 477 Регистрация: 13.03.2013 Сообщений: 14,058 Записей в блоге: 9 |
|
|
01.07.2019, 14:57 |
3 |
|
1 |
|
595 / 445 / 69 Регистрация: 29.04.2019 Сообщений: 2,160 |
|
|
01.07.2019, 18:05 [ТС] |
4 |
|
Winston Mint, Слетает расположение ярлыков на рабочем столе при перезагрузке и пкм. — обновить Maks, не работает ничего по вашей ссылке. Подскажите, как правильно внести изменения в реестр, чтобы изменения фиксировались там и не пропадали?
0 |
|
Модератор 6871 / 3818 / 477 Регистрация: 13.03.2013 Сообщений: 14,058 Записей в блоге: 9 |
|
|
01.07.2019, 21:18 |
5 |
|
Тут просто винда новая и на ней все больше и больше полезных фичей негодяи «программеры» из микрософт удаляют. У меня установлена точно такая же версия и сборка не более 10 ПК, и ни на одном из них нет такой проблемы.
0 |
|
595 / 445 / 69 Регистрация: 29.04.2019 Сообщений: 2,160 |
|
|
01.07.2019, 23:26 [ТС] |
6 |
|
У меня установлена точно такая же версия и сборка не более 10 ПК, и ни на одном из них нет такой проблемы. Я очень за вас рад. Вы или по теме или проходите мимо. И научитесь читать про что спрашивают.
0 |
|
Модератор 6871 / 3818 / 477 Регистрация: 13.03.2013 Сообщений: 14,058 Записей в блоге: 9 |
|
|
02.07.2019, 06:19 |
7 |
|
Winston Mint, я всего лишь поинтересовался у Вас о чистоте сборки дистрибутива, который Вы установили.
0 |
|
595 / 445 / 69 Регистрация: 29.04.2019 Сообщений: 2,160 |
|
|
02.07.2019, 08:29 [ТС] |
8 |
|
как специалиста в области Windows
Добавлено через 2 минуты
Если Вы не в состоянии ответить на простейший вопрос Если вы не в состоянии понять, о чем спрашивают, то лучше проходите мимо. А не грузите всякими лицензиями. Ваши лицензии проблемы не решают. Добавлено через 5 минут Добавлено через 1 минуту
Желаю Вам удачи в решении Вашего вопроса Пока я сам его не решу, никто не поможет, по крайней мере здесь. Так как я понял, что здесь нет специалистов. Добавлено через 2 минуты
я всего лишь поинтересовался у Вас о чистоте сборки дистрибутива, который Вы установили С какой целью? Выведать, купил я винду или нет? Не купил, скачал на торренте.
0 |
|
Модератор 15148 / 7736 / 726 Регистрация: 03.01.2012 Сообщений: 31,796 |
|
|
02.07.2019, 10:25 |
9 |
|
Может, реестр восстанавливается из «более влиятельной» ветки HKEY_LOCAL_MACHINE? А править суммарную ветку HKEY_CLASSES_ROOT не приходило в голову? Миниатюры
1 |
|
Модератор 6871 / 3818 / 477 Регистрация: 13.03.2013 Сообщений: 14,058 Записей в блоге: 9 |
|
|
03.07.2019, 06:31 |
10 |
|
Disable_Auto_Arrange.reg Этот твик Вы взяли из статьи, применимой к Windows 7. Folder Options X Не по теме: Winston Mint, (ака ОСЕТР) на другом форуме Вы более детально расписали проблему, даже скриншоты приложили.
1 |
|
595 / 445 / 69 Регистрация: 29.04.2019 Сообщений: 2,160 |
|
|
03.07.2019, 07:29 [ТС] |
11 |
|
Этот твик Вы взяли из статьи, применимой к Windows 7 Maks, да, но
До этого у меня была Windows 10 Enterprise 2016 LTSB Build 14393 Version 1607 и там срабатывало отключение автоматического упорядочивания файлов в папках проводника. точно так же срабатывало, как и в Windows 7. Но в этой новой Windows 10 уже не срабатывает((
Стандартными средствами можно, разве что, отключить числовую сортировку Пробовал, не срабатывает((
В качестве альтернативного варианта воспользуйтесь программой Folder Options X Тоже не срабатывает, потому что в новой винде 10 какую то пакость сделали, сильно проводник испаганили(( Добавлено через 3 минуты
на другом форуме Вы более детально расписали проблему, даже скриншоты приложили. Maks, да так же само описал проблему и там, только да, здесь скрины не приложил.
0 |
|
595 / 445 / 69 Регистрация: 29.04.2019 Сообщений: 2,160 |
|
|
03.07.2019, 08:12 [ТС] |
12 |
|
Может, реестр восстанавливается из «более влиятельной» ветки HKEY_LOCAL_MACHINE? gecata, я ж не знаю, может и восстанавливается. Как тогда сделать, чтобы он не восстанавливался.
А править суммарную ветку HKEY_CLASSES_ROOT не приходило в голову? Приходило. Туда эти параметры с файла Disable_Auto_Arrange.reg вносятся, в раздел HKEY_CURRENT_USER сейчас стали тоже вносится
0 |
|
595 / 445 / 69 Регистрация: 29.04.2019 Сообщений: 2,160 |
|
|
03.07.2019, 08:35 [ТС] |
13 |
|
Только вот не вносится 1 раздел Добавлено через 16 минут Я хочу переместить папку Фильмы и поставить её после папки Музыка: Она перемещается Но если выйти с папки D: и зайти опять в папку D:, всё опять становится на круги своя(( То есть отключение автоматического упорядочивания файлов в папках не сработало((
0 |
|
595 / 445 / 69 Регистрация: 29.04.2019 Сообщений: 2,160 |
|
|
03.07.2019, 08:42 [ТС] |
14 |
|
И после того как я папку Фильмы переместил и вышел с папки D: и зашёл опять в папку D:, внесенные в реестр значения с файла Disable_Auto_Arrange.reg пропали(( Она меня уже бесить начинает эта винда
0 |
|
Модератор 15148 / 7736 / 726 Регистрация: 03.01.2012 Сообщений: 31,796 |
|
|
03.07.2019, 10:31 |
15 |
|
Winston Mint, А нет ли подкаталогов, аналогичных тем подкаталогам, что вы пытаетесь править, в вашей ветке HKEY_USERS.DEFAULT ? (Выделила слово «вашей», потому что у меня в дефолтном юзере такого подкаталога нет. И, думаю, что у тех, у кого этой проблемы нет, тоже такого нету. Но должен же приказ об откате ваших правок откуда-то поступать! И, если другие подкаталоги вашего реестра не откатываются, то логичнее всего думать, что он поступает от аналогичных веток реестра «старших по званию»
1 |
|
487 / 153 / 70 Регистрация: 07.01.2014 Сообщений: 241 |
|
|
03.07.2019, 10:45 |
16 |
|
Решение
У меня сейчас установлена Windows 10 Enterprise LTSC build 17763.316 v1809 (март 2019).
До этого у меня была Windows 10 Enterprise 2016 LTSB Build 14393 Version 1607 и там срабатывало отключение автоматического упорядочивания файлов в папках проводника. Эта функция была сломана в обновлении Windows 10 Creators Update (версия 1703). Об этом написано в дополнении к статье, в которой был изложен способ отключения упорядочивания, на одном известном форуме. This tutorial no longer works starting with the Windows 10 Creators Update version 1703. While you can still arrange items how you like, they will now reset back to their original position whenever you close/open or refresh (F5) the folder window.
2 |
|
595 / 445 / 69 Регистрация: 29.04.2019 Сообщений: 2,160 |
|
|
03.07.2019, 15:31 [ТС] |
17 |
|
Эта функция была сломана в обновлении Windows 10 Creators Update (версия 1703). Об этом написано в дополнении к статье, в которой был изложен способ отключения упорядочивания, на одном известном форуме. Wladislaw, можете дать ссылку на эту статью, хотя бы в личку. Пожалуйста. Может там кто нибудь нашел решение. Зараннее спасибо! Добавлено через 4 минуты
И, думаю, что у тех, у кого этой проблемы нет, тоже такого нету gecata, просто по умолчанию в Windows включено автоматическое упорядочивание и люди просто не знают, что его можно было отключить, или им не надо вообще его отключать. Поэтому у них и проблемы такой нет. А вот сейчас, как видите, негодяи в микрософт сделали так, что невозможно отключить и тому, кому это надо((
0 |
|
595 / 445 / 69 Регистрация: 29.04.2019 Сообщений: 2,160 |
|
|
03.07.2019, 15:56 [ТС] |
18 |
|
А нет ли подкаталогов, аналогичных тем подкаталогам, что вы пытаетесь править, в вашей ветке HKEY_USERS.DEFAULT ? Не, в разделе DEFAULT нету. Есть в HKEY_USERSS-1-5-21-1121785060-3142625063-2087056990-1001SoftwareClassesLocal SettingsSoftwareMicrosoftWindowsShellBagsAll FoldersShell
0 |
|
Модератор 15148 / 7736 / 726 Регистрация: 03.01.2012 Сообщений: 31,796 |
|
|
03.07.2019, 16:03 |
19 |
|
Winston Mint, А эта ветка и есть ваш CURRENT_USER (то есть, это та ветка, которая загружена в данный момент в качестве текущего пользователя) Добавлено через 1 минуту
1 |
|
487 / 153 / 70 Регистрация: 07.01.2014 Сообщений: 241 |
|
|
03.07.2019, 16:09 |
20 |
|
Winston Mint, статья на tenforums. Она найдется, если вставить в Google половину второго предложения из приведенной мною цитаты до слова original включая его. Здесь не совсем понятный запрет на публикование ссылок на другие форумы, хотя вроде бы их все равно публикуют. Но решения там все равно на данный момент нет.
1 |
Последнее обновление Ноя 12, 2021
Последнее изменение: 15 января 2021 г.
- Если раньше вы могли свободно размещать значки в папке, в Windows 10 вам придется выполнить некоторые дополнительные действия.
- Прочтите эту статью, чтобы узнать, как с легкостью отключить автоматическое упорядочение папок в Windows 10.
- Первым решением будет использование редактора реестра и выполнение в нем нескольких простых шагов.
- Вы также можете использовать настройку, которая позволяет отключить автоматическое расположение значков в проводнике в Windows 10.
Чтобы исправить различные проблемы с ПК, мы рекомендуем Restoro PC Repair Tool: это программное обеспечение исправит распространенные компьютерные ошибки, защитит вас от потери файлов, вредоносных программ, сбоев оборудования и оптимизирует ваш компьютер для максимальной производительности. Решите проблемы с ПК и удалите вирусы прямо сейчас, выполнив 3 простых шага:
- Загрузите Restoro PC Repair Tool, который поставляется с запатентованными технологиями (патент доступен здесь ).
- Нажмите Начать сканирование, чтобы найти проблемы Windows, которые могут вызывать проблемы с ПК.
- Нажмите «Восстановить все», чтобы исправить проблемы, влияющие на безопасность и производительность вашего компьютера.
- В этом месяце Restoro скачали 662 786 читателей.
В предыдущих версиях Windows вы могли свободно размещать значки внутри папки. Однако этот параметр был удален из Windows 7 и всех других версий, вышедших после Windows 7.
Если вам не хватает этой функции в Windows 10, есть способ отключить автоматическое упорядочение папок в Windows 10, так что продолжайте читать.
Как отключить автоматическое расположение в папках?
1 Отключить автоматическое упорядочение в редакторе реестра
- Нажмите клавиши Windows + R и введите regedit, чтобы открыть редактор реестра.
- Перейдите к следующему ключу на левой панели и удалите подраздел Сумки :
HKEY_CURRENT_USERSoftwareClassesLocal SettingsSoftwareMicrosoftWindowsShell - Перейдите к следующему ключу на левой панели и снова удалите здесь подраздел «Сумки» :
HKEY_CURRENT_USERSoftwareMicrosoftWindowsShell - Перейдите к следующему ключу и удалите здесь подраздел ” Сумки” :
HKEY_CURRENT_USERSoftwareMicrosoftWindowsShellNoRoam - Закройте редактор реестра.
- Откройте диспетчер задач, нажав Ctrl + Shift + Esc.
- Найдите проводник Windows в списке процессов и нажмите кнопку «Перезагрузить».
- Загрузите disable-auto-arrange.zip.
- Извлеките файлы из только что загруженного архива.
- Запустите disableautoarrange.reg, чтобы добавить его в реестр.
- Откройте этот компьютер и закройте его.
- Повторите шаг 7, чтобы перезапустить проводник Windows.
Автоматическое упорядочение теперь должно быть отключено, и вы можете вручную упорядочивать файлы по папкам. Мы должны упомянуть, что этот метод работает только для больших, средних, маленьких и очень больших значков.
Если вы не можете редактировать реестр Windows 10, попробуйте наше быстрое решение, чтобы решить эту проблему.
2 Отключите автоматическое упорядочение в редакторе реестра
- Нажмите клавиши Windows + R и введите regedit, чтобы открыть редактор реестра.
- Перейдите к следующему ключу и удалите подраздел Сумки :
HKEY_CURRENT_USERSoftwareMicrosoftWindowsShellNoRoam - Закройте редактор реестра.
- Откройте диспетчер задач, нажав Ctrl + Shift + Esc.
- Найдите проводник Windows в списке процессов и нажмите кнопку «Перезагрузить».
- Загрузите disable-auto-arrange.zip.
- Извлеките файлы из только что загруженного архива.
- Запустите disableautoarrange.reg, чтобы добавить его в реестр.
- Откройте этот компьютер и закройте его.
- Повторите шаг 5, чтобы перезапустить проводник Windows.
Автоматическая расстановка должна быть отключена. Попробуйте свободно расположить файлы внутри папок, чтобы проверить, сработал ли этот метод.
Опять же, имейте в виду, что этот метод работает только для больших значков, средних значков, маленьких значков и очень больших значков.
Большинство пользователей не знают, что делать с медленным диспетчером задач. Не будьте одним из них и прочтите это краткое руководство, чтобы узнать, как сделать это быстрее!
3 Отключить автоматическое расположение в проводнике
- Откройте любую папку с помощью проводника и щелкните правой кнопкой мыши пустое место.
- Перейдите в «Просмотр» и убедитесь, что флажок «Автоматическое упорядочение» снят.
- Если этот параметр отключен, вы можете легко расположить элементы так, как захотите.
4 Вручную расположите файлы в папке
Существует еще один метод сортировки файлов и папок в проводнике.
Существует опция «Сортировать по», которая позволяет вам сортировать файлы и папки в зависимости от различных критериев, включая размер файла, дату изменения, имя и т.д.
Конечно, вы также можете сортировать файлы в алфавитном порядке по возрастанию или убыванию.
Больше никаких проблем с проводником. Исправьте их все с помощью этого подробного руководства!
Вот и все, мы надеемся, что эта статья помогла вам отключить автоматическое упорядочение внутри папки. Если у вас есть какие-либо комментарии или вопросы, просто прочитайте комментарии ниже.
Источник записи: windowsreport.com
Откройте любую папку с помощью проводника и щелкните правой кнопкой мыши пустое место. Перейдите в «Просмотр» и убедитесь, что флажок «Автоматическое упорядочение» снят. Если этот параметр отключен, вы можете легко расположить элементы так, как захотите.
Как отключить автоматическое упорядочение значков на рабочем столе?
Исправить перестановку значков на рабочем столе в Windows 10
- Щелкните правой кнопкой мыши пустое место на рабочем столе, затем выберите «Просмотр» и снимите флажок «Выровнять значки по сетке».
- Если нет, то в опции «Просмотр» снимите флажок «Автоматически упорядочить значки», и все будет в порядке.
Включить автоматическое расположение значков на рабочем столе в Windows 10
- Сверните все открытые окна и приложения. Вы можете использовать сочетания клавиш Win + D или Win + M. …
- Щелкните правой кнопкой мыши пустое место на рабочем столе и выберите «Просмотр» — «Автоматически упорядочить значки». Эта команда включает функцию автоматического упорядочивания значков.
Как отключить сортировку файлов?
Откройте редактор локальной групповой политики и разверните раздел «Конфигурация компьютера», «Административные шаблоны», «Проводник файлов компонентов Windows». Дважды щелкните по политику с именем Отключить числовую сортировку в проводнике, чтобы изменить ее. Выберите «Включено» и нажмите «ОК».
Как изменить порядок рабочего стола в Windows 10?
Чтобы расположить значки по имени, типу, дате или размеру, щелкните правой кнопкой мыши пустую область на рабочем столе и выберите «Упорядочить значки». Щелкните команду, которая указывает, как вы хотите расположить значки (по имени, типу и т. Д.). Если вы хотите, чтобы значки располагались автоматически, щелкните Автомобили Договариваться.
Как отключить автоматическую аранжировку на Iphone?
Нажимайте на приложение, пока не увидите подменю. Выберите «Изменить порядок приложений». Если масштабирование отключено или не решено, перейдите к Настройки> Универсальный доступ> Сенсор> 3D и тактильное касание> выключить 3D Touch — затем нажмите и удерживайте приложение, и вверху вы должны увидеть опцию «Переупорядочить приложения».
Почему мой рабочий стол постоянно меняется?
Щелкните правой кнопкой мыши Пуск (значок Windows). Выберите Панель управления. … Откройте окно «Настройки значка рабочего стола». В левом нижнем углу этого поля снимите флажок Разрешить изменение тем значки на рабочем столе.
Что означает автоматическое расположение значков?
Чтобы решить эту потенциальную проблему, Windows предоставляет функцию, называемую автоматическим расположением. Это просто означает, что по мере добавления или удаления значков на рабочем столе остальные значки автоматически упорядочиваются.
Как снять флажок «Автоматическое упорядочение»?
Чтобы отключить автоматическое упорядочение ярлыков на рабочем столе, щелкните рабочий стол правой кнопкой мыши и выберите «Просмотр», затем снимите флажок «Автоматическое упорядочение».
Как включить или отключить автоматическое расположение папок в Windows 10?
Отключить автоматическое расположение в проводнике
Откройте любую папку с помощью проводника и щелкните правой кнопкой мыши значок пустое пространство. Перейдите в раздел «Просмотр» и убедитесь, что флажок «Автоматическое упорядочение» снят. Если этот параметр отключен, вы можете легко расположить элементы так, как захотите.
Как расположить папки вручную?
Сортировка файлов и папок
- На рабочем столе нажмите или коснитесь кнопки проводника на панели задач.
- Откройте папку, содержащую файлы, которые вы хотите сгруппировать.
- Нажмите или коснитесь кнопки «Сортировать по» на вкладке «Просмотр».
- Выберите в меню вариант сортировки по. Параметры.
Как мне расположить файлы в папке в случайном порядке?
Обычно вы делаете это, щелкая правой кнопкой мыши папку и выбирая «Массовое переименование». потом перейдите в меню «Действие» и выберите «Сортировка в случайном порядке».. Это изменит текущий порядок ваших файлов, который обычно следует за их текущими именами или датами изменения и т. Д.
4 quick methods to get rid of this feature
by Ivan Jenic
Passionate about all elements related to Windows and combined with his innate curiosity, Ivan has delved deep into understanding this operating system, with a specialization in drivers and… read more
Updated on January 18, 2023
Reviewed by
Alex Serban
After moving away from the corporate work-style, Alex has found rewards in a lifestyle of constant analysis, team coordination and pestering his colleagues. Holding an MCSA Windows Server… read more
- If you used to be able to freely arrange icons within a folder, in Windows 10 you have to perform some additional steps.
- Check out this article to see how to disable auto arrange in folders in Windows 10 with ease.
- A first solution would be to use the Registry Editor, and follow a few simple steps there.
- You can also use a tweak that allows you to disable the automatic arrangement of icons in File Explorer in Windows 10.
XINSTALL BY CLICKING THE DOWNLOAD FILE
This software will repair common computer errors, protect you from file loss, malware, hardware failure and optimize your PC for maximum performance. Fix PC issues and remove viruses now in 3 easy steps:
- Download Restoro PC Repair Tool that comes with Patented Technologies (patent available here).
- Click Start Scan to find Windows issues that could be causing PC problems.
- Click Repair All to fix issues affecting your computer’s security and performance
- Restoro has been downloaded by 0 readers this month.
In previous versions of Windows, you could arrange icons inside a folder freely. However, this option was removed from Windows 7 and all other versions that came after Windows 7.
If you’re missing this feature in Windows 10, there’s a way to disable auto arrange in folders in Windows 10, so keep reading.
How can I disable auto arrange in folders?
- How can I disable auto arrange in folders?
- 1. Disable auto arrange in Registry Editor
- 2. Turn off auto arrange in Registry Editor
- 3. Disable auto arrange in File Explorer
- 4. Manually arrange files in a folder
1. Disable auto arrange in Registry Editor
- Press the Windows Key+ R, and type regedit to open Registry Editor.
- Navigate to the following key on the left panel, and delete the Bags subkey:
HKEY_CURRENT_USERSoftwareClassesLocal SettingsSoftwareMicrosoftWindowsShell - Go to the following key on the left panel, and delete the Bags subkey here again:
HKEY_CURRENT_USERSoftwareMicrosoftWindowsShell - Navigate to the following key, and delete the Bags subkey here as well:
HKEY_CURRENT_USERSoftwareMicrosoftWindowsShellNoRoam - Close Registry Editor.
- Open Task Manager by pressing Ctrl+ Shift+ Esc.
- Locate Windows Explorer from the list of processes, and click the Restart button.
- Download disable-auto-arrange.zip.
- Extract the files from the archive you just downloaded.
- Run disableautoarrange.reg to add it to your registry.
- Open This PC, and close it.
- Repeat Step 7 to restart Windows Explorer.
Auto arrange should be disabled now, and you can manually arrange files in a folders. We have to mention that this method works only for large icons, medium icons, small icons, and extra-large icons icon views.
If you can’t edit Windows 10’s Registry, try our quick solution to solve this problem.
2. Turn off auto arrange in Registry Editor
- Press the Windows Key+ R, and type regedit to open Registry Editor.
- Navigate to the following key, and delete the Bags subkey:
HKEY_CURRENT_USERSoftwareMicrosoftWindowsShellNoRoam - Close Registry Editor.
- Open Task Manager by pressing Ctrl+ Shift+ Esc.
- Locate Windows Explorer from the list of processes, and click the Restart button.
- Download disable-auto-arrange.zip.
- Extract the files from the archive you just downloaded.
- Run disableautoarrange.reg to add it to your registry.
- Open This PC, and close it.
- Repeat Step 5 to restart Windows Explorer.
Auto arranges should be disabled. Try to freely arrange files inside folders to check if this method worked.
Again, keep in mind that this method works only for the large icons, medium icons, small icons, and extra-large icons icon views.
Most users have no idea how to deal with a slow Task Manager. Don’t be one of them and read this quick guide to learn how to make it faster!
3. Disable auto arrange in File Explorer
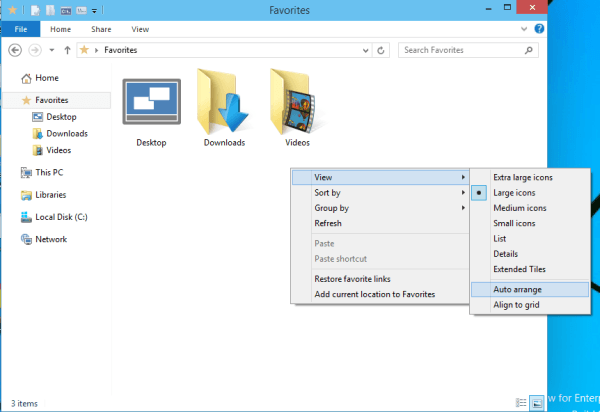
- Open any folder using File Explorer, and right-click the empty space.
- Go to View, and make sure that the Auto arrange option is unchecked.
- If the option is turned off, you can easily arrange items in any way you want.
4. Manually arrange files in a folder
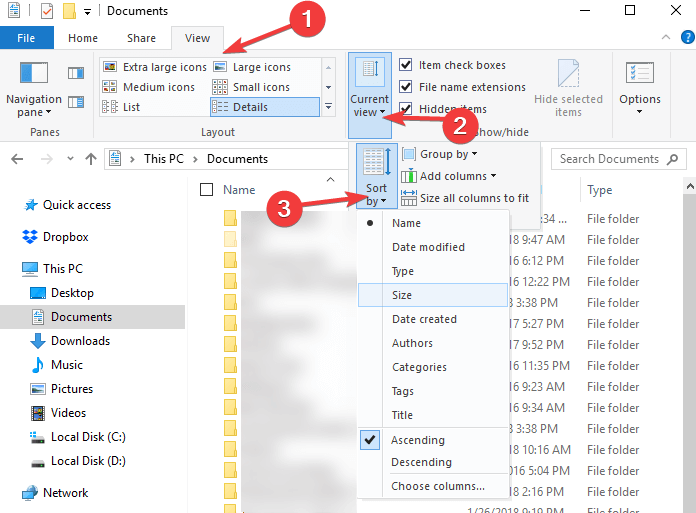
There is another method to sort files and folders in File Explorer.
There is an option called Sort by that allows you to sort your files and folder depending on various criteria, including file size, date modified, name, and so on.
Of course, you can also choose to sort your files in ascending or descending alphabetical order.
- Here Are The Best Ways to Block Ads on a Smart TV
- The Best Windows Settings to Optimize your Blue Yeti Mic
- Best Windows Settings For DAC To Optimize Your System
- How to Use PowerShell ErrorAction? (A Guide with Examples)
That’s about it, we hope this article helped you to disable auto arrange inside a folder. If you have any comments or questions, just reach for the comments below.
Newsletter
4 quick methods to get rid of this feature
by Ivan Jenic
Passionate about all elements related to Windows and combined with his innate curiosity, Ivan has delved deep into understanding this operating system, with a specialization in drivers and… read more
Updated on January 18, 2023
Reviewed by
Alex Serban
After moving away from the corporate work-style, Alex has found rewards in a lifestyle of constant analysis, team coordination and pestering his colleagues. Holding an MCSA Windows Server… read more
- If you used to be able to freely arrange icons within a folder, in Windows 10 you have to perform some additional steps.
- Check out this article to see how to disable auto arrange in folders in Windows 10 with ease.
- A first solution would be to use the Registry Editor, and follow a few simple steps there.
- You can also use a tweak that allows you to disable the automatic arrangement of icons in File Explorer in Windows 10.
XINSTALL BY CLICKING THE DOWNLOAD FILE
This software will repair common computer errors, protect you from file loss, malware, hardware failure and optimize your PC for maximum performance. Fix PC issues and remove viruses now in 3 easy steps:
- Download Restoro PC Repair Tool that comes with Patented Technologies (patent available here).
- Click Start Scan to find Windows issues that could be causing PC problems.
- Click Repair All to fix issues affecting your computer’s security and performance
- Restoro has been downloaded by 0 readers this month.
In previous versions of Windows, you could arrange icons inside a folder freely. However, this option was removed from Windows 7 and all other versions that came after Windows 7.
If you’re missing this feature in Windows 10, there’s a way to disable auto arrange in folders in Windows 10, so keep reading.
How can I disable auto arrange in folders?
- How can I disable auto arrange in folders?
- 1. Disable auto arrange in Registry Editor
- 2. Turn off auto arrange in Registry Editor
- 3. Disable auto arrange in File Explorer
- 4. Manually arrange files in a folder
1. Disable auto arrange in Registry Editor
- Press the Windows Key+ R, and type regedit to open Registry Editor.
- Navigate to the following key on the left panel, and delete the Bags subkey:
HKEY_CURRENT_USERSoftwareClassesLocal SettingsSoftwareMicrosoftWindowsShell - Go to the following key on the left panel, and delete the Bags subkey here again:
HKEY_CURRENT_USERSoftwareMicrosoftWindowsShell - Navigate to the following key, and delete the Bags subkey here as well:
HKEY_CURRENT_USERSoftwareMicrosoftWindowsShellNoRoam - Close Registry Editor.
- Open Task Manager by pressing Ctrl+ Shift+ Esc.
- Locate Windows Explorer from the list of processes, and click the Restart button.
- Download disable-auto-arrange.zip.
- Extract the files from the archive you just downloaded.
- Run disableautoarrange.reg to add it to your registry.
- Open This PC, and close it.
- Repeat Step 7 to restart Windows Explorer.
Auto arrange should be disabled now, and you can manually arrange files in a folders. We have to mention that this method works only for large icons, medium icons, small icons, and extra-large icons icon views.
If you can’t edit Windows 10’s Registry, try our quick solution to solve this problem.
2. Turn off auto arrange in Registry Editor
- Press the Windows Key+ R, and type regedit to open Registry Editor.
- Navigate to the following key, and delete the Bags subkey:
HKEY_CURRENT_USERSoftwareMicrosoftWindowsShellNoRoam - Close Registry Editor.
- Open Task Manager by pressing Ctrl+ Shift+ Esc.
- Locate Windows Explorer from the list of processes, and click the Restart button.
- Download disable-auto-arrange.zip.
- Extract the files from the archive you just downloaded.
- Run disableautoarrange.reg to add it to your registry.
- Open This PC, and close it.
- Repeat Step 5 to restart Windows Explorer.
Auto arranges should be disabled. Try to freely arrange files inside folders to check if this method worked.
Again, keep in mind that this method works only for the large icons, medium icons, small icons, and extra-large icons icon views.
Most users have no idea how to deal with a slow Task Manager. Don’t be one of them and read this quick guide to learn how to make it faster!
3. Disable auto arrange in File Explorer
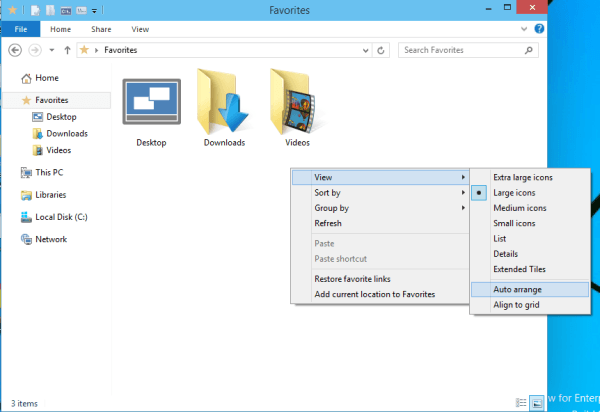
- Open any folder using File Explorer, and right-click the empty space.
- Go to View, and make sure that the Auto arrange option is unchecked.
- If the option is turned off, you can easily arrange items in any way you want.
4. Manually arrange files in a folder
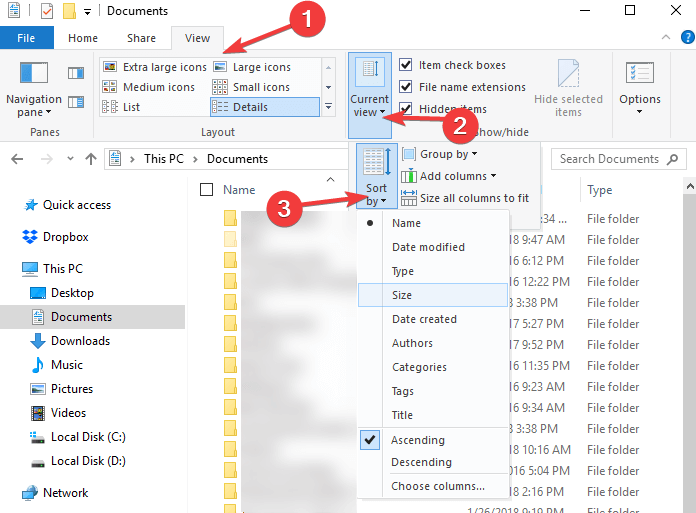
There is another method to sort files and folders in File Explorer.
There is an option called Sort by that allows you to sort your files and folder depending on various criteria, including file size, date modified, name, and so on.
Of course, you can also choose to sort your files in ascending or descending alphabetical order.
- Here Are The Best Ways to Block Ads on a Smart TV
- The Best Windows Settings to Optimize your Blue Yeti Mic
- Best Windows Settings For DAC To Optimize Your System
- How to Use PowerShell ErrorAction? (A Guide with Examples)
- Strict NAT Type: What It Means & How to Fix It?
That’s about it, we hope this article helped you to disable auto arrange inside a folder. If you have any comments or questions, just reach for the comments below.
Newsletter
В предыдущих версиях Windows вы могли свободно располагать значки внутри папки. Однако эта опция была удалена из Windows 7 и всех других версий, выпущенных после Windows 7.
Если вам не хватает этой функции в Windows 10, есть способ отключить автоматическое расположение папок в Windows 10, так что продолжайте читать.
Как отключить автоматическое расположение в папках?
1. Отключите автоматическое упорядочивание в редакторе реестра.
- Нажмите клавишу Windows + R и введите regedit, чтобы открыть редактор реестра.
- Перейдите к следующему ключу на левой панели и удалите подраздел Bags:
HKEY_CURRENT_USERSoftwareClassesLocal SettingsSoftwareMicrosoftWindowsShell - Перейдите к следующему ключу на левой панели и снова удалите здесь подраздел Bags:
HKEY_CURRENT_USERSoftwareMicrosoftWindowsShell - Перейдите к следующему разделу и также удалите здесь подраздел Bags:
HKEY_CURRENT_USERSoftwareMicrosoftWindowsShellNoRoam - Закройте редактор реестра.
- Откройте диспетчер задач, нажав Ctrl+Shift+Esc.
- Найдите проводник Windows в списке процессов и нажмите кнопку «Перезагрузить».
- Скачайте disable-auto-arrange.zip.
- Извлеките файлы из архива, который вы только что скачали.
- Запустите disableautoarrange.reg, чтобы добавить его в реестр.
- Откройте «Этот компьютер» и закройте его.
- Повторите шаг 7, чтобы перезапустить проводник Windows.
Автоматическое расположение теперь должно быть отключено, и вы можете вручную упорядочивать файлы в папках. Мы должны отметить, что этот метод работает только для больших значков, средних значков, маленьких значков и очень больших значков.
2. Отключите автоматическое упорядочивание в редакторе реестра.
- Нажмите клавишу Windows + R и введите regedit, чтобы открыть редактор реестра.
- Перейдите к следующему разделу и удалите подраздел Bags:
HKEY_CURRENT_USERSoftwareMicrosoftWindowsShellNoRoam - Закройте редактор реестра.
- Откройте диспетчер задач, нажав Ctrl+Shift+Esc.
- Найдите проводник Windows в списке процессов и нажмите кнопку «Перезагрузить».
- Скачайте disable-auto-arrange.zip.
- Извлеките файлы из архива, который вы только что скачали.
- Запустите disableautoarrange.reg, чтобы добавить его в реестр.
- Откройте «Этот компьютер» и закройте его.
- Повторите шаг 5, чтобы перезапустить проводник Windows.
Автоматическая аранжировка должна быть отключена. Попробуйте свободно расположить файлы внутри папок, чтобы проверить, сработал ли этот метод.
Опять же, имейте в виду, что этот метод работает только для больших значков, средних значков, маленьких значков и очень больших значков.
3. Отключите автоматическое расположение в проводнике.
- Откройте любую папку с помощью Проводника и щелкните правой кнопкой мыши пустое место.
- Перейдите в «Просмотр» и убедитесь, что опция «Автоматическое упорядочивание» не отмечена.
- Если эта опция отключена, вы можете легко расположить элементы как угодно.
4. Вручную расположите файлы в папке
Существует еще один способ сортировки файлов и папок в проводнике.
Существует параметр «Сортировать по», который позволяет сортировать файлы и папки в зависимости от различных критериев, включая размер файла, дату изменения, имя и т. д.
Конечно, вы также можете отсортировать файлы по возрастанию или убыванию в алфавитном порядке.
Вот и все, мы надеемся, что эта статья помогла вам отключить автоматическое расположение внутри папки. Если у вас есть какие-либо комментарии или вопросы, просто обратитесь к комментариям ниже.
Когда пользователь или программа создает либо перемещает на рабочий стол ярлык или файл, последний размещается не в произвольном месте экрана, а согласно определенной последовательности, кроме того, все объекты автоматически выравниваются по сетке. Эта функция обеспечивает порядок на рабочем столе, но как быть, если пользователь захочет разместить объекты хаотично, без привязки к выравнивающей сетке?
Всё очень просто, и в Windows 10, и в Windows 8.1 выравнивание можно отключать одним кликом мыши. Перейдите на рабочий стол, щёлкните по нему правой кнопкой мыши и выберите в меню Вид -> Выровнять значки по сетке.
По умолчанию последний пункт отмечен галочкой, но после того как вы на него нажмёте, галочка снимется и выравнивание, и упорядочивание будут отключены.
Более гибко настроить функцию можно с помощью редактора реестра.
Откроете его командой regedit в окошке «Выполнить» и разверните эту ветку:
HKEY_CURRENT_USERSOFTWAREMicrosoftWindowsShellBagsDesktop
В правой колонке окна редактора найдите 32-битный DWORD-параметр FFlags. Если его нет, создайте его вручную, воспользовавшись контекстным меню. Этот параметр может принимать четыре значения:
- 1075839520 — отключает автоматическое упорядочивание и выравнивание по сетке.
- 1075839525 — включает автоматическое упорядочивание и выравнивание по сетке.
- 1075839521 — включает упорядочивание и отключает выравнивание по сетке.
- 1075839524 — отключает упорядочивание, но сохраняет выравнивание по сетке.
Кликните по параметру FFlags дважды и замените в открывшемся окошке текущее значение выбранным.
Так как значения здесь указаны в десятичной системе счисления, перед заменой активируйте соответствующую радиокнопку.
Это всё, но чтобы новые настройки смогли вступить в силу, потребуется перезапуск Проводника.
Оцените Статью:

Загрузка…
Я хочу иметь возможность упорядочивать файлы в проводнике в определенном порядке. Есть ли способ отключить автоматическую сортировку папок?
можно отключить автоматическую сортировку на рабочем столе (на самом деле она отключена по умолчанию), так что там должен быть способ, чтобы сделать это для папок.
источник
есть ли способ отключить автоматическую сортировку папок?
Да, это возможно.
Как включить или отключить автоматическое упорядочивание в папках в Windows 10
информация
когда вы перетаскиваете значки в папку в Windows 10, они автоматически выравниваются по сетке и автоматически упорядочиваются. По умолчанию,
отключение автоматического упорядочивания и выравнивания по сетке недоступно в
Проводник Файлов.этот учебник покажет вам, как отключить автоматическое упорядочивание и выравнивание по сетке, чтобы иметь возможность свободно упорядочивать значки, как вам нравится внутри папок в
Файл Explorer для вашей учетной записи в Windows 10.Примечания
когда автоматическое упорядочивание отключено, вы можете расположить элементы в любом порядке и расположить в папке, используя очень большие значки, большие значки,
средние значки или мелкие значки вид.когда автоматическое упорядочивание отключено, и вы используете представление сведений, вы можете упорядочивать элементы только в любом порядке в папке, а не в любом
позиция.вы не сможете свободно упорядочивать элементы в папке, которые сгруппированы. Вы можете выбрать группировать по — > (Нет) на вкладке Вид
ленты, чтобы элементы в папке больше не группировались по столбцам.вы не будете свободно аранжировать детали в открытой библиотеке.
Вы можете включить автоматическое упорядочивание и выравнивание по сетке или выключить, как вам нравится для отдельных папок, используя очень большие значки, большие значки,
средние значки или мелкие значки. Вы бы правой кнопкой мыши или нажмите и
держите в открытой папке, и нажмите / нажмите на вид, чтобы сделать это.
ссылка на исходный код содержит подробные инструкции, и несколько пакетных файлов доступны для загрузки to:
-
отключить автоматическое упорядочивание и использование данных по умолчанию
-
отключить автоматическое упорядочивание и использование средних иконок по умолчанию
-
включить автоматическое упорядочивание и сброс вида папок по умолчанию
Source авто упорядочить в папках-включить или отключить в Windows 10
источник
взлом установки FFlags имеет некоторые побочные эффекты, которые большинство сайтов не говорят. Происходит следующее:
вариант плитки вид пропадает
Если в папке включена панель предварительного просмотра, сначала необходимо выбрать файл, а затем дважды щелкнуть его, чтобы открыть. (всего 3 клика). Если вы не используете панель предварительного просмотра всегда, то нет проблем.
При щелчке правой кнопкой мыши пустую область в папке при выборе файла, щелкните правой кнопкой мыши меню закрывается. Вы должны выбрать файл сначала щелкните пустую область.
плюсы и минусы метода объясняется здесь (Windows 10 Отключить Autoarrange). Бонус: он также отключает полный выбор строки.
отвечен Win32Guy 2016-02-01 03:41:10
источник
На чтение 3 мин. Просмотров 507 Опубликовано 03.09.2019
В предыдущих версиях Windows вы могли свободно размещать значки внутри папки. Однако этот параметр был удален из Windows 7 и всех других версий, которые появились после Windows 7.
Если вам не хватает этой функции в Windows 10, есть способ отключить автоматическое расположение в папках в Windows 10.
Содержание
- Отключить автоматическое расположение в папках в Windows 10
- Как отключить автоматическую компоновку в проводнике [метод 1]
- Как отключить автоматическое расположение в Проводнике [Метод 2]
Отключить автоматическое расположение в папках в Windows 10
Если вы хотите отключить автоматическое расположение внутри папки, вам нужно сделать следующее:
- Откройте редактор реестра, нажав Windows Key + R и набрав regedit в поле ввода.
- Перейдите к следующей клавише на левой панели:
- HKEY_CURRENT_USERSПрограммное обеспечениеКлассыЛокальные настройкиПрограммное обеспечениеMicrosoftWindowsShell
-
Теперь удалите подраздел Bags.
- Перейдите к этому ключу:
- HKEY_CURRENT_USERSoftwareMicrosoftWindowsShell
- Удалите подраздел Bags здесь снова.
- Перейдите к этому ключу: HKEY_CURRENT_USERSПрограммное обеспечениеMicrosoftWindowsShellNoRoam
- Здесь также удалите подраздел Bags. После этого закройте редактор реестра.
- Откройте диспетчер задач, нажав Ctrl + Shift + Esc. Найдите проводник Windows в списке процессов и щелкните
- Кнопка перезагрузки.
- Загрузите disable-auto-arrange.zip.
- Извлеките файлы из архива, который вы только что скачали.
- Запустите disableautoarrange.re g, чтобы добавить его в свой реестр.
- Откройте этот компьютер и закройте его.
- Теперь повторите шаг 6, чтобы перезапустить Windows Explorer.
Автоорганизация должна быть отключена, и вы можете свободно размещать файлы внутри папок. Мы должны отметить, что этот метод работает только для больших значков, средних значков, маленьких значков и очень больших значков.
Как отключить автоматическую компоновку в проводнике [метод 1]
Чтобы отключить автоматическое расположение в проводнике, выполните следующие действия:
- Откройте любую папку с помощью проводника и щелкните правой кнопкой мыши пустое место.
- Перейдите в раздел «Просмотр» и убедитесь, что опция «Автоматическое расположение» не включена.
- Если эта опция отключена, вы можете легко расположить элементы по своему усмотрению.
-
Перейдите к этому ключу:
- HKEY_CURRENT_USERSoftwareMicrosoftWindowsShellNoRoam
- Здесь также удалите подраздел Bags. После этого закройте редактор реестра.
-
Откройте диспетчер задач, нажав Ctrl + Shift + Esc. Найдите Windows Explorer из списка процессов и нажмите кнопку «Перезагрузить»
- Загрузите disable-auto-arrange.zip.
- Извлеките файлы из архива, который вы только что скачали.
- Запустите disableautoarrange.reg, чтобы добавить его в свой реестр.
- Откройте этот компьютер и закройте его.
- Теперь повторите шаг 6, чтобы перезапустить кнопку Windows Explorer.Restart.
Авто аранжировка должна быть отключена. Попробуйте свободно расположить файлы внутри папок, чтобы проверить, работает ли этот метод. Опять же, имейте в виду, что этот метод работает только для больших значков, средних значков, маленьких значков и очень больших значков.
Как отключить автоматическое расположение в Проводнике [Метод 2]
- Откройте любую папку с помощью проводника и щелкните правой кнопкой мыши пустое место.
-
Перейдите в раздел «Просмотр» и убедитесь, что опция «Автоматическое расположение» не включена.
- Если эта опция отключена, вы можете легко расположить элементы по своему усмотрению.
Существует другой способ сортировки файлов и папок в проводнике. Существует опция «Сортировать по», которая позволяет сортировать файлы и папки в зависимости от различных критериев, включая размер файла, дату изменения, имя и т. Д. Конечно, вы также можете сортировать файлы в алфавитном порядке по возрастанию или убыванию.

Вот и все, я надеюсь, что эта статья помогла вам отключить автоматическое расположение внутри папки. Если у вас есть какие-либо комментарии или вопросы, просто обратитесь к комментариям ниже.


















 Специалист, не способный понять о чем речь идет.
Специалист, не способный понять о чем речь идет. Сообщение было отмечено Winston Mint как решение
Сообщение было отмечено Winston Mint как решение