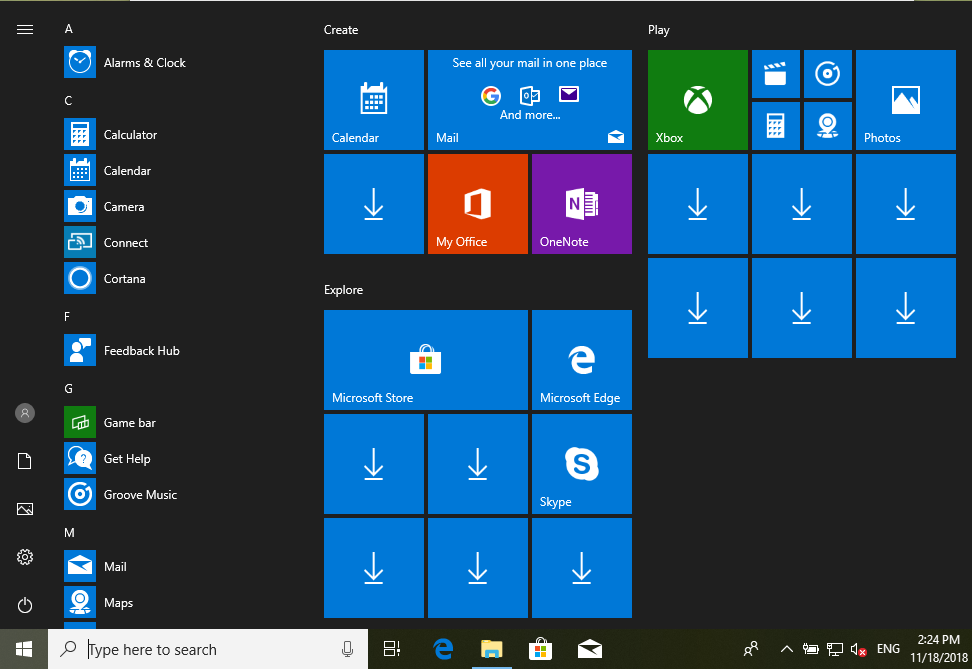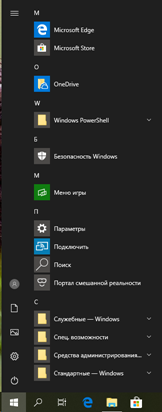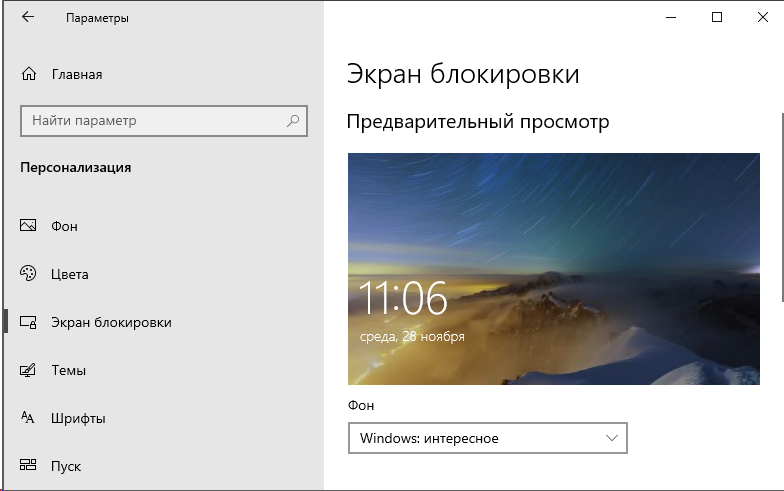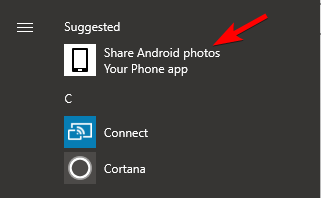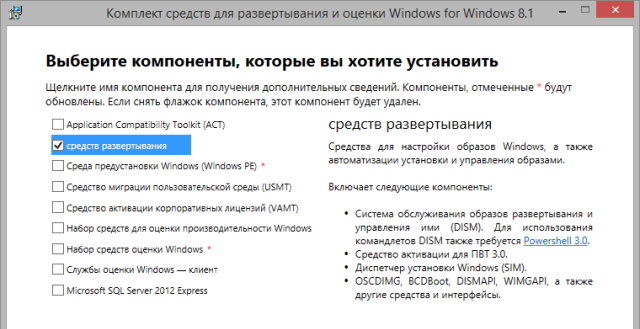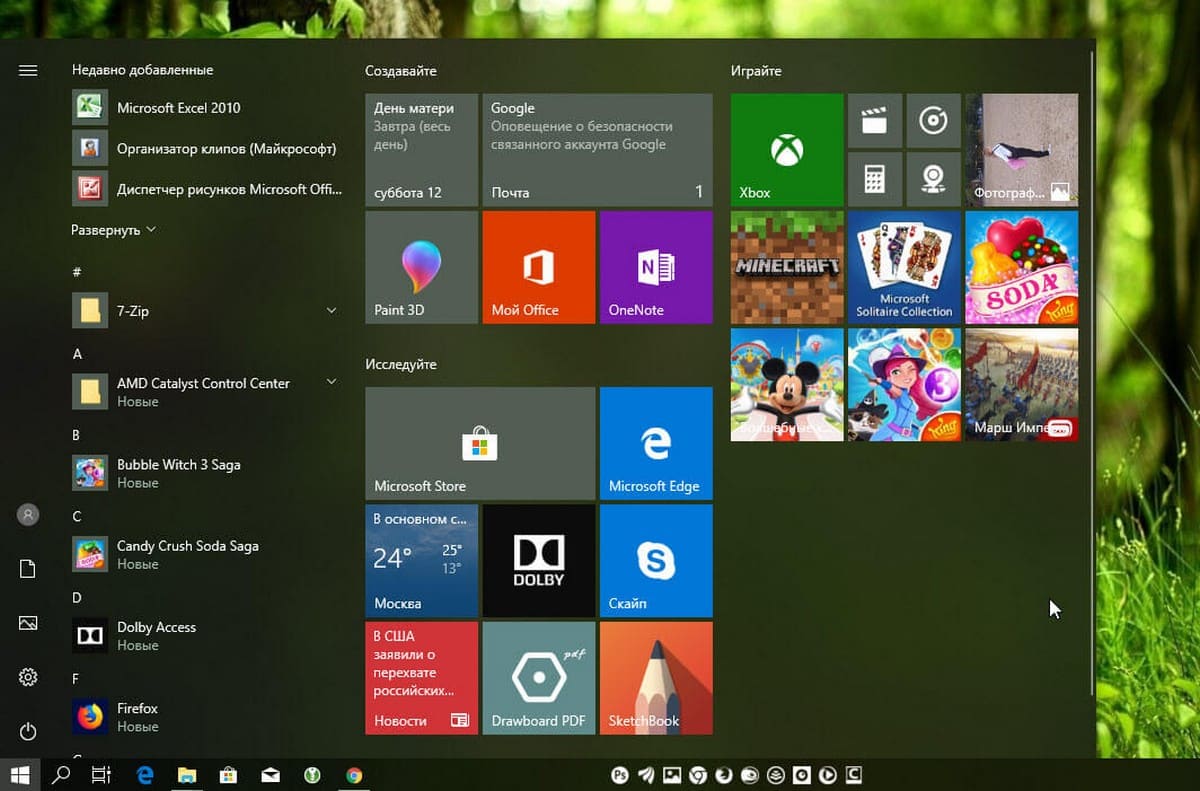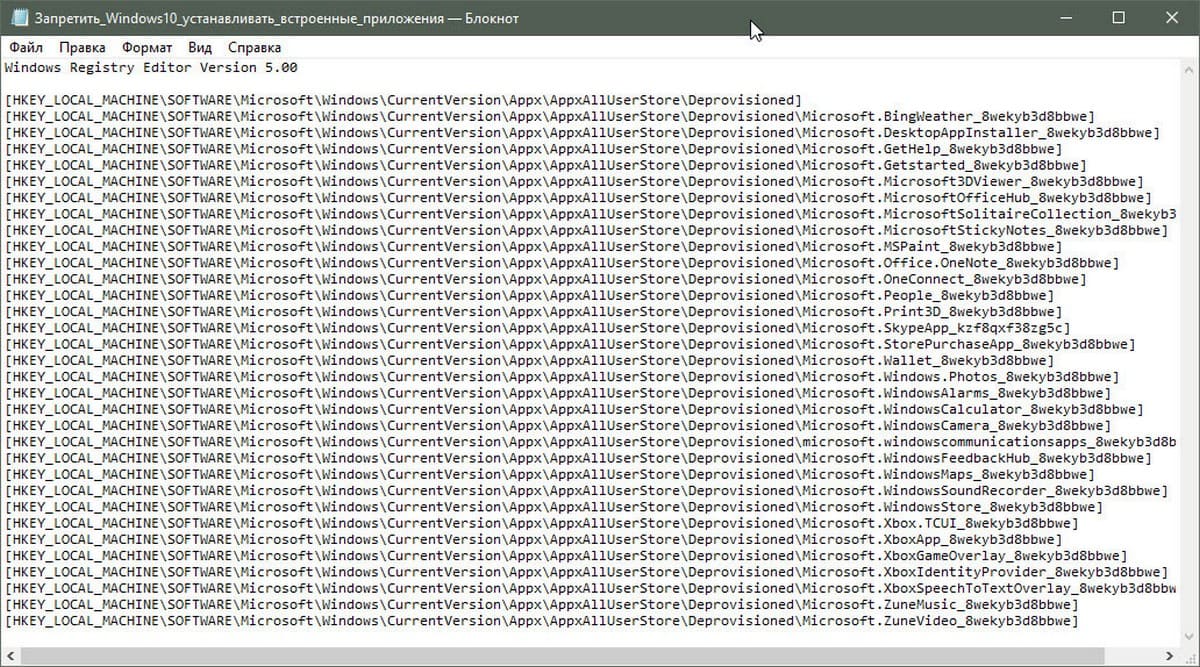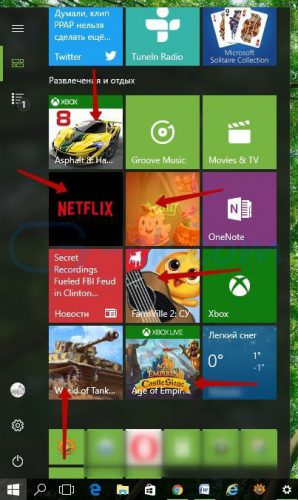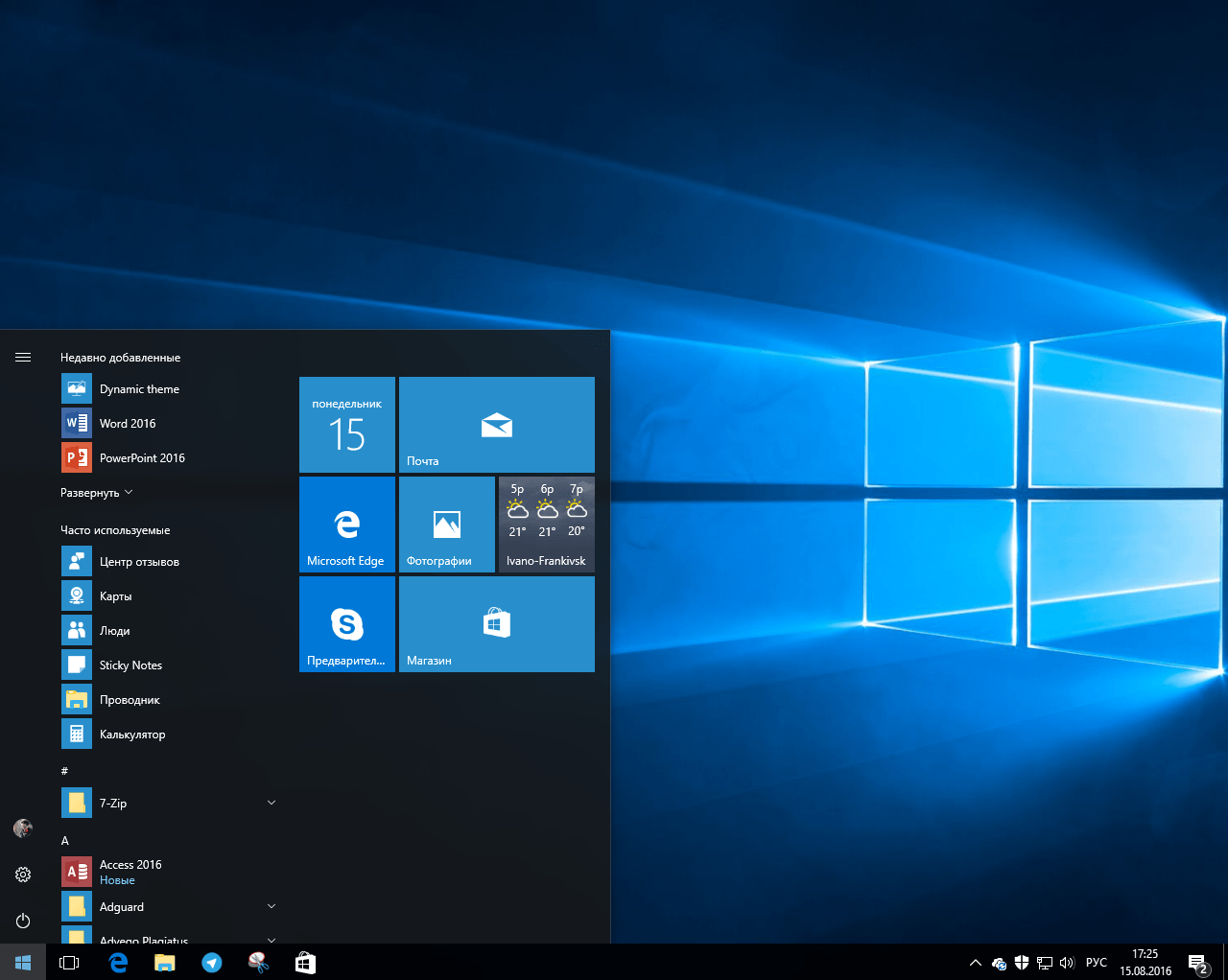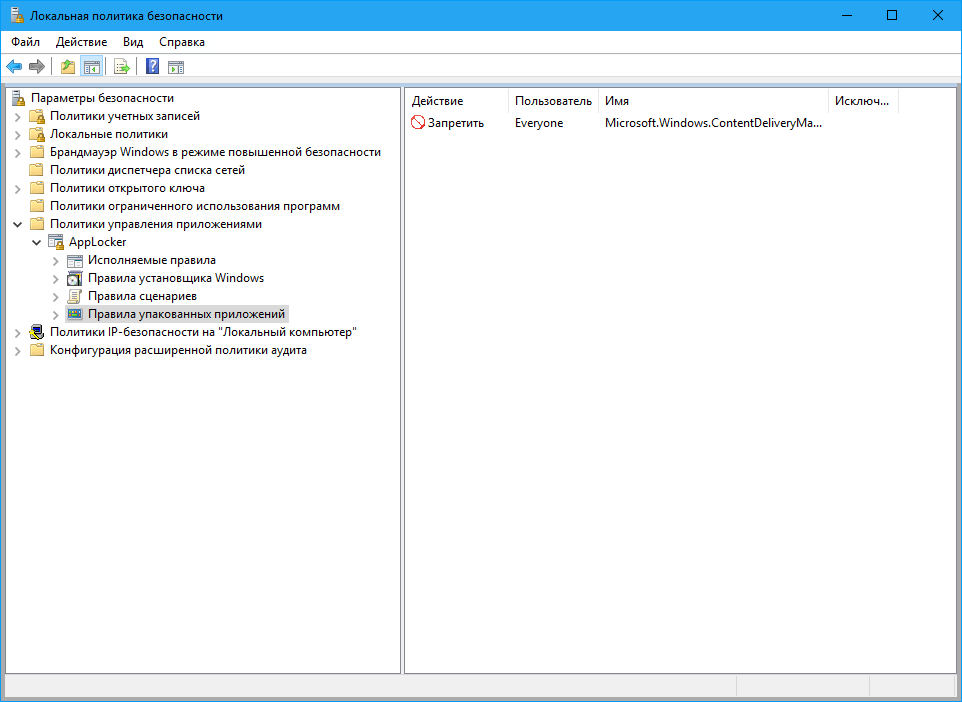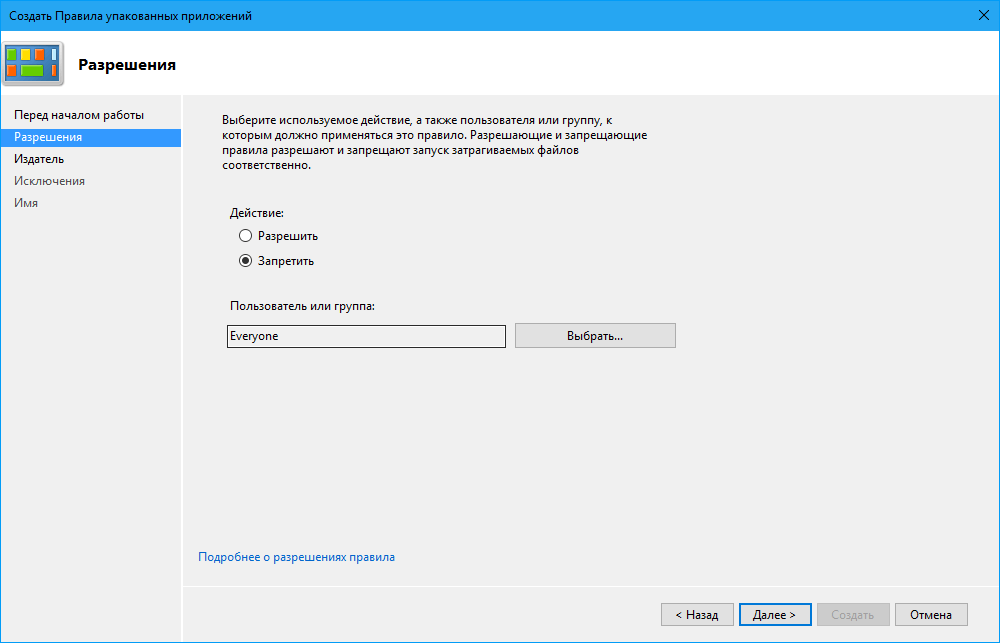Вы тут: Главная → Popular → Как предотвратить автоматическую установку приложений из образа и магазина в Windows
Участник форума OSZone установил Windows 10 1809 и получил в нагрузку приложение Яндекс.Музыка, которое заодно перехватило ассоциации с аудио-файлами. Вопрос в форуме был о том, как предотвратить установку этого приложения.
В актуальных версиях Windows 11 и Windows 10 описанный способ уже не предотвращает установку Яндекс.Музыки в изданиях Pro и Home. Однако удаление приложений из образа работает, установку Teams можно предотвратить, а прочие приложения не скачиваются сами, потому что заглушки.
Развернутый ответ сегодня в блоге, и в нем будет много теории, поскольку тут есть неочевидные вещи, а также приемы внесения изменений в образ Windows. Практика же по большей части автоматизирована, и занимает минут 10-15.
Скачать архив с файлами из этого руководства.
Приложения в меню Пуск после первого входа в систему
При первом входе в Windows 10 автоматически устанавливаются две категории приложений – входящие в образ и загружаемые из магазина.
Приложения Microsoft, устанавливаемые из образа
В образ ОС входит набор магазинных приложений от Microsoft – Фотографии, Кино и ТВ, Центр отзывов и т.д. Они устанавливаются для каждого нового пользователя при первом входе в систему до показа рабочего стола. Набор приложений одинаковый во всех изданиях (кроме LTSC), а локализация зависит от языка ОС.
Полный список этих приложений, включая имена пакетов, приводится в документации. Я давно рассказывал об удалении магазинных приложений после установки ОС. Сегодня в программе — удаление из образа, что предотвращает установку приложений и соответственно ускоряет первый вход в учетные записи.
Сторонние приложения, загружаемые из магазина
После входа в систему Windows 10 устанавливает набор сторонних приложений, загружая их из магазина Windows. Сначала вы видите примерно такую картину, а по окончании загрузки вместо стрелок – плитки приложений.
Содержимое набора варьируется в зависимости от издания, языка ОС и типа учетной записи, а также может изменяться от версии к версии ОС. Например:
- домашнее издание получает в нагрузку много игр, а корпоративное – приложения для повышения продуктивности (в видении Microsoft)
- для ОС с языком en-US ставится Netflix, а для ru-RU – Яндекс.Музыка
- в профессиональном издании набор приложений отличается при входе с локальным аккаунтом / учетной записью Microsoft по сравнению с аккаунтами Active Directory / Azure Active Directory, для которых набор совпадает с корпоративным изданием
Разные примеры с картинками есть в блоге Майкла Нихауза, там же он мелким шрифтом дает рецепт предотвращения загрузки этих приложений — политику Turn Off Microsoft Consumer Experiences. Видимо, эти загадочные consumer experiences и есть автоматически устанавливаемые приложения.
В описании этой политики прямо сказано, что она работает только в изданиях Enterprise и Education. Однако есть другая политика, Turn off all Windows spotlight features (Отключение всех функций “Windows: интересное”), в подробностях которой в частности говорится:
This policy setting lets you turn off all Windows Spotlight features at once. If you enable this policy setting, Windows spotlight on lock screen, Windows tips, Microsoft consumer features and other related features will be turned off.
Ее мы и задействуем, а интересные нюансы и возможные грабли я опишу ниже.
Вид меню Пуск
Из коробки сетка плиток меню Пуск рассчитана на отображение обеих категорий приложений. Раз уж вы занимаетесь их удалением и блокированием, логично настроить вид Пуск во избежание белых пятен и неработающих плиток. Это легко конфигурируется для новых учетных записей, и я покажу, как это сделать.
В этой статье все три перечисленных аспекта рассматриваются в связке, но вы можете применять их по отдельности или в любых сочетаниях. Давайте рассмотрим их подробнее.
Удаление приложений Microsoft из образа скриптом PowerShell
Есть два подхода к удалению приложений с помощью PowerShell:
- перебор всех пакетов в образе с целью убрать те пакеты, которые поддаются удалению
- вывод названий всех пакетов в файл с целью создать свой список и впоследствии удалять уже по нему
Второй подход более гибкий, и список удаляемых приложений уже есть в моем скрипте PowerShell. В него не входит магазин и служебные приложения вроде StorePurchaseApp, DesktopInstaller, чтобы сохранить возможность установки и покупки приложений. Список актуален по состоянию на осень 2021 год и применим одновременно к Windows 10 и Windows 11.
#путь к подключенному образу
$mountpath = "C:mount"
#список приложений для удаления
$apps = @(
"Microsoft.BingWeather",
"Microsoft.GetHelp",
"Microsoft.Getstarted",
"Microsoft.Messaging",
"Microsoft.Microsoft3DViewer",
"Microsoft.MixedReality.Portal",
"Microsoft.MicrosoftOfficeHub",
"Microsoft.MicrosoftSolitaireCollection",
"Microsoft.MicrosoftStickyNotes",
"Microsoft.MSPaint",#Paint 3D (Windows 10)
"Microsoft.Office.OneNote",
"Microsoft.OneConnect",
"Microsoft.People",
"Microsoft.ScreenSketch",#Скриншоты (Windows 10 1809+)
"Microsoft.YourPhone",#Ваш телефон (Windows 10 1809+)
"Microsoft.Print3D",
"Microsoft.SkypeApp",
"Microsoft.Windows.Photos",
"Microsoft.WindowsAlarms",
"Microsoft.WindowsCalculator",#Калькулятор
"Microsoft.WindowsCamera",
"microsoft.windowscommunicationsapps",
"Microsoft.WindowsFeedbackHub",
"Microsoft.WindowsMaps",
"Microsoft.WindowsSoundRecorder",
"Microsoft.ZuneMusic",
"Microsoft.ZuneVideo",#Кино и ТВ
"Microsoft.XboxApp",#Xbox Windows 10
"Microsoft.GamingApp",#Xbox Windows 11
"Microsoft.PowerAutomateDesktop",#Windows 11
"Microsoft.Todos",#Windows 11
"Microsoft.WindowsTerminal",#Windows 11
"Microsoft.BingNews",#Новости Windows 11
"MicrosoftWindows.Client.WebExperience",#Виджеты Windows 11
"Microsoft.Paint",#Paint Windows 11
"Microsoft.WindowsNotepad",#Блокнот Windows 11
"Clipchamp.Clipchamp" #ClipChamp Windows 11 22H2+
)
#удаление всех приложений из списка
Get-AppxProvisionedPackage -Path $mountpath | ForEach-Object {
if ($apps -contains $_.DisplayName) {
Write-Host Removing $_.DisplayName...
Remove-AppxProvisionedPackage -Path $mountpath -PackageName $_.PackageName | Out-Null
}
}
Скрипт немного шероховат, поскольку нет проверки на наличие пакета в образе, отлова ошибок и прочей красоты, но свое черное дело выполняет. Этот скрипт:
- Задает массив с отображаемыми именами приложений (DisplayName).
- Получает список пакетов в образе командлетом Get-AppxProvisionedPackage и передает его по конвейеру командлету ForEach-Object.
- Для каждого пакета проверяет наличие DisplayName в массиве и при совпадении удаляет пакет командлетом Remove-AppxProvisionedPackage, используя имя пакета (PackageName).
Я также рекомендую взять на заметку два более развесистых скрипта, которые умеют комбинировать оба подхода к удалению приложений.
- Скрипт Майкла Нихауза, прикрепленный в архиве в конце его поста и заточенный под MDT, можно использовать для удаления приложений в запущенной системе и Windows PE.
- Скрипт Андре Пикера полностью автоматизирует удаление приложений из WIM-образа — от его подключения до отключения с сохранением изменений.
Блокирование автоматической загрузки сторонних приложений из магазина (только в изданиях Enterprise и Education)
Этот способ больше не работает в актуальных версиях изданий Pro и Home ОС Windows 11 и Windows 10. Если вы знаете поддерживаемый способ без побочных эффектов, сообщите мне.
Этот момент я распишу детально, чтобы у вас была полная картина происходящего.
Принцип настройки
Изменения вносятся в учетную запись Default из WIM-образа, что распространяет поведение на все новые учетные записи. Способ опирается на две составляющие:
- Твик реестра с политикой, чтобы блокировать загрузку приложений.
- Настройка своего вида меню Пуск, чтобы избежать оседания в нем неработающих плиток со стрелками.
При первом входе в систему сетка плиток меню Пуск будет такой, какой вы ее настроите заранее. После установки ничто не мешает пользователю настроить меню на свой лад. Вы можете удалить все плитки и получить такой вид (здесь также удалены приложения из образа, поэтому их нет в списке):
Увеличить рисунок
Если задействовать только твик, приложения не установятся, а заготовленные для них плитки останутся и будут висеть со стрелками.
Если настроить только меню Пуск, приложения установятся и войдут в список, а их появление в сетке плиток остается на ваше усмотрение.
Настройка политики “Turn off all Windows spotlight features” в реестре
Твик имеет такой вид:
Windows Registry Editor Version 5.00 ;Политика "Turn off all Windows spotlight features" (Отключение всех функций “Windows: интересное”) [HKEY_CURRENT_USERSoftwarePoliciesMicrosoftWindowsCloudContent] "DisableWindowsSpotlightFeatures"=dword:00000001
Его применение на учетных записях, выполнявших вход в систему, ничего не даст сиюминутно (приложения уже были установлены), но пригодится при обновлении до следующей версии Windows 10. Помимо текущего аккаунта твик можно импортировать в другие учетные записи, включая Default.
В REG-файле из моего архива вместо раздела HKCU прописан HKUCustom, потому что импорт выполняется по методике, которую я описывал на сайте автоустановки 9 лет назад 
Нюансы применения политики “Turn off all Windows spotlight features”
Вам нужно учесть несколько моментов:
- Spotlight (Windows: интересное) – сама по себе шаткая фича. У ряда пользователей она не работает из коробки либо ломается после обновления до новой версии Windows.
- В документации тут и там сказано, что в Windows 10 1607+ эта политика применима только к изданиям Enterprise и Education. Хотя в описании политики этих сведений нет, в отличие от “Turn Off Microsoft Consumer Experiences”.
- Из описания политики явно следует, что функция Spotlight отключается, т.е. не доставляет на экран блокировки и входа в систему ежедневные красивые картинки.
Однако в моих экспериментах даже с примененной политикой Spotlight исправно работал на Windows 10 версий 1803 и 1809 в изданиях Home и Pro. Равно как успешно блокировалась автоматическая установка магазинных приложений. Что нам и нужно!
Трудно сказать, дефект политики это или так и задумано. В любом случае, в качестве альтернативы Spotlight вы можете установить магазинные приложения и с их помощью настроить картинку экрана блокировки:
- Динамическая тема с картинками Spotlight или Bing (бесплатно).
- SpotBright или Daily Pic с картинками Bing ($1 и $2 соответственно, в первом только ручная загрузка картинок).
Если вы знаете другие интересные варианты, напишите в комментариях.
Связанные параметры реестра
Вы также можете отключить в реестре настройку, которая в Параметрах называется Иногда показывать предложения в меню Пуск.
[HKEY_CURRENT_USERSoftwareMicrosoftWindowsCurrentVersionContentDeliveryManager] "SubscribedContent-338388Enabled"=dword:00000000
Эти предложения отображаются вверху списка меню Пуск примерно так:
Наконец, есть не задокументированные параметры реестра, которые вы можете пробовать, если политика не срабатывает или чем-то не устраивает. Их работоспособность в будущем не гарантируется.
;отключает автоматическую установку сторонних приложений [HKEY_CURRENT_USERSoftwareMicrosoftWindowsCurrentVersionContentDeliveryManager] "SilentInstalledAppsEnabled"=dword:00000000 ;блокирует диспетчер доставки контента, что отключает Spotlight и автоматическую установку сторонних приложений [HKEY_CURRENT_USERSoftwareMicrosoftWindowsCurrentVersionBackgroundAccessApplicationsMicrosoft.Windows.ContentDeliveryManager_cw5n1h2txyewy] "Disabled"=dword:00000001
Эти параметры реестра есть в REG-файле из архива, но закомментированы.
Настройка и экспорт вида меню Пуск
Вы можете использовать LayoutCustomization.xml из архива – там нет никаких плиток. Иначе настройте меню Пуск по своему усмотрению. Сохраняется сетка плиток и ее наполнение.
Затем в PowerShell выполните команду:
Export-StartLayout -Path C:tempLayoutCustomization.xml
Мой скрипт просто копирует XML-файл в профиль Default подключенного образа, а конкретно – в папку UsersDefaultAppDataLocalMicrosoftWindowsShell. Вы можете сделать то же самое и на работающей системе, после чего все новые учетные записи получат настроенный вид меню Пуск.
См. также документацию по схеме XML, которая используется в файле настройки меню Пуск.
Создание своего образа
Я разбил процесс на три этапа.
Этап 1 — Предварительные действия
Подготовьте рабочую среду. Вам понадобятся:
- Оригинальный образ Windows 10, в котором содержится файл install.wim. Например, образ MSDN/VLSC или ISO с этой страницы, открытой с подменой User Agent (в Edge: F12 — Эмуляция — Apple Safari). В образе, который создает утилита Media Creation Tool — зашифрованный и сжатый файл install.esd. Вопросы получения образов MSDN/VLSC и модификации образов MCT выходят за рамки этой статьи.
- Копия дистрибутива на локальном диске. Подключите ISO и скопируйте содержимое в C:iso. После изменений вы создадите загрузочную флэшку или ISO на основе файлов этой папки.
- Архив с твиком реестра, XML-файлом настроек меню Пуск и скриптом PowerShell.
- Инструменты развертывания из ADK для создания ISO. На картинке выделено то, что необходимо установить.
В инструкциях ниже используются несколько папок в корне диска C:
- iso
- mount
- temp
Создайте их или измените пути по своему усмотрению, в том числе в скрипте PowerShell.
Этап 2 — Внесение изменений в образ
В install.wim содержится много изданий, причем их набор отличается в образах MSDN/VLSC для потребителей и бизнеса. Упрощенно говоря, в оба входят издания Education и Pro, но в первом остальные младше, а во втором – старше. В PowerShell вы можете посмотреть список изданий с индексами так:
Get-WindowsImage -ImagePath "c:isosourcesinstall.wim"
Примечание. Если вы планируете создать образ с несколькими изданиями, вносите изменения в младшее. Впоследствии вы сможете легко обновить его образ оффлайн до старших изданий.
В архиве содержится скрипт PowerShell AppxRemoveBlock.ps1, который вам нужно немного настроить под себя. Этот скрипт:
- Задает переменные для путей к папкам. Настройте свои пути.
- Подключает нужное издание. Укажите индекс издания, которое будете изменять.
- Импортирует в профиль Default твик реестра и XML-файл с настройками меню Пуск.
- Удаляет из образа приложения по списку. Закомментируйте или удалите из списка приложения, которые вы хотите сохранить (например, Калькулятор).
- Отключает WIM-образ, сохраняя выполненные в нем изменения. Закомментируйте команду и выполните ее вручную, если хотите проверить внесенные изменения или выполнить другие модификации образа.
Запустить скрипт можно так.
Этап 3 – Создание ISO
Скрипт для выполнения в командной строке средств развертывания я уже публиковал. Замечу лишь, что вам надо задать переменные в соответствии с вашей структурой папок.
Это все! Теперь можете протестировать результат на ВМ.
Заключение и дискуссия
Несмотря на большое количество букв, ничего сложного в процессе нет. Однако, чтобы получить оптимальный результат при первом входе в самую первую учетную запись, приходится настраивать аккаунт Default в WIM-образе.
Если для вас это сложно, можете при установке не подключаться к сети, входить с локальной учетной записью и настраивать профиль Default, импортируя твик и копируя XML. После чего создавайте новый аккаунт, а первый удаляйте вместе с профилем.
С нежелательными приложениями все понятно. А как насчет полезных? В комментариях напишите, какими приложениями из магазина Windows вы пользуетесь. Все-таки, шесть лет ему 
Пора наконец объяснить Microsoft, что нам не нужны Candy Crush Soda Saga и Minecraft прямо в главном меню.
Наверное, больше всего в Windows 10 раздражает её привычка без спроса загружать так называемые рекомендованные приложения. Вы можете удалять эти бесполезные штуковины, но Windows 10 будет устанавливать их обратно с упорством, достойным лучшего применения.
Это можно исправить. Избавиться от рекламных приложений получится даже без применения сторонних средств.
Настраиваем параметры Windows
Зайдите в «Параметры» и выберите раздел «Персонализация». Выключите параметр «Иногда показывать рекомендации в меню Пуск».
Это отключит отображения пункта «Рекомендуемые» в меню «Пуск». Но рекламные приложения всё равно будут устанавливаться.
Отключаем рекламу в меню «Поделиться»
С обновлением Creators Update Microsoft начала добавлять свои рекомендованные приложения и в меню «Поделиться». К счастью, убрать их оттуда несложно.
Щёлкните правой кнопкой мыши по любому из значков в списке «Поделиться», и откроется небольшое меню с единственным пунктом: «Показывать рекомендованные приложения». Отключите это, и сможете отправлять данные только через те приложения, которые были установлены вами.
Отключаем установку приложений в реестре
Чтобы рекомендованные Microsoft приложения не устанавливались без вашего ведома, откройте меню «Пуск», введите regedit. Выберите «Редактор реестра».
В редакторе реестра отыщите этот раздел:
HKEY_LOCAL_MACHINE SOFTWARE Policies Microsoft Windows
В разделе Windows щёлкните правой кнопкой мыши и создайте новый раздел. Назовите его Cloud Content.
Затем в свежесозданном разделе создайте параметр DWORD (32 бита) и назовите его DisableWindowsConsumerFeatures. Присвойте ему значение 1. Затем перезагрузите компьютер.
Настраиваем групповые политики
Этот способ доступен пользователям профессионального выпуска Windows 10. Пользователи домашней версии могут отключить установку рекомендуемых приложений только в реестре.
В меню «Пуск» введите gpedit.msc. Откройте редактор групповой политики и последовательно перейдите: «Конфигурация компьютера» → «Административные шаблоны» → «Компоненты Windows» → «Содержимое облака».
Найдите параметр «Выключить возможности потребителя Майкрософт» и установите для него «Включено». Затем перезагрузитесь.
Устанавливаем Winaero Tweaker
Если вам не хочется совершать все эти действия вручную, используйте стороннее приложение Winaero Tweaker. Оно бесплатно, и в нём можно отключить рекламные приложения одним щелчком. Соответствующая опция находится на вкладке Behavior.
Загрузить Winaero Tweaker →
Так вы сможете избавиться от раздражающих рекламных приложений в вашей Windows 10. По крайней мере, пока Microsoft не выпустит обновление, запрещающее отключать рекламу вовсе, а ведь компания вполне способна на такое.
Запретить Windows 10 устанавливать встроенные приложения.
Многие пользователи заметили, что Windows 10 автоматически переустанавливает встроенные приложения, такие как Фотографии, Музыка Groove и Др., даже если ранее они были удалены с помощью PowerShell или с помощью обычного удаления. То есть, вы удаляете ненужные вам приложения, а операционная система устанавливает их снова. Такое поведение не нравится большинству пользователей.
- Эпоха Империй: Castle Siege
- Asphalt 8: Airborne
- Candy Crush Soda Saga
- FarmVille2: Сельское уединение
- Minecraft: Windows 10 edition
- Netflix
- Pandora
- World of Tanks: Blitz
И другие, в зависимости от страны и региона набор таких приложений может немного отличаться.
Windows 10 включает в себя ряд приложений из магазина, которые автоматически устанавливаются после установки или обновления ОС. Эти приложения установлены для каждой учетной записи пользователя. Когда вы создаете новую учетную запись пользователя, Windows 10 устанавливает их для этого нового пользователя. Несмотря на то, что большинство из сторонних приложений можно удалить, каждое крупное (функциональное) обновление заставляет их вернуться снова.
При подключении к Интернету, система будет загружать и устанавливать их автоматически. После установки, они появляются в меню Пуск:
Наконец, Microsoft предоставила официальное решение, позволяющее запретить Windows 10 устанавливать встроенные приложения, которые были удалены пользователем.
Примечание: Чтобы продолжить, вы должны войти в систему с учетной записью администратора.
Остановить Windows 10 от автоматической установки нежелательных приложений.
Первым делом — определите предустановленные приложения, которые вы хотите удалить. Запишите имя пакета для каждого приложения.
Теперь необходимо создать REG-файл с помощью «Блокнота» (или любого текстового редактора), который удалит разделы реестра, принадлежащие выбранным приложениям. В качестве отправной точки используйте список разделов реестра Windows 10, версии 1709.
Например, если вы хотите, чтобы после удаления приложение «Погода» не устанавливалось автоматически, удалите этот раздел реестра:
[HKEY_LOCAL_MACHINESOFTWAREMicrosoftWindowsCurrentVersionAppxAppxAllUserStoreDeprovisionedMicrosoft.BingWeather_8wekyb3d8 bbwe]
Для этого скопируйте следующие строки в «Блокнот»:
Windows Registry Editor Version 5.00
[HKEY_LOCAL_MACHINESOFTWAREMicrosoftWindowsCurrentVersionAppxAppxAllUserStoreDeprovisionedMicrosoft.BingWeather_8wekyb3d8 bbwe]
Сохраните файл с расширением .reg.
Дважды кликните созданный файл .reg, чтобы внести изменения в реестре.
Список разделов реестра приложений Windows 10.
Скопируйте нужные разделы реестра из списка ниже, чтобы запретить автоматическую установку приложений. Для справки используйте таблицу ниже, чтобы определить пакет / приложение для соответствующего раздела реестра.
Windows Registry Editor Version 5.00
[HKEY_LOCAL_MACHINESOFTWAREMicrosoftWindowsCurrentVersionAppxAppxAllUserStoreDeprovisioned]
[HKEY_LOCAL_MACHINESOFTWAREMicrosoftWindowsCurrentVersionAppxAppxAllUserStoreDeprovisionedMicrosoft.BingWeather_8wekyb3d8bbwe]
[HKEY_LOCAL_MACHINESOFTWAREMicrosoftWindowsCurrentVersionAppxAppxAllUserStoreDeprovisionedMicrosoft.DesktopAppInstaller_8wekyb3d8bbwe]
[HKEY_LOCAL_MACHINESOFTWAREMicrosoftWindowsCurrentVersionAppxAppxAllUserStoreDeprovisionedMicrosoft.GetHelp_8wekyb3d8bbwe]
[HKEY_LOCAL_MACHINESOFTWAREMicrosoftWindowsCurrentVersionAppxAppxAllUserStoreDeprovisionedMicrosoft.Getstarted_8wekyb3d8bbwe]
[HKEY_LOCAL_MACHINESOFTWAREMicrosoftWindowsCurrentVersionAppxAppxAllUserStoreDeprovisionedMicrosoft.Microsoft3DViewer_8wekyb3d8bbwe]
[HKEY_LOCAL_MACHINESOFTWAREMicrosoftWindowsCurrentVersionAppxAppxAllUserStoreDeprovisionedMicrosoft.MicrosoftOfficeHub_8wekyb3d8bbwe]
[HKEY_LOCAL_MACHINESOFTWAREMicrosoftWindowsCurrentVersionAppxAppxAllUserStoreDeprovisionedMicrosoft.MicrosoftSolitaireCollection_8wekyb3d8bbwe]
[HKEY_LOCAL_MACHINESOFTWAREMicrosoftWindowsCurrentVersionAppxAppxAllUserStoreDeprovisionedMicrosoft.MicrosoftStickyNotes_8wekyb3d8bbwe]
[HKEY_LOCAL_MACHINESOFTWAREMicrosoftWindowsCurrentVersionAppxAppxAllUserStoreDeprovisionedMicrosoft.MSPaint_8wekyb3d8bbwe]
[HKEY_LOCAL_MACHINESOFTWAREMicrosoftWindowsCurrentVersionAppxAppxAllUserStoreDeprovisionedMicrosoft.Office.OneNote_8wekyb3d8bbwe]
[HKEY_LOCAL_MACHINESOFTWAREMicrosoftWindowsCurrentVersionAppxAppxAllUserStoreDeprovisionedMicrosoft.OneConnect_8wekyb3d8bbwe]
[HKEY_LOCAL_MACHINESOFTWAREMicrosoftWindowsCurrentVersionAppxAppxAllUserStoreDeprovisionedMicrosoft.People_8wekyb3d8bbwe]
[HKEY_LOCAL_MACHINESOFTWAREMicrosoftWindowsCurrentVersionAppxAppxAllUserStoreDeprovisionedMicrosoft.Print3D_8wekyb3d8bbwe]
[HKEY_LOCAL_MACHINESOFTWAREMicrosoftWindowsCurrentVersionAppxAppxAllUserStoreDeprovisionedMicrosoft.SkypeApp_kzf8qxf38zg5c]
[HKEY_LOCAL_MACHINESOFTWAREMicrosoftWindowsCurrentVersionAppxAppxAllUserStoreDeprovisionedMicrosoft.StorePurchaseApp_8wekyb3d8bbwe]
[HKEY_LOCAL_MACHINESOFTWAREMicrosoftWindowsCurrentVersionAppxAppxAllUserStoreDeprovisionedMicrosoft.Wallet_8wekyb3d8bbwe]
[HKEY_LOCAL_MACHINESOFTWAREMicrosoftWindowsCurrentVersionAppxAppxAllUserStoreDeprovisionedMicrosoft.Windows.Photos_8wekyb3d8bbwe]
[HKEY_LOCAL_MACHINESOFTWAREMicrosoftWindowsCurrentVersionAppxAppxAllUserStoreDeprovisionedMicrosoft.WindowsAlarms_8wekyb3d8bbwe]
[HKEY_LOCAL_MACHINESOFTWAREMicrosoftWindowsCurrentVersionAppxAppxAllUserStoreDeprovisionedMicrosoft.WindowsCalculator_8wekyb3d8bbwe]
[HKEY_LOCAL_MACHINESOFTWAREMicrosoftWindowsCurrentVersionAppxAppxAllUserStoreDeprovisionedMicrosoft.WindowsCamera_8wekyb3d8bbwe]
[HKEY_LOCAL_MACHINESOFTWAREMicrosoftWindowsCurrentVersionAppxAppxAllUserStoreDeprovisionedmicrosoft.windowscommunicationsapps_8wekyb3d8bbwe]
[HKEY_LOCAL_MACHINESOFTWAREMicrosoftWindowsCurrentVersionAppxAppxAllUserStoreDeprovisionedMicrosoft.WindowsFeedbackHub_8wekyb3d8bbwe]
[HKEY_LOCAL_MACHINESOFTWAREMicrosoftWindowsCurrentVersionAppxAppxAllUserStoreDeprovisionedMicrosoft.WindowsMaps_8wekyb3d8bbwe]
[HKEY_LOCAL_MACHINESOFTWAREMicrosoftWindowsCurrentVersionAppxAppxAllUserStoreDeprovisionedMicrosoft.WindowsSoundRecorder_8wekyb3d8bbwe]
[HKEY_LOCAL_MACHINESOFTWAREMicrosoftWindowsCurrentVersionAppxAppxAllUserStoreDeprovisionedMicrosoft.WindowsStore_8wekyb3d8bbwe]
[HKEY_LOCAL_MACHINESOFTWAREMicrosoftWindowsCurrentVersionAppxAppxAllUserStoreDeprovisionedMicrosoft.Xbox.TCUI_8wekyb3d8bbwe]
[HKEY_LOCAL_MACHINESOFTWAREMicrosoftWindowsCurrentVersionAppxAppxAllUserStoreDeprovisionedMicrosoft.XboxApp_8wekyb3d8bbwe]
[HKEY_LOCAL_MACHINESOFTWAREMicrosoftWindowsCurrentVersionAppxAppxAllUserStoreDeprovisionedMicrosoft.XboxGameOverlay_8wekyb3d8bbwe]
[HKEY_LOCAL_MACHINESOFTWAREMicrosoftWindowsCurrentVersionAppxAppxAllUserStoreDeprovisionedMicrosoft.XboxIdentityProvider_8wekyb3d8bbwe]
[HKEY_LOCAL_MACHINESOFTWAREMicrosoftWindowsCurrentVersionAppxAppxAllUserStoreDeprovisionedMicrosoft.XboxSpeechToTextOverlay_8wekyb3d8bbwe]
[HKEY_LOCAL_MACHINESOFTWAREMicrosoftWindowsCurrentVersionAppxAppxAllUserStoreDeprovisionedMicrosoft.ZuneMusic_8wekyb3d8bbwe]
[HKEY_LOCAL_MACHINESOFTWAREMicrosoftWindowsCurrentVersionAppxAppxAllUserStoreDeprovisionedMicrosoft.ZuneVideo_8wekyb3d8bbwe]
Имена пакетов приложений, пред устанавливаемых в Windows 10, версии 1709.
| Приложение | Имя пакета |
|---|---|
| Microsoft.3DBuilder | Microsoft.3DBuilder_15.2.10821.1000_neutral_~_8wekyb3d8bbwe |
| Microsoft.BingWeather | Microsoft.BingWeather_4.23.10923.0_neutral_~_8wekyb3d8bbwe |
| Microsoft.DesktopAppInstaller | Microsoft.DesktopAppInstaller_1.10.16004.0_neutral_~_8wekyb3d8bbwe |
| Microsoft.GetHelp | Microsoft.GetHelp_10.1706.1811.0_neutral_~_8wekyb3d8bbwe |
| Microsoft.Getstarted | Microsoft.Getstarted_5.12.2691.1000_neutral_~_8wekyb3d8bbwe |
| Microsoft.HEVCVideoExtension | Microsoft.HEVCVideoExtension_1.0.2512.0_x64__8wekyb3d8bbwe |
| Microsoft.Messaging | Microsoft.Messaging_2018.124.707.0_neutral_~_8wekyb3d8bbwe |
| Microsoft.Microsoft3DViewer | Microsoft.Microsoft3DViewer_3.1803.29012.0_neutral_~_8wekyb3d8bbwe |
| Microsoft.MicrosoftOfficeHub | Microsoft.MicrosoftOfficeHub_2017.715.118.0_neutral_~_8wekyb3d8bbwe |
| Microsoft.MicrosoftSolitaireCollection | Microsoft.MicrosoftSolitaireCollection_3.18.12091.0_neutral_~_8wekyb3d8bbwe |
| Microsoft.MicrosoftStickyNotes | Microsoft.MicrosoftStickyNotes_2.1.18.0_neutral_~_8wekyb3d8bbwe |
| Microsoft.MSPaint | Microsoft.MSPaint_4.1803.21027.0_neutral_~_8wekyb3d8bbwe |
| Microsoft.Office.OneNote | Microsoft.Office.OneNote_2015.9126.21251.0_neutral_~_8wekyb3d8bbwe |
| Microsoft.OneConnect | Microsoft.OneConnect_3.1708.2224.0_neutral_~_8wekyb3d8bbwe |
| Microsoft.People | Microsoft.People_2017.1006.1846.1000_neutral_~_8wekyb3d8bbwe |
| Microsoft.Print3D | Microsoft.Print3D_1.0.2422.0_neutral_~_8wekyb3d8bbwe |
| Microsoft.SkypeApp | Microsoft.SkypeApp_12.1811.248.1000_neutral_~_kzf8qxf38zg5c |
| Microsoft.StorePurchaseApp | Microsoft.StorePurchaseApp_11802.1802.23014.0_neutral_~_8wekyb3d8bbwe |
| Microsoft.Wallet | Microsoft.Wallet_1.0.16328.0_neutral_~_8wekyb3d8bbwe |
| Microsoft.Windows.Photos | Microsoft.Windows.Photos_2018.18022.15810.1000_neutral_~_8wekyb3d8bbwe |
| Microsoft.WindowsAlarms | Microsoft.WindowsAlarms_2017.920.157.1000_neutral_~_8wekyb3d8bbwe |
| Microsoft.WindowsCalculator | Microsoft.WindowsCalculator_2017.928.0.1000_neutral_~_8wekyb3d8bbwe |
| Microsoft.WindowsCamera | Microsoft.WindowsCamera_2017.1117.10.1000_neutral_~_8wekyb3d8bbwe |
| microsoft.windowscommunicationsapps | microsoft.windowscommunicationsapps_2015.9126.21425.0_neutral_~_8wekyb3d8bbwe |
| Microsoft.WindowsFeedbackHub | Microsoft.WindowsFeedbackHub_2018.323.50.1000_neutral_~_8wekyb3d8bbwe |
| Microsoft.WindowsMaps | Microsoft.WindowsMaps_2017.1003.1829.1000_neutral_~_8wekyb3d8bbwe |
| Microsoft.WindowsSoundRecorder | Microsoft.WindowsSoundRecorder_2017.928.5.1000_neutral_~_8wekyb3d8bbwe |
| Microsoft.WindowsStore | Microsoft.WindowsStore_11803.1001.613.0_neutral_~_8wekyb3d8bbwe |
| Microsoft.Xbox.TCUI | Microsoft.Xbox.TCUI_1.8.24001.0_neutral_~_8wekyb3d8bbwe |
| Microsoft.XboxApp | Microsoft.XboxApp_39.39.21002.0_neutral_~_8wekyb3d8bbwe |
| Microsoft.XboxGameOverlay | Microsoft.XboxGameOverlay_1.24.5001.0_neutral_~_8wekyb3d8bbwe |
| Microsoft.XboxIdentityProvider | Microsoft.XboxIdentityProvider_2017.605.1240.0_neutral_~_8wekyb3d8bbwe |
| Microsoft.XboxSpeechToTextOverlay | Microsoft.XboxSpeechToTextOverlay_1.21.13002.0_neutral_~_8wekyb3d8bbwe |
| Microsoft.ZuneMusic | Microsoft.ZuneMusic_2019.18011.13411.1000_neutral_~_8wekyb3d8bbwe |
| Microsoft.ZuneVideo | Microsoft.ZuneVideo_2019.17122.16211.1000_neutral_~_8wekyb3d8bbwe |
Чтобы сэкономить ваше время, вы можете загрузить готовые файлы реестра:
Загрузить файлы реестра
Файл отката присутствует.
Отредактируйте файл «Запретить_Windows10_устанавливать встроенные_приложения.reg» в соответствии с вашими предпочтениями, затем дважды кликните на нем, чтобы внести изменения. Применение данного файла без редактирования, блокирует автоматическую установку для всех нежелательных приложений одновременно.
Вот и все.
27.10.2017 — 15:52 1 9133+
размер текста
Начиная с юбилейного обновления, в операционной системе Windows 10 стали появляться «лишние» приложения, которые сразу отразились в плитках меню «Пуск». Как оказалось, таким образом корпорация Microsoft намерена продвигать некоторые сторонние продукты. Большинство же пользователей против автоматической установки неизвестных им приложений.
Теперь с версии Windows 10 Anniversary Update в меню «Пуск» можно встретить добрый десяток навязанных приложений, в их числе:
- Эпоха Империй: Castle Siege;
- Minecraft: Windows 10 edition;
- Netflix;
- Pandora;
- Twitter;
- Asphalt 8: Airborne;
- Candy Crush Soda Saga;
- FarmVille2: Сельское уединение;
- Flipboard;
- World of Tanks: Blitz.
Количество и наименование предустановленных приложений из магазина Microsoft может меняться в зависимости от вашего региона. Вышеприведённый список является актуальным для русскоязычных пользователей Windows 10.
В будущем на компьютер будут устанавливаться и другие приложения, если разработчик сочтёт их продвижение целесообразным. В наших же силах запретить установку рекомендуемого контента при помощи редактора реестра.
Ниже краткая инструкция, которая поможет Отключить автоматическую установку приложений, предложенных Windows 10
- Откройте диалоговое окно «Выполнить» (сочетание клавиш Win+R) и введите команду regedit, чтобы вызвать редактор реестра.
- Слева перейдите последующему пути:
HKEY_CURRENT_USERSoftwareMicrosoftWindowsCurrentVersionContentDeliveryManager - Справа найдите параметр «SilentInstalledAppsEnabled», если он отсутствует, то создаём новый «32-битный DWORD», и установите для него значение 0 (ноль).
- Если Вам не удалось проделать описанное выше, то мы прикрепляем готовый файл реестра. Скачайте архив, распакуйте и активируйте изменения по двойному щелчку.
Вот и всё, останется закрыть редактор реестра с сохранением изменений и перезагрузить компьютер. А ранее установленные приложения можно «безболезненно» деинсталлировать из системы.
Шаг 1. Отключите автоматическое обновление приложений в Windows 10. Откройте Магазин> Щелкните значок пользователя в верхней части экрана; Нажмите «Настройки» и отключите «Обновлять приложения автоматически» в разделе «Обновления приложений».
Чтобы заблокировать установщик Windows, вы должны редактировать групповую политику. В редакторе групповой политики Windows 10 выберите Политика локального компьютера> Конфигурация компьютера> Административные шаблоны> Компоненты Windows> Установщик Windows, дважды щелкните Отключить установщик Windows и установите для него значение Включено.
Устанавливает ли Windows 10 приложения автоматически?
Система Windows автоматически установит обновления драйверов и приложений., иногда на ваш компьютер могут быть установлены нежелательные приложения. Мы предлагаем выполнить следующие действия, чтобы остановить загрузку нежелательных приложений на ваш компьютер. Отключите автоматическое обновление приложений в Windows 10. Заблокируйте нежелательные приложения из обновления Windows 10.
Как остановить автоматическую установку приложений?
Как запретить Android автоматически загружать нежелательные приложения?
- Откройте Google Play.
- Нажмите на значок с тремя линиями слева.
- Нажмите «Настройки».
- Нажмите Автообновление приложений.
- выберите Не обновлять приложения автоматически, чтобы запретить автоматическое скачивание / обновление приложений.
Как мне запретить Windows блокировать установку?
Как отключить SmartScreen Защитника Windows
- Запустите Центр безопасности Защитника Windows из меню «Пуск», на рабочем столе или на панели задач.
- Нажмите кнопку управления приложением и браузером в левой части окна.
- Нажмите Выкл в разделе Проверить приложения и файлы.
- Щелкните Выкл. В разделе SmartScreen для Microsoft Edge.
Как мне запретить людям устанавливать зум?
Как запретить пользователям устанавливать ZOOM или запускать любую программу в Windows. Разверните «Конфигурация пользователя»> «Административные шаблоны», затем выберите «Система». Установите для политики значение «Включено»., затем выберите «Показать … Добавить исполняемый файл программы, который необходимо запретить запуску пользователя, в Список запрещенных приложений».
Как установить нежелательные программы в Windows 10?
Вот как это делается:
- Выберите «Пуск»> «Настройка» или воспользуйтесь сочетанием клавиш Windows-I, чтобы открыть «Настройки».
- Перейдите в раздел «Обновление и безопасность».
- Выберите Безопасность Windows.
- Активируйте кнопку Open Windows Security.
- Выберите Управление приложениями и браузером.
- Нажмите кнопку «Включить», чтобы включить защиту.
Как остановить нежелательные загрузки в Windows 10?
Вот что вам нужно сделать. Нажать на маленький значок лупы на панели задач — или нажмите кнопку «Пуск» и введите в окне НАСТРОЙКИ. Теперь спуститесь по списку элементов в левой строке меню и в правом столбце отключите все, что вы не хотите, чтобы скрытые загрузки и загрузки в фоновом режиме.
Как мне автоматически устанавливать программное обеспечение?
Silent Install Helper это замечательный инструмент для автоматической установки программного обеспечения. Это может сделать установку нескольких программ одновременно на нескольких компьютерах. Он делает это, не загружая каждую установку программного обеспечения снова и снова, как Ninite.
Как остановить установку приложения без разрешения?
Перейдите в Настройки, Безопасность и отключите Неизвестные источники.. Это остановит загрузку приложений или обновлений из неизвестных источников, что может помочь предотвратить установку приложений без разрешения на Android.
Почему приложения устанавливаются автоматически?
Неизвестные приложения, которые автоматически устанавливаются без вашего ведома. Если вы видите приложение (или приложения) на своем телефоне, которое вы не установили, но оно установлено само по себе, то это тоже признак атаки вредоносного ПО.
Почему в Samsung автоматически устанавливаются приложения?
Здесь нужно выключить автообновления из настроек Galaxy Store, чтобы гарантировать, что он никогда не начнет загружать новые версии приложений, пока вы не сделаете это вручную. … Это поможет предотвратить установку приложений на телефон одним щелчком мыши или автоматическую установку. Вот как это сделать.
Как сделать так, чтобы Защитник Windows не блокировал загрузки?
Выберите «Пуск»> «Настройки»> «Обновление и безопасность»> «Безопасность Windows»> «Защита от вирусов и угроз». В разделе «Параметры защиты от вирусов и угроз» выберите «Управление параметрами», а затем в разделе «Исключения» выберите «Добавить или удалить исключения». Выберите Добавить исключение, а затем выберите файлы, папки, типы файлов или процесс.
Как разблокировать EXE-файл?
Как разблокировать файл, загруженный из электронной почты или из Интернета
- Откройте меню «Пуск».
- Выберите Документы.
- Зайдите в Загрузки.
- Найдите заблокированный файл.
- Щелкните файл правой кнопкой мыши и выберите в меню «Свойства».
- Щелкните Разблокировать на вкладке Общие.
- Нажмите кнопку ОК.
Как разблокировать приложение, заблокированное администратором?
Как избавиться от «Администратор запретил вам запускать это приложение»
- Отключите Windows SmartScreen.
- Запустите файл через командную строку.
- Установите приложение, используя скрытую учетную запись администратора.
- Временно отключите антивирусную программу.
Автоматическая установка рекламных приложений в Windows 10 — одна из самых бесящих особенностей операционной системы Windows 10. Различные игры и программы сами устанавливаются в Windows 10 без разрешения втихую от пользователя. Многих, включая и меня, внезапное появление каких-нибудь Candy Crush Soda Saga или Netflix не слабо так раздражает. К счастью, есть неочевидный способ все это отключить. Понадобится лишь пять минут времени и парочка кликов мышью.
До обновления Anniversary Update отключить рекламу в Windows 10 можно было путем твика реестра. Конечно, никто не запрещал вам удалить их вручную, но после следующего обновления системы все возвращалось на круги своя, чем немало доставляло пользователям. В Anniversary Update Microsoft немного осложнила ситуацию, но тем не менее, рекламные приложения все еще можно отключить.
Что делать, если программы и игры сами устанавливаются в Windows 10?
- Нажмите Win + R или ПКМ по кнопке Пуск — Выполнить и введите secpol.msc.
- Откроется окно управления локальной безопасностью.
- В правой части окна нажмите Политики управления приложениями, а затем AppLocker.
- Спуститесь вниз и выберите Правила упакованных приложений.
- На пустом поле щелкните правой кнопкой мыши и выберите Создать новое правило. Откроется окно создания нового правила. Нажмите далее.
- На странице с разрешениями выберите создание правила для всех и «Запретить».
- На следующей странице щелкните Использовать для примера установленное упакованное приложение.
- В открывшемся списке выберите Windows: интересное (Microsoft.Windows.ContentDeliveryManager). Нажмите Ок.
- Опустите ползунок до пункта «Имя пакета» и нажмите Создать.
На этом все. После этого вы можете очистить компьютер от рекламных приложений, которые больше не будут появляться в вашей системе. Чтобы восстановить значения по умолчанию, просто удалите созданное правило и дело в шляпе.
Примечание: изменение данных параметров может повлиять на работу функции Windows Spotlight, которая отображает различные красивые картинки на вашем экране блокировки. Простыми словами, Windows Spotlight попросту перестанет работать. Но вы в любой момент можете воспользоваться бесплатным приложением Dynamic Theme, которое возьмет на себя обязанность изменять картинки на вашем экране блокировки автоматически, даже с отключенным Windows Spotlight.
PROFIT!
Источник: Winaero
Microsoft с завидным упорством старается впихнуть рекламные приложения практически в каждый раздел Windows 10. Minecraft, Xbox, Candy Crush Soda Saga и многое другое появляется уже прямо в основном меню. Естественно, это не может не раздражать, особенно после сотого или тысячного показа.
Более того, не помогает даже обычное удаление всего этого «мусора», так как система с очевидным упорством возвращает нежеланные плитки на свои привычные места. Как бороться с такой рекламой? Можно ли навсегда избавиться от подобных программ в Windows 10? Это поправимое дело. Причем вам не понадобятся дополнительные инструменты и сторонние утилиты.
Параметры Windows и их особенности
Для начала зайдем в «Параметры» Windows, где нужно отыскать раздел «Персонализация». Теперь следует открыть «Пуск», чтобы отключить «Иногда показывать рекомендации…». Да, это может помочь на какое-то время избавиться от рекомендаций в меню «Пуск», но реклама программ вряд ли куда-то денется, так как подобный софт в любом случае установится вновь.
Настраиваем меню «Поделиться»
Новые обновления принесли с собой и новую рекламу, причем речь идет о меню «Поделиться». Если вы установили Creators Update, то и здесь вас «приятно» удивят рекомендованные программы. Как это появилось, так быстро и уберется. Достаточно открыть список «Поделиться», а потом нажать правой кнопкой на каком-нибудь значке.
Пользователю откроется миниатюрное меню, где будет один очень важный пункт – «Показывать рекомендуемые приложения». Если его выключить, то никакая посторонняя информация в виде надоедливой рекламы не будет появляться на экране. При этом все данные будут отправляться исключительно через ваши программы. В этом меню убрать навязчивые предложения от Microsoft оказалось довольно легко.
Используем реестр для отключения программ
Можно насильно запретить Microsoft устанавливать на ваш компьютер разнообразные рекламные приложения, используя реестр. Такой способ будет весьма эффективным, когда речь заходит об установке чего-либо без вашего одобрения. Для начала следует открыть «Пуск», прописать в поисковом поле «regedit», а затем найти «редактор реестра». Вот какой раздел нас интересует – HKEY_LOCAL_MACHINE SOFTWARE Policies Microsoft Windows.
Нажимаем на него правой кнопкой, чтобы получить абсолютно новый раздел под названием «Cloud Content». В данном разделе необходимо создать 32-битный DWORD. Он должен называться «DisableWindowsConsumerFeatures». В обязательном порядке даем этому параметру единичное значение, а после всех манипуляций осуществляем перезагрузку. Так на 99% получится избавиться от настойчивой установки любых сторонних приложений.
Групповая политика в Windows 10 Pro
Если у вас есть именно профессиональная версия Windows 10, то существует отличный способ без особых проблем настроить групповую политику, чтобы избавиться от рекламы. Прописываем «gpedit.msc» через меню «Пуск». Теперь нужно отыскать групповую политику, а также открыть соответствующий редактор. После этого необходимо зайти в «Конфигурацию компьютера», а затем – в «Административные шаблоны». Пользователю следует найти «Компоненты Windows», чтобы попасть в «Содержимое облака». Нас интересует пункт «Выключить возможности потребителя…», который в обязательном порядке необходимо активировать.
Остается перезагрузить систему и наслаждаться результатом. К сожалению, данный вариант не подходит обладателям обычной ОС Windows 10 Домашняя, потому что там все реализуется при помощи реестра.
Универсальный способ избавиться от рекламы
Существует достаточно действенный способ, который поможет каждому пользователю. Возможно, определенные версии Windows 10 с самыми последними обновлениями не подходят для этой процедуры, но попробовать уж точно стоит. Необходимо нажать кнопки Win + R или зайти в «Выполнить» через «Пуск», а затем прописать «secpol.msc». Откроется специальное окно, где можно свободно управлять локальной политикой безопасности. Здесь нам нужно выбрать папку «Политики управления приложениями», а потом открыть раздел AppLocker. Появятся определенные правила, и выбрать тут нужно лишь одно – «Правила упакованных приложений».
Теперь необходимо создать абсолютно новое правило. Для этого следует лишь нажать правой кнопкой мыши на пустом поле. В появившемся пункте «Разрешения» надо выбрать действие «Запретить», а также отметить, что это делается для всех (Everyone). Если идти дальше, то потребуется нажать на «Использовать для примера установленное…». Появится список, в котором нужно выбрать «Windows: интересное». Речь идет о ContentDeliveryManager. Затем остается подтвердить действия при помощи кнопки «Ok». Передвигаем ползунок, останавливаемся на разделе «Имя пакета», а потом выбираем «Создать».
Когда данная процедура будет полностью завершена, появится возможность избавиться от надоедливых и настойчивых рекламных программ навсегда. И такой мусор уже не сможет сам прописаться где-нибудь в вашей Windows 10. Если же внезапно захочется вернуть старые добрые времена с назойливыми плитками – это удастся сделать благодаря удалению правила, которое было создано. Еще стоит отметить, что такие манипуляции способны негативно повлиять на функцию Windows Spotlight, которая многим нравится из-за своих привлекательных картинок. Заменить ее сможет, например, программа Dynamic Theme, так как она в состоянии менять великолепные изображения на заблокированном дисплее совершенно бесплатно.
Используем Winaero Tweaker
Не хочется возиться со всем этим самостоятельно? Тогда стоит попробовать программу Winaero Tweaker, которая возьмет все обязанности на себя. Это бесплатное приложение предлагает отключить рекламные блоки несколькими нажатиями на кнопку. Нужно лишь зайти в главное меню Winaero Tweaker, а потом открыть раздел Behavior, где присутствует заветный пункт «Ads and Unwanted Apps». Здесь можно запретить показ рекламы буквально во всех разделах Windows, которыми мы пользуемся чаще всего. Действительно удобно и практично.
Вот и все действенные способы, которые избавят вас от неприятных рекламных приложений. После этого система не будет пытаться установить недавно удаленные программы (вроде Netflix, Minecraft и так далее). Однако никто не может гарантировать, что Microsoft не заблокирует функции отключения своей рекламы в каком-нибудь очередном обновлении. Ведь от этой корпорации следует ожидать чего угодно.
Иногда по тем или иным причинам требуется запретить инсталляцию приложений на компьютере. В десятой версии Windows это можно осуществить при помощи встроенной функции, которая появилась в системе после очередного обновления. В нашей статье мы расскажем, как это сделать с её помощью, а также предложим еще несколько способов по ограничению запуска приложений в десятке.
Варианты установки запрета
Как уже было отмечено выше, в Windows 10 можно запретить установку программ при помощи специальной функции системы, которая появилась после обновления Creators Update. Также имеется возможность воспользоваться редактором групповой политики или настройками в реестре системы, чтобы запретить запуск конкретных программ. Рассмотрим каждый из доступных вариантов в деталях.
Способ №1: Используем настройки ОС
Такой тип блокировки инсталляции программ имеет несколько вариантов настройки:
-
Предупреждать перед инсталляцией программ не из магазина – система будет предупреждать пользователя о том, что он запускает непроверенное приложение. Его можно будет проигнорировать и все равно запустить программу, нажав на соответствующую кнопку.
Предупреждение об установке непроверенного приложения
-
Разрешать запуск программ только из магазина – такая настройка полностью блокирует приложения, которые установлены не из магазина Майкрософт. Если пользователь попытается запустить стороннюю программу, то у него на экране появится предупреждение, игнорировать которое будет невозможно.
Сообщение о возможности установки только проверенных программ
- Разрешение использования программ из любого места – такой вариант отключает блокировку и позволяет использовать любые программы.
Выставляя настройки, нужно учитывать следующие обстоятельства:
- все программы, которые были установлены на компьютер до активации ограничения будут запускаться в обычном режиме;
- блокироваться будут только установочные файлы, которые появились на компьютере после запрета;
- если пользователь проигнорировал предупреждение при запуске программы, она будет добавлена в белый список и при следующем включении не будет блокироваться;
- настройки запрета распространяются на все аккаунты пользователей, а изменить их сможет только администратор.
Итак, чтобы выставить нужный нам тип ограничения, проделаем следующие шаги.
- Запускаем приложение «Параметры» из стартового меню Windows.
Открываем «Параметры» из стартового меню
- Далее кликаем по разделу «Приложения».
Переходим в раздел настройки приложений
- Теперь в пункте «Установка приложений» открываем выпадающий список и выбираем нужный нам вариант.
Выбираем тип ограничения
Загрузка …
Способ №2: Используем редактор групповой политики
Установить запрет также можно в редакторе групповой политики системы. Чтобы его открыть, проделаем следующие операции:
- Вызываем диалоговое окно «Выполнить», нажав клавиши «Win+R».
- Далее в окно вписываем команду gpedit.msc и нажимаем «OK».
Запускаем редактор групповой политики
- Появится редактор, в котором открываем раздел «Конфигурация пользователя» и раскрываем папку «Административные шаблоны».
- Выбираем пункт «Система».
- Теперь в правой части нужно будет отыскать параметр «Не запускать указанные приложения Windows» и открыть его.
Открываем настройки нужного нам параметра
- В появившемся окне устанавливаем отметку в пункте «Включено».
- После этого жмем на кнопку «Показать».
Активируем функцию блокировки
- На экране появится список блокирующихся программ, куда можно будет добавить новый пункт. Название нужно вписывать с добавлением расширения (например, setup.exe) для блокировки установочного пакета приложений.
- После добавления нового пункта нажимаем «OK», выходим из редактора и перезапускаем Windows.
Добавляем новую запись в список
Теперь добавленная в список программа будет блокироваться.
Загрузка …
Способ №3: Устанавливаем ограничение в реестре Windows
Настроить блокировку запуска приложений также можно и при помощи реестра ОС. Для этого потребуется сделать следующее:
- Нажимаем «Win+R» и вводим команду regedit.
- Кликаем «OK».
Открываем редактор реестра
- Далее переходим по адресу HKEY_Current_User → SOFTWARE → Microsoft → Windows → CurrentVersion → Policies → Explorer
- В разделе «Explorer» создаем папку с именем DisallowRun
- В правой части окна вызываем контекстное меню и создаем строковый параметр с именем 1
Создаем строковый параметр
- Кликаем по созданному параметру дважды и указываем имя .exe файла для блокировки.
Вписываем имя программы в поле «Значение»
- Перезагружаем компьютер.
Загрузка …
На этом все. При помощи перечисленных способов вы сможете установить запрет на установку и запуск приложений средствами Windows 10.
Загрузка …
Post Views: 13 307