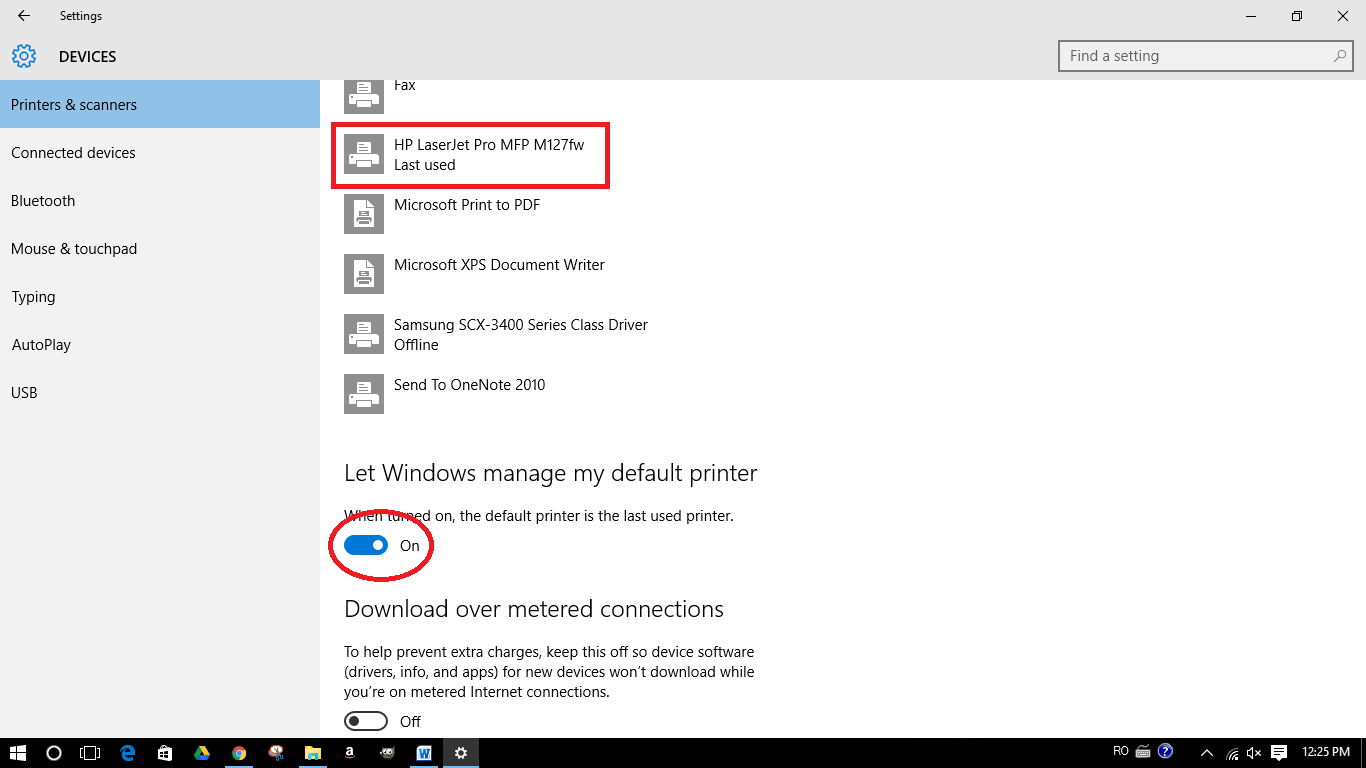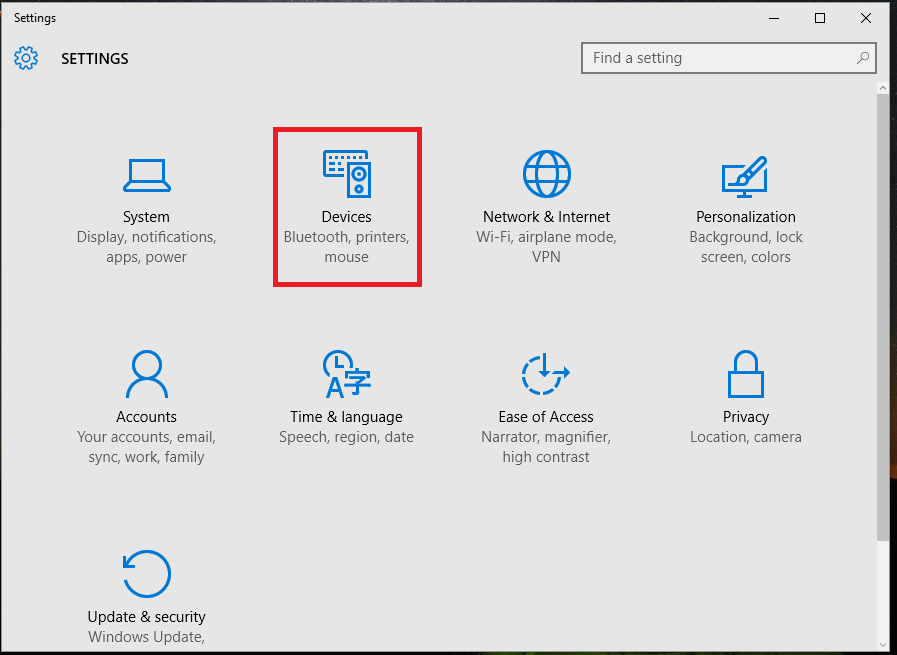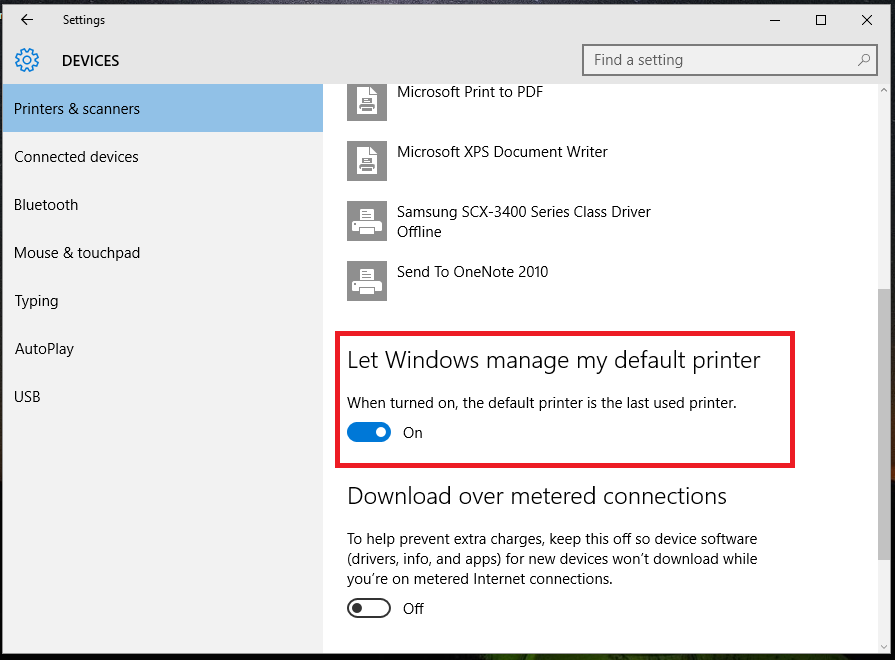На чтение 3 мин. Просмотров 1.8k. Опубликовано 03.09.2019
Настроить новый принтер легко, особенно если вы используете мастер настройки Windows 10 по умолчанию. Драйверы для нового принтера сканируются и применяются автоматически, поэтому вам не придется загружать драйверы самостоятельно.
Конечно, в зависимости от каждого принтера вам, возможно, придется использовать оригинальный установочный компакт-диск для правильной настройки оборудования. В любом случае, в некоторых ситуациях при использовании более одного принтера с одного компьютера может появиться следующее сообщение: « Установка этого принтера по умолчанию означает, что Windows перестанет управлять вашим принтером по умолчанию в Windows 10 ». Ну, во время этого урока мы покажем вам, что делать, чтобы предотвратить это предупреждение или другие подобные системные ошибки.
Понимание того, как Windows 10 устанавливает принтер по умолчанию
Windows 10 имеет чрезвычайно полезные функции, которые могут помочь вам при добавлении нового принтера в систему. Кроме того, ОС Windows предлагает интуитивно понятные решения для устранения неполадок, которые можно применять при обнаружении проблем с определенным принтером. И все может быть инициировано и завершено с помощью встроенных системных настроек.
Однако существует небольшая проблема, которая может повлиять на некоторых пользователей. Как вы, возможно, знаете, микропрограмма Windows выбирает принтер по умолчанию на основе определенного, но интуитивно понятного алгоритма: Windows 10 помечает последний принтер, который вы использовали в качестве принтера по умолчанию. Конечно, этот процесс выполняется автоматически каждый раз, когда вы что-то печатаете. На самом деле ОС будет переконфигурировать принтер каждый раз, когда вы печатаете.
Теперь это может оказаться реальной проблемой, особенно если вы используете разные принтеры одновременно – сообщение/приглашение Windows 10, которое будет отображаться при попытке переключения с одного принтера на другой, будет следующим: «установка этого принтера по умолчанию означает, что Windows перестанет управлять принтером по умолчанию в Windows 10 ‘. Сообщение можно перевести одним предложением: если вы решите установить принтер по умолчанию вручную, Windows прекратит автоматическое назначение принтера по умолчанию, как описано выше.
Таким образом, для предотвращения таких запросов вы должны отключить автоматическое управление принтером по умолчанию в Windows 10. Этот процесс объясняется ниже.
Как отключить автоматический принтер по умолчанию в Windows 10
- Откройте интерфейс Настройки приложения Windows 10 – сразу нажмите клавиши клавиатуры Win + I .
-
В главном окне настроек нажмите « Устройства (Bluetooth, принтеры, мышь) ».
- Все принтеры и сканеры, которые в настоящее время используются, будут перечислены там.
-
Прокрутите вниз, пока не увидите вариант Разрешить окну управлять принтером по умолчанию .
- Отключите эту функцию.
- Это все.
Не забывайте: переключение с разных принтеров может привести к другим проблемам, которые не могут быть легко решены с помощью встроенного мастера устранения неполадок Windows 10. Самый быстрый способ устранить неисправность принтера – это переустановить соответствующие драйверы или удалить и перенастроить оборудование.
Теперь Windows больше не будет переконфигурировать принтер по умолчанию при каждом переключении с одного принтера на другой в диалоговом окне принтера. И, конечно, вы больше не будете получать сообщение « Настройка этого принтера по умолчанию» означает, что Windows перестанет управлять вашим принтером по умолчанию в Windows 10 .
Если у вас есть другие проблемы с вашими принтерами, используйте раздел комментариев ниже, чтобы рассказать нам больше о проблемах, с которыми вы столкнулись.
by Andrew Wafer
Andrew is not just trying to bring you closer to Windows, but he’s truly interested in this platform. He just happens to be passionate about sharing that knowledge… read more
Updated on August 26, 2020
XINSTALL BY CLICKING THE DOWNLOAD FILE
This software will keep your drivers up and running, thus keeping you safe from common computer errors and hardware failure. Check all your drivers now in 3 easy steps:
- Download DriverFix (verified download file).
- Click Start Scan to find all problematic drivers.
- Click Update Drivers to get new versions and avoid system malfunctionings.
- DriverFix has been downloaded by 0 readers this month.
Setting up a new printer is easy, especially if you are using the default Windows 10 configuration wizard. The drivers for the new printer are scanned and applied automatically, so you will not have to download the drivers by yourself.
Of course, depending on each printer, you might have to use the original installation CD for properly setting up the hardware. Anyway, in some situations, while using more than one printer from the same computer you might receive the following message: ‘Setting this printer as default means Windows will stop managing your default printer in Windows 10’. Well, during this tutorial we will show you what to do in order to prevent this alert or similar other system errors.
Understanding how Windows 10 sets the default printer
Windows 10 has extremely useful features which can assist you while adding a new printer to the system. Additionally, the Windows OS offers intuitive troubleshooting solutions to apply when problems with a certain printer are found. And everything can be initiated and completed by using built-in system settings.
However, there is a small problem that might affect some users. As you might know the Windows firmware is choosing the default printer based on certain, yet intuitive, algorithm: Windows 10 marks the last printer you used as the default printer. Of course, this process is done automatically each time you print something. Actually the OS will reconfigure the printer each and every time you print.
Now, this can turn out to be a real issue especially if you use different printers at once – the Windows 10 message / prompt that will be displayed when you will try to switch from one printer to another will be this one: ‘setting this printer as default means Windows will stop managing your default printer in Windows 10’. The message can be translated in one sentence: if you choose to set the default printer manually, Windows will stop automatically assigning the default printer as explained above.
So, for preventing such prompts you should choose to turn off automatic default printer management in Windows 10. This process is explained below.
How to turn-off automatic default printer on Windows 10
- Open the Windows 10 Settings app interface – press the Win+I keyboard keys at once.
- From the main Settings window click on ‘Devices (Bluetooth, printers, mouse)’.
- All the printers and scanners that are currently in use will be listed there.
- Scroll down until you see the ‘Let window manage my default printer’ option.
- Turn off this feature.
- That’s all.
Don’t forget: switching from different printers might bring other problems which might not be easily addressed through the built-in Windows 10 troubleshooting wizard. The fastest way in which you can fix a printer malfunction is by reinstalling associated drivers or removing and reconfiguring the hardware.
Now Windows will no longer reconfigure the default printer each time you will switch from one printer to another in the printer dialog. And, of course, you will no longer receive the ‘Setting this printer as default means Windows will stop managing your default printer in Windows 10’ error message.
If you have other problems with your printers, use the comment section below to tell us more about the issues that you encountered.
RELATED STORIES TO CHECK OUT:
- Fix: “Printer needs user intervention” error
- Fix: Printer queue stuck when deleting in Windows 10
- Fix: Can’t remove printer on Windows 10
Still having issues? Fix them with this tool:
SPONSORED
If the advices above haven’t solved your issue, your PC may experience deeper Windows problems. We recommend downloading this PC Repair tool (rated Great on TrustPilot.com) to easily address them. After installation, simply click the Start Scan button and then press on Repair All.
Newsletter
by Andrew Wafer
Andrew is not just trying to bring you closer to Windows, but he’s truly interested in this platform. He just happens to be passionate about sharing that knowledge… read more
Updated on August 26, 2020
XINSTALL BY CLICKING THE DOWNLOAD FILE
This software will keep your drivers up and running, thus keeping you safe from common computer errors and hardware failure. Check all your drivers now in 3 easy steps:
- Download DriverFix (verified download file).
- Click Start Scan to find all problematic drivers.
- Click Update Drivers to get new versions and avoid system malfunctionings.
- DriverFix has been downloaded by 0 readers this month.
Setting up a new printer is easy, especially if you are using the default Windows 10 configuration wizard. The drivers for the new printer are scanned and applied automatically, so you will not have to download the drivers by yourself.
Of course, depending on each printer, you might have to use the original installation CD for properly setting up the hardware. Anyway, in some situations, while using more than one printer from the same computer you might receive the following message: ‘Setting this printer as default means Windows will stop managing your default printer in Windows 10’. Well, during this tutorial we will show you what to do in order to prevent this alert or similar other system errors.
Understanding how Windows 10 sets the default printer
Windows 10 has extremely useful features which can assist you while adding a new printer to the system. Additionally, the Windows OS offers intuitive troubleshooting solutions to apply when problems with a certain printer are found. And everything can be initiated and completed by using built-in system settings.
However, there is a small problem that might affect some users. As you might know the Windows firmware is choosing the default printer based on certain, yet intuitive, algorithm: Windows 10 marks the last printer you used as the default printer. Of course, this process is done automatically each time you print something. Actually the OS will reconfigure the printer each and every time you print.
Now, this can turn out to be a real issue especially if you use different printers at once – the Windows 10 message / prompt that will be displayed when you will try to switch from one printer to another will be this one: ‘setting this printer as default means Windows will stop managing your default printer in Windows 10’. The message can be translated in one sentence: if you choose to set the default printer manually, Windows will stop automatically assigning the default printer as explained above.
So, for preventing such prompts you should choose to turn off automatic default printer management in Windows 10. This process is explained below.
How to turn-off automatic default printer on Windows 10
- Open the Windows 10 Settings app interface – press the Win+I keyboard keys at once.
- From the main Settings window click on ‘Devices (Bluetooth, printers, mouse)’.
- All the printers and scanners that are currently in use will be listed there.
- Scroll down until you see the ‘Let window manage my default printer’ option.
- Turn off this feature.
- That’s all.
Don’t forget: switching from different printers might bring other problems which might not be easily addressed through the built-in Windows 10 troubleshooting wizard. The fastest way in which you can fix a printer malfunction is by reinstalling associated drivers or removing and reconfiguring the hardware.
Now Windows will no longer reconfigure the default printer each time you will switch from one printer to another in the printer dialog. And, of course, you will no longer receive the ‘Setting this printer as default means Windows will stop managing your default printer in Windows 10’ error message.
If you have other problems with your printers, use the comment section below to tell us more about the issues that you encountered.
RELATED STORIES TO CHECK OUT:
- Fix: “Printer needs user intervention” error
- Fix: Printer queue stuck when deleting in Windows 10
- Fix: Can’t remove printer on Windows 10
Still having issues? Fix them with this tool:
SPONSORED
If the advices above haven’t solved your issue, your PC may experience deeper Windows problems. We recommend downloading this PC Repair tool (rated Great on TrustPilot.com) to easily address them. After installation, simply click the Start Scan button and then press on Repair All.
Newsletter
По сравнению с предыдущими версиями, функция добавления принтеров в Windows 10 и 11 выглядит более простой, в Windows 11 она, пожалуй, еще удобнее, чем в «десятке». Открыв приложение «Параметры» и перейдя в раздел Bluetooth и устройства → Принтеры и сканеры и нажав кнопку «Добавить устройство», вы можете подключить сетевой или локальный принтер, но это еще не всё. Будучи администратором компьютера, вы вольны запрещать другим пользователям добавлять в систему новые устройства печати.
Запрет на добавление принтеров через GPO
Этот способ подходит для редакций Windows 11 Pro и выше.
Откройте командой gpedit.msc редактор локальных групповых политик, перейдите в раздел настроек, указанный на скриншоте ниже и откройте двойным кликом параметры политики «Запретить добавление принтеров».
Установите для данной политики значение «Включено» и сохраните настройки.
Изменения вступают в силу сразу, если вы теперь перейдете к опции добавление нового принтера в приложении «Параметры», но найдете функциональную кнопку неактивной, также в верхней части окна раздела появится уведомление «Некоторыми из этих параметров управляет ваша организация».
Запрет на добавление принтеров в редакторе реестра
В Windows 11 Home, в которой редактор групповых политик отключен, для запрета добавления принтеров можно применить твик реестра.
Открыв редактор Regedit одноименной командой, разверните ветку:
HKCUSoftwareMicrosoftWindowsCurrentVersionPoliciesExplorer
Создайте в правой колонке параметр типа DWORD,
с именем NoAddPrinter и установите в качестве его значения 1.
Перезапустите Проводник или перезайдите в систему, если настройки не вступят в силу сразу.
Результат будет тем же.
Оба приведенные здесь решения не распространяются на добавление новых принтеров через интерфейс мастера установки оборудования, а также с помощью сторонних программ.
Загрузка…