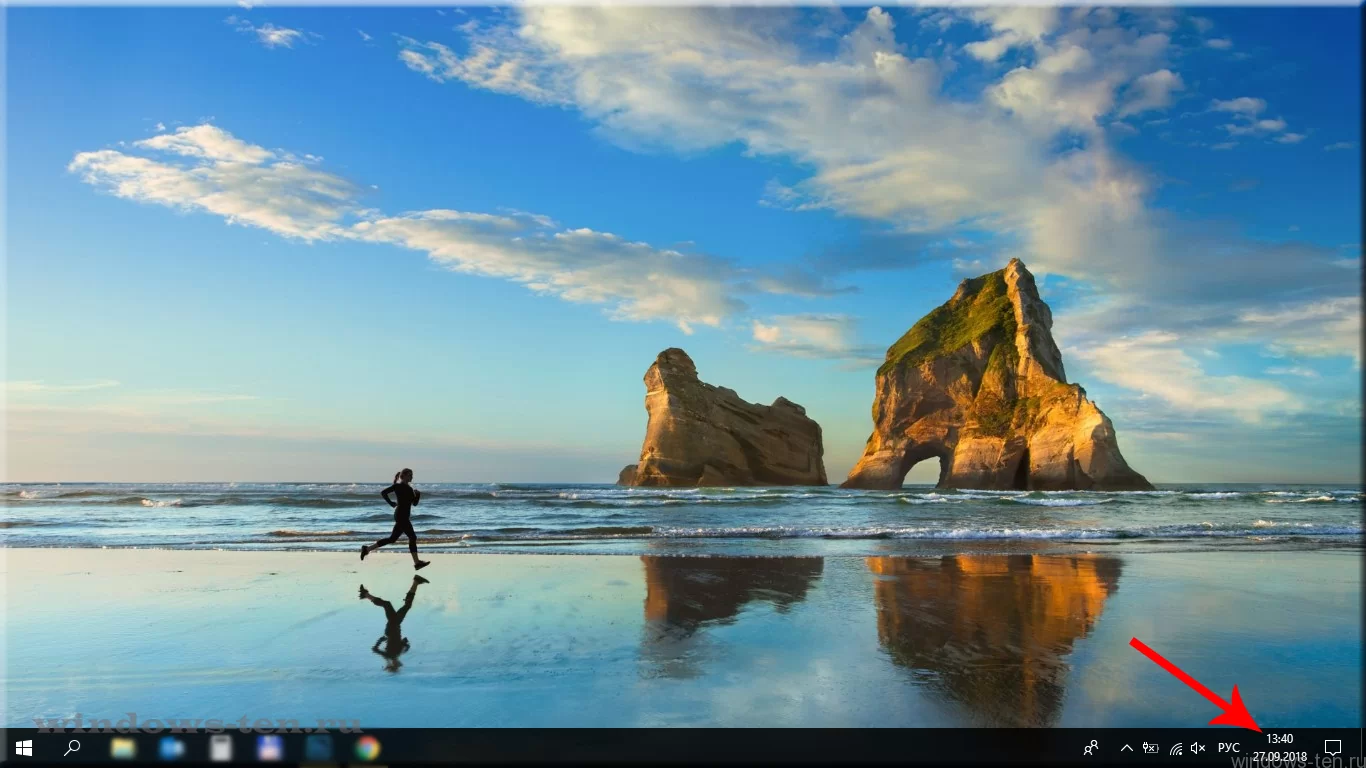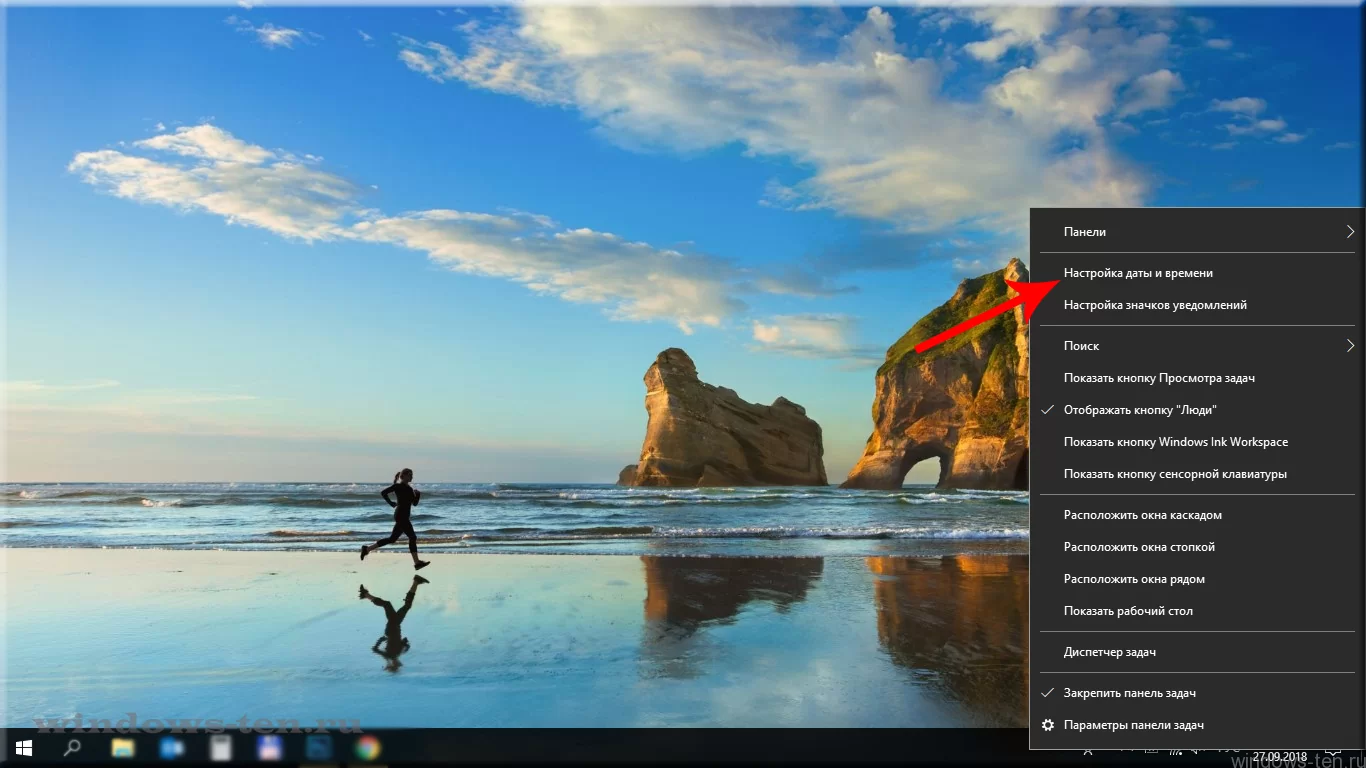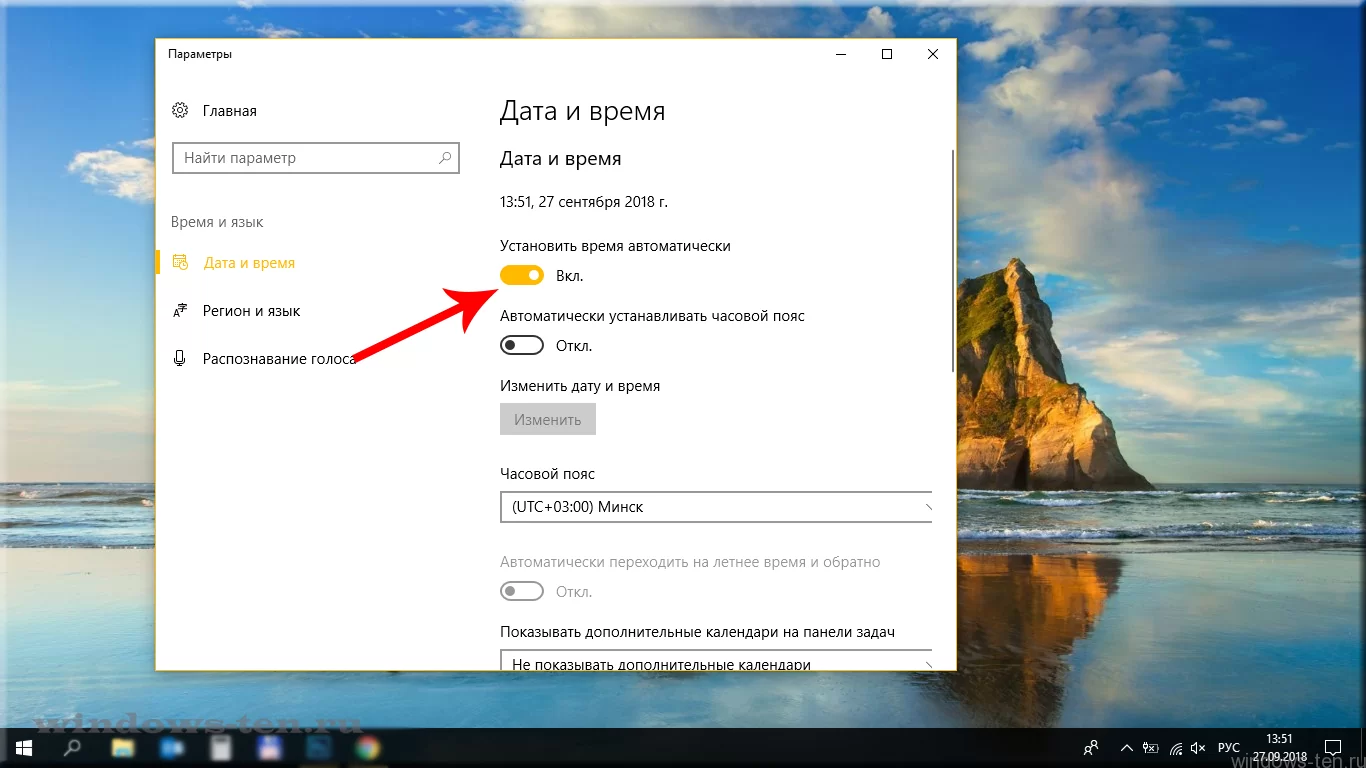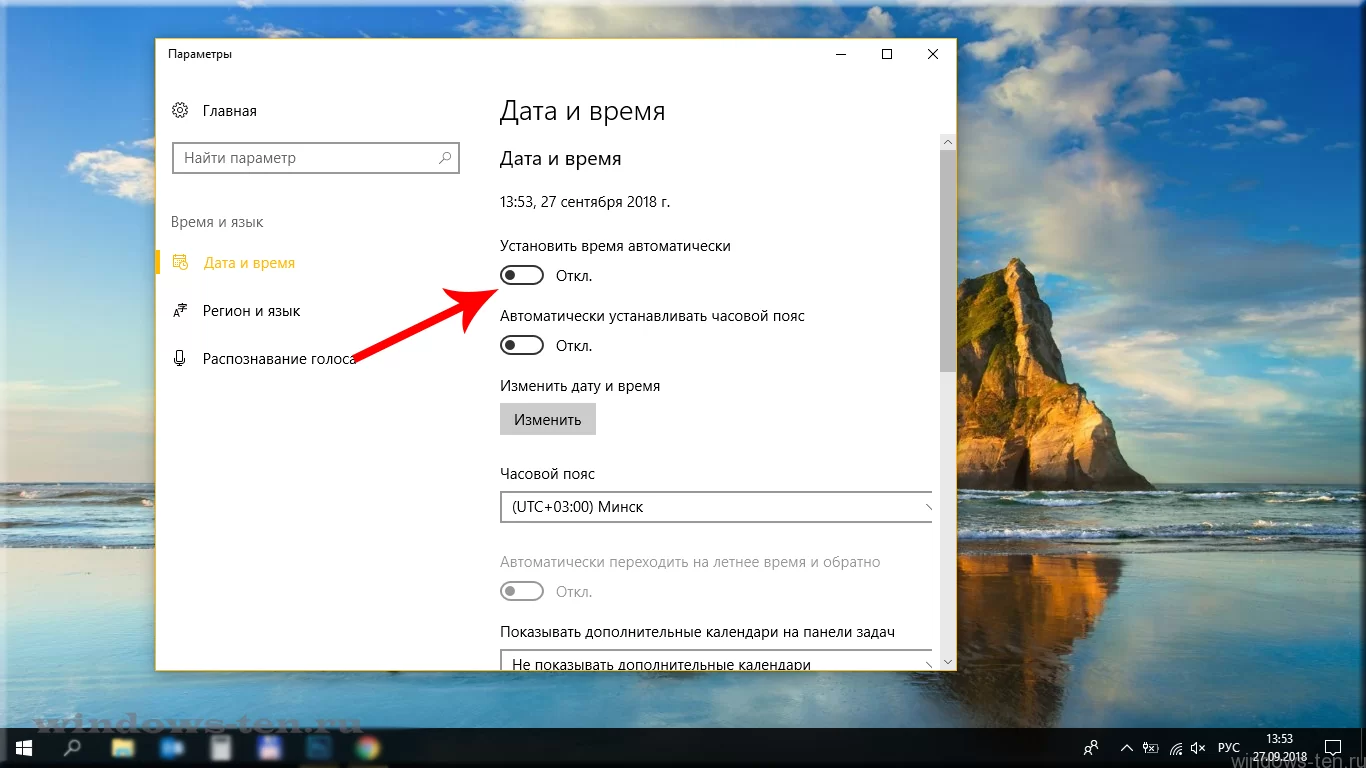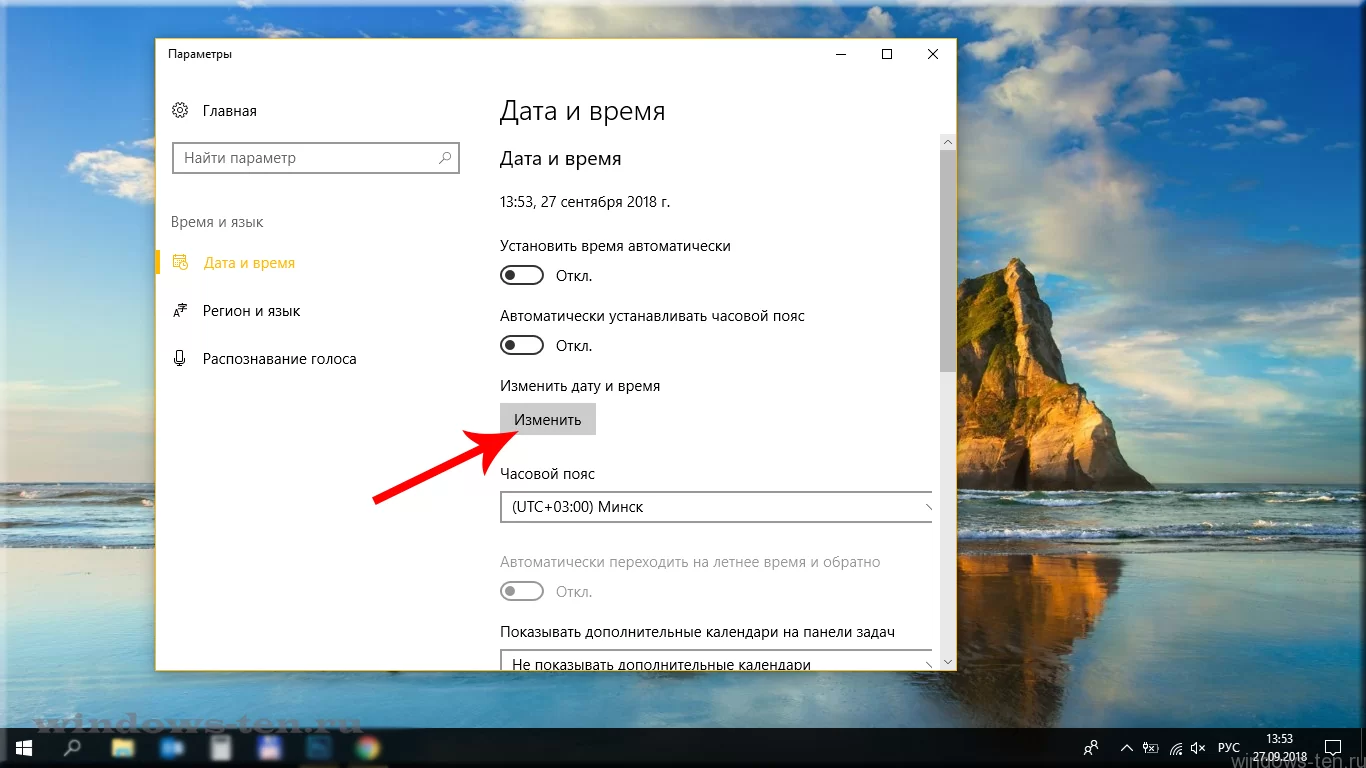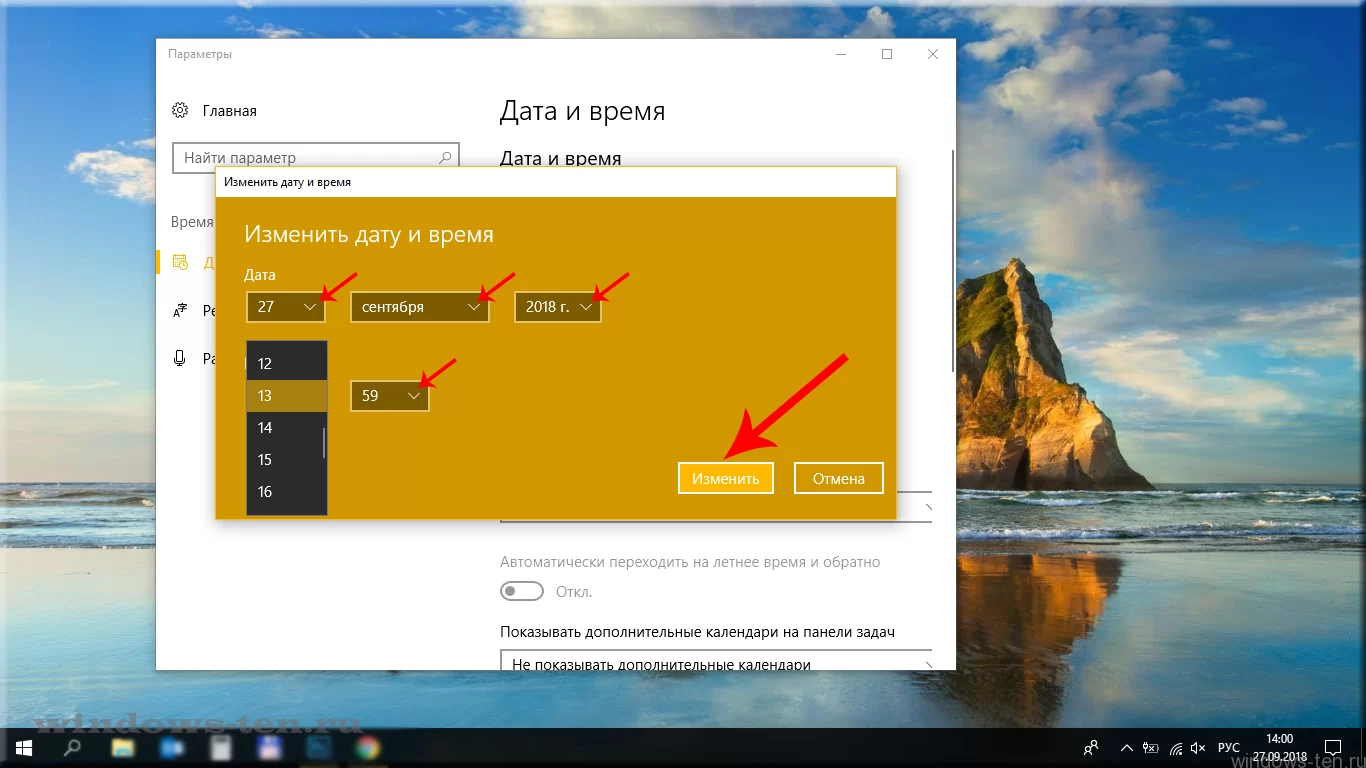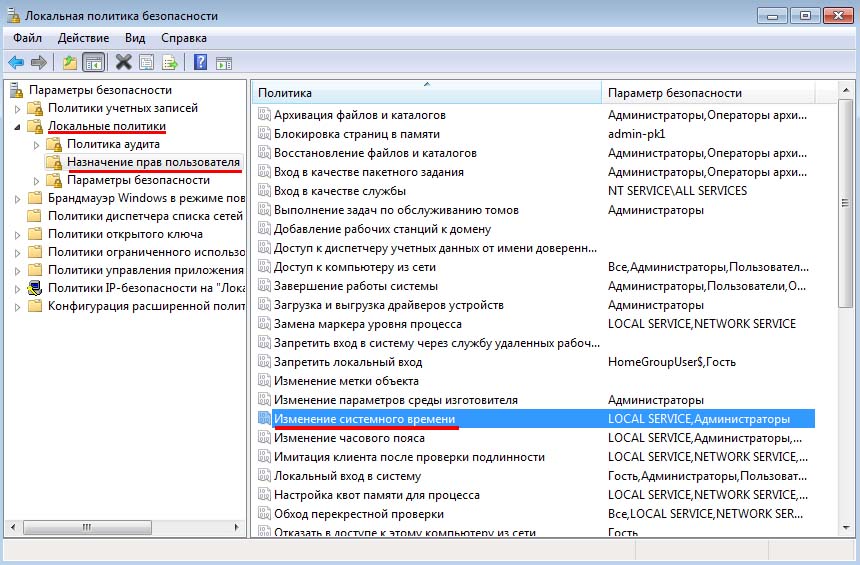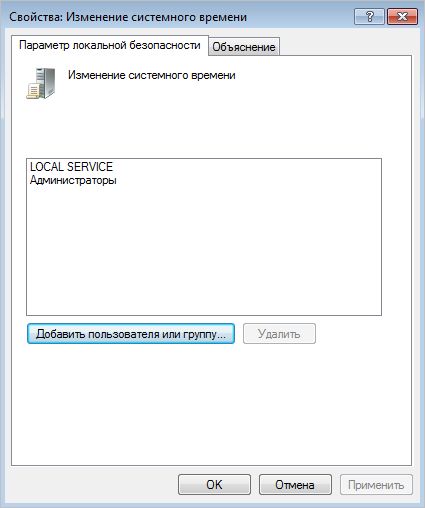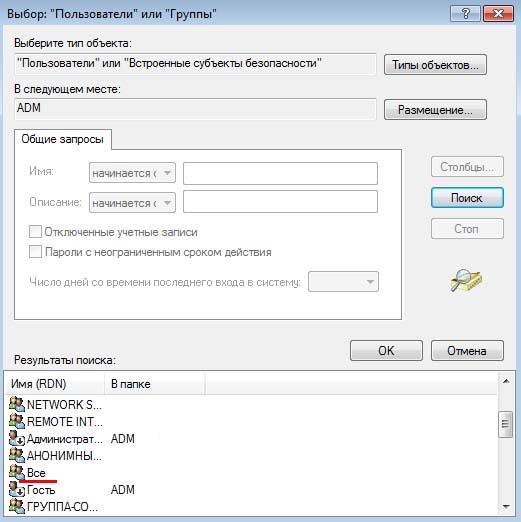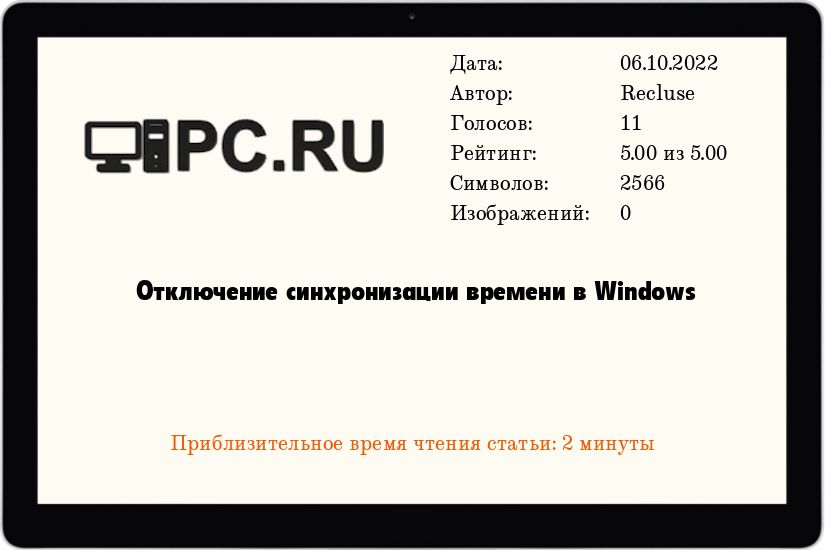Привет всем, меня зовут Руслан Новая и сегодня свежая статья о том, как выключить синхронизацию времени. Это самая новая ОС от Microsoft уже используется сотнями тысяч владельцев ПК, вот несколько вариантов для быстрого осуществления операции.
Подробная инструкция
Вариант 1
Единичным кликом нажимаем на окно Этот компьютер. Кликнув правой кнопкой на ярлык, вы увидите выпадающее окно, в котором нас интересует лишь строка Управление. Переходим по ней.
Нажимаем Службы и приложения в левом столбце.
Далее следует параметр Службы.
Нужно отыскать Службы времени Windows и нажать на этот пункт.
В строке Состояние необходимо активировать кнопку Остановить.
Далее следует строчка Тип запуска, при нажатии на которую выпадает очередной список. В нем выбираем позицию Остановлена.
Классическое подтверждение действия при помощи ОК.
Проверить работоспособность операции можно в уже знакомой строке Служба времени Windows.
Столбец Тип запуска должен принять значение Отключена.
Вариант 2
Этот способ является самым простым и быстрым. Переходим в Параметры даты и времени.
Ползунок под строчкой Установить время автоматически активирован по умолчанию. Он нам и нужен.
Клик левой кнопкой отменит его работоспособность.
На этом процедура отмены синхронизации времени с интернет-сервером заканчивается. В данной статье представлено два варианта как отключить синхронизацию времени Windows 10, выберите тот, который по душе именно вам и оставайтесь с нами, впереди много интересного и полезного.
Содержание
- Время в Windows: установка, обновление и синхронизация, настройка отображения (дата, часы и пр.)
- Настройка времени
- Как установить и изменить время в Windows
- Способ 1
- Способ 2
- Способ 3
- Как настроить синхронизацию (или отключить ее вовсе)
- Как изменить отображение: только часы и минуты, или дни недели с датой
- Что делать, если время сбрасывается (слетает)
- Причина 1
- Причина 2
- Причина 3
- Как отключить синхронизацию времени Windows 10
- Подробная инструкция
- Вариант 1
- Вариант 2
- Как отключить синхронизацию времени Windows
- Как отключить синхронизацию времени Windows XP
- Вариант №1:
- Вариант №2:
- Как отключить синхронизацию времени Windows 7
- Вариант №1:
- Вариант №2:
- Как отключить синхронизацию времени Windows 8 и Windows 8.1
- Вариант №1:
- Вариант №2:
- Как отключить синхронизацию времени Windows 10
- Вариант №1:
- Вариант №2:
- Синхронизировать время с сервером времени в Интернете
- Включить (отключить) синхронизацию времени в параметрах системы
- Синхронизировать время используя командную строку
Время в Windows: установка, обновление и синхронизация, настройка отображения (дата, часы и пр.)
Приветствую всех посетителей!
С одной стороны, настройка времени — крайне простая операция, достаточно кликнуть мышкой в трее… (и всего делов). С другой стороны — иногда «всплывают» нюансы… 😢
Например, у некоторых упорно и ни в какую не хочет корректно работать синхронизация (особенно на старых ОС) и из-за этого время постоянно сбрасывается. Разумеется, это не только путает (когда мы обращаем внимание на трей и время), но и может вызывать различные ошибки (при использовании антивирусов, сервисов Google, Yandex и пр.).
В общем, в этой заметке я собрал несколько типовых вопросов по настройке времени (которые периодически получал и на почту, и в комментариях, да и так…) и скомпоновал их в небольшую заметку. Думаю, этого должно хватить для решения всех «типовых проблем»… 👌
Настройка времени
Как установить и изменить время в Windows
Способ 1
Пожалуй, наиболее очевидный и простой способ сделать это (в любой версии Windows) — щелкнуть правой кнопкой мышки (ПКМ) по отображаемому времени в правом нижнем углу экрана (👇), и в появившемся меню выбрать «Настройка даты и времени».
Настройка даты и времени (Windows 10)
После снять ползунки с автоматического определения времени и часового пояса и задать их вручную (особенно это полезно в том случае, если компьютер постоянно не подключен к интернету).
Текущая дата и время — Windows 10
Способ 2
Это универсальный способ! Сначала необходимо нажать на сочетание Win+R (появится окно «Выполнить») и использовать команду timedate.cpl. См. пример ниже. 👇
timedate.cpl — настройка времени
Должно открыться окно настроек даты и времени — кликните по кнопке «Изменить…». После обновите необходимые вам данные…
Изменить дату и время
Способ 3
Если в Windows время изменить не получается (или она еще и не установлена даже 😉) — это можно сделать и через настройки BIOS (UEFI).
Как правило достаточно на основном (на первом) экране UEFI кликнуть по значку времени и установить то значение, которое вам нужно (я обычно раньше всегда ставил на +10 мин., чтобы никуда не опаздывать 👌).
BIOS (UEFI) — изменение времени
Теперь время будет спешить на 10 мин.
Как настроить синхронизацию (или отключить ее вовсе)
И так, для начала нужно использовать сочетание Win+R, и в окно «Выполнить» ввести команду timedate.cpl, нажать Enter.
Далее проверить свой часовой пояс (и уточнить его, если он установлен некорректно).
Изменить часовой пояс
Далее перейти во вкладку «Время по Интернету» и открыть окно изменения настроек.
Время по интернету — изменить
Далее установить галочку «Синхронизировать с сервером времени в Интернете», указать сервер и нажать OK (разумеется, если синхронизация у вас работает некорректно — лучше тогда снять эту галочку… 👌).
Есть еще один универсальный способ отключить синхронизацию
Для этого необходимо открыть службы (сочетание Win+R, и команда services.msc (👇)).
Открываем службы — services.msc (универсальный способ)
В списке служб нужно найти «Службу времени Windows» и открыть ее.
Служба времени Windows
После перевести ее тип запуска в режим «отключена» и остановить ее работу. После этого синхронизация времени выполняться на ПК не будет! 👌
Как изменить отображение: только часы и минуты, или дни недели с датой
В Windows можно немного по-разному представить отображение времени: с датой, с днями недели и пр. (см. скрин ниже, я спец. сделал 3 разных варианта).
Кстати, рекомендации ниже актуальны для ОС Windows 10…
Как отображать время в трее
Для настройки отображения:
intl.cpl — настройка даты, времени (часового пояса)
Как изменить отображение даты (времени)
Да, кстати, чтобы в Windows 10 отображалось не только время (но и дни недели, дата) — необходимо зайти в параметры ОС (Win+i) и в разделе «Персонализация / Панель задач» отключить использование маленьких кнопок на панели задач (эта штука на некоторых ноутбуках вкл. автоматически). 👇
Использовать маленькие кнопки панели задач
Что делать, если время сбрасывается (слетает)
Причина 1
Наиболее частая причина сброса времени — это севшая батарейка на материнской плате компьютера (в среднем одна добротная батарейка живет ∼5-7 лет). Что характерно при этом: время слетает после отключения/перезагрузки ПК (в процессе работы — должно быть всё нормально…).
Как выглядит батарейка на мат. плате
Приобрести новую батарейку можно практически в любом компьютерном магазине (и даже заказать в Китае 👇).
Причина 2
Неправильно установленный часовой пояс. Из-за этого Windows при любых обновлениях устанавливает автоматически некорректное время.
Если авто-режим неправильно определяет ваш пояс — задайте его вручную (для Windows 10: сочетание клавиш Win+i —> Время и язык —> Дата и время —> Часовой пояс 👇).
Часовой пояс — Windows 10
Еще один вариант: сочетание Win+R — > команда timedate.cpl
Изменить часовой пояс
Причина 3
Дело также может быть в некорректной работе синхронизации (например, из-за каких-то системных сбоев ОС, или неправильно-установленного часового пояса, или, например, из-за использования устаревшей версии Windows (от народных «умельцев»)).
Чтобы исправить подобную проблему: исправьте часовой пояс и измените сервер для обновления. Если не поможет — отключите синхронизацию и установите время вручную (как это сделать — см. чуть выше в статье 👆).
Источник
Как отключить синхронизацию времени Windows 10
Привет всем, меня зовут Руслан Новая и сегодня свежая статья о том, как выключить синхронизацию времени. Это самая новая ОС от Microsoft уже используется сотнями тысяч владельцев ПК, вот несколько вариантов для быстрого осуществления операции.
Подробная инструкция
Вариант 1
Единичным кликом нажимаем на окно Этот компьютер. Кликнув правой кнопкой на ярлык, вы увидите выпадающее окно, в котором нас интересует лишь строка Управление. Переходим по ней.
Нажимаем Службы и приложения в левом столбце.
Далее следует параметр Службы.
Нужно отыскать Службы времени Windows и нажать на этот пункт.
В строке Состояние необходимо активировать кнопку Остановить.
Далее следует строчка Тип запуска, при нажатии на которую выпадает очередной список. В нем выбираем позицию Остановлена.
Классическое подтверждение действия при помощи ОК.
Проверить работоспособность операции можно в уже знакомой строке Служба времени Windows.
Столбец Тип запуска должен принять значение Отключена.
Вариант 2
Этот способ является самым простым и быстрым. Переходим в Параметры даты и времени.
Ползунок под строчкой Установить время автоматически активирован по умолчанию. Он нам и нужен.
Клик левой кнопкой отменит его работоспособность.
На этом процедура отмены синхронизации времени с интернет-сервером заканчивается. В данной статье представлено два варианта как отключить синхронизацию времени Windows 10, выберите тот, который по душе именно вам и оставайтесь с нами, впереди много интересного и полезного.
Источник
Как отключить синхронизацию времени Windows
Всем привет, на связи Руслан Нова, и сегодня я расскажу как отключить синхронизацию времени Windows. В данной статье Вы узнаете, как правильно отключить синхронизацию времени в 7, 8, 10 и XP версиях легендарной операционной системы.
Принцип осуществления данной операции в разных версиях Windows отличается своим алгоритмом в зависимости от настроек и интерфейса самой операционной системы.
Из этой статьи Вы узнаете: Как отключить синхронизацию времени в операционных системах
Как отключить синхронизацию времени Windows XP
Вариант №1:
Для начала найдите окошко, в котором показано время.
Откройте его и пройдите во вкладку Время Интернета.
В самом верху есть строка Выполнять синхронизацию времени с сервером в Интернете. Слева от нее стоит галочка.
Подтверждаем действие, нажав Ок.
Вариант №2:
Найдите значокМой компьютер, нажмите на него правой кнопкой мыши, а в появившемся окне нажмите на строку Управление.
В левом столбце имеется строка Службы и приложения. Нажимаем на нее.
Далее проходим по строчке Службы времени Windows.
В нижней части появившегося окна есть раздел Состояние. Под ним находится кнопка Стоп, которую нужно нажать.
Чуть выше в разделе Тип запуска нужно поставить пункт Отключена.
Подтверждаем операцию путем нажатия кнопки Ок.
Как отключить синхронизацию времени Windows 7
Вариант №1:
Нажмите на Окошко времени одним кликом мышки.
Перейдите в Изменение настроек даты и времени.
После этого выберите вкладку Время по Интернету.
Нажимаем на кнопку Изменить параметры. Операция осуществляется от имени администратора.
Находим галочку Синхронизировать с сервером времени в Интернете.
После этого подтверждаем действие одинарным нажатием на клавишу Ок.
Повторяем то же самое в основном окошке.
Вариант №2:
Нажмите правой кнопкой мыши по иконке Мой компьютер и выберите строку Управление, которая запускается от имени администратора.
В левом столбце найдите строчку Службы и приложения и откройте двойным кликом.
Далее проходим в Службы единичным нажатием.
Двойным нажатием откройте строку Службы времени Windows.
Активируйте кнопку Остановить.
В окне Тип запуска нужно выбрать состояние Отключена.
Подтвердите действие, нажав кнопку Ок.
Как отключить синхронизацию времени Windows 8 и Windows 8.1
Вариант №1:
Данный способ аналогичен 1 варианту с Windows 7. Единичным нажатием зайдите в окно календаря.
Пройдите в Изменение настроек даты и времени.
Открываем вкладку Время по Интернету.
Нажимаем на Изменить параметры.
Ищем галочку около строки Синхронизировать с сервером времени в Интернете.
Подтверждаем проделанную операцию путем нажатия кнопку Ок.
Повторяем действие с основным окошком.
Вариант №2:
Пройдите в окно Компьютер, нажмите правой кнопкой по соответствующему ярлыку и выберите строчку Управление.
Нажмите на Службы и приложения.
Переходим в Службы.
В появившемся окне нужно отыскать строку Службы времени Windows и открыть ее.
В разделе Тип запуска нужно поставить пункт Отключена.
Ниже в строке Состояние активируем Остановить.
Завершаем операцию путем нажатия на кнопку Ок. Данный вариант тоже аналогичен способу, подходящему к ОС Windows 7.
Как отключить синхронизацию времени Windows 10
Вариант №1:
Пройдите в окошко Этот компьютер одинарным кликом. Правой кнопкой нажмите на соответствующий ярлык и выберите строчку Управление. Операция запустится от имени администратора.
Нажмите на Службы и приложения в левом столбце открывшегося окна.
Отыщите строку Службы времени Windows и нажмите на нее.
Нажмите на Остановить в строке Состояние.
Выше Вы увидите другую строчку Тип запуска. Откройте выплывающее окошко и выберите Отключена.
Подтвердите действие, нажав на Ок.
Проверьте окно со строчкой Служба времени Windows.
В столбце Тип запуска должна стоять позиция Отключена.
Вариант №2:
Данный способ самый простой.
Для начала перейдите в Параметры даты и времени.
Под строкой Установить время автоматически имеется ползунок, включающий и выключающий функцию. По умолчанию он активирован.
Отключите его, сменив позицию ползунка левой кнопкой мышки.
Вот так просто можно узнать как отключить синхронизацию времени на всех самых популярных версиях операционной системы Windows.
Если у вас возникли какие-то вопросы или трудности, вы всегда можете задать свой вопрос в комментариях или форме обратной связи на сайте, и я помогу разобраться.
Источник
Синхронизировать время с сервером времени в Интернете
В Windows 10 вы можете изменить отображаемое время сами или настроить его автоматическую синхронизацию с сервером времени в Интернете, что позволит вашим часам всегда отображать правильное время. В сегодняшней статье рассмотрим как включить (отключить) синхронизацию времени с сервером времени в Интернете.
Включить (отключить) синхронизацию времени в параметрах системы
1. Откройте меню “Пуск” и зайдите в “Параметры”.
2. Откройте “Время и язык”, нажмите с левой стороны на “Дата и время”. Чтобы включить синхронизацию времени – нажмите на переключатель возле “Установить время автоматически”, чтобы он стал в положение “Вкл.” (соответственно, если вы хотите выключить синхронизацию времени – нужно нажать на переключатель, чтобы он стал в положение “Откл.).
3. Вы можете выбрать с каким сервером будет синхронизироваться время, для этого немного ниже нажмите на “Дополнительные параметры даты и времени, региональные параметры”.
4. Нажмите на “Дата и время”.
5. Перейдите во вкладку “Время по интернету” и нажмите на “Изменить параметры”.
6. Возле “Сервер” выберите из списка сервер с которым хотите синхронизировать время и нажмите на “Обновить сейчас”, чтобы увидеть может ли компьютер синхронизировать время с выбранным вами сервером. Если ниже напишет “Время было успешно синхронизировано …” нажмите на “ОК”. Также в этом окне можно отключить или включить синхронизацию времени, для этого нужно снять галочку возле “Синхронизировать с сервером времени в Интернете” – если вы хотите отключить синхронизацию, или поставьте галочку – если хотите ее включить.
После выбора нужных параметров закройте все открытые окна.
Синхронизировать время используя командную строку
1. Откройте командную строку от имени администратора: один из способов – нажмите на меню “Пуск” правой клавишей мыши и выберите “Командная строка (Администратор)”.
2. Если ваш компьютер находится в домене – введите команду net time /domain и нажмите Enter, если компьютер находится в обычной сети – введите команду w32tm /resync и нажмите клавишу Enter.
После выполнения команды закройте командную строку.
На сегодня всё, если вы знаете другие способы – пишите в комментариях! Удачи Вам 🙂
Источник
Синхронизация времени Windows 10 позволяет автоматически сверять время с показателями на сервере. Происходит она раз в неделю посредством сетевого протокола времени (NTP). Если оно установлено неверно, лицензии на некоторые программы могут слететь, а часть сайтов перестанет загружаться.
NTP учитывает тайминг между отправкой запроса и получением ответа, отчего гарантирует высокую точность (до 10 миллисекунд). Рассмотрим, как включить и отключить синхронизацию времени, решать связанные с ним проблемы и выбирать серверы времени.
Содержание
- Параметры
- Панель управления
- Командная строка
- Службы
- PowerShell
- Добавление новых серверов
- Настройка времени по Интернету
- Редактор реестра
- Решение проблем
- Отключение синхронизации
Параметры
Настройка синхронизации данным способом, относительно недавняя, и может использоваться только на Виндовс 10, так-как «Параметры системы» в том виде в котором они представлены есть только на десятке.
1. Зайдите в Параметры Windows 10 и посетите раздел «Время и язык».
2. В первой вкладке активируйте опцию «Установить время автоматически».
3. Про скрольте вниз, до надписи: «Сопутствующие параметры», и перейдите по ссылке «Формат даты, времени и региона».
4. Чтобы указать сервер для синхронизации, опуститесь немного ниже и кликните по ссылке «Дополнительные параметры даты и…».
5. Перейдите в указанный на скриншоте раздел.
6. Активируйте последнюю вкладку и нажмите «Изменить параметры…».
7. Отметьте флажком пункт «Синхронизировать с сервером…» и выберите сервер из выпадающего списка.
8. Для немедленной синхронизации кликните «Обновить сейчас».
Сервер времени, что это? — компьютер, на который возложена задача отправки пакетов данных со сведениями о времени в регионе, где находятся клиенты.
9. Закройте окошко кнопкой «OK» и примените новые настройки.
Синхронизация папок в Windows 10
Панель управления
1. Откройте Панель управления.
2. Посетите ее раздел под названием «Часы, язык и регион».
3. Перейдите в подраздел «Дата и время».
4. Активируйте «Время по интернету» и переходите к 7-му шагу предыдущей инструкции.
Командная строка
Рассмотрим, как синхронизировать время на компьютере с интернетом при помощи командной строки.
1. Через контекстное меню Пуска откройте командную строку от имени администратора.
2. Выполните команду «w32tm /resync» для немедленной синхронизации с выбранным сервером.
Если компьютер расположен в домене, команда будет следующей: «net time /domain».
Службы
Синхронизация через интернет может не работать, если отключен сервис «Служба времени Windows». Для проверки и запуска службы выполните следующие шаги.
1. Откройте окно управления сервисами операционной системы. Для этого зажмите клавиши Win + R и выполните команду «services.msc» в открывшемся окне.
2. Откройте свойства записи «Служба времени Windows» через контекстное меню, двойным кликом или сочетанием клавиш Alt + Enter.
3. В выпадающем списке «Тип запуска» выберите «Вручную».
Можно указать и «Автоматически», но тогда сервис будет запускаться при каждой загрузке операционной системы, а при варианте «Вручную» — только когда Windows 10 обратится к нему.
4. Кликните «Запустить» и жмите «OK».
Если со службой все в порядке, остановите ее через контекстное меню, а затем снова запустите.
PowerShell
Запускается сервис и через PowerShell.
1. Откройте PowerShell с правами администратора (например, через поиск).
2. Выполните в открывшемся окне команду Get-Service W32Time | Select-Object * для получения статуса сервиса.
3. Ищите сроку «Status»: если её значение «Stopped», выполните «Start-Service W32Time» для запуска службы.
При появлении ошибки необходимо изменить тип запуска сервиса на «Ручной» либо «Автоматический» в его свойствах. (см. предыдущий раздел).
4. В ином случае выполните «Restart-Service W32Time» для перезапуска службы.
Никаких уведомлений по окончании выполнения операций в случае их успешного завершения не будет.
5. Для изменения адреса сервера примените команду: w32tm /config /syncfromflags:manual /manualpeerlist:»time.google.com», где в последних кавычках пропишите свою ссылку.
6. Для запуска синхронизации введите «w32tm /config /reliable:yes» и жмите «Enter».
Добавление новых серверов
В Windows 10 предусмотрена смена NTP-серверов и добавление сторонних, отсутствующих в списке. Делается это двумя способами.
Настройка времени по Интернету
1. Чтобы не повторяться, перейдите к первому разделу «Параметры» и выполните из него 6 первых шагов.
2. Убедитесь, что опция «Синхронизировать с сервером…» активирована.
3. Кликните по форме с выпадающим списком ниже.
4. Введите адрес сервера без www и https, например, time.google.com.
5. Сохраните настройки кнопкой «OK».
Для немедленной проверки жмите «Обновить сейчас».
После настройки и проверки появится оповещение об успешном завершении синхронизации часов со ссылкой на NTP-сервер.
Редактор реестра
1. Для запуска утилиты «Выполнить» воспользуйтесь комбинацией клавиш Win + R.
2. Введите в текстовую строку «regedit» и жмите «OK» либо «Enter».
Команду можете выполнить и через поиск Windows 10.
3. Разверните ветку HKLM.
4. Перейдите вниз по пути: SOFTWAREMicrosoftWindowsCurrentVersionDateTime.
5. В подразделе Servers создайте новый строковый параметр через его контекстное меню либо правый клик по свободной области в левой части окна.
6. В качестве параметра укажите число, следующее за последней записью в списке (скорее всего, будет 3), в поле «Значение» вставьте ссылку на нужный сервер и кликните «OK».
Для сверки реального времени с сервером необходимо выполнить 6 шагов из раздела «Параметры» и щелкнуть «Обновить сейчас».
Решение проблем
Ранее было сказано, что чаще всего синхронизация не работает по причине остановки отвечающего за это системного сервиса. Как его перезапустить и добавить в автозагрузку, рассмотрели в подразделе «Службы». Здесь ознакомимся с ускоренным способом выхода из ситуации.
Рассмотрим, как исправить через командную строку, в случае когда не синхронизируется время по интернету:
- Запустите командную строку от имени администратора;
- Выполните команду «net stop w32time» для остановки службы времени Windows 10;
- Отмените ее регистрацию в ОС командой «w32tm /unregister»;
- Зарегистрируйте ее обратно: введите «w32tm /register» и нажмите «Enter»;
- Запустите сервис «net start w32time»;
- Запустите процесс внеочередной синхронизации «w32tm /resync /nowait»;
- Если ничего не помогает, перезагрузите компьютер.
Отключение синхронизации
Чтобы операционная система периодически не сверяла время с тем, что установлено на выбранном сервере, выполните такие шаги.
1. Откройте «Настройки даты и времени», кликнув правой кнопкой мыши по часам внизу дисплея.
2. Перенесите первый переключатель в положение «Откл.» и закройте окно.
В данное окно можете попасть через Параметры Windows 10 (см. 1-й раздел статьи) или Панель управления (см. 2-й раздел).
Второй способ: остановите и отключите автоматический запуск сервиса «Служба времени Windows», о чем рассказано в 3-м разделе.
Не забудьте проверить правильность указанного часового пояса.
.
.
.
Skip to content
Вопрос о том, как поменять дату и время в интерфейсе Windows 10 возникает у всех, кто только начал знакомство с данной системой, и, как правило — один раз. Потому, как, на самом деле настройки даты и времени, в Windows 10 проводятся довольно просто:
- Наводим указатель мыши на часы в правом нижнем углу рабочей области Windows 10, и щелкаем по часам ПРАВОЙ кнопкой мыши.
- В появившемся контекстном меню меню выбираем «Настройка даты и времени»
- В открывшемся окне настроек — нужно перевести тумблер напротив надписи «Установить время автоматически» в состояние «откл.»
(«тумблер» переключается одиночным нажатием на него левой кнопкой мыши)
- После отключения автоматической настройки даты и времени, станет активна кнопка «Изменить» под надписью «Изменить дату и время» — нажимаем ее.
- Устанавливаем нужные параметры даты и времени Windows, по средствам выбора из значений, в списках, появляющихся после нажатия левой кнопкой мыши на стрелочки рядом с исходными значениями
- Для сохранения установленных параметров — нажимаем кнопку «Изменить«
Загрузка…
Часы на вашем компьютере с Windows можно настроить на синхронизацию с сервером времени в Интернете, что может быть полезно, поскольку оно обеспечивает точность ваших часов. В случаях, когда ваша дата или время постоянно меняются по сравнению с тем, что вы установили ранее, вполне вероятно, что ваш компьютер синхронизируется с сервером времени.
Как заблокировать компьютер, дату и время?
заблокировать дату и время компьютера
- Откройте Панель управления Windows и Инструменты администрирования.
- Щелкните «Локальная политика безопасности».
- Щелкните «Назначение прав пользователей».
- Щелкните «Изменить системное время».
- Удалите опытных пользователей и всех «лишних» администраторов. и / или другие пользователи. Таким образом, только администраторы могут изменять время, но не другие пользователи.
3 колода 2013 г.
Как запретить Windows 10 изменять настройки?
Отключите агрессивные настройки Windows 10
- Сначала щелкните значок увеличительного стекла рядом с логотипом Windows в левом нижнем углу экрана.
- Затем введите Конфиденциальность; щелкните по нему и выберите Общие.
- Проверьте настройки конфиденциальности вашего компьютера на предмет изменений.
- Наконец, откройте свой веб-браузер и перейдите по этой ссылке.
20 февраля. 2019 г.
Как заблокировать часовой пояс в Windows 10?
Чтобы запретить пользователям или группам изменять часовой пояс Windows 10,
- Одновременно нажмите клавиши Win + R на клавиатуре и введите: secpol.msc. Нажмите Ввод.
- Откроется локальная политика безопасности. …
- Справа дважды щелкните параметр «Изменить часовой пояс».
- Выберите запись, используйте кнопку «Удалить» в диалоговом окне политики.
1 окт. 2019 г.
Почему моя автоматическая дата и время неверны?
Прокрутите вниз и нажмите Система. Коснитесь Дата и время. Коснитесь переключателя рядом с Использовать время, предоставленное сетью, чтобы отключить автоматическое время. Коснитесь этого же переключателя еще раз, чтобы снова включить его.
Почему часы моего компьютера отстают на несколько минут?
Время Windows не синхронизировано
Если ваша батарея CMOS все еще в порядке, а часы вашего компьютера отключаются только на секунды или минуты в течение длительного периода времени, возможно, вы имеете дело с плохими настройками синхронизации. … Перейдите на вкладку «Время в Интернете», нажмите «Изменить настройки», и при необходимости вы сможете изменить сервер.
Как установить системное время на постоянной основе?
Windows 10 — Изменение системной даты и времени
- Щелкните правой кнопкой мыши время в правом нижнем углу экрана и выберите «Настроить дату / время».
- Откроется окно. В левой части окна выберите вкладку Дата и время. Затем в разделе «Изменить дату и время» нажмите «Изменить». …
- Введите время и нажмите Изменить.
- Системное время обновлено.
5 ян. 2018 г.
Как мне изменить время и дату на моем компьютере с правами администратора?
7 ответы
- Перейти на рабочий стол.
- Откройте панель чудо-кнопок (Win + C, наведите указатель мыши на нижний правый угол или проведите по экрану справа)
- Выберите Панель управления.
- Переключитесь в режим просмотра значков.
- Перейдите в папку «Администрирование».
- Запустите локальную политику безопасности.
- Дважды щелкните разрешение «Изменить часовой пояс».
- Добавьте группу локальных администраторов.
Как изменить время блокировки на моем компьютере?
Настройте автоматическую блокировку экрана компьютера с Windows
- Откройте панель управления. Для Windows 7: в меню «Пуск» щелкните «Панель управления». Для Windows 8: см. Документацию Microsoft.
- Щелкните «Персонализация», а затем щелкните «Заставка».
- В поле ожидания выберите 15 минут (или меньше).
- Щелкните При возобновлении, отобразите экран входа в систему, а затем щелкните ОК.
7 юл. 2020 г.
Как мне запретить Microsoft шпионить за моей Windows 10?
Вы можете проверить, отслеживает ли Microsoft вашу компьютерную активность, и отключить эту функцию следующим образом. В меню «Пуск» Windows 10 выберите «Настройки» (значок шестеренки), «Конфиденциальность», «Речь», рукописный ввод и набор текста.
Как исправить самую надоедливую Windows 10?
Зайдите в Настройки> Система> Уведомления и действия. Выключите все переключатели для отдельных приложений, особенно для тех, которые вас больше всего раздражают. Или щелкните имя приложения в списке, чтобы получить еще более детальный контроль — например, получать уведомления от одного приложения на экране блокировки, но нигде больше.
Как остановить изменение параметров питания?
Исправить настройки питания Windows 10 продолжают меняться
- Нажмите клавишу Windows + R, чтобы запустить.
- написать услуги. msc и нажмите ОК.
- Найдите INTEL READY MODE TECHNOLOGY.
- Щелкните его правой кнопкой мыши и выберите «Свойства».
- Нажмите «Остановить», чтобы остановить службу.
- Измените тип запуска на ручной.
- Щелкните ОК и закройте окно.
Как установить часовой пояс автоматически?
Включите параметр «Установить автоматически1» в разделе «Настройки»> «Основные»> «Дата и время». Это автоматически устанавливает дату и время в зависимости от вашего часового пояса. Если доступно обновление часового пояса, ваше устройство сообщит вам об этом. Разрешите устройству использовать свое текущее местоположение для определения правильного часового пояса.
Как отключить автоматический часовой пояс?
Установить время, дату и часовой пояс
- Откройте приложение «Часы» на телефоне.
- Коснитесь Еще. Настройки.
- В разделе «Часы» выберите свой домашний часовой пояс или измените дату и время. Чтобы увидеть или скрыть часы для вашего домашнего часового пояса, когда вы находитесь в другом часовом поясе, нажмите «Автоматические домашние часы».
Как защитить программное обеспечение от изменений системной даты?
Сохранение времени запуска и закрытия приложения в зашифрованном файле не будет работать, так как дату можно изменить (с временем безотказной работы программы 8 часов в день, в идеальном случае можно было бы расширить лицензию почти до 300% — измените время на время закрытия приложения + 1 секунда перед запуском программы).
Содержание
- Способ 1: Настройки синхронизации
- Способ 2: Служба синхронизации времени
- Способ 3: Перерегистрация службы
- Способ 4: Отключение сторонних приложений
- Способ 5: Смена сервера времени
- Способ 6: Взаимодействие с десктопом
- Вопросы и ответы
Способ 1: Настройки синхронизации
Самой простой причиной отсутствия автоматической синхронизации времени является банальное отключение отвечающей за нее функции. В этом случае решается проблема элементарно – включением синхронизации времени.
- Запустите апплет «Дата и время» командой
timedate.cpl, выполненной в диалоговом окошке, открытом нажатием комбинации клавиш Win + R. - Переключитесь на вкладку «Время по Интернету» и нажмите кнопку «Изменить параметры».
- Убедитесь, что опция «Синхронизировать с сервером времени в Интернете» активна, в противном случае активируйте ее и сохраните настройки.

Рекомендуем попробовать синхронизировать время вручную, нажав в окошке «Настройка времени по Интернету» кнопку «Обновить сейчас».
Если при этом вы получите ошибку, выберите в выпадающем списке другой сервер времени и повторите попытку.
Способ 2: Служба синхронизации времени
Часы не смогут синхронизироваться с сервером, если на компьютере будет отключена системная служба синхронизации времени. Проверьте ее статус и включите, если она окажется отключенной.
- Откройте оснастку управления службами командой
services.mscвыполненной в диалоговом окошке «Выполнить» (Win + R). - Отыщите в списке службу с названием «Служба времени Windows» и откройте ее свойства двойным по ней кликом.
- Если служба отключена, установите для нее тип запуска «Автоматически», запустите ее и сохраните настройки.


Способ 3: Перерегистрация службы
Попробуйте перерегистрировать службу синхронизации — это может помочь, если неполадка вызвана незначительными сбоями в ее работе.
- Откройте от имени администратора консоль «PowerShell» из контекстного меню кнопки «Пуск».
- Выполните в консоли одну за другой эти четыре команды, разделяя ввод каждой нажатием клавиши Enter:
w32tm /config /manualpeerlist: NTP_server_IP_Address, 0x8 /syncfromflags:MANUAL- net stop w32time
- net start w32time
w32tm /resync
- Перезагрузите компьютер и проверьте работу функции синхронизации времени.

Способ 4: Отключение сторонних приложений
Если на компьютере у вас работают изменяющие конфигурацию сети сторонние приложения, попробуйте их отключить. Речь в первую очередь идет о брандмауэрах и клиентах VPN. Если после отключения синхронизация будет восстановлена, добавьте используемый службой синхронизации времени сервер в исключение вашего стороннего сетевого приложения.
Способ 5: Смена сервера времени
Проблема также может быть связана с некорректной работой доступных в Windows 10 серверов времени. В этом случае можно использовать альтернативные серверы.
- Откройте настройки времени по Интернету как было показано в Способе 1.
- Вставьте в поле «Сервер» один из этих доменов и нажмите «Обновить сейчас»:
- time-b-wwv.nist.gov
- time-e-wwv.nist.gov
- time-e-g.nist.gov
- time-a-g.nist.gov
- utcnist.colorado.edu
- ntp-d.nist.gov
- ntp-b.nist.gov
- Если синхронизация будет выполнена успешно, сохраните настройки.
Способ 6: Взаимодействие с десктопом
Некоторым пользователям удалось решить проблему отсутствия синхронизации времени путем предоставления соответствующей службе доступа к рабочему столу.
- Откройте свойства службы времени Windows, как было показано в Способе 2.
- Переключитесь на вкладку «Вход в систему», активируйте опцию «С системной учетной записью» и установите флажок в пункте «Разрешить взаимодействие с рабочим столом».
- Сохраните настройки службы.

Чтобы новые настройки вступили в силу, перезайдите в свою учетную запись либо перезагрузите компьютер.
Еще статьи по данной теме:
Помогла ли Вам статья?
Вы не единственный пользователь компьютера и хотите заблокировать возможность изменения системного времени и часовых поясов? Узнаем подробнее об ограничении всех связанных со временем настроек в Windows 10. Таким образом не будете введены в заблуждение измененным временем и часовым поясом.
Как известно, Windows 10 – одна из самых настраиваемых операционных систем, позволяющая вносить бесконечное число изменений. В том числе можно заблокировать доступ к любой области или функции.
Если хотите убедиться, что никто сознательно или ради шутки не меняет время или часовой пояс на компьютере, то не нужно вносить какие-либо кардинальные изменения, достаточно получить доступ к параметрам локальной политики безопасности. В рамках этой функции существует ряд различных опций, которые позволяют ограничить некоторые компоненты операционной системы. Однако стоит все внимательно делать, чтобы ничего не изменить случайно, что может привести к серьезным ошибкам.
Как разрешить пользователям менять настройки времени?
Чтобы начать блокировку доступа к настройкам времени в Windows 10, выполните указанные шаги.
Перейдите в локальную политику безопасности командой secpol.msc, запущенной из окна Win + R.
Затем перейдите в раздел Локальные политики – Назначение прав пользователя и дважды щелкните на параметр Изменение системного времени.
Щелкните на кнопку «Добавить пользователя или группу», затем нажмите Дополнительно – Найти сейчас, выберите Все/ Everyone из списка и кликните на «ОК».
После можете просто закрыть окно, затем перезагрузить компьютер.
Как запретить изменение настроек времени?
Чтобы заблокировать доступ к настройкам времени, выполните указанные шаги.
Снова откройте Локальные политики безопасности (команда secpol.msc из панели Win + R).
На панели слева перейдите по пути Локальные политики — Назначение прав пользователя – Изменение системного времени.
Затем выберите Все/ Everyone и нажмите на «Удалить». В результате будут удалены все разрешения на редактирование времени. Имейте в виду, что пользователи с правами администратора по-прежнему будут иметь доступ к настройкам времени. После закройте окно и перезапустите систему.
Для изменения часового пояса, следуйте инструкции. Найдите в том же списке политик запись «Изменение часового пояса» и выполните те же шаги, как указано в предыдущих разделах. После редактирования перезагрузите ПК.

С одной стороны, настройка времени — крайне простая операция, достаточно кликнуть мышкой в трее… (и всего делов). С другой стороны — иногда «всплывают» нюансы… 😢
Например, у некоторых упорно и ни в какую не хочет корректно работать синхронизация (особенно на старых ОС) и из-за этого время постоянно сбрасывается. Разумеется, это не только путает (когда мы обращаем внимание на трей и время), но и может вызывать различные ошибки (при использовании антивирусов, сервисов Google, Yandex и пр.).
В общем, в этой заметке я собрал несколько типовых вопросов по настройке времени (которые периодически получал и на почту, и в комментариях, да и так…) и скомпоновал их в небольшую заметку. Думаю, этого должно хватить для решения всех «типовых проблем»… 👌
*
Содержание статьи
- 1 Настройка времени
- 1.1 Как установить и изменить время в Windows
- 1.1.1 Способ 1
- 1.1.2 Способ 2
- 1.1.3 Способ 3
- 1.2 Как настроить синхронизацию (или отключить ее вовсе)
- 1.3 Как изменить отображение: только часы и минуты, или дни недели с датой
- 1.4 Что делать, если время сбрасывается (слетает)
- 1.4.1 Причина 1
- 1.4.2 Причина 2
- 1.4.3 Причина 3
- 1.1 Как установить и изменить время в Windows
→ Задать вопрос | дополнить
Настройка времени
Как установить и изменить время в Windows
Способ 1
Пожалуй, наиболее очевидный и простой способ сделать это (в любой версии Windows) — щелкнуть правой кнопкой мышки (ПКМ) по отображаемому времени в правом нижнем углу экрана (👇), и в появившемся меню выбрать «Настройка даты и времени».
Windows 11 — настроить дату и время
Настройка даты и времени (Windows 10)
После снять ползунки с автоматического определения времени и часового пояса и задать их вручную (особенно это полезно в том случае, если компьютер постоянно не подключен к интернету).
Текущая дата и время — Windows 10
Уточнение времени
*
Способ 2
Это универсальный способ! Сначала необходимо нажать на сочетание Win+R (появится окно «Выполнить») и использовать команду timedate.cpl. См. пример ниже. 👇
timedate.cpl — настройка времени
Должно открыться окно настроек даты и времени — кликните по кнопке «Изменить…». После обновите необходимые вам данные…
Изменить дату и время
*
Способ 3
Если в Windows время изменить не получается (или она еще и не установлена даже 😉) — это можно сделать и через настройки BIOS (UEFI).
👉 В помощь!
Как войти в BIOS (UEFI) на компьютере или ноутбуке [инструкция]
*
Как правило достаточно на основном (на первом) экране UEFI кликнуть по значку времени и установить то значение, которое вам нужно (я обычно раньше всегда ставил на +10 мин., чтобы никуда не опаздывать 👌).
BIOS (UEFI) — изменение времени
Теперь время будет спешить на 10 мин.
*
Как настроить синхронизацию (или отключить ее вовсе)
И так, для начала нужно использовать сочетание Win+R, и в окно «Выполнить» ввести команду timedate.cpl, нажать Enter.
Далее проверить свой часовой пояс (и уточнить его, если он установлен некорректно).
Изменить часовой пояс
Далее перейти во вкладку «Время по Интернету» и открыть окно изменения настроек.
Время по интернету — изменить
Далее установить галочку «Синхронизировать с сервером времени в Интернете», указать сервер и нажать OK (разумеется, если синхронизация у вас работает некорректно — лучше тогда снять эту галочку… 👌).
Синхронизация
Есть еще один универсальный способ отключить синхронизацию
Для этого необходимо открыть службы (сочетание Win+R, и команда services.msc (👇)).
Открываем службы — services.msc (универсальный способ)
В списке служб нужно найти «Службу времени Windows» и открыть ее.
Служба времени Windows
После перевести ее тип запуска в режим «отключена» и остановить ее работу. После этого синхронизация времени выполняться на ПК не будет! 👌
Остановить!
*
Как изменить отображение: только часы и минуты, или дни недели с датой
В Windows можно немного по-разному представить отображение времени: с датой, с днями недели и пр. (см. скрин ниже, я спец. сделал 3 разных варианта).
Кстати, рекомендации ниже актуальны для ОС Windows 10/11…
Как отображать время в трее
Для настройки отображения:
- сначала необходимо нажать Win+R (для вызова «выполнить»), и воспользоваться командой intl.cpl;
intl.cpl — настройка даты, времени (часового пояса)
- далее открыть доп. параметры, и в разделе «Дата» и «Время» поменять формат на тот, который нужен вам (более подробно 👉 можете почитать здесь).
Как изменить отображение даты (времени)
Да, кстати, чтобы в Windows 10 (11*) отображалось не только время (но и дни недели, дата) — необходимо зайти в параметры ОС (Win+i) и в разделе «Персонализация / Панель задач» отключить использование маленьких кнопок на панели задач (эта штука на некоторых ноутбуках вкл. автоматически). 👇
Использовать маленькие кнопки панели задач
*
Что делать, если время сбрасывается (слетает)
Причина 1
Наиболее частая причина сброса времени — это севшая батарейка на материнской плате компьютера (в среднем одна добротная батарейка живет ∼5-7 лет). Что характерно при этом: время слетает после отключения/перезагрузки ПК (в процессе работы — должно быть всё нормально…).
Как выглядит батарейка на мат. плате
Приобрести новую батарейку можно практически в любом компьютерном магазине (и даже заказать в Китае 👇).
👉 В помощь!
Китайские интернет-магазины на русском (где самые дешевые товары)
*
Причина 2
Неправильно установленный часовой пояс. Из-за этого Windows при любых обновлениях устанавливает автоматически некорректное время.
Если авто-режим неправильно определяет ваш пояс — задайте его вручную (для Windows 10: сочетание клавиш Win+i —> Время и язык —> Дата и время —> Часовой пояс 👇).
Часовой пояс — Windows 10
Windows 11 — время и язык — дата и время
👉 Еще один вариант: сочетание Win+R — > команда timedate.cpl
Изменить часовой пояс
*
Причина 3
Дело также может быть в некорректной работе синхронизации (например, из-за каких-то системных сбоев ОС, или неправильно-установленного часового пояса, или, например, из-за использования устаревшей версии Windows (от народных «умельцев»)).
Чтобы исправить подобную проблему: уточните часовой пояс и измените сервер для обновления. Если не поможет — отключите синхронизацию и установите время вручную (как это сделать — см. чуть выше в статье 👆).
*
Разумеется, дополнения по теме — только приветствуются!
Всего доброго!
👋
Первая публикация: 16.08.2020
Корректировка: 20.08.2021


Полезный софт:
-
- Видео-Монтаж
Отличное ПО для создания своих первых видеороликов (все действия идут по шагам!).
Видео сделает даже новичок!
-
- Ускоритель компьютера
Программа для очистки Windows от «мусора» (удаляет временные файлы, ускоряет систему, оптимизирует реестр).
Windows, Windows 10, Windows 7, Windows 8, Windows Server, Windows Vista, Windows XP
- 18.06.2020
- 13 709
- 2
- 06.10.2022
- 7
- 7
- 0
- Содержание статьи
- Отключение синхронизации времени через командную строку
- Отключение синхронизации времени через редактирование реестра
- Комментарии к статье ( 2 шт )
- Добавить комментарий
По умолчанию, компьютеры под управлением операционной системы Windows постоянно синхронизируют время с NTP серверами, с целью поддержания верных настроек времени на компьютере. На компьютерах входящих в домен Active Directory, в роли NTP серверов выступают контроллеры домена. За синхронизацию времени отвечает служба времени Windows, она же W32Time.
Включенная синхронизация времени никак не мешает поменять время на компьютере, однако, спустя какое-то время после смены времени или даты, оно будет синхронизировано с NTP сервером, после чего будет принудительно выставлено его актуальное значение. Однако, всегда есть возможность отключить принудительную синхронизацию времени, о чем и пойдет речь в материале ниже.
Обратите внимание, что данная статья описывает отключение синхронизации времени службой времени Windows. Однако, многие виртуальные машины имеют встроенные службы синхронизации времени между хостом и гостевой системой, по этому для отключения синхронизации времени в виртуальной машине, выполнения нижеописанных действий может быть недостаточно.
Отключение синхронизации времени через командную строку
Для того, чтобы отключить синхронизацию времени, нужно выполнить следующие команды в командной строке, запущенной с правами администратора:
w32tm /config /syncfromflags:no /update
net stop w32time && net start w32timeА вот команда на включение синхронизации времени зависит от того, входит ли Ваш компьютер в домен Active Directory, или нет.
Если компьютер не входит в домен, то команда на включение синхронизации времени выглядит следующим образом:
w32tm /config /syncfromflags:all /update
net stop w32time && net start w32timeЕсли же компьютер находится в домене Active Directory, то команда уже имеет такой вид:
w32tm /config /syncfromflags:domhier /update
net stop w32time && net start w32timeОтключение синхронизации времени через редактирование реестра
За параметры работы службы времени Windows, отвечает раздел HKEY_LOCAL_MACHINESYSTEMCurrentControlSetServicesW32TimeParameters, а за режим синхронизации времени отвечает параметр Type. Для того, чтобы отключить синхронизацию времени, необходимо задать ему значение NoSync.
Для включения синхронизации для компьютера с NTP серверами, не входящего в домен Active Directory, нужно задать значение параметра NTP. Для компьютеров в домене Active Directory, включение синхронизации времени с контроллером домена задается значением NT5DS.
Поскольку командная строка и PowerShell имеют свои удобные способы редактирования реестра, то приведем их ниже
Командная строка
- Выключение синхронизации времени:
REG add HKEY_LOCAL_MACHINESYSTEMCurrentControlSetServicesW32TimeParameters /v Type /d NoSync /f net stop w32time && net start w32time - Включение синхронизации времени с NTP серверами в интернете:
REG add HKEY_LOCAL_MACHINESYSTEMCurrentControlSetServicesW32TimeParameters /v Type /d NTP /f net stop w32time && net start w32time - Включение синхронизации времени с контроллером домена:
REG add HKEY_LOCAL_MACHINESYSTEMCurrentControlSetServicesW32TimeParameters /v Type /d NT5DS /f net stop w32time && net start w32time
PowerShell
- Выключение синхронизации времени:
PowerShell Set-ItemProperty HKLM:SYSTEMCurrentControlSetservicesW32TimeParameters -Name "Type" -Value "NoSync" Restart-Service -Name w32time - Включение синхронизации времени с NTP серверами в интернете:
PowerShell Set-ItemProperty HKLM:SYSTEMCurrentControlSetservicesW32TimeParameters -Name "Type" -Value "NTP" Restart-Service -Name w32time - Включение синхронизации времени с контроллером домена:
PowerShell Set-ItemProperty HKLM:SYSTEMCurrentControlSetservicesW32TimeParameters -Name "Type" -Value "NT5DS" Restart-Service -Name w32time