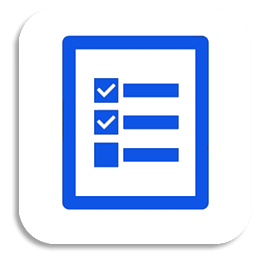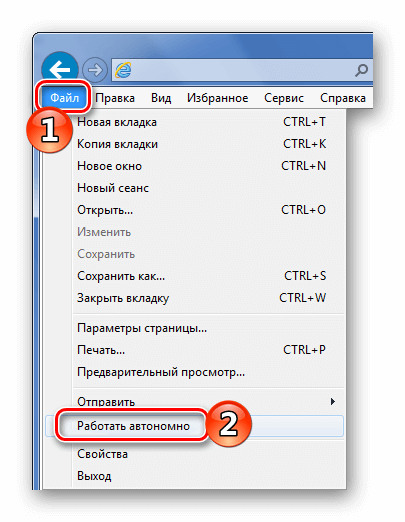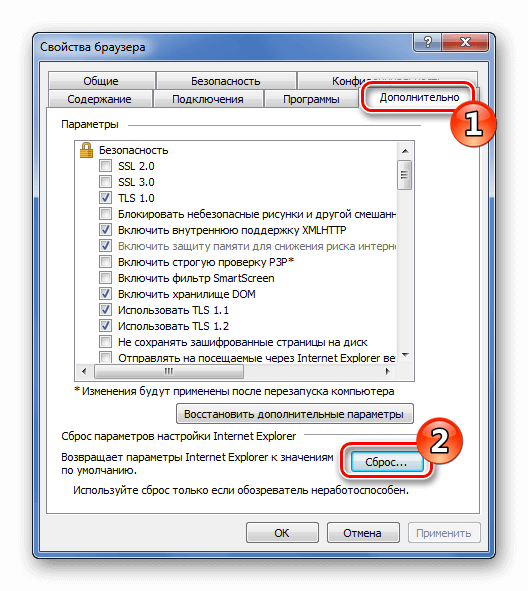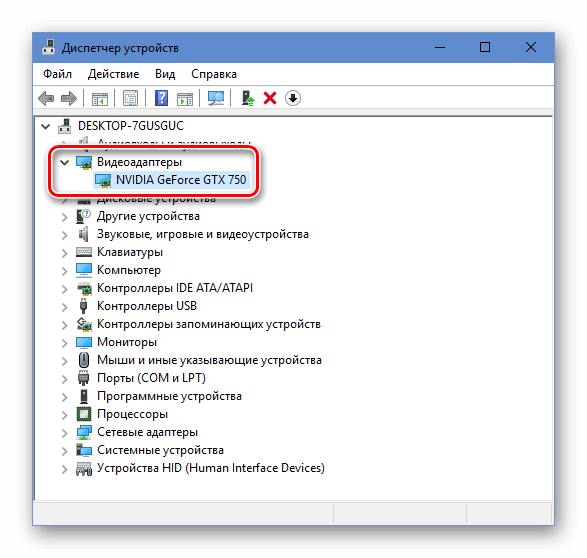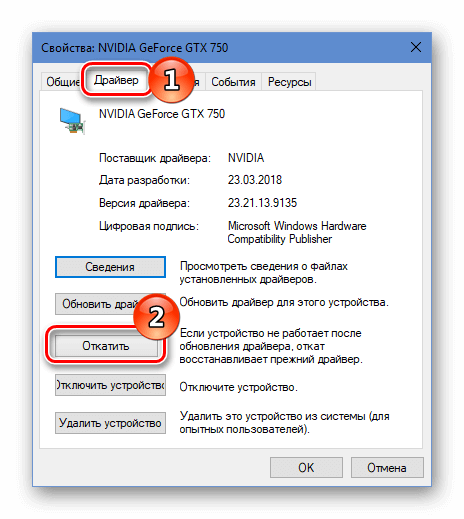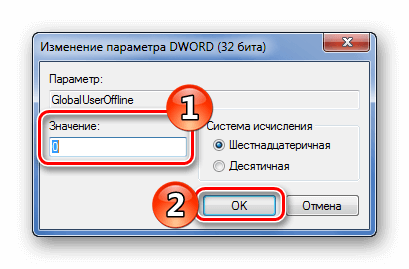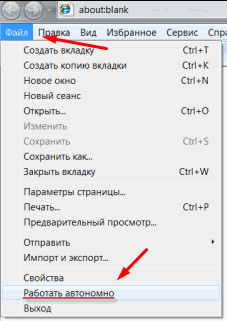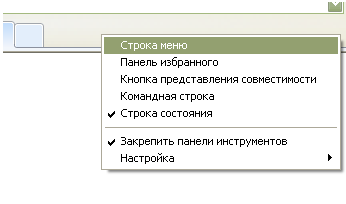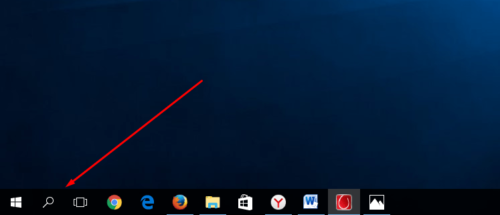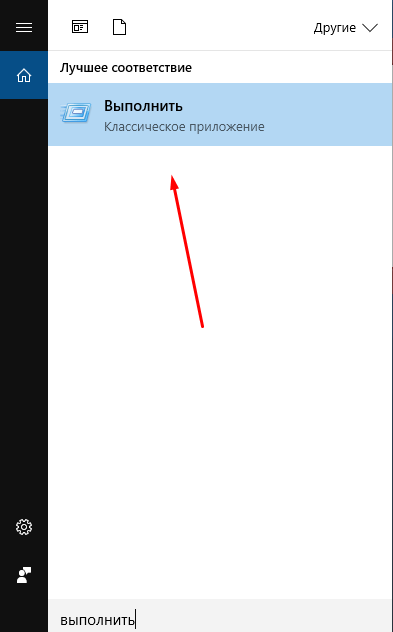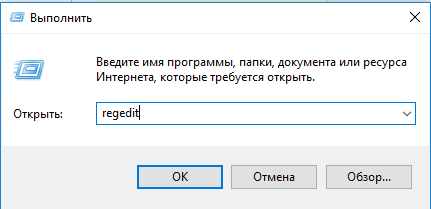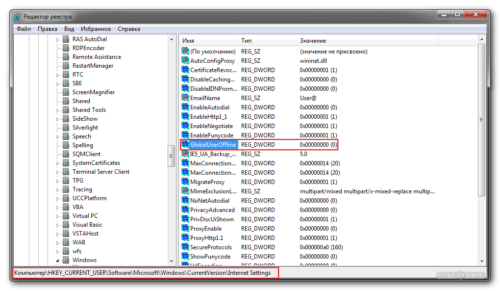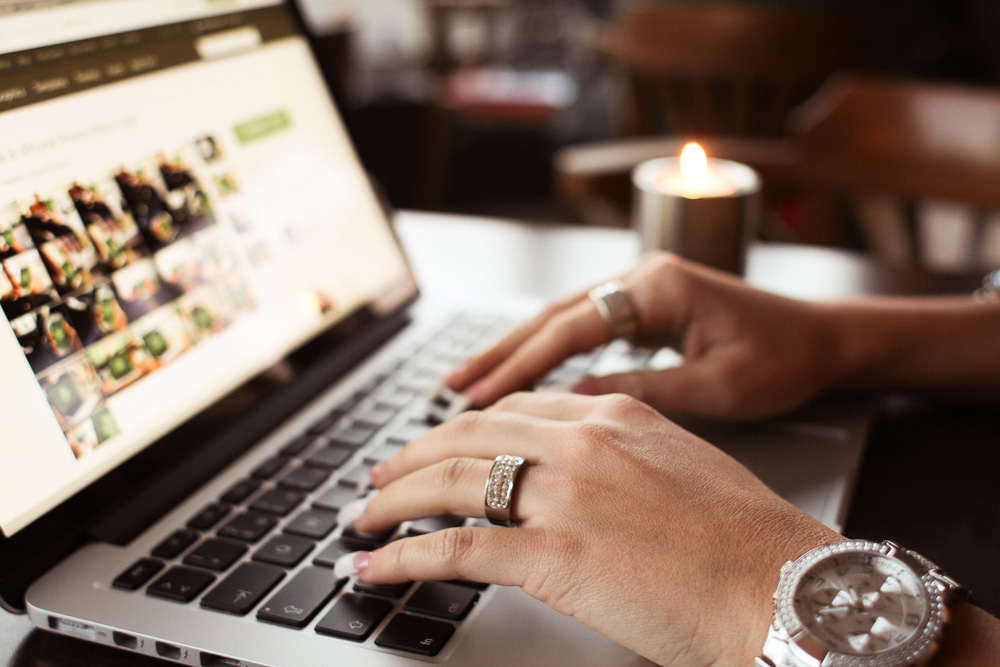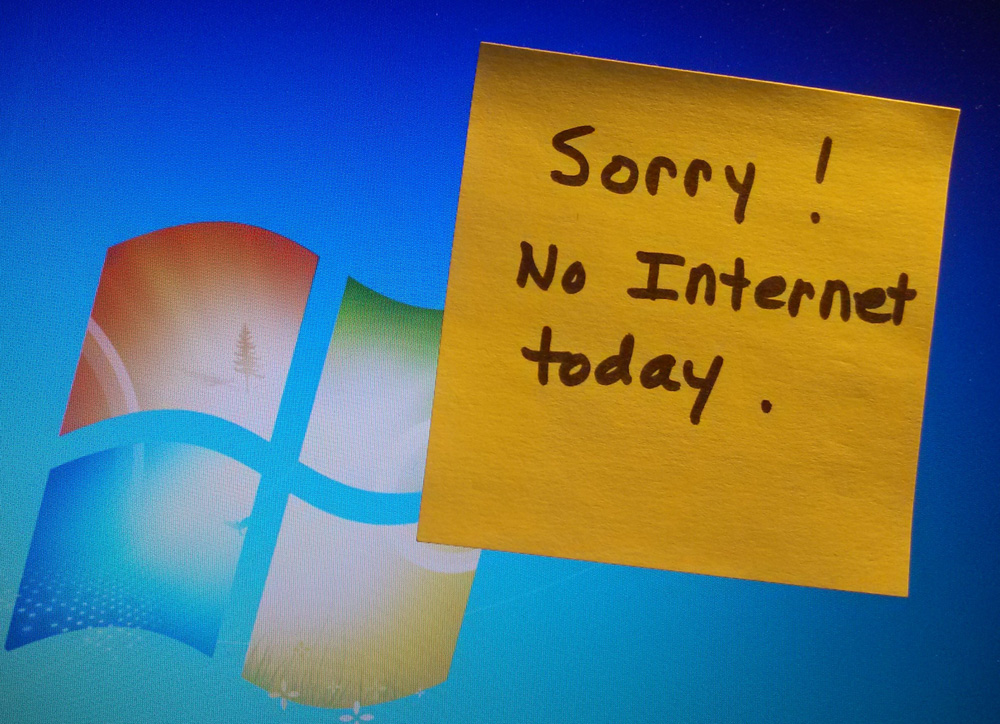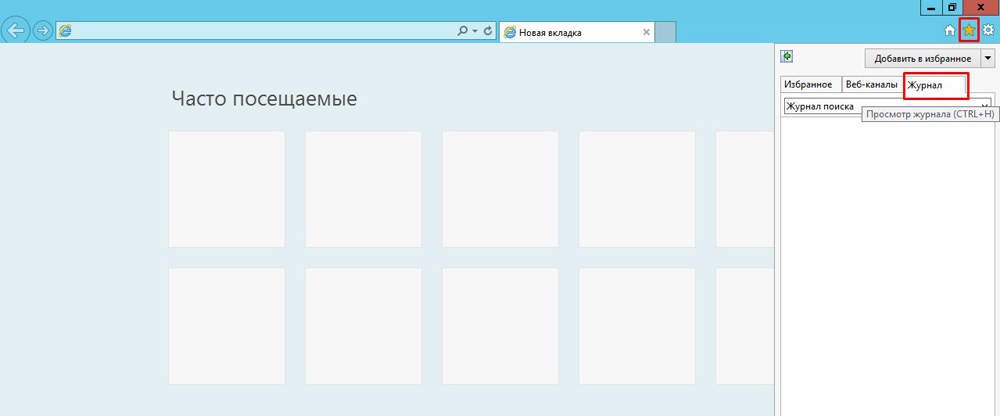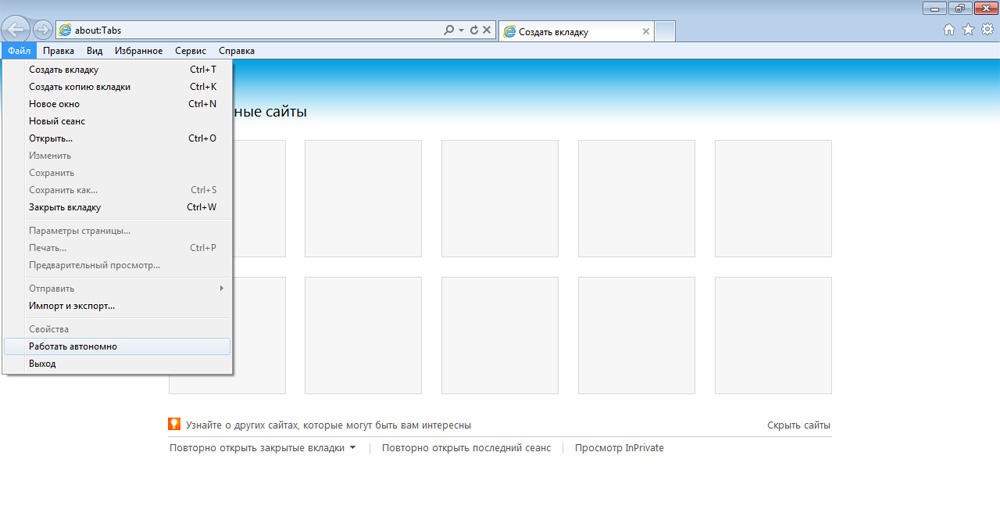Автономный режим позволяет просматривать ранее посещённые веб-страницы без подключения к интернету. Но он мешает, например, нормальному общению в социальных сетях и просмотру видео онлайн. Есть несколько способов выйти из этого режима работы браузера.
Зачем нужен автономный режим
Несмотря на дешевизну и доступность интернета повсюду, его может не оказаться под рукой в нужный момент. С помощью автономного режима можно без подключения к сети просматривать недавно посещённые страницы, если вы ранее открывали их с этого компьютера.
В автономном режиме можно открыть далеко не все страницы — тут уж как повезёт.
Отключить автономный режим можно через настройки самого приложения и через реестр Windows.
Отключение автономного режима через браузер
Для разных версий Internet Explorer инструкции немного отличаются.
В Internet Explorer 9
- Запустите Internet Explorer 9.
- Нажмите на клавиатуре F10 для появления строки меню программы.
- Выберите пункт «Файл», затем — «Работать автономно».
В IE 9 вызываете меню по F10, кликаете пункт «Файл», а затем и пункт «Работать автономно» - Убедитесь, что пункт «Работать автономно» неактивен — напротив него не должно быть галочки.
Контекстное меню с командой «Работать автономно» можно вызвать и по Alt+F.
В Internet Explorer 11
В 11-й версии Internet Explorer разработчики из Microsoft убрали возможность включать и отключать автономный режим. Тем не менее он может запуститься автоматически. Для отключения нужно просто сбросить настройки браузера.
- В окне Internet Explorer 11 нажмите на шестерёнку «Сервис» и выберите пункт «Свойства браузера».
Клик по шестерёнке в правом верхнем углу раскроет выпадающее меню с пунктом «Свойства браузера» - Откроется окно настроек браузера — перейдите на вкладку «Дополнительно» и нажмите кнопку сброса настроек.
Кнопка «Сброс» вернёт настройки IE 11 к исходным, отключив тем самым и автономный режим
Порядок этих действий не меняется уже много лет с момента выхода Internet Explorer 6 в составе Windows XP и применяется, если приложение перестало отображать страницы вызываемых сайтов при абсолютно работоспособном соединении.
Через реестр
Компания Microsoft разместила настройки своего «родного» браузера в определённой подпапке реестра, которую несложно найти. Ключ GlobalUserOffline говорит сам за себя — это и есть оффлайн-настройка Internet Explorer.
- Войдите в меню «Пуск» и в поисковой строке введите regedit.
«Редактор реестра» – это хранилище настроек и параметров системы - Запустится одноимённое приложение Windows — «Редактор реестра». Доберитесь до папки HKEY+CURRENT_USERSoftwareMicrosoftWindowsCurrentVersionInternet Settings — в ней лежит параметр GlobalUserOffline. Это и есть «Общие настройки автономной работы Internet Explorer».
Дважды щёлкните по параметру, чтобы отредактировать его значение - Измените значение параметра GlobalUserOffline на нулевое и подтвердите изменения по кнопке ОК.
Для обнуления параметра GlobalUserOffline введите один нолик - Закройте «Редактор реестра» и перезагрузите компьютер.
Regedit — это сокращение от английского registry editor, что переводится как «редактор реестра».
Как управлять автономным режимом в Internet Explorer
Использование автономного веб-сёрфинга в приложении HandyCache
Программа HandyCache грамотно организует дисковый кэш, повышающий вероятность открыть веб-страницу в автономном режиме.
- Скачайте последнюю версию приложения HandyCache.
- Программа не требует классической установки — папка из архивного файла копируется хоть в системную папку Program Files. Запустите исполняемый файл handycache.exe.
- «Брандмауэр Windows» спросит, нужно ли блокировать приложение — нажмите кнопку «Разблокировать».
Не разрешайте «Брандмауэру Windows» блокировать HandyCache - Отметьте в настройках HandyCache флажки «Запускать при старте системы» и «Допускать загрузку только одного экземпляра программы».
Настройте прилжение на свой вкус, но не забудьте проставить флажки из пункта 4 инструкции - Кликните правой кнопкой мыши на значок HandyCache в трее рядом с системными часами и выберите пункт «Сохранить настройки».
- На вкладке «Подключения» меню «Свойства браузера» программы Internet Explorer задайте адрес прокси 127.0.0.1 и порт 8080. Эти действия одинаковы для всех версий Windows. Сохраните настройки.
Раздел «Прокси-сервер» станет активным, если вы проставите отмеченный на скриншоте флаг - Побродите по каким-нибудь сайтам — Internet Explorer будет записывать файлы веб-страниц не в скрытые директории Windows, а в папку …HandyCacheCache.
- Кликните правой кнопкой на значке HandyCache в трее и выберите пункт «Работать автономно». В том же контекстном меню проставьте флажок «Запись в кэш».
- Зайдите на ранее посещённый сайт из истории Internet Explorer. Автономный режим работает. Все временные файлы открываемого сайта сохранены в реальной папке программы …HandyCacheCache.
- Чтобы выключить автономный режим снимите флажок «Работать автономно» в контекстном меню значка HandyCache в трее.
Автономный режим включается и отключается прямо в настройках Internet Explorer либо через реестр Windows. Для отключения в IE 11 требуется сброс настроек браузера. Для автономного web-сефинга можно использовать утилитку HandyCache.
- Распечатать
Блоггер, копирайтер (в т. ч. и рерайтер)
Оцените статью:
- 5
- 4
- 3
- 2
- 1
(4 голоса, среднее: 4 из 5)
Поделитесь с друзьями!
Автономный режим позволяет просматривать ранее посещённые веб-страницы без подключения к интернету.
Но он мешает, например, нормальному общению в социальных сетях и просмотру видео онлайн.
Есть несколько способов выйти из этого режима работы браузера.
Смотрим.
Зачем нужен автономный режим
Несмотря на дешевизну и доступность интернета повсюду, его может не оказаться под рукой в нужный момент. С помощью автономного режима можно без подключения к сети просматривать недавно посещённые страницы, если вы ранее открывали их с этого компьютера.
В автономном режиме можно открыть далеко не все страницы — тут уж как повезёт.
Способы выключения автономного режима в Internet Explorer
Отключить автономный режим можно через настройки самого приложения и через реестр Windows.
Отключение автономного режима через браузер
Для разных версий Internet Explorer инструкции немного отличаются.
В Internet Explorer 9
- Запустите Internet Explorer 9.
- Нажмите на клавиатуре F10 для появления строки меню программы.
- Выберите пункт «Файл», затем — «Работать автономно».
- Убедитесь, что пункт «Работать автономно» неактивен — напротив него не должно быть галочки.
Контекстное меню с командой «Работать автономно» можно вызвать и по Alt+F.
В Internet Explorer 11
В 11-й версии Internet Explorer разработчики из Microsoft убрали возможность включать и отключать автономный режим. Тем не менее он может запуститься автоматически. Для отключения нужно просто сбросить настройки браузера.
- В окне Internet Explorer 11 нажмите на шестерёнку «Сервис» и выберите пункт «Свойства браузера».
- Откроется окно настроек браузера — перейдите на вкладку «Дополнительно» и нажмите кнопку сброса настроек.
Порядок этих действий не меняется уже много лет с момента выхода Internet Explorer 6 в составе Windows XP и применяется, если приложение перестало отображать страницы вызываемых сайтов при абсолютно работоспособном соединении.
Через реестр
Компания Microsoft разместила настройки своего «родного» браузера в определённой подпапке реестра, которую несложно найти. Ключ GlobalUserOffline говорит сам за себя — это и есть оффлайн-настройка Internet Explorer.
- Войдите в меню «Пуск» и в поисковой строке введите regedit.
- Запустится одноимённое приложение Windows — «Редактор реестра». Доберитесь до папки HKEY+CURRENT_USERSoftwareMicrosoftWindowsCurrentVersionInternet Settings — в ней лежит параметр GlobalUserOffline. Это и есть «Общие настройки автономной работы Internet Explorer».
- Измените значение параметра GlobalUserOffline на нулевое и подтвердите изменения по кнопке ОК.
- Закройте «Редактор реестра» и перезагрузите компьютер.
Regedit — это сокращение от английского registry editor, что переводится как «редактор реестра».
Как управлять автономным режимом в Internet Explorer
Использование автономного веб-сёрфинга в приложении HandyCache
Программа HandyCache грамотно организует дисковый кэш, повышающий вероятность открыть веб-страницу в автономном режиме.
- Скачайте последнюю версию приложения HandyCache.
- Программа не требует классической установки — папка из архивного файла копируется хоть в системную папку Program Files. Запустите исполняемый файл handycache.exe.
- «Брандмауэр Windows» спросит, нужно ли блокировать приложение — нажмите кнопку «Разблокировать».
- Отметьте в настройках HandyCache флажки «Запускать при старте системы» и «Допускать загрузку только одного экземпляра программы».
- Кликните правой кнопкой мыши на значок HandyCache в трее рядом с системными часами и выберите пункт «Сохранить настройки».
- На вкладке «Подключения» меню «Свойства браузера» программы Internet Explorer задайте адрес прокси 127.0.0.1 и порт 8080. Эти действия одинаковы для всех версий Windows. Сохраните настройки.
- Побродите по каким-нибудь сайтам — Internet Explorer будет записывать файлы веб-страниц не в скрытые директории Windows, а в папку …HandyCacheCache.
- Кликните правой кнопкой на значке HandyCache в трее и выберите пункт «Работать автономно». В том же контекстном меню проставьте флажок «Запись в кэш».
- Зайдите на ранее посещённый сайт из истории Internet Explorer. Автономный режим работает. Все временные файлы открываемого сайта сохранены в реальной папке программы …HandyCacheCache.
- Чтобы выключить автономный режим снимите флажок «Работать автономно» в контекстном меню значка HandyCache в трее.
Автономный режим включается и отключается прямо в настройках Internet Explorer либо через реестр Windows. Для отключения в IE 11 требуется сброс настроек браузера. Для автономного web-сефинга можно использовать утилитку HandyCache.
Источник
Несмотря на вседоступность интернета, в некоторых ситуациях подключение к сети может быть недоступно. При помощи автономного режима в браузере Internet Explorer можно открывать ранее посещённые веб-ресурсы без интернета и даже работать с почтой при помощи специальных плагинов.
Несмотря на удобство, такой режим иногда мешает нормальному использованию социальных сетей и просмотру видео роликов. В нашей короткой статье мы расскажем, как можно отключить автономный режим при помощи нескольких способов.
Варианты деактивации автономного режима
Отключить данную функцию можно при помощи настроек самой программы или с использованием реестра Windows. Рассмотрим каждый из способов более подробно.
Отключение при помощи настроек обозревателя
В девятой версии Internet Explorer автономный режим можно деактивировать, проделав следующее:
- Запускаем браузер на компьютере.
- Нажимаем «F10» на клавиатуре, чтобы отобразить меню обозревателя.
- Открываем пункт «Файл» и в появившемся списке выбираем строку «Работать автономно», тем самым сняв с него галочку.
Отключаем автономный режим из меню браузера
Разработчики обозревателя в 11-ой версии убрали возможность вручную изменять настройки режима. Теперь он активируется автоматически, и для его отключения потребуется сбросить параметры обозревателя. Чтобы это осуществить, проделаем следующие шаги:
- Запустив браузер, кликаем по кнопке с иконкой шестеренки.
- Из меню выбираем пункт «Свойства браузера».
Переходим в «Свойства браузера» из его меню
- После этого переходим на вкладку «Дополнительно».
- Нажимаем на кнопку «Сброс…».
Сбрасываем настройки обозревателя
Теперь параметры браузера будут приведены в исходное состояние, деактивировав тем самым автономный режим.
Отключение с использованием реестра
При помощи реестра системы также можно настроить автономный режим в браузере. Для этого проделаем следующие операции:
- Открываем диалоговое окно «Выполнить», нажав «Win+R» на клавиатуре и вводим туда regedit.
Запускаем редактор реестра
- Запускаем программу и переходим по адресу:
HKEY_CURRENT_USERSoftwareMicrosoftWindowsCurrentVersionInternet Settings
- Выбрав эту папку, в правой части экрана потребуется отредактировать параметр GlobalUserOffline.
Открываем параметр GlobalUserOffline
- Кликаем по нему дважды и в появившемся окне устанавливаем значение 0.
- Сохраняем настройки, нажав на кнопку «ОК».
Устанавливаем значение 0 в параметре GlobalUserOffline
- После этого закрываем «Редактор реестра» и перезагружаем систему.
Чтобы вернуть настройки по умолчанию, потребуется установить значение 1 в этом же ключе.
Вот такими способами можно деактивировать автономный режим в браузере Internet Explorer. Надеемся, что при помощи нашей инструкции вам удастся осуществить это без особых затруднений.
Post Views: 1 602


Если у вас не работает интернет, или вы хотите сэкономить трафик, а вам срочно нужно открыть какой-то сайт, то на помощь придет Internet Explorer со встроенным автономным режимом работы. Как его включить или отключить, читайте ниже.
Что такое автономный режим в Internet Explorer
Работа в автономном режиме позволяет открывать сайты, которые ранее уже просматривались, без доступа в интернет. То есть, если вы перешли по какой-то ссылке, а потом у вас пропал интернет, то можете включить автономный режим и спокойно снова ввести эту ссылку и перейти по ней.
Как включить и выключить в браузере
Чтобы активировать режим в Internet Explorer 9 и 11 версии, достаточно нажать на слово «Файл», а после снять галочку напротив слов «Работать автономно». Если вы хотите включить автономный режим, то нажмите на слова «Работать автономно» еще раз, чтобы галочка вернулась.
Открываем пункт «Файл», а после нажимаем на раздел «Работать автономно»
Если у вас нет строки с разделом «Файл», то щелкните правой кнопкой мыши по пустому месту возле адресной строки и в появившемся списке выберите пункт «Строка меню».
Открываем список и нажимаем на раздел «Строка меню»
Через редактор реестра
Если первый способ не помог, то выполните следующие действия:
- Откройте поиск Windows.
Открываем поиск Windows
- Найдите приложение «Выполнить».
Ищем программа «Выполнить»
- В поисковой строке вводим regedit.
Вводим в поисковую строку regedit
- Проходим по следующим разделам: HKEY_CURRENT_USER –Software –Microsoft — Windows — CurrentVersion — Internet Settings и, дважды кликнув мышкой по надписи GlobalUserOffline, изменяем параметр на 0.
Переходим по указанному пути и меняем значение GlobalUserOffline на 0
Видео: как убрать автономный режим в Интернет Эксплорер
Автономный режим в Internet Explorer очень полезная функция, но иногда из-за нее могут возникнуть проблемы, так что всегда помните, как ее отключить.
- Распечатать
Оцените статью:
- 5
- 4
- 3
- 2
- 1
(3 голоса, среднее: 5 из 5)
Поделитесь с друзьями!
Содержание
- Отключение автономного режима в Internet Explorer (на примере IE 9)
- Отключение автономного режима в Internet Explorer через реестр
- Вопросы и ответы
Автономный режим в браузере – это возможность открыть веб-страницу, которую Вы уже ранее просматривали, без доступа к сети Интернет. Это достаточно удобно, но бывают случаи, когда нужно выйти из этого режима. Как правило, это необходимо выполнять, если браузер стал автоматически переходить в автономный режим, даже при наличии сети. Поэтому далее рассмотрим, как можно выключить автономный режим в Internet Explorer, так как этот веб-обозреватель один из самых популярных браузеров.
Стоит заметить, что в последней версии Internet Explorer (IE 11) такой опции, как автономный режим уже не существует
- Откройте Internet Explorer 9
- В верхнем левом углу браузера нажмите на кнопку Файл, а потом снимите флажок с опции Работать автономно
Отключение автономного режима в Internet Explorer через реестр
Этот способ подходит только для опытных пользователей ПК
- Нажмите кнопку Пуск
- В окне поиска введите команду regedit
- В редакторе реестра перейдите в ветку HKEY+CURRENT_USERSoftwareMicrosoftWindowsCurrentVersionInternet Settings
- Установите значение параметра GlobalUserOffline в 00000000
- Закройте Редактор реестра и перегрузите компьютер
Такими способами всего за несколько минут можно выключить в Internet Explorer автономный режим.
Еще статьи по данной теме:
Помогла ли Вам статья?
Перейти к контенту

Включить и отключить автономный режим в Internet Explorer можно вплоть до 10-й версии браузера. Рассмотрим штатные методы работы с этой функцией.
Содержание
- Включение функции автономной работы
- Отключение режима через реестр
- Проблемы c автономным режимом в IE 11
Включение функции автономной работы
Такой способ позволяет переходить на ранее открытые страницы, если нет доступа к интернету. При этом нет возможности просматривать социальные сети, видеоролики. Чтобы включить автономный режим необходимо:
- Нажать на кнопку «Сервис».
- Кликнуть по «Работать автономно», если значок перечеркнут. Напротив должна появиться галочка.
Убрать автономный режим в Internet Explorer можно тем же способом, который использовался для включения. Достаточно нажать на строку с аналогичным названием и убрать галочку.
Отключение режима через реестр
Выключить в обозревателе IE автономный режим можно через реестр:
- Нажать «Win+R». Выпадет окошко для поиска. Написать в строке «regedit», подтвердить действие.
- Выбрать вторую ветку, которая заканчивается словам «User». Конечная папка для перехода «Internet Settings».
- Справой стороны должна отображаться надпись «GlobalUserOffline». Два раза кликнуть по ней, изменить параметры на 0.
Теперь нужно закрыть реестр и перезагрузиться, после чего не будет работать автономно Internet Explorer.
Проблемы c автономным режимом в IE 11
В программе IE 11 автономный режим отключен. Однако в некоторых случаях при обновлении Windows на компьютере появляется сообщение, что браузер работает в автономном режиме.
Чтобы не работать в автономном режиме в Internet Explorer 11, необходимо сбросить настройки:
- Выбрать пункт «Сервис» в правом вернем углу.
- Кликнуть на «Свойства браузера».
- Перейти во вкладку «Дополнительно», нажать на «Сброс…».
Старые версии поисковика позволяют активизировать режим работы без интернета через настройки, с версии IE 11 эта возможность отсутствует. При возникновении проблем с этим режимом в последней версии обозревателя, нужно сбросить параметры.
В современном обществе трудно представить человека, который не знал бы, что такое интернет, браузер, ссылка и подобные термины. Некоторые пользователи хорошо ориентируются в программном обеспечении и настройке компьютера как таковой, однако, есть и те, кому иногда может пригодиться помощь в решении различных вопросов. Хорошо известно, что для доступа во всемирную паутину, на электронной вычислительной машине должен быть установлен браузер — программа, специально созданная отображать интернет-страницы. Состоянием на сегодняшний день подобных браузеров развелось очень много, однако, всем хорошо известен Internet Explorer, стандартная программа, интегрированная в пакет Windows.
Пропало подключение? Не беда — в этой статье мы расскажем, как работать в интернете автономно.
Как мы уже выяснили, для доступа к сети на компьютере должен быть установлен браузер, и, конечно же, он обязан быть подключённым и настроенным для работы во всемирной паутине. Однако, даже в случае отключения интернета вы все ещё можете просматривать страницы. Как же это сделать?
Что такое автономный режим, и как его включить?
Функция автономного режима предназначена в первую очередь для того, чтобы юзер в случае ограничения доступа в сеть всё равно смог просматривать интернет-страницы. Но работает указанная функция только относительно страниц, которые ранее уже открывались.
Чтобы включить её, необходимо открыть браузер и перейти во вкладку «Сервис», где вы и найдёте надпись «Работать автономно», с поставленным рядом красным крестиком (отключено) или птичкой (включено).
Использование автономного режима
После включения функции вы можете приступить к непосредственному просмотру интернет-страниц. Воспользуйтесь закладками, чтобы открыть необходимый ресурс глобальной сети, а в случае их отсутствия введите название в адресной строке. Если на экране выскочило окно, в котором программа сообщает вам, что данная страница не может быть открыта, увы, ничего не поделаешь. Это довольно распространённая проблема, поэтому рекомендуем вам открывать интересующие вас страницы используя «Журнал».
Ни для кого не новость, что любой браузер сохраняет все передвижения юзера и открытые сайты в так называемой «Истории», или в браузере IE — «Журнале». Именно здесь и сам пользователь может просмотреть и вспомнить, когда и какие страницы он открывал. Чтобы открыть журнал, кликните мышью на кнопку «Избранное», рядом с которой будет жёлтая звёздочка. В появившемся окне возникнут три вкладки, среди которых «Избранное», «Каналы» и «Журнал». Откройте последнюю и увидите выпадающее меню, с помощью которого вы можете отсортировать веб-порталы по разным критериям, а чуть ниже дни недели, когда вы пользовались браузером. Если кликнуть мышью на интересующий вас сайт, под ним откроется список посещённых вами страниц на данном веб-ресурсе.
Теперь обратите внимание на эти страницы. Если шрифт, которым они написаны прозрачен, то вам не удастся открыть её с помощью автономного режима, а когда текст яркий и насыщенный, то, вероятнее всего, страница будет открыта.
Использование электронной почты в автономном режиме
Помимо просмотра веб-страниц при отсутствии соединения, рассматриваемая функция разрешает пользователям работать с электронной почтой Gmail. Даже при отсутствии интернета, вы имеете возможность проверить почту, писать письма, сохранять их и прочее. Написанные письма будут сохранены в папку «Исходящие», из которой, как только появится соединение, отправятся указанному адресату.
Чтобы подключить эту функцию, перейдите на страницу вашей почты Gmail и зайдите в настройки. Здесь вы увидите множество вкладок, среди которых будет «Оффлайн». После того как перейдете в неё, вам будет предложено установить Gmail Offline, специальный плагин, позволяющий работать с почтой без доступа к всемирной паутине и синхронизирующий данные после появления интернета. После установки соответствующая иконка появится в меню «Сервисы». Впервые открыв плагин, утилита спросит вас, начать ли его использование либо пока не применять. Согласившись, вы попадёте в облегчённую версию страницы почты Gmail. Теперь вы сможете заходить сюда и работать всякий раз, как у вас пропадёт интернет-соединение.
Отключение автономного режима
После того, как закончите работу в автономном режиме, рекомендуем вам отключить его, ведь иногда браузер автоматически переходит в оффлайн-режит, что, конечно же, нежелательно.
Первым и самым простым способом отключения является набор действий, которые вы предпринимали для его включения. Просто снимите галочку напротив надписи «Работать автономно».
Также эту функцию можно отключить, перейдя во вкладку «Сервис» в строке меню и открыв свойства обозревателя. Там необходимо перейти в раздел «Подключения» и запретить программе применять коммутируемые соединения. Затем нужно перейти в меню «Настройки сети» и снять все галочки. После этого нажмите «OK», тем самым подтверждая принятые изменения, и перезагрузите устройство, чтобы они применились. Если вы не нашли описываемую вкладку, возможно, у вас скрыта строка меню. Чтобы открыть её, кликните мышью в верхней части браузера и в выпадающем меню выберите пункт «Строка меню».
Вот, собственно, и вся необходимая информация и действия, которые помогут вам в случае такой досадной проблемы, как пропажа интернет-соединения. Между прочим, настройка оффлайн-доступа к почте возможна не только для Gmail, но и для других почтовых сервисов. Просмотрите настройки вашей почты и вы наверняка найдёте подобный пункт.
person
access_time2-09-2019, 08:27
visibility1 903
chat_bubble_outline0
Несмотря на вседоступность интернета, в некоторых ситуациях подключение к сети может быть недоступно. При помощи автономного режима в браузере Internet Explorer можно открывать ранее посещённые веб-ресурсы без интернета и даже работать с почтой при помощи специальных плагинов.
Несмотря на удобство, такой режим иногда мешает нормальному использованию социальных сетей и просмотру видео роликов. В нашей короткой статье мы расскажем, как можно отключить автономный режим при помощи нескольких способов.
Варианты деактивации автономного режима
Отключить данную функцию можно при помощи настроек самой программы или с использованием реестра Windows. Рассмотрим каждый из способов более подробно.
В девятой версии Internet Explorer автономный режим можно деактивировать, проделав следующее:
- Запускаем браузер на компьютере.
- Нажимаем «F10» на клавиатуре, чтобы отобразить меню обозревателя.
- Открываем пункт «Файл» и в появившемся списке выбираем строку «Работать автономно», тем самым сняв с него галочку.
Разработчики обозревателя в 11-ой версии убрали возможность вручную изменять настройки режима. Теперь он активируется автоматически, и для его отключения потребуется сбросить параметры обозревателя. Чтобы это осуществить, проделаем следующие шаги:
- Запустив браузер, кликаем по кнопке с иконкой шестеренки.
- Из меню выбираем пункт «Свойства браузера».
- После этого переходим на вкладку «Дополнительно».
- Нажимаем на кнопку «Сброс…».
Теперь параметры браузера будут приведены в исходное состояние, деактивировав тем самым автономный режим.
При помощи реестра системы также можно настроить автономный режим в браузере. Для этого проделаем следующие операции:
- Открываем диалоговое окно «Выполнить», нажав «Win+R» на клавиатуре и вводим туда regedit.
- Запускаем программу и переходим по адресу:HKEY_CURRENT_USERSoftwareMicrosoftWindowsCurrentVersionInternet Settings
- Выбрав эту папку, в правой части экрана потребуется отредактировать параметр GlobalUserOffline.
- Кликаем по нему дважды и в появившемся окне устанавливаем значение 0.
- Сохраняем настройки, нажав на кнопку «ОК».
- После этого закрываем «Редактор реестра» и перезагружаем систему.
Чтобы вернуть настройки по умолчанию, потребуется установить значение 1 в этом же ключе.
Вот такими способами можно деактивировать автономный режим в браузере Internet Explorer. Надеемся, что при помощи нашей инструкции вам удастся осуществить это без особых затруднений.
Источник: httрs://tеhnichkа.рrо/оffline-mode-intеrnet-explorer/