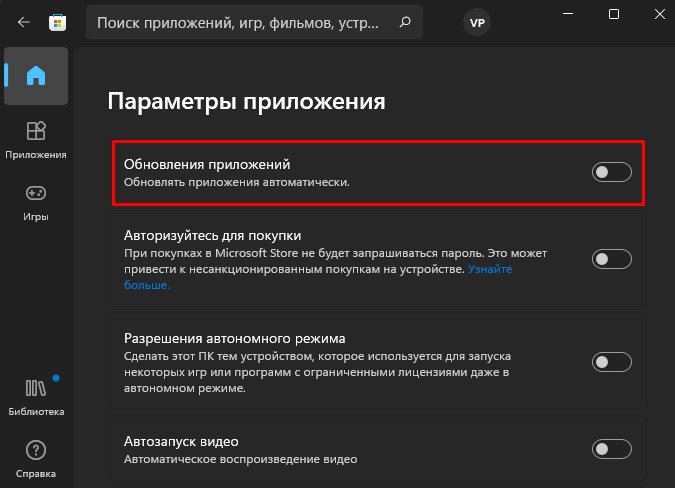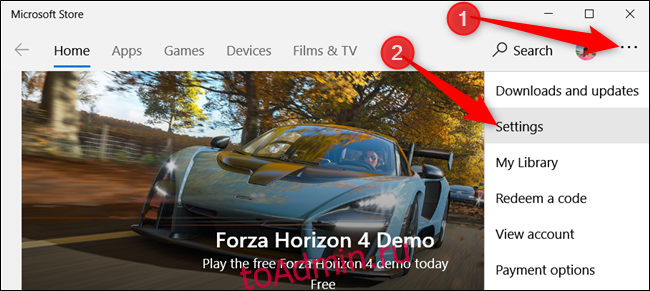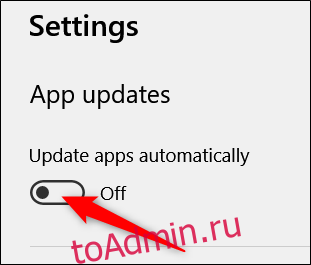Download Article
Download Article
Automatic app updates can be very annoying in Windows 10. Sometimes they will affect or use up all your internet data. This wikiHow article shows you how to disable automatic Windows Store app updates on your computer.
-
Click the Microsoft Store icon
. Usually, you can find it on the Start menu or in the taskbar.
- Alternatively, click on the Start menu and search for «Microsoft store.»
Advertisement
-
Click the three horizontal dots. You’ll see them at the top-right corner. This opens the account menu.
-
Click Settings on the menu. It will be the second option.
Advertisement
-
Toggle off the switch next to «Update apps automatically»
. The blue switch will turn to grey
after you do so. The color of the switch might be different on your PC.
- If you see the switch is off, updates for Windows apps are already disabled, so you don’t have to change anything.
Ask a Question
200 characters left
Include your email address to get a message when this question is answered.
Submit
Advertisement
-
This method only works for apps that are downloaded from the Windows Store. If you want to disable other app updates, go to each app’s settings and turn them off individually.
-
Enabling automatic updates helps your apps stay up-to-date.
Thanks for submitting a tip for review!
Advertisement
References
About This Article
Thanks to all authors for creating a page that has been read 28,589 times.
Is this article up to date?
Download Article
Download Article
Automatic app updates can be very annoying in Windows 10. Sometimes they will affect or use up all your internet data. This wikiHow article shows you how to disable automatic Windows Store app updates on your computer.
-
Click the Microsoft Store icon
. Usually, you can find it on the Start menu or in the taskbar.
- Alternatively, click on the Start menu and search for «Microsoft store.»
Advertisement
-
Click the three horizontal dots. You’ll see them at the top-right corner. This opens the account menu.
-
Click Settings on the menu. It will be the second option.
Advertisement
-
Toggle off the switch next to «Update apps automatically»
. The blue switch will turn to grey
after you do so. The color of the switch might be different on your PC.
- If you see the switch is off, updates for Windows apps are already disabled, so you don’t have to change anything.
Ask a Question
200 characters left
Include your email address to get a message when this question is answered.
Submit
Advertisement
-
This method only works for apps that are downloaded from the Windows Store. If you want to disable other app updates, go to each app’s settings and turn them off individually.
-
Enabling automatic updates helps your apps stay up-to-date.
Thanks for submitting a tip for review!
Advertisement
References
About This Article
Thanks to all authors for creating a page that has been read 28,589 times.
Is this article up to date?
В данной статье показаны действия, с помощью которых можно отключить автоматическое обновление приложений из Microsoft Store.
Используя магазин приложений Microsoft Store можно устанавливать различные (платные или бесплатные) приложения на ваше устройство под управлением операционной системы Windows 10.
Периодически, установленные приложения автоматически обновляются, но при необходимости можно выключить автоматическую загрузку и установку обновлений для приложений из Microsoft Store
Содержание
- Как выключить автоматическое обновление приложений в Microsoft Store
- Как выключить автоматическое обновление приложений используя редактор локальной групповой политики (gpedit.msc)
- Как выключить автоматическое обновление приложений используя файл реестра (reg-файл)
Как выключить автоматическое обновление приложений в Microsoft Store
Вы можете отключить автоматическое обновление приложений используя интерфейс Microsoft Store, для этого откройте приложение Microsoft Store и в правом верхнем углу нажмите кнопку Подробнее и затем в появившемся меню выберите пункт Настройки.
Затем в разделе Обновления приложений установите переключатель Обновлять приложения автоматически в положение Выкл.
Как выключить автоматическое обновление приложений используя редактор локальной групповой политики (gpedit.msc)
Чтобы выключить автоматическую загрузку и установку обновлений для приложений установленных из магазина приложений Microsoft Store, откройте редактор локальной групповой политики, для этого нажмите сочетание клавиш + R и в открывшемся окне Выполнить введите gpedit.msc и нажмите клавишу Enter↵.
В окне редактора локальной групповой политики разверните следующие элементы списка:
Конфигурация компьютера ➯ Административные шаблоны ➯ Компоненты Windows ➯ Магазин
Далее, в правой части окна дважды щелкните левой кнопкой мыши по параметру политики с названием Выключить автоматическую загрузку и установку обновлений
В окне Выключить автоматическую загрузку и установку обновлений установите переключатель из положения Не задано в положение Включено и нажмите кнопку OK.
Изменения вступают в силу сразу и теперь если вы откроете настройки магазина, то увидите предупреждение Чтобы изменить эту настройку, обратитесь к системному администратору.
Как выключить автоматическое обновление приложений используя файл реестра (reg-файл)
Данный способ прежде всего актуален для Windows 10 Домашняя (Home), но также подходит для всех редакций операционной системы Windows. Прежде чем вносить какие-либо изменения в реестр, рекомендуется создать точку восстановления или экспортировать тот раздел реестра, непосредственно в котором будут производиться изменения.
Здесь не будет расписана пошаговая инструкция создания раздела и параметра в редакторе реестра, потому как все изменения производимые в редакторе реестра отображены в листинге файла реестра (reg-файла).
Чтобы выключить автоматическую загрузку и установку обновлений, создайте и примените файл реестра следующего содержания:
Windows Registry Editor Version 5.00.
[HKEY_LOCAL_MACHINE\SOFTWARE\Policies\Microsoft\WindowsStore].
«AutoDownload»=dword:00000002
После применения файла реестра изменения вступают в силу сразу и при этом в настройках магазина параметр Обновлять приложения автоматически будет неактивен.
Чтобы включить автоматическое обновление приложений и чтобы его никто не мог отключить в настройках магазина, создайте и примените файл реестра следующего содержания:
Windows Registry Editor Version 5.00.
[HKEY_LOCAL_MACHINE\SOFTWARE\Policies\Microsoft\WindowsStore].
«AutoDownload»=dword:00000004
Чтобы включить автоматическое обновление приложений и чтобы в настройках магазина параметр Обновлять приложения автоматически был активен, создайте и примените файл реестра следующего содержания:
Windows Registry Editor Version 5.00.
[HKEY_LOCAL_MACHINE\SOFTWARE\Policies\Microsoft\WindowsStore].
«AutoDownload»=-
Теперь, применив любой из представленных выше способов, можно отключить или включить автоматическую загрузку и установку обновлений для приложений из магазина Microsoft Store.
В большинстве случаев автоматические обновления приложений удобны. Отсутствие необходимости регулярно проверять наличие новых версий экономит ваше время и защищает ваши приложения.
Однако иногда вы можете остановить автоматическое обновление приложения. Возможно, последняя версия неисправна или вам нужна более старая версия по определенной причине. Мы покажем вам, как остановить функцию автоматического обновления в приложениях в Windows 10, где это возможно.
Хотя это, вероятно, не ваш основной источник для загрузки программного обеспечения, в Магазине Microsoft размещается много приложений. Узнайте различия между настольными приложениями и Магазином, если вы не знакомы.
Поскольку Microsoft Store предлагает централизованное место для загрузки приложений, отключить автоматическое обновление очень просто. Введите Microsoft Store в меню Пуск, чтобы запустить его. После открытия, нажмите на кнопку Menu трехточечным в правом верхнем углу и выберите Настройки.
На странице настроек отключите ползунок Обновление приложений автоматически. Это все, что вам нужно сделать: теперь магазины приложений не обновляются в фоновом режиме.
Чтобы вручную обновить приложения в будущем, снова откройте меню и выберите « Загрузки и обновления» . Там вы увидите все ожидающие обновления и сможете установить их по одному или все сразу по ссылке « Обновить все» .
Как остановить автоматическое обновление в настольных приложениях Windows
Хотя процесс для приложений Магазина довольно прост, вы можете также отключить автоматические обновления для традиционных программ для настольных компьютеров. К сожалению, это не согласовано между программами, поэтому вам придется немного покопаться для вашего конкретного приложения.
Некоторые настольные приложения имеют переключатель для отключения автоматического обновления на панели «Настройки». Например, код Visual Studio имеет флажок для отключения фоновых обновлений в своих настройках, а также раскрывающийся список для выбора способа доставки обновлений.
К сожалению, многие приложения (такие как Dropbox, Spotify и Slack) не имеют простого переключателя для отключения обновлений. Поскольку они регулярно получают обновления, их приложения проверяют и устанавливают новые версии при запуске приложения.
В некоторых случаях вы можете заблокировать обновления приложения, изменив разрешения для папок с данными своего приложения или с помощью команд командной строки, но мы не рекомендуем это, если в этом нет крайней необходимости. Это временные решения, которые могут перестать работать в будущем, и все же безопаснее устанавливать новые версии.
Если вам необходимо отключить автоматическое обновление приложения, подобного этому, поиск в Google конкретных инструкций для этого приложения является лучшим решением, поскольку оно сильно варьируется.
Если вы действительно хотите заблокировать обновления для определенной программы, вы можете использовать брандмауэр Windows, чтобы предотвратить его выход в Интернет. Тем не менее, это подходит только для приложений, которые не требуют доступа к сети для работы. Следуйте первому способу в нашем руководстве, чтобы запретить Internet Explorer доступ в Интернет для получения помощи.
Как отключить автоматическое обновление Windows
Как вы, наверное, знаете, Windows 10 автоматически обновляется. Если вы хотите предотвратить это, мы показали несколько способов отключить обновление Windows .
Многие из них являются временными; если вам нужно отключить Центр обновления Windows, вам нужно быстро включить его, чтобы убедиться, что у вас установлены последние обновления безопасности. Это поможет, если вы не хотите перезагружать систему из-за обновлений или если вам нужно какое-то время сохранять некорректное обновление.
Если у вас возникли проблемы с приложением
Скорее всего, если вы пытаетесь отключить автоматические обновления, у вас, вероятно, есть проблема с последней версией приложения. Если это так, вы можете исправить это, не отключая обновления.
Сначала перезагрузите компьютер, если вы этого еще не сделали. Этот простой шаг может помочь решить проблемы, даже если проблема есть только у одного приложения.
Далее попробуйте удалить и переустановить программу полностью. Это может устранить все поврежденные файлы, которые вызывают сбой или неисправность. Вам также следует попытаться временно отключить антивирусное программное обеспечение, которое может повлиять на производительность соответствующих приложений.
Сканирование средства проверки системных файлов Windows (SFC) также стоит проверить на наличие проблем с файлами операционной системы. Для этого щелкните правой кнопкой мыши кнопку «Пуск» (или нажмите Win + X ) и выберите « Командная строка» («Администратор») или Windows PowerShell («Администратор») из списка. Затем введите эту команду:
sfc /scannow
Это займет некоторое время, но если обнаружит проблемы, SFC попытается исправить их автоматически.
Если у вас возникли проблемы с магазином приложений, ознакомьтесь с нашим руководством по устранению неполадок в приложении Магазина Windows 10 . В противном случае попробуйте некоторые бесплатные инструменты Windows, которые помогут решить проблемы .
Держите ваше программное обеспечение в актуальном состоянии
Помните, что мы показали, как прекратить обновление программ для устранения неполадок. В большинстве случаев вам следует разрешать автоматическое обновление приложений, поскольку это защищает вашу систему. Создание устаревших копий программного обеспечения подвергает вас уязвимостям в предыдущих версиях.
Поэтому после отключения автоматических обновлений для устранения неполадок убедитесь, что вы знаете, как обновить все на своем компьютере с Windows 10 .
Читайте полную статью: Как отключить автоматическое обновление приложений в Windows 10

Магазин Microsoft Store в Windows 10 и Windows 11 позволяет без проблем устанавливать и обновлять несколько видов игр и приложений. Одна из лучших особенностей Microsoft Store заключается в том, что он автоматически обновляет приложения и игры, установленные из магазина, поэтому вам не нужно вмешиваться в процесс, как вы это делаете с приложениями, установленными из внешних источников.
Автоматическое обновление всех приложений в фоновом режиме — хорошая функция Windows 10 и 11, которая обеспечивает новые опции и безопасность, но у этой функции есть несколько недостатков. Например, если у вас ограниченный интернет, фоновое обновление приложений быстро израсходует ваш трафик. По этой причине вы можете остаться без интернета в самый неподходящий момент.
Если вы используете лимитное соединение, лучший вариант — отключить автоматические обновления приложений в Microsoft Store, чтобы контролировать использование данных. В данной статье мы расскажем, как остановить автоматическое обновление приложений в Microsoft Store на компьютерах с Windows 10 и Windows 11.
Как отключить автоматическое обновление приложений в Microsoft Store?
Приведенные ниже шаги помогут вам остановить автоматическое обновление приложений и игр в магазине Microsoft Store в несколько кликов.
- Откройте приложение Microsoft Store на своем ПК с Windows 10/11.
- Затем щелкните изображение своего профиля или имя учетной записи.
- Теперь выберите параметр «Параметры приложения» в списке меню.
- Затем на странице «Параметры приложения» выключите параметр «Обновления приложений» с помощью переключателя.
После этих простых действий вы отключите автоматическое обновление приложений в Microsoft Store. Вы всегда можете включить автоматическое обновление обратно, если захотите, включив параметр «Обновления приложений». Кроме того, вы можете проверить обновление вручную, для этого откройте раздел «Библиотека» в магазине приложений Microsoft и кликните кнопку «Проверить обновления».
Обратите внимание, что обновления приложений обеспечивают новые функции, повышают конфиденциальность и безопасность на вашем компьютере. Поэтому вы должны обновлять каждое приложение вовремя, чтобы обеспечить безопасность и удобство использования.
Поделиться
Издатели приложений иногда обновляют свои приложения, чтобы добавить новые функции или устранить проблемы. Microsoft Store в Windows может автоматически устанавливать обновления приложений.
-
Выберите Начните, а затем Microsoft Store.
-
В приложении Microsoft Store выберите Учетная запись> Параметры приложения.
-
Убедитесь, что обновления приложений включены.
Примечание: Некоторые издатели приложений самостоятельно управляют обновлениями с помощью своих приложений.
Издатели приложений иногда обновляют свои приложения, чтобы добавить новые функции или устранить проблемы. Microsoft Store в Windows может автоматически устанавливать обновления приложений.
-
Нажмите кнопку Пуск, а затем выберите элемент Microsoft Store.
-
В Microsoft Store в верхнем правом углу выберите меню учетной записи (три точки), а затем выберите Параметры.
-
В разделе Обновления приложений для параметра Обновлять приложения автоматически выберите значение Вкл.
Издатели приложений иногда обновляют свои приложения, чтобы добавить новые функции или устранить проблемы. Microsoft Store в Windows может автоматически устанавливать обновления приложений.
-
Чтобы открыть Microsoft Store, на начальном экране выберите Microsoft Store.
-
Проведите пальцем от правого края экрана и нажмите кнопку Параметры.
(Если вы используете мышь, найдите правый нижний угол экрана, переместите указатель мыши вверх, а затем щелкните Параметры .) -
Выберите элемент Обновления приложений.
-
Убедитесь, что для параметра Автоматически обновлять мои приложения установлено значение Да.
Как правило, рекомендуется обновлять свои приложения, но есть ситуации, когда вы этого не хотите. Возможно, у вас установлено лимитное соединение или установлен лимит данных, который вы пытаетесь не превышать. Или вы можете не захотеть обновлять конкретное приложение до новой версии с ошибками. Вот как запретить Microsoft Store автоматически обновлять приложения, которые вы загрузили из него.
Первое, что вам нужно сделать, это запустить Microsoft Store. Нажмите «Пуск», введите «store» в поле поиска и нажмите «Microsoft Store».
В приложении «Магазин» в правом верхнем углу нажмите кнопку «Узнать больше» (три точки), а затем нажмите «Настройки».
Отсюда поверните переключатель «Обновлять приложения автоматически».
С этого момента, если вы хотите обновить какие-либо приложения, связанные с Магазином Microsoft, вам нужно будет открыть Магазин и вручную обновить их с помощью настроек «Загрузки и обновления». Чтобы снова включить автоматическое обновление, выполните описанные выше действия и снова включите «Обновлять приложения автоматически».
Компания Microsoft Store это самое надежное место для Windows 10 пользователям получать копии приложений и игр. В Microsoft Store не только сотни приложений, но и множество функций, некоторые из которых нам нужны, а другие мы можем обойтись без них.
Вы можете настроить Microsoft Store на автоматическую загрузку новых версий ваших приложений, когда они есть. Это отличная функция, но она также может повлиять на использование полосы пропускания данных и уровень заряда батареи, как и любой другой процесс, выполняющийся в фоновом режиме.
Если вы предпочитаете обновлять свои приложения самостоятельно, вам необходимо выключить функцию автоматического обновления. Это руководство покажет вам, как отключить или включить автоматические обновления в Microsoft Store. Мы также научим вас обновлять приложения вручную, если они у вас отключены.
Я покажу вам следующие 5 способов отключить автоматические обновления приложений Microsoft Store:
- Через Microsoft Store.
- Посмотрите на график Windows Реестр.
- Использование редактора объектов групповой политики.
- Использование PowerShell.
- Используя командную строку.
Продолжайте читать этот раздел, чтобы получить подробные пошаговые инструкции по вышеуказанным методам.
1] Отключите автоматические обновления из Microsoft Store.
Мы отключим автоматическое обновление Microsoft Store прямо из магазина, поэтому вам нужно запустить его, чтобы начать. Это самый простой способ отключить автоматическое обновление.
Вы можете нажать Windows ключ, найдите Microsoft Store, и выберите первый элемент результата поиска. Нажмите на три точки в правом верхнем углу и выберите Настройки из появившегося меню.
На экране настроек выключите переключатель рядом с Обновление приложений автоматически.


После этого Microsoft Store больше не будет обновлять ваши приложения в фоновом режиме. Это произойдет только тогда, когда вы инициируете обновление.
Чтобы снова включить автоматическое обновление, выполните указанные выше действия, но переключите on что собой представляет Автоматическое обновление приложений переключатель.
2] Отключить автоматические обновления из Windows реестра
Вы также можете отключить автоматические обновления Microsoft Store из Windows Реестр. Для этого нажмите кнопку Windows ключ и поиск regedit. Щелкните правой кнопкой мыши Редактор реестра И выберите Запуск от имени администратора.
Перейдите в следующую папку в Windows Реестр:
HKEY_LOCAL_MACHINESOFTWAREPoliciesMicrosoftWindowsМагазин
Здесь щелкните правой кнопкой мыши на поле справа и перейдите к Создать> Значение DWORD. Назовите этот DWORD Автозагрузка и присвоить ему значение 2.
3] Отключить автоматическое обновление приложений Microsoft Store из редактора объектов групповой политики.
Откройте консоль управления Microsoft. Если вы не знаете, где это, найдите MMC в меню «Пуск» и выберите его. Нажмите на Да когда будет предложено открыть MMC.
В окне консоли перейдите к Файл> Добавить / удалить оснастку .. и найдите Редактор объектов групповой политики из левого списка. Выберите эту оснастку и нажмите кнопку Добавить кнопка посередине.


Нажмите на Завершить в всплывающем окне. Наконец, нажмите Ok кнопку, чтобы завершить добавление оснастки.
Затем перейдите к Политика локального компьютера> Конфигурация компьютера> Административные шаблоны> Windows Компоненты> Магазин.
Дважды щелкните по Отключить автоматическую загрузку и установку обновлений.


В открывшемся окне выберите Включено радио и нажмите OK.
4] Отключить автоматическое обновление приложений Microsoft Store через PowerShell.
Щелкните правой кнопкой мыши кнопку меню Пуск и выберите PowerShell (Admin). Скопируйте и вставьте следующий код в окно PowerShell:
$ Name = «Автозагрузка» $ Value = 2 $ Path = «HKLM: SOFTWAREPoliciesMicrosoft.WindowsStore ”If ((Test-Path $ Path) -eq $ false) {New-Item -Path $ Path -ItemType Directory} If (-! (Get-ItemProperty -Path $ Path -Name $ name -ErrorAction SilentlyContinue)) { New-ItemProperty -Path $ Path -Name $ Name -PropertyType DWord -Value $ Value} else {Set-ItemProperty -Path $ Path -Name $ Name -Value $ Value}
5] Отключить автоматическое обновление приложений Microsoft Store из командной строки.
Нажмите Windows ключ и поиск CMD, Щелкните правой кнопкой мыши на Командная строка и Запуск от имени администратора.
Введите следующую команду в окно командной строки и нажмите Enter, чтобы запустить ее:
reg добавить HKLMSOFTWAREPoliciesMicrosoftWindowsСохранить / v Автозагрузка / t REG_DWORD / d 2 / f
Вот и все.
Загрузите PC Repair Tool, чтобы быстро найти и исправить Windows ошибки автоматически
Если автоматическое обновление отключено в Microsoft Store, ваши приложения останутся устаревшими, пока вы не обновите их вручную. Выполните следующие действия, чтобы обновить приложения Microsoft Store вручную.

Оригинал статьи
Статьи по теме
-
7 функций PowerPoint, которые вы должны использовать во время презентаций
-
Как использовать режим эффективности в Windows 11, чтобы уменьшить использование ресурсов
-
Как включить режим сверхнизкой задержки для графики NVIDIA
-
Microsoft Edge позволит вам открывать PWA из адресной строки
-
Windows 11 Исправление зависания удаленного рабочего стола 22H2 в предварительном накопительном обновлении KB5022360
-
8 советов по Microsoft Word для профессионально выглядящих документов
Читатель спрашивает:
Я только что обновил Windows 7 до Windows 10 и заметил в Магазине Windows настройки, которые я не могу отключить «Обновлять приложения автоматически» в разделе «Обновления приложений». Ниже приведено сообщение: обратитесь к системному администратору для изменения этого параметра. Мой пользователь настроен на администратора, поэтому я не уверен, как это исправить. Я не могу получить доступ к редактору групповой политики, так как он недоступен в Windows 10 Home. Любой совет?
Я только что обновил Windows 7 до Windows 10 и заметил в Магазине Windows настройки, которые я не могу отключить «Обновлять приложения автоматически» в разделе «Обновления приложений». Ниже приведено сообщение: обратитесь к системному администратору для изменения этого параметра. Мой пользователь настроен на администратора, поэтому я не уверен, как это исправить. Я не могу получить доступ к редактору групповой политики, так как он недоступен в Windows 10 Home. Любой совет?
Брюс ответ:
Сегодня, когда в мире есть все компьютеры Windows, подключенные к Интернету, Microsoft столкнулась с проблемами обеспечения максимально возможной безопасности всех этих компьютеров. Значительное количество этих машин никогда не видят никаких обновлений безопасности. в то время как другим требуется много времени для исправления и они остаются уязвимыми для вредоносных программ, что создает еще больший риск для других подключенных компьютеров.
В результате Microsoft изменила свою схему исправлений для последней итерации Windows, стремясь сделать окно уязвимости как можно меньшим.
Новые методы обновления Microsoft
На протяжении всего технического предварительного просмотра была использована совершенно новая схема обновления Windows 10. Он включал быстрые и медленные звонки, которые контролировали частоту установки обновлений на устройствах участников в зависимости от того, к какому кольцу они принадлежали. Теперь, когда Windows 10 отправляется в дикую природу, ветки обновлений (описанные ниже) будут использоваться, чтобы решить, кто получит обновления в какое время, когда они станут доступны.
Наибольшая гибкость в выпуске Enterprise в отделе долгосрочного обслуживания (LTSB). Это доступно только для клиентов с Соглашением о корпоративном лицензировании (VLA) или Software Assurance (SA) и позволяет откладывать любое обновление на неопределенное время.
В середине у нас есть выпуски Professional, Enterprise и Education с Current Branch for Business (CBB). Это позволяет пользователям откладывать обновления на неопределенный период времени, прежде чем они будут принудительно установлены на компьютеры. Это позволяет компаниям тестировать исправления безопасности, исправления и новые функции, прежде чем развертывать их через Windows Server Update Services (WSUS) или другие совместимые системы управления исправлениями, такие как System Center Configuration Manager, таким образом, предоставляя больший контроль компании, сохраняя при этом все обновления. в конце концов раскатать.
И в нижней части нашего списка у нас есть Windows 10 Home, которая использует Current Branch (CB). Это позволяет очень мало контролировать обновления . Другая проблема, которая возникает с версией Home, заключается в том, что Microsoft решила применить такое же поведение ко всем приложениям, установленным из Магазина. Пользователь может инициировать проверку обновлений и цикл установки, но вы не можете выбрать, какие обновления будут применяться. Вы просто получаете их все.
Что ты можешь сделать
На момент написания этой статьи не было никакого способа изменить настройку обновления приложения в домашней версии, кроме обновления до Windows 10 Pro. К счастью, Microsoft делает обновление до Pro относительно безболезненным. Просто зайдите в Настройки> Система> О программе> Изменить ключ продукта или обновить версию Windows (или « Настройки»> «Обновление и безопасность»> «Активация» ) > Перейти в магазин . Это приведет вас на страницу магазина для обновления, которое будет стоить 100 долларов США. Удивительно, но поиск этого обновления в Магазине не дает соответствующих результатов. После совершения покупки она будет доставлена через механизм обновления Магазина.
Если вы не собираетесь использовать какие-либо дополнительные функции версии Pro, любое устройство с Win 10 Home сможет успешно запустить Pro. Существуют дополнительные требования к определенным функциям, таким как Trusted Platform Module (TPM) версии 1.2 или 2.0 или USB-накопителю, чтобы использовать BitLocker или не менее 4 ГБ ОЗУ для Hyper-V для запуска виртуальных машин (доступно только в 64-разрядной версии).
Стоит также отметить, что ходят слухи, что выходящее обновление, которое выйдет в сентябре, позволит пользователям Windows 10 Home отключить автоматические обновления .
Во всех выпусках Windows 10, кроме Home, вы можете изменять настройки обновления приложений для каждого пользователя. Для этого откройте Магазин, нажмите / коснитесь значка своего пользователя в верхней части экрана и нажмите / коснитесь Настройки . Здесь раздел обновлений приложений не отображается серым цветом, и вы можете включить или отключить параметр «Автоматически обновлять приложения».
Предыдущие сборки
Групповая политика — это механизм для крупных организаций, который контролирует большое количество параметров реестра — и, следовательно, поведение — любого количества компьютеров в сетевом домене. на основе пользователя, вошедшего в систему, групп, к которым принадлежит пользователь, и / или любых групп, к которым принадлежит машина. Это предлагает более простой способ обеспечить надлежащую операционную среду для клерков на складе, которая отличается от того, что видят бухгалтеры в платежной ведомости, и которая отличается от того, что используют руководители компаний. Он является частью Active Directory и был открыт для общественности с Windows 2000. Существует также локальная версия, которая может использоваться в некоторых выпусках Windows, как правило, Professional и выше.
Предыдущие сборки в процессе разработки включали параметр в групповой политике, чтобы изменить поведение обновления приложения на всей машине. Он больше не существует в сборке выпуска и не входит в файлы административных шаблонов групповой политики и справочную электронную таблицу, выпущенную Microsoft 30 июля.
Я загрузил сборку выпуска (10240) выпусков Windows 10 для Pro и Enterprise в VirtualBox. , чтобы узнать, были ли эти параметры удалены только из редактора локальной групповой политики, но при этом оставались работоспособными, редактируя реестр вручную. На изображении выше, в верхней части показаны записи групповой политики, а в нижней части показаны значения в реестре, когда отключены (включены) автоматическая загрузка и установка обновлений, а также предложение обновить до последней версии параметров Windows. под сборкой 10041.
Ввод вручную соответствующих ключей и значений реестра не приводит к изменению поведения для версии выпуска Windows 10.
В заключение
К сожалению, для пользователей Windows 10 Home, если вы хотите иметь контроль над обновлениями приложения Store, единственным выходом для вас является обновление до версии Professional, что повлияет на ваш кошелек. Однако такое поведение также может оказать значительное влияние на то, насколько легко вредоносное ПО распространяется через системы Windows, подключенные к Интернету. Только время покажет, насколько удачен выбор Microsoft.
Содержание
- 1. Как узнать, загружает ли Windows что-то в фоновом режиме
- 2. Как узнать, загружает ли Windows обновления?
- 3. Как отключить обновления Windows 10/11 с помощью редактора реестра
- 4. Как отключить обновления Windows 10/11 навсегда с помощью редактора групповой политики
- 5. Быстрый способ отключить обновления Windows 11 с помощью лимитного подключения
- 6. Как отключить обновления Windows 10 и Windows 11 через службу обновлений
Если вы заметили, что ваш компьютер тормозит, вполне вероятно, Windows что-то загружает в фоновом режиме. Зачастую операционная система скачивает свежие обновления. Если эти загрузки замедляют работу вашего ПК и мешают нормально работать, прочитайте наше руководство, чтобы узнать, как их отключить.
- Как установить Windows 11: проверяем системные требования, активируем TPM и Secure Boot
- Как настроить TPM 2.0 для установки Windows 11
- Как получить бета-версию Windows 11. Как подключиться к Windows Insider. Какой канал выбрать. Что делать, если процессор не соответствует системным требованиям Windows 11
- Поддерживаемые процессоры для Windows 11. Список процессоров от intel и AMD, на которых будет работать новая операционная система
- Как убрать виджет «Погода» с панели задач в Windows 10 и Windows 11. Как настроить «Новости и интересы» в Windows 10
- Оптимизация Windows 10 и Windows 11. Как ускорить систему, отключить автозапуск программ, удалить временные файлы и другие советы
- Как навсегда отключить обновления в Windows 10, Windows 11 и остановить фоновую загрузку приложений
- Чем отличаются версии Home и Pro у Windows 11
- Как можно уменьшить потребление оперативной памяти в Windows 11
- Как и чем заменить меню «Пуск» в Windows 11
- 25 команд Windows, которые вам точно стоит запомнить
- Как изменить время до блокировки экрана в Windows 11
- Как отключить сенсорный экран в ноутбуке с Windows 11
- Как сделать маленькую панель задач в Windows 11
- Как зайти в UEFI в Windows 11
- Как Windows 11 сделать похожей на Windows 10
- Как ускорить компьютер на Windows 10 и Windows 11 при помощи одной функции
Большая часть работы ОС выполняется в фоновом режиме. Windows необходимо подключение к Интернету, чтобы загрузить последние обновления операционной системы и центра обеспечения безопасности. Иногда компьютер полностью задействует ресурсы сети для загрузки чего-либо, не спрашивая пользователя.

Если вас также беспокоят непонятные фоновые процессы, которые загружают сеть, то мы рекомендуем воспользоваться несколькими способами.
Как узнать, загружает ли Windows что-то в фоновом режиме
С помощью диспетчера задач
- Откройте «Диспетчер задач» нажатием клавиш «Ctrl+Shift+Esc».
- На вкладке «Процессы» выберите столбец «Сеть». Там будет видно все процессы, задействующие подключение к Интернету.
- Найдите программу, которая использует наибольшую пропускную способность.
- Чтобы остановить загрузку, выберите процесс и нажмите «Снять задачу».
Однако завершение процесса из диспетчера задач — это временное решение.
С помощью монитора ресурсов
- Нажмите комбинацию клавиш «Win+R», чтобы открыть поле «Выполнить».
- Введите «resmon» и нажмите «ОК», чтобы открыть монитор ресурсов.
- В окне «Монитора ресурсов» перейдите на вкладку «Сеть».
- Разверните вкладку «Сетевая активность».

Как видно на скриншоте, самый ресурсоёмкий процесс — это Steam. Таким же способом вы сможете найти любой процесс, использующий Интернет-соединение по максимуму.
Как узнать, загружает ли Windows обновления?
- Откройте «Диспетчер задач» и выберите вкладку «Процессы».
- Нажмите на столбец «Сеть» и отсортируйте процессы по использованию сети.
- Если Центр обновления Windows активен, вы увидите процесс «Узел Службы: Оптимизация доставки».
- Процесс оптимизации доставки связан с Центром обновления и запускается только в случае, если Windows загружает или устанавливает обновления.
- Вы можете остановить процесс, выбрав «Оптимизацию доставки» и нажав кнопку «Снять задачу».

Как отключить обновления Windows 10/11 с помощью редактора реестра
Есть возможность настроить реестр, чтобы полностью остановить обновления на своём компьютере. Следуйте пошаговой инструкции.
- В поиске введите «реестр» и откройте «Редактор реестра».
- Скопируйте путь «КомпьютерHKEY_LOCAL_MACHINESOFTWAREPoliciesMicrosoftWindows» без кавычек, вставьте его в адресную строку реестра и нажмите Enter.
- Щёлкните правой кнопкой мыши на папке Windows, выберите в списке «Создать», затем «Раздел».
- Назовите новый раздел «WindowsUpdate».
- Щёлкните правой кнопкой мыши на папке «WindowsUpdate», выберите «Создать», «Раздел».
- Назовите новый раздел «AU»;
- В разделе «AU» нажмите «Создать» и выберите «Параметр DWORD (32 бита)».
- Назовите его «NoAutoUpdate».
- Дважды щёлкните «NoAutoUpdate», измените значение данных на 1 и нажмите «ОК».
- Закройте Редактор реестра и перезагрузите ПК.
Теперь обновление Windows на вашем компьютере полностью остановлено.
Как отключить обновления Windows 10/11 навсегда с помощью редактора групповой политики
Альтернативный вариант, с помощью которого можно отключить обновление Windows 10 и Windows 11 навсегда. Следуйте шагам инструкции.
- Нажмите клавишу Windows и с помощью строки поиска откройте меню «Изменение групповой политики». Редактор групповой политики доступен только для пользователей версий Windows Pro и Enterprise.
- Во вкладке «Конфигурация компьютера» слева откройте раздел «Административные шаблоны», затем «Компоненты Windows», прокрутите вниз и найдите «Центр обновления Windows».
- Выберите раздел «Управление интерфейсом пользователя».
- Откройте пункт «Настройка автоматического обновления» справа.
- В верхнем левом углу выберите вариант «Отключено», нажмите кнопки «Применить» и «ОК».
Итак, вы отключили автоматическое обновление Windows.
Быстрый способ отключить обновления Windows 11 с помощью лимитного подключения
Если предыдущие способы оттолкнули своей запутанностью, этот метод для вас.
- Откройте настройки Windows, нажав сочетание клавиш «Win+I».
- Перейдите в раздел «Сеть и Интернет».
- В меню «Ethernet» переключите параметр «Лимитное подключение» в положение «Вкл.».
- В меню Параметров перейдите в раздел «Центр обновления Windows» и откройте «Дополнительные параметры».
- Отключите параметр «Скачивать обновления через лимитные подключения».
Однако ПК по-прежнему будет получать обновления безопасности для Защитника Windows.
Как отключить обновления Windows 10 и Windows 11 через службу обновлений
- Отменить обновления Windows можно также отключив службу Windows Update.
- Нажмите комбинацию клавиш «Win+R», в поле введите «services.msc» и нажмите «ОК».
- В разделе «Службы» найдите строку «Центр обновления Windows» и щёлкните дважды левой кнопкой мыши.
- Откроется страница свойств Центра обновления Windows. Измените параметр «Тип запуска» на «Отключена» и нажмите «Остановить».
- После этого нажмите «ОК и перезагрузите компьютер, чтобы отключить автоматическое обновление Windows.
- Время больших скидок: Windows 10 с пожизненной лицензией можно купить за $14, а Windows 11 — за $21
- В «Проводнике» для Windows 11 тестируют функцию, которую ждали много лет
- Компания Microsoft добавила в Windows 11 нововведение, которое покажет, поддерживается ли ваш компьютер официально