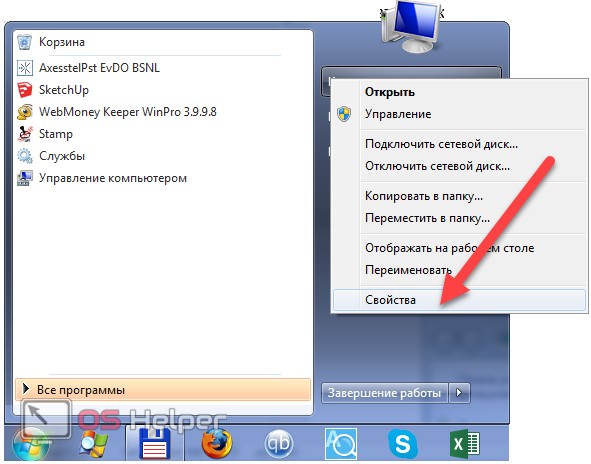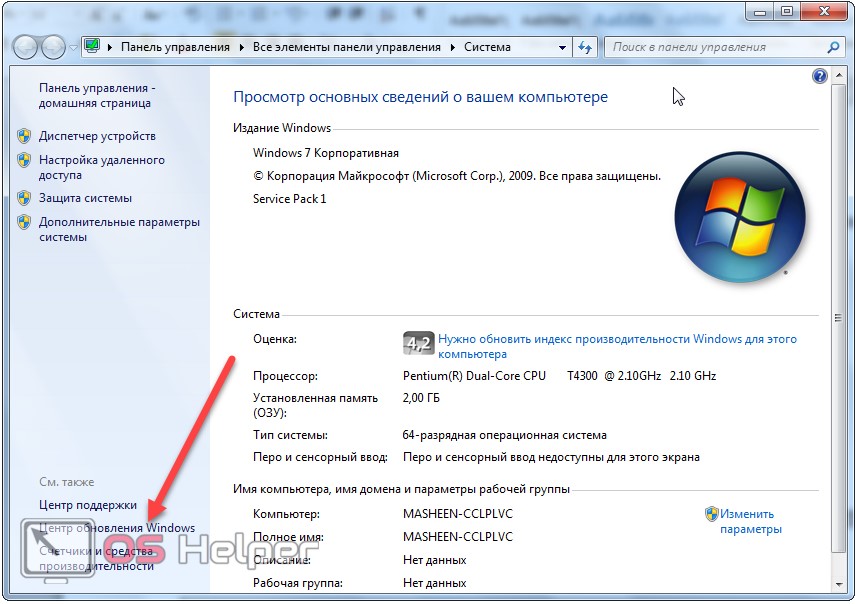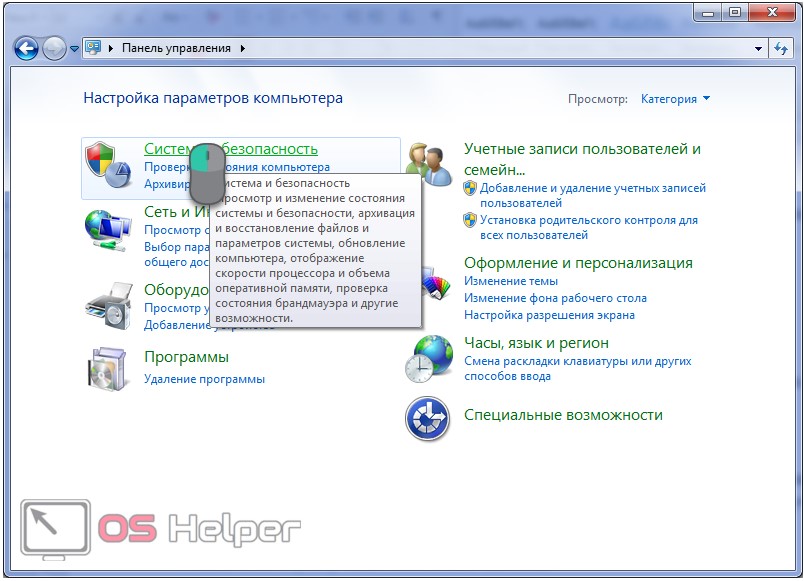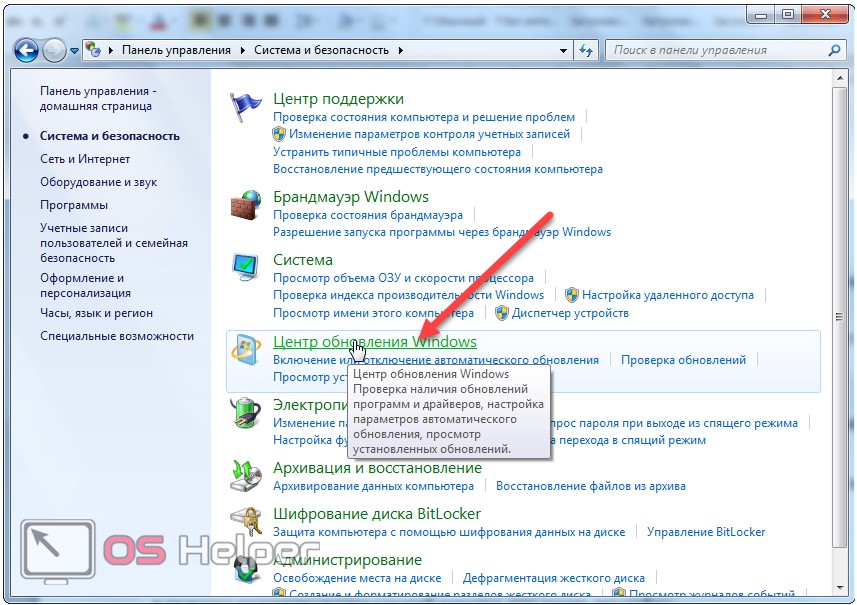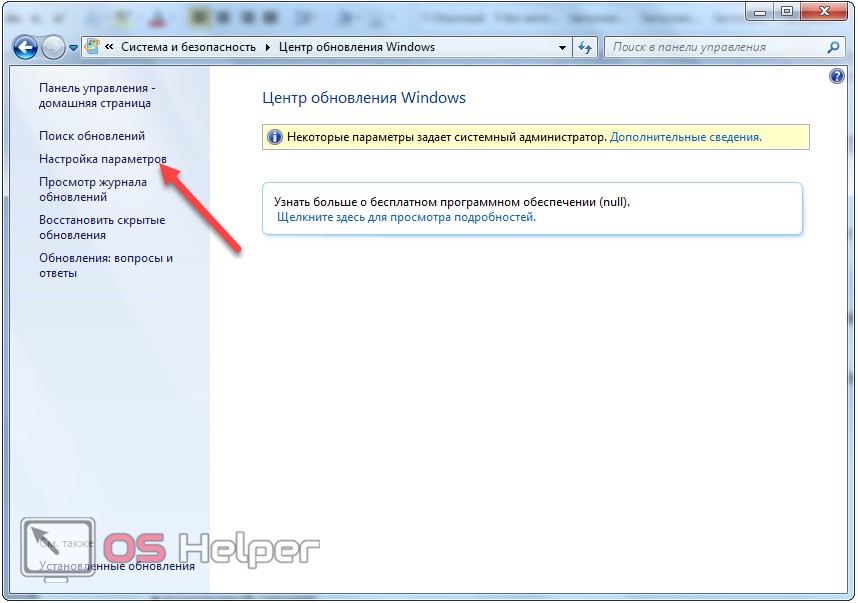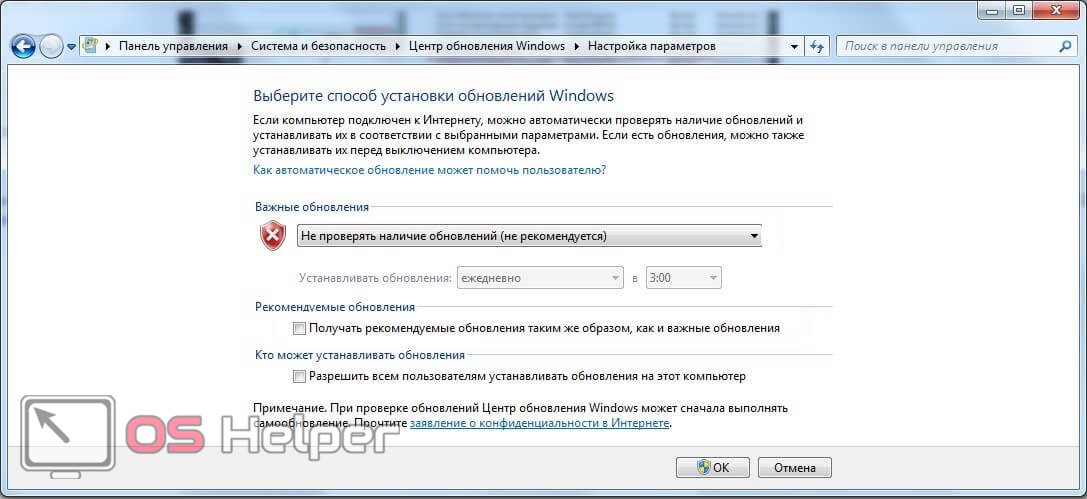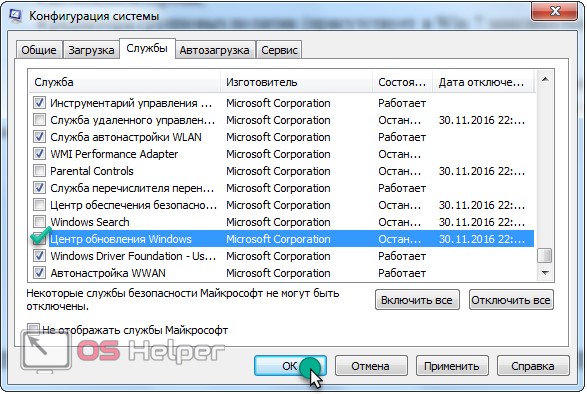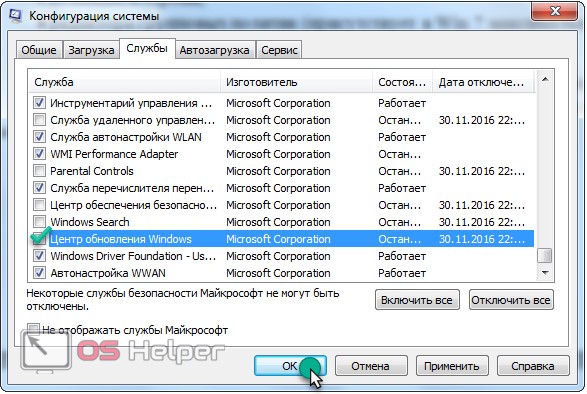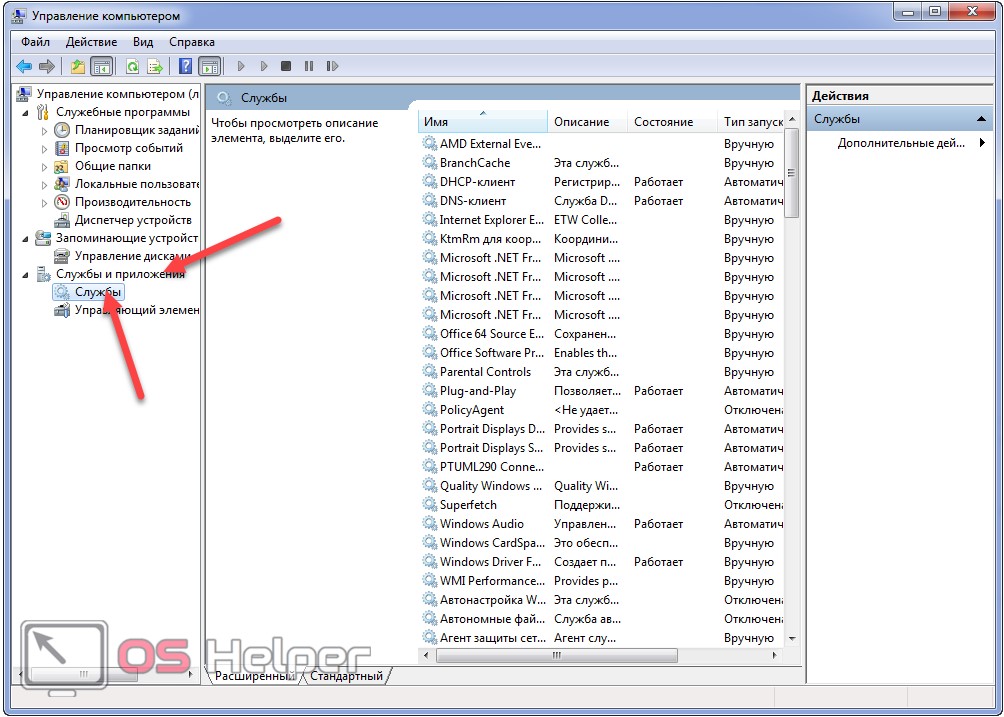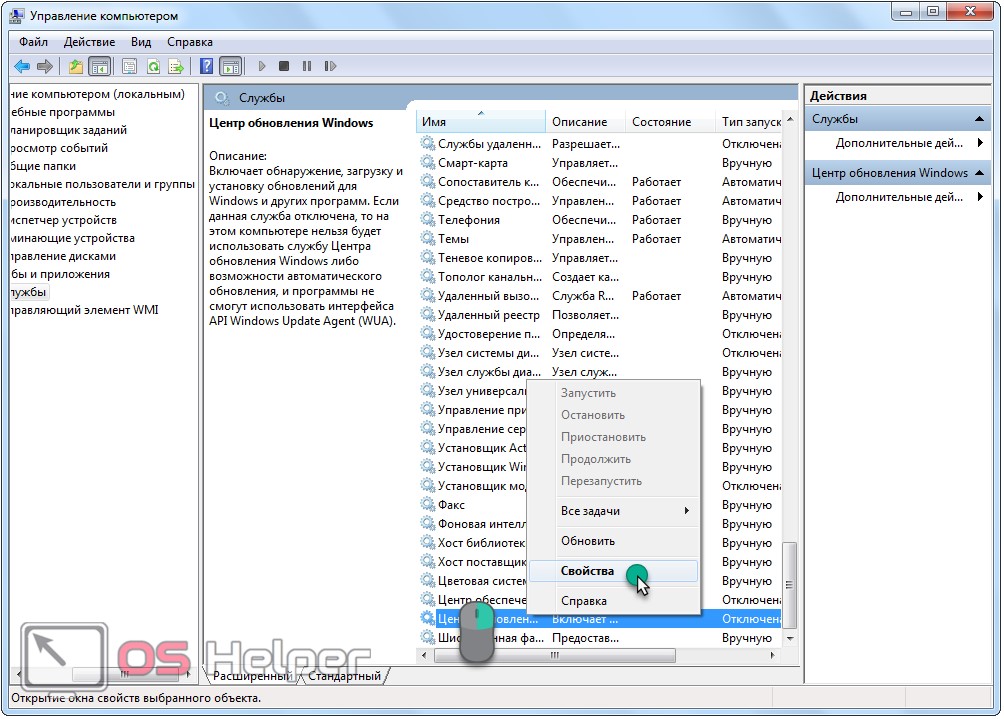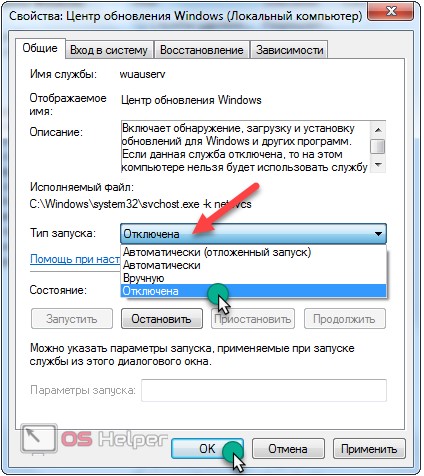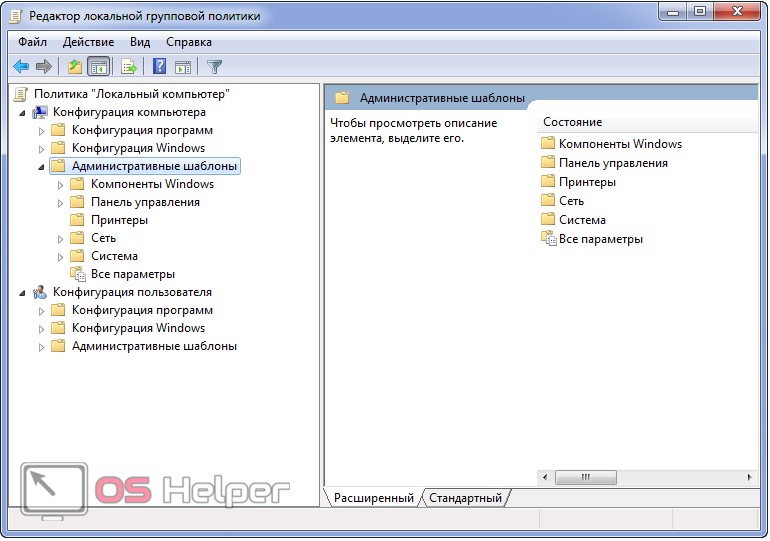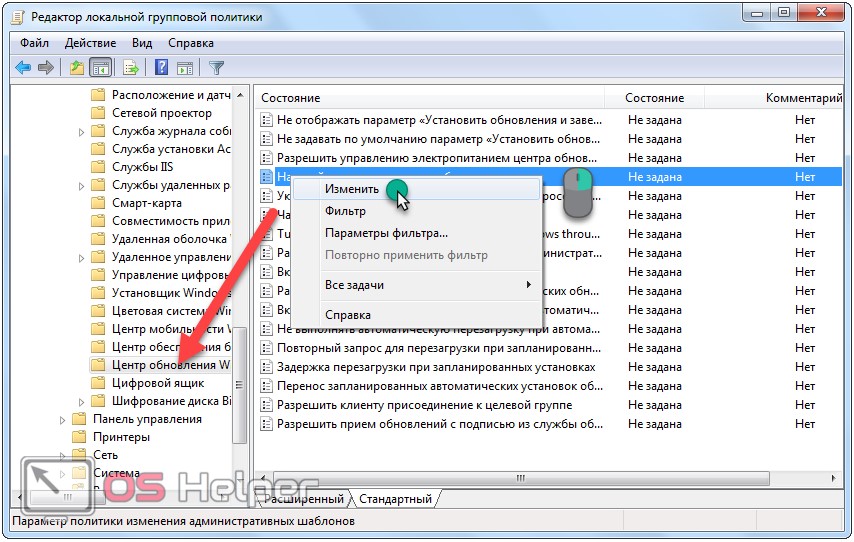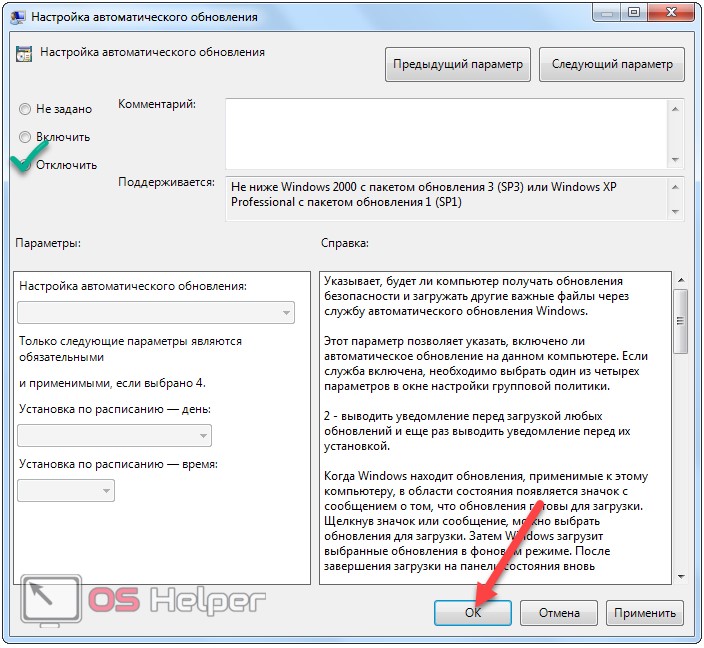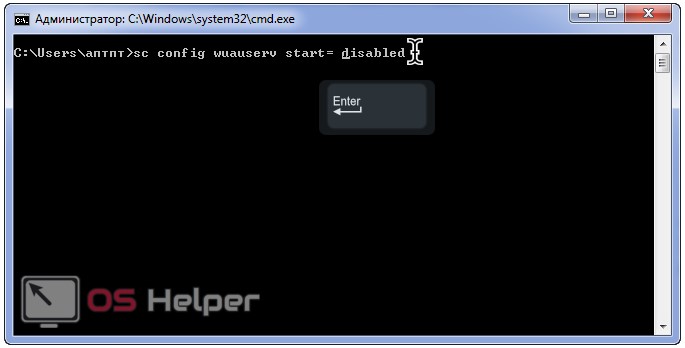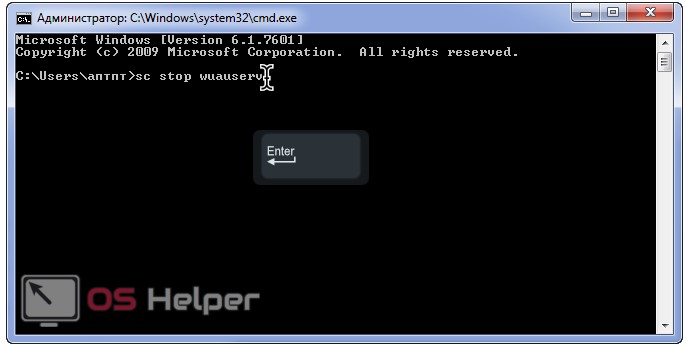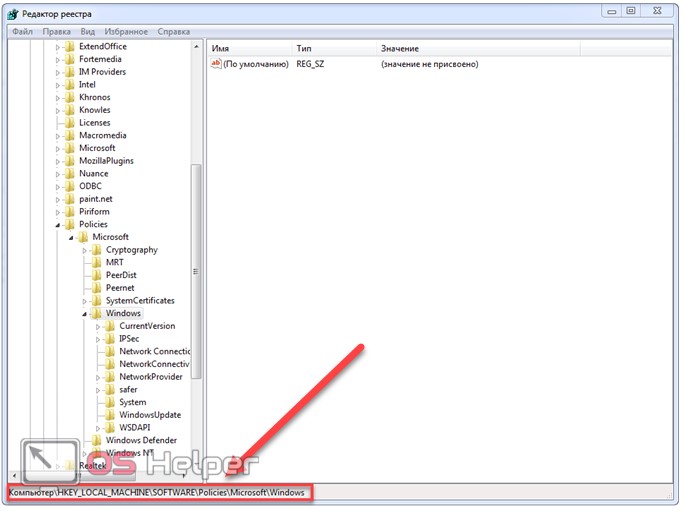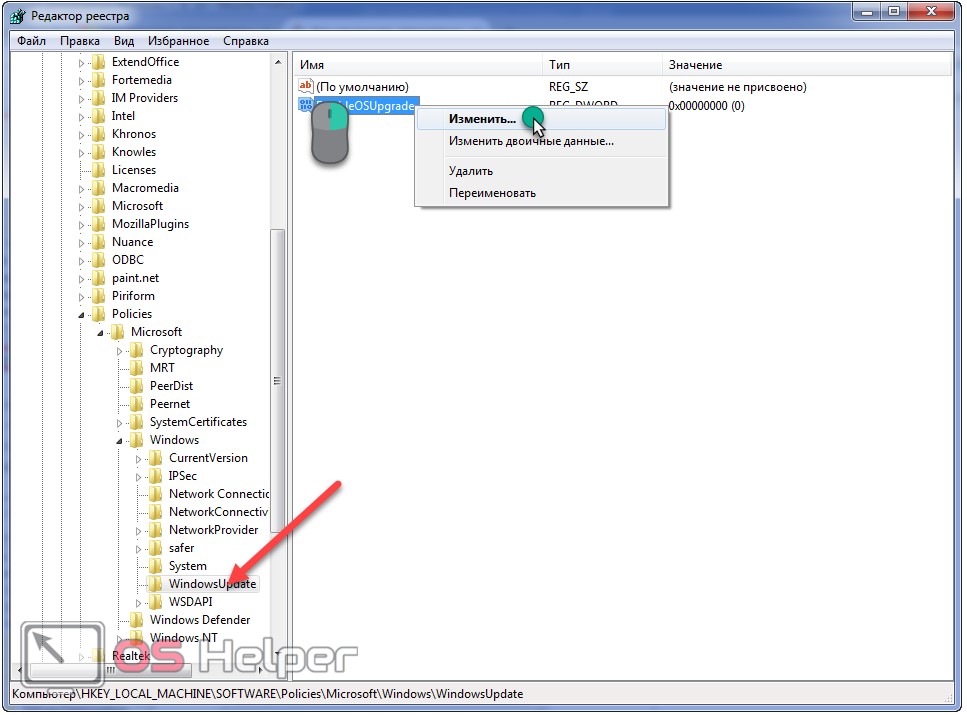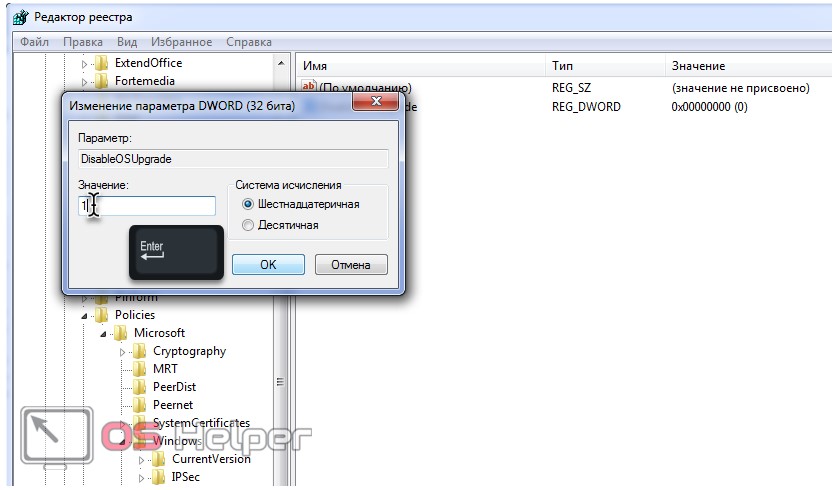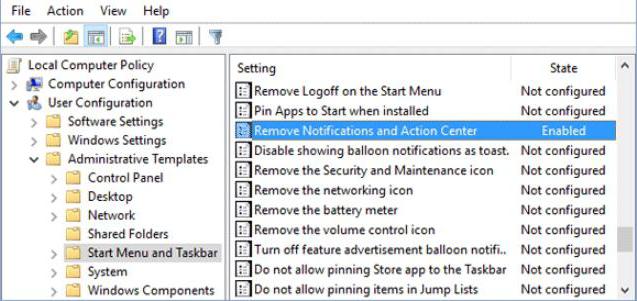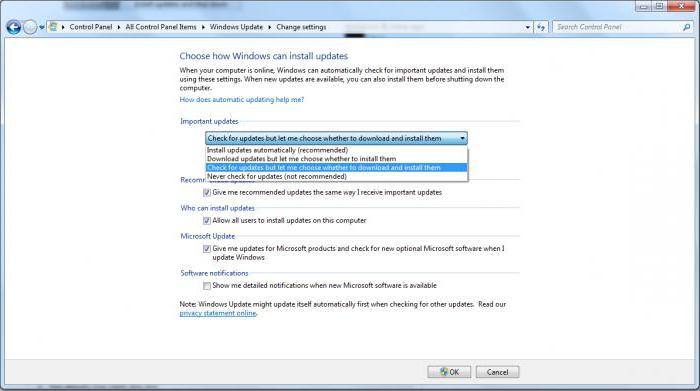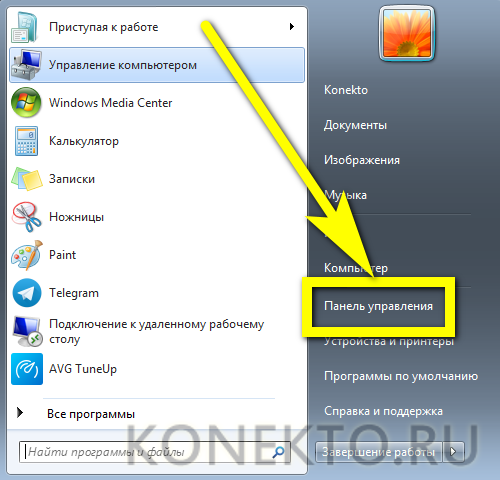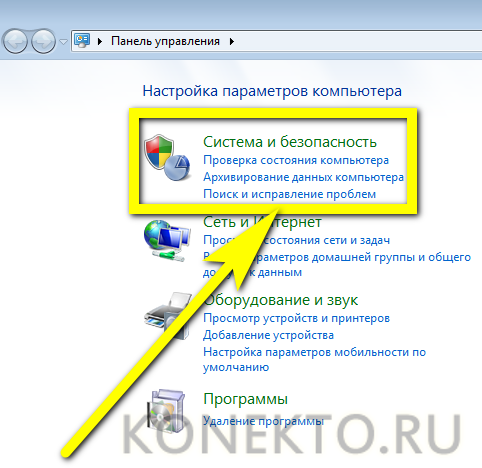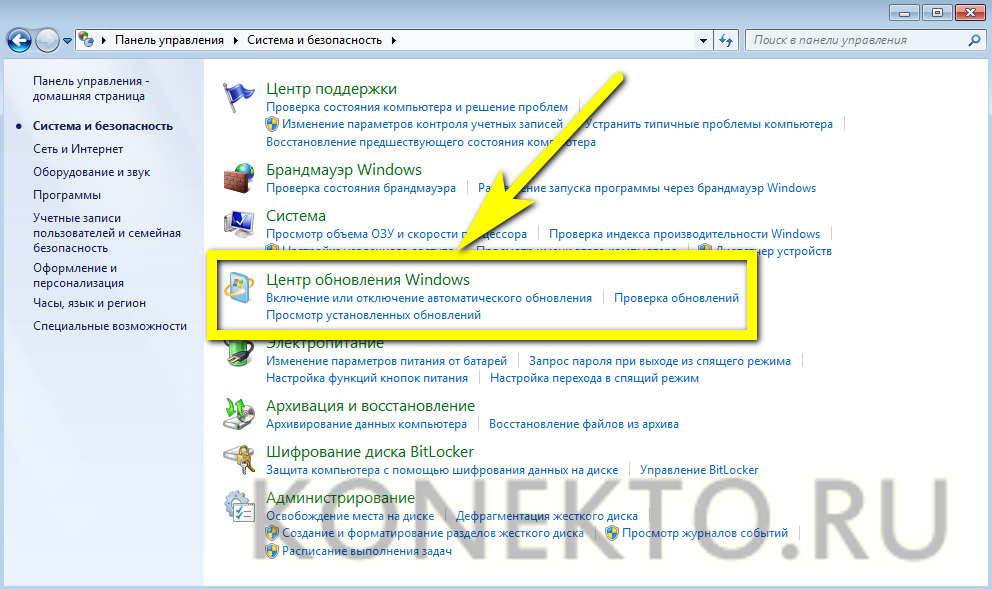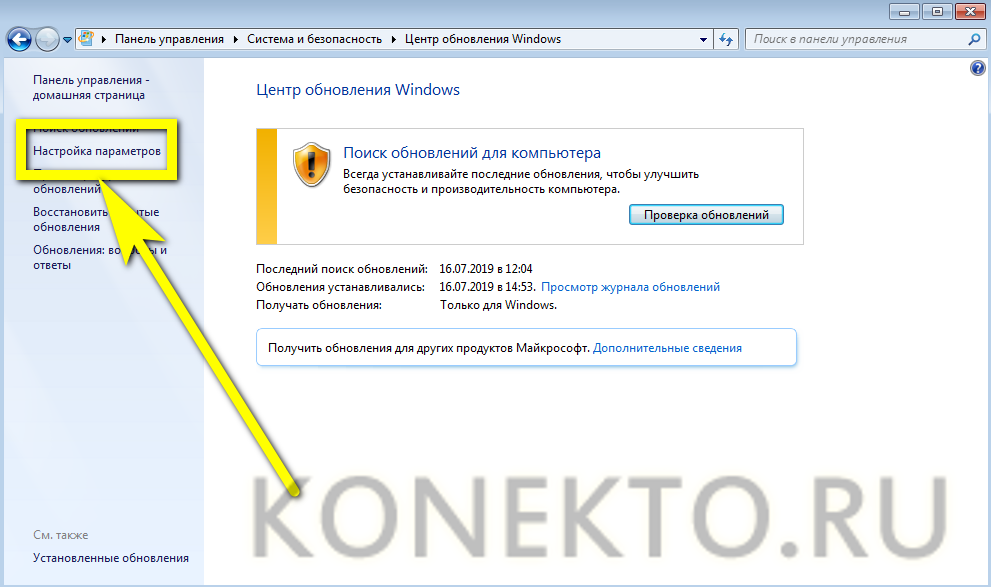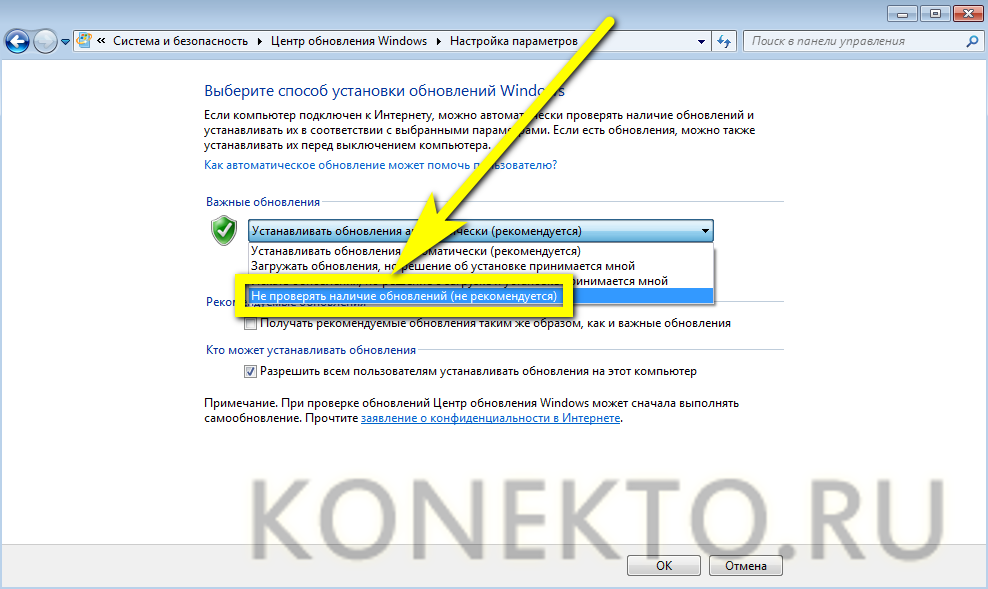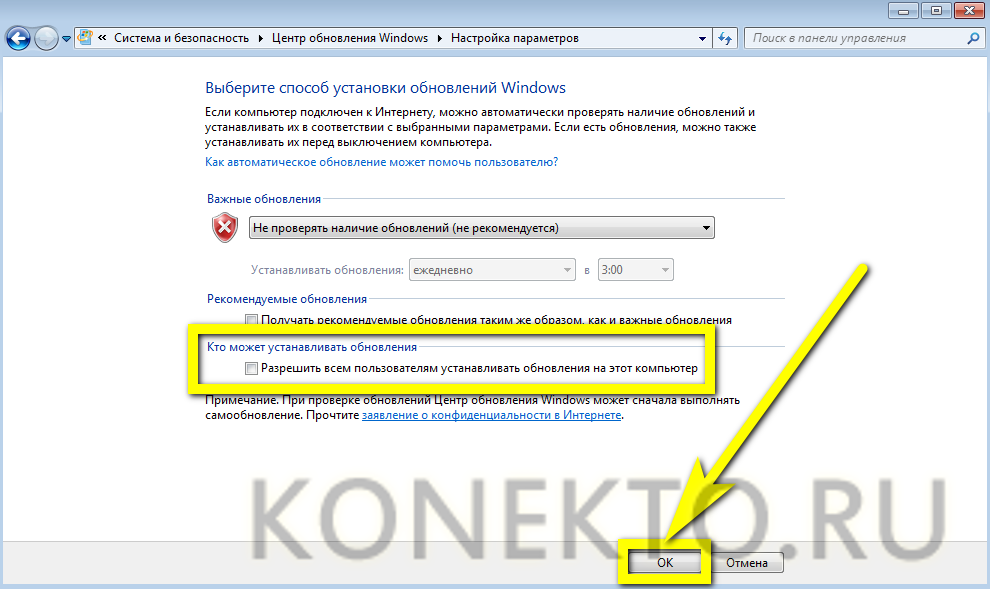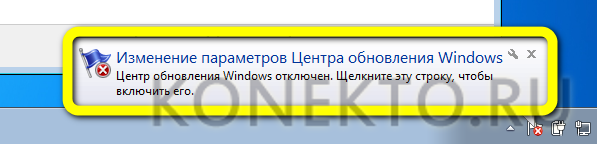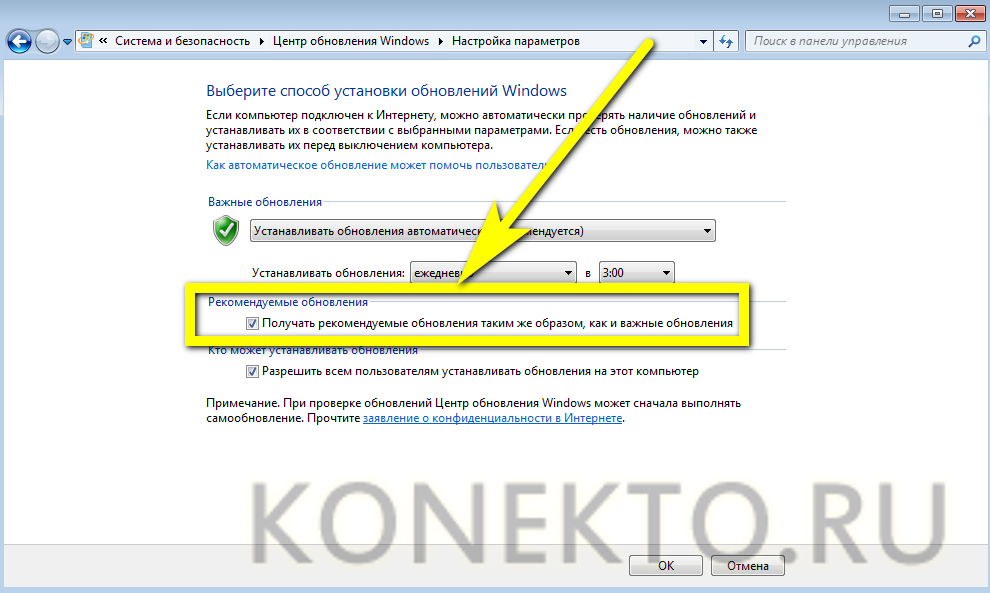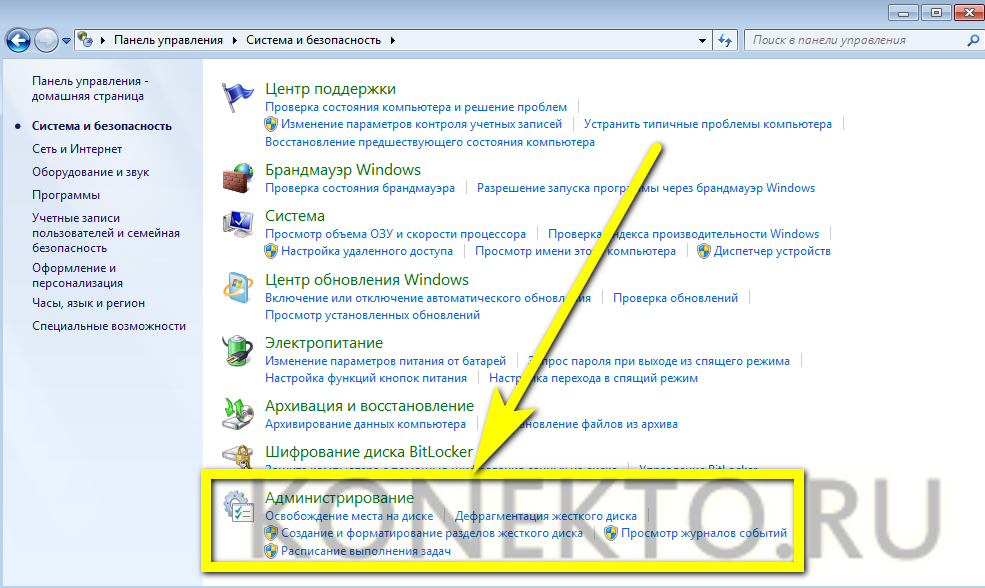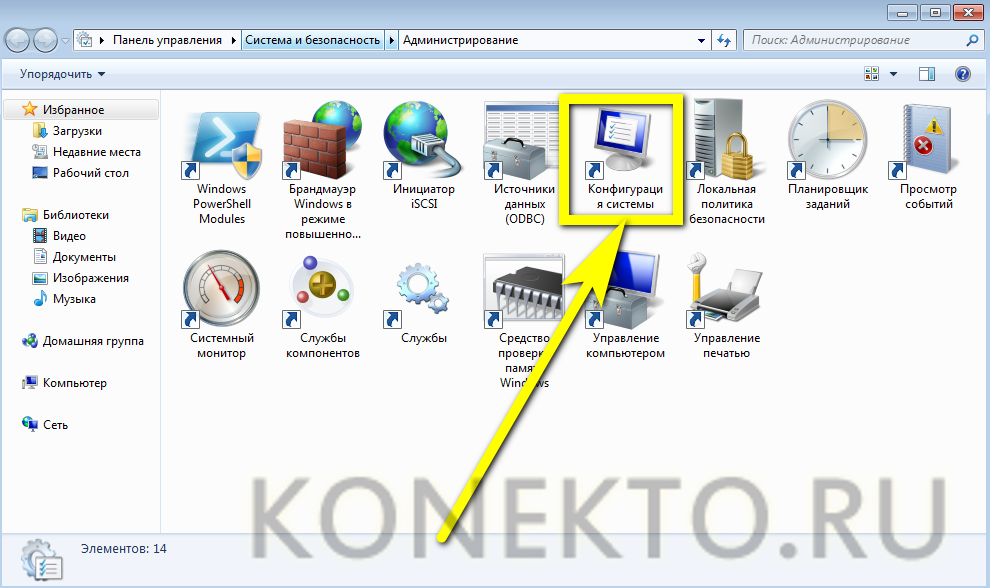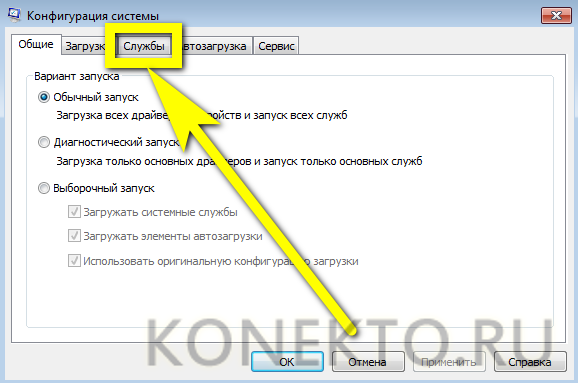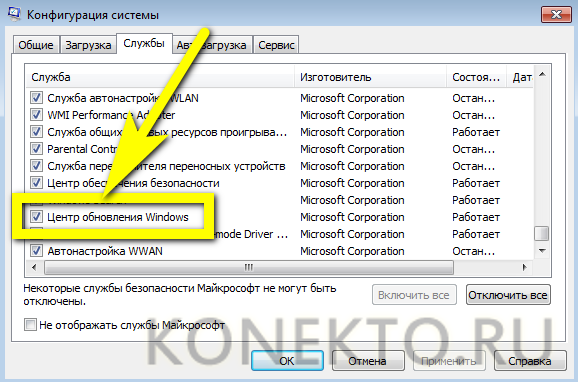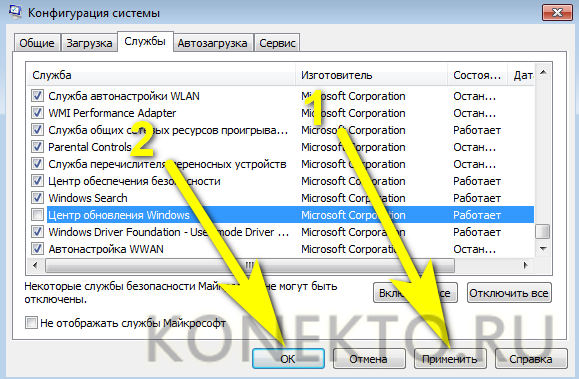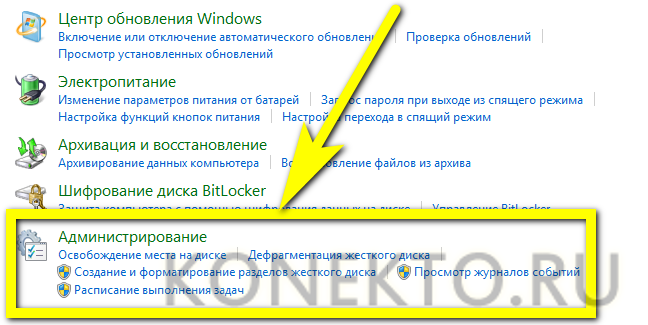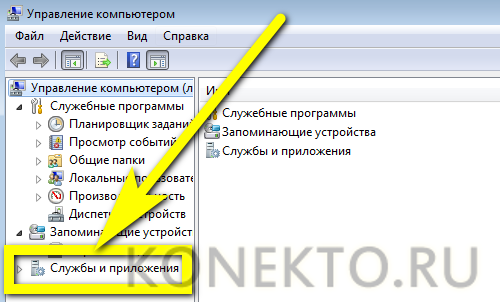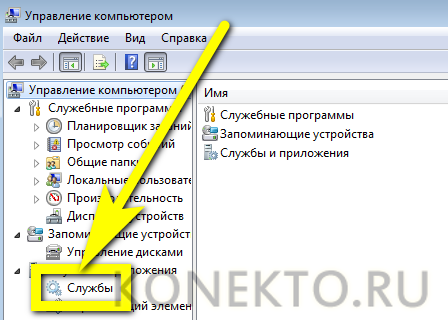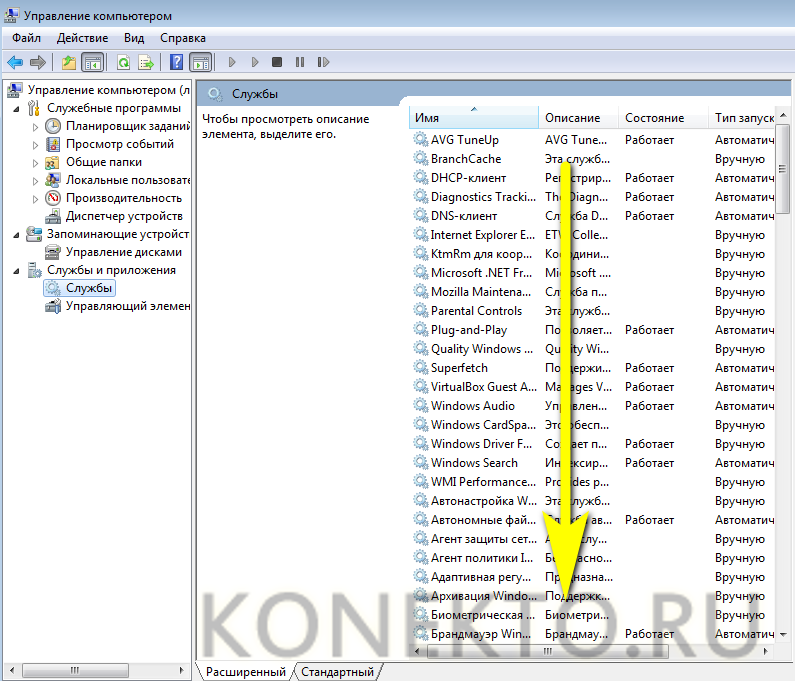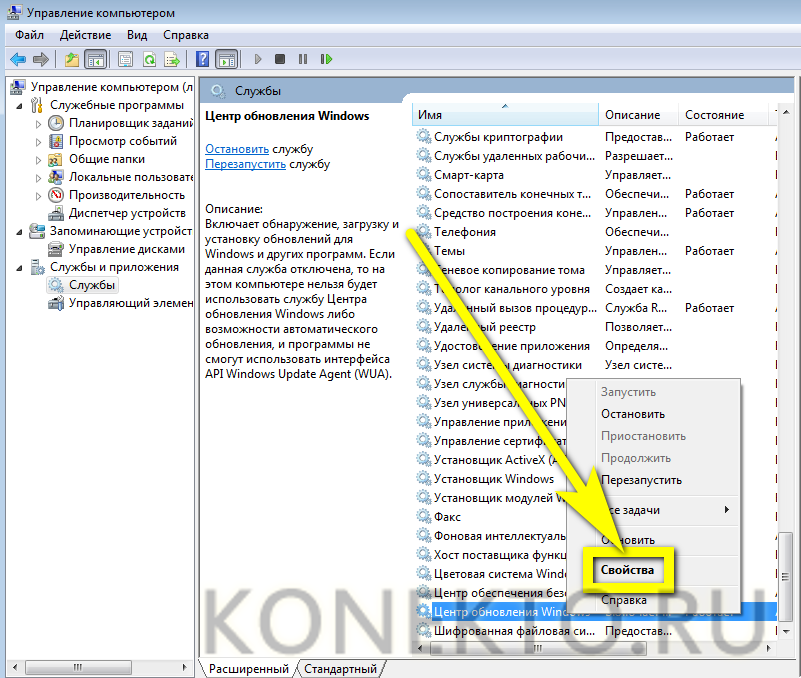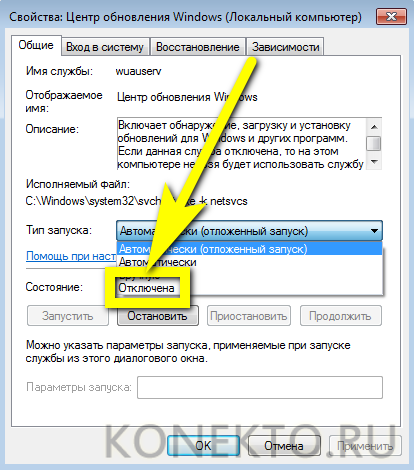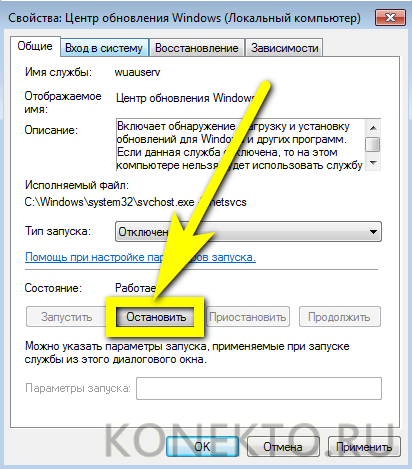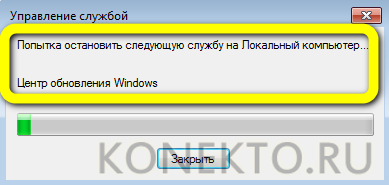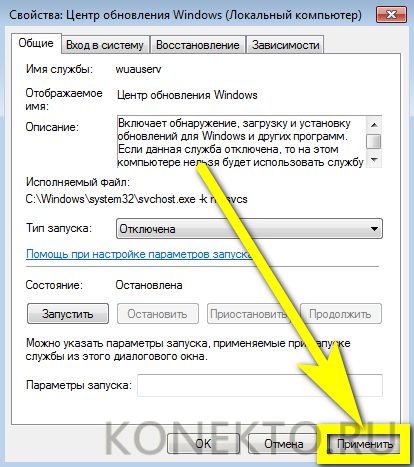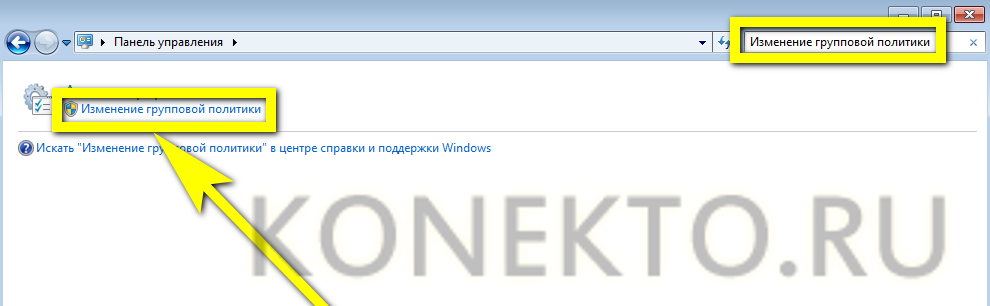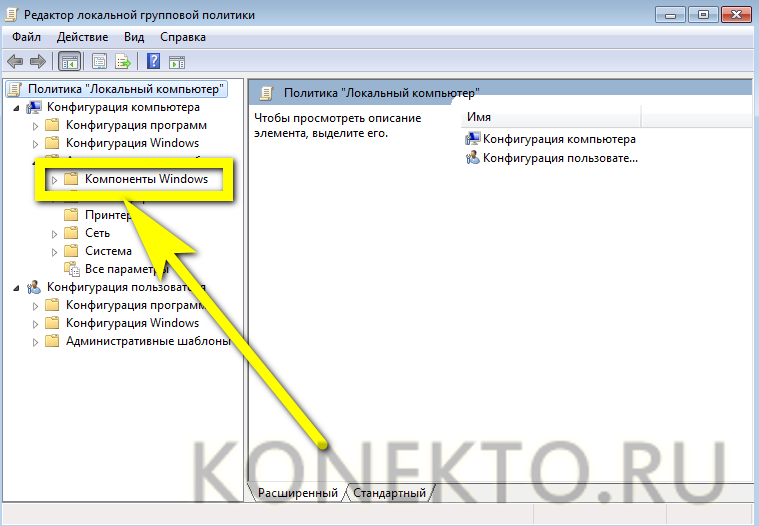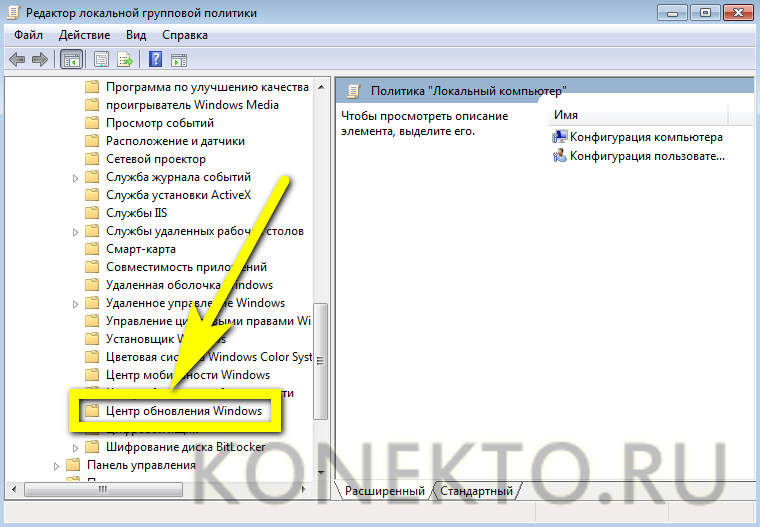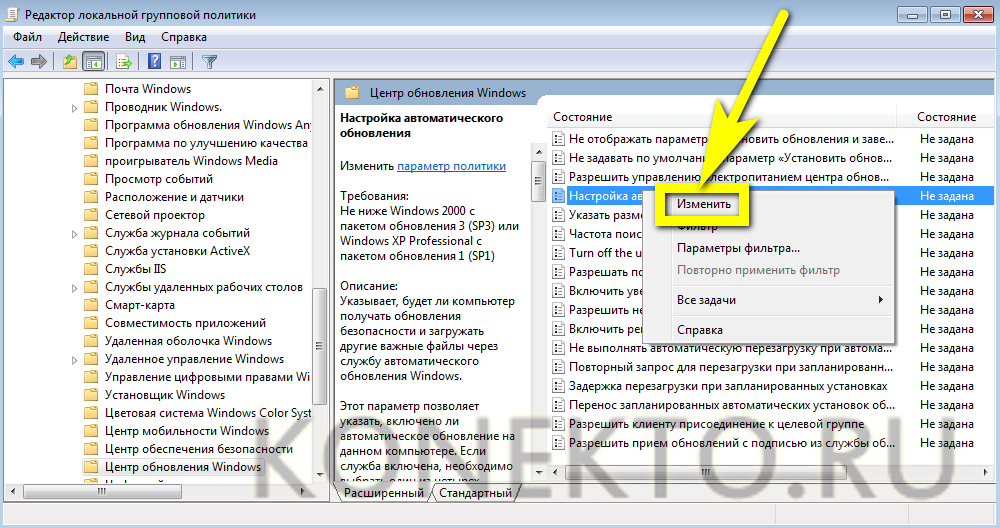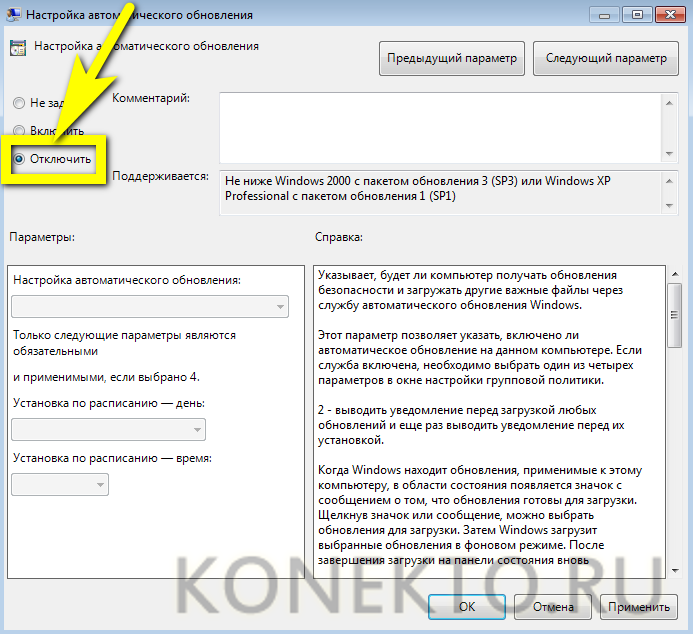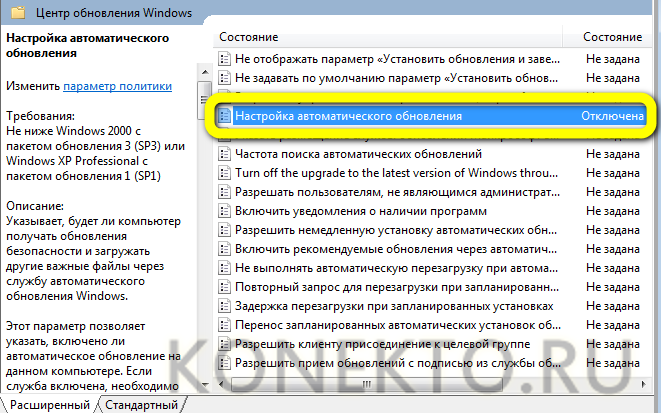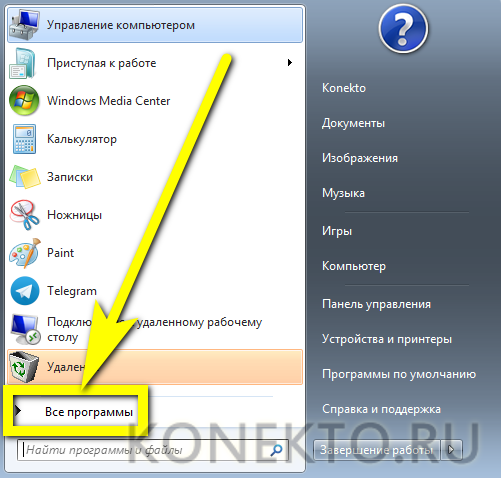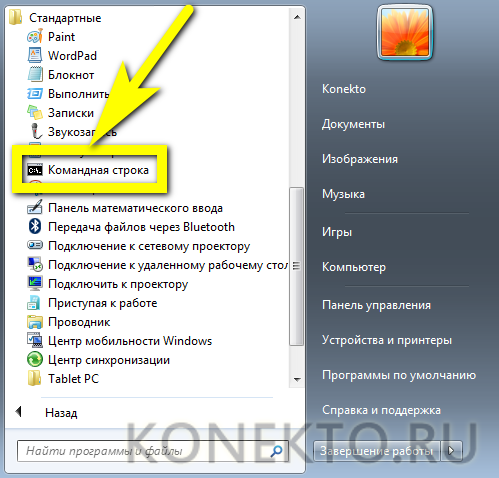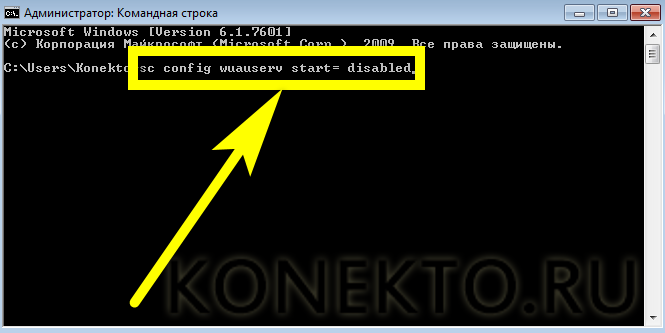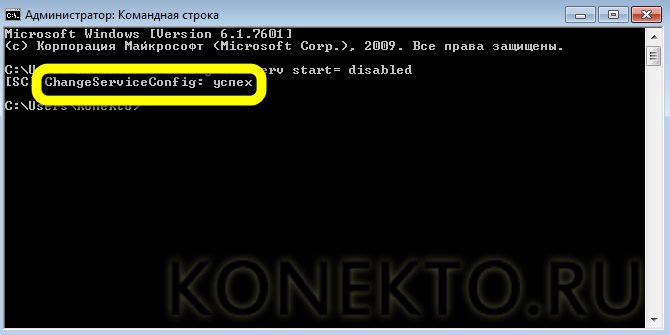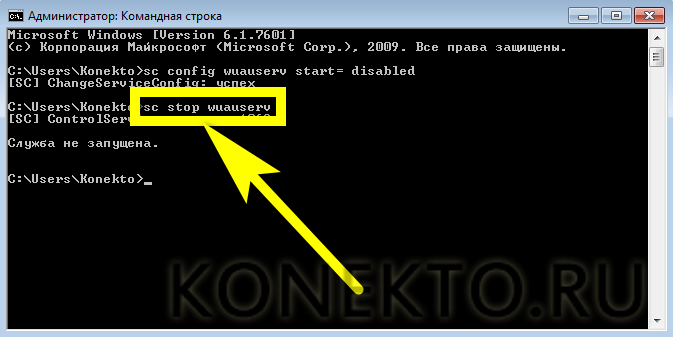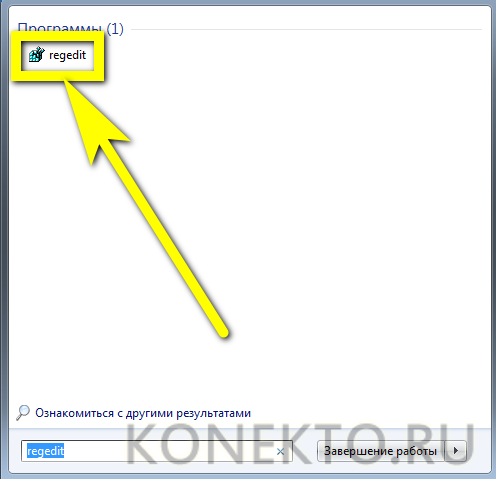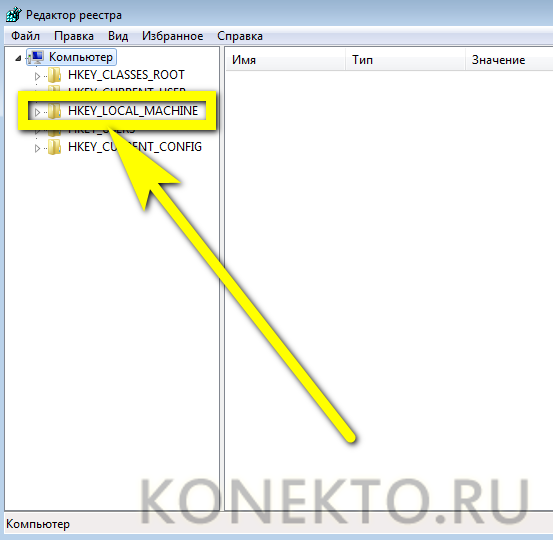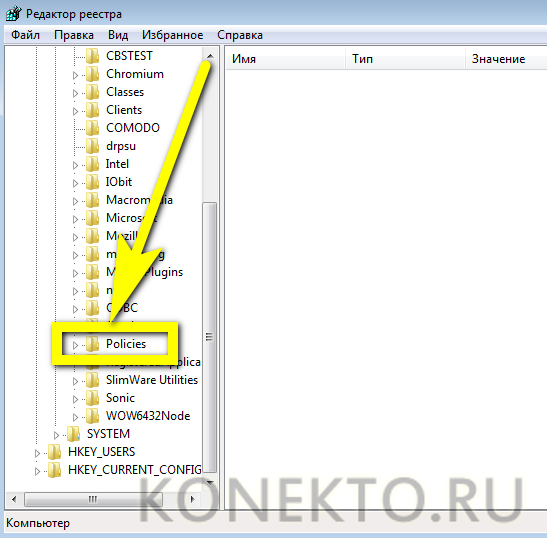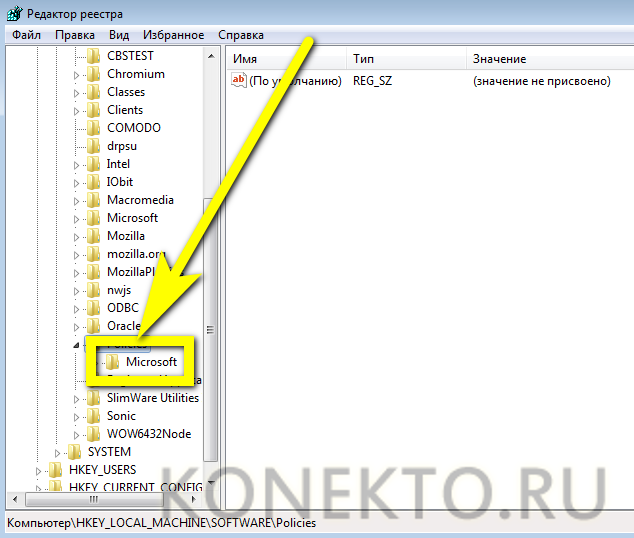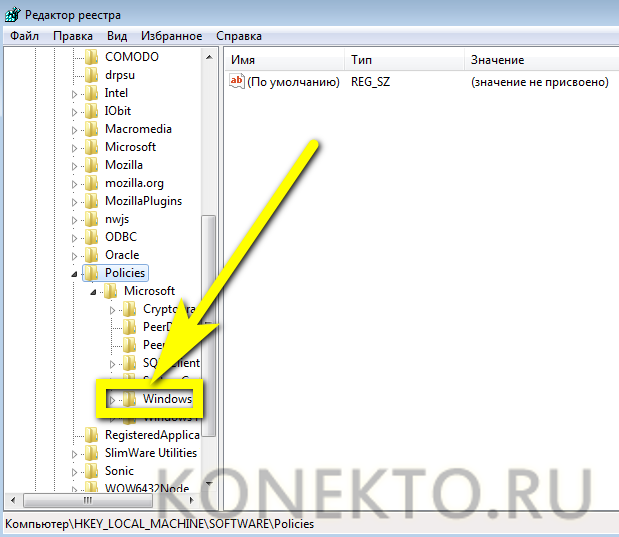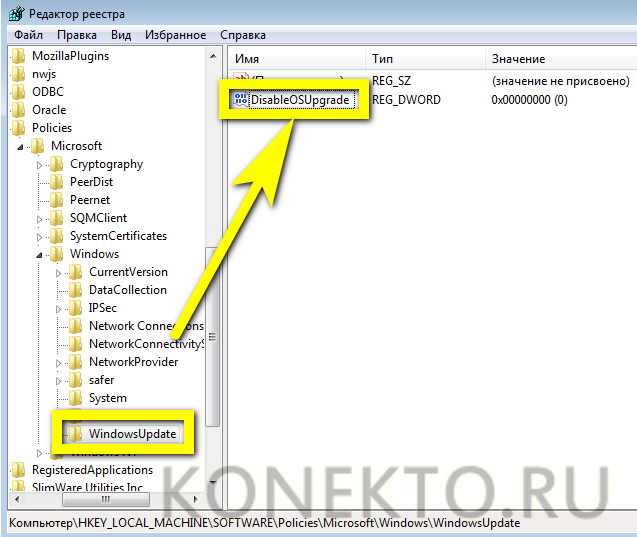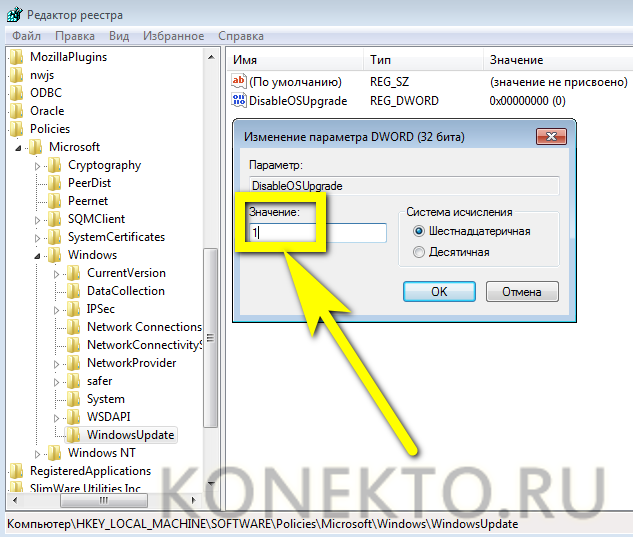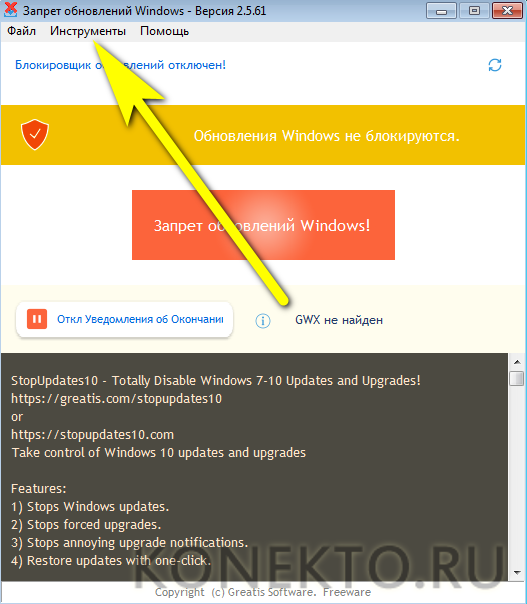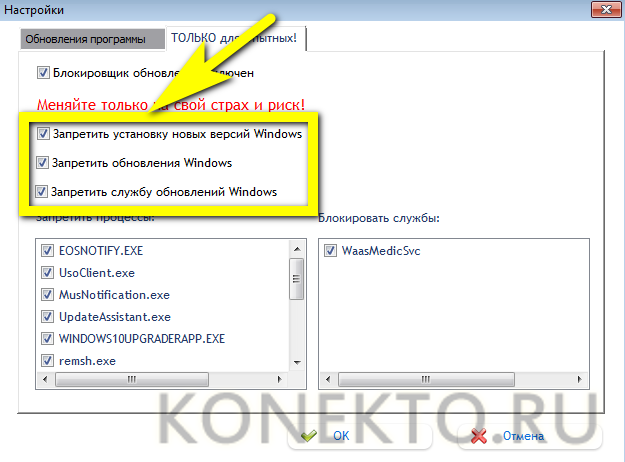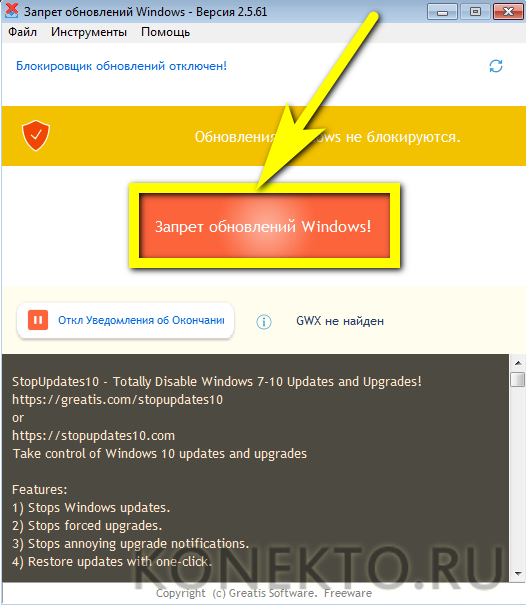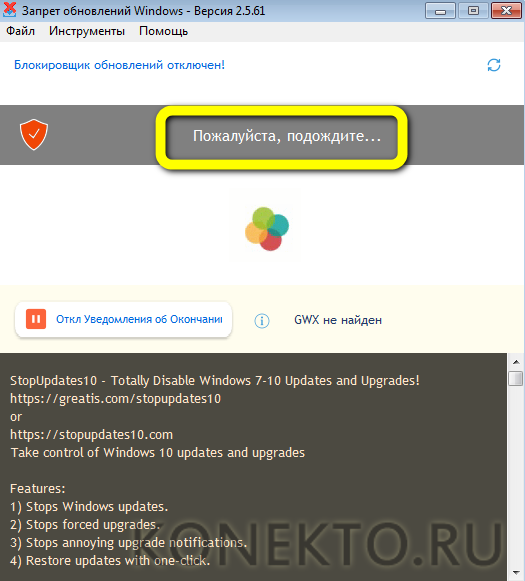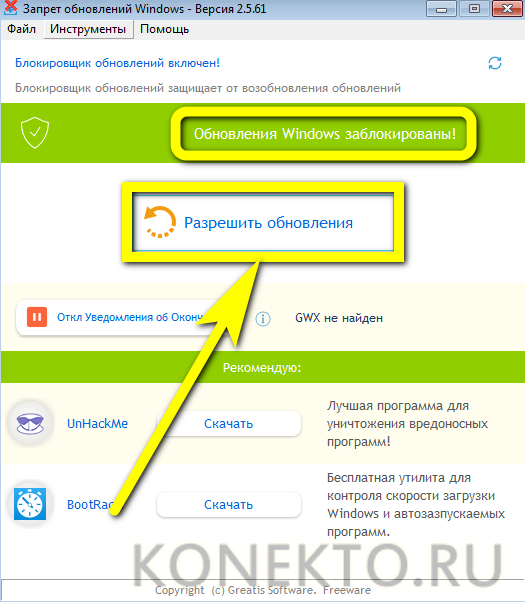На чтение 5 мин Просмотров 1к. Опубликовано 19.05.2019
Автоматическое обновление – важная функциональная особенность любой операционной системы. Благодаря ей компьютер вовремя получает важные апдейты, делающие систему более стабильной и безопасной. В Windows 7 функция активирована изначально. Это значит, что при наличии связи с серверами Microsoft, служба обновлений проверяет наличие свежих пакетов, загружает их и устанавливает. Обычно все процессы протекают фактически незаметно для пользователя, но, когда появляются постоянные предложения обновиться до 10-ки, это уже перебор.
Содержание
- Стоит ли отключать и почему
- Виды
- Способы отключения
- Изменение параметров Центра обновлений
- Система
- Панель управления
- Отключаем службу
- Удаление сервиса из автозапуска
- Воспользуемся оснасткой консоли MMC
- Редактор групповой политики
- Воспользуемся командной строкой
- Редактор реестра
Стоит ли отключать и почему
Теоретически отключать автоматическую загрузку обновлений не стоит. Она полезна, потому как закрывает бреши в безопасности, оптимизирует работу ОС, добавляет в нее новые возможности (касаемо «десятки»). Также существует перечень поводов, по которым службу автообновления, следует отключить:
- Пользователю не нравится, что во время обновления падает скорость интернета и/или подолгу нельзя выключить ПК.
- На компьютере дорогой или лимитированный беспроводной интернет.
- Проблемы после запуска обновлённой ОС.
- Сбои в процессе инсталляции пакетов обновлений.
- На системном томе недостаточно места для увеличения объема Windows 7, растущего с каждым апдейтом.
Виды
Все же перед тем, как отключить обновление Windows 7, подумайте, действительно ли это нужно. Помимо деактивации службы, её можно перевести в следующие режимы работы.
- Полностью автоматический – операции протекают без вмешательства пользователя, лишь уведомляя последнего о завершении установки пакетов.
- Поиск и загрузка свежих исправлений по расписанию, а инсталляцию пакетов осуществляет пользователь.
- Автоматическая проверка с уведомлением пользователя о наличии обновлений.
- Самообновление выключено. Всё осуществляется в ручном режиме.
Параметры выбираются в компоненте «Центр обновлений».
Способы отключения
Настройки любой Windows хранятся в её реестре. Получить доступ к ключу, отвечающему за настройки центра обновления, можно несколькими простыми и парой более сложных путей. Рассмотрим их все.
Изменение параметров Центра обновлений
Начнём с того, что настроим работу службы под себя. Для доступа к интерфейсу конфигурации нужно открыть «Центр обновлений» одним из приведённых способов.
Система
- Через контекстное меню Моего компьютера вызываем его «Свойства».
- В левом вертикальном меню кликаем по соответствующей ссылке, расположенной внизу окна.
Панель управления
- Идём в «Панель управления».
- Открываем раздел «Система, безопасность».
- Вызываем одноимённый элемент.
Если элементы панели управления визуализируются в виде иконок, а не категорий, ссылка на элемент будет отображаться уже в главном окне.
- Итак, после попадания в нужное окно кликаем «Настройка параметров».
- Перемещаемся в секцию «Важные обновления» и выбираем подходящий вариант из выпадающего списка.
Полностью выключить получение апдейтов на компьютере с Windows 7 поможет только остановка сервиса.
Отключаем службу
Управление службами в «семерке» происходит посредством:
- прямого редактирования ключей реестра, что очень неудобно;
- посторонних программ для настройки ОС (пропустим этот вариант);
- оснастки консоли MMC;
- конфигурации системы;
- командной строки;
- редактора групповых политик (присутствует в Windows 7 Максимальная, Корпоративная).
Удаление сервиса из автозапуска
Отключение обновлений быстрее всего осуществляется через системный конфигуратор.
- Выполняем «msconfig» в окне командного интерпретатора, который откроется после зажатия клавиш [knopka]Win[/knopka]+[knopka]R[/knopka] или клика по кнопке «Выполнить» в пуске.
- Идём во вкладку «Службы».
- Находим «Центр обновления Windows» (может быть Windows Update) и убираем стоящий возле неё флажок.
- Сохраняем новые настройки.
До завершения текущего сеанса служба будет работать, исправно выполняя возложенные на неё задачи. Для применения новой конфигурации Windows 7 необходимо перезагрузить.
Воспользуемся оснасткой консоли MMC
Одноимённая оснастка системной консоли предоставляет доступ к управлению всеми сервисами на ПК. Запускается она так.
- Открываем контекстное меню каталога «Мой компьютер».
- Вызываем команду «Управление».
- В левом вертикальном меню разворачиваем пункт «Службы и приложения». Далее кликаем по ссылке «Службы».
Более простым вариантом вызова этого же окна будет запуск команды «services.msc» через диалог «Выполнить».
- Пролистываем список сервисов в самый конец и открываем «Свойства» службы центр обновления Windows.
- В выпадающем списке «Тип запуска» выбираем «Отключена» вместо «Автоматически», дабы распрощаться с автоматическим обновлением навсегда. Если нужно отключить сервис сейчас, обязательно кликаем «Остановить». Сохраняем новые параметры кнопкой «Применить» и закрываем все окна.
Для применения настроек ПК в перезагрузке не нуждается.
Редактор групповой политики
Настроить любой системный параметр поможет ещё одна оснастка консоли MMC, именуемая редактором групповой локальной политики.
В домашней редакции «семерки» он недоступен!
- Запускается инструмент путём запуска команды «gpedit.msc» через окно «Выполнить».
- В подразделе «Конфигурация ПК» разворачиваем ветку «Административные шаблоны».
- Открываем «Компоненты Windows» и ищем центр обновления.
- В правой части окна находим параметр, название коего начинается с «Настройка автообновления».
- Вызываем его настройки.
- Перемещаем чекбокс в положение «Отключить» и кликаем «ОК» для закрытия окна с сохранением изменений.
Воспользуемся командной строкой
Через командную строку выполняются все те же операции, что и при помощи графического интерфейса, и даже больше, но в текстовом режиме. Главное, знать их синтаксис и параметры.
За вызов командной строки отвечает команда «cmd».
- Открываем командный интерпретатор и выполняем её.
- В черном окне вводим текстовую команду «sc config wuauserv start= disabled» – она устанавливает тип запуска службы как «Отключена» – и жмем «Ввод».
Останавливается служба командой «sc stop wuauserv».
Редактор реестра
Последним способом убрать назойливую инсталляцию апдейтов – отключить отвечающую за это службу напрямую, через редактор системного реестра.
- Запускается он командой «regedit».
- В Проводнике переходим в раздел HKLM.
- Следуем в каталог «Windows» по указанному на скриншоте пути.
- Открываем директорию WindowsUpdate.
- Дважды кликаем по параметру «DisableOSUpgrade» или вызываем диалог его редактирования через контекстное меню.
- Вводим единицу в качестве значения и жмём «Enter».
Когда ПК будет перезагружен, обновления больше не потревожат вас.
Включается служба изменением значения ключа обратно на ноль. Если указанного раздела или ключа не будет, создайте их самостоятельно через контекстное меню. Тип ключа: «Параметр DWORD 32 bit».
Всё же имейте ввиду, что обновления безопасности следует инсталлировать хотя бы периодически вручную для поддержания системы в стабильном состоянии.
Операционная система Windows 7 в отличие от десятки позволяет настроить и отключить автоматические обновления в соответствующем разделе настроек. Корпорация Майкрософт не рекомендует это делать, однако, как показала практика, зачастую большое количество апдейтов замедляет работу системы.
Лучшим выходом из такой ситуации будет установка только критических обновлений, которые отвечают за безопасность системы. Далее в этой статье мы подробно опишем, как настраиваются обновления в Windows 7 и каким образом их можно полностью отключить.
Варианты деактивации автоматического обновления
Проделать данную операцию можно несколькими способами. Самым простым методом будет установка соответствующих параметров в центре обновлений Windows, а более радикальным — деактивация соответствующей службы в настройках системы.
Кроме этого имеется возможность полностью отключить обновления, воспользовавшись редактированием параметров в реестре Windows, в том случае, если стандартное средство по управлению службами не позволяет этого сделать. Опишем каждый из способов более подробно.
Вариант № 1: Настройка Центра Обновлений
Для начала рассмотрим вариант настройки и отключения апдейтов при помощи встроенного в систему Центра Обновлений. Для этого нам потребуется проделать следующие шаги:
- Открываем стартовое меню системы и нажимаем на пункт «Панель управления».
Открываем панель управления из стартового меню
- Далее переходим в раздел «Система и безопасность».
Выбираем раздел «Система и безопасность» в панели управления
- После этого в группе настроек центра обновлений нажимаем на ссылку «Включение или отключение автоматического обновления».
Выбираем пункт для настройки обновлений
- Откроется окно, где можно будет задать нужные параметры. Тут имеется возможность поменять настройки как для важных, так и рекомендуемых обновлений. Из выпадающего списка выбираем подходящий нам вариант и кликаем по кнопке «OK».
Указываем нужный нам способ установки обновлений
- Если нужно полностью отключить обновление системы, то следует выбрать пункт «Не проверять наличие обновлений», а также снять отметки во всех опциях.
Полностью отключаем установку обновлений
Загрузка …
Вариант № 2: Отключение функции с использованием меню «Выполнить»
Кроме описанного выше метода, настроить получение обновлений можно не заходя в панель управления системы. Для этого нам понадобится проделать следующие операции:
- Открываем меню «Выполнить», воспользовавшись клавиатурной комбинацией «Win+R».
- В появившееся окно вписываем команду wuapp
- Нажимаем по кнопке «OK».
Запускаем Центр обновлений при помощи команды
- Таким образом мы запустим Центр обновлений Windows. Далее кликаем по ссылке «Настройка параметров» в левой части появившегося окна.
Открываем настройки параметров обновлений
- Откроется аналогичное окно с настройками обновлений, которое было описано и в предыдущем способе. Устанавливаем нужные нам параметры и применяем их, нажав на кнопку «OK».
Окно с настройками обновлений
Загрузка …
Вариант № 3: Отключение службы обновления
Еще одним способом деактивации апдейтов на компьютере с Windows 7 является полное отключение одноименного сервиса. Метод вполне безопасен, так как при надобности можно будет запустить эту службу заново. Открыть соответствующий раздел системы можно при помощи меню «Выполнить», через «Панель управления» или использовав «Диспетчер задач». Рассмотрим каждый из вариантов.
- Запускаем меню «Выполнить», нажав клавиатурную комбинацию «Win+R».
- После этого вводим в поле команду services.msc
- Кликаем по кнопке «OK».
Запускаем диспетчер сервисов при помощи команды
Чтобы открыть диспетчер из панели управления проделаем следующие шаги:
- Открываем панель из стартового меню системы.
Открываем «Панель управления» в стартовом меню
- Переходим в раздел «Система и безопасность».
Раздел Система и безопасность в панели управления Windows 7
- В нем выбираем пункт «Администрирование».
Выбираем пункт «Администрирование»
- После этого кликаем по ярлыку «Службы».
Запускаем диспетчер служб из раздела «Администрирование»
Чтобы перейти в управления служб, в «Диспетчере задач» проделаем следующие операции:
- Нажимаем клавиатурную комбинацию «Ctrl+Shift+Esc» или запустим ДЗ из контекстного меню панели задач.
Запускаем диспетчер из контекстного меню панели задач
- После появления окна на экране открываем вкладку «Службы».
- Кликаем по одноименной кнопке в правом нижнем углу.
Открываем раздел служб из диспетчера задач
Теперь, попав в раздел с настройками обновлений, проделаем следующие шаги:
- Находим в списке службу под названием «Windows Update» или «Центр обновления Windows» и кликаем по ней мышкой дважды.
Открываем настройки службы «Windows Update»
- В появившемся окне нажимаем по кнопке «Остановить».
- Далее из выпадающего списка в разделе «Тип запуска» выбираем значение «Отключена».
- Применяем настройки, кликнув по кнопке «OK».
Выставляем параметры для отключения службы обновления
Теперь служба выключена и она не будет загружаться при следующем включении системы. При надобности можно будет вернуть настройки по умолчанию и запустить её, выбрав в разделе «Тип запуска» значение «Автоматически».
Устанавливаем автоматический запуск службы обновления
Вариант № 4: Отключение обновлений через реестр Windows
Иногда вышеописанными способами отключить автоматические обновления не представляется возможным по тем или иным причинам. Например, настройки службы могут быть деактивированы, не позволяя что-либо изменить. В таких случаях мы можем воспользоваться редактированием параметров в реестре Windows. Чтобы с его помощью отключить обновления, сделаем следующее:
- Открываем диалоговое окно «Выполнить», воспользовавшись клавиатурной комбинацией «Win+R».
- В строку вводим команду regedit
- Кликаем по кнопке «OK».
Запускаем редактор реестра при помощи команды
- Откроется редактор реестра, в котором нам нужно будет перейти по адресу
HKEY_LOCAL_MACHINESOFTWAREPoliciesMicrosoftWindows
- Далее в этом разделе открываем папку WindowsUpdate
- Дважды нажимаем по строке DisableOSUpgrade
- В появившемся окне выставляем единицу в качестве параметра и нажимаем «Enter».
Выставляем параметр для отключения обновлений в реестре
После перезапуска системы обновление будет отключено. При надобности вернуть настройки по умолчанию будет можно, поменяв параметр значения на ноль.
Примечание: если в папке Windows нет раздела WindowsUpdate и строки DisableOSUpgrade, то нужно будет создать их вручную с использованием соответствующего контекстного меню. Тип ключа DisableOSUpgrade должен быть DWORD 32 bit.
Выбираем параметр DWORD (32 бита) из контекстного меню «Создать»
Загрузка …
Подытожив способы отключения обновлений в Windows 7, следует отметить, что легче всего осуществить эту операцию с помощью первого варианта из данной статьи. В случае если сделать это никак не получается, то крайним способом будет редактирование реестра, такой метод обязательно сможет отключить обновления, несмотря на всевозможные системные ограничения.
Загрузка …
Post Views: 8 598
- ОТКЛЮЧЕНИЕ ОБНОВЛЕНИЙ WINDOWS В ЦЕНТРЕ ОБНОВЛЕНИЙ
- ОТКЛЮЧЕНИЕ СЛУЖБЫ ЦЕНТРА ОБНОВЛЕНИЯ
- РЕДАКТОР ЛОКАЛЬНОЙ ГРУППОВОЙ ПОЛИТИКИ
- ОТКЛЮЧЕНИЕ ОБНОВЛЕНИЙ WINDOWS ЧЕРЕЗ РЕЕСТР
- WINDOWS UPDATE BLOCKER
- WIN UPDATES DISABLER
В операционной системе Windows по умолчанию активирована функция автоматического поиска и установки обновлений. Это может стать причиной сбоев в работе ПК, а также возникновения ограничений при использовании пиратской версии ОС. Чтобы избежать подобных проблем, нужно отключить обновления Windows. Выполнить эту операцию можно несколькими способами: стандартными средствами системы или с помощью специальных программ (вот подробная подборка программ).
ОТКЛЮЧЕНИЕ ОБНОВЛЕНИЙ WINDOWS В ЦЕНТРЕ ОБНОВЛЕНИЙ
Чтобы отключить обновления операционной системы Windows через центр обновления, необходимо открыть панель управления и перейти в раздел «Центр обновления Windows».
Далее необходимо выбрать пункт «Настройка параметров», который расположен в левой части интерфейса.
В разделе «Важные обновления» нужно выбрать действие, которое будет выполнять операционная система. Для отключения обновлений следует указать параметр «Не проверять наличие обновлений (не рекомендуется)». После этого нужно перезагрузить компьютер. Теперь Windows не будет производить автоматический поиск и установку последних обновлений от Microsoft.
Этот метод отключения обновлений работает только на операционных системах Windows 7, Vista, 8 и 8.1.
ОТКЛЮЧЕНИЕ СЛУЖБЫ ЦЕНТРА ОБНОВЛЕНИЯ
На первом этапе работы необходимо открыть инструмент «Выполнить». Для этого следует воспользоваться сочетанием клавиш «Win + R». В открывшемся окне нужно ввести команду «services.msc».
Откроется инструмент «Службы». В списке доступных служб необходимо найти «Центр обновления Windows» и нажать правой кнопкой мыши. В открывшемся меню действий пользователям нужно выбрать пункт «Остановить». После этого операционная система не будет автоматически загружать обновления.
РЕДАКТОР ЛОКАЛЬНОЙ ГРУППОВОЙ ПОЛИТИКИ
Этот метод отключения обновлений Windows подходит для пользователей всех версий и редакций. На начальном этапе работы необходимо открыть инструмент «Выполнить» сочетанием клавиш «Win + R». В строке ввода информации следует указать команду «gpedit.msc» и нажать «ОК».
Откроется окно редактора локальной групповой политики. Далее нужно перейти в раздел «Редактор компьютера» — «Административные шаблоны» — «Компоненты Windows».
В этом разделе находится папка «Центр обновления Windows». Чтобы отключить обновления системы пользователям нужно найти элемент «Настройка автоматического обновления», который расположен в списке в правом окне. После нахождения данного элемента следует нажать правой кнопкой мыши и в открывшемся меню выбрать пункт «Изменить».
В открывшемся окне изменения параметров автоматического обновления следует выбрать элемент «Отключить». Для применения этих параметров необходимо нажать «ОК». Автоматическое обновлений операционной системы Windows успешно отключено.
ОТКЛЮЧЕНИЕ ОБНОВЛЕНИЙ WINDOWS ЧЕРЕЗ РЕЕСТР
Данный метод отключения автоматического обновлений операционной системы работает только на Windows 10. На первом этапе работы необходимо запустить инструмент «Выполнить». Для этого нужно воспользоваться сочетанием клавиш «Win + R». В открывшемся окне инструмента следует ввести команду «regedit» и нажать «ОК».
В открывшемся редакторе реестра нужно перейти в раздел «Компьютер» — «HKEY_LOCAL_MACHINE» — «SOFTWARE» — «Policies» — «Microsoft» — «Windows».
Далее следует нажать правой кнопкой мыши на папке «Windows» и создать новый раздел. В качестве названия для раздела необходимо указать «WindowsUpdate». После этого нужно создать новый раздел с названием «AU» в папке «WindowsUpdate».
Следующий этап работы — создание параметра DWORD папке «AU». В качестве названия для нового параметра нужно указать «NoAutoUpdate». Также следует открыть окно с настройками параметра. В этом окне необходимо указать значение «1».
После выполнения этих действий необходимо перезагрузить компьютер.
WINDOWS UPDATE BLOCKER
Windows Update Blocker — небольшое приложение, с помощью которого пользователи могут отключить автоматическое обновление операционной системы Windows. С помощью программы пользователи могут открыть раздел управления службами. Язык интерфейса — русский, модель распространения — бесплатная.
В главном окне программы доступно две основные функции: включение и отключение службы обновления Windows. Также пользователи могут активировать дополнительную защиту настроек службы.
Чтобы отключить обновления, необходимо выбрать параметр «Отключить службу» и нажать кнопку «Применить сейчас». В разделе «Меню» расположены дополнительные параметры для управления утилитой: запуск окна управления службами операционной системы Windows, смена языка, справка по командной строке.
Преимущества Windows Update Blocker:
- бесплатная модель распространения;
- простой и удобный интерфейс на русском языке;
- возможность управления службами Windows.
Недостатки:
- нельзя отключить брандмауэр и защитник Windows.
WIN UPDATES DISABLER
Win Updates Disabler — небольшая утилита для отключения автоматического обновления Windows и других служб: брандмауэр, защитник, центр обеспечения безопасности.
Программа работает на Windows (32 и 64 бит), переведена на русский язык и распространяется бесплатно.
В главном окне приложения Win Updates Disabler доступно несколько основных разделов. В разделе «Отключить» пользователи могут отключить обновления Windows, брандмауэр, защитник и центр обеспечения безопасности. Чтобы применить внесенные изменения, необходимо нажать кнопку «Применить сейчас».
В разделе «Включить» пользователи могут включить отключенные ранее службы операционной системы Windows. Для этого следует отметить галочкой нужные параметры и нажать кнопку «Применить сейчас».
Преимущества:
- бесплатная модель распространения;
- простой и удобный интерфейс с поддержкой русского языка;
- возможность отключения других служб ОС Windows.
Недостатки:
- нет инструментов для управления службами.
Содержание
- Способы отключения обновлений
- Способ 1: Панель управления
- Способ 2: окно «Выполнить»
- Способ 3: Диспетчер служб
- Вопросы и ответы
Обновления операционной системы являются важным компонентом обеспечения её работоспособности и безопасности. Тем не менее, в определенных ситуациях возникает необходимость временно отключить данный процесс. Некоторые пользователи принципиально отключают обновления на свой страх и риск. Мы не рекомендуем этого делать без реальной необходимости, но, тем не менее, рассмотрим основные способы, как можно выключить обновление в Windows 7.
Читайте также: Отключение автоматического обновления Windows 8
Способы отключения обновлений
Существует несколько вариантов отключения обновлений, но все их можно разделить на две группы. В одной из них действия производятся через Центр обновления Windows, а во второй – в Диспетчере служб.
Способ 1: Панель управления
Прежде всего, рассмотрим наиболее популярный среди пользователей вариант решения поставленной задачи. Этот способ предусматривает переход в Центр обновления Windows через Панель управления.
- Щелкаем по кнопке «Пуск», размещенной внизу экрана. В открывшемся меню, которое тоже называется «Пуск», перемещаемся по наименованию «Панель управления».
- Попав в корневой раздел Панели управления щелкаем по наименованию «Система и безопасность».
- В новом окне в блоке «Центр обновления Windows» щелкаем по подразделу «Включение или отключение автоматического обновления».
- Открывается инструмент, где производится корректировка настроек. При необходимости отключения исключительно автоматического обновления, следует кликнуть по полю «Важные обновления» и из раскрывающегося перечня выбрать один и вариантов: «Загружать обновления…» или «Искать обновления…». После выбора одного из вариантов следует щелкнуть по кнопке «OK».
Если же вы желаете полностью убрать способность системы обновляться, то в этом случае в указанном выше поле требуется установить переключатель в позицию «Не проверять наличие обновлений». Кроме этого нужно снять галочки со всех параметров в окне. После этого жмем по кнопке «OK».
Способ 2: окно «Выполнить»
Но существует и более быстрый вариант попасть в нужный нам раздел Панели управления. Это можно сделать с помощью окна «Выполнить».
- Вызываем данный инструмент с помощью набора сочетания клавиш Win+R. Вписываем в поле выражение:
wuappЩелкаем по «OK».
- После этого запускается окно Центра обновления Windows. Щелкаем по наименованию «Настройка параметров», которое располагается в левой части открытого окна.
- Открывается уже знакомое нам по предыдущему способу окно включения или отключения автоматического обновления. Производим в нем те же манипуляции, о которых мы уже говорили выше, в зависимости от того, полностью мы хотим произвести отключение обновлений или только автоматических.
Способ 3: Диспетчер служб
Кроме того, данную задачу мы можем решить, отключив соответствующую службу в Диспетчере служб
- Перейти в Диспетчер служб можно либо через окно «Выполнить», либо через Панель управления, а также с помощью Диспетчера задач.
В первом случае вызываем окно «Выполнить», нажатием комбинации Win+R. Далее вводим в него команду:
services.mscЩелкаем «OK».
Во втором случае переходим в Панель управления тем же способом, который был описан выше, через кнопку «Пуск». Затем опять посещаем раздел «Система и безопасность». И вот в этом окне щелкаем по наименованию «Администрирование».
Далее в окне раздела администрирования щелкаем по позиции «Службы».
Третий вариант перехода в Диспетчер служб предусматривает использование Диспетчера задач. Для его запуска набираем комбинацию Ctrl+Shift+Esc. Или щелкаем правой кнопкой мышки по панели задач, расположенной в нижней части экрана. В контекстном списке выбираем вариант «Запустить диспетчер задач».
После запуска Диспетчера задач, переходим во вкладку «Службы», после чего щелкаем по кнопке с одноименным названием в нижней части окна.
- Затем происходит переход в Диспетчер служб. В окне этого инструмента ищем элемент под названием «Центр обновления Windows» и выделяем его. Перемещаемся во вкладку «Расширенный», если находимся во вкладке «Стандартный». Ярлыки вкладок расположены внизу окна. В левой его части щелкаем по надписи «Остановить службу».
- После этого служба будет полностью отключена. Вместо надписи «Остановить службу» в соответствующем месте появится надпись «Запустить службу». А в графе состояния объекта пропадет статус «Работает». Но в данном случае она может быть автоматически запущена после перезапуска компьютера.
Чтобы заблокировать её работу даже после перезапуска, существует другой вариант отключения в Диспетчере служб.
- Для этого просто дважды щелкаем левой кнопкой мыши по наименованию соответствующей службы.
- После перехода в окно свойств службы щелкаем по полю «Тип запуска». Открывается список вариантов. Из перечня выбираем значение «Отключена».
- Щелкаем последовательно по кнопкам «Остановить», «Применить» и «OK».
В этом случае также служба будет отключена. Причем только последний тип отключения обеспечит гарантию, что служба не запустится при следующем перезапуске компьютера.
Урок: Отключение ненужных служб в Windows 7
Существует несколько способов отключения обновлений в Windows 7. Но если вы желаете отключить только автоматические, то решать данную задачу лучше через Центр обновления Windows. Если же задача стоит в полном отключении, то более надежным вариантом будет остановка службы полностью через Диспетчер служб, установив соответствующий тип запуска.
Еще статьи по данной теме:
Помогла ли Вам статья?
В нашей сегодняшней статье будут приведены различные способы отключения обновлений Windows 7 на вашем компьютере. Компания Microsoft продолжает обновлять актуальные редакции своих операционных систем. Это необходимо для повышения производительности и быстродействия, введения новых функций, улучшения средств безопасности, а также для исправления различных недоработок, багов и ошибок, наблюдаемых в предыдущих выпусках ОС Windows 7.
Пользователи лицензионных Виндовс 7 могут смело обновляться до более свежих релизов, в то время как владельцам пиратских версий «семёрки» не рекомендуется этого делать. Разработчики не перестают бороться с неофициальными (взломанными) программными продуктами, соответственно, тот или иной апдейт может существенно ограничить функционал и заблокировать важные для вас инструменты.
Даже будучи юзером официальной Винды, стоит задуматься, принесёт ли очередное автообновление Windows реальную пользу? В большинстве случаев, приложение, в работе которого наблюдаются сбои, самостоятельно сообщит о необходимости обновиться. Если же ваш компьютер работает быстро, стабильно и продуктивно, в системе не наблюдаются какие-либо ошибки, а также присутствует надёжный антивирус, вы можете со спокойной душой полностью отключить обновления или временно отложить данную процедуру до того момента, когда она действительно понадобится.
- Как отключить автоматическое обновление Windows 7?
- Как остановить обновления операционной системы навсегда?
- Метод выключения в командной строке
- Убираем системные уведомления
- Что делать, чтобы компьютер не перезагружался после автообновлений?
- Как запретить Виндовс самостоятельно устанавливать драйверы?
Рассмотрим основные причины, в связи с которыми следует дезактивировать Update Center:
- Вы пользуетесь пиратской версией OS Windows 7. Есть высокая вероятность нарушить работоспособность и производительность многих программных компонентов;
- Мало места на системном диске. Размер пакетов с исправлениями довольно большой, а значит — вы рискуете лишиться последних свободных гигабайт на винчестере.
- Ограничение скорости интернета либо полное отсутствие трафика. В лучшем случае — Windows попросту не сможет загружать контент, в худшем — будет потеряна связь с серверами Microsoft в процессе загрузки и инсталляции обновлений Windows 7, что вероятнее всего приведёт к возникновению критических ошибок в процессе обнлвления.
Где выключить автоматическую загрузку и установку обновлений?
- Откройте «Пуск» и перейдите в «Панель управления»;
- Выберите пункт «Центр обновления Windows» (если справа вверху активирован режим просмотра «Категории», для большего удобства переключитесь на отображение крупных значков);
- В следующем окне нажмите на строчку «Настройка параметров», находящуюся с левой стороны меню интерфейса Windows;
- Нас интересует опция «Важные обновления», выбираем пункт «Не проверять наличие обновлений (не рекомендуется)»;
- Также вы можете снять галочки с двух настроек ниже: «Рекомендованные» («Получать таким же образом, как и важные») и «Кто может устанавливать» («Разрешить всем пользователям»);
- Остаётся нажать клавишу ОК, чтобы подтвердить внесенные изменения.
В данном случае, система продолжит выполнять поиск обновлений по умолчанию, но не сможет их установить без вашего согласия. Теперь юзер сможет обновиться только в ручном режиме из «Центра загрузки». Достаточно кликнуть кнопку «Проверить обновления».
Как отключить обновление Windows 7 полностью?
Для полного выключения WinUpdate Center операционной системы Windows 7, придерживайтесь приведенной ниже инструкции:
- Зайдите в «Пуск», откройте «Панель управления» и найдите раздел «Администрирование»;
- Дважды кликните левой кнопкой мыши по пункту «Службы»;
- Откроется окно со списком служб, среди которых нужно найти «Центр обновления Windows»;
- Нажимаем по найденной службе правой клавишей мышки и в выпадающем контекстном меню выбираем «Свойства»;
- Во вкладке «Общие» устанавливаем тип запуска: «Отключена» и жмём кнопку «Остановить»;
- Для подтверждения изменений, нажмите «Применить», а затем OK;
- После этого ОС прекратит проверять наличие обновлений и проводить их автоматическую инсталляцию.
Запрещаем загрузку обновлений через командную строку
- Заходим в меню «Пуск» и в поисковом окошке начинаем вводить «Командная строка»;
- Запустите найденное приложение от имени администратора (щёлкните по нему правой кнопкой мыши и выберите соответствующий пункт);
- В интерфейсе интерпретатора последовательно введите две команды (после каждой жмите Enter):
reg add "HKEY_LOCAL_MACHINESYSTEMCurrentControlSetServiceswuauserv" /v Start /t REG_DWORD /d 4 /f
а затем:
reg add "HKEY_LOCAL_MACHINESOFTWAREMicrosoftWindowsCurrentVersionWindowsUpdateAuto Update" /v AUOptions /t REG_DWORD /d 1 /f
- Дождитесь успешного завершения операции и закройте консоль Windows посредством ввода Exit.
Каким образом убрать уведомления ОС?
После выполнения действий из всех вышеописанных пунктов, операционная система перестанет обновляться, однако продолжит выдавать навязчивые сообщения о том, что юзеру следует обновиться. Напоминания будут появляться в нижнем правом углу экрана.
Если вас раздражают данные уведомления, следует сделать следующее:
- Обратите внимание на системный трей (правая сторона панели задач), на котором отображается флажок с красным крестиком;
- Кликаем по этому флажку, в появившемся меню выбираем «Открыть центр поддержки» (если такой функции нет, можно попасть в этот же раздел из панели управления);
- В открывшемся интерфейсе слева, жмём «Настройка центра поддержки»;
- Появится окно «Отключение или включение сообщений», в нём можете убирать галочки напротив ненужных вам пунктов, в том числе: обновления, защита от шпионских программ, параметры безопасности интернета, контроль учётных записей, сетевой брандмауэр, защита от вирусов, архивация и так далее;
- Подтверждаем изменения нажатием клавиши ОК;
- Готово, у вас получилось удалить красный крестик в трее.
Что делать, чтобы ПК или ноутбук не перезагружался после инсталляции обновлений?
Рассмотрим, как отменить перезагрузку компьютера:
- Зажмите комбинацию клавиш Win + R и введите gpedit.msc;
- Откроется «Редактор локальной групповой политики»;
- Перейдите по пути: «Конфигурация компьютера» — «Административные шаблоны» — «Компоненты Windows» — «Центр обновления»;
- В правой части экрана представлен перечень различных параметров, вам нужно двойным щелчком мыши выбрать строку «Не выполнять автоматическую перезагрузку…»;
- Выбираем «Включить» и сохраняем новые настройки;
-
Важный момент! Теперь необходимо применить изменения в файлах групповой политики, делается это в командной строке;
- Запускаем консоль с правами администратора, вводим команду gpupdate /force и кликаем Enter. Перед вами снова откроется редактор групповой политики Windows 7.
Где отключать автозагрузку драйверов?
Ещё одной из проблем для многих пользователей, начиная от старой-доброй Windows XP, заканчивая современными 8.1 и 10, является сервис автозагрузки драйверов. С одной стороны — функция несёт определённую полезность, с другой — может быть ненужна, если ПК или лэптоп недавно обновлялся и работает исправно и производительно, без каких-либо негативных сбоев и неполадок. В любом случае, опцию можно включить вручную, в любое удобное для вас время.
- Откройте «Панель управления», перейдите в «Оборудование и звук»;
- Далее нужно зайти в «Устройства и принтеры»;
- Найдите значок с названием вашего компьютера, правым кликом мышки по нему открываете контекстное меню и выбираете «Параметры установки устройств»;
- Отобразится окно с сообщением «Следует ли загружать драйверы и реалистичные значки для устройств?»;
- Сперва жмёте «Нет, предоставить возможность выбора», затем «Никогда не устанавливать…»;
- Не забудьте нажать кнопку «Сохранить», расположенную внизу экрана.
Обновление ПО компьютера — процесс важный. Но иногда в нем теряется всякий смысл. Сегодня мы попытаемся разобраться, как отключить Данная служба, по мнению многих пользователей, вреда приносит больше, чем пользы. Ведь ни для кого не секрет, что иногда в компьютер устанавливаются файлы, нарушающие работу системы. Исправляются данные ошибки с огромным трудом. Иногда даже сделать это можно только с помощью переустановки операционной системы. Так что придется подумать хорошенько, как выключить обновления Windows 7 и вообще избавиться от некоторых уже установленных файлов.
Службы
Вариантов развития событий можно предложить несколько. Первый, пожалуй, самый сложный. Точнее, он просто нестандартный. И начинающему пользователю с ним справиться будет не так уж и легко. Дело все в том, что 7″ находится в разделе «Службы», и, чтобы избавиться от данного процесса, придется заглянуть сюда.
Зайдите в «Панель управления». Там стоит заглянуть в папку «Система и безопасность», «Администрирование», а затем нажать на «Службы». В появившемся окошке просмотрите весь список запускаемых приложений и процессов. Тот, что нужен нам, как правило, находится в самом низу.
Как отключить центр обновления «Виндовс 7»? Для начала отыщите соответствующую строку в службах системы и дважды щелкните по ней. У вас появится окно с выбором параметров. Стоит выставить «Отключена» в типе запуска. После нажмите на «Остановить». И только потом можно щелкнуть по «Ок». Действие завершено.
Отключить проверку
В принципе, зачастую пользователи просто выбирают более простой вариант развития событий. Достаточно отключить автоматическую проверку обновлений, чтобы избавить себя от лишних проблем. С данной задачей способен справиться даже начинающий пользователь.
Как а точнее, центр, отвечающий за данный процесс? Зайдите в него при помощи системного трея, а затем перейдите в «Настройку параметров». У вас появится окно, в котором можно будет выбрать тип проверки всех обновлений. Там вы увидите две графы — «Важные» и «Рекомендуемые». Как отключить центр обновления «Виндовс 7»? Просто в первом случае выставите параметр «Не проверять» (он помечен красным щитом и подписью «Не рекомендуется»), а во втором — снимите галочку. Можно подтвердить свои действия. Проблема решена. Автоматически программа больше не будет работать. Все обновления можно загрузить вручную при самостоятельной проверке или вообще забыть о данном приложении. Как видите, ничего сложного в этом нет.
Отмена установленного
Правда, далеко не всегда приходится полностью отказываться от центра обновления «Виндовс 7». Иногда достаточно избавиться от некоторых потенциально опасных для системы файлов, которые уже были установлены. Но как отменить обновление Windows?
Сделать это довольно легко и просто. Зайдите в «Центр обновления» и выберите там «Просмотр журнала обновлений». В появившемся окошке, в самом верху, появится надпись «Установленные обновления». Теперь следует нажать сюда. И тогда вы попадете в службу, где можно будет избавиться от всех установленных файлов. Как раз это нам и нужно.
Теперь все, что потребуется, — это отыскать нужные файлы обновлений, а затем выделить их. Нажмите на правую кнопку мышки, после чего выберите в появившемся списке команду «Удалить». Согласитесь с предупреждением и нажмите на «Ок». Несколько минут ожидания — и все проблемы будут решены. Далее не забудьте отключить проверку обновлений. Просто запретите ее, иначе результат от процесса окажется почти бесполезным.
Пиратская версия
Правда, есть и еще один довольно интересный и простой способ решения вопроса. Вы задумались, как отключить центр обновления «Виндовс 7» раз и навсегда, да еще и не планируете в принципе пользоваться им в будущем? Тогда можно просто поставить себе пиратскую версию операционной системы. Там, как правило, данная служба в принципе отключена. Или же она вовсе отсутствует.
По правде говоря, именно этот вариант привлекает многих пользователей. Особенно тех, кто вообще привык пользоваться нелицензионными операционными системами. Сборщики установщиков стараются избавить публику от многих проблем. Поэтому в некоторых центр обновления не вписан в перечень имеющихся системных служб. Не самый честный и легальный вариант развития событий, но он имеет место быть. И, как уже было сказано, пользуется данный подход огромным спросом.
Итоги
Вот мы и разобрались с вами, как отключить центр обновления «Виндовс 7». Как видите, вариантов несколько. Это или полное отключение приложения, или работа с настройками программы, или удаление уже имеющихся «опасных» файлов с изменениями конфигурации центра. Кроме того, есть еще и вариант установки операционной системы без данной службы.
Какой именно подход выбирать — решайте сами. Во всяком случае помните, что не стоит сразу же выбирать метод «пиратства». В таких операционных системах и без того очень много ошибок и неполадок. Лучше воспользоваться какими-то более честными приемами.
Вопрос этот не так прост, как может показаться в начале. С одной стороны жизнь без обновлений не мила – нет возможности заполучить свежие, в том числе и антивирусные «заплатки», не получится добраться до самых последних усовершенствований в программном обеспечении системы, не выйдет обновиться с целью улучшения производительности Windows и так далее. С другой же стороны, не обновляя систему, мы сохраняем ее в привычном для нас, актуальном рабочем состоянии.
Кто знает, какие проблемы для наших приложений принесет с собой очередной сервис-пак от фантазеров Microsoft? Если вы работаете в критических условиях, когда любая залетевшая «муха» может развалить всю вашу архитектуру, то лучше вовсе отказаться от подкачки обновлений. В крайнем случае, нужно уметь к исходному состоянию, бывшему до установки обновлений.
Мы изучим, как отменить обновления в Windows 7, а пока зададимся вопросом: что делать, есл
Как отключить обновления на Виндовс 7, отключить центр автоматического обновления Windows 7
Рекламное предложение
В Виндовс 7 включена функция автоматического обновления системы по умолчанию. Как только компьютер подключается в интернет, ОС автоматически ищет новые пакеты, загружает и устанавливает их, ведь компоненты многих программ могут устареть. С одной стороны, установка данной функции оптимизирует работу домашнего компьютера или ноутбука, но с другой – из-за этой установки могут происходить сбои в таких программах, как, например, скайп даже на версиях 64х bite (kb971033). Может перегружаться видеокарта, при установке на рабочий стол выводится сообщение о не выключении компьютера, которое не покидает его довольно долгое время, а некоторых оно очень сильно раздражает, уменьшается свободное пространство системного диска (его можно расширить), пиратские системы ограничиваются по функциям.
Как работает служба обновления Виндовс 7
Возникает ультиматум: либо максимальная уверенность в правильной работе и базовый explorer, либо новые функции и возможность сбоев.
Поэтому многие пользователи склоняются к решению о выключении автоматической коррекции проводника и работе в начальном варианте ОС, и лишь немногие считают, что установка новых драйверов действительно необходима. Поэтому довольно часто возникает вопрос, как отключить ненужные возобновления на Win 7. Наверное, этот вопрос не задают только те, кто не используют internet или программисты Java. Есть несколько подлинных способов. Давайте рассмотрим их все, чтобы всем все было понятно и доступно. Справиться смогут даже не профессионалы.
Как отключить поиск драйверов в центре обновления Windows 7
Так как не всех радует автозагрузка новых программных пакетов, то давайте ее отключим. Один из вариантов выключения обновления Виндовс 7 – отключение только автоматической коррекции. Операционная система не будет загружать и устанавливать реконструкцию и драйвера совсем, но у пользователя будет возможность скачивать и устанавливать их вручную.
Не знаете, как отключить центр автоматического обновления проводника?
Чтобы отключить автоматическую установку и поиск драйверов в центре коррекции Виндовс 7 пройдите по одному из следующих путей:
Пуск – Панель управления – Центр обновления Windows, или Пуск – Панель управления — Система и безопасность – Центр обновления– Настройка параметров – Не проверять наличие обновлений.
После этого у вас не будет проблем со службой автоматической установки нежелательных драйверов или корректировок ОС.
Если вы захотите загрузить возобновления или драйвера, то просто зайдите в центр обновления и выберите вариант «Проверить обновления
».
Если вы хотите навсегда выключить услугу реконструкции Виндовс 7, то первым делом стоит зайти в управление службами операционной системы. Для этого надо исполнить такие инструкции:
— Пуск;
— Панель управления;
— Администрирование;
— Службы, или Пуск — Панель управления;
— Система и безопасность;
— Администрирование;
— Службы.
Рекламное предложение
В появившемся окне прокрутите список и дважды кликните на службу «центр обновления windows». Далее откроется окно, в котором нужно изменить тип запуска на «отключена», затем нажать на кнопку «остановить», после – «применить».
Видео
Эти действия помогут вам выключить автоматическую установку и поиск драйверов в центре коррекции проводника. Знайте, что решить проблему могут помочь еще и видео в ютубе.
Как отключить предложение обновления Windows 7 до 10 версии
На компьютерах большинства пользователей Виндовс 7 максимальная настойчиво предлагает обновления до 10 версии. Но многие не хотят принимать его, им хочется остаться на уже привычной и удобной для них ОС. В области уведомлений новый значок, который постоянно напоминает о возобновлениях, уже многим надоело видеть, но большинство не знает, что его можно легко отключить. Как же отключить это самое предложение реконструкции? Есть несколько способов:
Через реестр
О данном способе стало известно сравнительно недавно. Он заключается в работе с реестром. Многие пользователи часто задаются вопросом — как в реестре отключить автоматическое обновление win 7. Многим кажется, что оно очень сложно, но на деле все очень просто. Первое, что нужно сделать – это открыть сам реестр. В редакторе реестра требуется открыть ключ: HKEY_LOCAL_MACHINESOFTWAREPoliciesMicrosoftWindowsGwx.
Внимание! Раздела Gwx в папке …PoliticsMicrosoftWindows может не быть, поэтому вам надо его сформировать самостоятельно. Не забудьте сохранить изменения реестра, а потом перезагрузить компьютер.
Работа ОС без обновляющей функции обусловливает безопасный режим для вашего персонального компьютера, особенно если вы используете пиратские версии, а не windows professional или ultimate, например.
В безопасном режиме
- Вам нужно выполнить запуск командной строки от имени администратора
- Ввести в нее такую команду: bcdedit /set {default} bootmenupolicy legacy
- Выполнить перезагрузку компьютера
Через Биос
Вам понадобится специальная утилита, которая поможет автоматически вернуть систему в более раннее состояние. Также один из вариантов – смена в bios системной даты.
Еще вы можете отключить коррекцию ОС во всем домене. Так как виндовс 7 является частью домена, то возобновления можно отключить с помощью групповых политик. Делается оно следующим образом. Сначала, надо остановить услугу gpsvc, которая стартует от имени локальной системы. Для этого выполните запуск командной строки и используйте утилиту psexe с помощью команды net stop gpsvc. Но! Эта служба при следующей загрузке снова запустится, поэтому решение проблемы таким способом временное. Однако, это можно исправить. В реестре надо изменить режим запуска данного сервиса.
Перейдите в раздел HKLMSYSTEMCurrentControlSetServicesgpsvc, получаем разрешение на его редактирование (правая кнопка мыши – разрешения; затем выбираем администратором свою учетную запись и удаляем всех остальных из списка доступа). Продолжаем настройку. Для отключения ставим вместо 2 – 4, тогда услуга отключится.
Не забудьте создать запасную копию реестра перед любым вмешательством, чтобы избежать проблем и гарантировать безопасность компьютера.
На наглядном примере теперь вы знаете, как отключить реконструкцию win 7. Этот способ можно применить, если вы страдаете от медленного или недешёвого Интернета, тогда автоматическая коррекция не будет тормозить рабочий процесс, лишние деньги не снимутся за скачивание той не дешевой информации, которая нужна для обновления ОС каждый раз.
Рекламное предложение
Как отключить обновление Windows 7

Причины
Несмотря на большую пользу, которую несет центр обновлений, многие пользователи хотят остановить его работу и отключить получений апдейтов. Наиболее распространенные причины:
- Пиратская версия Виндовс. Вместе с патчами скачиваются средства для проверки активации. Они совершенствуются со временем и учатся вычислять действие программ-активаторов.
- Ограничение по траффику. Если у вас нет безлимитного интернета (или его скорость крайне мала), постоянные загрузки новых данных могут доставить немало дискомфорта. Особенного актуально для людей, использующих 3g/4g модемы.
- Задержки при завершении работы. Апдейты копятся в течение дня и устанавливаются, когда вы выключаете персональный компьютер. Это может быть не очень удобно, если вам нужно быстро перезагрузить систему, а вы вынуждены ждать, пока все установится.
- Некорректная работа. Некоторые пользователи жалуются на возникновение различных ошибок после установки определенных патчей.
Отключение автообновлений
Самый простой способ отключить автоматическое обновление Windows 7 – правильно настроить центр апдейтов. Для этого вам потребуется сделать следующее:
- Кликните по значку центра обновлений в трее. Если его там нет, запустите меню «Пуск».
- Откройте «Панель управления».
- Перейдите в раздел, который называется «Система и безопасность».
- Запустите «Центр обновления».
- В меню слева кликните по гиперссылке «Настройка параметров».
- В разделе «Важные обновления» выберите пункт «Не проверять наличие».
- Нажмите «Ок» и закройте Центр.
Вы также можете выбрать опцию «Искать, но решения о загрузке принимаются мной». В этом случае вы сможете запускать скачивание, когда вам удобно (например, во время просмотра фильма).
Отключение службы
Существует и другой, более радикальный метод. Вместо того чтобы настраивать Центр обновлений, вы может полностью отключить его работу. Заодно это сэкономит вам немного системных ресурсов и увеличит скорость загрузки и завершения работы системы.
Для этого вам нужно сделать следующее:
- Вызовите меню «Пуск».
- Перейдите в «Панель управления».
- Откройте категорию «Система и безопасность».
- Перейдите во вкладку «Администрирование».
- Запустите утилиту «Службы».
- Пролистайте представленный список до самого конца.
- Дважды щелкните по объекту «Центр обновления» («wuauserv»).
- В графе тип запуска установите опцию «Отключена».
- Щелкните по кнопке «Остановить».
- Нажмите «Ок» и закройте окно.
Похожие статьи
Как отключить обновления виндовс 7?
Обновления операционной системы Windows 7, да и других ее версий далеко не всегда имеют положительное отношение. С одной стороны они призваны исправлять найденные недоработки и улучшать работу ОС, с другой — синий экран при загрузке системы, черный экран без значков на рабочем столе являются частыми спутниками после неудачной установки обновлений системы.
Также не рекомендуется обновлять пиратские версии Windows с официальных серверов обновлений Microsoft, так как это грозит «слетом» активации и появлением надписи «Ваша версия Windows не является подлинной».
В данной статье вы узнаете как полностью отключить обновления системы в Windows 7 и тем самым обезопасить себя от выше описанных проблем.
Как отключить обновления Windows 7?
Данная процедура состоит из двух этапов.
Первый — это отключение центра обновлений, а точнее отключение в нем проверки наличия обновлений и запрет их установки.
Второй этап заключается в отключении службы, отвечающей за проверку и установку обновлений Windows 7, а также отключение ее автоматического запуска.
Как отключить центр обновления Виндовс 7?
Для этого заходим в «Панель управления» и выбираем «Центр обновления Windows«.
Центр обновлений в панели управления windows 7
Далее в левом верхнем углу выбираем «Настройка параметров«.
Параметры обновления
Теперь под строкой «Важные обновления» выбираем «Не проверять наличие обновлений (не рекомендуется)».
Отключение центра обновлений windows 7
Также чуть ниже снимает две галочки.
Вот и все. Центр обновлений Windows 7 отключен.
Отключение службы обновления
Для этого заходим в «Управление компьютером«. Сделать это можно, кликнув правой кнопкой мыши по значку «Компьютер» на рабочем столе и в открывшемся меню нужно выбрать «Управление«.
Заходим в управление компьютером
Откроется окно, в котором нужно в левом верхнем углу раскрыть пункт «Службы и приложения» и выбрать там «Службы«.
Службы в Windows 7
Запустится окно, где будут перечислены все активные и неактивные службы вашей операционной системы. Каждая из них отвечает за ту или иную функцию.
Прокручиваем окно в самый низ и находим там службу с именем «Центр обновления Windows«.
Запрещаем автоматический запуск службы обновления
Жмем на ней два раза левой кнопкой мыши и в открывшемся окне в поле «Тип запуска» выбираем «Отключена«, а также нажимаем кнопку «Остановить» чуть ниже.
Нажимаем «ОК«, чтобы закрыть окно и применить изменения.
Этими действиями вы останавливаете работу службы, отвечающей за обновление Windows и запрещаете ей запускаться автоматически при загрузке системы.
Возможно это будет вам интересно:
Корпорация Microsoft, выпуская очередную операционную систему, не перестает над ней работать, предлагая установить новые автообновления Windows, в которых исправлены предыдущие ошибки. Конечно же это очень важно и в 95% случаев, это благо, но некоторые админы утверждают: «Если все работает нормально, не нужно ничего делать».
Поэтому давайте рассмотрим вопрос, а можно ли отключить обновления Windows 7, 8 (8.1) и 10 частично или полностью навсегда.
- Как отключить автоматическое обновление Windows через Центр обновлений;
- Как в реестре отключить установку обновлений Windows;
- Отключить автообновление Windows через групповую политики;
- Отключить обновления Windows через командную строку;
- Как полностью отключить обновления Windows 7, 8 (8.1) и 10 в «Службе управлений»;
- Как отключить системные уведомления об отключенной службе обновления Windows;
- Нужно ли отключать и для чего нужны обновления Windows.
Где отключить обновления Windows? Именно этим вопросом, пользователи пиратских версий Windows задаются чаще всего. В этой статье подготовлено 5 способов сделать это.
Отключить автообновление Windows через Центр обновлений, получится только для Windows 8, 7 и более ранних версий, поэтому, если у вас Windows 10, переходите сразу к следующему разделе.
Чтобы отключить автообновление, открываем «Панель управления» → «Система и безопасность» → «Центр обновления».
В окне «Центр управления Windows», переходим в «Настройка параметров» расположенная с левой стороны окна.
В пункте «Важные обновления», выбираем из:
- Устанавливать обновления автоматически (рекомендуется);
- Загружать обновления, но решение об установке принимается мной;
- Искать обновления, но решения о загрузке и установке принимается мной;
- Не проверять наличие обновлений (не рекомендуется).
Тема данной статьи «Как отключить автообновление Windows», поэтому выбираем 4 пункт, а именно «Не проверять наличие обновлений (не рекомендуется)».
Нажимаем «Ok» и больше не вспоминаем про автообновления Windows 8, 7 и более ранних версий.
Загрузку обновлений Windows можно настроить под себя. К примеру разрешить загружать обновления, но устанавливать их, только после вашего согласия.
Как в реестре отключить установку обновлений Windows
Рассматриваемый в этом разделе способ отключения установки автообновления, подойдет для Windows 10, 8 (8.1), 7 и более младших версий.
Вызовем окно «Выполнить», нажатием клавиш «Win» + «R» и откроем реестр выполнив файл «regedit».
В окне реестра нас интересует папка Windows, поэтому пройдем по пути «Компьютер» → «HKEY_LOCAL_MACHINE» → «SOFTWARE» → «Policies» → «Microsoft» → «Windows».
Теперь создадим новый раздел «WindowsUpdate» и подраздел «AU» в папке Windows.
Чтобы отключить обновление Виндовс, в разделе «AU» кликнем правой кнопкой мыши и выберите «Создать» → «Параметр «DWord (32 бита)». Присвойте параметру имя «NoAutoUpdate».
Далее, кликните правой кнопкой мыши на созданном параметре и выберите «Изменить». В поле «Значение» примените значение «1», что будет означать отключение действия.
Нажимаем «Ok». После перезагрузки, автообновление Windows будет отключено.
Отключить автообновление Windows через групповую политики
Групповая политика, позволяет отключить обновление в Windows 10, 8 (8.1), 7 и более ранних версиях, поэтому откроем «Редактор локальной групповой политики» любым доступным способом. На мой взгляд, самый простой способ:
- В строке поиск написать «gpedit.msc» и активировать найденный файл.
- Нажать «Win» + «R», написать «gpedit.msc» и нажать Ok.
В редакторе локальной групповой политики, нас интересует «Настройка автоматического обновления», которая находится в папке «Редактор компьютера» → «Административные шаблоны» → «Компоненты Windows» → «Центр обновления Windows».
Находим в правом окне «Настройка автоматического обновления» и нажимаем правой кнопкой мыши, далее выбираем «Изменить».
Перед нами появится окно «Настройка автоматического обновления» с тремя пунктами:
- Не задано;
- Включить;
- Отключить.
Выбираем пункт «Отключить», нажимаем Ok. После этого, автообновление Windows, будет отключено.
Отключить обновления Windows через командную строку
Используя данный способ, следует помнить, что через командную строку, производится отключение обновления Windows только для текущей сессии. То есть, после перезагрузки компьютера, обновление будет запущено заново.
Какого то явного использования данной идеи не нашел, но все же решил привести этот вариант тоже. Если знаете для каких целей можно использовать этот метод, пишите в комментариях, будет интересно почитать.
И так, к делу. Открываем командную строку через «Пуск» → «Стандартные» → «Командная строка». Отключить обновления Windows, поможет команда:
net stop wuauserv
Как полностью отключить обновления Windows 7, 8 (8.1) и 10 в «Службе управлений»
Наиболее актуальным этот вопрос встал при переходе на Windows 10 и установке новых обновлений. В настоящее время ситуация исправилась, но первые анонсы обновлений Window 10, были толи с ошибками, толи с багами, но то что пользователям они доставляли дискомфорт, это факт.
Поэтому, рассмотрим способ отключения обновления Windows 7, 8 (8.1) и 10 полностью навсегда. В этом нам поможет «Служба управления», которую можно открыть:
- Самый простой способ, нажать «Win» + «R» и написать «services.msc».
- Перейти в «Панель управления» → «Система и безопасность» → «Администрирование» → «Службы».
В окне «Службы», справой стороны, найдите строчку «Центр обновления Windows». В состоянии по умолчанию, в столбце «Состояние», будет установлено «Работает», а «Тип запуска», «Автоматически». После изменения настроек, эти пункты должны измениться.
Нажимаем правой кнопкой мыши на пункте «Центр обновления Windows» и выбираем «Свойства». Нас интересуют два пункта:
- тип запуска;
- состояние.
В первом пункте следует выбрать либо «Вручную», либо «Отключена». Сделать это нужно обязательно, потому что если оставить параметр «Автоматически», то при перезагрузке системы, настройки вернутся к изначальным.
Далее, в блоке «Состояние», нажимаем кнопку «Остановить».
Нажимаем Ok и смотрим пункты «Состояние» и «Тип запуска». Как видно на скрине ниже, функция отключена, а значит нам удалось отключить установку обновлений Windows полностью.
Как отключить системные уведомления об отключенной службе обновления Windows
Отключить автообновление Windows, это пол дела. Операционка будете постоянно уведомлять пользователя об отключении функции и всячески будет упрашивать включить ее обратно.
В нашей власти отключить системные уведомления и забыть навсегда об обновлениях драйверов Windows.
Переходим в «Панель управления» → «Система и безопасность» → «Центр поддержки».
Выбираем «Настройка центра поддержки».
Перед нами функции отключения или включения системных сообщений. Снимите галочки с тех пунктов, от которых не хотите получить сообщения и нажмите Ok.
Теперь вы знаете как полностью отключить автообновления Windows 7, 8 (8.1) и 10. По идее, вопрос рассмотрен полностью, но все же хотелось бы напомнить про еще один важный момент, связанный с вопросом: «Стоит ли отключать и для чего нужны обновления Windows».
Нужно ли отключать и для чего нужны обновления Windows
Хочу начать с того, что корпорация Microsoft, рано или поздно прекращает поддерживать устаревшие версии Windows и прекращает выпускать актуальные драйвера и обновления. Как вы могли заметить, в этой статье вскользь упомянуто про такие виндовс как XP, Vista. Все потому, что эти версии уже не актуальны.
Совсем скоро, о чем сообщают в компании, компания Microsoft прекращает поддержку Windows 7, предлагая пользователям как можно быстрее менять «железо» и устанавливать Windows 10. Скорее всего это правильно, нужно идти в ногу со временем и не пользоваться устаревшими продуктами.
В большинстве случаев, автоматическое обновление безусловно плюс для компьютера. Разработчики не прекращают латать дыры, выпуская все новые и новые патчи.
К самым явным плюсам, можно отнести:
- улучшаются средства диагностики и устранения неполадок;
- поддерживается современное периферийное оборудование;
- добавляются новые функции в системе;
- обновление драйверов;
- добавляются заплатки для системы безопасности Windows и прочие полезности.
По своей работе приходится общаться с многими пользователями, которые категорически против отключения обновлений, но есть и другая сторона медали.
Абсолютно точно, отключить обновление Windows следует пользователям, которые работают с пиратской операционной системой.
Дело в том, что при скачивании и установке очередного обновления, вполне вероятно обнаружение не лицензионной версии и, последующая, блокировка.
Статья наиболее полно раскрывает суть вопроса, вам остается самостоятельно решить, что лучше для вас.
Содержание
- 1 Панель управления
- 2 Конфигурация системы
- 3 Управление компьютером
- 4 Редактор локальной групповой политики
- 5 Командная строка
- 6 Редактор реестра
- 7 Сторонние приложения
- 8 Нужны ли обновления для Windows 7?
- 9 Подводим итоги
Пользователь, уже столкнувшийся с необходимостью восстановления загрузчика Windows 7 и даже сумевший переустановить ОС, не потеряв важные данные, вряд ли ничего не знает про службу автоматического обновления Виндовс 7. Запускается она не в самые удобные моменты, да и не совсем понятно, есть ли в ней хоть какая-то необходимость. Как отключить автообновление — попробуем разобраться.
Панель управления
Навсегда остановить обновления Windows 7 этим способом не получится — операционная система достаточно надёжно защищена от вмешательства пользователя, и рассчитывать на лёгкие пути было бы опрометчиво. Зато отложить поиск и установку данных на некоторое время вполне можно — иногда достаточно и этого.
Чтобы выключить автообновление Виндовс 7, понадобится:
- Открыть «Панель управления».
- Перейти в раздел «Система и безопасность» — он находится в левом верхнем секторе окна.
- Далее — в подраздел «Центр обновления Windows» — отыскать его будет не сложнее, чем поменять пароль на компьютере.
- Кликнуть по размещённой сбоку ссылке «Настройка параметров».
- В выпадающем меню открывшейся страницы выбрать опцию «Не проверять наличие обновлений» — она не рекомендуется Windows 7, однако и вреда не принесёт.
- Для большей эффективности — запретить устанавливать обновления Виндовс 7 всем пользователям, убрав галочку из соответствующего чекбокса внизу, и нажать «ОК».
- Сразу после внесения корректировок пользователь увидит в правом нижнем углу всплывающее окно, уведомляющее, что «Центр обновления» отключён — а значит, успешно получилось убрать эту опцию.
Совет: если юзеру требуется отменить только «второстепенные» обновления вроде языковых пакетов, стоит просто снять галочку в чекбоксе «Получать рекомендуемые», оставив иные опции как есть.
- А чтобы снова включить обновления на Windows 7, достаточно выбрать в выпадающем списке соответствующий пункт.
Конфигурация системы
Второй способ, позволяющий отключить автообновление без каких-либо ограничений по времени. Воспользоваться им легче, чем узнать, почему тормозит компьютер Виндовс 7; юзеру потребуется:
- Открыть «Панель управления», перейти в уже известный раздел «Система и безопасность», а далее — в подраздел «Администрирование».
- Дважды кликнуть по ярлыку «Конфигурация системы».
- В открывшемся небольшом окошке — переключиться на вкладку «Службы».
- Найти в списке системных служб «Центр обновления Windows» и отключить её, сняв галочку в чекбоксе слева.
- Последовательно нажать на кнопки «Применить» и «ОК».
Важно: чтобы произведённые изменения вступили в силу, следует перезагрузить Windows 7; вплоть до этого автоматические обновления по-прежнему будут поступать на компьютер.
Управление компьютером
Отключить автообновление Windows 7 данным способом можно так же просто и быстро, как зайти в безопасный режим; всё, что понадобится пользователю, это:
- Открыв «Панель управления» и снова оказавшись в подразделе «Администрирование».
- Запустить ярлык «Управление компьютером».
- Развернуть вложенное меню «Службы и приложения».
- Переключиться на вкладку «Службы».
- И, пролистав список системных опций «до упора».
- Найти пункт «Центр обновления Windows» и щёлкнуть по заголовку правой клавишей мыши.
- В контекстном меню выбрать опцию «Свойства».
- На главной вкладке нового окна — отметить в выпадающем списке нижний параметр «Отключена».
- И остановить службу, нажав на соответствующую кнопку.
- Как только процесс автоообновления будет остановлен.
- Нажать на кнопку «Применить», затем — на «ОК» и закрыть окно «Управление компьютером».
Важно: если пользователь Виндовс 7 не остановит службу автоматического обновления в ходе описываемых манипуляций, применённые изменения вступят в силу только после перезагрузки.
Редактор локальной групповой политики
Не самый популярный, однако наиболее надёжный способ остановить автоматическое обновление Windows 7; как показывает практика, настройки, внесённые таким образом, не сбрасываются даже после серьёзных системных сбоев.
Чтобы убрать автообновление в «Редакторе», нужно:
- Открыть «Панель управления» и ввести в строке поиска «Изменение групповой политики», после чего кликнуть по появившейся ссылке.
- В новом окне — развернуть список «Административные шаблоны».
- Перейти в «Компоненты Windows».
- Далее — отыскать пункт «Центр обновления Windows» и выделить его нажатием.
- В открывшемся списке справа найти заголовок «Настройка автоматического обновления» и кликнуть по нему правой клавишей мыши.
- Выбрать опцию «Изменить».
- И задать в следующем окошке параметр «Отключить», не забыв затем щёлкнуть по кнопкам «Применить» и «ОК».
- Сразу после этого пользователь увидит, что напротив заголовка появилась надпись «Отключено»; чтобы активировать изменения, требуется перезагрузить Windows 7.
Командная строка
Командная строка — не самая простая в использовании, однако наиболее универсальная служебная утилита Windows 7, дающая при правильном применении доступ практически ко всем опциям операционной системы. В частности, отключить автоматическое обновление с её помощью можно следующим образом:
- Открыть «Пуск» и развернуть меню «Все программы».
- В каталоге «Стандартные» найти «Командную строку».
- И запустить утилиту от имени администратора, выбрав соответствующий пункт в контекстном меню.
- В появившемся окошке ввести команду sc config wuauserv start= disabled и применить её, нажав клавишу Enter.
- Дождаться сообщения о внесении изменений и перезагрузить компьютер.
Совет: проверить, получилось ли отключить автообновление Windows 7, можно, введя в том же окошке команду sc stop wuauserv — в ответ должно появиться сообщение «Служба не запущена»
Редактор реестра
Чтобы убрать опцию автоматического обновления Виндовс 7 с помощью этого системного инструмента, потребуется:
- В поисковой строке меню «Пуск» ввести regedit и кликнуть по появившемуся вверху результату-ссылке.
- В окне утилиты — развернуть основной раздел HKEY_LOCAL_MACHINE.
- И последовательно переходить в подразделы SOFTWARE.
- Policies.
- Microsoft.
- Windows.
- WindowsUpdate. В нём — дважды кликнуть по расположенному в правой панели двоичному параметру DisableOSUpgrade.
- Теперь остаётся ввести в единственной текстовой строке параметр «1», нажать «ОК» и перезагрузить Windows 7.
Важно: если каталог WindowsUpdate по указанному пути отсутствует, следует создать его самостоятельно — как и параметр DisableOSUpgrade.
Сторонние приложения
Если первые шесть способов показались пользователю Виндовс 7 чрезмерно сложными, стоит попробовать убрать обновление системы при помощи программы от независимых разработчиков, например StopUpdates10 (скачать — greatis.com):
- Скачать и запустить приложение, после чего перейти в «Настройки» (меню «Инструменты»).
- И убедиться, что галочки стоят во всех трёх обведённых чекбоксах — а если нет, установить их самостоятельно.
- Вернуться к главному окну и кликнуть по кнопке «Запрет обновлений Windows».
- Подождать, пока будут применены выбранные параметры, и перезагрузить компьютер.
Совет: включить автообновление обратно можно при помощи этой же программы.
Нужны ли обновления для Windows 7?
Итак, «Центр обновлений» Windows 7 успешно отключён. Нужно ли это пользователю — вопрос открытый. С одной стороны, регулярно загружаемые пакеты исправлений и дополнений позволяют поддерживать ОС в актуальном состоянии, не допускать критических сбоев и противостоять атакам злоумышленников.
С другой — отключить (хотя бы на время) обновления Виндовс 7 нужно, если:
- у пользователя медленное интернет-соединение или ограниченный (платный) трафик;
- мощности компьютера под управлением Windows 7 недостаточно, чтобы одновременно устанавливать обновления и поддерживать стабильное воспроизведение видео, работу в программах или запуск игр;
- на жёстком диске не хватает места, чтобы скачать файлы;
- после очередного обновления на компьютере произошла ошибка, в результате которой пришлось откатывать его к предыдущей точке восстановления;
- юзер предпочитает использовать альтернативные методы активации Windows 7 и опасается, что во время очередного автообновления некоторые функции системы будут заблокированы.
Выполняется хотя бы одно из этих условий? Значит, обновления лучше будет убрать. Компьютер достаточно мощен, а система активирована в соответствии с предпочтениями Windows? Тогда нет никаких оснований отказываться от этой полезной опции.
Подводим итоги
Самый простой способ отключить обновление Windows 7 — выбрать соответствующую опцию в «Панели управления». Другие варианты — остановка службы в «Конфигурации системы», «Управлении компьютером» или с помощью командной строки. Наконец, можно использовать сторонние программы, например удобную в использовании StopUpdates10.