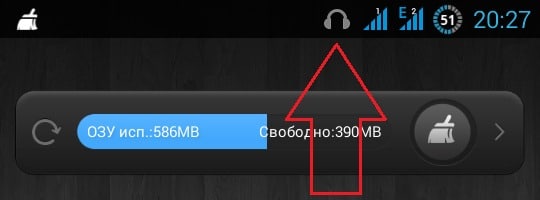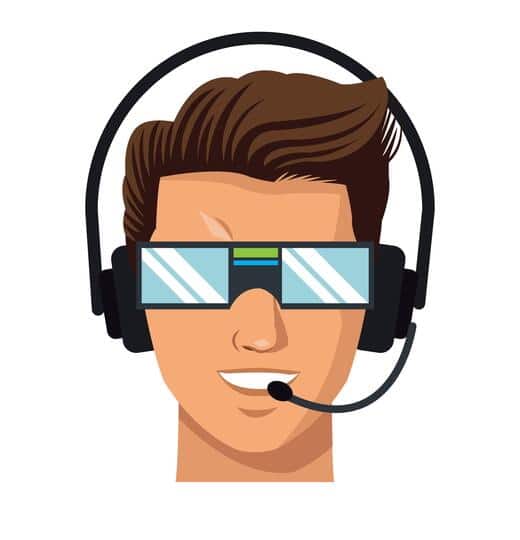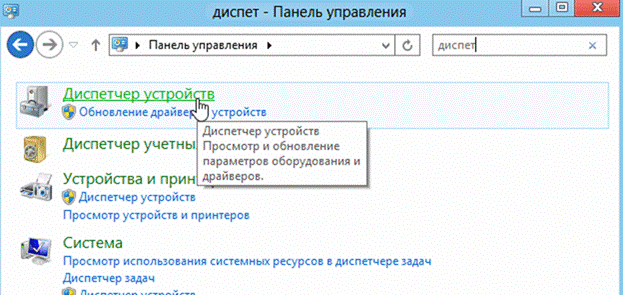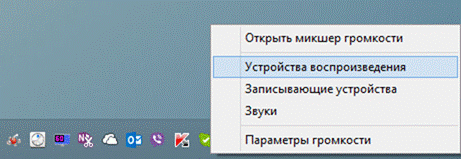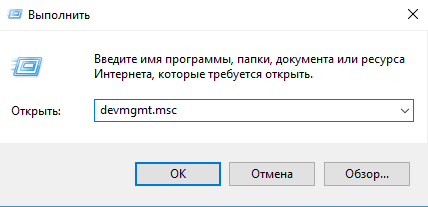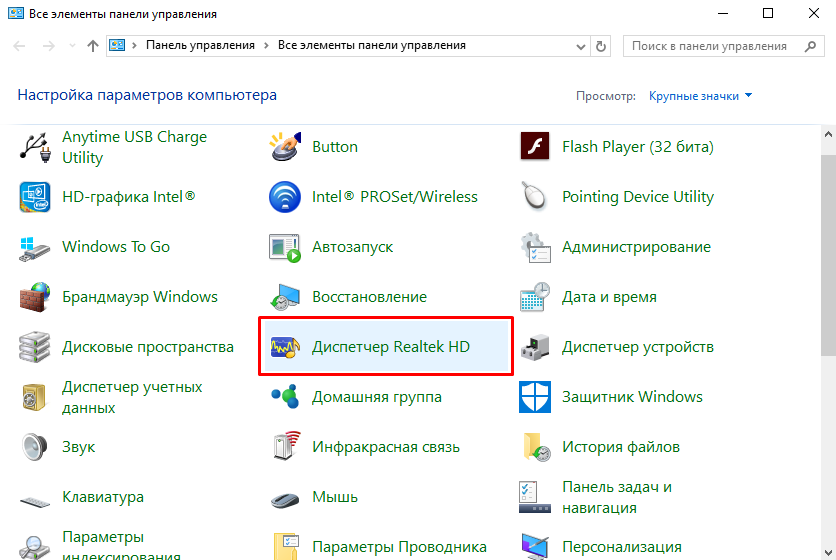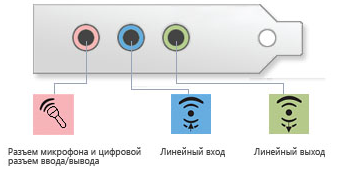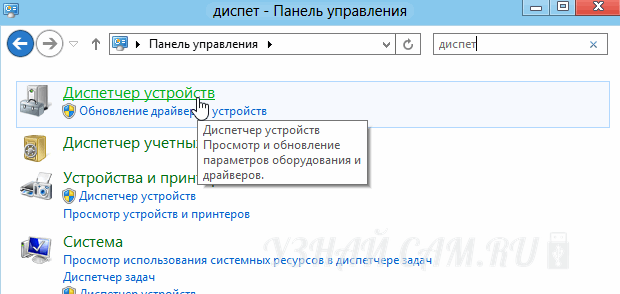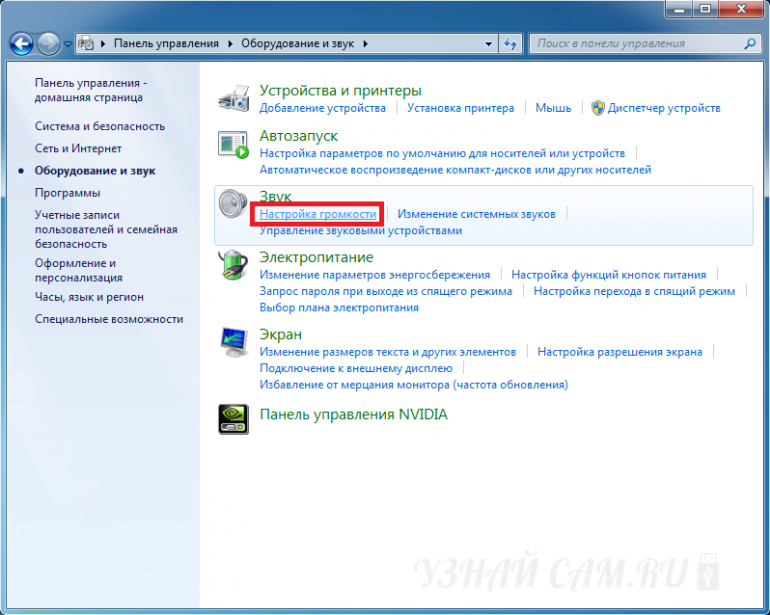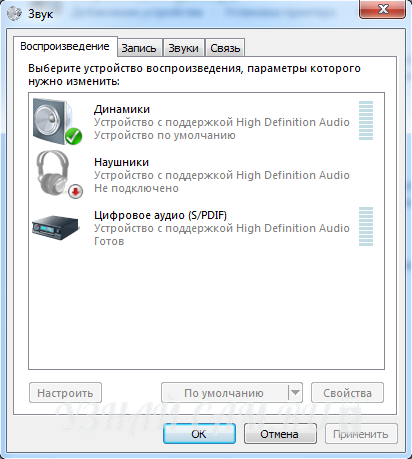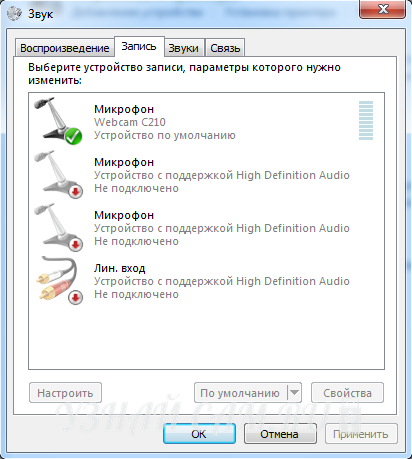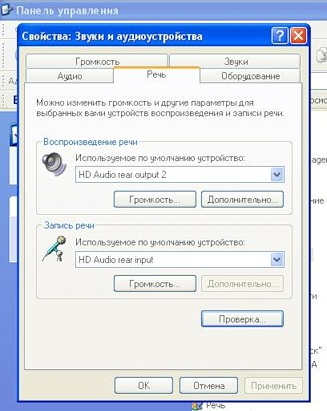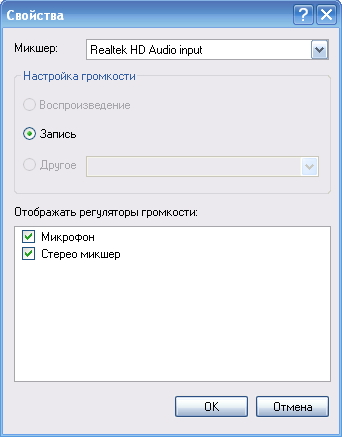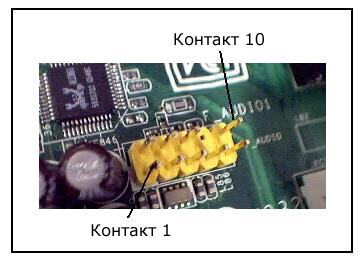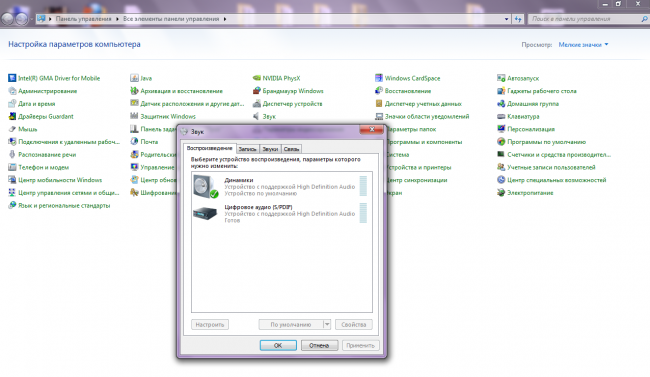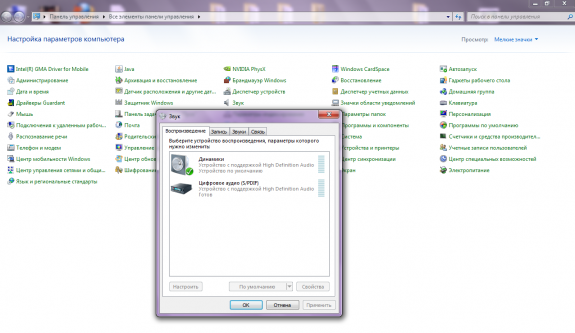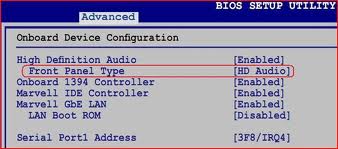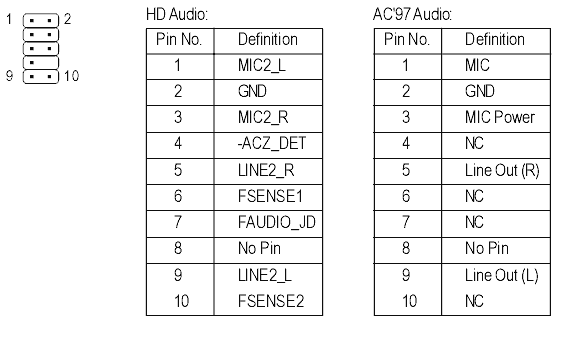Содержание
- Вывод звука на переднюю панель компьютера с Windows 10
- Шаг 1: Подключение кабелей
- Шаг 2: Переключение источника в Windows
- Шаг 3: Настройка устройств по умолчанию
- Решение возможных проблем при подключении звука к передней панели
- Способ 1: Обновление звуковых драйверов
- Способ 2: Проверка подключения передней панели
- Способ 3: Проверка настроек BIOS
- Как отключить обнаружение аудиоразъемов в Windows 10 без использования Realtek HD Audio Manager?
- 1 ответов
- Как установить Windows 10
- Не работает передняя звуковая панель
- Не работает передняя звуковая панель
Вывод звука на переднюю панель компьютера с Windows 10
Шаг 1: Подключение кабелей
Начать процедуру вывода звука на переднюю панель компьютера с Windows 10 следует именно с подключения проводов. В том случае, если они уже соединены с материнской платой, потребуется их отключить. Затем воткните каждый провод в необходимый разъем на передней панели.

Шаг 2: Переключение источника в Windows
В большинстве ситуаций для нормального вывода звука в операционной системе потребуется только изменить источник, воспользовавшись меню настройкой звука. Для этого просто щелкните по соответствующему значку на панели задач левой кнопкой мыши.
В появившемся меню вы можете выбрать второе устройство воспроизведения и проверить, будет ли проигрываться звук. Иногда такое переключение не нужно, поэтому выполняйте проверку заранее.
Шаг 3: Настройка устройств по умолчанию
Во время переподключения устройства вывода и ввода по умолчанию могли сбиться, поэтому при каждой перезагрузке компьютера настройки будут меняться в исходное состояние. Во избежание этого осуществите следующие действия:
- Откройте «Пуск» и перейдите оттуда в меню «Параметры».
Выберите первый же раздел «Система».
Через панель слева переместитесь в «Звук».
Однако для изменения параметров по умолчанию потребуется опуститься вниз и нажать по кликабельной надписи «Панель управления звуком».
Откроется вкладка «Воспроизведение», где выделите новое устройство и назначьте его по умолчанию.
То же самое сделайте и на вкладке «Запись».
На этом процесс настройки звука после подключения устройств к передней панели закончен, а значит, можно переходить к привычному взаимодействию с компьютером. Однако у некоторых пользователей при выполнении данной задачи возникают различные проблемы. Для их решения ознакомьтесь со следующими инструкциями.
Решение возможных проблем при подключении звука к передней панели
Существует три самых распространенных проблемы, связанные с выводом звука на переднюю панель ПК под управлением Windows 10. Давайте разберемся с ними по очереди, чтобы каждый юзер нашел оптимальный вариант решения.
Способ 1: Обновление звуковых драйверов
Специфика работы некоторых встроенных звуковых карт заключается в том, что они могут нормально функционировать даже со встроенным звуковым драйвером, но только когда устройства подключены непосредственно к материнской плате. При их соединении с передней панелью возникают конфликты на программном уровне, которые решаются обновлением ПО любым доступным методом. Сведения по этой теме вы найдете в отдельной статье на нашем сайте.
Способ 2: Проверка подключения передней панели
Дело в том, что передняя панель компьютерного корпуса подключается к материнской плате через специальные штырьки, а сами проводки делятся на пины и отвечают за подачу питания к конкретным элементам. При этом важно не перепутать плюс с минусом и расположение каждого пина, сверяя название еще и на материнской плате. С этим процессом у многих пользователей возникают проблемы, из-за чего может не работать USB, кнопка включения или звук. Если после обновления драйверов неполадка не решилась, проверьте это соединение, обратившись за помощью к следующему руководству.
Способ 3: Проверка настроек BIOS
Последняя проблема, которая может спровоцировать отсутствие звука при его выводе на переднюю панель, — неправильные настройки BIOS. Их нужно проверить и изменить вручную. Соответственно, сначала потребуется выполнить вход в это микропрограммное обеспечение. Детальную информацию вы найдете в статье по ссылке ниже.
В самом БИОС вам нужно найти раздел «Onboard Devices Configuration» и активировать там пункт «HD Audio», переведя его в состояние «Enabled».
В некоторых версиях данного ПО дополнительно присутствует пункт «Front Panel Type». Убедитесь, что ее значение находится в состоянии «HD», а затем сохраните изменения и выйдите из BIOS. Загрузите компьютер в обычном режиме и проверьте, повлияли ли как-то изменения на воспроизведение звука.
Есть и другие причины, провоцирующие отсутствие звука, но зачастую они связаны с общими проблемами компьютера и появляются еще задолго до того, как устройства будут выведены на переднюю панель. Ознакомиться с ними можно в отдельном руководстве.
Как отключить обнаружение аудиоразъемов в Windows 10 без использования Realtek HD Audio Manager?
У меня есть разъем для наушников со сломанным датчиком — он только обнаруживает, что мои наушники подключены, когда я нажимаю или наклонить их, и это единственное время, когда я могу получить звук из них. Поэтому я хотел бы контролировать эту функцию вручную и заставить звук выходить из моих наушников все время.
Я нашел разделы реестра, которые можно редактировать для Windows 7 и 8, которые дают эту функциональность, но нет для Windows 10.
Realtek HD Audio Manager имеет «отключить Опция «обнаружение разъемов на передней панели», которая дает эту функциональность, но кожа Realtek для материнских плат Dell, которая есть у моего компьютера, не включает эту опцию.
поэтому я подумал: Возможно, эта кожа Dell только косметическая. Если бы я мог узнать, какой раздел реестра изменен, когда кто-то еще проверяет поле «отключить обнаружение разъема передней панели» в своем Realtek Audio Manager, я мог бы отредактировать тот же ключ на своем компьютере и достичь той же функциональности.
кто-нибудь знаешь, какой это ключ?
1 ответов
Я все понял! Я не знаю точно, будет ли это работать для всех, но он работал для меня под Windows 10 при использовании Microsoft High Definition Audio Device Driver версии 10.0.14393.0.
- Нажмите Клавиши Windows + R
- введите regedit, нажмите enter
- перейдите к HKEY_LOCAL_MACHINESYSTEMCurrentControlSetControlClass<4d36e96c-e325-11ce-bfc1-08002be10318>\0007 GlobalSettings
- щелкните правой кнопкой мыши REG_BINARY EnableDynamicDevices, нажмите кнопку Изменить и установите 0
Windows теперь будет отображать наушники как доступное аудиоустройство, независимо от того, подключены ли наушники к разъему или нет.
для отмены этого изменения повторите предыдущие шаги, но установите EnableDynamicDevices в 1
Как установить Windows 10
- Просмотров: 1 215 614
- Автор: admin
- Дата: 5-10-2012
Не работает передняя звуковая панель
- Будьте добры, объясните почему у меня после переустановки Windows 7 не работает передняя звуковая панель , звуковая карта Realtek, драйвера на звук установил с компакт-диска материнской платы, диспетчер Realtek установлен и в операционной системе звук есть. А вот подключаю наушники к передней панели и звука нет, до переустановки операционной системы звук был. Георгий.
- Письмо № 2 Ответьте на такой вопрос, недавно я сбросил настройки моего BIOS на дефолтные (по умолчанию) и теперь у меня не работает передняя звуковая панель, в сети говорят нужно обязательно установить диспетчер Realtek, но у меня его не было никогда, значит дело в чём-то другом, наверное в настройках BIOS. Антон.
- Письмо № 3 Почему у меня нет звука в наушниках в Windows 7 при подсоединении их к передней панели? Звуковая карта Realtek. На одном из форумов в интернете мне посоветовали зайти в Устройства воспроизведения и просто включить наушники, но у меня не получается, так как на них написано Устройство с поддержкой High Definition Audio Не подключено и если щёлкнуть на них правой мышкой, то выйдет вот такое меню и как видите их можно Отключить, а не Включить. Ещё прочитала на одном сайте, что нужно пройти Пуск->Панель управления->Звук — на вкладках Воспроизведение или Запись выбрать правильное устройство и нажать По умолчанию, но тоже не помогает. Кристина.
Не работает передняя звуковая панель
если его там нет, зайдите в Пуск — Панель управления — Диспетчер Realtek . В Windows 7
если там он тоже отсутствует, попробуйте найти его в папке
C:Program FilesRealtekAudioHDA файл RtHDVCpl.exe и запустите его, у вас должно появиться главное окно диспетчера Realtek, если у вас в папке C:Program Files нет папки Realtek, значит вам нужно скачать обновленную версию драйвера для своей звуковой карты на сайте Realtek и установить его, как это сделать, написано подробно в нашей статье Как установить драйвер на звук.
Когда вы запустите диспетчер Realtek в Windows 7, нажмите кнопку Динамики , далее щёлкаем мышью на жёлтой папочке в правом верхнем углу и появляется окно Параметры разъёма ,
видим предупреждение Если определение гнёзд передней панели не работает надлежащим образом, установите данный флажок на пункте Отключить определение гнёзд передней панели , ставим галочку на этом пункте и жмём ОК .
После данных действий передняя звуковая панель должна заработать.
В операционной системе Windows XP диспетчер Realtek выглядит немного по другому, но суть та же. Нажимаете левой мышкой на кнопке с гаечным ключом
и в появившемся окне отмечаем галочкой параметр Отключить определение гнёзд передней панели и ОК ,
передняя звуковая панель должна заработать.
Ещё мы можем нажать на кнопку Дополнительные настройки устройства в данном окне и отрегулировать всё так как нам нужно, например отметить пункт — Отключить звук заднего выходного устройства при подключении переднего выходного устройства наушников . Это значит, что при подключении к передней звуковой панели наушников, звуковые колонки подключенные к материнской плате сзади сразу отключатся.
Теперь отвечаю на второе письмо. Бывает друзья, что драйвера на звуковую карту установлены и звук присутствует в системе, но передняя звуковая панель не работает, причины этому обычно две.
Во первых: передняя звуковая панель у вас работает по немного устаревшему стандарту AC’97 и кабель идущий от неё, подсоединён к разъему на материнской плате AAFP analog audio front panel ( предназначен специально для подсоединения аудио разъёмов передней панели ).
- Примечание: AC’97— уже устаревший стандартный аудиокодек, ветеран можно сказать, его разработала компания Intel в 1997 г, применяется в материнских платах, а так же корпусах с аудиорешением передней панели. А вот звуковая подсистема, встроенная в вашу материнскую плату, работает по более новому стандарту- High Definition Audio или HD Audio , из-за этого передняя звуковая панель может не работать . Intel High Definition Audio— относительно новая спецификация для аудиокодеков, разработанная компанией Intel в 2004 году, отличающаяся улучшенным качеством цифрового звука, увеличившимся количеством каналов, более высокой частотой пропускания по сравнению с AC’97.
Решить данную проблему можно с помощью BIOS , именно там можно выставить принцип работы передней звуковой панели. Обычно существует два варианта: по умолчанию HD Audio и ещё [ AC97 ].
Перезагружаемся и заходим в BIOS. Идём в пункт Advanced , затем Onboard Devices Configuration
и наконец опция отвечающая за переднюю звуковую панель Front Panel Type , называться она ещё может так:
Front Panel Support Type , High Definition Front Panel Audio , Legacy Front Panel Audio , находится она по умолчанию в положении HD Audio ,
переставьте её в положение [AC97] , сохраняем изменённые настройки и выходим из BIOS. После перезагрузки передняя звуковая панель должна работать .
Так же если у вас передняя панель работает в HD Audio , то в BIOS нужно переключить её из положения [AC97] , в положение HD Audio . В любом случае поэкспериментируйте.
Друзья, если подключить переднюю звуковую панель AC’97 к разъему AAFP на материнской плате спецификации High Definition Audio ,
то всё у вас будет работать прекрасно, только в некоторых случаях, при подсоединении наушников к передней звуковой панели, в звуковых колонках не будет отключаться звук , даже если вы отключите в настройках диспетчера Realtek пункт Отключить звук заднего выходного устройства при подключении переднего выходного устройства наушников .
Всё это из-за того, что производители передней звуковой панели применяют упрощенную схему распайки кабеля и выходов передней панели АС97.
Выхода здесь два, первый это перепаять (не так просто), второй купить новый корпус, с поддержкой передней звуковой панели HD Audio, а в случае приобретения нового компьютера уточнить всё у продавца, не удивляйтесь, если при покупке нового системного блока в неспециализированном супермаркете, столкнётесь с полной неосведомлённостью консультантов в данном вопросе.
Ну и последнее что нужно проверить в том случае, если у вас не работает передняя звуковая панель, это подключена ли она к материнской плате с помощью кабеля, иногда бывает её просто забывают подсоединить при сборке компьютера, как на данном скришноте.
Кабель передней звуковой панели AC’97 забыли подсоединить к разъёму AAFP analog audio front panel на материнской плате.
Ну а Кристине из третьего письма мы установили новую версию драйвера с официального сайта и настроили переднюю звуковую панель в диспетчере Realtek, всё написано в нашей статье Как установить драйвер на звук подробно.
Содержание
- Не работает передняя панель для наушников на Windows 10
- Причины отсутствия звука через переднюю панель ПК
- Решение проблемы
- Подключение кабеля к материнской плате
- Включение в BIOS
- Выбор устройства в «Панели управления»
- Обновление драйверов
- Наличие вирусов
- Ошибка в реестре
- Изменение настроек через драйвер Realtek HD
- Отсутствие совместимости
- Другие способы решения проблемы
- Вы только что подключили/отключили устройство от аудиоразъема [QUICK GUIDE]
- Как я могу избавиться от вас только что подключил/отключил устройство в уведомлении аудио разъем?
- Настройте параметры Realtek HD Audio Manager
- Запустите средство устранения неполадок воспроизведения аудио
- Обновление аудио драйверов
- Как включить или отключить устройство вывода звука в Windows 10
- Как включить или отключить устройство вывода звука в приложении «Параметры» (Свойства устройства)
- Как включить или отключить устройство вывода звука в приложении «Параметры» (Управление звуковыми устройствами)
- Как включить или отключить устройство вывода звука в диспетчере устройств
- Как включить или отключить устройство вывода звука в устройствах воспроизведения
- Как убрать действия автозапуска подключаемых устройств в Windows 10
- Не работает передняя панель для наушников на компьютере с Windows 10
Не работает передняя панель для наушников на Windows 10
Проблемы отсутствия звука через разъемы на системном блоке связаны с программными конфигурациями, драйверами, поломкой аппаратной части и неправильным подключением. Тестирование методов устранения неполадки позволит выявить причину и включить переднюю панель для наушников на Windows 10.
Причины отсутствия звука через переднюю панель ПК
Причины отсутствия звука делятся на аппаратные и программные. Первая группа:
Решение проблемы
Поэтапный поиск причины позволяет обнаружить неисправности звукового оборудования и драйверов.
Подключение кабеля к материнской плате
Устранение проблемы начинается с проверки правильного подсоединения. Порт для гарнитуры отмечен зеленым цветом и соответствующей иконкой на корпусе. Для устройств записи звука вход представлен розовым разъемом и иконкой микрофона. Наушники включаются в зеленый порт.
После правильного подсоединения гарнитуры требуется проверить соединение кабеля HD Audio/AC’97 и материнской платы. Нужно:
Внимание! Ознакомьтесь с руководством пользователя материнской платы перед проверкой аппаратуры.
Включение в BIOS
Когда после подключения проводов система не видит наушники в переднем входе на Windows 10, следует проверить настройки BIOS:
Выбор устройства в «Панели управления»
Для включения устройств, подсоединенных к корпусу ПК, нужно:
Обратите внимание! Нужно проверить уровень громкости системы и отдельных окон через микшер на панели задач.
Обновление драйверов
Проблема с аудиодрайвером — частая причина отсутствия звука. Неполадка устраняется переустановкой программного обеспечения. Сначала удаляется старая версия. Нужно:
Внимание! При наличии в диспетчере неизвестного устройства следует перейти к установке ПО.
Драйвер можно найти в разделе поддержки на интернет-ресурсе производителя материнской платы (MSI, Asus, Gigabyte, ASRock). Для поиска по названию серии и модели оборудования:
Наличие вирусов
Для устранения вирусов, которые влияют на воспроизведение звука, требуется проверка системы с помощью стороннего антивируса. Подойдут Panda Antivirus, Kaspersky Free, AVG Antivirus, Avast.
Выполнение глубокой проверки:
Ошибка в реестре
Сбои в системных файлах и реестре могут спровоцировать отключение звуковых разъемов. Для исправления нужно:
Изменение настроек через драйвер Realtek HD
В пакете программ Realtek есть панель управления звуковыми устройствами. Средство поможет настроить подключенные наушники. Нужно:
Отсутствие совместимости
Неполадки возникают при использовании гарнитуры от телефона, которая совмещает динамики с микрофоном. Необходимо ознакомиться с официальными характеристиками оборудования и проверить совместимость девайса с компьютером. Если не работает передняя панель для наушников на Windows 10 по этой причине, поможет замена гарнитуры.
Другие способы решения проблемы
Если правильное подсоединение и программные изменения не помогли, следует обратиться к специалистам для диагностики оборудования.
Источник
Вы только что подключили/отключили устройство от аудиоразъема [QUICK GUIDE]
Является ли «Вы только что подключили/отключили устройство к аудиоразъему» с некоторой регулярностью выскакивает чуть выше системного трея? Это проблема с уведомлением, которая в основном относится к ноутбукам или настольным компьютерам со звуковыми устройствами Realtek HD.
Подключенные/отключенные уведомления появляются регулярно, даже если вы не подключили или отключили устройство. Вот несколько возможных исправлений для ошибки подключения/отключения.
Как я могу избавиться от вас только что подключил/отключил устройство в уведомлении аудио разъем?
Настройте параметры Realtek HD Audio Manager
Вы можете исправить проблему всплывающих уведомлений о подключенных/отключенных устройствах, настроив некоторые параметры Realtek HD Audio Manager. Вам необходимо настроить значок дисплея, определение разъема на передней панели, параметры устройства воспроизведения и аудиоустройства.
Вот как вы можете настроить эти параметры:
Ваше окно поиска Windows отсутствует? Верните его всего за пару простых шагов.
Realtek HD Audio Manager не открывается в Windows 10? Не волнуйтесь, мы вас обеспечим.
Запустите средство устранения неполадок воспроизведения аудио
Регулировка параметров Realtek HD Audio Manager, как описано выше, вероятно, исправит отключенное/отключенное уведомление. Однако есть несколько других исправлений, которые стоит попробовать.
В Windows 10 есть средство устранения неполадок с воспроизведением аудио, которое также может решить проблему:
Если средство устранения неполадок останавливается до завершения процесса, исправьте его с помощью этого полного руководства.
Обновление аудио драйверов
Windows не может автоматически найти и загрузить новые драйверы? Не волнуйтесь, у нас есть правильное решение для вас.
Знаете ли вы, что большинство пользователей Windows 10 имеют устаревшие драйверы? Будьте на шаг впереди, используя это руководство.
Вот как вы можете исправить подключенное/отключенное уведомление на платформах Windows. В этом коротком видео на YouTube также показано, как настроить параметры Realtek HD Audio Manager для решения этой проблемы.
Если у вас есть еще предложения или вопросы, оставьте их в разделе комментариев ниже, и мы обязательно их рассмотрим.
Источник
Как включить или отключить устройство вывода звука в Windows 10
В данной статье показаны действия, с помощью которых можно включить или отключить устройство вывода звука в операционной системе Windows 10.
Устройство вывода звука по умолчанию — это устройство, которое операционная система использует для воспроизведения звука.
Если к компьютеру или ноутбуку подключено несколько аудиоустройств, таких как динамики, наушники, Bluetooth-гарнитура или другие звуковые устройства, то может потребоваться отключить одно или несколько из них. Это можно сделать с помощью различных способов которые и рассмотрены далее в статье.
Как включить или отключить устройство вывода звука в приложении «Параметры» (Свойства устройства)
В открывшемся окне «Параметры» выберите Система.
Затем выберите вкладку Звук, и в правой части окна в разделе «Вывод», в выпадающем списке выберите необходимое устройство вывода и нажмите на ссылку Свойства устройства
В окне «Свойства устройства» установите (чтобы отключить устройство) или снимите (чтобы включить устройство) флажок опции Отключить.
Как включить или отключить устройство вывода звука в приложении «Параметры» (Управление звуковыми устройствами)
В открывшемся окне «Параметры» выберите Система.
Затем выберите вкладку Звук, и в правой части окна в разделе «Вывод» нажмите на ссылку Управление звуковыми устройствами
В окне «Управление звуковыми устройствами» выберите устройство которое необходимо включить или отключить и нажмите кнопку Отключить или Включить (смотрите скриншоты ниже).
Как включить или отключить устройство вывода звука в диспетчере устройств
В появившемся окне подтвердите отключение устройства нажав кнопку Да.
Как включить или отключить устройство вывода звука в устройствах воспроизведения
Чтобы отключить устройство вывода звука, откройте классическую панель управления, в выпадающем списке Просмотр выберите Мелкие значки и затем выберите Звук.
Затем на вкладке Воспроизведение выберите и щелкните правой кнопкой мыши на устройстве которое вы хотите отключить и в появившемся контекстном меню выберите пункт Отключить.
Чтобы включить устройство вывода звука, на вкладке Воспроизведение выберите и щелкните правой кнопкой мыши на устройстве которое вы хотите включить и в появившемся контекстном меню выберите пункт Включить.
Также можно открыть апплет «Звук» классической панели управления используя окно Выполнить, для этого в окне «Выполнить» введите (скопируйте и вставьте) control mmsys.cpl,,0 и нажмите кнопку OK
Используя рассмотренные выше действия, можно включить или отключить устройство вывода звука в операционной системе Windows 10.
Источник
Как убрать действия автозапуска подключаемых устройств в Windows 10
При подключении различных внешних устройств к компьютеру – флешек, внешних дисков, камер, карт памяти, мобильных устройств – Windows 10 по умолчанию предлагает выполнить те или иные действия для этих устройств. При выборе действий в дальнейшем они при подключении устройств будут запускаться в операционной системе автоматически. Но как отключить автозапуск действий, если они будут не нужны?
Итак, при подключении внешних устройств Windows 10 предлагает нам выбрать, что можно сделать с ними.
Это может быть запуск импорта фото и видео, синхронизация мультимедиа, открытие содержимого устройства в проводнике.
Если мы единожды выберем какое-то из предлагаемых нам действий, впоследствии при подключении этого устройства к компьютеру действие будет запускаться автоматически.
Если в действии более не будет надобности, можем отключить его, назначить другое действие на запуск этого устройства, либо вовсе отключить автозапуск действий для внешних устройств Windows 10.
Настраивается всё это в системном приложении «Параметры».
А чтобы убрать автозапускаемое действие на подключение устройства или назначить другое действие, ищем это устройство в перечне автозапуска.
В выпадающем списке выбираем нужное действие. Если никакое действие не нужно, можем выбрать либо чтобы система не выполняла никаких действий, либо чтобы каждый раз у нас спрашивала.
Источник
Не работает передняя панель для наушников на компьютере с Windows 10
Часто пользователи новой операционной системы жалуются, что не работает передняя панель для наушников на Windows 10 и ноутбук не видит подключенного устройства. Такая неполадка может быть программной и физической. И если в первом случае вернуть работоспособность разъему для наушников на передней панели возможно, то при физической поломке придется обращаться в сервисный центр.
Для того, чтобы передняя панель с разъемами для подключения наушников и микрофона работала нормально, на Windows 10 должен быть установлен Диспетчер Realtek. Его значок можно заметить на панели задач или по пути «Пуск», «Панель управления», «Диспетчер Realtek».
Если на ноутбуке не работают наушники и Диспетчера нет, стоит перейти по адресу «C:Program FilesRealtekAudioHDA» и проверить наличие файла «RtHDVCpl.exe». Если его запустить, откроется новое окно с настройками аудиоустройств.
Чтобы наушники на ноутбуке с Виндовс 10 работали корректно, стоит перейти во вкладку «Динамики» и нажать «Дополнительные настройки устройств».
Откроется небольшое окно. Здесь нужно поставить две отметки: «Разделить все выходные гнезда в качестве независимых входных устройств» и «Отключить определение гнезда на передней панели».
Стоит отметить, что существует еще способ, как включить передние звуковые разъемы через настройки BIOSа. Для этого стоит выполнить следующие действия:
ВАЖНО! Если у вас выставлено в БИОСе «AC97», то переключитесь на «HD».
Если и после вышеописанных манипуляций наушники почему то не работают, стоит выполнить еще несколько настроек через «Панель управления».
После внесения изменений в настройки системы, повторно подключаем гарнитуру к ПК.
Если способы, как подключить наушники к ноутбуку с Windows 10 не помогли решить проблемы, стоит проверить гнездо на исправность. Для этого стоит обратиться к мастеру.
Источник
На передней панели системного блока располагаются разъемы для подключения разного рода аудиотехники. Есть порты как для устройств ввода, так и для устройств вывода вроде наушников. Последние нередко отказываются работать даже в ситуации, когда все разъемы кажутся исправными. Чтобы решить проблему, пользователь должен понимать, как включить переднюю панель для наушников на операционной системе Windows 10, и какие могут быть причины у подобного рода неполадок.
Возможные причины отсутствия звука через переднюю панель ПК
Расположенные на лицевой панели системного блока аудиоразъемы, соединяют звуковую карту и подключаемое устройство, в качестве которого выступают наушники. Если звук не воспроизводится, то пользователь имеет дело с серьезной проблемой, вызванной аппаратными или программными факторами.
Аппаратные причины:
- повреждение соединительного кабеля;
- повреждение разъема;
- неисправность наушников;
- неправильно вставленный штекер;
- отсутствие совместимости между устройствами.
Программные причины:
- некорректный или устаревший драйвер;
- отключение лицевой панели в настройках BIOS;
- воздействие вредоносного ПО;
- ошибки системного реестра;
- неправильно выставленные настройки.
Любой из обозначенных факторов потенциально является причиной возникновения проблемы. Следовательно, для устранения программы требуется рассмотреть каждый возможный вариант и принять соответствующие меры. О том, что можно сделать в такой ситуации, будет рассказано далее.
Как решить проблему
В попытках устранить неполадки велик риск того, что пользователь перепробует десяток вариантов, и только последний станет полезным. Для экономии времени рекомендуется рассматривать способы решения проблемы в том порядке, в котором они приведены ниже.
Подключение кабеля к материнской плате
Сначала предлагаем разобраться с интерфейсами подключения. Наушники соединяются с лицевой панелью компьютера через разъем, который принято называть «миниджеком». Это круглый порт, куда вставляется соответствующий штекер. Если не работает гарнитура, то обязательно проверьте, плотно ли он вставлен, и не отходит ли сам разъем от системного блока.
Важно. На системном блоке может быть расположено несколько разъемов миниджек-формата. Как правило, за наушники отвечает зеленый. Убедитесь, что вы задействовали тот самый порт.
Теперь погрузимся чуть глубже. Особенностью гнезда является соединение с материнской платой кабелем HD Audio/AC’97. Он скрыт от пользователя и, чтобы получить к нему доступ, необходимо разобрать системный блок. Не поленитесь сделать это с целью убедиться в соединении с правильным коннектором.
Включение в BIOS
Даже в случае, если разъем правильно соединен с материнской платой, он может быть принудительно отключен в настройках системного меню BIOS. Попытайтесь его активировать, сделав следующее:
- Перезагрузите компьютер.
- Во время следующего включения удерживайте клавишу «Del» или «F2».
- Попав в BIOS, перейдите в расширенные настройки и раздел «Onboard Devices Configuration».
- Выберите пункт «Front Panel Configuration» и установите напротив него значение «Enabled».
- Сохраните настройки, нажав на клавишу «F10».
Как вы уже могли догадаться, указанные выше настройки позволяют включить лицевую панель компьютера. Разумеется, устранение неполадок возможно только в том случае, если ранее интерфейс был деактивирован. После перезагрузки компьютера проверьте, заработали ли наушники, и при неудачном исходе продолжайте искать вариант решения проблемы.
Выбор устройства в «Панели управления»
Наушники – это одно из множества устройств воспроизведения на компьютере. Возможно, к вашему ПК параллельно подключены динамики, и звук автоматически идет через них. Чтобы переключиться на гарнитуру, действуйте по алгоритму:
- Откройте «Панель управления», обратившись к поисковой строке Windows.
- Перейдите в раздел «Оборудование и звук».
- В появившемся на экране окне откройте вкладку «Воспроизведение».
- Здесь должны быть указаны наушники. Если их нет, то нужно кликнуть ПКМ и отметить галочками пункты «Показать отключенные устройства» и «Показать отсоединенные устройства».
- Убедитесь, что вы правильно подключили гарнитуру к ПК. Далее, оставаясь во вкладке «Воспроизведение», кликните ПКМ по значку наушников и нажмите на кнопку «Включить».
На заметку. Также попасть в меню редактирования настроек можно через панель задач, кликнув ПКП по значку динамика в панели задач, и выбрав «Звуки».
Теперь звук должен заработать и идти напрямую через наушники. Если этого не произойдет, не стоит переживать, так как проблема может скрываться в другом программном факторе.
Обновление драйверов
Мало настроить работу лицевой панели, также нужно обзавестись актуальными драйверами оборудования. В частности, поставить обновление программного обеспечения на звуковую карту:
- Щелкните ПКМ по значку «Пуск».
- Запустите «Диспетчер устройств».
- Раскройте вкладку «Звуковые, игровые и видеоустройства».
- Кликните ПКМ по названию звуковой карты.
- Нажмите на кнопку «Обновить драйвер».
Понять, что оборудование нуждается в обновлении, можно по желтой иконке с восклицательным знаком. Но даже в случае, если обозначение отсутствует, это не значит, будто вам стоит сразу переходить к следующему шагу. Напротив, нужно попытаться принудительно установить обновление другим способом. Например, скачав дистрибутив с официального сайта производителя.
Наличие вирусов
Проблема, когда компьютер не видит наушники, бывает связана с вредоносным ПО, которое вмешивается в работу устройства. Чтобы избавиться от него, нужно запустить тщательную проверку через любой антивирус, будь то Kaspersky Internet Security или Avast.
Также встроенным средством защиты обладает сама операционка Windows 10:
- Откройте «Параметры» через меню «Пуск».
- Перейдите в раздел «Обновление и безопасность», а затем – «Безопасность Windows».
- Нажмите на кнопку «Защита от вирусов и угроз».
- Запустите проверку.
По окончании теста компьютер покажет, были ли найдены угрозы. При их обнаружении будет предложено устранить неполадки, выполнив удаление вредоносных файлов. Подтвердите выполнение операции, после чего вновь проверьте работоспособность наушников.
Ошибка в реестре
Также проблема может быть связана с ошибкой реестра, которая устраняется путем очистки. Для этого рекомендуется скачать и установить на компьютер приложение CCleaner. После запуска программы перейдите в раздел «Реестр» и нажмите на кнопку «Поиск проблем». После обнаружения неполадки будут автоматически исправлены, и наушники заработают.
Изменение настроек через драйвер Realtek HD
Настройки драйвера Realtek HD предполагают включение и выключение лицевой панели. Возможно, интерфейс был деактивирован именно там. Для исправления ситуации обратитесь к инструкции:
- Откройте «Панель управления» любым удобным способом.
- Перейдите в раздел «Оборудование и звук», а затем – «Диспетчер Realtek HD».
- В «Параметрах разъема» снимите галочку с пункта «Отключить определение гнезд передней панели», после чего сохраните настройки нажатием на кнопку «Применить».
Если галочка на указанном пункте действительно стояла, то проблема будет решена. А если ее там не было изначально, то есть смысл рассмотреть альтернативные варианты устранения неполадок.
Отсутствие совместимости
Прежде чем рассказать об альтернативных способах решения проблемы, важно понять, действительно ли используемая гарнитура совместима с компьютером. Для этого обязательно изучите системные требования, указанные в инструкции или на сайте производителя. Возможно, вам придется задуматься о покупке новых наушников.
Другие способы решения проблемы
А теперь перейдем к анонсированным ранее дополнительным способам, которые помогут решить проблему. Вот они:
- запустите компонент «Windows Audio» через стандартную утилиту «Службы»;
- откатите систему до прошлой точки, если ранее наушники работали;
- сбросьте настройки компьютера;
- попробуйте подключить наушники к другому устройству, чтобы подтвердить или опровергнуть его исправность;
- в настройках звука отключите виртуальные каналы;
- установите драйвер на базе DevID.
Обратите внимание, что некоторые из предложенных способов вроде сброса настроек приводят к серьезным последствиям. В частности, с компьютера пропадают все ранее сохраненные файлы. Поэтому не забудьте заранее создать резервную копию.
Как включить или отключить переднюю панель
Если вам удалось подключить наушники, но вы хотите знать, как сделать так, чтобы лицевая панель перестала распознавать гарнитуру, то воспользуйтесь меню BIOS или диспетчером Realtek HD. Оба интерфейса подробно описывались ранее в материале, поэтому нет смысла останавливаться на них детально. Важно лишь отметить, что через них выполняется настройка оборудования, и здесь можно переключить определение устройств.
У меня есть разъем для наушников со сломанным датчиком — он только обнаруживает, что мои наушники подключены, когда я нажимаю или наклонить их, и это единственное время, когда я могу получить звук из них. Поэтому я хотел бы контролировать эту функцию вручную и заставить звук выходить из моих наушников все время.
Я нашел разделы реестра, которые можно редактировать для Windows 7 и 8, которые дают эту функциональность, но нет для Windows 10.
Realtek HD Audio Manager имеет «отключить Опция «обнаружение разъемов на передней панели», которая дает эту функциональность, но кожа Realtek для материнских плат Dell, которая есть у моего компьютера, не включает эту опцию.
поэтому я подумал: Возможно, эта кожа Dell только косметическая. Если бы я мог узнать, какой раздел реестра изменен, когда кто-то еще проверяет поле «отключить обнаружение разъема передней панели» в своем Realtek Audio Manager, я мог бы отредактировать тот же ключ на своем компьютере и достичь той же функциональности.
кто-нибудь знаешь, какой это ключ?
источник
Содержание
- Как отключить обнаружение аудиоразъемов в Windows 10 без использования Realtek HD Audio Manager?
- 1 ответов
- Как убрать режим наушники на Андроиде, если они не подключены
- Почему не исчезает иконка наушников
- Почему загорается значок гарнитуры, если подключение отсутствует
- Постоянно горит символ наушников
- Как убрать наушники с экрана телефона на Андроид
- Как правильно отключить наушники на телефоне
- Почистить и просушить разъем наушников
- Как использовать специальный состав для очистки
- Сбросить данные
- Как решить проблему при помощи комбинации клавиш
- Предостережение
- Заключение
Как отключить обнаружение аудиоразъемов в Windows 10 без использования Realtek HD Audio Manager?
У меня есть разъем для наушников со сломанным датчиком — он только обнаруживает, что мои наушники подключены, когда я нажимаю или наклонить их, и это единственное время, когда я могу получить звук из них. Поэтому я хотел бы контролировать эту функцию вручную и заставить звук выходить из моих наушников все время.
Я нашел разделы реестра, которые можно редактировать для Windows 7 и 8, которые дают эту функциональность, но нет для Windows 10.
Realtek HD Audio Manager имеет «отключить Опция «обнаружение разъемов на передней панели», которая дает эту функциональность, но кожа Realtek для материнских плат Dell, которая есть у моего компьютера, не включает эту опцию.
поэтому я подумал: Возможно, эта кожа Dell только косметическая. Если бы я мог узнать, какой раздел реестра изменен, когда кто-то еще проверяет поле «отключить обнаружение разъема передней панели» в своем Realtek Audio Manager, я мог бы отредактировать тот же ключ на своем компьютере и достичь той же функциональности.
кто-нибудь знаешь, какой это ключ?
1 ответов
Я все понял! Я не знаю точно, будет ли это работать для всех, но он работал для меня под Windows 10 при использовании Microsoft High Definition Audio Device Driver версии 10.0.14393.0.
- Нажмите Клавиши Windows + R
- введите regedit, нажмите enter
- перейдите к HKEY_LOCAL_MACHINESYSTEMCurrentControlSetControlClass<4d36e96c-e325-11ce-bfc1-08002be10318>\0007 GlobalSettings
- щелкните правой кнопкой мыши REG_BINARY EnableDynamicDevices, нажмите кнопку Изменить и установите 0
Windows теперь будет отображать наушники как доступное аудиоустройство, независимо от того, подключены ли наушники к разъему или нет.
для отмены этого изменения повторите предыдущие шаги, но установите EnableDynamicDevices в 1
Источник
Как убрать режим наушники на Андроиде, если они не подключены
Мобильные телефоны созданы не только для связи. При помощи них можно слушать любимые музыкальные композиции, хранить фото и видео, создавать заметки. Наушники – обязательный аксессуар телефона. При эксплуатации устройства большинство пользователей сталкивается с проблемой, когда на дисплее отображается гарнитура, которая не подключена. Люди не знают, как отключить наушники на телефоне мейзу. Пользователь не в состоянии отвечать на поступающие вызова, плеер не воспроизводит звук. Даже если попытаться изменить громкость, все равно ничего не будет слышно. Иногда, решить проблему можно самостоятельно.
Почему не исчезает иконка наушников
- Удар. После того, как произошли повреждения аппарата, нередко возникают сбои в работе. Это негативно сказывается на работе устройства: мобильный может зависнуть, ухудшиться видимость дисплея, устройство может издавать звонкий звук.
При просмотре видео может висеть. Чтобы вернуть телефон в рабочее состояние, устройство придется периодически выключать, включить через некоторое время.
- Избыток влаги, скопившийся в корпусе. При неаккуратной эксплуатации устройства. Жидкость, пролитая на телефон, способна вызвать сбой.
Важно! Избыток влаги возникает из-за колебаний температур.
Механические дефекты разъема могут появиться при постоянном подключении андроид к аккумулятору для подзарядки.
После подключения гарнитура будет работать по отдельности, а если телефон отключать, устройство все равно покажет, что работает функция наушников.
Внимание! Загрязнения внутри разъема могут стать причиной того, что сигнал будет пропадать, динамик будет работать слабо или каждая колонка отдельно.
Почему загорается значок гарнитуры, если подключение отсутствует
Гарнитура высветиться, если присутствуют неисправности в системе работы телефона, вне зависимости от модели (android, fly, honor, huawei, lg, meizu, texet, xiaomi, zte, айфон, алкатель, лайт, нокиа, филипс, самсунг, асус). Перед тем, как начать ремонт, необходимо определить причину, почему иконка выводится на дисплей.
Постоянно горит символ наушников
Это программный сбой часто становится причиной негативных эмоций пользователей смартфонов. Несанкционированное появление символа – некорректно работающая программа, перебивающая функционирование в штатном режиме всех приложений, в том числе сказывающаяся на работе микрофона телефона. Не удивляйтесь, если во время разговора по телефону, собеседник скажет, что он вас плохо слышит.
Например, высвечивается сообщение о том, что звонки переведены на громкую связь.
Если значок не исчезает, хотя должен пропадать – это свидетельство серьезных неполадок с телефоном. Причин возникновения сбоя, немало.
Как убрать наушники с экрана телефона на Андроид
При самостоятельном ремонте рекомендуется определить причину неполадок.
Избыток жидкости, находящийся внутри корпуса – распространенная причина сбоя. Конденсат может появиться из-за перепадов температур, намокания телефона под одеждой во время дождей снегопада, если телефон оказался в снежном сугробе. Для стабилизации работы нужно выполнить принудительное отключение устройства, вынуть батарею и просушить в течение 5 часов.
По прошествии некоторого времени производится включение устройства, если на телефоне будет появляться значок гарнитуры, не будет исчезать, нужно обратиться в сервис, где сделают диагностику через инженерное приложение, установленное на компьютере, ноутбуке. Ноут покажет вид телефона, нарисует повреждение, определит его вид, укажет на наличие сбоя. После проведения диагностики и ремонта требуется техно настройка работы устройства
Решить проблему поможет перезагрузка. После отключения аккумулятор вытаскивается на незначительный срок. После, требуется заново включить телефон.
Символ наушников на телефоне светиться из-за повреждений разъема. В результате неаккуратного обращения с мобильным и гарнитурой появился значок наушников на телефоне и не работают динамики, гнездо разъема расшатывается. В конечном итоге в системе происходят неполадки, которые негативно сказываются на работе телефона.
Как правильно отключить наушники на телефоне
- Подсоединить штекер наушников несколько раз. После повторных действий значок исчезнет.
- Можно извлечь аккумулятор из телефона на некоторое время. Батарея вынимается из гнезда, затем нужно вставить аккумулятор и подключать по устройство прошествии минуты.
- Очистить кэш в «Радио».
- Очистка разъема для наушников.
Каждое действие пользователь осуществляет самостоятельно. Если смартфон, раскладушка, кнопочный или обычный телефон или планшет станет показывать знак наушников, необходимо обратиться в ремонтную мастерскую.
Почистить и просушить разъем наушников
Современные смартфоны капризны. Несмотря на то, что большинство пользователей пишут о неприхотливости в использовании гаджетов, это не может означать, что устройство проработает долго в запыленном помещении и это не скажется на работе его механизмов. Частицы пыли, проникая внутрь через отверстия, загрязняют контакты, и телефон мейзу может выходить из строя или полностью сломаться.
Если при визуальном осмотре, повреждений не выявлено, рекомендуется прочистить разъема и сделать поэтапный ремонт. Делать прочистку следует деревянной зубочисткой, на конце которой намотан бинт. Налипшую грязь нужно убирать спиртом. Бинт складывается в несколько слоев. Наматывается на палочку, предварительно смоченную в спирте, излишки жидкости нужно удалить.
Важно! Вата при чистке не используется. Излишки материала могут остаться внутри, усугубить ситуацию.
Загореться значок на телефоне андроид может, если устройство упало или повреждено. Простой и быстрый способ устранить неисправность – обращение к мастеру, самостоятельно сделать ничего не удастся: требуется диагностика.
Периодически возникающие сбои в работе мобильного устройства – появление серьезных проблем.
Эту операцию пользователь может осилить собственными силами (есть нюансы). Как отключить значок «гарнитура» посредством просушки и чистки разъемов:
- Сушка разъёмов осуществляется, когда телефон уложен на отлично впитывающую материю, в проветриваемом помещении. Принесет должный эффект оставление телефона под работающим кондиционером. Режим кондиционера устанавливается на обогревание.
- Рекомендуется держать смартфон в руках, для изъятия излишков влаги, если это возможно.
Без соответствующей подготовки можно справиться с очисткой разъемов устройства. После обработки спиртовым раствором, рекомендует просушить устройство в течение получаса. Если все сделано корректно, телефон включиться, начнет работать, а значок – исчезнет.
Как использовать специальный состав для очистки
Для очистки устройства предусмотрена специальная жидкость. Ее можно приобрести в специализированном магазине. Это дисперсные составы, способные утилизировать загрязнения контактов, проводя их очистку. Чтобы применять специальные жидкости, требуется приобретение аппаратуры для нанесения (шприц с визуализатором, осуществляющий нанесение состава, куда требуется).
Методика утилизации загрязнений – профессиональная, поэтому, не всем пользователям, доступно. Оборудование дорогостоящее, для того чтобы покупка была оправданной, следует открывать бизнес по ремонту и диагностике телефонных аппаратов.
Сбросить данные
Переустановка специализированного программного софта применяется, когда вышеперечисленные способы не дали должного эффекта. Если наушники не отвечают, сбрасываются настройки приложения.
В дальнейшем потребуется скачивание приложений, а не применение прошивки. Проще устранить возникшие проблемы.
После совершенных манипуляций телефон требует установки приложения или же значок не исчезает, необходима переустановка ОС (может сделать специалист).
Как альтернатива, которая может направить звук гарнитуры в правильное русло – использование приложения. Часто этот способ решает возникшую проблему.
Помогает устранить неполадку, утилизация приложения, ответственного за работу радио. После решения проблемы, по желанию, оно устанавливается заново.
Принцип – ликвидация всего, что мешает корректной работе наушников. После устранения дефекта, постепенно инсталлируется удаленный программный софт.
Как решить проблему при помощи комбинации клавиш
Отключить гарнитуру способна комбинация «горячих клавиш», зашитых в любом современном телефоне – удерживается кнопка включения/выключения на некоторое время, несколько секунд. После должно появиться меню, где выбирается режим функционирования устройства, актуальный в данный момент. В сочетании они способны отключить звук и все приложения, взаимосвязанные с прослушиванием музыки.
Предостережение
Как быть, если значок о подключении гарнитуры не исчезает. В связи с этим телефон начинает «глючить». Проблему можно решить следующим образом:
- Определить действия, которые можно выполнить самостоятельно;
- Перечень мероприятий, выполнения которых уместно в кустарной мастерской.
Важно! Если не уверены, что справитесь самостоятельно, рекомендуется обратиться в мастерскую.
Современные аппараты – сверхукомплектованные гаджеты. Уходят в небытие кнопочные устройства, собирающиеся и разбирающиеся подобно конструктору. Практика показывает, что вскрытие корпуса смартфона, выполненная вне мастерской, приводит к выходу устройства из строя, появлению необратимых механических повреждений, сбоев в работе.
Использование фена небезопасно для устройства. Современные смартфоны напичканы пластиковыми деталями, так что велик шанс оплавления при «продувке» феном в одном направлении сверху.
Любые манипуляции с программным обеспечением лучше доверять профессионалам. Если телефон создан на платформе Android (используется принцип открытого программного шифра), большинству пользователей неизвестно как проводить первичную настройку ОС.
Принцип открытой архитектуры – условность, так как в устройстве насчитывается большое количество систем и приложений, имеются многочисленные нюансы, которые должны соответствовать друг другу для обеспечения корректной работы.
Неподготовленный пользователь не справиться с установкой настроек.
Заключение
Так как современные телефоны – высокочувствительные и технологичные устройства, браться за самостоятельный ремонт без соответствующих знаний, не следует. Пользователь, сами того не зная, может вывести из строя смартфон. Если возникают неполадки, сбои в работе, необходимо обратиться в мастерскую. Специалист проведет диагностику, визуальный осмотр, выявит имеющиеся неполадки и сделает качественный ремонт.
Радиоинженер (по первому высшему образованию). С раннего детства слушаю разнообразную музыку. Всегда интересовался звуковоспроизводящей аппаратурой, которую обновлял множество раз. Я увлеченный любитель и музыка по жизни всегда со мной. Увлекаюсь HI-Fi уже более 20 лет.
Если значок появился после ремонта телефона, то скорее всего, шлейф, который соединяет две платы, поставили вниз головой. Достаточно его перевернуть
Советы полезные. Однако, если проблема из-за влаги или удара, либо разбитого штекера, то по сути уже лучше нести в мастерскую, так как самолечение может помочь лишь временно. Особенно это касается влаги – там может пойти коррозия, которая очень быстро приведет телефон в негодность и изначально копеечный ремонт превратится в дорогостоящее мероприятие.
Я бы вообще не советовал заниматься “самолечением” – если проблема не решается перезагрузкой, чисткой кэша и очисткой разъема, то лучше нести мастеру
Да, я тоже так думаю. Если проблема серьезная, вроде тех, что вы упомянули, тут ничего не поделаешь, надо будет нести телефон в мастерскую, чтобы не доломать его окончательно. К счастью, в моем случае все было не так критично, помогли нехитрые действия (отсоединение штекера наушников и извлечение аккумулятора из телефона). После этого проблема решилась.
Я со своим смартфоном долго возилась. Пыталась наушники повторно включать-выключать, сам телефон перезагружала. Всё бесполезно! А брат решил проблему кардинально: вытащил батарею, протёр спиртом сам разъём (делал это мягкой тряпочкой без ворса), а потом собрал всё и аккуратно положил телефон на “тёплые полы”. Чистка и сушка пошла смартфону на пользу, больше значок “наушники” не зависает.
У меня седьмой айфон и главная проблема- это забивание пылью разъема. Поскольку он там совмещен с питанием, то постоянно туда сюда тыкание то зарядки, то наушников приводит еще и к разбалтывание контакта. А если учитывать то, что я работаю в достаточно пыльном помещении, у меня регулярно возникает проблема подключения и отключения проводных наушников. Помогает только механическая чистка разъема мягкой зубной щеткой.
Была у меня когда-то такая проблема, перезагрузка, вынимание батареи и протирание не помогли совсем. Но все решилось проще чем я думала, смартфон у меня был марки хуавей и у них есть свое фирменное приложение. Скачала его на компьютер, присоединила кабелем к телефону и прошло подключение, там уже не помню что нажимала, но все вернулось в норму)) Легко отделалась, про сервис кстати тогда и не думала, такие проблемы привыкла решать сама.
Источник
Содержание
- 1 Почему не работает звук на передней панели
- 2 Проверка подключения входов для наушников и микрофона
- 3 Конфигурация передней панели в BIOS
- 4 Настройка звуковых устройств в Панели управления Windows 7/10
- 5 Настройка передней панели с помощью диспетчера Realtek HD
- 6 Почему через фронтальную панель наушники не передают звук
- 7 Как подсоединить фронтальную панель к мат плате
- 8 Как проверить работу драйвера, восстановить звук
Передняя панель со звуковыми разъемами и USB-портами является неотъемлемой частью любого современного компьютера. Это очень удобная вещь, позволяющая без лишних телодвижений подключить съемный носитель, наушники или микрофон. Однако частенько именно с передней панелью возникают проблемы, в результате которых перестает работать звук, и вы уже не можете пользоваться компьютером в привычном режиме. В данной статье попробуем разобраться в возможных причинах подобных неисправностей.
Перед тем, как начать устранение проблем с передними разъемами для наушников и микрофона, необходимо убедиться, что корректно установлены все драйвера и звук нормально работает на задней панели компьютера. Если при подключении наушников с обратной стороны системного блока звука нет, то неисправность более глобальная, а, значит, требует другого подхода к решению и отдельного разговора. Эту же статью посвятим целиком и полностью передней панели.
Почему не работает звук на передней панели
Диагностику начинаем с того, что вспоминаем, в какой момент перестали функционировать входы. Например, если компьютер только недавно был собран, и наушниками с микрофоном еще ни разу не пользовались, то возможно при сборке были неправильно подсоединены (или вовсе не подсоединены) разъемы к материнской плате, т.е. передняя панель попросту не подключена должным образом. Если же панель раньше работала исправно, то попытайтесь установить действие, после которого, вероятно, и начались проблемы. Может быть, производились какие-то настройки в Панели управления или BIOS. Если ничего на ум не приходит, следуйте приведенным ниже рекомендациям.
Проверка подключения входов для наушников и микрофона
Это пункт будет актуален для тех случаев, когда компьютер разбирался/собирался и после этого звук на передней панели перестал работать. Необходимо удостовериться, что панель действительно подключена – разъем подсоединен к нужным контактам на материнской плате, а целостность подводящих проводов не нарушена. Для подключения передней панели могут использоваться как цельная колодка двух типов – AC’97 и HD Audio, так и раздельные коннекторы с маркировкой.
Формат AC’97 является устаревшим и в настоящее время встречается редко. В то же время стандарт HD Audio (High Definition Audio) используются сейчас повсеместно. На материнской плате разъем для подсоединения штекера HD Audio передней панели обычно имеет буквенное обозначение, например, F_Audio.
Если вы все же не уверены в том, куда подсоединять колодку, воспользуйтесь руководством к вашей материнской плате. Ниже мы приводим распиновку AC’97 и HD Audio.
Схема подключения отдельных коннекторов к AC’97:
Конфигурация передней панели в BIOS
Иногда бывает так, что передняя панель работает по старому стандарту AC’97, а материнская плата предусматривает новую спецификацию High Definition Audio. К слову, оба разъема похожи, и пользователь может не обратить внимание на это несоответствие. Вместе с тем никаких проблем при подключении панели с AC’97 к материнской плате с High Definition Audio возникнуть не должно. Правда, в некоторых случаях придется изменить режим работы через BIOS.
Заходим в BIOS, нажав при загрузке компьютера клавишу F2 или DEL. Далее переходим в раздел «Advanced» и ищем пункт «Onboard Devices Configuration». Чуть ниже располагается параметр «Front Panel Type» (он также может называться High Definition Front Panel Audio или Legacy Front Panel Audio). Переключаем его из положения HD Audio в положение AC97. Если ваша передняя панель использует стандарт HD Audio, а в BIOS установлено значение AC97, то произведите обратное переключение.
Некоторые материнские платы не предусматривают возможности изменения режима работы передней панели, а позволяют только отключить или включить звуковой контроллер. За эту функцию отвечает параметр Onboard Audio Function (может иметь другое название), предусматривающий только значения «Enabled» и «Disabled». В такой ситуации у вас нет необходимости что-то перенастраивать в BIOS, и звук должен работать без дополнительных манипуляций.
Настройка звуковых устройств в Панели управления Windows 7/10
Если вы на сто процентов уверены, что передние входы для наушников и микрофона подключены корректно и в BIOS все выставлено правильно, самое время перейти к настройкам звука в самой среде Windows 7/10. В первую очередь переходим в Панель управления, а затем в раздел «Звук». На вкладках «Воспроизведение» и «Запись» проверяем, чтобы были установлены устройства по умолчанию.
Для отображения всех устройств щелкаем в любом месте окна правой кнопкой мыши и устанавливаем галочки «Показать отключенные устройства» и «Показать отсоединенные устройства».
На вкладке «Воспроизведение» нажимаем той же правой кнопкой на активном устройстве и выбираем пункт «Свойства». В разделе «Общие» смотрим на список разъемов — должен присутствовать пункт «Передняя панель разъем 3.5 мм».
Таким же образом проверяем свойства микрофона на вкладке «Запись».
Настройка передней панели с помощью диспетчера Realtek HD
Если все проделанные действия не дали результата и передняя панель для наушников и микрофона по-прежнему не работает, пробуем поиграться с настройками Realtek HD. При правильной установке драйверов данный конфигуратор звука должен обязательно присутствовать на вашем компьютере. Запускаем его с помощью значка на панели задач или, если такового нет, пройдя по пути Панель управления – Диспетчер Realtek HD.
В окне программы выбираем раздел «Динамики» и кликаем по желтой папке в правом верхнем углу.
Убеждаемся, что стоит галочка рядом с пунктом «Отключить определение гнезд передней панели», если ее нет, обязательно ставим.
Сохраняем настройки и проверяем, работает ли сейчас звук на передней панели. В большинстве случаев проблема должны быть решена.
Здесь же в диспетчере Realtek HD можно произвести дополнительные настройки устройства. Переходим по соответствующей ссылке в правом верхнем углу окна.
С помощью переключателей добиваемся необходимой конфигурации звука.
Мы постарались максимально полно рассказать о том, как действовать в ситуации, когда на компьютере не работают микрофон и наушники на передней панели. Если ничего из вышеприведенного не помогло, пробуйте переустановить или обновить драйвера звука. В крайнем случае обратитесь за помощью к специалистам.
Часто пользователи новой операционной системы жалуются, что не работает передняя панель для наушников на Windows 10 и ноутбук не видит подключенного устройства. Такая неполадка может быть программной и физической. И если в первом случае вернуть работоспособность разъему для наушников на передней панели возможно, то при физической поломке придется обращаться в сервисный центр.
Читайте на SoftikBox:Почему в Windows 10 не работают наушники и как их настроить?
Для того, чтобы передняя панель с разъемами для подключения наушников и микрофона работала нормально, на Windows 10 должен быть установлен Диспетчер Realtek. Его значок можно заметить на панели задач или по пути «Пуск», «Панель управления», «Диспетчер Realtek».
Если на ноутбуке не работают наушники и Диспетчера нет, стоит перейти по адресу «C:Program FilesRealtekAudioHDA» и проверить наличие файла «RtHDVCpl.exe». Если его запустить, откроется новое окно с настройками аудиоустройств.
Чтобы наушники на ноутбуке с Виндовс 10 работали корректно, стоит перейти во вкладку «Динамики» и нажать «Дополнительные настройки устройств».
Откроется небольшое окно. Здесь нужно поставить две отметки: «Разделить все выходные гнезда в качестве независимых входных устройств» и «Отключить определение гнезда на передней панели».
После данных настроек наушники в Windows 10 будут работать корректно. Однако, если звук все равно отсутствует, это может свидетельствовать об отсутствии драйверов или физическом повреждении разъемов. В данном случае стоит обновить аудиодрайвер или откатить его до ранней версии. Если это не сработает и разъем на передней панели по-прежнему не будет распознаваться системой, придется вскрыть ноутбук или открыть боковую крышку системного блока (не рекомендуем неопытным пользователям) и выполнить следующие действия:
- Находим аудиоразъем. Проверяем, подсоединен ли он к нужным контактам на материнской плате, а также не деформированы ли подводящие провода. Для подключения передней панели могут использоваться колодки двух типов: AC’97 и HD Audio, раздельные коннекторы с точной маркировкой. Важно этот момент учесть.
- Тип AC’97 в настоящее время используется редко, однако стандарт HD Audio (High Definition Audio) очень распространён. На материнской плате разъем для подсоединения HD Audio передней панели обычно имеет буквенное обозначение, например, F_Audio.
- Однако, если такого разъема нет или у вас колодки с различными обозначениями, в инструкции к плате или ноутбуку должна быть схема подключения.
- План подключения отдельных коннекторов к AC’97 следующий:
- Если вы правильно присоединили все разъемы к компьютеру, что система должна видеть подключенный гаджет.
Стоит отметить, что существует еще способ, как включить передние звуковые разъемы через настройки BIOSа. Для этого стоит выполнить следующие действия:
- Перезагружаем компьютер и загружаемся в BIOS (нажимаем F1+Del, могут быть другие комбинации).
- Находим раздел «Advanced», затем пункт «Onboard Devices Configuration».
- Опция, которая отвечает за переднюю звуковую панель, называется «Front Panel Type». В различных версиях БИОСа она может быть подписана как «Front Panel Support Type», «High Definition Front Panel Audio» или «Legacy Front Panel Audio». По умолчанию эта опция задана на «HD Audio». Её нужно изменить на «AC97».
- После сохранения и перезагрузки системы стоит проверить, работают ли наушники или колонки, подключенные к передней панели.
ВАЖНО! Если у вас выставлено в БИОСе «AC97», то переключитесь на «HD».
Если и после вышеописанных манипуляций наушники почему то не работают, стоит выполнить еще несколько настроек через «Панель управления».
- Жмём «Пуск», «Панель управления», «Звук».
- Во вкладке «Воспроизведение» проверяем, чтобы «Динамики» были выставлены по умолчанию. Также во вкладке «Звук» по умолчанию должен быть задан «Микрофон».
- После нажимаем правой кнопкой мыши на пустом месте и ставим отметки «Показать отключенные устройства» и «Показать отсоединенные устройства».
- Во вкладке «Воспроизведение» нажимаем той же правой кнопкой на активном устройстве и выбираем пункт «Свойства». В разделе «Общие» смотрим на список разъемов. Должен присутствовать пункт «Передняя панель разъем 3.5 мм».
- Также проделываем все те же действия с «Микрофоном» во вкладке «Запись».
После внесения изменений в настройки системы, повторно подключаем гарнитуру к ПК.
Если способы, как подключить наушники к ноутбуку с Windows 10 не помогли решить проблемы, стоит проверить гнездо на исправность. Для этого стоит обратиться к мастеру.
Частая проблема среди пользователей ОС Виндовс – нет звука после переустановки системы даже при условии, что до переустановки она функционировала. Возможны случаи, когда производители просто забывают подключить разъемы. К основным причинам относят также отсутствие или неправильно подобранные драйвера, поломки.
Почему через фронтальную панель наушники не передают звук
Возможно несколько причин, при которых отсутствует звук в наушниках.
- устройство определилось неправильно. Для разрешения ситуации требуется в разделе «Звук» выбрать требуемое устройство;
- звук воспроизводиться в стандарте HD, когда разъемы AC-97. Устранить проблему можно переключив способ вывода звука в BIOS или деактивировать распознавание разъемов на переднем аудиоустройстве в настройках;
- нет подключения фронтальных разъемов;
- отсутствие или установка неправильных драйверов.
Нет подключения
Для активирования требуется подсоединить разъемы к мат плате. Устранить неисправность удастся за счет приобретения удлинителя для наушников. Кабель подключается сзади. На удлинитель подключаются любые аудиоустройства с подходящим разъемом. Выход рекомендуется разместить за монитором для упрощения использования. Не задумываться о вопросе работы фронтального аудиоустройства позволит покупка беспроводных наушников.
Отсутствуют или неправильные драйвера
Для функционирования аудиоустройств как на Windows 10, так и на Windows 7, требуется установка диспетчера Realtek.
Если значок не отображается, его можно обнаружить в основном меню. При его отсутствии требуется запустить файл RtHDVCpl.exe через панель поиска.
Как подсоединить фронтальную панель к мат плате
Для подключения используется схожий по форме с USB штекер. Перед подсоединением рекомендуется изучить инструкцию, в которой присутствует схема всех разъемов. Два коннектора обозначены следующими надписями:
- AUDIO;
- HD_AUDIO;
- AC97.
Если корпус старый, то подсоединять нужно коннектор с наименованием AC97 при условии, что коннектор HD_AUDIO отсутствует. С новым корпусом подключать следует штекер с маркировкой HD_AUDIO. Требует воткнуть его в разъемы мат платы с соответствующим обозначением и контактами. Присоединить неправильно не выйдет. Если после правильного подсоединения наушники не работают следует перепроверить параметры устройств и наличие драйвера.
Как проверить работу драйвера, восстановить звук
Когда нет звука при правильном подключении к мат плате требуется проверка драйверов и звуковых параметров.
Читайте также
Windows 7
Для работы звука требуется наличие Realtek. После запуска требуется выбрать раздел «динамики». Далее нужно открыть значок желтой папки, расположенный в правом верхнем углу. В «параметрах разъема» проверить определение устройств. Если оно не функционирует нужным образом следует установить метку на отключении определения устройств. Работоспособность должна восстановиться. Также устранить проблему можно в дополнительных настройках. В этом окне производится регулировка наушников, гарнитуры и других аудиоустройств.
Звуковая панель осуществляет работу согласно устаревшему стандарту AC97, представленному миру компанией Intel еще в 1997 году, а звуковая подсистема материнской платы функционирует по новому стандарту HD. Поэтому фронтальное аудиоустройство на компьютере может не работать. Для устранения неисправности нужно перейти в BIOS и следовать алгоритму пунктов:
- Advanced;
- Onboard Devices Configuration;
- Front Panel Type, характеризуется положением HD Audio, которую требуется переключить в AC97;
- последний шаг – перезагрузка ПК.
После включения ПК появится звук. Когда переднее аудиоустройство осуществляет работу в режиме HD Audio опцию Front Panel Type требуется переключить.
Windows 10
Распространенный способ, как включить переднюю панель для наушников на windows 10, — через Реалтек.
Для функционирования наушников следует нажать на вкладку «Динамики», перейти к дополнительным настройкам. В появившемся окне отмечается разделение выходных гнезд и отключение автоматического определения гнезда.
После вышеописанных манипуляций наушники заработают. Ещё одна причина, почему компьютер не видит наушники, – отсутствие драйвера. Требуется запустить диспетчер устройств. Удостовериться в наличии аудиодрайвера.
Читайте также
- https://viarum.ru/ne-rabotaet-perednyaya-panel/
- https://softikbox.com/ne-rabotaet-perednyaya-panel-dlya-naushnikov-na-kompyutere-s-windows-10-23871.html
- https://myearphones.ru/instruktsii/kak-vklyuchit-perednyuyu-panel-dlya-naushnikov-na-windows-7-i-10
Содержание
- Как включить или отключить устройство вывода звука в Windows 10
- Как включить или отключить устройство вывода звука в приложении «Параметры» (Свойства устройства)
- Как включить или отключить устройство вывода звука в приложении «Параметры» (Управление звуковыми устройствами)
- Как включить или отключить устройство вывода звука в диспетчере устройств
- Как включить или отключить устройство вывода звука в устройствах воспроизведения
- Решение проблемы с отсутствием данных о гнезде подключения в Windows 10
- Важная информация
- Способ 1: Обновление драйверов
- Способ 2: Отключение звуковой карты
- Вариант 1: «Диспетчер устройств»
- Вариант 2: BIOS (UEFI)
- Способ: 3 Подключение передней панели
- Как отключить usb порты
- Отключаем USB через реестр
- Отключаем порты в диспетчере устройств
- Использование сторонних программ
- USB Ports Disabler
- USB Manager
- Как отключить назойливые уведомления от диспетчера Realtek HD
- Не работает передняя панель для наушников на компьютере с Windows 10
- Видео
Как включить или отключить устройство вывода звука в Windows 10
В данной статье показаны действия, с помощью которых можно включить или отключить устройство вывода звука в операционной системе Windows 10.
Устройство вывода звука по умолчанию — это устройство, которое операционная система использует для воспроизведения звука.
Если к компьютеру или ноутбуку подключено несколько аудиоустройств, таких как динамики, наушники, Bluetooth-гарнитура или другие звуковые устройства, то может потребоваться отключить одно или несколько из них. Это можно сделать с помощью различных способов которые и рассмотрены далее в статье.
Как включить или отключить устройство вывода звука в приложении «Параметры» (Свойства устройства)
В открывшемся окне «Параметры» выберите Система.
Затем выберите вкладку Звук, и в правой части окна в разделе «Вывод», в выпадающем списке выберите необходимое устройство вывода и нажмите на ссылку Свойства устройства
В окне «Свойства устройства» установите (чтобы отключить устройство) или снимите (чтобы включить устройство) флажок опции Отключить.
Как включить или отключить устройство вывода звука в приложении «Параметры» (Управление звуковыми устройствами)
В открывшемся окне «Параметры» выберите Система.
Затем выберите вкладку Звук, и в правой части окна в разделе «Вывод» нажмите на ссылку Управление звуковыми устройствами
В окне «Управление звуковыми устройствами» выберите устройство которое необходимо включить или отключить и нажмите кнопку Отключить или Включить (смотрите скриншоты ниже).
Как включить или отключить устройство вывода звука в диспетчере устройств
В появившемся окне подтвердите отключение устройства нажав кнопку Да.
Как включить или отключить устройство вывода звука в устройствах воспроизведения
Чтобы отключить устройство вывода звука, откройте классическую панель управления, в выпадающем списке Просмотр выберите Мелкие значки и затем выберите Звук.
Затем на вкладке Воспроизведение выберите и щелкните правой кнопкой мыши на устройстве которое вы хотите отключить и в появившемся контекстном меню выберите пункт Отключить.
Чтобы включить устройство вывода звука, на вкладке Воспроизведение выберите и щелкните правой кнопкой мыши на устройстве которое вы хотите включить и в появившемся контекстном меню выберите пункт Включить.
Также можно открыть апплет «Звук» классической панели управления используя окно Выполнить, для этого в окне «Выполнить» введите (скопируйте и вставьте) control mmsys.cpl,,0 и нажмите кнопку OK
Используя рассмотренные выше действия, можно включить или отключить устройство вывода звука в операционной системе Windows 10.
Источник
Решение проблемы с отсутствием данных о гнезде подключения в Windows 10
Важная информация
Отсутствие данных о гнезде подключения не всегда указывает на неисправность. Это касается только тех устройств, которые подключены к аудиоразъемам звуковой карты. Но если, например, подключить usb-наушники (показано на скриншоте ниже), в которые обычно встроен звуковой модуль, в блоке «Разъем» будет написано то же самое, но устройство все равно будет работать.
Если же речь идет о встроенной или дискретной аудиокарте, в первую очередь проверьте физическое соединение – полностью ли подключено к ним устройство, тот ли использован разъем и не поврежден ли сам провод. По возможности подключите оборудование для обработки звука к другому компьютеру или поменяете слот расширения на материнской плате. Поменяйте место подключения. Например, если устройство подключено к передней панели ПК, попробуйте подключить его в разъем звуковой карты на задней панели или наоборот.
Способ 1: Обновление драйверов
Если проблема появилась буквально на днях, возможно, аудиодрайверы были обновлены, но установились неправильно и теперь аудиокарта работает некорректно. В этом случае можно вернуть старое ПО.
При сохранении проблемы переходим к установке последней версии драйверов. Но чтобы избежать конфликта с новым ПО, сначала удалим старое. Для этого можно использовать стороннее приложение или инструменты системы. Подробнее об этом написано в отдельной статье на нашем сайте.
Драйверы для встроенной аудиокарты ищем на официальном сайте производителя материнской платы или ноутбука. В крайнем случае используем специальное ПО или интернет-ресурсы. Подробнее об этом мы уже писали в отдельных статьях.
Если речь идет о дискретной звуковой карте, скачиваем последнюю версию ПО с сайта компании, разработавшей ее. Как это сделать, на примере аудиоплаты Asus, мы уже рассказывали в другой статье.
Способ 2: Отключение звуковой карты
Если вы подключаетесь к дискретной аудиокарте и в свойствах видите сообщение об отсутствии данных о гнезде подключения, возможно, у нее конфликт со встроенным оборудованием, а значит, его придется отключить. В этом случае может быть два варианта решения проблемы.
Вариант 1: «Диспетчер устройств»
Вариант 2: BIOS (UEFI)
В BIOS материнских плат, оснащенных интегрированной аудиокартой, обычно есть опция, позволяющая управлять ею. По умолчанию она активна, но если это мешает использовать дискретную аудиоплату, функцию можно отключить.
В зависимости от версии базовой системы ввода-вывода (AMI, Award, UEFI) опции, отвечающие за активацию встроенной звуковой карты, могут называться по-разному. Уточнить информацию об их наличии и наименовании можно в руководстве пользователя к материнской плате. О том, как отключить интегрированное звуковое устройство в разных версиях BIOS, мы подробно писали в отдельной статье.
Способ: 3 Подключение передней панели
На некоторых материнских платах, в особенности старых моделях, использующих стандарт аудиокодеков AC 97, задняя панель аудиокарты может не работать, пока не будет подключена передняя. В этом случае необходимо подключить кабель от фронтальных разъемов.
Либо замкнуть контакты (пины) 5-6 и 9-10 перемычками (джамперами).
Подробную схему подключения передней звуковой панели вашего корпуса можно найти в мануале к материнской плате.
Мы рассказали вам о способах устранения ошибки, связанной с отсутствием данных о гнезде подключения. Если они не помогли, скорее всего, аудиокарта неисправна и ее нужно сменить. Но прежде поищите на форумах темы, посвященные модели вашей звуковой карты, возможно, там найдете нужную информацию. Или отправьте запрос с описанием проблемы производителю оборудования — у них могут быть индивидуальные методы решения проблемы.
Источник
Как отключить usb порты
Современные ПК, очень производительны, они способны обрабатывать сотни задач в секунду. Если подключит к нему стороннее устройство, то производительность увеличиться в разы. Это может быть сканер или принтер, смартфон или веб-камера. Все это делает компьютер уникальным инструментом.
Неработающие USB порты нужны пользователю для того, чтобы посторонние люди не смогли утянуть с ПК важную информацию. Это своеобразная политика конфиденциальности. Человек не сможет подключить флешку или винчестер с USB разъёмом, дабы скопировать важные данные. Но важно сделать так, чтобы рабочими остались разъемы под клавиатуру и мышь. Одним из самых простых решений является отключение USB портов через реестр на Windows 10. Основной плюс этого метода в том, что не нужно скачивать разное ПО тем самым, захламляя свой ПК
Отключаем USB через реестр
Итак, приступим. Нажимаем сочетание клавиш Win + R. В командной строке пишем regedit и жмем Enter.
Перед нами появился реестр. В его левой части находим раздел *HKEY_LOCAL_MACHINE* и кликаем по нему дважды. Там есть папка *SYSTEM*, в которой спрятан подраздел *CurrentControlSe*. Далее, находим *Services* и в нем ищем *USBSTOR*. В правой части реестра находим значение *Start* и кликаем по нему. Перед вами откроется окно *Изменение параметра DWORD*. Чтобы отключить порты, выбираем в поле *Значения* 4 вместо 3.
3 — включить порты USB, 4 — выключить. Теперь перезагружаем пк и обнаруживаем, что порты USB отключены.
Отключаем порты в диспетчере устройств
Здесь все очень просто. Кликаем ПКМ по *Мой компьютер* выбираем пункт свойства.
В открывшимся окне выбираем раздел *Диспетчер устройств*.
Перед нами древо всех устройств нашего пк. Находим и выбираем пункт *Контроллеры USB*. Выбирали этот раздел и через ПКМ отключаем все необходимые порты.
Стоит заметить, что данный способ не всегда работоспособен. Бывали случаи, когда отключись 2 порта из 4 или один.
Использование сторонних программ
USB Ports Disabler
Установить запрет к USB портам можно и самым простым способом — через программы. Одна из таких — USB Ports Disabler. Это бесплатная программа, которая деактивирует все порты на вашем пк. Утилита имеет очень простой и минималистичный интерфейс. Программа бесплатна. USB Ports Disabler обнаруживает и отключает USBSTOR, которым мы видели в реестр. Так, чтение данных с USB накопителя будет невозможным.
Скачать USB Ports Disabler — http://www.softportal.com/software-42029-usb-ports-disabler.html
USB Manager
Еще одна утилита достойная внимания. Прежде всего, USB Manager совместим со всеми версия Виндовс. Сама программа маловесна, а установка не вызовет вопросов. Утилита полностью мультиязычна, трудностей с языком не возникнет. USB Manager в один клик отключаетвключает все USB порты на вашем пк.
Скачать USB Manager — http://www.softportal.com/get-39722-usb-manager.html
Стоит помнить, что основные вредоносные файлы попадают в систему именно через USB накопители, поэтому отключив порты для чтения, вы тем самым образом обезопасите себя от головной боли. Вы можете выбрать определенный разъем, который хотели бы отключить, это может быть разъем под принтер или сканер. Сама программа работает быстро, четко и корректно. ПО очень часто обновляется, к слову, в последней версии обновлена система отключения для пользователя.
Источник
Как отключить назойливые уведомления от диспетчера Realtek HD
Подавляющее большинство материнских плат и ноутбуков оснащено аудиочипами от Realtek. Они способны выдать неплохой звук, и поэтому большинство пользователей не покупают внешние аудиокарты. Однако сам диспетчер Realtek HD сделан достаточно криво (хотя если глянуть на официальный сайт, где рекомендуется IE 6.0 и разрешение экрана в 800х600 — это не удивительно), в частности — он заваливает пользователя множеством уведомлений: о подключении устройства, об отключении, о выборе усиления и т.д.
Убрать уведомления о подключении/отключении устройств не трудно — достаточно зайти в Параметры > Система > Уведомления и отключить их у диспетчера Realtek HD:
Однако на большинстве материнских платах с Z-чипсетами стоят аудиочипы Realtek ALC1xxx (обычно 1150 или 1220), которые поддерживают различные уровни усиления: грубо говоря, чем больше уровень усиления — тем громче звучат ваши наушники. Это нужно для того, чтобы звук в наушниках с импедансом 200-300 Ом не был тихим. И вот тут проблема в том, что при каждом подключении наушников активизируется диспетчер Realtek, выбирает усиление и говорит вам об этом:
И ладно бы он выбирал усиление правильно — но в моем случае он еще и ошибается (звук на 100% громкости все равно тихий), и при этом выбранные настройки усиления сохраняются только до отключения наушников. Ответ официальной техподдержки был прост: окей, мы работаем над этим (угу, уже полгода), так что я решил найти решение этой проблемы с уведомлениями, и в общем-то смог это сделать.
Для начала поставьте аудиодрайвер версии 6.0.1.8339 (узнать версию можно в самом диспетчере Realtek) или выше. Правда, его нет на официальном сайте Realtek, однако на сайте производителя материнской платы он должен быть. С более старыми драйверами это может не сработать, так как именно в этом драйвере добавили сохранение пользовательских настроек звука после перезагрузки (но, увы, не после переподключения наушников).
После этого откройте диспетчер Realtek HD, подключите все нужные аудиоустройства (колонки, наушники, микрофоны) в нужные аудиопорты и настройте их так, как вам нужно (к примеру, я выбрал профиль усиления «Экстремальный», на материнских платах от MSI или Gigabyte все может выглядеть иначе):
Также снимите в настройках Realtek галочку с «Подключения автоматического всплывающего диалога для подключенного устройства».
Теперь зайдите в Диспетчер задач > Автозагрузка и отключите там запуск Диспетчера Realtek HD при старте системы (тем самым вы только отключите графический интерфейс Realtek HD, сам драйвер продолжит работать):
После этого перезагрузитесь, дождитесь загрузки системы и подключите наушники — больше не появится никаких уведомлений, и ваш уровень усиления сохранится.
Источник
Не работает передняя панель для наушников на компьютере с Windows 10
Часто пользователи новой операционной системы жалуются, что не работает передняя панель для наушников на Windows 10 и ноутбук не видит подключенного устройства. Такая неполадка может быть программной и физической. И если в первом случае вернуть работоспособность разъему для наушников на передней панели возможно, то при физической поломке придется обращаться в сервисный центр.
Для того, чтобы передняя панель с разъемами для подключения наушников и микрофона работала нормально, на Windows 10 должен быть установлен Диспетчер Realtek. Его значок можно заметить на панели задач или по пути «Пуск», «Панель управления», «Диспетчер Realtek».
Если на ноутбуке не работают наушники и Диспетчера нет, стоит перейти по адресу «C:Program FilesRealtekAudioHDA» и проверить наличие файла «RtHDVCpl.exe». Если его запустить, откроется новое окно с настройками аудиоустройств.
Чтобы наушники на ноутбуке с Виндовс 10 работали корректно, стоит перейти во вкладку «Динамики» и нажать «Дополнительные настройки устройств».
Откроется небольшое окно. Здесь нужно поставить две отметки: «Разделить все выходные гнезда в качестве независимых входных устройств» и «Отключить определение гнезда на передней панели».
Стоит отметить, что существует еще способ, как включить передние звуковые разъемы через настройки BIOSа. Для этого стоит выполнить следующие действия:
ВАЖНО! Если у вас выставлено в БИОСе «AC97», то переключитесь на «HD».
Если и после вышеописанных манипуляций наушники почему то не работают, стоит выполнить еще несколько настроек через «Панель управления».
После внесения изменений в настройки системы, повторно подключаем гарнитуру к ПК.
Если способы, как подключить наушники к ноутбуку с Windows 10 не помогли решить проблемы, стоит проверить гнездо на исправность. Для этого стоит обратиться к мастеру.
Источник
Видео
Отключение ВСЕХ ненужных служб в Windows 10 | Оптимизация Windows 10
Как отключить или включить USB порты в Windows 10?
Как включить лимитное подключение в Windows 10
Был отключен/подключен разъем, Realtek HD
Отключение мочевины AdBlue Mercedes GLS 400d X167 + Чип-тюнинг Stage 1 до 380hp
Как исправить автоматическое отключение USB-устройств в Windows | XP, 7, 8, 10
Не работают передние аудиовыходы или диспетчер Realtek HD — решение!
Как отключить обновление Windows 10 навсегда? 3 способа
Автозагрузка программ Windows 10 — где находится, как отключить или удалить и добавить
ПЕРЕНАЗНАЧЕНИЕ ГНЕЗД ЗВУКОВОЙ КАРТЫ REALTEK WINDOWS10!!!
Мало кто из пользователей современных девайсов не знает, как подключить наушники к компьютеру, но вот решить проблемы, возникающие при подключении, под силу не всем. Рассмотрим некоторые нюансы подсоединения и настройки наушников для их качественной работы на различных операционных системах.
Подключение наушников к компьютеру – дело не сложное, но иногда возникают затруднения непосредственно при настройке оборудования. Практически во всех моделях ПК имеется звуковая карта.
Она может быть встроена в материнку, либо подключаться к ней нужно через специальный разъем. В любом случае, гаджет можно подключать либо к задней панели компьютера, либо к передней (если имеются соответствующие гнезда).
Посмотрев на рисунок ниже, можно понять, как подключить наушники с микрофоном к компьютеру.
Выход для гарнитуры всегда имеет зеленую окраску, а микрофонный вход – розовую
. Поскольку штекеры гаджетов также окрашены в соответствующие цвета, то ошибиться и вставить их в другие разъемы очень сложно. Требуется зеленый штекер вставить в зеленое гнездо, а розовый – соответственно, в розовый. В гнездо розового цвета можно подключить к компьютеру как микрофон от наушников, так и сторонний. После чего происходит настройка подключенного оборудования с помощью специального программного обеспечения (в Windows 10, а также в версиях 8 и 7, настройка должна проходить в автоматическом режиме).
На ноутбуке гаджеты подключаются аналогично. Производитель может разместить разъемы на переднюю панель
девайса либо слева.
Иногда в ноутбуках гнезда для гарнитуры делают тугими, чтобы увеличить их срок службы. Поэтому не стоит пугаться, что штекер плохо входит в гнездо.
Следует заметить, что именно штекеры гарнитуры, предназначенной для компьютеров, имеют цветовую маркировку, если предусмотрен микрофон на наушниках. Штекеры остальной гарнитуры никакого различия по цветам не имеют. Существует гарнитура, например, для телефона
, имеющая не 2 штекера, а один, в котором совмещаются контакты для микрофона и аудиоканалов. На нем хорошо видно 3 полоски, разделяющие контакты. Два контакта служат для подключения аудиоканалов, и один – для микрофона.
В новых моделях ноутбуков имеется комбинированное гнездо
, к которому можно подключить наушники с микрофоном, имеющие один штекер.
Возле такого разъема ставится специальная маркировка. Если такого гнезда нет, а есть 2 стандартных, то такую гарнитуру можно подключить через специальный переходник
.
Таким образом, становится понятно, как подключить наушники от телефона к компьютеру. Наушники на передней панели подключаются по такому же принципу: если есть микрофон на наушниках, то он подключается к розовому гнезду, а к зеленому аудиоканалы.
Подключение гарнитуры к ПК
Теперь вы знаете, как подключить наушники к компьютеру. Но этого действия недостаточно для правильной работы гаджета, хотя чаще всего он сразу начинает работать, и ничего настраивать не потребуется. Но бывают случаи, когда подсоединенные гаджеты не работают, поэтому необходимо произвести некоторые действия.
Подключение гарнитуры на Windows 7
Перед тем, как настроить наушники на компьютере Windows 7, необходимо подключить их на задней или передней панели девайса в соответствующие разъемы (как правильно подключить, вы уже знаете). Затем необходимо запустить воспроизведение музыкального файла. Если в гарнитуре звук есть, то на этом подключение можно считать оконченным. При отсутствии звучания, в наушниках на компьютере сделайте следующее (эта инструкция подходит и для настройки гаджета на ноутбуке).
Вышеуказанные настройки можно применить и для операционной системы Windows 10 (Виндовс 10), если вы не знаете, как включить гаджет непосредственно в ней.
Настройка микрофона
Перед тем, как использовать микрофон в Виндовс 7 или 8, а также в Windows 10, его необходимо настроить.
Также существуют наушники с микрофоном, которые можно подсоединять к компьютеру через USB разъем.
В большинстве случаев после их подключения, настройка происходит автоматически.
Новая операционная система от Microsoft хороша. По сравнению с предыдущими версиями, Windows 10 работает быстрее и стабильнее. К хорошему быстро привыкаешь, поэтому на новые проблемы с данной ОС пользователи реагируют болезненно. Одна из таких неприятностей – отсутствие звука в наушниках после установки или обновления операционной системы. Обычно причина кроется в повреждении или несовместимости драйверов, поэтому грешить на разработчиков новой ОС не стоит. Рассмотрим, как настроить наушники на компьютере с Windows 10 и вернуть музыку в динамики гарнитуры.
Проверка параметров физического подключения
Иногда для ликвидации проблемы не предпринимаются особые действия. Стоит проверить первостепенные причины неполадки – возможно, решение лежит на поверхности.
Внимание! После инсталляции ПО для чипсета переустановите аудиодрайвер.
Способы настройки наушников
Существует два метода настройки наушников.
Обновление драйвера
Это основной способ. 90% всех проблем с воспроизводимостью звука связаны с проблемным пакетом драйверов.
Настройка диспетчера Realtek
Если обновления драйверов не помогли, переходим ко второму способу.
- Отсутствие кодеков для воспроизведения музыкальных файлов высокого качества. Скачать их вы можете .
- Физическое повреждение разъемов или звуковой карты. В данном случае необходимо обратиться в сервисный центр.
Вот и все. Теперь вы знаете, как настроить наушники в Windows 10 и диагностировать причины возникновения проблемы.
Наушники – это необходимое устройство, которое активно
используется при подключении к компьютеру. Это не удивительно, так как
применение наушников может существенно расширить его функциональность. При
наличии микрофона, такое устройство станет незаменимым при общении в Skype или
других сервисах связи. Не менее полезны наушники для тех, кто регулярно играет
в компьютерные игры по сети, так как они позволяют оставаться на связи со
своими товарищами по игре.
Даже стандартная для наушников функция – проигрывание
музыки, заслуживает внимания со стороны пользователей, тем более, если нет
возможности слушать музыку с помощью колонок, из-за риска кому-либо помешать.
Коротко о разъемах и выходах
Конструкция большинства моделей компьютеров предусматривает
наличие звуковой карты. Как правило, она звуковая карта встраивается в
материнскую плату, или же подключается отдельно. Для подключения наушников с
микрофоном на вашем компьютере или ноутбуке должно быть два выхода: один для
подачи звука в наушники, другой – для микрофона.
Как правило, выходы
наушников маркируются зеленым цветов, в то время как для микрофона – розовым,
однако не редко подключение может происходить линейно. На панелях компьютера,
как правило, нанесены символы, которые помогут не ошибиться в том, какой разъем
необходимо вставлять.
Наушники, которые используются на компьютерах, точнее их
штекеры, также маркируются указанными выше цветами. Это существенно отличает их
от обычных наушников для музыкальных плейеров, так как там ни о какой
маркировке даже речи не идет.
Еще одно отличие компьютерных наушников – их долговечность.
Благодаря удлиненному и более толстому кабелю, такие наушники могут прослужить
значительно дольше обычных, а кроме этого, они более удобны в использовании.
Для подключения наушников достаточно правильно вставить их в
разъемы компьютера: зеленый штекер в зеленый разъем, розовый штекер в розовый
разъем. После этого осуществляется настройка наушников с помощью специальной
программы.
Подключение наушников на ноутбуках осуществляется абсолютно
идентичным образом. Как правило, разъемы для наушников и микрофона
располагаются либо на левой боковой панели ноутбука, либо на передней панели,
расположенной напротив пользователя. К слову, если наушники с легкостью не
входят в разъем ноутбука, не следует думать что они не подходят. Большинство
производителей в своей продукции специально делает разъемы наушников более
тугими, для того чтобы они прослужили дольше.
Более новые модели ноутбуков имеют комбинированные разъемы,
с помощью которых подключают наушники с микрофоном. Они могут быть не помечены
указанными выше цветами, однако возле разъемов располагаются символы, которые
помогут сориентироваться, где находиться нужный разъем.
Подключение наушников к компьютеру
После того как вы вставили штекеры наушников в
соответствующие разъемы вашего компьютера, необходимо проверить работают ли
они. В большинстве случаев, после этой процедуры звук уже проигрывается в
наушниках, а потому далее наушники не требуют настройки.
Однако бывают случаи, что даже после правильного соединения
наушников и компьютера, звук не появляется. В данном случае следует сделать
следующее:
1.
Проверить работают ли сами наушники. Проблема может
заключаться в их неработоспособности. Для проверки рекомендуется использовать
любое рабочее устройство с выходом для наушников: телевизор, МР3-плеер,
видео-проигрыватель, планшет.
2.
Еще одна причина, по которой подсоединенные наушники не
воспроизводят звук – отсутствие необходимых драйверов. Для того чтобы проверить
наличие драйверов, необходимо включить любой звуковой файл на компьютере через
колонки. Если колонки работают, значит драйвера на вашем компьютере
установлены, и проблема заключается в другом.
В случае, если на вашем компьютере нет драйверов, следует
зайти в «Диспетчер устройств»
через панель управления.
Далее следует найти строки «Звуковые устройства»
и «Аудиовыходы и аудиовходы»
. Напротив них не должны стоять отметки в виде
восклицательных знаков или крестиков. Если вы наблюдаете такие символы напротив
указанных строк – необходимо выполнить переустановку драйверов на своем
компьютере.
3.
Если вы убедились в том, что с драйверами и наушниками на
вашем компьютере все в норме, возможно дело в том, что на компьютере выставлена
минимальная громкость. Для того чтобы исправить это, необходимо найти значок
динамика в правом нижнем углу. Кликнув по нему, на экране появиться микшер,
позволяющий контролировать уровень звука.
Проверить не выставлен ли звук на минимум можно также в «Панель управления»
в разделе «Звук»
, ссылка «Настройка громкости»
.
Стоит отметить также, что с помощью индикаторов, которые высвечиваются
в звуковом микшере, можно определить происходит ли проигрывание звука
компьютером. Если никакой звуковой файл не воспроизводиться – микшер не
двигается.
Для тех, кто пользуется наушниками с микрофоном также
полезно знать о том, что отследить работу микрофона можно во вкладке «запись»
,
которая находиться в разделе «Звук»
в панели управления.
В случае если после выполнения данных действий звук в
наушниках на вашем компьютере не заработал – необходимо ознакомиться с
возможными причинами отсутствия звука. Кроме этого, причиной отсутствия звука
может быть неисправность звуковой карты, и тогда компьютеру понадобиться помощь
специалиста.
Подключаем наушники и колонки к компьютеру параллельно
Нередки случаи, когда компьютер имеет только один разъем для
подключения как колонок так и наушников. Очевидно, что постоянно менять
устройства не очень удобно, тем более что со временем это изнашивает разъем, и
он будет хуже работать. Один из способов решения проблемы – подключение
наушников к колонкам, которые в свою очередь подключены к компьютеру. Однако
такое решение подойдет только для обычных наушников, которые не имеют
микрофона.
Оптимальное решение проблемы заключается в параллельном
подключении наушников и колонок к одному разъему компьютера. Этот способ
достаточно удобен, так как звук будет работать как в колонках так и наушниках,
а в тот момент, когда вам необходимо чтобы работали только наушники, вы сможете
с легкостью отключить колонки соответствующей кнопкой.
Данный способ возможен только при наличии специального
раздвовителя, приобрести который можно в магазине радиотоваров или кабелей.
Стоимость такого шнура в пределах 100-150 руб.
Видео по теме подключение колонок и наушников одновременно для Windows 7
Как подключить наушники с микрофоном
Выше уже упоминалось, что наушники с микрофоном имеют
специальную маркировку, и имеют два штекера – один зеленый (наушники) и второй
розовой (непосредственно микрофон). Такая маркировка присутствует на
большинстве моделей наушников с микрофоном, и необходима именно для того, чтобы
пользователь смог без лишних трудностей выполнить их подключение к
компьютерному устройству.
Как правило, выглядит это так:
Прежде всего, необходимо вставить штекер наушников в
соответствующий разъем в панели компьютера, и тоже самое сделать со штекером от
микрофона. После того как вы установили штекеры наушников в соответствующие
разъемы компьютера, необходимо сделать следующее:
1. Для пользователей Windows XP
: перейти в панель управления,
выбрать пункт «Звуки и аудиоустройства»
, выбрать пункт «Речь»
2. Для пользователей Windows 7
: перейти в панель управления,
перейти в раздел «Звук»
и выбрать вариант «Воспроизведение»
.
Если ваши наушники подключены к компьютеру правильно, то
напротив соответствующих строк должны стоять зеленые отметки. Здесь вы сможете
настроить наушники в соответствующих разделах.
Недавно собрал все свое железо в новый корпус. Корпус оборудован передней панелью с USB выходами и разъемами под микрофон и наушники. Но вот незадача: звук на передней панели не работает!
USB работает, «задний» разъем (на материнской плате) воспроизводит звук, а на передней панели — тишина. Не удобно каждый раз лазить под стол, поэтому путем проб и ошибок нашел все возможные причины почему может не работать звук!
Причины,
почему может не работать звук:
Если не работает звук на передней панели корпуса, этому может быть несколько причин и соответственно решений:
Решение 1: Проверьте правильно ли подключен разъем передней панели к материнской плате.
Схема разъема передней панели на материнской плате
Примечание:
имеется 2 аудиостандарта:AC»97 (сокращенно от Audio Codec «97) — это стандарт аудиокодеков, созданный в 1997 г. Этот стандарт обычно используется в системных платах, модемах, звуковых картах и корпусах с аудиовыходом на передней панели. AC»97 поддерживает частоту дискретизации 96 кГц при использовании 20-разрядного стерео разрешения и 48кГц при использовании 20-разрядного стерео для многоканальной записи и воспроизведения. В 2004 г. AC»97 был заменен технологией Intel® High Definition Audio (HD Audio).
HD Audio
Звуковая подсистема Intel® High Definition Audio основана на спецификации, выпущенной корпорацией Intel в 2004 г., обеспечивающей воспроизведение большего количества каналов с более высоким качеством звука, чем обеспечивалось при использовании интегрированных аудио кодеков, как AC»97. Аппаратные средства, основанные на HD Audio, поддерживают 192 кГц/32-разрядное качество звучания в двухканальном и 96 кГц/32-разрядное в многоканальном режимах (до 8 каналов).Microsoft Windows Vista поддерживает только акустические периферийные устройства High Definition (как, например, аудио решения передней панели).
Решение 2: Обновите драйвер на звук.
Скачайте драйвер с официального сайта realtek, либо производителя вашей материнки.
Также можете воспользоваться программой автоматического обновления драйверов .
Звук может не работать оттого, что просто нет драйвера на вашу звуковую карту. Либо некорректно установлено программное обеспечение на ваше аудиоустройство.
Решение 3: Правильно настроить программное обеспечение (драйвер) к вашему звуковому устройству.
Если звук не работает на Windows 7, попробуйте следующее:
Зайдите, Пуск -> Панель управления -> Звук -> Цифровое аудио выбрать по умолчанию.
либо…
Диспечер Realtek HD —> Параметры разъёма —> установите галочку напротив «Отключить определение гнёзд передней панели»
Поставьте галочку отключить определение гнезд передней панели.
Недавно собрал все свое железо в новый корпус. Корпус оборудован передней панелью с USB выходами и разъемами под микрофон и наушники. Но вот незадача: звук на передней панели не работает!
USB работает, «задний» разъем (на материнской плате) воспроизводит звук, а на передней панели — тишина. Не удобно каждый раз лазить под стол, поэтому путем проб и ошибок нашел все возможные причины почему может не работать звук!
Причины,
почему может не работать звук:
Если не работает звук на передней панели корпуса, этому может быть несколько причин и соответственно решений:
Решение 1: Проверьте правильно ли подключен разъем передней панели к материнской плате.
Примечание:
имеется 2 аудиостандарта:AC»97 (сокращенно от Audio Codec «97) – это стандарт аудиокодеков, созданный в 1997 г. Этот стандарт обычно используется в системных платах, модемах, звуковых картах и корпусах с аудиовыходом на передней панели. AC»97 поддерживает частоту дискретизации 96 кГц при использовании 20-разрядного стерео разрешения и 48кГц при использовании 20-разрядного стерео для многоканальной записи и воспроизведения. В 2004 г. AC»97 был заменен технологией Intel® High Definition Audio (HD Audio).
HD Audio
Звуковая подсистема Intel® High Definition Audio основана на спецификации, выпущенной корпорацией Intel в 2004 г., обеспечивающей воспроизведение большего количества каналов с более высоким качеством звука, чем обеспечивалось при использовании интегрированных аудио кодеков, как AC»97. Аппаратные средства, основанные на HD Audio, поддерживают 192 кГц/32-разрядное качество звучания в двухканальном и 96 кГц/32-разрядное в многоканальном режимах (до 8 каналов).Microsoft Windows Vista поддерживает только акустические периферийные устройства High Definition (как, например, аудио решения передней панели).
Решение 2: Обновите драйвер на звук.
Скачайте драйвер с официального сайта realtek, либо производителя вашей материнки.
Также можете воспользоваться программой автоматического обновления драйверов .
Звук может не работать оттого, что просто нет драйвера на вашу звуковую карту. Либо некорректно установлено программное обеспечение на ваше аудиоустройство.
Решение 3: Правильно настроить программное обеспечение (драйвер) к вашему звуковому устройству.
Если звук не работает на Windows 7, попробуйте следующее:
Зайдите, Пуск -> Панель управления -> Звук -> Цифровое аудио выбрать по умолчанию.
либо…
Диспечер Realtek HD —> Параметры разъёма —> установите галочку напротив «Отключить определение гнёзд передней панели»
Поставьте галочку отключить определение гнезд передней панели.
4. Другие решения:
Настройка BIOS
В BIOS»e можно попробовать включить AC»97 вместо HD Audio, либо наоборот.
Замена (пайка) передней панельки
Можно попробовать напрямую подключить аудиовыход к материнской плате.
распиновка на материнке (от Intel, обычно является стандартом)
распиновка у каждого производителя корпусов различается, поэтому смотрите их на сайтах производителя.
Как вариант, найти переднюю панель другого производителя:)
Сменить корпус
Как радикальный способ — сменить корпус на фирму другого производителя. На корпусах Thermaltake звук на передней панели работает всегда! Подтверждено практикой.
Проблемы отсутствия звука через разъемы на системном блоке связаны с программными конфигурациями, драйверами, поломкой аппаратной части и неправильным подключением. Тестирование методов устранения неполадки позволит выявить причину и включить переднюю панель для наушников на Windows 10.
Содержание
- Причины отсутствия звука через переднюю панель ПК
- Решение проблемы
- Подключение кабеля к материнской плате
- Включение в BIOS
- Выбор устройства в «Панели управления»
- Обновление драйверов
- Наличие вирусов
- Ошибка в реестре
- Изменение настроек через драйвер Realtek HD
- Отсутствие совместимости
- Другие способы решения проблемы
Причины отсутствия звука через переднюю панель ПК
Причины отсутствия звука делятся на аппаратные и программные. Первая группа:
- неправильное подсоединение кабеля HD Audio/AC’97;
- неисправность разъема;
- поломка оборудования;
- некорректное подключение к звуковому выходу;
- несовместимость выхода панели с внешним устройством.
Программные проблемы:
- отсутствие или неправильная установка драйвера;
- отключение панели в BIOS;
- заражение вирусами;
- некорректные параметры в Windows и программе Realtek HD;
- ошибки в системном реестре.
Решение проблемы
Поэтапный поиск причины позволяет обнаружить неисправности звукового оборудования и драйверов.
Подключение кабеля к материнской плате
Устранение проблемы начинается с проверки правильного подсоединения. Порт для гарнитуры отмечен зеленым цветом и соответствующей иконкой на корпусе. Для устройств записи звука вход представлен розовым разъемом и иконкой микрофона. Наушники включаются в зеленый порт.
После правильного подсоединения гарнитуры требуется проверить соединение кабеля HD Audio/AC’97 и материнской платы. Нужно:
- Отключить компьютер от источника питания.
- Снять боковую панель корпуса.
- Найти провод с надписью HD Audio или AC’97.
- Подключить к коннектору с пометкой AAFP, AAFP COM1, F_AUDIO или FP_AUDIO1 — зависит от конкретной модели.
Внимание! Ознакомьтесь с руководством пользователя материнской платы перед проверкой аппаратуры.
Включение в BIOS
Когда после подключения проводов система не видит наушники в переднем входе на Windows 10, следует проверить настройки BIOS:
- При запуске ПК нажать кнопку перехода в BIOS (F10, F9, Del, F2). Подсказка с кнопкой есть на начальном экране.
- Открыть расширенные параметры и найти раздел Onboard Devices Configuration.
- Выбрать Front Panel Configuration. В разных версиях BIOS пункт называется Onboard Audio Function либо Front Panel Type.
- Нажать Enter и установить значение Enabled.
- Сохранить настройку и перезапустить ПК клавишей F10.
Выбор устройства в «Панели управления»
Для включения устройств, подсоединенных к корпусу ПК, нужно:
- Нажать Win + R.
- Вписать control и кликнуть по кнопке ОК.
- Зайти в «Оборудование и звук» (тип просмотра «Категория»).
- Перейти во вкладку «Воспроизведение».
- Открыть контекстное меню, кликнув по свободному месту.
- Активировать показ отключенных и отсоединенных устройств.
- Найти неработающие наушники. В свойствах указан разъем 3,5 мм.
- Через контекстное меню сделать активным пункт «Использовать по умолчанию».
Обратите внимание! Нужно проверить уровень громкости системы и отдельных окон через микшер на панели задач.
Обновление драйверов
Проблема с аудиодрайвером — частая причина отсутствия звука. Неполадка устраняется переустановкой программного обеспечения. Сначала удаляется старая версия. Нужно:
- Открыть окно «Выполнить» комбинацией Win + R.
- Вписать devmgmt.msc и запустите приложение нажатием на ОК.
- Открыть ветку «Звуковые, игровые и видеоустройства».
- Дважды щелкнуть по NVIDIA High Definition Audio, Realtek HD Audio или VIA HD Audio (зависит от установленного оборудования).
- Открыть «Драйвер» и нажать Удалить устройство.
- Перезапустить компьютер.
Внимание! При наличии в диспетчере неизвестного устройства следует перейти к установке ПО.
Драйвер можно найти в разделе поддержки на интернет-ресурсе производителя материнской платы (MSI, Asus, Gigabyte, ASRock). Для поиска по названию серии и модели оборудования:
- На сайте найти вкладку «Драйверы» или «ПО и поддержка».
- Открыть соответствующую категорию оборудования или указать модель материнской платы в поисковом поле.
- Выбрать разрядность Windows и скачать установщик драйвера.
- Запустить инсталлятор и следовать инструкциям.
- Перезагрузить компьютер.
Наличие вирусов
Для устранения вирусов, которые влияют на воспроизведение звука, требуется проверка системы с помощью стороннего антивируса. Подойдут Panda Antivirus, Kaspersky Free, AVG Antivirus, Avast.
Выполнение глубокой проверки:
- Запустить программу.
- Выбрать раздел для проверки.
- Начать глубокое сканирование.
Ошибка в реестре
Сбои в системных файлах и реестре могут спровоцировать отключение звуковых разъемов. Для исправления нужно:
- Перейти в «Командную строку» от имени администратора.
- Ввести sfc /scannow и нажать Enter.
- Дождаться окончания анализа и восстановления.
- Перезагрузить систему.
Изменение настроек через драйвер Realtek HD
В пакете программ Realtek есть панель управления звуковыми устройствами. Средство поможет настроить подключенные наушники. Нужно:
- Запустить «Панель управления»
- Зайти в раздел «Оборудование и звук».
- Перейти в «Диспетчер Realtek HD».
- Открыть «Параметры разъема».
- Поставить галочку у пункта «Отключить определение гнезд передней панели».
Отсутствие совместимости
Неполадки возникают при использовании гарнитуры от телефона, которая совмещает динамики с микрофоном. Необходимо ознакомиться с официальными характеристиками оборудования и проверить совместимость девайса с компьютером. Если не работает передняя панель для наушников на Windows 10 по этой причине, поможет замена гарнитуры.
Другие способы решения проблемы
Прочие методы:
- Проверка Windows Audio. Компонент необходимо запустить через стандартное приложение «Службы».
- Откат системы до контрольной точки. Возврат Windows в состояние до появления проблемы.
- Возврат к заводским параметрам. Опция восстанавливает начальное состояние Windows, но с сохранением пользовательских файлов.
- Тестирование аппаратуры на другом компьютере для выявления проблем со стороны звукового оборудования.
- Подключение других наушников к корпусу. Позволит диагностировать поломку передней панели.
- Поиск драйвера в базе DevID. Сервис предоставляет широкий список фирменных и пользовательских драйверов.
- Отключение виртуальных каналов и устройств. Выполняется через окно «Звук».
- Удаление сторонних программ, влияющих на настройки аудио в системе.
Если правильное подсоединение и программные изменения не помогли, следует обратиться к специалистам для диагностики оборудования.
( 12 оценок, среднее 1.83 из 5 )