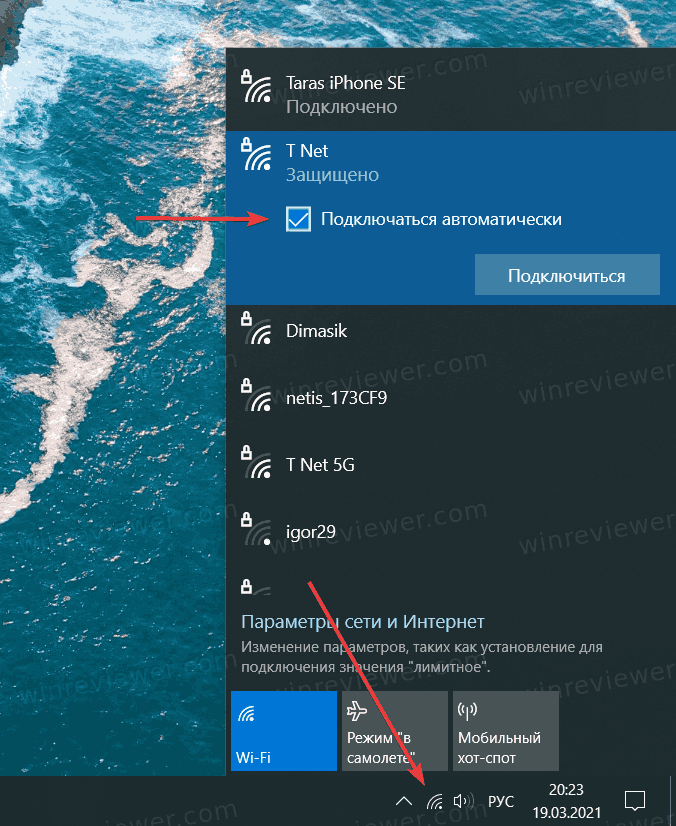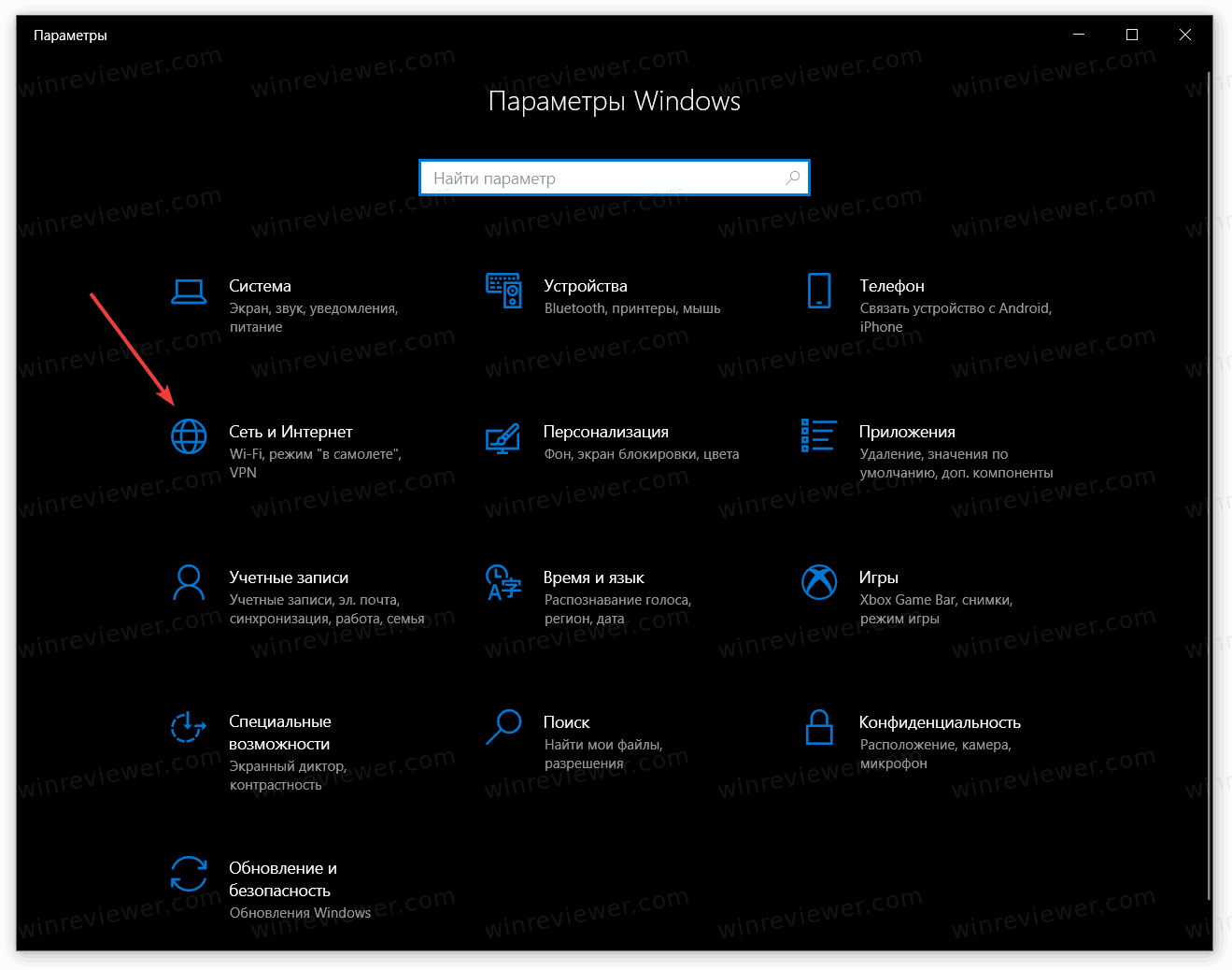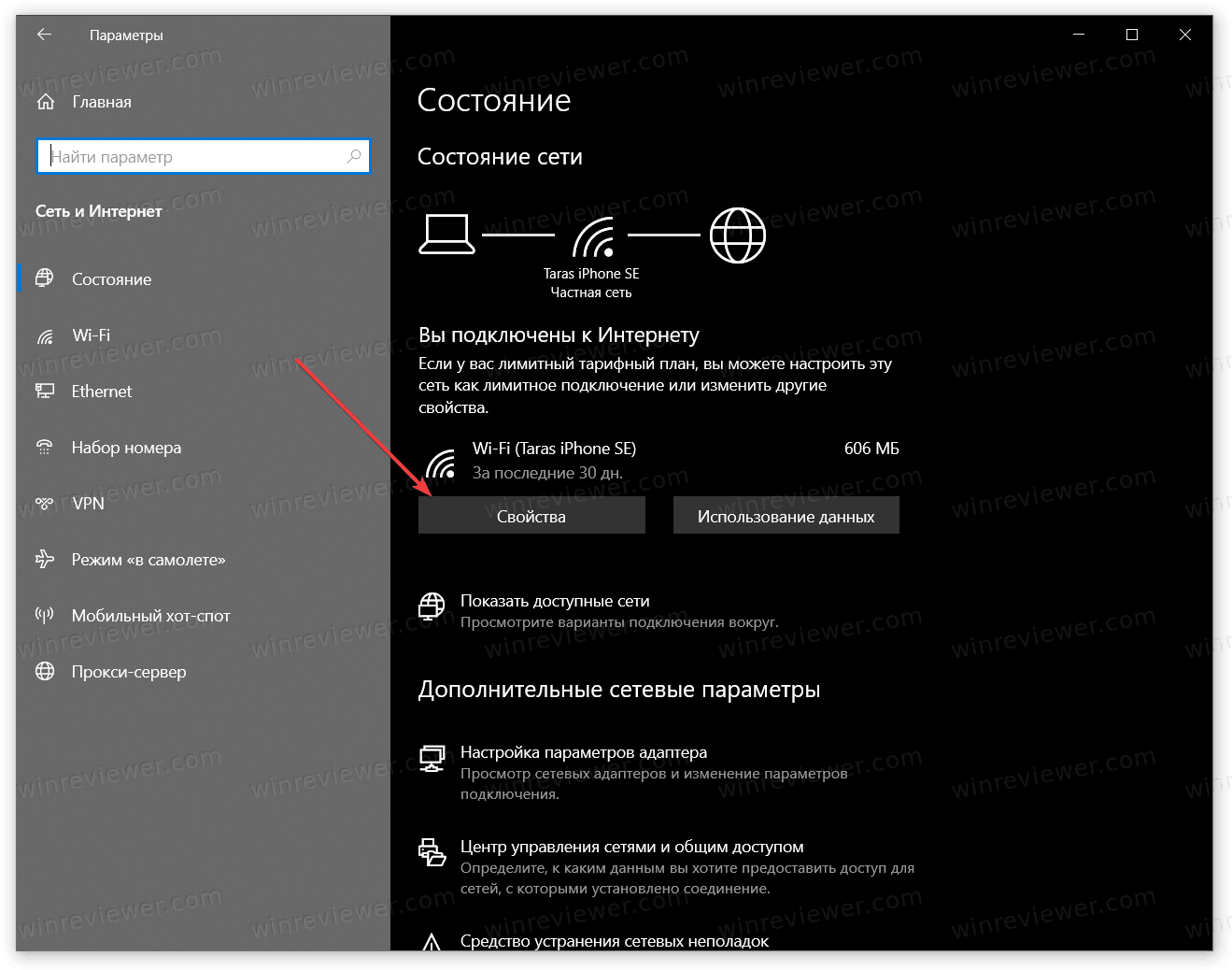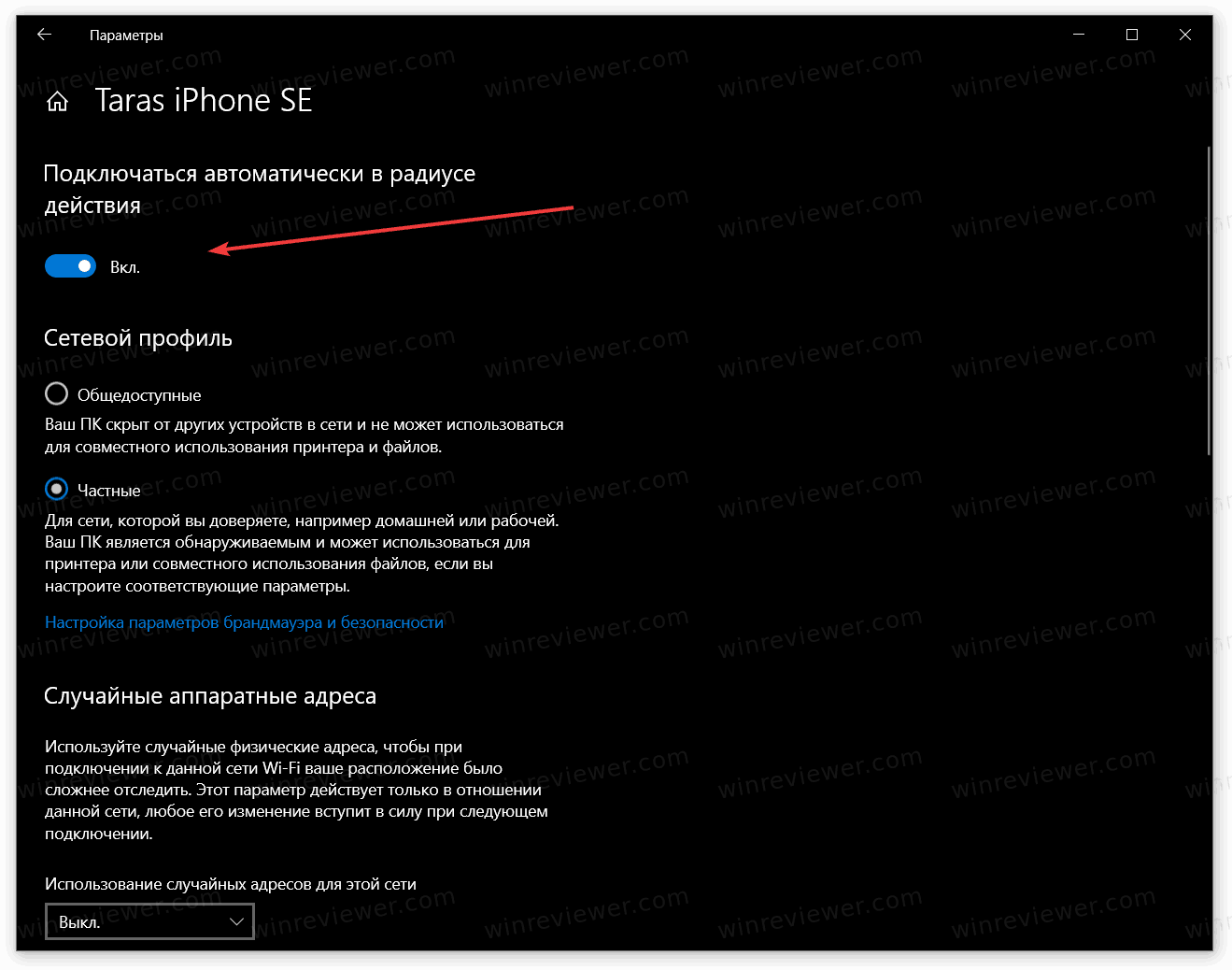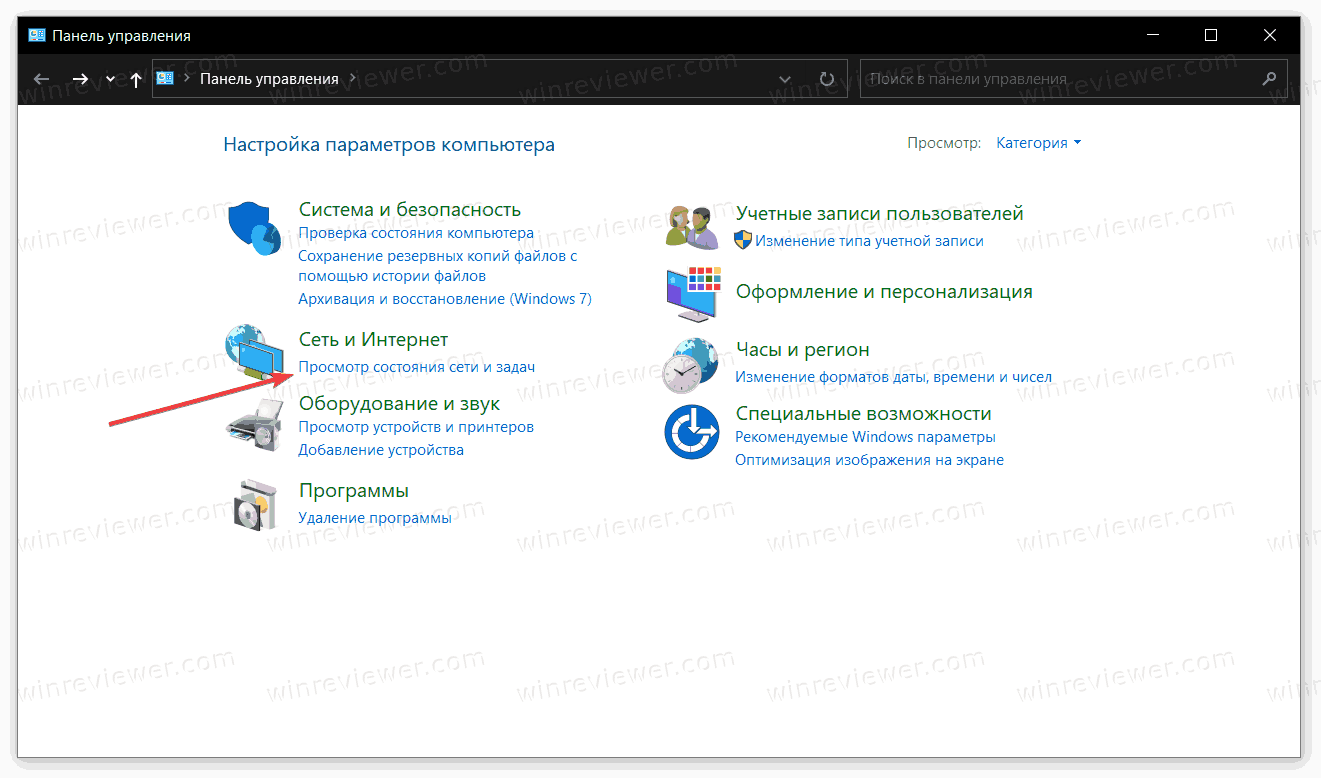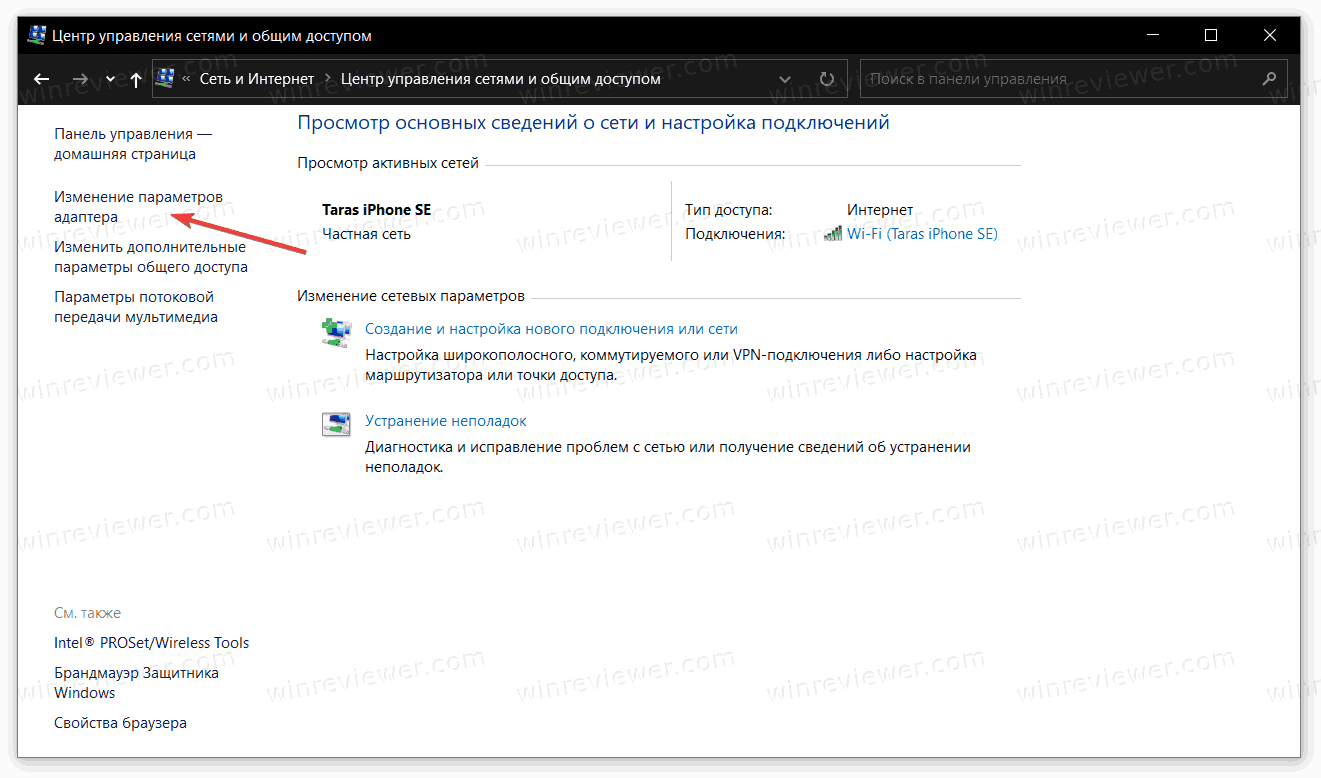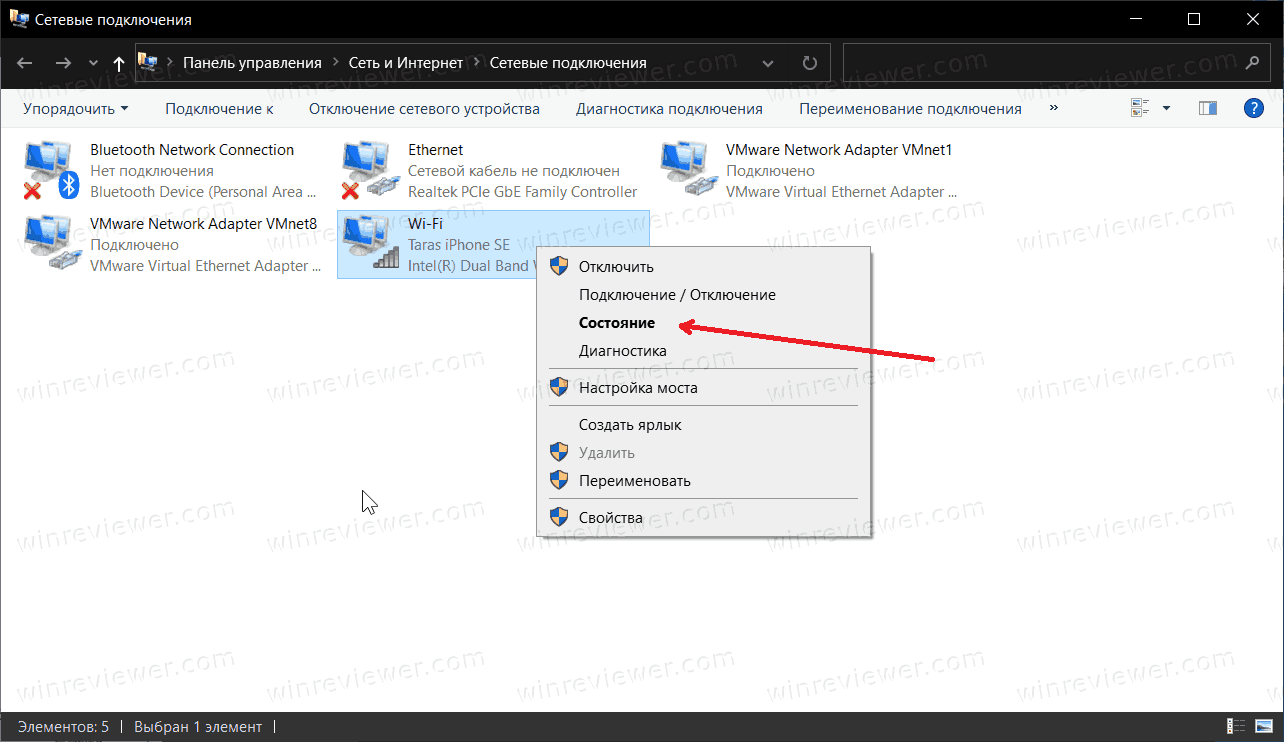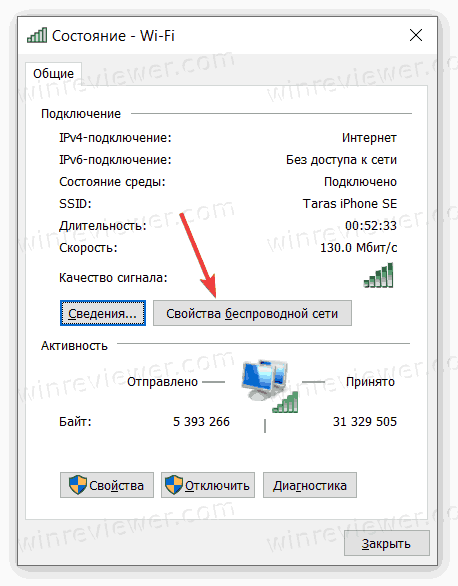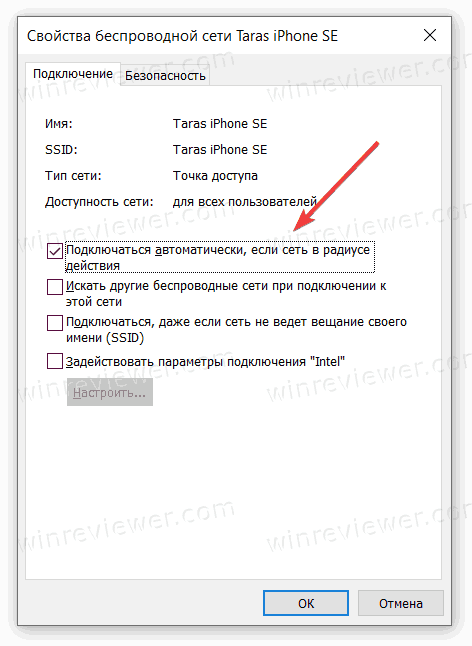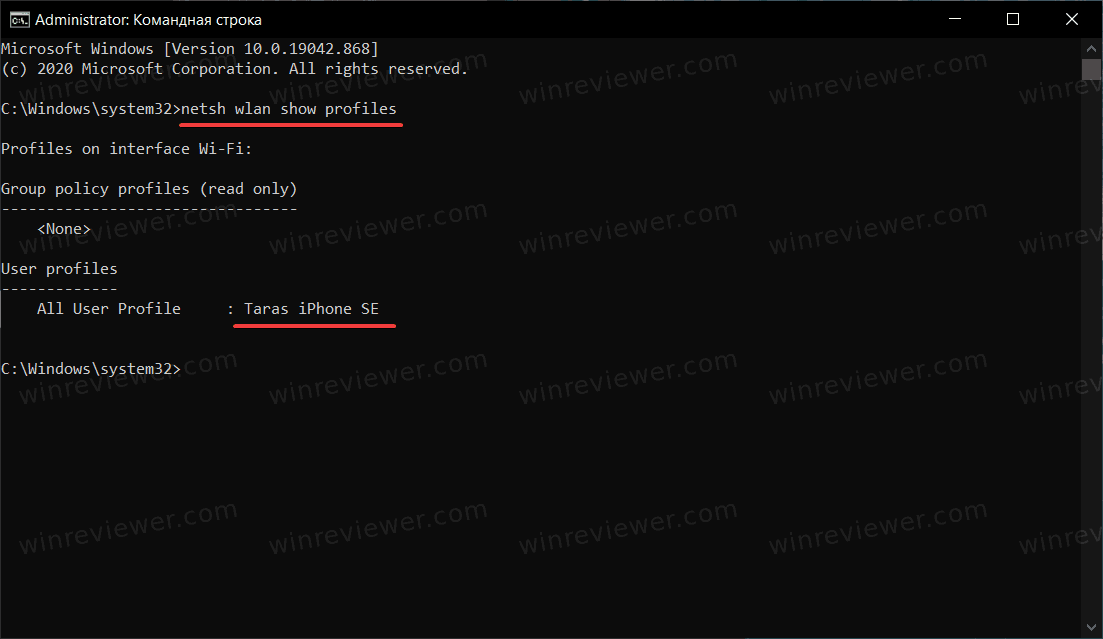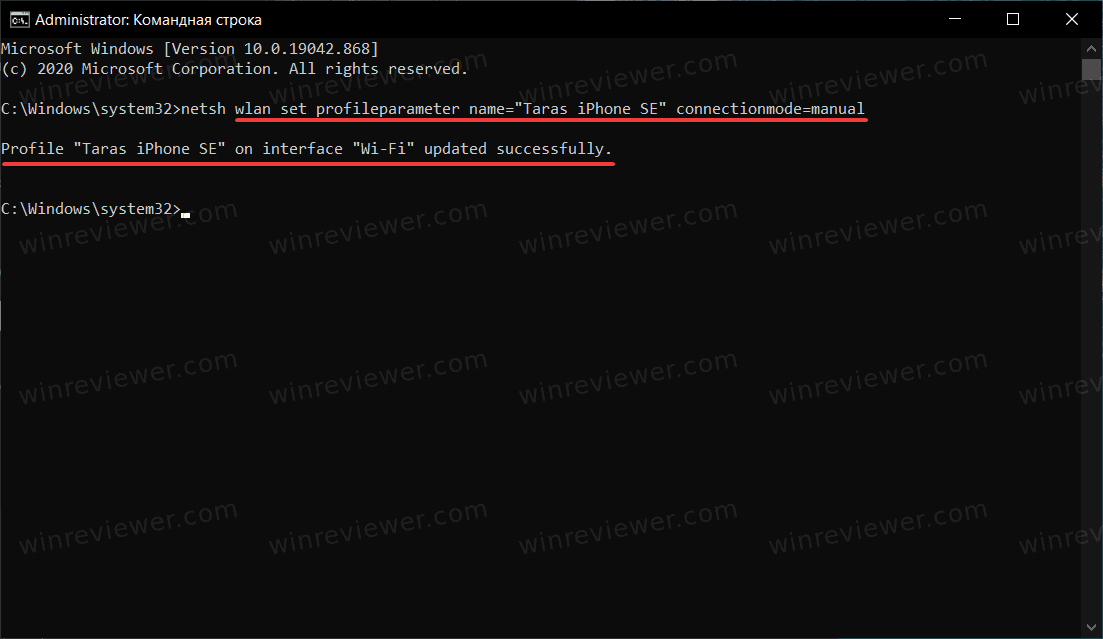В данной статье показаны действия, с помощью которых можно включить или отключить автоматическое подключение к беспроводной сети в операционной системе Windows 10.
При подключении к новой беспроводной сети, операционная система создает профиль беспроводной сети. Профиль беспроводной сети (Wi-Fi) содержит SSID (имя сети), пароль и сведения о безопасности для подключения к беспроводной сети.
Далее в статье рассмотрены различные способы как включить или отключить автоматическое подключение к беспроводной сети в радиусе её действия.
Содержание
- Как включить или отключить автоматическое подключение к беспроводной сети при подключении к сети
- Как включить или отключить автоматическое подключение к беспроводной сети используя «Параметры Windows»
- Как включить или отключить автоматическое подключение к беспроводной сети в окне «Сетевые подключения»
- Как включить или отключить автоматическое подключение к беспроводной сети в командной строке
Как включить или отключить автоматическое подключение к беспроводной сети при подключении к сети
Чтобы включить автоматическое подключение к сети, при подключении к беспроводной сети установите флажок Подключаться автоматически.
Чтобы отключить автоматическое подключение к сети, отключитесь от беспроводной сети. Теперь, если вы захотите снова подключиться к этой сети, то нужно будет выполнить подключение вручную.
Как включить или отключить автоматическое подключение к беспроводной сети используя «Параметры Windows»
Чтобы включить или отключить автоматическое подключение к беспроводной сети, нажмите на панели задач кнопку Пуск и далее выберите Параметры
или нажмите сочетание клавиш
+ I.
В открывшемся окне «Параметры Windows» выберите Сеть и Интернет.
Затем выберите вкладку Wi-Fi, и в правой части окна нажмите на подключенную беспроводную сеть (в данном примере TestNetwork).
Теперь установите переключатель Подключаться автоматически в радиусе действия в соответствующее положение.
Как включить или отключить автоматическое подключение к беспроводной сети в окне «Сетевые подключения»
Чтобы включить или отключить автоматическое подключение к беспроводной сети данным способом, нажмите сочетание клавиш + R, в открывшемся окне Выполнить введите ncpa.cpl и нажмите клавишу Enter ↵.
В открывшемся окне «Сетевые подключения», дважды щелкните на подключенное беспроводное сетевое подключение.
В открывшемся окне «Состояние» нажмите кнопку Свойства беспроводной сети.
Затем в окне «Свойства беспроводной сети» на вкладке Подключение, установите (для включения) или снимите (для отключения) флажок опции Подключаться автоматически, если сеть находится в радиусе действия и после этого нажмите кнопку OK.
Как включить или отключить автоматическое подключение к беспроводной сети в командной строке
Первое что нужно сделать, это узнать имя профиля беспроводной сети для которой нужно включить или отключить автоматическое подключение, для этого запустите командную строку от имени администратора и выполните следующую команду:
netsh wlan show profiles
Запомните имя профиля беспроводной сети (в данном примере TestNetwork).
Теперь проверим настроен ли режим подключения данной беспроводной сети на автоматическое подключение или подключение вручную, для этого выполните команду следующего вида:
netsh wlan show profiles «Имя»
Замените Имя в команде выше фактическим именем профиля беспроводной сети (в данном примере TestNetwork).
В данном примере команда выглядит следующим образом:
netsh wlan show profiles «TestNetwork»
Чтобы включить автоматическое подключение к беспроводной сети, выполните команду следующего вида:
netsh wlan set profileparameter name=»Имя» connectionmode=auto
Чтобы отключить автоматическое подключение к беспроводной сети, выполните команду следующего вида:
netsh wlan set profileparameter name=»Имя» connectionmode=manual
Замените Имя в командах выше фактическим именем профиля беспроводной сети. В данном примере команды выглядят следующим образом:
netsh wlan set profileparameter name=»TestNetwork» connectionmode=auto
netsh wlan set profileparameter name=»TestNetwork» connectionmode=manual
Wi-Fi — самое популярное беспроводное устройство среди пользователей из-за его удобства и экономичности. Профили Wi-Fi, сохраненные в системе, будут автоматически подключаться при попадании в зону действия, но эта любимая функция имеет множество недостатков и угроз. Проводное соединение поддерживает обмен данными только между проводными устройствами, однако беспроводное соединение находится в воздухе, что упрощает кражу данных для хакеров. В этом посте вы узнаете, как отключить автоматическое подключение Windows 10 к сети Wi-Fi.
Функция автоматического подключения Wi-Fi может привести к подключению к нежелательному сетевому профилю, который использовался ранее. Если вы регулярно подключаетесь к нескольким соединениям Wi-Fi, которые не хотите использовать позже или каждый раз, вы должны остановить автоматическое подключение Windows 10 к сети Wi-Fi.
Остановить автоматическое подключение к беспроводной сети
Автоматическое подключение к сети Wi-Fi снижает контроль пользователей над своими файлами и другими учетными данными. Любой другой пользователь, подключенный к той же сети, может легко проникнуть в компьютерную систему и получить доступ к личной информации другого пользователя, подключенного к той же сети.
Иногда зарубежные сети Wi-Fi зашифрованы с помощью такой функции, из-за которой пользователь может потерять свои данные, просто подключившись к сети. Следовательно, необходимо иметь контроль над подключением Wi-Fi в своих руках. Пользователи также могут ограничить возможность автоматического подключения несколькими выбранными сетями и ограничить его всеми другими сетями. Итак, есть три метода, с помощью которых вы можете запретить вашему компьютеру с Windows 10 автоматически подключаться к сети Wi-Fi. Это следующие:
- Приложение «Настройки».
- С помощью панели управления.
- Командная строка.
Давайте теперь подробно рассмотрим каждый метод:
1]Остановить автоматическое подключение Windows 10 к сети Wi-Fi через настройки
Чтобы остановить автоматическое подключение Windows 10 к сети Wi-Fi, воспользуйтесь следующими советами:
- Откройте приложение «Настройки».
- Выбирать Сеть и Интернет> Wi-Fi.
- Щелкните подключение к сети Wi-Fi.
- Включите Автоматическое подключение при нахождении в зоне действия Кнопка-переключатель.
Давайте подробно рассмотрим вышеперечисленные шаги:
Мы можем управлять функцией автоматического подключения нашей компьютерной системы просто через приложение «Настройки» в Windows 10.
Для этого нажмите кнопку Windows + I сочетания клавиш вместе на клавиатуре. В приложении «Настройки» выберите Сеть и Интернет категорию, а затем перейдите в Вай-фай таб.
Теперь перейдите на правую панель и щелкните имя сети, которая в данный момент подключена.
Это откроет другое окно на экране вашего компьютера, где вам нужно будет включить переключатель с надписью «Подключаться автоматически, когда вы находитесь в зоне действия», под именем сети.
2]Отключить автоматическое подключение Wi-Fi через панель управления
Кроме того, вы можете использовать панель управления, чтобы остановить автоматическое подключение Windows 10 к сети Wi-Fi. Вот шаги:
- Прежде всего, откройте Панель управления.
- Перейти к Сеть и Интернет> Центр управления сетями и общим доступом.
- На левой панели выберите Изменить настройки адаптера вариант.
- Затем дважды щелкните ваше соединение Wi-Fi.
- В окне состояния Wi-Fi щелкните значок Беспроводные свойства кнопка
- На Связь вкладка, снимите флажок, говоря Подключается автоматически, когда эта сеть находится в зоне действия.
- Нажмите кнопку ОК, чтобы сохранить изменения.
Давайте подробно рассмотрим это:
Отключить автоподключение Wi-Fi также можно с помощью панели управления. Итак, чтобы начать, сначала откройте Панель управления. В окне панели управления перейдите в раздел «Сеть и Интернет», а затем выберите «Центр управления сетями и общим доступом».
Затем нажмите «Изменить настройки адаптера» и нажмите на свое соединение Wi-Fi.
В окне состояния Wi-Fi будет отображаться параметр «Свойства беспроводной сети», щелкните его, чтобы открыть окно «Свойства», как показано на изображении выше.
Теперь на вкладке «Подключение» снимите флажок «Подключаться автоматически, когда эта сеть находится в пределах досягаемости».
3]Используйте командную строку, чтобы остановить автоматическое подключение к беспроводной сети.
Если вы предпочитаете использовать среду командной строки, вы можете использовать этот метод, чтобы остановить автоматическое подключение Windows 10 к сети Wi-Fi.
Для начала запустите командную строку от имени администратора. Затем введите команду ниже и нажмите Enter, чтобы запустить команду.
netsh wlan показать профили
Это поможет вам узнать о сохраненных сетевых профилях в вашей системе. Теперь вы можете просто запретить автоматическое подключение желаемого сетевого поля к системе. Для этого введите следующую команду в том же окне командной строки и нажмите Enter:
netsh wlan установить параметр профиля name = «имя профиля» connectionmode = manual
В приведенной выше команде замените «имя профиля» с именем, которое вы предпочитаете.
Поведение системы можно восстановить, выполнив следующую команду:
netsh wlan установить параметр профиля name = «имя профиля» connectionmode = auto
Впоследствии вы также можете узнать текущий статус подключения профиля сетевого адаптера Wi-Fi. Для этого выполните следующую команду:
netsh wlan показать профиль «имя профиля»
Таким образом, вы проверили поведение профиля, добавленного на ваш компьютер.
Вот и все. Надеюсь, поможет.
Связанный:
- Как просмотреть настройки сетевого адаптера Wi-Fi.
- Как просмотреть сохраненные профили сети Wi-Fi.
.
Всем привет! У большинства пользователей, в том числе и у меня, интернет подключается автоматически, при включении ноутбука/компьютера. Я не задумывалась о том, что автоматическое подключение к интернету на Windows 10 нужно настраивать. Но Ботан и Бородач доверили мне написать на эту тему, потому пришлось разбираться. Ну что, давайте начинать.
Для чего это нужно? Самое главное – чтобы упростить пользование ПК и ускорить доступ к интернету. Согласитесь, очень удобно, что после загрузки операционной системы можно сразу выходить в сеть. Обычно за нас такие настройки выполняет мастер, а я расскажу и покажу, как это выполнить самостоятельно.
Содержание
- Подключение
- Способы автоподключения
- Батник
- Инструмент Windows
- Командная строка
- Реестр Windows
- Задать вопрос автору статьи
Подключение
Начнем с самого начала – настройка высокоскоростного подключения. Чаще всего сегодня используется тип соединения PPPoE, потому инструкции будут именно для него:
Описанное руководство подойдет для всех версий Windows (могут быть незначительные различия):
- Открываем приложение «Выполнить» (комбинация клавиш + R).
- В строке «Открыть» набиваем control, жмем ВВОД или ОК.
- Откроется панель управления, где нас интересует «Центр управления сетями…».
- На открывшейся странице выбираем «Создание и настройка нового подключения…».
- Теперь нужно выбрать вариант подключения – кликаем по самому верхнему, жмем «Далее».
- Выбираем «Высокоскоростное с PPPoE», если у вас другой тип, поставьте галочку у строки «Показать варианты…».
- Заполняем пользовательские данные для доступа к интернету (имя и пароль, полученные от провайдера), «Имя подключения» можно придумать свое.
- Если вы планируете настроить автоматическое подключение PPPoE в Windows, установите галочку у строки «Запомнить пароль».
- Если вы хотите, чтобы доступ к интернету использовали другие клиенты, поставьте галочку у нужного параметра.
- Когда все строки будут заполнены, нажимаем «Подключить».
После соединения вы увидите надпись, что подключение выполнено. Теперь оно будет отражаться в списке доступных.
Для того, чтобы получить доступ к сети в Windows 7, нужно кликнуть по нему и нажать «Подключение». На «десятке» нужно нажать на значок уведомлений (в нижнем правом углу), выбрать «Сеть», где найти созданное подключение, далее «Подключиться».
Видео-инструкции по теме раздела смотрите тут:
Способы автоподключения
А теперь о том, как сделать высокоскоростное подключение автоматическим. В первую очередь инструкции будут для самой популярной нынче ОС Windows 10 и сетевого протокола PPPoE.
Батник
Речь пойдет не о предмете одежды, как могли подумать некоторые. Я расскажу, как сделать, чтобы высокоскоростное подключение подключалось автоматически при запуске ОС. Для этого мы используем BAT-файл:
- ПКМ кликаем по пустому месту на рабочем столе, выбираем «Создать» – «Текстовый документ».
- Открываем созданный файл и пишем в первую строку cd %systemroot%system32, во вторую – start rasdial, а следом данные, которые использовались для создания нового высокоскоростного подключения – сначала прописываем имя подключения, через пробел имя пользователя, через пробел пароль.
Если у вас 64-разрядная версия ОС, в первую строку нужно написать cd %systemroot%sysWOW64.
- Сверху кликаем по вкладке «Файл» – «Сохранить как…» и сохраняем с расширением .bat.
- Открываем приложение «Выполнить», прописываем %ProgramData%MicrosoftWindowsStart MenuProgramsStartup.
- Откроется системная папка, куда нужно перенести созданный батник. Windows запросит разрешение администратора, смело нажимайте «Продолжить».
Теперь файл будет запускаться в процессе загрузки ОС и выполнять соединение автоматически.
Инструмент Windows
Теперь я опишу, как использовать встроенный инструмент «Планировщик заданий». Итак, как настроить автоподключение к интернету в Windows 10:
- Открываем «Планировщик заданий». Самый простой способ – нажать в системном трее внизу справу значок поиска и написать название приложения.
- Слева в столбце «Действия» выбираем «Создать простую задачу…».
- Откроется Мастер создания, где нужно дать имя заданию, также можно заполнить «Описание» (на свое усмотрение), жмем «Далее».
- Мастер перейдет к пункту «Триггер», где нужно выбрать пункт «При запуске компьютера». Жмем «Далее».
- Теперь нужно выбрать действие для задания – наш вариант «Запустить программу». Снова «Далее».
- Откроется окно «Запуск программы». Нажимаем «Обзор» и выбираем файл rasdial.exe (соответственно версии ОС – 32 или 64 бит).
- Заполняем строку «Добавить аргументы». Здесь через пробел нужно вписать название подключения, имя пользователя и пароль (как при создании батника). Жмем «Далее».
- Мастер перейдет в раздел «Завершение», где нажимаем «Готово».
Командная строка
Еще один способ настроить автоматическое подключение к интернету в ОС Windows 10 – создать службу с помощью текстового интерфейса. Это не самый простой вариант, но он существует, потому опишу его:
- Открываем командную строку с правами администратора. На моей версии ОС я делаю так: кликаю ПКМ по меню «Пуск», выбираю «Windows PowerShell (администратор)». Система запрашивает разрешение на внесение изменений, выбираю «Да».
- В текстовом интерфейсе прописываем: sc create имя подключения start= auto binPath= “rasdial название подключения имя пользователя пароль” DisplayName= “название подключения” depend= lanmanworkstation obj= “NT AUTHORITYLocalService“.
- Если все выполнено правильно, система даст отклик в виде слова «Успех».
- Открываем «Выполнить» и набиваем services.msc, чтобы открыть службы. Ищем ту, которую мы создали по имени, кликаем ПКМ, выбираем «Свойства».
- В открывшемся окне на вкладке «Общие» выбираем тип запуска «Автоматически…», нажимаем «Запустить».
- Переходим на вкладку «Восстановление», в строках первый, второй и последующие сбои выбираем «Перезапуск службы». Жмем «Применить» – «OK».
Реестр Windows
Наглядная инструкция доступна в следующем видео:
Настройка автоматического подключения к интернету в Windows 10 выполняется также через стандартное приложение операционной системы для просмотра и внесения изменений в реестр:
- Открываем редактор реестра с помощью «Выполнить» командой regedit.
- Идем по пути HKEY LOCAL MACHINESOFTWAREMicrosoftWindowsCurrentVersionRUN.
- По пустому месту справа кликаем ПКМ, появится «Создать» и дополнительное меню, где нужно выбрать «Строковый параметр».
- Появится новый параметр, жмем ПКМ – «Изменить». Откроется окно изменения параметра, где в первой строке вписываем название подключения, во второй – БЕЗ ПРОБЕЛОВ название, имя пользователя и пароль.
- Сохраняем внесенные данные кнопкой «OK», перезагружаем ПК.
Описанные способы подойдут для автозапуска интернета в Windows 7/10!
Вы можете использовать любой из 4 способов для автоматического подключения к интернету при запуске Windows 7/10. Выбирайте, который кажется проще. Пользуйтесь на здоровье!
Выход в интернет – основная задача, которую выполняет компьютер. В этом вопросе немалую роль играет удобство, а потому многие пользователи ищут способ, как сделать автоматическое подключение к интернету на операционной системе Windows 10. Далее разберемся, чем обычное соединение отличается от автоподключения, в чем заключаются преимущества последнего, и как осуществить задуманное встроенными средствами ПК без обращения к сторонним программам.
Для чего это нужно
Среднестатистический пользователь компьютера выходит в интернет ежедневно, ведь глобальная сеть позволяет быстро получить нужную информацию, а также загрузить необходимый контент. В то же время подключение к глобальной паутине становится для человека рутинным занятием, так как при запуске устройства ему приходится всякий раз подтверждать соединение через настройки.
Кроме того, большинство программ работают исключительно при подключении к интернету. Поэтому даже в случае, когда человек не хочет открывать браузер для поиска информации, а желает сосредоточиться на работе, это становится невозможным ввиду отсутствия автосоединения.
Справка. По умолчанию функция автоподключения к интернету уже активирована на компьютере. Но, если по каким-то причинам устройство подключается только вручную, опцию можно принудительно активировать одним из способов, рассмотренных в материале.
Применение планировщика
Если вы хотите, чтобы интернет работал сразу при включении компьютера, то рекомендуется задать в Windows 10 соответствующую задачу. Для этого нужно обратиться к планировщику и действовать по инструкции:
- Найдите и запустите «Планировщик заданий» через поисковую строку Windows. Альтернативный вариант запуска – ручной поиск инструмента через «Панель управления».
- Изучите интерфейс приложения, а затем нажмите на кнопку создания простой задачи (располагается в правой части экрана).
- Придумайте имя для задачи, чтобы не спутать ее с другими процессорами, а также, при желании, заполните описание.
- В следующем окне «Триггер» выберите «При запуске Windows».
- Во вкладке «Действие» отметьте «Запустить программу».
- В поле «Добавить аргументы» укажите имя сети, логин и пароль.
- Нажмите на кнопку «Готово».
Задача будет создана, и теперь после включения компьютера интернет автоматически заработает. Если в процессе выполнения операции у вас возникнут сложности с определением имени сети, то необходимо проверить его через список доступных подключений.
Bat-файл
Настроить автоподключение к интернету можно через создание исполняемого файла. Сначала может показаться, что эта процедура слишком сложная, но на практике активировать автоматическое соединение удается даже новичкам при соблюдении каждого шага инструкции:
- Находясь на Рабочем столе, кликните ПКМ, а в диалоговом окне выберите опцию «Создать текстовый документ».
- Перед вами откроется окно блокнота, где в первой строке нужно ввести «%systemroot%system32».
- Во второй строке прописывается запрос формата «start rasdial название подключения [пробел] имя пользователя [пароль]».
- Сохраните получившийся документ в расширении «.bat».
- Через Проводник перейдите по пути «ProgramDataMicrosoftWindowsStart MenuProgramsStartup» и перенесите сюда созданный BAT-файл.
После подтверждения внесения изменений в системную папку интернет начнет запускаться автоматически вместе с компьютером. Если получить доступ к указанной директории не удастся, то попробуйте вставить расположение директории в окно «Выполнить» («Win» + «R») и нажать на клавишу «Enter».
Через реестр
Альтернативный вариант, который предполагает создание строкового параметра, отвечающего за автоматическое подключение к сети при запуске операционной системы. Действовать нужно по следующему алгоритму:
- Зажмите клавиши «Win» + «R».
- В окне «Выполнить» введите запрос «regedit» и обработайте его нажатием на кнопку «ОК».
- Оказавшись в Редакторе реестра, перейдите в директорию «HKEY LOCAL MACHINESOFTWAREMicrosoftWindowsCurrentVersionRUN».
- Кликните ПКМ по правой части окна и создайте строковый параметр.
- Двойным щелчком ЛКМ откройте настройки параметра, где в первой строке укажите название интернет-соединения, а во второй – логин и пароль.
- Подтвердите сохранение новых настроек.
Если вы хотите, чтобы интернет подключался автоматически только для конкретного профиля в Windows 10, то указанные изменения реестра необходимо проводить через папку «HKEY LOCAL USER», а не «HKEY LOCAL MACHINE».
Запуск службы
Еще одним способом настройки подключения не через набор номера, а автоматически, является создание специальной службы через Командную строку. Чтобы получить доступ к инструменту, кликните ПКМ по иконке «Пуск» и выберите запуск КС с правами Администратора. Далее введите запрос формата «sc create название подключения start= auto binPath= “rasdial имя пользователя пароль” DisplayName= “название подключения” depend= lanmanworkstation obj= “NT AUTHORITYLocalService”» и нажмите на клавишу «Enter».
На заметку. Проверить, удалось ли изменить начальные параметры, можно через системную утилиту «Службы» (легко найти через поисковую строку), где должна отобразиться служба с тем названием, которое вы ввели. В нашем случае предлагается сделать имя, совпадающее с названием подключения.
Настройка запароленной сети и использование папки «Автозапуска»
Бывает, что каждое подключение к интернету требует от владельца компьютера не только дополнительных действий для поиска соответствующей кнопки, но и повторного ввода пароля. Обычно это происходит с протоколами PPPoE и L2TP. Чтобы и в таком случае выполнялось автоподключение, обратитесь к инструкции:
- Откройте «Панель управления» через поисковую строку.
- Найдите раздел «Просмотр сетевых подключений» и перейдите в него.
- Кликните ПКМ по названию подключения и откройте «Свойства».
- Во вкладке «Параметры» снимите галочку с пункта «Запрашивать имя, пароль…».
- Еще раз кликните ПКМ по названию подключения, но теперь выберите опцию «Создать ярлык».
- Переместите ярлык в папку автозагрузки, расположенной по адресу «C:ProgramDataMicrosoftWindowsStart MenuProgramsStartUp – Windows 10».
Теперь система перестанет требовать от вас дополнительных действий, а также не будет спрашивать пароль. Чтобы изменения вступили в силу, рекомендуется перезагрузить компьютер.
Через Командную строку
Заключительный вариант, позволяющий настроить высокоскоростное подключение так, чтобы оно выполнялось автоматически. Действуйте в соответствии с алгоритмом:
- Откройте Командную строку с административными правами.
- Введите запрос, указанный в способе для создания службы.
- Нажмите на клавишу «Enter».
Таким образом, этот способ очень похож на создание дополнительной службы, и по аналогии с ним в итоге мы получаем автоматический запуск интернет-соединения вместе с включением ПК.
Как отключить автоматическое включение
Чтобы отказаться от внесенных изменений, достаточно выполнить обратную операцию. Так, если вы создавали BAT-файл, то его потребуется удалить. То же самое касается ярлыка в папке автозапуска, параметра реестра и других действий, которые осуществлялись для активации функции.
Можно отключить автоматическое подключение к Wi-Fi в Windows 10, чтобы при попадании в зону её действия компьютер сам не подключался к ней. Автоматическое подключение включено по умолчанию и обеспечивает «бесшовную» работу компьютера, избавляя пользователя от необходимости подключаться к Wi-Fi вручную.
Устраивает это далеко не всех. Если устройство находится в зоне действия нескольких известных Wi-Fi сетей, пользователь может испытывать трудности с автоматическим выбором нужной сети. В таком случае вы можете отключить автоматическое подключение к
Wi-Fi в Windows 10
и оставить за собой право решать, когда и к какой сети подключаться. В этой статье подробнее обо всех способах выключить автоматическое подключение к Wi-Fi в Windows 10.
К вашему сведению: автоматическое подключение к Wi-Fi сетям настраивается для каждой сети отдельно, а не глобально для всех системы. Также в Windows есть отдельный параметр, отвечающий за приоритеты Wi-Fi сетей в зависимости от мощности их сигнала.
Далее самый простой способ выключить автоматическое подключение к Wi-Fi.
- Найдите в правом нижнем углу на панели задач индикатор сетевых подключений (экран с Ethernet-кабелем либо иконка Wi-Fi).
- Нажмите на нужную вам сеть.
- Снимите отметку Подключаться автоматически. Обратите внимание, что эта опция работает как для известных, так и для неизвестных Wi-Fi сетей.
Готово!
Второй способ позволяет сделать все то же, только из интерфейса Параметры Windows.
Отменить автоматическое подключение к Wi-Fi в Параметрах Windows
- Нажмите Win + I чтобы открыть Параметры Windows, или откройте их другим удобным вам способом.
- Откройте раздел Сеть и Интернет > Состояние.
- Если вы хотите отключить автоматическое подключение к текущей сети, нажмите на кнопку Свойства на странице Состояние.
- На следующем экране отключите параметр Подключаться автоматически в радиусе действия.
- Если же надо выключить автоматическое подключение к другой сети, нажмите на раздел Wi-Fi, а затем щелкните Управлять известными сетями.
- На следующем экране нажмите на нужную сеть и выберите Свойства. Отключите параметр Подключаться автоматически в радиусе действия.
Аналогично можно настроить подключение и в классической Панели управления.
Отключить автоматическое соединение с сетью Wi-Fi через Панель Управления
- Откройте классическую Панель управления.
- Нажмите на Просмотр состояния сети и задач. Если у вас включен просмотр Маленькие значки или Крупные значки, ищите Центр управления сетями и общим доступом.
- В следующем окне найдите в левой части окна пункт Изменение параметров адаптера.
- Затем найдите вашу текущую Wi-Fi сеть и нажмите по ней правой кнопкой мыши.
- Выберите Состояние.
- На появившемся окне нажмите Свойства беспроводной сети.
- На вкладке Подключение снимите отметку возле пункта Подключаться автоматически, если сеть в радиусе действия.
Готово.
Наконец, есть еще один способ проделать все вышеописанные операции с помощью командной строки. Это бывает полезно при автоматизации управления сетями.
Отключить автоматическое соединение с Wi-Fi сетью из командной строки
- Запустите Командную строку с правами администратора.
- Введите команду
netsh wlan show profiles. Эта команда выведет список известных Wi-Fi сетей. Найдите в списке нужную сеть и запомните ее имя. - Теперь введите команду
netsh wlan set profileparameter name=”ИМЯ СЕТИ” connectionmode=manual. Замените ИМЯ СЕТИ на SSID (название) нужной сети, которое вы запомнили в пункте 2. - Нажмите Enter, после чего Командная строка сообщит об успешном изменении параметров.
- Если вы захотите вернуть автоматическое подключение к Wi-Fi сети, воспользуйтесь командой
netsh wlan set profileparameter name=”ИМЯ СЕТИ” connectionmode=auto.
Готово!
💡Узнавайте о новых статьях быстрее. Подпишитесь на наши каналы в Telegram и Twitter.
Судя по тому, что вы читаете этот текст, вы дочитали эту статью до конца. Если она вам понравилась, поделитесь, пожалуйста, с помощью кнопок ниже. Спасибо за вашу поддержку!
Содержание
- 1 Создание соединения
- 2 Автоматическое подключение — другие способы
- 2.1 Через Планировщик заданий
- 2.2 Используя пакетный файл
- 2.3 Редактируем реестр
- 2.4 Через запуск новой службы
- 2.5 Через папку «Автозагрузка»
- 3 Видео по теме
Если интернет автоматически подключается во время входа в сеть, то это очень удобный вариант. В настоящее время это используется практически всеми владельцами ПК. Достаточно включить свой компьютер и дождаться загрузки системы. Потом можно, например, ознакомиться с новостями и проверить свою электронную почту. Многие используемые пользователями программы работают в связке с интернетом. Последний нужен для системы, чтобы периодически обновлять и бесперебойно, надёжно функционировать. В этом материале далее расскажем, как делается настройка автоматического подключения к интернету в Windows 10. Кроме того, рассмотрим автоматическое подключение к интернету в «семерке» Виндовс.
Создание соединения
Прежде чем автоматизировать подсоединение к интернету, надо будет сначала создать его. Рассмотрим, как можно автоматически подключаться к интернету на примере распространённого протокола PPPoE в Windows. Как только будет создано конкретное соединение, можно уже настраивать автоматическое подключение PPPoE.
Последовательность действий при этом будет такой:
- Открываем сначала «Пуск», потом выбираем «Параметры».
- На новой страничке нажимаем по разделу «Сеть и Интернет».
- Потом щёлкаем по «Центр управления сетями и общим доступом», затем выбираем «Создание и настройка нового подключения или сети».
- После этого щёлкаем «Подключение к Интернету».
- Затем новой страничке активируем высокоскоростное подключение PPPoE через клик по соответствующей строчке на экране.
- В новом окошке набираем login и password. Кроме того, задать желаемое название соединения. Чтобы система могла запомнить пароль, чтобы не запрашивать его каждый раз при входе, надо отметить галочкой одноименный пункт. Потом щёлкнуть по Подключить.
В ответ система выдаст информативное сообщение, в котором известит пользователя о том, что новое соединение подключается. При успешном соединении вновь созданное подключение начнет отображаться среди всех имеющихся сетевых подсоединен
Автоматическое подключение — другие способы
Среднестатистический юзер, подписанный на безлимитный тариф, самостоятельно довольно редко делает подключение к интернету в Windows. Такую задачу, как правило, выполняет поставщик интернет-услуг, когда осуществляется первичная настройка интернет-соединения. Последнее осуществляться как при помощи модема, так и при помощи маршрутизатора. Однако в ряде случаев (например, при переустановке системы, настройке нового дачного ноутбука) это приходится делать самому пользователю. Далее ниже расскажем, как настроить автоматическое подключение к интернету в ОС Windows 10.
Ниже будут рассмотрены пять основных способов, которые позволяют устанавливать автоматическое подключение к интернету в Windows 10 и Windows 7 при включении электронного устройства (ПК или ноутбука). Упор сделан на наиболее распространённой в настоящее время «десятке» Виндовс. Надо заметить, что большинство рекомендаций можно использовать и тогда, когда настраивается автоматическое подключение к интернету в Windows 7. Существующие расхождения между ОС незначительные и они будут отмечены в тексте дополнительно.
Через Планировщик заданий
Чтобы настроить автоматическое подключение к интернету на Windows 10, проще всего делать такую процедуру через приложение «Планировщик заданий». Оно специально ориентировано на автозапуск различных служб, сервисов и программ. Поэтому здесь всегда можно установить любой нужный вариант автоматического подсоединения к интернету во время старта системы. Порядок действий при этом будет таким:
- В меню «Пуск» среди списка всех программа и приложений выбираем пункт «Средства администрирования Windows».
- Чтобы открыть Планировщик задач, в новом окошке щелкаем по соответствующей строчке на экране.
- Для создания простой задачи, щелкаем по одноименному пункту справа на экране.
- Система после этого запустит мастера, который помогает пользователям создавать такие простые задачи. На начальной страничке данного помощника следует вписать латинскими буквами желаемое имя создаваемой задачи, к примеру, «Avtozap». После этого нажать Далее.
- Далее в окне «Триггер задачи» выбрать условие для реализации создаваемой задачи. В нашем случае отмечаем галочкой строчку «При запуске компьютера», а потом для продолжения щелкаем Далее.
- В следующем окне «Действие» видим, что необходимый вариант «Запустить программу», предлагается системой по умолчанию. Поэтому здесь ничего здесь изменять не надо. Для продолжения просто кликаем по Далее.
- В соответствующем поле нового окошка прописываем необходимый путь к внутренней утилите Виндовс. В 64-битной системе это будет «C://Windows/SysWOW64/rasdial.exe». В 32-битной системе вместо папки «SysWOW64» в пути нужно будет просто указать папку «System32».
- Чтобы при любом входе в сеть не набирать предоставленные провайдером логин и пароль, их следует прописать после имени соединения в поле «Добавить аргументы», а затем щёлкнуть Далее.
- Завершающий шаг — клик по Готово в последнем окне мастера настройки.
В Windows 7 отличается только первый шаг описанной выше последовательности действий. Запуск окошка «Администрирование» в «семерке» делается через известную нам Панель управления. Открыть в Виндос 7 последнюю можно через меню «Пуск».
Используя пакетный файл
Сделать автоматическое подключение к интернету в Windows 10 и 7 довольно несложно, если использовать специально созданный пакетный файл. Он имеет расширение «.bat» (так называемый «батник»), и представляет собой обычный текстовый файл, в котором прописана определенная совокупность команд. При запуске файла команды последовательно прочитываются и выполняются командным интерпретатором системы. С их помощью всегда можно автоматизировать необходимые действия при старте системы. В частности, можно добиться того, чтобы интернет подключался автоматически на устройстве.
Для создания командного файла необходимо сделать такие шаги:
- Сначала щёлкнуть правой клавишей мыши на любом свободном участке «Рабочего стола».
- В выпадающем диалоговом меню щёлкнуть по строчке «Создать», далее нажать по пункту «Текстовый документ».
- Далее нажать правой кнопкой мыши на этом документе, чтобы в выпадающем диалоговом меню выбрать «Открыть».
- Затем внутри текстового файла нужно прописать две строки, как указано на картинке ниже.
Первая строка в файле посредством команды «CD» (Chance Directory) направляет командный интерпретатор в ту системную папку, где находится утилита RASDIAL, о которой шла речь выше в данном материале. Внимательному читателю очевидно, что для 32-битных систем вместо папки «SysWOW64» нужно будет прописать «System32». Вторая строка в файле запускает эту утилиту подключения к сети. При этом здесь уже прописано название нового подключения («Avtozap»). Поэтому его вводить уже не потребуется.
Теперь надо будет превратить наш обычный файл в исполняемый. Нужно будет поменять его расширение с «.txt» на «.bat». Потом размещаем файл в той системной папке, из которой он сможет выполняться при загрузке системы. Путь к этой папке скрыт системой. Поэтому для размещения файла надо будет открыть данное место на системы. Надо будет сделать открытым. Алгоритм действий при этом будет следующим:
- Кликаем правой кнопкой мышки по меню «Пуск», потом переходим в Проводник Виндовс. Далее открываем корневой каталог на диске C.
- Потом в верхнем функциональном меню выбираем пункт «Вид». Чтобы включить отображение скрытых элементов, проставляем галочку около одноименного пункта в разделе «Показать или скрыть». Благодаря этому в корневом каталоге отобразятся несколько новых папок, которые были скрыты. Среди новых папок будет располагаться и нужная нам папка «ProgramData».
- Путь для сохранения исполняемого файла «.bat» выглядит так: «C://ProgramData/Microsoft/Windows/Главное меню/Программы/Автозагрузка». Затем надо щёлкнуть по Сохранить.
В англоязычных редакциях Виндовс 10 последние 3 папки отличаются. В конце пути здесь должно быть указано: «Start MenuProgramsStartUp». Как только все необходимые действия будут сделаны, рекомендуется убрать галочку, которая отвечает за отображение скрытых элементов системы.
Если рассматривать «семёрку» Виндовс, эти настройки спрятаны гораздо глубже. В данной версии ОС Windows настраиваем такой запуск интернета, используя следующую инструкцию.
- В Панели управления выбираем «Оформление и персонализация». Чтобы открыть параметры папок, кликаем по одноименному пункту на экране.
- Потом в открывшемся окошке переходим во вкладку «Вид». Здесь для показа скрытых файлов, папок и дисков проставляем чекбокс около соответствующей строчки.
Также, как и говорилось в предыдущем разделе, отменяем показ скрытых элементов после сохранения командного файла.
Редактируем реестр
В Виндовс реестр является базой данных, где прописана всеобъемлющая информация о её работе. В редакторе реестра эту информацию можно корректировать, чем преимущественно и занимаются опытные юзеры. В частности, автозапуск позволяет активировать автоматическое подсоединение к интернету в Windows 10 во время старта системы. Такое подключение интернета при входе в систему позволит установить эта инструкция:
- Для начала нажимаем одновременно нажимаем Win и R.
- В окошке «Выполнить» прописываем текст «regedit», а потом нажимаем клавишу ввода.
- На новой страничке откроется реестр Виндовс. Мы видим, что его дерево состоит из шести ветвей. Нам требуется вторая сверху строка.
- Интересующее нас место реестра системы располагается по такому пути «HKEY_CURRENT_USER/SOFTWARE/Microsoft/Windows/Current/Version/Run». Справа в папке «Run» размещаются приложения и программы, запускаемые при старте платформы. Наша основная с вами задача — включить автоматическое подключение к интернету при старте системы.
- Кликаем ПКМ на свободном участке окна и выбираем строку «Создать». В диалоговом контекстном меню затем нажимаем по варианту «Строковый параметр». Затем прописываем наименование нового пункта, например, «Avtozap».
- После этого кликаем правой кнопкой мышки по строчке «Avtozap» и выпадающем диалоговом меню выбираем «Изменить».
- Затем в поле «Значение» вводим уже известный нам путь к внутренней утилите RASDIAL. Для 32-битных систем папка «SysWOW64» заменяется на «System32». Кроме того, надо набрать значения «login» и «password» после названия самой утилиты.
Через запуск новой службы
Большинство основных функций Виндовс реализуется посредством специальных служб, выполняемых в фоновом режиме и незаметных для юзеров. При необходимости можно добавить новую службу, чтобы установить автоматическое подключение к Интернету. Добавление служб в ряде случаев удобнее осуществлять в специфическом режиме командной строки. Пошаговая инструкция выглядит так в этом случае:
Чтобы увидеть список всех имеющихся служб, сначала нажимаем одновременно Win и R. Далее в командной строчке вводим текст «services.msc», чтобы открыть все доступные службы в системе.
В появившемся списке служб надо отыскать вновь созданную команду. Потом нажать правой кнопкой мышки и открыть пункт «Свойства» в выпадающем диалоговом меню.
По дефолту система открывает вкладку «Общие». Здесь отображается наименование службы, её исполняемый файл, а также вид запуска. Последний при необходимости можно изменить. В нашем случае надо будет установить вариант запуска службы «Автоматически».
Для надёжной работы созданной службы, нужно кликнуть по вкладке «Восстановление», затем установить вариант «Перезапуск службы» для первого, второго и других возможных сбоев.
Через папку «Автозагрузка»
Во время стандартного входа в сеть, автоматизировать процесс подсоединения к интернет-сети можно через добавление ярлыка соответствующего подключения внутрь папки «Автозагрузка». Нам известно, что находящиеся в ней приложения в автоматическом режиме запускаются при старте системы. Для этого надо:
- Щёлкнуть по значку меню «Пуск», потом выбрать «Параметры».
- Затем выбрать пункт «Сеть и Интернет».
- Если необходимо установить такой вариант в «семёрке», вместо первых двух шагов, надо в Панели управления выбрать пункт «Сетевые подключения».
- В открывшемся диалоговом меню действующего соединения щёлкнуть по разделу «Свойства».
- Потом в отобразившемся окошке повторно надо нажать по Свойства.
- Для входа в параметры устройства кликаем по соответствующей строчке в новом окошке. Затем здесь надо убрать галочку около строки «Запрашивать имя, пароль, сертификат и т. д.» и нажать OK внизу экрана.
- Потом щёлкнуть по нашему соединению правой кнопкой мышки, чтобы в открывшемся контекстном меню нажать по «Создать ярлык».
- Данный ярлык нужно поместить в папку «Автозагрузка», располагающуюся по следующему адресу:
Как указывалось выше в этом материале, располагающиеся здесь папки скрыты по умолчанию. Поэтому предварительно нужно будет включить их отображение. Как это делать, было описано ранее в этой статье.
Видео по теме
Wi-Fi is the most popular wireless device among users because of its convenience and cost-efficiency features. WiFi profiles saved in the system will automatically get connected once in range but this loved feature comes with many disadvantages and threats. The wired connection maintains the exchange of data only between the wired devices, however, a wireless connection is in the air that makes data-stealing easier for the hackers. This post will guide you on the ways to disable Windows 10 from connecting automatically to a Wi-Fi network.
Enable or Disable Wi-Fi AutoSwitch on Windows 11/10
The auto-connect function of WiFi may end up connecting to an unwanted network profile used earlier. If you regularly get connected to multiple Wi-fi connections which you do not want to use later or every time, then you must stop Windows 11/10 from connecting automatically to a Wi-Fi network.
Stop automatic connection to Wireless Network
Automatic connection to the Wi-Fi network reduces the users’ control over their files and other credentials. Any other user connected to the same network can easily sneak into the computer system and access the personal information of the other user connected to the same network.
Sometimes foreign Wi-Fi networks are encrypted with such a feature through which user may lose their data then simply by connecting the network. Therefore, it is necessary to have control of the Wi-Fi connection in your own hands. Users may also restrict the auto connection option to few networks of choice and restrict it to all other networks. So, there are three methods using which you can stop your Windows 10 computer from connecting automatically to a Wi-Fi Network. These are the following:
- The Settings app.
- Using Control Panel.
- The Command Prompt.
Let’s now see each method in detail:
1] Stop Windows from Connecting Automatically to a Wi-Fi Network via Settings
To stop Windows 11 from connecting automatically to a Wi-Fi network, use the following suggestions:
- Open the Settings app.
- Select Network & Internet > Wi-Fi.
- Click on Show available networks
- Click on your Wi-Fi network connection.
- Uncheck the Connect automatically setting.
To stop Windows 10 from connecting automatically to a Wi-Fi network, use the following suggestions:
- Open the Settings app.
- Select Network & Internet > Wi-Fi.
- Click on your Wi-Fi network connection.
- Turn off the Connect automatically when in range toggle button.
Let’s see the above steps in detail:
We can control the auto-connect feature of our computer system simply through the Settings application of Windows 10.
To do so, press the Windows+I shortcut keys together on your keyboard. Inside the Settings app, choose Network & Internet category and then go to the Wi-Fi tab.
Now move to the right pane and click on the network’s name that is currently connected.
This will open another window on your computer screen, where you will need to turn off the toggle button saying Connect automatically when in range, under the network’s name.
2] Disable WiFi auto-connect via Control Panel
Alternatively, you can use the Control Panel to stop Windows 10 from connecting automatically to a Wi-Fi network. Here are the steps:
- First of all, open the Control Panel.
- Go to Network and Internet > Network and Sharing Center.
- From the left pane, select the Change adapter settings option.
- Then double-click on your Wi-Fi connection.
- In the Wi-Fi Status window, click on the Wireless Properties button
- On the Connection tab, untick the checkbox saying Connect automatically when this network is in range.
- Click on the OK button to save the changes.
Let’s take an in-depth look into this:
Switching off the Wi-fi auto-connect can also be done by using the control panel. So, to get it started, open the Control Panel first. Inside the control panel window, go to Network and Internet and then choose Network and Sharing Center.
Further, click on Change adapter settings and click on your Wi-Fi connection.
The Wi-Fi status window will showcase an option Wireless Properties, click on it to enter the Properties window as shown in the above image.
Now under the Connection tab, untick the option of Connect automatically when this network is in range.
3] Use Command Prompt to stop automatic connection to Wireless Network
If you prefer using a command-line environment then you can use this method to stop Windows from connecting automatically to a Wi-Fi network.
To get it started, run Command Prompt as administrator first. Then type the below command and hit Enter to run the command.
netsh wlan show profiles
This will help you to know about the saved network profiles in your system. Now, you can simply prevent the desired network field to get automatically connected to the system. To do so, type the below command in the same command prompt window and press Enter:
netsh wlan set profileparameter name="profile name" connectionmode=manual
In the above command, replace “profile name” with the name you prefer.
The behavior of the system can be restored by running the following command:
netsh wlan set profileparameter name="profile name" connectionmode=auto
Subsequently, you can also choose to find out the current status of the Wifi network adapter profile connection. To do so, run the following command:
netsh wlan show profile "profile name"
In this way, you have verified the behavior of the profile added to your computer.
That’s it. Hope it helps.
Related:
- How to view Wi-Fi Network Adapter settings.
- How to view Wi-Fi Network Profiles stored.
Wi-Fi is the most popular wireless device among users because of its convenience and cost-efficiency features. WiFi profiles saved in the system will automatically get connected once in range but this loved feature comes with many disadvantages and threats. The wired connection maintains the exchange of data only between the wired devices, however, a wireless connection is in the air that makes data-stealing easier for the hackers. This post will guide you on the ways to disable Windows 10 from connecting automatically to a Wi-Fi network.
Enable or Disable Wi-Fi AutoSwitch on Windows 11/10
The auto-connect function of WiFi may end up connecting to an unwanted network profile used earlier. If you regularly get connected to multiple Wi-fi connections which you do not want to use later or every time, then you must stop Windows 11/10 from connecting automatically to a Wi-Fi network.
Stop automatic connection to Wireless Network
Automatic connection to the Wi-Fi network reduces the users’ control over their files and other credentials. Any other user connected to the same network can easily sneak into the computer system and access the personal information of the other user connected to the same network.
Sometimes foreign Wi-Fi networks are encrypted with such a feature through which user may lose their data then simply by connecting the network. Therefore, it is necessary to have control of the Wi-Fi connection in your own hands. Users may also restrict the auto connection option to few networks of choice and restrict it to all other networks. So, there are three methods using which you can stop your Windows 10 computer from connecting automatically to a Wi-Fi Network. These are the following:
- The Settings app.
- Using Control Panel.
- The Command Prompt.
Let’s now see each method in detail:
1] Stop Windows from Connecting Automatically to a Wi-Fi Network via Settings
To stop Windows 11 from connecting automatically to a Wi-Fi network, use the following suggestions:
- Open the Settings app.
- Select Network & Internet > Wi-Fi.
- Click on Show available networks
- Click on your Wi-Fi network connection.
- Uncheck the Connect automatically setting.
To stop Windows 10 from connecting automatically to a Wi-Fi network, use the following suggestions:
- Open the Settings app.
- Select Network & Internet > Wi-Fi.
- Click on your Wi-Fi network connection.
- Turn off the Connect automatically when in range toggle button.
Let’s see the above steps in detail:
We can control the auto-connect feature of our computer system simply through the Settings application of Windows 10.
To do so, press the Windows+I shortcut keys together on your keyboard. Inside the Settings app, choose Network & Internet category and then go to the Wi-Fi tab.
Now move to the right pane and click on the network’s name that is currently connected.
This will open another window on your computer screen, where you will need to turn off the toggle button saying Connect automatically when in range, under the network’s name.
2] Disable WiFi auto-connect via Control Panel
Alternatively, you can use the Control Panel to stop Windows 10 from connecting automatically to a Wi-Fi network. Here are the steps:
- First of all, open the Control Panel.
- Go to Network and Internet > Network and Sharing Center.
- From the left pane, select the Change adapter settings option.
- Then double-click on your Wi-Fi connection.
- In the Wi-Fi Status window, click on the Wireless Properties button
- On the Connection tab, untick the checkbox saying Connect automatically when this network is in range.
- Click on the OK button to save the changes.
Let’s take an in-depth look into this:
Switching off the Wi-fi auto-connect can also be done by using the control panel. So, to get it started, open the Control Panel first. Inside the control panel window, go to Network and Internet and then choose Network and Sharing Center.
Further, click on Change adapter settings and click on your Wi-Fi connection.
The Wi-Fi status window will showcase an option Wireless Properties, click on it to enter the Properties window as shown in the above image.
Now under the Connection tab, untick the option of Connect automatically when this network is in range.
3] Use Command Prompt to stop automatic connection to Wireless Network
If you prefer using a command-line environment then you can use this method to stop Windows from connecting automatically to a Wi-Fi network.
To get it started, run Command Prompt as administrator first. Then type the below command and hit Enter to run the command.
netsh wlan show profiles
This will help you to know about the saved network profiles in your system. Now, you can simply prevent the desired network field to get automatically connected to the system. To do so, type the below command in the same command prompt window and press Enter:
netsh wlan set profileparameter name="profile name" connectionmode=manual
In the above command, replace “profile name” with the name you prefer.
The behavior of the system can be restored by running the following command:
netsh wlan set profileparameter name="profile name" connectionmode=auto
Subsequently, you can also choose to find out the current status of the Wifi network adapter profile connection. To do so, run the following command:
netsh wlan show profile "profile name"
In this way, you have verified the behavior of the profile added to your computer.
That’s it. Hope it helps.
Related:
- How to view Wi-Fi Network Adapter settings.
- How to view Wi-Fi Network Profiles stored.
Если для выхода в сеть дома используется соединение через роутер (МТС, Билайн, Мегафон, Dom.ru, Ростелеком или другие аналогичные варианты), то не очень удобно каждый раз при включении компьютера в ручном режиме проводить подсоединение к интернету. Специально для этой ситуации программисты разработали несколько удобных способов, с помощью которых можно установить автоматическое подключение к интернету Windows 10 при включении ПК или ноутбука. В статье будут рассмотрены все доступные способы с указанием нюансов, на которые необходимо обращать внимание.
Зачем активировать автосоединение
Большинство пользователей не сталкиваются с этой трудностью, поскольку у них internet подключается автоматически (независимо от типа соединения — кабель или вай-фай) сразу при запуске компьютера или ноутбука. Если же возникла потребность в автосоединении, то в первую очередь это нужно делать для упрощения пользования персональным компьютером и ускорения доступа к имеющейся сети.
Другая причина — некоторые установленные на ПК программы могут работать только с интернетом (загружают обновления и так далее). Потому при запуске компьютера он автоматически пытаются выйти в сеть, что невозможно без автосоединения. Активировав рассматриваемую функцию, можно не беспокоиться о работе программы, поскольку она все сделает самостоятельно в интернете, а пользователь может спокойно идти спать, не дожидаясь окончания.
С автосоединением работать намного удобнее — не придется постоянно вводить персональные данные, перед тем как зайти в интернет через модем (например, после выключения или даже случайного разрыва соединения). Подобными настройками в большинстве случаев занимаются специально обученные компьютерные мастера, но операцию можно произвести и самостоятельно — по инструкции.
Важно! Если трафик на компьютере ограничен, то автоматизация может расходовать его гораздо быстрее. Например, если запустится программа, которая начнет качать данные с интернета.
Активация автоматического подключения
Начать следует с запуска и непосредственно настройки высокоскоростного соединения. Обычно применяется PPPoE. А потому и руководство будет составлено для него (можно использовать на всех сериях Виндовс, а не только 10 версии).
Как сделать чтобы интернет подключался автоматически на Windows 10:
- Открыть строку «Выполнить», зажав клавиши Win и R. Об этом действии нужно запомнить, поскольку в дальнейшем снова потребуется вызывать это меню.
- Появится окно со строчкой «Открыть», куда нужно сделать набор слова Control, и подтвердить операцию, щелкнув ОК.
- В появившемся меню найти вкладку, управляющую Сетями.
- Там нужно создать новое соединение (или подключение).
- Требуется выбрать самый верхний пункт (высокоскоростное). Если такого окна нет, то нужно найти его, нажав «Показать варианты».
- Заполнить персональные данные, что были выданы оператором (имя, пароль и так далее). Имя для подключения можно самостоятельно придумать.
- Для автоматического подключения сети, нужно зафиксировать пароль, кликнув соответствующую галочку.
- После заполнения всех данных, можно завершить настраивать программу клавишей «Подключение».
Важно! Если данные введены верно, то в списке доступных подключений появится новое — только что созданное.
Для получения доступа к созданной сети требуется перейти в уведомления (нижняя часть экрана), найти вкладку с сетями, и выбрать нужную.
Подготовительные работы завершены. Теперь можно переходить непосредственно к созданию автоподключения. Есть пять основных способов, с помощью которых можно подключить интернет автоматическим способом при включении компьютера. Желательно изучить каждый из них подробнее, а уже после выбрать конкретный вариант.
Использование планировщика
Этот способ является одним из самых простых и разумных — идеально подходит для новичков. Чтобы активировать планировщик, необходимо перейти в «Панель управления», найти вкладку администрирование, а уже там искать программу по названию.
Как сделать автоматическое подключение к интернету на Windows 10 — порядок действий, чтобы настроить планировщик:
- В меню, что располагается с правой стороны экрана, создать новую задачу.
- Указать её имя, и при желании заполнить описание. Подходящее имя будет указывать на цель, например, «автозапуск сети при включении компьютера».
- Нажать на ссылку «Триггер», выбрать «При запуске Windows».
- Далее перейти во вкладку Действий, и запустить программу.
- В новом окне необходимо выбрать 32-битную или 64-битную систему (какая стоит на компьютере у конкретного пользователя).
- В поле «Добавить аргументы» необходимо без кавычек указать имя (чтобы подключиться), логин и свой пароль.
- Чтобы сохранить задачу нажать клавишу «Далее», и закрепить результат клавишей «Готово».
Важно! Если пользователь не знает, какое имя сети указывать, необходимо открыть список доступных подключений, и выбрать подходящий вариант. Имя пишется на латинице.
Если выполнить все операции правильно, то каждый раз после активации компьютера, интернет будет включаться в автоматическом режиме.
Создание Bat-файла
Программисты называют этот файл «Батником». Bat используется для создания высокоскоростного подключения к интернету в автоматическом режиме после запуска операционной системы.
Для выполнения операции нужно следовать инструкции:
- ПКМ кликнуть по любому свободному месту на рабочем столе.
- Щелкнуть на «Создать».
- Запустить текстовый документ.
- В созданном файле указать следующую строку:
- Далее нажать клавишу Enter, и ввести команду rasdial:
- Следом указать данные: имя сети, логин, пароль — через пробелы.
Важно! Если операционная система на компьютере установлена 64-разрядной версии, то необходимо еще вписать следующую команду:
Операция выполнена, теперь необходимо сохранить файл и указать расширение Бэт (.bat). Теперь можно запустить приложение «Выполнить», чтобы прописать там следующий код:
Пользователь попадёт в системную папку, куда необходимо перенести созданный файл, при этом необходимо использовать разрешение администратора, чтобы программа функционировала как нужно.
Если всё выполнено правильно, то интернет будет подключаться в авто режиме, сразу после запуска операционной системы.
Изменение реестра
Реестр представляет собой стандартное приложение, которое используется в любой версии операционной системы Windows. С помощью него можно вносить определенные данные или изменять информацию.
Как автоматически подключаться к интернету при запуске Windows 10:
- Нажать клавишу Windows и R, ввести команду regedit.
- Нужно идти по следующему пути:
- В пустом месте экрана нажать правую клавишу мыши, чтобы создать строковый параметр.
- Как только он появится, необходимо изменить его, нажав правой клавишей мыши.
- В новом окне можно приступить к редактированию параметров. В самой первой строке нужно указать название подключения, во второй, не используя пробелы, ввести название сети, логин и пароль.
Чтобы сохранить данные необходимо нажать клавишу OK, а после перезагрузить ПК. Помимо Windows 10, подобный способ можно использовать на операционной системе седьмой версии.
Запуск службы
Используя системный поиск, нужно открыть командную строку. Правой клавишей мыши запустить контекстное меню, чтобы активировать функцию, используя параметры администратора.
Теперь необходимо ввести следующую VPN-команду:
Важно отметить, что указанные значения необходимо вводить без звёздочек, разделения необходимые слова только с помощью пробелов. Если нарушить это указание, то автозапуск работать не будет.
Теперь необходимо нажать клавиши Windows и R, чтобы открыть окошко «Выполнить». В открывшемся окне необходимо ввести следующую команду: service.msc.
После этого нажать на клавишу ОК, чтобы обновился список сетей. Необходимо выбрать созданный ранее процесс, и войти в него, кликнув по свойствам. Откроется тип запуска, где необходимо устанавливать автоматический режим запуска.
Теперь можно перейти во вкладку восстановления, и во всех «Сбоях» (три раза) указать «Перезапуск службы».
Если операцию провели без ошибок, то после следующей перезагрузки компьютера подключение к интернету будет установлено в автоматическом режиме сразу после того, как операционная система Windows загрузится. При возникновении проблем, единственный способ исправить их — пройтись по всем пунктам заново и убедиться, что все команды были введены правильно.
Настройка запароленной сети и использование папки «Автозапуска»
Ещё один способ, который потребует от пользователя максимум внимания — нужно точно указывать пути, которые будут написаны ниже, иначе осуществить автозапуск не получится.
Для совершения операций нужно совершить следующий порядок действий:
- Зайти в «Панель управления» и выбрать сетевые подключения (если пользователь пользуется другой ОС, то нужно искать похожие названия, поскольку операция подойдёт и для седьмого номера Виндовс).
- Выбрав используемую дома сеть, необходимо щелкнуть правой клавишей мыши, чтобы перейти в свойства.
- В новом окне нужно нажать эту же кнопку, чтобы перейти в параметры. Там необходимо убрать галочку, где запрашивается пароль и имя пользователя.
- Все вышеупомянутые действия необходимо зафиксировать, нажав клавишу «Применить», а для финального сохранения — ОК.
- Теперь необходимо вернуться к списку тех сетей, которые доступны для использования. Требуется выбрать ту, которая была только что настроена. По ней нужно снова кликнуть правой клавиши мыши, и создать ярлык.
- Созданный ярлык требуется перетащить в папку с названием «Автозагрузка».
На эту папку можно выйти следующим способом:
Важно! Если создать файл и не переместить его в папку, то операция не будет завершена. Автозапуск будет доступен только после перемещения его в соответствующее место в ОС Виндовс.
Как только ярлык будет помещен в нужную папку, то автозагрузка в сети будет происходить в тот момент, когда пользователь включит персональный компьютер.
Если все стадии операции были совершены правильно (нужно убедиться в этом), но автозагрузка всё равно не работает, необходимо сделать повторную настройку:
- Перейти в Центр управления сетями.
- Создать новую сеть.
- Выбрать подключение к интернету, то есть первый вариант в открывшемся списке.
- Далее потребуется ввести данные в новом открывшемся окне. Это имя подключения,, логин пользователя и пароль (как и в других случаях — через пробелы).
Важно! При любой из операций, указанных выше, необходимо точно знать имя подключения, а также личный пароль и логин. Без этих данных невозможно создать автоматический запуск при включении компьютера. Если сведений нет, нужно обратиться к оператору Сети и попросить заново выслать информацию.
Автоподключение с использованием командной строки
Еще один эффективный способ подключения к сети при запуске операционной системы — создать специальную службу, используя текстовый интерфейс ПК. Сразу нужно отметить, что этот вариант довольно сложный, и им пользуются люди, которые имеют достаточный опыт работы с операционной системой.
Порядок действий:
- Используя права администратора, запустить командную строку. Это можно сделать через меню «Пуск», выбрав Windows Power Shell. Операционная система запросит действия на разрешение и любые изменения. Необходимо нажать «Да», и переходить к следующему шагу.
- Откроется текстовый интерфейс, где необходимо ввести следующую команду:
- Если пользователь всё сделал правильно, то появится сообщение «Успех». Это значит, что можно переходить к следующему действию.
- Клавишей Windows + R вызвать меню и вписать туда services.msc. Таким образом, будет активирована новая служба. Необходимо выбрать ту, что была раннее создана. Щёлкнуть на неё правой клавишей мыши, чтобы активировать свойства.
- В открывшемся окне найти параметр «Общие», выбрать автоматический тип запуска. После этого можно запустить приложение, нажав соответствующую клавишу — «Запуск» (в том же окне).
- Далее потребуется вкладка «Восстановление». Там во всех способах необходимо указать «Перезапуск службы». Далее необходимо применить настройки клавишей ОК.
На этом всё, все действия для активации были выполнены. Если операция прошла успешно, то после следующей перезагрузки компьютера, интернет будет подключаться автоматически (с любым роутером, например от Beeline).
Предоставленной информации достаточно, чтобы понять, как сделать, чтобы интернет подключался автоматически на Windows 10 после входа в операционную систему.
Последнее обновление — 10 июля 2022 в 09:41