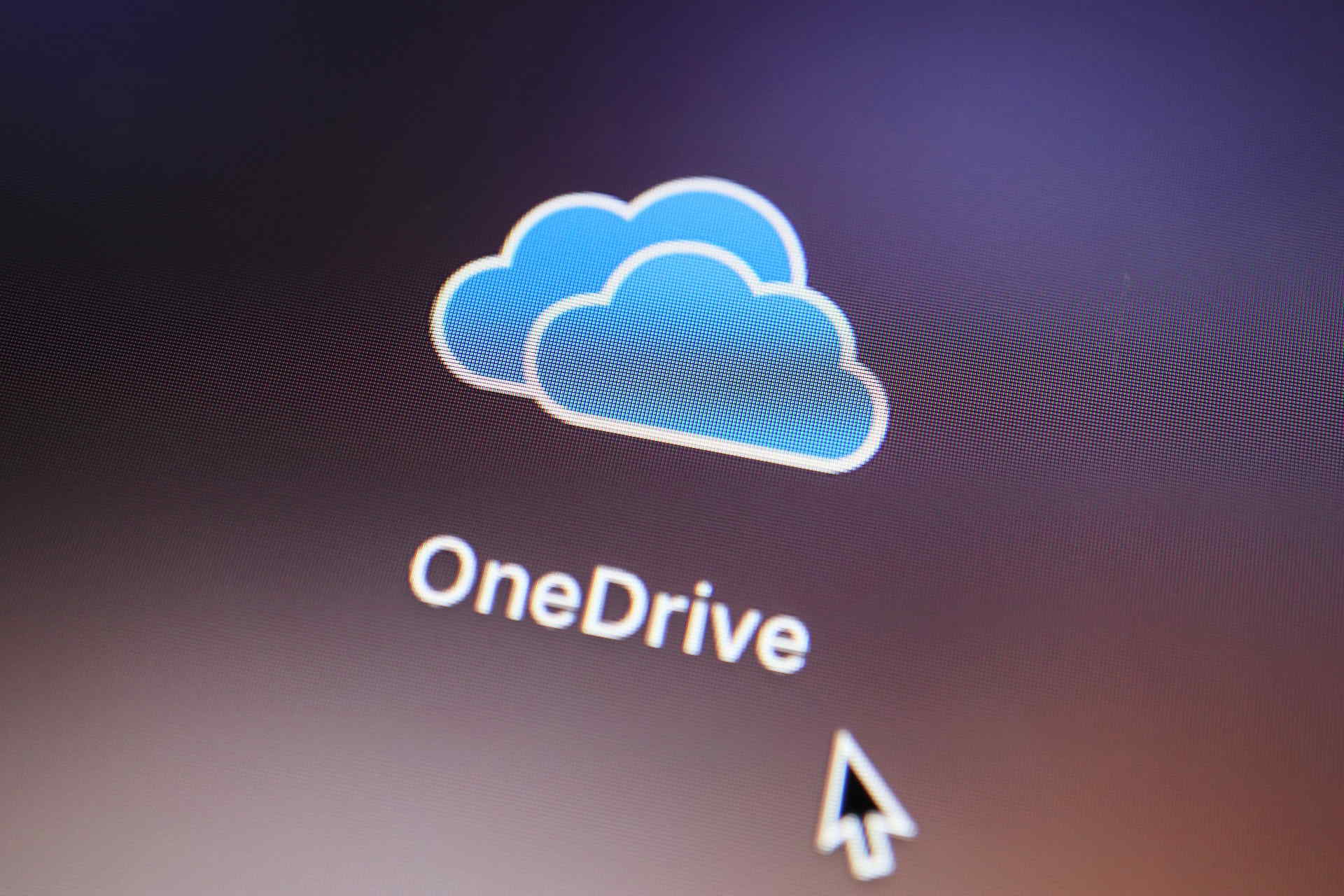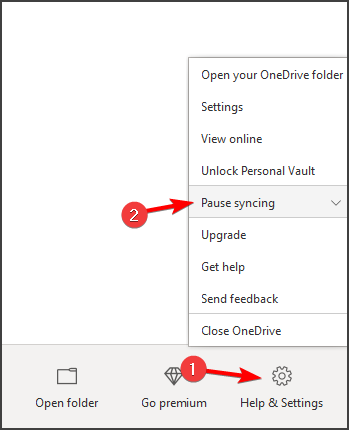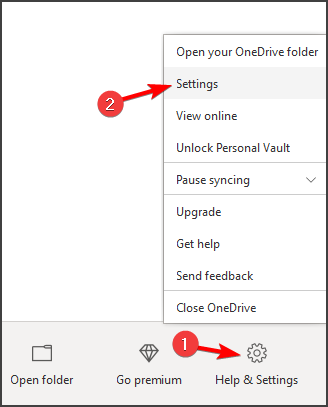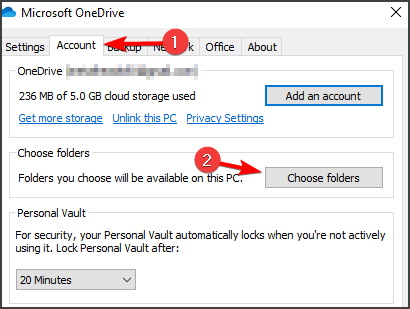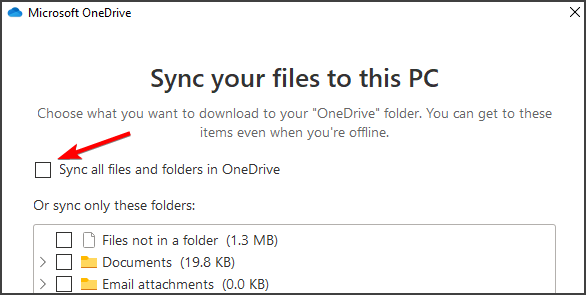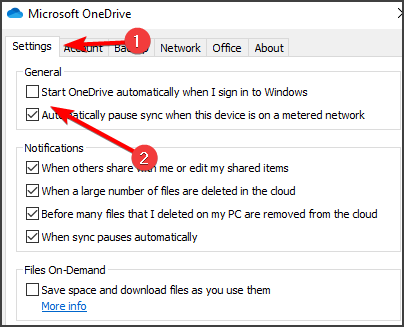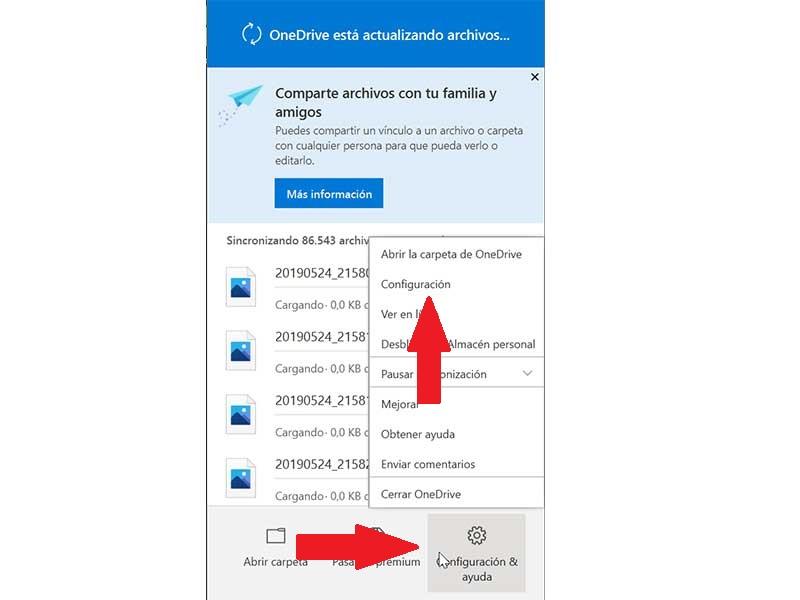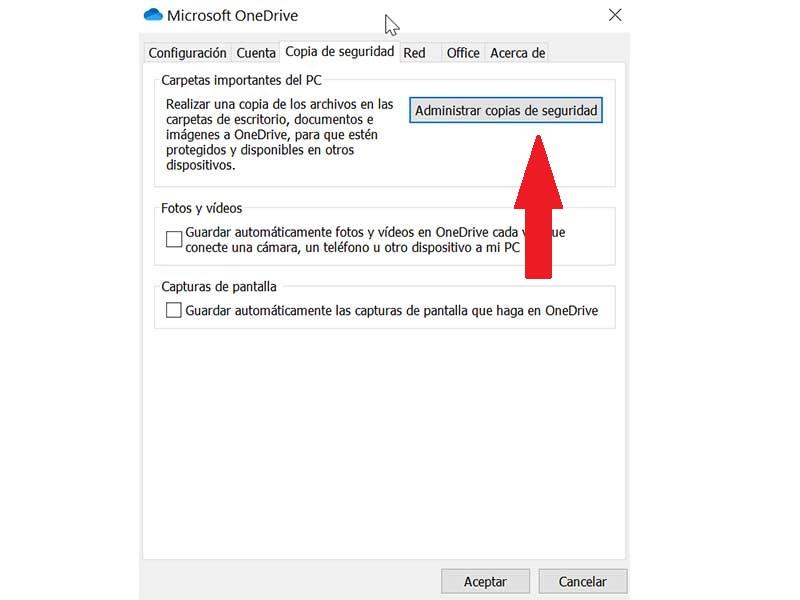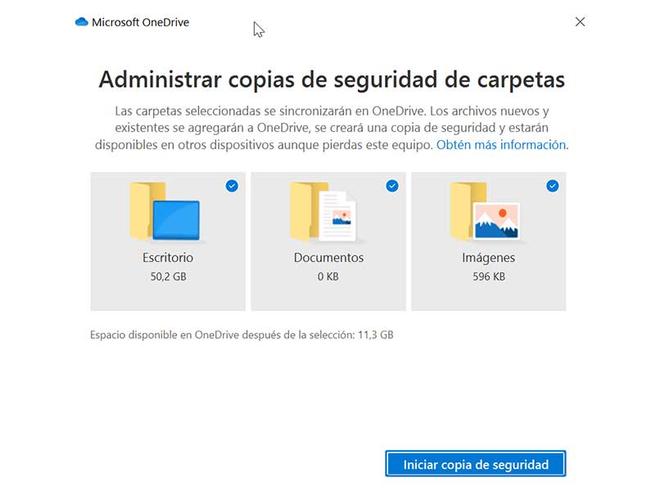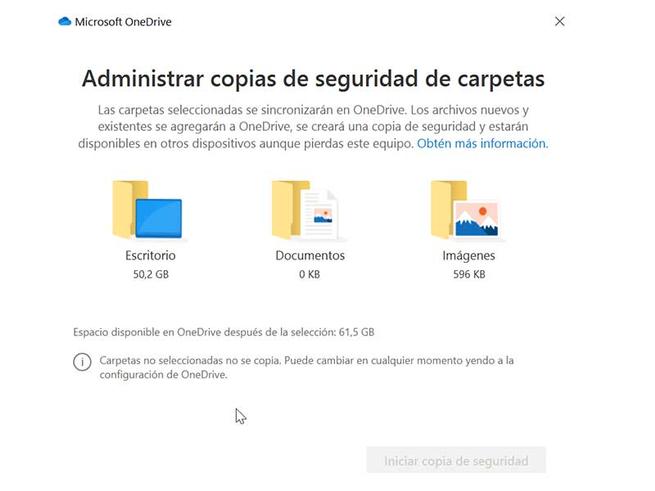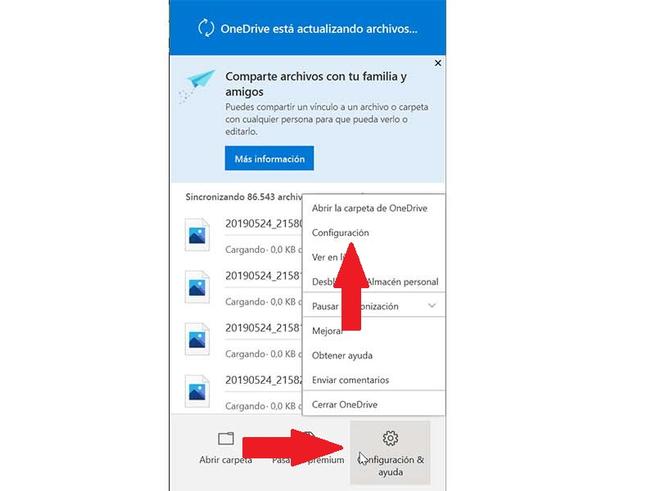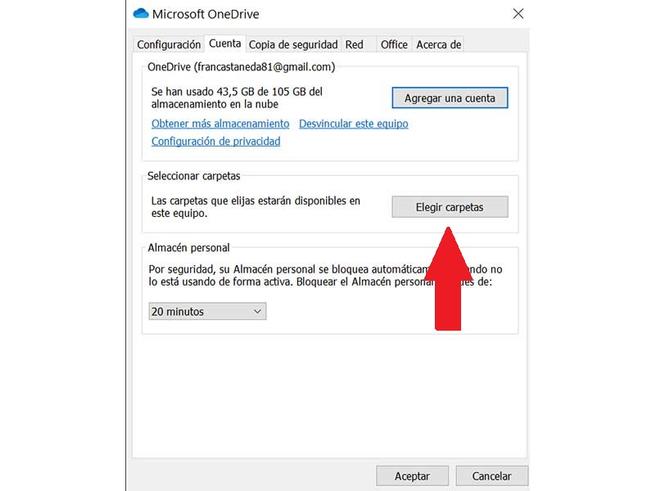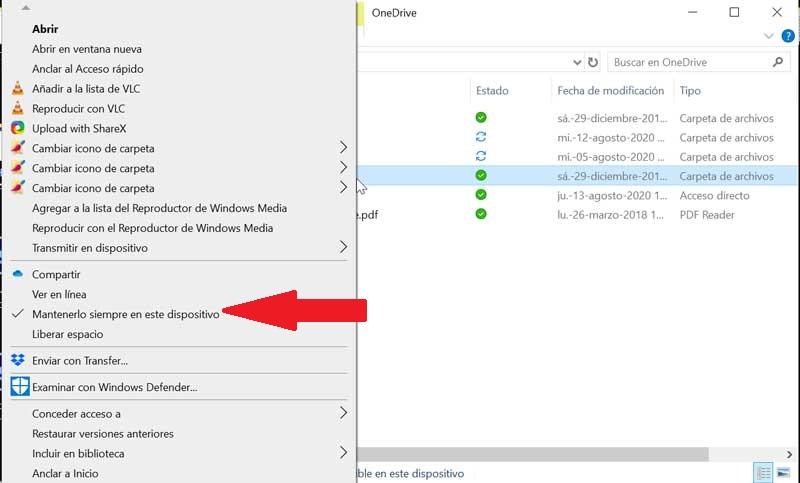by Loredana Harsana
Loredana is a passionate writer with a keen interest in PC software and technology. She started off writing about mobile phones back when Samsung Galaxy S II was… read more
Updated on February 15, 2022
- If you want to stop saving documents to OneDrive, you can do so easily with our solutions.
- Using dedicated cloud storage that puts great emphasis on security and online privacy is something to consider.
- Pausing OneDrive will quickly help you stop saving documents, at least temporarily.
- If you need to disable OneDrive, you can do so easily by adjusting its settings.
XINSTALL BY CLICKING THE DOWNLOAD FILE
This software will repair common computer errors, protect you from file loss, malware, hardware failure and optimize your PC for maximum performance. Fix PC issues and remove viruses now in 3 easy steps:
- Download Restoro PC Repair Tool that comes with Patented Technologies (patent available here).
- Click Start Scan to find Windows issues that could be causing PC problems.
- Click Repair All to fix issues affecting your computer’s security and performance
- Restoro has been downloaded by 0 readers this month.
OneDrive is one of the most commonly used cloud storage services since it’s already integrated with Windows10 and you can find the OneDrive folder in File Explorer.
Since for some users the cloud storage is already enabled, your files will begin to synchronize automatically with the cloud storage.
Regardless of the reason why you want to stop saving documents to OneDrive, there is a quick and simple solution for this and we will present it in this article, so keep on reading.
How can I stop saving documents to OneDrive?
1. Use a specialized tool
If you don’t want to necessarily use the cloud storage that already comes with Windows 10 then we have great news for you. There are plenty of other, more advanced, cloud storage solutions that you can try.
With the advancement of information and communication technology, data volumes continue to grow, requiring more and more storage for organized documents as well as fragmented images and videos.
While cloud storage technology makes data management easier, data permanence is always a major problem and an important basis for cloud service providers to evaluate service levels.
Thus, we recommend browsing our list with the best options for cloud storage services out there.
Cloud Storage may be used for a variety of purposes, including providing website content, archiving and disaster recovery data, and sending huge data to your contacts via direct download.
2. Pause syncing
- From the notification/menu area, select the OneDrive icon.
- Select Help & Security, and click on Pause syncing.
- Here, you can select how much time to pause syncing: 2, 8, or 24 hours.
- Now you will see that the OneDrive cloud icon shows Paused.
This is one way to stop saving documents to OneDrive, but this is just a temporary solution that you’ll have to repeat regularly.
3. Remove all the files
- Press the OneDrive icon and click on Help & Settings and choose Settings.
- Navigate to the Account tab. In here, press Choose Folders.
- Next, disable Sync all files and fodlers in OneDrive.
- Finally press OK for the change to save.
4. Stop OneDrive from starting with Windows
- Press the OneDrive icon and click on Help & Settings.
- Select Settings tab and disable the Start OneDrive automatically when I sign in to Windows option.
- Press OK to save the changes and close the window.
After making these changes, you’ll stop saving documents to OneDrive permanently.
5. Unlink OneDrive
- Locate OneDrive icon in the notification area and click on Help & Settings. Choose Settings.
- Next, navigate to the Account tab, and click on the Unlink this PC option.
- When asked to confirm the change press Unlink this account.
- After you confirm, OneDrive will sign out from your PC.
If you want to stop saving documents to OneDrive, you should be able to do so with the solutions from this guide.
Please let us know in the comments section below if you have additional comments and recommendations, we would love to read them.
Still having issues? Fix them with this tool:
SPONSORED
If the advices above haven’t solved your issue, your PC may experience deeper Windows problems. We recommend downloading this PC Repair tool (rated Great on TrustPilot.com) to easily address them. After installation, simply click the Start Scan button and then press on Repair All.
Newsletter
by Loredana Harsana
Loredana is a passionate writer with a keen interest in PC software and technology. She started off writing about mobile phones back when Samsung Galaxy S II was… read more
Updated on February 15, 2022
- If you want to stop saving documents to OneDrive, you can do so easily with our solutions.
- Using dedicated cloud storage that puts great emphasis on security and online privacy is something to consider.
- Pausing OneDrive will quickly help you stop saving documents, at least temporarily.
- If you need to disable OneDrive, you can do so easily by adjusting its settings.
XINSTALL BY CLICKING THE DOWNLOAD FILE
This software will repair common computer errors, protect you from file loss, malware, hardware failure and optimize your PC for maximum performance. Fix PC issues and remove viruses now in 3 easy steps:
- Download Restoro PC Repair Tool that comes with Patented Technologies (patent available here).
- Click Start Scan to find Windows issues that could be causing PC problems.
- Click Repair All to fix issues affecting your computer’s security and performance
- Restoro has been downloaded by 0 readers this month.
OneDrive is one of the most commonly used cloud storage services since it’s already integrated with Windows10 and you can find the OneDrive folder in File Explorer.
Since for some users the cloud storage is already enabled, your files will begin to synchronize automatically with the cloud storage.
Regardless of the reason why you want to stop saving documents to OneDrive, there is a quick and simple solution for this and we will present it in this article, so keep on reading.
How can I stop saving documents to OneDrive?
1. Use a specialized tool
If you don’t want to necessarily use the cloud storage that already comes with Windows 10 then we have great news for you. There are plenty of other, more advanced, cloud storage solutions that you can try.
With the advancement of information and communication technology, data volumes continue to grow, requiring more and more storage for organized documents as well as fragmented images and videos.
While cloud storage technology makes data management easier, data permanence is always a major problem and an important basis for cloud service providers to evaluate service levels.
Thus, we recommend browsing our list with the best options for cloud storage services out there.
Cloud Storage may be used for a variety of purposes, including providing website content, archiving and disaster recovery data, and sending huge data to your contacts via direct download.
2. Pause syncing
- From the notification/menu area, select the OneDrive icon.
- Select Help & Security, and click on Pause syncing.
- Here, you can select how much time to pause syncing: 2, 8, or 24 hours.
- Now you will see that the OneDrive cloud icon shows Paused.
This is one way to stop saving documents to OneDrive, but this is just a temporary solution that you’ll have to repeat regularly.
3. Remove all the files
- Press the OneDrive icon and click on Help & Settings and choose Settings.
- Navigate to the Account tab. In here, press Choose Folders.
- Next, disable Sync all files and fodlers in OneDrive.
- Finally press OK for the change to save.
4. Stop OneDrive from starting with Windows
- Press the OneDrive icon and click on Help & Settings.
- Select Settings tab and disable the Start OneDrive automatically when I sign in to Windows option.
- Press OK to save the changes and close the window.
After making these changes, you’ll stop saving documents to OneDrive permanently.
5. Unlink OneDrive
- Locate OneDrive icon in the notification area and click on Help & Settings. Choose Settings.
- Next, navigate to the Account tab, and click on the Unlink this PC option.
- When asked to confirm the change press Unlink this account.
- After you confirm, OneDrive will sign out from your PC.
If you want to stop saving documents to OneDrive, you should be able to do so with the solutions from this guide.
Please let us know in the comments section below if you have additional comments and recommendations, we would love to read them.
Still having issues? Fix them with this tool:
SPONSORED
If the advices above haven’t solved your issue, your PC may experience deeper Windows problems. We recommend downloading this PC Repair tool (rated Great on TrustPilot.com) to easily address them. After installation, simply click the Start Scan button and then press on Repair All.
Newsletter
Наш компьютер с Windows имеет ряд папки для хранения по умолчанию для файлов рабочего стола, документов, видео, загрузок, изображений и прочего, что поможет нам организовать все наши файлы. Кроме того, эти папки также используются сторонними приложениями для использования пути по умолчанию для открытия таких файлов.
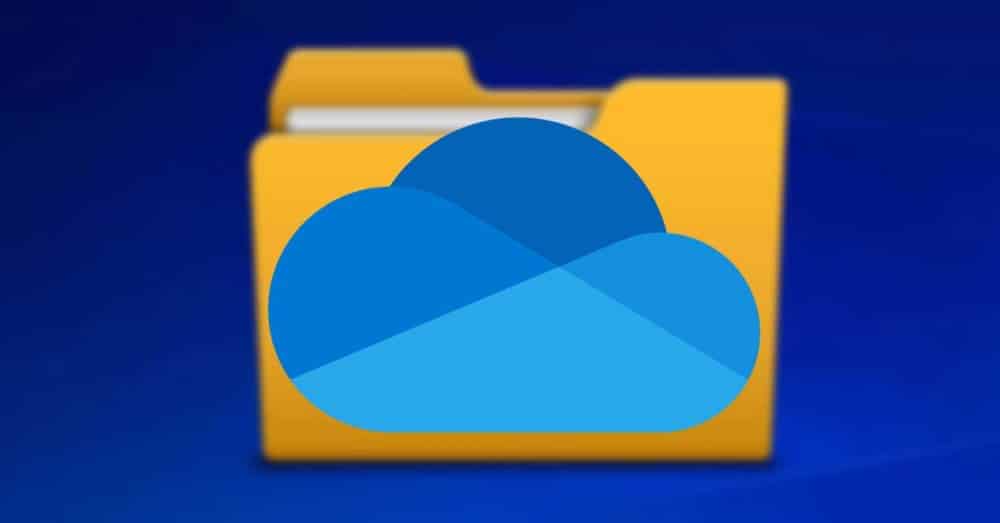
Содержание
- Папки рабочего стола, изображений и документов всегда синхронизированы
- Отключить автоматическую загрузку папок
- Настроить папки, которые синхронизируются с нашим ПК
- Выберите, какие файлы мы хотим занять место
Папки рабочего стола, изображений и документов всегда синхронизированы
Для использования с OneDrive приложение позволяет: настроить, какие папки мы хотим синхронизировать всех тех, что составляют наш жесткий диск. Среди них есть две папки, такие как «Изображения» и «Документы», которые можно настроить так, чтобы все ваши данные сохранялись непосредственно в облаке, что позволяет нам всегда синхронизировать все наши файлы.
Что папки можно настроить так, чтобы все их содержимое синхронизируется автоматически может быть очень полезным, но мы должны использовать его с осторожностью, поскольку это может привести к обратным результатам. В случае, если мы накопим большое количество файлов и гигабайт хранилища, мы будем загружать и скачивать большой объем данных непрерывно, что может вызвать постоянное замедление нашего интернет-соединения или исчерпать хранилище нашей учетной записи OneDrive быстрого пути .
Чтобы этого не произошло, мы покажем вам, как мы можем настроить OneDrive для управления тем, какие папки должны быть синхронизированы, таким образом, мы сами вручную решаем, какое содержимое этих папок мы хотим использовать локально и какое мы хотим синхронизировать с облаком.
Отключить автоматическую загрузку папок
Первое, что нам нужно сделать, это щелкнуть значок OneDrive на панели задач. Откроется окно, и мы выберем опцию «Настройки и справка». Откроется другое раскрывающееся меню, где мы должны выбрать опцию «Конфигурация».
Попав в меню «Настройки», мы видим окно с несколькими вкладками вверху. Здесь мы перейдем к «Восстановление”Таб. В меню «Важные папки на ПК» нажмите кнопку «Управление резервными копиями». В нем мы найдем Рабочий стол, изображения и документы папки, выбранные таким образом, чтобы у нас была их резервная копия в OneDrive, чтобы файлы, из которых она состояла, были защищены, и мы могли сделать их доступными на других устройствах.
По этой причине, оказавшись внутри, мы увидим три папки, указывающие объем памяти, который занимает каждая из них. Чуть ниже он сообщит нам о доступном пространстве, которое у нас будет в OneDrive после выбора папок. Чтобы исключить синхронизацию папок, мы должны нажмите на каждую из них, чтобы снять отметку . Если этот флажок снят, приложение перестанет делать их резервные копии.
Закрыв окно и вернувшись снова в раздел «Резервное копирование» в меню настроек OneDrive, мы должны обратить внимание на параметры «Фото и видео» и «Снимки экрана», которые мы должны снять, если не хотим, чтобы они сохранялись в облако автоматически.
Настроить папки, которые синхронизируются с нашим ПК
Как мы уже упоминали ранее, OneDrive позволяет нам выбирать какую из папок в облаке вы хотите синхронизировать на своем ПК . Это то, что выбирается при настройке приложения в первый раз. Если вы не помните, какие папки вы выбрали, или хотите их изменить, мы должны выполнить следующие простые шаги.
Сначала мы должны щелкнуть значок OneDrive на панели задач. Далее откроется окно, в котором мы снова выберем опцию «Настройки и справка». Впоследствии откроется раскрывающееся меню, где мы должны выбрать опцию «Конфигурация». Теперь на панели задач в верхней части нового окна мы выбираем вкладку «Учетная запись». Затем мы должны нажать кнопку «Выбрать папки», которую мы найдем в опции «Выбрать папки».
Теперь появится новое окно, откуда мы можем выбираем, какие папки мы хотим сделать доступными в OneDrive . Папки, которые не выбраны, будут скрыты в Проводник. Кроме того, если мы остановим синхронизацию файлов или папок, они останутся в OneDrive, но не будут на нашем компьютере. После того, как выбор сделан, нажмите «ОК», чтобы сохранить изменения.
Выберите, какие файлы мы хотим занять место
OneDrive также позволяет нам контролировать, хотим ли мы, чтобы папки синхронизировались в облаке и чтобы их содержимое было доступно на нашем ПК частично или полностью. Это особенно полезно, если у нас есть проблемы с местом на жестком диске.
Управлять этой опцией довольно просто. Мы должны щелкнуть правой кнопкой мыши файл или папку в OneDrive из проводника Windows. Откроется контекстное меню, где мы сможем увидеть возможность «Всегда держите его на устройстве. . » Если он у нас отмечен, он будет доступен на нашем жестком диске, но если мы снимем флажок, он будет удален с него.
Microsoft OneDrive — это служба облачного хранилища, интегрированная в Windows. Кроме того, именно поэтому Microsoft OneDrive отображается во многих местах на компьютере с Windows 10, особенно при сохранении файлов. Если вас беспокоит, что Windows хранит ваши файлы в OneDrive вместо того, чтобы сохранять их локально на вашем компьютере, у нас есть несколько готовых решений для вас.
Приложения для облачного хранилища отлично подходят для использования, пока они не будут насильно затолканы вам в глотку. Что делать, если человек не хочет их использовать? Или что, если они будут счастливы использовать другое приложение, такое как Google Диск, Dropbox и т. Д.? К счастью, вы можете помешать OneDrive получить контроль над вашим компьютером. Вот четыре способа хранить файлы на вашем компьютере вместо OneDrive.
На большинстве компьютеров с Windows 10 OneDrive предустановлен. И это место сохранения по умолчанию для файлов в папке «Рабочий стол», «Документы» и «Изображения». Это причина вашего вопроса: потому что мои файлы автоматически сохраняются в OneDrive. Вам необходимо изменить это поведение в настройках OneDrive и запретить ему создавать резервную копию ваших папок.
Приложения облачного хранилища великолепны и хороши в использовании, пока они не будут насильно затолканы вам в глотку. Что делать, если человек не хочет их использовать? Или что, если они будут счастливы использовать другое приложение, такое как Google Диск, Dropbox и т. Д.? К счастью, вы можете помешать OneDrive получить контроль над вашим компьютером. Вот четыре способа хранить файлы на вашем компьютере вместо OneDrive.
1. Использование настроек onedrive
На большинстве компьютеров с Windows 10 OneDrive предустановлен. И это место сохранения по умолчанию для файлов в папке «Рабочий стол», «Документы» и «Изображения». Это причина вашего вопроса: потому что мои файлы автоматически сохраняются в OneDrive. Вам необходимо изменить это поведение в настройках OneDrive и запретить ему создавать резервную копию ваших папок.
Для этого выполните следующие действия:
1. Щелкните правой кнопкой мыши значок OneDrive на панели задач и выберите «Параметры».
Если вы не видите значок OneDrive на панели задач, откройте Windows Search и найдите OneDrive. Нажмите здесь. Значок OneDrive появится на панели задач.
Совет: используйте клавишу Windows + сочетание клавиш S, чтобы быстро открыть поиск.
2. В настройках OneDrive перейдите на вкладку «Резервное копирование». Щелкните Управление резервными копиями и снимите флажки с папок, которые не нужно добавлять в OneDrive. Если ваши скриншоты также попадают в OneDrive, снимите флажок рядом с Скриншоты. Нажмите ОК, чтобы сохранить изменения.
2. Измените место сохранения в приложениях Microsoft Office.
Если файлы Office, такие как документы Word, листы Excel и т. Д., Сохраняются в OneDrive, вам нужно выбрать этот компьютер при сохранении файлов. Кроме того, вы также можете включить настройку, чтобы всегда сохранять документы на вашем компьютере.
Вот шаги:
- Откройте приложение Microsoft Office, файлы которого вы хотите сохранить на своем компьютере вместо OneDrive.
- Нажмите «Файл», а затем «Сохранить как».
- Выберите «Этот компьютер» и выберите папку на своем ПК, в которой вы хотите сохранить файлы.
Чтобы всегда сохранять файлы на своем компьютере, выберите «Файл»> «Параметры». Появится всплывающее окно. Нажмите на опцию Сохранить. Установите флажок «Сохранить на компьютер по умолчанию».
3. Отключите свою учетную запись OneDrive.
Вы также можете пойти другим путем и отсоединить свою учетную запись OneDrive от компьютера. Это не повлияет на настройки вашей учетной записи Microsoft или данные в OneDrive. Эти вещи останутся неизменными, если отключить OneDrive.
Чтобы отменить связь с OneDrive, щелкните правой кнопкой мыши значок OneDrive на панели задач и выберите «Параметры».
Перейдите на вкладку «Учетная запись» и нажмите «Отменить связь с этим компьютером». Подтвердите на следующем экране. Перезагрузите компьютер. Теперь у вас должна быть возможность сохранять файлы прямо на свой компьютер.
После отмены связи с OneDrive вы можете удалить папку OneDrive из просмотра в проводнике. Вы также можете остановить запуск OneDrive при запуске. Для этого перейдите в Параметры OneDrive на панели задач. Перейдите на вкладку «Настройки». Снимите флажок рядом с запускать OneDrive автоматически при входе в Windows. Щелкните ОК. Перезагрузите компьютер.
4. Удалите OneDrive.
Если вам совсем не нравится OneDrive, вы можете полностью удалить его со своего компьютера. Для этого зайдите в Настройки> Приложения на вашем компьютере. Найдите Microsoft OneDrive. Нажмите кнопку «Удалить».
Предположение: 2 метода удаления OneDrive из Windows
После отключения или удаления OneDrive со своего компьютера вы можете получить доступ к существующим данным, войдя на OneDrive.com из любого браузера. Если вы сожалеете о своем решении, вы можете переустановить OneDrive на своем компьютере.
Предположение: Что такое OneDrive и как он работает?
Не удается сохранить файлы в папки компьютера
После выполнения вышеуказанных методов, если у вас возникнут какие-либо проблемы при сохранении файлов на вашем компьютере, вам необходимо восстановить расположение таких папок, как Рабочий стол, Документы и Изображения, на вашем компьютере.
Для этого откройте проводник Windows. Используйте сочетание клавиш Windows + E, чтобы открыть его. Щелкните правой кнопкой мыши папку «Рабочий стол». Выберите свойства.
Если вы работаете под учетной записью Microsoft в Windows 10, то при записи файлов автоматически предлагается поместить файлы в облачное хранилище OneDrive. Документы, фотографии, музыка или фильмы по умолчанию сохраняются в облачных библиотеках Майкрософта. Конечно, можно изменить папку, но автоматическое сохранение на OneDrive раздражает. Как её изменить?
Содержание
- 1 Как отключить сохранение документов в OneDrive
- 2 Как установить лимит передачи данных на OneDrive
- 3 Как отключить облако OneDrive
- 4 Onedrive в Windows 10 — как скрыть или полностью отключить?
Виртуальный диск OneDrive от Microsoft-это отличный инструмент для передачи и синхронизации файлов в режиме онлайн. С последним обновлением, мы можем установить лимит передачи данных — загрузки и передачи. OneDrive (ранее SkyDrive) также позволяет создавать резервные копии данных с нашего компьютера, в том числе фото, музыки или видео. Инструмент интегрируется с ОС Windows 10, что значительно облегчает использование данного сервиса.
Вход под учетной записью Microsoft автоматически конфигурирует службу OneDrive и связывает её с этой учетной записью. Каждый раз, когда отображается окно сохранения файлов, Windows 10 по умолчанию предлагает сохранить файлы в облако OneDrive. Ничего вам не помешает попросту выбрать другую папку и сохранить файл в любом месте на диске, но когда вы снова что-то сохраняете в другой программе, то система Windows 10 опять предложит нам облачное хранилище OneDrive.
К счастью, в параметрах Windows 10 мы находим варианты для хранения файлов, которые позволяют настроить по умолчанию папку для сохранения определенных типов данных. Таким образом, мы может по умолчанию назначить определенное место для хранения документов, изображений, музыки или видео.
Чтобы это сделать, нужно зайти в меню Пуск Windows 10 и перейти в раздел Параметры. Затем в открывшемся окне выберите раздел Система.
Появится окно системных настроек. Первоначально отображается вкладка «Экран» — нам нужно перейти в раздел, отвечающий за сохранение файлов. Для этого в боковой панели выберите вкладку «Хранилище».
Здесь предложены варианты, которые позволяют назначить по умолчанию места для записи конкретных данных. Если вы не хотите, чтобы OneDrive автоматически предлагался операционной системой Windows 10, в каждом поле нужно установить «Этот компьютер(C:)».
Конечно, ничего здесь не будет препятствовать выбрать другой вариант –если у вас несколько дисков на компьютере, вы сможете указать другой раздел, на котором вы хотите сохранять фильмы или музыку.
Как установить лимит передачи данных на OneDrive
В последнем обновлении Microsoft представила функцию, которая вполне оправдывается себя, если вы часто пользуетесь мобильным интернетом или у вас медленное соединения и вы не хотите сильно его грузить.
С последним обновлением для службы OneDrive появилась функция, которая позволяет вручную настроить лимит передачи или скачивания данных. Функция идеально подходит, когда вы часто пользуетесь мобильным интернетом или у вас медленное соединение, и вы не хотите сильно его грузить – в общем, если у вас ограниченный доступ к Интернету. Конечно, можно на время отключить OneDrive.
Последняя функция, добавленная в настройки виртуального диска OneDrive позволяет установить лимит на загрузку и передачу данных. Перейдем к изменению настроек.
Для начала перейдите на панель уведомлений Windows 10 и щелкните правой кнопкой мыши на значке OneDrive, расположенным в области так называемого системного трея. Затем из списка доступных опций контекстного меню выберите «Настройки».
В рамках настройки программы для синхронизации данных выбираем вкладку «Сеть». Здесь имеются две секции, которые можно свободно редактировать:
- скорость передачи;
- скорость загрузки.
Теперь достаточно только в одной или в обеих опциях выбрать функцию «Ограничить до», а затем впишите число кБ/с, до предела которого вы хотите ограничить передачу или загрузку файлов с виртуального диска. Щелкните на «ОК» для сохранения изменений, которые мгновенно вступят в силу – даже не потребуется перезагружать компьютер.
Как отключить облако OneDrive
И, наконец, короткая подсказка, как отключить OneDrive. Иногда, если, например, пользуетесь мобильным интернетом или чтобы снизить потребление энергии аккумулятора ноутбука, можно отключить все дополнительные функции, которые не нужны в данный момент. Тогда можно просто отключить OneDrive на некоторое время.
Как уже упоминалось выше – настройки программы доступны из системного трея. Щелкните правой кнопкой мыши на значок OneDrive и из имеющихся вариантов выберите пункт Завершить. Программа будет отключена, и если она не активирована в настройках автозапуска – то включить вы её сможете таким же образом через значок в системном трее.
Onedrive в Windows 10 — как скрыть или полностью отключить?
Если вы предпочитаете работать с облачными сервисами, например Dropbox или Google Drive и не используете облако Microsoft, то можно удалить ярлык OneDrive из Проводника или полностью отключить облако.
Onedrive полностью интегрирован с Windows 10, и в этом есть свои плюсы, но не все заинтересованы в использовании этой функции. Как уже упоминалось выше, если вы вошли в WIndows под учетной записью Microsoft, то по умолчанию система будет предлагать сохранить файлы в Onedrive.
У нас есть два варианта: можно просто удалить ссылку на Onedrive из Проводника, при этот облако будет по-прежнему активным (каталог OneDrive находится в папке пользователя, там где Документы, Изображения и Фотографии). И если вы вдруг захотите воспользоваться этой услугой, то папка все еще будет доступна, но не будет отображаться в боковой панели Проводника.
Вторым вариантом является полное отключение службы OneDrive – папка исчезнет полностью, а синхронизация с облаком не будет выполняться в фоновом режиме.
Метод 1: Скрыть ссылку на OneDrive в Windows 10
Если вы просто хотите скрыть ссылку с бокового меню Windows 10, достаточно выполнить простое редактирование в системном реестре. Нажмите комбинацию клавиш Windows + R и запустите редактор реестра с помощью следующей команды:
regedit
В редакторе реестра перейдите до соответствующей записи, раскрывая папки в левой панели :
HKEY_CLASSES_ROOTCLSID{018D5C66-4533-4307-9B53-224DE2ED1FE6}
При нажатии на указанную папку справа отобразятся её детали. Здесь нужно найти запись «System.IsPinnedToNameSpaceTree»
Кликните на неё дважды, чтобы войти в параметры. Значение по умолчанию установлено на «1», а это значит, что ссылка на OneDriveбудет отображаться в Проводнике.
Измените значение на 0 и нажмите на OK, после выйдите из редактора реестра и перезагрузите компьютер. После ссылка на облако исчезнет из Проводника Windows. Чтобы вернуть её измените значение на «1».
Метод 2: Удаление OneDrive в Windows 10 Pro
Если у вас установлен Windows 10 Pro и выше, можно воспользоваться Редактором локальной групповой политики. Для этого нажмите комбинацию клавиш Windows + R и введите в окне модуля Выполнить команду:
gpedit.msc
Затем в редакторе локальной групповой политики перейдите по следующему пути:
Конфигурация компьютера> Административные шаблоны> Компоненты Windows> OneDrive
Кликните на OneDrive и справой стороны окна найдите функцию «Не разрешать использовать службу OneDrive для хранения файлов». Кликните на неё дважды, чтобы войти в параметры.
В новом окне активируйте функцию для выключения виртуального диска Выберите значение «Включить» и нажмите на OK. После перезагрузки компьютера, облако будет недоступным.
Метод 3: Удаление OneDrive в Windows 10 Home
В операционной системе Windows 10 Home не предусмотрен доступ к редактору локальной групповой политики, но есть возможность принудительно удалить OneDrive с помощью редактора реестра.
Нажмите комбинацию клавиш Windows + R и введите команду:
regedit
После входа в редактор перейдите по следующему пути:
После утверждения команд на экране будет отображаться окно редактора реестра. Переходим в левой боковой панели по следующему пути:
HKEY_LOCAL_MACHINESOFTWAREPoliciesMicrosoftWindows
Кликните правой кнопкой мыши на папке «Windows» и выберите «Создать – Раздел». Этот раздел назовите OneDrive.
После создания раздела кликните на нём левой кнопкой мыши. В правой части отобразится список записей, относящихся к разделу Onedrive – пока здесь только запись «по умолчанию». Щелкните правой кнопкой мыши на пустое поле в правой части и выберите «Создать> Параметр DWORD (32-разрядная версия)».
Присвойте созданной записи имя DisableFileSyncNGSC. Затем дважды кликните левой кнопкой мыши на DisableFileSyncNGSC, чтобы войти в её параметры.
Установите значение на «1», нажмите на ОК и перезапустите компьютер – Onedrive будет удален таким же образом, как и в методе 2.
Один диск предложения Автозагрузка файлов функция, и она не сработает, если вы ее не настроите. Если вы продолжите пропускать его, он будет появляться каждый раз при включении компьютера. На самом деле вам придется закрыть все уведомления для доступа к OneDrive. В этом посте мы расскажем, как отключить автоматическое резервное копирование файлов в уведомление OneDrive.
В этом уведомлении есть одно замечание. Вам необходимо взаимодействовать с ним, чтобы включить резервное копирование или отключить его. Как только вы это сделаете, предупреждение никогда не появится снова.
- Нажмите кнопку «Get Start» или щелкните правой кнопкой мыши значок OneDrive на панели задач и выберите «Настройки».
- Перейдите на вкладку «Резервное копирование» и нажмите кнопку «Управление резервным копированием».
- У вас будет три варианта папки для резервного копирования: рабочий стол, документы и изображения.
- Выберите тот, который вы хотите синхронизировать. Если вы не хотите использовать эту функцию, выберите ту, которая имеет наименьший размер. Пусть это синхронизируется.
- Позже, если вы не хотите использовать эту функцию, вернитесь в раздел «Управление резервным копированием» и на этот раз решите остановить резервное копирование.

Если вы выбрали только одну или две папки, то кнопка «Остановить резервное копирование» доступна только для этих папок. Нажмите на него, а затем закройте окно.
После того как вы сделали свой выбор, вам не будет предложено функция автоматического резервного копирования OneDrive. Это отличная функция OneDrive, которую должен использовать каждый. Вы можете сделать резервную копию ваших файлов и всего, что у вас есть на рабочем столе, а затем синхронизировать его на нескольких компьютерах. Поскольку все сохраняется в OneDrive, даже если вы отформатируете компьютер, файлы не будут удалены.
Статьи по теме
-
7 функций PowerPoint, которые вы должны использовать во время презентаций
-
Как использовать режим эффективности в Windows 11, чтобы уменьшить использование ресурсов
-
Как включить режим сверхнизкой задержки для графики NVIDIA
-
Microsoft Edge позволит вам открывать PWA из адресной строки
-
Windows 11 Исправление зависания удаленного рабочего стола 22H2 в предварительном накопительном обновлении KB5022360
-
8 советов по Microsoft Word для профессионально выглядящих документов
Наличие решения для автоматической облачной синхронизации на рабочем столе или планшете Windows — отличная идея. Но обязательно ли это OneDrive? конечно, нет! Если вы предпочитаете другое облачное решение и хотите вернуть свое хранилище OneDrive, вот как его отключить.
Облачная служба Microsoft хранит ваши фотографии, видео и документы, как правило, без каких-либо проблем. Он также предлагает различные обновления для ограничения хранилища (иногда бесплатно) и может быть доступен с любого устройства. Так почему вы чувствуете необходимость избавиться от него?
Может быть, вы поклонник другого сервиса, например Dropbox, Box или Google Drive. Если вы на протяжении многих лет тратили много времени на эти услуги, вы не решитесь переключиться на них. С другой стороны, вы, возможно, провели достаточно времени с OneDrive, чтобы знать, что вам не понравится интерфейс, который он предлагает. Вы можете даже не осознавать, что у вас есть OneDrive.
В любом случае можно отключить OneDrive на вашем компьютере. Просто сначала убедитесь, что вы приняли меры предосторожности. Если вы отказываетесь от OneDrive, найдите время, чтобы перенести данные, которые вам понадобятся. облачное хранилище Новые фавориты.
Как отключить и удалить OneDrive в Windows 10?
Отключить OneDrive в Windows 10 на удивление просто.
- Найдите белый или синий значок облака для OneDrive на панели задач.
- Щелкните правой кнопкой мыши и выберите «Настройки» (или щелкните левой кнопкой мыши -> «Справка и настройки»).
- Перейти на вкладку الحساب.
- В разделе OneDrive коснитесь Отключите этот компьютер.
- В поле подтверждения нажмите Отменить связь с учетной записью.
Если OneDrive отключен, вы можете приступить к удалению OneDrive.
- нажмите клавишу. Windows + I.
- В настройках перейдите к Приложения -> Приложения и функции.
- Прокрутите вниз до Microsoft OneDrive.
- Найдите Microsoft OneDrive.
- Нажмите удалить.
Важно отметить, что файлы и папки, синхронизированные с OneDrive, останутся без изменений. Вы по-прежнему сможете получить к нему доступ в своем браузере или через любое другое устройство, подключенное к вашей облачной учетной записи.
Как отключить OneDrive в Windows 8 и 8.1
Если вы используете старую версию Windows, шаги, необходимые для отключения или удаления OneDrive, будут отличаться. OneDrive также доступен в Windows 8 и Windows 8.1 — выполните следующие действия, чтобы отключить или удалить его.
Отключить OneDrive в Windows 8.1: простой способ
Это первый вариант работы с OneDrive в Windows 8.1. Опять же, OneDrive нельзя удалить в Windows 8.1, поскольку он интегрирован с операционной системой.
Начните с отключения функции синхронизации:
- Откройте панель Charms (клавиша Windows + I).
- Нажмите Изменить настройки компьютера.
- Найдите OneDrive и выберите Параметры синхронизации.
- запрещать Синхронизируйте свои настройки на этом компьютере.
- в настройках Файловое хранилище На этом ПК снимите флажок По умолчанию документы сохраняются в OneDrive..
Теперь, когда вы запретили автосохранение в OneDrive, вы можете перейти к его отключению. Это можно сделать, отключив вашу учетную запись Microsoft.
- Откройте панель Charms.
- Выберите Изменить настройки ПК.
- перейти к Учетные записи -> Ваша учетная запись.
- Найдите имя своей учетной записи и выберите «Отключить».
Обратите внимание, что отключение двух учетных записей означает, что вы не увидите свой персональный начальный экран на других компьютерах с Windows 8.
Также обратите внимание, что это означает, что вы больше не можете войти на любой ПК с Windows и увидеть свой рабочий стол.
Использование групповой политики для удаления OneDrive в Windows 8.1 Pro
Доступна дополнительная опция для отключения Microsoft OneDrive с Pro версиями Windows 8.1.
Это особенно подходит для тех, кто управляет несколькими компьютерами (например, для системных администраторов), поскольку для этого требуется Редактор групповой политики. Редактор GP недоступен для пользователей выпусков Windows Home.
Чтобы удалить OneDrive из Windows 8.1 Профессиональная:
- Откройте диалоговое окно «Выполнить» (нажав клавиши Windows + R).
- Входить gpedit.msc.
- В редакторе групповой политики разверните Конфигурация компьютера.
Administrative Templates > Windows Components > OneDrive
- На правой панели дважды щелкните Запретить использование OneDrive для хранения файлов.
- Измените выбор радиокнопки с Не настроено на Может быть.
- Нажмите «Okсохранить.
- После перезапуска Windows 8.1 каталог OneDrive не будет отображаться в проводнике Windows.
Отключить OneDrive на устройствах с Windows 8 и более ранних версиях
Если вы хотите отключить OneDrive, но у вас более ранняя версия Windows, все намного проще.
В Windows 8:
- Найдите значок OneDrive на панели задач.
- Щелкните правой кнопкой мыши и выберите Настройки.
- Нажмите на опцию Отключить OneDrive.
- Нажмите Ok.
- Закройте окно OneDrive, когда вам будет предложено повторно подключиться.
- Наконец, перейдите к Панель управления -> Программы И удалите OneDrive.
- Перезагрузите компьютер.
Пользователи Windows 7 могут удалить OneDrive:
- Перейти к Меню Пуск -> Панель управления.
- Нажмите программы и характеристики.
- Щелкните правой кнопкой мыши OneDrive.
- Нажмите удалить.
- Перезагрузите Windows.
Подождите, пока это завершится.
Возможно, вам потребуется перезагрузить компьютер для завершения удаления OneDrive.
Как удалить OneDrive на смартфоне или планшете
OneDrive отключен или удален из Windows. А как насчет вашего смартфона? Если у вас есть мобильное устройство с установленным или встроенным OneDrive, вам нужно подумать еще о нескольких вещах.
К счастью, это достаточно просто. Если вы больше не планируете использовать OneDrive, удалите его со смартфона или планшета обычным способом.
Чтобы удалить OneDrive на Android:
- Откройте панель приложений.
- Длительное нажатие на OneDrive.
- Найдите удалить (В более старых версиях Android перетащите значок приложения в область удаления на экране).
Если вы используете iPhone или iPad:
- Нажмите и удерживайте значок OneDrive.
- Все значки будут вибрировать с маленьким X в углу каждого.
- Коснитесь X на значке OneDrive, чтобы удалить приложение.
- Обратите внимание, что ваши данные OneDrive по-прежнему будут доступны в облаке после удаления приложения с телефона.
Вы удалили Microsoft OneDrive в Windows — — Что дальше?
Устали от Microsoft OneDrive? Хотите освободить ценное пространство на жестком диске вашего компьютера? Теперь вы сможете отключать, отключать, удалять и даже удалять OneDrive со своего ПК с Windows.
После удаления облачного хранилища Microsoft пришло время выбрать облачное хранилище которые соответствуют вашим требованиям.
Windows в своем нынешнем виде имеет множество различных функций, приложений, дополнений. Но некоторые из них могут не использоваться. Пользователи часто интересуются, как отключить OneDrive в Windows 10 или удалить его вовсе со своего компьютера или ноутбука. Такая необходимость может возникнуть у тех, кому мешают икона приложения в системном трее, раздел в «Проводнике» и системные сообщения, время от времени появляющиеся в разделе уведомлений. И действительно, зачем нужно облачное хранилище, если оно не используется? Ведь программа потребляет ресурсы ПК, а также расходует трафик при синхронизации сохраненных в облаке данных.
В этой статье рассмотрим простую инструкцию, в которой подробно описано, как полностью отключить OneDrive в Windows 10, удалить его с устройства, а также разберемся с отменой функции синхронизации, что будет весьма полезно тем, кто не до конца уверен, будет ли он в дальнейшем пользоваться облачным хранилищем или нет.
Как отключить автозагрузку OneDrive в Windows 10
Консервативным пользователям, которые предпочитают не предпринимать кардинальных решений в отношении системы, которая исправно работает, в первую очередь интересно, как отключить автозагрузку OneDrive в Windows 10. То есть, само приложение не удалиться, но оно не будет работать в фоновом режиме, не будут потреблять ресурсы и маячить перед глазами значком приложения и, конечно же, надоедливыми уведомлениями. Безусловно, это – лучшее решение и рекомендуется воспользоваться именно им.
Инструкция по отключению автозапуска OneDrive в Windows 10:
- Нажать на значок OneDrive в системном трее Windows, расположенном в правой части панели задач;
- Перейти в раздел «Справка и параметры»;
- Выбрать пункт «Параметры» в открывшемся контекстном меню (также можно быстро перейти к выбору данного пункта кликнув правой кнопкой мыши по иконке приложения в системном трее);
Если значка OneDrive нет в трее, то возможно он расположен в разделе скрытых значков. В таком случае необходимо нажать на стрелочку, как это показано на скриншоте ниже, а затем – нажать по приложению облачного хранилища.
- Перейти во вкладку «Параметры» в открывшемся окне;
- Убрать галочку с пункта «Автоматически запускать OneDrive при входе в Windows», расположенного в подразделе «Общие»;
- Нажать «ОК» для сохранения внесенных изменений.
Если все действия из инструкции выше выполнены верно, то при следующей загрузке компьютера или ноутбука, приложение не загрузится. Не будет ни значка, ни уведомлений.
Нет значка OneDrive в системном трее Windows
Проблемы с отключением OneDrive в Windows 10 могут возникнуть в случае, если значок программы отсутствует в системном трее. Есть вероятность, что приложении просто было закрыто пользователем после загрузки операционной системы. В таком случае можно перезагрузить ПК и приложение снова появится. Либо — запустить OneDrive самостоятельно. Сделать это можно из меню «Пуск».
Или найти приложение через форму поиска Windows.
Как убрать OneDrive в Windows 10 при запуске ПК
Есть альтернативный способ перейти к параметрам и убрать OneDrive в Windows 10:
- Открыть приложение «Проводник»;
- Кликнуть правой кнопкой мыши по папке приложения;
- Выбрать пункт «Параметры» в контекстном меню;
- Перейти во вкладку «Параметры»;
- Убрать галочку с пункта «Автоматически запускать OneDrive при входе в Windows» и сохранить изменения, нажав кнопку «OK».
Как закрыть OneDrive в Windows 10
После выполнения процедуры отключения приложения при автозагрузке, все изменения вступят в силу только после перезапуска компьютера. Можно перезагрузить устройство, чтобы убедиться, что все сделано верно. Но если на текущий момент перезагрузка нежелательна, а из приложения необходимо выйти, то сделать это очень просто, воспользовавшись инструкцией ниже.
Как закрыть OneDrive в Windows 10:
- Нажать по значку приложения в системном трее Windows;
- Перейти в раздел «Справка и параметры»;
- Выбрать пункт «Закрыть» в появившемся контекстном меню.
Как отключить синхронизацию OneDrive в Windows 10
Весьма полезной может быть инструкция по отключению синхронизацию OneDrive в Windows 10. Кроме того, что пользователю нет необходимости удалять приложение, есть еще один весомый плюс, а именно – удаление папки OneDrive из проводника, которая, как оказалось, многих раздражает просто своим наличием.
Как отключить синхронизацию OneDrive в Windows 10:
- Нажать на иконку приложения в системном трее;
- Выбрать раздел «Справка и параметры»;
- Выбрать пункт «Параметры» в меню.
Также можно перейти в параметры кликнув правой кнопкой мыши по папке OneDrive в Проводнике и выбрав соответствующий пункт в меню;
- Нажать «Удалить связь с этим компьютером» во вкладке «Учетная запись» (активна по умолчанию);
- Нажать «Удалить связь с учетной записью» в появившемся окне для подтверждения операции.
Если вы решили отменить свое решение и вновь восстановить резервное копирование, до достаточно лишь запустить приложение и ввести логин и пароль от своего аккаунта Microsoft.
Как удалить OneDrive в Windows 10 полностью
«Как удалить OneDrive в Windows 10 полностью?» — интересуются пользователи, которые на 100% уверены, что не будут использовать данное приложение. Легко. В новых версиях операционной системы удаление производиться стандартным способом – через мастер установки и удаления программ Windows:
- Открыть меню «Пуск»;
- Зайти в параметры кликнув на кнопку с иконкой шестеренки (горячие клавиши Win+I);
- Перейти в раздел «Приложения»;
- Перейти в подраздел «Приложения и возможности» (активен по умолчанию);
- Найти в списке приложение Microsoft OneDrive и нажать по нему, чтобы появилась кнопка «Удалить».
Отключение One Drive в Windows
Отключить навсегда One Drive в Windows можно также с помощью редактора локальной групповой политики:
- Нажать сочетание горячих клавиш Win+R;
- Ввести в поле команду gpedit.msc;
- Нажать Enter или «ОК»;
- Перейти по следующему пути: «Конфигурация компьютера» — «Административные шаблоны» — «Компоненты Windows» — «OneDrive»;
- Сделать двойной клик мыши по пункту «Запретить использование OneDrive для хранения файлов»;
- Перевести переключатель в состояние «Включено» в открывшемся окне;
- Нажать «OK» для сохранения изменений.
Удаление OneDrive через Windows PowerShell
Еще один способ удалить OneDrive — через Windows PowerShell (или командную строку) от имени администратора. Учитывая, что PowerShell — более современный и удобный инструмент, то рекомендуется использовать его.
- Кликнуть правой кнопкой мыши по меню «Пуск»;
- Выбрать пункт «Windows PowerShell (Администратор)»;
- Ввести в поле ввода следующую команду:
taskkill /f /im OneDrive.exe (для остановки службы)
* можно просто скопировать и вставить; - Нажать Enter;
- Ввести команду:
C:WindowsSystem32OneDriveSetup.exe /uninstall (для 32-разрядных систем)
C:WindowsSysWOW64OneDriveSetup.exe /uninstall (для 64-разрядных систем) - Нажать Enter.
Если все прошло успешно, то никаких сообщений и оповещений в командной строке не отобразиться, но приложение удалиться.
Не нашли ответ? Тогда воспользуйтесь формой поиска:
У Microsoft, как и у ее конкурентов, есть желание как можно больше привязать вас к экосистеме Microsoft с помощью таких служб, как Microsoft Office, Xbox и OneDrive, интегрированных в Windows. В частности, OneDrive предназначен для использования в качестве облачного сервиса для ваших файлов и документов Windows.
Если вы пользователь Windows 10, вы, вероятно, заметите, что OneDrive находится в области уведомлений на панели задач. Трудно отключить OneDrive, но есть способы его скрыть и отключить, если сервис не для вас, особенно если вы используете сервис, такой как Dropbox.
Есть несколько причин, по которым вы можете захотеть отключить OneDrive. Начнем с самого простого — контроля. При каждой установке Windows 10 OneDrive устанавливается и готов начать синхронизацию папок «Документы», «Изображения» и «Рабочий стол».
Многие пользователи могут не осознавать, что OneDrive делает это. Отключив OneDrive, вы получаете контроль над своими файлами, а не сохраняете их на сервере под управлением Microsoft.
Если это звучит непривлекательно, вы можете использовать другие решения облачного хранилища, такие как Google Drive или Dropbox, или вы можете создать собственное облачное хранилище для хранения ваших файлов.
Если это вас не беспокоит, возможно, влияние OneDrive на вашу систему и сетевые ресурсы. Это может показаться очевидным, но OneDrive использует ваше интернет-соединение для загрузки файлов на серверы Microsoft. Если у вас медленное соединение, синхронизация файлов OneDrive может повлиять на производительность вашей сети или израсходовать ваши данные.
Вы также должны знать, что приложение OneDrive запускается автоматически и будет работать в фоновом режиме, если вы не отключите его. Это окажет более заметное влияние на ПК с низким ресурсом, поэтому отключение OneDrive может стать хорошим способом вернуть часть ресурсов ЦП и ОЗУ.
Как отключить синхронизацию файлов OneDrive
Если вы хотите временно отключить OneDrive, лучше всего приостановить синхронизацию файлов. Это остановит приложение OneDrive от загрузки любых изменений в ваши локальные файлы на серверы OneDrive или от получения любых изменений из вашего онлайн-хранилища OneDrive.
Чтобы приостановить синхронизацию файлов более чем на 24 часа, вам нужно будет повторить шаги, описанные выше, чтобы снова отключить его после завершения начального 24-часового периода. Кроме того, вы можете запретить OneDrive синхронизировать файлы с вашего ПК, удалив все папки, которые он отслеживает.
Это приведет к тому, что OneDrive войдет в систему, но не сможет автоматически синхронизировать файлы с вашего ПК в хранилище OneDrive. Затем вы можете запретить OneDrive появляться на панели задач, отключив его автоматический запуск при входе в Windows.
Чтобы запретить OneDrive появляться на панели задач, щелкните значок OneDrive > Дополнительно > Настройки, а затем перейдите на вкладку Настройки. Оттуда, нажмите, чтобы отключить автоматический запуск OneDrive при входе в Windows, затем нажмите OK, чтобы сохранить.
После отключения OneDrive не будет загружаться при следующей перезагрузке компьютера. Если синхронизация файлов и автоматический запуск отключены, OneDrive можно отключить, но вы можете пойти еще дальше, отменив связь с учетной записью.
Как отсоединить OneDrive в Windows 10
Если вы хотите быстро отключить OneDrive, вы можете отсоединить его. Это удалит вашу учетную запись Microsoft из OneDrive, выйдет из системы и предотвратит синхронизацию файлов из вашей учетной записи OneDrive с вашим ПК (и наоборот).
После подтверждения OneDrive выйдет из системы на вашем компьютере. Любые файлы, которые в настоящий момент синхронизируются с вашим ПК, останутся, но любые изменения не будут загружены в хранилище OneDrive — вам необходимо войти в систему, чтобы возобновить это.
Как убрать OneDrive вообще?
OneDrive обычно поставляется с предустановленной Windows 10, и некоторые версии Windows не позволяют вам удалить его. Однако, если этот вариант доступен, вы можете полностью отключить OneDrive, удалив его с компьютера.
Использование облачного хранилища в Windows 10
Теперь вы знаете, как отключить OneDrive в Windows, и вы можете подумать о переходе на другую бесплатную облачную платформу хранения, такую как Google Drive. Если вы решили сохранить OneDrive в рабочем состоянии, вы можете сделать резервную копию важных папок в OneDrive как встроенное решение для хранения ваших наиболее важных файлов.
Если у вас возникли проблемы с этим встроенным облачным хранилищем Microsoft, вам, возможно, придется обратить внимание на устранение некоторых распространенных проблем синхронизации OneDrive, которые время от времени возникают. Нравится ли вам OneDrive или нет, дайте нам знать ваши мысли и рекомендации для облачного хранилища Windows 10 в комментариях ниже.