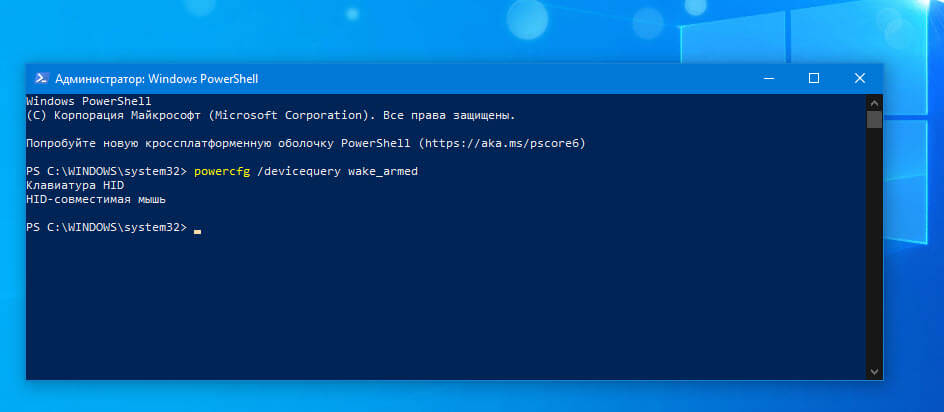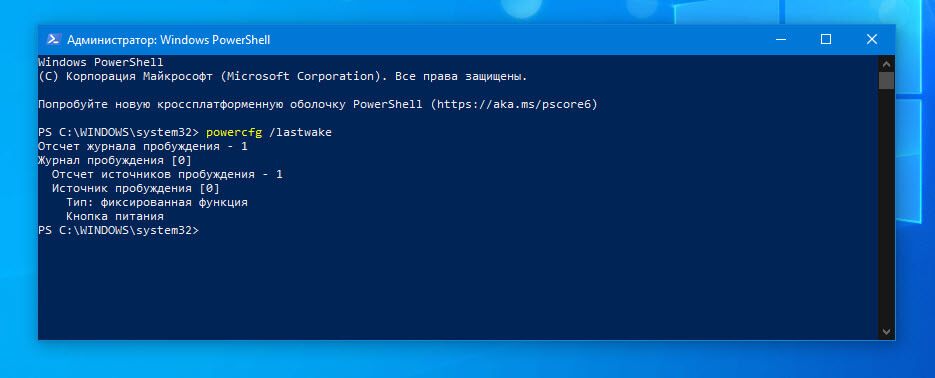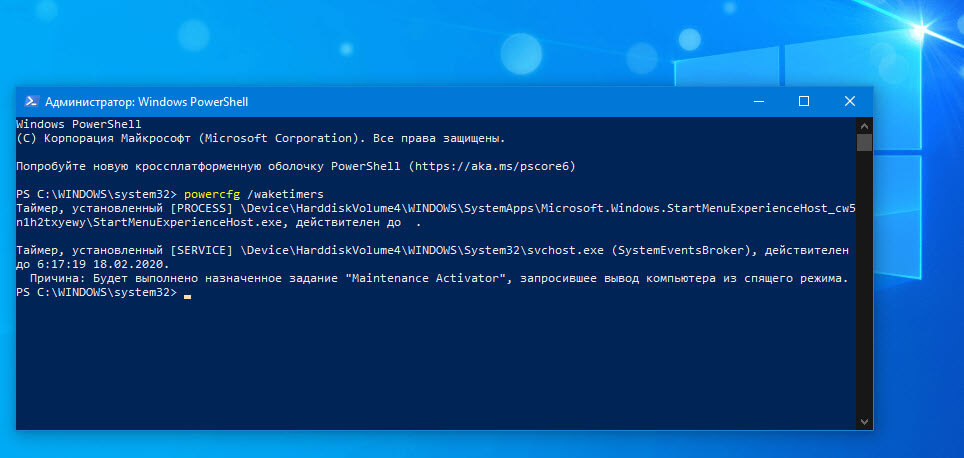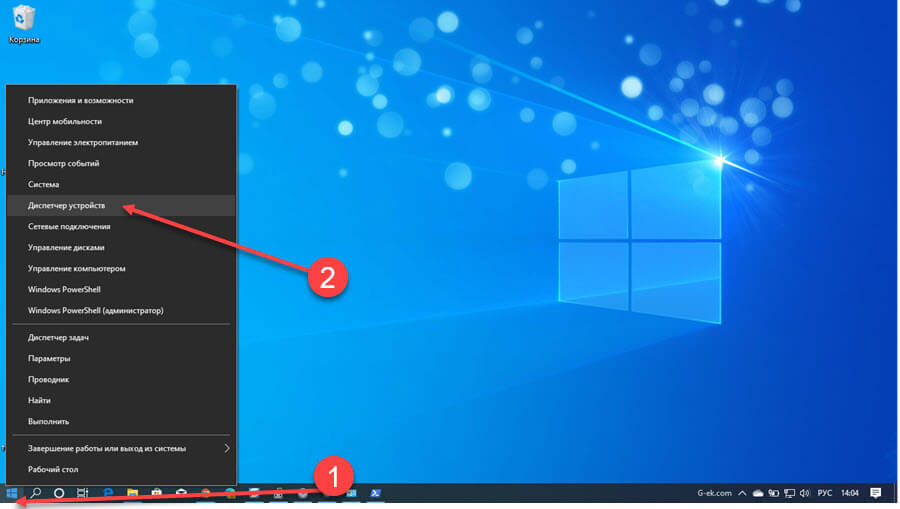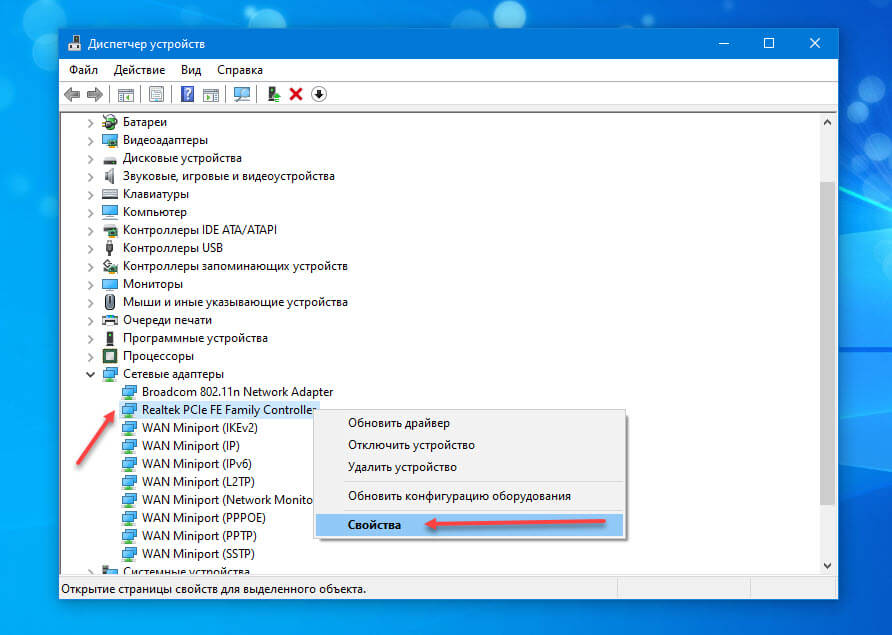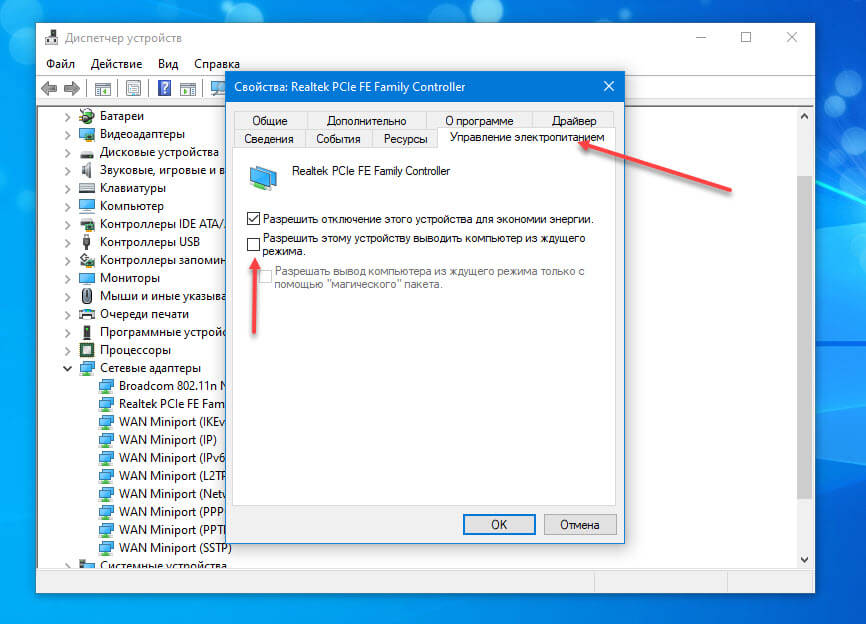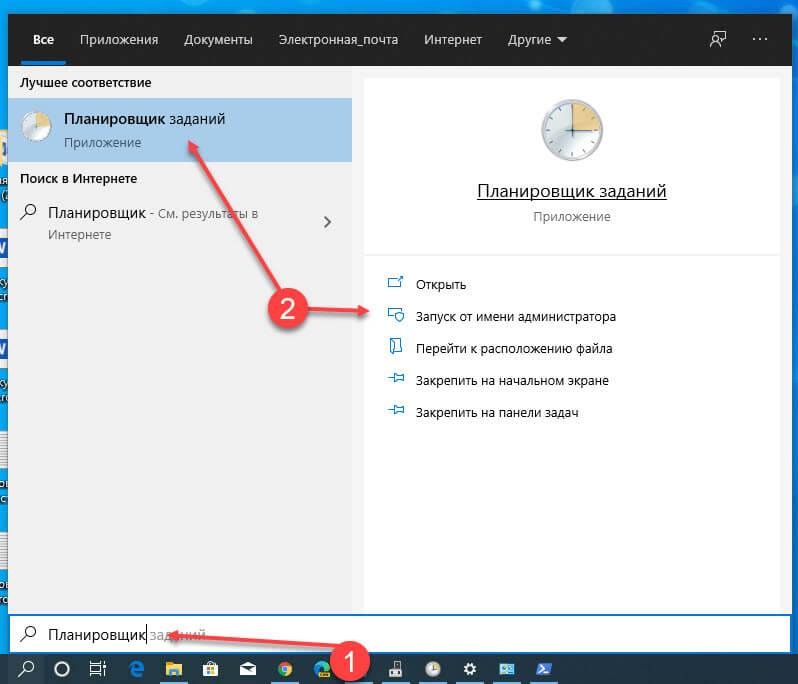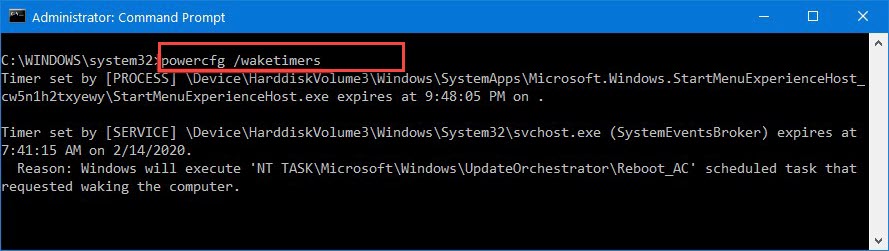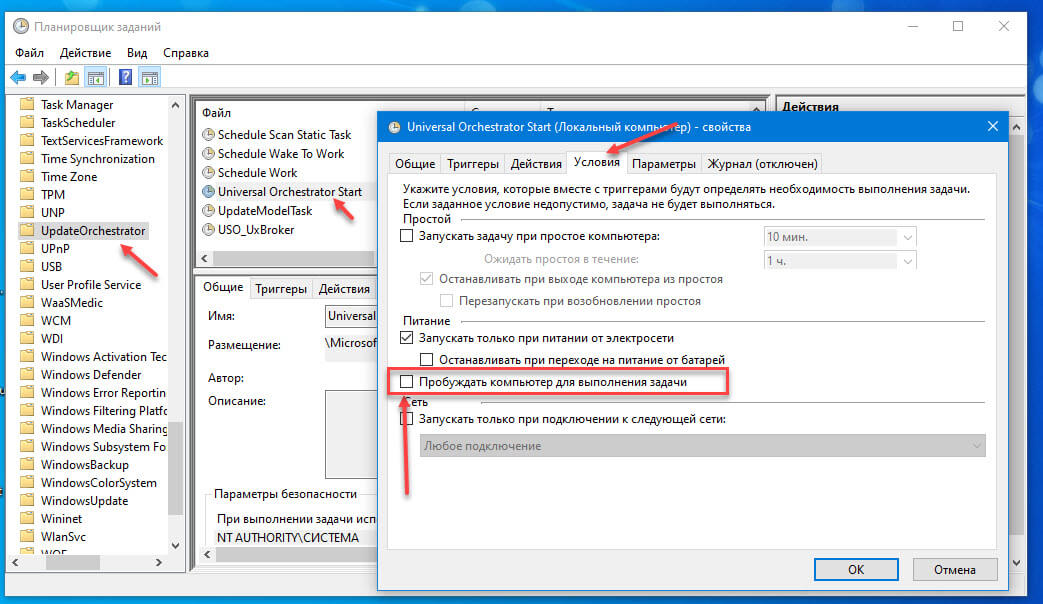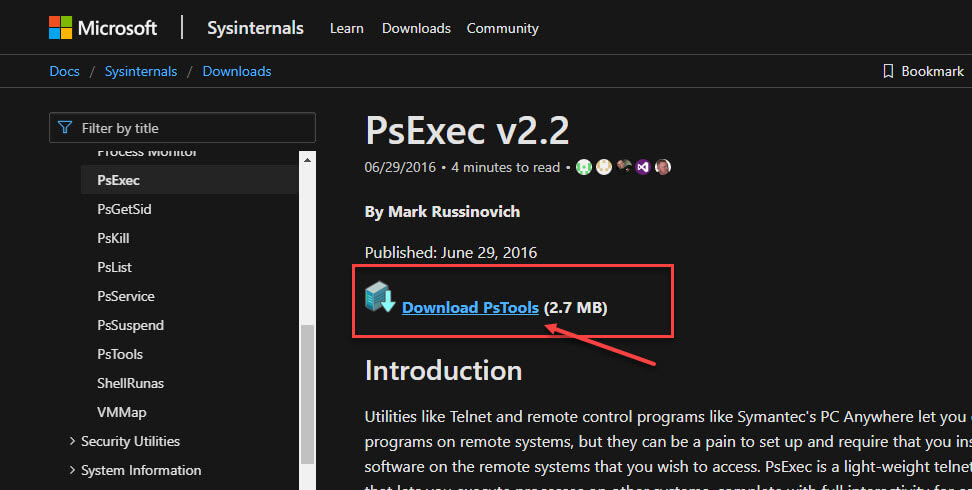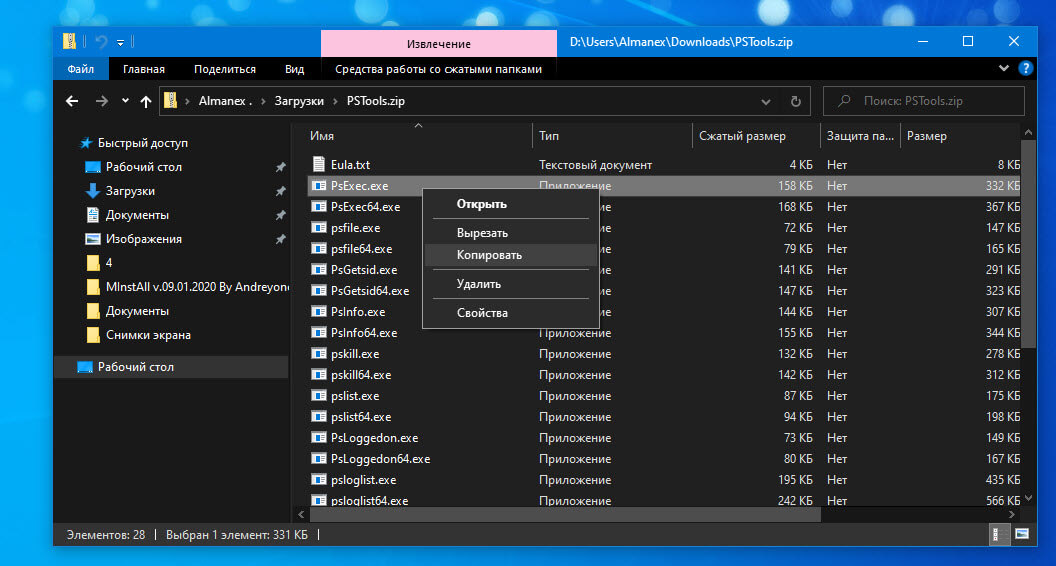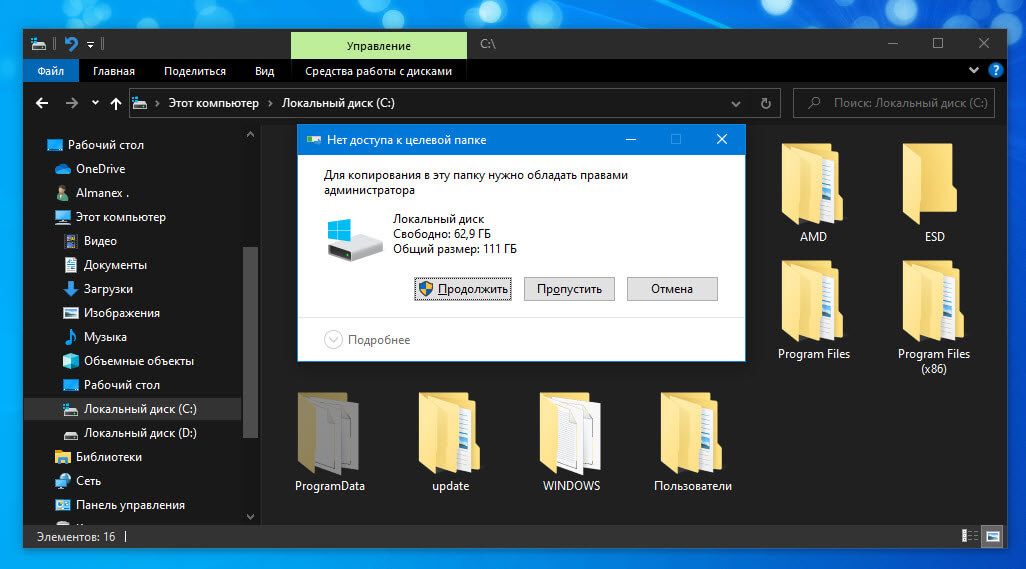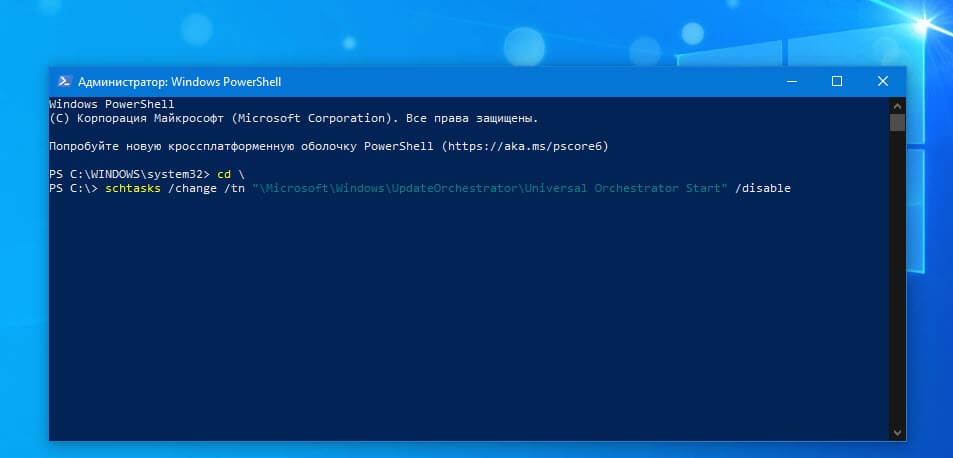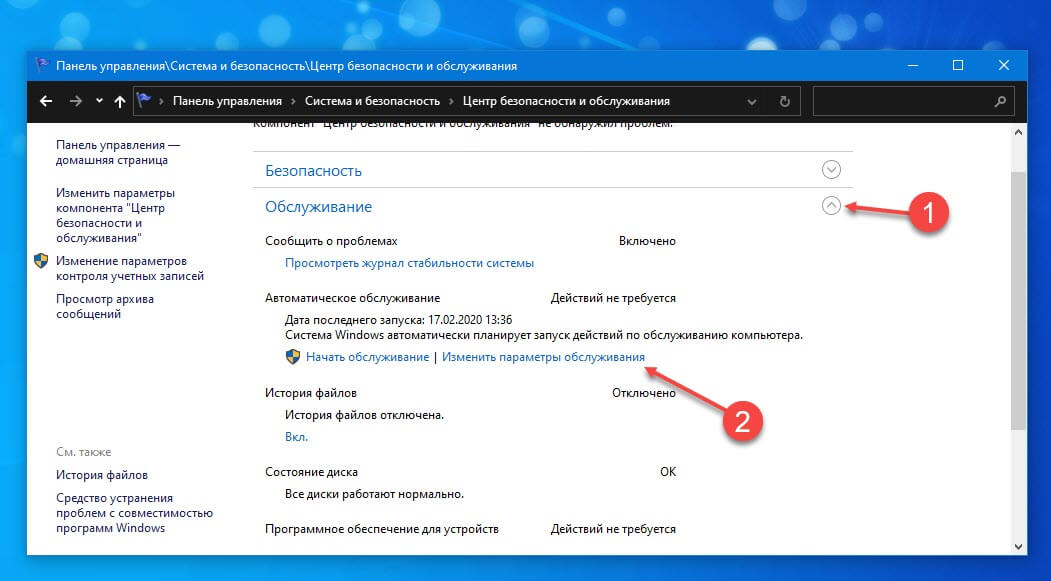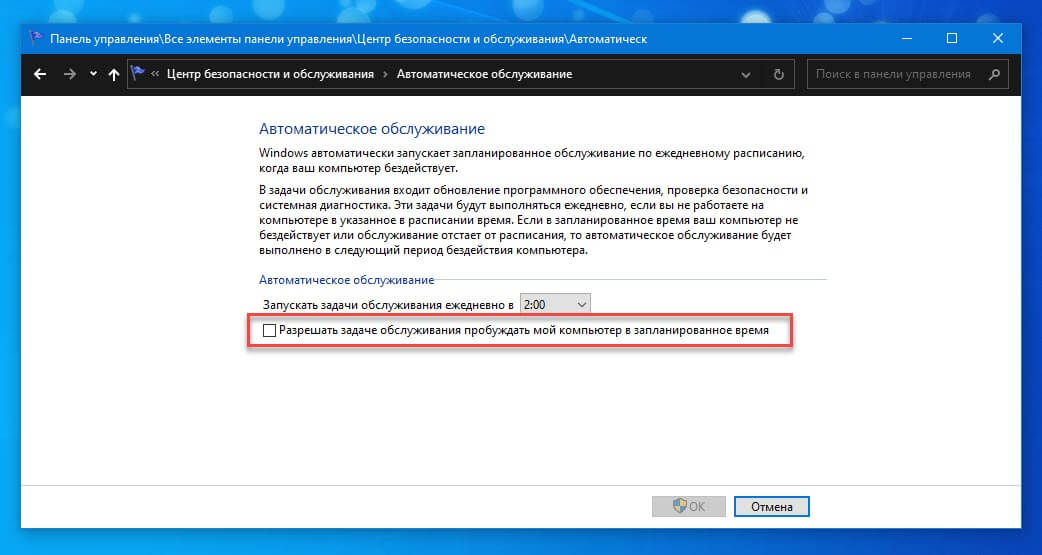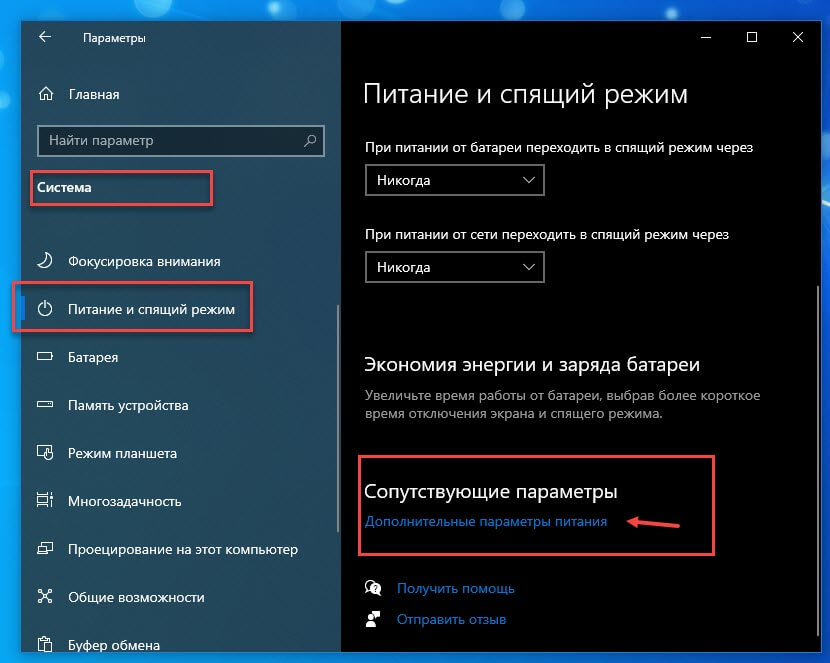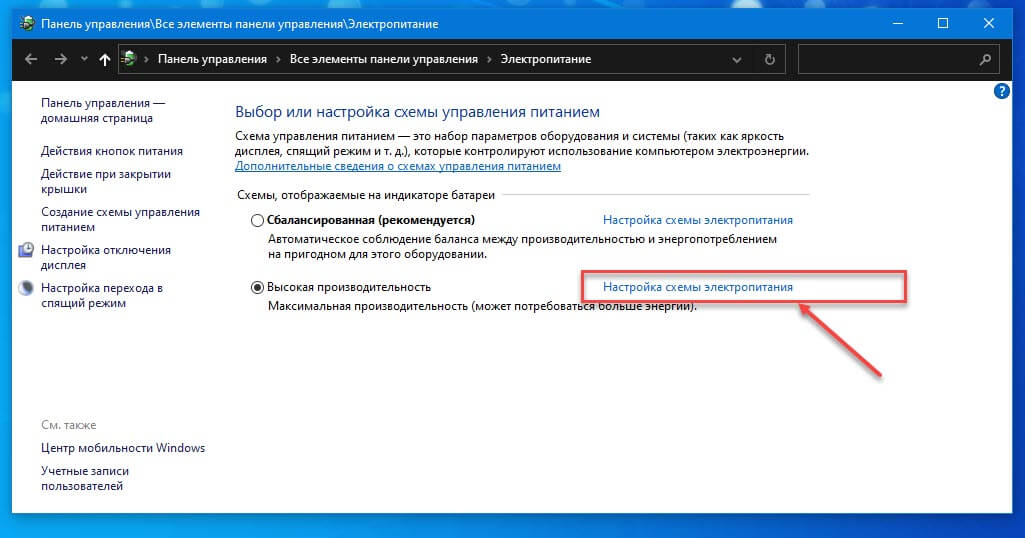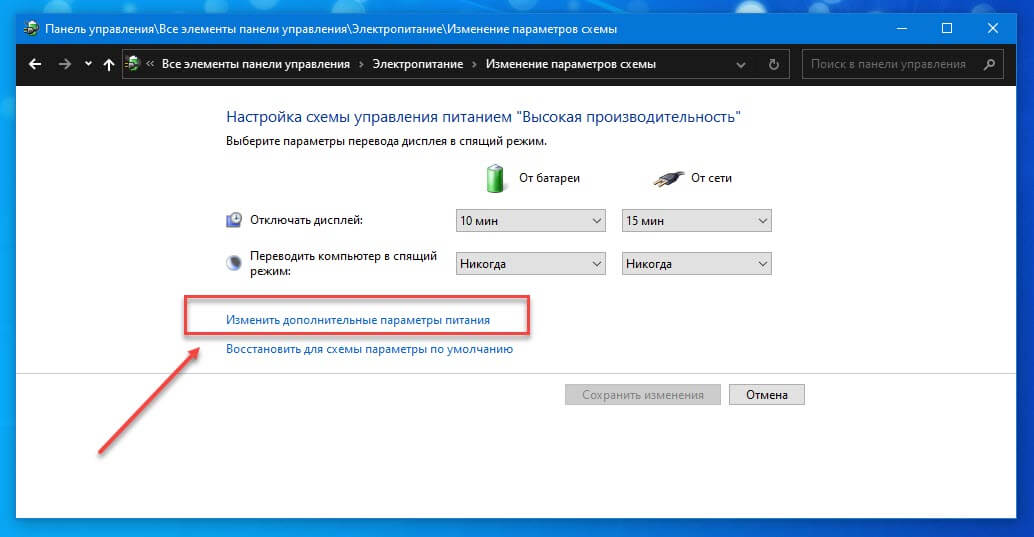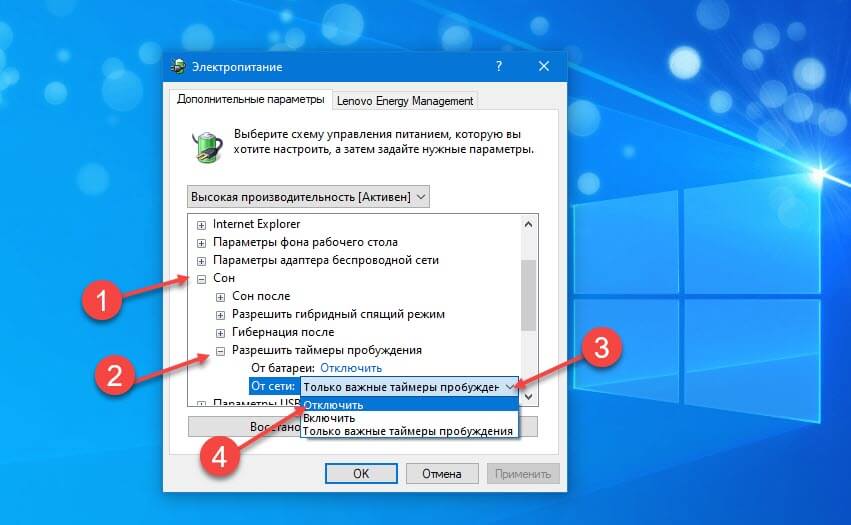Ноутбук или компьютер с Windows 10, сам включается после выключения или самостоятельно просыпается в произвольное время.
Возможные причины:
Если ваш компьютер случайно просыпается, это может быть запланированная задача или периферийные устройства, используйте шаги ниже для решения проблемы в Windows 10.
В Windows 10 возможность переход в спящий режим — это отличная функция, позволяющая быстро возобновить работу позже с того места, где вы остановились. Однако это, также может привести к тому, что система будет постоянно автоматически включаться посреди ночи или когда по вашему мнению ПК должен находиться в режиме сна.
Операционная система имеет несколько состояний питания, включая спящий режим, режим гибернации и гибридный режим. Если вы используете любую из этих функций, даже если компьютер не работает, он все равно может автоматически включаться для выполнения запланированных задач, а также периферийные устройства, такие как Сетевая карта, мышь, клавиатура и другие также могут переключать питание в полнофункциональное состояние.
Если ваш компьютер продолжает включаться случайным образом, Windows 10 имеет инструменты, позволяющие выяснить причину проблемы и отключить таймеры пробуждения для каждого устройства, задачи или глобально.
В этом руководстве вы узнаете, как предотвратить автоматический запуск (включение) Windows 10.
- Как определить, что заставляет ваш ПК с Windows 10 просыпаться.
- Как отключить таймеры пробуждения в Windows 10
Как определить, что заставляет ваш ПК с Windows 10 просыпаться.
Чтобы определить, что запрашивает пробуждение компьютера — устройство или запланированное задание, выполните следующие действия:
Шаг 1: Откройте меню Пуск.
Шаг 2: Найдите PowerShell, или «Командную строку» и выберите параметр «Запуск от имени администратора».
Шаг 3: Введите следующую команду, чтобы найти устройства, которым разрешено будить компьютер, и нажмите Enter :
powercfg /devicequery wake_armed
Шаг 4: Введите следующую команду, чтобы определить устройство, которое пробуждает компьютер, и нажмите Enter :
powercfg /lastwake
Шаг 5: Введите следующую команду, чтобы узнать все запланированные задачи, требующие пробуждения компьютера, и нажмите Enter :
powercfg /waketimers
Шаг 6: Проверьте, что будит ваш компьютер это запланированная задача или одно из периферийных устройств.
Выполнив эти шаги, вы поймете, что заставляет просыпается Windows 10 ночью или когда вы не используете ПК.
Как отключить таймеры пробуждения в Windows 10.
Существует как минимум два решения, чтобы предотвратить случайное включение компьютера. Вы можете отключить устройство или запланированное задание по отдельности или отключить все таймеры пробуждения в Windows 10. В приведенных ниже шагах выполнение обоих сценариев.
Как Запретить устройству автоматически пробуждать ваш компьютер.
Если вы определили, что устройство (сетевая карта, клавиатура, мышь и т. Д.) Каждую ночь «будит» ваш ПК, вы можете отключить для устройства возможность выводить компьютер из ждущего режима, выполнив следующие действия:
Шаг 1: Кликните на меню «Пуск» правой кнопкой мыши и выберите в появившемся меню «Диспетчер устройств».
Шаг 2: Разверните ветку с устройством, которое вы хотите настроить.
Шаг 3: Нажмите правой кнопкой мыши на нужном устройстве и выберите параметр «Свойства».
Шаг 4: Перейдите на вкладку «Управление питанием».
Шаг 5: Снимите флажок «Разрешить этому устройству выводить компьютер из ждущего режима».
Шаг 6: Нажмите кнопку «ОК».
После выполнения этих действий устройство больше не будет будить компьютер посреди ночи.
Если вы не хотите, чтобы какое-либо устройство случайно разбудило компьютер, повторите описанные выше шаги для каждого устройства, которому разрешено включать компьютер.
Остановить запланированные задачи от пробуждения компьютера
Если у вас проблема с заданиями, вам нужно изменить или отключить задачу, чтобы компьютер не просыпался.
Чтобы остановить запланированное задание от запроса на пробуждение компьютера, выполните следующие действия:
Шаг 1: Нажмите на клавишу Win, чтобы открыть меню «Пуск».
Шаг 2: Введите слово «Планировщик» и выберите его из списка результатов, чтобы открыть приложение.
Шаг 3: Перейдите к задаче, вызывающей случайное пробуждение.
Совет: путь к задаче можно найти в выходных данных команды: powercfg /waketimers.
Шаг 4: Кликните правой кнопкой мыши задачу и выберите параметр «Свойства».
Шаг 5: Нажмите вкладку «Условия».
Шаг 6: Снимите галочку «Пробуждать компьютер для выполнения задач».
Совет: если вы хотите, чтобы задача выполнялась в другое время, вы можете изменить расписание на вкладке «Триггеры».
Шаг 7: Нажмите кнопку «ОК».
После выполнения этих действий задача больше не будет будить компьютер.
Отключить системное запланированное задание.
Если вы не можете сохранить изменения для запланированной задачи из-за нехватки разрешений, вам нужно использовать инструмент Microsoft PsExec, чтобы отключить задачу с помощью командной строки.
Шаг 1: Откройте сайт docs.microsoft.com.
Шаг 2: Нажмите на ссылку «Download PsTools» и загрузите файл на свой компьютер.
Шаг 3: Откройте zip архив с помощью проводника.
Шаг 4: Выберите файл PsExec.exe, скопируйте и вставьте его в корневую директорию системного диска.
Шаг 5: Откройте командную строку от имени администратора. Введите следующую команду, чтобы перейти к корню диска и нажмите Enter :
cd
Шаг 6: Введите следующую команду, чтобы запустить инструмент, и нажмите Enter :
psexec.exe /s cmd.exe
Шаг 7: Введите следующую команду, чтобы отключить задачу пробуждения компьютера, и нажмите Enter :
schtasks /change /tn "PATHTOTASK" /disable
В этой команде обязательно измените PATH TO TASK на путь для запланированной задачи, которую вы определили ранее с помощью powercfg /waketimers.
В этом примере отключается задача запуска Universal Orchestrator:
schtasks /change /tn "MicrosoftWindowsUpdateOrchestratorUniversal Orchestrator Start" /disable
После выполнения этих действий Windows 10 больше не должна будить ваш компьютер. Если вы обнаружили несколько задач, которые заставляют ваш компьютер просыпаться, возможно, вам придется повторить шаги, чтобы отключить эти задачи.
Остановить автоматическое обслуживание от пробуждения компьютера
В Windows 10 включена функция автоматического обслуживания, которая может привести к самостоятельному пробуждению компьютера (обычно в полночь).
Чтобы остановить автоматическое обслуживание устройства, выполните следующие действия:
Шаг 1: Вы можете открыть классическую панель управления и перейти по следующему пути:
Панель управленияСистема и безопасностьЦентр безопасности и обслуживания
Шаг 2: В разделе «Автоматическое обслуживание» выберите параметр «Изменить параметры обслуживания».
Шаг 3: Снимите флажок «Разрешать задаче обслуживания пробуждать мой компьютер в запланированное время».
(Необязательно) Измените время графика обслуживания по мере необходимости.
Шаг 4: Нажмите кнопку «ОК».
После выполнения этих действий компьютер больше не будет включаться для автоматического обслуживания.
Вам может пригодится: Как отключить автоматическое обслуживание в Windows 10 с помощью реестра.
Отключить все таймеры пробуждения в Windows 10.
Если вы хотите полностью запретить включение компьютера для запланированных задач и устройств, вы можете отключить все таймеры пробуждения.
Чтобы отключить таймеры пробуждения в Windows 10, выполните следующие действия.
Шаг 1: Откройте приложение «Параметры».
Шаг 2: Перейдите в группу настроек «Система» → «Питание и спящий режим».
Шаг 3: В разделе «Сопутствующие параметры» нажмите ссылку «Дополнительные параметры питания» .
Шаг 4: Выберите параметр «Настройки схемы электропитания» для текущего варианта плана питания.
Шаг 5: Нажмите «Изменить дополнительные параметры питания».
Шаг 6: Разверните ветку «Сон».
Шаг 7: Разверните ветку «Разрешить таймеры пробуждения».
Шаг 8: Выберите параметр «Отключить» для батареи и работы от сети.
Шаг 9: Нажмите кнопки «Применить» и «ОК».
После выполнения этих действий устройство или запланированная задача больше не смогут работать, когда компьютер спит или находится в ждущем режиме, что не позволит вашему компьютеру автоматически проснуться.
Все!
Рекомендуем: Как отключить Быстрый запуск Windows 10 (и почему вы можете захотеть это сделать).

Возможны два основных возможных сценария происходящего
- Компьютер или ноутбук включается сразу после выключения, этот случай подробно описан в инструкциях Не выключается Windows 10 (обычно дело в драйверах чипсета и проблема решается либо их установкой, либо отключением быстрого запуска Windows 10) и Windows 10 перезагружается при выключении.
- Windows 10 сама включается в произвольное время, например, ночью: обычно это происходит, если вы не используете «Завершение работы», а просто закрываете ноутбук, или же ваш компьютер настроен таким образом, чтобы через определенное время простоя засыпать, хотя может случаться и после завершения работы.
В этой инструкции будет рассмотрен второй вариант: произвольное включение компьютера или ноутбука с Windows 10 или выход из режима сна без действий с вашей стороны.
Как узнать, почему Windows 10 просыпается (выходит из режима сна)
Для того, чтобы узнать, по какой причине компьютер или ноутбук выходит из режима сна, пригодится Просмотр событий Windows 10. Для того, чтобы открыть его, в поиске на панели задач начните набирать «Просмотр событий», а потом запустите найденный элемент из результатов поиска.
В открывшемся окне в панели слева выберите «Журналы Windows» — «Система», а затем в правой панели нажмите по кнопке «Фильтр текущего журнала».
В настройках фильтра в разделе «Источники событий» укажите «Power-Troubleshooter» и примените фильтр — в окне просмотра событий останутся лишь те элементы, которые нам интересны в контексте самопроизвольного включения системы.
Информация о каждом из таких событий будет, помимо прочего, включать поле «Источник выхода», указывающее на причину того, что компьютер или ноутбук проснулся.
Возможные варианты источников выхода:
- Кнопка питания — когда вы сами включаете компьютер соответствующей кнопкой.
- Устройства ввода HID (может обозначаться иначе, обычно содержит аббревиатуру HID) — сообщает о том, что система вышла из режима сна после действий с тем или иным устройством ввода (нажали на клавишу, подвинули мышь).
- Сетевой адаптер — говорит о том, что ваша сетевая карта настроена таким образом, чтобы могла инициировать пробуждение компьютера или ноутбука при входящих соединениях.
- Таймер — говорит о том, что запланированная задача (в планировщике заданий) вывела Windows 10 из сна, например, для автоматического обслуживания системы или загрузки и установки обновлений.
- Крышка ноутбука (ее открытие) может обозначаться по-разному. На моем тестовом ноутбуке — «Устройство USB Root Hub».
- Нет данных — тут информации, кроме времени выхода из сна, не найти, причем такие пункты встречаются в событиях почти на всех ноутбуках (т.е. это штатная ситуация) и обычно последующие описываемые действия успешно прекращают автоматический выход из сна, несмотря на наличие событий с отсутствующей информацией об источнике выхода.
Обычно, причинами того, что компьютер сам включается неожиданно для пользователя, являются такие факторы, как способность периферийных устройств выводить его из режима сна, а также автоматическое обслуживание Windows 10 и работа с обновлениями системы.
Как отключить автоматический выход из режима сна
Как уже было отмечено, влиять на то, что Windows 10 включается сама по себе, могут устройства компьютера, включая сетевые карты, и таймеры, заданные в планировщике заданий (причем некоторые из них создаются в процессе работы — например, после автоматической загрузки очередных обновлений). Отдельно включать ваш ноутбук или компьютер может и автоматическое обслуживание системы. Разберем отключение данной возможности для каждого из пунктов.
Запрет устройствам будить компьютер
Для того, чтобы получить список устройств из-за которых просыпается Windows 10, вы можете следующим образом:
- Запустите командную строку от имени администратора (сделать это можно из меню правого клика по кнопке «Пуск»).
- Введите команду powercfg -devicequery wake_armed
Вы увидите список устройств в том виде, в котором они обозначены в диспетчере устройств.
Чтобы отключить их возможность будить систему, зайдите в диспетчер устройств, найдите нужное устройство, кликните по нему правой кнопкой мыши и выберите пункт «Свойства».
На вкладке «Электропитание» отключите пункт «Разрешить этому устройству выводить компьютер из ждущего режима» и примените настройки.
Затем повторите то же самое для остальных устройств (однако, возможно, вы не захотите отключать возможность включать компьютер нажатием клавиш на клавиатуре).
Как отключить таймеры пробуждения
Чтобы посмотреть, активны ли в системе какие-либо таймеры пробуждения, вы можете запустить командную строку от имени администратора и использовать команду:
powercfg -waketimers
В результате ее выполнения будет отображен список заданий в планировщике заданий, которые могут включить компьютер при необходимости. Есть и другие способы, подробнее: Как посмотреть таймеры пробуждения Windows 10 и Windows 11 и отключить их при необходимости.
Есть две возможности отключения таймеров пробуждения — отключить их только для конкретного задания или же полностью для всех текущих и последующих заданий.
Для того, чтобы отключить возможность выхода из режима сна при выполнении конкретной задачи:
- Откройте планировщик заданий Windows 10 (можно найти через поиск в панели задач).
- Найдите указанную в отчете powercfg задачу (путь к ней там также указывается, NT TASK в пути соответствует разделу «Библиотека планировщика заданий»).
- Зайдите в свойства этого задания и на вкладке «Условия» снимите отметку «Пробуждать компьютер для выполнения задачи», после чего сохраните изменения.
Обратите внимание на второе задание с именем Reboot в отчете powercfg на скриншоте — это автоматически создаваемое Windows 10 задание после получения очередных обновлений. Ручное отключение выхода из режима сна, как это было описано, для него может не сработать, но способы есть, см. Как отключить автоматическую перезагрузку Windows 10.
Дополнительная информация: получить список всех заданий планировщика, которые могут пробуждать компьютер можно с помощью команды PowerShell:
Get-ScheduledTask | where {$_.settings.waketorun}
Если требуется полностью отключить таймеры пробуждения, то сделать это можно с помощью следующих шагов:
- Зайдите в Панель управления — Электропитание и откройте настройки текущей схемы электропитания.
- Нажмите «Изменить дополнительные параметры питания».
- В разделе «Сон» отключите таймеры пробуждения и примените сделанные настройки.
После этого задания из планировщика не смогут выводить систему из сна.
Отключение выхода из сна для автоматического обслуживания Windows 10
По умолчанию Windows 10 ежедневно проводит автоматическое обслуживание системы, причем может для этого включать её. Если ваш компьютер или ноутбук просыпается ночью, скорее всего, дело именно в этом.
Чтобы запретить вывод из сна в этом случае:
- Зайдите в панель управления, и откройте пункт «Центр безопасности и обслуживания».
- Раскройте пункт «Обслуживание» и нажмите «Изменить параметры обслуживания».
- Снимите отметку «Разрешать задаче обслуживания пробуждать мой компьютер в запланированное время» и примените настройки.
Возможно, вместо отключения пробуждения для автоматического обслуживания, разумнее будет изменить время запуска задачи (что можно сделать в том же окне), поскольку сама функция полезна и включает в себя автоматическую дефрагментацию (для HDD, на SSD не выполняется), проверку на вредоносное ПО, обновления и другие задачи.
Дополнительно: в некоторых случаях в решении проблемы может помочь отключение «быстрого запуска». Подробнее об этом в отдельной инструкции Быстрый запуск Windows 10.
Надеюсь, среди перечисленных в статье пунктов нашелся тот, который подошел именно в вашей ситуации, если же нет — поделитесь в комментариях, возможно, удастся помочь.
Кроме обычного выключения компьютера с Windows 10, вы всегда можете поставить таймер. Например, уходя из дома по срочным делам, вы хотите скачать фильм, чтобы посмотреть сразу по возвращению домой. Предположим, это документальное кино, выложенное в открытом доступе (чтобы никто не осудил за пиратство). Убегать нужно через 5 минут, а фильму качаться еще час. Решение — поставить таймер, чтобы компьютер автоматически выключился спустя 80 минут (с запасом).
Как научить ПК выключаться самому
Windows, хоть XP, хоть 10, имеет встроенные средства для автоматического выключения компьютера. Кроме того, вы можете установить стороннюю программу. Описывать каждую в подробностях нет смысла, все они имеют понятный интерфейс и успешно справляются со своей задачей. Вот список самых популярных таких приложений:
- SM Timer
- PowerOff
- Auto PowerOFF
- Airytec Switch Off
- Таймер выключения
Вот, например, окошко мини-программы SM Timer:
Как поставить таймер с ней, разберется ребенок-дошкольник.
Стандартные средства ОС
Но зачем захламлять операционную систему, когда есть встроенные возможности? И Windows XP, и Виста, и 7, 8, 10 позволяют абсолютно одинаково установить таймер через строку Run (Выполнить). Просто зажмите на клавиатуре клавишу Win (со значком Windows) и одновременно “R”. Откроется окошко, в котором введите следующую формулу:
shutdown -s -t 1800
Цифра в конце — количество секунд, спустя которое таймер произведет автоматическое выключение компьютера. В примере указано 1800 секунд, то есть 30 минут. Команда в виде shutdown -s -t 1800 -f принудительно закроет все программы в момент выключения компьютера. Запустив окно снова и введя shutdown -a вы отмените установленный таймер.
В Windows XP, 10 и любой другой современной версии можно усовершенствовать этот способ — создать ярлык для выключения компьютера через определенное время. Для этого:
- Щелкните правой кнопкой мыши по пустому рабочему столу.
- Нажмите “Создать ярлык”.
- В поле расположения пропишите: C:WindowsSystem32shutdown.exe -s -t 1800 (или любое необходимое вам количество секунд).
- Нажмите далее.
Вы можете прописать любое имя ярлыку и сделать их сколько угодно для выключения компьютера после 30 минут, часа, двух часов и так далее. Нетрудно догадаться, что также можно сделать и кнопку отмены. Чтобы все они выглядели симпатично, щелкните по любому из ярлыков и выберите “Свойства” — “Ярлык” — “Сменить значок”. Можно выбрать как из системных иконок Windows 10, так и из любой папки.
Поставить таймер для автоматического выключения компьютера через определенное время можно и через встроенный Планировщик задач Windows 10. Для этого проделайте следующие шаги:
- Зажмите Win+R.
- В окошке “Выполнить” введите taskschd.msc.
- Откроется Планировщик (его можно отыскать и через Пуск).
- В “Действиях” выберите “Создать простую задачу”.
- Придумайте имя и нажмите далее.
- Установите значение “Однократно”, далее.
- Выберите дату и время запуска, далее.
- Выделите пункт “Запустить программу”.
- Программа или сценарий — shutdown, аргумент -s (с дефисом).
- Готово.
Как видите, таймер для автоматического выключения Windows в заданное время — это не сложнее, чем поставить будильник.
Способов установить таймер автоматического выключения устройства много. Одни из них просты, некоторые являются довольно замысловатыми. Мы постараемся описать, как можно грамотно контролировать время работы за компьютером с установленной ОС Windows 10.
Как известно, любая из трёх последних версий Windows, в том числе и 10, содержит стандартные средства, отлично подходящие пользователям с любым уровнем навыка владения компьютером. Однако некоторые пользователи 10 версии виндовс предпочитают специальные программы для компьютера, созданные для такой работы.
Внутреннее средство автоматического отключения компьютера, на котором установлена Windows 10 – это программа-таймер Shutdown, способная выключить устройство через нужное время.
Чтобы установить таймер, необходимо нажать единовременно две клавиши — Win и R. Многие начинающие пользователи не знают, что собой представляет клавиша Win, но это просто. На любой клавиатуре данная кнопка имеет изображенный на ней значок Windows.
После этого выйдет окно «Выполнить». В окне нужно будет ввести следующее: shutdown -s -tN. N будет означать время до выключения в автоматическом режиме. Измеряется этот отрезок времени в секундах. После того, как команда активируется, система выдаст уведомление, где будет продемонстрировано время, в течение которого завершается текущий сеанс. В Windows 10 икона уведомления выдается на весь экран, поэтому не заметить его будет сложно.
Когда установленное время приходит, активируется таймер и Windows 10 автоматически завершает работу. При этом у пользователя существует возможность сохранить всю нужную информацию в ручном режиме. Но лучше позаботиться данным вопросом заранее. Затем компьютер выключается. Для принудительного завершения всех программ, можно внести в первоначальную команду параметр -f.
Вы также можете отключить таймер, если автоматическое выключение больше не нужно. В окне «Выполнить» следует ввести команду shutdown -a. Данная команда сбрасывает процесс отключения, и система продолжит работать.
Такой способ постоянного ввода некоторым пользователям Windows 10 может показаться довольно неудобным. Существует два способа решения данной проблемы, оба легко применимы даже для начинающих пользователей компьютера.
Активация таймера через ярлык
Один из самых удобных вариантов активации таймера – это поставить ярлык, нажатие на который приводит в действие автоматическую систему отключения компьютера. Создание ярлыка компьютера – очень простой процесс. Нужно навести мышь на любое поле рабочего стола и кликнуть на значке, используя правую кнопку. Появится окно, где выбирается команда «Создать», а затем команда «Ярлык». Вы увидите специальное поле «Укажите расположение объекта». В него нужно внести точно следующий путь: C:WindowsSystem32shutdown.exe. Теперь после каждого нажатия на ярлык, размещенный на столе, будет достаточно добавить нужные параметры в секундах.
Для удобства можно заменить значок ярлыка, добавив любой понравившийся. Чтобы сделать это, достаточно кликнуть на старом значке правой кнопкой, затем выбрать поле «Свойства», где уже выбирается команда «Сменить значок».
Второй способ установки таймера ещё более удобный для пользователей – поставить на компьютере файл с расширением.bat. При запуске такого файла достаточно будет просто установить таймер, введя нужное время в поле командной строки. Создание такого файла осуществляется через стандартную программу любой Windows «Блокнот». Достаточно открыть программу, куда затем вводится следующий текст:
echo off
cls
set /p timer_off=»Vvedite vremya v sekundah: »
shutdown -s -t %timer_off%
После введения файл сохраните с расширением.bat.
Установка времени отключения через планировщик
Автоматическое отключение возможно через использование планировщика заданий Windows 10. Для установки таймера нужно набрать уже знакомую нам команду Win+R. В поле «Выполнить» вводится команда taskschd.msc. После выполнения появится планировщик. Здесь справа находится пункт меню «Создать простую задачу». Необходимо задать имя задачи, которое вас устраивает. Следующий этап – это задание время запуска автоматического отключения.
Указав дату и время запуска таймера, выбрав в параметре «Действие» строку «Запустить программу», вы увидите два поля. Одно из них «Программа или сценарий», а второе – «Аргументы». В первом вводится команда shutdown, во втором -s. Останется только поставить время отключения, и таймер выключит компьютер в заданное время.
Автовыключение компьютера в Windows 10 можно реализовать разными способами. Обычно пользователям необходимо автоматическое отключение для контроля времени проведенного за компьютером или, например, для экономии электроэнергии. Рассмотрим варианты, как это можно реализовать при помощи средств операционной системы и стороннего программного обеспечения.
Если по какой-то причине у вас возникла необходимость в том, чтобы компьютер с Windows 10 выключался автоматически, то ознакомьтесь с представленными ниже способами и выберите наиболее подходящий для вас.
Важно! Команда
shutdown
–
a
— отменяет запущенный ранее таймер автовыключения.
но для удобства лучше создать ярлык (правой кнопкой мыши на рабочем столе «Создать» — «Ярлык»), прописав в нем команду %WinDir%shutdown –s –t N
или bat-файл. Наберите в программе «Блокнот» код:
echo off
set /p timer_off=»Vvedite vremya v sekundah: «
shutdown -s -t %timer_off%
и сохраните с типом «Все файлы», установив вручную расширение «.bat».
- Используем планировщик заданий Windows. Откройте «Планировщик заданий» при помощи – «Панель управления» — «Администрирование» — «Планировщик заданий»
. Создайте в планировщике «Простую задачу». В ней введите условия как на примере:
- Используем специализированное программное обеспечение. Да есть и такое ПО – для автоматического выключения компьютера. Используйте поисковые системы для ознакомления с возможностями и требованиями подобного программного обеспечения
- Используем установленное программное обеспечение. Некоторые программы, процесс работы которых может затянуться – архиваторы, видеоредакторы, антивирусы и т.п. имеют в своем функционале опцию, позволяющую выключить компьютер после завершения работы программы. Воспользуйтесь ей для автовыключения компьютера с Windows 10.
Одна из ситуаций, с который может столкнуться пользователь Windows 10 — компьютер или ноутбук сам включается или просыпается из режима сна, причем это может происходить не в самое подходящее время: например, если ноутбук включается ночью и не будучи подключенным к сети.
Возможны два основных возможных сценария происходящего
- Компьютер или ноутбук включается сразу после выключения (обычно дело в драйверах чипсета и проблема решается либо их установкой, либо отключением быстрого запуска Windows 10).
- Windows 10 сама включается в произвольное время, например, ночью: обычно это происходит, если вы не используете «Завершение работы», а просто закрываете ноутбук, или же ваш компьютер настроен таким образом, чтобы через определенное время простоя засыпать, хотя может случаться и после завершения работы.
В этой инструкции будет рассмотрен второй вариант: произвольное включение компьютера или ноутбука с Windows 10 или выход из режима сна без действий с вашей стороны.
Как узнать, почему Windows 10 просыпается (выходит из режима сна)
Для того, чтобы узнать, по какой причине компьютер или ноутбук выходит из режима сна, пригодится Просмотр событий Windows 10. Для того, чтобы открыть его, в поиске на панели задач начните набирать «Просмотр событий», а потом запустите найденный элемент из результатов поиска.
В открывшемся окне в панели слева выберите «Журналы Windows» — «Система», а затем в правой панели нажмите по кнопке «Фильтр текущего журнала».
В настройках фильтра в разделе «Источники событий» укажите «Power-Troubleshooter» и примените фильтр — в окне просмотра событий останутся лишь те элементы, которые нам интересны в контексте самопроизвольного включения системы.
Информация о каждом из таких событий будет, помимо прочего, включать поле «Источник выхода», указывающее на причину того, что компьютер или ноутбук проснулся.
Возможные варианты источников выхода:
- Кнопка питания — когда вы сами включаете компьютер соответствующей кнопкой.
- Устройства ввода HID (может обозначаться иначе, обычно содержит аббревиатуру HID) — сообщает о том, что система вышла из режима сна после действий с тем или иным устройством ввода (нажали на клавишу, подвинули мышь).
- Сетевой адаптер — говорит о том, что ваша сетевая карта настроена таким образом, чтобы могла инициировать пробуждение компьютера или ноутбука при входящих соединениях.
- Таймер — говорит о том, что запланированная задача (в планировщике заданий) вывела Windows 10 из сна, например, для автоматического обслуживания системы или загрузки и установки обновлений.
- Крышка ноутбука (ее открытие) может обозначаться по-разному. На моем тестовом ноутбуке — «Устройство USB Root Hub».
- Нет данных — тут информации, кроме времени выхода из сна, не найти, причем такие пункты встречаются в событиях почти на всех ноутбуках (т.е. это штатная ситуация) и обычно последующие описываемые действия успешно прекращают автоматический выход из сна, несмотря на наличие событий с отсутствующей информацией об источнике выхода.
Обычно, причинами того, что компьютер сам включается неожиданно для пользователя, являются такие факторы, как способность периферийных устройств выводить его из режима сна, а также автоматическое обслуживание Windows 10 и работа с обновлениями системы.
Как отключить автоматический выход из режима сна
Как уже было отмечено, влиять на то, что Windows 10 включается сама по себе, могут устройства компьютера, включая сетевые карты, и таймеры, заданные в планировщике заданий (причем некоторые из них создаются в процессе работы — например, после автоматической загрузки очередных обновлений). Отдельно включать ваш ноутбук или компьютер может и автоматическое обслуживание системы. Разберем отключение данной возможности для каждого из пунктов.
Запрет устройствам будить компьютер
Для того, чтобы получить список устройств из-за которых просыпается Windows 10, вы можете следующим образом:
- Запустите командную строку от имени администратора (сделать это можно из меню правого клика по кнопке «Пуск»).
- Введите команду powercfg -devicequery wake_armed
Вы увидите список устройств в том виде, в котором они обозначены в диспетчере устройств.
Чтобы отключить их возможность будить систему, зайдите в диспетчер устройств, найдите нужное устройство, кликните по нему правой кнопкой мыши и выберите пункт «Свойства».
На вкладке «Электропитание» отключите пункт «Разрешить этому устройству выводить компьютер из ждущего режима» и примените настройки.
Затем повторите то же самое для остальных устройств (однако, возможно, вы не захотите отключать возможность включать компьютер нажатием клавиш на клавиатуре).
Как отключить таймеры пробуждения
Чтобы посмотреть, активны ли в системе какие-либо таймеры пробуждения, вы можете запустить командную строку от имени администратора и использовать команду: powercfg -waketimers
В результате ее выполнения будет отображен список заданий в планировщике заданий, которые могут включить компьютер при необходимости.
Есть две возможности отключения таймеров пробуждения — отключить их только для конкретного задания или же полностью для всех текущих и последующих заданий.
Для того, чтобы отключить возможность выхода из режима сна при выполнении конкретной задачи:
- Откройте планировщик заданий Windows 10 (можно найти через поиск в панели задач).
- Найдите указанную в отчете powercfg задачу (путь к ней там также указывается, NT TASK в пути соответствует разделу «Библиотека планировщика заданий»).
- Зайдите в свойства этого задания и на вкладке «Условия» снимите отметку «Пробуждать компьютер для выполнения задачи», после чего сохраните изменения.
Обратите внимание на второе задание с именем Reboot в отчете powercfg на скриншоте — это автоматически создаваемое Windows 10 задание после получения очередных обновлений. Ручное отключение выхода из режима сна, как это было описано, для него может не сработать, но способы есть.
Если требуется полностью отключить таймеры пробуждения, то сделать это можно с помощью следующих шагов:
- Зайдите в Панель управления — Электропитание и откройте настройки текущей схемы электропитания.
- Нажмите «Изменить дополнительные параметры питания».
- В разделе «Сон» отключите таймеры пробуждения и примените сделанные настройки.
После этого задания из планировщика не смогут выводить систему из сна.
Отключение выхода из сна для автоматического обслуживания Windows 10
По умолчанию Windows 10 ежедневно проводит автоматическое обслуживание системы, причем может для этого включать её. Если ваш компьютер или ноутбук просыпается ночью, скорее всего, дело именно в этом.
Чтобы запретить вывод из сна в этом случае:
- Зайдите в панель управления, и откройте пункт «Центр безопасности и обслуживания».
- Раскройте пункт «Обслуживание» и нажмите «Изменить параметры обслуживания».
- Снимите отметку «Разрешать задаче обслуживания пробуждать мой компьютер в запланированное время» и примените настройки.
Возможно, вместо отключения пробуждения для автоматического обслуживания, разумнее будет изменить время запуска задачи (что можно сделать в том же окне), поскольку сама функция полезна и включает в себя автоматическую дефрагментацию (для HDD, на SSD не выполняется), проверку на вредоносное ПО, обновления и другие задачи.
Дополнительно: в некоторых случаях в решении проблемы может помочь отключение «быстрого запуска».
Надеюсь, среди перечисленных в статье пунктов нашелся тот, который подошел именно в вашей ситуации, если же нет — поделитесь в комментариях, возможно, удастся помочь.
Источник
Содержание
- Видео инструкция
- Способ 1: BIOS и UEFI
- Способ 2: Планировщик заданий
- Способ 3: Программы сторонних производителей
- Вопросы и ответы
Способов, с помощью которых можно произвести настройку компьютера для автоматического включения, существует несколько. Это можно сделать с помощью средств, имеющихся в аппаратном обеспечении компьютера, методами, предусмотренными в операционной системе, или специальными программами от сторонних производителей. Разберем эти способы более подробно.
Видео инструкция
Способ 1: BIOS и UEFI
О существовании BIOS (Basic Input-Output System) слышали, наверное, все, кто хоть немного знаком с принципами работы компьютера. Она отвечает за тестирование и штатное включение всех компонентов аппаратного обеспечения ПК, и затем передает управление ними операционной системе. БИОС содержит в себе множество различных настроек, среди которых есть и возможность включения компьютера в автоматическом режиме. Оговоримся сразу, что данная функция присутствует далеко не во всех BIOS, а только в более или менее современных ее версиях.
Чтобы запланировать запуск своего ПК на автомате через БИОС, необходимо сделать следующее:
- Войти в меню параметров BIOS SetUp. Для этого сразу после включения питания необходимо нажать на клавишу Delete или F2 (в зависимости от производителя и версии БИОС). Могут быть и другие варианты. Обычно система показывает, каким образом можно войти в BIOS сразу же после включения ПК.
- Перейти в раздел «Power Managevent Setup». Если такого раздела нет, значит в данной версии BIOS возможность включать свой компьютер на автомате не предусмотрена.
В некоторых версиях БИОС данный раздел находится не в главном меню, а в виде подраздела в «Advanced BIOS Features» или «ACPI Configuration» и называться немного по-другому, но суть его всегда одинакова — там находятся настройки электропитания компьютера. - Найти в разделе «Power Management Setup» пункт «Power-On by Alarm»и установить ему режим «Enabled».
Таким образом будет разрешено автоматическое включение ПК. - Настроить расписание включения компьютера. Сразу же после выполнения предыдущего пункта станут доступными настройки «Day of Month Alarm» и «Time Alarm».
С их помощью можно настроить число месяца, на которое будет запланирован автоматический старт компьютера и его время. Параметр «Everyday» в пункте «Day of Month Alarm» означает, что эта процедура будет запускаться ежедневно в заданное время. Установка в этом поле любого числа от 1 до 31 означает, что компьютер будет включаться в определенное число и время. Если не изменять периодически эти параметры, то данная операция будет осуществляться раз в месяц в указанное число.
В настоящее время интерфейс BIOS считается уже устаревшим. В современных компьютерах ему на смену пришел UEFI (Unified Extensible Firmware Interface). Его основное предназначение такое же, как и у BIOS, но возможности гораздо шире. Пользователю намного проще работать с UEFI благодаря поддержке мыши и русского языка в интерфейсе.
Настройка автоматического включения компьютера с помощью UEFI осуществляется следующим образом:
- Войти в UEFI. Вход туда производится точно таким же способом, как и в БИОС.
- В Главном окне UEFI перейти в расширенный режим, нажав на клавишу F7 или щелкнув мышкой по кнопке «Дополнительно» внизу окна.
- В открывшемся окне на вкладке «Дополнительно» перейти в раздел «АРМ».
- В новом окне активировать режим «Включение посредством RTC».
- В появившихся новых строках произвести настройку расписания автоматического включения компьютера.
Особое внимание нужно уделить параметру «RTC Alarm Date». Установка его равным нолю будет означать ежедневное включение компьютера в заданное время. Установка другого значения в диапазоне 1-31 подразумевает включение в определенную дату, подобно тому, как это происходит в BIOS. Настройка времени включения интуитивно понятна и не требует дополнительных пояснений. - Сохранить сделанные настройки и выйти из UEFI.
Настройка автоматического включения с помощью BIOS или UEFI является единственным способом, который позволяет осуществить данную операцию на полностью выключенном компьютере. Во всех остальных случаях речь идет не о включении, а о выводе ПК из состояния гибернации или спящего режима.
Само собой разумеется, что для того чтобы автоматическое включение могло сработать, кабель питания компьютера должен оставаться включенным в розетку или ИБП.
Способ 2: Планировщик заданий
Настроить автоматическое включение компьютера можно и с помощью системных средств Windows. Для этого используется планировщик заданий. Рассмотрим как это делается на примере Windows 7.
В начале нужно разрешить системе автоматическое включение/выключение компьютера. Для этого необходимо в панели управления открыть раздел «Система и безопасность» и в разделе «Электропитание» перейти по ссылке «Настройка перехода в спящий режим».
Затем в открывшемся окне перейти по ссылке «Изменить дополнительные параметры питания».
После этого найти в списке дополнительных параметров «Сон» и там установить разрешение для таймеров пробуждения в состояние «Включить».
Теперь можно настраивать расписание автоматического включения компьютера. Для этого необходимо сделать следующее:
- Откройте планировщик. Проще всего это сделать через меню «Пуск», где находится специальное поле для поиска программ и файлов.
Начните вводить в этом поле слово «планировщик», чтобы в верхней строке появилась ссылка для открытия утилиты.
Чтобы открыть планировщик, достаточно кликнуть по ней левой кнопкой мыши. Его также можно запустить через меню «Пуск» — «Стандартные» — «Служебные», или через окно «Выполнить» (Win+R), введя туда командуtaskschd.msc. - В окне планировщика перейдите в раздел «Библиотека планировщика заданий».
- В правой части окна выберите «Создать задачу».
- Придумайте название и описание для новой задачи, например, «Автоматическое включение компьютера». В этом же окне можно настроить параметры, с которыми будет происходить пробуждение компьютера: пользователь, под которым будет осуществлен вход в систему, и уровень его прав. Третьим шагом обязательно укажите операционную систему, к которой будет применено действие этой задачи, проще говоря — версию вашей Windows.
- Перейдите во вкладку «Триггеры» и нажмите на кнопку «Создать».
- Настройте периодичность и время автоматического включения компьютера, например, ежедневно в 7.30 утра.
- Перейдите во вкладку «Действия» и создайте новое действие по аналогии с предыдущим пунктом. Здесь можно настроить, что должно произойти при выполнении задачи. Сделаем так, чтобы при этом на экран выводилось какое-нибудь сообщение.
При желании можно настроить другое действие, например, проигрывание аудиофайла, запуск торрента или другой программы. - Перейдите во вкладку «Условия» и отметьте чекбокс «Пробуждать компьютер для выполнения задачи». При необходимости поставьте остальные отметки.
Этот пункт является ключевым при создании нашей задачи. - Завершите процесс, нажав на клавишу «OK». Если в общих параметрах был указан вход в систему под конкретным пользователем, планировщик попросит указать его имя и пароль.
На этом настройка автоматического включения компьютера с помощью планировщика завершена. Свидетельством правильности выполненных действий будет появление новой задачи в списке заданий планировщика.
Результатом ее выполнения будет ежедневное пробуждение компьютера в 7.30 утра и вывод на экран сообщения «С добрым утром!».
Способ 3: Программы сторонних производителей
Создать расписание работы компьютера можно и с помощью программ, созданных сторонними разработчиками. В какой-то мере все они дублируют функции системного планировщика заданий. Некоторые имеют значительно урезанный по сравнению с ним функционал, но компенсируют это легкостью в настройке и более удобным интерфейсом. Однако программных продуктов, способных выводить компьютер из спящего режима, существует не так уж и много. Рассмотрим некоторые из них подробнее.
TimePC
Небольшая бесплатная программа, в которой нет ничего лишнего. После установки сворачивается в трей. Вызвав ее оттуда, можно настроить расписание включения/выключения компьютера.
Скачать TimePC
- В окне программы нужно перейти в соответствующий раздел и установить требуемые параметры.
- В разделе «Планировщик» можно настроить расписание включения/выключения компьютера на неделю.
- Результаты выполненных настроек будут видны в окне планировщика.

Таким образом, включение/выключение компьютера будет запланировано независимо от даты.
Auto Power-on & Shut-down
Еще одна программа, с помощью которой можно включать компьютер на автомате. Русскоязычный интерфейс по умолчанию в программе отсутствует, но в сети можно найти для нее русификатор. Программа платная, для ознакомления предлагается пробная 30-дневная версия.
Скачать Power-On & Shut-Down
- Для работы с ней в главном окне нужно перейти на вкладку планировщика (Scheduled Tasks) и создать новую задачу.
- Все остальные настройки можно сделать в появившемся окне. Ключевым моментом здесь является выбор действия «Power on», что и обеспечит включение компьютера с заданными параметрами.

WakeMeUp!
Интерфейс данной программы имеет функционал, типичный для всех будильников и напоминалок. Программа платная, пробная версия предоставляется на 15 дней. К ее недостаткам следует отнести длительное отсутствие обновлений. В Windows 7 ее удалось запустить только в режиме совместимости с Windows 2000 с административными правами.
Скачать WakeMeUp!
- Чтобы настроить автоматическое пробуждение компьютера, в ее главном окне необходимо создать новую задачу.
- В следующем окне нужно установить необходимые параметры пробуждения. Благодаря русскоязычному интерфейсу, какие действия нужно производить, интуитивно понятно любому пользователю.
- В результате произведенных манипуляций, новая задача появится в расписании программы.

На этом можно закончить рассмотрение способов автоматического включения компьютера по расписанию. Приведенной информации достаточно, чтобы сориентировать читателя в возможностях решения данной проблемы. А какой именно из способов выбрать — решать ему самому.
Содержание
- Как изменить действие при открытии крышки ноутбука в Windows 10.
- Изменить действие, при открытии крышки ноутбука
- Показать скрытую опцию открытия крышки в Windows 10
- Как запретить включение ноутбука (запуск ОС) при открытии крышки
- Когда я открываю крышку ноутбука, он включается автоматически?
- Как сделать так, чтобы ноутбук не просыпался, когда я открываю крышку?
- Как отключить автоматическое включение ноутбука?
- Почему мой ноутбук включается сам?
- Как отключить включение ноутбука при открытии крышки Lenovo?
- Как ноутбук узнает, что крышка закрыта?
- Как запустить ноутбук в спящем режиме?
- Почему мой компьютер случайным образом включается в спящий режим?
- Почему мой компьютер продолжает включаться и выключаться?
- Почему мой ноутбук продолжает включаться и выключаться?
- Могут ли хакеры включить ваш компьютер?
- Что пробуждает мой компьютер Windows 10?
- Что такое включить быстрый запуск Windows 10?
- Как вывести ноутбук из режима сна без кнопки питания?
- Почему мой ноутбук Lenovo включается, когда я его открываю?
- Как настроить работу ноутбука при закрытии крышки (например, чтобы он продолжал работу или уходил в гибернацию)
- Выбор действия ноутбука при закрытии крышки
- Настройка параметров
- Можно ли вышеприведенные параметры электропитания поменять через командную строку
- Что делать, если в настройках электропитания не удается изменить вышеприведенные параметры
- Настройка действий при закрытии крышки ноутбука на Windows 10
- Настройка действий ноутбука при закрытии крышки
- Способ 1: Панель управления
- Способ 2: Командная строка/PowerShell
Как изменить действие при открытии крышки ноутбука в Windows 10.
Публикация: 11 December 2019 Обновлено: 10 August 2022
На большинстве современных ноутбуков вам не нужно нажимать кнопку питания, чтобы включить его. Они автоматически включаются при открытии крышки ноутбука. Эта функция имеет смысл, поскольку вам не нужно нажимать кнопку питания, чтобы включить ноутбук. Кроме того, это делает включение ноутбука немного быстрее, поскольку вы пропускаете шаг.
Если ваш ноутбук не просыпается автоматически, когда вы открываете крышку, или вы хотите, чтобы Windows 10 не включала ноутбук автоматически при открытии крышки, вы можете сделать это в настройках питания.
Помните, что многие старые ноутбуки, а также некоторые новые ноутбуки могут не поддерживать данную функцию из-за ограничений оборудования и драйверов. Тем не менее, вы можете попробовать!
Вот как можно изменить то, что происходит при открытии крышки ноутбука под управлением операционной системы Windows 10.
Изменить действие, при открытии крышки ноутбука
Шаг 1: Откройте приложение «Параметры». Перейдите на страницу «Система» → «Питание и спящий режим».
Шаг 2: В разделе «Сопутствующие параметры» нажмите ссылку «Дополнительные параметры питания». При нажатии на ней откроется классическое окно параметров электропитания.
Шаг 3: Нажмите на ссылку «Настройка схемы электропитания» рядом с активированной в данный момент схемой питания.
ВАЖНО: Действие открытия крышки будет изменяться только для текущего плана электропитания, а не для других планов.
Шаг 4: В окне «Изменение параметров схемы» нажмите ссылку «Изменить дополнительные параметры питания».
Шаг 5: Здесь, раскройте категорию «Кнопки питания и крышка», чтобы увидеть «Действие при открытия крышки». Нажмите на элемент действия открытия крышки, а затем выберите нужное действие для батареи и подключения от сети.
Шаг 6: Нажмите кнопку «Применить».
Показать скрытую опцию открытия крышки в Windows 10
Если настройка «Кнопки питания и крышка» не отображается, скорее всего, оно скрыто. Вам нужно выполнить команду из командной строки или PowerShell от имени администратора, чтобы действие открытия крышки появилось в настройках.
Шаг 1: Запустите командную строку от имени администратора.
Шаг 2: В командной строке скопируйте и вставьте следующую команду, а затем нажмите клавишу Enter.
Выполнение вышеуказанной команды добавит действие открытия крышки в диалоговое окно параметров электропитания.
Шаг 3: Следуйте указаниям, указанным в шагах 4 и 5 руководства выше, чтобы изменить то, что происходит, когда вы открываете крышку ноутбука.
Если приведенная выше команда не добавила опцию «Кнопки питания и крышка», проверьте настройки BIOS. На некоторых старых ноутбуках есть возможность настроить, что происходит, когда вы открываете крышку ноутбука.
Чтобы использовать ноутбук с Windows 10 с закрытой крышкой, см. Статью (Windows 10) Как заставить ноутбук работать с закрытой крышкой.
Источник
Как запретить включение ноутбука (запуск ОС) при открытии крышки
Если после открытия крышки на вашем ноутбуке запускается операционная система, а для вас данная функция не нужна, то для ее отключения необходимо выполнить следующие действия.
Сначала можно попробовать изменить параметры средствами самой операционной системы. Но эти действия могут ничего не дать, поскольку функция запуска ОС после открытия ноутбука может быть включена в BIOS.
Пример показан на ноутбуке Lenovo IdeaPad 5 15ARE05 (81YQ00JBRA) и операционной системе Windows 10 русской версии и 100% рабочий.
1. Возле часов открываем настройки параметров и выбираем «Все параметры».
2. Открываем «Система» → «Питание и спящий режим» → «Дополнительные параметры питания» (находится справа) → «Настройка схемы электропитания» (на данный момент вашей по умолчанию) → «Изменить дополнительные параметры питания».
Примечание. Все внесенные изменения будут касаться текущей схемы питания на данный момент.
3. Далее откроется окно управления параметрами. Найдите параметр «Кнопки питания и крышка» и выберите: «От батареи» и «От сети»: «Действие не требуется».
Параметр «Кнопки питания и крышка» может не показываться в настройках. Для того чтобы его активировать нужно открыть командную строку или PowerShell от имени администратора.
После этого нажать Enter.
Вспоминаем, что командную строку можно открыть, нажав на клавиши Windows + R и введя в открытое окно cmd. Далее подтвердить клавишей Enter.
PowerShell можно открыть с любой папки. Для этого нужно открыть «Файл» → «Запустить Wndows PowerShell» → «Запустить Wndows PowerShell от имени администратора». Также открыть можно из меню «Пуск».
Но, скорее всего, никакого эффекта от данных действий вы не получите. Если данный параметр включен в BIOS, то и выключить его можно только оттуда.
1. Для этого перед загрузкой операционной системы нужно зайти в настройки BIOS. Это можно сделать, нажав клавишу F2 (данная клавиша используется в моем ноутбуке. У вас может быть другая. Более подробно смотрите в инструкции к устройству, или ищите в интернете).
2. Далее нужно найти параметр «Flip to Boot» и убедившись, что его значение Enabled, нажать на нем Enter. Из списка нужно выбрать Disabled.
3. Для сохранения внесенных изменений нужно нажать на клавишу F10 и подтвердить свои действия, выбрав Yes и нажать Enter.
После этого операционная система при открытии ноутбука, загружаться больше не будет.
Источник
Когда я открываю крышку ноутбука, он включается автоматически?
Не допускайте включения ноутбука при открытии крышки. Шаг 1. Щелкните правой кнопкой мыши значок батареи на панели задач на панели задач, а затем нажмите «Электропитание», чтобы открыть окно «Электропитание». Шаг 2. На левой панели нажмите «Выбрать, что делает ссылка при закрытии крышки». … Выберите «Ничего» в полях «От батареи» и «Подключен».
Как сделать так, чтобы ноутбук не просыпался, когда я открываю крышку?
Пожалуйста, следуйте инструкциям ниже:
Как отключить автоматическое включение ноутбука?
Чтобы это не происходило, необходимо отключить функцию «перезапуск при сбое системы». Щелкните правой кнопкой мыши «Мой компьютер», выберите «Свойства», щелкните вкладку «Дополнительно». Затем в разделе «Запуск и восстановление» нажмите «Настройки» и в разделе «Сбой системы» снимите флажок напротив «Автоматический перезапуск».
Почему мой ноутбук включается сам?
Проблема с тем, что компьютер сам по себе включается ночью, может быть вызвана запланированными обновлениями, которые предназначены для пробуждения вашей системы для выполнения запланированных обновлений Windows. Поэтому, чтобы решить эту проблему, компьютер сам включается в Windows 10, вы можете попробовать отключить эти запланированные обновления Windows.
Как отключить включение ноутбука при открытии крышки Lenovo?
Вы можете отключить его в BIOS или в приложении Lenovo Vantage. В разделе «Устройство»> «Настройки устройства» приложения Vantage вы можете настроить несколько параметров, включая настройку «Включить при открытии крышки».
Как ноутбук узнает, что крышка закрыта?
На некоторых ноутбуках есть переключатель, который открывается и закрывается при открытии или закрытии экрана. На довольно новых ноутбуках используются магниты, которые обычно спрятаны в рамке где-то на ЖК-панели, которая управляет этим материалом.
Как запустить ноутбук в спящем режиме?
Чтобы перевести компьютер в спящий режим:
Почему мой компьютер случайным образом включается в спящий режим?
Почему ваш компьютер выходит из спящего режима
Ваш компьютер может выходить из спящего режима, потому что определенные периферийные устройства, такие как мышь, клавиатура или наушники, подключены к USB-порту или подключены через Bluetooth. Это также может быть вызвано приложением или таймером пробуждения.
Почему мой компьютер продолжает включаться и выключаться?
Возможно неисправный источник питания
Убедитесь, что источник питания исправен. Неисправный источник питания может привести к тому, что на материнскую плату будет поступать недостаточное питание, в результате чего компьютер немедленно выключится или не включится вообще. … В случае плохого питания единственное средство — заменить его на новый.
Почему мой ноутбук продолжает включаться и выключаться?
Когда компьютер загружается после выключения без всякой причины, первое, на что вам нужно обратить внимание, — это параметры питания устройства. … Возможно, обновления изменили или повлияли на некоторые настройки системы, связанные с питанием, в результате чего компьютер с Windows 10 включился сам по себе.
Могут ли хакеры включить ваш компьютер?
Есть функции, позволяющие удаленно включать и загружать компьютер. … Без установленного соответствующего программного обеспечения безопасности, такого как средства защиты от вредоносных программ, такие как Auslogics Anti-Malware, хакеры могут получить удаленный доступ к компьютеру, даже если он выключен.
Что пробуждает мой компьютер Windows 10?
Если ваша Windows 10 выходит из спящего режима, возможно, у вас есть задача или приложение, которое автоматически выводит ее из спящего режима. … Нажмите Windows Key + X, чтобы открыть меню Win + X, и выберите Командная строка (Admin) из списка. Теперь введите powercfg / waketimers в командную строку. Теперь вы должны увидеть список приложений, которые могут вывести ваш компьютер из спящего режима.
Что такое включить быстрый запуск Windows 10?
Функция быстрого запуска в Windows 10 включена по умолчанию, если применимо. Быстрый запуск разработан, чтобы помочь вашему компьютеру быстрее запускаться после выключения компьютера. Когда вы выключаете компьютер, он фактически переходит в состояние гибернации вместо полного выключения.
Как вывести ноутбук из режима сна без кнопки питания?
Чтобы включить / выключить ноутбук без кнопки питания, вы можете использовать внешнюю клавиатуру для Windows или включить функцию Wake-on-LAN для Windows. На Mac вы можете войти в режим раскладушки и использовать внешнюю клавиатуру, чтобы вывести его из спящего режима.
Почему мой ноутбук Lenovo включается, когда я его открываю?
Существует приложение под названием LENOVO VANTAGE, которое на самом деле этим управляет. Зайдите в НАСТРОЙКИ МОИ УСТРОЙСТВА в меню гамбургера, и вы можете выключить ПЕРЕНОС НА ЗАГРУЗКУ, который отключит проблему открытия крышки. … Измените настройку опции «Flip to boot» на «Disable», нажав F6, затем нажмите F10 для «Save & Exit».
Источник
Как настроить работу ноутбука при закрытии крышки (например, чтобы он продолжал работу или уходил в гибернацию)
Доброго дня!
Что же, рассмотрю ниже, что можно сделать в тех или иных случаях. 👌
Превью к записи / настраиваем «тонко» электропитание ноутбука
Как настроить ноутбук на максимальную производительность — 10 важных заметок
Выбор действия ноутбука при закрытии крышки
Настройка параметров
И так, для начала нам потребуется открыть настройки электропитания Windows. Сделать это можно несколькими путями:
Обратите внимание, что вы можете задать работу ноутбука от сети и от батареи отдельно:
Настройка кнопок питания
После изменения оных параметров — рекомендую перезагрузить ноутбук и только затем проверить работу устройства. 👀
Можно ли вышеприведенные параметры электропитания поменять через командную строку
Можно, и это весьма полезно, если через панель управления (👆) у вас что-то не работает.
2) ввести одну из двух команд ниже и нажать Enter.
Вместо «Действие» нужно поставить определенную цифру:
Важно: не забудьте перезагрузить устройство перед тестированием.
Что делать, если в настройках электропитания не удается изменить вышеприведенные параметры
Происходить это может по разным причинам: у некоторых, например, просто часть строк не активна, либо просто-напросто нельзя выбрать ничего, кроме «пустоты».
Если у вас есть иное решение — поделитесь в комментариях! Заранее благодарю.
Источник
Настройка действий при закрытии крышки ноутбука на Windows 10
Владельцы ноутбуков могут настроить поведение своего устройства при закрытии крышки. Для этого есть сразу несколько вариантов, причем действие при работе от сети может отличаться от того, что произойдет при работе от батареи. Давайте рассмотрим, как это делается в Windows 10.
Настройка действий ноутбука при закрытии крышки
Изменение поведения необходимо по разным причинам — к примеру, для смены типа ждущего режима или отключения реакции ноутбука в принципе. В «десятке» есть два способа того, как настроить интересующую возможность.
Способ 1: Панель управления
Пока что Microsoft не перенесли детальные настройки всего, что касается питания ноутбуков, в свое новое меню «Параметры», поэтому функция будет настраиваться в Панели управления.

Теперь ноутбук при закрытии будет работать в соответствии с заданным ему поведением.
Способ 2: Командная строка/PowerShell
Через cmd либо PowerShell также доступна настройка поведения крышки ноутбука с минимумом шагов.
Вместо слова «ДЕЙСТВИЕ» подставьте одну из следующих цифр:

Ноутбук начнет работать в соответствии с теми параметрами, что ему были заданы.
Теперь вы знаете, какой режим назначить на закрытие крышки ноутбука, и как это реализовывается.
Помимо этой статьи, на сайте еще 12372 инструкций.
Добавьте сайт Lumpics.ru в закладки (CTRL+D) и мы точно еще пригодимся вам.
Отблагодарите автора, поделитесь статьей в социальных сетях.
Источник

Старые компьютеры и ноутбуки зачастую самостоятельно включаются после выключения или выходят из спящего режима Windows 10. Некоторые пользователи не могут сразу же определить проблему. Почему он включается сразу сказать сложно. Всё может быть из-за несовместимых драйверов, настроек самой системы или же неправильной конфигурации BIOS.
Эта статья расскажет, как можно отключить таймеры пробуждения и автоматическое обслуживание Windows 10. В первую очередь стоит разобраться, какое устройство пробуждает компьютер. Можно посмотреть журнал событий в Windows 10. Хотя в большинстве случаев, как показывает опыт пробуждает компьютер встроенная сетевая карта.
Как отключить автоматическое обслуживание Windows 10
Windows автоматически запускает запланированное обслуживание по ежедневному расписанию, когда Ваш компьютер бездействует. В задачи обслуживания входит обновление программного обеспечения, проверка безопасности и системная диагностика.
Перейдите в расположение Панель управления > Центр безопасности и обслуживания. Теперь выберите Изменить параметры обслуживания, и снимаем отметку Разрешать задаче обслуживания пробуждать мой компьютер в запланированное время.
Как отключить таймеры пробуждения Windows 10
По умолчанию в ОС уже включено несколько таймеров пробуждения компьютера. И неважно выключили Вы компьютер полностью, перевели в спящий или режим гибернации Windows 10. В любом случае проблема одна, компьютер сам пробуждается. Всегда можно отключить спящий режим в Windows 10.
Перейдите в управление электропитанием, выполнив команду powercfg.cpl в окне Win+R. Далее нажимаем Настройки схемы питания и выбираем Изменить дополнительные параметры питания. Теперь в открывшимся окне открываем Сон > Разрешить таймеры пробуждения и выставляем значение Отключить.
Некоторые устройства могут не только выводить компьютер из режима сна, но и включать его после отключения. Список устройств можно посмотреть в командной строке, выполнив команду: powercfg -devicequery wake_armed.
Запустите Диспетчер устройств, выполнив команду devmgmt.msc в окне Win+R. Перейдите в Сетевые адаптеры и в контекстном меню активного выберите Свойства.
На всякий случай в разделе Управление электропитанием отключите Разрешить этому устройству выводить компьютер из ждущего режима.
Теперь перейдите в Дополнительно и значение свойств Wake on Magic Packet и Wake on Pattem Match установите на Выключено (Disabled).
В некоторых ситуациях пользователю нужно будет отключить функцию Wake-on-LAN непосредственно в BIOS. Название этого параметра может немного отличаться в зависимости от производителя.
В оболочке Windows PowerShell можно выполнить команду: Get-ScheduledTask | where {$_.settings.waketorun}. Она покажет, какие задачи могут самостоятельно пробудить компьютер. В итоге Вы будете знать, что нужно отключить.
Запретить пробуждать компьютер для выполнения задачи
Вот так вот можно отключить все устройства. Команда powercfg -waketimers позволяет определить, есть ли установленные таймеры. Некоторые таймеры, установленные системой, не стоит отключать. Если же система перестанет обновляться, то его нужно будет активировать обратно.
Нас интересует, конкретное задание. Оно уже было активировано после чистой установки Windows 10. Выполнение команды показало, что таймер, установленный [SERVICE] Device HarddiskVolume2 Windows System32 svchost.exe (SystemEventsBroker), действителен до 0:22:30 25.04.2020.
Причина: Будет выполнено назначенное задание «NT TASK Microsoft Windows UpdateOrchestrator Universal Orchestrator Start», запросившее вывод компьютера из спящего режима.
Важно! Отключайте системные задания, только если же все предыдущие способы не решили проблему. Зачастую такие задания нужны для корректной работы центра обновления или восстановления системы.
Перейдите в раздел планировщика заданий Microsoft > Windows > UpdateOrchestrator, и откройте свойства Universal Orchestrator Start. Действительно, в закладке Условия отмечено Пробуждать компьютер для выполнения задачи.
Обратите внимание! В разделе Действие видим запуск программы %systemroot% system32 usoclient.exe. Usoclient.exe – это стандартный процесс, который отвечает за сканирование и управления работой центра обновлений Windows.
Он вызывается непосредственно планировщиком заданий. Даже администратору устройства отключить его таким способом не получается. Смотрите также: Компьютер сам выходит из спящего режима Windows 10.
На примере этого Вы можете отключить все другие сторонние задачи. Их стоит проверять в разделе Планировщик заданий (локальный) > Библиотека планировщика заданий.
Заключение
- Сначала стоит запретить пробуждать компьютер сетевому адаптеру. Зачастую именно он заставляет компьютер включаться даже после выключения. Это можно сделать непосредственно в диспетчере устройств.
- Сторонние задачи попадают в планировщика заданий в процессе установки ПО. Если же это программное обеспечение вредоносного направления, компьютер может не только включаться, но и выключаться.
- В некоторых случаях на старых компьютерах или ноутбуках стоит пересмотреть настройки BIOS. Например, параметр Wake-on-LAN может заставить компьютер включиться. Название может отличаться в зависимости от модели.

Администратор и основатель проекта Windd.ru. Интересуюсь всеми новыми технологиями. Знаю толк в правильной сборке ПК. Участник программы предварительной оценки Windows Insider Preview. Могу с лёгкостью подобрать комплектующие с учётом соотношения цены — качества. Мой Компьютер: AMD Ryzen 5 3600 | MSI B450 Gaming Plus MAX | ASUS STRIX RX580 8GB GAMING | V-COLOR 16GB Skywalker PRISM RGB (2х8GB).