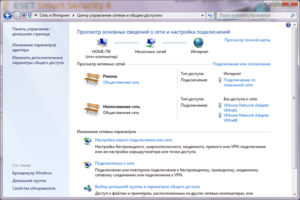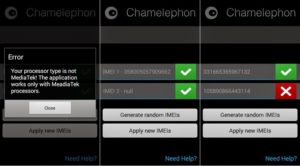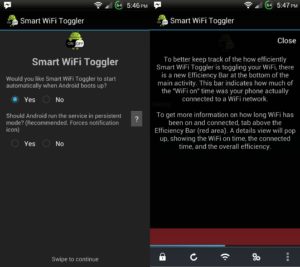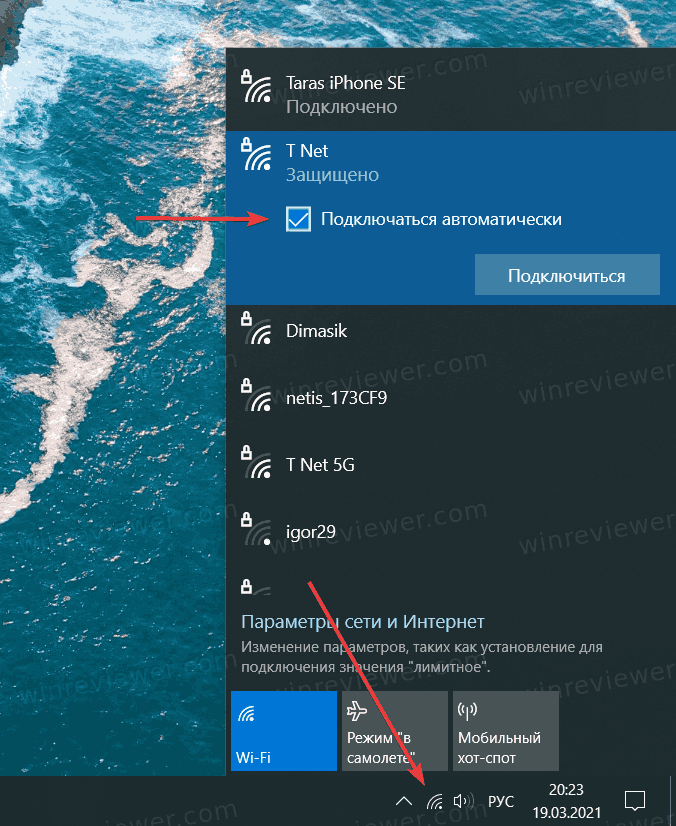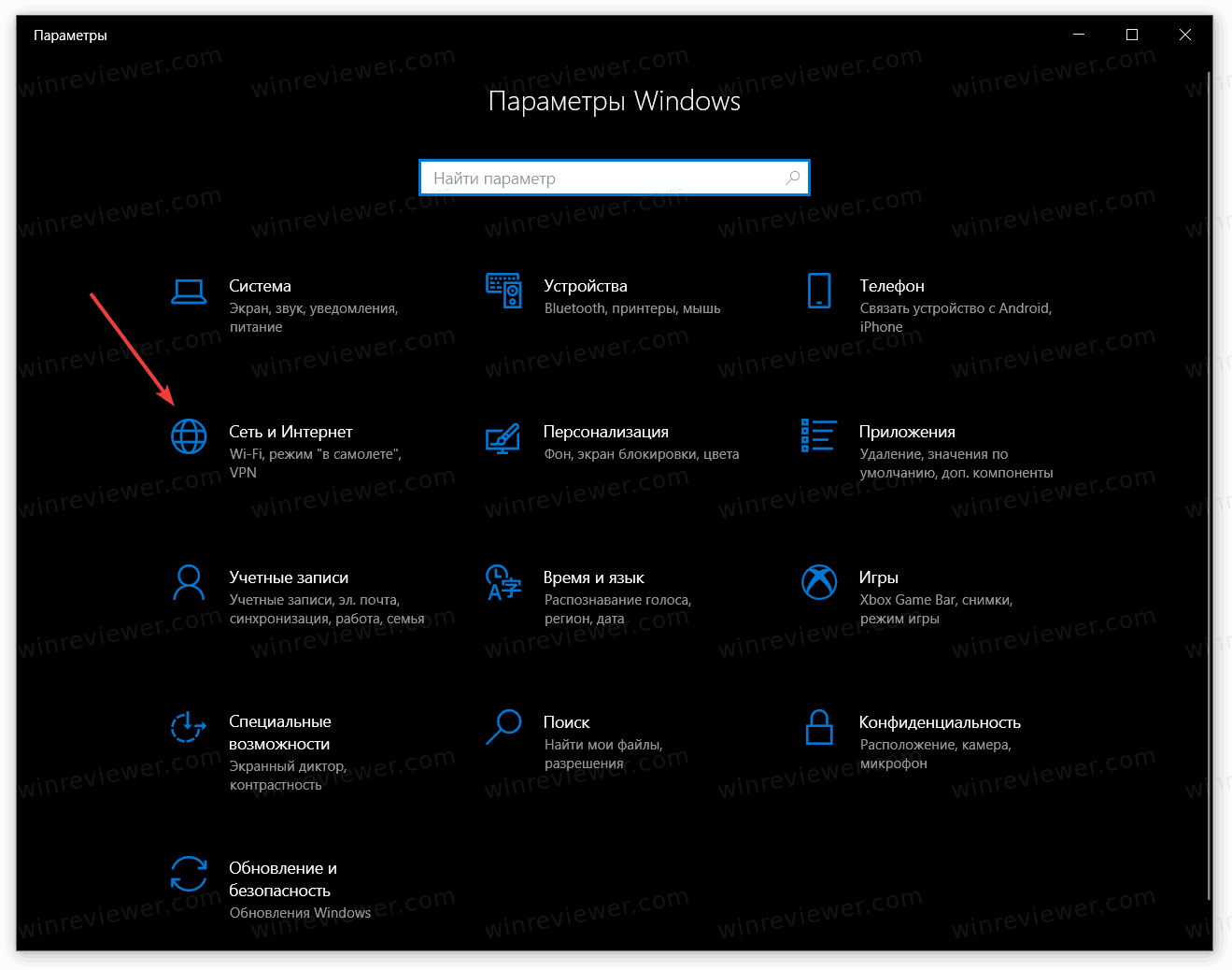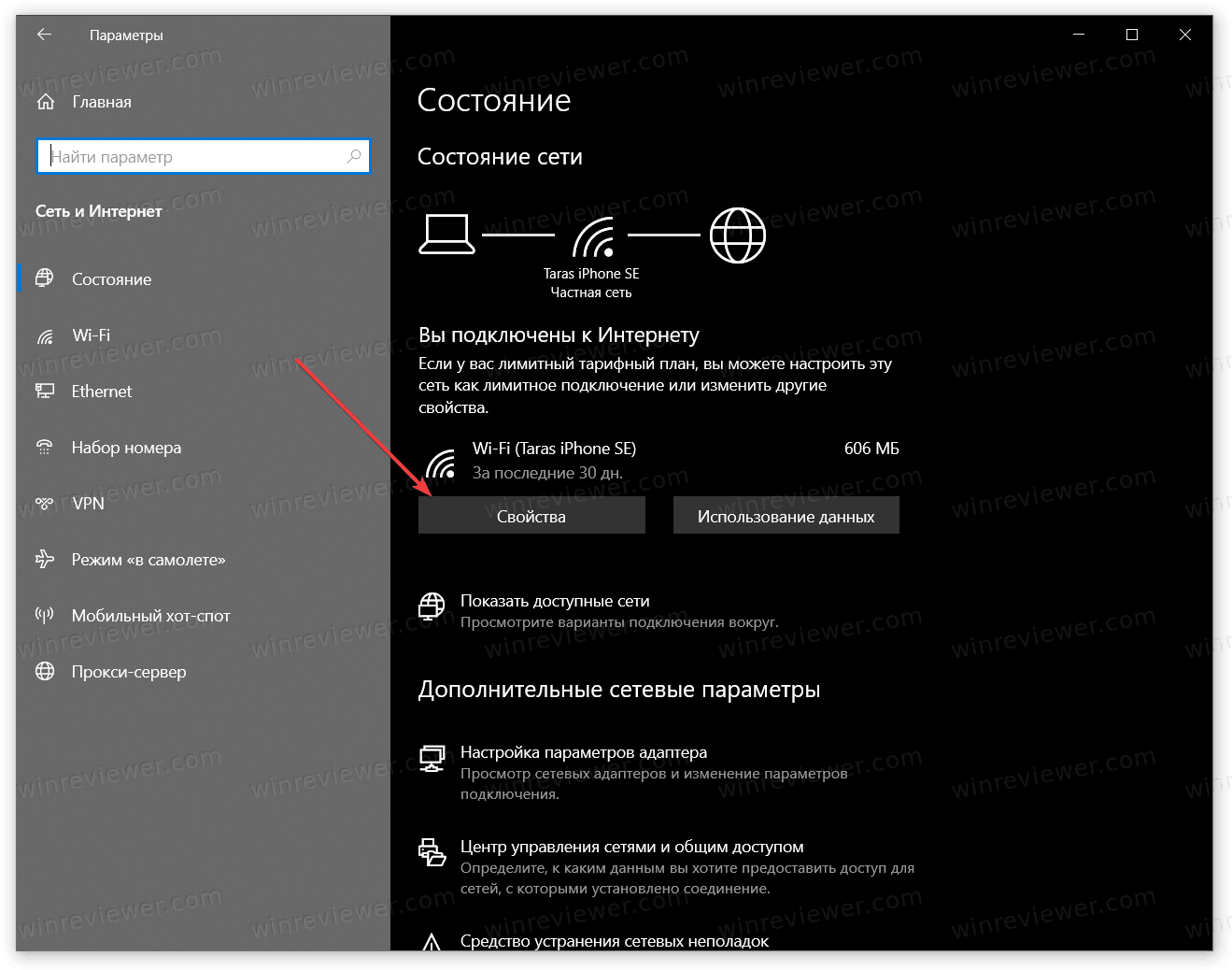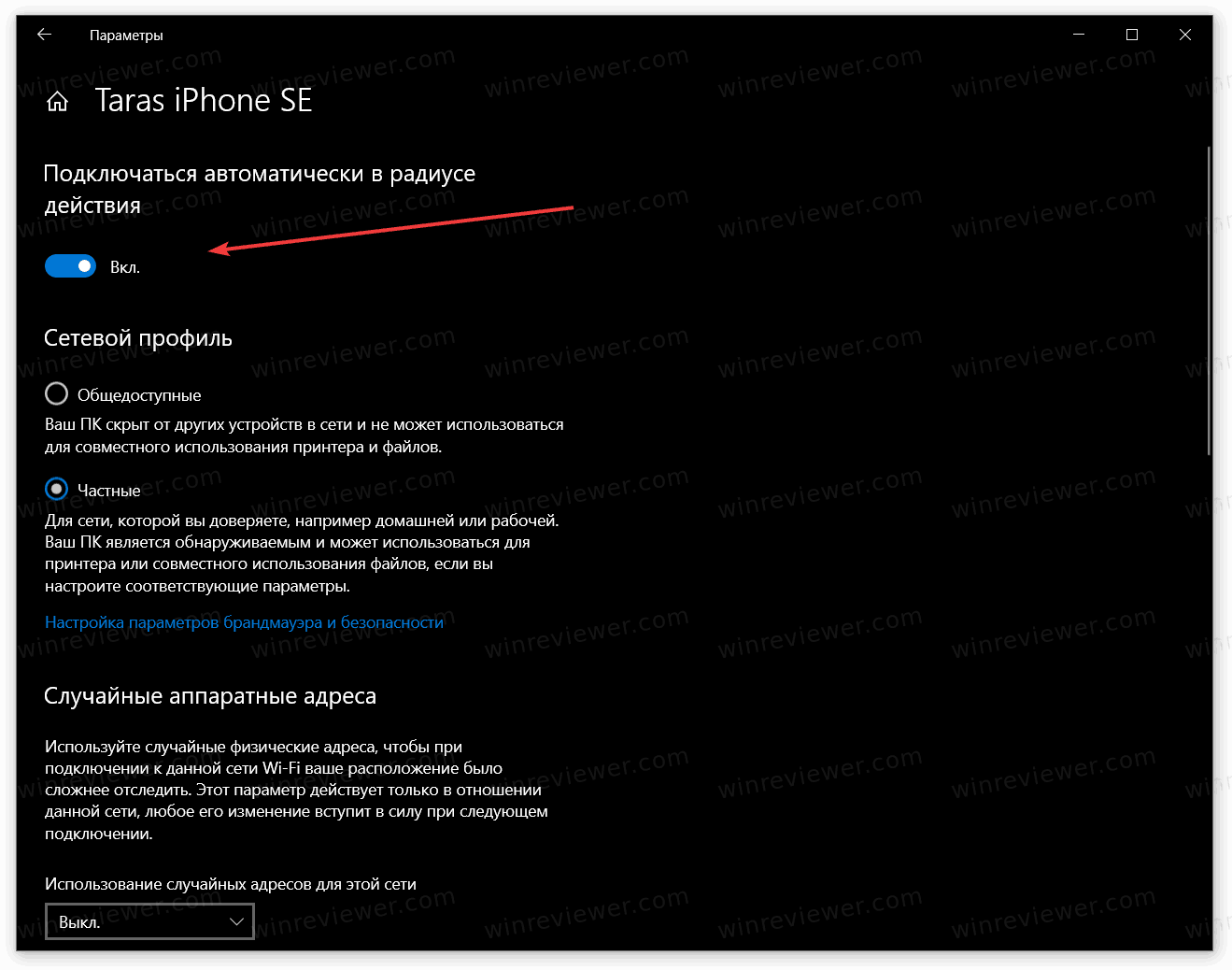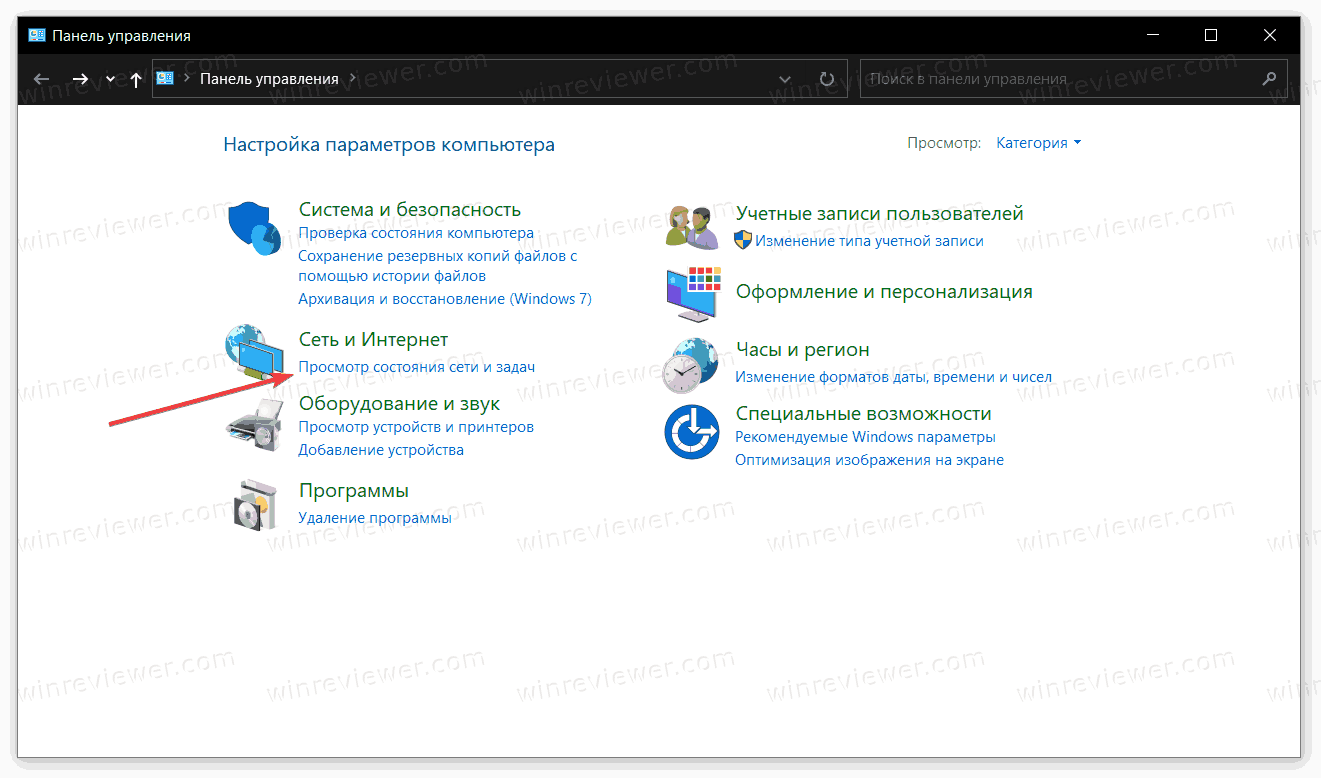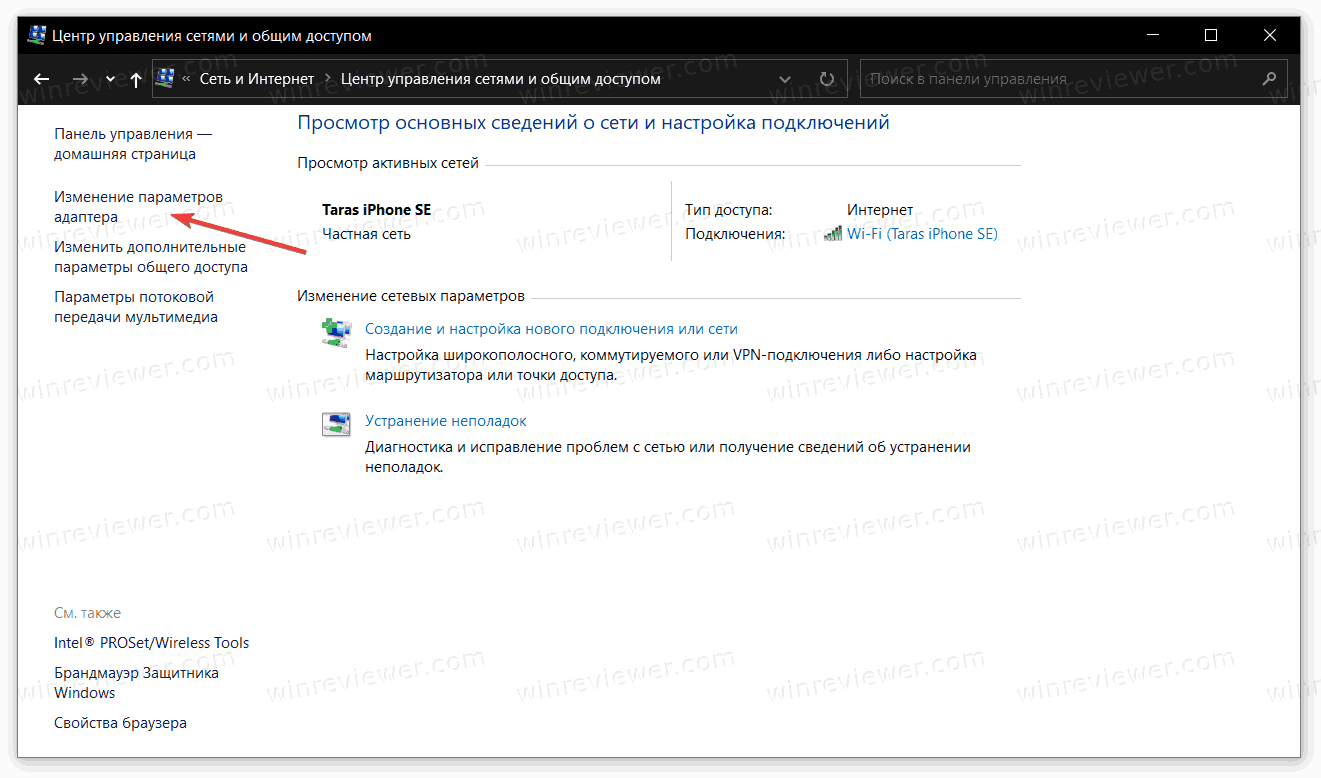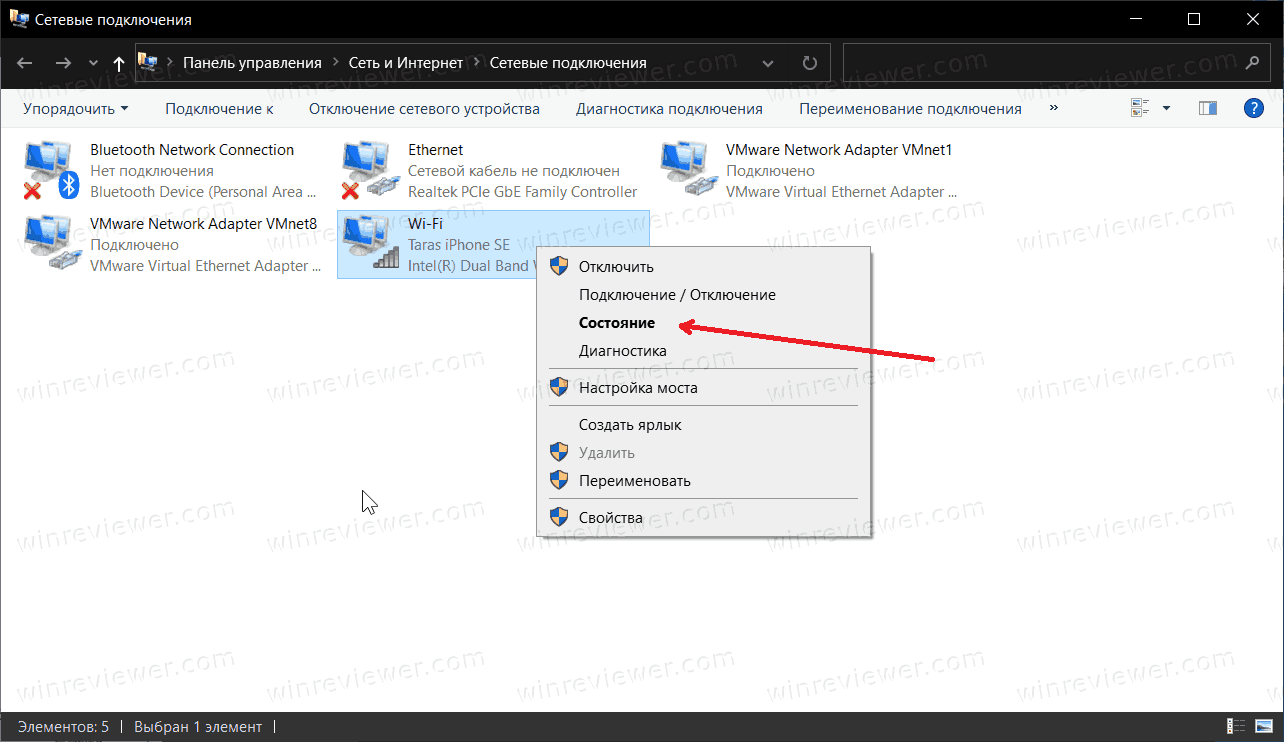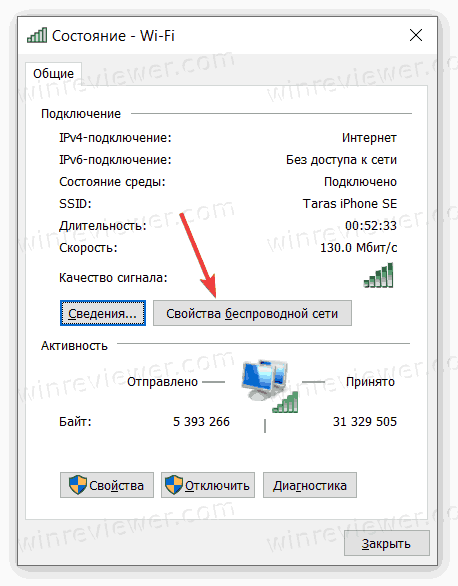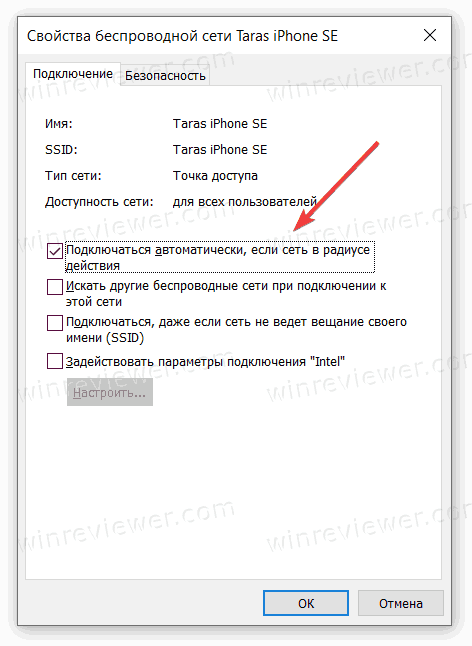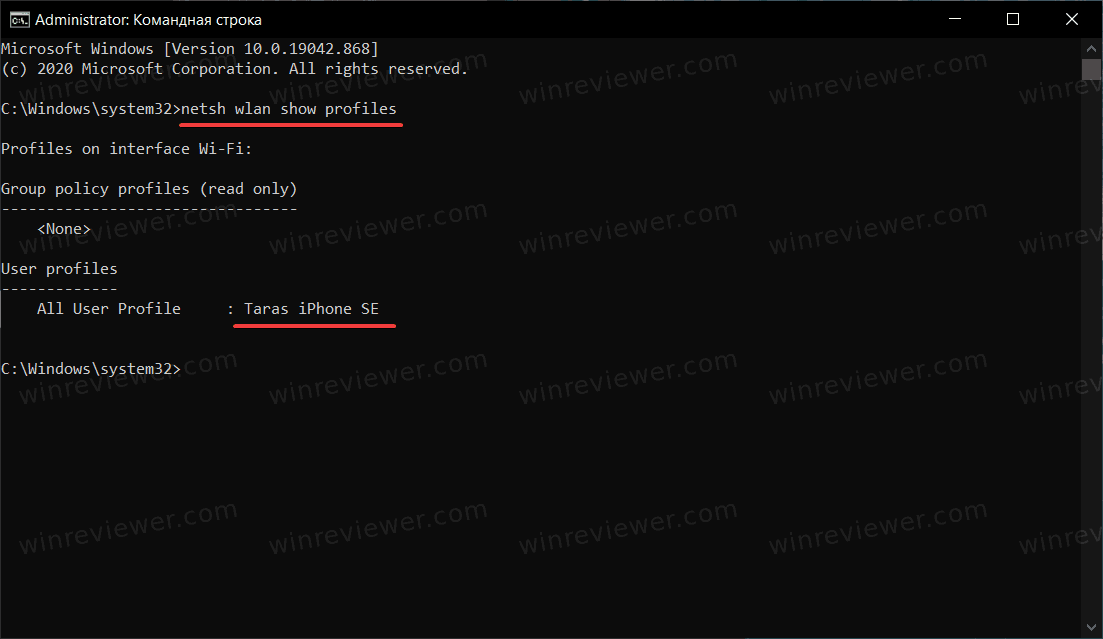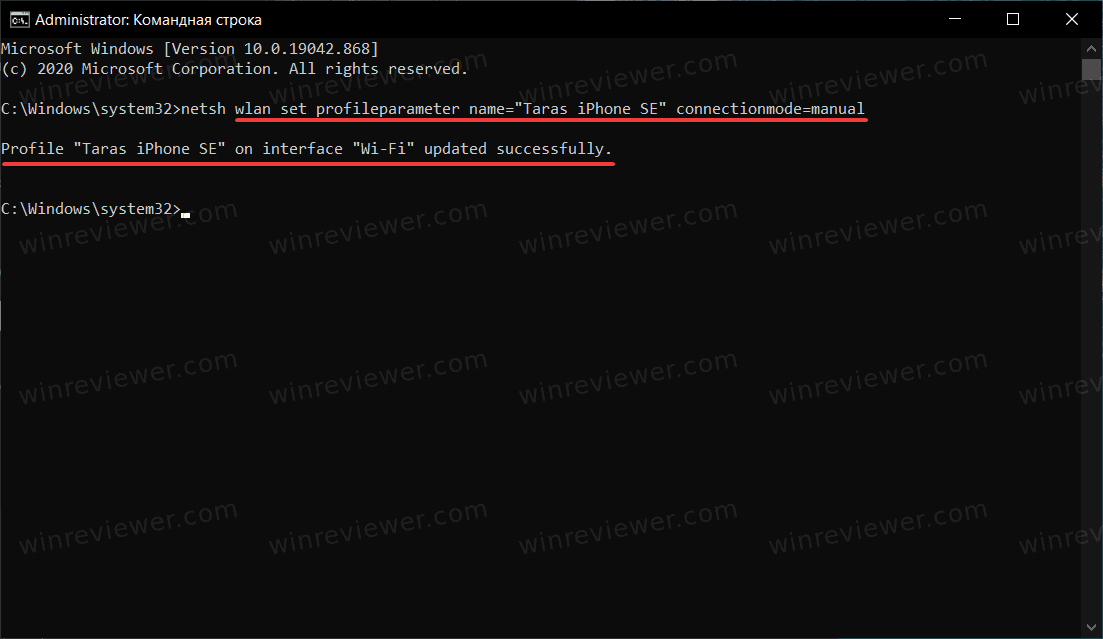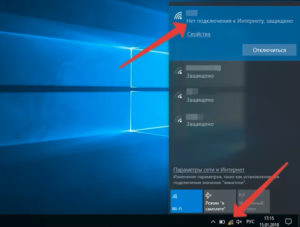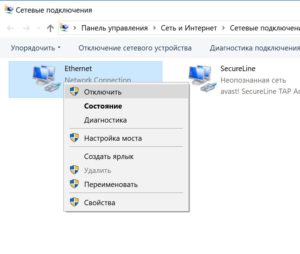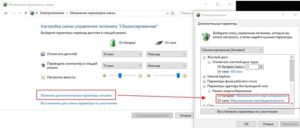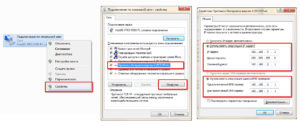Содержание
- Способ 1: Изменение параметров электропитания
- Способ 2: Обновление или откат драйвера
- Способ 3: Изменение конфигурации энергосбережения
- Способ 4: Настройка TCP/IP
- Способ 5: Средство устранения неполадок
- Способ 6: Отключение брандмауэра
- Способ 7: Сброс сетевых настроек
- Вопросы и ответы
Отметим, что речь пойдет только о проблемах на стороне клиента. Однако помните, что нестабильной связи всегда может быть вина провайдера, и проще всего узнать это — подключить второе устройство к этой же сети.
Способ 1: Изменение параметров электропитания
Операционная система Windows 10 устроена так, что компоненты, если они неактивны, то могут автоматически отключаться для экономии энергии. На ноутбуке с беспроводным подключением к интернету адаптер Wi-Fi также вполне может самостоятельно деактивироваться. Все, что вам надо сделать в такой ситуации — вручную изменить настройки электропитания:
- Откройте системное средство «Диспетчер устройств». Проще всего кликнуть правой кнопкой мыши по кнопке «Пуск» на нижней панели, затем из появившегося меню выбрать соответствующий пункт.
- Разверните меню «Сетевые адаптеры». Выделите название используемого сетевого адаптера и дважды кликните по нему левой кнопкой мыши.
- В открывшемся окне «Свойства» перейдите на вкладку «Управление электропитанием». Снимите отметку с функции автоматического отключения устройства. Щелкните по «ОК».

В некоторых случаях это помогает решить проблему, поскольку адаптер будет работать даже при длительном простое. Но если способ не помог, при желании можете вернуть значение параметра для экономии энергии.
Способ 2: Обновление или откат драйвера
Проблема с драйвером также нередко является причиной обрыва соединения с интернетом. Неполадку можно исправить, если обновить программное обеспечение для сетевого адаптера. Делается это с помощью ID устройства, встроенных средств или стороннего программного обеспечения. Все возможные способы более детально описаны в нашем отдельном руководстве на сайте.
Подробнее: Инсталляция программного обеспечения для сетевого адаптера в Windows 10
Иногда при установке драйвера или во время работы происходят ошибки, приводящие к периодическому отключению интернета. Можно откатить драйвер до предыдущего состояния, используя возможности «Диспетчера устройств». Откройте окно со свойства сетевого адаптера, выполнив Шаги 1 и 2 из предыдущего способа, затем перейдите на вкладку «Драйвер» и щелкните по кнопке «Откатить», если она активна.

Способ 3: Изменение конфигурации энергосбережения
Изменить параметры энергосбережения можно не только в свойствах сетевого адаптера, но и в системных настройках:
- Откройте «Панель управления», найдя приложение в разделе «Служебные – Windows» или начав вводить название в «Пуске».
- Если отображение разделов установлено по категориям, то для более удобного поиска нужного лучше выбрать «Мелкие значки» или «Крупные значки». Перейдите в раздел «Электропитание».
- Щелкните по строке «Настройка схемы электропитания» в главном окне.
- Выберите «Изменить дополнительные параметры питания».
- Разверните меню «Параметры адаптера беспроводной сети», затем – «Режим энергосбережения». Установите значения «Максимальная производительность» для обоих вариантов: «От сети» и «От батареи». Сохраните настройки, кликнув по кнопке «Применить», потом по «ОК».

Читайте также: Отключаем на компьютере режим энергосбережения
Способ 4: Настройка TCP/IP
В некоторых случаях интернет самостоятельно отключается из-за того, что используются настройки TCP/IP, которые были по умолчанию. Происходит это, потому что они не всегда корректные. Поменять параметры подключения можно вручную через раздел со свойствами сетевого адаптера:
- Через «Панель управления», способ запуска которой описан в Способе 3 Шаге 1, перейдите в раздел «Центр управления сетями и общим доступом».
- На панели слева выберите «Изменение параметров адаптера».
- Найдите то подключение, которое используется. Щелкните по его названию правой кнопкой мыши и выберите пункт «Свойства» из контекстного меню.
- На вкладке «Сеть» выделите строку «IP версии 4 (TCP/IPv4)», щелкните по «Свойства».
- В новом окне требуется прописать следующие значения для IP-адреса: 192.168.0.20, маска подсети – 255.255.255.0, основной шлюз – 192.168.0.1. В строках для основного DNS-сервера вставьте 8.8.8.8, а для альтернативного – 4.4.4.4. После того как адреса введены, поставьте галочку у пункта «Подтвердить параметры при выходе», затем по «ОК».

Чтобы настройки применились, перезагрузите компьютер.
Способ 5: Средство устранения неполадок
При проблемах с интернетом есть смысл попробовать воспользоваться встроенным средством устранения неполадок, доступным в «Параметрах» Windows 10. Оно помогает обнаружить и иногда исправить наиболее распространенные неполадки.
- Нажмите по кнопке «Пуск» и выберите пункт «Параметры».
- В новом окне перейдите в «Обновление и безопасность».
- На панели слева выберите раздел «Устранение неполадок», затем нажмите на ссылку «Дополнительные средства устранения неполадок».
- Кликните по строке «Подключение к Интернету», после чего появится кнопка «Запустить средство устранения неполадок», по которой и надо нажать.


Если в результате сканирования проблема будет выявлена, то система либо автоматически исправит ее, либо предложит пользователю варианты действий для ее устранения.
Способ 6: Отключение брандмауэра
Нередко встроенное средство защиты блокирует подключение к сети по различным причинам. Из-за работы брандмауэра могут возникать проблемы с соединением, поэтому попробуйте временно отключить его, чтобы проверить, в нем ли проблема. Сделать это можно через интерфейс «Защитника» или другие штатные инструменты Windows 10: «Панель управления» или «Командную строку». У нас на сайте есть руководство с методами отключения средства защиты с пошаговыми инструкциями.
Подробнее: Отключаем брандмауэр в Windows 10

Способ 7: Сброс сетевых настроек
Если ни один способ не помог, попробуйте сбросить сетевые настройки до тех, которые были по умолчанию. Вероятно, в процессе работы пользователь мог сам изменить параметры на некорректные или это произошло из-за системных сбоев или действий вирусных утилит. Сброс настроек сети часто решает множество проблем с подключением к интернету.
Переустановка драйверов сетевого адаптера тоже является сбросом настроек, но существуют и другие способы восстановления параметров сети, более простых в реализации. Для этого используется приложение «Параметры» в Windows 10, а также консоль «Командная строка». О методах сброса можно узнать в наших отдельных инструкциях, перейдя по ссылке ниже.
Подробнее: Способы сброса сетевых параметров в Windows 10
После установки и непродолжительной работы в windows 10, проявилась проблема в произвольном отключении интернета.
Причем обратно он не подключался сам, с самим интернетом было все в полном порядке. Чтоб выйти обратно в интернет приходилось пере подключать адаптер сети. Более время затратный вариант это перезагрузка.
Но это вообще не приемлемо через каждые 10-15 минут перезагружаться или пере подключать интернет.
Стал решать проблему сам, ну и конечно с помощью нашей глобальной сети, оказалось такая проблема возникает у многих. У кого то она уже встречалась в версии 8 и 8.1 windows.
В зависимости от вашего железа, ноутбука и способа подключения к интернету существует несколько решений данной ситуации.
Если вы не уверены в своих силах и знания в решении данного вопроса, рекомендую обратится к специалисту, дабы не остаться совсем без интернета или … кто на, что горазд, каждый считает себя «гуру» .
Способ 1.
Помогает многим, но не всем. Заключается он в откате установленного драйвера сетевой карты или смене драйвера на другой, более старой версии.
В правом нижнем углу на панели находим значок подключения к интернету и нажимаем на нем ПКМ (правой кнопкой мыши), далее выбираем цент управления сетями и общим доступом. В открывшемся окне выбираем изменения параметров адаптера. На вашем соединении ПКМ и выбираем свойства, затам настроить. Выбираем вкладку Драйвер и нажимаем откатить драйвер…
Если хотите установить более старый драйвер, из идущих в комплекте с операционной системой, то выбираете обновить драйвер — выполнить поиск драйверов на этом компьютере, внизу надпись выбрать драйвер из уже установленных … в открывшемся окне убираем галочку с надписи только совместимые устройства и через несколько секунд появится список в котором надо слева выбрать изготовителя оборудования, сетевой карты (у меня это Broadcom Corporation), а справа сам драйвер (в моем случае был выбран Broadcom NetLink (TM) Fast Enternet, самая старая версия). После нажимаем далее и происходит установка.
Способ 2.
Этот пункт касается настроек управления электропитанием вашего компьютера. В целях экономии электроэнергии система сама может отключать интернет.
Правой кнопкой мыши щелкните по значку меню слева в нижнем углу.
В открывшемся меню выбираем диспетчер устройств.
В диспетчере устройств выберите свою сетевую карту. И щелкнув по ней правой кнопкой мыши выберите свойства.
Откроется окно свойств сетевой карты.
В настройках свойств сетевой карты нужно выбрать вкладку управление электропитанием и убрать галочку с пункта разрешающего отключение этого устройства.
Также настройте схему электропитания как показано ниже.
Способ 3.
Этот способ подойдет если вы выходите в интернет с помощью роутера через Wi-Fi или напрямую кабелем подключены к роутеру.
Так же этот способ помогает решить проблему с ошибкой связанной с недоступностью шлюза.
Открываем свойства вашего интернет подключения в windows 10 и выставляем настройки для протокола TCP/IPv4 как указано ниже
IP — адрес в первой строке должен отличаться от ip адреса роутера на пару десятков
Маска подсети — выставится автоматически
Основной шлюз — укаывается ip адрес (локальный) вашего роутера (он указан в инструкции к роутеру или написан на корпусе)
DNS сервера прописываем как на картинке
Способ 4.
Этот способ помогает решить ошибку с недоступностью шлюза, включаем FIPS.
Нажимаем ПКМ по значку сети в правом нижнем углу — центр управления сетями и общим доступом — изменение параметров адаптера.
ПКМ по вашему беспроводному соединению — Состояние — Свойства беспроводной сети.
На вкладке безопасность нажимаем кнопку Дополнительные параметры.
Ставим галочку напротив пункта Включить (по умолчанию галочки нет) для этой сети режим совместимости с Федеральным стандартом обработки информации (FIPS).
Вирусы и прочее в вашем windows 10 …
Так же проблемы с недоступностью шлюза могут быть вызваны различными вирусами или троянами. Они как правило расположены в программах которые установлены из подозрительных источников, различные кейгены и кряки.
Еще перебои с интернетом могут быть вызваны неправильными настройками в вашем антивирусном программном обеспечении или в брандмауэре.
На этом все. Всем Удачи!
Дополнение к этой статье Часть 2.
8 марта 2017
Компания Microsoft всегда очень внимательна к пользователям их софта, поэтому старается сделать использование программ и приложений практичней. Одним из таких удобств является возможность автоматического подключения к Сети. Эта функция встроена на седьмой, восьмой и десятой версии Windows. Если компьютер или устройство на платформе Android один раз было подключено к Сети, то оно запомнит ее, и в следующий раз соединение пройдет автоматически. Но существует ряд причин, по которым требуется выключать автоматическое подключение к Wi-Fi.
Содержание
- Причины отключения безотчетного подключения к Интернету
- Описание настройки запрета автоматического доступа к Wi-Fi
- Выключение автоматического подключения к сетям на платформе Windows 8
- Как отключить автоотключение Интернета на Windows 7
- Отключение автоподключения на платформах Android
- Метод отключения автоподключения при помощи командной строки
Причины отключения безотчетного подключения к Интернету
Важно помнить, что все сетевые соединения в общественных заведения, таких как пиццерии, кофейни, рестораны, а тем более на вокзалах, имеют очень низкую защиту. Поэтому, если на устройстве не установлен мощный брандмауэр, тогда желательно выключение такой функции, ведь такие сети — это самая легкая мишень для хакеров. Безопасное включение функции автоподключения возможно только на домашнем компьютере или в случае с использованием домашней проверенной сети.
Обратите внимание! Отключить в устройстве автоматическое соединение с ненужной или непроверенной сетью можно вручную, но лучше сразу настроить подключение к конкретным сетям. Это возможно на трех версиях Виндовс: семерке, восьмерке и последней десятке.
Описание настройки запрета автоматического доступа к Wi-Fi
Существует один универсальный способ отключения безотчетного соединения, который подходит для любой версии Windows. При этом разрядность системы X-WIN32 или 64X значения не имеет, а также известный сетевой протокол PPPoE здесь не задействуется. Они не имеют кардинальных отличий и в целом у них одинаковая структура. Отличается только алгоритм действий в зависимости от той или иной платформы и версии.
Стандартный метод подразумевает отключение данной функции при первом подключении к новой версии.
Следует обратить внимание на то, есть ли галочка на функции автоматического подключения. Если стоит, то в следующий раз устройство будет подключаться автоматически без ввода пароля, а если ее снять, то достаточно просто будет нажать на клавишу «Подключиться», чтобы наладить интернет-соединение.
Обратите внимание! Если уже было подключение, а галочку не сняли, то можно нажать левой кнопкой мышки на значок сети в правом нижнем углу монитора, выбрать ненужную сеть из списка и снять ее. Это работает в уже перечисленных версиях Виндовс и 10 в том числе.
Также на Windows 10 отключение автосоединения возможно через окно параметров. Достаточно выполнить ряд действий:
- Для начала нужно открыть окно настроек Центра действий. Оно расположено в правой части панели задач.
- Его достаточно развернуть и откроются все настройки.
- Далее нужно перейти в раздел сети и Интернета и выбрать Wi-Fi.
- После выбора функции изменения параметров адаптера в разделе связанных настроек появится окно с сетевыми подключениями.
- Нужно сделать двойной клик мышкой на окошко и выключить безотчетное соединение.
- В новом открытом окне следует нажать на значок с беспроводными свойствами и снять галочку с автоматического подключения в радиусе действия.
- Можно закрывать все окна, нажав ОК.
Важно! Если опция уже отключена, но все равно происходит безотчетное соединение, то просто нужно перезагрузить ПК после совершенных действий, описанных выше.
Выключение автоматического подключения к сетям на платформе Windows 8
В этой версии системы достаточно двух несложных действий для отключения такой функции. Первый шаг — снова обратить внимание на нижний правый угол экрана и выбрать значок беспроводной сети рядом с часами. Он напоминает антенну с волнами, которые увеличиваются. Также можно использовать приложение Cham, в настройках которого выбрать «Сеть». Второй шаг — выбрать выключение интернет-соединения. Есть еще возможность «забыть» сеть, чтобы непосредственно удалить ненужный профиль Wi-Fi.
Как отключить автоотключение Интернета на Windows 7
Чтобы решить проблему автоматического подключения к Сети на 7 версии платформы или сделать автовыключение, следует сначала перейти в панель управления системой через меню Пуск. Далее нужно выбрать раздел Интернета и перейти в центр управления сетями и общим доступом. Там выбрать параметр изменения настроек адаптера, который отображается в левой стороне панели, и найти нужную версию для выключения функции. Нажав на нее правой кнопкой мышки, рекомендуется выбрать ее свойства. В окне свойств подключения перейти на вкладку аутентификации и снять галочку с параметра запоминания учетных данных для конкретного подключения при каждом соединении. После этого можно закрыть все окна.
Отключение автоматического присоединения в сетевых подключениях:
- Сначала нужно открыть окно выполнения команды в строке Поиска или Меню. Но легче всего это сделать, использовав комбинацию клавиш Windows + R.
- Дальше ввести команду ncpa.cpl и нажать Enter.
- В окне сетевых подключений, которое появится, выбрать беспроводные сети, двойным кликом левой клавиши мыши.
- В новом окне перейти к свойствам беспроводных сетей и снять галочку с параметра безотчетного подключения, доступной в радиусе действия сети.
Обратите внимание! Этот способ наиболее быстрый и поэтому удобный.
Отключение автоподключения на платформах Android
На мобильных устройствах наличие такой функции не особо удобно, ведь когда телефон постоянно переключается между точками доступа, это сопровождается постоянными уведомлениями на экране, в связи с чем могут возникнуть неполадки. Как отключить автоматическое подключение к сети Wi-Fi в таком случае? Лучше всего настроить запрет для автоматического доступа в Интернет на мобильном устройстве и заставить его забыть о ненужных. Чтобы сделать это, нужно перейти в настройки через меню или опустив шторку вверху экрана. Найти параметр Wi-Fi и открыть в нем сохраненные сети. Появится список всех вариантов, к которым уже хотя бы один раз осуществлялось подключение. Выбрав необходимую, можно удалить ее из списка, и устройство больше не будет к ней автоматически подключаться.
Обратите внимание! Можно отключить постоянные уведомления об открытых, но не проверенных версиях. Достаточно перейти в расширенные настройки через меню телефона и отключить параметр оповещения или общедоступных, сняв галочку или передвинув ползунок.
Публичные общедоступные источники придется отключать только вручную, что очень неудобно. Лучше всего использовать приложение Smart Wi-Fi Toggler. Оно бесплатное в магазине Google. Ценность этой программы в том, что она строит виртуальную схему всех мест, в которые часто приходит владелец и, соответственно, анализирует используемые варианты подключения к Интернету. Анализируя данные геолокации и количество подключений к определенным сетям, этот софт просчитывает, где нужно переключаться на мобильную сеть, а где можно использовать доступную в радиусе действий. Как следствие, приложение самостоятельно будет переключаться между Wi-Fi или 3G, согласно требованиям владельца, и не вынуждая его делать это вручную.
Важно! Полезной функцией утилита является экономия батареи, так как не нужно постоянно сканировать пространство вокруг для поиска сети. Настройки программы сведены до минимума. Достаточно дать положительный ответ при установке и использовать программу в автоматическом режиме.
Метод отключения автоподключения при помощи командной строки
На платформах Windows этот способ немного сложнее, чем вышеописанные, но иногда приходится прибегнуть к нему. Главное — соблюдать последовательность действий. Для начала нужно открыть командную строку. Это можно сделать, нажав правой клавишей мыши на панели Пуск или использовать комбинацию клавиш Windows + Х. Далее выбрать «Администратор». Возможно английское название строки — Windows PowerShell. Потом нужно ввести команду Netsh Wlan Show Profiles и нажать Enter. Лучше посмотреть точное название сети, для которой нужно выключить безотчетное соединение, и повторно ввести команду, добавив имя сети — Netsh Wlan Show Profile «имя», снова нажать Enter. Имя нужно заменить на название конкретной версии, например, Netsh Wlan Show Profile «Roshki5463$». После этого появится режим подключения.
Чтобы настроить запрет на автоматическое подключение, нужно ввести команду Netsh Wlan Set Profileparameter Name=»имя сети» Connectionmode=manual и нажать на Enter. И снова обратить внимание, что имя сети необходимо заменить на нужное название, к примеру, Netsh Wlan Show Profile «Roshki5463$» Connectionmode=manual. После этого можно закрыть окно. Компьютер не будет автоматически соединяться с указанной сетью.
Все перечисленные методы достаточно удобны и понятны для простых пользователей, так как автоматическая настройка подключения к Сети сразу установлена на платформах Виндовс. Это неудобно даже при включении компьютера, поскольку сразу замедляет загрузку. Зачатую именно для таких случаев разработаны способы отключения такой функции, а также чтобы осуществлять контроль над подключением к общедоступным или домашним сетям Wi-Fi.
Подгорнов Илья Владимирович
Всё статьи нашего сайта проходят аудит технического консультанта. Если у Вас остались вопросы, Вы всегда их можете задать на его странице.
Можно отключить автоматическое подключение к Wi-Fi в Windows 10, чтобы при попадании в зону её действия компьютер сам не подключался к ней. Автоматическое подключение включено по умолчанию и обеспечивает «бесшовную» работу компьютера, избавляя пользователя от необходимости подключаться к Wi-Fi вручную.
Устраивает это далеко не всех. Если устройство находится в зоне действия нескольких известных Wi-Fi сетей, пользователь может испытывать трудности с автоматическим выбором нужной сети. В таком случае вы можете отключить автоматическое подключение к
Wi-Fi в Windows 10
и оставить за собой право решать, когда и к какой сети подключаться. В этой статье подробнее обо всех способах выключить автоматическое подключение к Wi-Fi в Windows 10.
К вашему сведению: автоматическое подключение к Wi-Fi сетям настраивается для каждой сети отдельно, а не глобально для всех системы. Также в Windows есть отдельный параметр, отвечающий за приоритеты Wi-Fi сетей в зависимости от мощности их сигнала.
Далее самый простой способ выключить автоматическое подключение к Wi-Fi.
- Найдите в правом нижнем углу на панели задач индикатор сетевых подключений (экран с Ethernet-кабелем либо иконка Wi-Fi).
- Нажмите на нужную вам сеть.
- Снимите отметку Подключаться автоматически. Обратите внимание, что эта опция работает как для известных, так и для неизвестных Wi-Fi сетей.
Готово!
Второй способ позволяет сделать все то же, только из интерфейса Параметры Windows.
Отменить автоматическое подключение к Wi-Fi в Параметрах Windows
- Нажмите Win + I чтобы открыть Параметры Windows, или откройте их другим удобным вам способом.
- Откройте раздел Сеть и Интернет > Состояние.
- Если вы хотите отключить автоматическое подключение к текущей сети, нажмите на кнопку Свойства на странице Состояние.
- На следующем экране отключите параметр Подключаться автоматически в радиусе действия.
- Если же надо выключить автоматическое подключение к другой сети, нажмите на раздел Wi-Fi, а затем щелкните Управлять известными сетями.
- На следующем экране нажмите на нужную сеть и выберите Свойства. Отключите параметр Подключаться автоматически в радиусе действия.
Аналогично можно настроить подключение и в классической Панели управления.
Отключить автоматическое соединение с сетью Wi-Fi через Панель Управления
- Откройте классическую Панель управления.
- Нажмите на Просмотр состояния сети и задач. Если у вас включен просмотр Маленькие значки или Крупные значки, ищите Центр управления сетями и общим доступом.
- В следующем окне найдите в левой части окна пункт Изменение параметров адаптера.
- Затем найдите вашу текущую Wi-Fi сеть и нажмите по ней правой кнопкой мыши.
- Выберите Состояние.
- На появившемся окне нажмите Свойства беспроводной сети.
- На вкладке Подключение снимите отметку возле пункта Подключаться автоматически, если сеть в радиусе действия.
Готово.
Наконец, есть еще один способ проделать все вышеописанные операции с помощью командной строки. Это бывает полезно при автоматизации управления сетями.
Отключить автоматическое соединение с Wi-Fi сетью из командной строки
- Запустите Командную строку с правами администратора.
- Введите команду
netsh wlan show profiles. Эта команда выведет список известных Wi-Fi сетей. Найдите в списке нужную сеть и запомните ее имя. - Теперь введите команду
netsh wlan set profileparameter name=”ИМЯ СЕТИ” connectionmode=manual. Замените ИМЯ СЕТИ на SSID (название) нужной сети, которое вы запомнили в пункте 2. - Нажмите Enter, после чего Командная строка сообщит об успешном изменении параметров.
- Если вы захотите вернуть автоматическое подключение к Wi-Fi сети, воспользуйтесь командой
netsh wlan set profileparameter name=”ИМЯ СЕТИ” connectionmode=auto.
Готово!
💡Узнавайте о новых статьях быстрее. Подпишитесь на наши каналы в Telegram и Twitter.
Судя по тому, что вы читаете этот текст, вы дочитали эту статью до конца. Если она вам понравилась, поделитесь, пожалуйста, с помощью кнопок ниже. Спасибо за вашу поддержку!
На компьютерах с Windows 10 как проводные, так и беспроводные соединения имеют свои проблемы. Однако, по сравнению с Wi-Fi, Ethernet-соединение гораздо более стабилен и менее подвержен сбоям в работе. Но возможность есть. Если Ethernet-соединение вашего компьютера периодически отключается и снова подключается, мы составили список решений, которые помогут положить конец сбоям.
Причины этого нарушения работы сети довольно многочисленны и могут варьироваться от устройства к устройству. Однако мы уверены, что по крайней мере один из приведенных ниже способов устранения неполадок поможет вам. Давайте приступим к делу.
Если случайно ваш компьютер имеет несколько портов Ethernet, попробуйте кабель Ethernet с другими портами и посмотрите, получится ли у вас стабильное соединение. Точно так же вы можете использовать другой кабель Ethernet, если у вас есть запасной. Использование сломанного, поврежденного или поддельного кабеля Ethernet может повлиять на производительность соединения. Если вы подозреваете, что порт Ethernet вашего ПК вышел из строя, мы рекомендуем использовать адаптер USB-to-Ethernet.
Кроме того, вы также должны проверить, не загрязнен ли порт Ethernet компьютера. Посторонние материалы, такие как пыль, мусор и т. д., могут вызвать помехи при соединении. И последнее: используйте кабель Ethernet на другом компьютере. Если соединение на тестовом устройстве стабильно, проблема, скорее всего, связана с программным обеспечением. В этом случае ознакомьтесь с последующими решениями в разделе ниже.
2. Запустите средство устранения неполадок сети
В Windows есть встроенный инструмент, который автоматически диагностирует проблемы, связанные с сетью, и рекомендует способы устранения неполадок. Если вы не добиваетесь стабильного соединения Ethernet, позвольте средству устранения сетевых неполадок помочь вам найти проблему (и решение).
Шаг 1: Откройте меню настроек Windows и выберите «Обновление и безопасность».
Шаг 2: Перейдите в раздел «Устранение неполадок».
Шаг 3. Прокрутите до раздела «Найти и устранить другие проблемы» и нажмите «Сетевой адаптер».
Шаг 4: Нажмите кнопку «Запустить средство устранения неполадок».
Это запустит средство устранения неполадок сетевого адаптера Windows и просканирует ваш компьютер на наличие сбоев, ответственных за неустойчивое подключение к сети Ethernet.
Примечание. Перед запуском средства устранения неполадок сетевого адаптера убедитесь, что кабель Ethernet подключен к компьютеру. Аналогичным образом убедитесь, что другой конец кабеля Ethernet также правильно подключен к маршрутизатору.
Шаг 5: Выберите Ethernet из списка сетевых адаптеров для диагностики и нажмите «Далее», чтобы продолжить.
Средство устранения неполадок продиагностирует подключение вашего компьютера к сети Ethernet (это может занять некоторое время) и выявит обнаруженные проблемы.
Следуйте рекомендуемым решениям, которые предлагает средство устранения неполадок, и ваше подключение к сети Ethernet должно быть установлено и запущено в кратчайшие сроки.
3. Изменить настройки управления питанием
В целях экономии энергии ваш компьютер может временно отключить некоторые функции устройства. Это обычная практика для ОС Windows, особенно для ноутбуков с батарейным питанием. Это также происходит, когда включен режим энергосбережения.
Шаг 1: Запустите меню быстрого доступа Windows (Клавиша Windows + X) и выберите Диспетчер устройств.
Шаг 2. В меню «Сетевые адаптеры» щелкните правой кнопкой мыши сетевой адаптер вашего ПК и выберите «Свойства».
Шаг 3: Перейдите на вкладку «Управление питанием».
Шаг 4: Снимите флажок «Разрешить компьютеру отключать это устройство для экономии энергии» и нажмите «ОК».
Перезагрузите компьютер и проверьте, стабильно ли сейчас подключение к сети Ethernet.
4. Отключите статический IP-адрес для Ethernet.
Использование статического/фиксированного IP-адреса на вашем ПК имеет свои преимущества. Однако наличие неправильной конфигурации/информации статического IP-адреса в вашей сети Ethernet может привести к проблемам с подключением. Попробуйте отключить статический IP-адрес для соединений Ethernet на вашем компьютере и посмотрите, поможет ли это решить эту проблему.
Шаг 1. Откройте меню «Настройки» и выберите «Сеть и Интернет».
Шаг 2: Затем перейдите в меню Ethernet и нажмите Ethernet.
Шаг 3. Перейдите к разделу настроек IP и убедитесь, что для назначения IP установлено значение «Автоматически» (DHCP).
Шаг 4: В противном случае (Назначение IP-адреса вручную) это означает, что вы используете фиксированный/статический IP-адрес. Нажмите кнопку «Изменить», чтобы изменить конфигурацию IP-адреса Ethernet вашего ПК.
Шаг 5: Коснитесь раскрывающегося списка «Вручную».
Шаг 6: Выберите «Автоматически (DHCP)» и сохраните изменения.
5. Обновите драйвер Ethernet
Вы должны ожидать возникновения проблем с подключением, если ваш драйвер Ethernet отсутствует, поврежден или устарел. Следуйте инструкциям по обновлению драйвера Ethernet вашего компьютера.
Шаг 1. Запустите меню быстрого доступа Windows (клавиша Windows + сочетание клавиш X) и выберите «Диспетчер устройств».
Шаг 2. В меню «Сетевые адаптеры» щелкните правой кнопкой мыши сетевой адаптер вашего ПК и выберите «Обновить драйвер».
Шаг 3: Затем выберите «Автоматический поиск обновленного программного обеспечения драйвера».
Диспетчер устройств просканирует Интернет, чтобы проверить, есть ли обновленная версия сетевого адаптера вашего компьютера. Вам будет предложено загрузить все доступные обновления, найденные после завершения сканирования. Установите новый драйвер, перезагрузите компьютер и проверьте, сохраняется ли периодический разрыв соединения при подключении к кабелю Ethernet.
Если ваш драйвер Ethernet обновлен или проблема не устранена даже с обновленным драйвером, попробуйте следующее решение для устранения неполадок.
6. Отключить настройки прокси-сервера локальной сети
Шаг 1: Запустите диалоговое окно «Выполнить» (клавиша Windows + R), введите inetcpl.cpl в диалоговое окно и нажмите OK.
Шаг 2: Перейдите в раздел «Подключения» и нажмите «Настройки локальной сети».
Шаг 3: В разделе «Прокси-сервер» снимите флажок «Использовать прокси-сервер для вашей локальной сети» и нажмите «ОК».
Вы можете повторно включить настройки прокси-сервера, если соединение Ethernet по-прежнему разрывается.
7. Проверьте настройки DHCP маршрутизатора.
Благодаря протоколу динамической конфигурации хоста (DHCP) ваш маршрутизатор может на лету автоматически назначать отдельные IP-адреса подключенным устройствам. Вы можете столкнуться с трудностями при подключении вашего ПК через Ethernet, если настройки DHCP-сервера маршрутизатора отключены.
Зайдите в меню настроек вашего маршрутизатора и убедитесь, что DHCP-сервер включен или настроен на автоматический режим.
8. Обновите прошивку маршрутизатора
Иногда проблема заключается не в вашем компьютере или кабеле Ethernet, а в маршрутизаторе Ethernet. Некоторые пользователи Windows 10, чей Ethernet постоянно отключался, могли решить проблему, обновив прошивку своего маршрутизатора.
Вы тоже должны попробовать. Перейдите в панель управления маршрутизатора или в меню настроек и проверьте наличие доступных обновлений прошивки.
Стабилизация соединения
Если сеть Ethernet продолжает отключаться после того, как вы попробовали все вышеперечисленные решения, также есть вероятность, что маршрутизатор неисправен. Попробуйте использовать другой порт на маршрутизаторе и посмотрите, стабилизирует ли он соединение. Если это также не дало никаких результатов, мы рекомендуем обратиться к производителю маршрутизатора или к опытному специалисту для проверки.
Далее: ознакомьтесь с 5 способами устранения ошибки «Неопознанная сеть — нет доступа к Интернету», которая появляется при подключении к Интернету на ПК с Windows 10.
Post Views: 118
Wi-Fi — самое популярное беспроводное устройство среди пользователей из-за его удобства и экономичности. Профили Wi-Fi, сохраненные в системе, будут автоматически подключаться при попадании в зону действия, но эта любимая функция имеет множество недостатков и угроз. Проводное соединение поддерживает обмен данными только между проводными устройствами, однако беспроводное соединение находится в воздухе, что упрощает кражу данных для хакеров. В этом посте вы узнаете, как отключить автоматическое подключение Windows 10 к сети Wi-Fi.
Функция автоматического подключения Wi-Fi может привести к подключению к нежелательному сетевому профилю, который использовался ранее. Если вы регулярно подключаетесь к нескольким соединениям Wi-Fi, которые не хотите использовать позже или каждый раз, вы должны остановить автоматическое подключение Windows 10 к сети Wi-Fi.
Остановить автоматическое подключение к беспроводной сети
Автоматическое подключение к сети Wi-Fi снижает контроль пользователей над своими файлами и другими учетными данными. Любой другой пользователь, подключенный к той же сети, может легко проникнуть в компьютерную систему и получить доступ к личной информации другого пользователя, подключенного к той же сети.
Иногда зарубежные сети Wi-Fi зашифрованы с помощью такой функции, из-за которой пользователь может потерять свои данные, просто подключившись к сети. Следовательно, необходимо иметь контроль над подключением Wi-Fi в своих руках. Пользователи также могут ограничить возможность автоматического подключения несколькими выбранными сетями и ограничить его всеми другими сетями. Итак, есть три метода, с помощью которых вы можете запретить вашему компьютеру с Windows 10 автоматически подключаться к сети Wi-Fi. Это следующие:
- Приложение «Настройки».
- С помощью панели управления.
- Командная строка.
Давайте теперь подробно рассмотрим каждый метод:
1]Остановить автоматическое подключение Windows 10 к сети Wi-Fi через настройки
Чтобы остановить автоматическое подключение Windows 10 к сети Wi-Fi, воспользуйтесь следующими советами:
- Откройте приложение «Настройки».
- Выбирать Сеть и Интернет> Wi-Fi.
- Щелкните подключение к сети Wi-Fi.
- Включите Автоматическое подключение при нахождении в зоне действия Кнопка-переключатель.
Давайте подробно рассмотрим вышеперечисленные шаги:
Мы можем управлять функцией автоматического подключения нашей компьютерной системы просто через приложение «Настройки» в Windows 10.
Для этого нажмите кнопку Windows + I сочетания клавиш вместе на клавиатуре. В приложении «Настройки» выберите Сеть и Интернет категорию, а затем перейдите в Вай-фай таб.
Теперь перейдите на правую панель и щелкните имя сети, которая в данный момент подключена.
Это откроет другое окно на экране вашего компьютера, где вам нужно будет включить переключатель с надписью «Подключаться автоматически, когда вы находитесь в зоне действия», под именем сети.
2]Отключить автоматическое подключение Wi-Fi через панель управления
Кроме того, вы можете использовать панель управления, чтобы остановить автоматическое подключение Windows 10 к сети Wi-Fi. Вот шаги:
- Прежде всего, откройте Панель управления.
- Перейти к Сеть и Интернет> Центр управления сетями и общим доступом.
- На левой панели выберите Изменить настройки адаптера вариант.
- Затем дважды щелкните ваше соединение Wi-Fi.
- В окне состояния Wi-Fi щелкните значок Беспроводные свойства кнопка
- На Связь вкладка, снимите флажок, говоря Подключается автоматически, когда эта сеть находится в зоне действия.
- Нажмите кнопку ОК, чтобы сохранить изменения.
Давайте подробно рассмотрим это:
Отключить автоподключение Wi-Fi также можно с помощью панели управления. Итак, чтобы начать, сначала откройте Панель управления. В окне панели управления перейдите в раздел «Сеть и Интернет», а затем выберите «Центр управления сетями и общим доступом».
Затем нажмите «Изменить настройки адаптера» и нажмите на свое соединение Wi-Fi.
В окне состояния Wi-Fi будет отображаться параметр «Свойства беспроводной сети», щелкните его, чтобы открыть окно «Свойства», как показано на изображении выше.
Теперь на вкладке «Подключение» снимите флажок «Подключаться автоматически, когда эта сеть находится в пределах досягаемости».
3]Используйте командную строку, чтобы остановить автоматическое подключение к беспроводной сети.
Если вы предпочитаете использовать среду командной строки, вы можете использовать этот метод, чтобы остановить автоматическое подключение Windows 10 к сети Wi-Fi.
Для начала запустите командную строку от имени администратора. Затем введите команду ниже и нажмите Enter, чтобы запустить команду.
netsh wlan показать профили
Это поможет вам узнать о сохраненных сетевых профилях в вашей системе. Теперь вы можете просто запретить автоматическое подключение желаемого сетевого поля к системе. Для этого введите следующую команду в том же окне командной строки и нажмите Enter:
netsh wlan установить параметр профиля name = «имя профиля» connectionmode = manual
В приведенной выше команде замените «имя профиля» с именем, которое вы предпочитаете.
Поведение системы можно восстановить, выполнив следующую команду:
netsh wlan установить параметр профиля name = «имя профиля» connectionmode = auto
Впоследствии вы также можете узнать текущий статус подключения профиля сетевого адаптера Wi-Fi. Для этого выполните следующую команду:
netsh wlan показать профиль «имя профиля»
Таким образом, вы проверили поведение профиля, добавленного на ваш компьютер.
Вот и все. Надеюсь, поможет.
Связанный:
- Как просмотреть настройки сетевого адаптера Wi-Fi.
- Как просмотреть сохраненные профили сети Wi-Fi.
.
Большинство пользователей в настоящее время использует безлимитный интернет и не испытывает необходимости в отключении от него. Однако, если ваш трафик лимитирован, вопрос об отключении становится актуальным. В этой статье мы рассмотрим различные способы отключения как проводных, так и беспроводных интернет-соединений в операционной системе Windows 10.
Отключаем интернет через настройки адаптера
Отключить интернет можно в настройках проводного или беспроводного адаптера.
- Откроем окно системного поиска нажатием на иконку с лупой в панели задач либо с помощью горячих клавиш Windows + Q или Windows + S. В строке поиска вводим название параметра системы «Состояние сети» и, когда оно будет найдено, кликаем на него.
Ищем «Состояние сети»
- В открывшемся окне нас интересует пункт «Настройка параметров адаптера» в разделе «Изменение сетевых параметров».
Переходим к настройке параметров адаптера
- Появится окно «Сетевые подключения». Если нам нужно отключить проводной интернет, нажимаем правой кнопкой мыши на значок «Ethernet» и в контекстном меню выбираем команду «Отключить».
Отключаем проводное соединение
- Сетевой адаптер будет отключен, при этом рядом со значком «Сеть» в панели задач появится красный крестик. Чтобы снова включить проводной интернет, в контекстном меню подключения в окне «Сетевые подключения» выбираем команду «Включить».
Включаем проводное соединение
- Беспроводное соединение отключается и подключается аналогичным образом — путем выбора соответствующих команд в контекстном меню значка «Беспроводная сеть» в окне «Сетевые подключения».
Отключаем беспроводную сеть аналогичным способом
Отключаем интернет с помощью значков в системном трее
В системном трее справа на панели задач имеются значки, отображающие состояние подключения к интернету. Если они скрыты, найти их можно кликнув на стрелочку слева.
Отключаем кабельное соединение
- Если компьютер подключен к интернету по кабелю, нажимаем на значок «Сеть» в области уведомлений на панели задач и кликаем по активному подключению.
Чтобы отключить проводной интернет, кликаем на иконку «Сеть» в панели задач
- Откроется окно, в котором нужно нажать ссылку «Настройка параметров адаптера», а далее повторить действие, описанное в шаге 3 в предыдущем разделе данной статьи.
Открываем настройки параметров адаптера
Отключаем Wi-Fi
Значок беспроводной сети в системном трее Windows 10 выглядит как антенна с расходящимися от нее волнами. Для отключения интернета кликаем этот значок левой кнопкой мыши. Откроется список распознанных Wi-Fi сетей. Сеть, к которой компьютер подключен в данный момент, отображается в самом верху. Выбираем ее и нажимаем кнопку «Отключиться». При этом значок на панели задач поблекнет и рядом с ним появится красный крестик.
Отключаемся от сети Wi-Fi
Чтобы снова подключиться к сети Wi-Fi, кликаем на иконку с антенной, выбираем сеть и нажимаем кнопку «Подключиться». Нажатием на кнопку «Wi-Fi» можно включать и отключать беспроводной адаптер.
Включаем режим «в самолете»
При нажатии на значок с антенной отображается также кнопка «Режим «в самолете», которая выключает всю беспроводную связь — не только Wi-Fi, но и Bluetooth на ноутбуке, а также сотовую сеть, если вы работаете на планшете.
Отключаем все беспроводные модули
При включении режима «в самолете» иконка в системном трее изменится на значок самолетика. Для отключения авиа-режима кликаем на нее и снова нажимаем кнопку «Режим «в самолете».
Это всё. Теперь вы сможете без труда отключить проводной интернет или Wi-Fi соединение в Windows 10.
Загрузка …
Post Views: 3 015
В данной статье показаны действия, с помощью которых можно включить или отключить автоматическое подключение к беспроводной сети в операционной системе Windows 10.
При подключении к новой беспроводной сети, операционная система создает профиль беспроводной сети. Профиль беспроводной сети (Wi-Fi) содержит SSID (имя сети), пароль и сведения о безопасности для подключения к беспроводной сети.
Далее в статье рассмотрены различные способы как включить или отключить автоматическое подключение к беспроводной сети в радиусе её действия.
Содержание
- Как включить или отключить автоматическое подключение к беспроводной сети при подключении к сети
- Как включить или отключить автоматическое подключение к беспроводной сети используя «Параметры Windows»
- Как включить или отключить автоматическое подключение к беспроводной сети в окне «Сетевые подключения»
- Как включить или отключить автоматическое подключение к беспроводной сети в командной строке
Как включить или отключить автоматическое подключение к беспроводной сети при подключении к сети
Чтобы включить автоматическое подключение к сети, при подключении к беспроводной сети установите флажок Подключаться автоматически.
Чтобы отключить автоматическое подключение к сети, отключитесь от беспроводной сети. Теперь, если вы захотите снова подключиться к этой сети, то нужно будет выполнить подключение вручную.
Как включить или отключить автоматическое подключение к беспроводной сети используя «Параметры Windows»
Чтобы включить или отключить автоматическое подключение к беспроводной сети, нажмите на панели задач кнопку Пуск и далее выберите Параметры
или нажмите сочетание клавиш
+ I.
В открывшемся окне «Параметры Windows» выберите Сеть и Интернет.
Затем выберите вкладку Wi-Fi, и в правой части окна нажмите на подключенную беспроводную сеть (в данном примере TestNetwork).
Теперь установите переключатель Подключаться автоматически в радиусе действия в соответствующее положение.
Как включить или отключить автоматическое подключение к беспроводной сети в окне «Сетевые подключения»
Чтобы включить или отключить автоматическое подключение к беспроводной сети данным способом, нажмите сочетание клавиш + R, в открывшемся окне Выполнить введите ncpa.cpl и нажмите клавишу Enter ↵.
В открывшемся окне «Сетевые подключения», дважды щелкните на подключенное беспроводное сетевое подключение.
В открывшемся окне «Состояние» нажмите кнопку Свойства беспроводной сети.
Затем в окне «Свойства беспроводной сети» на вкладке Подключение, установите (для включения) или снимите (для отключения) флажок опции Подключаться автоматически, если сеть находится в радиусе действия и после этого нажмите кнопку OK.
Как включить или отключить автоматическое подключение к беспроводной сети в командной строке
Первое что нужно сделать, это узнать имя профиля беспроводной сети для которой нужно включить или отключить автоматическое подключение, для этого запустите командную строку от имени администратора и выполните следующую команду:
netsh wlan show profiles
Запомните имя профиля беспроводной сети (в данном примере TestNetwork).
Теперь проверим настроен ли режим подключения данной беспроводной сети на автоматическое подключение или подключение вручную, для этого выполните команду следующего вида:
netsh wlan show profiles «Имя»
Замените Имя в команде выше фактическим именем профиля беспроводной сети (в данном примере TestNetwork).
В данном примере команда выглядит следующим образом:
netsh wlan show profiles «TestNetwork»
Чтобы включить автоматическое подключение к беспроводной сети, выполните команду следующего вида:
netsh wlan set profileparameter name=»Имя» connectionmode=auto
Чтобы отключить автоматическое подключение к беспроводной сети, выполните команду следующего вида:
netsh wlan set profileparameter name=»Имя» connectionmode=manual
Замените Имя в командах выше фактическим именем профиля беспроводной сети. В данном примере команды выглядят следующим образом:
netsh wlan set profileparameter name=»TestNetwork» connectionmode=auto
netsh wlan set profileparameter name=»TestNetwork» connectionmode=manual
Содержание
- Что делать, если интернет отключается сам по себе на Windows 10
- Причины автоматического отключения интернета
- Способы устранения неисправности в Windows 10
- Применение встроенного средства устранения неполадок
- Отключение брандмауэра
- Обновление драйверов сетевого адаптера
- Изменение конфигурации режима энергосбережения
- Настройка TCP/IP
- Откат драйверов
- Изменение управления питанием
- Удаление проблемного программного обеспечения
- Заключение
- Интернет включается и выключается постоянно виндовс 10
- Способ 1.
- Способ 2.
- Способ 3.
- Способ 4.
- Вирусы и прочее в вашем windows 10 …
- Причины отключения Интернета в Виндовс 10: способы решения проблемы
- Отключается Интернет на Windows 10 каждые 10 минут: причины проблемы
- Почему в Виндовс 10 отключается Интернет?
- Изменение управления питанием
- Обновление драйверов сетевого адаптера
- Изменение настроек режима энергосбережения ноутбука
- Деактивация автонастройки TCP
- Откат драйверов
- Причины отключения Интернета в Виндовс 10: способы решения проблемы
- Отключается Интернет на Windows 10 каждые 10 минут: причины проблемы
- Почему в Виндовс 10 отключается Интернет?
- Изменение управления питанием
- Обновление драйверов сетевого адаптера
- Изменение настроек режима энергосбережения ноутбука
- Деактивация автонастройки TCP
- Откат драйверов
- Причины отключения Интернета в Виндовс 10.
- Отключается Интернет на Windows 10 каждые 10 минут: причины проблемы
- Почему в Виндовс 10 отключается Интернет?
- Изменение управления питанием
- Обновление драйверов сетевого адаптера
- Изменение настроек режима энергосбережения ноутбука
- Деактивация автонастройки TCP
- Откат драйверов
Что делать, если интернет отключается сам по себе на Windows 10
Если доступ к сети перестал быть стабильным, пользователь теряет часть возможностей, которые предоставляет компьютер. Проблема с тем, что отключается интернет на Windows 10 каждые 10 минут, решается своими силами без привлечения специалистов — путем внесения изменений в конфигурацию системы.
Причины автоматического отключения интернета
Наиболее распространенные причины постоянного прерывания подключения:
Независимо от причины возникновения неполадки проблема способна доставить массу неудобств — для нормальной работы требуется периодически перезагружать роутер или переподключаться к одной и той же сети.
Способы устранения неисправности в Windows 10
Существуют основные способы устранения неисправности, которые можно осуществить самостоятельно. Методы отличаются по сложности и оказываются полезными при решении конкретных проблем.
Применение встроенного средства устранения неполадок
Операционная система Windows 10 оснащается встроенным средством, позволяющим автоматически проверять состояние компьютера и устранять неполадки. Чтобы воспользоваться утилитой, необходимо сделать следующее:
Система автоматически проведет глубокую диагностику всех параметров подключения. Если найдется ошибка, специальное окно уведомит об этом пользователя. Утилита поможет даже в том случае, если подключение к интернету отсутствует в Windows 10, но сеть есть.
Отключение брандмауэра
Брандмауэр — встроенное средство, управляющее трафиком и защищающее компьютер от проникновения вредоносных программ. Утилита не пользуется большой популярностью, поэтому чаще всего выключается.
Если же программа активна, возможно, это препятствует нормальной работе сети. Потребуется отключить функцию по инструкции:
Важно! Операционная система (ОС) предупредит, что отключать брандмауэр не рекомендуется. Но сделать это нужно, поскольку часто после отключения программы стабильное подключение к интернету восстанавливается.
Обновление драйверов сетевого адаптера
Устаревшие драйвера не позволяют адаптеру нормально функционировать с новыми ОС или программами. Поэтому обновлению этих объектов важно уделять особенное внимание.
Система выполнит задачу и начнет инсталляцию.
Изменение конфигурации режима энергосбережения
Неправильные установки энергосбережения часто становятся причиной нестабильного интернета. Чтобы изменить конфигурацию, необходимо:
Чтобы работа всей системы была максимально стабильной, желательно перевести компьютер в сбалансированный режим электропитания. Особенно это касается ноутбуков, работающих от аккумулятора.
Настройка TCP/IP
Способ проверить получение IP от сервера DHCP :
Теперь адаптер будет получать от сети все необходимые данные для правильного подключения. Никаких разъединений каждые 10 минут быть не должно.
Откат драйверов
Если после обновления Windows 10 не работает интернет, поможет откат драйверов. Это актуально в случае, когда новые объекты после переустановки не могут поддерживать стабильное подключение.
Система установит прошлую версию драйвера, при которой интернет-соединение работало нормально.
Изменение управления питанием
Чтобы настроить параметры питания, потребуется:
Необходимые настройки находятся в пункте под названием « Настройка параметров адаптера ».
В новом окне потребуется:
Удаление проблемного программного обеспечения
Если проблема с отключением интернета появилась после установки программы, целесообразно деинсталлировать приложение. Для этого:
Обратите внимание! В качестве альтернативы можно установить другую версию приложения или заменить аналогом.
Заключение
Каждый из описанных способов восстановления стабильного подключения к интернету оказывается эффективным в конкретных случаях. Чтобы добиться гарантированного результата, рекомендуется прибегать сразу к нескольким или даже всем методам последовательно.
Источник
Интернет включается и выключается постоянно виндовс 10
После установки и непродолжительной работы в windows 10, проявилась проблема в произвольном отключении интернета.
Причем обратно он не подключался сам, с самим интернетом было все в полном порядке. Чтоб выйти обратно в интернет приходилось пере подключать адаптер сети. Более время затратный вариант это перезагрузка.
Но это вообще не приемлемо через каждые 10-15 минут перезагружаться или пере подключать интернет.
Стал решать проблему сам, ну и конечно с помощью нашей глобальной сети, оказалось такая проблема возникает у многих. У кого то она уже встречалась в версии 8 и 8.1 windows.
В зависимости от вашего железа, ноутбука и способа подключения к интернету существует несколько решений данной ситуации.
Способ 1.
Помогает многим, но не всем. Заключается он в откате установленного драйвера сетевой карты или смене драйвера на другой, более старой версии.
Способ 2.
Этот пункт касается настроек управления электропитанием вашего компьютера. В целях экономии электроэнергии система сама может отключать интернет.
Правой кнопкой мыши щелкните по значку меню слева в нижнем углу.
В открывшемся меню выбираем диспетчер устройств.
В диспетчере устройств выберите свою сетевую карту. И щелкнув по ней правой кнопкой мыши выберите свойства.

Откроется окно свойств сетевой карты.
В настройках свойств сетевой карты нужно выбрать вкладку управление электропитанием и убрать галочку с пункта разрешающего отключение этого устройства.

Также настройте схему электропитания как показано ниже.

Способ 3.
Этот способ подойдет если вы выходите в интернет с помощью роутера через Wi-Fi или напрямую кабелем подключены к роутеру.
Так же этот способ помогает решить проблему с ошибкой связанной с недоступностью шлюза.
Открываем свойства вашего интернет подключения в windows 10 и выставляем настройки для протокола TCP/IPv4 как указано ниже

IP — адрес в первой строке должен отличаться от ip адреса роутера на пару десятков
Маска подсети — выставится автоматически
Основной шлюз — укаывается ip адрес (локальный) вашего роутера (он указан в инструкции к роутеру или написан на корпусе)
DNS сервера прописываем как на картинке
Способ 4.
Этот способ помогает решить ошибку с недоступностью шлюза, включаем FIPS.
Ставим галочку напротив пункта Включить (по умолчанию галочки нет) для этой сети режим совместимости с Федеральным стандартом обработки информации (FIPS).
Вирусы и прочее в вашем windows 10 …
Так же проблемы с недоступностью шлюза могут быть вызваны различными вирусами или троянами. Они как правило расположены в программах которые установлены из подозрительных источников, различные кейгены и кряки.
Еще перебои с интернетом могут быть вызваны неправильными настройками в вашем антивирусном программном обеспечении или в брандмауэре.
Источник
Причины отключения Интернета в Виндовс 10: способы решения проблемы
Ситуация, когда Интернет у пользователей Windows 10 отключается сам по себе, наблюдается с момента выпуска операционной системы многими. Даже спустя несколько лет с проблемой продолжают сталкиваться тысячи людей.
Отключается Интернет на Windows 10 каждые 10 минут: причины проблемы
В большинстве случаев причиной являются:
Какой бы причина не была, ситуация, когда отваливается Интернет на Windows 10, создает дискомфорт пользователю: приходится постоянно перезагружать роутер или устройство. Есть хорошая новость — устранить проблему можно самостоятельно без привлечения специалиста. Для этого достаточно выяснить тип конфликта и устранить его с помощью настройки режима работы устройства.
Почему в Виндовс 10 отключается Интернет?
Ясность помогут внести предварительная диагностика и анализ происходящего. Для этого достаточно ответить на несколько вопросов:
Обратите внимание! Отключаться проводной или беспроводной Интернет на ноутбуке с Windows 10 может из-за настроек схемы питания или активации режима энергосбережения. Аналогичную ситуацию можно наблюдать и на стационарном компьютере, когда пропадает Интернет после перехода в режим сна. Для устранения причины достаточно скорректировать настройки питания и энергосбережения.
Если Сеть стала вылетать после обновления ОС, драйверов, установки различных утилит, скорее всего причиной является программный конфликт (часто бывает с Интернетом от Ростелекома). Для исправления ситуации достаточно установить новые версии ПО для сетевой карты, беспроводного адаптера или откатить драйвера до ранее установленных.
При подключении нескольких устройств отключить Сеть может некорректная настройка параметров подключения. Для восстановления стабильного доступа достаточно провести ручную настройку параметров соединения.
Изменение управления питанием
Для изменения настроек питания нужно найти значок интернет-соединения в правом нижнем углу, кликнуть правой кнопкой мыши и выбрать «Открыть сеть и общий доступ».
В левой части окна появится перечень разделов меню «Панели управления». Настройка питания выполняется через пункт «Изменение параметров адаптера».
В открывшемся окне появится перечень всех сетевых подключений.
Если доступ к Сети выполняется через кабельное соединение, следует выбрать Ethernet. Если устройство подключается к Интернету через Wi-Fi, настраиваются параметры «Беспроводного сетевого подключения». На этом этапе следует кликнуть правой кнопкой мыши на иконке используемого адаптера и в появившемся меню выбрать курсором «Свойства».
На экране появится новое окно, где в верхней части под названием сетевой карты или Wi-Fi-адаптера следует кликнуть по кнопке «Настроить».
В верхней части окна появится несколько вкладок, настройки режима электропитания выполняются в «Управление электропитанием». Чтобы Интернет не пропадал, следует отметить чек-бокс рядом с «Разрешить этому устройству выводить компьютер из ждущего режима».
Сохранение настроек выполняется при нажатии кнопки ОК.
Обновление драйверов сетевого адаптера
Вторая самая популярная причина, почему на Windows 10 отрубается Интернет или может исчезнуть на пару минут — проблема с драйверами сетевой карты или WI-FI-адаптера.
Важно! Для стабильной работы ПК, ноутбука и бесперебойного доступа к Интернету необходимо периодически проверять наличие новых версий драйверов, особенно в случае выпуска нового релиза операционной системы или обновлений.
Установка «свежих» драйверов выполняется в несколько шагов.
Изменение настроек режима энергосбережения ноутбука
Выключаться Интернет на Виндовс 10 может и из-за настроек режима энергосбережения. Традиционно это явление наблюдается на ноутбуках при работе от аккумулятора.
Обратите внимание! При разрядке батареи активируется режим экономии, и Wi-Fi адаптер или сетевая карта при стандартных настройках отключается.
Чтобы исключить эту причину, следует выполнить несколько действий:
Деактивация автонастройки TCP
Конфликт настроек протокола TCP — еще одна популярная причина, почему может пропасть, отключиться на некоторое время Интернет. Установка настроек в ручном режиме поможет как при кабельном подключении напрямую, так и при беспроводном соединении.
Сохранение настроек подтверждается нажатием кнопки ОК.
Откат драйверов
В определенных случаях решить проблему с исчезновением Интернета можно, выполнив откат драйверов до ранее установленной версии.
Для этого нужно получить доступ к свойствам сетевого адаптера:
Обратите внимание! Предварительная диагностика, выявление причины и простые предложенные действия позволят решить проблему выключения Интернета в Windows 10 не только на ноутбуке, но и стационарном компьютере.
Предупредить повторное появление ситуации можно с помощью создания точек восстановления в момент стабильной работы или перед установкой обновлений операционной системы, всевозможных утилит, программ, игр, новых версий драйверов.
Источник
Причины отключения Интернета в Виндовс 10: способы решения проблемы
Ситуация, когда Интернет у пользователей Windows 10 отключается сам по себе, наблюдается с момента выпуска операционной системы многими. Даже спустя несколько лет с проблемой продолжают сталкиваться тысячи людей.
Отключается Интернет на Windows 10 каждые 10 минут: причины проблемы
В большинстве случаев причиной являются:
Какой бы причина не была, ситуация, когда отваливается Интернет на Windows 10, создает дискомфорт пользователю: приходится постоянно перезагружать роутер или устройство. Есть хорошая новость — устранить проблему можно самостоятельно без привлечения специалиста. Для этого достаточно выяснить тип конфликта и устранить его с помощью настройки режима работы устройства.
Почему в Виндовс 10 отключается Интернет?
Ясность помогут внести предварительная диагностика и анализ происходящего. Для этого достаточно ответить на несколько вопросов:
Обратите внимание! Отключаться проводной или беспроводной Интернет на ноутбуке с Windows 10 может из-за настроек схемы питания или активации режима энергосбережения. Аналогичную ситуацию можно наблюдать и на стационарном компьютере, когда пропадает Интернет после перехода в режим сна. Для устранения причины достаточно скорректировать настройки питания и энергосбережения.
Если Сеть стала вылетать после обновления ОС, драйверов, установки различных утилит, скорее всего причиной является программный конфликт (часто бывает с Интернетом от Ростелекома). Для исправления ситуации достаточно установить новые версии ПО для сетевой карты, беспроводного адаптера или откатить драйвера до ранее установленных.
При подключении нескольких устройств отключить Сеть может некорректная настройка параметров подключения. Для восстановления стабильного доступа достаточно провести ручную настройку параметров соединения.
Изменение управления питанием
Для изменения настроек питания нужно найти значок интернет-соединения в правом нижнем углу, кликнуть правой кнопкой мыши и выбрать «Открыть сеть и общий доступ».
В левой части окна появится перечень разделов меню «Панели управления». Настройка питания выполняется через пункт «Изменение параметров адаптера».
В открывшемся окне появится перечень всех сетевых подключений.
Если доступ к Сети выполняется через кабельное соединение, следует выбрать Ethernet. Если устройство подключается к Интернету через Wi-Fi, настраиваются параметры «Беспроводного сетевого подключения». На этом этапе следует кликнуть правой кнопкой мыши на иконке используемого адаптера и в появившемся меню выбрать курсором «Свойства».
На экране появится новое окно, где в верхней части под названием сетевой карты или Wi-Fi-адаптера следует кликнуть по кнопке «Настроить».
В верхней части окна появится несколько вкладок, настройки режима электропитания выполняются в «Управление электропитанием». Чтобы Интернет не пропадал, следует отметить чек-бокс рядом с «Разрешить этому устройству выводить компьютер из ждущего режима».
Сохранение настроек выполняется при нажатии кнопки ОК.
Обновление драйверов сетевого адаптера
Вторая самая популярная причина, почему на Windows 10 отрубается Интернет или может исчезнуть на пару минут — проблема с драйверами сетевой карты или WI-FI-адаптера.
Важно! Для стабильной работы ПК, ноутбука и бесперебойного доступа к Интернету необходимо периодически проверять наличие новых версий драйверов, особенно в случае выпуска нового релиза операционной системы или обновлений.
Установка «свежих» драйверов выполняется в несколько шагов.
Изменение настроек режима энергосбережения ноутбука
Выключаться Интернет на Виндовс 10 может и из-за настроек режима энергосбережения. Традиционно это явление наблюдается на ноутбуках при работе от аккумулятора.
Обратите внимание! При разрядке батареи активируется режим экономии, и Wi-Fi адаптер или сетевая карта при стандартных настройках отключается.
Чтобы исключить эту причину, следует выполнить несколько действий:
Деактивация автонастройки TCP
Конфликт настроек протокола TCP — еще одна популярная причина, почему может пропасть, отключиться на некоторое время Интернет. Установка настроек в ручном режиме поможет как при кабельном подключении напрямую, так и при беспроводном соединении.
Сохранение настроек подтверждается нажатием кнопки ОК.
Откат драйверов
В определенных случаях решить проблему с исчезновением Интернета можно, выполнив откат драйверов до ранее установленной версии.
Для этого нужно получить доступ к свойствам сетевого адаптера:
Обратите внимание! Предварительная диагностика, выявление причины и простые предложенные действия позволят решить проблему выключения Интернета в Windows 10 не только на ноутбуке, но и стационарном компьютере.
Предупредить повторное появление ситуации можно с помощью создания точек восстановления в момент стабильной работы или перед установкой обновлений операционной системы, всевозможных утилит, программ, игр, новых версий драйверов.
Источник
Причины отключения Интернета в Виндовс 10.
Ситуация, когда Интернет у пользователей Windows 10 отключается сам по себе, наблюдается с момента выпуска операционной системы многими. Даже спустя несколько лет с проблемой продолжают сталкиваться тысячи людей.
Отключается Интернет на Windows 10 каждые 10 минут: причины проблемы
В большинстве случаев причиной являются:
Какой бы причина не была, ситуация, когда отваливается Интернет на Windows 10, создает дискомфорт пользователю: приходится постоянно перезагружать роутер или устройство. Есть хорошая новость — устранить проблему можно самостоятельно без привлечения специалиста. Для этого достаточно выяснить тип конфликта и устранить его с помощью настройки режима работы устройства.
Почему в Виндовс 10 отключается Интернет?
Ясность помогут внести предварительная диагностика и анализ происходящего. Для этого достаточно ответить на несколько вопросов:
Обратите внимание! Отключаться проводной или беспроводной Интернет на ноутбуке с Windows 10 может из-за настроек схемы питания или активации режима энергосбережения. Аналогичную ситуацию можно наблюдать и на стационарном компьютере, когда пропадает Интернет после перехода в режим сна. Для устранения причины достаточно скорректировать настройки питания и энергосбережения.
Если Сеть стала вылетать после обновления ОС, драйверов, установки различных утилит, скорее всего причиной является программный конфликт (часто бывает с Интернетом от Ростелекома). Для исправления ситуации достаточно установить новые версии ПО для сетевой карты, беспроводного адаптера или откатить драйвера до ранее установленных.
При подключении нескольких устройств отключить Сеть может некорректная настройка параметров подключения. Для восстановления стабильного доступа достаточно провести ручную настройку параметров соединения.
Изменение управления питанием
Для изменения настроек питания нужно найти значок интернет-соединения в правом нижнем углу, кликнуть правой кнопкой мыши и выбрать «Открыть сеть и общий доступ».
В левой части окна появится перечень разделов меню «Панели управления». Настройка питания выполняется через пункт «Изменение параметров адаптера».
В открывшемся окне появится перечень всех сетевых подключений.
Если доступ к Сети выполняется через кабельное соединение, следует выбрать Ethernet. Если устройство подключается к Интернету через Wi-Fi, настраиваются параметры «Беспроводного сетевого подключения». На этом этапе следует кликнуть правой кнопкой мыши на иконке используемого адаптера и в появившемся меню выбрать курсором «Свойства».
На экране появится новое окно, где в верхней части под названием сетевой карты или Wi-Fi-адаптера следует кликнуть по кнопке «Настроить».
В верхней части окна появится несколько вкладок, настройки режима электропитания выполняются в «Управление электропитанием». Чтобы Интернет не пропадал, следует отметить чек-бокс рядом с «Разрешить этому устройству выводить компьютер из ждущего режима».
Сохранение настроек выполняется при нажатии кнопки ОК.
Обновление драйверов сетевого адаптера
Вторая самая популярная причина, почему на Windows 10 отрубается Интернет или может исчезнуть на пару минут — проблема с драйверами сетевой карты или WI-FI-адаптера.
Важно! Для стабильной работы ПК, ноутбука и бесперебойного доступа к Интернету необходимо периодически проверять наличие новых версий драйверов, особенно в случае выпуска нового релиза операционной системы или обновлений.
Установка «свежих» драйверов выполняется в несколько шагов.
Изменение настроек режима энергосбережения ноутбука
Выключаться Интернет на Виндовс 10 может и из-за настроек режима энергосбережения. Традиционно это явление наблюдается на ноутбуках при работе от аккумулятора.
Обратите внимание! При разрядке батареи активируется режим экономии, и Wi-Fi адаптер или сетевая карта при стандартных настройках отключается.
Чтобы исключить эту причину, следует выполнить несколько действий:
Деактивация автонастройки TCP
Конфликт настроек протокола TCP — еще одна популярная причина, почему может пропасть, отключиться на некоторое время Интернет. Установка настроек в ручном режиме поможет как при кабельном подключении напрямую, так и при беспроводном соединении.
Сохранение настроек подтверждается нажатием кнопки ОК.
Откат драйверов
В определенных случаях решить проблему с исчезновением Интернета можно, выполнив откат драйверов до ранее установленной версии.
Для этого нужно получить доступ к свойствам сетевого адаптера:
Обратите внимание! Предварительная диагностика, выявление причины и простые предложенные действия позволят решить проблему выключения Интернета в Windows 10 не только на ноутбуке, но и стационарном компьютере.
Предупредить повторное появление ситуации можно с помощью создания точек восстановления в момент стабильной работы или перед установкой обновлений операционной системы, всевозможных утилит, программ, игр, новых версий драйверов.
Источник