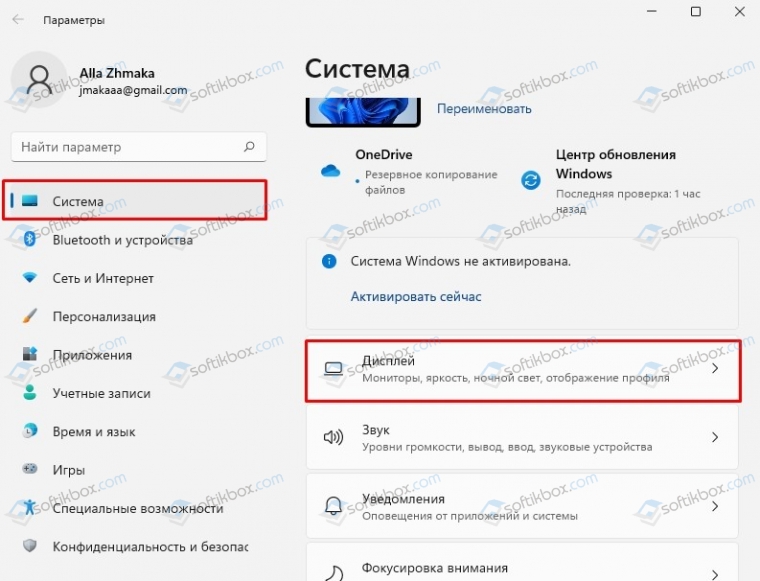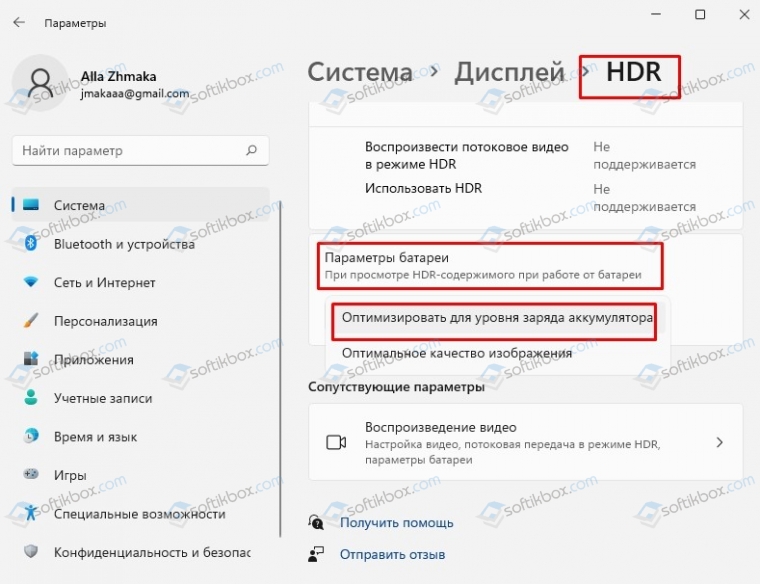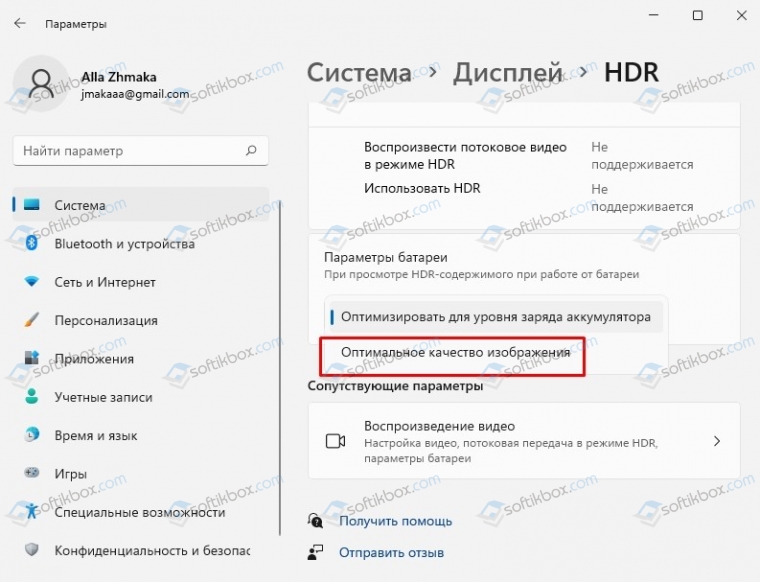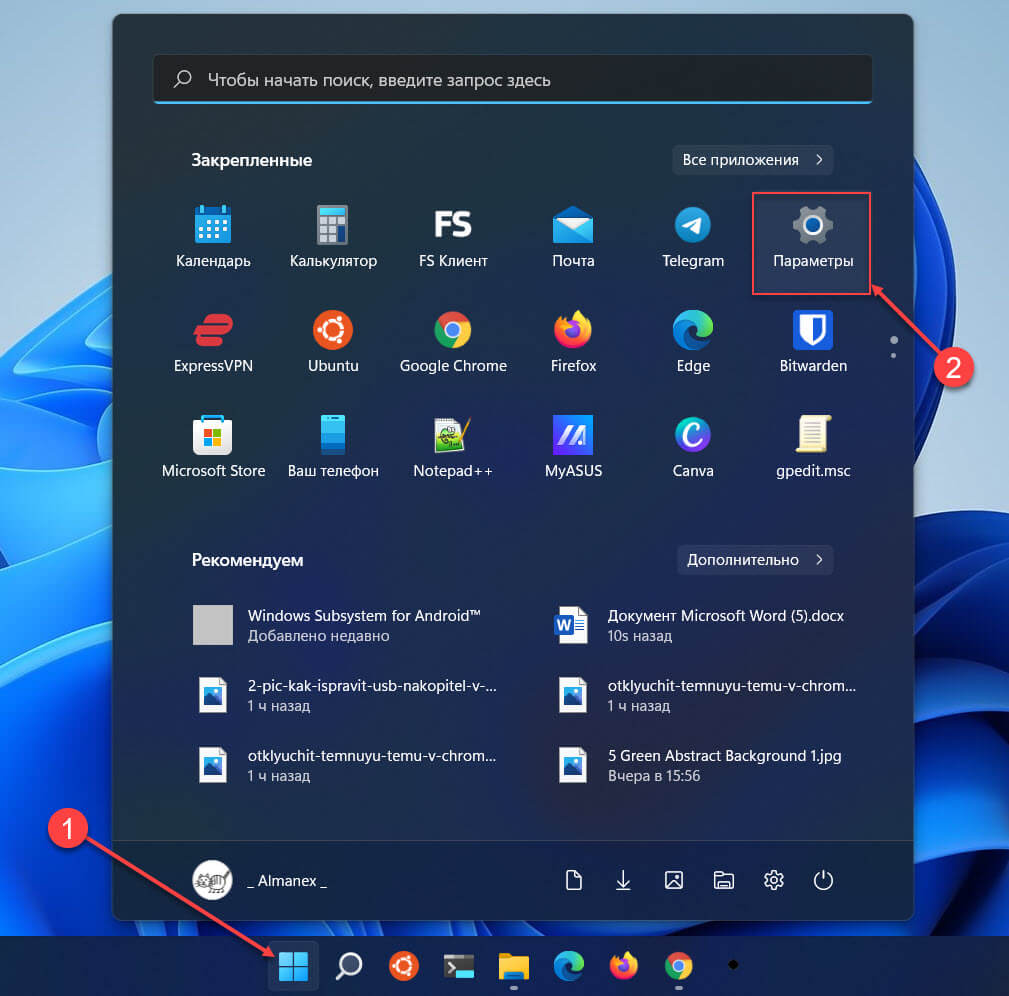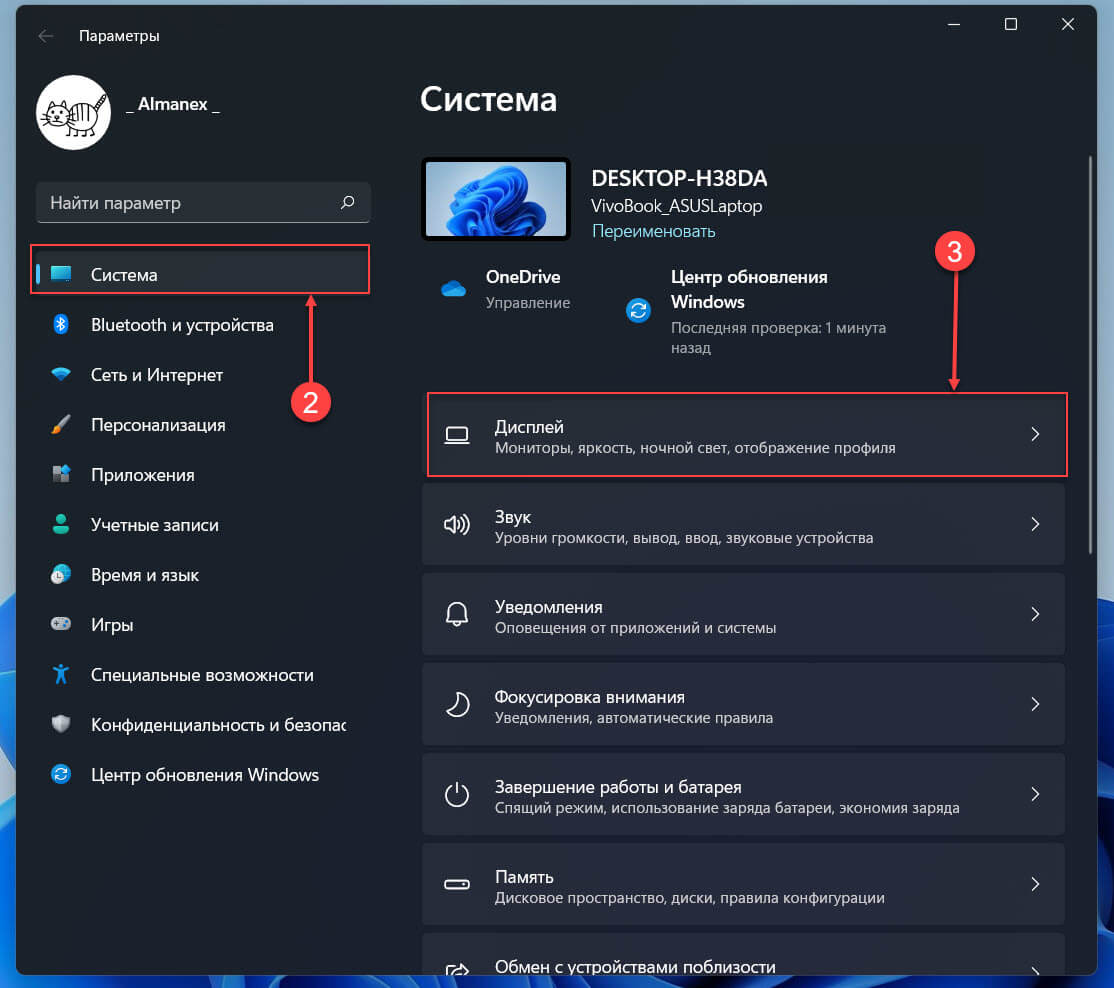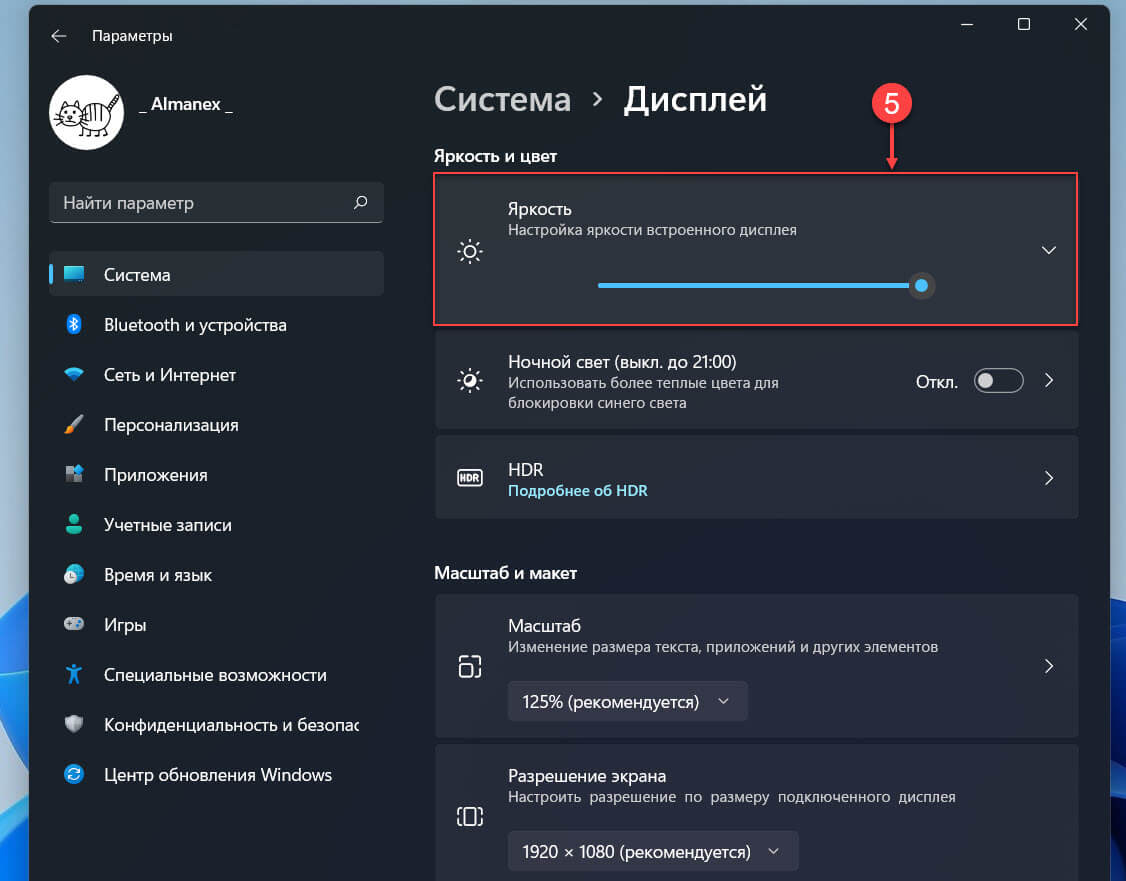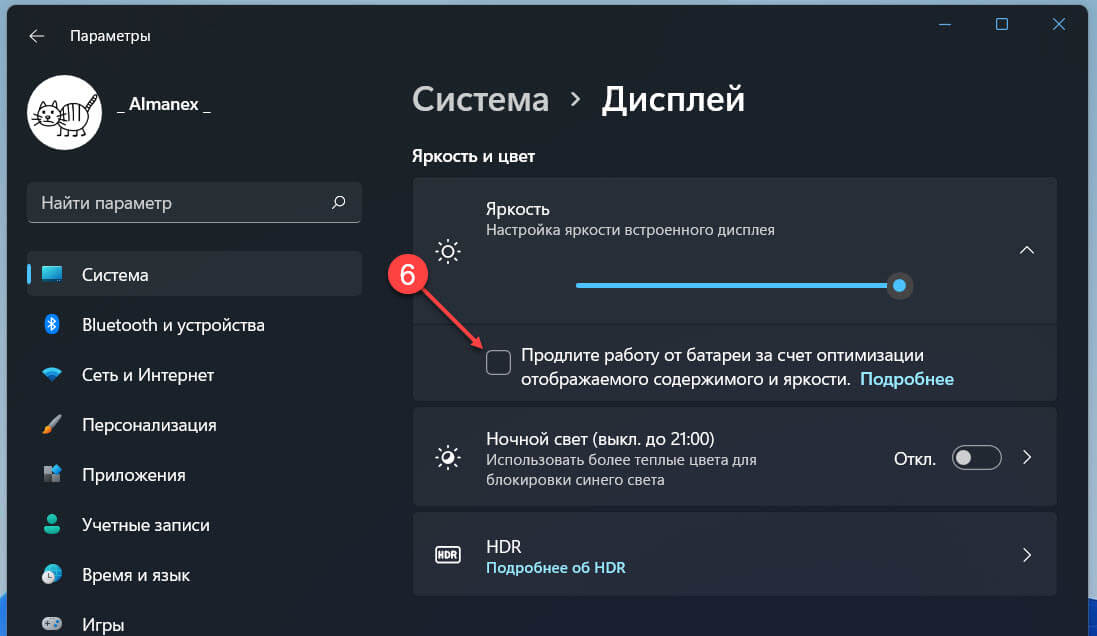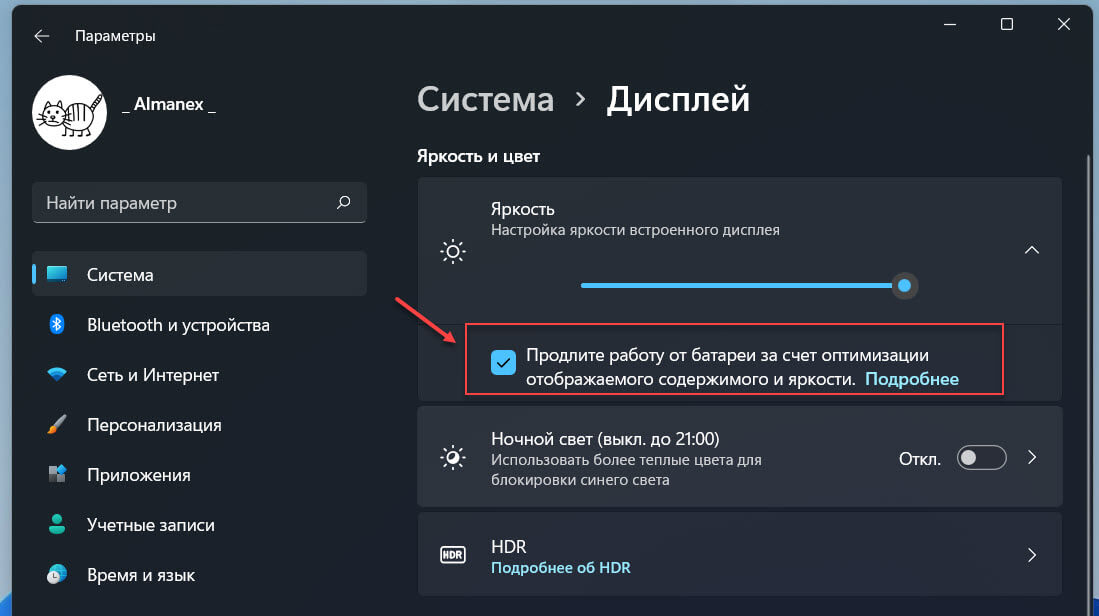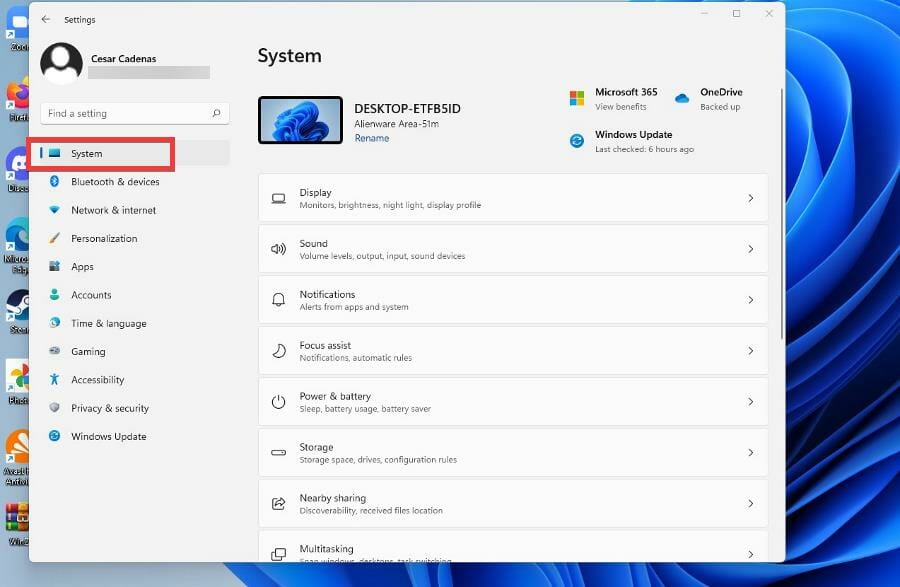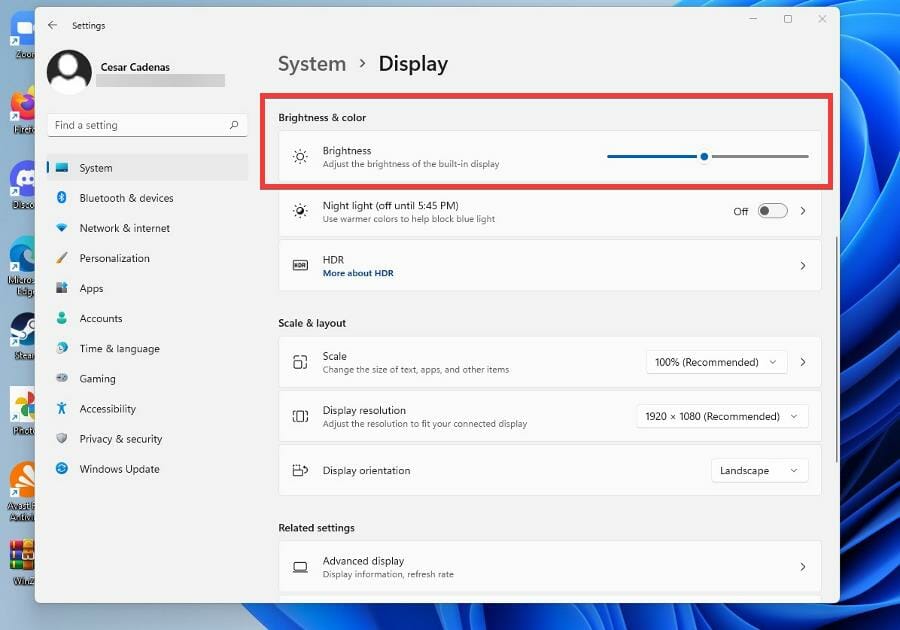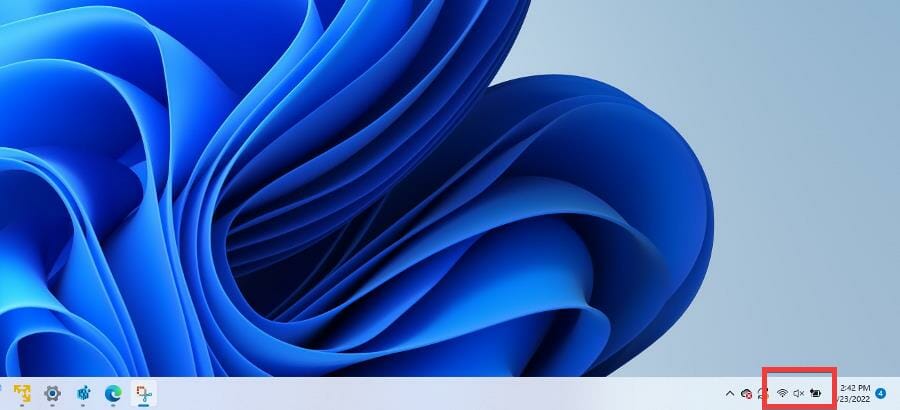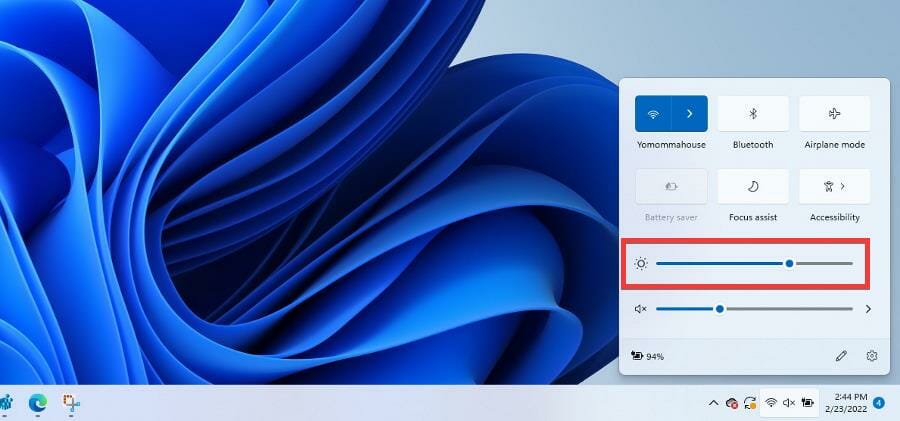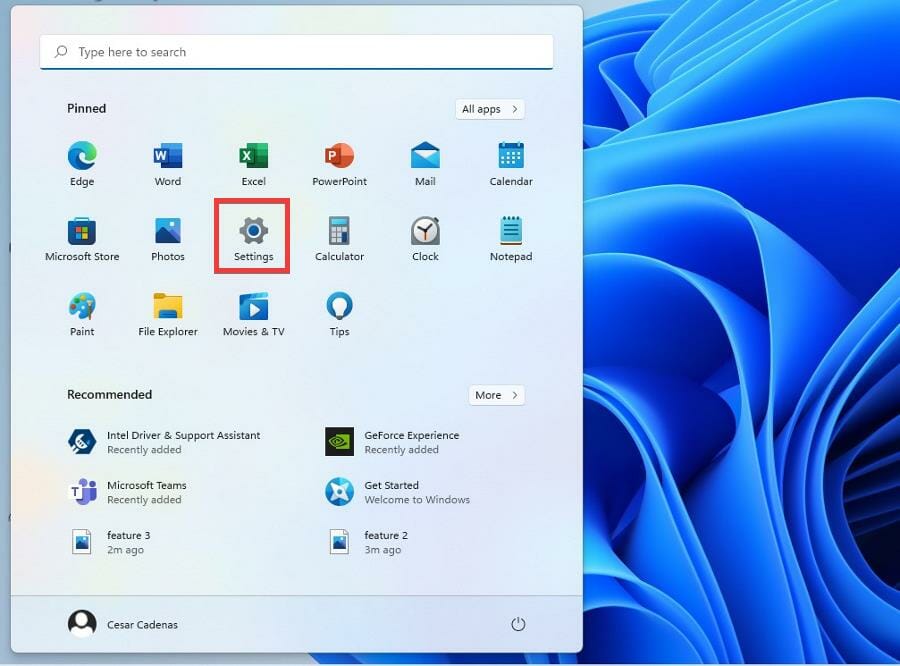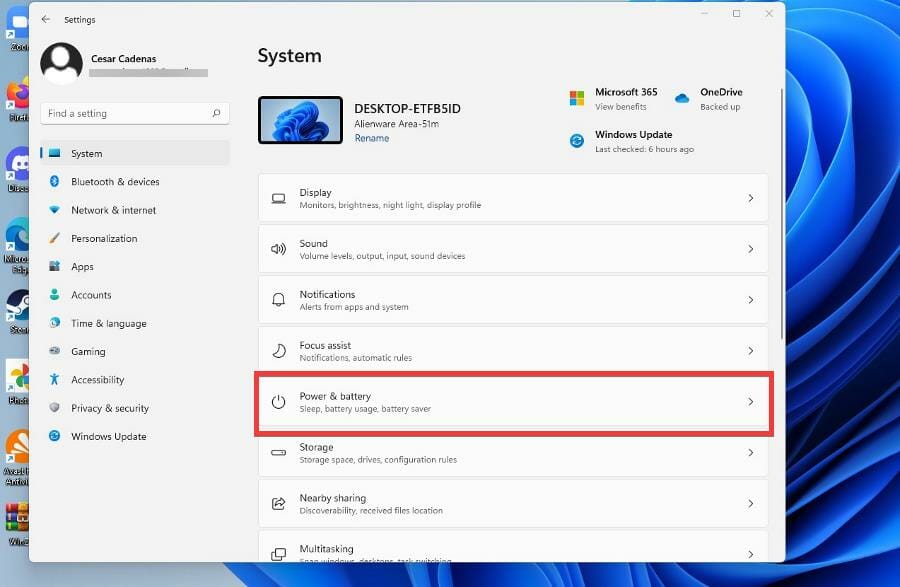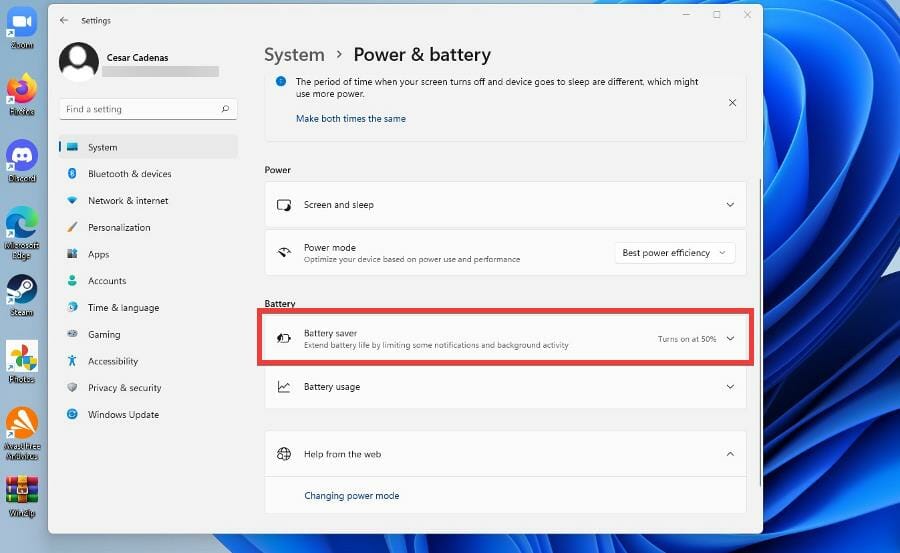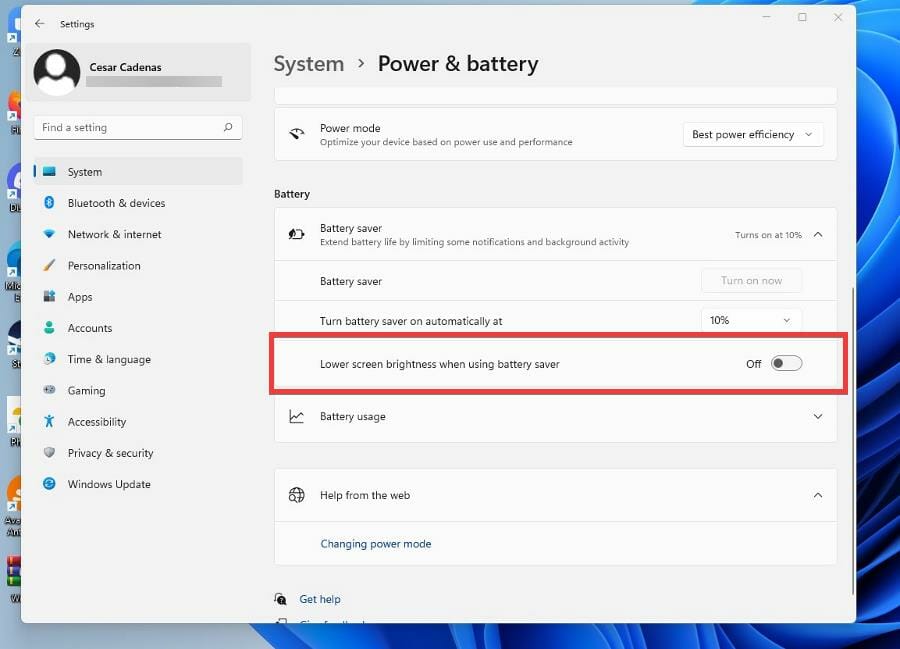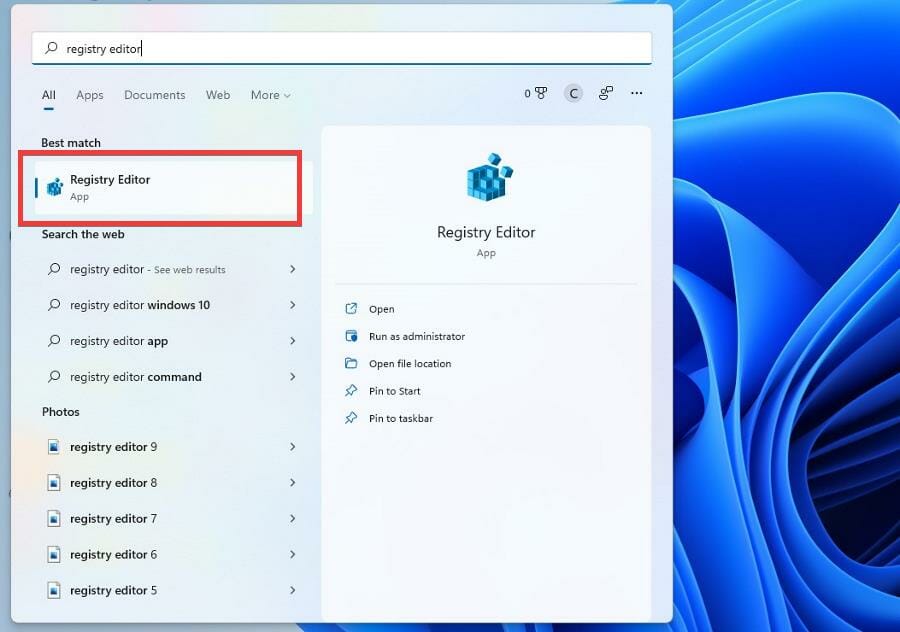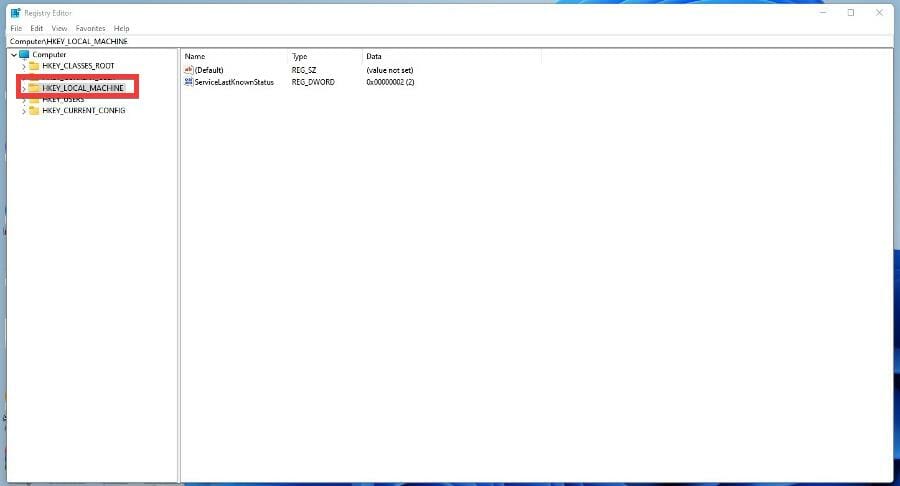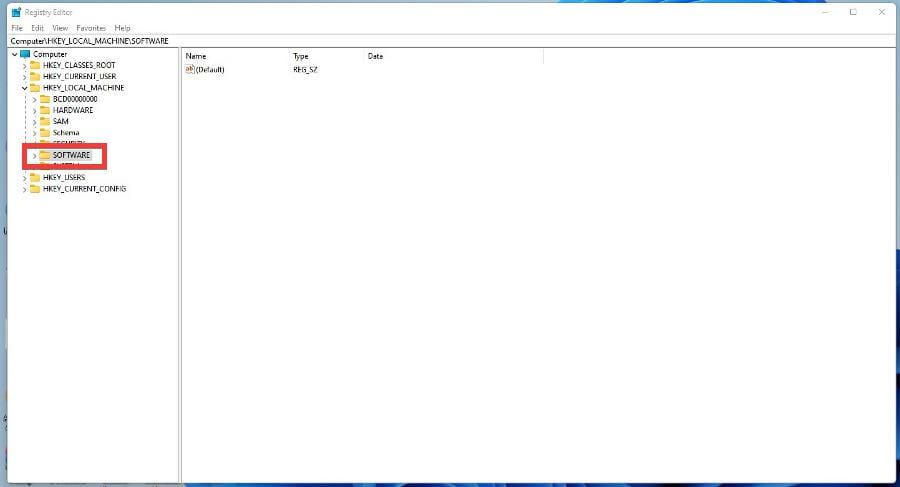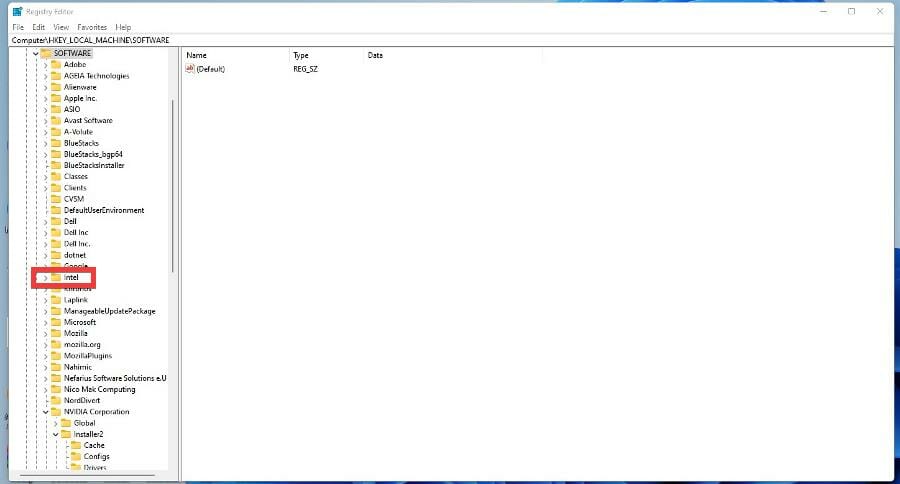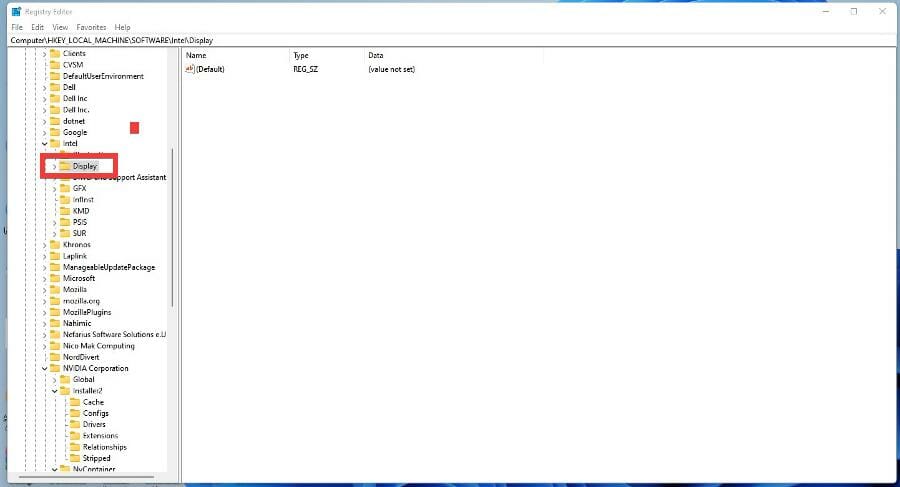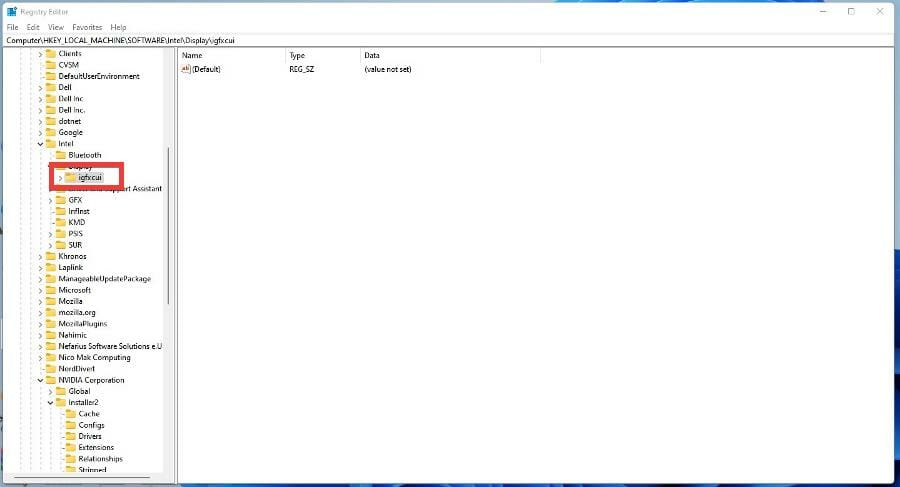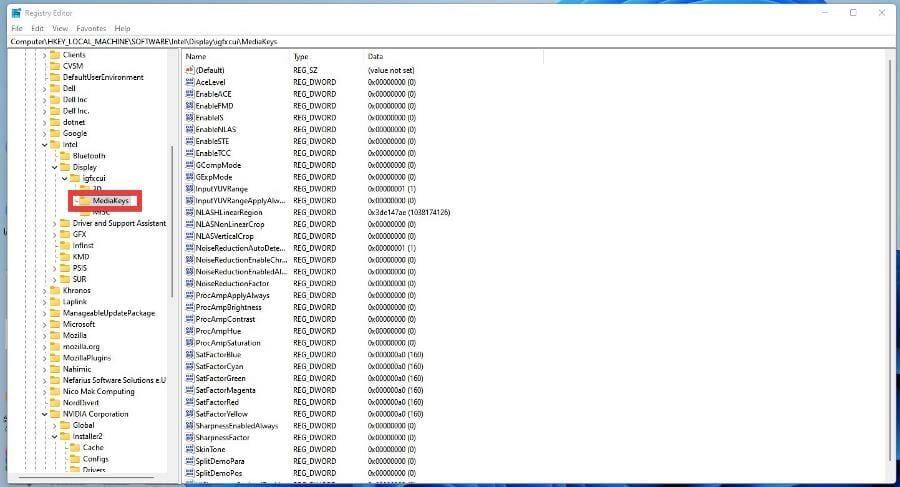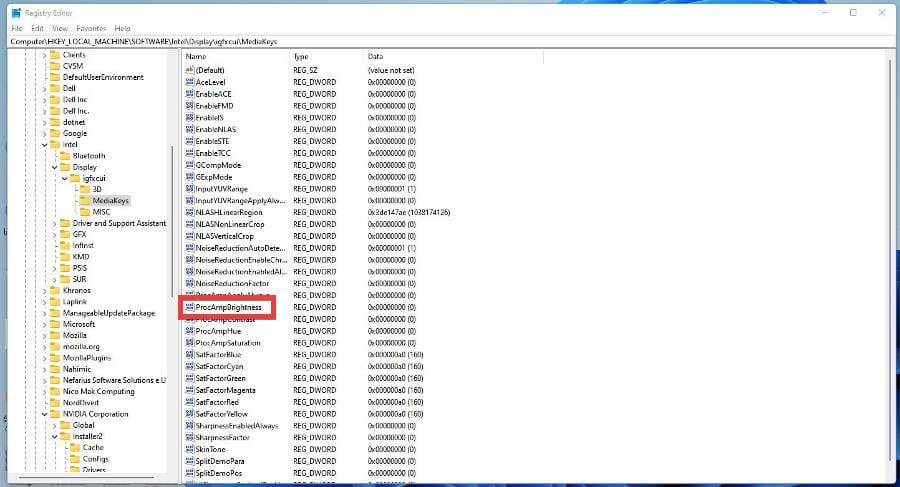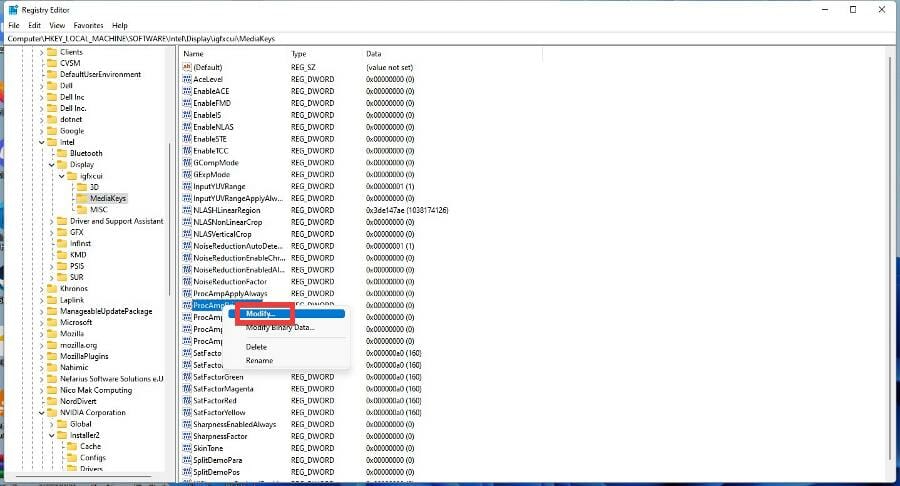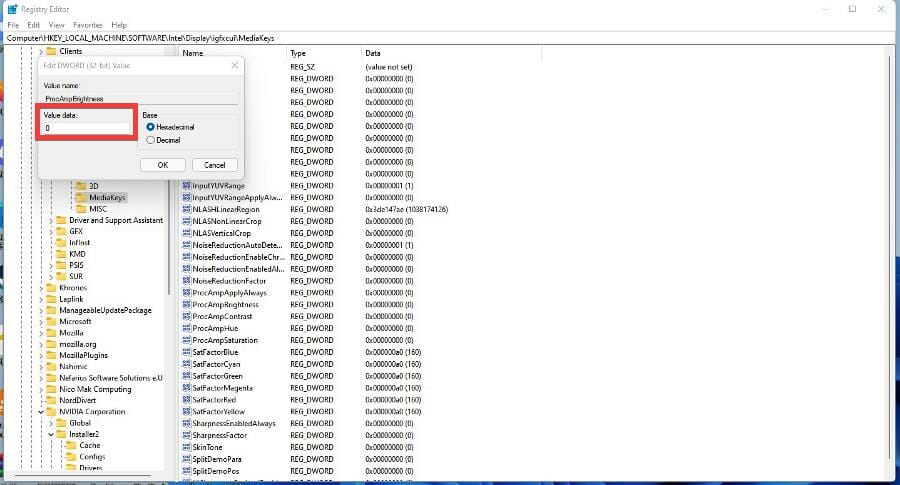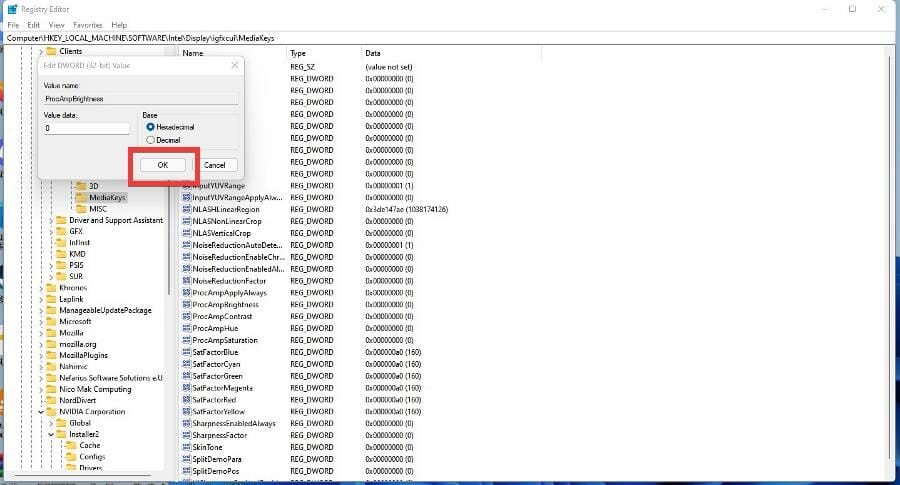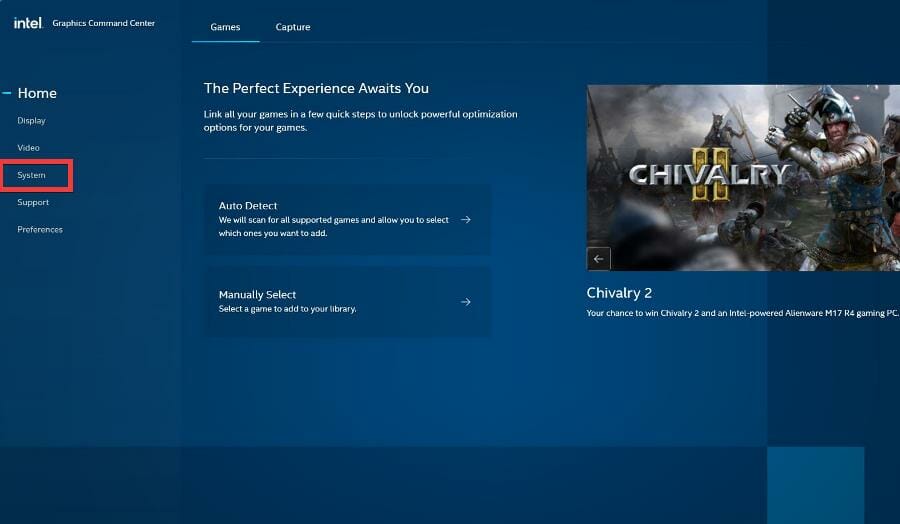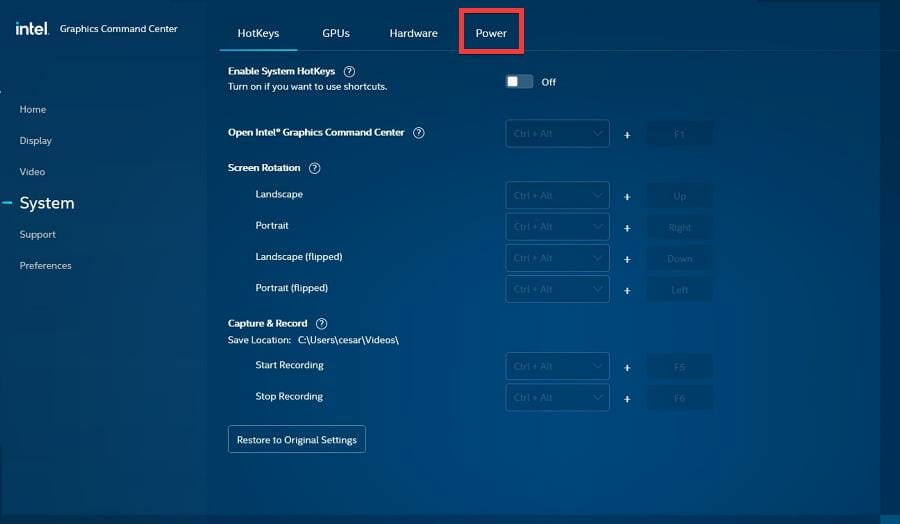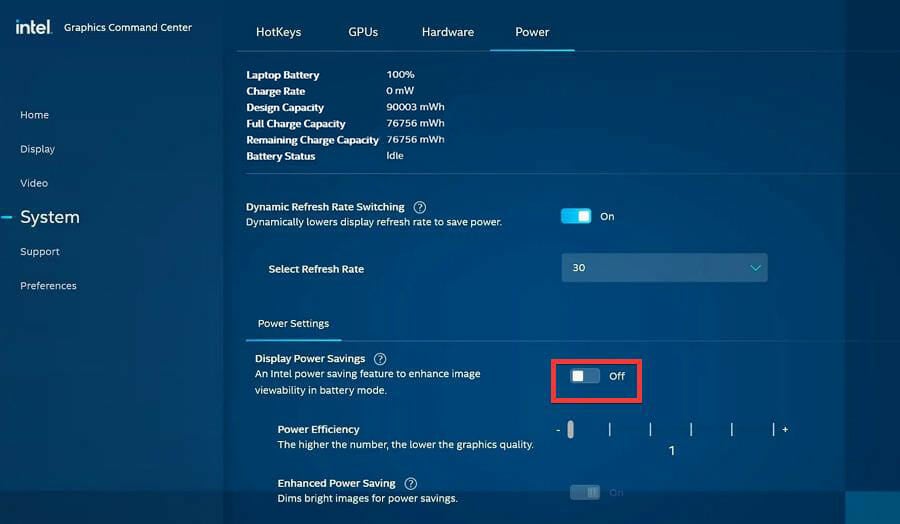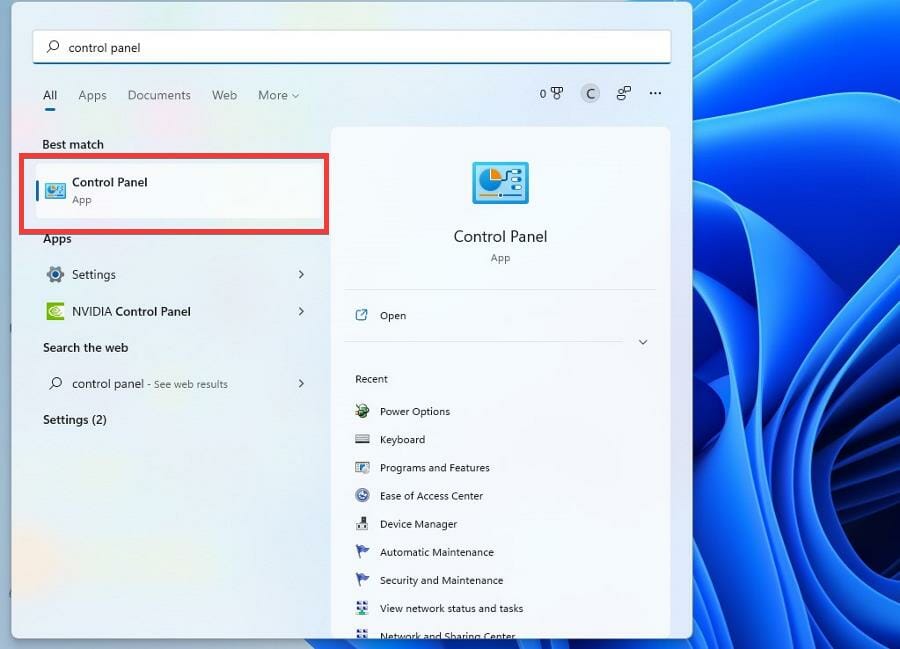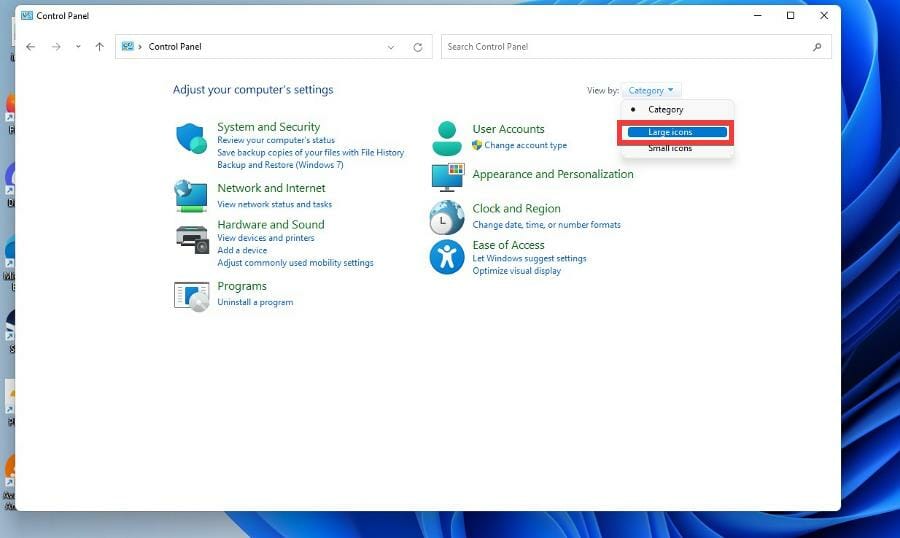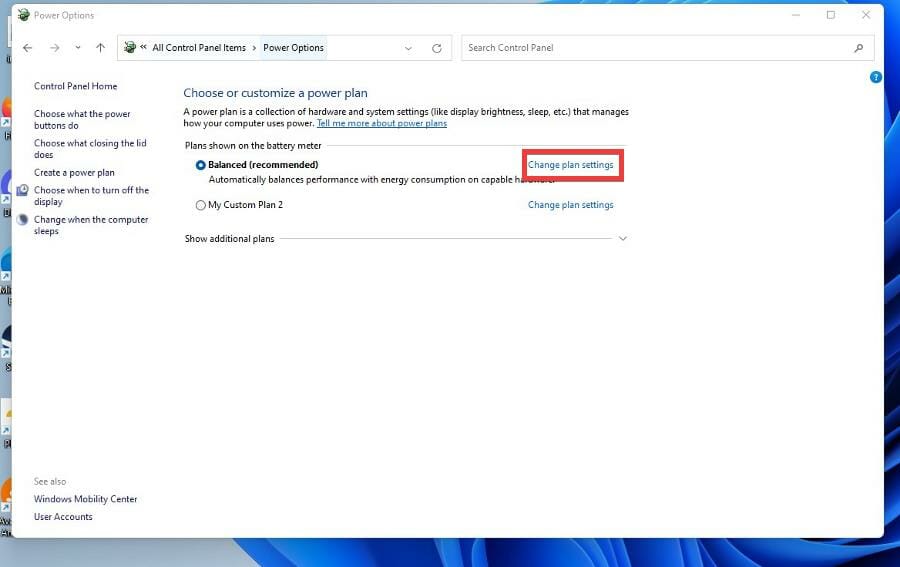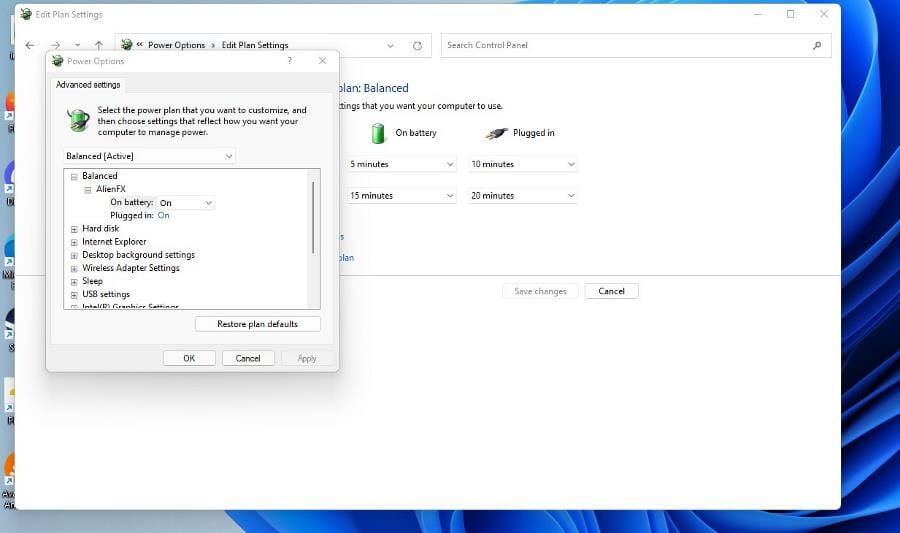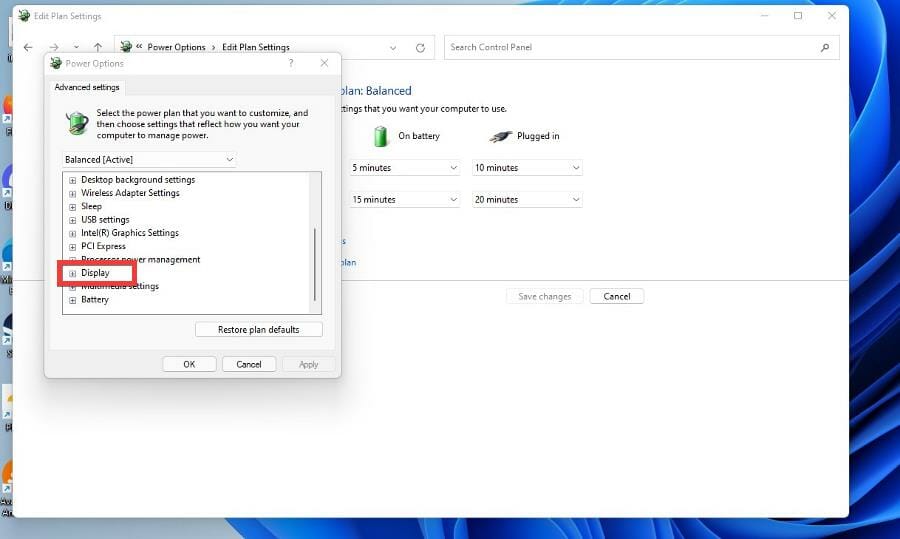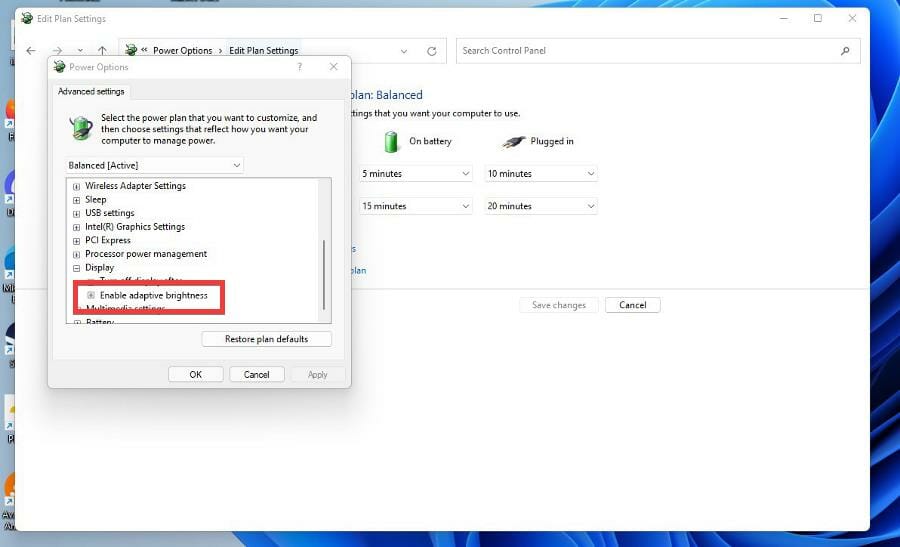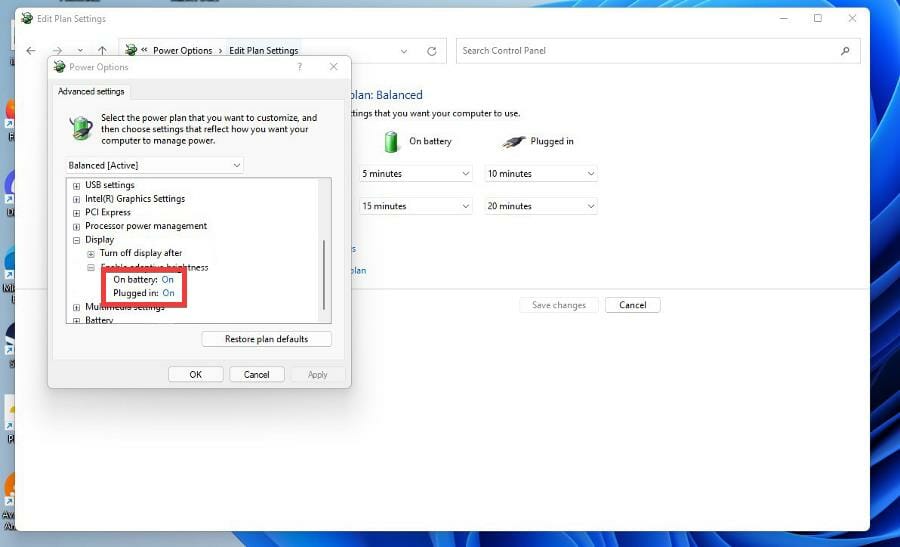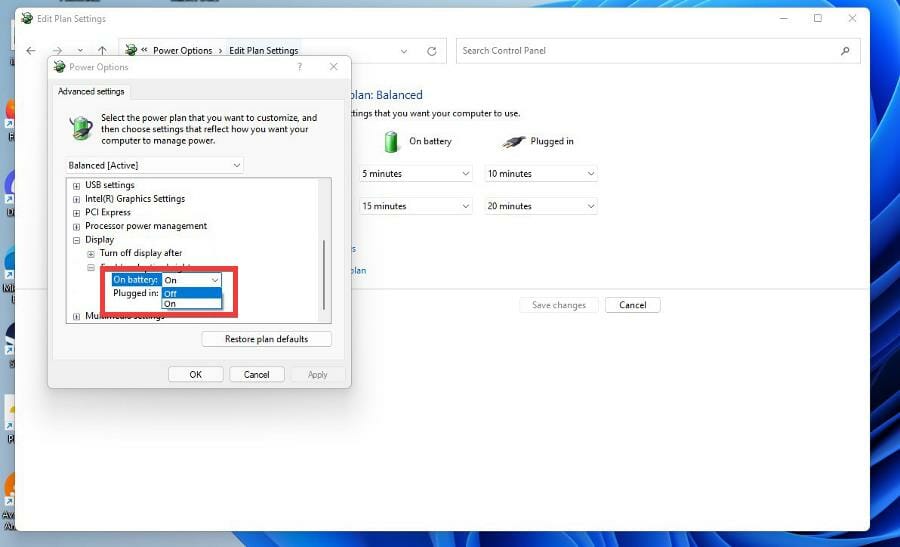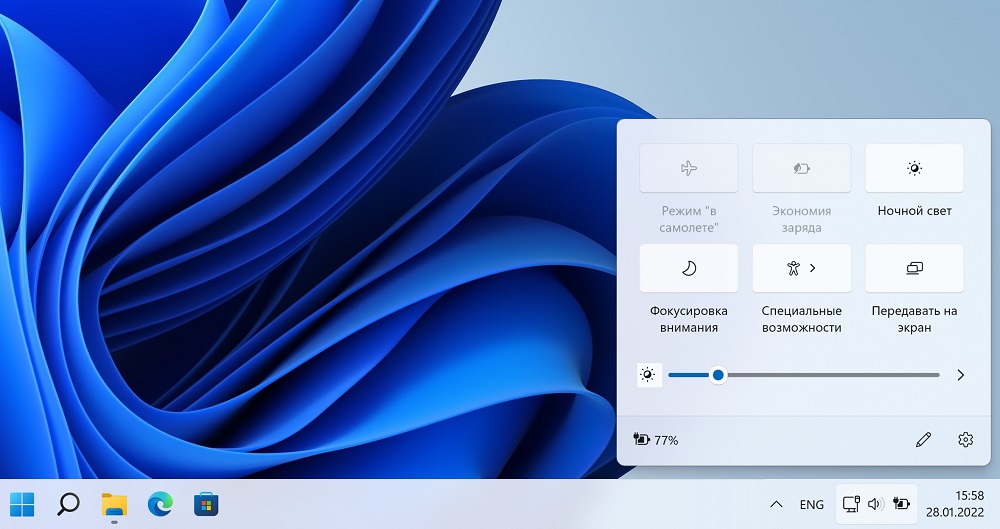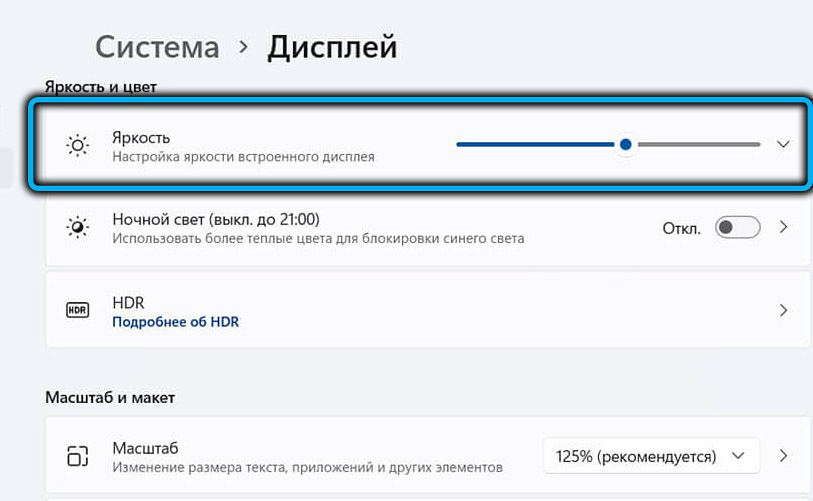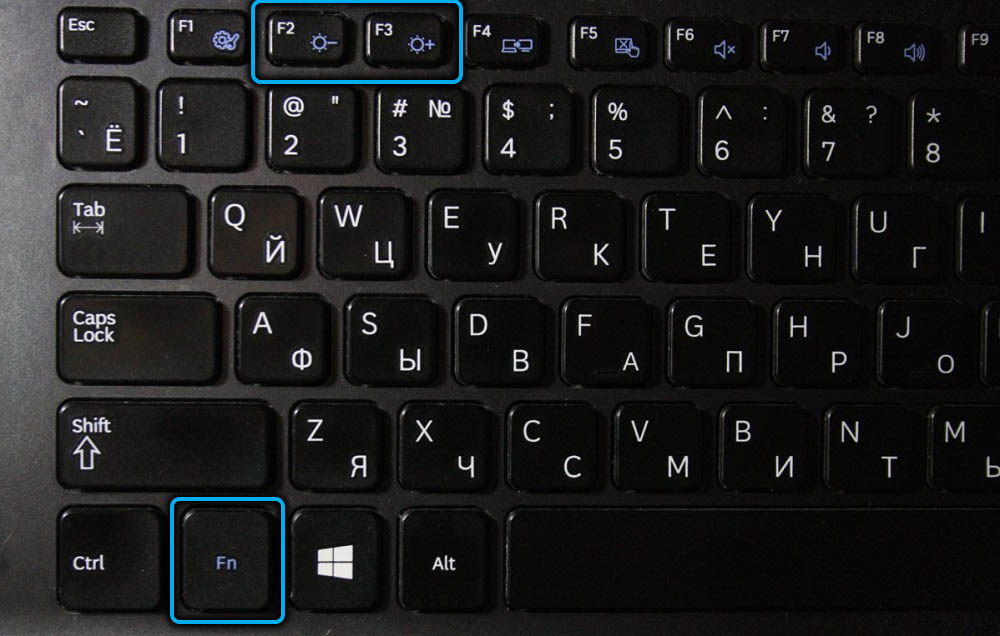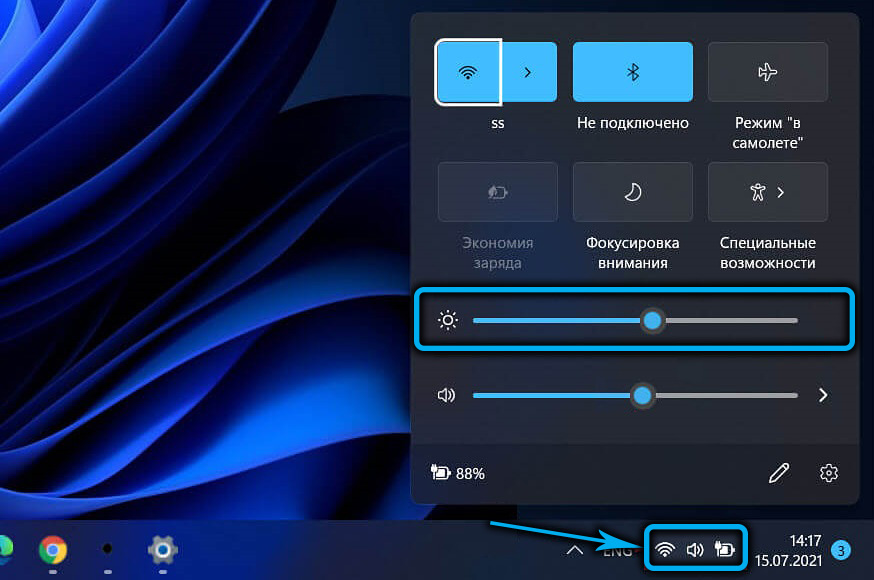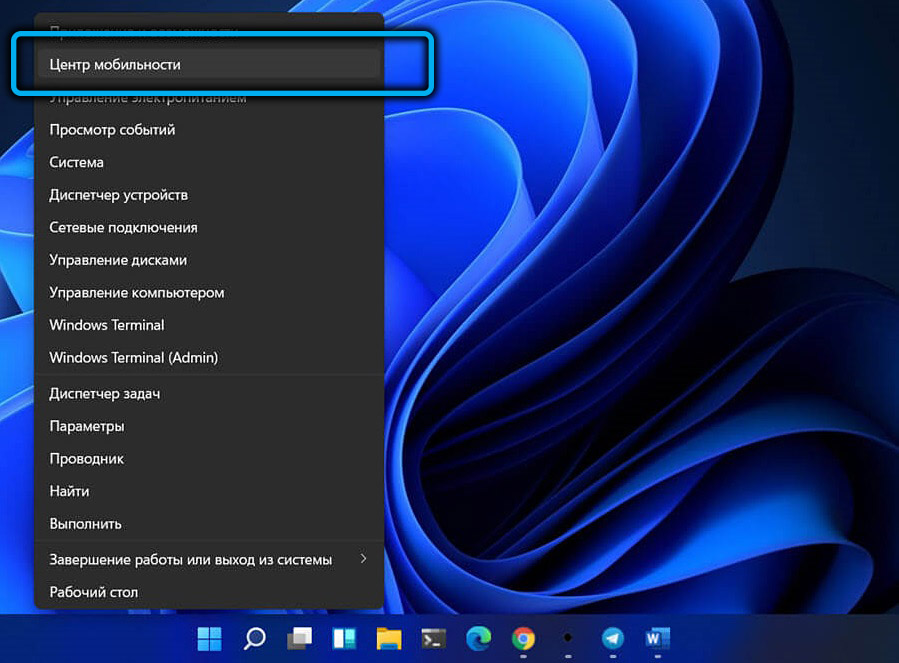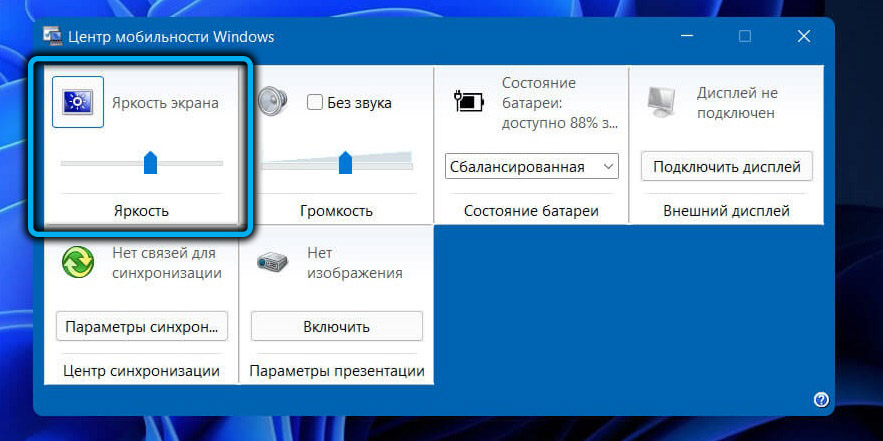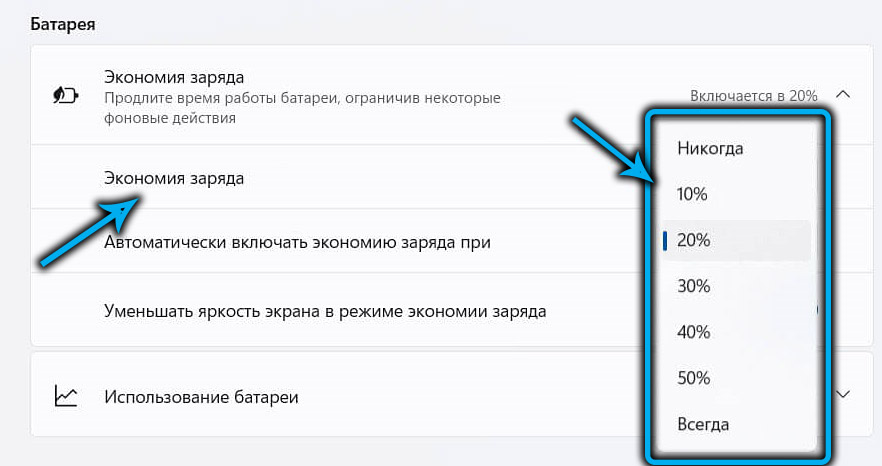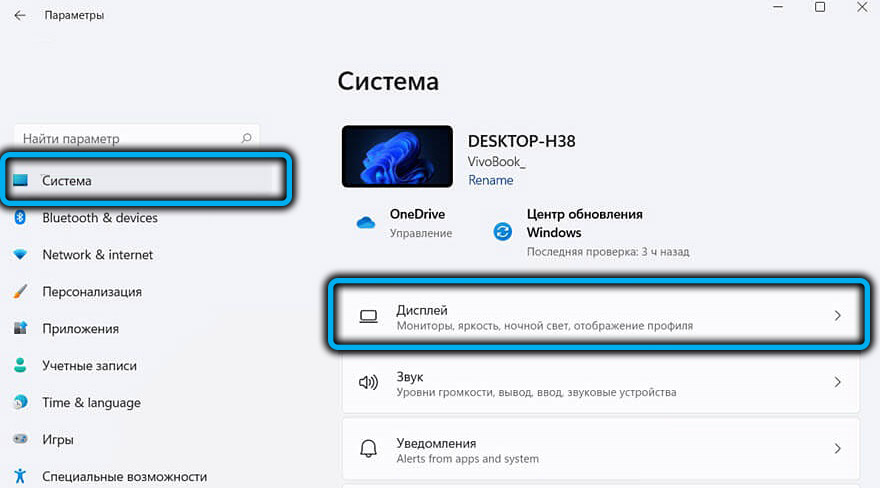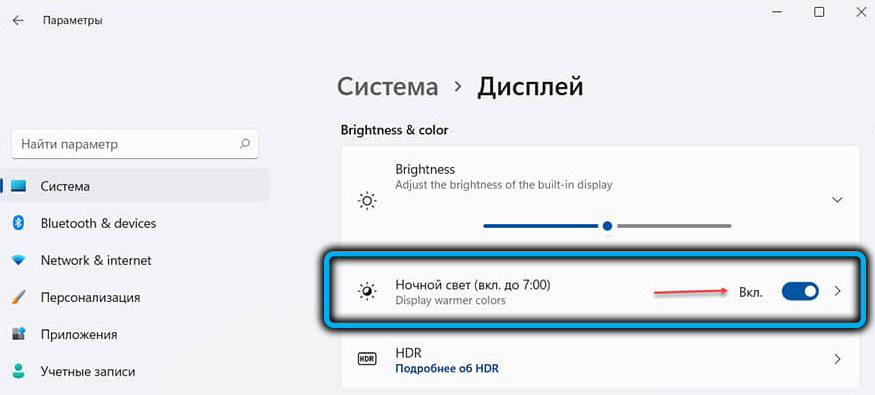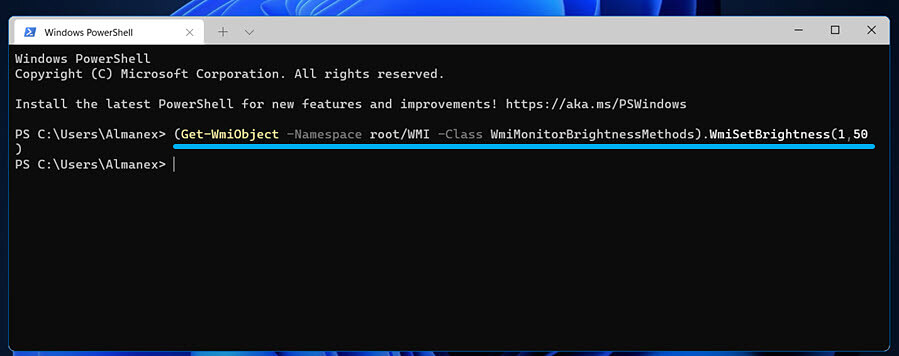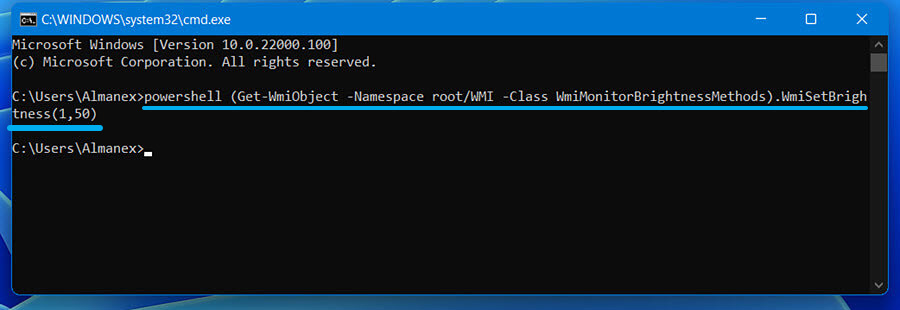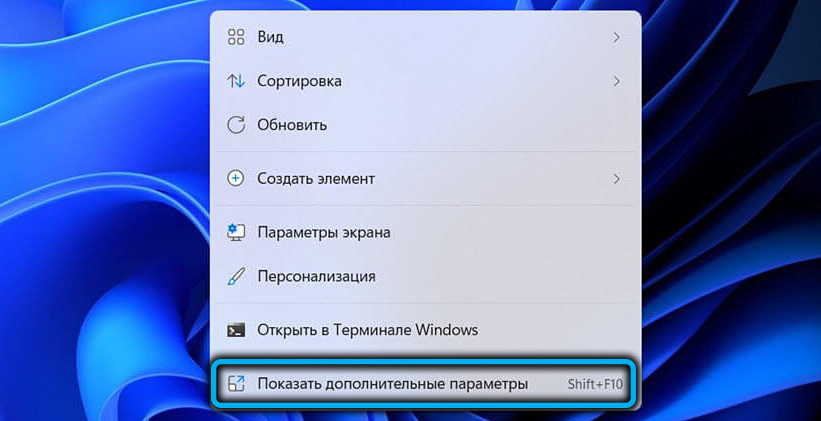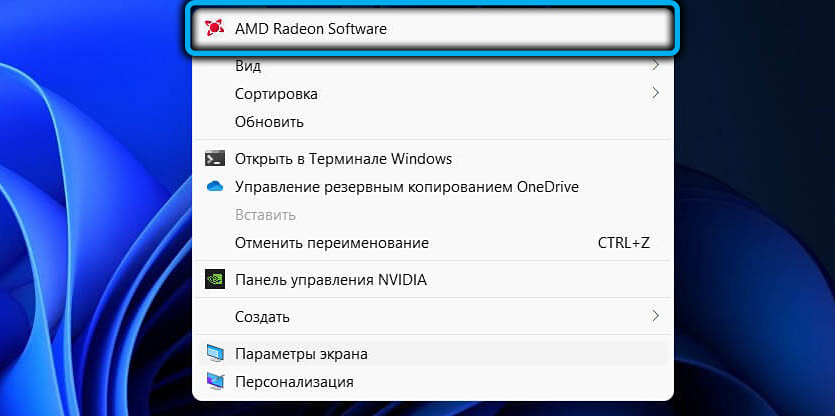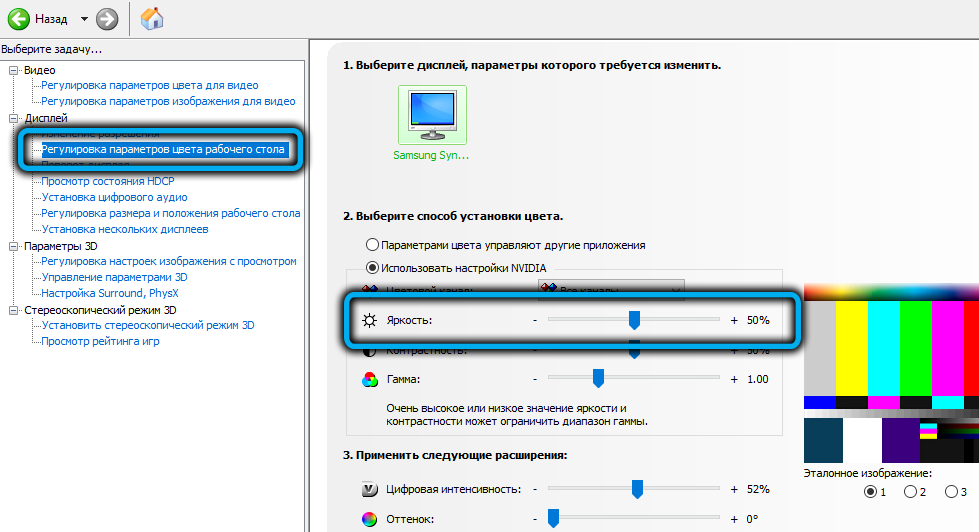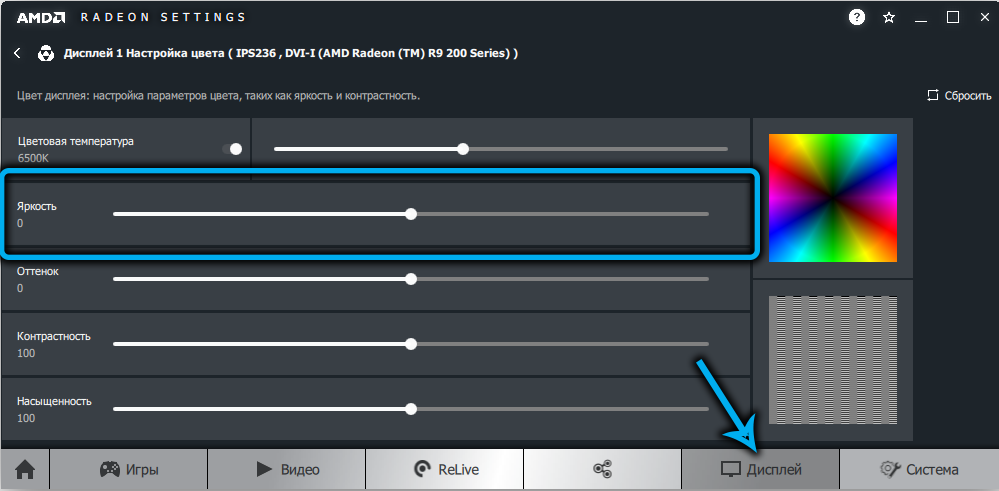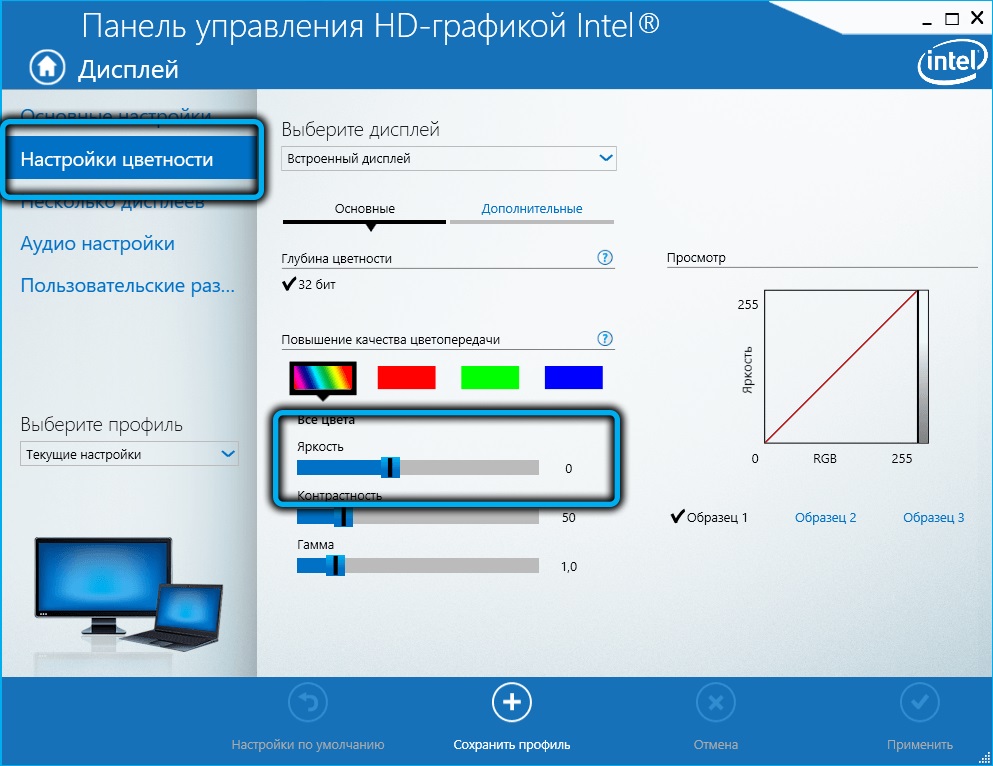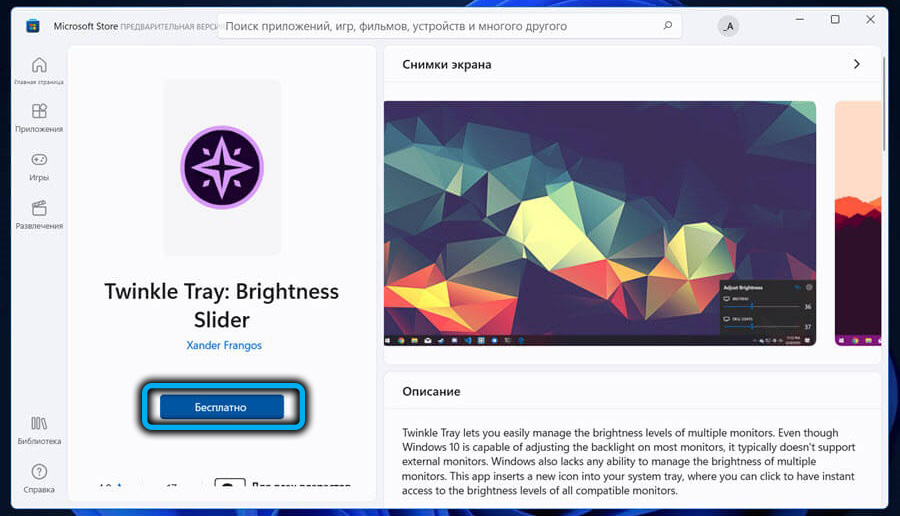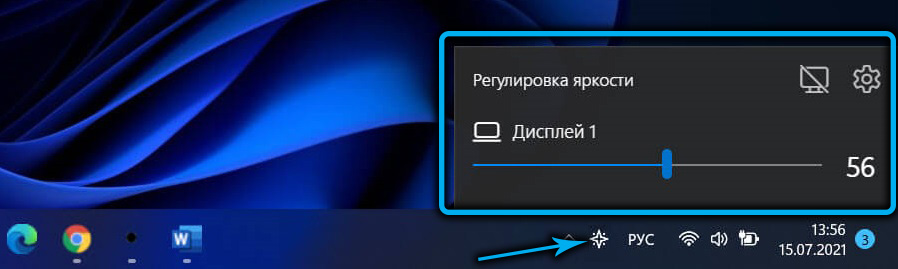Некоторые Windows 11 компьютеров могут автоматически настраивать яркость и контрастность экрана в зависимости от содержимого, отображаемого на встроенном экране. Например, если вы смотрите видео с темной сценой и более яркой сценой (например, с яркой солнцем), яркость и контрастность могут измениться. Это нормально.
Адаптируемая к содержимому яркость обеспечивает идеальные уровни яркости и контрастности, экономя при этом питание и обеспечивая более длительный срок работы аккумулятора одновременно. Если эти неожиданные изменения яркости отвлекают вас или вы работаете в приложениях для фотографий и видео, где для вас важна точность цвета, вы можете отключить эту возможность в любое время. Выключение может привести к более короткому сроку работы аккумулятора.
Отключение адаптивного управления яркостью содержимого
-
Выберите кнопку Пуск, а затем войдите впараметры. Выберите Параметры > системный >дисплей.
-
В окне Параметры дисплея выберите Яркость, а затем с помощью этого параметра с помощью оптимизируемой работы с содержимым и яркостью разберем. Вы можете в любой момент снова включить его.
Некоторые Windows компьютеров также могут автоматически настраивать яркость экрана в зависимости от света вокруг вас. Дополнительные сведения см. в этойWindows.
Нужна дополнительная помощь?
10.09.2021
Просмотров: 5786
В Windows 11 разработчики добавили множество полезных функций. Среди них заметное место отводится опции адаптивной регулировки яркости содержимого дисплея под названием Content Adaptive Brightness Control (CABC). Эта опция создана для того, чтобы не только упростить пользователю Windows 11 работу с контентом с минимизацией нагрузки на глаза, но и сохранить, а точнее продлить срок службы аккумулятора ноутбука или мобильного гаджета за счет регулировки контраста и яркости дисплея. И хотя экономия заряда батареи с активацией данной опцией заметна, однако скачки в повышении и понижении яркости монитора отображается на корректной цветопередачи материала, а поэтому некоторые пользователи могут отключить адаптивную регулировку яркости на Windows 11.
Читайте также: Как в Windows 11 включить темный режим?
Включаем и отключаем Content Adaptive Brightness Control (CABC) на Windows 11
Для того, чтобы включить адаптивную регулировку яркости монитора на Windows 11, стоит выполнить несколько несложных настроек:
- Открываем «Параметры», «Система», «Дисплей».

- В разделе «Яркость и цвет» снимите флажок «Автоматически настраивать контрастность в зависимости от содержимого дисплея, чтобы улучшить заряд батареи». У кого такой настройки нет, открываем раздел HDR и в разделе «Параметры батареи» выставляем «Оптимизировать для уровня заряда батареи».
- Чтобы отключить данную опцию, стоит задать «Оптимальное качество изображения».
Данную настройку стоит использовать для ноутбуков. Для стационарных ПК эта опция бесполезна.
После выхода Windows 11 пользователи высоко оценили многие новые функции. Среди них — центрированное меню «Пуск» и панель задач, окна с закругленными углами, темы и цвета, благодаря которым любая Windows будет выглядеть и чувствовать себя современной.
Однако при работе с монитором очень важна яркость экрана. Свет от экрана оказывает большое влияние на глаза и зрение, поэтому важно делать частые перерывы и давать глазам отдохнуть.
Хотя также важно выбрать такой уровень яркости, чтобы вам было комфортно. Если вы уже нашли свой комфортный уровень яркости экрана, но не знаете, как сохранить его в качестве настройки по умолчанию экрана вашего ПК с Windows 10 или 11, эта статья поможет вам.
Когда эта функция включена, Windows обеспечивает оптимальные уровни яркости и контрастности, и в то же время экономит энергию и обеспечивает более длительное время работы от батареи. В некоторых случаях компьютер может не отображать содержимое с оптимальным качеством, а аргументы в пользу экономии заряда батареи могут быть неубедительными, чтобы оставить эту функцию включенной.
Как работает автоматическая яркость в Windows
Прежде чем установить правильные настройки, необходимо понять, как работает адаптивная яркость в системе Windows 11. Дело в том, что функция адаптивной яркости доступна только на тех устройствах, в которых экран встроен изначально. Это могут быть — ноутбуки, планшеты, смартфоны и ПК, которые собраны изначально. Если у вас есть отдельный от устройства монитор, то применить к нему функцию адаптивной яркости по умолчанию невозможно.
Некоторые устройства Windows автоматически регулируют яркость экрана в зависимости от условий внешнего освещения, а некоторые — нет. Если это так, то изменения основаны на показаниях датчика освещенности, встроенного в устройство.
Кроме того, функция адаптивной яркости на некоторых ПК также работает при просмотре контента, который требует меньше энергии и экономит питание. Microsoft называет эту опцию «адаптивное управление яркостью контента» или CABC. В зависимости от того, какие из этих функций поддерживает ваш ПК с Windows, вы можете увидеть один или два флажка для управления этими опциями в Настройках, о которых мы расскажем ниже.
Как отключить адаптивную яркость в Windows 10 или 11
Если вы устали от быстрой смены уровней яркости или просто хотите придерживаться определенного, вам стоит это сделать:
- Сначала откройте Настройки Windows, нажав Windows+I. Или вы можете щелкнуть правой кнопкой мыши по кнопке Пуск и выбрать в списке пункт Настройки
- Когда откроется приложение «Настройки», в Windows 10 нажмите «Система», а затем выберите «Дисплей» на боковой панели. В Windows 11 щелкните Система на боковой панели, затем выберите Дисплей
- В Windows 10 в разделе Яркость и цвет найдите под ползунком Яркость и снимите флажок с опции Автоматически регулировать контрастность в зависимости от отображаемого содержимого для улучшения работы аккумулятора или Автоматически изменять яркость при изменении освещения. Если вы видите оба варианта, снимите оба флажка.
- В Windows 11 нажмите маленькую стрелку рядом с ползунком Яркость, чтобы развернуть небольшое меню, затем снимите флажок Помочь улучшить заряд батареи, оптимизируя отображаемое содержимое и яркость.
- Если вы видите пункт Изменить яркость автоматически при изменении освещения, снимите этот флажок.
- После этого закройте Настройки
Теперь вы можете контролировать и управлять уровнем яркости на Windows 10 и 11. Берегите свое зрение и счастливой работы на компьютере!
В Windows 11 можно отключить «Адаптивное управление яркостью контента» (CABC) на странице приложения «Параметры» → «Система» → «Дисплей», и в этом руководстве вы узнаете, как это сделать.
Content Adaptive Brightness Control — это функция, которая может продлить время работы от батареи за счет регулировки контрастности и яркости дисплея в зависимости от контента, отображаемого на экране за счет снижения качества изображения. Хотя это и может помочь увеличить время работы от батареи, но, данная функция будет вызывать отвлекающие изменения яркости, за счет чего, также снижается качество изображения, это критично если вам нужно отобразить контент с точной цветопередачей.
Адаптивное управление яркостью контента — это не то же самое, что адаптивная яркость. Адаптивная яркость — это функция, которая автоматически изменяет яркость в зависимости от освещения в помещении. Адаптивная яркость контента — это функция, которая изменяет контраст и яркость в зависимости от содержимого, отображаемого на экране вашего устройства.
В этом руководстве рассмотрим, как отключить и снова включить функцию адаптивного управления яркостью содержимого в Windows 11.
Отключить CABC в Windows 11
Чтобы отключить адаптивное управление яркостью для содержимого экрана, выполните следующие действия:
Шаг 1: Откройте приложение «Параметры» в Windows 11.
Шаг 2: Перейдите в раздел «Система» → «Дисплей».
Шаг 3: Разверните подраздел «Яркость» (настройка яркости встроенного дисплея).
Шаг 3: Снимите флажок для «Продлите работу от батареи за счет оптимизации отображаемого содержимого и яркости».
После выполнения этих шагов яркость дисплея на ноутбуке или планшете с Windows 11 больше не будет зависеть от содержимого экрана.
Включить CABC в Windows 11
Чтобы включить CABC в Windows 11, выполните следующие действия:
Шаг 1: Откройте «Параметры» в Windows 11.
Шаг 2: Перейдите в «Система» → «Дисплей».
Шаг 3: Разверните подраздел «Яркость» и установите флажок «Продлите работу от батареи за счет оптимизации отображаемого содержимого и яркости».
Все, после выполнения этих действий яркость дисплея изменится соответствующим образом, чтобы увеличить время автономной работы вашего ноутбука или планшета.
Доступность функции, зависит от того, поддерживает ли ваше устройство GPU CABC. Если ваша видеокарта поддерживает CABC, параметр будет доступен.
Рекомендуем:
Все способы изменить яркость экрана в Windows 11
7 Способов изменить яркость экрана в Windows 10
Как включить и использовать «Ночной свет» в Windows 11

Если вы устали от своего Windows 10 или 11 Экран ПК автоматически становится ярче или тусклее, его легко отключить. Все, что для этого нужно, — быстро перейти в настройки. Вот как это сделать.
Прежде чем мы начнем, важно знать, что автоматическая (или адаптивная) яркость применяется только к Windows устройства со встроенными экранами, такие как ноутбуки, планшеты и настольные ПК «все в одном». Если вы используете внешний монитор, вы наверное не увидит элементы управления адаптивной яркостью в настройках.
Некоторые Windows устройства автоматически регулируют яркость экрана в зависимости от условий окружающего освещения, а некоторые этого не делают. Если это так, эти изменения основаны на показаниях датчика освещенности, встроенного в ваше устройство.
Кроме того, некоторые ПК позволяют автоматически изменять яркость в зависимости от того, что вы просматриваете на экране, что помогает экономить заряд батареи. Microsoft называет эту функцию «адаптивное управление яркостью контента», или КАВС. В зависимости от того, какие из этих функций Windows ПК поддерживает, вы можете увидеть один или два флажка для управления этими параметрами в настройках, о которых мы расскажем ниже.
Как отключить адаптивную яркость в Windows 10 или 11
Когда вы будете готовы отключить автояркость, сначала откройте Windows Настройки, нажав Windows+я. Или вы можете щелкнуть правой кнопкой мыши кнопку «Пуск» и выбрать «Настройки» в списке.

Когда откроется приложение «Настройки», в Windows 10, нажмите «Система», затем выберите «Экран» на боковой панели. В Windows 11, нажмите «Система» на боковой панели, затем выберите «Дисплей».

В разделе «Яркость и цвет» в Windows 10, посмотрите под ползунком «Яркость» и снимите флажок «Автоматическая регулировка контрастности на основе отображаемого содержимого для экономии заряда батареи» или «Автоматическое изменение яркости при изменении освещения». Если вы видите оба варианта, снимите оба флажка.
In Windows 11, щелкните маленькую стрелку рядом с ползунком «Яркость», чтобы развернуть небольшое меню, затем снимите флажок «Помочь улучшить заряд батареи, оптимизировав отображаемый контент и яркость».
Если вы видите «Изменять яркость автоматически при изменении освещения», снимите этот флажок.

После этого закройте Настройки. Отныне яркость экрана всегда будет оставаться как вы это установили под ручным управлением. Удачных вычислений!
Оригинал статьи
Статьи по теме
-
7 функций PowerPoint, которые вы должны использовать во время презентаций
-
Как использовать режим эффективности в Windows 11, чтобы уменьшить использование ресурсов
-
Как включить режим сверхнизкой задержки для графики NVIDIA
-
Microsoft Edge позволит вам открывать PWA из адресной строки
-
Windows 11 Исправление зависания удаленного рабочего стола 22H2 в предварительном накопительном обновлении KB5022360
-
8 советов по Microsoft Word для профессионально выглядящих документов
by Cesar Cadenas
Cesar has been writing for and about technology going on for 6 years when he first started writing tech articles for his university paper. Since then, his passion… read more
Published on February 28, 2022
- Adaptive brightness is a neat feature that automatically changes the brightness of a display accordingly.
- However, the feature can be distracting, annoying, or in some cases, detrimental to work.
- This guide shows you multiple ways to turn off adaptive brightness if one way doesn’t work.
XINSTALL BY CLICKING THE DOWNLOAD FILE
- Download Restoro PC Repair Tool that comes with Patented Technologies (patent available here).
- Click Start Scan to find Windows 11 issues that could be causing PC problems.
- Click Repair All to fix issues affecting your computer’s security and performance
- Restoro has been downloaded by 0 readers this month.
Adaptive brightness is a feature on Windows 11 computers that adjusts the screen’s level of brightness based on what’s being shown or lighting conditions.
Because some users are still getting used to the new interface of Windows 11, they can’t find adaptive brightness with ease, and some even say that the adaptive brightness feature on Windows 11 is missing, so this guide will clear everything up.
For example, if you’re watching a YouTube video and the video suddenly shows a dark scene, adaptive brightness will make the screen brighter and increase the contrast level.
This is different from auto-brightness, which is a screen setting that causes the computer, smartphone, or device to adjust the level of brightness according to the ambient lighting.
There’s a special sensor in the front-facing camera that detects the light. Adaptive brightness uses machine learning to learn how you or a user adjusts the brightness level and change automatically if it ever encounters the same conditions again.
On Windows 11, it has a special name which is content-adaptive brightness control or CABC. Windows 11 computers are typically really good at adaptive brightness, changing to suit your needs.
It can even improve battery life, but sometimes you want to have further control of your computer’s brightness and turn off adaptive brightness.
Why would it be necessary to turn off or configure adaptive brightness?
Some PC issues are hard to tackle, especially when it comes to corrupted repositories or missing Windows files. If you are having troubles fixing an error, your system may be partially broken.
We recommend installing Restoro, a tool that will scan your machine and identify what the fault is.
Click here to download and start repairing.
Simply put, it can be kind of annoying and distracting. There’s also the issue with decreasing image quality on stuff that requires color accuracy. Graphic designers and artists need to have displays that accurately show off what they’re working on or else risk producing the wrong thing.
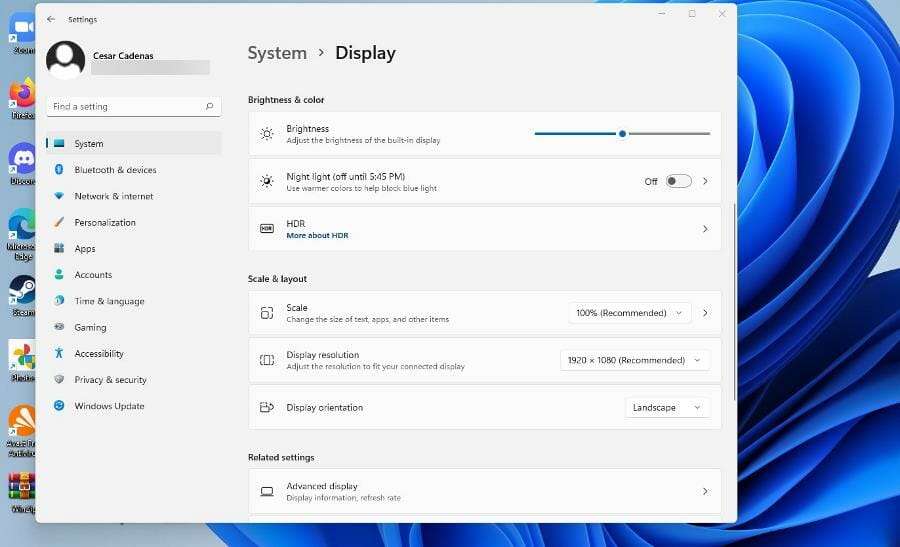
People who work with photo and video apps require the same level of accuracy. Now if you’re something who uses a desktop version of Windows 11, then batteries are not an issue for you. But if you have a laptop with Windows 11 as the operating system, do note that turning off adaptive brightness will drain the battery much faster.
This guide will show you how to turn off and adjust adaptive brightness on your Windows 11 computer. It will show you multiple methods on how to turn it off from going to the Settings menu or adjusting your graphics card. The guide will also mention how to turn it back on.
How do I configure adaptive brightness on Windows 11?
- Click on the Start menu in the bottom left corner and click on the Settings icon.
- Click on the System tab on the left hand corner.
- Click Display in the System section.
- Under Brightness & color, adjust the brightness meter by moving the slide left or right.
- In some versions of Windows 11, there may be an option that reads “Automatically adjust contrast based on the display content to help improve battery.”
- If that option is there, click the box next to it to turn it off.
- Conversely, you can do the same by clicking on the battery icon in the bottom right hand corner to bring up the Quick Access menu.
- In the Quick Access menu, adjust the brightness level by moving the slider just like in the Settings menu.
2. Configuring via Power & battery
- Open the Settings menu by clicking on the icon in the Start menu.
- Under the System tab, click on Power & battery.
- Under the Power & battery section, click Battery saver to make the drop down menu appear.
- Click the menu next to Turn battery saver on autimatically at and select a lower percentage for when adaptive brightness kicks in.
- Or if you want it completely off, toggle the switch to turn off Lower screen brightness when using battery saver.
- How to customize the Start Menu in Windows 11
- 5+ best Windows 11 tips and tricks to streamline your OS
- How to customize the lock screen in Windows 11
- How to add more pins in Windows 11’s Start menu
- How to customize the Action Center in Windows 11
- How to change icons in Windows 11
How can I turn off adaptive brightness on Windows 11?
If you find that you can’t turn off adaptive brightness on Windows 11 for any reason, the steps below will ensure that you manage to do so successfully, so make sure to follow the steps exactly.
1. Disable via Registry Editor
- Click on the magnifying glass icon to bring up the search bar.
- Search for the Windows 11 Registry Editor.
- Click on the first entry you see.
- In Registry Editor, click on HKEY_LOCAL_MACHINE.
- Click SOFTWARE.
- Under SOFTWARE, locate and click on the entry of your computer’s graphics card. In this guide, Intel is the processor being used.
- Click on Display.
- Click igfxcui to bring down another menu.
- Select MediaKeys and a bunch of entries appear on the right.
- Locate ProcAmpBrightness.
- Right-click to bring up a menu. Select Modify.
- Set the Value data to “0”.
- Click OK and then close the Registry Editor.
- Restart your PC.
2. Disable via the Intel Graphics Command Center
- Click on the magnifying glass icon and search for the Intel Graphics Command Center.
- Click the first entry that appears.
- In the Graphics Command Center, select System on the left hand side menu.
- In the System section, click on Power in the top menu bar.
- In the Power section, go to the Power Settings.
- Make sure that Display Power Savings is turned off. If it’s on, click on the toggle switch to turn it off.
3. Disable via the Control Panel
- Bring up the search bar and search for the Windows 11 Control Panel.
- Click on the first entry that appears.
- In the Control Panel, click on View by.
- Select Large icons.
- In this new window, select Power Options.
- Select Change plan settings in the middle of the window next to Balanced (recommended). Or you can create your own power plan.
- Click Change advanced power settings.
- In the new small window, scroll down and locate Display.
- Click the plus sign to bring down the menu.
- Click on Enable adaptive brightness.
- Click on On next to Settings, if on desktop. For laptop owners, it’ll say On battery and Plugged in.
- Select Off in the drop down menu to turn off adaptive brightness.
How can I make my interaction with my Windows 11 computer even easier?
An interesting feature that you may not be aware of is text-to-speech and voice recognition on Windows 11. They’re tools that allow you to use your very own voice to write, and this can be useful if you’re someone who struggles with getting their thought down on the screen.
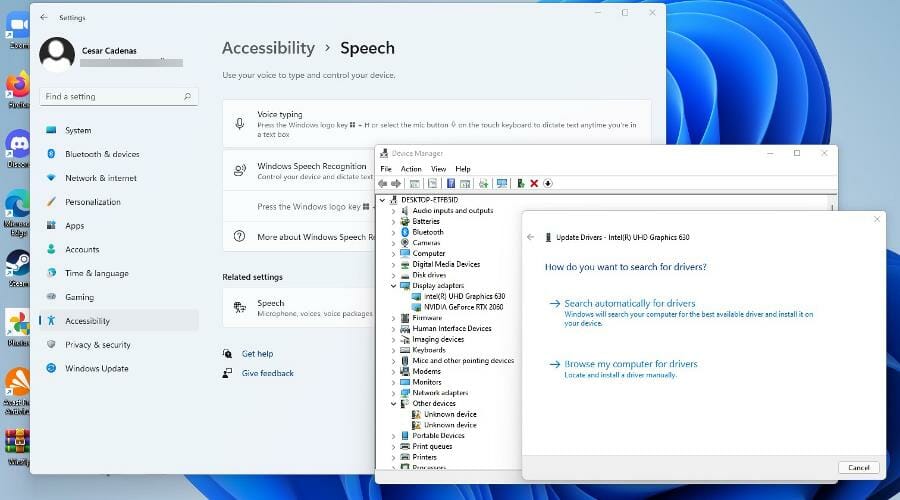
Writer’s block is a terrible thing to deal with as a writer and something like voice recognition can help you. Conversely, if you want a tool that helps guide you through steps or you can’t see the screen well, then text-to-speech is fantastic.
If you’re a big PC gamer, then you should learn how to update your graphics drivers, which are the software that allows your computer to use the GPU.
A lot of modern video games require the best possible standards to play them and set a high bar for system requirements. Performance boosts and new features are often included in driver updates, so if you want to stay good at Call of Duty, download them.
Still having issues? Fix them with this tool:
SPONSORED
If the advices above haven’t solved your issue, your PC may experience deeper Windows problems. We recommend downloading this PC Repair tool (rated Great on TrustPilot.com) to easily address them. After installation, simply click the Start Scan button and then press on Repair All.
Newsletter
by Cesar Cadenas
Cesar has been writing for and about technology going on for 6 years when he first started writing tech articles for his university paper. Since then, his passion… read more
Published on February 28, 2022
- Adaptive brightness is a neat feature that automatically changes the brightness of a display accordingly.
- However, the feature can be distracting, annoying, or in some cases, detrimental to work.
- This guide shows you multiple ways to turn off adaptive brightness if one way doesn’t work.
XINSTALL BY CLICKING THE DOWNLOAD FILE
- Download Restoro PC Repair Tool that comes with Patented Technologies (patent available here).
- Click Start Scan to find Windows 11 issues that could be causing PC problems.
- Click Repair All to fix issues affecting your computer’s security and performance
- Restoro has been downloaded by 0 readers this month.
Adaptive brightness is a feature on Windows 11 computers that adjusts the screen’s level of brightness based on what’s being shown or lighting conditions.
Because some users are still getting used to the new interface of Windows 11, they can’t find adaptive brightness with ease, and some even say that the adaptive brightness feature on Windows 11 is missing, so this guide will clear everything up.
For example, if you’re watching a YouTube video and the video suddenly shows a dark scene, adaptive brightness will make the screen brighter and increase the contrast level.
This is different from auto-brightness, which is a screen setting that causes the computer, smartphone, or device to adjust the level of brightness according to the ambient lighting.
There’s a special sensor in the front-facing camera that detects the light. Adaptive brightness uses machine learning to learn how you or a user adjusts the brightness level and change automatically if it ever encounters the same conditions again.
On Windows 11, it has a special name which is content-adaptive brightness control or CABC. Windows 11 computers are typically really good at adaptive brightness, changing to suit your needs.
It can even improve battery life, but sometimes you want to have further control of your computer’s brightness and turn off adaptive brightness.
Why would it be necessary to turn off or configure adaptive brightness?
Some PC issues are hard to tackle, especially when it comes to corrupted repositories or missing Windows files. If you are having troubles fixing an error, your system may be partially broken.
We recommend installing Restoro, a tool that will scan your machine and identify what the fault is.
Click here to download and start repairing.
Simply put, it can be kind of annoying and distracting. There’s also the issue with decreasing image quality on stuff that requires color accuracy. Graphic designers and artists need to have displays that accurately show off what they’re working on or else risk producing the wrong thing.
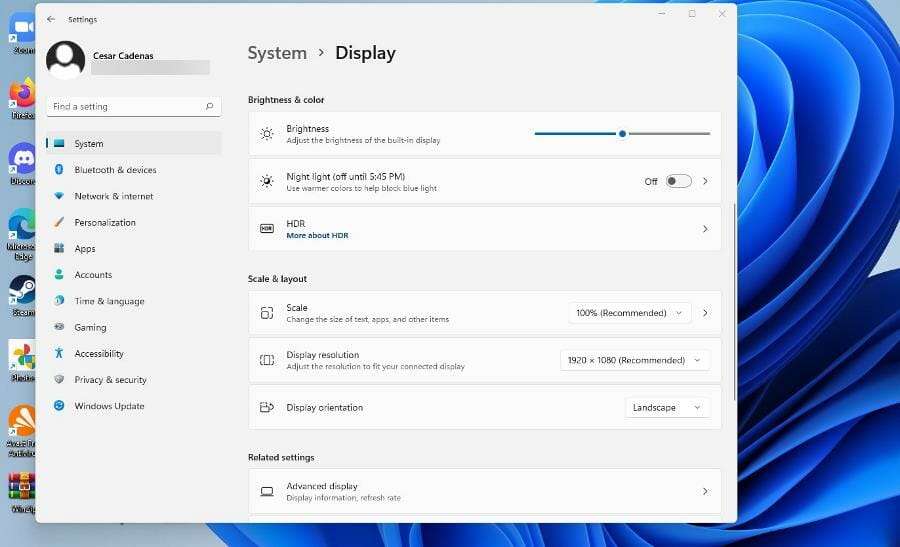
People who work with photo and video apps require the same level of accuracy. Now if you’re something who uses a desktop version of Windows 11, then batteries are not an issue for you. But if you have a laptop with Windows 11 as the operating system, do note that turning off adaptive brightness will drain the battery much faster.
This guide will show you how to turn off and adjust adaptive brightness on your Windows 11 computer. It will show you multiple methods on how to turn it off from going to the Settings menu or adjusting your graphics card. The guide will also mention how to turn it back on.
How do I configure adaptive brightness on Windows 11?
- Click on the Start menu in the bottom left corner and click on the Settings icon.
- Click on the System tab on the left hand corner.
- Click Display in the System section.
- Under Brightness & color, adjust the brightness meter by moving the slide left or right.
- In some versions of Windows 11, there may be an option that reads “Automatically adjust contrast based on the display content to help improve battery.”
- If that option is there, click the box next to it to turn it off.
- Conversely, you can do the same by clicking on the battery icon in the bottom right hand corner to bring up the Quick Access menu.
- In the Quick Access menu, adjust the brightness level by moving the slider just like in the Settings menu.
2. Configuring via Power & battery
- Open the Settings menu by clicking on the icon in the Start menu.
- Under the System tab, click on Power & battery.
- Under the Power & battery section, click Battery saver to make the drop down menu appear.
- Click the menu next to Turn battery saver on autimatically at and select a lower percentage for when adaptive brightness kicks in.
- Or if you want it completely off, toggle the switch to turn off Lower screen brightness when using battery saver.
- How to customize the Start Menu in Windows 11
- 5+ best Windows 11 tips and tricks to streamline your OS
- How to customize the lock screen in Windows 11
- How to add more pins in Windows 11’s Start menu
- How to customize the Action Center in Windows 11
- How to change icons in Windows 11
How can I turn off adaptive brightness on Windows 11?
If you find that you can’t turn off adaptive brightness on Windows 11 for any reason, the steps below will ensure that you manage to do so successfully, so make sure to follow the steps exactly.
1. Disable via Registry Editor
- Click on the magnifying glass icon to bring up the search bar.
- Search for the Windows 11 Registry Editor.
- Click on the first entry you see.
- In Registry Editor, click on HKEY_LOCAL_MACHINE.
- Click SOFTWARE.
- Under SOFTWARE, locate and click on the entry of your computer’s graphics card. In this guide, Intel is the processor being used.
- Click on Display.
- Click igfxcui to bring down another menu.
- Select MediaKeys and a bunch of entries appear on the right.
- Locate ProcAmpBrightness.
- Right-click to bring up a menu. Select Modify.
- Set the Value data to “0”.
- Click OK and then close the Registry Editor.
- Restart your PC.
2. Disable via the Intel Graphics Command Center
- Click on the magnifying glass icon and search for the Intel Graphics Command Center.
- Click the first entry that appears.
- In the Graphics Command Center, select System on the left hand side menu.
- In the System section, click on Power in the top menu bar.
- In the Power section, go to the Power Settings.
- Make sure that Display Power Savings is turned off. If it’s on, click on the toggle switch to turn it off.
3. Disable via the Control Panel
- Bring up the search bar and search for the Windows 11 Control Panel.
- Click on the first entry that appears.
- In the Control Panel, click on View by.
- Select Large icons.
- In this new window, select Power Options.
- Select Change plan settings in the middle of the window next to Balanced (recommended). Or you can create your own power plan.
- Click Change advanced power settings.
- In the new small window, scroll down and locate Display.
- Click the plus sign to bring down the menu.
- Click on Enable adaptive brightness.
- Click on On next to Settings, if on desktop. For laptop owners, it’ll say On battery and Plugged in.
- Select Off in the drop down menu to turn off adaptive brightness.
How can I make my interaction with my Windows 11 computer even easier?
An interesting feature that you may not be aware of is text-to-speech and voice recognition on Windows 11. They’re tools that allow you to use your very own voice to write, and this can be useful if you’re someone who struggles with getting their thought down on the screen.
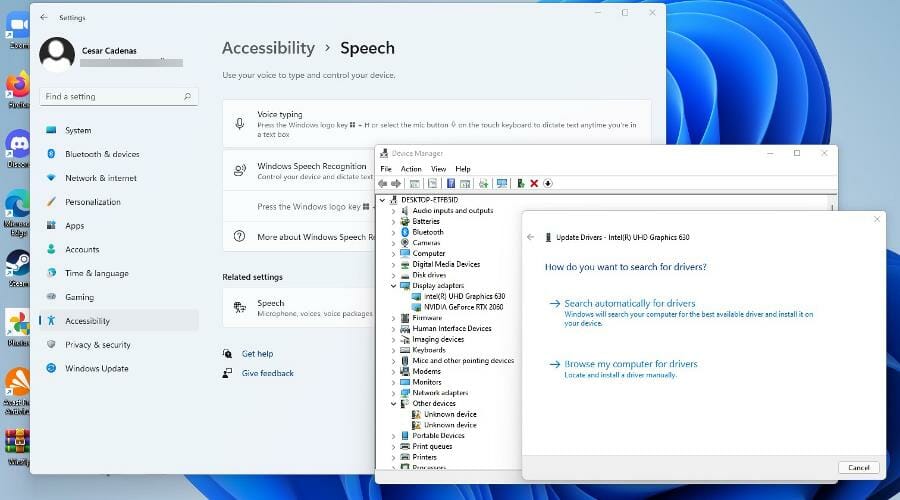
Writer’s block is a terrible thing to deal with as a writer and something like voice recognition can help you. Conversely, if you want a tool that helps guide you through steps or you can’t see the screen well, then text-to-speech is fantastic.
If you’re a big PC gamer, then you should learn how to update your graphics drivers, which are the software that allows your computer to use the GPU.
A lot of modern video games require the best possible standards to play them and set a high bar for system requirements. Performance boosts and new features are often included in driver updates, so if you want to stay good at Call of Duty, download them.
Still having issues? Fix them with this tool:
SPONSORED
If the advices above haven’t solved your issue, your PC may experience deeper Windows problems. We recommend downloading this PC Repair tool (rated Great on TrustPilot.com) to easily address them. After installation, simply click the Start Scan button and then press on Repair All.
Newsletter
Владельцы портативных устройств знают, что уровень яркости дисплея – величина относительная. На солнце стандартной яркости всегда бывает недостаточно, поэтому приходится её увеличивать с помощью настроек. В ночное время часто приходится проделывать обратную операцию, дабы дисплей светил не так ярко и в целях экономии заряда аккумулятора.
Владельцам ноутбуков с этими проблемами тоже приходится сталкиваться, причём способов изменения яркости здесь не в пример больше. Сегодня мы рассмотрим, как это делается в Windows 11 – операционной системе, только недавно начавшей победное шествие по планете.
Перед тем, как рассказать обо всех доступных методах регулировки уровня яркости, хотим напомнить, что злоупотреблять этим не стоит – всегда старайтесь искать компромиссное решение, и с точки зрения нагрузки на глаза, и в аспекте продления срока жизни аккумулятора.
Регулировка яркости экрана через Параметры Windows 11
Первый рекомендуемый способ изменить яркость монитора ноутбука в Windows 11 – использование приложения «Параметры». Открываем его через меню «Пуск» или комбинацией Win+I, кликаем по вкладке «Дисплей» и осуществляем тонкую настройку перемещением ползунка «Яркость».
Использование горячих клавиш
Большинство моделей современных ноутбуков позволяет менять яркость экрана с помощью функциональных клавиш. Обычно это клавиша Fn, позволяющая в сочетании с другими клавишами плавно регулировать уровень яркости в ту или иную сторону. Конкретная комбинация зависит от производителя, так что изучите руководство пользователя – этот метод более простой в использовании, нежели Параметры. Впрочем, и на самой клавиатуре может присутствовать символ яркости – обычно его рисуют на функциональных клавишах.
Если в Windows 11 яркость монитора ноутбука кнопками не регулируется, это может свидетельствовать об отсутствии соответствующих «правильных» клавиатурных или дисплейных драйверов.
Изменение яркости через экспресс параметры
Изменить яркость экрана ноутбука в Windows 11 можно и через панель экспресс параметров, и этот способ по сложности сравним с первым. Для запуска Центра действий, в котором имеется соответствующий ползунок, необходимо использовать комбинацию Win+A или просто кликнуть по любому из следующих иконок в трее: аккумулятора, регулировки звука или доступа к интернету.
Убавить или прибавить здесь можно не только яркость, но и звук.
Регулировка яркости монитора через Центр мобильности
Ещё больше всевозможных регулировок предоставляет Центр мобильности Windows 11. Кроме яркости дисплея, здесь можно менять громкость, режим использования аккумулятора, подключать внешний монитор и производить базовые настройки синхронизации.
Итак, если не работает корректировка яркости экрана стандартными методами, запускаем Центр мобильности (проще всего через меню «Пуск») и пробуем менять положение ползунка, сдвигая его влево или вправо.
Автоматическая регулировка яркости
Ноутбук – автономное устройство, но его автономность имеет вполне конкретную цену, выражаемую в длительности работы без подзарядки. Существенный вклад в этот параметр вносит монитор, особенно если он работает с повышенной яркостью. Чтобы снизить потери энергии, Windows 11 оснастили функцией, позволяющей при включении режима экономии аккумулятора автоматически понижать яркость дисплея.
Сделать это можно следующим образом:
Отключить автояркость можно аналогичным образом, деактивировав соответствующую опцию.
Теперь, когда вы включите режим экономии заряда аккумулятора, этот параметр будет автоматически уменьшен. Вы можете также управлять яркостью экрана, в зависимости от степени разряда батареи, выраженной в процентах – за это отвечает параметр «Автоматически включать экономию заряда…».
Отметим, что, когда ноутбук работает от сети, функция экономии заряда становится недоступной.
Функция «Ночной свет»
Обычный режим светопередачи характеризуется довольно высокой составляющей световых волн в синем оптическом диапазоне волн. Если днём такой режим считается комфортным, то в тёмное время суток обилие синего света оказывает вредное влияние на глаза и даже, согласно некоторым исследованиям, может ухудшать качество сна.
Именно поэтому в Windows 11 появилась функция настройки яркости, именуемая «Ночной свет», которая меняет спектральный диапазон экрана в сторону более тёплых тонов, снижая нагрузку на зрение. Функция доступна в разделе «Система» приложения «Параметры», во вкладке «Дисплей». Здесь же можно регулировать спектральную составляющую излучения монитора: чем дальше вправо переместить ползунок, тем теплее окажется источник света.
Корректировка яркости с помощью PowerShell/командной строки
Увеличить/уменьшить яркость монитора можно и в Терминале Windows 11. К простым этот способ не отнесёшь, поэтому его можно рекомендовать в тех случаях, когда более простые методы оказываются нерабочими.
Итак, если по умолчанию при запуске Терминала открывается PowerShell, в окне консоли следует ввести команду
(Get-WmiObject -Namespace root/WMI -Class WmiMonitorBrightnessMethods).WmiSetBrightness(1,70)
и подтвердить её нажатием Enter. Последний цифровой параметр (в нашем случае – 70) указывает процент уровня яркости, который вы хотите установить.
Эту же операцию настройки уровня яркости монитора можно выполнить и в командной строке, добавив в начале к описанной выше команде слово powershell.
Использование ПО OSD от производителя ноутбука/монитора
Многие модели ноутбуков и мониторов имеют функцию OSD – управляющую программу, позволяющую корректировать некоторые параметры работы дисплея – яркость, контрастность, цветопередачу и так далее. Обычно OSD является компонентой драйвера монитора и вызывается в виде небольшой панели управления.
Так, в ноутбуках Acer этим заведует виджет дисплея, в Lenovo такая OSD называется Lenovo Energy Management, виджетом дисплея оснащаются и ноутбуки ASUS. Понятно, что функционал и интерфейс программного обеспечения этого класса будет различаться даже в рамках моделей изделий одного бренда.
Нередко OSD инсталлируется при обновлениях Windows, такие управляющие программы можно скачивать с официального сайта производителя и устанавливать самостоятельно.
Регулировка яркости через ПО драйвера видеокарты
Независимо от того, установлена на вашем компьютере внешняя видеокарта или используется интегрированная графика, для нормальной работы графической компоненты необходим драйвер, устанавливаемый при инсталляции операционной системы. В большинстве случаев в состав драйвера входит утилита, позволяющая настраивать на экране компьютера яркость, контрастность, оттенок, насыщенность, разрешение и многие другие параметры.
Как правило, запуск соответствующего приложения возможен из панели задач или правым кликом мыши по пустой области рабочего стола. В появившемся контекстном меню это ПО будет именоваться «Панели управления Nvidia», если у вас видеокарта от этого бренда, или «Центр управления AMD Catalyst» в случае графического адаптера от AMD, или «Панель управления графикой Intel», если у вас интеловский видеочип.
Альтернативные способы запуска этих утилит – через поиск Windows или с помощью комбинации Shift+F10. Рассмотрим более подробно, как регулировать параметр светопередачи в каждом конкретном случае.
Для графики Nvidia:
- после открытия панели управления Nvidia выбираем в левом блоке в разделе «Дисплей» подраздел «Регулировка параметров цвета рабочего стола»;
- если вы используете два или больше монитора, в правом окне выберите тот, с которым хотите работать, после чего манипулируйте ползунком параметра «Яркость», добиваясь оптимального значения.
Здесь же можно настроить и другие параметры, влияющие на цветопередачу монитора.
Как изменять яркость для графических драйверов AMD:
- в окне панели управления кликаем по значку шестерёнки справа вверху;
- выбираем вкладку «Дисплей» в верхнем меню;
- в блоке «Пользовательский цвет» выбираем монитор (если их несколько), а затем аналогичным образом регулируем нужный параметр с помощью ползунка.
Корректировка яркости для интегрированной графики Intel производится следующим образом:
- в левом блоке кликаем по пункту «Настройки цвета»;
- справа, опять же с помощью ползунка, добиваемся комфортного для себя уровня яркости дисплея.
Как и в случае с OSD, интерфейс панелей управления графикой может отличаться в зависимости от версии управляющей программы.
Как изменять яркость дисплея в Windows 11 утилитами от сторонних разработчиков
Штатные инструменты для корректировки яркости использовать довольно просто, но зачастую их функционал ограничивается возможностью регулирования именно этого единственного параметра. Если не считать панели управления видеодрайверов, более широкие возможности управления цветопередачей монитора доступны в программном обеспечении от сторонних разработчиков.
В частности, для Windows 11 можно посоветовать такие бесплатные приложения, как Twinkle Tray, ClickMonitorDDC, Free Monitor Manager, RedShift GUI, Gamma Panel и другие. Они хороши тем, что позволяют изменять яркость экрана непосредственно из панели задач, то есть так же просто, как регулировать громкость.
Рассмотрим возможности таких утилит на примере приложения Twinkle Tray. Кроме встроенного ноутбучного дисплея, он допускает работу с внешним монитором, используя для синхронизации цветовых параметров DDC/CI. Большинство современных мониторов совместимо с этим стандартом, но нужно убедиться, что в вашей модели эта опция активирована.
Загрузить приложение можно из Microsoft Store, установка достаточно простая. В результате вы получите ползунок яркости в системном трее, рядом с ползунком изменения громкости. Утилита предоставляет возможность работать с несколькими мониторами, умеет изменять параметр в зависимости от внешней освещённости, после установки иконка приложения появится и на панели задач, и в меню «Пуск».
Заключение
Значительная часть пользователей ПК, если не сказать большинство, практически никогда не использует возможности регулировки параметров цветопередачи, довольствуясь дефолтными значениями. В результате при длительной работе нагрузка на глаза приводит к постепенному ухудшению зрения. Чтобы избежать негативных последствий, мы рекомендуем использовать описанные в данной статье способы изменения яркости дисплея в зависимости от времени суток и условий внешнего освещения.