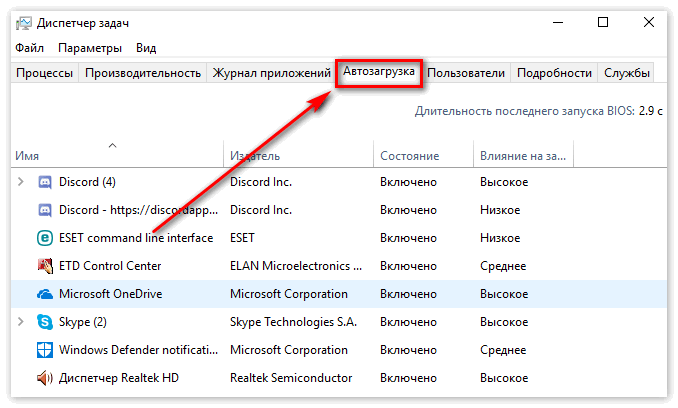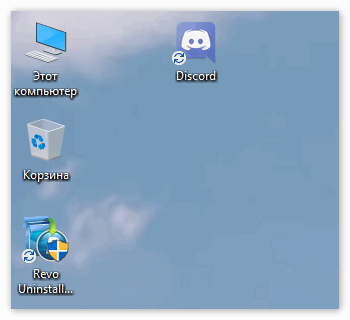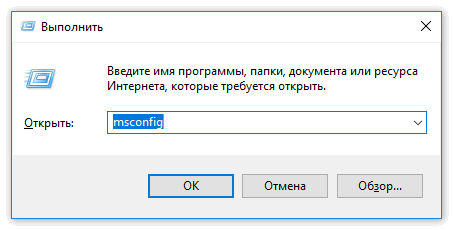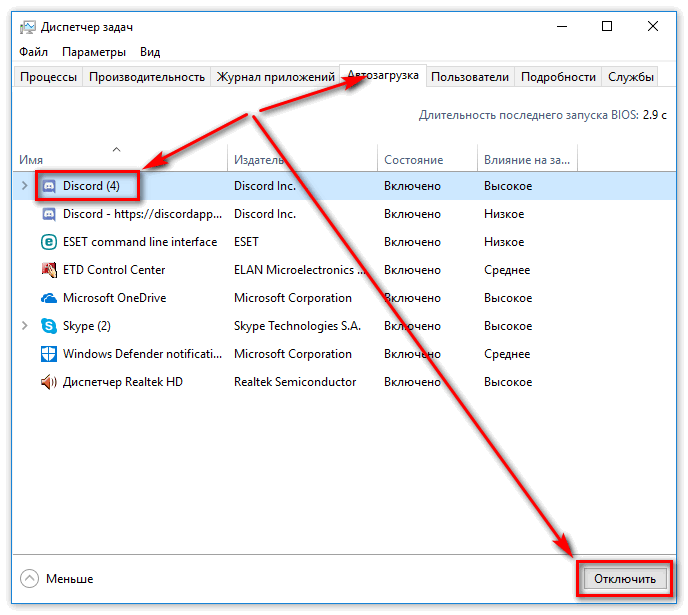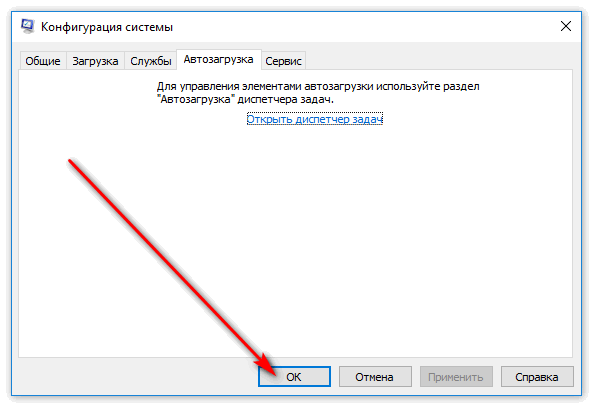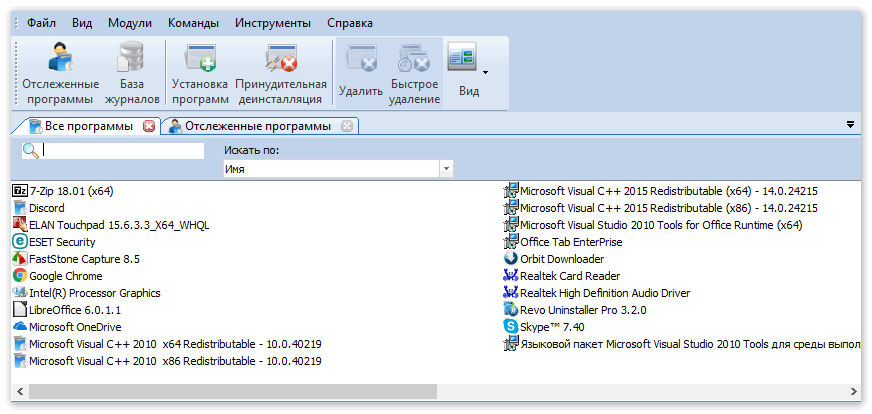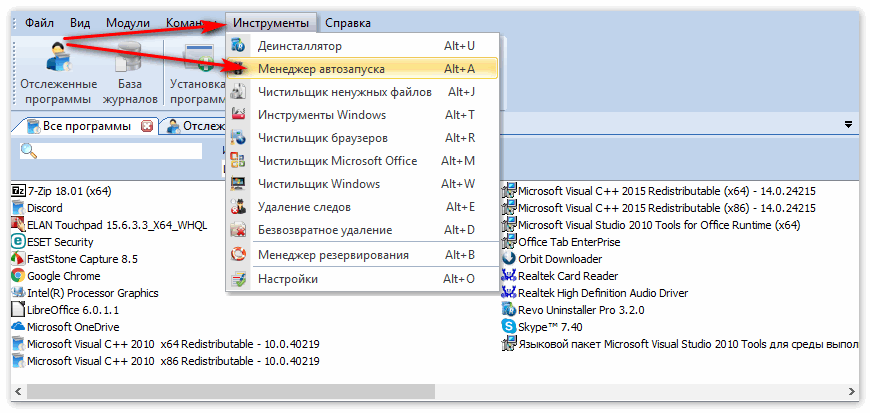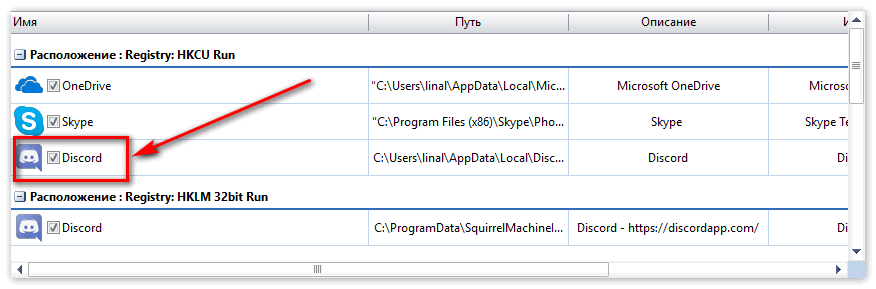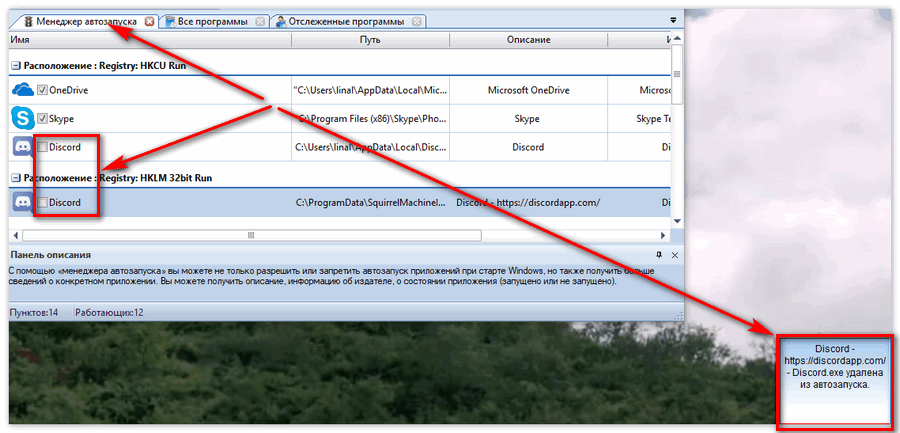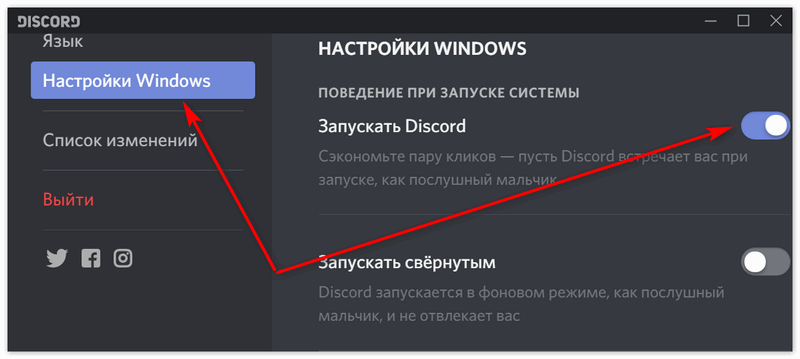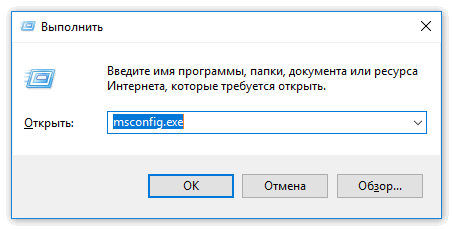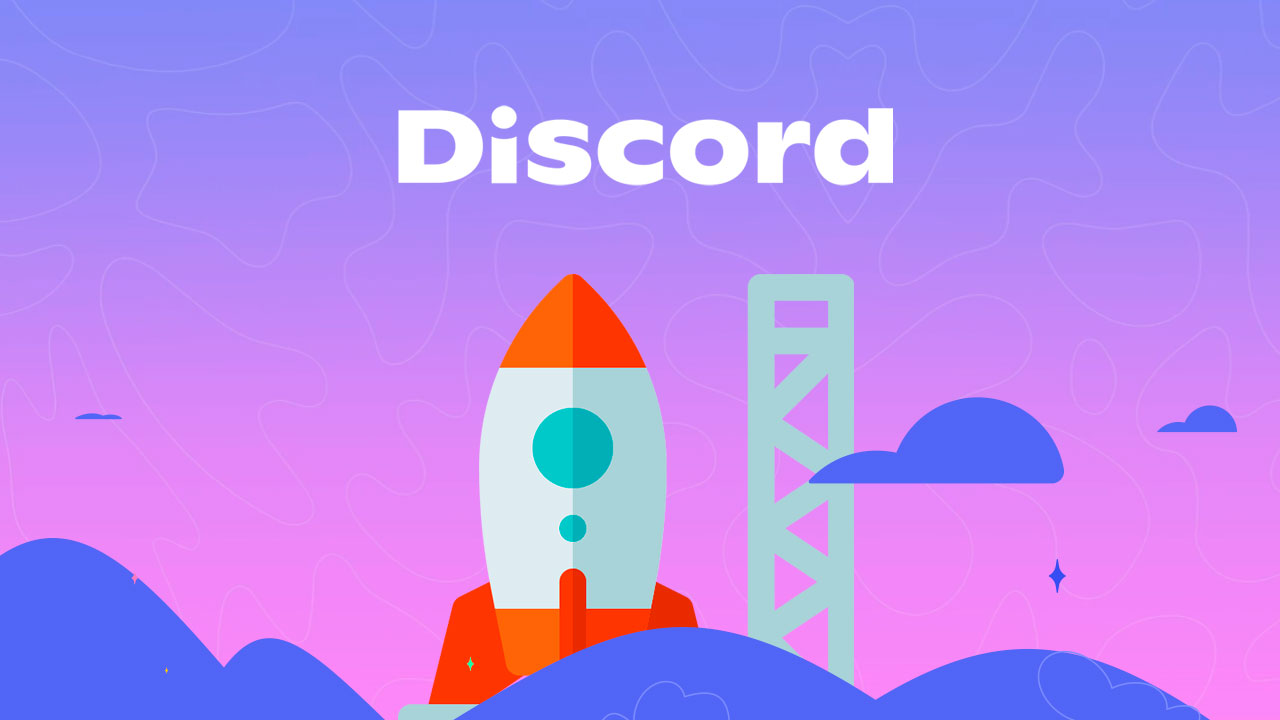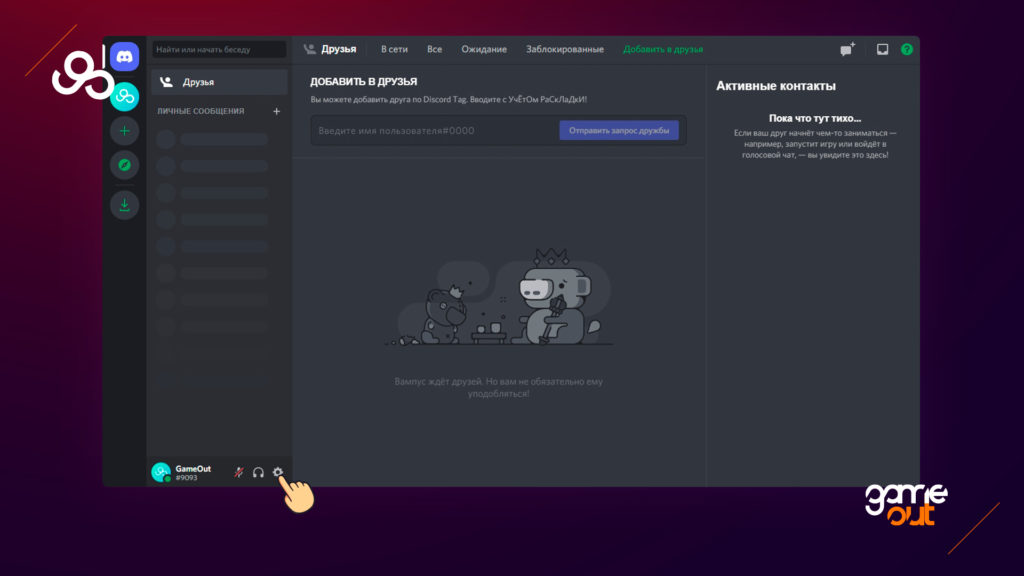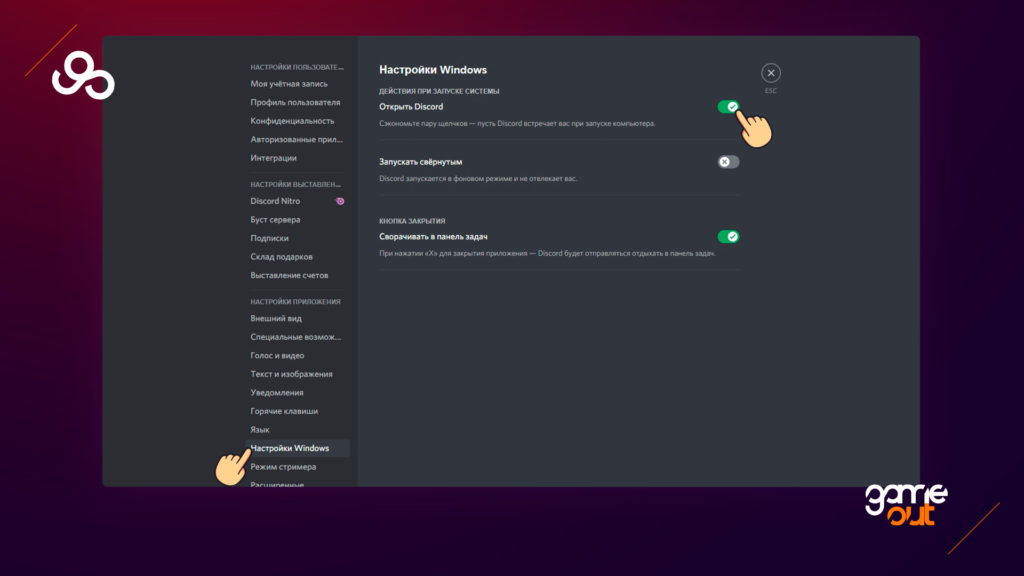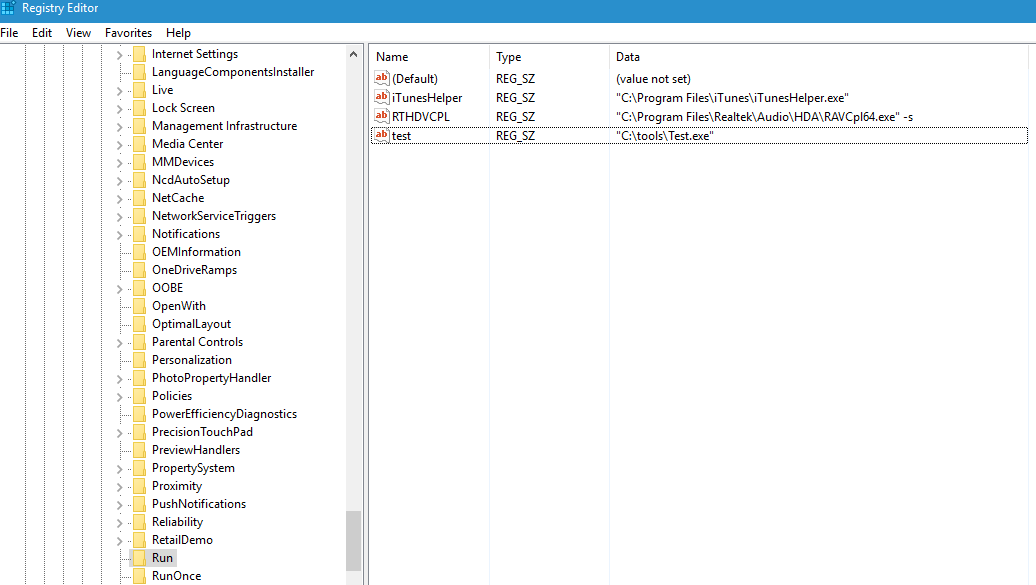Содержание
- Способ 1: «Диспетчер задач»
- Способ 2: Настройки в Discord
- Способ 3: Меню «Приложения» в Windows
- Способ 4: CCleaner
- Вопросы и ответы
Не спешите писать комментарии о том, что Discord не отображается в списке автозагрузки, но при этом все равно запускается вместе с Windows. Далее мы расскажем, с чем это связано и как найти программу для ее отключения.
Способ 1: «Диспетчер задач»
Самый простой и быстрый способ отключения автозагрузки Дискорда — изменение параметра через «Диспетчер задач», но у многих пользователей возникает сложность с поиском программы в этом списке, с чем мы тоже разберемся далее.
- Для начала кликните правой кнопкой мыши по свободному месту на панели задач и из появившегося контекстного меню выберите «Диспетчер задач».
- В новом открывшемся окне перейдите на вкладку «Автозагрузка».
- Если здесь нет строки с именем «Discord», отыщите «Update» с издателем «GitHub» и нажмите по ней ПКМ.
- Через контекстное меню перейдите в «Свойства».
- Проверьте расположение приложения, убедившись в том, что это действительно Discord.
- Закройте окно со свойствами и вернитесь к предыдущему окну. Вы можете отключить автозапуск как через то же самое контекстное меню, так и при помощи кнопки «Отключить», которая появится после выделения строки левой кнопкой мыши.

Пункт «Update» отображается вместо «Discord», поскольку при старте операционной системы начинается проверка обновлений, а после их инсталляции запускается сама программа. Из-за этого исполняемый файл и имеет такое название, а у некоторых пользователей возникает проблема с его идентификацией. Надеемся, после такого развернутого объяснения больше трудностей не появится.
Способ 2: Настройки в Discord
Если вас по каким-то причинам не устраивает предыдущий вариант или Discord действительно отсутствует в «Диспетчере задач» и вы проверили все присутствующие там имена, отключить автозагрузку можно непосредственно через интерфейс программы.
- Запустите ее любым удобным способом: например, через «Пуск» или нажав по ярлыку Discord на рабочем столе.
- После открытия главного окна переходите к настройкам, нажав по кнопке в виде шестеренки.
- Внизу левой панели выберите пункт «Настройки Windows».
- Переместите ползунок у «Открыть Discord» в деактивированное состояние для удаления приложения из автозагрузки.
- Если же включение Дискорда мешает только тем, что на экране появляется его окно, можете оставить автозагрузку, но сделать запуск в свернутом режиме, избавившись тем самым от автоматически всплывающего окна.

Способ 3: Меню «Приложения» в Windows
В качестве альтернативного варианта предлагаем ознакомиться со стандартным меню «Приложения» в Windows 10. Оно тоже позволяет управлять автозагрузкой, быстро отключая ненужный софт, включая и Discord.
- Откройте «Пуск» и нажмите по значку шестеренки для перехода в «Параметры».
- Там щелкните по плитке «Приложения».
- Переместитесь к пункту «Автозагрузка» и передвиньте ползунок автозагрузки Discord в отключенное состояние. О том, как найти его, если название не соответствует, мы уже говорили ранее.

Способ 4: CCleaner
Использование программы CCleaner пригодится для удаления Дискорда из автозагрузки как стандартным способом, так и после его деинсталляции, когда на компьютере остались записи реестра и приложение отображается в списке автоматического старта, хотя и не запускается.
Скачать CCleaner
- Нажмите кнопку выше, чтобы скачать и установить бесплатную версию CCleaner. После запуска программы выберите раздел «Инструменты».
- В нем вас интересует пункт «Запуск».
- Найдите там Discord (в этом случае проблем с отображением названия возникнуть не должно). Для отключения автозагрузки используйте кнопку «Выключить», а если вы хотите вовсе удалить запись — «Удалить».

Еще статьи по данной теме:
Помогла ли Вам статья?
Миллионы пользователей считают, что программа Discord – это лучший мессенджер для общения с друзьями во время того, как вы играете в игры. И это неспроста, поскольку Дискорду действительно есть чем похвастаться, например: мессенджер имеет приятный дизайн и гибкий интерфейс, не внедряет рекламу, поддерживает больше двадцати языков и имеет обширный функционал, среди которого возможность использовать несколько видов связи (групповые чаты, серверы, личные сообщения).
Но большинство пользователей не знают, что делать, если после установки на компьютер приложение автоматически начало включаться при запуске устройства. Поэтому сегодня разберем, как отключить автозапуск Дискорд в Windows 7.
Как отключить автозапуск Discord
Существует несколько вариантов того, как убрать из автозапуска программу, но для начала следует разобраться, зачем вообще нужно этим заниматься. 
- Замедляет включение компьютера;
- Перегружает центральный процессор;
- Занимает определенное количество оперативной памяти.
Поэтому если вы не хотите, чтобы общая производительность вашего персонального компьютера снизилась, следуйте одному из следующих способов.
Способ 1: С помощью встроенной утилиты «msconfig»
Это довольно простой способ, который не потребует от пользователя никаких дополнительных установок или загрузок приложений. Для отключения автоматического включения мессенджера:
- Выйдите на рабочий стол;
- Одновременно зажмите сочетание клавиш «Win+R»;
- После этого должно открыться небольшое окошко, в строке поиска которого необходимо вести надпись «msconfig» и нажать на кнопочку «ОК»;
- Затем в открывшемся приложении перейдите во вкладку «Автозапуск» и уберите галочку напротив пункта с названием «Discord»;
- После просто кликните на кнопку «ОК» и окно закроется.
Способ 2: С помощью утилиты Revo Uninstaller
Данный способ подразумевает первоначальную загрузку и установку Рево Унинсталера, что может отвернуть некоторых пользователей.
Вот только хочу отметить, что помимо этой функции Revo Uninstaller имеет в распоряжении еще более десятка полезных инструментов.
А для удаления Дискорда из списка автоматического запуска вам подойдет соответствующий инструмент:
- Откройте Revo Uninstaller;
- Перейдите во вкладку «Менеджера автозапуска»;
- После этого выскочит список, в котором отыщите нужный вам мессенджер и снимите возле него галочку;
- Затем нажмите кнопку «ОК» и закройте Рево Унинсталер.
Заключение
После совершения всех вышеперечисленных действий, при следующем запуске устройства, указанная программа будет включаться самостоятельно. Чтобы вернуть мессенджер в ряд программ, которые самостоятельно включаются при запуске компьютера, необходимо провернуть всё тот же самый порядок действий.
Перейти к контенту
Функция автоматического включения нужных приложений вместе с компьютером довольно полезна и часто выручает, сокращая время с момента запуска Windows до начала работы с программами. Однако, порой, она перестает быть необходима, если больше нет потребности в автозапуске ранее незаменимого приложения. Как отключить автозапуск Дискорд в Windows 7 рассмотрим в этой статье.
Способ 1 — простой
Разработчиками мессенджера этот момент был продуман, и пункт с автовключением программы легко найти и переключить. Чтобы отключить автозапуск Дискорд, нужно:
- Зайти в настройки мессенджера (шестеренка в правом нижнем углу панели меню, расположенной в левой части экрана).
- Выбрать пункт «Настройки Windows».
- Снять галочку с параметра «Запускать Discord».
Готово, больше он не будет вас беспокоить, как и нагружать компьютер во время процесса включения.
Способ 2 — универсальный
Если речь идет не только о Дискорде или первый способ вам не помог, то необходимо:
- Вызвать консоль команд «Выполнить», нажатием сочетания клавиш Windows+R.
- Ввести msconfig.exe, нажать Enter.
- Перейти на вкладку «Автозагрузка».
- Выделить нужную программу (в данном случае – Discord) и убрать ее из списка загрузки нажатием кнопки Delete.
Все, теперь это приложение перестанет включаться одновременно с компьютером.
Со временем компьютер все сильнее заполняется различным мусором, так что следует его регулярно чистить, удаляя лишнее, в том числе – ненужные программы из автозагрузки, ведь это увеличивает время, необходимое при включении компьютера, и замедляет скорость его работы. Ну и обычная чистка от пыли не помешает, что также уменьшает скорость его работы и срок действия.
Как включить и отключить автозапуск дискорда на компьютере
5 марта 2022
Discord
8607
Последнее обновление — 10 марта 2022
Отключаем и включаем автозагрузку программы Discord на компьютере в несколько простых действий.
Для удобства использования, а также для того чтобы вы не пропустили ни одного сообщения в Discord, разработчики автоматически включают функцию автозапуска программы, после того как вы устанавливаете приложение дискорда на свой компьютер. Но многие пользователи слабых компьютеров и непроизводительных ноутбуков следят за оптимизацией компьютера, чистят его от разного мусора и тем более следят за автозагрузкой программ, которые автоматически включаются при запуске ПК.
К счастью пользователей программы, не нужно быть системным администратором или опытным пользователем ПК, достаточно выполнить всего пару простых действий для того, чтобы выключить автозапуск дискорда в Windows при включении компьютера.
Этот вариант отлично подойдёт для разных версий операционных систем, как для пользователей Windows 7, так и для пользователей Windows 10. Благодаря этому способу вы всегда сможете убрать дискорд из автозапуска.
Для начала откройте Discord и нажмите на иконку шестеренки в левом нижнем углу экрана, чтобы перейти в настройки использования программы.
Далее пролистайте экран вниз и выберите пункт “Настройки Windows” в левой части экрана. После того, как вы перейдете в настройки найдите пункт “Открыть Discord” и переключите фейдер, как это показано на скриншоте.
Если вы хотите отключить автозапуск дискорда, то цвет фейдера должен стать серым цветом, в обратном же случае для автоматического включения программы при запуске компьютера переключатель должен быть зеленым.
Готово. После проделанных действий вы знаете как включить или отключить автозагрузку программы дискорда и в любое время сможете изменить эти настройки в будущем.
Приложение Discord настроено на запуск при включении компьютера. Может быть неприятно запускать компьютер, когда он завис в приложении Discord. Кроме того, ваши сообщения Discord могут быть не первым, что вы хотите увидеть после включения компьютера. К счастью, вы можете запретить Discord открываться при запуске несколькими способами. Читайте дальше, чтобы узнать больше об отключении этого автоматического запуска.
Как остановить открытие Discord при запуске на Mac
Запретить запуск Discord при включении Mac можно двумя способами. Первый способ более простой, и вам понадобится только приложение Discord и несколько кликов. Несмотря на то, что первый метод быстрее, он также с большей вероятностью потерпит неудачу, что делает второй метод более надежным.
Как отключить автозапуск Discord с помощью настроек Discord
Не всем нравится функция автозапуска, поэтому разработчики упростили ее отключение с помощью приложения Discord. Этот процесс одинаков для всех операционных систем и состоит из трех шагов:
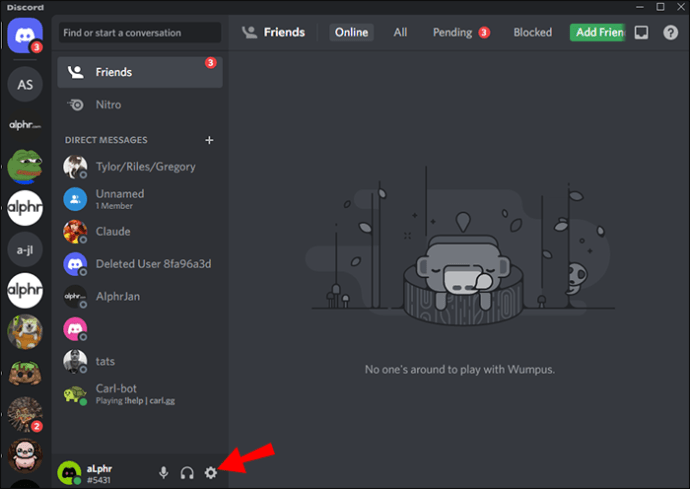
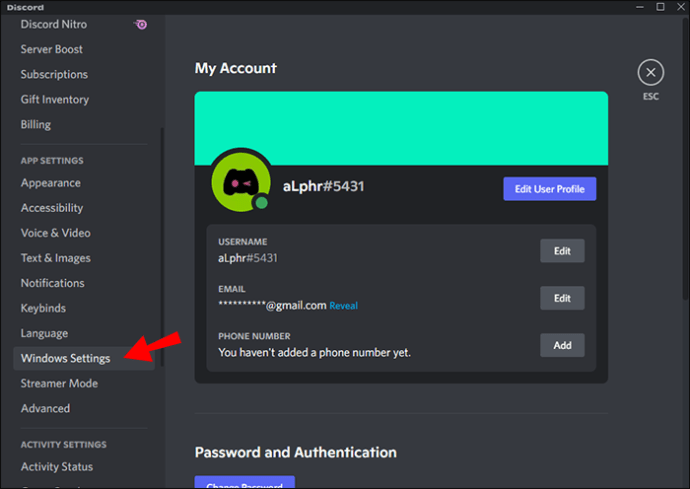
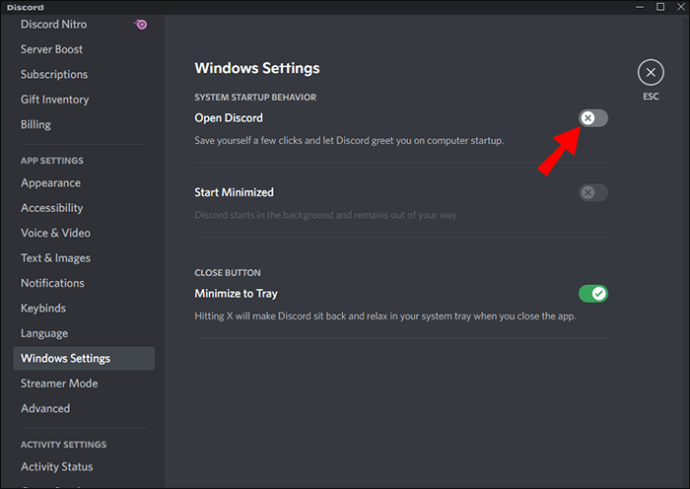
Кроме того, вы можете запустить Discord при запуске в виде значка на панели задач, чтобы он не мешал вам. Чтобы запустить Discord в свернутом виде:
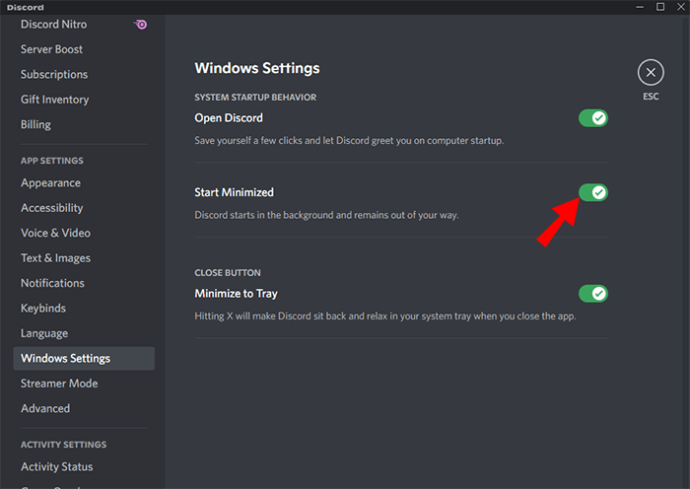
Использование приложения может быть самым быстрым методом, но иногда оно не помогает. К счастью, вы можете использовать настройки своей операционной системы, чтобы переопределить приложение и запретить запуск Discord при запуске.
Как отключить автозапуск Discord с помощью настроек компьютера
Автоматический запуск многих приложений при входе в систему может замедлить время запуска вашего Mac. Если вы не планируете использовать приложение Discord ежедневно, вы можете удалить его из списка элементов входа. Вот как запретить Discord открываться при запуске:
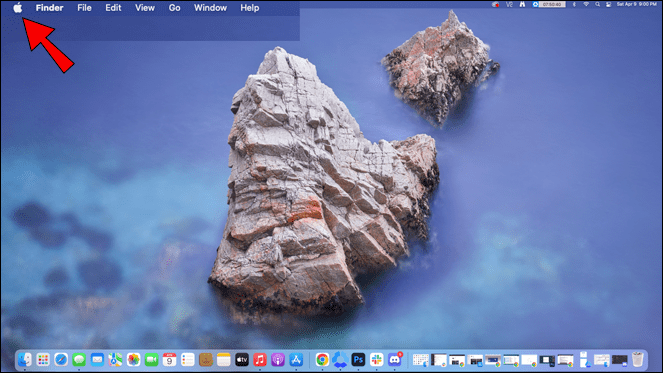
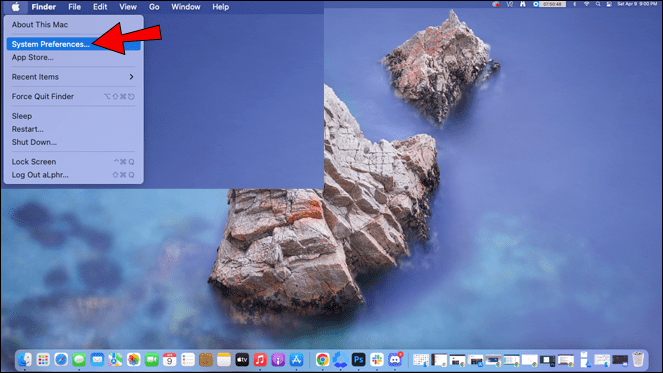
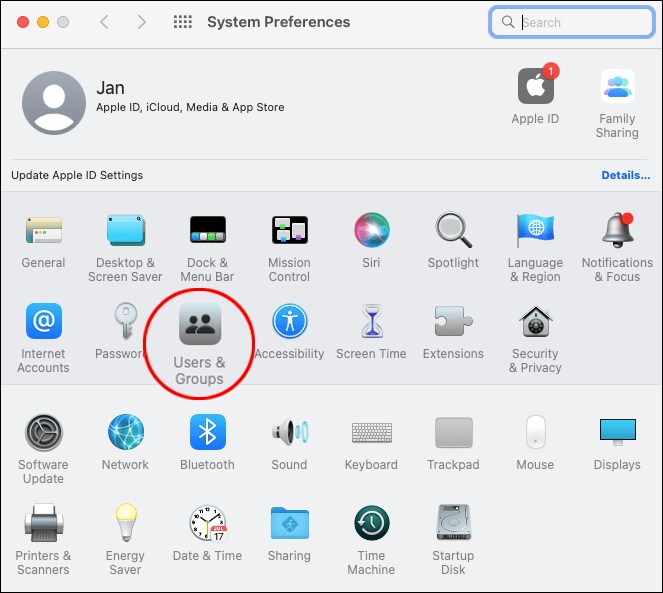
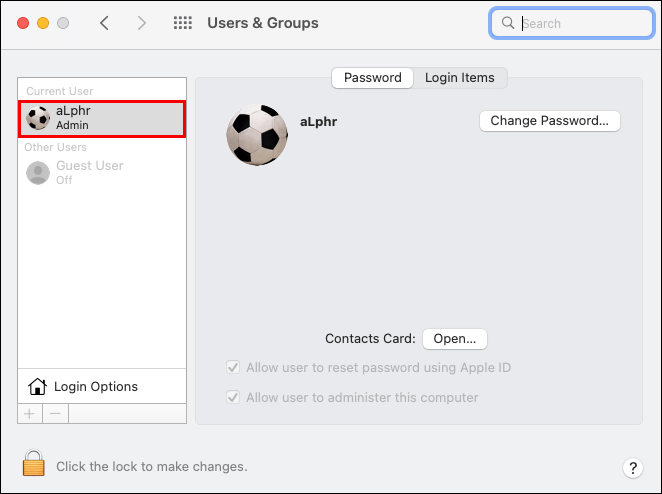
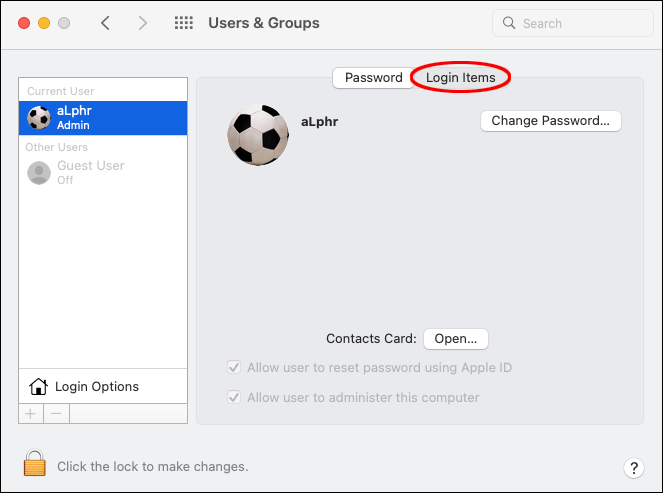
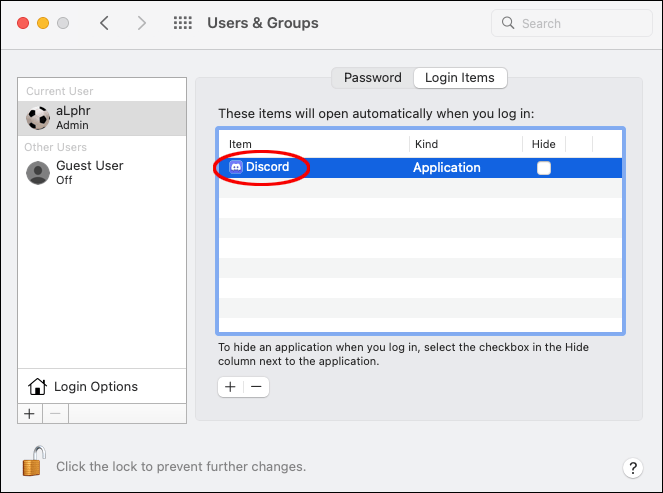
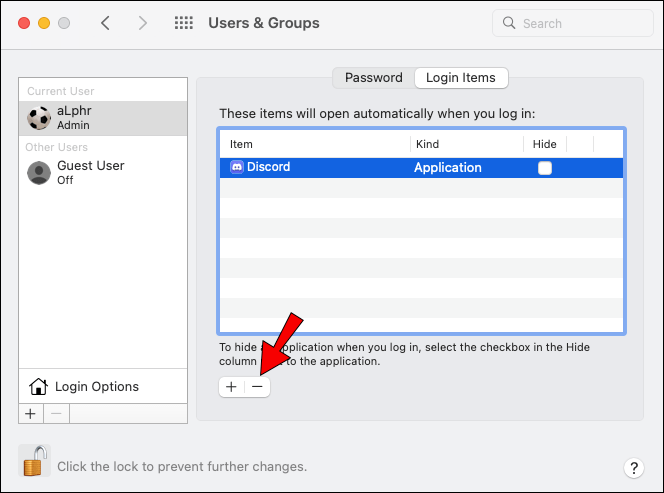
Как остановить открытие Discord при запуске на ПК с Windows 11
Если вы не хотите, чтобы ваши чаты Discord приветствовали вас, как только вы включаете компьютер, есть два способа. Оба метода относительно просты в использовании. Первый быстрее, так как для него требуется только приложение Discord, а второй требует настройки некоторых системных настроек. Однако второй метод используется чаще, так как он гарантированно отключит открытие Discord при запуске.
Как отключить автозапуск Discord с помощью настроек Discord
Функция автозапуска полезна для пользователей, которые хотят получить доступ к Discord как можно быстрее. Однако некоторые пользователи могут счесть эту функцию помехой, поэтому разработчики упростили ее отключение. Вот что нужно сделать:
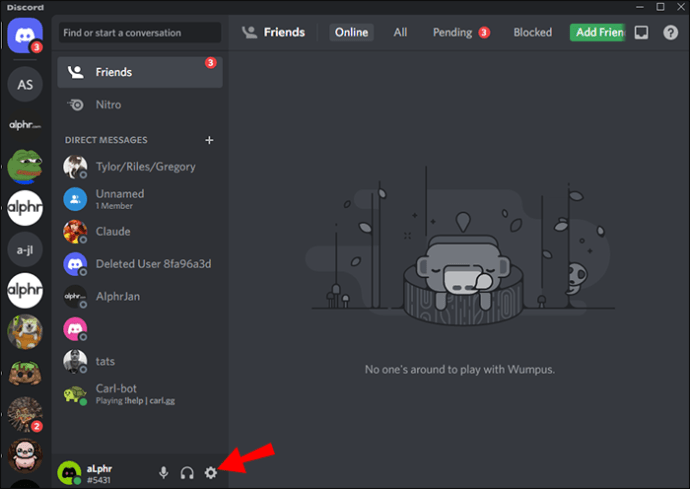

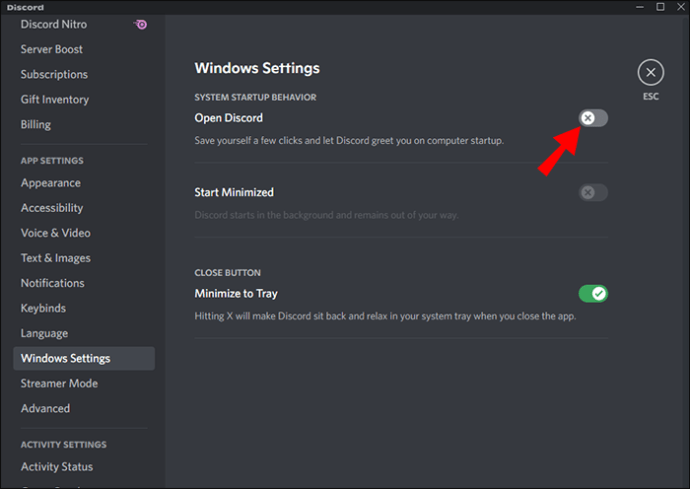
Если вы не возражаете против открытия Discord при запуске, если он не находится на переднем плане, вы можете вместо этого запускать Discord в свернутом виде. Вот как:

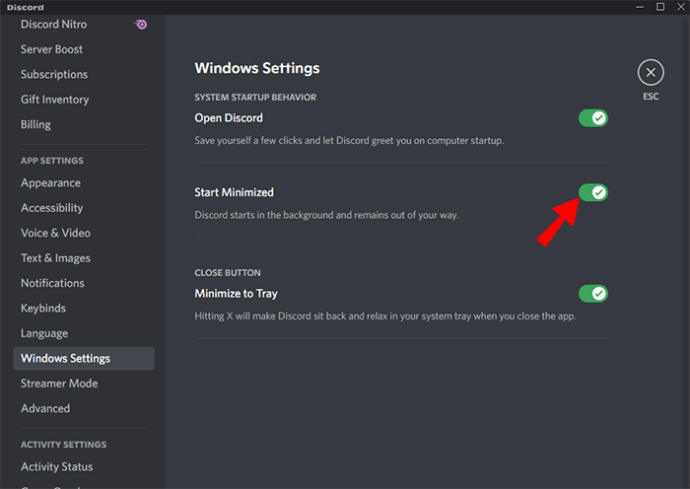
Хотя этот метод довольно прост, вы все равно можете столкнуться с тем, что Discord запускается сразу на вашем ПК. В этом случае изменение настроек вашего ПК — лучший способ гарантировать, что это больше не повторится.
Как отключить автозапуск Discord с помощью настроек компьютера
Чем больше программ и приложений настроено на запуск при запуске, тем дольше загружается ваш компьютер. Некоторые приложения необходимы для правильной работы вашего ПК, но Discord не входит в их число. Вы можете легко внести изменения в свою операционную систему Windows 11, чтобы Discord не открывался при запуске.
Первое, что вам понадобится, это диспетчер задач. Вы можете вызвать этот удобный инструмент несколькими способами:
Если в диспетчере задач отображается только несколько программ, нажмите «Подробнее» в левом нижнем углу, чтобы получить доступ ко всем параметрам.
Теперь, когда вы полностью расширили диспетчер задач, удалите Discord из списка программ, запускаемых при запуске, выполнив следующие действия:
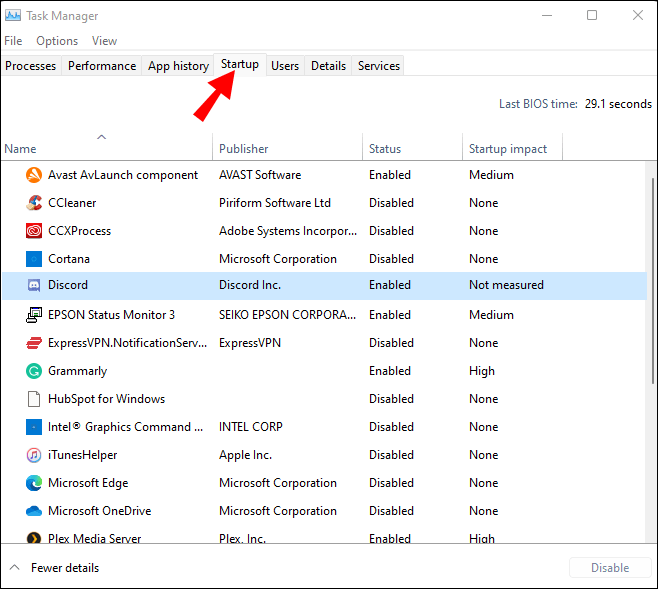
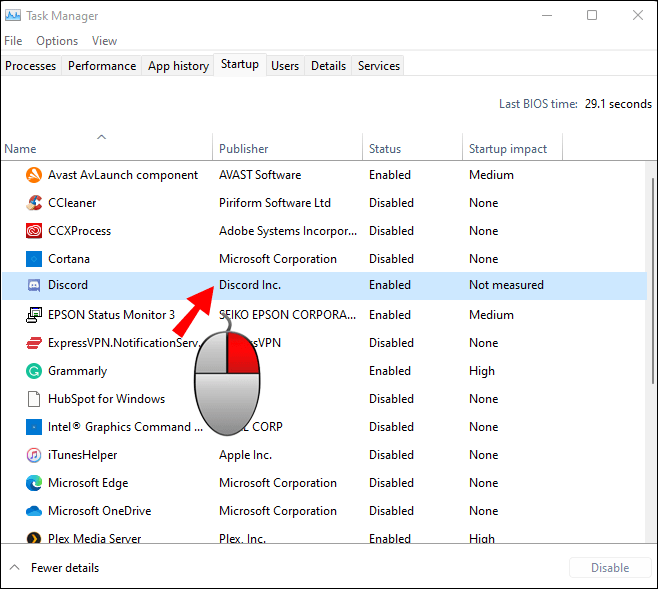
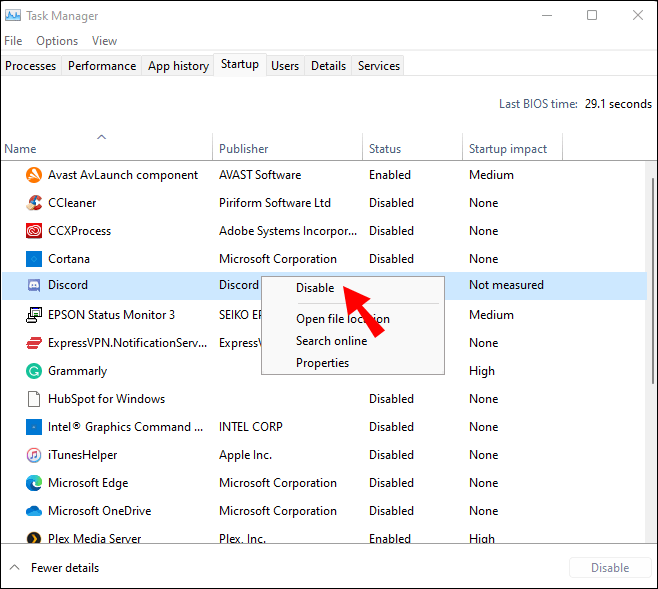
Как остановить открытие Discord при запуске на ПК с Windows 10
Есть два способа запретить Discord открываться при запуске ПК с Windows 10. Хотя ни один из них не требует более нескольких минут, второй метод имеет более высокий уровень успеха.
Как отключить автозапуск Discord с помощью настроек Discord
Приложение Discord имеет встроенную опцию, позволяющую отключить мгновенный запуск Discord, независимо от того, какую операционную систему вы используете. Вот как использовать эту опцию:
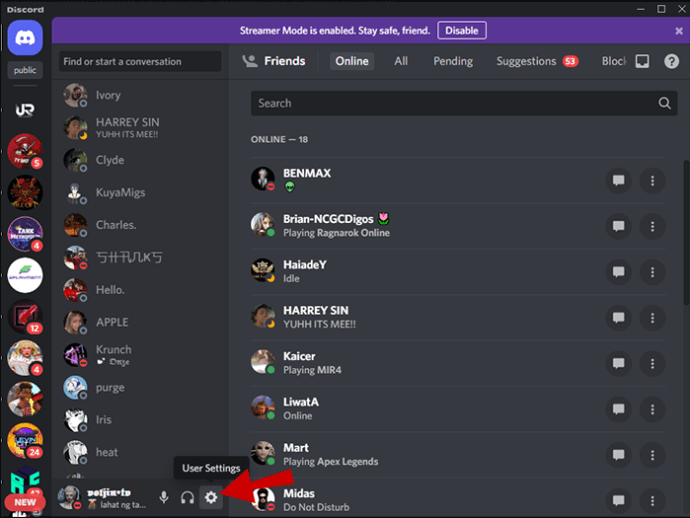

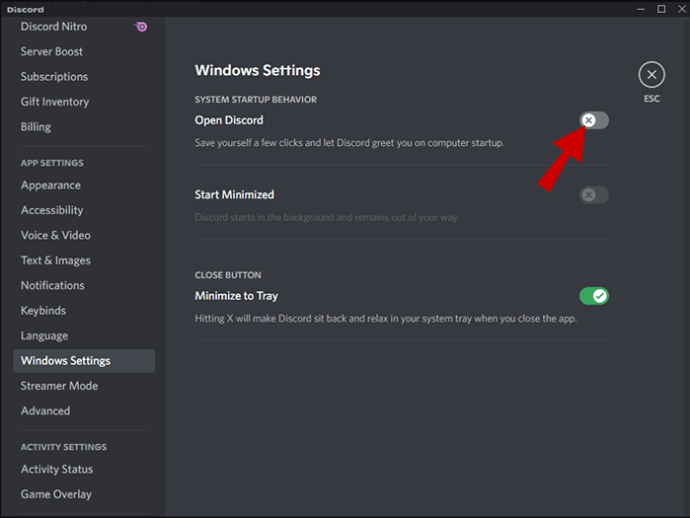
Discord можно открыть при запуске, но не мешать. Выполните следующие действия, чтобы запустить Discord в фоновом режиме:

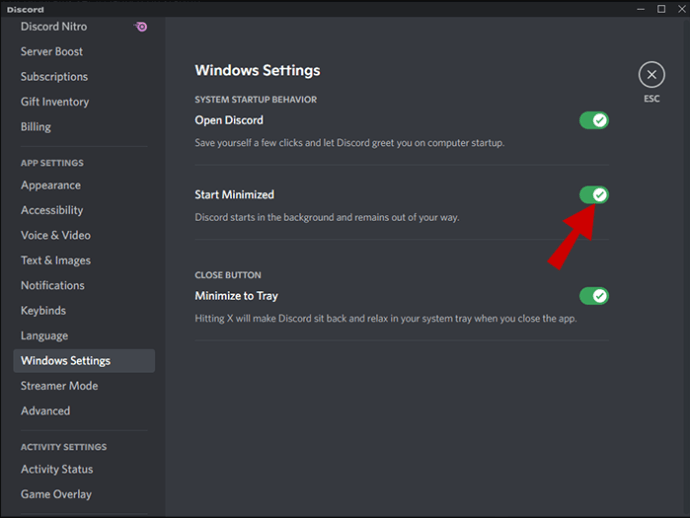
Если приложение Discord запустится при запуске при следующем включении компьютера, вам придется использовать второй метод. Изменение настроек операционной системы Windows 10 не позволит Discord открываться при запуске, пока вы не измените его снова.
Как отключить автозапуск Discord с помощью настроек компьютера
Программы, настроенные на запуск при запуске, могут значительно замедлить процесс загрузки. Поскольку Discord не является жизненно важным для работы вашего ПК, вы можете легко отключить его с помощью диспетчера задач.
Есть несколько способов открыть диспетчер задач в операционной системе Windows 10:
Если вы видите только список запущенных в данный момент программ, нажмите «Подробнее» в левом нижнем углу, чтобы развернуть диспетчер задач.
После того, как вы открыли диспетчер задач, вы можете отключить открытие Discord при запуске, выполнив три простых шага:
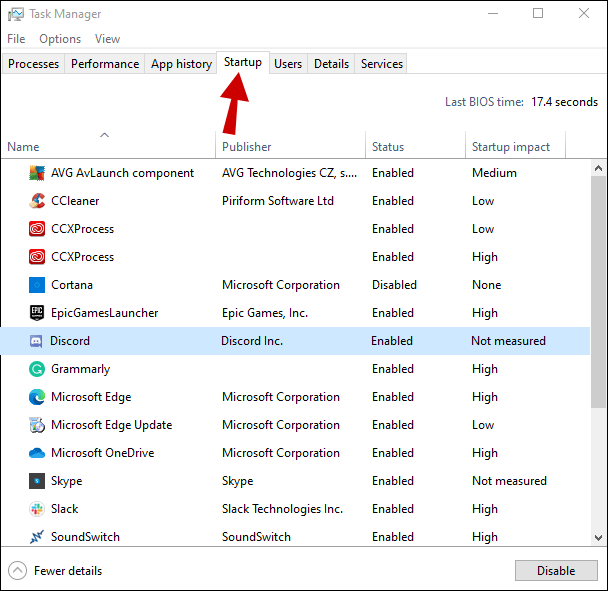
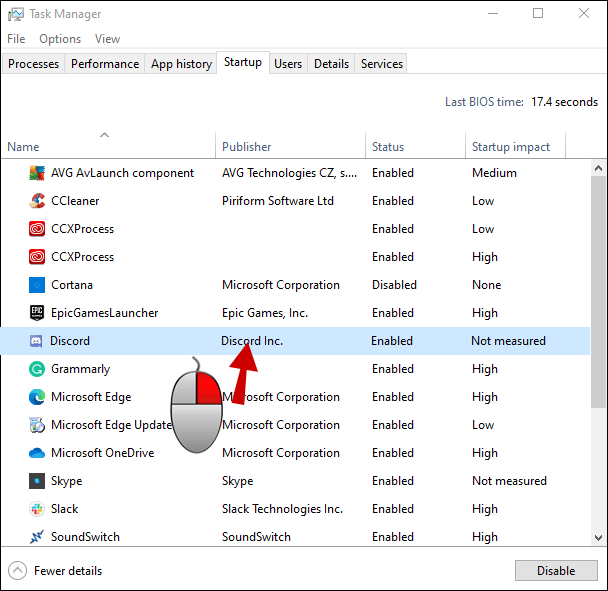
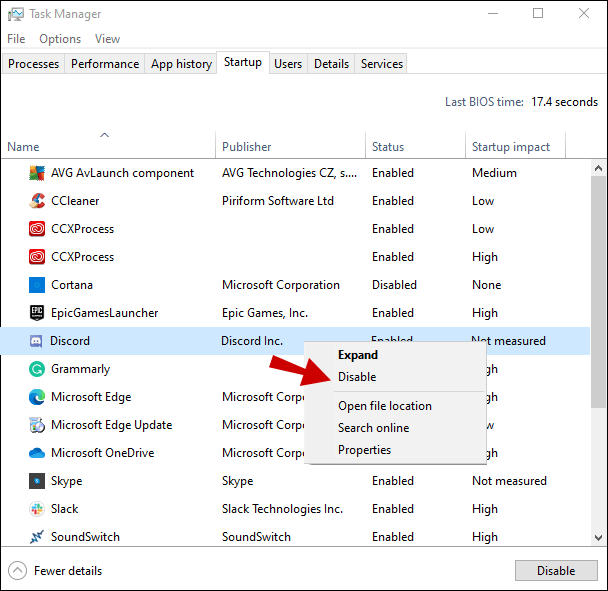
Полная остановка
Автоматический запуск Discord может пригодиться, если вы хотите сэкономить несколько кликов и сразу погрузиться в приложение. Однако эта функция может негативно повлиять на время и скорость загрузки вашего ПК, а также на ваше настроение, если вы не хотите сразу же просматривать свои чаты. Если вы считаете, что недостатки этой функции перевешивают ее преимущества, используйте один из приведенных выше способов, чтобы легко отключить ее.
Вы сталкивались с открытием Discord при запуске? Как ты это остановил? Дайте нам знать в разделе комментариев ниже.
Мессенджер Discord имеет приложение для Windows. Запускается оно автоматически при старте системы: на Рабочем столе появляются уведомления о входящих сообщениях и звонках, а также сразу происходит подключение к последнему голосовому серверу. Однако не каждый пользователь хочет постоянно быть на связи с друзьями. Отключить автозапуск Дискорда можно как с помощью системных утилит, так и с помощью сторонних программ.
Как убрать Дискорд из автозапуска через Диспетчер задач?
Диспетчер задач – утилита, которая предназначена для управления процессами, которые выполняет операционная система.
На Windows 10 отключить запуск приложений при включении компьютера можно так:
- Нажать «CTRL+SHIFT+ESC».
- В появившемся окне перейти во вкладку «Автозагрузка».
- Найти строчку с надписью Discord, кликнуть правой кнопкой мыши.
- В контекстном меню выбрать пункт «Отключить».
Для пользователей «семерки» процесс немного отличается:
- Запустите программу «Выполнить» сочетанием «Win+R».
- В строчке введите «msconfig.exe», нажмите «Enter».
- В соответствующей вкладке выберите нужную программу.
- Уберите галочку, нажмите кнопку применить.
Управлять автозапуском можно только из учетной записи с правами Администратора. В таком случае при следующем запуске ПК приложение мессенджера не будет запущено. Для того чтобы снова открыть Дискорд, нужно кликнуть по иконке на Рабочем столе или в меню Пуск.
Важно! Никогда не отключайте автозапуск тех программ, назначение которых вы не знаете. Перед тем, как применить новые параметры, убедитесь, что автозапуск отключается только у Discord’а. В противном случае действия могут привести к неработоспособности компьютера.
Через настройки Discord
Настройки клиента позволяют выключить автозагрузку приложения. Чтобы это сделать, необходимо авторизоваться под своим аккаунтом. Далее следует выполнить ряд действий в окне программы, а именно:
- Нажать на иконку шестеренки (расположена справа от ника).
- Перейти во вкладку «Настройки Windows».
- Отключить пункт «Open Discord».
Также в параметрах можно выбрать другой тип автозапуска – «Start Minimized». При этой настройке Дискорд автоматически сворачивается в трей и не выводит звуковые и текстовые уведомления о действиях пользователей. Однако окно запуска программы все равно будет отображаться при включении компьютера.
Альтернативный способ отключения функции запуска мессенджера при старте компьютера – с помощью значка на Панели задач:
- Нажать на значок треугольника рядом с часами.
- Кликнуть правой кнопкой мыши по значку Discord.
- Нажать на надпись «Run when computer starts».
При следующей перезагрузке приложение не запустится. Чтобы открывать Дискорд было удобно, можно создать ярлык быстрого доступа на Панели задач. В таком случае для запуска потребуется два раза нажать на иконку.
«Приложения»
В некоторых случаях изменить параметры автовключения Дискорда через настройки мессенджера не получится. Так происходит у пользователей, которые используют тестовые Beta-версии клиента, в которых могут быть неисправности. В этом случае отключение рычажка в параметрах не исправит проблемы.
Помогут сторонние утилиты, например Autorun. Это менеджер, предназначенный для настройки и оптимизации системных файлов, отвечающих за автозапуск. С его помощью можно ускорить загрузку компьютера или ноутбука путем снижения нагрузки на систему во время ее запуска.
Также настроить программы, которые запускаются при включении компьютера, можно в реестре. Для этого запустите встроенное приложение regedit:
- Перейдите в директорию «HKEY_LOCAL_MACHINESOFTWAREMicrosoftWindowsCurrentVersionRun».
- Выберите соответствующую запись.
- Кликните по файлу «Discord».
- Нажмите «Удалить».
Работать с реестром следует внимательно, так как удаление необходимых для операционной системы файлов может привести к ошибкам в работе ноутбука или компьютера.
CCleaner
Эта утилита используется на многих компьютерах и ноутбуках. Ее основное предназначение — очистка накопителя от неактуальных системных файлов и мусора. Кроме того, CCleaner позволяет удалять приложения, форматировать разделы жесткого диска, восстанавливать систему, а также исправлять ошибки реестра.
Для того чтобы выключить автовключение мессенджера Дискорд, нужно сделать следующее:
- Открыть утилиту.
- Нажать на иконку «Инструменты».
- В столбце переключиться на пункт «Запуск».
- Найти надпись «Discord», выделить ее.
- Нажать справа кнопку «Выключить».
В этом меню также можно удалить записи об автозагрузке Дискорда из реестра. Однако в дальнейшем включить запуск при старте системы можно будет только в настройках мессенджера.
После манипуляций советуют проверить реестр на наличие ошибок. Сделать это можно в одноименной вкладке. Затем следует перезагрузить компьютер и проверить, применились ли параметры.