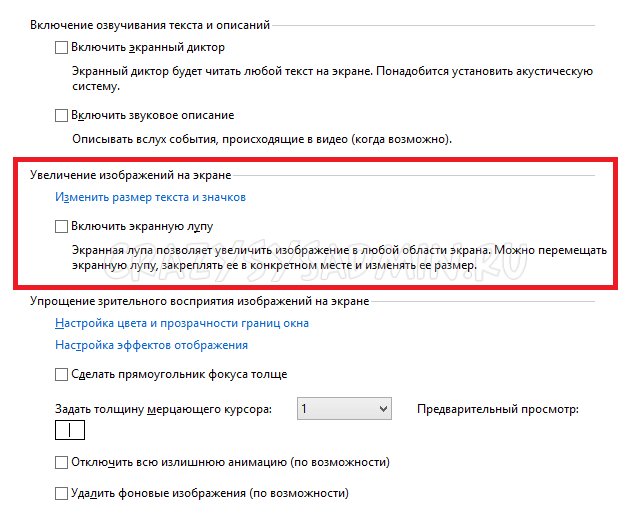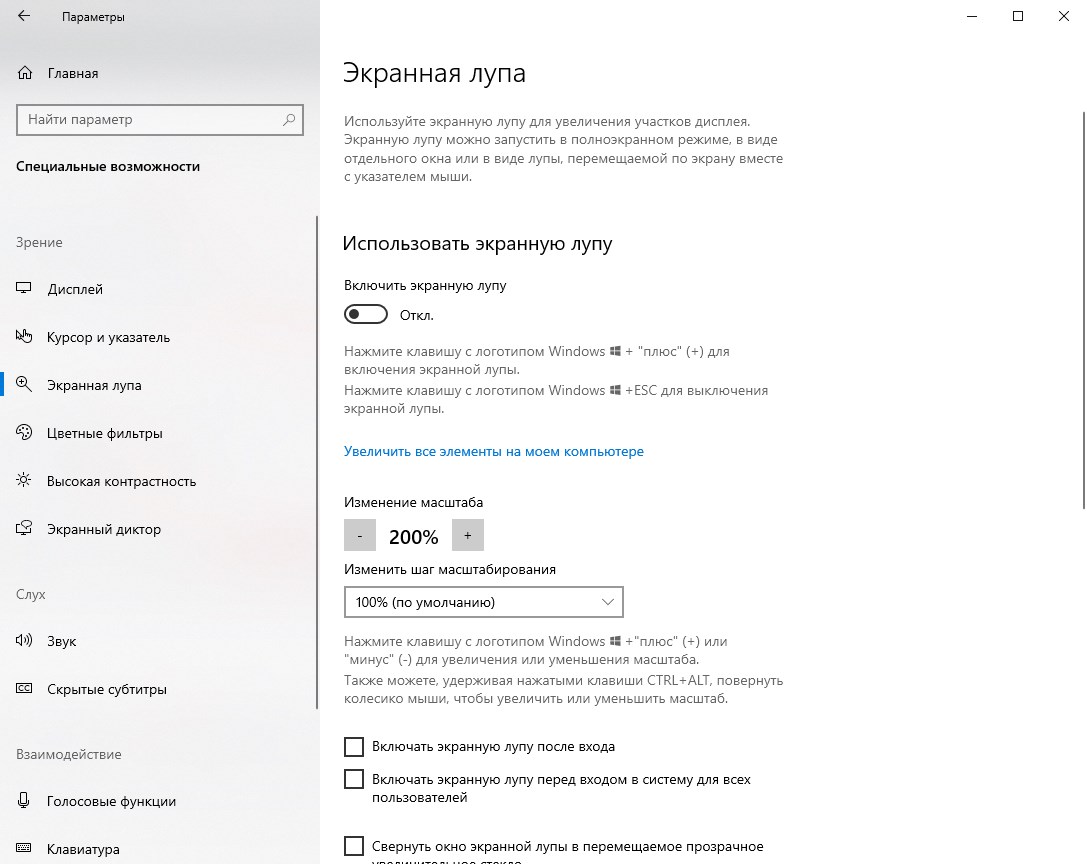Windows, Windows 10, Windows 11, Windows 7, Windows 8
 Убрать лупу из автозагрузки
Убрать лупу из автозагрузки
- 02.03.2016
- 8 490
- 0
- 13.08.2022
- 9
- 7
- 2
- Содержание статьи
- Windows 7 и 8
- Windows 10
- Добавить комментарий
На обслуживаемом предприятии, на одном из компьютером, случилась следующая курьезная ситуация — каждый раз, после входа пользователя, запускалось приложение «Экранная лупа». Мелочь, а неприятно. Поиск в автозагрузке ничего не дал, решение проблемы оказалось совсем в другом месте.
Windows 7 и 8
Для отключения автозапуска экранной лупы в операционных системах Windows 7 и 8/8.1, необходимо:
- Открыть Панель Управления, в ней перейти «Специальные возможности«.
- Открыть пункт «Оптимизация изображения на экране«.
- Снять галочку с пункта «Включить экранную лупу«, и сохранить изменения нажав кнопку «ОК«.
Windows 10
Для отключения автозапуска экранной лупы в Windows 10, нужно проделать следующие действия:
- Открыть «Параметры» (шестеренка в меню «Пуск»).
- Открыть раздел «Специальные возможности«, в нем найти вкладку «Экранная лупа».
- Сменить значение пункта «Включить экранную лупу» с «Вкл.» на «Откл.«.
Об инструменте под названием «экранная лупа» слышали многие, но о том, как пользоваться встроенной утилитой Windows, знают немногие. Компания Microsoft прилагает немалые усилия, чтобы упростить работу со своей операционной системой людям с ограниченными возможностями. Экранная лупа как раз и предназначена для этих целей – с её помощью слабовидящие люди имеют возможность увеличивать любую область экрана. Впрочем, эта функция может пригодиться и людям, не страдающим слабым зрением – например, при чтении текста, написанного очень мелким шрифтом.
Сегодня вы узнаете, как включать этот инструмент, как его настраивать под свои нужды и как отключать.
Способы включения, настройка экранной лупы
Существует несколько способов активации увеличения области экрана. Некоторые просты, некоторые потребуют нетривиальной последовательности действий. Есть и те, которые предназначены для включения инструмента в определённой версии Windows.
Включение сочетанием клавиш
Универсальный способ, работающий во всех версиях ОС, начиная с ХР. И к тому же самый простой и легко запоминающийся: нужно одновременно нажать клавишу Win и плюсик, причем нажатие «+» на правой цифровой клавиатуре или вверху основного блока абсолютно равнозначно. В результате увеличится та область экрана, в которой в момент использования горячих клавиш находился курсор.
Включение через Поиск
Альтернативный способ, если забыли нужную комбинацию клавиш – использование инструмента «Поиск».
Нажмите «Пуск» и введите в поле поисковой консоли словосочетание «экранная лупа», обычно результаты появляются в верхнем блоке после набора первых нескольких букв. Останется только нажать на строке с названием «Экранная лупа».
Отметим, что таким способом можно включить экранную лупу в Windows 7/XP, в восьмёрке для вызова консоли нужно нажать на кнопке «Пуск» правой кнопкой мыши и выбрать пункт меню «Поиск».
Использование Центра специальных возможностей
Третий способ, самый неудобный, предполагает вызов «Панели управления», где во вкладке «Центр специальных возможностей» в блоке «Упрощение работы с компьютером» есть соответствующий пункт – «Включить экранную лупу».
В Windows 10/11 включать экранную лупу нужно по-другому, через «Параметры», где также имеется вкладка «Специальные возможности».
Рассмотрим теперь, как производить настройку экранной лупы.
Режимы работы
При активации инструмента на увеличенном экране появляется и небольшая панель инструментов. Если нажать на кнопку «Виды» (со стрелкой, смотрящей вниз), то высветится меню, в котором можно выбрать режим работы экранной лупы:
- «Во весь экран» – увеличение будет касаться всей видимой области монитора. Перемещая курсор в нужное место, вы смещаете область показа;
- режим «Увеличение» предназначен для увеличения небольшой области экрана вокруг курсора, обрамленной прямоугольником. Её тоже можно перемещать с помощью мышки или стрелок на клавиатуре;
- режим «Закреплено» аналогичен предыдущему, при этом увеличивается только выбранная область экрана, размер и местоположение этой области можно изменять по своему усмотрению.
Изменение масштаба
Для увеличения масштаба отображения области экрана можно использовать комбинацию «Win» и «+», или панель инструментов, нажав кнопку «+». Аналогичным образом производится уменьшение масштаба, только вместо плюсика нужно использовать минус.
Второй способ – использование полосы прокрутки масштаба отображения экрана в параметрах панели инструментов (значок шестерёнки в правой части панели).
Отметим, что наименьший шаг изменения масштаба предоставляет самый доступный способ – использование горячих клавиш.
Другие параметры экранной лупы
Рассмотрим, какие ещё параметры можно использовать для тонкой настройки режима экранной лупы:
- «Следовать за указателем мыши». Параметр включён по умолчанию и предполагает, что вы пользуетесь мышкой;
- «Следовать за фокусом клавиатуры». Этот режим нужно выбирать, если мышки нет. В этом случае для перемещения увеличенной области экрана следует использовать стрелки или клавишу TAB;
- если выбрать параметр «Экранная лупа следует за…», то это приведёт к увеличению области экрана в районе вводимого текста;
- активация параметра «Включить инверсию цвета» позволяет изменить (инвертировать) цвета в увеличенной области экрана, чтобы выделить её.
Если окно панели управления экранной лупой исчезло с экрана, сильно переживать не стоит – это сделано для того, чтобы не занимать лишнюю область экрана. Вернуть панель можно нажав на полупрозрачном изображении лупы или в нижней панели задач Windows, кликнув по соответствующей вкладке.
Для быстрого включения экранной лупы можно закрепить пиктограмму инструмента в «Панели задач». Для этого нужно активировать лупу любым удобным способом, кликнуть ПКМ по иконке инструмента в «панели задач» и выбрать в контекстном меню пункт «Закрепить программу в панели задач».
Аналогичным образом производится открепление экранной лупы.
Для закрепления материала стоит рассмотреть возможные комбинации клавиш, используемые при работе с включенной экранной лупой:
- Ctrl+Alt+M– последовательное переключение режимов работы экранной лупы;
- Ctrl+Alt+F– включение полноэкранного режима;
- Ctrl+Alt+D – активация режима закреплённого окна;
- Ctrl+Alt+L – режим плавающего окна;
- Ctrl+Alt+Пробел – временное, на несколько секунд, переключение в обычный режим.
Как отключить экранную лупу
Отменить использование этого инструмента, как и активировать его, можно несколькими способами. Рассмотрим самые удобные из них.
Кнопка закрытия окна
Самый простой и понятный способ удаления экранной лупы – это закрытие панели инструментов, то есть того окошка, которое появляется при активации функции масштабирования экрана. Достаточно кликнуть по крестику в правом верхнем углу – это стандартный способ закрытия окон и программ в Windows. Если панели на экране не видно (а её показ отключается автоматически через некоторое время после включения функции), вернуть панель можно нажатием по полупрозрачной иконке лупы.
Использование горячих клавиш
Некоторые пользователи при производимых операциях в среде операционной системы предпочитают использование комбинации клавиш. Есть такая и для закрытия экранной лупы – Win+Esc, которая работает во всех версиях Windows. Запомнить её несложно, но если у вас проблемы с памятью, то лучше использовать проверенный первый метод.
Через меню «Параметры»
В Windows 10 выключить экранную лупу можно и через «Параметры»:
Аналогичным способом эта операция выполняется в Windows 11, только интерфейс окон выглядит немного по-другому.
Отключение доступа к ярлыку
Если требуется не просто отключить инструмент масштабирования, но и ограничить доступ к нему для некоторых пользователей, поступаем следующим образом:
Этот метод нельзя назвать универсальным – он только запрещает производить определённые операции с исполняемым файлом.
Отключение горячей клавиши
В дополнение к предыдущему способу отключения запуска экранной лупы можно посоветовать отключить также вызов функции нажатием комбинации Win-«+». Метод будет полезен и для тех пользователей, кто не страдает слабым зрением, но часто использует клавишу Win, дабы исключить случайную активацию масштабирования экрана.
Пошаговый алгоритм:
После внесения всех этих изменений перезагружаем компьютер.
Итак, мы рассмотрели часто применяемые способы, как включить или убрать экранную лупу. Не исключено, что эта функция в некоторых ситуациях может вам пригодиться.
-
Небольшие технические трудности. В ближайшее время мы появимся в сети и сайт станет чуточку лучше
Достала «Экранная лупа» как ее убрать навсегда?
При запуске компьютера сама собой стала включаться экранная лупа,приходиться каждый раз искать ее значок в командной строке и закрывать,как от нее навсегда избавиться?
[[comment.formatted_mark_curval]]
[[comment.formatted_mark_curval]]
6
комментариев

Denis Tarasov
мастер
7 лет назад
None
Показать комментарий
Введите команду в меню пуске:msconfig и перейдите во вкладку автозагрузка.И там снимите галочку с неё.Ок применить.Можно даже перегрузить.А если установленная программа CCleaner откройте её перейдите на вкладу сервис,потом автозагрузка и там снимите эту программу с авто запуска виндуоса.(Включить,выключить удалить)
0

евгений терехов
ученик
7 лет назад
None
Показать комментарий
В том то и дело что в автозагрузке ее нет.
0

Denis Tarasov
мастер
евгений терехов
7 лет назад
None
Показать комментарий
евгений, вот попробуйте ….https://support.lenovo.com/ru/ru/documents/ht071531
0

Denis Tarasov
мастер
7 лет назад
None
Показать комментарий
Denis,
0

евгений терехов
ученик
Denis Tarasov
7 лет назад
None
Показать комментарий
Denis, Спасиьо
0
екатерина
новичок
2 года назад
None
Показать комментарий
Зайдите в системные файлы в system32 и удалите файл, который запускает лупу — magnify.exe Поскольку он системный, разрешение на удаление сделайте в его свойствах.
0
[[comment.formatted_mark_curval]]
[[comment.formatted_mark_curval]]
<
>
Windows обладает весьма полезным инструментом под названием «Экранная лупа», который позволяет увеличивать различные области экрана. В этой статье вы узнаете, как открыть этот инструмент, как с ним работать, как его настроить и, наконец, как сделать так, чтобы он запускался вместе с операционной системой.
Примечание: инструмент «Экранная лупа» доступен во всех изданиях Windows 7, за исключением Windows 7 Starter. В Windows 8 он имеется во всех редакциях.
Как открыть «Экранную лупу» в Windows 8
В Windows 8 перейдите на начальный экран и введите слово «лупа». Затем нажмите на инструмент в результатах поиска.
Также лупу можно открыть через «Панель управления». Для этого перейдите в «Панель управления» -> «Специальные возможности» и нажмите «Включить экранную лупу».
Как открыть «Экранную лупу» в Windows 7
Один из способов: откройте меню «Пуск -> Все программы -> Стандартные -> Специальные возможности -> Экранная лупа».
Еще один способ: введите слово «лупа» в поисковое поле в меню «Пуск» и запустите инструмент через результаты поиска.
Как в случае с Windows 8, вы можете открыть «Экранную лупу» через «Панель управления».
Как использовать «Экранную лупу»
Когда вы запустите инструмент, изображение экрана будет автоматически увеличено на 200%.
В Windows 7 «Экранная лупа» выглядит как на скриншоте ниже.
Функциональность лупы идентична в обеих операционных системах.
Если после запуска вы не будете использовать инструмент в течение 5 секунд, его интерфейс примет внешний вид лупы, как на изображении ниже. Если вы нажмете в центр этой лупы, инструмент вернет свой прежний вид.
Для регулировки уровня масштабирования доступны всего две кнопки («+» для увеличения и «-» для уменьшения масштаба).
Также инструмент предоставляет несколько видов масштабирования («Во весь экран», «Увеличение» и «Закреплено»). Они доступны в меню «Виды».
В полноэкранном режиме увеличивается вся область экрана. Этот режим используется по умолчанию.
В режиме «Увеличение» увеличивается только область вокруг указателя мыши, и при перемещении указателя увеличенная область экрана перемещается вместе с ним. Смотрите изображение ниже, чтобы получить более четкое представление о данном режиме.
В режиме «Закреплено» экран делится на две части. В верхней отображается отмасштабированная область экрана, а в нижней – нормальная.
Примечание: в Windows 7 режимы «Во весь экран» и «Увеличение» будут работать только если включен эффект Aero Glass и используется тема, которая поддерживает этот эффект. В противном случае вам будет доступен только режим «Закреплено».
Как настроить «Экранную лупу»
Для настройки лупы сперва необходимо нажать на кнопку «Параметры».
В диалоговом окне «Параметры экранной лупы» вам будут доступны следующие опции:
- «Включить инверсию цвета» – активирует высококонтрастную тему при использовании лупы. По умолчанию этот параметр отключен.
- «Следовать за указателем мыши» – показывает область вокруг курсора мыши в окне лупы.
- «Следовать за фокусом клавиатуры» – показывает область вокруг курсора при нажатии на клавиши со стрелками.
- «Экранная лупа следует за точкой вставки текста» – показывает область вокруг текста, который вы печатаете.
Слайдер позволяет установить, как сильно будет изменяться размер экрана при увеличении или уменьшении масштабирования. Максимум 400%, минимум 25%.
При использовании режима «Увеличение» окно параметров позволяет перемещать ползунок для регулировки размера линзы лупы, как показано ниже.
После завершения настроек, не забудьте нажать кнопку «OK», чтобы применить их.
Как настроить лупу для запуска вместе с Windows
Если вы используете «Экранную лупу» на регулярной основе, будет лучше, если вы сделаете так, чтобы она автоматически запускалась при каждом включении компьютера. Чтобы это сделать, откройте «Панель управления» и перейдите в раздел «Специальные возможности -> Оптимизация изображения на экране».
Далее найдите секцию «Увеличение изображений на экране». Установите флажок рядом с «Включить экранную лупу» и нажмите «OK».
Теперь при каждом запуске компьютера лупа будет запускаться автоматически. Чтобы отключить автоматический запуск, просто снимите флажок с опции «Включить экранную лупу».
Полезные горячие клавиши
С теми, кто предпочитаете управлять компьютером с помощью клавиатуры, я бы хотел поделиться полезными сочетаниями клавиш для «Экранной лупы»:
- Win + знак плюс (+) или знак минус (-) – увеличение или уменьшение масштаба;
- Ctrl +Alt + пробел – показать указатель мыши;
- Ctrl + Alt + F – включение режима «Во весь экран»;
- Ctrl + Alt + L – включение режима «Увеличение»;
- Ctrl + Alt + D – включение режима «Закреплено»;
- Ctrl + Alt + I – инвертировать цвета;
- Ctrl + Alt + клавиши со стрелками – перемещение в направлении клавиш со стрелками;
- Ctrl + Alt + R – изменить размер линзы;
- Win + Esc – выход из «Экранной лупы».
Заключение
«Экранная лупа» – дружественное и простое в использовании приложение, которое очень выручает людей с плохим зрением при использовании ПК или планшетов. Если вы можете предложить свои советы для работы с этим приложением, можете рассказать нам о них в комментариях ниже.
Отличного Вам дня!
Как убрать экранную лупу
Специальная утилита «Экранная лупа» операционной системы Windows позволяет увеличить изображение на экране в специально отведенном поле. Если вы некоторое время пользовались лупой, но у вас появилась необходимость убрать ее с экрана, выполните одну из описанных операций.

Инструкция
Щелкните правой клавишей мыши на участке экрана, в котором отражено увеличенное лупой изображение. В появившемся выпадающем меню выберите слово скрыть.
Также при помощи контекстного меню, вызванного правой клавишей мыши, можно полностью выйти из режима лупы. Для этого наведите стрелку мыши на слово «Выход» и нажмите левую кнопку.
Во время использования экранной лупы у вас на рабочем столе поверх других окон может находиться окно с названием «Параметры экранной лупы». В нижней части этого окна располагается кнопка «Выход». Нажав ее, вы выйдете из режима экранной лупы.
Внизу экрана монитора находится «Панель задач». Найдите на ней прямоугольник с надписью «Параметры экранной лупы». Нажмите правой клавишей мыши на этот прямоугольник и выберите пункт «Закрыть». Экранная лупа будет закрыта.
Если по какой-то причине ваш компьютер стал медленно выполнять функции в момент работы экранной лупы, выключить её можно с помощью «Диспетчера задач». Нажмите одновременно сочетание клавиш клавиатуры Ctrl, Alt и Del. Через несколько секунд появится окно «Диспетчера задач». Выберите вкладку «Процессы» вверху окна, если она не выбрана. Перед вами откроется список запущенных приложений и специальных программ компьютера. Найдите в списке надпись magnify.exe и выделите ее. Нажмите на кнопку «Завершить процесс» в правом нижнем углу окна.
Возможно экранная лупа прописалась в автозагрузке операционной системы. Для того чтобы ее оттуда убрать, вам надо будет зайти в параметры автозагрузки. Нажмите кнопку «Пуск» и в появившемся окне слово «Выполнить». Появится окно запуска программы. В поле, доступном для ввода текста, наберите слово msconfig и нажмите «OK». Откроется окно настройки системы, в котором есть вкладка «Автозагрузка». Используя бегунок, прокрутите список приложений и снимите галочку с пункта, соответствующего экранной лупе.
Источники:
- Windows Microsoft
- как отключить автозапуск экранной клавиатуры
Войти на сайт
или
Забыли пароль?
Еще не зарегистрированы?
This site is protected by reCAPTCHA and the Google Privacy Policy and Terms of Service apply.
Содержание
- Использование и настройка «Экранной лупы»
- Шаг 1: Запуск «Экранной лупы»
- Шаг 2: Настройка возможностей
- Шаг 3: Редактирование параметров
- Шаг 4: Облегчение доступа к «Экранной лупе»
- Шаг 5: Закрытие «Экранной лупы»
- Заключение
- Вопросы и ответы
Иногда пользователи Windows 7 сталкиваются с системной программой, которая увеличивает либо весь экран, либо его фрагмент. Данное приложение называется «Экранная лупа» – далее мы поговорим об её особенностях.
Использование и настройка «Экранной лупы»
Рассматриваемый элемент представляет собой утилиту, изначально предназначенную для пользователей с нарушениями зрения, но может пригодиться и другим категориям юзеров – например, для масштабирования рисунка сверх ограничений просмотрщика или увеличения окна небольшой программы без полноэкранного режима. Разберем все этапы процедуры работы с этой утилитой.
Шаг 1: Запуск «Экранной лупы»
Получить доступ к приложению можно следующим образом:
- Через «Пуск» – «Все приложения» выберите каталог «Стандартные».
- Откройте директорию «Специальные возможности» и щелкните по позиции «Экранная лупа».
- Утилита откроется в виде маленького окна с элементами управления.
Шаг 2: Настройка возможностей
Приложение не обладает большим набором функций: доступны только выбор масштаба, а также 3 режима работы.
Масштаб можно менять в пределах 100-200%, большее значение не предусмотрено.
Режимы заслуживают отдельного рассмотрения:
Обратите внимание! Первые два варианта доступны только для тем Aero!
Читайте также:
Включение режима Aero в Windows 7
Повышаем производительность рабочего стола для Windows Aero
Для выбора конкретного режима просто кликните по его наименованию. Менять их можно в любой момент.
Шаг 3: Редактирование параметров
В утилите есть ряд простых настроек, которые помогут сделать её использование более комфортным. Для доступа к ним кликните по иконке с изображением шестерёнки в окошке приложения.
Теперь подробнее остановимся на самих параметрах.
- Ползунок «Меньше-Больше» регулирует увеличение изображения: в сторону «Меньше» уменьшает масштаб, в сторону «Больше» соответственно увеличивает. К слову, перемещение бегунка ниже отметки «100%» бесполезно. Верхний предел – «200%».
В этом же блоке присутствует функция «Включить инверсию цвета» – она добавляет контрастности картинке, делая её лучше читаемой слабовидящими. - В блоке настроек «Отслеживание» конфигурируется поведение «Экранной лупы». Название первого пункта, «Следовать за указателем мыши», говорит само за себя. Если выбрать второй — «Следовать за фокусом клавиатуры» — область увеличения будет следовать за нажатием TAB на клавиатуре. Третий пункт, «Экранная лупа следует за точкой вставки текста», облегчает ввод текстовой информации (документов, данных для авторизации, капчи и т. п.).
- В окошке параметров также присутствуют ссылки, которые позволяют откалибровать отображение шрифтов и настроить автозапуск «Экранной лупы» при старте системы.
- Для принятие введённых параметров используйте кнопку «ОК».

Шаг 4: Облегчение доступа к «Экранной лупе»
Пользователям, которые часто используют эту утилиту, стоит закрепить её в «Панели задач» и/или настроить автозапуск. Для закрепления «Экранной лупы» достаточно кликнуть по её иконке на «Панели задач» правой кнопкой мыши и выбрать вариант «Закрепить программу…».
Для открепления проделайте те же действия, но на этот раз выберите опцию «Изъять программу…».

Автозапуск приложения можно настроить следующим образом:
- Откройте «Панель управления» Windows 7, переключитесь на «Крупные значки» с помощью выпадающего меню сверху, и выберите «Центр специальных возможностей».
- Кликните по ссылке «Настройка изображения на экране».
- Прокрутите список параметров до раздела «Увеличение изображений на экране» и отметьте опцию под названием «Включить экранную лупу». Для деактивации автозапуска надо снять отметку.
Не забудьте применить настройки – последовательно нажмите кнопки «Применить» и «ОК».
Шаг 5: Закрытие «Экранной лупы»
Если утилита больше не нужна или её открыли случайно, закрыть окошко можно обычным нажатием на крестик справа вверху.
Кроме того, можно также воспользоваться сочетанием клавиш Win + [-].
Заключение
Мы обозначили предназначение и особенности утилиты «Экранная лупа» в ОС Windows 7. Приложение разработано для пользователей с ограниченными возможностями, однако и остальным оно может пригодиться.
Еще статьи по данной теме: