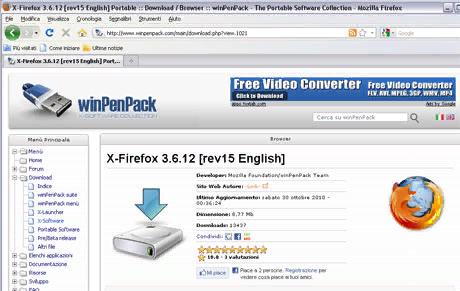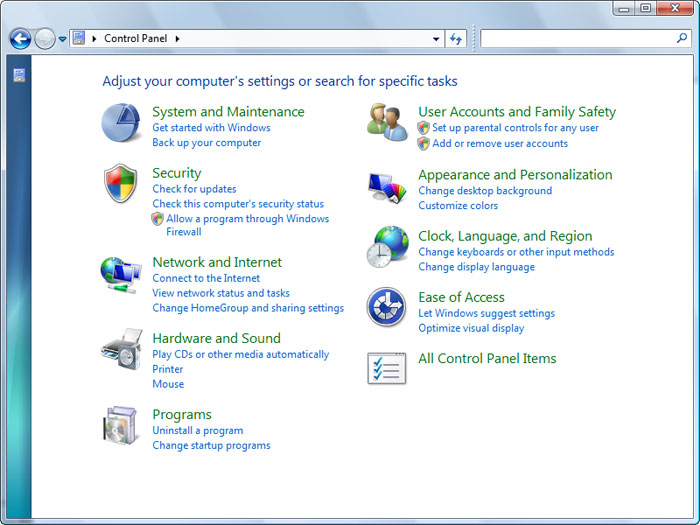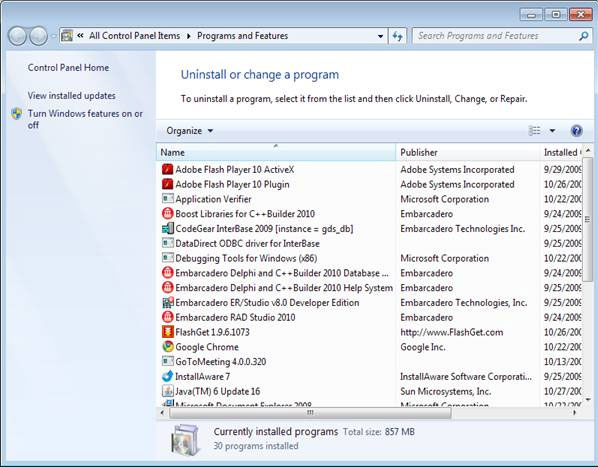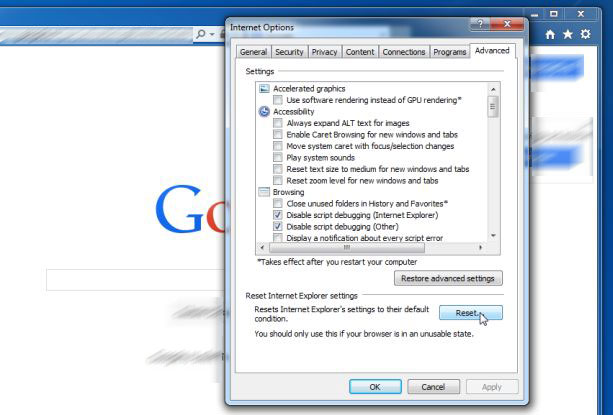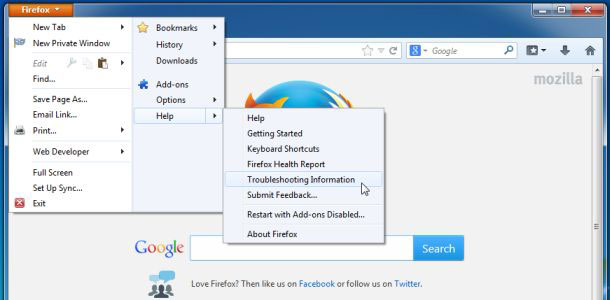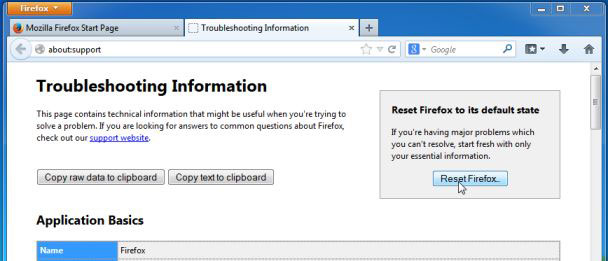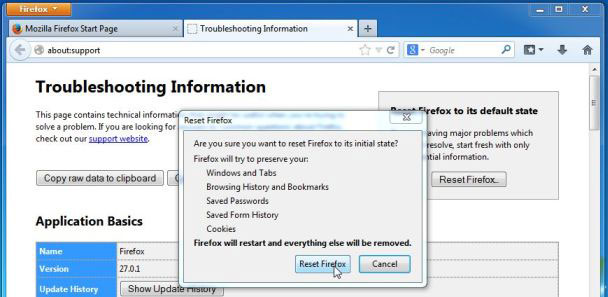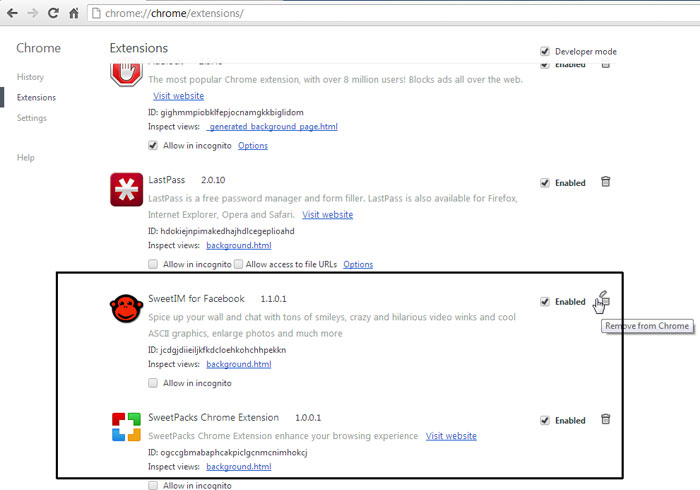Если Firefox открывается автоматически при включении компьютера с Windows, то в этом посте показано, как остановить запуск Firefox при запуске, как правило, это происходит в нескольких случаях. Возможно, компьютер внезапно отключился или вы настроили его на автоматическое открытие сразу после входа в систему с использованием своей учетной записи.
Остановите Firefox от открытия при запуске

Прежде чем мы продолжим и отключим некоторые функции, вы должны знать, что иногда это полезно. Этот вид перезапуска также открывает ранее открытые вкладки, над которыми вы работали ранее. Прежде чем начать, убедитесь, что Windows 10 настроена на открытие программ после перезагрузки.
1] Отключить перезапуск приложения Firefox
- Откройте Firefox и введите about: config в адресной строке новой вкладки. Нажмите Enter.
- Вы получите уведомление с предупреждением « Это может привести к аннулированию гарантии!» .
- Нажмите Я принимаю на себя риск, чтобы перейти на страницу about: config.
- В строке поиска введите toolkit.winRegisterApplicationRestart и дважды щелкните по нему, чтобы установить его значение false .
Изменения вступают в силу немедленно.
Нет необходимости перезапускать Firefox. Это позволит предотвратить автоматический запуск Firefox.
2] Удалить Firefox из автозагрузки Windows
Много раз мы настраивали программы на запуск, как только мы автоматически подключаемся к Windows. Хотя это увеличивает время запуска, но это полезно для многих. Однако, если вы этого не сделали, вот как вы можете удалить Firefox из Windows Startup.
- Щелкните правой кнопкой мыши на панели задач и выберите Диспетчер задач.
- Переключитесь на Start-up и найдите Firefox.
- Щелкните правой кнопкой мыши по нему и выберите отключить.
Вы также можете использовать приложение Startup Manager, чтобы не открывать приложения при запуске.
3] Удалить Firefox из автозагрузки через групповую политику

- Введите gpedit.msc в командной строке и нажмите Enter.
- Откроется редактор групповой политики.
- Перейдите к Конфигурации пользователя> Административные шаблоны> Система> Вход в систему.
- Проверьте, входит ли Firefox в список программ, которые могут запускаться при входе в Windows.
- Если да, удалите его.
- Сохранить и выйти.
Удалить программы из автозагрузки Windows относительно просто, но убедитесь, что вы понимаете, что можете потерять вкладки, с которыми работали.
Перейти к контенту

В этой небольшой статье я покажу, как отключить автозапуск Firefox. Запретить авозагрузку браузера можно разными способами: в самом браузере, в автозагрузке Windows и с помощью групповых политик.
Содержание
- Отключить автозапуск Firefox в браузере
- Удалить Firefox из автозагрузки Windows
- Удалить Firefox из автозагрузки через групповые политики
Откройте Firefox и панель новой вкладки. Нажмите Enter.
- Вы можете получить уведомление с надписью «Ваша гарантия!». Может появиться страница с предупреждением.
- Нажмите Я принимаю страницу конфигурации.
- В строке поиска введите toolkit.winRegisterApplicationRestart и дважды щелкните его.
Изменения вступают в силу немедленно. Нет необходимости перезапускать Firefox. Это позволит предотвратить автоматический запуск Firefox.
Удалить Firefox из автозагрузки Windows
Авторизуйтесь в Windows автоматически. Но это не увеличивает время запуска. Однако вы можете удалить Firefox из Windows Startup.
- Щелкните правой кнопкой мыши на панели задач и выберите Диспетчер задач.
- Переключитесь на Start-up и найдите Firefox.
- Щелкните правой кнопкой мыши по нему и выберите отключить.
Вы также можете использовать приложение, чтобы не открывать приложения при запуске.
Удалить Firefox из автозагрузки через групповые политики
Групповая политика Отключить Firefox при запуске
- Введите в приглашении gpedit.msc и нажмите ввод.
- Откроется редактор групповой политики.
- Перейдите к Конфигурации пользователя> Административные шаблоны> Система> Вход в систему.
- Проверьте, можете ли вы начать с входа в Windows.
- Если да, удалите его.
- Сохранить и выйти.
Теперь вы знаете как отключить автоматический запуск Firefox при загрузке WIndows и при необходимости удалить другие программы установленные в Windows.

Загрузка…

ВАЖНО: неизвестно только почему запись в автозагрузке, такого быть недолжно, поэтому при подозрениях — просканируйте ПК антивирусными утилитами AdwCleaner, HitmanPro, Dr.Web CureIT (лучше всеми тремя).
Разбираемся
- Оказывается X-Firefox это браузер, основанный на Мозилле, но при этом является портативным. То есть настройки сохраняются прямо в папке с программой, поэтому его можно установить например на флешку, и подключать к разным ПК, настройки браузера будут сохранятся (например история, закладки). Простыми словами X-Firefox это переносная версия Мозиллы.
- Одна из возможной проблем такой версии — обновление программы, которое может функционировать некорректно.
- Рядом с названием X-Firefox вы можете увидеть winPenPack — это веб-портал, с которого вероятно была загружена программа X-Firefox.
- ВАЖНО: однако неизвестно почему данный браузер должен быть в автозагрузке. Наоборот — никаких следов на ПК он оставлять не должен. Возможно под браузер маскируется вредоносная программа, поэтому при малейших подозрениях — просканируйте компьютер антивирусными утилитами, например Dr.Web CureIT, AdwCleaner и HitmanPro.
На данном скриншоте видим — X-Firefox это действительно скорее всего просто портативная версия Мозиллы:
Что интересно, судя по оформлению окна на скриншоте — версия существовала еще во времена Windows XP.
Как удалить Xfirefox.exe
Что Xfirefox.exe (также известный как вирус xfirefox.exe )?
Xfirefox.exe (также известный как Xfirefox.exe вирус) является весьма вредоносной компьютерной инфекции, что наши вредоносных программ аналитики классифицируют как Троян, поэтому рекомендуем, что вы удалите его. Их исследования показали, что эта программа способна красть конфиденциальную информацию, которая может поставить под угрозу Вашу личную жизнь. Кроме того, они обнаружили, что он способен погрузки продвигаемых сайтов усилием которое представляет собой навязчивые действия, но, что более важно, продвигаемые сайты могут быть злонамеренность. Короче говоря, это приложение является плохой новостью, но если вы хотите узнать больше об этом, то прочтите эту статью целиком.
Где Xfirefox.exe Откуда?
По данным наших аналитиков вредоносных программ, Xfirefox.exe совершенно определенно создается злоумышленниками с намерением использовать эту программу для преступной деятельности. Эти скрытные разработчики говорят, что связка этой программы с плохими установщиками программного обеспечения, что установить эту программу на ваш компьютер украдкой. Эти установщики программного обеспечения-это приложения, размещенные на бесплатное программное обеспечение таких сайтов, которые нужно загрузить и запустить для того, чтобы скачать программу, которую вы изначально хотели, потому что эти сайты не предлагают прямых загрузок программного обеспечения по назначению. В результате загрузчиков может бросить это program’ы исполняемый файл в %appdata% и в папке %appdata%ява. Кроме того, мы хотели бы отметить, что Xfirefox.exe это не только название, по которому его основной исполняемый файл может ехать. Наши аналитики вредоносных сказать, что это Троян также может быть назван run32dil.exe, firefox.exe или Stub1000_1_19_2016.exe. Для того, чтобы запустить при запуске системы, этот Троян будет вводить подраздел реестра в hkcuпрограммное обеспечениеМайкрософтWindowsраздел CurrentVersionRun с именем стоимость Microsoft. Теперь давайте взглянем на то, как эта программа работает.
Что Xfirefox.exe делать?
По данным наших аналитиков вредоносных программ, Xfirefox.exe устанавливает Firefox Разработчик дополнение, которое планируется открыть продвигаемых сайтов в случайном порядке. URL-адреса, что эта программа призвана стимулировать развитие хранятся в C:WindowsSysWow64prev.dat. Эта программа олицетворяет браузер Firefox и открывает свои продвигаемые сайты в случайном порядке. Мы призываем Вас не доверять объявления, потому что они могут прийти из неизвестных источников и, таким образом, нарушить безопасность компьютера€™s безопасности.
Однако, самый важный аспект о Xfirefox.exe мы должны обсудить, — это ее способность украсть информацию. Вредоносных программ исследователи говорят, что эта программа может украсть Вашу личную информацию. Эта информация может содержать пароли, логины, банковские данные и так далее. Они говорят, что это программы сбора информации могут продлить до записи нажатий на клавиши с целью получения вышеуказанной информации. Так, это programâ€разработчики™s может быть в состоянии получить доступ к все, что вы печатаете на вашей клавиатуре. Эта программа может причинить вам проблемы за веру является кибер-преступников, чтобы получить все ваши логины, пароли и другие конфиденциальные данные. Поэтому, мы рекомендуем Вам действовать быстро и немедленно удалить эту вредоносную программу.
Как снять Xfirefox.exe
Как вы можете видеть, Xfirefox.exe один противный кусок программирования, который был создан с целью получения доходов от рекламы и кражи личной информации. Мы рекомендуем Вам удалить его, и если вы хотите сделать это, мы предлагаем Вам воспользоваться приведенными ниже инструкциями. Тем не менее, вы также можете получить вредоносных приложений, таких как утилиты для удаления, которые могут обнаружить и удалить эти вредоносные программы от Вашего имени.
Шаг 1: Удаление Xfirefox.exe соответствующих программ с вашего компьютера
- Для завершения Xfirefox.exe приложения из системы, используйте инструкции, которые подходят вам:
- Windows XP/Vista/7:Выберите кнопку Пуск , а затем перейдите на Панель управления.
- Windows 8: Переехали курсор мыши с правой стороны, край. Выберите Поиск и начать поиск «Панель управления». Другой способ добраться туда — чтобы сделать правый клик на горячий угол слева (просто, кнопку Пуск) и идти на Панель управления выбора.
Как вы попадете в Панель управления, затем найдите раздел программы и выберите Удаление программы. В случае, если панель управления имеет Классическийвид, вам нужно нажать два раза на программы и компоненты.
- Xfirefox.exe; HD-всего плюс; RemoveThaeAdAopp; UTUobEAdaBlock; SafeSaver; SupTab;
- ValueApps; Леденец; Обновление версии программного обеспечения; DP1815; Видео проигрыватель; Конвертировать файлы бесплатно;
- Плюс HD 1.3; BetterSurf; Доверенные веб; PassShow; LyricsBuddy-1; Yupdate4.flashplayes.info 1.2;
- Media Player 1.1; Экономия быка; Feven Pro 1.1;Websteroids; Экономия быка; 3.5 HD-Plus;Re-markit.
Кроме того вам следует удалить любое приложение, которая была установлена короткое время назад. Чтобы найти эти недавно установленного applcations, нажмите на Установлена на раздел и здесь расследование программы, основанные на датах, были установлены. Лучше посмотрите на этот список еще раз и удалить любые незнакомые программы.
Это может также случиться, что вы не можете найти какой-либо из выше перечисленных программ, которые вы посоветовали удалить. Если вы понимаете, что вы не признают любые ненадежные и невидимый программы, выполните следующие шаги в данном руководстве деинсталляции.
Шаг 2: Удалите Xfirefox.exe всплывающие окна от браузеров: Internet Explorer, Firefox и Google Chrome
Удалить всплывающие окна Xfirefox.exe от Internet Explorer
- Internet Explorer, нажмите на значок шестеренки (правая сторона). Найти себя на Свойства обозревателя.
- В этом разделе нажмите на вкладку Дополнительно и продолжить Сброс.
- Как вы находитесь в разделе Сброс параметров Internet Explorer , пойти на галочку Удалить личные настройки и двигаться вперед, чтобы сбросить.
- Как вы видите, что задача завершена, выберите ЗакрытьВыбор, для действий будет подтверждено. «До конца, закрыть и снова открыть браузер.
Ликвидации Xfirefox.exe всплывающие объявления от Mozilla Firefox
Если браузер Mozilla Furefox на вашей системе-то нарушается из-за входа вирусов, вы должны restrore его. Восстановление другими словами означает сброс браузера для его начального состояния. Не быть беспокоиться, как ваш личный выбор на браузере будет безопасным, например история, закладки, пароли и т.д. Скачать утилиту чтобы удалить Xfirefox.exe
- В то время как вы находитесь на Firefox, нажмите на кнопку Firefox, перемещаться по меню Справка и выберите Информация для решения проблем.
- На этой странице, выберите Сброс Firefox (справа).
- Вести с Сброс Firefox в окне apperaing.
- Теперь браузер будут восстановлены настройки по умолчанию. Когда процесс завершен, вы увидите список импортированных данных. Утвердить, выбрав Готово.
Важно: как восстановить браузер был проведен, быть информирован о том, что старый профиль Firefox будут сохранены в папке старых Firefox данных расположенной на рабочем столе вашей системы. Вам может понадобиться в этой папке, или вы можете просто удалить его, как он владеет ваши личные данные. В случае, если сброс не был успешным, иметь ваши важные файлы, скопированные из указанной папки обратно.
Удалить всплывающие окна Xfirefox.exe от Google Chrome
- Найти и нажмите на кнопку меню Chrome (панели инструментов браузера) и затем выберите инструменты. Продолжите с расширениями.
- В этой вкладке можно delele Ане незнакомых плагины, нажав на значок корзины. Главное, иметь все или один из этих программ, удалены: Xfirefox.exe, HD-всего-плюс, SafeSaver, DP1815, видео плеер, конвертировать файлы бесплатно, плюс-HD 1.3, BetterSurf, Media Player 1.1, PassShow, LyricsBuddy-1, Yupdate4.flashplayes.info 1.2, Media Player 1.1, Сбережения быка, Feven Pro 1.1, Websteroids, сбережения бык, HD-Plus 3.5.
* WiperSoft scanner, published on this site, is intended to be used only as a detection tool. More info on WiperSoft. To use the removal functionality, you will need to purchase the full version of WiperSoft. If you wish to uninstall WiperSoft, click here.
Как отключить автозапуск Firefox
В этой небольшой статье я покажу, как отключить автозапуск Firefox. Запретить авозагрузку браузера можно разными способами: в самом браузере, в автозагрузке Windows и с помощью групповых политик.
Отключить автозапуск Firefox в браузере
Откройте Firefox и панель новой вкладки. Нажмите Enter.
- Вы можете получить уведомление с надписью «Ваша гарантия!». Может появиться страница с предупреждением.
- Нажмите Я принимаю страницу конфигурации.
- В строке поиска введите toolkit.winRegisterApplicationRestart и дважды щелкните его.
Изменения вступают в силу немедленно. Нет необходимости перезапускать Firefox. Это позволит предотвратить автоматический запуск Firefox.
Удалить Firefox из автозагрузки Windows
Авторизуйтесь в Windows автоматически. Но это не увеличивает время запуска. Однако вы можете удалить Firefox из Windows Startup.
- Щелкните правой кнопкой мыши на панели задач и выберите Диспетчер задач.
- Переключитесь на Start-up и найдите Firefox.
- Щелкните правой кнопкой мыши по нему и выберите отключить.
Вы также можете использовать приложение, чтобы не открывать приложения при запуске.
Удалить Firefox из автозагрузки через групповые политики
Групповая политика Отключить Firefox при запуске
- Введите в приглашении gpedit.msc и нажмите ввод.
- Откроется редактор групповой политики.
- Перейдите к Конфигурации пользователя> Административные шаблоны> Система> Вход в систему.
- Проверьте, можете ли вы начать с входа в Windows.
- Если да, удалите его.
- Сохранить и выйти.
Теперь вы знаете как отключить автоматический запуск Firefox при загрузке WIndows и при необходимости удалить другие программы установленные в Windows.
Как же это раздражает! Каждый раз при включении компьютера с Windows происходит автозапуск программ, которые нужны для загрузки по ситуации, но никак не при включении ПК. И каждый раз их приходится вручную закрывать. Знакомо? Конечно знакомо, ведь вы читаете эту статью! Сейчас множество программ, которые после установки прописываются в настройках автозагрузки: Яндекс браузер, Торрент, Скайп, Дискорд.
Решение есть! Далее мы рассмотрим, как отключить автозапуск программ при включении компьютера Windows 10, 8, 7.
Отключение автоматического запуска программ при загрузке компьютера Windows 10
Включение и отключение автоматического запуска программ при загрузке компьютера на Windows 10 производится из диспетчера задач.
Как отключить автозапуск программ при включении компьютера в Windows 10:
- Открыть Диспетчер задач. Сделать это можно с помощью сочетания клавиш Ctrl+Shift+Esc или Ctrl+Alt+Del, а затем выбрать в меню диспетчер задач. Также можно кликнуть правой кнопкой мыши по панели задач Windows, вызвав тем самым контекстное меню, в котором следует выбрать пункт «Диспетчер задач»;
- Перейти во вкладку «Автозагрузка»;
- Выделить программу или приложение, автозагрузку которого следует убрать при запуске компьютера;
- Нажать кнопку «Отключить» в нижнем правом углу окна. Также можно кликнуть по назойливой программе в списке правой кнопкой мыши и в меню выбрать пункт «Отключить».
Как отключить запуск программ при включении компьютера Windows 7
Управление списком программ, которые загружаются при включении компьютера на операционной системе Windows 7 несколько отличается от 10-й версии.
Как отключить запуск программ при включении компьютера Windows 7:
- Запустить приложение «Выполнить». Сделать это можно с помощью сочетания клавиш Win+R;
- Вбить команду msconfig и нажать «ОК».
Также можно прописать данную команду непосредственно через поисковую строку Windows, которая расположена в меню «Пуск»; - Перейти во вкладку «Автозагрузка» в конфигурациях системы;
- Убрать галочки с программ и приложений, которые необходимо исключить из автоматической загрузки при включении ПК с ОС Windows;
- Нажать «ОК».
После выполнения вышеописанной процедуры, должно появиться окно, информирующее о том, что для того чтобы изменения вступили в силу необходимо выполнить перезагрузку компьютера. Можно перезагрузить ПК сразу, нажав «ОК», или – подождать и сделать это когда будет удобно.
Настройки автозапуска во время установки программы в Windows
Некоторые программы, непосредственно в процессе установки, предоставляют пользователям возможность сделать расширенные настройки, в том числе убрать галочку с пункта, разрешающего прописаться в список автоматически запускаемых программ при включении Windows.
Поэтому, чтобы не приходилось вручную убирать автозагрузку, крайне важно внимательно читать всю информацию во время инсталляции программного обеспечения.
Как отключить автозагрузку программ при включении компьютера Windows с помощью CCleaner
В сети можно найти специализированные программы, позволяющие отключить автозагрузку ненужных программ при включении компьютера Windows.
Скачать CCleaner
Как отключить автозагрузку программ при включении компьютера Windows с помощью CCleaner:
- Перейти в раздел «Инструменты»;
- Выбрать в меню «Запуск»;
- Выделить в списке программу, которой необходимо запретить загружаться при включении компьютера;
- Нажать кнопку «Выключить».
В любой момент можно отменить запрет на запуск программ, достаточно просто выполнить обратные действия.
Не нашли ответ? Тогда воспользуйтесь формой поиска: