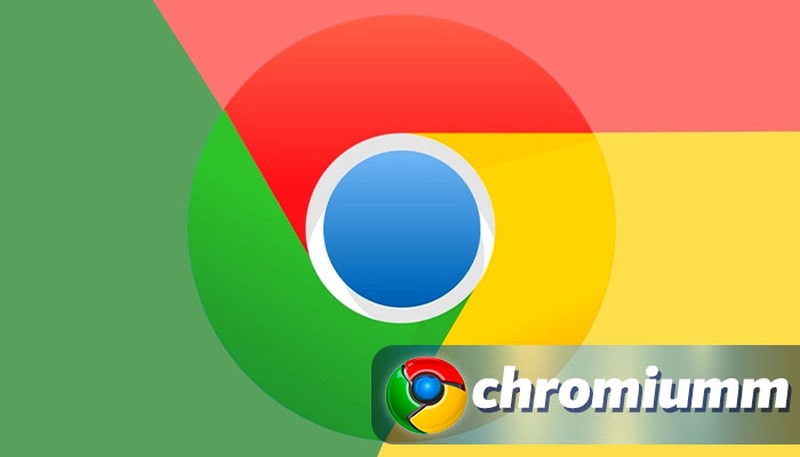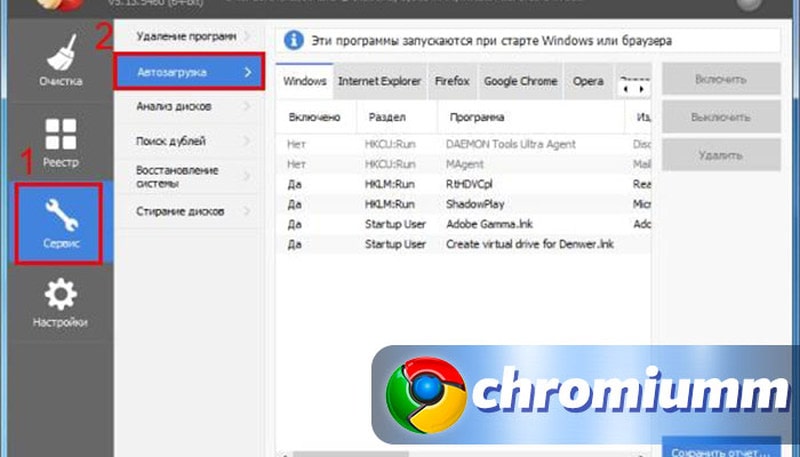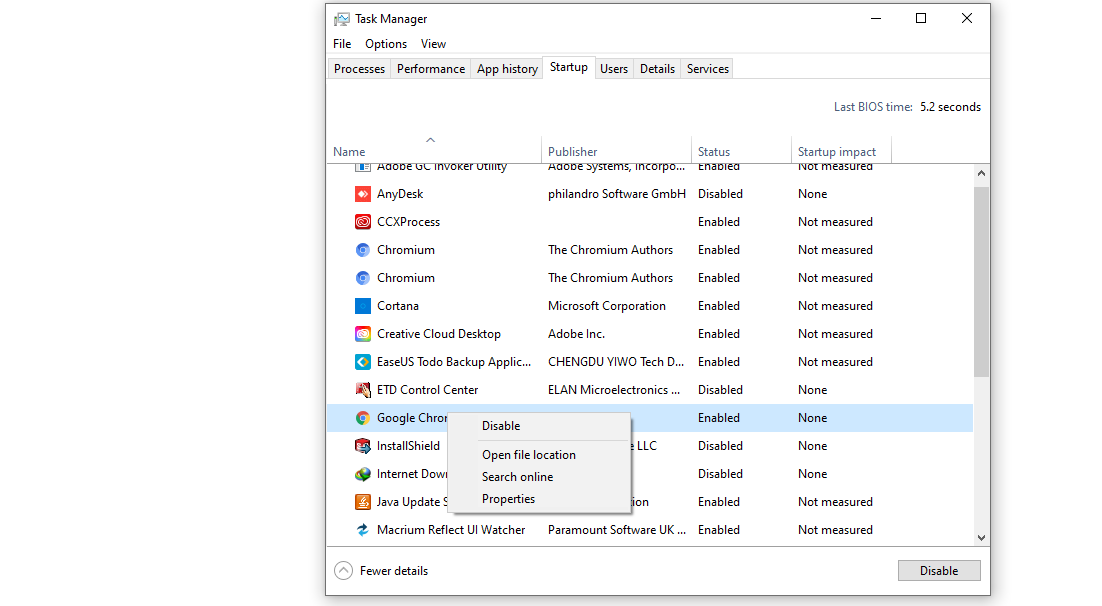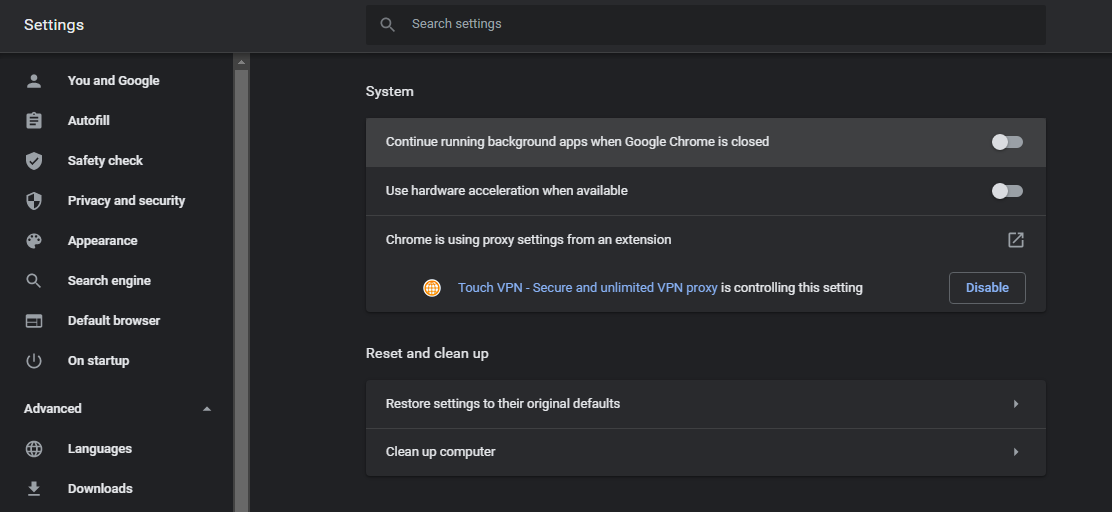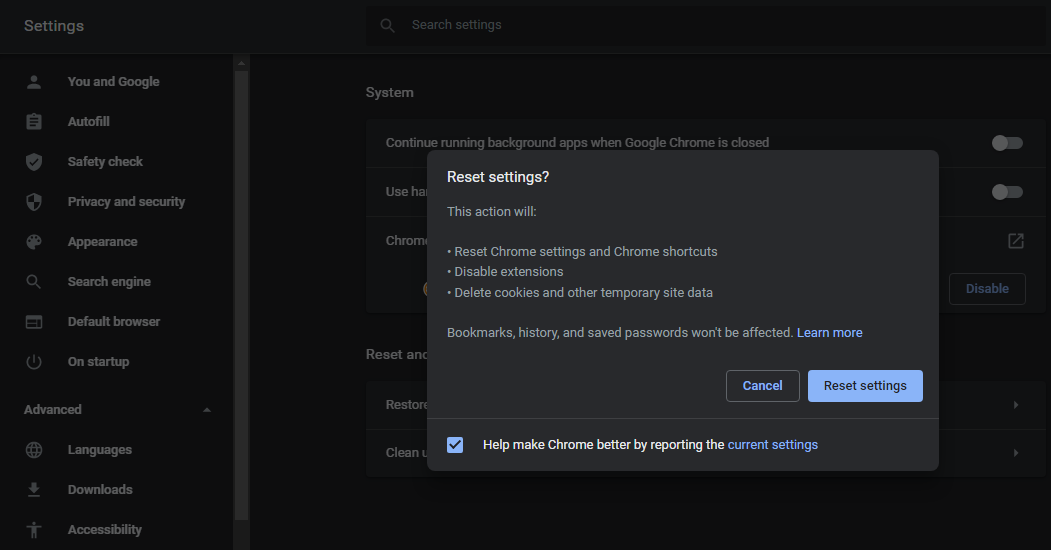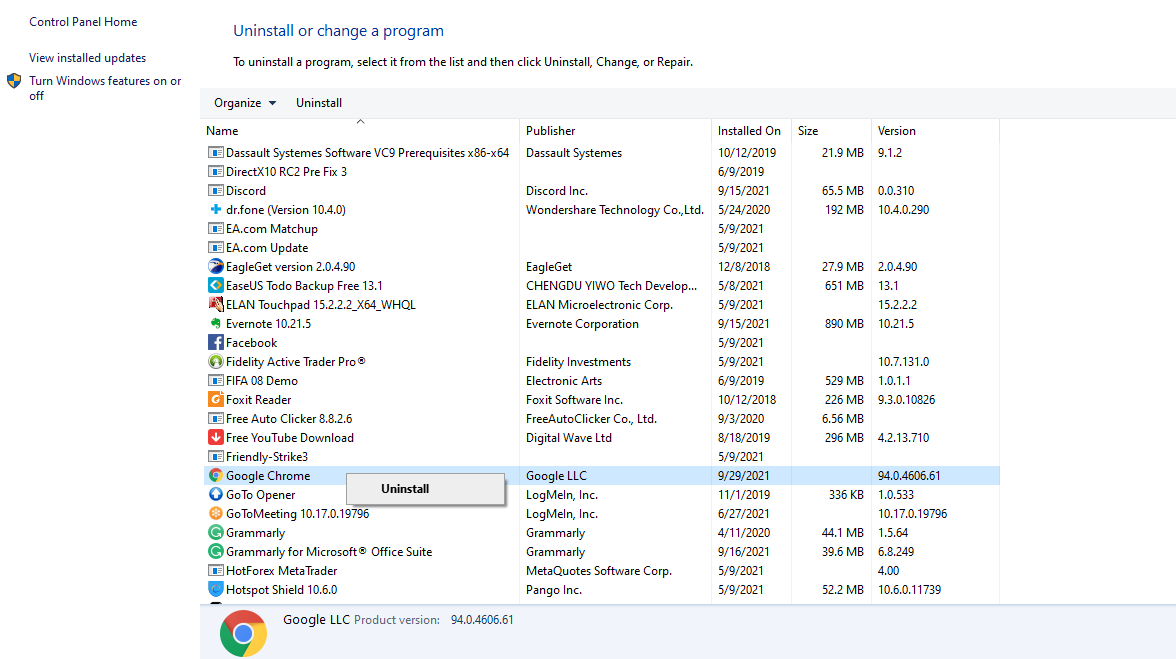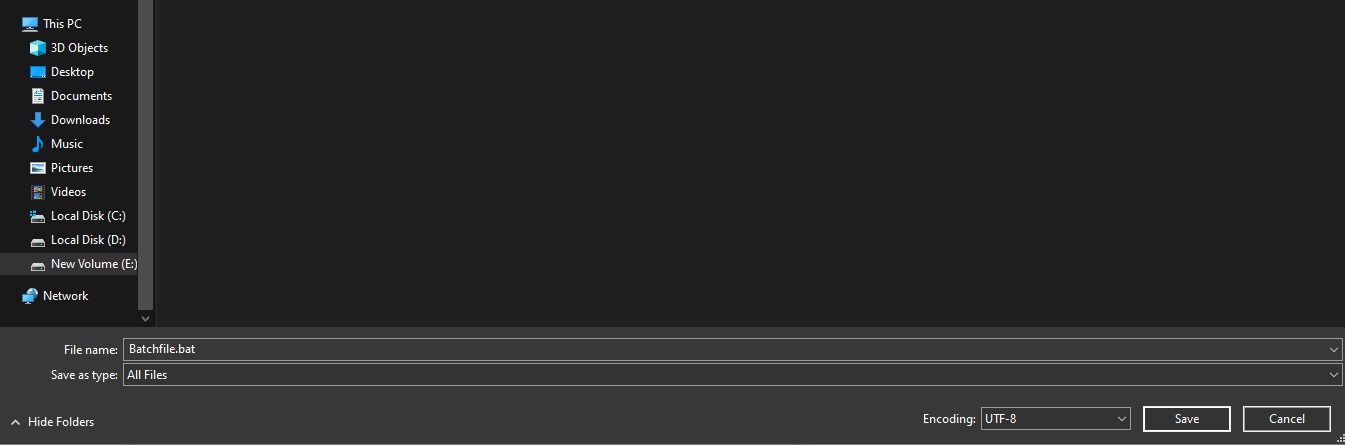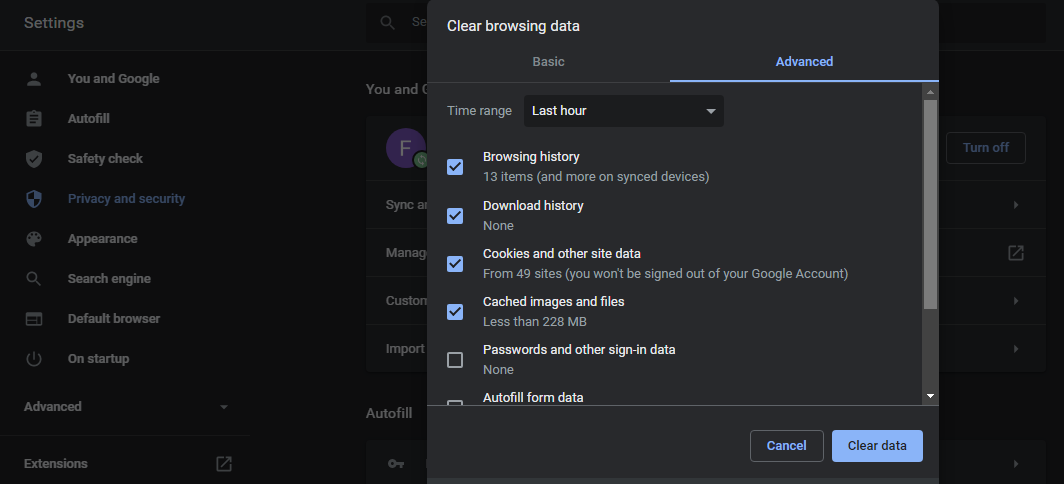Даже после множества обновлений за последние несколько лет Google Chrome продолжает потреблять много памяти на настольных компьютерах. Одной из таких причин является поведение браузера по умолчанию, которое автоматически открывается при запуске в Windows 10. В результате он потребляет память в фоновом режиме и замедляет выполнение других задач на компьютере. Вот как запретить Google Chrome открываться при запуске в Windows 10.
Настройки по умолчанию в Google Chrome могли привести к открытию браузера при запуске в Windows 10. К счастью, существуют различные способы остановить такое поведение в Windows 10. Давайте обсудим их.
Приложение «Диспетчер задач» по умолчанию в Windows 10 предлагает быстрый просмотр служб, работающих в фоновом режиме и во время запуска. Используя приложение «Диспетчер задач», вы можете легко отключить их. Вот как.
Шаг 1: Нажмите клавишу Windows и найдите диспетчер задач.
Шаг 2: Нажмите «Ввод» и откройте приложение «Диспетчер задач».
Шаг 3: Перейдите на вкладку «Автозагрузка», и вы увидите Google Chrome в списке.
Шаг 4: Диспетчер задач также продемонстрирует влияние запуска, которое программное обеспечение оказывает на систему. Щелкните правой кнопкой мыши Google Chrome и выберите «Отключить».
Отныне Google Chrome не будет запускаться при запуске в Windows 10.
2. Отключите приложения, работающие в фоновом режиме.
По умолчанию Google Chrome включает параметр, который позволяет браузеру продолжать работу фоновых приложений, когда он закрыт. Это в основном полезно, когда на компьютере с Windows 10 установлены веб-приложения Chrome.
Вы должны отключить переключатель в меню настроек Chrome. Вот как это сделать.
Шаг 1: Откройте Google Chrome на компьютере с Windows 10.
Шаг 2: Нажмите на трехточечное меню вверху и перейдите в «Настройки».
Шаг 3: Перейдите в меню «Дополнительно» > «Система».
Шаг 4. Отключите переключатель «Продолжать запуск фоновых приложений, когда Google Chrome закрыт».
Закройте браузер Chrome и перезагрузите ПК.
3. Используйте меню настроек Windows
Вы также можете отключить открытие Google Chrome при запуске с помощью меню настроек Windows 10. Это удобная альтернатива методу диспетчера задач, о котором мы упоминали выше.
Шаг 1. Откройте приложение «Настройки» в Windows 10 (используйте клавиши Windows + I).
Шаг 2: Перейдите в меню «Приложения» > «Автозагрузка».
Шаг 3: Найдите Google Chrome в списке и отключите переключатель.
4. Удалить угонщики браузера
Иногда проблема возникает, когда ваш браузер взломан вредоносным ПО, пытающимся направить вас на поддельные веб-сайты, содержащие рекламу и мошенников.
Раньше Google Chrome предлагал встроенный сканер для удаления таких поддельных файлов из браузера. Google удалил его в последних сборках. На данный момент пользователям придется полагаться на приложение Windows Security, чтобы выполнить свою работу.
Шаг 1: Нажмите клавишу Windows и найдите «Безопасность Windows».
Шаг 2: Откройте приложение и перейдите в раздел Защита от вирусов и угроз.
Шаг 3: Нажмите «Быстрое сканирование».
Разрешите системе безопасности Windows запустить сканирование в фоновом режиме, и оно удалит вредоносные файлы с компьютера.
5. Сбросить Google Chrome
Неправильное изменение настроек в браузере Chrome может привести к открытию браузера при запуске в Windows 10. Давайте сбросим все настройки Chrome.
Шаг 1: Откройте браузер Google Chrome.
Шаг 2: Нажмите на трехточечное меню вверху и перейдите в «Настройки».
Шаг 3: Перейдите в меню «Дополнительно» > «Система» > «Сброс настроек».
Шаг 4: Нажмите на него и выберите кнопку «Сбросить настройки».
Перезагрузите компьютер и снова проверьте поведение Chrome.
6. Удалите Google Chrome
Если Google Chrome все еще открывается для вас во время запуска, вам необходимо удалить браузер и установить новую копию из Интернета.
Шаг 1. Откройте приложение «Настройки» в Windows 10 и перейдите в меню «Приложения».
Шаг 2: Найдите Google Chrome в списке и нажмите кнопку «Удалить», чтобы удалить браузер с компьютера.
Перейдите на веб-сайт Google Chrome и загрузите последнюю версию браузера на свой компьютер с Windows 10. Отныне он не будет открываться автоматически при запуске.
Наслаждайтесь беспроблемным входом в систему в Windows 10
Можно также отключить открытие Google Chrome при запуске из меню «Реестр», но мы не рекомендуем идти по этому пути. Одна неправильная настройка может испортить основные функции вашего компьютера. Описанных выше шагов будет достаточно, чтобы решить проблему за вас.
Если Google Chrome все еще беспокоит вас, попробуйте браузер Microsoft Edge в Windows 10. Он идет в ногу с предложением Google и даже превосходит любимый фанатами браузер в некоторых областях.
Далее: у вас возникла такая же проблема на Mac? Прочтите пост ниже, чтобы узнать, как три основных способа запретить Google Chrome открываться при запуске на Mac.
Post Views: 817
Пострадавшие потребители активно ищут способы предотвратить автоматический запуск веб-браузера после каждого процесса загрузки. Хотя отключение автоматического запуска в Chrome кажется простой операцией, многие пострадавшие пользователи утверждают, что процесс Chrome по-прежнему запускается автоматически даже после его отключения в настройках браузера. В этом посте вы найдете множество методов устранения неполадок, если у вас возникли проблемы с решением этой проблемы: почему хром открывается при запуске компьютера и предотвращает автоматический запуск Google Chrome при каждом запуске.
Как исправить автоматическое открытие Google Chrome в Windows 10
Chrome — один из лучших браузеров, доступных сегодня, и именно по этой причине он стал предпочтительным браузером для большинства людей во всем мире. Большинство людей используют Chrome в качестве основного браузера по всему миру. Несмотря на то, что Chrome обычно быстр и надежен, при повседневном использовании могут возникнуть определенные трудности. Одна из этих распространенных проблем заключается в том, что Chrome запускается сам по себе, даже после того, как вы удалили его из начальных приложений вашего ПК. Мы рассмотрели этот вопрос о том, почему хром открывается, когда я запускаю свой компьютер, изучив различные жалобы пользователей, а также процедуры ремонта.
Согласно нашим выводам, существует несколько возможных причин, перечисленных ниже:
-
Chrome разрешено запускать при каждом запуске: Chrome разрешено запускать при каждом запуске, потому что это разрешено диспетчером запуска Windows. Если ваша сборка Chrome достаточно старая, вы можете отключить ключ запуска браузера, чтобы он не запускался при каждом запуске.
-
Chrome настроен на восстановление вкладок по умолчанию: это означает, что каждый раз, когда вы запускаете браузер, он будет повторно открывать все ваши закрытые вкладки.
-
Chrome настроен на запуск фоновых программ. Если ваш браузер настроен на запуск фоновых приложений, вы можете заметить, что некоторые задачи, связанные с браузером, запускаются автоматически при загрузке компьютера.
-
Элементы StartupApproved заставляют Chrome открываться: если вы были заражены угонщиком браузера или случайно установили какие-либо хитрые PuP (потенциально нежелательные приложения), у вас, вероятно, есть определенные авторизованные при запуске вещи, которые заставляют Chrome открываться при каждом запуске.
-
В Chrome включено быстрое закрытие вкладок/окон: известно, что в Chrome есть одна экспериментальная опция, вызывающая эту проблему. Если вы хотите, чтобы Chrome не запускался при каждом запуске системы, вам необходимо отключить быстрое закрытие окна/вкладки в меню экспериментальных функций.
-
Chrome был взломан вредоносным ПО: если вы имеете дело с вредоносным ПО, вы также можете столкнуться с этой проблемой. Известно, что некоторые угонщики браузера заставляют Chrome регулярно открываться, чтобы перенаправить пользователя на опасные веб-сайты.
-
Chrome настроен на запуск фоновых программ. Если ваш браузер настроен на запуск фоновых приложений, вы можете заметить, что некоторые процессы, связанные с браузером, запускаются автоматически при загрузке компьютера.
Следуйте методам в том же порядке, чтобы исправить, почему хром открывается при запуске компьютера:
Способ 1: отключить приложение для запуска
В диспетчере задач вы можете легко увидеть все приложения, которые запускаются при запуске. Это должно быть вашим первым пунктом назначения, если вы только начинаете изучать способы предотвращения запуска Chrome при каждом запуске системы. Выполните следующие действия, чтобы исправить проблему с автоматическим открытием Google Chrome.
1. Нажмите одновременно клавиши Ctrl + Shift + Esc, чтобы открыть диспетчер задач.
2. Перейдите на вкладку «Автозагрузка».
3. Щелкните правой кнопкой мыши Google Chrome, чтобы отключить его.
Если вы уже пробовали этот подход, и он не сработал, или если Google Chrome не указан среди элементов автозагрузки, перейдите к следующему способу.
Способ 2: изменить настройки Chrome при запуске
Если вас раздражает привычка Chrome открывать все недавно посещенные страницы каждый раз, когда вы запускаете браузер, это легко исправить. Имейте в виду, что Chrome по умолчанию запоминает и восстанавливает вкладки, которые были открыты при последнем выходе из браузера. Изменить поведение по умолчанию просто. Вот что вы должны сделать:
1. Откройте Google Chrome и перейдите в меню.
2. Выберите Настройки.
3. Прокрутите вниз до параметра «При запуске».
4. Отключите Продолжить с того места, где вы остановились, и включите для Открыть страницу новой вкладки.
5. Выйдите из Google Chrome и перезагрузите компьютер, чтобы увидеть, решена ли проблема с автоматическим открытием Google Chrome.
Способ 3: очистить кэш Chrome
Если Chrome открывается автоматически после применения приведенных выше решений, попробуйте удалить кеш. Неисправный кеш может снизить производительность браузера, а его очистка может вообще помешать запуску Chrome. Чтобы удалить кеш Chrome, выполните следующие действия:
1. В правом верхнем углу коснитесь трех вертикальных точек.
2. Выберите «Дополнительные инструменты» и нажмите «Очистить данные просмотра».
3. Все поля, кроме «Пароли» и «Другие данные для входа», должны быть отмечены флажками.
4. Щелкните Очистить данные в меню.
Способ 4: отключить фоновые приложения Chrome
Даже после закрытия Google Chrome фоновые программы Chrome часто продолжают работать. Эти фоновые программы могут заставить ваш веб-браузер запускаться каждый раз, когда вы включаете компьютер. Чтобы Chrome не запускался при запуске и экономил ресурсы, деактивируйте фоновые программы следующим образом:
1. Откройте Google Chrome и перейдите в меню.
2. Выберите Настройки.
3. Прокрутите вниз и выберите меню «Дополнительно». Щелкните Система.
4. Отключите Продолжить запуск фоновых программ, когда Google Chrome закрыт.
5. Перезагрузите компьютер и проверьте, устранена ли проблема с автоматическим открытием Chrome.
Способ 5: используйте редактор реестра
Если Chrome снова появляется в списке приложений для запуска после деактивации в диспетчере задач, скорее всего, Google Chrome AutoLaunch вмешивается, добавляя Chrome в папку автозагрузки самостоятельно. Это обычно происходит, когда нежелательные приложения проникают на ваш компьютер, когда вы устанавливаете небезопасное программное обеспечение или просматриваете веб-сайт с небезопасным соединением. Вот как вы можете избавиться от него в редакторе реестра:
1. Нажмите одновременно клавиши Windows + R, чтобы открыть диалоговое окно «Выполнить».
2. Введите regedit и нажмите клавишу Enter.
3. Чтобы предоставить права администратора, нажмите «Да» в разделе «Контроль учетных записей».
4. В редакторе реестра перейдите по следующему пути.
ComputerHKEY_CURRENT_USERSoftwareMicrosoftWindowsCurrentVersionExplorerStartupApprovedRun
Примечание. Вы можете сделать это вручную или вставив адрес в панель навигации и нажав Enter.
5. Перейдите на правую панель и отметьте все, что вам незнакомо.
6. Щелкните правой кнопкой мыши и выберите Удалить все нечетные элементы, которые не соответствуют ни одной из установленных вами программ.
7. С помощью левой панели или панели навигации перейдите к следующему местоположению после завершения:
ComputerHKEY_CURRENT_USERSoftwareMicrosoftWindowsCurrentVersionRun
8. Когда вы дойдете до второй клавиши «Выполнить», перейдите к правой клавише и сотрите все незнакомые значения.
9. Закройте редактор реестра и перезагрузите компьютер, чтобы проверить, решена ли проблема.
Способ 6: отключить быструю вкладку или закрыть окно в Chrome
Как оказалось, экспериментальная функция под названием «Быстрое закрытие вкладок/окон» также может запускать автоматический запуск Chrome. Меню экспериментальных функций Chrome — единственное место, где вы можете активировать или отключить эту функцию. Это меню по умолчанию скрыто, поэтому вы не могли бы случайно активировать его, если бы не находились в меню «Флаги».
Примечание. Если вы используете текущую версию Chrome, этот подход больше не действует. В меню «Экспериментальные функции» Chrome больше нет параметра «Быстрое закрытие вкладки/окна».
1. Откройте Google Chrome и введите chrome:/flags на панели навигации.
2. Если появится запрос на подтверждение, выберите Да, чтобы использовать экспериментальные функции.
3. Используйте функцию поиска, чтобы найти вкладку «Включить быстрое закрытие окон» или «#enable-fast-unload» в экспериментальном меню.
4. Установите для раскрывающегося меню, связанного с функцией, значение «Отключено» после того, как вы ее нашли.
Способ 7: создать пакетный файл
Ручное добавление пакетного файла в начальную папку — еще один простой способ предотвратить автоматическое открытие Chrome. Пакетные файлы — это сценарии, содержащие набор инструкций, которые интерпретатор командной строки запускает для выполнения задачи. Чтобы остановить автоматическое открытие Google Chrome, мы будем использовать простые текстовые команды.
1. Найдите блокнот в строке поиска Windows и щелкните по нему.
2. Вставьте следующий фрагмент кода в приложение «Блокнот»:
Taskkill/IM chrome.exe/F
3. После добавления кода перейдите в «Файл» и нажмите «Сохранить как».
4. Дайте файлу любое имя.
Примечание. Убедитесь, что расширение изменено с .txt на .bat.
5. Нажмите кнопку «Сохранить», а затем закройте окно «Блокнот».
6. Откройте диалоговое окно «Выполнить», нажав одновременно клавиши Windows + R.
7. Введите shell:startup и нажмите клавишу Enter.
8. Просто поместите ранее созданный файл .bat в начальную папку. Это гарантирует, что созданная ранее задача будет выполняться при каждом запуске системы, тем самым завершая процесс Chrome до того, как он сможет открыть основное приложение.
Способ 8: переустановите Chrome
Если ваш браузер взломан вредоносным ПО, которое пытается направить вас на определенные веб-сайты, как описывают некоторые пользователи. Угонщики браузера иногда включают в себя ключ AutoRun, который заставляет зараженный браузер запускаться при каждом запуске системы. Если эта ситуация относится к вам, вы можете решить проблему автоматического открытия Chrome, удалив существующий браузер Chrome, а затем переустановив новую копию Chrome. Вот как вы это делаете:
1. Нажмите клавишу Windows, введите приложения и функции и нажмите «Открыть».
2. Найдите Хром в поле Поиск в этом списке.
3. Затем выберите Хром и нажмите выделенную кнопку «Удалить».
4. Снова нажмите «Удалить» для подтверждения.
5. Теперь нажмите клавишу Windows, введите %localappdata% и нажмите «Открыть», чтобы перейти в локальную папку AppData.
6. Откройте папку Google, дважды щелкнув по ней.
7. Щелкните правой кнопкой мыши папку Chrome и выберите параметр «Удалить», как показано ниже.
8. Снова нажмите клавишу Windows, введите %appdata% и нажмите «Открыть», чтобы перейти в папку AppData Roaming.
9. Снова перейдите в папку Google и удалите папку Chrome, как показано в шагах 6–7.
10. Наконец, перезагрузите компьютер.
11. Затем загрузите последнюю версию Google Chrome с Официальный сайт.
12. Запустите установочный файл и следуйте инструкциям на экране, чтобы установить Chrome.
Часто задаваемые вопросы (FAQ)
Q1. Когда я включаю свой компьютер, почему открывается мой браузер?
Ответ: Это новая функция Fall Creators Update для Windows 10. Приложения, которые были открыты до того, как вы выключите компьютер, сразу же снова откроются после перезагрузки или перезапуска.
***
Мы надеемся, что вы нашли эту информацию полезной и смогли решить проблему с автоматическим открытием Chrome. Пожалуйста, дайте нам знать, какая техника была наиболее полезной для вас. Используйте форму ниже, если у вас есть какие-либо вопросы или комментарии.
Содержание
- Как остановить открытие Chrome при запуске Windows 10 —
- Что вызывает автоматическое открытие Google Chrome?
- Способ 1. Отключение Chrome на вкладке «Автозагрузка»
- Метод 2: Предотвращение Chrome, чтобы забрать, где вы остановились
- Способ 3: предотвращение запуска фоновых приложений в Chrome
- Способ 4: предотвращение открытия Google Chrome через редактор реестра
- Способ 5: отключение быстрого закрытия вкладки / окна в Chrome
- Метод 6: Создание убийцы задач для Chrome
- Способ 7: устранение возможности угонщика браузера
- Как отключить автозапуск браузера Google Chrome
- Автозапуск браузера Google Chrome
- Как отключить автозапуск Хрома?
- На Windows
- На Mac OS
- Дополнительные утилиты
- Заключение
- Как убрать автозапуск гугл хром при включении компьютера windows 10
- Как отключить автозапуск браузера Google Chrome
- Автозапуск браузера Google Chrome
- Как отключить автозапуск Хрома?
- На Windows
- На Mac OS
- Дополнительные утилиты
- Заключение
- Отключить автозапуск программ при включении компьютера Windows 10, 7
- Отключение автоматического запуска программ при загрузке компьютера Windows 10
- Как отключить запуск программ при включении компьютера Windows 7
- Настройки автозапуска во время установки программы в Windows
- Как отключить автозагрузку программ при включении компьютера Windows с помощью CCleaner
- Как отключить автоматическую загрузку программ при включении компьютера
- Как остановить открытие Chrome при запуске Windows 10
- СОВЕТУЕМ: Нажмите здесь, чтобы исправить ошибки Windows и оптимизировать производительность системы
- Что вызывает автоматическое открытие Google Chrome?
- Способ 1. Отключение Chrome на вкладке «Автозагрузка»
- Метод 2: Предотвращение Chrome, чтобы забрать, где вы остановились
- Способ 3: предотвращение запуска фоновых приложений в Chrome
- Способ 4: предотвращение открытия Google Chrome через редактор реестра
- Способ 5: отключение быстрого закрытия вкладки / окна в Chrome
- Метод 6: Создание убийцы задач для Chrome
- Способ 7: устранение возможности угонщика браузера
- Сам запускается браузер Google Chrome
- Почему так происходит
- Как это работает
- Устанавливаем специализированный софт
- Установка
- Дополнительная проверка
- Как скачать и установить
- Сам запускается браузер с рекламой — сбросьте настройки в Chrome
- Ручная проверка
- Что делать если сам запускается обозреватель с рекламой — используйте Планировщик
- Сам запускается Яндекс Браузер
- Переустановка
- Браузер сам запускается с рекламой как убрать — чистим реестр
- Браузер Опера (Opera) сам запускается как исправить
- Редактируем системный файл HOSTS
- Чистим автозагрузку
- Вывод
Как остановить открытие Chrome при запуске Windows 10 —
Некоторых пользователей Windows 10 раздражает тот факт, что их браузер Google Chrome открывается автоматически при каждом запуске системы. Затронутые пользователи активно ищут способ, который предотвратит запуск веб-браузера после каждой последовательности загрузки. Процесс предотвращения открытия Chrome при каждом запуске может показаться простым, но некоторые затронутые пользователи сообщили, что процесс Chrome по-прежнему запускается автоматически даже после того, как они отключили автоматический запуск через настройки браузера и из диспетчера задач.

Что вызывает автоматическое открытие Google Chrome?
Мы исследовали эту конкретную проблему, изучив различные пользовательские отчеты и стратегии восстановления, которые были развернуты наиболее уязвимыми пользователями, чтобы предотвратить открытие Google Chrome при каждом запуске системы.
Исходя из того, что мы собрали, существует несколько разных причин, по которым эта проблема возникнет в Windows 10 с Google Chrome:
Если в настоящее время вы пытаетесь решить эту конкретную проблему и не допустить автоматического запуска Google Chrome при каждом запуске, в этой статье вы найдете несколько шагов по устранению неполадок.
Ниже вы найдете набор методов, которые другие пользователи, борющиеся с той же проблемой, использовали для решения проблемы. Для достижения наилучших результатов, пожалуйста, следуйте методам в том порядке, в котором они представлены.
Заметка: Все методы, приведенные ниже, могут быть воспроизведены в браузерах Chromium и Canary.
Способ 1. Отключение Chrome на вкладке «Автозагрузка»
Если вы только начинаете искать способы предотвращения открытия Chrome при каждом запуске системы, это должно стать вашей первой остановкой. Вы должны начать свой квест, убедившись, что Windows не способна остановить процесс самостоятельно. Вкладка «Автозагрузка» — это чудесное меню в тех ситуациях, когда вы хотите, чтобы программа не использовала ваши системные ресурсы при каждом запуске.
Вот краткое руководство по отключению Google Chrome на вкладке «Автозагрузка»:
Если вы уже попробовали этот метод безуспешно или Google Chrome отсутствует в списке элементов автозагрузки, перейдите к следующему способу ниже.
Метод 2: Предотвращение Chrome, чтобы забрать, где вы остановились
Если вас беспокоит тот факт, что Chrome автоматически открывает все ваши последние открытые страницы при каждом запуске браузера, для этого есть быстрое решение. Помните, что Chrome по умолчанию настроен на сохранение и автоматическое получение вкладок, которые были оставлены открытыми при последнем закрытии браузера.
К счастью, изменить поведение по умолчанию довольно легко. Вот что вам нужно сделать:

Если этот метод не применим к вашему сценарию, перейдите к следующему способу ниже.
Способ 3: предотвращение запуска фоновых приложений в Chrome
Если вы на самом деле не видите, что вкладки Google появляются автоматически, но вы знаете, что фоновый процесс Chrome запущен, потому что вы видите, что ваши системные ресурсы заняты, вы можете очень легко решить эту проблему, запретив браузеру запускать фоновые приложения, когда закрыто.
Это не повлияет на функциональность браузера, и вы в конечном итоге освободите некоторые системные ресурсы, которые можно использовать в других местах. Вот что вам нужно сделать:
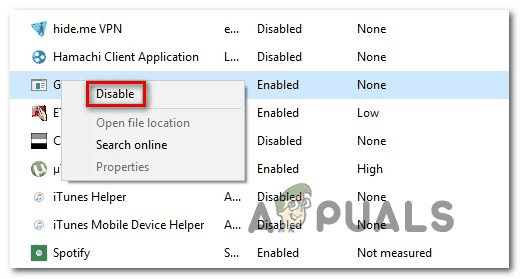
Если вы все еще сталкиваетесь с тем же сообщением об ошибке, перейдите к следующему способу ниже.
Способ 4: предотвращение открытия Google Chrome через редактор реестра
Как выясняется, в большинстве случаев причина, по которой Google Chrome настаивает на автозапуске, даже если для этого указано иное, велика вероятность того, что это вызвано одним или несколькими утвержденными для запуска элементами из Google Chrome AutoLaunch.
Скорее всего, ваш Google Chrome AutoLaunch папка содержит некоторые веб-сайты, навязанные некоторыми Щенки (потенциально нежелательные программы) которые пытаются перенаправить на определенные сайты.
Если этот сценарий применим, вот что вам нужно сделать:
Замечания: Вы можете сделать это вручную или просто вставить местоположение внутри панели навигации и нажать Войти.
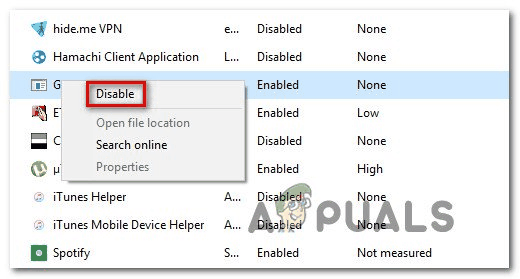
Если вы все еще сталкиваетесь с той же проблемой, перейдите к следующему способу ниже.
Способ 5: отключение быстрого закрытия вкладки / окна в Chrome
Оказывается, автоматический запуск Chrome также может быть вызван экспериментальной функцией Быстрая вкладка / закрытие окна. Эту вещь можно включить или отключить только в Chrome Экспериментальные Особенности меню. Это меню скрыто по умолчанию, оно не могло быть включено случайно, если вы не нашли свой путь в Флаги меню.
Замечания: Этот метод больше не применим, если вы используете последнюю сборку Chrome. Быстрое закрытие вкладки / окна было удалено из меню экспериментальных функций Chrome.
Если вы считаете, что этот сценарий может быть применим, и в Экспериментальных функциях можно включить быстрое закрытие вкладок / окон, вот краткое руководство по отключению этой опции:
Если проблема не исчезла, перейдите к следующему способу ниже.
Метод 6: Создание убийцы задач для Chrome
Вот краткое руководство о том, как это сделать:
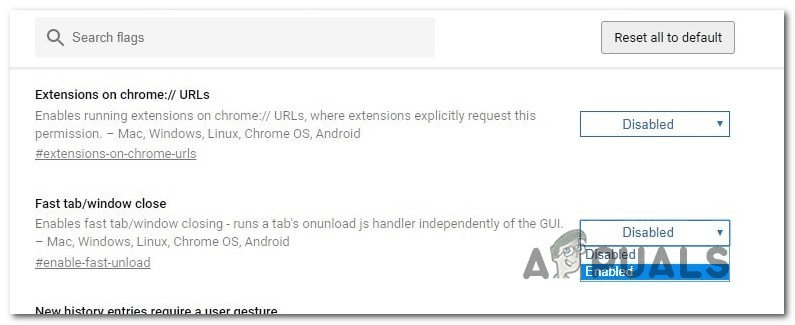
Способ 7: устранение возможности угонщика браузера
Как сообщают некоторые пользователи, эта конкретная проблема также может возникать, если ваш браузер взломан вредоносным ПО, которое пытается перенаправить вас на определенные веб-сайты. Зачастую браузеры-угонщики добавляют ключ автозапуска, который заставляет зараженный браузер открываться при каждом запуске системы.
Если этот сценарий применим, вы можете решить проблему, удалив текущий браузер Chrome, выполнив сканирование на наличие вредоносных программ и переустановив чистую версию Chrome. Вот как это сделать:
Выполнив описанные выше действия, вы должны создать чистую среду для Google Chrome. Если проблема была ранее вызвана угонщиком браузера, проблема должна быть решена.
Источник
Как отключить автозапуск браузера Google Chrome
Как отключить автозапуск браузера Google Chrome быстро и легко? Для многих этот вопрос остается одним из самых волнительных. Ведь от него зависит нормальная работоспособность компьютера.
Когда пользователь включает свой персональный компьютер и входит в систему Windows, то автоматически загружается весь рабочий стол, а также различные процессы, которые нужны для нормальной работы ОС. Вдобавок, Виндовс загружает те приложения, для которых был настроен так называемый автозапуск. Фактически на любом ПК можно найти такие программы.
Иконки отдельных из них показываются в месте для извещений Виндовс возле часов (либо они спрятаны и, чтобы увидеть перечень надо нажать иконку стрелки).
Любая утилита в автозагрузке существенно повышает время загрузки операционной системы, то есть промежуток времени, который требуется, чтобы пользователь мог начать работу. Чем в автозагрузке компьютера будет больше таких приложений, тем больше будет тратиться времени на загрузку устройства.
Так, если пользователь просто недавно приобрел ПК, то лишний софт предустановленный компанией-производителем часто может повышать время для загрузки на несколько минут, что, разумеется, не радует.
Популярный браузер Гугл Хром также может находится в автозагрузке, выкидывать пользователя на какие-то страницы в интернете, и таким образом излишне нагружать операционную систему устройства. Поэтому его автозапуск желательно отключать.
Автозапуск браузера Google Chrome
Как отключить автозапуск Хрома?
Все достаточно просто. Это можно сделать на самых популярных ОС: Mac OS и Виндовс.
Отключить автозапуск можно и на Linux, однако это будет сложнее. Здесь потребуется смотреть специальное видео. Потому мы в данном материале изучим руководства как убирать и добавлять автозапуск Гугл Хром лишь для первых случаев.
На Windows
Как сделать так, чтобы автозапуск перестал запускаться? Для Windows 7 и старых вариаций популярной ОС эту функцию можно без проблем включать таким образом:
Для Виндовс 8 и Виндовс 10 способ другой. Необходимо выполнить следующее:
Вернуть включение веб-обозревателя в автоматическом режиме можно таким же способом. На Windows 7 необходимо снова вернуть галочку, а затем нажать Применить, а на Windows 10 – выделить приложение Гугл Хром и нажать Включить.
На Mac OS
Для ОС Mac OS регулировка автозапуска приложений другая. Однако в общем здесь так же все просто. Этот способ включает в себя такие действия пользователя:
Многие не знают, как вернуть браузер Гугл в автозапуск для Mac OS. Для этого потребуется осуществить такие действия:
Дополнительные утилиты
Если система не справляется, можно воспользоваться специальными утилитами. Они позволяют просматривать и удалять утилиты из автозагрузки, в частности и Хром.
Одной из таких программ является Autoruns. Она не требует инсталлирования на ПК и совместима с последними версиями операционных систем, в частности Windows 10. После ее активации пользователь получит полный перечень всего, что запускается компьютером — библиотеки, службы и программы, а также задачи планировщика.
Еще один хороший вариант — бесплатное средство для полноценной очистки системы под названием CCleaner, где в пункте Сервис — Автозагрузка можно просмотреть и отключить приложения из перечня, а также прочие элементы запуска при включении операционной системы.
Заключение
Теперь вы знаете, как можно легко сделать так, чтобы при включении персонального компьютера перестал сразу открываться Гугл Хром и отсылать на какой-то сайт. Вы сможете помочь с этой проблемой друзьям и знакомым, которые уже замучились искать решение данного вопроса.
Источник
Как убрать автозапуск гугл хром при включении компьютера windows 10
Как отключить автозапуск браузера Google Chrome
Как отключить автозапуск браузера Google Chrome быстро и легко? Для многих этот вопрос остается одним из самых волнительных. Ведь от него зависит нормальная работоспособность компьютера.
Когда пользователь включает свой персональный компьютер и входит в систему Windows, то автоматически загружается весь рабочий стол, а также различные процессы, которые нужны для нормальной работы ОС. Вдобавок, Виндовс загружает те приложения, для которых был настроен так называемый автозапуск. Фактически на любом ПК можно найти такие программы.
Иконки отдельных из них показываются в месте для извещений Виндовс возле часов (либо они спрятаны и, чтобы увидеть перечень надо нажать иконку стрелки).
Любая утилита в автозагрузке существенно повышает время загрузки операционной системы, то есть промежуток времени, который требуется, чтобы пользователь мог начать работу. Чем в автозагрузке компьютера будет больше таких приложений, тем больше будет тратиться времени на загрузку устройства.
Так, если пользователь просто недавно приобрел ПК, то лишний софт предустановленный компанией-производителем часто может повышать время для загрузки на несколько минут, что, разумеется, не радует.
Популярный браузер Гугл Хром также может находится в автозагрузке, выкидывать пользователя на какие-то страницы в интернете, и таким образом излишне нагружать операционную систему устройства. Поэтому его автозапуск желательно отключать.
Автозапуск браузера Google Chrome
Как отключить автозапуск Хрома?
Все достаточно просто. Это можно сделать на самых популярных ОС: Mac OS и Виндовс.
Отключить автозапуск можно и на Linux, однако это будет сложнее. Здесь потребуется смотреть специальное видео. Потому мы в данном материале изучим руководства как убирать и добавлять автозапуск Гугл Хром лишь для первых случаев.
На Windows
Как сделать так, чтобы автозапуск перестал запускаться? Для Windows 7 и старых вариаций популярной ОС эту функцию можно без проблем включать таким образом:
Для Виндовс 8 и Виндовс 10 способ другой. Необходимо выполнить следующее:
Вернуть включение веб-обозревателя в автоматическом режиме можно таким же способом. На Windows 7 необходимо снова вернуть галочку, а затем нажать Применить, а на Windows 10 – выделить приложение Гугл Хром и нажать Включить.
На Mac OS
Для ОС Mac OS регулировка автозапуска приложений другая. Однако в общем здесь так же все просто. Этот способ включает в себя такие действия пользователя:
Многие не знают, как вернуть браузер Гугл в автозапуск для Mac OS. Для этого потребуется осуществить такие действия:
Дополнительные утилиты
Если система не справляется, можно воспользоваться специальными утилитами. Они позволяют просматривать и удалять утилиты из автозагрузки, в частности и Хром.
Одной из таких программ является Autoruns. Она не требует инсталлирования на ПК и совместима с последними версиями операционных систем, в частности Windows 10. После ее активации пользователь получит полный перечень всего, что запускается компьютером — библиотеки, службы и программы, а также задачи планировщика.
Еще один хороший вариант — бесплатное средство для полноценной очистки системы под названием CCleaner, где в пункте Сервис — Автозагрузка можно просмотреть и отключить приложения из перечня, а также прочие элементы запуска при включении операционной системы.
Заключение
Теперь вы знаете, как можно легко сделать так, чтобы при включении персонального компьютера перестал сразу открываться Гугл Хром и отсылать на какой-то сайт. Вы сможете помочь с этой проблемой друзьям и знакомым, которые уже замучились искать решение данного вопроса.
Отключить автозапуск программ при включении компьютера Windows 10, 7
Автор: Юрий Белоусов · 19.05.2020
Как же это раздражает! Каждый раз при включении компьютера с Windows происходит автозапуск программ, которые нужны для загрузки по ситуации, но никак не при включении ПК. И каждый раз их приходится вручную закрывать. Знакомо? Конечно знакомо, ведь вы читаете эту статью! Сейчас множество программ, которые после установки прописываются в настройках автозагрузки: Яндекс браузер, Торрент, Скайп, Дискорд.
Решение есть! Далее мы рассмотрим, как отключить автозапуск программ при включении компьютера Windows 10, 8, 7.
Отключение автоматического запуска программ при загрузке компьютера Windows 10
Включение и отключение автоматического запуска программ при загрузке компьютера на Windows 10 производится из диспетчера задач.
Как отключить автозапуск программ при включении компьютера в Windows 10:
Как отключить запуск программ при включении компьютера Windows 7
Управление списком программ, которые загружаются при включении компьютера на операционной системе Windows 7 несколько отличается от 10-й версии.
Как отключить запуск программ при включении компьютера Windows 7:
После выполнения вышеописанной процедуры, должно появиться окно, информирующее о том, что для того чтобы изменения вступили в силу необходимо выполнить перезагрузку компьютера. Можно перезагрузить ПК сразу, нажав «ОК», или – подождать и сделать это когда будет удобно.
Настройки автозапуска во время установки программы в Windows
Некоторые программы, непосредственно в процессе установки, предоставляют пользователям возможность сделать расширенные настройки, в том числе убрать галочку с пункта, разрешающего прописаться в список автоматически запускаемых программ при включении Windows.
Поэтому, чтобы не приходилось вручную убирать автозагрузку, крайне важно внимательно читать всю информацию во время инсталляции программного обеспечения.
Как отключить автозагрузку программ при включении компьютера Windows с помощью CCleaner
В сети можно найти специализированные программы, позволяющие отключить автозагрузку ненужных программ при включении компьютера Windows.
Как отключить автозагрузку программ при включении компьютера Windows с помощью CCleaner:
В любой момент можно отменить запрет на запуск программ, достаточно просто выполнить обратные действия.
Не нашли ответ? Тогда воспользуйтесь формой поиска:
Как отключить автоматическую загрузку программ при включении компьютера
Зачастую программы, которые находятся в автозапуске, мешают нормальной работе операционной системы. Ведь они потребляют ресурсы компьютера из-за того, что постоянно работают.
Да, иногда для быстрого старта необходимо оставлять некоторые программы в автозапуске. Обычно при установке программ они все лезут в автозагрузку. Давайте разберемся, как отключить автоматическую загрузку программ при запуске компьютера.
Выполняется процедура следующим образом.
Вариант 1
Удалить программы из автозагрузки можно с помощью стандартных средств Windows, без установки дополнительного программного обеспечения.
Перед вами появится окно с «конфигурацией системы». Там вы перейдите в пункт «Автозагрузка» и смените галочки с ненужного программного обеспечения.
Как вы можете сами заметить, все программы, которые были помечены галками, запускались у вас при старте системы.
Кстати, если вы не пользуетесь некоторыми программами, то их стоит убрать с компьютера. При удалении софта он удаляется из автозагрузки.
Вариант 2
С помощью « горячих клавиш », а именно комбинации w+r вводим в поле «выполнить» команду msconfig. Там откроется окно «конфигурация системы».
В Windows 10 при входе в пункт «автозагрузка» вам предложат открыть «диспетчер задач». Открывайте и переходите к пункту «автозагрузка». Там нажмите на необходимой программке левую кнопку мыши и выберите пункт «Выключить». См. скриншот.
Для Windows 7 снимаем галочки. Тем самым вы отключите ненужные программы.
Вариант 3
С помощью стороннего программного обеспечения, данный способ удаления из автозагрузки ненужных программ подходит для всех операционных систем. Так как на компьютер устанавливается дополнительный софт, то я рекомендую использовать бесплатную утилиту Ccleaner.
К акие программы можно удалить из автозагрузки?
Первым делом удаляйте программное обеспечение, которым вы не пользуетесь или которое существует на компьютере просто так «вдруг пригодится»…
Иногда бывает, что пользователи устанавливают на компьютер «торрент-клиенты», чтобы разово скачать фильм и игру. Часто ставится mediaget автоматически и «любимый всеми» браузер «Амиго». Так вот в случае с программами «качалками», когда они запущены, всегда идёт нагрузка на систему и на канал связи Интернет. Если вы что-то скачали, а из раздачи не удалили. А браузер Амиго весит на компьютере просто так и вы им не пользуетесь. Советую вам отключать такое программное обеспечение. Логика проста если вы редко пользуетесь программой или вовсе её не используете, то зачем она вам нужна на компьютере?
Важно! Рассмотрим такой случай. В списке вы прочитали название программы и не знаете, что она вообще делает и зачем нужна. Отключать её или нет? Рекомендую в данном случае воспользоваться поиском в интернете и определить предназначение этой программы ну а затем принять решение.
Не рекомендуется отключать из автозагрузки программы антивирусы!
Заканчивая данную статью ещё раз хочу заострить ваше внимание на необходимости того или иного программного обеспечения на вашем компьютере. Рекомендую удалять устаревший и ненужный софт. Ведь если вы отключаете программу из автозагрузки, она остаётся в системе и занимает место, а при автоматическом обновлении и вовсе может заново добавить себя в автозагрузку. Так что удаляйте те программы, которыми вы не пользуетесь. Дайте компьютеру возможность «расправить крылья».
Дорогой друг! Возможно, тебе будут интересны следующие статьи:
Как остановить открытие Chrome при запуске Windows 10
СОВЕТУЕМ: Нажмите здесь, чтобы исправить ошибки Windows и оптимизировать производительность системы
Некоторых пользователей Windows 10 раздражает тот факт, что их браузер Google Chrome открывается автоматически при каждом запуске системы. Затронутые пользователи активно ищут способ, который предотвратит запуск веб-браузера после каждой последовательности загрузки. Процесс предотвращения открытия Chrome при каждом запуске может показаться простым, но некоторые затронутые пользователи сообщили, что процесс Chrome по-прежнему запускается автоматически даже после того, как они отключили автоматический запуск через настройки браузера и из диспетчера задач.
Google Chrome открывается автоматически
Что вызывает автоматическое открытие Google Chrome?
Мы исследовали эту конкретную проблему, изучив различные пользовательские отчеты и стратегии восстановления, которые были развернуты наиболее уязвимыми пользователями, чтобы предотвратить открытие Google Chrome при каждом запуске системы.
Исходя из того, что мы собрали, существует несколько разных причин, по которым эта проблема возникнет в Windows 10 с Google Chrome:
Если в настоящее время вы пытаетесь решить эту конкретную проблему и не допустить автоматического открытия Google Chrome при каждом запуске, в этой статье вы найдете несколько шагов по устранению неполадок.
Ниже вы найдете коллекцию методов, которые другие пользователи, борющиеся с той же проблемой, использовали, чтобы решить проблему. Для достижения наилучших результатов, пожалуйста, следуйте методам в том порядке, в котором они представлены.
Способ 1. Отключение Chrome на вкладке «Автозагрузка»
Вот краткое руководство по отключению Google Chrome на вкладке «Автозагрузка»:
Отключение процесса запуска Google Chrome
Если вы уже попробовали этот метод безуспешно или Google Chrome отсутствует в списке элементов автозагрузки, перейдите к следующему способу ниже.
Метод 2: Предотвращение Chrome, чтобы забрать, где вы остановились
Если вас беспокоит тот факт, что Chrome автоматически открывает все ваши последние открытые страницы при каждом запуске браузера, есть быстрое решение для этого. Помните, что Chrome по умолчанию настроен на сохранение и автоматическое получение вкладок, которые были оставлены открытыми при последнем закрытии браузера.
К счастью, изменить поведение по умолчанию довольно легко. Вот что вам нужно сделать:
Предотвращение Google Chrome от начала, где он остановился
Если этот метод не применим к вашему сценарию, перейдите к следующему способу ниже.
Способ 3: предотвращение запуска фоновых приложений в Chrome
Если вы на самом деле не видите, что вкладки Google появляются автоматически, но вы знаете, что фоновый процесс Chrome запущен, потому что вы видите, что ваши системные ресурсы заняты, вы можете очень легко решить эту проблему, запретив браузеру запускать фоновые приложения, когда закрыто.
Это не повлияет на функциональность браузера, и в итоге вы освободите некоторые системные ресурсы, которые можно использовать в других местах. Вот что вам нужно сделать:
Предотвращение запуска Chrome фоновых процессов
Если вы все еще сталкиваетесь с тем же сообщением об ошибке, перейдите к следующему способу ниже.
Способ 4: предотвращение открытия Google Chrome через редактор реестра
Как выясняется, в большинстве случаев причина, по которой Google Chrome настаивает на автозапуске, даже если указано другое, существует высокая вероятность того, что это вызвано одним или несколькими утвержденными для запуска элементами из Google Chrome AutoLaunch.
Скорее всего, ваша папка G oogle Chrome AutoLaunch содержит некоторые веб-сайты, на которые навязывают некоторые PUP (потенциально нежелательные программы), которые пытаются перенаправить на определенные веб-сайты.
Если этот сценарий применим, вот что вам нужно сделать:
Остановка автоматического открытия Google Chrome
Если вы все еще сталкиваетесь с той же проблемой, перейдите к следующему способу ниже.
Способ 5: отключение быстрого закрытия вкладки / окна в Chrome
Примечание. Этот метод больше не применяется, если вы используете последнюю сборку Chrome. Быстрое закрытие вкладки / окна было удалено из меню экспериментальных функций Chrome.
Если вы считаете, что этот сценарий может быть применим, и в экспериментальных функциях можно включить быстрое закрытие вкладок / окон, вот краткое руководство по отключению этой опции:
Если проблема не устранена, перейдите к следующему способу ниже.
Метод 6: Создание убийцы задач для Chrome
Вот краткое руководство о том, как это сделать:
Создание задачи убийства Chrome
Способ 7: устранение возможности угонщика браузера
Как сообщают некоторые пользователи, эта конкретная проблема также может возникать, если ваш браузер взломан вредоносным ПО, которое пытается перенаправить вас на определенные веб-сайты. Зачастую браузеры-угонщики добавляют ключ автозапуска, который заставляет зараженный браузер открываться при каждом запуске системы.
Если этот сценарий применим, вы можете решить проблему, удалив текущий браузер Chrome, выполнив сканирование на наличие вредоносных программ и переустановив чистую версию Chrome. Вот как это сделать:
Загрузка Google Chrome
Выполнив описанные выше действия, вы должны создать чистую среду для Google Chrome. Если проблема была ранее вызвана угонщиком браузера, проблема должна быть решена.
Сам запускается браузер Google Chrome
Вы сталкивались с проблемой. При включении ПК обозреватель самостоятельно открывается, запускается реклама. Почему так происходит? Причина — вредоносный софт. Рассмотрим, что предпринять если сам запускается браузер Google Chrome.
Почему так происходит
Причина — отсутствие надежного антивируса. При серфинге любой человек может занести на ПК вирус. Иногда его сложно определить. Они скрываются под видом программ, которые мы скачиваем и запускаем.
Как это работает
После запуска файла с вирусом он активизируется. Прописывается в реестр, настройки обозревателя, автозагрузку, ОЗУ. После перезагрузки ПК активируется вирус браузер сам запускается.
Это выражается в самопроизвольном открытии обозревателя. Появляется реклама. Опасно ли это? Таким способом злоумышленник пытается заработать, перемещая человека на сайт рекламодателя. Оплата происходит за счет посещения определенных страниц. Но это не говорит, что такой софт безопасен. Неизвестно что находится в коде вируса. Поэтому увеличивается вероятность что злоумышленники могут получить доступ к персональной информации: паролям, данным пластиковых карт. Рассмотрим, что предпринять если компьютер сам запускает браузер Chrome.
Если самостоятельно открывается обозреватель с рекламой, он заразился вирусом Adware или рекламным ПО. Вирус добавляется в автозагрузку, изменяет настройки. Деинсталлировать его в обозревателе не получится. Что сделать если браузер сам запускается при включении ПК в первую очередь?
Устанавливаем специализированный софт
Утилита AdwCleaner — программное средство, борющееся с вирусами Adware, PornWare, SpyWare.
Приложение не защитит ПК в режиме реального времени. Используйте для одноразовой проверки.
Установка
Дополнительная проверка
Для профилактики выполните проверку утилитой Malwarebytes. Особенность — находит скрытые угрозы в реестре, которые не видит другое ПО. Деактивирует вирусы любой категории: черви, трояны, рекламное ПО.
Как скачать и установить
Сам запускается браузер с рекламой — сбросьте настройки в Chrome
Ручная проверка
Что делать если сам запускается обозреватель с рекламой — используйте Планировщик
Сам запускается Яндекс Браузер
Переустановка
Описанные способы не принесли результат. Браузер сам запускается и открывает рекламу. Что предпринять? Переустановите его. Об этом подробно написано в статье: «Удаляем Яндекс Браузер».
Перед удалением активируйте синхронизацию профиля, чтобы не потерять сохраненную информацию.
Браузер сам запускается с рекламой как убрать — чистим реестр
Браузер Опера (Opera) сам запускается как исправить
Редактируем системный файл HOSTS
Чистим автозагрузку
Вредоносное ПО добавляется в автозагрузку. Посмотрите нет ли там ПО, которое не устанавливалось. Подробнее смотрите в статье: «Как работать с автозагрузкой».
Вывод
Мы рассмотрели, что делать, если запускается браузер сам по себе. Единственного решения этой проблемы нет. Действуйте комплексно. Начните с поиска вирусов. Если описанные способы не помогли — переустановите обозреватель. Не устанавливайте ПО с непроверенных источников. Обновляйте софт до новых версий.
Источник
The majority of people around the world use Chrome as their primary browser. Despite it being the most advanced browser out there, you may still run into the occasional problem. For instance, Chrome may automatically open at startup, consuming significant amounts of system resources and slowing down your computer’s startup.
As such, let’s look at some fixes you can try to stop Chrome opening at startup.
1. Disable Chrome Startup Via the Task Manager
An easy way to look at all programs that open up on startup is in the task manager. It is possible to disable a program directly from the task manager without going to the Windows startup folder. To do that, follow these steps:
- Press Win + X together and select Task Manager from the list of options.
- Next, navigate to the Startup tab in Task Manager.
- From the list of programs, look for Google Chrome.
- Tap on Disable after you left-click on it.
- Restart your system and see if Chrome opens this time.
There are times when a single Chrome tab is set up to open at the startup menu, so make sure that’s not the case here. Look for other Chrome files in Task Manager’s startup tab besides the main Chrome program you disabled earlier.
2. Remove Chrome Using Registry Editor
In case Chrome shows up again in the list of startup programs despite the fact that it was once disabled in Task Manager, there is a high probability that Google Chrome AutoLaunch is interfering by adding Chrome to the startup folder on its own.
This usually happens in the presence of unwanted programs that peaks into your computer while installing an insecure program or surfing the website providing an insecure connection.
Here’s how to remove it from the Registry Editor:
- Open the Run window by pressing the Win + R together.
- Type «Regedit» and hit OK.
- Give permission to command to make changes by tapping Yes.
- Navigate to the following path:
ComputerHKEY_CURRENT_USERSoftwareMicrosoftWindowsCurrentVersionRun - Erase any file referring to Google Chrome in this folder.
- Continue to the next path and remove any Chrome files located there:
ComputerHKEY_CURRENT_USERSOFTWAREMicrosoftWindowsCurrentVersionExplorerStartupApprovedRun>

Once done, restart your computer. If Chrome AutoLaunch was the cause, Chrome would not launch at startup this time. However, if the issue persists, it confirms that the AutoLaunch wasn’t causing the problem. Now, you should start implementing the rest of the fixes given below.
3. Disable Chrome’s Background Apps
Chrome backgrounds apps often continue running even after Google Chrome is closed. As a result, Chrome becomes a resource hog every time it is launched. Unknowingly wasting resources strains your processor. In addition, these background apps may cause your web browser to open at every bootup.
Here’s how you can disable background apps to prevent Chrome from opening on startup and save resources:
- Open Chrome and tap on three vertical dots in the top right corner.
- Go to Chrome’s settings.
- Tap on Advanced on the left sidebar and navigate to the System.
- Turn off the toggle for Continue running background apps when Google Chrome is closed.
4. Reset/Reinstall Chrome
A relatively easy fix that you can try is to reset Chrome to its default settings. In this way, you will eliminate the possibility of your browser starting up on its own at startup due to a wrong setting. To reset Chrome to its default settings, follow these steps:
- Go to Chrome’s Settings.
- Tap on Advanced on the right sidebar and navigate to the System.
- Click on Restore settings to their original defaults.
- Hit Reset Settings.
Reinstalling Chrome is also an excellent step to take to get rid of this issue, but before doing that, sync your passwords, bookmarks, and the rest of the settings. Here’s how to uninstall Chrome completely from your computer.
- Open the control panel and navigate to the Programs and Features option.
- Find Google Chrome from the list of programs.
- Left-click on it and tap on Uninstall.
Uninstalling Chrome removes the program while some system files stay hidden in your computer. To completely remove Chrome, go to the below address:
C:Program Files (x86)Google
Delete the Google folder along with its subfolders. Once deleted, you can reinstall Chrome to give it a fresh start.
5. Make a Batch File
Another easy way to prevent Chrome from opening at startup is to manually add a batch file to the startup folder. Batch files are scripts consisting of a series of commands that the command-line interpreter executes to execute a specific operation. Here, we’ll use plain text commands to kill Chrome processing upon startup.
Follow the below steps to create a batch file:
- Open Run command by pressing Win + R.
- Type Notepad and click OK.
- Enter the below command.
Taskkill /IM chrome.exe /F - Save the notepad file with the .bat extension.
The next step is to add the batch file to the startup folder. Open up the Run command and type Shell: Startup. This command will take you to the startup folder to save the previously created batch file.

Doing this generally resolves the issue, but the file may start interfering with the browser’s functionality, so you can remove it if necessary. You can also skip this step if you want.
6. Disable the Hangout Extension
Google Hangout extension is widely used to share photos, make audio/video calls and send messages. It is rare, but it may force Chrome to start on startup if you use it in your browser. You can try disabling or removing the Google Hangout extension to see if it makes a difference.
7. Clear Chrome’s Cache
If Chrome is still opening after implementing the above fixes, try clearing the cache. A corrupted cache can impede the browser’s performance, so cleaning them up may stop Chrome from booting up during startup. Here is how you can clear Chrome’s cache:
- Tap on three vertical dots in the top right corner.
- Navigate to More Tools > Clear browsing data.
- Check all boxes except Passwords and other sign-in data.
- Tap on Clear data.
Stop Chrome From Opening on StartUp
If you follow the fixes listed above, you will be able to stop Chrome from opening automatically at startup. In case none of the above fixes has worked for you, run a malware scan on your computer to ensure no browser hijackers have been installed that have infected your computer.
Chrome is a popular choice for internet users due to its speed, efficiency, and performance. Nevertheless, you may have to go the extra mile to make it more secure than it is with its default settings.
The majority of people around the world use Chrome as their primary browser. Despite it being the most advanced browser out there, you may still run into the occasional problem. For instance, Chrome may automatically open at startup, consuming significant amounts of system resources and slowing down your computer’s startup.
As such, let’s look at some fixes you can try to stop Chrome opening at startup.
1. Disable Chrome Startup Via the Task Manager
An easy way to look at all programs that open up on startup is in the task manager. It is possible to disable a program directly from the task manager without going to the Windows startup folder. To do that, follow these steps:
- Press Win + X together and select Task Manager from the list of options.
- Next, navigate to the Startup tab in Task Manager.
- From the list of programs, look for Google Chrome.
- Tap on Disable after you left-click on it.
- Restart your system and see if Chrome opens this time.
There are times when a single Chrome tab is set up to open at the startup menu, so make sure that’s not the case here. Look for other Chrome files in Task Manager’s startup tab besides the main Chrome program you disabled earlier.
2. Remove Chrome Using Registry Editor
In case Chrome shows up again in the list of startup programs despite the fact that it was once disabled in Task Manager, there is a high probability that Google Chrome AutoLaunch is interfering by adding Chrome to the startup folder on its own.
This usually happens in the presence of unwanted programs that peaks into your computer while installing an insecure program or surfing the website providing an insecure connection.
Here’s how to remove it from the Registry Editor:
- Open the Run window by pressing the Win + R together.
- Type «Regedit» and hit OK.
- Give permission to command to make changes by tapping Yes.
- Navigate to the following path:
ComputerHKEY_CURRENT_USERSoftwareMicrosoftWindowsCurrentVersionRun - Erase any file referring to Google Chrome in this folder.
- Continue to the next path and remove any Chrome files located there:
ComputerHKEY_CURRENT_USERSOFTWAREMicrosoftWindowsCurrentVersionExplorerStartupApprovedRun>

Once done, restart your computer. If Chrome AutoLaunch was the cause, Chrome would not launch at startup this time. However, if the issue persists, it confirms that the AutoLaunch wasn’t causing the problem. Now, you should start implementing the rest of the fixes given below.
3. Disable Chrome’s Background Apps
Chrome backgrounds apps often continue running even after Google Chrome is closed. As a result, Chrome becomes a resource hog every time it is launched. Unknowingly wasting resources strains your processor. In addition, these background apps may cause your web browser to open at every bootup.
Here’s how you can disable background apps to prevent Chrome from opening on startup and save resources:
- Open Chrome and tap on three vertical dots in the top right corner.
- Go to Chrome’s settings.
- Tap on Advanced on the left sidebar and navigate to the System.
- Turn off the toggle for Continue running background apps when Google Chrome is closed.
4. Reset/Reinstall Chrome
A relatively easy fix that you can try is to reset Chrome to its default settings. In this way, you will eliminate the possibility of your browser starting up on its own at startup due to a wrong setting. To reset Chrome to its default settings, follow these steps:
- Go to Chrome’s Settings.
- Tap on Advanced on the right sidebar and navigate to the System.
- Click on Restore settings to their original defaults.
- Hit Reset Settings.
Reinstalling Chrome is also an excellent step to take to get rid of this issue, but before doing that, sync your passwords, bookmarks, and the rest of the settings. Here’s how to uninstall Chrome completely from your computer.
- Open the control panel and navigate to the Programs and Features option.
- Find Google Chrome from the list of programs.
- Left-click on it and tap on Uninstall.
Uninstalling Chrome removes the program while some system files stay hidden in your computer. To completely remove Chrome, go to the below address:
C:Program Files (x86)Google
Delete the Google folder along with its subfolders. Once deleted, you can reinstall Chrome to give it a fresh start.
5. Make a Batch File
Another easy way to prevent Chrome from opening at startup is to manually add a batch file to the startup folder. Batch files are scripts consisting of a series of commands that the command-line interpreter executes to execute a specific operation. Here, we’ll use plain text commands to kill Chrome processing upon startup.
Follow the below steps to create a batch file:
- Open Run command by pressing Win + R.
- Type Notepad and click OK.
- Enter the below command.
Taskkill /IM chrome.exe /F - Save the notepad file with the .bat extension.
The next step is to add the batch file to the startup folder. Open up the Run command and type Shell: Startup. This command will take you to the startup folder to save the previously created batch file.

Doing this generally resolves the issue, but the file may start interfering with the browser’s functionality, so you can remove it if necessary. You can also skip this step if you want.
6. Disable the Hangout Extension
Google Hangout extension is widely used to share photos, make audio/video calls and send messages. It is rare, but it may force Chrome to start on startup if you use it in your browser. You can try disabling or removing the Google Hangout extension to see if it makes a difference.
7. Clear Chrome’s Cache
If Chrome is still opening after implementing the above fixes, try clearing the cache. A corrupted cache can impede the browser’s performance, so cleaning them up may stop Chrome from booting up during startup. Here is how you can clear Chrome’s cache:
- Tap on three vertical dots in the top right corner.
- Navigate to More Tools > Clear browsing data.
- Check all boxes except Passwords and other sign-in data.
- Tap on Clear data.
Stop Chrome From Opening on StartUp
If you follow the fixes listed above, you will be able to stop Chrome from opening automatically at startup. In case none of the above fixes has worked for you, run a malware scan on your computer to ensure no browser hijackers have been installed that have infected your computer.
Chrome is a popular choice for internet users due to its speed, efficiency, and performance. Nevertheless, you may have to go the extra mile to make it more secure than it is with its default settings.