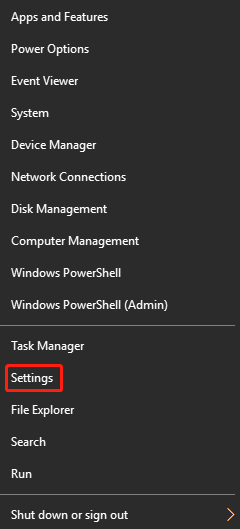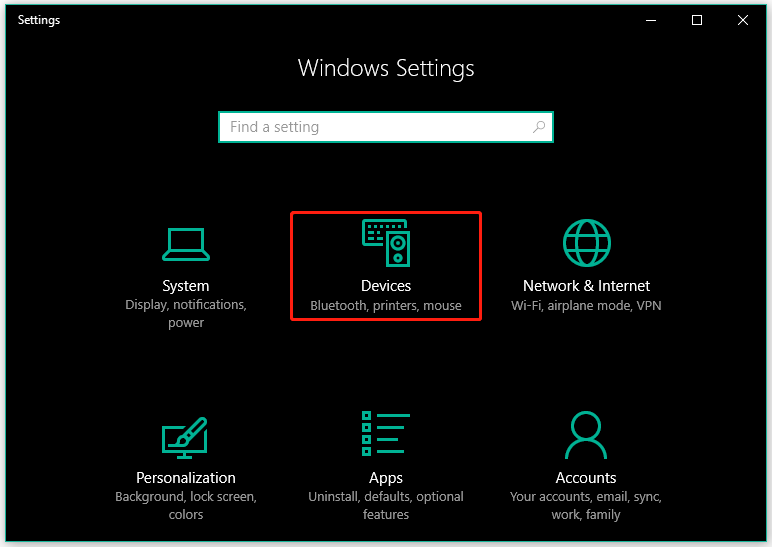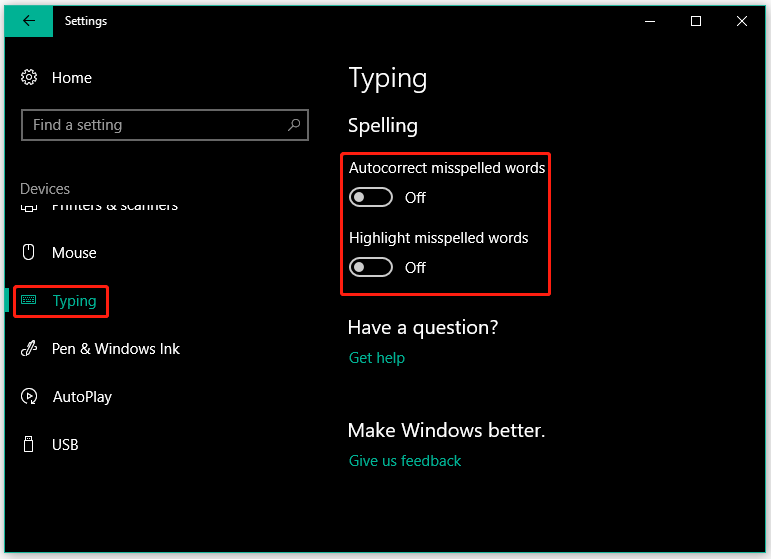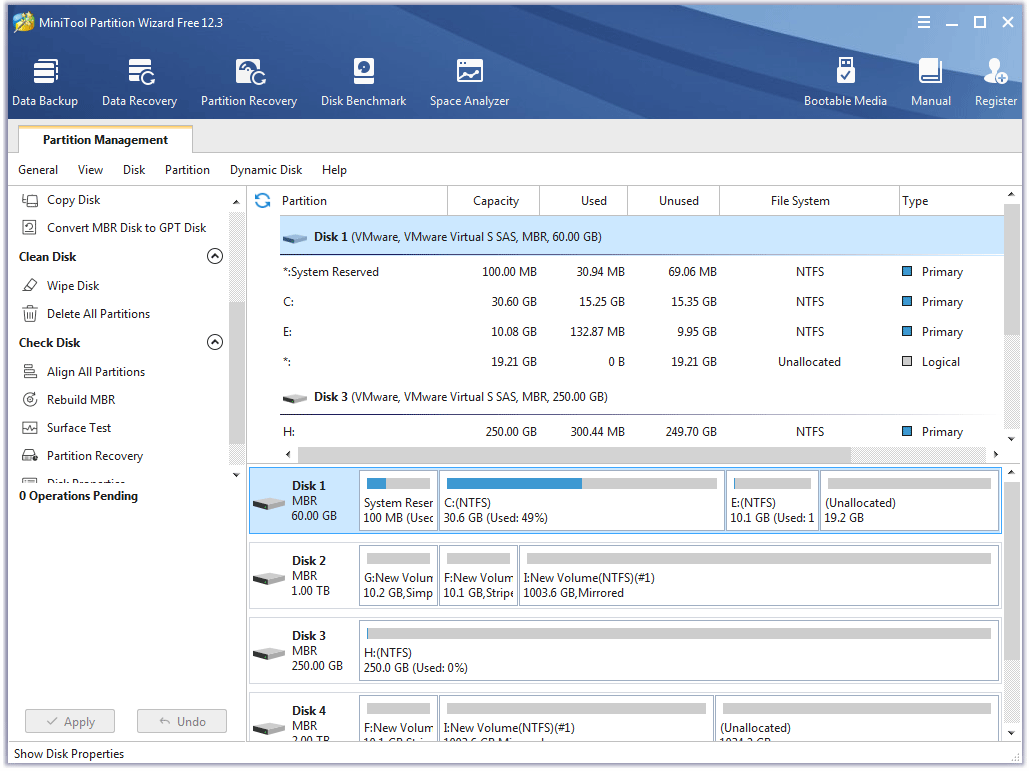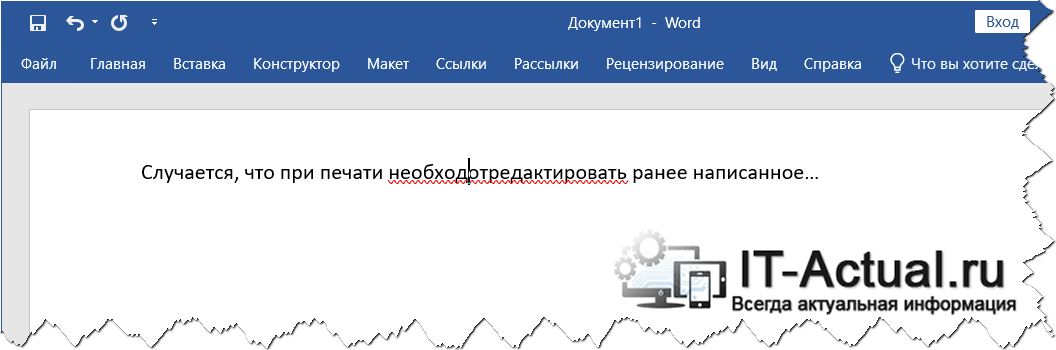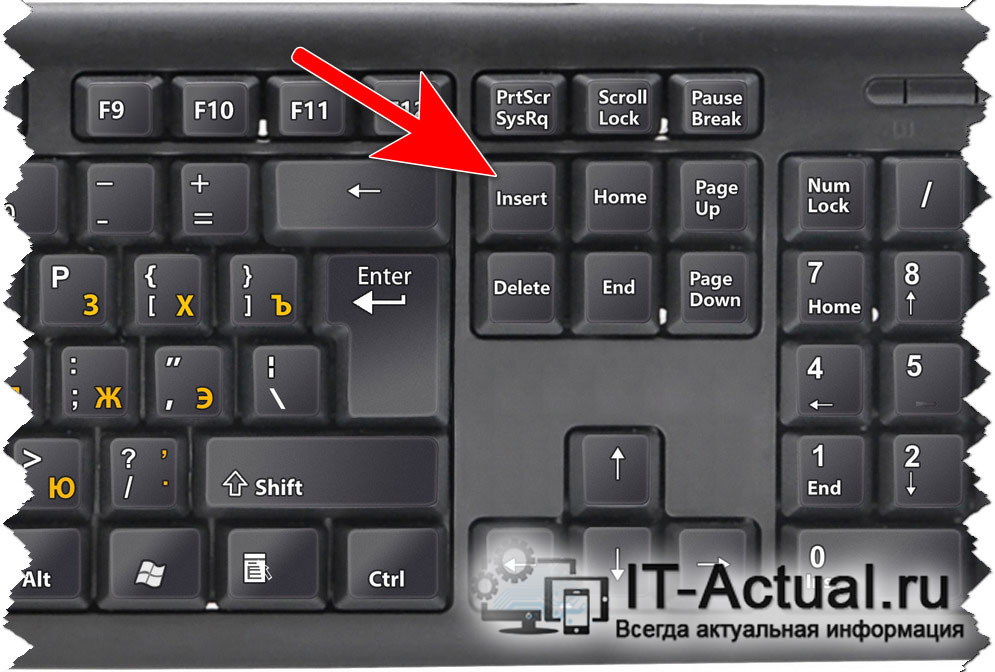Word для Microsoft 365 Word 2021 Word 2019 Word 2016 Word 2013 Word 2010 Еще…Меньше
Нажав клавишу INSERT, вы можете начать вводить новый текст на месте старого. Вы можете настроить функцию в Word Параметры.
Включение режима замены
При редактировании текста в режиме overtype введите текст справа от точки вставки.
-
В Word откройте меню Файл и выберите пункт Параметры.
-
В диалоговом окне Параметры Word выберите пункт Дополнительно.
-
В разделе Параметры правки выполните требуемое действие.
-
Чтобы использовать клавишу INSERT для управления режимом замены, установите флажок Использовать клавишу INS для переключения режимов вставки и замены.
-
Чтобы включить режим замены на постоянной основе, установите флажок Использовать режим замены.
-
Нужна дополнительная помощь?
-
Partition Wizard
-
Partition Magic
- How to Turn off Autocorrect on Windows 10?
How to Turn off Autocorrect on Windows 10? [Partition Magic]
By Vicky | Follow |
Last Updated May 24, 2021
If the Windows autocorrect feature interferes with third-party grammar and spelling programs, you can turn off the feature. Well, how to turn off autocorrect on Windows 10? The post from MiniTool Partition Wizard details the whole process.
Windows’ Autocorrect Feature
Mobile phones come with two important features: autocorrect and predictive text. When you type on a mobile keyboard, the two features can correct the typos as you go.
Microsoft has added the two features to Windows 10. On the Windows operating system, the autocorrect feature not only points out the words it does not recognize but also automatically replaces words it believes have been incorrectly spelled. As to the other feature, please go Text Prediction in Windows 10.
The Windows’ autocorrect feature is useful and necessary for poor spellers or poor typists. But some people may want to turn off it because it interferes with third-party grammar and spelling programs or can’t recognize the newly created words.
Well, how to turn off autocorrect on Windows 10? This is discussed below. Please keep reading.
It is easy to turn off autocorrect on Windows and here are the steps.
Step 1: Open Windows 10 Settings.
There are many ways to access the Settings menu. You can click the Windows logo on the taskbar and then click the gear icon. Or, you can press the Windows + X and then choose the Settings option from the menu.
Step 2: Once inside the Settings window, choose the Devices option.
Step 3: Now switch to the Typing tab on the left side. Then, look at the Spelling section on the right side and turn off the two options: Autocorrect misspelled words and Highlight misspelled words.
That’s all about how to turn off autocorrect on Windows 10. If you want to turn on autocorrect again, just repeat the above steps but you should toggle on the Autocorrect misspelled words and Highlight misspelled words options at this time.
Bonus: Free Partition Manager for Windows 10
Are you seeking a professional partition manager for your Windows computer? If yes, you can give MiniTool Partition Wizard a try.
MiniTool Partition Wizard is a powerful and reliable partition manager. It can do what Disk Management does, such as creating/deleting/formatting/resizing a partition. Moreover, it has features that Disk Management doesn’t have. For example, its Format Partition feature can format 32GB+ drive to FAT32 and the Surface Test feature can help you check your disk health.
Do you want to try it now?
Free Download
Bottom Line
The Windows’ autocorrect feature is useful, but you can disable it if you find it interferes with third-party grammar and spelling programs. If you have any doubts about how to turn off autocorrect, please write them in the comment zone and we will reply to you as soon as possible.
Have you tried MiniTool Partition Wizard? If you have any questions about the software, please contact us via [email protected] and we will get back to you soon enough.
Now the post comes to an end. Hope it is useful to you!
About The Author
Position: Columnist
Vicky is a website editor who has been writing tech articles since she was graduated from university. Most of her articles talk about Windows PC and hard disk issues. Some of her articles also touch on YouTube usage and issues.
During her spare time, she likes to spend time reading, watching videos, and sitting on her Yoga mat to relax.
-
Partition Wizard
-
Partition Magic
- How to Turn off Autocorrect on Windows 10?
How to Turn off Autocorrect on Windows 10? [Partition Magic]
By Vicky | Follow |
Last Updated May 24, 2021
If the Windows autocorrect feature interferes with third-party grammar and spelling programs, you can turn off the feature. Well, how to turn off autocorrect on Windows 10? The post from MiniTool Partition Wizard details the whole process.
Windows’ Autocorrect Feature
Mobile phones come with two important features: autocorrect and predictive text. When you type on a mobile keyboard, the two features can correct the typos as you go.
Microsoft has added the two features to Windows 10. On the Windows operating system, the autocorrect feature not only points out the words it does not recognize but also automatically replaces words it believes have been incorrectly spelled. As to the other feature, please go Text Prediction in Windows 10.
The Windows’ autocorrect feature is useful and necessary for poor spellers or poor typists. But some people may want to turn off it because it interferes with third-party grammar and spelling programs or can’t recognize the newly created words.
Well, how to turn off autocorrect on Windows 10? This is discussed below. Please keep reading.
It is easy to turn off autocorrect on Windows and here are the steps.
Step 1: Open Windows 10 Settings.
There are many ways to access the Settings menu. You can click the Windows logo on the taskbar and then click the gear icon. Or, you can press the Windows + X and then choose the Settings option from the menu.
Step 2: Once inside the Settings window, choose the Devices option.
Step 3: Now switch to the Typing tab on the left side. Then, look at the Spelling section on the right side and turn off the two options: Autocorrect misspelled words and Highlight misspelled words.
That’s all about how to turn off autocorrect on Windows 10. If you want to turn on autocorrect again, just repeat the above steps but you should toggle on the Autocorrect misspelled words and Highlight misspelled words options at this time.
Bonus: Free Partition Manager for Windows 10
Are you seeking a professional partition manager for your Windows computer? If yes, you can give MiniTool Partition Wizard a try.
MiniTool Partition Wizard is a powerful and reliable partition manager. It can do what Disk Management does, such as creating/deleting/formatting/resizing a partition. Moreover, it has features that Disk Management doesn’t have. For example, its Format Partition feature can format 32GB+ drive to FAT32 and the Surface Test feature can help you check your disk health.
Do you want to try it now?
Free Download
Bottom Line
The Windows’ autocorrect feature is useful, but you can disable it if you find it interferes with third-party grammar and spelling programs. If you have any doubts about how to turn off autocorrect, please write them in the comment zone and we will reply to you as soon as possible.
Have you tried MiniTool Partition Wizard? If you have any questions about the software, please contact us via [email protected] and we will get back to you soon enough.
Now the post comes to an end. Hope it is useful to you!
About The Author
Position: Columnist
Vicky is a website editor who has been writing tech articles since she was graduated from university. Most of her articles talk about Windows PC and hard disk issues. Some of her articles also touch on YouTube usage and issues.
During her spare time, she likes to spend time reading, watching videos, and sitting on her Yoga mat to relax.
Замена текста при вводе в Word для Windows
Нажав клавишу INSERT, вы можете начать вводить новый текст на месте старого. Вы можете настроить функцию в Word Параметры.
Включение режима замены
При редактировании текста в режиме overtype введите текст справа от точки вставки.
В Word откройте меню Файл и выберите пункт Параметры.
В диалоговом окне Параметры Word выберите пункт Дополнительно.
В разделе Параметры правки выполните требуемое действие.
Чтобы использовать клавишу INSERT для управления режимом замены, установите флажок Использовать клавишу INS для переключения режимов вставки и замены.
Чтобы включить режим замены на постоянной основе, установите флажок Использовать режим замены.
Как убрать замену текста в ворде?
Чтобы отключить этот режим, достаточно еще раз нажать клавишу Insert. Когда режим включен, в строке состояния отображается индикатор ЗАМ (OVR). А если мышкой дважды щелкнуть по этому индикатору, то режим замены символов будет выключен.
Как отключить функцию замены на клавиатуре?
Откройте раздел «Язык и ввод».
- Нажмите на кнопку настроек напротив вашей клавиатуры.
- Найдите пункт «Автоисправление». Он также может называться «Автозамена». Нажмите на него.
- Поставьте галочку напротив «Отключить».
- Всё, теперь автозамена текста будет отключена. Автор статьи:
Как убрать стирание текста в ворде?
Если вы вдруг столкнулись с подобной ситуацией, когда при наборе текста выделяется следующая буква и удаляется, то все что необходимо сделать чтобы убрать это – повторно нажать кнопку Insert, что позволит отключить режим «Замены» и буквы перестанут съедаться.
Как сделать замену текста в ворде?
Поиск и замена текста
- Выберите Главная > Заменить или нажмите клавиши CTRL+H.
- В поле Найти введите искомое слово или фразу.
- В поле Заменить введите новый текст.
- Нажимайте кнопку Найти далее, пока не перейдете к слову, которое нужно изменить.
- Нажмите кнопку Заменить. Чтобы обновить все вхождения одновременно, нажмите кнопку Заменить все.
Как отключить функцию Insert?
В Microsoft Word 2010 можно отключить клавишу «Insert» для переключения между режимами вставки и замены. Для этого зайдите в Файл –Параметры – Дополнительно и снимите галочку с параметра «Использовать клавишу INS для переключения режимов вставки и замены». Также может быть полезной информация на странице.
Как отключить Автокоррекцию на Samsung Galaxy?
Как отключить автокоррекцию слов?
- Зайдите в «Настройки» и выберете «Язык и ввод»;
- Выбираем стандартную клавиатуру. Если Вы пользуетесь сторонней клавиатурой, настройка автокоррекции производится в самом приложении;
- Переходим в «Авто исправление» или «Исправление текста» , зависит от версии андроиде и производителя смартфона;
- Выбираем «Откл».
Как отключить Автоисправление текста?
Как выключить автозамену текста на большинстве Android-смартфонов?
- Откройте приложение “Настройки”.
- Найдите раздел “Язык и ввод” и перейдите в него.
- Нажмите кнопку настройки рядом с названием клавиатуры, для которой требуется отключить автокорректировку.
Как убрать удаление пробелом слов?
Для этого следует:
- Зайти в «Параметры Word»;
- Перейти в раздел «Дополнительно»;
- Убрать галочки напротив пунктов «Использовать клавишу INS для переключения режимов вставки и замены» и «Использовать режим замены».
Почему удаляет буквы в ворде?
В Word 2003 и более старых версия использовалась вот такая индикация: … Если в Ворде удаляется следующая буква после набираемой при печатании, значит Вы случайно активировали ненужный режим ввода текста. Чтобы его отключить — достаточно просто нажать на кнопку Insert и ввод текста будет снова работать нормально!
Почему съедает буквы в ворде?
Почему это происходит? Все дело во включенном режиме замены (не путать с автозаменой), именно из-за него Ворд и съедает буквы. Как вы могли включить этот режим? Случайно, не иначе, так как включается он нажатием клавиши «INSERT», которая на большинстве клавиатур находится около клавиши «BACKSPACE».
Как заменить символы в тексте?
Нажимам комбинацию клавиш Ctrl+H. Откроется окно «Найти и заменить». Перейдите на вкладку «Заменить».
…
В процессе ввода текста автоматическая замена выполняет такие действия:
- Самостоятельно обнаруживает и исправляет ошибки. …
- Меняет символы. …
- Быстро вставляет фразы.
Как включить кнопку Insert в ворде?
Как активировать кнопку insert на ноутбуке
- В верхнем левом углу окна программы щелкните по кнопке
- В меню типичных команд щелкните по кнопке «Параметры
- В окне «Параметры Word» перейдите к вкладке «Дополни тельно» и группе «Вырезание, копирование и вставка» вклю чите пункт «Использовать клавишу Ins для вставки».
- Закройте окно кнопкой «ОК».
Как удалить одно и то же слово во всем тексте?
Процесс удаления слов в Word можно автоматизировать. Для этого в поле «Поиск» введите слово или фразу, которую вы хотите удалить, а поле «Заменить на» оставьте пустым. Когда всё готово, нажмите кнопку «Заменить всё». В результате из всего текста будет убрано искомое слово.
Как настроить кнопку Insert?
Чтобы использовать клавишу INSERT для управления режимом замены, установите флажок Использовать клавишу INS для переключения режимов вставки и замены. Чтобы включить режим замены на постоянной основе, установите флажок Использовать режим замены.
Какая кнопка заменяет Insert?
Обратите внимание, что клавиша Shift может действовать как временный переключатель Num Lock, когда вы нажимаете одну из клавиш клавиатуры (точно так же, как клавиша Shift работает как переключение для прописных букв). Поэтому, когда Num Lock включен, нажатие Shift + Numpad-0 будет работать как клавиша Insert.
Где находится кнопка Insert на клавиатуре?
Клавиша Insert (Ins) – это клавиша, которая переключает режим «вставки» (когда текст вводиться по правую сторону от курсора) на режим «замены» (когда вводимый текст будет заменять напечатанный до того текст). Эта клавиша находится в блоке клавиш управления курсором и расположена слева от Home и выше Delete.
Ворд стирает следующую букву: что делать?
В момент набора текста в Ворд или при попытке поставить пробел между словами случается, что впереди стоящая фраза начинает стираться. Складывается впечатление, что пробел попросту съедает буквы. Данная проблема распространенная и быстро решаемая. Давайте разберемся, из-за чего стираются буквы, и каким образом можно устранить данную проблему.
Почему при написании стираются буквы
Чаще всего с такой ситуацией встречаются пользователи, которые быстро печатают сразу десятью пальцами, ведь просто невозможно не промазать хотя бы по одной клавише. Именно той самой клавишей, что вызывает такой дискомфорт с текстом, является кнопка «Insert». Местонахождение коварной кнопки известно – над клавишей «Delete». После нажатия по этой клавише, вероятно, активировался режим замены. В связи с этим невозможно печатать и вносить какие-либо изменения в текст.
Отключение режима замены
Если случайно задеть клавишу «Insert», то включится режим замены, который не позволит работать с текстом пока его не отключить. Что бы вы ни предпринимали, пробел будет продолжать удалять последующие слова, как бы съедать их. Нажмите повторно по кнопке «Insert», и начните печатать дальше. Если этот способ не сработал, и буквы по-прежнему съедаются при печати, тогда нужно действовать иначе. Следует отключить режим замены букв, разберем отключение данного режима ниже. Для этого нужно:
- Открыть для начала вкладку «Файл» и перейти в «Параметры»;
- Далее открыть раздел «Дополнительно»;
- В подразделе «Параметры правки» найти и снять галочки напротив таких строк как «Использовать клавишу INS…» и «Использовать режим замены»;
- Сохранить изменения, нажав по кнопке «ОК».
Соответственно после выполненных действий Ворд перестанет заменять спереди стоящие буквы на другие. В дальнейшей работе с текстовым документом пропадание или стирание символов и букв больше не побеспокоит.
Орфография и грамматика и нажмите кнопку Параметры автозамены.
На вкладке Автозамена установите или снимите флажок Заменять текст при вводе.
В меню Word выберите «Параметры», а затем — «Автозамена.
Установите или снимите флажок Заменять текст при вводе.
Перейдите в раздел «Обзор» и щелкните стрелку рядом с полем «Орфография и грамматика.
Нажмите кнопку «Параметры автозамены», а затем установите или снимите флажок «Заменять текст при вводе .
В Word для веб-сайтов в настоящее время больше параметров автозамены, чем в Word для настольных компьютеров.
Примечание. Эта страница переведена автоматически и может содержать неточности и грамматические ошибки. Нам важно, чтобы эта статья была вам полезна. Была ли эта информация полезна? Для вашего удобства мы также предоставляем ссылку на оригинал (на английском языке).
Как убрать, отменить, отключить автокоррекцию слов, автокоррекцию букв в Word.
Давайте поговорим о функции автозамены и настройках, чтобы упростить написание текста в документе.
Например, если вы печатаете в редакторе, но ваше Word автоматически заменяет слова или буквы, которые вам не нужны. Измените нижний регистр на верхний регистр, автоматически измените верхний регистр на нижний, измените фамилию, измените имя и т.д. И вам это не нравится, вы можете принудительно деактивировать. Используйте изменение в настройках автозамены Word, чтобы удалить автозамену.
Первый способ:
Microsoft Word 2007. Для этого нажмите круглую кнопку «Офис» — «Параметры» — «Орфография» — «Параметры автозамены» — «Автозамена».
Другие версии Microsoft Office. Нажмите в верхнем меню «Файл» — «Параметры» — «Орфография» — «Параметры автозамены» — «Автозамена»
«Исправьте две заглавные буквы в начале слова»: например, вы написали слово «HSE», если вы не отключите функцию, слово изменит свой внешний вид на «HSE».
Читайте также: Как припаять контакт логана обогревателя заднего стекла
«Первые буквы в верхнем регистре в предложениях», «Первые две буквы в ячейках в верхнем регистре»: этот параметр отвечает за автоматическое использование заглавных букв в предложениях, он меняет прописные буквы на строчные после точки или абзаца. Он также автоматически меняет первое слово в предложении, оно становится с заглавной буквы.
«Пишите название дней с большой буквы»: галочку можно снять, в русском языке дни недели пишутся строчными, маленькими буквами. На английском языке названия дней недели пишутся с заглавной буквы.
«Устранить последствия случайного нажатия cAPS LOCK»: при включении «Caps Lock». Наберите «ВИШКА», как и должно быть с большой буквы, удерживая «SHIFT» на букве «v», отпустите, затем «ИШКА», нажмите пробел или «Enter», после чего наберется слово «ВЫШКА» автоматически преобразуется в слова «Башня», «Caps Lock», затем выйдите из системы.
«Правильная раскладка клавиатуры»: измените раскладку клавиатуры в предложении, например, с «ENG» на «РУС». Если вы вдруг перешли на английский, поменяйте латинские буквы на кириллицу или русские. Когда вы перемещаете курсор между абзацами и предложениями.
«Заменять по мере ввода»: здесь мы уже говорили об этом в предыдущей статье. Измените символы или символы из словаря на выбранные значения.
«Автоисправленные орфографические ошибки»: думаю над этой функцией, подробно писать не стоит, так как слова говорят сами за себя.
Если вы хотите отменить выбранные изменения, установите флажки в обратном порядке.
Второй способ:
Когда произошло автоматическое исправление, и Слово заменило слово. Для этого наведите курсор или нажмите на замененное слово или букву, внизу появится синий прямоугольник, прокрутите чуть ниже, вылезет желтая молния, нажмите «Отключить.». Все теперь, когда вы вводите желаемый текстовый контент, вы не будете автоматически заменены словами и значениями. Чтобы сбросить этот параметр, используйте первый метод, который мы обсуждали ранее.
Решите проблему с автоматическим изменением раскладки клавиатуры в Microsot Word и его автоматической транслитерацией букв.
Сегодня столкнулся с такой проблемой в Microsoft Word: при работе с несколькими языками, особенно английским и русским, происходило автоматическое изменение раскладки. Другими словами, латинские буквы внезапно перевели на кириллицу.
Не знаю, зачем нужна такая трансформация, но она существует. Это становится особенно проблематичным при попытке вставить в текст те же теги html и т.д. Понятно, что меня такое положение вещей не устраивает. На веб-сайте Microsoft я нашел целый FAQ: Устранение неполадок при использовании нескольких языков в тексте. Действительно, в разделе «Раскладка клавиатуры» была обнаружена моя ситуация: «Произошло автоматическое изменение раскладки клавиатуры» — ищите подробности на сайте и я только дам решение возникшей проблемы.
Чтобы предотвратить переключение на другую раскладку клавиатуры в Microsoft Word, вы можете отключить автоматическое переключение раскладки клавиатуры. Это делается следующим образом. В меню «Сервис» выберите пункт «Параметры автозамены». В открывшемся окне переходим во вкладку «Автозамена», где обращаем внимание на галочку из пункта «Правильная раскладка клавиатуры».
Приветствую!
На почту пришло сообщение с вопросом от посетительницы нашего сайта. В нём она спрашивает, почему порой возникает проблема при наборе текста в редакторе Word. А именно, если в процессе набора возникает необходимость дополнить или исправить какой-либо отрезок уже написанного текста, то в процессе печати уже набранные символы удаляются, их замещает новый печатаемый текст.
И далее она пишет, что это создаёт неудобства, описывая следующий сценарий выхода из положения:
- осуществляется копирование в буфер обмена текса, что находится сразу после редактируемого «куска»
- производится редактирование текста, в процессе которого происходит замещение уже написанного
- и возвращается скопированный на первом шаге первоначальный текст, взамен «повреждённого» (что был замещён) в процессе произведённого редактирования
Способ, прямо скажем, усложняем работу, да и не является оптимальным, т.к. не решает суть возникшей проблемы. Давайте разберёмся, почему так происходит и как исправить возникающую время от времени проблему с набором и редактированием текста.
Уже набранный текст при редактировании заменяется новым набираемым – почему это происходит, как это исправить
Надо сказать, что проблема отнюдь не ограничивается текстовым редактором Microsoft Word. Она может возникнуть абсолютно где угодно: в блокноте, в окне ввода сообщения на сайте и так далее. Связана она с включённым режимом печати, работой которой управляет находящаяся на клавиатуре клавиша Insert (сокращённое её название Ins).
Данная клавиша присутствует на всех IBM совместимых компьютерах. Другими словами, она является обязательной.
Её случайное нажатие при наборе не является чем-то редким. Благо зачастую она располагается рядом с часто используемыми клавишами: Backspace (назад), Delete (удалить).
Она переключает переключение между режимами ввода:
- Режим «вставки» – в этом режиме символы, что набираются между отрезком текста, добавляются к нему.
- Режим «замены» – если включен данный режим, то происходит замещение уже имеющихся символов на новые, которые набираются.
И если вы столкнулись с описанными в самом начале статьи «симптомами» при наборе текста, то будьте уверены, то проблема в режиме ввода, за которую отвечает клавиша Инсерт. Просто нажмите на неё вновь и режим ввода будет возвращён.
И это всё, что требуется, дабы исправить проблему. Причём не имеет значения, где вы с ней столкнулись, потому от приложения режим ввода с клавиатуры никак не зависит. Всё дело в одной единственной клавише.
Автозамена
Эта функция позволяет заменять буквы или символы в процессе ввода текста. С её помощью можно существенно ускорить время работы с документами Ворд:
- заменять слово, введённое на одном языке, его вариантом на другом, чтобы не переключать раскладку клавиатуры — например, Ворд на Microsoft Word
- менять сокращение или аббревиатуру на полное слово или словосочетание — например, MSO на Microsoft Office Word
- автоматически изменять слова, при написании которых вы часто делаете ошибки, на правильные — например, если Ворд их не исправляет или заедают кнопки клавиатуры
- быстро вводить символы, которые поддерживаются вордовскими документами, но отсутствуют на клавиатуре — например, чтобы при вводе (с) подставлялся значок ©
back to menu ↑ back to menu ↑
Как активировать
Чтобы настроить функцию автозамены:
1 Нажмите Файл (или значок MS Office) в левом верхнем углу.
2 Затем кликните Параметры.
3 Откройте вкладку Правописание, кликните Параметры автозамены.
4 В открывшемся окне убедитесь, что стоит галочка Заменять при вводе. Затем перейдите к полю заменить — там введите слово, которое вы хотите заменять. В поле на, соответственно, введите то, которое хотите подставлять вместо него. Затем нажмите Добавить — функция активируется.
Введенное слово или фраза будут заменяться на указанное после нажатия пробела или клавиши Enter.
Обратите внимание, что функция чувствительна к регистру. Если при настройке ввести заменяемое слово с прописной (большой) буквы — при вводе его со строчной буквы автозамена не сработает. Но если ввести его со строчной (маленькой) буквы — то автозамена сработает вне зависимости от того, с какой буквы вы его напишете.
Помните, что функция будет активна для всех ваших вордовских документов, а не только для текущего.
back to menu ↑ back to menu ↑
Как отключить
Для удаления автозамены:
1 Через указанные выше шаги перейдите к окну настройки.
2 Введите в поле «заменить» слово, замену которого вы хотите отключить, чтобы найти его среди всех сохраненных в памяти Ворда автозамен.
3 Выделите нужную строку, нажмите Удалить.
Альтернатива: найти и заменить
Автозамена активируется только когда вы вводите текст сами, на уже набранном тексте она не сработает. Поэтому если нужно, например, внести исправления в текст, который был скопирован из другого источника, воспользуйтесь альтернативой — функцией Заменить (для ранних версий MS Office Word — Найти и заменить).
Узнать, как ей пользоваться, можно из видео ниже.
back to menu ↑
ВИДЕО: Функция «Замена» в Word
Автозамена и автотекст в ворд (Microsoft Word) | Пошаговая инструкция
Автозамена и автотекст в ворд (Microsoft Word) | Пошаговая инструкция
back to menu ↑ back to menu ↑
Автозамена верхних и нижних символов
При наборе технических текстов часто приходится набирать выражения с верхними или нижними символами, например, площадь в метрах квадратных.
Шаг 1. Набираем в документе «м2» и выделяем без символа конца абзаца:
Шаг 2. Устанавливаем в окне «Автозамена: русский» замену букву «м», хотя автозамена буквой «м» есть в списке:
Команда «Добавить» заменяется командой «Заменить». При замене появляется окно с предупреждением. Если мы уверены в замене, то смело щёлкаем по команде «Да» и возвращаемся в документ, потому что нам надо рассмотреть более сложный случай, а именно…
В технических текстах часто встречаются верхние и нижние индексы одновременно, например при написании изотопов. Одновременно это можно сделать только формулой
Шаг 3. Входим в режим создания формулы:
- Команда «Вставить формулу» на Панели быстрого доступа (мне часто приходится работать с формулами, поэтому я позаботилась, чтобы эта команда была у меня под рукой)
- Лента Вставка → группа команд Символы → команда Уравнение (опять ляп переводчиков!)
Сразу активизируется лента «Конструктор» (что-то многовато лент с именем «Конструктор», но приходится мириться с недостатком фантазии у разработчиков или переводчиков). Эта лента предназначена для работы с формулами.
Шаг 4. Задаём образ элемента с верхним и нижним индексом (лента Конструктор → группа команд Структуры → команда Индекс → команда Нижний и верхний индекс из выпадающего меню):
Получаем вот такую заготовочку:
Шаг 5. Вводим «I» и числа «131» и «53» в соответствующие поля (изотоп йода) и выделяем формулу:
Обратите внимание, как я выделила формулу: щёлкнула на верхний левый язычок ограничителя формулы. Так выделяется сама формула без символа конца абзаца.
Шаг 6. Устанавливаем в окне «Автозамена: русский» букву «ц», она точно в одиночку не встречается:
Щелкаем команду «Добавить» и возвращаемся в документ.
Шаг 7. Проверяем, как работает Автозамена: набираем поочерёдно буквы «м» два раза и букву «ц»:
Почему два раза букву «м»? Чтобы убедится в том, что Автозамена в начале предложения обязательно нам даст заглавную букву, потому что так настроен Word.
Посмотрите на Шаг 4. Когда мы делали верхний индекс, то символ конца абзаца тоже «ушёл» в верхний индекс. А при автозамене символ конца абзаца вполне обычный, что не может не радовать.
Автотекст
Функция пригодится, когда при работе с документом часто нужно вставлять типовые, повторяющиеся фрагменты. Например, при составлении договоров, заявлений, инструкций, писем и других документов, где используются текстовые шаблоны.
Она работает как буфер обмена и связанная с ним функция Копировать-Вставить. Но содержимое буфера сбрасывается, когда вы выходите из приложения или перезагружаете компьютер. А сохраненные фрагменты автотекста будут доступны в памяти пакета Microsoft Office, пока вы их не удалите.
Вам нужно один раз создать шаблон, а потом сохранить его как экспресс-блок. После чего можно вставлять сохраненные фрагменты в любой вордовский документ.
Шаблон может включать в себя не только текстовые, но и графические элементы.
Управлять элементами автотекста можно с помощью кнопки Экспресс-блоки. Она находится на панели инструментов, вкладка Вставка, поле меню Текст.
Как добавить
1 Наберите фрагмент текста, который хотите сохранить как экспресс-блок. Отформатируйте его, вставьте дополнительные элементы — рисунки, значки, графические символы. Выделите готовый блок указателем мыши. Откройте меню управления автотекстом, выберите Сохранить выделенный фрагмент в коллекцию автотекста.
2 Введите параметры сохраняемого фрагмента. Для простоты можно оставить по умолчанию все, кроме поля Имя. Имя каждого блока должно быть уникальным и запоминающимся — это позволит не запутаться, а также быстро вставлять сохраненные фрагменты при вводе.
3 Чтобы вставить нужный фрагмент, можно также воспользоваться меню управления автотекстом на панели инструментов. При клике по значку открывается список всех созданных вами фрагментов.
4 Также вы можете начать вводить название блока, которое вы указали ранее в поле Имя — отобразится примечание, где Ворд предложит вставить его автоматически по нажатию Enter.
Управлять блоком можно, кликнув по нему правой клавишей мыши, а потом выбрав нужный пункт из контекстного меню.
Чтобы открыть список всех фрагментов, которые вы сохранили — кликните Организатор стандартных блоков. Откроется полный список — там будут как доступные по умолчанию вордовские блоки автотекста, так и созданные вами.
Как удалить
1 Откройте Организатор стандартных блоков. Сделать это можно не только с помощью соответствующей кнопки. Можно также кликнуть правой клавишей мыши по любому элементу автотекста, который вы сохранили ранее, и выбрать из контекстного меню Упорядочить и удалить.
2 Откроется окошко организатора. Найдите нужный текстовый фрагмент в списке, выделите его указателем мыши и нажмите Удалить.
back to menu ↑ back to menu ↑
Альтернатива: специальное ПО
Если стандартных встроенных инструментов Microsoft Office недостаточно — используйте сторонние программы. Они вставляют в текст сохраненные элементы с помощью команд, введенных с клавиатуры. Сами команды и параметры вставки гибко настраиваются, что позволяет полностью адаптировать программу под пользователя.
Как правило, они содержат также дополнительные функции. Например, быстрое переключение языка ввода или раскладки, изменение регистра символов и т.д.
Существенный плюс таких программ — то, что они работают не только с текстовыми редакторами, но и с другими приложениями, в том числе — браузерами.
Для ОС Windows можно использовать:
back to menu ↑ back to menu ↑
Как сделать автозамену в «Ворде 2003»
Несмотря на то, что этому изданию редактора почти 15 лет (вышло в октябре 2003), оно по-прежнему активно используется на старых компьютерах. Автозамена в «Ворде» этой версии включена по умолчанию. Для того чтобы попасть в окно всех настроек этой функции, нужно в меню выбрать «Сервис» и перейти в подпункт «Настройки автозамены».
Чтобы выключить или включить этот компонент Word, нужно поставить галочку слева от строки «Заменять при вводе». Под последней находится пара небольших таблиц. Первая предназначена для добавления новых слов и управляющих сочетаний букв для автозамены в «Ворде». Вторая таблица содержит в себе все ранее добавленные слова и варианты их написания, при которых активируется автоматическая замена.
Для добавления новой пары активатор-слово нужно:
- Вписать в первую ячейку первой таблички подходящий по смыслу набор символов.
- Вторая ячейка заполняется текстом, который должен заменить введенные ранее символы.
- Нажать кнопку «Добавить» под правой половиной второй таблицы.
Размер каждой автозамены слов в «Ворде» ограничен только одним параметром – емкостью жесткого диска. Также, кроме кодирования слов и словосочетаний, можно этим способом вставлять специальные символы, не пользуясь окном «Символ», расположенном в меню «Вставка».
Для удаления добавленных слов для автозамены нужно:
- Во второй таблице выделить нужную пару.
- Нажать кнопку «Удалить».
Все добавленные пары активатор — слово доступны для использования и в других программах пакета MS Office.
Автозамена математических символов в версиях 2007, 2010
В 2007 версии «Ворда» в автозамене появилась новая возможность – замена специальных математических символов текстовыми командами при составлении формул. Настройки этой функции редактора находятся во второй вкладке окна «Автозамена».
Отключается она аналогично обычной автозамене. Чтобы получить возможность пользоваться необычными символами при написании текста (например, ˚ или ÷), нужно поставить галочку возле строчки «Использовать правила автозамены вне математических формул».
Добавление новых и удаление ненужных символов делается так же, как и при изменении пар слов в текстовой автозамене
Настройки
Пара кликов, поможет избежать неприятных ситуаций, когда приходится объяснять собеседнику, что на самом деле имел в виду совсем не то, что написал.
- Заходим в меню смартфона, кликаем «Настройки».
- Выбрав вкладку «Язык, время клавиатура» кликаем по действующей клавиатуре.
- В пункте «Исправление текста», наверняка активирован режим «Автоисправление».
- Деактивируем его, сдвинув ползунок влево.
Обратите внимание!
Настройки могут отличаться, в зависимости от модели смартфона.
Как отключить предсказание текста на моем компьютере?
Как отключить автозамену в Windows
- Щелкните значок «Пуск» в Windows и прокрутите список приложений, пока не увидите «Настройки». Выберите это. …
- Выберите «Устройства». …
- Выберите «Набор текста» на левой панели инструментов. …
- Щелкните переключатели «Автозамена слов с ошибками» и «Выделить слова с ошибками», чтобы отключить эти функции.
отключить автокоррекцию в win7 / chrome
- Щелкните текстовое поле правой кнопкой мыши.
- Выберите параметры проверки орфографии (Mac: орфография и грамматика).
- Снимите флажок «Проверять орфографию в текстовых полях» (Mac: проверять орфографию при вводе).
Как отключить весь интеллектуальный ввод текста?
Отключить интеллектуальный ввод текста в Android
- Откройте меню «Настройки» на телефоне или планшете и выберите «Языки и ввод».
- Нажмите Виртуальная клавиатура в разделе Клавиатура и методы ввода.
- Выберите Android Keyboard.
- Выберите Коррекция текста.
- Сдвиньте переключатель рядом с вариантами следующего слова.
Как отключить предлагаемые слова в Windows 10?
Если вы хотите получать предложения слов и смайликов при вводе текста в любом месте Windows 10 с помощью аппаратной клавиатуры, выполните следующие действия:
- Открыть настройки.
- Нажмите на устройства.
- Щелкните «Ввод».
- В разделе «Аппаратная клавиатура» отключите тумблер Показывать варианты текста при вводе текста.
Как включить интеллектуальный ввод текста на моем компьютере?
Чтобы включить их в приложении «Настройки», нажмите клавишу Windows, введите «Настройки ввода» и нажмите «Ввод».
- Нажмите клавишу Windows, введите «Настройки набора» и нажмите Enter, чтобы открыть приложение «Настройки» на правой странице. …
- Установите ползунки «Показывать варианты текста по мере ввода» и «Автоматически исправлять слова с ошибками при вводе» в положение «включено».
Какова комбинация клавиш для открытия экранной клавиатуры в Windows 7?
В Windows 7 вы можете открыть экранную клавиатуру, нажав нажав кнопку «Пуск» и выбрав «Все программы», »И перейдя в« Стандартные »>« Легкость доступа »>« Экранная клавиатура ».
Как включить Предлагаемые слова?
Процедура
- Коснитесь Приложения.
- Нажмите «Настройки».
- Коснитесь «Язык и ввод».
- Коснитесь Gboard.
- Коснитесь Коррекция текста. Убедитесь, что опция Показывать полосу предложений и предложения следующего слова включены (сдвинута вправо И окрашена в зеленый цвет)
Как получить подсказку слов на клавиатуре?
Получайте подсказки слов и исправляйте ошибки
- Установите Gboard на свой телефон или планшет Android.
- Откройте любое приложение, в котором вы можете печатать, например Gmail или Keep.
- Нажмите, где вы можете ввести текст.
- Введите слово. В верхней части клавиатуры вы увидите предложения: если вы видите нужное слово, коснитесь его.
Как остановить автокоррекцию определенных слов?
Нажмите Общие. Нажмите «Клавиатура». Переключать параметр «Автокоррекция», чтобы он был выключен.
Как снять проверку орфографии?
В окне настроек в разделе ЛИЧНОЕ коснитесь Язык и вариант ввода. Когда появится интерфейс «Язык и ввод», снимите флажок «Проверка орфографии» в разделе «Язык», чтобы отключить функцию автокоррекции на вашем устройстве.
Почему появляется сообщение о проверке орфографии?
Возможно, это могло быть неисправная клавиатура. В приложениях Office клавиша F7 запускает проверку орфографии и, возможно, она каким-то образом активируется. Попробуйте открыть программы Word 2010 в безопасном приложении и проверьте. Если он работает нормально в безопасном приложении, попробуйте отключить надстройки Adobe.
Где находится кнопка интеллектуального ввода текста?
Включите интеллектуальный ввод текста на клавиатуре.
Если вы используете Android, язык может быть разным, но вы должны найти настройки клавиатуры в Настройки> Общие> Язык и ввод> Настройки клавиатуры (возможно, вам придется выбрать клавиатуру)> Коррекция текста (может называться «Предложение слова»).
Как отключить интеллектуальный ввод текста на Samsung?
Как я могу персонализировать и включать и выключать интеллектуальный ввод текста на моем устройстве Samsung Galaxy?
- Зайдите в «Настройки», затем нажмите «Общее управление».
- Нажмите «Язык и ввод», «Экранная клавиатура», затем «Клавиатура Samsung».
- Коснитесь «Умный набор».
- Коснитесь переключателя, чтобы активировать или деактивировать.
Можете ли вы отключить интеллектуальный ввод текста на Android?
Чтобы отключить автозамену на устройстве Android, вам нужно перейти в приложение «Настройки» и открыть меню «Язык и ввод». После отключения автокоррекции ваш Android не изменит вводимый вами текст и не предложит варианты интеллектуального ввода текста. После отключения автокоррекции Вы можете включить его в любое время.
Операционная система Windows 10 имеет множество функций, облегчающих жизнь пользователя. Однако, некоторые опции отнимают время и силы. Например, некорректно срабатывающая автоматическая замена слов. Из-за этого в текстах при работе с Word или Outlook остаются ошибки.
Если вы постоянно сталкиваетесь с подобными проблемами, стоит отключить автозамену или настроить ее под себя.
Как настроить функцию «Автоисправление»
Функция «автозамена слова» очень полезная, так как во время быстрого набора текста бывают опечатки в словах. Данная функция поможет исправить некорректно написанную фразу автоматически, для этого необходимо сделать следующие настройки:
1) Нажав на раздел «Файл» выбрать «Параметры»;
2) Во вплывающем окне в левой части найти «Правописание», в разделе «Параметры автозамены» кликнуть по кнопке «Параметры автозамены…»;
3) В разделе «Автозамена» проставить галочку напротив «Заменять при вводе»;
4) Добавить фразу, которая часто печатается неправильно. Например: «помошник» введите под полем «заменить» как неверный вариант, а под полем «на» укажите верную словоформу и кликните на «Добавить». Как показано на картинке ниже.
Перенос файла с настройками автозамены
При замене жесткого диска или переустановке операционной системы можно безвозвратно потерять коллекцию комбинаций того, как сделать автозамену в «Ворде». Для того, чтобы этого не случилось, рекомендуется периодически делать резервную копию файла настроек этой функции.
Хранится он в папке Office под названием MSxxxx.aci. хххх означает цифровой код языка:
- Русский: 1049.
- Украинский: 1058.
- Белорусский: 1059.
- Казахский: 1087.
- Английский: 1033, 3081 или 2058.
- Французский: 1036.
- Немецкий: 1031.
- Windows XP: C > Documents and Settings > «Имя пользователя» > Application Data > Microsoft.
- Windows 7: C > Users > «Имя пользователя» > Application Data > Microsoft.
- Windows 8: С > «Пользователи» > «Имя пользователя» > AppData > Roaming > Microsoft.
Примечание: Папка Application Data / AppData скрыта от пользователя по умолчанию. Чтобы сделать ее видимой, нужно зайти в «Панель управления» > «Параметры папок» > вкладка «Вид». В конце открывшегося списка поставить о.
Способ того, как сделать автозамену в «Ворде», вне зависимости от версии, всего один. Но его с лихвой хватает для выполнения повседневных задач при работе с этим текстовым редактором.
Отключение режима «Замены»
Insert – клавиша на клавиатуре для включения и отключения режима «Замены» следующей буквы или символа при печатании.
Клавиша «Insert» расположена слева от кнопки «Home» и выше кнопки «Delete».
На некоторых клавиатурах кнопка активации режима замены может быть подписана как «Ins», сокращенно от «Insert».
Если вы вдруг столкнулись с подобной ситуацией, когда при наборе текста выделяется следующая буква и удаляется, то все что необходимо сделать чтобы убрать это – повторно нажать кнопку Insert, что позволит отключить режим «Замены» и буквы перестанут съедаться.
Редактируем словарь автозамены
Как мы уже ранее упомянули, цель автозамены – помощь в исправлении допущенных ошибок или опечаток. В программе изначально предусмотрен стандартный список соответствий слов и символов для выполнения замены, однако, у пользователя есть возможность добавить свои варианты.
- Снова заходим в окно с параметрами автозамены, руководствуясь шагами, описанными выше (меню “Файл” – раздел “Параметры” – подраздел “Правописание” – кнопка “Параметры автозамены”).
- В поле “Заменять” пишем символ (слово), которое в дальнейшем будет идентифицироваться программой как ошибка. В поле “На” указываем значение, которое будет использоваться в качестве замены. По готовности нажимаем кнопку “Добавить”.
- В итоге мы можем добавить в этот словарь все самые распространенные опечатки и ошибки, совершаемые нами (если их нет в исходном списке), чтобы не тратить время на их дальнейшее исправление.
Атозамена математическими символами
Переходим в одноименную вкладку в параметрах автозамены. Здесь мы найдем перечень значений, которые будут заменяться программой на математические символы. Данная опция крайне полезна, когда нужно ввести знак, которого нет на клавиатуре. Например, чтобы ввести символ “α” (альфа), достаточно будет набрать “alpha”, после чего программа вместо данное значения подставить требуемый символ. Подобным образом вводятся и другие символы.
Также, в этот список можно добавить свои варианты.
Удаление сочетания из автозамены
Чтобы удалить из списка автозамен ненужное сочетание слов или символов, просто выделяем его кликом мыши, после чего нажимаем кнопку “Удалить”.
Также, выделив определенное соответствие, вместо того, чтобы его удалить, можно просто скорректировать одно из его полей.
Включаем автоматическую проверку орфографии в MS Word
Microsoft Word выполняет автоматическую проверку орфографических и грамматических ошибок по ходу написания текста. Слова с ошибками, содержащиеся при этом в словаре программы, могут автоматически заменяться на правильные (если включена функция автозамены). Помимо этого встроенный словарь предлагает свои варианты написания, увидеть которые можно в контекстном меню и при непосредственной проверке. Те же слова и фразы, которых нет в базе текстового редактора, подчеркиваются волнистыми красными и синими линиями, в зависимости от типа ошибки. Но бывает и так, что ничего из вышеописанного не происходит, то есть проверка текста на предмет наличия ошибок попросту не осуществляется. Сегодня мы расскажем о том, как это исправить.
( 1 оценка, среднее 5 из 5 )