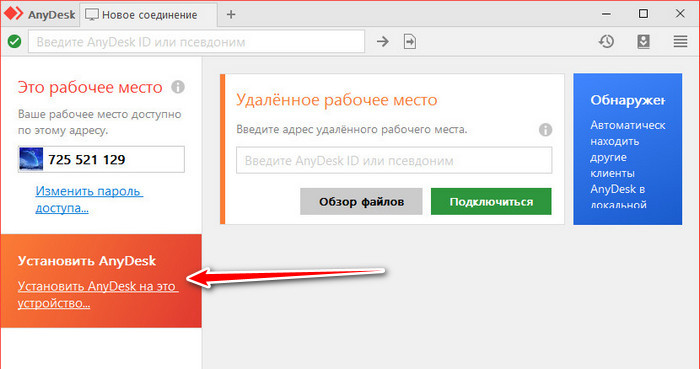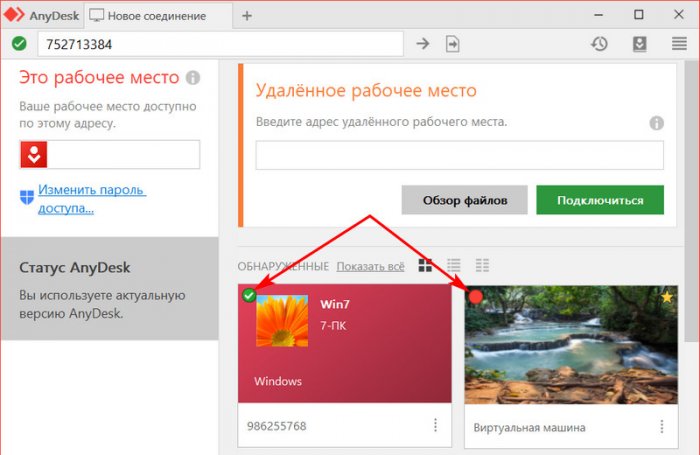Для удалённой помощи клиентам, родственникам или знакомым используют программу AnyDesk для организации удаленного доступа через интернет. При регулярном подключении программу целесообразно добавить в автозапуск. В публикации рассмотрим, как настроить авто подключение к удаленному ПК и как это делается на Windows и MacOS. Отдельно рассмотрим, как запретить автоматический запуск.
Автозагрузка – функция операционной системы для запуска сторонних и встроенных приложений, служб, драйверов после загрузки Рабочего стола. Представьте, у вас всегда работает пару мессенджеров, Anydesk, переключатель раскладки клавиатуры, почтовый клиент, прочие программы. Их запуск автоматизируется благодаря автозагрузке – она включит указанные приложения после старта ОС.
Добавлять в автозапуск ресурсоёмкие программы, вроде браузера, не стоит, как и злоупотреблять функцией – десяток программ замедлят включение компьютера.
Как добавить AnyDesk в автозагрузку на ОС Windows
Настроить AnyDesk, чтобы он автоматически загружался при включении компьютера, можно несколькими способами.
Рассмотрим самый простой способ:
- Зажмите кнопки Win + R, вставьте или пропишите в текстовую сроку команду «shell:startup», нажмите «ОК».
- Перетащите файл AnyDesk.exe в каталог «Автозагрузка» правой клавишей и выберите «Создать ярлыки».
Как убрать автозагрузку AnyDesk на ОС Windows
Для удаления приложения из автозагрузки:
- Вызовите «Диспетчер устройств», например, через меню Win + X.
- Во вкладке «Автозагрузка» щёлкните правой клавишей по названию приложения и выберите «Отключить».
- Автозапуск AnyDesk будет отключён.
Автозагрузка AnyDesk на MacOS
Программы, стартующие с операционной системой MacOS версии 10.10 и новее, находятся в директории «Системные настройки»:
- Кликните по пиктограмме яблока в главном меню, выберите одноимённый пункт.
- Перейдите в «Пользователи и группы».
- Слева укажите пользователя, если на ноутбуке несколько учётных записей.
- Кликните по АниДеск во вкладке «Объекты входа», затем по значку «минус» внизу.
Возможно, программу в списке не обнаружите, придётся удалять вручную.
- Откройте Finder комбинацией клавиш Shift + Ctrl + G, просмотрите содержимое каталогов «Library/LaunchDaemons» и «Library/LaunchAgents».
- Идентифицируйте (по названию) принадлежащие приложению файлы и удалите их для отключения автозапуска.
Внимание. Если автозапуск утилиты понадобится, файлы предварительно заархивируйте.
Вопросы и ответы
Можно ли настроить так, чтобы AnyDesk запускался в определённое время?
Существует ли автоматическое отключение программы?
Возникают ли у вас проблемы, связанные с настройкой автозапуска, пишите об этом в комментариях – поможем каждому.
( 9 оценок, среднее 2.67 из 5 )
Для удалённой помощи клиентам, родственникам или знакомым используют программу AnyDesk для организации удаленного доступа через интернет. При регулярном подключении программу целесообразно добавить в автозапуск. В публикации рассмотрим, как настроить авто подключение к удаленному ПК и как это делается на Windows и MacOS. Отдельно рассмотрим, как запретить автоматический запуск.
Автозагрузка – функция операционной системы для запуска сторонних и встроенных приложений, служб, драйверов после загрузки Рабочего стола. Представьте, у вас всегда работает пару мессенджеров, Anydesk, переключатель раскладки клавиатуры, почтовый клиент, прочие программы. Их запуск автоматизируется благодаря автозагрузке – она включит указанные приложения после старта ОС.
Добавлять в автозапуск ресурсоёмкие программы, вроде браузера, не стоит, как и злоупотреблять функцией – десяток программ замедлят включение компьютера.
Как добавить AnyDesk в автозагрузку на ОС Windows
Настроить AnyDesk, чтобы он автоматически загружался при включении компьютера, можно несколькими способами.
Рассмотрим самый простой способ:
Зажмите кнопки Win + R, вставьте или пропишите в текстовую сроку команду «shell:startup», нажмите «ОК».
Перетащите файл AnyDesk.exe в каталог «Автозагрузка» правой клавишей и выберите «Создать ярлыки».
Как убрать автозагрузку AnyDesk на ОС Windows
Для удаления приложения из автозагрузки:
Вызовите «Диспетчер устройств», например, через меню Win + X.
Во вкладке «Автозагрузка» щёлкните правой клавишей по названию приложения и выберите «Отключить».
Автозапуск AnyDesk будет отключён.
Автозагрузка AnyDesk на MacOS
Программы, стартующие с операционной системой MacOS версии 10.10 и новее, находятся в директории «Системные настройки»:
Кликните по пиктограмме яблока в главном меню, выберите одноимённый пункт.
Перейдите в «Пользователи и группы».
Слева укажите пользователя, если на ноутбуке несколько учётных записей.
Кликните по АниДеск во вкладке «Объекты входа», затем по значку «минус» внизу.
Возможно, программу в списке не обнаружите, придётся удалять вручную.
Откройте Finder комбинацией клавиш Shift + Ctrl + G, просмотрите содержимое каталогов «Library/LaunchDaemons» и «Library/LaunchAgents».
Идентифицируйте (по названию) принадлежащие приложению файлы и удалите их для отключения автозапуска.
Откройте Finder комбинацией клавиш Shift + Ctrl + G, просмотрите содержимое каталогов «Library/LaunchDaemons» и «Library/LaunchAgents».
Идентифицируйте (по названию) принадлежащие приложению файлы и удалите их для отключения автозапуска.
Внимание. Если автозапуск утилиты понадобится, файлы предварительно заархивируйте.
Источник: https://anydesk.help
2
Если вы используете программное обеспечение AnyDesk, вы можете заметить, что оно автоматически запускается с Windows и Mac. И Anydesk продолжает отображать всплывающее сообщение каждый раз, когда вы загружаете компьютер. Здесь я расскажу вам, как отключить AnyDesk при загрузке в Windows и Mac. Anydesk — это популярное и бесплатное программное обеспечение для удаленного доступа к рабочему столу. Поверьте, он намного лучше TeamViewer по скорости, размеру и возможностям.
Обычно Anydesk отображает следующее всплывающее сообщение об ошибке:
«com.philandro.anydesk.Helper» — это приложение, загруженное из Интернета. Вы уверены, что хотите открыть его?
И он покажет три варианта: «Отмена», «Показать веб-страницу» и «Открыть».
Как отключить приложение AnyDesk на ноутбуке Apple?
Есть быстрый способ решить эту проблему. Все, что вам нужно сделать, выполните следующие шаги, чтобы отключить всплывающее сообщение AnyDesk на ноутбуке Mac / ПК.
1) Включите ноутбук Apple.
2) Нажмите «Перейти», расположенную в верхней части навигации рядом с «Finder», «Файл».
3) Нажмите на Компьютер
5) Дважды щелкните «Библиотека», а затем «LaunchAgents».
6) Удалите файл com.philandro.anydesk.Frontend.plist из каталога.
7) Apple OS запросит ваш пароль перед удалением из системы.
Теперь перезагрузите свой ноутбук / ПК, и это сообщение об автоматическом запуске AnyDesk при входе в систему исчезнет.
Существует множество других подобных программ Anydesk, которые вы можете проверить здесь.
Отключить AnyDesk при запуске в Windows 10
1) Нажмите одновременно кнопки Ctrl+Shift+Esc
2) Нажмите на вкладку «Автозагрузка».
3) Теперь щелкните правой кнопкой мыши AnyDesk и выберите «Отключить».
4) Теперь нажмите кнопку «Пуск», введите «Администрирование» и нажмите на нее.
5) Нажмите «Службы» и найдите службы AnyDesk.
6) Щелкните правой кнопкой мыши по нему и выберите параметр «Свойства».
7) В разделе «Запуск» выберите «Вручную» и нажмите кнопку «Стоп».
Это решит проблему и не будет отображать всплывающее сообщение AnyDesk при входе в систему на своем компьютере.
If you are using AnyDesk software then you might notice that this automatically startup with Windows and Mac. And Anydesk keeps displaying a pop-up message every time when you boot the pc. Here, I will guide you on how to disable AnyDesk from the boot in Windows and Mac. The Anydesk is a popular and free remote desktop sharing software. Believe me, it is much better than TeamViewer in terms of speed, size, and features.
Usually, Anydesk display below pop-up error message:
“com.philandro.anydesk.Helper” is an app downloaded from the Internet. Are you sure want to open it?
And it will show three options to Cancel, Show Web page and Open.
How to Disable AnyDesk application in Apple Laptop?
There is a quick way to fix this problem. All you have to do follow the below steps to disable AnyDesk pop-up message in Mac Laptop/PC.
1) Turn on your Apple Laptop
2) Click on Go located on top navigation beside Finder, File.
3) Click on Computer
4) Now click on Macintosh HD
5) Double click on Library and followed by LaunchAgents
6) Remove com.philandro.anydesk.Frontend.plist file from the directory
7) Apple OS will ask your password before it deletes from the system.
Now restart your Laptop/PC and that auto-starting AnyDesk message at login will vanish.
There are many other similar anydesk software available that you can check it here.
Disable AnyDesk at Startup in Windows 10
1) Press Ctrl+Shift+Esc button together
2) Click on Startup tab
3) Now right-click over AnyDesk and select Disable
4) Now click on Start button, type Administrative Tools and click on it
5) Click on Services and locate AnyDesk Services
6) Right-click over it and select Properties option.
7) Under Startup, choose Manual and click on Stop button.
This will solve the issue and won’t display AnyDesk pop-up message when you log in to your computer.
Anydesk автозапуск windows 10
Самый простой способ — включение автозагрузки через настройки ПО. Как правило, такая функция есть во всех программах, которые часто используются и могут понадобиться сразу после включения компьютера.
Для активации автозагрузки откройте встроенные настройки через меню «Параметры» или нажав на кнопку шестерёнки. Найдите пункт «Загружать при старте системы», «Запускать при входе» или что‑то подобное. Отметьте его галочкой и нажмите «Применить».
Как убрать AnyDesk из автозагрузки
Правой кнопкой мыши кликните на панели задач, откроется контекстное меню.
Вызов диспетчера задач через контекстное меню
Запустите “Диспетчер задач” , кликнув в меню на пункт с его названием.
Кнопка выключения автозапуска
Сверху в меню выберите вкладку “Автозагрузка” , выделите строку с AnyDesk и справа внизу нажмите на кнопку “Отключить” .
Теперь ЭниДеск не будет запускаться при включении Windows.
Если потребуется снова включить автозагрузку AnyDesk, то откройте диспетчер задач, выделите строку с названием программы и нажмите на кнопку “Включить” .
Как остановить запуск приложения Anydesk при запуске?
Я очень часто использую это приложение под названием Anydesk для удаленного рабочего стола, и хотя недавно я удалял программы из запуска при входе в систему (потому что я хотел ускорить запуск), я заметил, что Anydesk не было в списке элементов входа, хотя он появляется всякий раз, когда я вхожу в систему после перезагрузки / выключения компьютера.
Как исправить эту проблему?
Я использую OSX El Capitan на 13-дюймовом MacBook Pro.
Вы спрашивали разработчика Anydesk, как удалить их приложение из автозагрузки? Может быть, у них есть форум поддержки приложений?
Также установите флажок в настройках приложения для любого типа флажка «Начать при входе в систему» или аналогичного ему.
Процесс настройки неконтролируемого доступа в AnyDesk
Неконтролируемый доступ настраивается на том компьютере, к которому требуется подключаться в любое время, когда он включён. Прежде, чем переходить к настройке, обратите внимание: желательно, чтобы программа AnyDesk была установлена на компьютере, а не просто скачана и запущена. Если в главном окне программы вы видите кнопку «Установить AnyDesk», как на изображении ниже, нажмите её и произведите установку.
Что это нам даст: после установки AnyDesk по умолчанию будет запускаться при включении компьютера (свёрнутой в область уведомлений в случае Windows 10, 8.1 и Windows 7) — то есть мы сможем быть почти уверены, что подключение в режиме неконтролируемого доступа будет успешным.
Дальнейшие шаги по настройке неконтролируемого доступа выглядят следующим образом:
- Нажмите «Изменить пароль доступа» в главном окне программы или нажмите по кнопке меню, откройте «Настройки», затем — раздел «Безопасность» и нажмите кнопку «Разблокировать настройки безопасности» (для этого требуются права администратора на компьютере, без них включить неконтролируемый доступ не получится).
- Отметьте пункт «Разрешить неконтролируемый доступ».
- Введите пароль и подтверждение пароля для неконтролируемого доступа AnyDesk.
- На этом настройку можно считать завершенной: вы можете подключаться к этому компьютеру с вводом пароля и подтверждение пользователя на удаленном компьютере не потребуется (хотя окно принятия соединения и будет появляться на экране). При желании можно отметить пункт «Входить автоматически», чтобы в будущем запрос пароля не появлялся.
- Сразу после ввода пароля, окно принятия подключения на удаленном компьютере исчезнет, а вы на своём компьютере увидите интерфейс удаленной системы.
Как отключить автозапуск программ в Windows 10
Для данной операционной системе подходят те способы, которые перечислены для 8 версии. Даже расположение папок в реестре одинаковое.
Совет: воспользуйтесь любыми способами, кроме реестра. Там хранятся важные данные, которые очень просто повредить. Если вы в реестре разбираетесь плохо, лучше даже не заходить туда.
Таким образом, теперь никакие лишние приложения не будут мешать загрузке компьютера. Только не отключайте все утилиты подряд. Из них некоторые чрезвычайно важны для полноценной работы кампьютера.
Как настроить неконтролируемый удалённый доступ с помощью программы AnyDesk
Как сделать возможным доступ к удалённому компьютеру без необходимости подтверждения каждый раз подключения удалённым пользователем? Если нужно иметь такой доступ, например, к компьютеру неопытных пользователей из числа близких или к собственному же устройству, находясь в другом месте и используя другое устройство. Хороший выбор для этих целей – программа AnyDesk. Это кроссплатформенный продукт.
Он охватывает возможности удалённого подключения между компьютерами на базе Windows, Mac, Chrome OS, Linux и мобильными устройствами. И с помощью этой программы можно настроить неконтролируемый доступ к компьютеру. Рассмотрим, как это делается на примере версии AnyDesk для Windows.
Чтобы неконтролируемый доступ к компьютеру был возможен, необходимо установить программу AnyDesk. Она поставляется изначально в портативной версии и может быть использована для разовых удалённых сеансов без инсталляции.
Скачиваем программу на её официальном сайте:
Запускаем AnyDesk, устанавливаем.
После установки программа будет автоматически загружаться вместе с Windows и работать в фоне, таким образом, собственно, и обеспечивая неконтролируемый доступ. Вызвать её для активности можно из системного трея.
Итак, на компьютере, к которому нужно беспрепятственно удалённо подключаться, установлена программа AnyDesk.
Открываем её настройки.
Идём в раздел «Безопасность». Кликаем «Разблокировать настройки безопасности».
Подтверждаем это с правами администратора.
Далее в том же разделе «Безопасность» ставим галочку «Разрешать неконтролируемый доступ». Придумываем, вводим и подтверждаем пароль. Жмём «Применить».
На этом всё. Далее нужно записать этот пароль и идентификатор AnyDesk текущего компьютера. Он отображается в главном окошке программы.
Чтобы удалённо подключиться к компьютеру, для которого настроен неконтролируемый доступ, запускаем программу AnyDesk. Вводим идентификатор компьютера с неконтролируемым доступом.
Затем указываем пароль и, если нужно, ставим галочку «Входить автоматически». Жмём «Ок».
Если была поставлена галочка автоматического входа, в таком случае пароль на данном управляющем компьютере впредь запрашиваться программой не будет. И для удалённого подключения достаточно сделать двойной клик на подключении в графе избранного или недавних сеансов.
Такой автоматический вход в дальнейшем можно сбросить. Делается это на компьютере с настроенным неконтролируемым доступом. Заходим в раздел настроек «Безопасность», разблокируем их с правами администратора. И в графе «Неконтролируемый доступ» жмём кнопку «Удалить токены авторизации».
Этот ход сбросит автоматический вход на всех удалённых компьютерах, где запоминался пароль при подключении. И пароль нужно будет вводить снова. Ну или, как вариант, можно просто поменять пароль неконтролируемого доступа.
Я очень часто использую это приложение под названием Anydesk для удаленного рабочего стола, и хотя недавно я удалял программы из запуска при входе в систему (потому что я хотел ускорить запуск), я заметил, что Anydesk не было в списке элементов входа, хотя он появляется всякий раз, когда я вхожу в систему после перезагрузки / выключения компьютера.
Как исправить эту проблему?
Я использую OSX El Capitan на 13-дюймовом MacBook Pro.
Ответы:
После нескольких попыток я наконец-то нашел файл, созданный в процессе установки. Таким образом, чтобы предотвратить запуск AnyDesk при входе в систему, вам необходимо удалить файл,
/Library/LaunchAgents/com.philandro.anydesk.Frontend.plist
Это решило мои проблемы с автоматическим запуском AnyDesk при входе в систему.
Я посмотрел файл plist ( /Library/LaunchAgents/com.philandro.anydesk.Frontend.plist ), предложенный в одном из ответов здесь .
Вы можете открыть файл с помощью любого текстового редактора и изменить строки:
<key>RunAtLoad</key>
<true/>
в
<key>RunAtLoad</key>
<false/>
Это сработало для меня.
Откройте Системные настройки> Пользователи и группы> Элементы входа
Выберите AnyDesk, затем нажмите кнопку минус.
Для пользователей Windows вы должны отключить приложение при запуске и изменить тип запуска службы на ручной.
Например, в Windows 10 вы должны сделать следующее:
- Диспетчер задач => вкладка «Автозагрузка» => щелкните правой кнопкой мыши на AnyDesk и измените его, чтобы отключить.
- Панель управления => Администрирование => Службы => Служба AnyDesk => Щелкните правой кнопкой мыши и выберите свойства => Тип запуска от [Автоматически] до [Ручной] => Также вы можете нажать на кнопку остановки.
В следующий раз, когда вы захотите запустить приложение, Windows запросит разрешение (UAC) на запуск службы AnyDesk, а также после выхода из окна Windows запросит разрешение (UAC) на остановку службы.
Это работало для меня, так как AnyDesk не был указан в моих программах входа в систему.
<key>RunAtLoad</key>
<false/>
Привет, друзья. В этой статье поговорим о том, как настроить неконтролируемый удалённый доступ в программе AnyDesk. Это бесплатная программа для осуществления удалённого доступа, она хороша для обывателей – простая, понятная, юзабильная, в меру функциональная, а, главное, реализует быстрое удалённое соединение. Комплексный обзор этой программы мы уже проводили на страницах сайта, кому интересно, смотрите статью «Удалённый доступ с помощью программы AnyDesk». В числе возможностей программы – реализация неконтролируемого удалённого доступа. Это когда нам, чтобы подключиться к удалённому компьютеру, не нужно каждый раз запрашивать у пользователя пароль и вводить его. Мы сможем буквально в два клика подключаться по Интернету к нашим близким и друзьям и оперативно помогать им, не тратя время на рутину. Об эффективности и удобстве такого подключения, если мы говорим об удалённом подключении к своим устройствам, что уже и говорить.
Неконтролируемый удалённый доступ в программе AnyDesk
***
Итак, друзья, неконтролируемый удалённый доступ. Суть его работы такова: мы единожды проводим настройку программы AnyDesk на удалённом компьютере. Устанавливаем там постоянный пароль, на своём же компьютере при первом подключении вводим ID удалённого компьютера и этот постоянный пароль. AnyDesk запоминает это подключение, и мы потом можем автоматически подключаться к удалённому компьютеру, просто дважды кликнув на значок такого запомненного подключения. Главное, чтобы удалённый компьютер был запущен, на нём был активен Интернет и в фоне работала AnyDesk. Последнюю нужно установить в среду Windows, и она автоматически пропишется в автозагрузку. Сайт загрузки программы: https://anydesk.com/ru
Настройка неконтролируемого доступа на удалённом Windows-устройстве
Устанавливается, кстати, AnyDesk из своего же интерфейса. Изначально она может работать как портативная программа.
Итак, что нужно сделать пользователю удалённого компьютера? Ему нужно установить на своём компьютере AnyDesk и настроить неконтролируемый доступ. Важно: всё это должен сделать непосредственно пользователь удалённого компьютера. Установить настройки удалённого доступа с управляющего компьютера нельзя. Разве что можно попробовать удалённо подключиться с помощью другой программы или удалённого помощника Windows 10. Хотя здесь особо ничего сложного нет, всё необходимое может сделать даже ну совсем уж новичок, следуя пошаговой инструкции. Он должен открыть настройки AnyDesk.
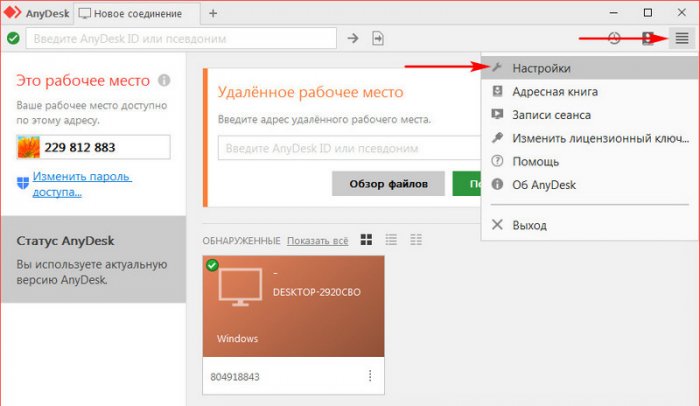
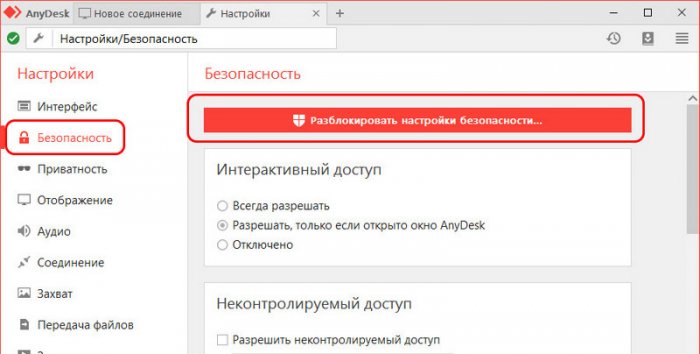
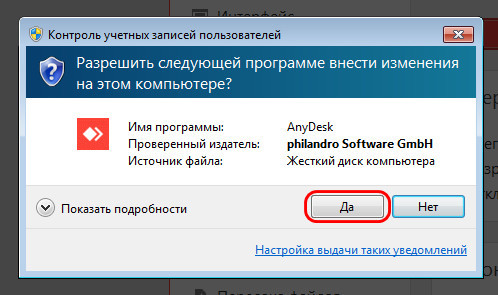
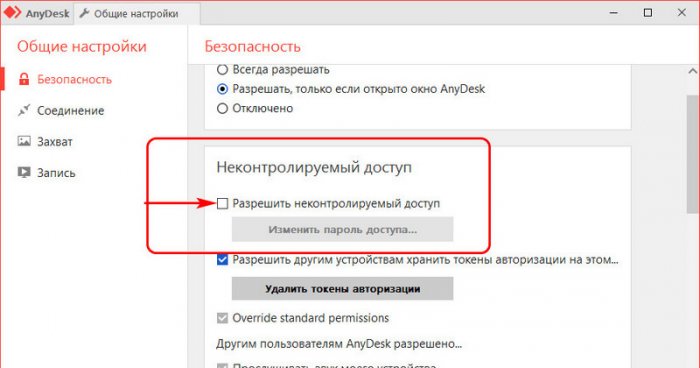
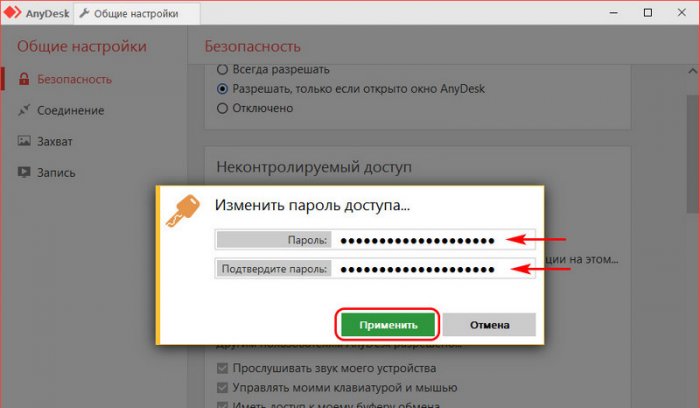
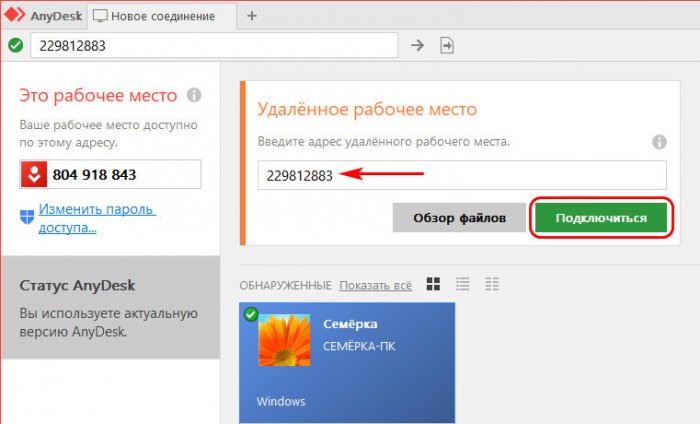
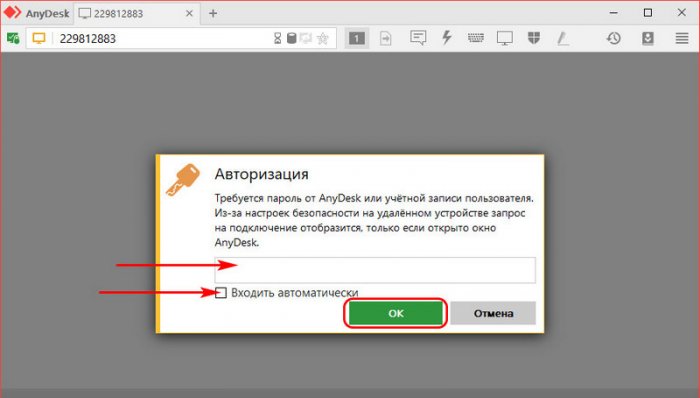
Настройка неконтролируемого доступа на удалённом Android-устройстве
Друзья, в упомянутом выше обзоре AnyDesk мы говорили о кроссплатформенных возможностях программы. У неё огромный охват числа компьютерных и мобильных устройств, она существует для Windows, Mac, Linux, FreeBSD, Chrome OS, iOS и Android. Если у вас есть планшет или смартфон, возьмём, к примеру, более распространённый вариант — на базе Android, вы сможете настроить на своём гаджете неконтролируемый удалённый доступ и подключаться к нему с десктопа или с другого гаджета с помощью AnyDesk.
Для этого вам необходимо установить на Android-устройство приложение AnyDesk, оно есть в Google Play. Ну и настроить неконтролируемый доступ непосредственно на этом Android-устройстве. В приложении жмём «Изменить пароль доступа».
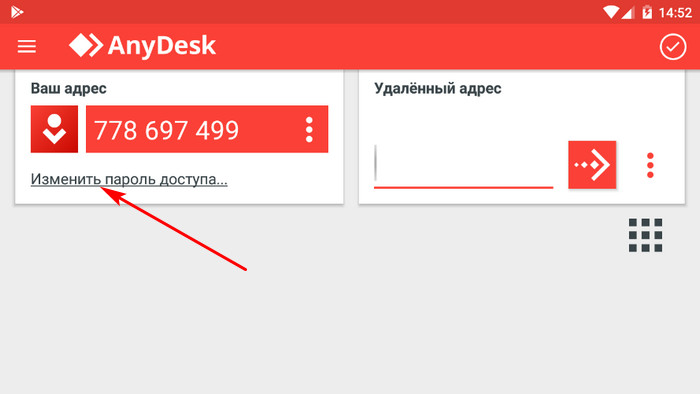
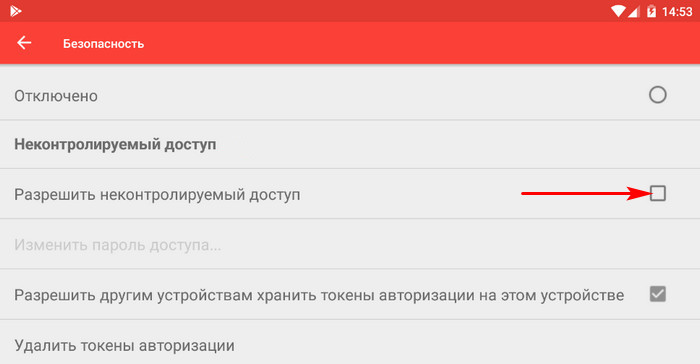
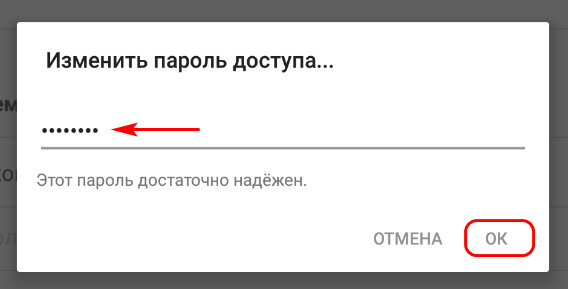
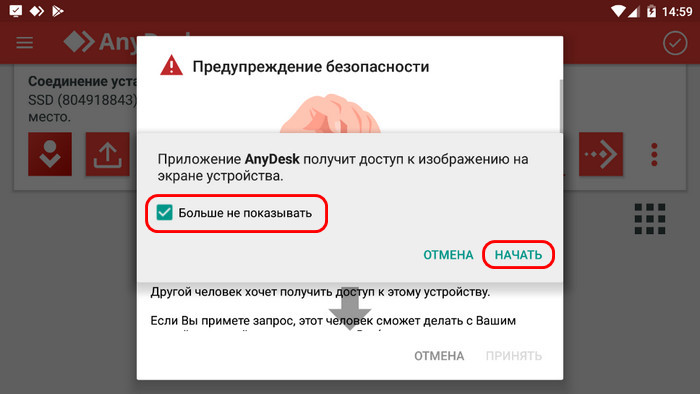
Ограничение и сброс неконтролируемого удалённого доступа
Что можно настроить в неконтролируемом доступе? Допустим, вы и есть удалённый пользователь, который предоставляет постоянный доступ к своему компьютеру или мобильному устройству более опытному товарищу, дабы тот мог без препятствий подключаться к вам в любое время и помогать. Дружба крепкая проверяется годами, годы её могут проверить, а могут и нет. И вот если дружба вдруг не пройдёт проверку, как себя обезопасить от возможных негативных действий уже бывшего товарища?
Друзья, в крайнем случае можно просто удалить с компьютера или мобильного гаджета AnyDesk. Но если программа или приложение ещё понадобятся, можно их не удалять. В любой момент мы можем сменить пароль неконтролируемого доступа или вообще отключить его. Идём в те же настройки безопасности программы, где мы всё изначально настраивали. Кстати, быстрый доступ к этим настройкам в десктопной программе, как и в мобильном приложении, реализован прямо в главном окне, это ссылка «Изменить пароль доступа».
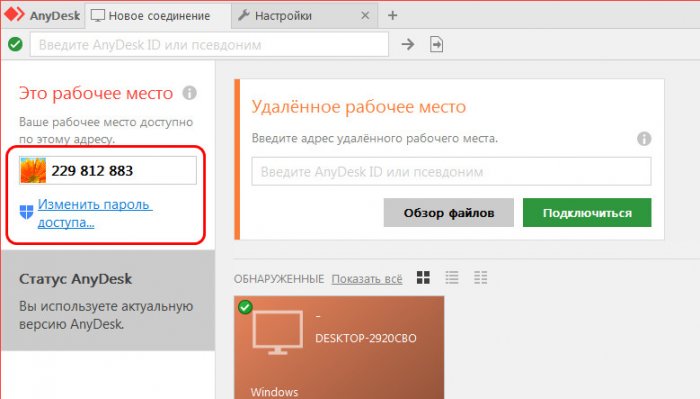
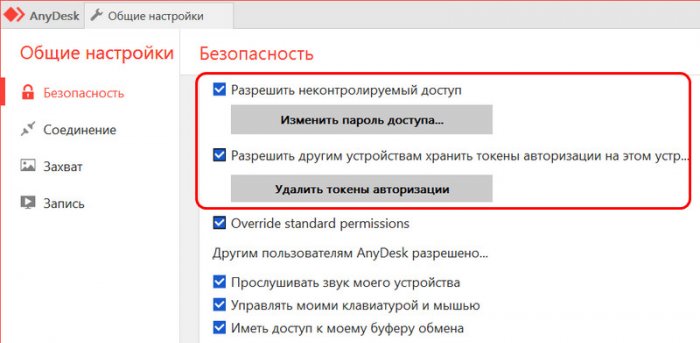
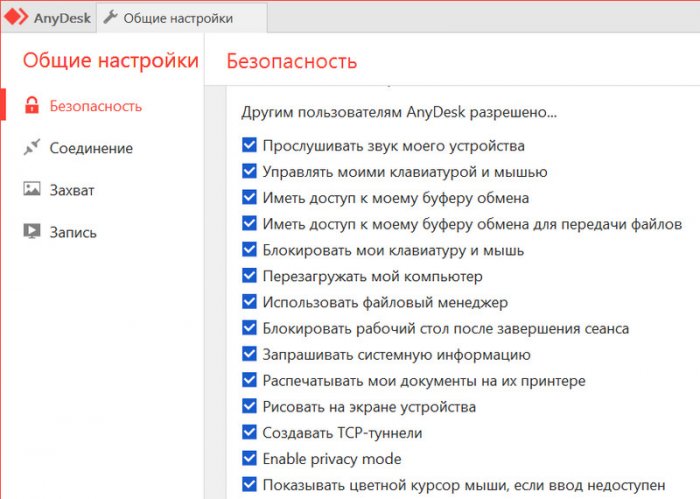
***
Вот такой примечательный функционал есть у программы AnyDesk. Друзья, если вас интересует такого рода программный функционал, можете рассмотреть альтернативу: у известной программы TeamViewer также есть функция неконтролируемого удалённого доступа. Ну а уже какая из программ лучше подойдёт именно вам, покажет только опыт.
По мере работы с Windows 10 в системе накапливается немалое количество сторонних утилит, что часто отражается на её быстродействии и производительности.
Существуют системные программы, которые должны обязательно находиться в автозагрузке, и те, которые не имеют ключевого влияния на работоспособность в целом, а только потребляют лишние ресурсы. Всё, что не критично для функционирования ОС, рекомендуется удалять из автозагрузки, чтобы оптимизировать её работу. Предлагаем рассмотреть все известные и возможные способы удаления тех или иных программ из системного автозапуска.
Программный автозапуск отвечает за открытие утилит сразу после запуска Windows 10. Если мы откроем «Диспетчер задач» (Ctrl+Alt+Delete) и выберем вкладку «Автозагрузка», то можем наблюдать список служб и приложений, включённых в автозагрузку (либо не включённых и не отмеченных галочкой). Здесь пользователь может самостоятельно выбрать, какие программы включить или исключить из списка.
Выбираем вкладку «Автозагрузка»
Добавление нужной программы в список может, к примеру, избавить пользователя от создания множества ярлыков на рабочем столе для наиболее часто используемого ПО. Утилиты, которые включены в список автозапуска, продолжают работать в фоне при старте, нагружая ЦП и ОЗУ.
Отключение при помощи стандартных служб Windows 10
Для начала рассмотрим ряд способов отключения программ для автоматической загрузки на старте с помощью системных служб.
Диспетчер задач
Окно диспетчера задач в Windows 10 можно вызвать либо сочетанием клавиш Ctrl+Alt+Delete и выбором соответствующего пункта, либо кликнув правой кнопкой мышки на свободной от значков программ области Панели задач. Из появившегося списка выбираем пункт Диспетчер задач.
Открываем Диспетчер задач (Alt+Ctrl+Delete)
Выбираем раздел «Автозагрузка» (как было показано на картинке выше) и нажимаем на верхнюю часть столбца «состояния» – так мы упорядочим список утилит для более удобной работы с ними.
Систематизируем список программ автозапуска для удобства (Состояние)
Здесь смотрим все приложения, включённые в автозагрузчик, и выбираем то, что нам не нужно. Можно поочерёдно выделить требуемые пункты при помощи левой кнопкой мышки, после чего кликнуть кнопку «Отключить» (располагается в нижнем правом углу Диспетчера задач). Далее необходимо закрыть окно и произвести перезагрузку ПК, чтобы изменения вступили в силу.
Отключаем автозапуск для выбранного приложения Windows 10
Редактор реестра
Действенным и удобным помощником в настройке списка утилит для автозапуска может стать Редактор реестра. Этот способ также достаточно прост и не вызовет особых проблем даже у новичков, никогда ранее не имевших дело с Registry Editor. Чтобы произвести настройку, нужно выполнить следующие действия:
- Вызываем диалоговое окно «Выполнить» сочетанием клавиш Win+R;
- В появившемся окне, в единственной строке (открыть), нужно ввести команду regedit и нажать Enter либо кнопку окна «Ок».
Запускаем редактор реестра через Run
- После этого получаем окно самого Редактора реестра, разделённое на два раздела. В левой части с деревом папок нужно найти директорию с требуемыми файлами.
- Ищем и по очереди открываем разделы HKEY_CURRENT_USER — Software — Microsoft — Windows — CurrentVersion — Run.
Находим HKEY_CURRENT_USER в редакторе реестра
Переход к искомой папке «Run»
Когда мы перейдём в искомую папку этого пути (Run), справа увидим список файлов, отвечающих за автозапуск различных утилит. Имя программы, как правило, указано в названии самого файла, так что определить, какой файл и к чему относится, не составит особого труда.
- Для исключения приложения из списка кликаем ПКМ по его файлу и вызываем меню в котором выбираем строку «Удалить».
Удаляем программу из автозагрузки через редактор реестра
Папка автозагрузки
Список автозагружаемых программ расположен на системном разделе жёсткого диска. Чтобы не мучиться с поисками нужной папки через проводник, можно также воспользоваться диалоговым окном «Выполнить» (Win+R, как в примере выше).
Теперь нужно прописать в строке «Открыть» shell:startup. Лучше скопировать команду из этой статьи, чтобы не допустить ошибки, и вставить ее в строку, после чего нажать «Ок».
Открываем папку автозагрузки через службу Run
Перед нами через Проводник Windows откроется папка Автозагрузки. Ищем среди имеющихся здесь файлов ненужные, кликаем ПКМ и выбираем пункт удалить.
Удаляем программу из директории автозагрузки
Существенный минус этого способа – отсутствие в этой папке многих программ, для которых прописан автозапуск при старте системы.
Планировщик заданий
Ещё один действенный способ, реализуемый посредством встроенного сервиса ОС:
- В панели задач открываем раздел «Поиск», расположенный справа от кнопки Start.
Воспользуемся Поиском рядом с кнопкой Start
- Если кнопка «поиск» скрыта с панели задач, кликаем ПКМ на панели, выбираем в контекстном меню Поиск — Показать значок поиска.
Делаем кнопку поиска видимой на панели задач
- В поисковой строке нужно ввести «Планировщик заданий». Выбираем его кликом ЛКМ.
Через системный поиск находим Планировщик задач
- Перед нами появится окно сервиса, в котором нужно выбрать пункт [1] «Библиотека планировщика заданий». Находим программу [2], которую требуется исключить, кликаем ЛКМ по ней и далее выбираем пункт «Отключить» либо «Удалить» [3] (крайний раздел окна справа).
Удаляем ненужную программу из библиотеки планировщика заданий
Применение сторонних программ
Некоторые пользователи находят для себя более удобным вариантом использование стороннего ПО для отключения автозагрузки конкретных приложений. Рассмотрим наиболее распространённые решения.
CCleaner
Это удобная, простая в использовании и бесплатная программа для настройки, очистки и оптимизации ОС Windows. С её помощью также можно решить вопрос с автозагрузкой приложений:
- Открываем программу и в главном меню переходим к разделу «Сервис». Здесь выбираем подраздел автозагрузки.
- Кликаем по элементу, который нужно исключить, и нажимаем «Удалить».
- Нажимаем ОК, и, чтобы проверить результат, перезагружаем ПК.
Удаляем автозагрузку для приложений через CCleaner
Chameleon Startup Manager
Это ПО из категории платных приложений с пробным периодом использования. Позволяет решать те же самые задачи, которые были рассмотрены выше:
- Находясь в основном окне программы, переходим в режим списка и выбираем сервис, который хотим удалить.
- Нажимаем «Удалить» в контекстном меню.
- Закрываем программу и перезагружаем ПК.
Удаляем автозагрузку для приложений через Chameleon Startup Manager
AIDA64
Это целый комплекс программ, распространяемый на платной основе (с ограниченным пробным периодом). Чтобы решить нашу проблему, следует проделать следующее:
- Открываем утилиту и основном окне её интерфейса переходим к разделу «Программы».
- Разворачиваем его и выбираем «Автозагрузка».
- Утилита построит список ПО с автозагрузкой, после чего нужно выбрать нужный элемент и нажать «Удалить».
Удаляем автозагрузку для приложений через AIDA64
Видео
Post Views: 647