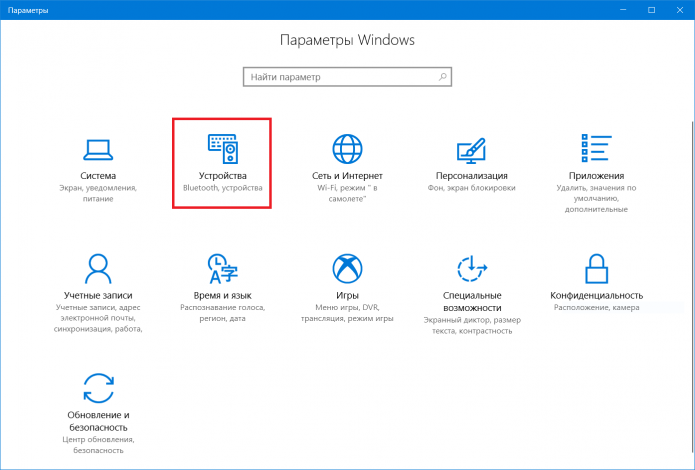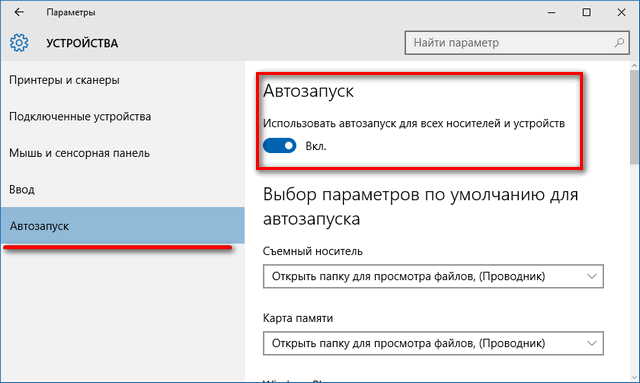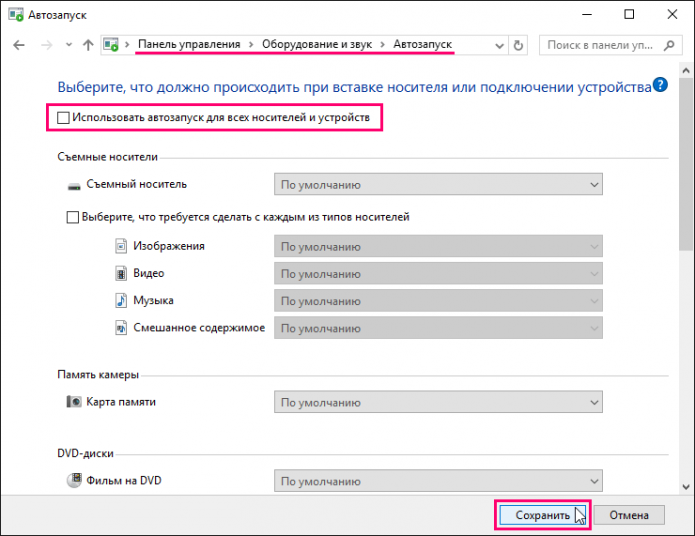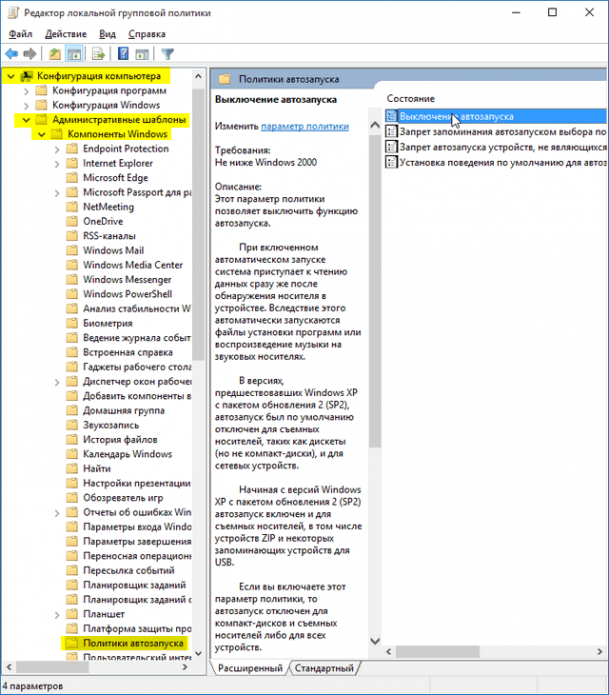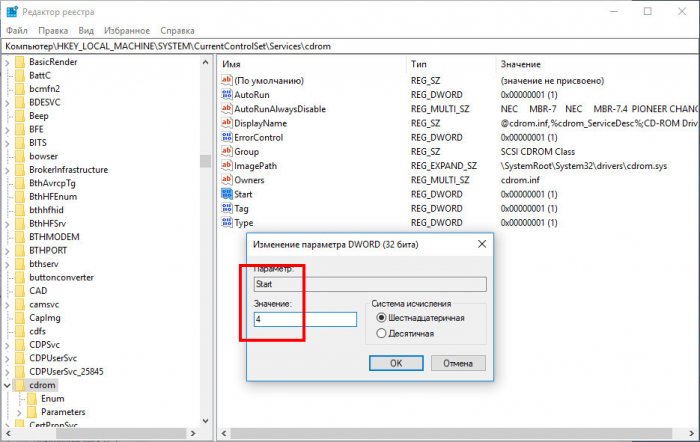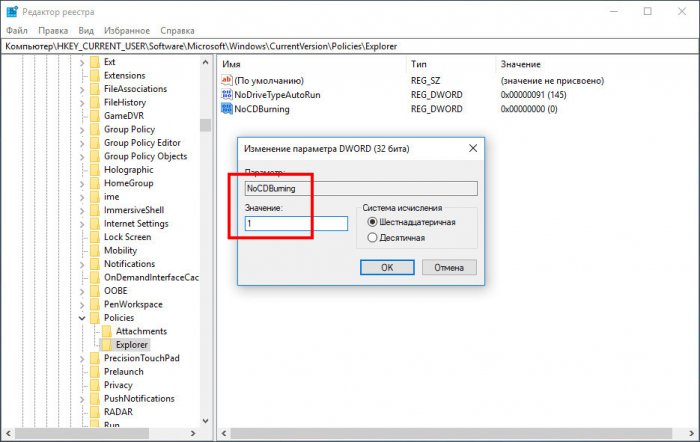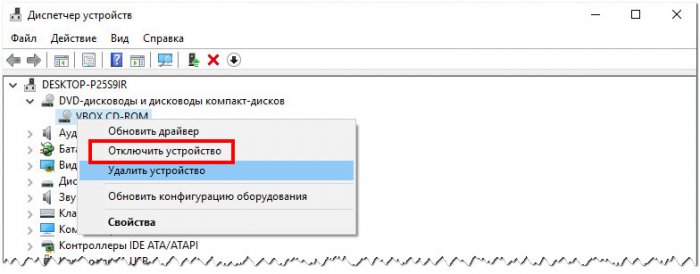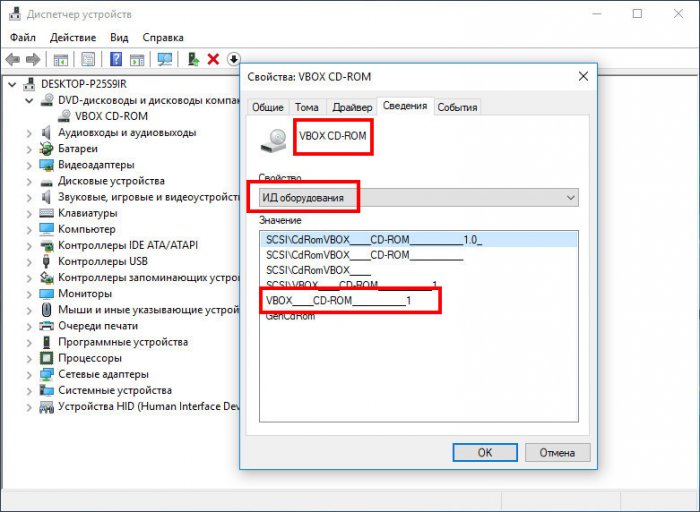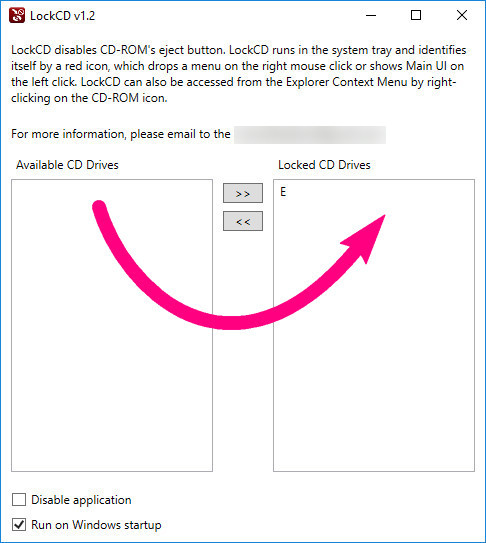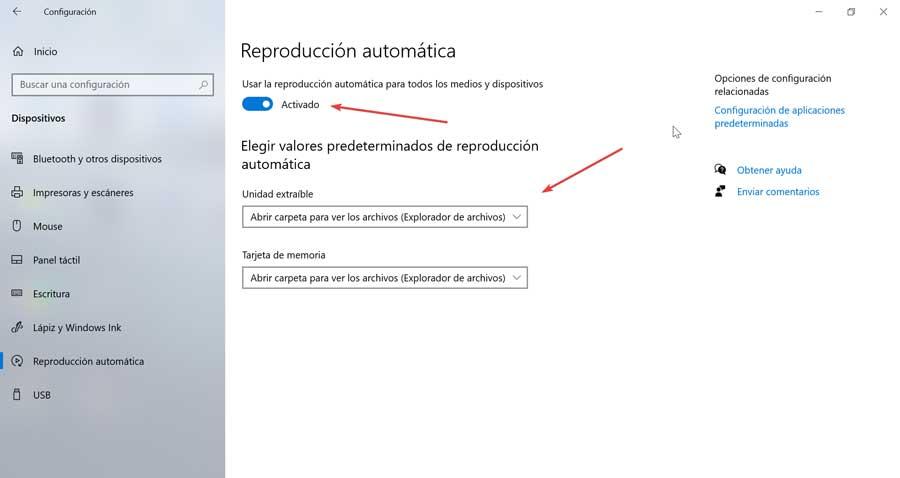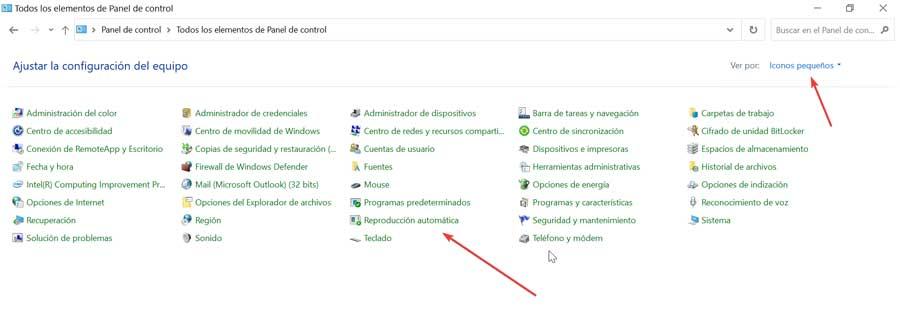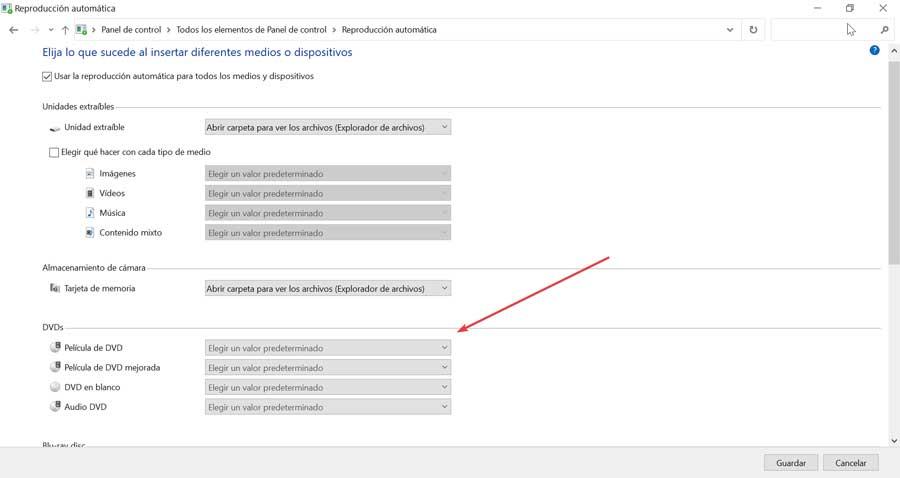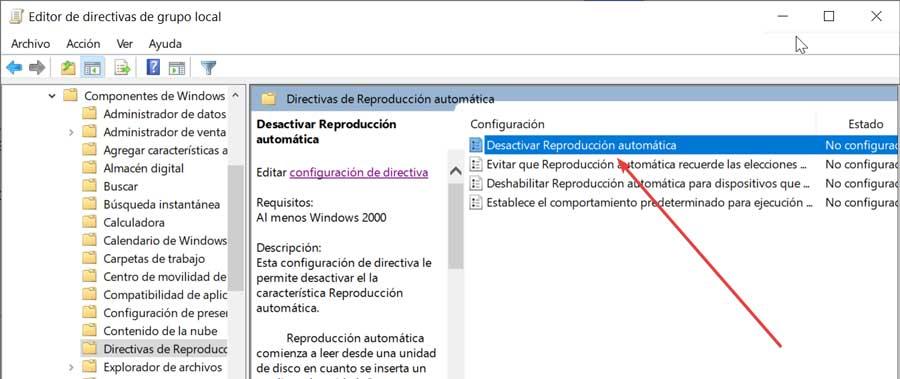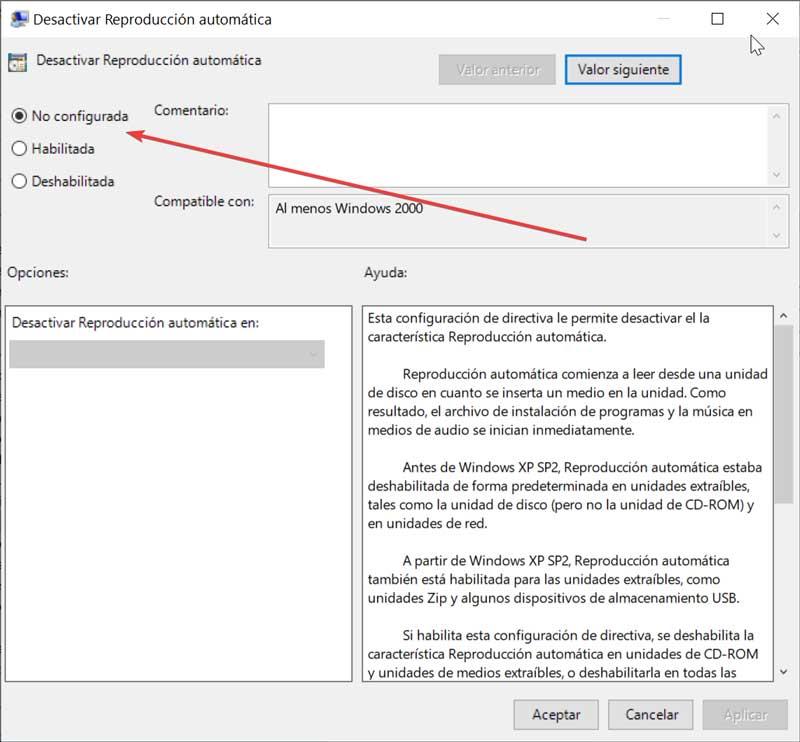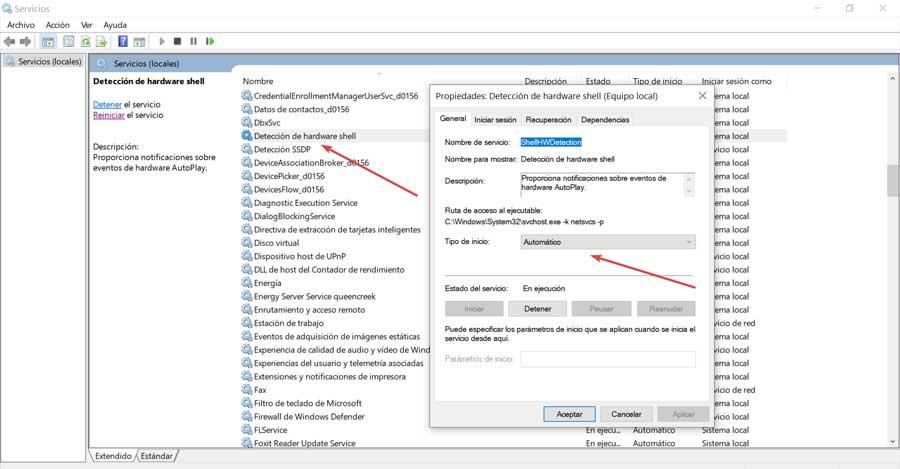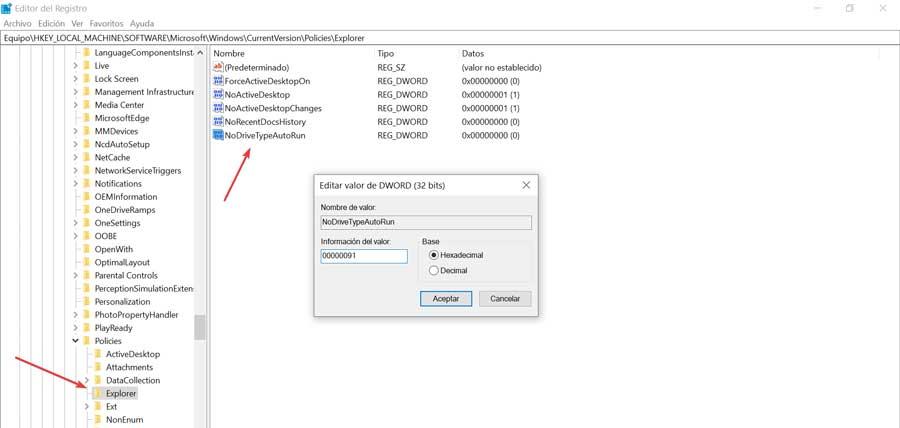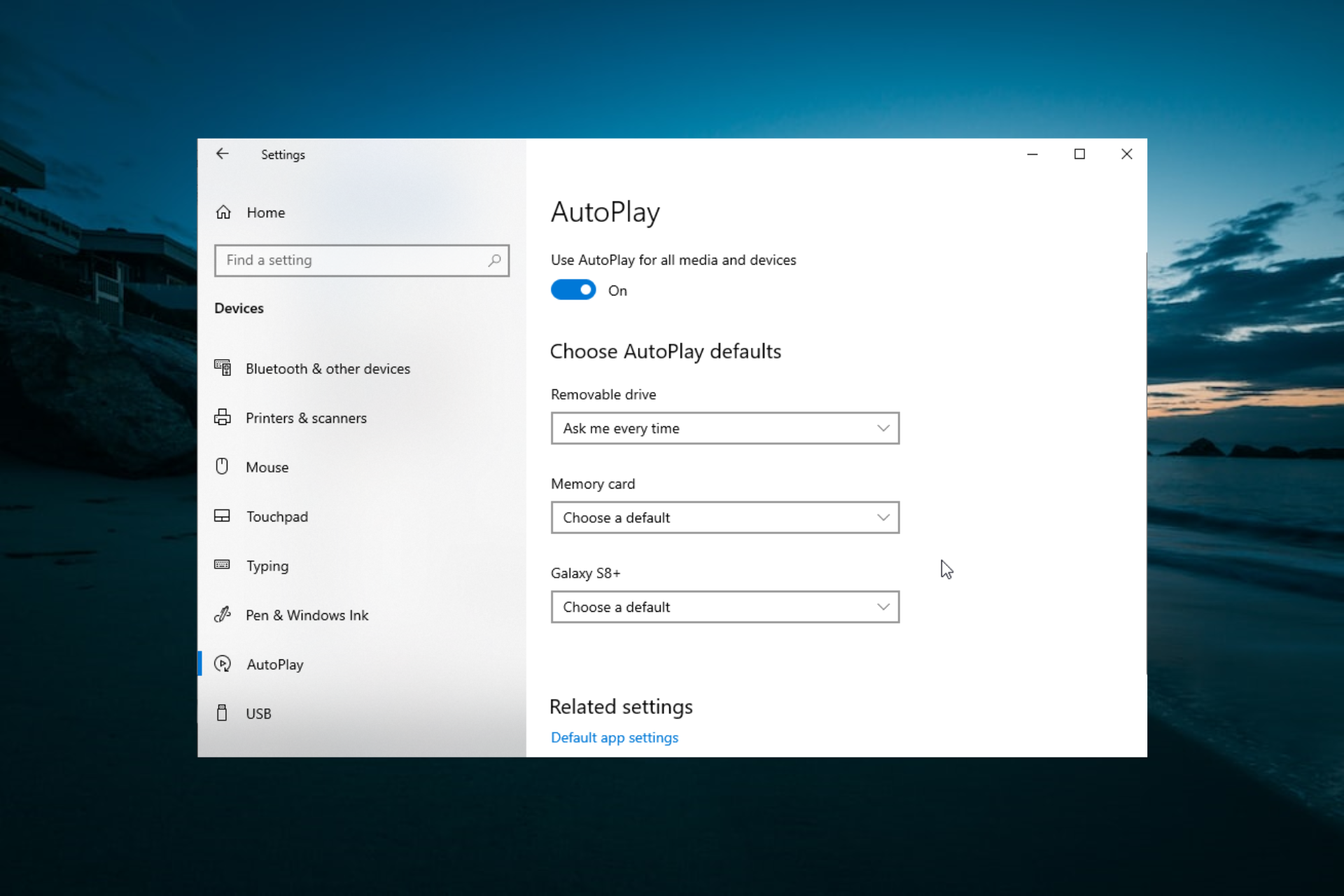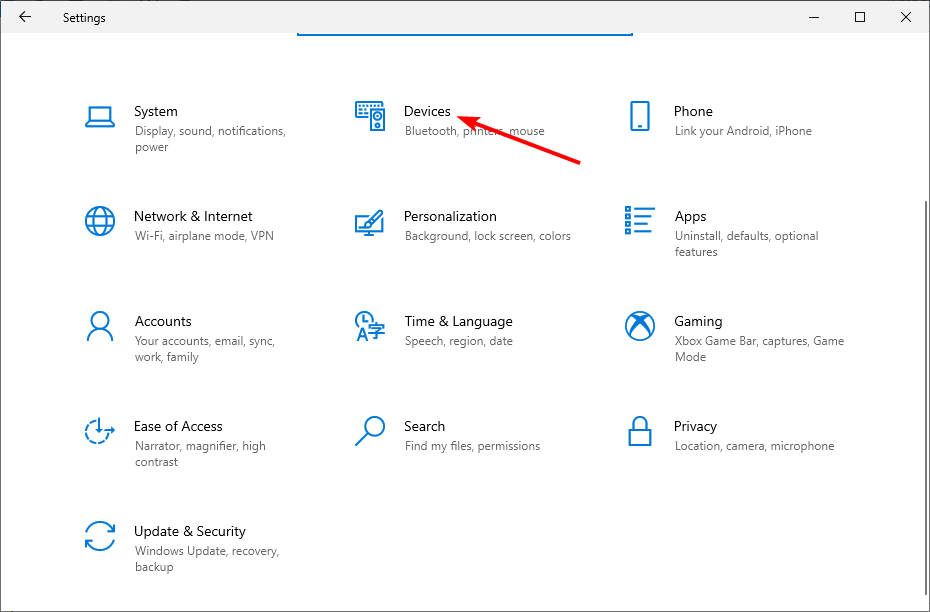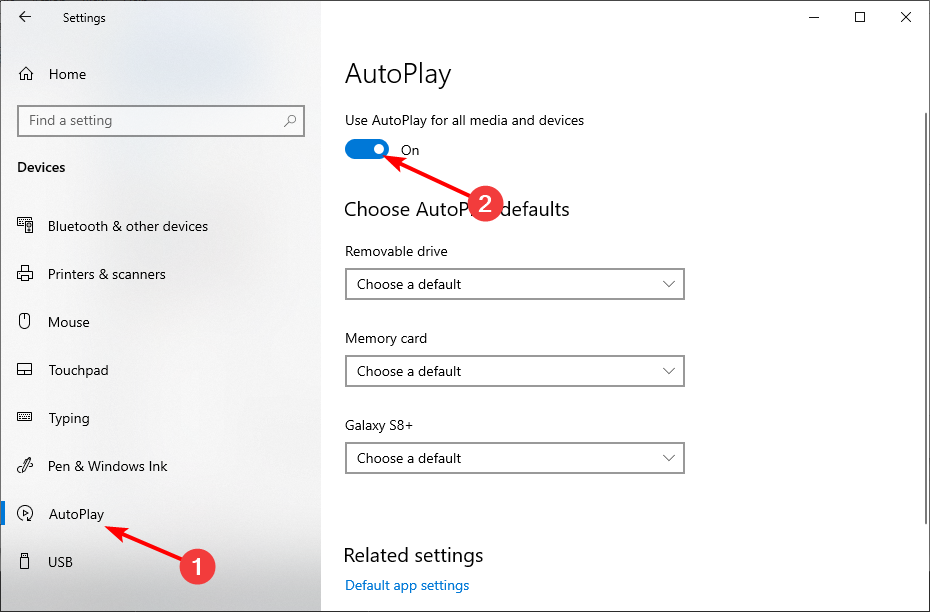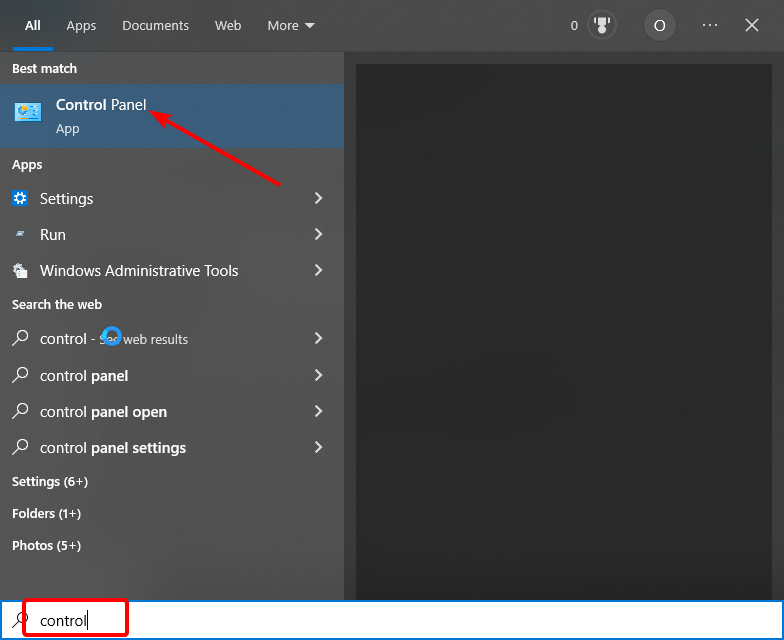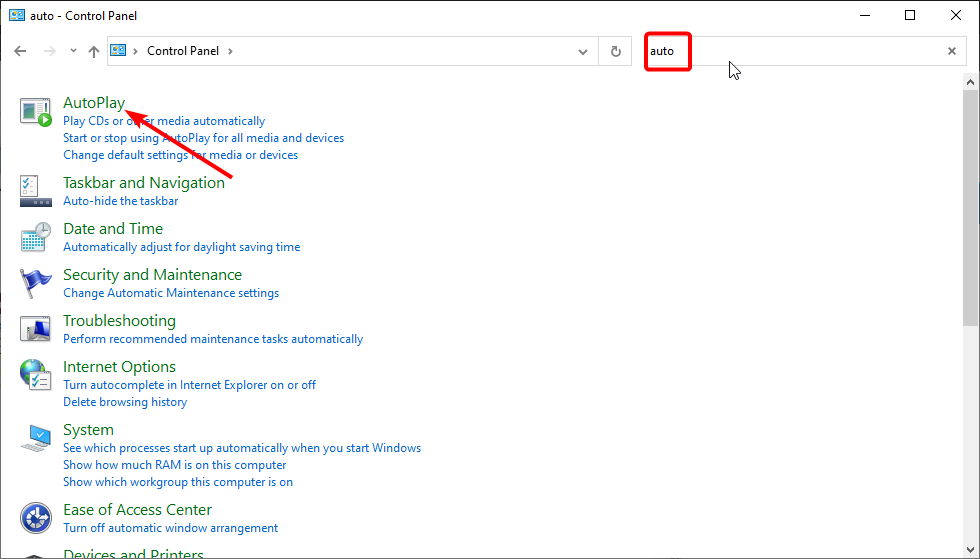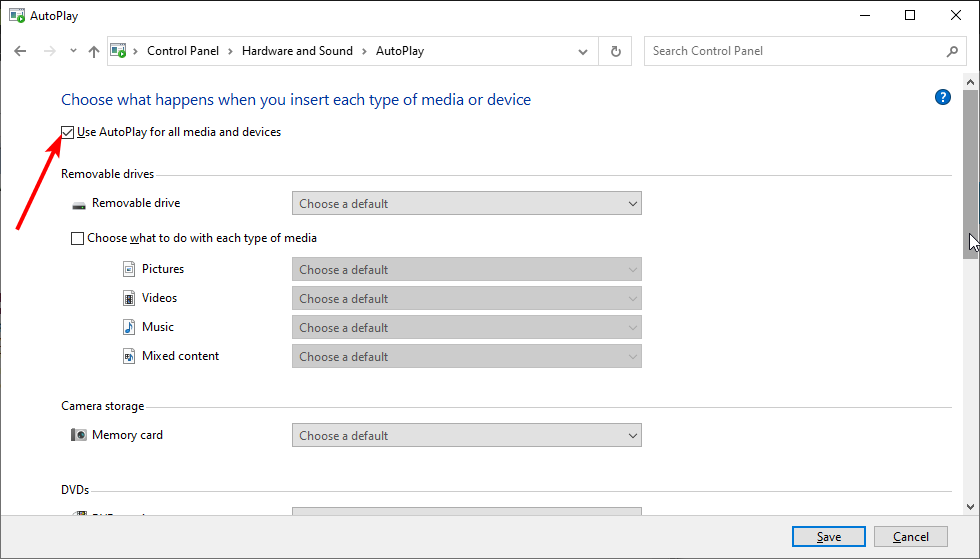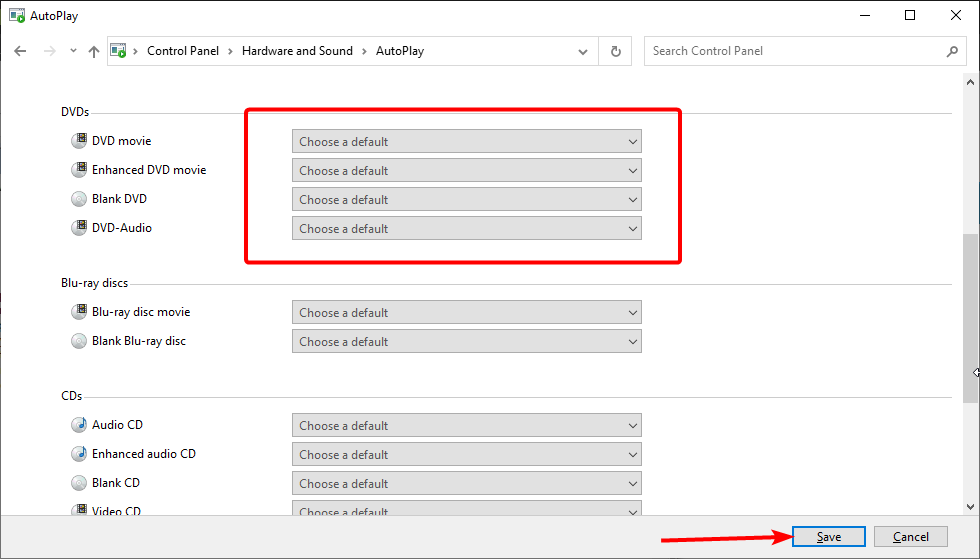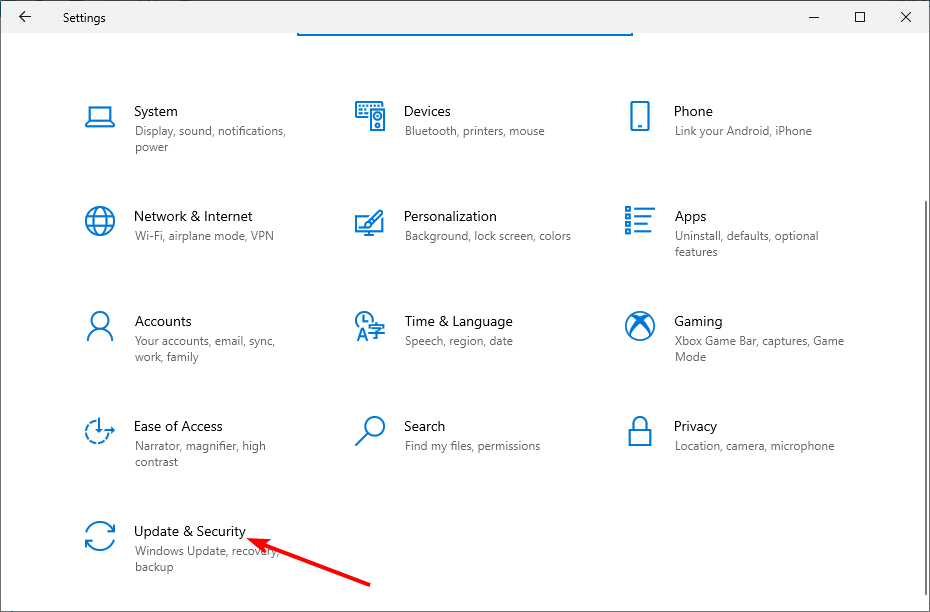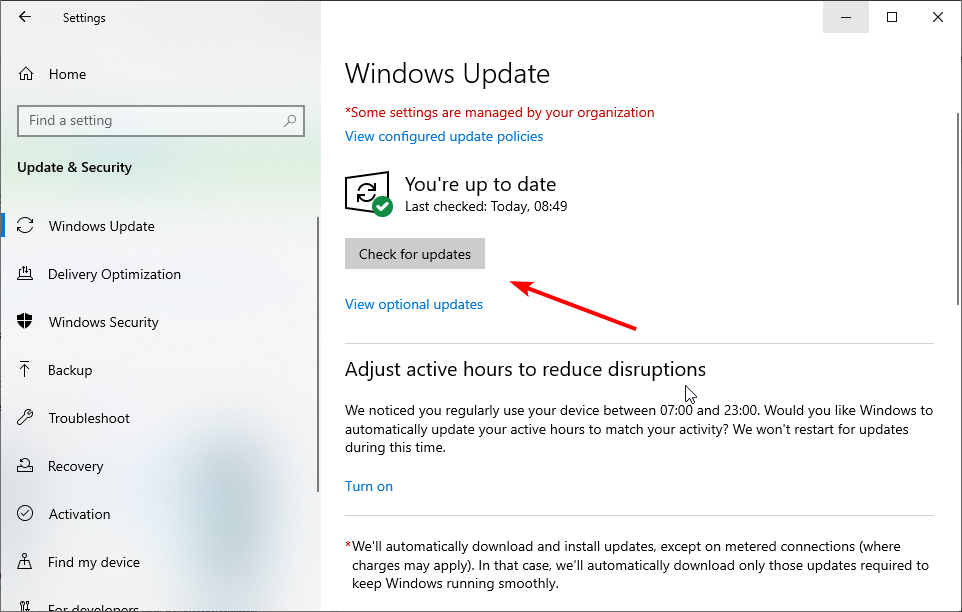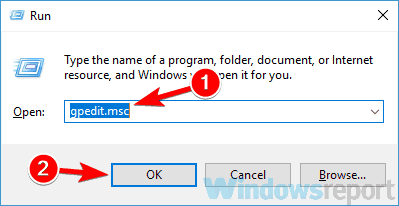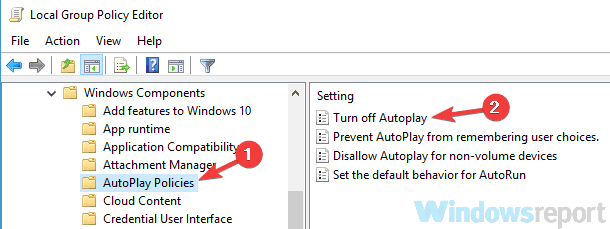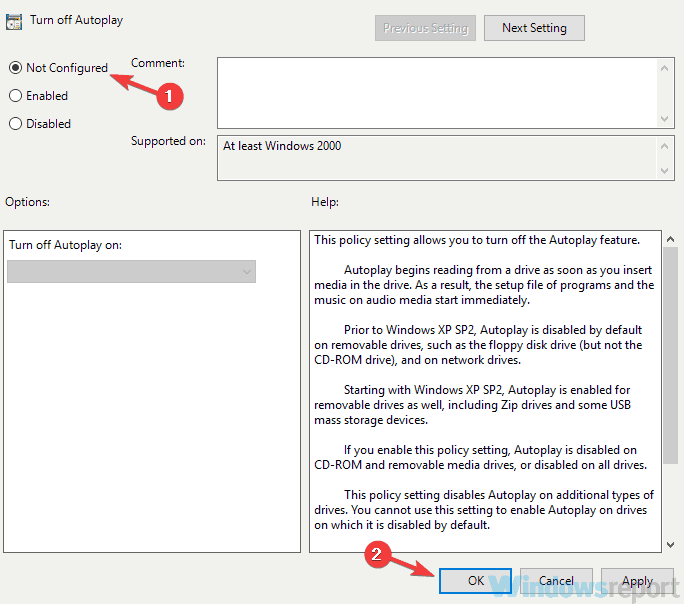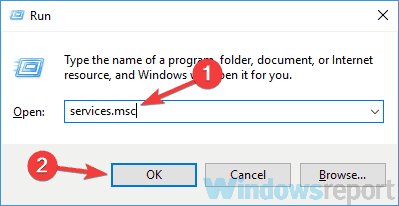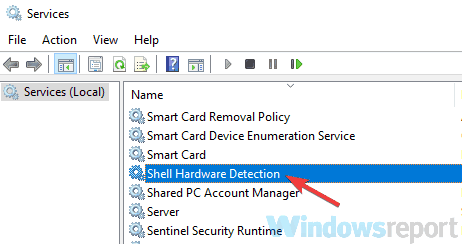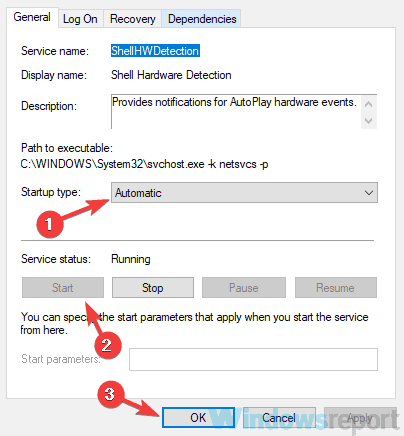Автозапуск в Windows — удобная функция, позволяющая автоматизировать некоторые процессы и экономить время пользователя при работе с внешними дисками. С другой стороны, всплывающее окно часто может раздражать и отвлекать, а автоматический запуск таит в себе опасность быстрого распространения вредоносных программ, которые могут находиться на сменном носителе. Поэтому будет полезно узнать, как отключить автозапуск DVD привода в Windows 10.
Отключение автозапуска DVD-привода через «Параметры»
Это самый быстрый и простой способ. Этапы отключения функции:
- Сначала заходим в меню «Пуск» и выбираем «Все приложения».
- Находим среди них «Параметры» и в открывшемся диалоговом окне нажимаем «Устройства». Кроме того, попасть в раздел «Параметры» можно другим способом — введя сочетание клавиш Win+I.
Пункт «Устройства» располагается на втором месте верхней строки
- Откроются свойства устройства, среди них в самом верху находится единственный переключатель с ползунком. Передвигаем его в нужное нам положение — Отключено (Откл.).
Ползунок в положении «Откл.» заблокирует всплывающие окна всех внешних устройств, а не только DVD-привода
- Готово, всплывающее окно при каждом запуске сменного носителя больше не будет беспокоить. При необходимости можно включить функцию тем же путем.
Если необходимо выключить параметр только для определённого типа устройства, например, DVD-диска, при этом оставить функцию для флешек или иных носителей, можно выбрать соответствующие параметры на Панели управления.
Отключение с помощью Панели управления Windows 10
Этот способ позволит настроить функцию более точно. Пошаговая инструкция:
- Чтобы попасть в Панель управления, нажимаем Win+R и вводим команду «control». Также можно сделать это через меню «Пуск»: для этого заходим в раздел «Служебные» и выбираем из списка «Панель управления».
- Находим вкладку «Автозапуск». Здесь мы можем выбрать индивидуальные параметры для каждого типа носителя. Для этого убираем галочку, отмечающую использование параметра для всех устройств, и в списке съёмных носителей выбираем нужный нам — DVD-диски.
Если не изменить параметры отдельных внешних носителей, автозапуск отключится для всех них
- Настраиваем параметры отдельно, не забывая сохранить. Так, к примеру, выбрав пункт «Не выполнять никаких действий», мы отключаем высплывающее окно для этого вида устройств. При этом на параметр других сменных носителей наш выбор никак не повлияет
Как отключить автозапуск с помощью клиента групповой политики
Если предыдущие способы по каким-либо причинам не подходят, можно воспользоваться консолью операционной системы. Этапы отключения функции:
- Открываем окно «Выполнить» (сочетанием клавиш Win+R) и вводим команду gpedit.msc.
- Выбираем «Административные шаблоны», подменю «Компоненты Windows» и раздел «Политики автозапуска».
- В открывшемся с правой стороны меню нажимаем на первый пункт — «Выключение автозапуска» и отмечаем пункт «Включено».
Можно выбрать один, несколько или все носители, для которых будет отключён автозапуск
- После этого выбираем тип носителя, для которого будем применять заданный параметр
Отключить встроенную в Windows 10 функцию автозапуска DVD-привода под силу даже начинающему пользователю. Достаточно выбрать наиболее удобный для вас способ и следовать нехитрым инструкциям. Автоматический запуск будет отключён, а ваша операционная система будет защищена от возможного проникновения вирусов.
- Распечатать
Оцените статью:
- 5
- 4
- 3
- 2
- 1
(3 голоса, среднее: 5 из 5)
Поделитесь с друзьями!
Оптические диски постепенно выходят из употребления, параллельно уменьшается и количество моделей ноутбуков со встроенным дисководом. Для окончательно перешедших на флешки пользователей встроенный в ноутбук CD-ROM это пережиток, от которого было бы неплохо избавиться если не физически, то хотя бы на программном уровне. Ну что же, это вполне реально. Вот несколько способов ограничить функционал дисковода.
Спрятать ярлык CD-ROM в разделе «Этот компьютер» можно применив простенький твик реестра. Скачайте
по ссылке
архив с файлами, распакуйте, зайдите в папку «Скрыть значок CD-ROM» и запустите файл NoVisible.reg. Для вступления изменений в силу перезагрузите компьютер. Чтобы включить показ дисковода, выполните слияние файла Visible.reg и так же перезагрузитесь.
В распакованном архиве вы также найдете папку «Отключение выброса лотка». В ней будет два файла реестра, из которых Nothrow.reg отключает автоматический выброс дисковода по завершении записи диска, второй, Throw.reg, включает его обратно. Для применения новых настроек перезагружаемся. Спорно, но возможно, что кому-то пригодится и такое решение.
Если ваша цель — запретить дисководу производить чтение оптических носителей, просто отключите его в Диспетчере устройств. Альтернатива штатном диспетчеру — портативная утилита Devcon, предназначенная для управления устройствами, в том числе теми, которые недоступны из встроенной оснастки devmgmt.msc. Devcon входит в состав пакета DDK, но в интернете найти ее можно и отдельно.
Забросьте исполняемый файл утилиты в папку System32, откройте от имени администратора командную строку и выполните в ней команду вида devcon.exe disable ID, где ID — идентификатор вашего привода, скопированный из окошка свойств привода на вкладке «Сведения».
Наконец, вы можете заблокировать использование дисковода, запретив его открытие нажатием кнопки на лотке. Предлагаем воспользоваться бесплатной утилитой LockCD. Скачайте ее с ресурса https://sourceforge.net/projects/lockcd/, установите и запустите. Затем выделите в поле «Available CD Drives» букву вашего дисковода и нажмите кнопку перемещения элемента в область «Locked CD Drives».
Применять описанные выше способы можно как по отдельности, так и комбинируя с друг другом. Что касается использования утилиты LockCD, на некоторых версиях Windows она работает не совсем корректно, поэтому перед ее установкой не помешает создать системную точку восстановления.
Автозапуск в Windows — удобная функция, позволяющая автоматизировать некоторые процессы и экономить время пользователя при работе с внешними дисками. С другой стороны, всплывающее окно часто может раздражать и отвлекать, а автоматический запуск таит в себе опасность быстрого распространения вредоносных программ, которые могут находиться на сменном носителе. Поэтому будет полезно узнать, как отключить автозапуск DVD привода в Windows 10.
Отключение автозапуска DVD-привода через «Параметры»
Это самый быстрый и простой способ. Этапы отключения функции:
- Сначала заходим в меню «Пуск» и выбираем «Все приложения».
- Находим среди них «Параметры» и в открывшемся диалоговом окне нажимаем «Устройства». Кроме того, попасть в раздел «Параметры» можно другим способом — введя сочетание клавиш Win+I.
Пункт «Устройства» располагается на втором месте верхней строки
Ползунок в положении «Откл.» заблокирует всплывающие окна всех внешних устройств, а не только DVD-привода
Если необходимо выключить параметр только для определённого типа устройства, например, DVD-диска, при этом оставить функцию для флешек или иных носителей, можно выбрать соответствующие параметры на Панели управления.
Отключение с помощью Панели управления Windows 10
Этот способ позволит настроить функцию более точно. Пошаговая инструкция:
- Чтобы попасть в Панель управления, нажимаем Win+R и вводим команду «control». Также можно сделать это через меню «Пуск»: для этого заходим в раздел «Служебные» и выбираем из списка «Панель управления».
- Находим вкладку «Автозапуск». Здесь мы можем выбрать индивидуальные параметры для каждого типа носителя. Для этого убираем галочку, отмечающую использование параметра для всех устройств, и в списке съёмных носителей выбираем нужный нам — DVD-диски.
Если не изменить параметры отдельных внешних носителей, автозапуск отключится для всех них
Как отключить автозапуск с помощью клиента групповой политики
Если предыдущие способы по каким-либо причинам не подходят, можно воспользоваться консолью операционной системы. Этапы отключения функции:
- Открываем окно «Выполнить» (сочетанием клавиш Win+R) и вводим команду gpedit.msc.
- Выбираем «Административные шаблоны», подменю «Компоненты Windows» и раздел «Политики автозапуска».
- В открывшемся с правой стороны меню нажимаем на первый пункт — «Выключение автозапуска» и отмечаем пункт «Включено».
Можно выбрать один, несколько или все носители, для которых будет отключён автозапуск
Отключить встроенную в Windows 10 функцию автозапуска DVD-привода под силу даже начинающему пользователю. Достаточно выбрать наиболее удобный для вас способ и следовать нехитрым инструкциям. Автоматический запуск будет отключён, а ваша операционная система будет защищена от возможного проникновения вирусов.
Каждый админ должен уметь отключать на компьютере дисководы и usb-накопители. Порой это необходимо делать на машинах пользователей, чтобы те не приносили в вашу сеть кучу вирусов на своих флешках, дисках и дискетах. А также, чтобы не могли вынести какую-либо важную для вашей организации информацию. В своей сегодняшней статье я хотел бы рассказать о нескольких возможных способах такого отключения.
Первое, что приходит в голову – это открыть крышку системного блока и просто выдернуть шлейф или кабель питания из дисководов. Флоппик и DVD-привод мы таким образом, конечно, отключим, но практичным этот способ не назовешь. 🙂
Далее мы рассмотрим более приемлемые для сисадмина способы отключения.
1. Отключаем Диск 3,5 (А:) (флоппик): щелкаем правой клавишей мыши по “Мой компьютер” – “Управление” – “Диспетчер устройств” – находим в списке устройств наш дисковод – щелкаем по нему правой клавишей и жмем “Отключить”. 
2. Отключаем USB-флешки: заходим в реестр (“Пуск” – “Выполнить” – набираем regedit). Открываем ветку HKEY_LOCAL_MACHINESYSTEMCurrentControlSetServicesUSBSTOR и присваиваем параметру Start значение 4. Чтобы вернуть возможность отображения флешек – меняем значение на 3.
3. Отключаем DVD (CD) -привод. Здесь предлагаю два варианта отключения:
1 вариант. Также как и флоппик. Разница будет лишь в том, что в Диспетчере устройств мы должны найти “DVD и CD-ROM дисководы”. 
2 вариант. Идем в “Панель управления” – “Администрирование” – “Управление компьютером” – “Управление дисками” – щелкаем правой клавишей мыши по “CD-ROM” – выбираем “Изменить букву диска или путь к диску…” – “Удалить”. 
Он является более кардинальным, т.к. предполагает отключение устройств в BIOS. Здесь бы хотелось сказать, что существует несколько версий Биоса. И хотя все они выполняют одинаковые задачи, их интерфейсы заметно отличаются друг от друга. Все описываемые ниже действия, я проделывал на, пожалуй, самой распространенной версии – Award BIOS. Вполне вероятно, что и у вас окажется такая. Если же нет, то постарайтесь найти у себя в BIOS похожие пункты, действуя по аналогии со мной. Но помните, что неумелые манипуляции с Биосом могут привести к проблемам в работе компьютера. Поэтому если не уверены – лучше ничего не меняйте.
Чтобы попасть в BIOS жмем клавишу Del во время загрузки компьютера (или F2 – в зависимости от версии вашего Биоса).
1. Отключаем Диск 3,5 (А:) (флоппик): идем в “Standart CMOS Features” – “Drive A” – выбираем “None”. Затем выходим отсюда и сохраняем изменения: “Save&Exit Setup” – жмем клавишу Y – Enter.
2. Отключаем USB-флешки. Замечу, что если мы отключаем поддержку USB-устройств в Биосе, то работать у нас не будут не только флешки, но и любые устройства с USB-интерфейсом. Т.е. если вы планируете подключать к данному компьютеру принтер или мышку с разъемом USB имейте это в виду.
В BIOS идем в “Integrated Peripherals” – “VIA OnChip PCI Device” – “On Chip USB Controller” – ставим “All Disabled”. Выходим, сохранив изменения.
3. Отключаем DVD (CD) -привод. Здесь есть один важный момент: чтобы отключить привод в Биосе, надо сначала узнать на каком канале он находится. Сделать это очень просто: оказавшись в BIOS, идем в “Standart CMOS Features”. Здесь у меня есть такие строчки:
IDE Channel 0 Master [WDC WD800JB-00JJC0]
IDE Channel 1 Master [PIONEER DVD-RW DVR-]
Вторая строка в моем примере говорит о том, что мой DVD-привод Pioneer находится на канале 1. Узнав это, теперь мы можем его отключить. Идем в уже знакомый нам раздел “Integrated Peripherals” – “VIA OnChip >
Теперь попасть в BIOS и что-то там изменить, не введя пароль – не получится. Поэтому не забудьте его! Ну а если все-таки забудете – не отчаивайтесь. Его можно сбросить, если вытащить на несколько минут батарейку на материнской плате. Кстати, чтобы ее не вытащили сами пользователи, можете опечатать системный блок или вообще повесить на него замок.
В данной статье я постарался рассмотреть практически все основные способы отключения устройств, не считая использования групповых политик и сторонних программ. О них обязательно будут материалы на сайте, но позже.
Аппаратная доработка, позволяющая отключать и включать IDE-CD и IDE-DVD приводы без разборки корпуса и при работающей операционной системе, то есть при включенном компьютере и без вреда для аппаратной и программной части.
Это иногда требуется для запуска программ с образов лазерных дисков из эмулятора компакт привода. Необходимость отключать CD/DVD-IDE возникает, в случае если программа защищена защитой от копирования. Защита в таком случае при наличии в системе стандартно-подключенного CD/DVD-IDE требует вставлять диск только в DVD-ROM или CD-ROM IDE привод и не дает запускать приложение с использованием других не обязательно эмулируемых приводов лазерных дисков. Исключительно в случае отсутствия, в нашем случае принудительного отключения известных защите контроллеров с приводами лазерных дисков, защита позволяет запуск с неконтролируемых защитным модулем контроллеров, таких как USB, SCSI, RAID, эмулятор.
Предупреждение! Копирование лицензионных дисков в коммерческих целях преследуется по закону. Используйте приведенный метод совместно с методами эмуляции только для личных лицензионных дисков. Эмуляция позволит продлить жизнь вашего любимого компакт диска, более того, данный метод продлит жизнь вашему приводу компакт дисков установленному в вашем компьютере.
При запуске современных игр с использованием эмуляторов, при наличии на диске защиты от копирования StarForce, возможно появление сообщения “вставьте диск в другой привод”. Это происходит потому, что в некоторых версиях защиты от копирования StarForce, производится поиск стандартно подключенных CD. В случае успешного поиска, защита требует вставить диск в другой привод. Использование нижеприведенного метода позволит нажатием одной кнопки выполнить требование программы “вставить диск в другой привод”.
Здесь и далее, CD надо понимать как любой из физически включенных в компьютер лазерных приводов CD-ROM, CD-R/RW, DVD-ROM, DVD/R/RW на стандартно настроенный IDE контроллер в системной плате.
Было собрано простое устройство. Выключатель, встроенный в шлейф IDE для отсоединения 37 вывода IDE разъема от системной платы.
На рисунке 1, контакт 37, помечен линией, рядом с контактом 39.
Так выглядит собранное устройство.
На собранном устройстве, рисунок 2, слева на право:
1) Разъем IDE для подключения CD.
2) Разъем IDE для подключения CD.
3) Панель с выключателем, на рисунке 2 вид панели сзади.
рисунок 3
На рисунке 3 вид панели спереди.
4) Разрыв провода для подсоединения выключателя 37 контакта от разъема IDE.
рисунок 4
На рисунке 4 вид со стороны 1-й жилы IDE кабеля.
рисунок 5
На рисунке 5 вид со стороны 80-й жилы IDE кабеля.
5) Разъем IDE шлейфа для подключения к Secondary IDE разъема системной платы.
Модификацию можно проводить как для 40-ка жильного, так и для 80-ти жильного IDE-шлейфа. Рассмотрим модификацию 80-ти жильного шлейфа как более сложный вариант.
Внесение модификации в стандартный 80-ти жильный IDE шлейф: 37 контакт на IDE разъеме это 74-я жила в 80-ти жильном кабеле. От 80-й жилы отсчитываем 6 (шесть) и седьмая жила будет искомая. Аккуратно разрезаем соединительные швы справа и слева седьмой жилы, если считать от 80-й. Делаем разрыв провода и впаиваем в этот разрыв выключатель, провода естественно надо немного удлинить. Конструкция показанная на рисунке 2 готова.
Один из вариантов расположения выключателя на передней стенке системного блока.
Проверка работоспособности:
(1)Подключаем омметр к 37-м контактам модифицированного IDE шлейфа к разъемам до и после разрыва. При правильной сборке при переключении выключателя в одном из положений должно показывать проводимость или другими словами сопротивление менее Ома это будет (NORMAL) или обычная работа. В другом положении разрыв и естественно никакого сопротивления показывать не должно это будет (Magic Key ON) для эмуляции или по другому — вставил в другой привод.
(2)Есть системные платы конфликтующие с модифицированным шлейфом при загрузке когда выключатель находиться в положении (Magic Key ON). Для таких плат метод применим но включать компьютер необходимо только при положении выключателя “NORMAL”.
(3)Напоминаю, все операции по установке модифицированного шлейфа производить только при выключенном (обесточенном) системном блоке. Выключатель перевести в положение “NORMAL”. Установить модифицированный кабель в компьютер. Подключить к ”Secondary IDE” (подключение к ”Secondary IDE” обязательно для выполнения, если вы хотите, чтобы у вас работал этот метод). На этот шлейф подключаем один или два CD. Винчестер к этому шлейфу не подключать.
(4)Положение переключателя NORMAL (37 без разрыва), включаем компьютер, загружаем операционную систему.
(5)Для отключения CD. В диспетчере устройств программно отключаем физические CD. После этого, переводим выключатель в положение “Magic Key ON”. Теперь защита от копирования не сможет обнаружить физические приводы. Физические приводы отключены без разборки компьютера.
(6)Для включения CD. Перевести выключатель в положение “NORMAL”. В диспетчере устройств “обновить конфигурацию оборудования”, в диспетчере устройств программно задействовать CD. Физические приводы включены без разборки компьютера.
Теперь при необходимости запустить современную игру с использованием эмулятора CD, при требовании вставить диск в другой привод, достаточно отключить физические CD как описано в пункте (5) и запустить игру. После этого игра запуститься без требования “переставить диск в другой привод”. По окончании игры, если необходимы физические CD, включить CD как описано в пункте (6).
На чтение 8 мин. Просмотров 4.5k. Опубликовано 10.08.2019
AutoPlay – это меню, которое появляется, когда вы вставляете CD/DVD в оптический привод вашей машины, когда вы подключаете USB-накопитель или любое другое устройство, которое имеет какой-то доступный объем памяти, будь то для записи или только для чтения.
Меню автозапуска запрашивает, когда вы подключаете устройство или вставляете носитель, как вы хотите, чтобы Windows относилась к нему. Затем он запомнит выбранную вами опцию и применит ее при следующем обнаружении того же устройства или типа носителя.
Поскольку меню автозапуска несколько навязчиво и появляется поверх всего, что вы делаете, как и любое другое уведомление, мы иногда склонны выбирать действие просто для того, чтобы всплывающее окно исчезло. Это может привести к неправильному выбору действия для данного устройства или типа носителя.
Некоторые приложения также могут отключить функцию автозапуска. Например, VMWare Workstation полностью отключит функции автозапуска, когда виртуальная машина работает, и включит их снова, когда гостевая машина остановлена. Проблема в том, что большинство приложений, которые изменяют эти параметры, оставляют их такими же после использования или даже после их удаления.
Содержание
- Автозапуск CD и DVD не работает в Windows 10, как это исправить?
- Решение 1. Проверьте свой антивирус
- Решение 2. Проверьте настройки автозапуска в приложении «Настройки»
- Решение 3 – Проверьте настройки автозапуска на панели управления
- Решение 4. Проверьте параметры групповой политики
- Решение 5. Убедитесь, что служба обнаружения оборудования Shell работает правильно
- Решение 6 – Изменить реестр
- Решение 7. Переустановите драйвер CD/DVD
Автозапуск CD и DVD не работает в Windows 10, как это исправить?
Проблемы автозапуска могут появляться на любом ПК, и, говоря о проблемах автозапуска, вот некоторые распространенные проблемы, о которых сообщили пользователи:
- Компакт-диск не будет автоматически запускать Windows 10 . Эта проблема может возникать из-за вашего антивируса, но вы можете устранить ее, просто отключив антивирусное программное обеспечение или переключившись на другой антивирус.
- Автозапуск не работает в Windows 10, 8, 7 . Если ваша функция автозапуска вообще не работает, вы можете ознакомиться с нашей неработающей статьей «Автозапуск», чтобы найти более подробные решения.
- Автозапуск DVD не работает в Windows 10 . Эта проблема может также затронуть DVD-диски, и в этом случае обязательно проверьте настройки автозапуска на своем ПК.
- Автозапуск не работает CD Asus, ноутбук Acer . Эта проблема может возникать на ноутбуках любой марки, и если вы столкнулись с ней, обязательно попробуйте все наши решения.
Решение 1. Проверьте свой антивирус

Наиболее распространенной причиной проблем с автозапуском на вашем компьютере является антивирусное программное обеспечение. Чтобы защитить ваше устройство от вредоносных программ, некоторые антивирусные инструменты будут препятствовать работе функции автозапуска. Однако, если на используемом вами диске нет вредоносного ПО, вы можете отключить функцию антизапуска в вашем антивирусе.
Если это не помогает, возможно, вам придется временно отключить антивирус и посмотреть, решит ли это проблему с автозапуском. Если проблема все еще существует, возможно, единственный способ решить эту проблему – удалить антивирус. Даже если вы удалите сторонний антивирус с вашего ПК, вы все равно будете защищены Защитником Windows, поэтому вам не придется слишком беспокоиться о своей безопасности.
Если удаление антивируса решит вашу проблему, это может быть идеальное время для перехода на другое антивирусное программное обеспечение. Если вы ищете надежный антивирус, который не будет мешать вашей системе, мы настоятельно рекомендуем попробовать Bitdefender .
Bitdefender – лучший антивирус на рынке с широким спектром функций безопасности. Версия 2019 имеет дополнительный уровень защиты, который немедленно зашифрует файлы, которым угрожает опасность. Функция автопилота улучшена и поможет вам ежедневно, чтобы защитить ваш компьютер от любых кибератак.
– Получить Bitdefender Antivirus 2019 (скидка 35%)
- ЧИТАЙТЕ ТАКЖЕ: Исправлено: ‘Мой привод CD/DVD не может читать любые DVD, но он читает CD
Решение 2. Проверьте настройки автозапуска в приложении «Настройки»
Если автозапуск не работает для компакт-дисков и DVD-дисков, вы можете решить эту проблему, проверив его настройки в приложении «Настройки». Возможно, у вас не настроена опция автозапуска, и это может привести к этой проблеме. Чтобы проверить настройки автозапуска, вам нужно сделать следующее:
- Откройте Настройки приложения . Вы можете сделать это быстро с помощью сочетания клавиш Windows Key + I .
-
Перейдите в раздел Устройства , когда откроется приложение Настройки .
-
Теперь выберите Автозапуск в меню слева. На правой панели выберите для Съемный диск значение Спрашивать меня каждый раз или выберите любой другой вариант.
После внесения этих изменений проверьте, полностью ли устранена проблема с автозапуском.
Решение 3 – Проверьте настройки автозапуска на панели управления
Если функция автозапуска не работает для компакт-дисков и DVD-дисков в Windows 10, возможно, ваши настройки автозапуска не верны.Чтобы решить эту проблему, рекомендуется проверить настройки автозапуска в панели управления. Вы можете сделать это, выполнив следующие действия:
-
Нажмите Windows Key + S и введите панель управления в поле поиска. Теперь выберите Панель управления из списка результатов.
-
Перейдите в раздел Автозапуск на Панели управления .
-
Найдите раздел DVD и выберите действие по умолчанию для каждого типа DVD. Вы также можете сделать это для дисков Blu-ray и CD. После этого нажмите кнопку Сохранить , чтобы сохранить изменения.
Этот метод очень похож на предыдущий, но он предлагает больше опций, поэтому, если вы хотите лучше контролировать функции автозапуска, мы рекомендуем вам попробовать его.
- ЧИТАЙТЕ ТАКЖЕ: Исправлено: Windows DVD Maker не работает на Windows 10, 8.1
После внесения всех необходимых изменений просто нажмите кнопку Сохранить внизу, чтобы сохранить и применить эти изменения.
Решение 4. Проверьте параметры групповой политики
Если автозапуск не работает для компакт-дисков и DVD-дисков, проблема может заключаться в настройках групповой политики. Если вы не знаете, редактор локальной групповой политики позволяет вам изменять различные параметры, и иногда эти параметры могут помешать правильной работе функции автозапуска.
Однако вы можете включить автозапуск в групповой политике, выполнив следующие действия:
-
Нажмите Windows Key + R , чтобы открыть диалоговое окно «Выполнить». Теперь введите gpedit.msc и нажмите Enter или нажмите ОК .
-
На левой панели перейдите в раздел Конфигурация пользователя> Административные шаблоны> Компоненты Windows> Политики автозапуска . На правой панели дважды нажмите Отключить автоигру .
-
Выберите Не настроено и нажмите Применить и ОК .
После этого должна быть включена функция автозапуска, и она снова начнет работать. Если для этой политики уже задано значение Не настроено, это решение не будет работать для вас, поэтому вы можете просто пропустить его.
Решение 5. Убедитесь, что служба обнаружения оборудования Shell работает правильно
По словам пользователей, вы можете столкнуться с проблемами автозапуска, если не работает служба обнаружения оборудования Shell. Если функция автозапуска не работает с компакт-дисками и DVD-дисками, возможно, проблема связана с обнаружением оборудования оболочки. Чтобы включить эту услугу, просто сделайте следующее:
-
Нажмите Windows Key + R и введите services.msc . Теперь нажмите Enter или нажмите ОК .
-
Когда откроется окно Службы , найдите и дважды щелкните службу Обнаружение оборудования оболочки .
-
Установите для Тип запуска значение Автоматически . Если служба не работает, нажмите кнопку Пуск , чтобы запустить ее. Теперь нажмите Применить и ОК , чтобы сохранить изменения.
После этого эта служба должна быть включена, и проблема с автозапуском будет окончательно решена.
- ЧИТАЙТЕ ТАКЖЕ: исправлено: в Windows 10 отсутствует DVD-привод
Решение 6 – Изменить реестр
Если автозапуск не работает для компакт-дисков и DVD-дисков, проблема может быть связана с вашим реестром. По словам пользователей, вам просто нужно изменить одно значение, чтобы решить проблему, и вы можете сделать это, выполнив следующие действия:
-
Нажмите Windows Key + R и введите regedit . Нажмите Enter или нажмите ОК .
-
Перейдите к HKEY_LOCAL_MACHINESoftwareMicrosoftWindowsCurrentVersionPoliciesExplorer в левой панели. На правой панели найдите NoDriveTypeAutoRun и переименуйте его в xNoDriveTypeAutoRun .
После этого проверьте, сохраняется ли проблема с автозапуском. Если это не работает, вы можете попробовать это:
- Перейдите в HKEY_CURRENT_USERSoftwareMicrosoftWindowsCurrentVersionPoliciesExplorer ключ на левой панели. На правой панели удалите значение NoDriveTypeAutoRun .
-
Теперь перейдите к значению HKEY_LOCAL_MACHINESoftwareMicrosoftWindowsCurrentVersionPoliciesExplorer , щелкните правой кнопкой мыши пустое место на правой панели и выберите Создать> Значение DWORD (32-разрядное) .Установите имя нового DWORD равным NoDriveTypeAutoRun и установите для его значения значения 0 × 00000091 .
Некоторые пользователи также предлагают просто очистить данные значения NoDriveTypeAutoRun и сохранить изменения.
После этого закройте редактор реестра и проверьте, сохраняется ли проблема. Поскольку редактирование реестра не всегда без риска, мы советуем вам сделать резервную копию вашего реестра на всякий случай.
Решение 7. Переустановите драйвер CD/DVD
Если у вас есть проблемы с автозапуском и CD или DVD дисками, проблема может быть связана с вашими драйверами. Чтобы решить эту проблему, вам просто нужно переустановить драйверы CD/DVD. Вы можете сделать это, выполнив следующие действия:
-
Откройте Диспетчер устройств . Вы можете сделать это быстро, нажав Windows Key + X и выбрав Диспетчер устройств из списка.
-
Теперь найдите оптический дисковод, щелкните его правой кнопкой мыши и выберите Удалить устройство .
-
Когда появится диалоговое окно подтверждения, нажмите Удалить .
После удаления драйвера перезагрузите компьютер, и драйвер по умолчанию должен быть установлен автоматически. После установки драйвера по умолчанию проблема должна быть окончательно решена.
Проблемы автозапуска могут быть несколько раздражающими, но мы надеемся, что вам удалось решить их с помощью одного из наших решений.
Примечание редактора . Этот пост был первоначально опубликован в мае 2016 года и с тех пор был полностью переработан и обновлен для обеспечения свежести, точности и полноты.
В общем, Windows autostart отвечает за обнаружение каждый раз, когда мы автоматически вставляем CD или DVD в компьютер, чтобы выполнить любое действие, которое мы запрашиваем. Если этого не происходит, это может быть связано с несколькими причинами, которые мы рассмотрим, чтобы попытаться решить эту проблему.
Содержание
- Не работает автозапуск CD / DVD Что происходит?
- Исправить проблемы с автовоспроизведением
- Проверьте автовоспроизведение в настройках
- Проверьте это в Панели управления
- Переустановите драйверы с CD / DVD.
- Проверьте настройки редактора политик
- Убедитесь, что это не проблема антивируса
- Контролирует, что служба обнаружения оборудования активна
- Измените реестр как последний вариант
Автозапуск Windows появляется, когда вы вставляете CD / DVD или съемный диск (флеш-накопитель, карта памяти…), имеющий доступное хранилище определенного типа, доступное только для чтения и только для записи. Он всегда появляется в виде меню и спрашивает нас, как мы хотим, чтобы Windows относилась к нему. Тогда он запомнит желаемый вариант и применит его в следующий раз, когда обнаружит то же устройство.
Проблемы с автозапуском могут появиться на любом ПК и не появиться при вставке CD / DVD. Причин может быть несколько, например, проблема с драйверами, которую мы отключили, не осознавая этого, или из-за нашего антивируса. Аналогичным образом, некоторые приложения, такие как VMWare, могут отключать эти функции, когда виртуальная машина работает, и снова включать их, когда машина остановлена.
Но какой бы ни была причина, сегодня мы попытаемся ее решить, выполнив некоторые проверки в Windows 10, которые помогут нам решить проблему не очень сложным способом.
Исправить проблемы с автовоспроизведением
Далее мы рассмотрим действия, которые мы можем выполнить в Windows 10, чтобы решить проблему с автозапуском, когда мы вставляем CD / DVD в компьютер.
Проверьте автовоспроизведение в настройках
Первое, что нужно сделать, если автозапуск с CD / DVD не работает, — это проверить раздел конфигурации Windows 10. Возможно, мы не настроили опцию автоматического воспроизведения или отключили ее по ошибке, что является основной причиной проблемы. Чтобы убедиться в этом, мы собираемся нажать сочетание клавиш «Windows + I», чтобы получить доступ к меню «Настройки». Оказавшись в меню, нажмите на раздел «Устройства».
Это откроет новое окно, и в левом столбце мы выбираем «Автозапуск». С правой стороны убеждаемся, что автоматическое воспроизведение для всех носителей и устройств включено. активировано, если нет, мы активируем его в соответствующей кнопке, чтобы он стал синим.
Позже мы выбираем значения по умолчанию автоматического воспроизведения, отображая соответствующую вкладку и выбирая желаемый вариант. После внесения изменений мы проверяем, была ли устранена проблема с автовоспроизведением.
Проверьте это в Панели управления
Мы также можем проверить через «Панель управления» Windows, работает ли автоматическое воспроизведение некорректно, и решить проблему. Чтобы убедиться в этом, напишем панель управления в поле поиска меню «Пуск» и выберем этот инструмент. Затем в правой верхней части мы меняем параметр с «Просмотр по» на «Мелкие значки» и выбираем вариант «Автоматическое воспроизведение».
Здесь мы видим, что это метод, аналогичный тому, который находится в меню «Настройки», но с большим контролем над функциями автоматического воспроизведения. Ищем вариант DVD, CD или Blu-ray и выберите действие по умолчанию для каждого носителя. По завершении нажмите «Сохранить» и проверьте, решило ли это проблему.
Переустановите драйверы с CD / DVD.
Другая частая причина проблемы может быть связана с драйверами CD / DVD. Чтобы решить эту проблему, мы должны получить доступ к диспетчеру устройств. Для этого мы можем нажать сочетание клавиш «Windows + X» и выбрать «Диспетчер устройств» в меню. Затем мы находим наш оптический привод, щелкаем по нему правой кнопкой мыши и выбираем «Удалить устройство». Позже появится новое диалоговое окно подтверждения, поэтому мы выбираем «Удалить».
После устранения мы должны перезагрузить компьютер, и вместе с ним автоматически установится драйвер по умолчанию. После установки драйвера мы проверяем, решена ли проблема.
Проверьте настройки редактора политик
Если автозапуск с CD / DVD не работает, это также может быть связано с неправильной настройкой редактора локальной групповой политики. Чтобы включить его, мы должны нажать сочетание клавиш «Windows + R», чтобы открыть диалоговое окно «Выполнить». Здесь мы пишем gpedit.msc и нажмите Enter или кнопку «ОК».
Затем на левой панели выбираем «Конфигурация пользователя» и «Административные шаблоны». Затем мы нажимаем «Компоненты Windows» и «Политики автозапуска». Теперь мы дважды щелкаем по разделу «Отключить автоматическое воспроизведение».
Это откроет новое окно, в котором мы должны выбрать опцию «Не настроено». Наконец, нажмите «Применить» и «ОК», чтобы сохранить изменения. После этого функция автовоспроизведения должна быть включена, и она снова начнет работать.
Убедитесь, что это не проблема антивируса
Другая причина, из-за которой у нас могут возникнуть проблемы с автозапуском ПК, связана с нашим антивирусом. Иногда для защиты устройства от вредоносных программ некоторые из этих программ имеют тенденцию отключить функцию автовоспроизведения . Если на нашем диске нет вредоносных программ, мы можем отключить эту функцию автоматической защиты нашего антивируса и проверить, не является ли это причиной проблемы.
Мы также можем попытаться временно отключить антивирус или, если проблема не исчезнет, удалить его. Если это решит проблему, мы уже проверим источник проблемы и сможем обойтись без рассматриваемого антивируса, поскольку мы можем продолжать защищаться Защитником Windows, если он мешает автоматическому запуску CD / DVD.
Контролирует, что служба обнаружения оборудования активна
Если служба обнаружения оборудования оболочки не запущена, это может быть возможной причиной проблемы с автовоспроизведением. Чтобы включить эту службу, мы должны нажать ярлык «Windows + R», написать services.msc и нажмите Enter или нажмите кнопку «ОК».
Когда откроется окно «Службы», мы должны найти опцию «Обнаружение оборудования оболочки» и дважды щелкнуть по этой записи. Теперь мы устанавливаем «Тип запуска» на Автоматически и в случае, если служба не запущена, нажимаем Пуск. Наконец, нажмите «Применить» и «ОК», чтобы сохранить изменения.
Как только это будет сделано, сервис должен быть включен, а проблема с автозапуском должна быть окончательно решена.
Измените реестр как последний вариант
Последний вариант, который у нас есть для решения проблемы автоматического воспроизведения CD / DVD, связан с реестром, поэтому мы можем решить эту проблему, изменив одно значение. Прежде мы должны помнить, что любое нежелательное изменение в реестре может вызвать проблемы нестабильности в Windows, поэтому мы должны использовать его с осторожностью и под ответственность каждого пользователя.
Чтобы получить доступ к редактору реестра, нажмите сочетание клавиш «Windows + R», введите regedit и нажмите Enter или нажмите кнопку «ОК». Позже переходим к маршруту:
HKEY_LOCAL_MACHINE / Software / Microsoft / Windows / CurrentVersion / Policies / Explorer
Щелкните правой кнопкой мыши папку проводника и выберите «Создать» и «Значение DWORD (32 бита)». Мы устанавливаем имя NoDriveTypeAutoRun и его значение данных 00000091.
Как только это будет сделано, мы закрываем редактор реестра, перезагружаем компьютер и проверяем, решена ли проблема.
Tested and trusted fixes to get the autorun feature working again
by Ivan Jenic
Passionate about all elements related to Windows and combined with his innate curiosity, Ivan has delved deep into understanding this operating system, with a specialization in drivers and… read more
Updated on December 9, 2022
Reviewed by
Alex Serban
After moving away from the corporate work-style, Alex has found rewards in a lifestyle of constant analysis, team coordination and pestering his colleagues. Holding an MCSA Windows Server… read more
- If you are having issues with the DVD Autorun feature on your PC, the problem might be down to your antivirus.
- The first thing to do is to ensure that the Shell Hardware Detection service is running properly.
- Tweaking the Group Policy and updating your PC are two other effective solutions you can try.
XINSTALL BY CLICKING THE DOWNLOAD FILE
This software will repair common computer errors, protect you from file loss, malware, hardware failure and optimize your PC for maximum performance. Fix PC issues and remove viruses now in 3 easy steps:
- Download Restoro PC Repair Tool that comes with Patented Technologies (patent available here).
- Click Start Scan to find Windows issues that could be causing PC problems.
- Click Repair All to fix issues affecting your computer’s security and performance
- Restoro has been downloaded by 0 readers this month.
The DVD Autorun is the menu that pops up when you insert a CD/DVD into the optical drive of your machine. It asks you how to handle the disk and remembers your selection for future reference.
However, some users are complaining that the DVD Autorun feature is not working. This guide will show you the seamless methods to fix the feature and get back to playing your DVDs automatically.
Why is my DVD Autorun not working?
There are several reasons your DVD Autorun feature is not working. Listed below are some of the popular causes of the problem:
- Antivirus interference: The major cause of the autoplay DVD player feature not working is interference from your security software. Some third-party antiviruses see the feature as dangerous because it can give a free ride to malicious programs on your PC. In this case, you might need to disable your antivirus to make the feature work.
- Disabled services: If the Shell hardware detection service is disabled, you might experience issues with the Autorun feature. The solution here is to enable the service.
- Deactivated autoplay feature: Sometimes, the cause of this issue might not be far-fetched. It might just be that the feature is disabled in your settings. You need to enable it to get it working again.
How can I fix the DVD Autorun?
Before applying the fixes in this guide:
- Try disabling any third-party antivirus software on your PC. This is because it might be blocking the Autorun feature from working.
If this does not work, you can now proceed to the solutions below.
1. Enable AutoPlay
- Press the Windows key + I shortcut to open the Settings app and select the Devices option.
- Now, click AutoPlay in the left pane and toggle the switch under Autoplay forward to enable it.
- Click the dropdown under Removable drive and select Ask me every time.
Sometimes, the simplest fix might be the one to fix the DVD Autorun issue. The problem might be that you have not enabled the feature. This you can do by following the steps above.
2. Check AutoPlay settings in Control Panel
- Press the Windows key + S, type control, and choose Control Panel from the results list.
- Type auto in the search bar and select the AutoPlay option.
- Now, check the box for Use Autoplay for all media and devices.
- Locate the DVDs section and choose the default action for each DVD type.
- Finally, click the Save button to save changes.
Some PC issues are hard to tackle, especially when it comes to corrupted repositories or missing Windows files. If you are having troubles fixing an error, your system may be partially broken.
We recommend installing Restoro, a tool that will scan your machine and identify what the fault is.
Click here to download and start repairing.
Another option to fix the DVD Autorun issue is to enable it from the Control Panel. This gives you more options and offers more specificity than the Settings app.
- Fix: DVD driver for Windows 10/11 is not detected
- Fix: Brother Printer Scanner Not Working/Connecting to PC
- PC Not Detecting GPU: These 5 Methods Will Surely Help
- Windows 10 Won’t Boot on My PC: 5 Simple Solutions
- Windows 10 Brightness Slider not Working: 6 Fixes to Use
3. Update your PC
- Press the Windows key + I and select the Update & Security option.
- Click the Check for updates button.
- Finally, install any available updates.
4. Change Group Policy settings
- Press the Windows key + R, type gpedit.msc, and click OK.
- In the left pane, Navigate to the User Configuration > Administrative Templates > Windows Components > AutoPlay Policies.
- In the right pane, double-click Turn off Autoplay.
- Select Not Configured and click Apply and OK.
If the autoplay feature is disabled in the Group Policy, you might not be able to use it. The easy way to fix the DVD Autorun feature here is to follow the steps above to enable it again.
5. Start Shell Hardware Detection service
- Press the Windows key + R, type services.msc, and click OK.
- When the Services window opens, locate and double-click the Shell Hardware Detection service.
- Set the Startup type to Automatic and click the Start button.
- Finally, click Apply and OK to save changes.
To fix issues with the DVD Autorun feature, you need to ensure the Shell Hardware Detection service is running. This is because the service is one of the components that enable the feature to work properly in the first place.
Issues with the DVD Autorun feature can be somewhat annoying, but we hope you managed to fix them using one of our solutions.
If you want to know the easy ways to manage your autoplay settings on Windows 10, check our detailed guide for the steps you need to follow.
Feel free to let us know the solution that helped you fix this issue in the comments below.
Newsletter
Tested and trusted fixes to get the autorun feature working again
by Ivan Jenic
Passionate about all elements related to Windows and combined with his innate curiosity, Ivan has delved deep into understanding this operating system, with a specialization in drivers and… read more
Updated on December 9, 2022
Reviewed by
Alex Serban
After moving away from the corporate work-style, Alex has found rewards in a lifestyle of constant analysis, team coordination and pestering his colleagues. Holding an MCSA Windows Server… read more
- If you are having issues with the DVD Autorun feature on your PC, the problem might be down to your antivirus.
- The first thing to do is to ensure that the Shell Hardware Detection service is running properly.
- Tweaking the Group Policy and updating your PC are two other effective solutions you can try.
XINSTALL BY CLICKING THE DOWNLOAD FILE
This software will repair common computer errors, protect you from file loss, malware, hardware failure and optimize your PC for maximum performance. Fix PC issues and remove viruses now in 3 easy steps:
- Download Restoro PC Repair Tool that comes with Patented Technologies (patent available here).
- Click Start Scan to find Windows issues that could be causing PC problems.
- Click Repair All to fix issues affecting your computer’s security and performance
- Restoro has been downloaded by 0 readers this month.
The DVD Autorun is the menu that pops up when you insert a CD/DVD into the optical drive of your machine. It asks you how to handle the disk and remembers your selection for future reference.
However, some users are complaining that the DVD Autorun feature is not working. This guide will show you the seamless methods to fix the feature and get back to playing your DVDs automatically.
Why is my DVD Autorun not working?
There are several reasons your DVD Autorun feature is not working. Listed below are some of the popular causes of the problem:
- Antivirus interference: The major cause of the autoplay DVD player feature not working is interference from your security software. Some third-party antiviruses see the feature as dangerous because it can give a free ride to malicious programs on your PC. In this case, you might need to disable your antivirus to make the feature work.
- Disabled services: If the Shell hardware detection service is disabled, you might experience issues with the Autorun feature. The solution here is to enable the service.
- Deactivated autoplay feature: Sometimes, the cause of this issue might not be far-fetched. It might just be that the feature is disabled in your settings. You need to enable it to get it working again.
How can I fix the DVD Autorun?
Before applying the fixes in this guide:
- Try disabling any third-party antivirus software on your PC. This is because it might be blocking the Autorun feature from working.
If this does not work, you can now proceed to the solutions below.
1. Enable AutoPlay
- Press the Windows key + I shortcut to open the Settings app and select the Devices option.
- Now, click AutoPlay in the left pane and toggle the switch under Autoplay forward to enable it.
- Click the dropdown under Removable drive and select Ask me every time.
Sometimes, the simplest fix might be the one to fix the DVD Autorun issue. The problem might be that you have not enabled the feature. This you can do by following the steps above.
2. Check AutoPlay settings in Control Panel
- Press the Windows key + S, type control, and choose Control Panel from the results list.
- Type auto in the search bar and select the AutoPlay option.
- Now, check the box for Use Autoplay for all media and devices.
- Locate the DVDs section and choose the default action for each DVD type.
- Finally, click the Save button to save changes.
Some PC issues are hard to tackle, especially when it comes to corrupted repositories or missing Windows files. If you are having troubles fixing an error, your system may be partially broken.
We recommend installing Restoro, a tool that will scan your machine and identify what the fault is.
Click here to download and start repairing.
Another option to fix the DVD Autorun issue is to enable it from the Control Panel. This gives you more options and offers more specificity than the Settings app.
- Fix: DVD driver for Windows 10/11 is not detected
- Fix: Brother Printer Scanner Not Working/Connecting to PC
3. Update your PC
- Press the Windows key + I and select the Update & Security option.
- Click the Check for updates button.
- Finally, install any available updates.
4. Change Group Policy settings
- Press the Windows key + R, type gpedit.msc, and click OK.
- In the left pane, Navigate to the User Configuration > Administrative Templates > Windows Components > AutoPlay Policies.
- In the right pane, double-click Turn off Autoplay.
- Select Not Configured and click Apply and OK.
If the autoplay feature is disabled in the Group Policy, you might not be able to use it. The easy way to fix the DVD Autorun feature here is to follow the steps above to enable it again.
5. Start Shell Hardware Detection service
- Press the Windows key + R, type services.msc, and click OK.
- When the Services window opens, locate and double-click the Shell Hardware Detection service.
- Set the Startup type to Automatic and click the Start button.
- Finally, click Apply and OK to save changes.
To fix issues with the DVD Autorun feature, you need to ensure the Shell Hardware Detection service is running. This is because the service is one of the components that enable the feature to work properly in the first place.
Issues with the DVD Autorun feature can be somewhat annoying, but we hope you managed to fix them using one of our solutions.
If you want to know the easy ways to manage your autoplay settings on Windows 10, check our detailed guide for the steps you need to follow.
Feel free to let us know the solution that helped you fix this issue in the comments below.
Newsletter
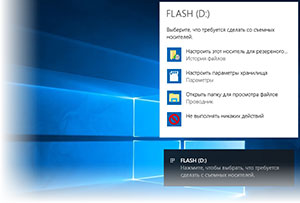
При вставке в компьютер с операционной системой Windows 10 того или иного носителя данных (Flash-диск, CDDVD) выводится системное окно, в котором выводятся варианты для дальнейших действий.
В предыдущих версиях Windows данная функция создавала потенциальную угрозу, т.к. на съёмном носителе мог находиться авторан-вирус, который в итоге скрытно и беспрепятственно запускался в системе. В Windows 10 была существенно усилена безопасность, которая исключает такую возможность без подтверждения со стороны пользователя, в связи с чем данные типы зловредов ныне встречаются значительно реже.
Как вы понимаете, только ради потенциальной угрозы отключать автозапуск в Windows 10 необязательно. Во всех остальных случаях вам поможет данное руководство. Воспользовавшись им, вы сможете отключить автозапуск при вставке носителя, обратно включить его, а также настроить его поведение в зависимости от файлов, что находятся на том или ином вставляемом носителе.
Содержание:
- Отключаем (включаем) и настраиваем автозапуск Windows 10 через «Параметры»
- Отключаем (включаем) и настраиваем автозапуск Windows 10 через «Панель управления»
- Отключаем автозапуск в Windows 10 с помощью групповых политик
- Отключаем автозапуск в Windows 10 с помощью редактирования реестра
- В первом шаге откроем окно параметров. Это делается нажатием кнопки Пуск и кликом по пункту Параметры, что находится слева в самом меню Пуск-а.
- Далее следует кликнуть по пункту Устройства.
- Будет открыто окно подпараметров. В нём в левой части нажмите по Автозапуск. Справа будет переключатель, который отвечает за работу автозапуска. Положение Откл. выключает автозапуск в Windows 10.
Также стоит заметить, что за место отключения, вы можете задать параметры по умолчанию для автозапуска. Для этого воспользуйтесь меню с выбором вариантов, что находится чуть ниже переключателя.
Как мы можем видеть, в «Параметрах» настройка автозапуска сводится только к отключениювключению и настройке действия в зависимости от того, съёмный это накопитель или карта памяти. А настройки, что имеются в «Панели управления», более гибкие – вы можете задать поведение автозапуска в зависимости от типа носителя и находящихся на нём файлов. Давайте перейдём к ним.
- Откройте поиск и введите «Панель управления». Кликните по найденному пункту.
- В открывшемся окне проследуйте Оборудование и звук –> Автозапуск.
- Наконец, мы добрались до нужного нам окна. Отключение автозапуска осуществляется снятием галочки с пункта «Использовать автозапуск для всех носителей и устройств».
А благодаря настройкам чуть ниже, вы можете задать действия, которые будут осуществляться при вставке того ил иного типа носителя иили содержащихся на нём файлов.
К примеру, для аудио можно задать открытие мультимедиа плеера с последующим воспроизведением, а для изображений – импортирование и т.п.
Если же выберите вариант «Не выполнять никаких действий», то он будет равносилен отключению автозапуска для данного типа носителянаходящихся на нём данных.
Отключаем автозапуск в Windows 10 с помощью групповых политик
В версии Windows 10 Pro и Enterprise можно отключить автозапуск через инструмент настройки операционной системы – групповые политики. Каких-либо преимуществ данный вариант отключения не несёт, просто он может быть удобен для администраторов, что обслуживают парк компьютеров.
Также стоит проверить данную настройку, если у вас не работает автозапуск, и вы желаете это исправить.
- Нажав на клавиатуре комбинацию Win + R, будет выведено окно Выполнить. В данное окно впишите команду «gpedit.msc» (без кавычек) и нажмите клавишу OK.
- В открывшемся окне в левой части перейдите по пути:
Конфигурация компьютера -> Административные шаблоны -> Компоненты Windows -> Политики автозапуска
В правой части будет пункт «Выключение автозапуска» – кликните по нему.
- В результате откроется окно конфигурирования. В нём поставьте галочку у пункта «Включено» и нажмите OK. Этим действием вы отключите автозапуск.
Примечание: при наличии CD-DVD привода, в данном окне чуть ниже можно выбрать – для всех устройств отключать автозапуск, или только для привода.
Отключаем автозапуск в Windows 10 с помощью редактирования реестра
Последний способ, который можно применить для отключениявключения автозапуска в Windows 10, это редактирование реестра.
Примечание: если вы мало знакомы с принципами работы с реестром, то перед манипуляциями в нём сделайте резервную копию текущих настроек. Инструкция, как это сделать.
- В первом шаге мы откроем редактор, что весьма логично. Для этого традиционно воспользуемся поиском – введя в него «regedit» (без кавычек).
- В открытом окне редактора реестра в левой части отображаются пути (ветки) реестра. Вам необходимо перейти по следующему пути:
HKEY_LOCAL_MACHINESOFTWAREMicrosoftWindowsCurrentVersionExplorerAutoplayHandlers
- Открыв данный путь, кликните правой клавишей мышки на пункте AutoplayHandlers и в отобразившемся меню выберите Создать -> Параметр DWORD (32 бита).
- Созданный параметр переименуйте в DisableAutoplay и совершите двойной клик мышкой по нему.
В появившемся окне в поле Значение: замените цифру 0 на цифру 1 и, проверив, чтобы галочка стояла на «Шестнадцатеричная» нажмите OK.
Всё. Автозапуск в Windows 10 будет отключен после перезагрузки компьютера. Если вам в перспективе необходимо будет задействовать автозапуск вновь, то верните значение 0 данному параметру.
Если остались вопросы, то в любое время суток вы можете адресовать их в комментарии.
Автозапуск в Windows — удобная функция, позволяющая автоматизировать некоторые процессы и экономить время пользователя при работе с внешними дисками. С другой стороны, всплывающее окно часто может раздражать и отвлекать, а автоматический запуск таит в себе опасность быстрого распространения вредоносных программ, которые могут находиться на сменном носителе. Поэтому будет полезно узнать, как отключить автозапуск DVD привода в Windows 10.
Отключение автозапуска DVD-привода через «Параметры»
Это самый быстрый и простой способ. Этапы отключения функции:
- Сначала заходим в меню «Пуск» и выбираем «Все приложения».
- Находим среди них «Параметры» и в открывшемся диалоговом окне нажимаем «Устройства». Кроме того, попасть в раздел «Параметры» можно другим способом — введя сочетание клавиш Win+I.
Пункт «Устройства» располагается на втором месте верхней строки
- Откроются свойства устройства, среди них в самом верху находится единственный переключатель с ползунком. Передвигаем его в нужное нам положение — Отключено (Откл.).
Ползунок в положении «Откл.» заблокирует всплывающие окна всех внешних устройств, а не только DVD-привода
- Готово, всплывающее окно при каждом запуске сменного носителя больше не будет беспокоить. При необходимости можно включить функцию тем же путем.
Если необходимо выключить параметр только для определённого типа устройства, например, DVD-диска, при этом оставить функцию для флешек или иных носителей, можно выбрать соответствующие параметры на Панели управления.
Отключение с помощью Панели управления Windows 10
Этот способ позволит настроить функцию более точно. Пошаговая инструкция:
- Чтобы попасть в Панель управления, нажимаем Win+R и вводим команду «control». Также можно сделать это через меню «Пуск»: для этого заходим в раздел «Служебные» и выбираем из списка «Панель управления».
- Находим вкладку «Автозапуск». Здесь мы можем выбрать индивидуальные параметры для каждого типа носителя. Для этого убираем галочку, отмечающую использование параметра для всех устройств, и в списке съёмных носителей выбираем нужный нам — DVD-диски.
Если не изменить параметры отдельных внешних носителей, автозапуск отключится для всех них
- Настраиваем параметры отдельно, не забывая сохранить. Так, к примеру, выбрав пункт «Не выполнять никаких действий», мы отключаем высплывающее окно для этого вида устройств. При этом на параметр других сменных носителей наш выбор никак не повлияет
Как отключить автозапуск с помощью клиента групповой политики
Если предыдущие способы по каким-либо причинам не подходят, можно воспользоваться консолью операционной системы. Этапы отключения функции:
- Открываем окно «Выполнить» (сочетанием клавиш Win+R) и вводим команду gpedit.msc.
- Выбираем «Административные шаблоны», подменю «Компоненты Windows» и раздел «Политики автозапуска».
- В открывшемся с правой стороны меню нажимаем на первый пункт — «Выключение автозапуска» и отмечаем пункт «Включено».
Можно выбрать один, несколько или все носители, для которых будет отключён автозапуск
- После этого выбираем тип носителя, для которого будем применять заданный параметр
Отключить встроенную в Windows 10 функцию автозапуска DVD-привода под силу даже начинающему пользователю. Достаточно выбрать наиболее удобный для вас способ и следовать нехитрым инструкциям. Автоматический запуск будет отключён, а ваша операционная система будет защищена от возможного проникновения вирусов.
- Распечатать
Оцените статью:
- 5
- 4
- 3
- 2
- 1
(3 голоса, среднее: 5 из 5)
Поделитесь с друзьями!
Приветствую!
При вставке в компьютер с операционной системой Windows 10 того или иного носителя данных (Flash-диск, CDDVD) выводится системное окно, в котором выводятся варианты для дальнейших действий.
В предыдущих версиях Windows данная функция создавала потенциальную угрозу, т.к. на съёмном носителе мог находиться авторан-вирус, который в итоге скрытно и беспрепятственно запускался в системе. В Windows 10 была существенно усиленна безопасность, которая исключает такую возможность без подтверждения со стороны пользователя, в связи с чем данные типы зловредов ныне встречаются значительно реже.
Как вы понимаете, только ради потенциальной угрозы отключать автозапуск в Windows 10 необязательно. Во всех остальных случаях вам поможет данное руководство. Воспользовавшись им, вы сможете отключить автозапуск при вставке носителя, обратно включить его, а также настроить его поведение в зависимости от файлов, что находятся на том или ином вставляемом носителе.
При подключении съемного носителя – CD/DVD-диска или карты памяти – в Windows зачастую появляется диалоговое окно автозапуска. Система определяет тип подключенного носителя и автоматически выполняет выбранное пользователем действие. Но если вас эта функция раздражает, в Windows 10 ее очень легко отключить.
Включение и отключение автозапуска в «Параметрах»
Откройте интерфейс «Параметры» (Settings) и перейдите в раздел «Устройства» (Devices).
Слева выберите пункт «Автозапуск» (AutoPlay). Справа передвиньте бегунок «Использовать автозапуск для всех носителей и устройств» (Use AutoPlay for all media and devices) в положение «Вкл.» или «Выкл.». После отключения автозапуска диалоговое окно больше не будет появляться при подключении внешних носителей.
Но можно оставить автозапуск включенным и просто настроить, как он должен работать. Под заголовком «Выбор параметров по умолчанию для автозапуска» (Choose AutoPlay Defaults) выберите, какое действие должно автоматически выполняться при подключении того или иного типа носителей. Это может быть флеш-накопитель, карта памяти или смартфон. Для каждого типа доступны разные варианты действий – «Открыть папку для просмотра файлов» (Open folder to view files), «Импорт фотографий и видео» (Import photos or videos), «Настроить этот носитель для резервного копирования» (Configure this drive for backup) и т. п., а также, разумеется, «Не выполнять никаких действий» (Take no action). Таким способом можно отключить автозапуск для одних устройств и оставить его включенным для других.
Если при подключении съемного носителя зажать клавишу [Shift], диалог автозапуска появится в любом случае, вне зависимости от настроек по умолчанию.
Включение и отключение автозапуска в Панели управления
В интерфейсе «Параметры» можно настроить автозапуск лишь для некоторых типов носителей. Если требуется более тонкая настройка, в том числе для аудио-CD, DVD, Blu-ray или SuperVideo, лучше воспользоваться Панелью управления (Control Panel).
Откройте Панель управления и в режиме просмотра «Крупные/мелкие значки» (Large/Small icons) нажмите значок «Автозапуск».
Поставьте (или снимите) флажок «Использовать автозапуск для всех носителей и устройств», чтобы включить или отключить автозапуск. Если оставляете автозапуск включенным, выберите действие по умолчанию для каждого типа носителей в списке ниже. Варианты действий здесь такие же, как в «Параметрах» – «Открыть папку для просмотра файлов», «Импорт фотографий и видео», «Настроить этот носитель для резервного копирования» или «Не выполнять никаких действий». Внизу страницы есть кнопка «Восстановить значения по умолчанию» (Reset all defaults), позволяющая вернуть стандартные настройки.
Окно настройки автозапуска выглядит практически одинаково в Windows 7, Windows 8.1 и Windows 10. В Windows 7 дается список всех типов носителей, для которых можно настроить автозапуск. В Windows 8.1 и Windows 10 к этому списку добавлены еще несколько типов носителей. Например, есть возможность настроить автозапуск для съемных носителей и карт памяти от цифровых фотокамер. В Windows 7 таких опций нет.
Отключение автозапуска с помощью редактора групповой политики
В большинстве случаев достаточно отключить автозапуск через «Параметры» или Панель управления. Но если у вас Windows 10 Pro и есть необходимость отключить автозапуск для всех пользователей компьютера, это можно сделать в редакторе групповой политики (Group Policy Editor).
Нажмите [Win]+[R], чтобы открыть диалоговое окно «Выполнить» (Run) и введите «gpedit.msc» (без кавычек). В появившемся окне в разделе «Конфигурация компьютера > Административные шаблоны > Компоненты Windows» (Computer Configuration > Administrative Templates > Windows Components) выберите «Политики автозапуска» (AutoPlay Policies).
Справа дважды щелкните на политике «Выключение автозапуска» (Turn off AutoPlay), чтобы открыть окно свойств. Выберите опцию «Включено» (Enabled), а затем вариант «Все устройства» (All drives) в разделе «Отключить автозапуск» (Turn off AutoPlay), чтобы отключить его полностью, либо вариант «Дисководы для компакт-дисков и устройства со съемным носителем» (CD-ROM and removable media drives), чтобы отключить автозапуск только на носителях этого типа.
Отключить автозапуск очень легко, но лучше его оставить включенным и просто настроить – ведь функция довольно полезная. Правда, самый безопасный вариант действия при включенном автозапуске – «Спрашивать каждый раз» (Ask me everytime). Тогда на компьютер не проникнут никакие подозрительные программы. Но если вы абсолютно уверены в безопасности всех подключаемых носителей, можно выбирать и другие варианты – это очень удобно.
Настройки автозапуска
После исполнения пункта 4 из предыдущего пункта руководства на мониторе компьютера будет отображаться меню следующего вида:
- Рядом с каждым типом носителя надо кликнуть по стрелочке и в отобразившемся перечне действий указать желаемое для владельца компьютера;
- В случае активации пункта: «Установить или выполнить программу с носителя пользователя», сразу после установки в привод накопителя дистрибутив приложения на компакт-диске начнет инсталлироваться в автоматическом режиме, поэтому не рекомендуется активировать эту функцию при использовании нелицензионных носителей;
- В случае активации пункта: «Открыть папку для просмотра файлов, применяя проводник» система исполнит это действие, и далее от пользователя потребуется самостоятельно решить, какие файлы в окне проводника следует запускать. Потому этот вариант наиболее предпочтителен для опытных владельцев ПК;
- В случае активации пункта: «Не выполнять никаких действий» автозапуск просто не будет срабатывать. Пользователю потребуется вручную запускать его через «Мой компьютер» в проводнике «Виндовс 7».
Как включить или отключить автозапуск флешки в Windows 10
Автозапуск (не путать с автозагрузкой) – это хорошая и полезная функция операционных систем Windows. Она берет на себя часть задач и автоматизирует определенные процессы, которые иначе пользователю пришлось бы делать самому. Вам достаточно подключить съемное устройство к компьютеру и Windows автоматически выполнит некоторые задачи. К примеру, откроет приложение фото, запустит медиаплеер или откроет проводник. В этой статье мы расскажем о том, как включить автозапуск для флешки, внешнего диска или любого другого устройства, а также как его отключить и зачем это делать.
Включение и выключение функции «автозапуск»
Для Windows 7, 8
Перед тем как автозапуск флешки включить, нужно в меню «Пуск» открыть панель управления и выбрать «Автозапуск». Напротив записи «Использовать для всех носителей и устройств» поставить галочку.
Напротив записи «Использовать для всех носителей и устройств» нужно поставить галочку
Затем сохранить настройки. А для того чтобы автозапуск флешки отключить, необходимо снять указатель с этой вкладки.
Для Windows XP
Процесс подключения и отключения этой функции в ОС XP немного сложнее. Для этого нужно перейти в «Групповую политику». В меню «Пуск» найти вкладку «Выполнить», прописать команду gredit.msc и нажать «enter». В открывшемся окне выбрать «Конфигурация компьютера», «Административные шаблоны» и «Система». В правой части найти строку «Отключить автозагрузку».
Нажимаем на Отключить автозапуск
Для включения функции о (не задан) и подтвердить «ОК». А для её отключения выбрать строчку «Включён» и «Для всех дисков с подтверждением выбора».
После того как сделали автозапуск флешки, следует вставить съёмный накопитель в ПК и проверить действие системы.
Как включить автоматический запуск в Параметрах Windows 10
Разделу автоматического запуска подключенных устройств выделен отдельный раздел в Параметрах Windows 10. Перейдите в него, чтобы включить автозапуск или починить систему в случае неисправностей. К примеру, если пропал автозапуск.
Нажмите Win + I (это самый быстрый способ открыть Параметры) и перейдите в раздел Устройства – Автозапуск.
Здесь расположен один-единственный переключатель, отвечающий за включение или отключение автозапуска.
Немного ниже система предложит вам установить действия по умолчанию для определенных устройств. Это может быть съемный носитель (USB-флешка или диск), карта памяти или, к примеру, ваш смартфон, как на скриншоте.
Из выпадающего меню можно выбрать одно и предложенных действий. По умолчанию система спрашивает пользователя о необходимом действии каждый раз. Если вы хотите сменить предпочитаемое действие или сделать так, чтобы система постоянно спрашивала вас, надо изменять именно эти параметры.
При установке параметра Спрашивать каждый раз Windows будет предлагать вам определенное действие с подключенным девайсом. Меню выбора будет появляться в виде стандартного уведомления.
Отсюда же можно отключить автозапуск для отдельного типа устройств. Это полезно в том случае, если вам необходим автозапуск для определенных устройств, но при этом вы не хотите разрешать другим типам девайсов автоматически загружаться. К примеру, можно запретить запуск съемных носителей, но разрешить автозапуск вашего телефона. В таком случае для индивидуального устройства из выпадающего меню надо выбрать Не выполнять никаких действий.
Настраеваем автозапуск CD, DVD, USB дисков на ПК.
Обычно при установке в оптический привод CD или DVD диска, персональный компьютер автоматически считывает содержание носителя и включается функция автозапуска, она так и называется: Автозапуск.
Кроме того, сегодня функция автозапуска на компьютерах работает не только с CD или DVD дисками, но и с USB устройствами, например USB-накопители (флешки), цифровые фотоаппараты и т.д.
Но иногда Автозапуск не срабатывает. И многих это пугает, но ничего страшного в этом нет. Функция Автозапуска дисков — настраеваемая и ее можно включить или отключить самостоятельно в операционной системе компьютера.
Функция Автозапуска позволяет сократить время пользователя на запуск содержимого носителя. Компьютер автоматически определяет форматы файлов и выбирает нужную программу или октрывает контекстное меню и предлагает выбрать нужное действие.
Настраивается Автозапуск очень просто. Допустим Вы хотите настроить данную функцию для автоматического запуска CD или DVD дисков. Открываете папку: Мой компьютер, выбираете: Свойства и переходите на вкладку: Автозапуск.
Перед вами откроется меню с перечнем действий, которые Вы можете выбрать. Причем этот перечень может быть разный, в зависимости от установленных программ на разных компьютерах. Вот как выглядит один из вариантов такого меню:
Из выпадающего списка выбираете тип файлов записанных на CD или DVD диске. Лучше установить параметр: Смешанное содержание, т.к. диски попадаются разные и заранее сказать, что записано на диске обычно невозможно.
И выбираете действие, которое хотите выполнить. Далнн жмете кнопки: Применить, ОК и функция Автозапуска будет срабатывать без Вашего участия. Т.е. после установке диска в оптический привод будет выдаваться запрос на выполнения нужного действия.
Но здесь есть еще один момент, чтобы диск воспроизводился автоматически, в корневой папке диска должен быть записан файл: Autorun.inf. Естественно этот файл создается разработчиками диска. Но если Вы самостоятельно готовите диск с какой то информацией к записе, то создать такой файл просто.
Создайте текстовый файл в обычном блокноте и дайте ему название: Autorun.inf. Откройте файл в любом редакторе, например в том же блокноте и пропишите в него следующий код:
[Autorun] open=setup.exe icon=cd.ico
Первая строка «говорит» компьютеру, что нужно запустить функцию автозапуска. Вторая строка «говорит», что нужно запусть на выполнение файл setup.exe, который должен лежать в корне диска (или какой-то другой файл, нужный Вам), третья строка дает команду подгрузить иконку (можно обойтись и без нее).
Точно таким же образом можно настроить автозапуск и других устройств, которые Вы подключаете к компьютеру, например любого съемного USB-носителя. Выбираем это устройство в меню: Мой компьютер, Свойства, Автозапуск и настраиваем выполнение нужного действия.
Вот так может выглядеть меню автозапуска (список предлагаемых действий) в зависимости от установленных на компьютере программ:
Иногда пользователи умышленно отключают функцию автозапуска, чтобы избежать заражения компьютера вирусами. Дело в том, что в том же файле Autorun.inf можно прописать и другие команды, запускающие установку вредоносного кода. Вирус может быть записан как на диске, так и скачиваться из интернета.
Поэтому если Вы сомневаетесь в происхождении диска, то рекомендуется просмотреть файл Autorun.inf перед автоматической установкой. Сделать это просто. Отмените автоматическую установку содержимого диска, найдите файл Autorun.inf и откройте его в любом редакторе, например в Блокноте. Для нормального запуска диска, достаточно всего 3-х строчек кода (смотрите выше).
Включение автозапуска в Панели управления Windows 10
Классическая Панель управления позволяет настроить автозапуск немного точнее, поскольку предоставляет параметры для дополнительных устройств и типов файлов. Также загляните туда, если перестал работать автозапуск флешки или внешнего диска.
- Нажмите Win+ R и введите control. Эта команда откроет традиционную Панель управления, привычную еще с Windows 7.
- Перейдите в раздел Оборудование и звук – Автозапуск. Примечание: если у вас установлен режим отображения Крупные значки или Мелкие значки, меню автозапуска будет доступно в общем списке, а не в группе настроек.
- Здесь расположены такие же параметры, только для съемных носителей доступны отдельные настройки для документов, видео, музыки или смешанного содержимого. Система будет определять контент на носителе и соответствующе выполнять указанное ей действие. По умолчанию активирован общий параметр, установленный возле пункта Съемный носитель.
- Если вы хотите настроить автозапуск флешки или диска для отдельного типа файлов, установите отметку возле Выберите, что требуется сделать с каждым из типов носителей. После этого будут доступны выпадающие списки для отдельных файлов.
- Здесь же есть настройки для DVD или CD-дисков. Если в вашем компьютере нет привода, все эти параметры будут недоступны.
Включение через консоль управления политик
Этот метод вполне доступен для среднестатистического юзера и может помочь, если по различным причинам автозапуск флешки в Windows 7 не работает. Тут все просто:
- Открываем меню «Пуск», после чего в строке для поиска прописываем «gpedit.msc». Жмем на появившийся файл консоли.
- В появившемся интерфейсе консоли идем по пути «Административные шаблоны/Компоненты Windows/Политики автозапуска». Нас интересует пункт «Отключить автозапуск» ‒ делаем два клика по ней.
- Во всплывшем окне ставим галочку напротив «Отключить» в верхнем левом углу и подтверждаем кнопкой «ОК».
На тот случай, если у вас возникла путаница – объясняем: эта служба создана для отключения «авторана». Мы своими действиями деактивировали ее и сняли блокировку. Вышеописанный метод применим и к системам на Windows 10.
Как сбросить параметры автозапуска в Windows 10
Это та функция, которой еще нет в современном приложении Параметры Windows 10, поэтому за ней надо идти в классическую Панель управления. Сброс вам понадобится, если надо откатить параметры на стандартные, либо у вас не работает автозапуск.
- Нажмите Win+ R и введите команду control. В открывшемся окне Панели управления перейдите в раздел Оборудование и звук – Автозапуск. Точно таким же образом, как и в инструкции выше.
- Опуститесь на самый низ и нажмите кнопку Восстановить значения по умолчанию.
- Нажмите Сохранить.
Основные выводы
Я рассказал обо всех самых основных способах починить автоматически запуск со съемных носителей, в том числе о способе, который помог мне. А я ведь так долго не мог найти решение
Автозапуск — это особая функция оболочки, которая позволяет пользователю быстро выбрать нужное действие для различных типов носителей, которые вы подключили к своему компьютеру. Его можно настроить так, чтобы открывалось ваше любимое приложение для просмотра изображений, когда вы вставляете диск с фотографиями, или автоматически запускать приложение медиаплеера для вашего накопителя, содержащего мультимедийные файлы.
Это экономит ваше время, поскольку нужное приложение запускается автоматически при каждом подключении устройства или вставке диска.
В Windows 10 есть несколько способов включить или отключить автозапуск. Это можно сделать с помощью настроек, классической панели управления или реестра. Еще существует специальная опция групповой политики, которую можно использовать для принудительного включения или отключения функции автозапуска для всех дисков в Windows 10. Сегодня мы рассмотрим как ее настроить.
Политика может быть применена ко всем учетным записям пользователей, зарегистрированным на вашем компьютере, или только к текущей учетной записи пользователя.
Чтобы отключить автозапуск для всех дисков в Windows 10, выполните следующие действия.
- Откройте редактор реестра.
- Перейти к следующему ключу реестра:
HKEY_CURRENT_USERSoftwareMicrosoftWindowsCurrentVersionPoliciesExplorerЕсли у вас нет такого ключа, просто создайте его.
- Здесь создайте новое 32-битное значение DWORD — NoDriveTypeAutoRun. Даже если у вас 64-битная Windows, вам все равно нужно использовать 32-битный DWORD в качестве типа значения.
- Установите значение 255 в десятичных числах, чтобы отключить автозапуск для всех дисков.
- Чтобы изменения вступили в силу, вам необходимо выйти и снова войти в свою учетную запись пользователя.
Позже вы можете удалить значение NoDriveTypeAutoRun, чтобы разблокировать функцию автозапуска.
Чтобы сэкономить ваше время, я сделал следующие готовые файлы реестра. Вы можете скачать их здесь:
Отключение автозапуска для всех дисков с помощью Gpedit.msc
Если вы используете Windows 10 Pro, Enterprise или Education Edition, вы можете использовать приложение «Редактор локальной групповой политики». Там можно настроить параметры, упомянутые выше, но с графическим интерфейсом.
Нажмите одновременно клавиши Win + R на клавиатуре и введите:
Нажмите Enter.
Откроется редактор групповой политики. Перейдите в Конфигурация пользователя Административные шаблоны Компоненты Windows Политики автозапуска. Выключите автозапуск и установите для него значение «Все диски».
Готово!
Важно!
Если вы не видите ссылки на скачивания, то отключите Ads Block или другой блокировщик рекламы в вашем браузере.
Содержание
- Как отключить дисководы и USB-накопители
- Отключить дисковод windows 10
- Как отключить dvd привод на ноутбуке
- Отключение автозапуска DVD-привода через «Параметры»
- Отключение с помощью Панели управления Windows 10
- Как отключить автозапуск с помощью клиента групповой политики
Как отключить дисководы и USB-накопители
Каждый админ должен уметь отключать на компьютере дисководы и usb-накопители. я расскажу о способах отключения флешек, CD-приводов и флоппиков.
Каждый админ должен уметь отключать на компьютере дисководы и usb-накопители. Порой это необходимо делать на машинах пользователей, чтобы те не приносили в вашу сеть кучу вирусов на своих флешках, дисках и дискетах. А также, чтобы не могли вынести какую-либо важную для вашей организации информацию. В своей сегодняшней статье я хотел бы рассказать о нескольких возможных способах такого отключения.
Первое, что приходит в голову – это открыть крышку системного блока и просто выдернуть шлейф или кабель питания из дисководов. Флоппик и DVD-привод мы таким образом, конечно, отключим, но практичным этот способ не назовешь. 🙂
Далее мы рассмотрим более приемлемые для сисадмина способы отключения.
1. Отключаем Диск 3,5 (А:) (флоппик): щелкаем правой клавишей мыши по “Мой компьютер” – “Управление” – “Диспетчер устройств” – находим в списке устройств наш дисковод – щелкаем по нему правой клавишей и жмем “Отключить”. 
2. Отключаем USB-флешки: заходим в реестр (“Пуск” – “Выполнить” – набираем regedit). Открываем ветку HKEY_LOCAL_MACHINESYSTEMCurrentControlSetServicesUSBSTOR и присваиваем параметру Start значение 4. Чтобы вернуть возможность отображения флешек – меняем значение на 3.
3. Отключаем DVD (CD) -привод. Здесь предлагаю два варианта отключения:
1 вариант. Также как и флоппик. Разница будет лишь в том, что в Диспетчере устройств мы должны найти “DVD и CD-ROM дисководы”.

2 вариант. Идем в “Панель управления” – “Администрирование” – “Управление компьютером” – “Управление дисками” – щелкаем правой клавишей мыши по “CD-ROM” – выбираем “Изменить букву диска или путь к диску…” – “Удалить”. 
Чтобы попасть в BIOS жмем клавишу Del во время загрузки компьютера (или F2 – в зависимости от версии вашего Биоса).
1. Отключаем Диск 3,5 (А:) (флоппик): идем в “Standart CMOS Features” – “Drive A” – выбираем “None”. Затем выходим отсюда и сохраняем изменения: “Save&Exit Setup” – жмем клавишу Y – Enter.
2. Отключаем USB-флешки. Замечу, что если мы отключаем поддержку USB-устройств в Биосе, то работать у нас не будут не только флешки, но и любые устройства с USB-интерфейсом. Т.е. если вы планируете подключать к данному компьютеру принтер или мышку с разъемом USB имейте это в виду.
В BIOS идем в “Integrated Peripherals” – “VIA OnChip PCI Device” – “On Chip USB Controller” – ставим “All Disabled”. Выходим, сохранив изменения.
3. Отключаем DVD (CD) -привод. Здесь есть один важный момент: чтобы отключить привод в Биосе, надо сначала узнать на каком канале он находится. Сделать это очень просто: оказавшись в BIOS, идем в “Standart CMOS Features”. Здесь у меня есть такие строчки:
IDE Channel 0 Master [WDC WD800JB-00JJC0]
IDE Channel 1 Master [PIONEER DVD-RW DVR-]
Вторая строка в моем примере говорит о том, что мой DVD-привод Pioneer находится на канале 1. Узнав это, теперь мы можем его отключить. Идем в уже знакомый нам раздел “Integrated Peripherals” – “VIA OnChip IDE Device” – выбираем “On Chip IDE Channel 1” – ставим “Disable”. Затем выходим из BIOS, не забыв сохранить изменения.
Теперь попасть в BIOS и что-то там изменить, не введя пароль – не получится. Поэтому не забудьте его! Ну а если все-таки забудете – не отчаивайтесь. Его можно сбросить, если вытащить на несколько минут батарейку на материнской плате. Кстати, чтобы ее не вытащили сами пользователи, можете опечатать системный блок или вообще повесить на него замок.
В данной статье я постарался рассмотреть практически все основные способы отключения устройств, не считая использования групповых политик и сторонних программ. О них обязательно будут материалы на сайте, но позже.
Отключить дисковод windows 10
Сообщения: 25157
Благодарности: 3792
| Конфигурация компьютера | |
| Материнская плата: MSI G41M-P33 Combo | |
| HDD: SSD OCZ-AGILITY3 — 120GB | |
| ОС: Windows 10 Pro x64 (11082) |
Это сообщение посчитали полезным следующие участники:
Если же вы забыли свой пароль на форуме, то воспользуйтесь данной ссылкой для восстановления пароля.
» width=»100%» style=»BORDER-RIGHT: #719bd9 1px solid; BORDER-LEFT: #719bd9 1px solid; BORDER-BOTTOM: #719bd9 1px solid» cellpadding=»6″ cellspacing=»0″ border=»0″>
Сообщения: 7318
Благодарности: 1204
| Конфигурация компьютера | |
| Материнская плата: AsRock P67 Pro3 (Socket 1155) | |
| HDD: Hitachi 2 ТБ + 0,75 ТБ (SATA2), SSD: OCZ Vertex3 (120 ГБ, SATA3) | |
| Звук: Asus Xonar DS (PCI) | |
| CD/DVD: DVD-RW LiteOn iHAS124 (SATA2) | |
| ОС: Windows 7 Ultimate x64 | |
| Прочее: Кулер Zalman 10X Performa |
Drix, а второй способ не работает? В первом — сделал всё, или только пункт «Запретить»?
Способ 4. В БИОСе дисковод отключен? Попробуй отключить там.
Способ 5. В диспетчере устройств на дисководе выбрать пункт «Отключить». может быть
» width=»100%» style=»BORDER-RIGHT: #719bd9 1px solid; BORDER-LEFT: #719bd9 1px solid; BORDER-BOTTOM: #719bd9 1px solid» cellpadding=»6″ cellspacing=»0″ border=»0″>
Сообщения: 25157
Благодарности: 3792
| Конфигурация компьютера | |
| Материнская плата: MSI G41M-P33 Combo | |
| HDD: SSD OCZ-AGILITY3 — 120GB | |
| ОС: Windows 10 Pro x64 (11082) |
1 вариант просто закрывает доступ к дисководу, но сам значок остается в «Мой компьютер»
» width=»100%» style=»BORDER-RIGHT: #719bd9 1px solid; BORDER-LEFT: #719bd9 1px solid; BORDER-BOTTOM: #719bd9 1px solid» cellpadding=»6″ cellspacing=»0″ border=»0″>
Сообщения: 25157
Благодарности: 3792
| Конфигурация компьютера | |
| Материнская плата: MSI G41M-P33 Combo | |
| HDD: SSD OCZ-AGILITY3 — 120GB | |
| ОС: Windows 10 Pro x64 (11082) |
» width=»100%» style=»BORDER-RIGHT: #719bd9 1px solid; BORDER-LEFT: #719bd9 1px solid; BORDER-BOTTOM: #719bd9 1px solid» cellpadding=»6″ cellspacing=»0″ border=»0″>
Сообщения: 25157
Благодарности: 3792
Как отключить dvd привод на ноутбуке
Автозапуск в Windows — удобная функция, позволяющая автоматизировать некоторые процессы и экономить время пользователя при работе с внешними дисками. С другой стороны, всплывающее окно часто может раздражать и отвлекать, а автоматический запуск таит в себе опасность быстрого распространения вредоносных программ, которые могут находиться на сменном носителе. Поэтому будет полезно узнать, как отключить автозапуск DVD привода в Windows 10.
Отключение автозапуска DVD-привода через «Параметры»
Это самый быстрый и простой способ. Этапы отключения функции:
- Сначала заходим в меню «Пуск» и выбираем «Все приложения».
- Находим среди них «Параметры» и в открывшемся диалоговом окне нажимаем «Устройства». Кроме того, попасть в раздел «Параметры» можно другим способом — введя сочетание клавиш Win+I.
Пункт «Устройства» располагается на втором месте верхней строки
Ползунок в положении «Откл.» заблокирует всплывающие окна всех внешних устройств, а не только DVD-привода
Если необходимо выключить параметр только для определённого типа устройства, например, DVD-диска, при этом оставить функцию для флешек или иных носителей, можно выбрать соответствующие параметры на Панели управления.
Отключение с помощью Панели управления Windows 10
Этот способ позволит настроить функцию более точно. Пошаговая инструкция:
- Чтобы попасть в Панель управления, нажимаем Win+R и вводим команду «control». Также можно сделать это через меню «Пуск»: для этого заходим в раздел «Служебные» и выбираем из списка «Панель управления».
- Находим вкладку «Автозапуск». Здесь мы можем выбрать индивидуальные параметры для каждого типа носителя. Для этого убираем галочку, отмечающую использование параметра для всех устройств, и в списке съёмных носителей выбираем нужный нам — DVD-диски.
Если не изменить параметры отдельных внешних носителей, автозапуск отключится для всех них
Как отключить автозапуск с помощью клиента групповой политики
Если предыдущие способы по каким-либо причинам не подходят, можно воспользоваться консолью операционной системы. Этапы отключения функции:
- Открываем окно «Выполнить» (сочетанием клавиш Win+R) и вводим команду gpedit.msc.
- Выбираем «Административные шаблоны», подменю «Компоненты Windows» и раздел «Политики автозапуска».
- В открывшемся с правой стороны меню нажимаем на первый пункт — «Выключение автозапуска» и отмечаем пункт «Включено».
Можно выбрать один, несколько или все носители, для которых будет отключён автозапуск
Отключить встроенную в Windows 10 функцию автозапуска DVD-привода под силу даже начинающему пользователю. Достаточно выбрать наиболее удобный для вас способ и следовать нехитрым инструкциям. Автоматический запуск будет отключён, а ваша операционная система будет защищена от возможного проникновения вирусов.
Каждый админ должен уметь отключать на компьютере дисководы и usb-накопители. Порой это необходимо делать на машинах пользователей, чтобы те не приносили в вашу сеть кучу вирусов на своих флешках, дисках и дискетах. А также, чтобы не могли вынести какую-либо важную для вашей организации информацию. В своей сегодняшней статье я хотел бы рассказать о нескольких возможных способах такого отключения.
Первое, что приходит в голову – это открыть крышку системного блока и просто выдернуть шлейф или кабель питания из дисководов. Флоппик и DVD-привод мы таким образом, конечно, отключим, но практичным этот способ не назовешь. 🙂
Далее мы рассмотрим более приемлемые для сисадмина способы отключения.
1. Отключаем Диск 3,5 (А:) (флоппик): щелкаем правой клавишей мыши по “Мой компьютер” – “Управление” – “Диспетчер устройств” – находим в списке устройств наш дисковод – щелкаем по нему правой клавишей и жмем “Отключить”.
2. Отключаем USB-флешки: заходим в реестр (“Пуск” – “Выполнить” – набираем regedit). Открываем ветку HKEY_LOCAL_MACHINESYSTEMCurrentControlSetServicesUSBSTOR и присваиваем параметру Start значение 4. Чтобы вернуть возможность отображения флешек – меняем значение на 3.
3. Отключаем DVD (CD) -привод. Здесь предлагаю два варианта отключения:
1 вариант. Также как и флоппик. Разница будет лишь в том, что в Диспетчере устройств мы должны найти “DVD и CD-ROM дисководы”.
2 вариант. Идем в “Панель управления” – “Администрирование” – “Управление компьютером” – “Управление дисками” – щелкаем правой клавишей мыши по “CD-ROM” – выбираем “Изменить букву диска или путь к диску…” – “Удалить”. 
Он является более кардинальным, т.к. предполагает отключение устройств в BIOS. Здесь бы хотелось сказать, что существует несколько версий Биоса. И хотя все они выполняют одинаковые задачи, их интерфейсы заметно отличаются друг от друга. Все описываемые ниже действия, я проделывал на, пожалуй, самой распространенной версии – Award BIOS. Вполне вероятно, что и у вас окажется такая. Если же нет, то постарайтесь найти у себя в BIOS похожие пункты, действуя по аналогии со мной. Но помните, что неумелые манипуляции с Биосом могут привести к проблемам в работе компьютера. Поэтому если не уверены – лучше ничего не меняйте.
Чтобы попасть в BIOS жмем клавишу Del во время загрузки компьютера (или F2 – в зависимости от версии вашего Биоса).
1. Отключаем Диск 3,5 (А:) (флоппик): идем в “Standart CMOS Features” – “Drive A” – выбираем “None”. Затем выходим отсюда и сохраняем изменения: “Save&Exit Setup” – жмем клавишу Y – Enter.
2. Отключаем USB-флешки. Замечу, что если мы отключаем поддержку USB-устройств в Биосе, то работать у нас не будут не только флешки, но и любые устройства с USB-интерфейсом. Т.е. если вы планируете подключать к данному компьютеру принтер или мышку с разъемом USB имейте это в виду.
В BIOS идем в “Integrated Peripherals” – “VIA OnChip PCI Device” – “On Chip USB Controller” – ставим “All Disabled”. Выходим, сохранив изменения.
3. Отключаем DVD (CD) -привод. Здесь есть один важный момент: чтобы отключить привод в Биосе, надо сначала узнать на каком канале он находится. Сделать это очень просто: оказавшись в BIOS, идем в “Standart CMOS Features”. Здесь у меня есть такие строчки:
IDE Channel 0 Master [WDC WD800JB-00JJC0]
IDE Channel 1 Master [PIONEER DVD-RW DVR-]
Вторая строка в моем примере говорит о том, что мой DVD-привод Pioneer находится на канале 1. Узнав это, теперь мы можем его отключить. Идем в уже знакомый нам раздел “Integrated Peripherals” – “VIA OnChip >
Теперь попасть в BIOS и что-то там изменить, не введя пароль – не получится. Поэтому не забудьте его! Ну а если все-таки забудете – не отчаивайтесь. Его можно сбросить, если вытащить на несколько минут батарейку на материнской плате. Кстати, чтобы ее не вытащили сами пользователи, можете опечатать системный блок или вообще повесить на него замок.
В данной статье я постарался рассмотреть практически все основные способы отключения устройств, не считая использования групповых политик и сторонних программ. О них обязательно будут материалы на сайте, но позже.
Аппаратная доработка, позволяющая отключать и включать IDE-CD и IDE-DVD приводы без разборки корпуса и при работающей операционной системе, то есть при включенном компьютере и без вреда для аппаратной и программной части.
Это иногда требуется для запуска программ с образов лазерных дисков из эмулятора компакт привода. Необходимость отключать CD/DVD-IDE возникает, в случае если программа защищена защитой от копирования. Защита в таком случае при наличии в системе стандартно-подключенного CD/DVD-IDE требует вставлять диск только в DVD-ROM или CD-ROM IDE привод и не дает запускать приложение с использованием других не обязательно эмулируемых приводов лазерных дисков. Исключительно в случае отсутствия, в нашем случае принудительного отключения известных защите контроллеров с приводами лазерных дисков, защита позволяет запуск с неконтролируемых защитным модулем контроллеров, таких как USB, SCSI, RAID, эмулятор.
Предупреждение! Копирование лицензионных дисков в коммерческих целях преследуется по закону. Используйте приведенный метод совместно с методами эмуляции только для личных лицензионных дисков. Эмуляция позволит продлить жизнь вашего любимого компакт диска, более того, данный метод продлит жизнь вашему приводу компакт дисков установленному в вашем компьютере.
При запуске современных игр с использованием эмуляторов, при наличии на диске защиты от копирования StarForce, возможно появление сообщения “вставьте диск в другой привод”. Это происходит потому, что в некоторых версиях защиты от копирования StarForce, производится поиск стандартно подключенных CD. В случае успешного поиска, защита требует вставить диск в другой привод. Использование нижеприведенного метода позволит нажатием одной кнопки выполнить требование программы “вставить диск в другой привод”.
Здесь и далее, CD надо понимать как любой из физически включенных в компьютер лазерных приводов CD-ROM, CD-R/RW, DVD-ROM, DVD/R/RW на стандартно настроенный IDE контроллер в системной плате.
Было собрано простое устройство. Выключатель, встроенный в шлейф IDE для отсоединения 37 вывода IDE разъема от системной платы.
На рисунке 1, контакт 37, помечен линией, рядом с контактом 39.
Так выглядит собранное устройство.
На собранном устройстве, рисунок 2, слева на право:
1) Разъем IDE для подключения CD.
2) Разъем IDE для подключения CD.
3) Панель с выключателем, на рисунке 2 вид панели сзади.
рисунок 3
На рисунке 3 вид панели спереди.
4) Разрыв провода для подсоединения выключателя 37 контакта от разъема IDE.
рисунок 4
На рисунке 4 вид со стороны 1-й жилы IDE кабеля.
рисунок 5
На рисунке 5 вид со стороны 80-й жилы IDE кабеля.
5) Разъем IDE шлейфа для подключения к Secondary IDE разъема системной платы.
Модификацию можно проводить как для 40-ка жильного, так и для 80-ти жильного IDE-шлейфа. Рассмотрим модификацию 80-ти жильного шлейфа как более сложный вариант.
Внесение модификации в стандартный 80-ти жильный IDE шлейф: 37 контакт на IDE разъеме это 74-я жила в 80-ти жильном кабеле. От 80-й жилы отсчитываем 6 (шесть) и седьмая жила будет искомая. Аккуратно разрезаем соединительные швы справа и слева седьмой жилы, если считать от 80-й. Делаем разрыв провода и впаиваем в этот разрыв выключатель, провода естественно надо немного удлинить. Конструкция показанная на рисунке 2 готова.
Один из вариантов расположения выключателя на передней стенке системного блока.
Проверка работоспособности:
(1)Подключаем омметр к 37-м контактам модифицированного IDE шлейфа к разъемам до и после разрыва. При правильной сборке при переключении выключателя в одном из положений должно показывать проводимость или другими словами сопротивление менее Ома это будет (NORMAL) или обычная работа. В другом положении разрыв и естественно никакого сопротивления показывать не должно это будет (Magic Key ON) для эмуляции или по другому – вставил в другой привод.
(2)Есть системные платы конфликтующие с модифицированным шлейфом при загрузке когда выключатель находиться в положении (Magic Key ON). Для таких плат метод применим но включать компьютер необходимо только при положении выключателя “NORMAL”.
(3)Напоминаю, все операции по установке модифицированного шлейфа производить только при выключенном (обесточенном) системном блоке. Выключатель перевести в положение “NORMAL”. Установить модифицированный кабель в компьютер. Подключить к ”Secondary IDE” (подключение к ”Secondary IDE” обязательно для выполнения, если вы хотите, чтобы у вас работал этот метод). На этот шлейф подключаем один или два CD. Винчестер к этому шлейфу не подключать.
(4)Положение переключателя NORMAL (37 без разрыва), включаем компьютер, загружаем операционную систему.
(5)Для отключения CD. В диспетчере устройств программно отключаем физические CD. После этого, переводим выключатель в положение “Magic Key ON”. Теперь защита от копирования не сможет обнаружить физические приводы. Физические приводы отключены без разборки компьютера.
(6)Для включения CD. Перевести выключатель в положение “NORMAL”. В диспетчере устройств “обновить конфигурацию оборудования”, в диспетчере устройств программно задействовать CD. Физические приводы включены без разборки компьютера.
Теперь при необходимости запустить современную игру с использованием эмулятора CD, при требовании вставить диск в другой привод, достаточно отключить физические CD как описано в пункте (5) и запустить игру. После этого игра запуститься без требования “переставить диск в другой привод”. По окончании игры, если необходимы физические CD, включить CD как описано в пункте (6).
Adblock
detector
Автозапуск Windows 10: как включить, отключить или настроить
При подключении к компьютеру съемных носителей, таких как CD, DVD, Карта памяти и USB-флешка, появляется всплывающее окно, называемое «Автозапуск», который автоматически определяет тип съемного устройства и предлагает вам несколько стандартных действий. Если вы это находите раздражительным, вы всегда можете его отключить, на что я дам инструкцию в этой статье. А также как его включить или настроить в Windows 10.
Как включить или отключить автозапуск в Windows 10
Я покажу вам три способа как это сделать в Windows 10. Первый способ осуществляется через меню Пуск > Параметры > Устройства. Выберите Автозапуск в левой части окна, и вы увидите переключатель «Использовать автозапуск для всех носителей и устройств», которого можно отключить или же включить при необходимости.
Кроме этого, в этом же окне есть раздел «Выбор параметров по умолчанию», где можно настроить автозапуск отдельно для каждого типа устройства или конкретного устройства (подключаемого ранее). Это может быть съемный носитель (флешка), карта памяти или же ваш смартфон, для которых можно установить параметр из следующие вариантов:
- Не выполнять никаких действий
- Открыть папку для просмотра файлов (Проводник)
- Спрашивать каждый раз
- Настроить этот носитель для резервного копирования (История файлов)
- Настроить параметры хранилища (Параметры)
Таким образом вы можете отключить опцию для всех носителей и устройств (главный переключатель), и в то же время настроить так, чтобы она работала только с конкретным устройством или определенными типами.
Также вы можете зажать клавишу Shift и подключить устройство, чтобы открыть окно автозапуска (независимо от установленных настроек).
Второй способ заключается в том, чтобы взять более тонкий контроль над некоторыми типами носителей, таких как, CD, DVD. Blu-Ray и т.д. Для этого откройте панель управления. В опции «просмотр» выберите «крупные значки» и нажмите Автозапуск.
Поставьте (или снимите) флажок «Использовать автозапуск для всех носителей и устройств», чтобы включить/отключить опцию. Прокрутите вниз, и также, как и в предыдущей части статьи, можно установить действие по умолчанию для каждого типа носителя и устройства. В самом низу после всех параметров и настроек вы увидите кнопку «Восстановить значения по умолчанию», нажав на нее, вы вернете все значения в исходное состояние.
Окна настроек автозапуска почти идентичны в Windows 7, 8 и 10. Но в отличие от Windows 7, в Windows 8 и 10 добавилось еще несколько пунктов с настройками таких типов носителей как память камеры и съемные диски.
Для большинства пользователей, указанные мною выше 2 способа вполне достаточны, чтобы отключить или настроить автозапуск под свои требования. Но если вам этого не достаточно, или вы хотите отключить автозапуск для других пользователей на одном компьютере — вы можете это сделать с помощью редактора локальной групповой политики в Windows 10.
Для этого откройте окно Выполнить (Win +R) и введите «gpedit.msc». В разделе «Конфигурация компьютера» выберите Административные шаблоны > Компоненты Windows > Политики автозапуска.
В правой панели найдите и нажмите «Выключение автозапуска», после чего откроется окно, где вам нужно переключить параметр «Не задано» на «Включено». Далее выберите пункт «Все устройства», чтобы отключить автозапуск на всех устройствах, или «Дисководы для компакт-дисков и устройства со съемным носителем» соответственно.
Как видно, выключить автозапуск довольно легко, даже начинающему пользователю. Однако следует заметить, что наиболее безопасный и удобный вариант — это значение «Спрашивать каждый раз», если вы предпочитаете держать автозапуск включенным. Чтобы действия с подключаемыми носителями не предпринимались автоматически.
Источник
Как включить автозапуск CD DVD дисков в CD-ROM
Здравствуйте друзья! В этой статье, речь пойдет о том, как включить автозапуск cd или автозапуск dvd дисков в cd-rom. Статью я решил написать не случайно, ко мне обратился пользователь с вопросом о том, что после небольшого сбоя у него перестал работать автозапуск cd, dvd дисков. Давайте немного разберемся, для чего вообще нужен автозапуск дисков.
Например: у Вас есть cd или dvd диск с программой, игрой или фильмом, Вы открываете cd-rom и ставите в него диск, привод работает, но на рабочем столе ни чего не появляется для дальнейших действий.
Вам приходится открывать «Мой компьютер» и при этом ещё и открывать Ваш cd или dvd диск, что бы воспроизвести его. Согласитесь это не очень удобно и далее, давайте рассмотрим, как включить автозапуск cd или dvd дисков.
Для того, что бы включить автозапуск cd или dvd дисков, зайдите в «Панель управления» и откройте элемент управления «Автозапуск».
У Вас появиться вот такое окно с настройками автозапуска. Для каждого отдельного носителя Вы можете выбрать нужную Вам настройку. Смотрите скриншот, я отметил все стрелочками: Что бы включить автозапуск, поставьте галочку напротив «Использовать автозапуск для всех носителей и устройств», далее напротив каждого носителя нажмите на стрелочку, что бы появилось выпадающее меню с выбором включения и отключения автозапуска cd или dvd.
Настройки в выпадающем меню:
- Если Вы выберите настройку — «Установить или выполнить программу с носителя пользователя», то при запуске cd или dvd диска программа или игра начнут сразу устанавливаться. Не рекомендую Вам этого делать.
- Если Вы выберите настройку — «Открыть папку для просмотра файлов, используя проводник», то при запуске cd или dvd диска в окне на рабочем столе, будет открыт диск с имеющейся информацией.
- Если Вы выберите настройку — «Не выполнять никаких действий», то автозапуска cd или dvd диска не будет.
- Если Вы выберите настройку — «Спрашивать каждый раз», то при запуске cd или dvd диска на рабочем столе появится окно с выбором действий, «Установить» или «Открыть для просмотра».
Если после всех настроек у Вас автозапуск cd или автозапуск dvd по прежнему не работает, то идем в реестр. В меню «Пуск» в строке поиска, прописываем «Regedit». В окне реестра ищем вот такой раздел
HKEY_LOCAL_MACHINE SYSTEM CurrentControlSet Services CDRom
Смотрим в правой колонке значение AutoRun, кликаем по нему два раза клавишей мыши. В открывшемся окошке должна стоять цифра 1 этот параметр отвечает за включение автозапуска cd-rom, если стоит 0, то это означает, что автозапуск отключен.
Идем далее. Если в реестре у Вас все включено, но автозапуск cd не происходит, то делаем следующее. Заходим в «Диспетчер устройств», выбираем «DVD и CD-ROM дисководы» кликаем правой клавишей мыши по устройству и удаляем его. Перезагружаем компьютер, после перезагрузки, система сама установить нужный драйвер и определит устройство.
Ну, вот вроде и всё, надеюсь, что в статье все описал понятно и данная информация Вам хоть как то помогла. Если у Вас есть, что добавить к статье, пишите в комментариях, буду рад общению. Всем удачи.
Если вам понравилась статья или сайт, то будьте добры нажмите внизу статьи «g+1 ».
Как удалить программу полностью — Как полностью без следа удалить программу с вашего компьютера.
Windows 7 не видит жесткий диск — Почему после установки Windows 7 не видит разбитый жесткий диск.
Источник
Как включить, отключить и настроить автозапуск в Windows 10
Когда вы вставляете диск, карту памяти, флешку или другой носитель в ваш компьютер — перед вами открывается всплывающее окно с вариантами действий. Раньше благодаря включенному автозапуску на компьютер попадали вирусы с флешек, сейчас с такой проблемой сталкиваюсь реже, но все же она не исключена. Если по каким-то причинам вам хочется отключить автозапуск — в Windows 10 это сделать проще простого. В сегодняшней статье рассмотрим как полностью отключить автозапуск различными способами, как его включить, или как настроить автозапуск для каждого типа носителя.
Включение или отключение автозапуска в параметрах
Зайдите в меню «Пуск» => Параметры.
Зайдите во вкладку «Автозапуск» и включите или отключите бегунок напротив «Использовать автозапуск для всех носителей и устройств». Если отключите — то больше не будете видеть всплывающее окно, каждый раз когда вставляете что-то в компьютер.
Также можно отключить автозапуск, или настроить по умолчанию какие действия будут происходить только для определенных устройств.
Включение или отключение автозапуска с помощью панели управления
В параметрах вы можете настроить действия только для съемных носителей и карт памяти, а если вы хотите больше настроек для разных типов носителей — нужно воспользоваться панелью управления. Один из способов открыть панель управления — в строке поиска написать «Панель управления» и выбрать ее изд найденных результатов.
Выберите просмотр «крупные значки» => откройте «Автозапуск»
Включите или отключите автозапуск с помощью галочки в поле «Использовать автозапуск для всех носителей и устройств». Также для каждого типа носителя — вы можете настроить действия по умолчанию: Не выполнять никакие действия; Открывать папку для просмотра файлов; Спрашивать каждый раз; Настроить параметры хранилища.
В данном окне, есть список всех типов носителей и для каждого вы можете отдельно настроить какое-то действие, или выбрать «не выполнять никаких действий», тем самым отключив автозапуск данного типа устройств.
Отключить автозапуск используя групповые политики.
В Windows 10 Pro, Enterprise или Education доступно отключение автозапуска в групповых политиках. Ниже описан способ отключения автозапуска для пользователя под которым вы вошли в систему, если вы хотите отключить автозапуск для других пользователей этого компьютера — сначала выполните все по инструкции «Как настроить групповые политики для конкретных пользователей».
В строке поиска или в меню выполнить (выполнить вызывается клавишами Win+R) напишите команду gpedit.msc и нажмите Enter => открываем «Конфигурация компьютера» => «Административные шаблоны» => Компоненты Windows => Политики автозапуска
С правой стороны откройте двойным щелчком «Выключить автозапуск» и поставьте галочку на «Включено». Если у вас есть привод на устройстве — в пункте «Отключить автозапуск» можно выбрать «все устройства» или «CD-ROM»
Отключить автозапуск в редакторе реестра.
Перед редактированием реестра рекомендуем создать точку для восстановления системы.
1.Откройте редактор реестра: в строке поиска или в меню выполнить (выполнить вызывается клавишами win+r) напишите regedit и нажмите Enter.
2. В левой колонке перейдите по пути HKEY_LOCAL_MACHINE SOFTWARE Microsoft Windows CurrentVersion Explorer AutoplayHandlers. С левой стороны выберите раздел AutoplayHandlers, с правой стороны двойным щелчком левой клавиши мыши откройте параметр DisableAutoplay
3. Если поставить значение 0 и нажать «ОК» — функция автозапуска будет включена.
Если поставить значение 1 и нажать «ОК» — функция автозапуска будет отключена.
Изменения должны вступить в силу сразу после закрытие редактора реестра. На сегодня всё, если есть дополнения — пишите комментарии! Удачи Вам 🙂
Источник