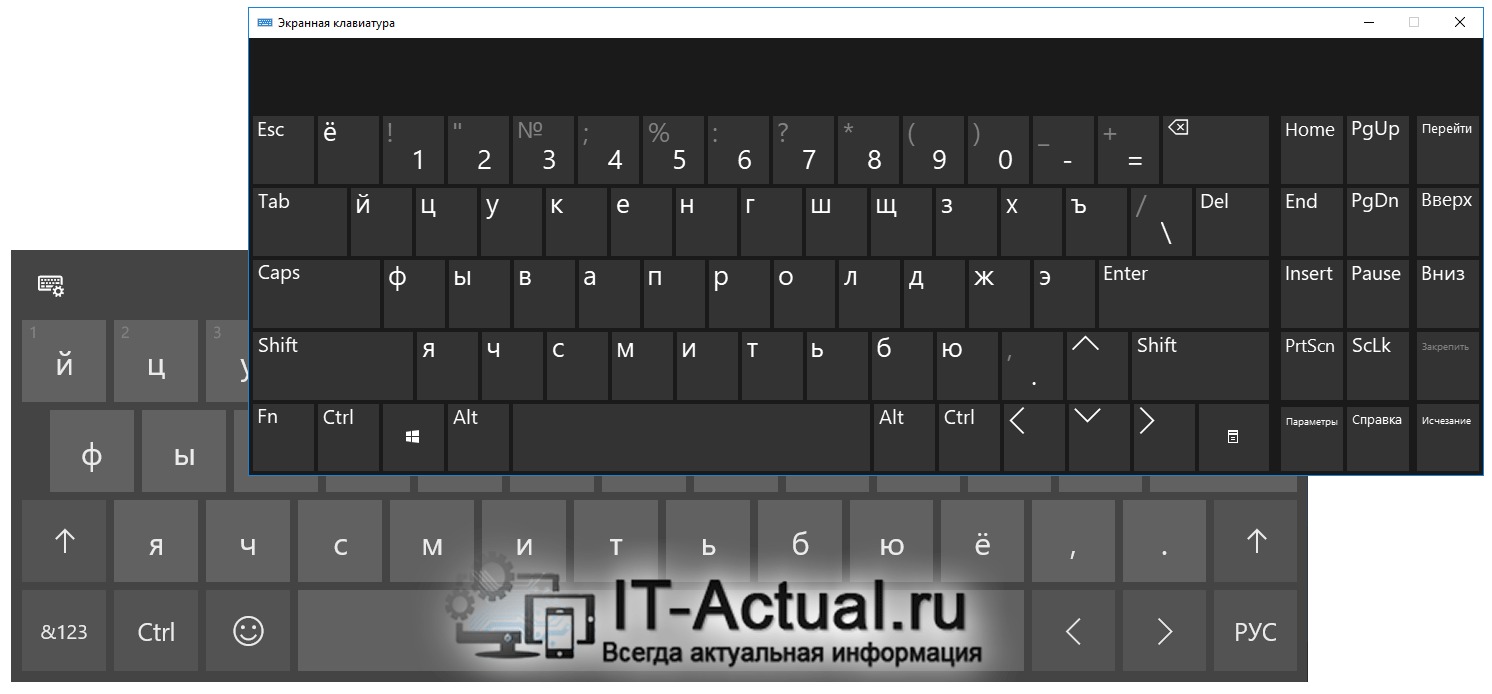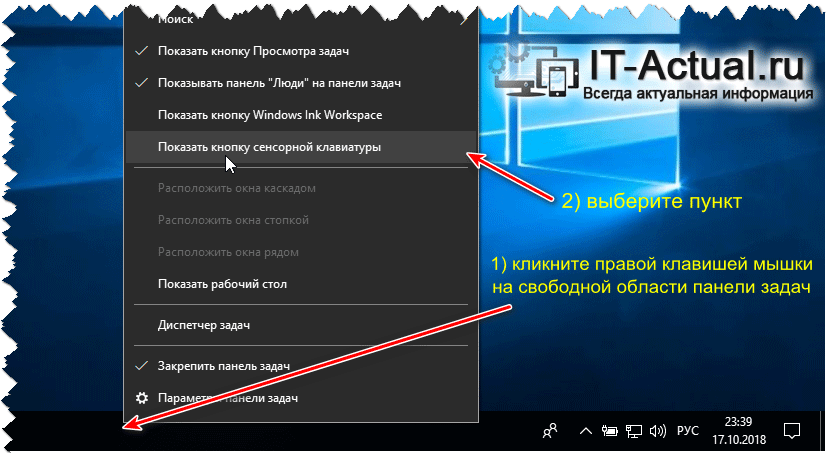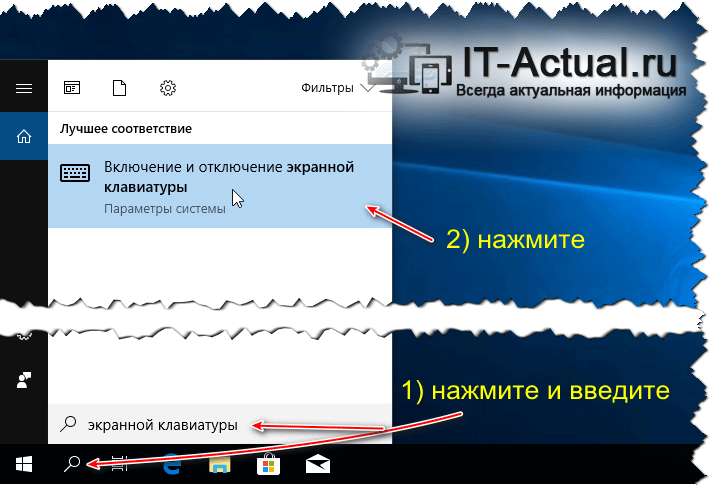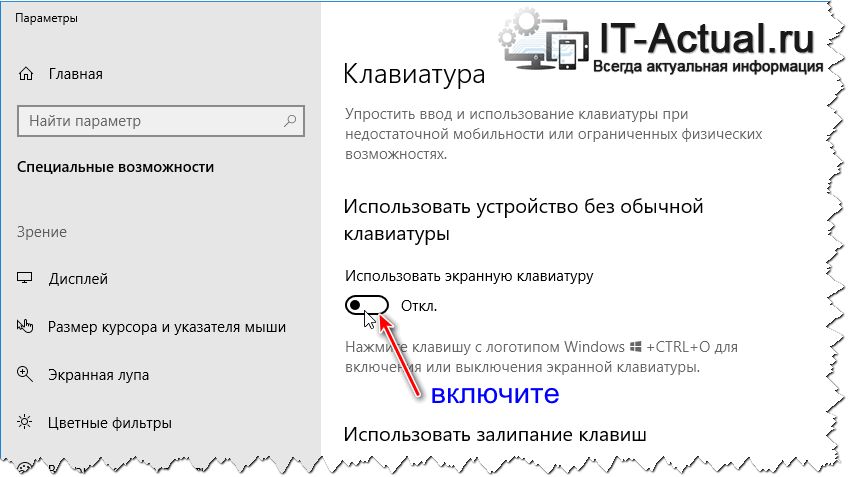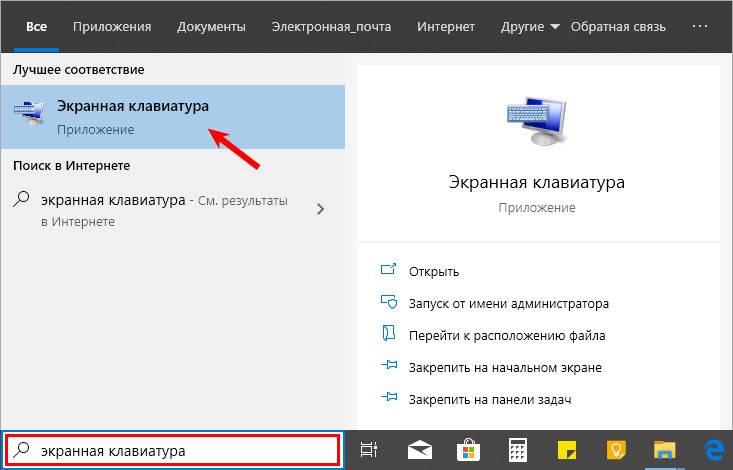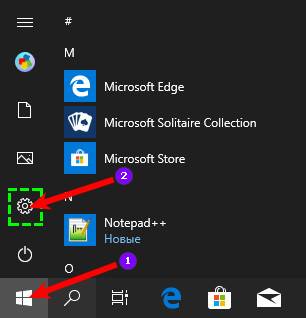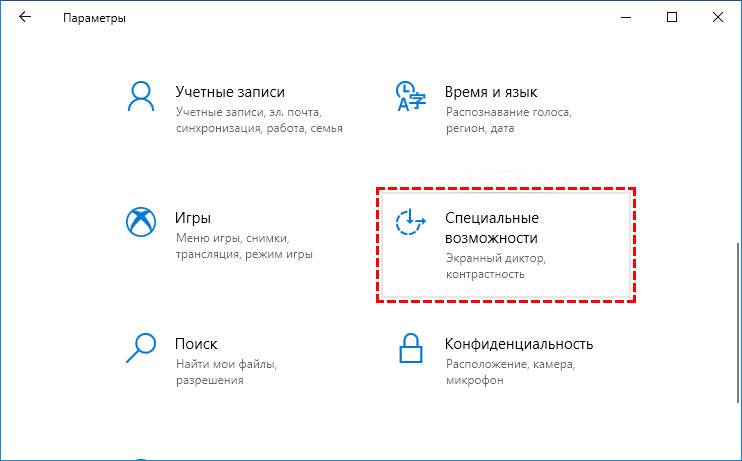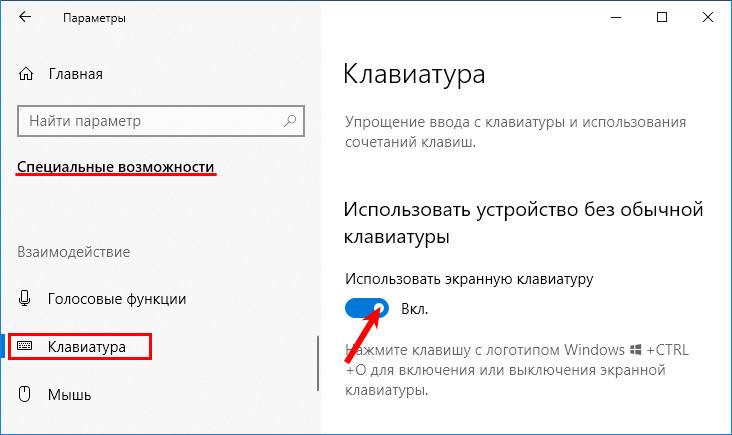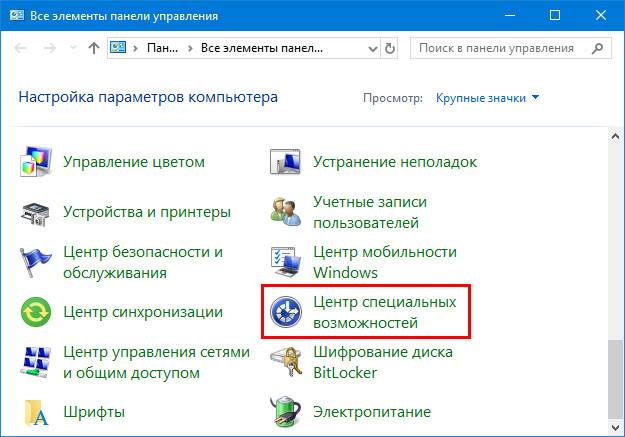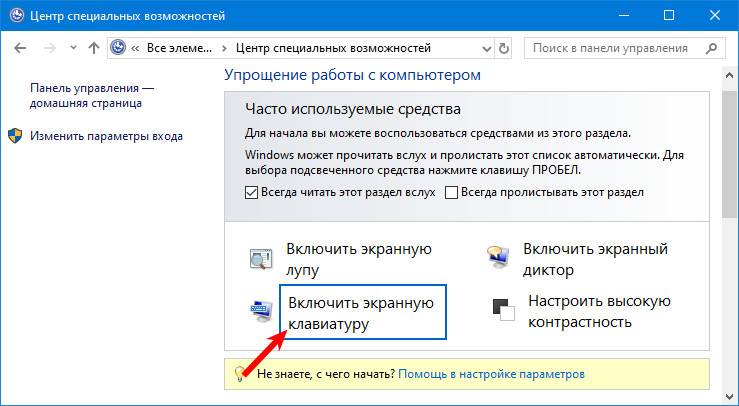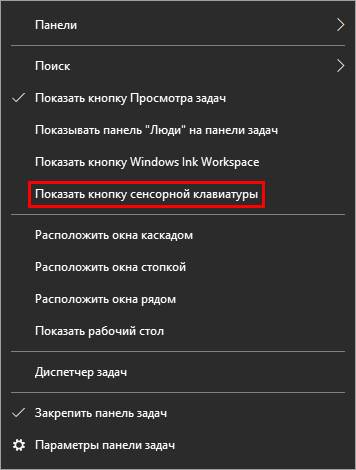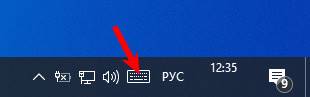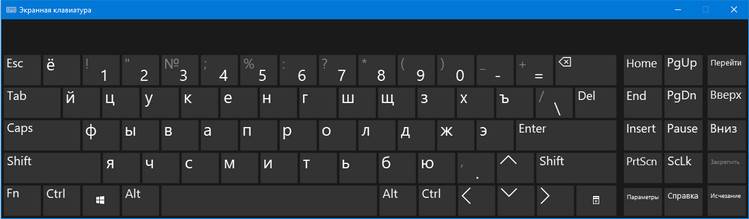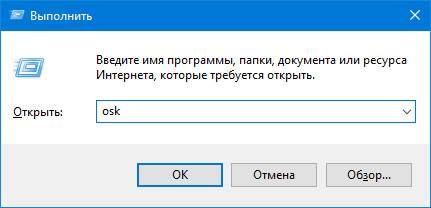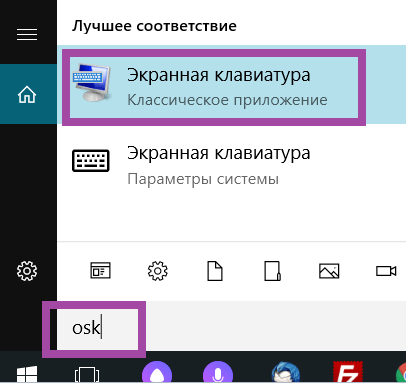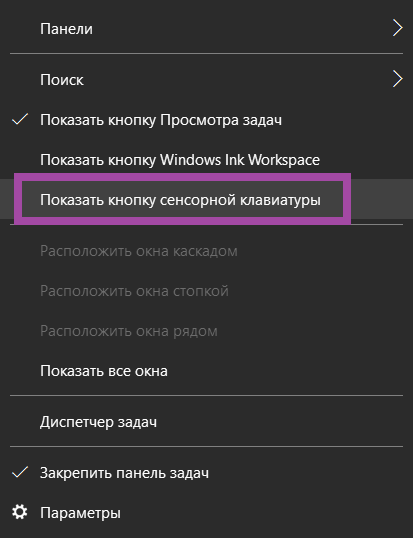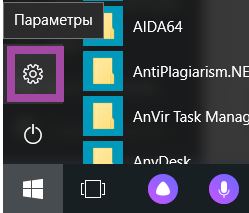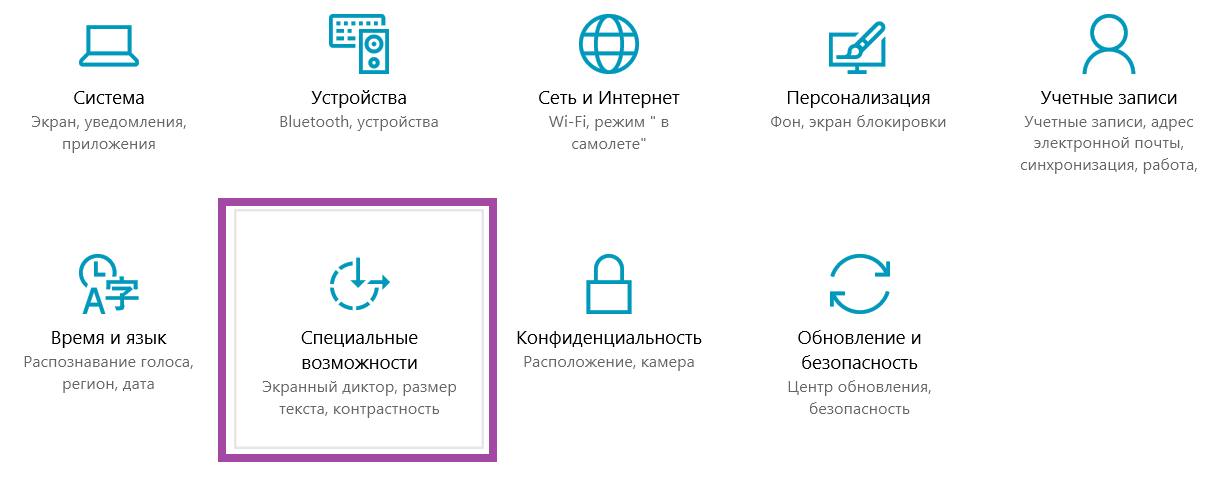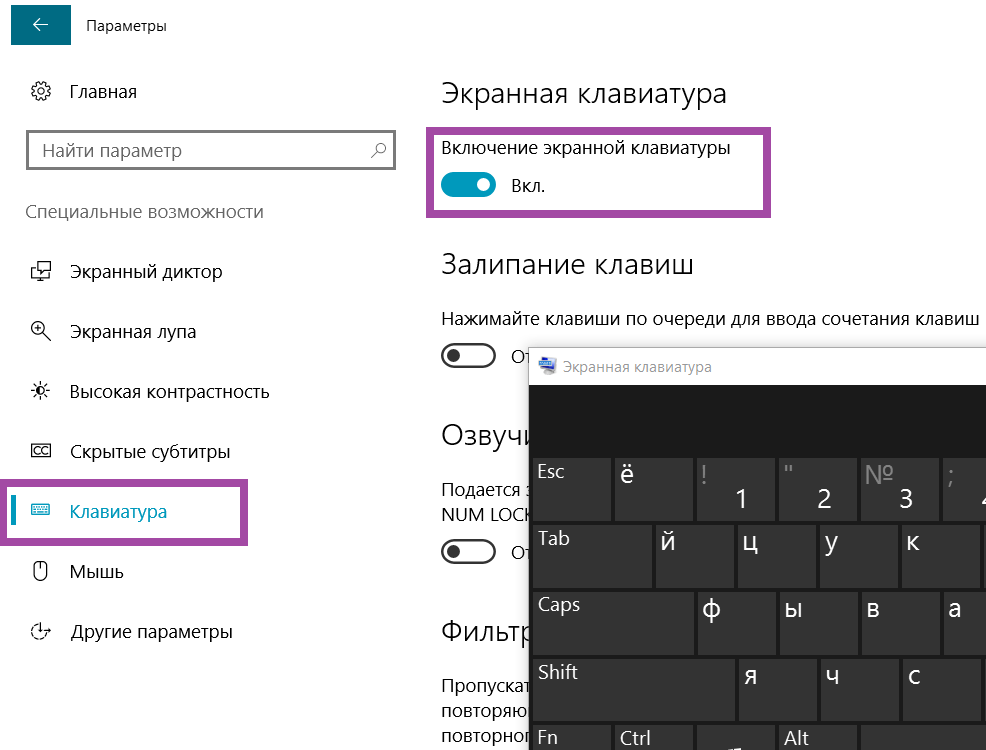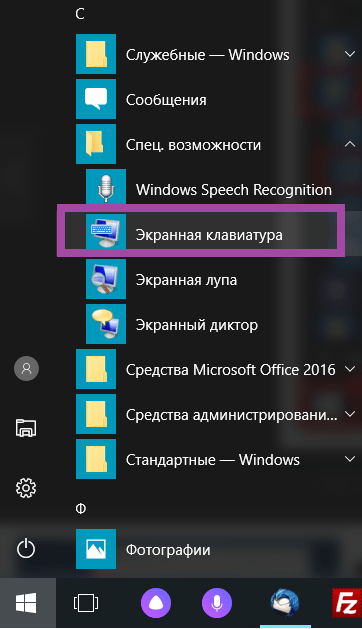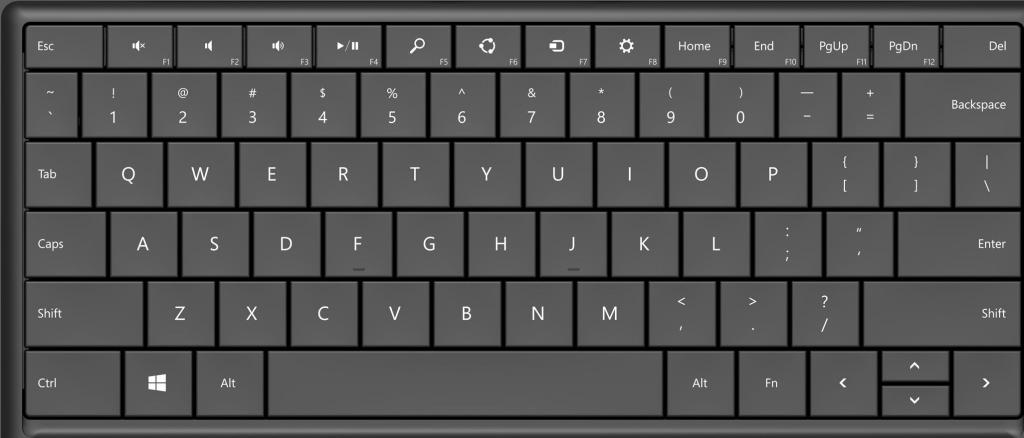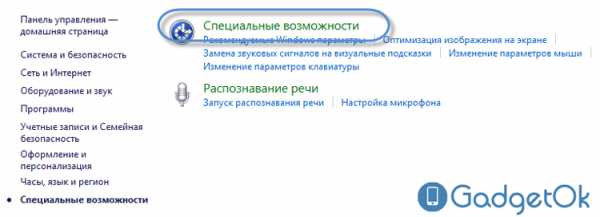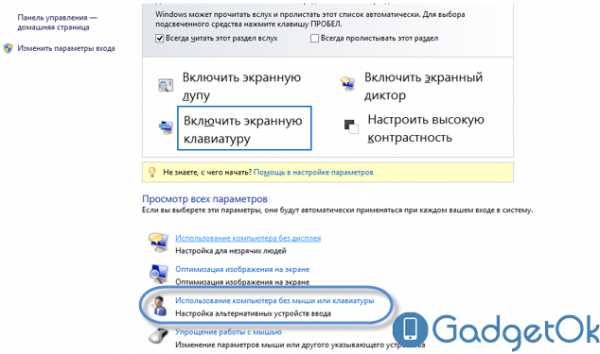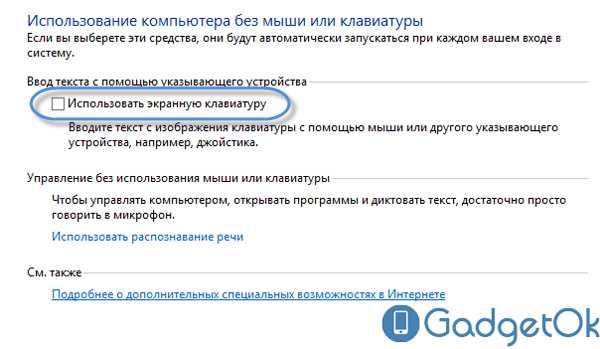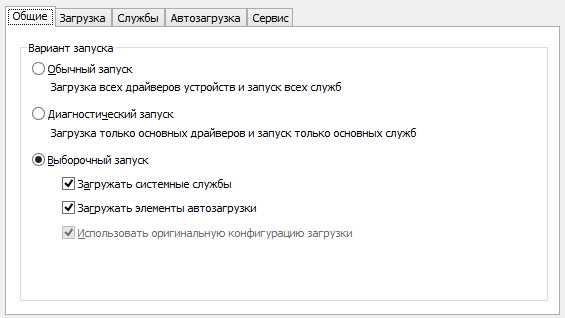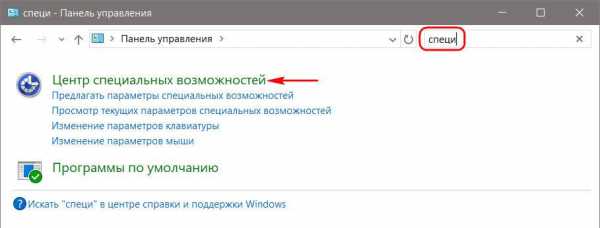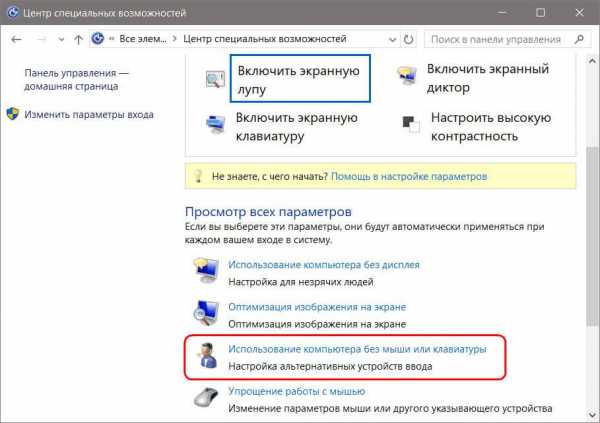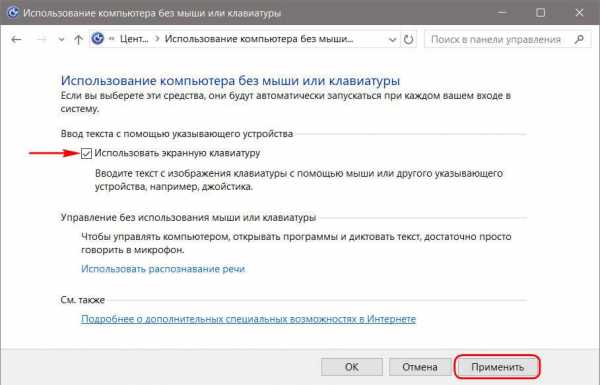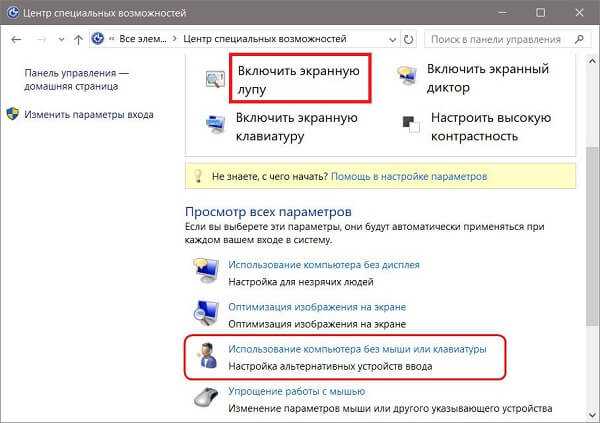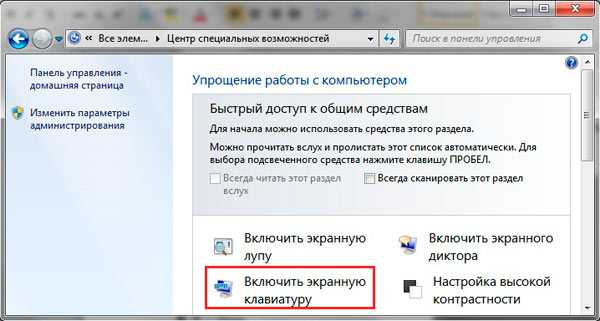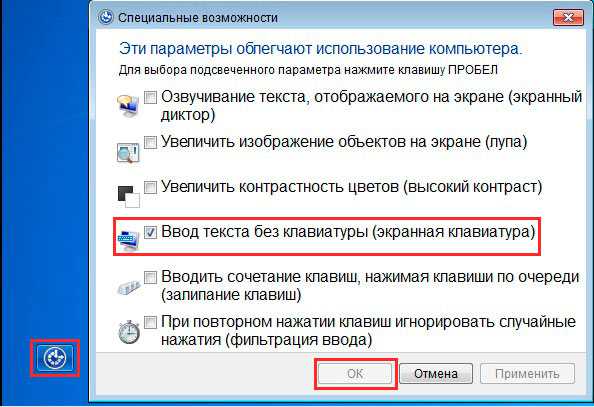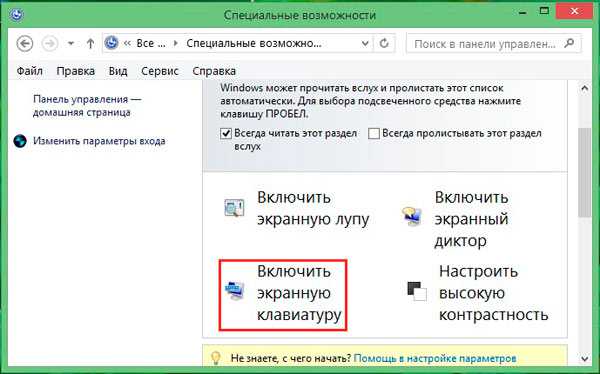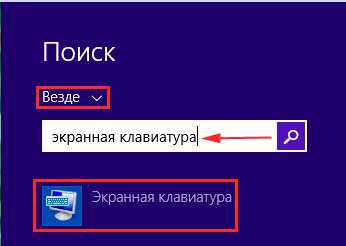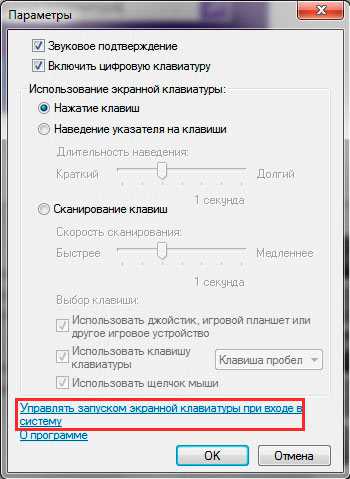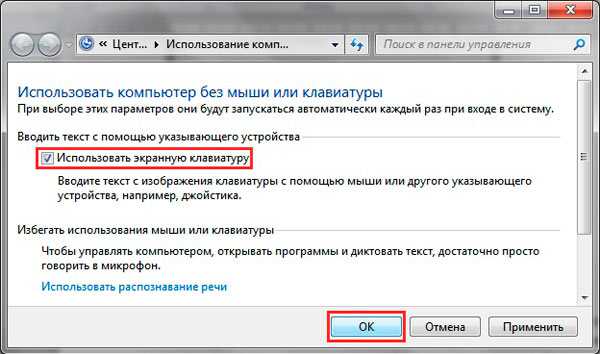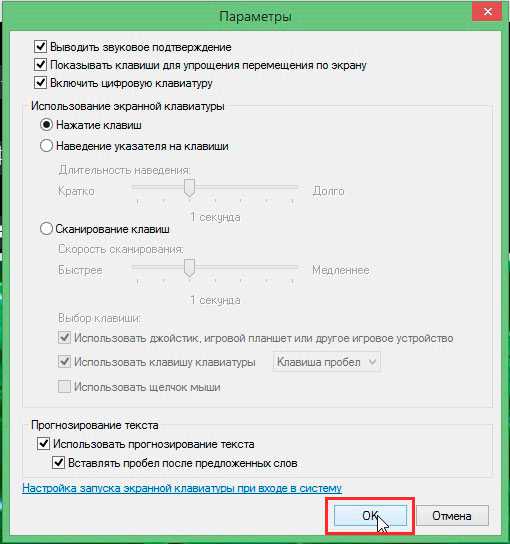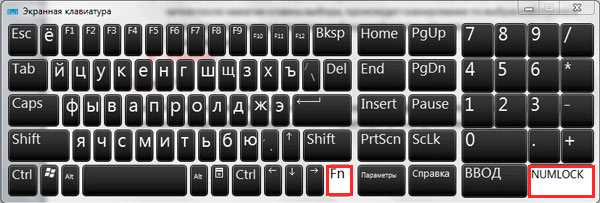Майкрософт пытается сделать Windows 10 оптимальным, как для использования на стационарных, так и сенсорных компьютерах. В качестве функции облегчения доступа или для пользователей, которым трудно печатать на стандартной клавиатуре, Windows 10 предоставляет возможность ввода с экрана. Но иногда может возникнуть проблема, когда при переходе на экран входа в систему постоянно включается экранная клавиатура.
Есть несколько причин ее неожиданного отображения. Возможно, пользователь неосознанно включил ее запуск в настройках или она вызывается приложением, которое указано в списке автозагрузки.
Содержание
- 1 Отключение в настройках Центра специальных возможностей
- 2 Проверка параметров виртуальной клавиатуры
- 3 Отключение с помощью Редактора реестра
- 4 Отключение службы экранной клавиатуры
- 5 Использование командой строки
Отключение в настройках Центра специальных возможностей
Если ищите способ отключить экранную клавиатуру с экрана блокировки Windows 10, в первую очередь проверьте ее состояние в Центре специальных возможностей.
Совместным нажатием клавиш Win + U откройте Центр специальных возможностей и перейдите на вкладку Экранная клавиатура.
В правой части окна посмотрите ее состояние. Если включена, передвиньте переключатель на опции «Использовать экранную клавиатуру» в положение «Отключено».
Проверка параметров виртуальной клавиатуры
Запуск может быть активирован в самых настройках экранного ввода. Чтобы проверить, выполните следующие шаги.
Нажмите клавиши Win + R для вызова командного интерпретатора, наберите «osk» и кликните на «ОК».
Щелкните на кнопку «Параметры».
В следующем окне щелкните на опцию «Настройка запуска экранной клавиатуры при входе в систему».
Снимите флажок с соответствующей опции, чтобы отключить ее запуск. Примените изменения и нажмите на «ОК».
Отключение с помощью Редактора реестра
Виртуальную клавиатуру также можно отключить в настройках системного реестра.
Откройте диалоговое окно клавишами Win + R, наберите regedit для вызова Редактора реестра.
На панели структуры разделов перейдите к следующей локации:
HKEY_LOCAL_MACHINE — SOFTWARE — Microsoft — Windows — CurrentVersion — Authentication — LogonUI
На правой панели найдите параметр ShowTabletKeyboard и дважды кликните на него. В поле «Значение» установите «0», что приведет к выключению функции.
Если запись отсутствует, ее нужно создать. Кликните правой кнопкой мыши на LogonUI, выберите Создать — Параметр DWORD (32 бита) и присвойте указанное имя.
Отключение службы экранной клавиатуры
Остановка службы приведет к тому, что она не будет доступна для вызова приложения.
Перейдите в системные службы командой services.msc из окна командного интерпретатора (Win + R).
Найдите службу сенсорной клавиатуры и панели рукописного ввода и дважды щелкните на ней, чтобы открыть ее свойства.
В строке типа запуска раскройте выпадающий список и переключите значение с автоматического на «Отключена». После сохраните изменения, и перезагрузите компьютер.
Использование командой строки
Еще есть способ отключить виртуальный ввод с помощью командой строки.
Запустите ее командой cmd из строки системного поиска, предоставив ей права администратора.
В консоли выполните команду:
sc config «TabletInputService» start= disabled
Теперь остановите службу, выполнив следующий шаг:
sc stop «TabletInputService»
Чтобы повторно включить функцию, запустите в консоли:
sc config «TabletInputService» start= autosc start «TabletInputService»
После закройте консоль, и перезагрузите компьютер.
Содержание
- 1 Сенсорная и виртуальная клавиатура в Windows 10
- 2 Как запустить
- 3 Проблемы со стартом и функционированием
- 4 Настройки
- 5 Запуск экранной клавиатуры через пуск
- 6 Через панель задач
- 7 С помощью настроек
- 8 Через все приложения
- 9 Включение или отключение экранной клавиатуры через реестр
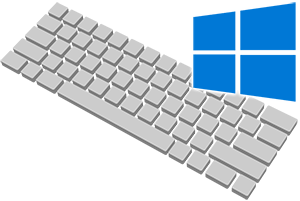
В операционной системе Windows уже достаточно давно существует встроенная виртуальная клавиатура, которая с некоторыми оговорками, но всё же может заменить физическую, если с таковой что-то случилось (вышли из строя некоторые клавиши и т.п.), необходимо написать что-то на иностранном языке (предварительно необходимо добавить поддержку соответствующей раскладки в систему), ну или просто возникла необходимость воспользоваться именно виртуальным решением. К примеру, считается, что вводимую на виртуальной клавиатуре информацию значительно сложнее перехватить, что повышает общую безопасность и конфиденциальность.
Стоит отметить, что в Windows 10 была также добавлена сенсорная клавиатура, которая по сути является той же виртуальной клавиатурой.
Давайте рассмотрим, как включить, выключить, и использовать данные имеющиеся виртуальные клавиатуры в актуальной операционной системе Windows 10.
Сенсорная и виртуальная клавиатура в Windows 10
- Начнём с сенсорной клавиатуры – естественно, дисплей не обязательно должен поддерживать сенсорный ввод, с данной клавиатурой можно управиться и с помощью обычной мышки, причём достаточно успешно.
Включить её можно, выбрав в контекстном меню панели задач пункт Показать кнопку сенсорной клавиатуры.
После чего в области уведомлений появится пиктограмма, изображающая клавиатуру.
Клик по данному элементу вызовет сенсорную клавиатуру.
Выполнив своё предназначение, сенсорная клавиатура может так же быстро быть отключена. Просто снимите ранее поставленную галочку в контекстном меню панели задач.
- Нажатием на клавиатуре физической комбинации из трёх клавиш Win + Ctrl + O
- Открытием поисковой строки Windows и набором там команды экранной клавиатуры
И далее в открывшемся окне переключением опции, которая позволяет использовать экранную клавиатуру.
В процессе её использования, её можно сворачивать в панель задач, а вот нажатие по крестику (закрытие) осуществит её отключение. И если впоследствии вам понадобится данная виртуальная клавиатура, то необходимо будет прибегнуть к её повторному вызову посредством одного из способов, о которых говорилось чуть выше.
Теперь вы знаете, как управляться с имеющимися решениями в Windows 10, позволяющими всецело заменить физическую клавиатуру вашего компьютера или ноутбука.
Экранная клавиатура в Windows 10 предназначена для управления компьютером и ввода информации в него в случае, если физическая клавиатура повреждена. Её рекомендуется применять для ввода паролей во время интернет-банкинга и шоппинга, чтобы никакая вредоносная программа (кейлоггер — перехватывает нажатия клавиш) не смогла перехватить ваши логины и пароли.
С появлением сенсорных устройств на платформе Windows 10 экранная клавиатура применяется для ввода данных в планшетном режиме в качестве основного устройства.
Содержание
Как запустить
Горячие клавиши
Проще и быстрее всего вызвать интерфейс приложения на дисплей — воспользоваться сочетанием горячих клавиш. Зажмите одновременно: Win + Ctrl + O.
Поисковая строка
1. Перейдите в поле Поиска на панели задач.
2. Начните вводить название программы и кликните по её пиктограмме, которая, скорее всего, будет располагаться на первом месте в списке результатов.
Параметры
1. Вызовите окно параметров операционной системы любым способом, например, иконкой с шестеренкой в Пуске.
2. Перейдите в подраздел «Специальные возможности».
3. Перейдите в раздел под названием «Клавиатура».
4. Перенесите переключатель «Использовать устройство без обычной…» в положение «Вкл.».
На дисплее отобразится интерфейс приложения.
Панель управления
2. Кликните по пиктограмме с названием «Включить экранную клавиатуру».
Для мгновенного посещения Центра спецвозможностей зажмите кнопки Win + U.
Панель задач
На этом элементе интерфейса располагаются кнопки для быстрого запуска системных утилит, причем пользователь волен сам добавлять и удалять нужные/ненужные ярлыки.
Кликните по Панели задач правой клавишей и отметьте галочкой опцию «Показать кнопку сенсорной…».
В трее появится новый элемент – значок для запуска сенсорной клавиатуры.
Командный интерпретатор «Выполнить» (альтернативная версия)
Для вывода на дисплей клавиатуры с предыдущих версий операционной системы начните вводить название утилиты в поисковой строке Панели задач и запустите найденную.
Запуск альтернативной версии инструмента выполняет консольная команда.
1. Зажмите кнопки Win + R.
2. Введите «osk» и жмите «Enter».
Команду «osk» понимают командная и поисковая строка, PowerShell.
Экран блокировки
Активировать инструмент можно и на экране блокировки, где вводится пароль для выполнения входа в свою учетную запись Windows 10.
Проблемы со стартом и функционированием
При правильном выполнении приведённых инструкций утилита может и не стартовать. Это случается в нескольких случаях:
- Она вырезана из вашей версии операционной системы (если используется пиратская сборка Windows);
- Остановлен сервис, отвечающий за функционирование экранной клавиатуры.
В первом случае поможет только использование полноценной версии платформы, где данный инструмент не вырезан в целях экономии размера образа и облегчения самой ОС.
Во втором — выполните шаги из приведённой ниже инструкции:
1. Зажмите клавиши Win и R.
2. В окно «Выполнить» введите «services.msc» и жмите «Enter».
3. В списке отыщите сервис, носящий название «Служба сенсорной клавиатуры и панели…».
4. Два раза кликните по службе левой клавишей.
5. В строке «Тип запуска» выставьте значение переменной как «Вручную», чтобы служба запускалась только по требованию пользователя. Актуально, если утилита вызывается на рабочий стол редко. Для частой эксплуатации лучше выбрать «Автоматический».
6. Ниже кликните «Запустить» и закройте окно кнопкой «OK».
Данный сервис обеспечивает работу рукописного ввода и пера на мобильных гаджетах с сенсорным дисплеем в режиме «Планшет».
После активации службы всё должно получиться.
Быстро запустить сервис можно из командной строки: запустите её от имени администратора системы и выполните следующий код: net startservice tableinputservice. Для управления способом запуска есть команды: «sc config tableinputservice auto» — автоматический старт, для ручного запуска auto замените на demand — по запросу.
Если экранная клавиатура стартует автоматически без запроса пользователя, проделайте следующее:
1. В Центре спецвозможностей перейдите в подраздел «Использование компьютера без мыши и…».
2. Уберите флажок, который стоит возле надписи: «Использовать экранную…».
Бывает, что не отображается кнопка для разворачивания интерфейса программы в режиме Планшета. В обычном и планшетном режиме нужно отдельно вывести пиктограмму сенсорной клавиатуры на Панель задач: кликните по ней правой клавишей и поставьте флажок возле соответствующей опции.
Настройки
Для конфигурирования программы кликните «Клавиатура» в вертикальном меню окна с перечнем функций для людей с ограниченными возможностями. Здесь доступны:
- включить/отключить саму программу и залипания клавиш в ней;
- озвучивание нажатий кнопок Num, Caps и Scroll Lock;
- фильтровать ввод — не повторять чередующиеся буквы и указать интервал их чередования;
- подчеркивать названия ярлыков;
- отображение цифрового блока, расположенного под Num Lock.
Есть и иные функции, например, предсказывание ввода текста, но они, как показала практика, нужны единицам.
Как включить или отключить экранную клавиатуру в Microsoft Windows 10. Используйте экранную клавиатуру для ввода без фактической клавиатуры.
Примечание. Экранная клавиатура и сенсорная клавиатура считаются двумя различными клавиатурами.
Запуск экранной клавиатуры через пуск
- Откройте пуск. Это четыре квадратика в нижнем левом углу. Либо нажмите клавишу Windows.
- Введите «osk».
- Нажмите Enter. (Ввод).
Через панель задач
- Нажмите правой кнопкой мыши на панель задач. (Это нижняя темная панель, где открываться программы)
- В открывшемся меню выберите «Показать сенсорную клавиатуру«.
С помощью настроек
- Нажмите сочетание клавиш Ctrl+I. Если не работает клавиатура:
- Нажмите на пуск, логотип Windows, нажмите на шестеренку.
- Нажмите на пуск, логотип Windows, нажмите на шестеренку.
- В открывшемся меню настроек выберите Специальные возможности
- В левом меню выберите Клавиатура.
- И вы увидите тумблер для Включения/Отключения экранной клавиатуры.
Через все приложения
- Нажмите на пуск.
- Найдите в списке приложений папку Специальные возможности.
- Раскройте эту папку, в ней вы увидите экранную клавиатуру, кликните что бы запустить.
Включение или отключение экранной клавиатуры через реестр
- Удерживайте клавишу Windows и нажмите «R», чтобы открыть диалог «Выполнить».
- Введите «regedit», затем нажмите «Enter».
- Перейдите к следующему местоположению:
- HKLM
- SOFTWARE
- Microsoft
- Windows
- CurrentVersion
- Authentication
- LogonUI
- Откройте «ShowTabletKeyboard» и установите его «1», чтобы включить его. Установите его на «», чтобы отключить его. Если этот ключ не существует, вы можете его создать.
Теперь экранная клавиатура должна быть включена или отключена по желанию.
Используемые источники:
- https://it-actual.ru/virtual-and-sensor-keyboard-in-windows-10.html
- https://windows10i.ru/ekran/klaviatura.html
- https://comhub.ru/kak-vklyuchit-otklyuchit-ekrannuyu-klaviaturu-windows-10/
На мобильных устройствах без экранной клавиатуры не обойтись никак, а вот на обычных компьютерах и ноутбуках прибегать к ней если и приходится, то очень редко. Тем не менее, в ряде случае она загружается вместе с Windows, тем самым доставляя пользователю одни лишь неудобства. Почему так происходит? Причин тому может быть несколько. Так, если кто воспользовался ею на этапе установки системы, она пропишется в автозагрузку автоматически.
Добавить экранную клавиатуру в автозагрузку можно также случайно, экспериментируя с настройками Windows, но дело не в этом, а в том, как ее оттуда убрать. Сделать это через Диспетчер задач не получится, так как в нем отсутствует соответствующая запись. Отключается автозагрузка экранной клавиатуры в настройках специальных возможностей. Давайте посмотрим, как это выглядит на практике.
Через поиск Windows или иным известным вам способом откройте классическую панель управления, найдите и запустите апплет «Центр специальных возможностей».
Нажмите в открывшемся окошке ссылку «Использование компьютера без клавиатуры и мыши».
И снимите в следующем окне галочку с чекбокса «Использовать экранную клавиатуру».
Сохраните настройки нажатием «Применить» и «OK». Это все, больше экранная клавиатура запускаться при загрузке Windows не будет.
Оцените Статью:

Загрузка…
Наряду с важными первостепенными функциями, в Windows 10 существуют и вспомогательные инструменты, которые значительно облегчают жизнь пользователю. Среди них можно, например, отметить, экранного диктора или экранную клавиатуру. О последней и пойдет речь ниже.
Виртуальная клавиатура, чаще всего используется при возникновении проблем, связанных с корректной работой обычной клавиатуры. В некоторых случаях ее используют при определенных подозрениях, касающихся наличия в системе работающего кейлоггера (смотрите также на нашем сайте как отключить кейлоггер в Windows 10).
Давайте разберемся, каким образом в Windows 10 включается экранная клавиатура, как ее отключить, а также рассмотрим проблемы, связанные с виртуальной клавиатурой и пути их решения.
Содержание
- Обычный способ включения экранной клавиатуры
- Включение сенсорной клавиатуры через Параметры системы
- Активация виртуальной клавиатуры через через строку поиска
- Использование командного интерпретатора
- Запуск через Панель управления
- Открытие через экран блокировки
- Как отключить экранную клавиатуру
- Возможные проблемы, связанные с работой экранной клавиатуры
- Заключение
Обычный способ включения экранной клавиатуры
Смотрите также: «Как изменить шрифт на компьютере в Windows 10»
Самый обычный способ запуска экранной клавиатуры в Windows 10 — щелчок по ее значку, который расположен в правой части панели задач.
Если значок клавиатуры не отображается, нажимаем правой кнопкой мыши по панели задач и в открывшемся списке выбираем пункт «Показать кнопку сенсорной клавиатуры».
После выполнения данного действия, иконка сенсорной клавиатурой появится на Панели задач, и теперь можно будет ее запустить, щелкнув по ней.
Включение сенсорной клавиатуры через Параметры системы
- Заходим в Параметры системы нажатием клавиш Win+I, либо кликнув по соответствующему значку в меню Пуск.
- Щелкаем по разделу «Специальные возможности».
- Переходим в раздел «Клавиатура». Здесь, в правой части окна включаем копку «Включение экранной клавиатуры», щелкнув по ней.
Активация виртуальной клавиатуры через через строку поиска
Как и многие другие инструменты и функции, клавиатуру в Windows 10 можно запустить, воспользовавшись строкой поиска, которая располагается рядом с меню Пуск.
Процедура крайне проста и быстро реализуема. Щелкаем по значку в виде лупы, в появившемся строке пишем слово «экранная клавиатура» и выбираем наилучшее совпадение, кликнув по нему.
Обратите внимание, запущенная таким образом клавиатура отличается от той, что вызывается простым нажатием на значок, расположенный на Панели задач.
Использование командного интерпретатора
Смотрите также: «Как изменить имя компьютера в Windows 10»
Есть пользователи, которые привыкли и любят использовать окно «Выполнить» в работе. Экранную клавиатуру также можно открыть, используя данный инструмент системы.
Щелкаем Win+R, в открывшемся окне набираем системную команду «osk», нажимаем Enter или OK.
Запуск через Панель управления
Список со способами запуска экранной клавиатуры был бы неполными, если бы мы не рассмотрели эту возможность через Панель управления.
- Запускаем Панель управления, настраиваем просмотр в виде мелких или крупных значков и щелкаем по разделу «Центр специальных возможностей».
- Откроется окно, в котором нужно нажать на кнопку «Включить экранную клавиатуру».
Открытие через экран блокировки
Еще один метод, который, возможно, не так распространен, как описанные ранее, но все же используется при запуске системы или во время смены учетной записи.
Нажимаем на значок специальных возможностей и выбираем нужный нам инструмент из предложенных.
Как отключить экранную клавиатуру
В случаях, когда экранная клавиатура больше не нужна, ее нужно закрыть. Вне зависимости от способа ее запуска, можно просто нажать крестик в левом верхнем углу.
Также, если при открытии клавиатуры появился соответствующий значок на панели задач, можно щелкнуть по нему правой кнопкой мыши и в контекстном меню выбрать пункт «Закрыть окно».
Возможные проблемы, связанные с работой экранной клавиатуры
После того, как мы рассмотрели способы включения и отключения клавиатуры, давайте разберем, какие проблемы могут возникнуть при работе с ней, и как их можно устранить.
Не удается открыть клавиатуру ни одним из способов, описанных выше.
- Вероятно, функция, которая отвечает за запуск и работу инструмента отключена.
- Запускаем окно «Выполнить», набираем текст «services.msc» (можно воспользоваться строкой поиска, введя ту же команду), кликаем Enter или OK.
- Ищем в открывшемся окне службу виртуальной клавиатуры и дважды щелкаем по ней, чтобы открыть свойства.
- Выбираем в типе запуска один из предложенных системой вариантов (вручную или автоматически), далее кликаем OK для сохранения настроек и выхода из свойств.
- Закрываем окно с перечнем служб системы. Теперь все должно заработать.
Не отображается иконка клавиатуры в режима планшета
Параметры отображения иконки на Панели задач настраиваются по отдельности для обычного и планшетного режимов.
Чтобы включить отображение, после того, как вы перешли в режим планшета, нужно просто через контекстное меню панели задач включить отображения значка клавиатуры.
Экранная клавиатура постоянно и везде появляется
Вероятными причинами таких действий могут быть неверные параметры, выставленные в центре специальных возможностей.
- Заходим в «Центр специальных возможностей, расположенный в Панели управления, и кликаем по пункту «Использование компьютера без мыши и клавиатуры».
- Убираем галочку напротив надписи «Использовать экранную клавиатуру» и кликаем OK.
Заключение
Итак, мы только что рассмотрели различные способы запуска экранной клавиатуры в случае необходимости. Данный инструмент в некоторых случаях, действительно, незаменим, например, когда перестала работать обычная клавиатура и нужно срочно выполнить какое-то действие на компьютере. Поэтому умение запускать виртуальную клавиатуру в Windows 10 является весьма полезным знанием.
Смотрите также: «Как узнать лицензионный ключ продукта Windows 10»
Как сделать так, чтобы экранная клавиатура не запускалась вместе с Windows, если такой нюанс имеет место быть? Экранная клавиатура вместе с системой запускается обычно из-за того, что к ее использованию прибегали на этапе установки Windows. В этом случае экранная клавиатура автоматически прописывается в автозагрузку. Автозапуск экранной клавиатуры также может быть следствием неосознанных экспериментов с системными настройками детей или новичков. Экранную клавиатуру нельзя убрать из автозагрузки обычным способом, отправившись в раздел «Автозагрузка» в составе штатного диспетчера задач или аналога, реализуемого сторонними программами. Она убирается из автозагрузки (ровно, как и помещается в туда) в разделе системных настроек специальных возможностей.
Отправляемся в панель управления и при помощи ее поисковика попадаем в Центр специальных возможностей. Воспользовавшись горячими клавишами Win+U, в этот Центр попадем проще и быстрее, но работают эти горячие клавиши только для Windows 7 и 8.1.
Далее жмем «Использование компьютера без мыши или клавиатуры».
Первой опцией в этом разделе значится искомая возможность загрузки вместе с Windows экранной клавиатуры. Чтобы последняя не запускалась вместе с системой, соответственно, опция «Использовать экранную клавиатуру» должна быть неактивной. Убираем галочку активности и применяем изменения внизу окна.
Обратный процесс – выставление этой галочки, если она неактивна – необходимо осуществить тем, кто, наоборот, ищет способ добавления экранной клавиатуры в автозагрузку системы.
Отличного Вам дня!
Операционная система Windows 10 обладает рядом возможностей, которые упрощают взаимодействие с компьютером. Например, когда не работает физическая клавиатура, на помощь пользователю приходит ее экранный аналог. Интерфейс появляется на Рабочем столе, позволяя вводить текст кликами мышки. При этом многие люди не знают, как убрать экранную клавиатуру при запуске компьютера с Windows 10.
В Центре специальных возможностей
Экранная клавиатура представляет собой указывающее устройство. Оно используется в тот момент, когда физическая клава не работает. Если с обычной клавиатурой все в порядке, виртуальный аналог можно отключить. В противном случае большую часть рабочего пространства будет занимать лишний элемент.
Для отключения сделайте следующее:
- Откройте «Панель управления» через поисковую строку.
- Перейдите в раздел «Центр специальных возможностей».
- Кликните по надписи «Использование компьютера без мыши и клавиатуры».
- Снимите галочку с пункта «Использовать экранную клавиатуру».
- Сохраните настройки.
После нажатия кнопки «Применить» вы больше не увидите всплывающую клаву при запуске компьютера. Если элемент интерфейса остается на прежнем месте – попробуйте альтернативный вариант.
С помощью Редактора реестра
Убрать виртуальный элемент при загрузке компьютера можно через реестр. В данном случае требуется выставить нулевой параметр для файла, отвечающего за запуск клавы:
- Запустите окно «Выполнить», используя комбинацию клавиш «Win + R».
- Введите запрос «regedit».
- Найдите папку «LogonUI».
- Откройте параметр «ShowTabletKeyboard».
- Зарегистрируйте значение «0».
- Подтвердите изменение настроек.
Важно. Если не удается найти нужный параметр, создайте его самостоятельно, кликнув ПКМ и нажав кнопку «Создать».
Чаще всего эта операция позволяет раз и навсегда решить проблему появления виртуальной клавиатуры при запуске устройства. Однако не у всех пользователей получается справиться с задачей. Поэтому есть смысл рассмотреть еще несколько вариантов.
Отключение службы экранной клавиатуры
Также для решения проблемы можно отключить службу, которая отвечает за работу виртуальной клавиатуры. Этот вариант прекрасно подойдет в том случае, если ранее рассмотренные методы не помогли.
Отключение происходит следующим образом:
- Откройте окно «Выполнить».
- Введите запрос «services.msc».
- В появившемся списке найдите службу, отвечающую за клаву («Touch Keyboard»).
- Дважды кликните по названию службы, чтобы запустить «Свойства».
- Нажмите кнопку «Отключить».
- Подтвердите изменения.
Чтобы проверить, помог ли этот вариант избавиться от лишнего элемента Рабочего стола, нужно перезагрузить компьютер. При повторном запуске интерфейс должен быть очищен.
Через Командную строку
Этот способ позволяет отключить сенсорную клавиатуру при помощи Командной строки. Данный пункт меню можно открыть несколькими способами:
- через Пуск;
- при помощи поисковой строки;
- запросом «cmd» из окна «Выполнить».
Открыв КС, пользователь должен ввести команду «sc config «TabletInputService» start= disabled», а затем – «sc stop «TabletInputService». Для подтверждения действий необходимо нажать клавишу «Enter». После вступления изменений в силу сенсорная область должна исчезнуть.
Проверка параметров виртуальной клавиатуры
Пожалуй, данный метод можно назвать самым простым. Как известно, для регулировки настроек операционной системы Windows 10 предусмотрен специальный раздел «Параметры». Через него, в том числе, деактивируется виртуальная область набора текста. Чтобы выключить клаву, необходимо:
- Открыть «Параметры» любым удобным способом (меню Пуск или поисковая строка).
- Перейти в раздел «Специальные возможности».
- Кликнуть по заголовку «Клавиатура».
- Передвинуть ползунок в неактивное положение.
Кроме деактивации элемента интерфейса здесь изменяются и другие настройки. Например, включается и выключается функция залипания клавиш. При необходимости можно воспользоваться и этой опцией, хотя она не имеет ничего общего с виртуальной клавой.
Через Диспетчер задач
Каждый процесс, который запущен на компьютере, отображается в Диспетчере задач. Это касается абсолютно всех операций за исключением задачи по активации виртуальной клавиатуры. Однако некоторые программы автоматически запускают клаву при использовании. Поэтому потенциальным решением проблемы является отключение одного или нескольких приложений. Для выполнения операции воспользуйтесь инструкцией:
- Одновременно нажмите клавиши «Ctrl + Shift + Esc».
- В появившемся меню откройте вкладку «Запуск».
- Кликните ПКМ по одной из задач.
- Нажмите кнопку «Отключить».
Деактивировать все программы сразу нельзя. Так что пользователю придется действовать поочередно. Отключая одно приложение за другим, через несколько минут удастся выяснить, какой софт запускает виртуальный элемент интерфейса.
Если ничего не помогло
Существует ряд не очень рациональных, но крайне действенных мер по отключению сенсорной панели на экране. Например, можно вернуться к точке восстановления. То есть запустить компьютер с того места, когда виртуальная клавиатура еще не отображалась. Для этого нужно:
- Открыть меню «Выполнить».
- Ввести запрос «rstrui».
- Нажать кнопку «Далее».
- Выбрать точку восстановления.
- Подтвердить свои действия.
Еще более радикальным методом является полный сброс настроек ПК. К нему следует прибегать в последнюю очередь. Кроме того, перед сбросом понадобится создать резервную копию данных. Это позволит сохранить важные файлы при выполнении операции.
Когда ты включаешь ПК с Windows 10, и если вы видите На экранной клавиатуре появляется на экране запуска или входа в систему, то закрывать его вручную каждый раз может быть довольно неприятно. Каждый раз, когда он появляется, вам придется нажимать на кнопку x, чтобы избавиться от него. В этом посте мы расскажем, как отключить отображение экранной клавиатуры при запуске или экране входа в систему при загрузке Windows 10.
Некоторые пользователи сообщают, что даже когда они внесли изменения, чтобы экранная клавиатура не отображалась при запуске, она продолжает появляться. Если вы столкнулись с этой проблемой, вот несколько решений, которые вы можете использовать для ее решения:
- Отключить экранную клавиатуру через приложение «Настройки»
- Переключить через панель управления
- Отключить или удалить экранную клавиатуру из автозагрузки
- Отключите службу клавиатуры сенсорного экрана и панели рукописного ввода.
Вам следует знать одну вещь. Если вы используете Windows 10 в режиме планшета, то есть когда к основному оборудованию не подключена клавиатура, экранная клавиатура может появиться, как только вы нажмете на одного из пользователей, чтобы ввести пароль.
1]Отключить экранную клавиатуру через приложение «Настройки».
- Используйте WIN + I, чтобы открыть Настройки, а затем перейдите в Легкость доступа> Клавиатура.
- Выключите переключатель рядом с Используйте экранную клавиатуру.
Читать Сочетания клавиш для простоты доступа и настроек в Windows 10.
2]Переключить через панель управления
Идти к Панель управления Все элементы панели управления Центр специальных возможностей, и нажмите на Начать экранную клавиатуру вариант. Это выключит клавиатуру.
3]Отключить или удалить экранную клавиатуру из автозагрузки
OSK.EXE — это программа, используемая для экранной клавиатуры. Если программа настроена на запуск с загрузкой Windows 10, она автоматически появится на экране входа в систему.
- Щелкните правой кнопкой мыши на панели задач и выберите Диспетчер задач.
- Перейти на вкладку «Автозагрузка»
- Проверьте, есть ли в списке экранная клавиатура со специальными возможностями.
- Щелкните его правой кнопкой мыши и выберите «Отключить».
Вы можете вручную запустить клавиатуру, набрав osk.exe в строке «Выполнить».
4]Отключить сенсорную клавиатуру и панель рукописного ввода.
- Пробег services.msc открыть диспетчер служб
- Найдите Сенсорная клавиатура и панель для рукописного ввода служба.
- Дважды щелкните, чтобы открыть его свойства
- Измените Тип запуска на Вручную.
Если вы используете планшет, возможно, вы не захотите его отключать.
Я надеюсь, что инструкции было легко выполнить, и вы смогли избавиться от экранной клавиатуры при каждом входе в систему или запуске.
Содержание
- 1 Активация экранной клавиатуры
- 2 Как производится деактивация?
- 3 Как отключить виртуальную клавиатуру в Windows 7
- 3.1 Способ 1: Специальные возможности Виндовс
- 3.2 Способ 2: Управление автозагрузкой Windows
- 4 2 способа отключить экранную клавиатуру
- 4.1 Способ №1
- 4.2 Способ №2
- 5 Как убрать экранную клавиатуру из автозагрузки windows
- 6 Как убрать экранную клавиатуру в windows 10
- 6.1 Как убрать экранную клавиатуру
- 7 Автоматический запуск программ Специальные возможности
- 7.1 Как настроить старт экранной клавиатуры и экранной лупы?
- 7.1.1 Настройка автоматического запуска Экранной лупы
- 7.1.2 Настройка автоматического запуска Экранной клавиатуры
- 7.1 Как настроить старт экранной клавиатуры и экранной лупы?
- 8 Включение, настройка, использование экранной клавиатуры windows 7, 8
- 8.1 Как включить клавиатуру на экране компьютера
- 8.2 Как запустить, убрать автоматическую загрузку электронного устройства ввода при входе в ОС
- 8.3 Как использовать и настроить виртуальную клавиатуру
Экранная клавиатура — очень полезный инструмент для Windows. Она может пригодиться в самых разных условиях. Если внезапно сломалась стандартная клавиатура — можно включить экранную, чтобы понять, в чем проблема, или же доделать важную работу. Экранная клавиатура включается очень быстро и легко. Но не все понимают, как убрать ее. Делается это довольно просто.
Активация экранной клавиатуры
Прежде чем разобраться, как убрать экранную клавиатуру, следует знать, как ее активировать. Это делается очень легко. Если на компьютере стоит пароль, то при включении, прямо под строкой ввода пароля будет маленький значок клавиатуры. Нужно просто нажать на него и экранная клавиатура сразу активируется.
Если же пароль не используется, нужно:
- зайти в панель управления;
- дальше во вкладку «Специальные возможности»;
- открывается новое окошко, где надо выбрать «Центр специальных возможностей»;
- еще раз открывается новая страница, где уже нужно выбрать пункт включения экранной клавиатуры.
После этих простеньких действий инструмент запустится, и можно будет использовать его в любых целях, применив обычную мышку. Теперь пора понять, как убрать экранную клавиатуру.
Как производится деактивация?
Для того чтобы временно отключить экранную клавиатуру, достаточно просто закрыть ее. Иногда она просто сворачивается и оказывается в скрытых значках, так что ее нужно деактивировать именно оттуда. После этих легких действий она пропадет. Ну что — разобрались, как убрать экранную клавиатуру? Но не всегда все просто. Иногда бывает так, что она снова появляется после перезагрузки компьютера, то есть каждый раз при запуске/перезагрузке снова включается эта функция. Это сделано для того, чтобы пользователь каждый раз не тратил время для включения функции. Но ведь от этого засоряется компьютер, а чем больше элементов в меню автозагрузки — тем медленнее он загружается. Решить эту проблему проще простого. Нужно как можно скорее убрать экранную клавиатуру из автозагрузки.
- заходим в панель управления;
- переходим в раздел «Специальные возможности», а оттуда — во вкладку «Центр специальных возможностей»;
- видим кнопку «Использование (или использовать) компьютера без мыши и клавиатуры», нажимаем на нее;
- открывается новая страница, где просто нужно снять галочку рядом с надписью «Использовать экранную клавиатуру».
После этих действий программа не будет активироваться при каждом запуске Windows. Работает данный метод на Windows Vista, XP, 7, 10. Хотя экранная клавиатура — очень полезный инструмент, но ее автозагрузка на слабых устройствах может сильно замедлить время включения компьютера в целом. Так что если программа не используется — ее лучше отключить.
Теперь понятно, как убрать экранную клавиатуру при запуске. Это очень легко, да и в некоторых случаях просто необходимо, поскольку слабые устройства работают еще медленнее, чем работали раньше. Активация и деактивация занимает всего несколько секунд, просто нужно знать, как это делать.
Активированная экранная клавиатура не использует ресурсы компьютера, так что мешать может этот инструмент исключительно во время загрузки.

Экранная клавиатура в Windows 7 – полезный инструмент, однако может раздражать своим несвоевременным появлением, в частности, при загрузке системы. Далее мы рассмотрим процесс отключения этого компонента.
Как отключить виртуальную клавиатуру в Windows 7
Нет ничего сложного в обычном закрытии компонента, который мы рассматриваем: «Экранная клавиатура» в Windows 7 — всего лишь очередное приложение, которое можно закрыть нажатием на крестик.
Если из-за сбоя программа зависла, избавиться от неё можно удалением процесса через «Диспетчер задач».
-
Вызовите «Диспетчер задач» любым подходящим методом.
Подробнее: Как открыть «Диспетчер задач»
Перейдите к закладке «Процессы» и найдите в нём osk.exe. Кликните по нему правой кнопкой мыши и выберите «Завершить процесс».
Алгоритм полного отключения виртуальной клавиатуры несколько сложнее. Проделать это можно двумя способами: через «Центр специальных возможностей» или путём удаления элемента из автозагрузки.
Способ 1: Специальные возможности Виндовс
Виртуальное устройство ввода данных в Windows 7 рассчитано на людей с ограниченными возможностями, поэтому управление этим компонентом помещено в соответствующий системный элемент. Отключение «On-Screen Keyboard» через него выглядит так:
- Вызовите «Пуск» и кликните по пункту «Панель управления».
Ближе к концу перечня находится «Центр управления специальными возможностями» – откройте его.
Опции отключения элемента расположены в блоке опций «Использование ПК без мыши или клавиатуры» – перейдите к нему щелчком ЛКМ.

Не забудьте сохранить настройки.
Теперь экранная клавиатура больше не будет появляться и беспокоить вас.
Способ 2: Управление автозагрузкой Windows
Если предыдущий способ вам не помог, данный компонент можно убрать, отключив службу, что отвечает за его запуск. Действия следующие:
- Закройте все открытые на этот момент приложения.
- Нажмите сочетание клавиш Win + R. В окошке «Выполнить» напечатайте msconfig и нажмите «OK».
Переместитесь во вкладку «Автозагрузка». Нужный нам элемент называется «osk» – снимите с него выделение, после чего последовательно нажмите «Применить» и «OK».
Такой метод представляет собой наиболее действенный вариант отключения виртуального средства. Если же этот компонент вновь потребуется вам, его можно активировать заново – в этом вам поможет следующее руководство.
Мы рассмотрели существующие способы отключения экранной клавиатуры на Виндовс 7. Как видим, доступ к управлению этим элементом получить очень легко.
Отблагодарите автора, поделитесь статьей в социальных сетях.
2 способа отключить экранную клавиатуру
Пользователи windows иногда сталкиваются с проблемой, когда после загрузки системы на экране внезапно появляется экранная клавиатура. Это связано с тем, что в пользовательских настройках активирована опция её автозагрузки. Устранить проблему можно только деактивацией этой функции. Существует несколько способов, как отключить экранную клавиатуру, о которых мы поговорим ниже.
Способ №1
Отключить экранную клавиатуру можно в Центре специальных возможностей windows. Для перехода в Центр, открываем панель управления, где выбираем раздел “специальные возможности”. Там находим соответствующий подраздел.

2. Специальные возможности windows
В открывшемся меню найдите и откройте ссылку “Использование компьютера без мыши или клавиатуры” (Use the computer without a mouse or keyboard).
В новом окне снимите галочку напротив пункта “Использовать экранную клавиатуру” (Use On-Screeen Keyboard). Готово!
Способ №2
Ещё одним способом, позволяющим отключить виртуальную клавиатуру, является использование утилиты “msconfig”. Для этого нажимаем Пуск (или Win+R) и выбираем команду “Выполнить”. В диалоговом окошке прописываем “msconfig”, после чего открывается следующее окно:
Переходим в раздел “Автозагрузка”, ищем элемент, называемый “osk” и снимаем с него галочку. Жмём “Применить”, затем “ОК”.
Важно! При отключении экранной клавиатуры этим способом, закройте все приложения. Для того, чтобы изменения вступили в силу, необходима перезагрузка компьютера!
Вышеперечисленные способы отключения виртуальной клавиатуры являются универсальными. С их помощью можно отключить автозагрузку во всех версиях windows.
Как убрать экранную клавиатуру из автозагрузки windows
Как сделать так, чтобы экранная клавиатура не запускалась вместе с windows, если такой нюанс имеет место быть? Экранная клавиатура вместе с системой запускается обычно из-за того, что к ее использованию прибегали на этапе установки windows.
В этом случае экранная клавиатура автоматически прописывается в автозагрузку. Автозапуск экранной клавиатуры также может быть следствием неосознанных экспериментов с системными настройками детей или новичков. Экранную клавиатуру нельзя убрать из автозагрузки обычным способом, отправившись в раздел «Автозагрузка» в составе штатного диспетчера задач или аналога, реализуемого сторонними программами. Она убирается из автозагрузки (ровно, как и помещается в туда) в разделе системных настроек специальных возможностей.
Отправляемся в панель управления и при помощи ее поисковика попадаем в Центр специальных возможностей. Воспользовавшись горячими клавишами Win+U, в этот Центр попадем проще и быстрее, но работают эти горячие клавиши только для windows 7 и 8.1.
Далее жмем «Использование компьютера без мыши или клавиатуры».
Первой опцией в этом разделе значится искомая возможность загрузки вместе с windows экранной клавиатуры. Чтобы последняя не запускалась вместе с системой, соответственно, опция «Использовать экранную клавиатуру» должна быть неактивной. Убираем галочку активности и применяем изменения внизу окна.
Обратный процесс – выставление этой галочки, если она неактивна – необходимо осуществить тем, кто, наоборот, ищет способ добавления экранной клавиатуры в автозагрузку системы.
Как убрать экранную клавиатуру в windows 10
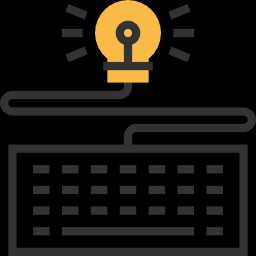
Одна из причин, почему она стала появляться — то, что оная была задействована мною на этапе установки операционной системы, и после чего прописалась сама в автозагрузку. В другом случае — как следствие сбоя системы или неправильной настройки ОС в ходе каких-то изменений.
Как убрать экранную клавиатуру
Читая статью, наверняка у вас проскользнула мысль: Да в чем проблема-то? Удалить ее из автозагрузки через какой — нибудь диспетчер задач, да и дело с концом!
Но не так все просто. Такой метод не подходит, более того отключить ее можно только через «Центр специальных возможностей». Собственно там же она и активируется.
Ну давайте все по порядку…
Итак, используя горячие клавиши Win+U (для 7 и 8.1), попадаем в «Центр специальных возможностей» быстрее, нежели следовать в него поэтапно, через «Панель Управления» и т.д.
Теперь кликаем по ссылке «Использование компьютера без мыши или клавиатуры», как показано на скриншоте ниже.
После чего во вновь открывшемся окне настроек убираем галочку с нужного нам пункта.
На этом собственно и все!
Поддержите меня лайком, и поделитесь статьей с друзьями. Спасибо!
Автоматический запуск программ Специальные возможности
Admin 27.11.2013 — 00:07 Практикум
Недавно обратились с просьбой помочь в решении задачи автоматического старта некоторых стандартных инструментов windows, а именно экранной лупы и клавиатуры. Конечно, пользователя можно понять, ему приходится по роду деятельности и возможностей пользоваться этими программами, но каждый раз запускать их вручную не слишком практичный вариант…
Как настроить старт экранной клавиатуры и экранной лупы?
По сути нет ничего невозможного, так и в этой ситуации можно воспользоваться уже имеющимися параметрами и задать нужный нам.
Настройка автоматического запуска Экранной лупы
- Запустите экранную лупу любым доступным для Вас способом, например, сочетанием клавиш Win + «Клавиша плюс»
- В активном окне экранной лупы перейдите по значку «Параметры»
- Выберите последний пункт виде ссылки «Управлять запуском экранной лупы при входе в систему».
- В появившемся окне поставьте галочку в пункте «Включить Экранную лупу» , как на рисунке ниже
- После нажмите кнопку «ОК» внизу окна.
- Теперь при при запуске операционной системы будет автоматически запущена Экранная лупа.
Настройка автоматического запуска Экранной клавиатуры
- найдите пункт «Специальные возможности» в списке программ. И нажмите правой кнопкой мышки на этот пункт – выберите «Открыть»
- Перед Вами откроется окно со всеми программами раздела «Специальные возможности» нажмите правой кнопкой на значок «Экранная клавиатура» и выберите из контекстного меню «Расположение файла»
- В сменившемся окне из большого числа файлов у Вас будет выделен именно файл программы «Экранная клавиатура», нажмите сочетание клавиш Ctrl + C или кликните на него правой кнопкой мышки и выберите из контекста «Копировать».
- теперь перейдите по пути: Пуск ->Программы -> Автозагрузка. Нажмите раздел «Автозагрузка правой кнопкой мышки и выберите «Открыть»».
- В окне кликните правой кнопкой в свободном месте и нажмите пункт «Вставить ярлык…»
- У Вас появится ярлык с копированного файла программы «Экранная клавиатура».
- Вы можете его переименовать или оставить без изменений. После старта системы экранная клавиатура автоматически загрузиться для использования.
Вот таким способом мы можем добиться автоматического старта требуемых программ из раздела «Специальные возможности». Такой вариант, как я уже успел упомянуть, требуется только тем кто постоянно нуждается в этих средствах, а для остальных программы всегда доступны из меню Пуск или по сочетанию клавиш.
Примечание! Если Вы неуверенны в каких то действиях, которые выполняются дополнительно вышеуказанным, то лучше спросите помощи, либо откажитесь.
Включение, настройка, использование экранной клавиатуры windows 7, 8
Виртуальная (экранная) клавиатура является аналогом физической клавиатуры, управление которой происходит указателем мыши. Эта статья покажет, как включить экранную клавиатуру на windows 7, 8, а также как ее настроить, использовать и запустить, отключить при загрузки ОС.
Клавиатура на экране компьютера необходима в таких случаях:
- отсутствует физическое устройство ввода.
- устройство ввода не исправно или на нем не функционируют клавиши.
- Проблемы со здоровьем, удерживающие от нормального ввода
Как включить клавиатуру на экране компьютера
Файл запуска виртуального устройства ввода располагается в папке System32 каталога windows и носит название osk.exe, отсюда можно и вызвать виртуальную клавиатуру, но такими действиями мало кто будет пользоваться. Существует достаточно способов, чтобы включить экранную клавиатуру на windows 7, 8. Давайте рассмотрим каждый из них поподробнее.
Включение виртуального устройства ввода в windows 7:
1. Нажмите кнопку Пуск, далее «все программы», выберите раздел «стандартные» и откройте подраздел «специальные возможности». Выберите элемент «экранная клавиатура».
2. Запустите панель управления, установите представление «мелкие значки». Найдите объект «центр специальных возможностей», запустите его. Последнее действие, которое необходимо сделать, это кликнуть объект «Включить экранную клавиатуру».
3. В поиске Пуска напечатайте «экранная клавиатура» (без кавычек), затем нажмите Enter.
4. В окне команд Выполнить, введите osk.exe. Кликните OK.
5. Если у Вас стоит пароль на вход в систему, тогда нажмите значок специальных возможностей, который прикреплен к левому нижнему углу. Отметьте галочкой пункт ввода без клавиатуры, кликните OK. После этого экранная клавиатура windows 7 откроется. В верхнем левом углу Вы сможете изменить язык ввода.
Включение виртуального устройства ввода в windows 8 в силу измененного интерфейса отличается, но пункт 4 выше, можно использовать тут. Воспользуйтесь одним из способов ниже:
1. Кликните Пуск для выхода на стартовый экран. Внизу слева нажмите стрелку, смотрящую вниз. В меню приложений, переместитесь до упора вправо. Найдите и откройте пункт «экранная клавиатура».
2. В панели управления, в области «просмотр» выберите «крупные значки». Далее найдите элемент «специальные возможности», нажмите его. Далее кликните «включить экранную клавиатуру».
3. Вызовите поиск сочетанием клавиш Win + W, выбираем место поиска «везде». Вводим в строку поиска «экранная клавиатура» (кавычки не надо). Ждем, затем в списке ниже выбираем искомый объект.
4. Чтобы использовать электронную клавиатуру для ввода пароля при входе в систему, щелкните значок, показанный на скриншоте, который располагается в левом нижнем углу. В появившемся меню, кликните «экранная клавиатура».
В большинстве случаях прибегают к виртуальному устройству ввода, когда нет возможности использовать физическое устройство ввода. Чтобы включить экранную клавиатуру windows 7 мышкой используйте для семерки рекомендации 1, 2, 5, для восьмерки 1, 2, 4. Выше описаны всевозможные способы вызова клавиатуры на экран.
Как запустить, убрать автоматическую загрузку электронного устройства ввода при входе в ОС
Сейчас рассмотрим, как включить или отключить экранную клавиатуру windows 7 при загрузки ОС. Автозагрузка виртуальной клавиатуры особенно актуальна, если Вы ей пользуетесь на постоянной основе, либо столкнулись с ситуацией ввода пароля учетной записи впервые, таким способом. Воспользуйтесь одним из вариантов ниже.
1. Вызовите клавиатуру на экран компьютера, одним из методов описанным выше. Внизу нажмите кнопку «параметры». Перейдите по ссылке управление запуском экранной клавиатуры при входе в систему.
2. Доберитесь до специальных возможностей в панели управления способом 2, описанным выше для windows 7, 8. Выберите параметр, отмеченный на скриншоте.
В открывшемся элементе панели управления, пометьте флажком «использовать экранную клавиатуру». Нажмите OK. После чего клавиатура компьютера на экране монитора будет автоматически появляться при каждой загрузки ОС. Проведя обратные действия, Вы в любой момент можете убрать экранную клавиатуру из автозагрузки windows.
Как использовать и настроить виртуальную клавиатуру
Управление экранной клавиатурой происходит мышкой. Вам необходимо поставить мигающий курсор мыши вместо ввода текста. Далее левой кнопкой нажимать нужные клавиши, сочетания клавиш, например, чтобы поменять язык на экранной клавиатуре.
Примечание: если с вводом есть проблемы, ознакомьтесь с материалами: почему не меняется язык ввода, пропала языковая панель windows.
Чтобы настроить формат ввода и иные параметры, кликните кнопку «параметры». Здесь Вы сможете поменять такие настройки:
- Звуковое подтверждение – каждое нажатие виртуальных клавиш будет издавать звуковой сигнал.
- Включить цифровую клавиатуру – включает дополнительные кнопки справа. С помощью ее производилось создание папки без названия в прошлой статье.
- Нажатие клавиш – задает ввод по клику левой кнопки мыши.
- Наведение указателя на клавиши – ввод символа происходит при наведении на него курсора мыши, с возможностью выбора длительности наведения.
- Сканирование клавиш – выделение диапазона кнопок в одну строку по всей ширине, затем после нажатие клавиш выбора, происходит сканирование по выбранной строке в меньшем диапазоне до нажатия необходимой кнопки. Можно задать скорость сканирования.
- Прогнозирование текста – опции позволяют при наборе первых букв предлагать варианты слов и ставить пробел после них.
После изменения параметров, не забываем кликнуть OK.
Еще хотелось бы отметить, что при нажатии Fn за место цифр появляются кнопки F1-F12. При включении цифровой клавиатуры чтобы получить доступ к цифрам нажмите Num Lock.
В windows 7, 8 различий в экранной клавиатуре практически нет за исключением того, что в восьмерке есть ряд дополнительных кнопок для улучшенного управления. Это кнопки Nav (перейти), Mv Up (вверх), Mv Dn (вниз), Dock (закрепить), Fade (исчезание).
Вот мы и рассмотрели все способы, как включить экранную клавиатуру на windows 7, 8, а также процесс запуска, отключения ее автозагрузки. Виртуальное устройство ввода полностью имитирует действия кнопок обычной клавиатуры с возможностью настройки под свои потребности.