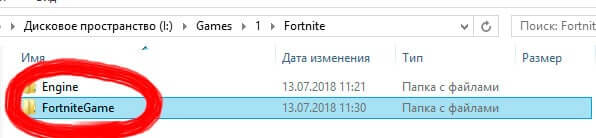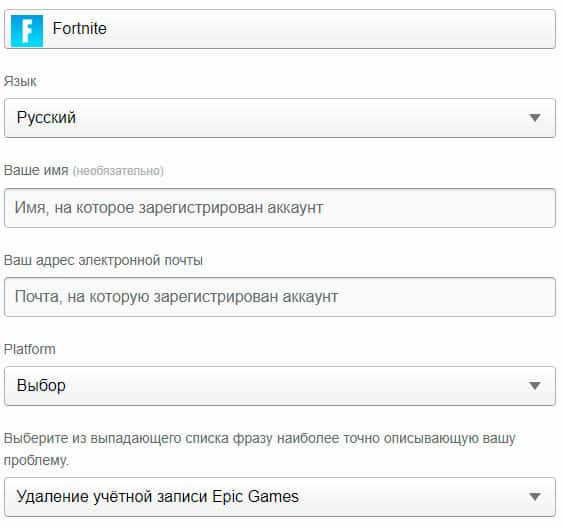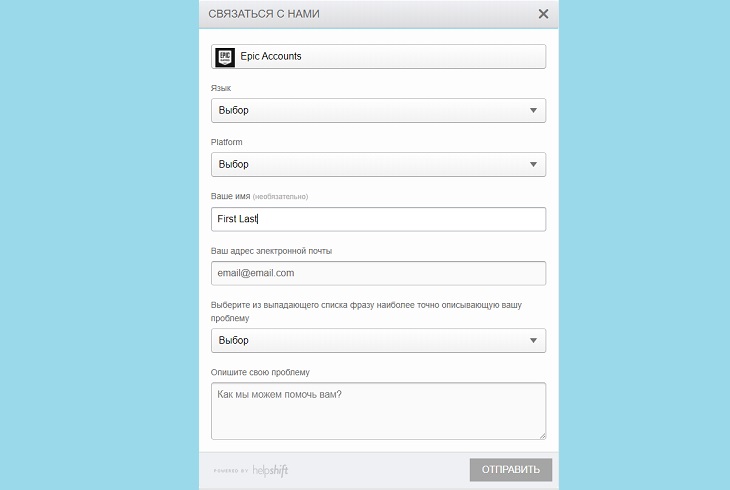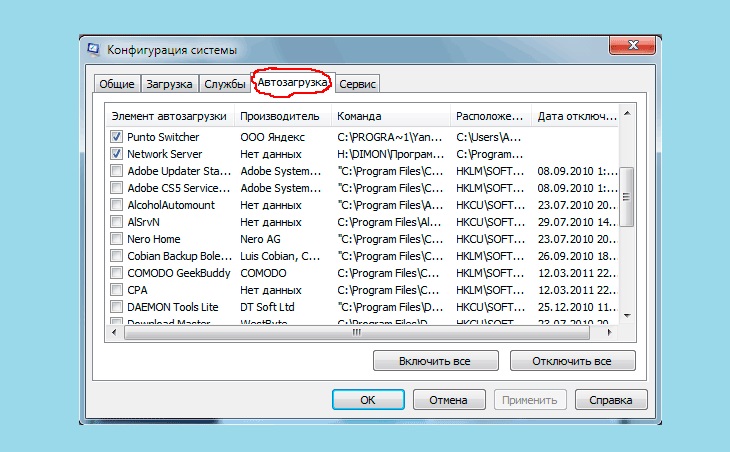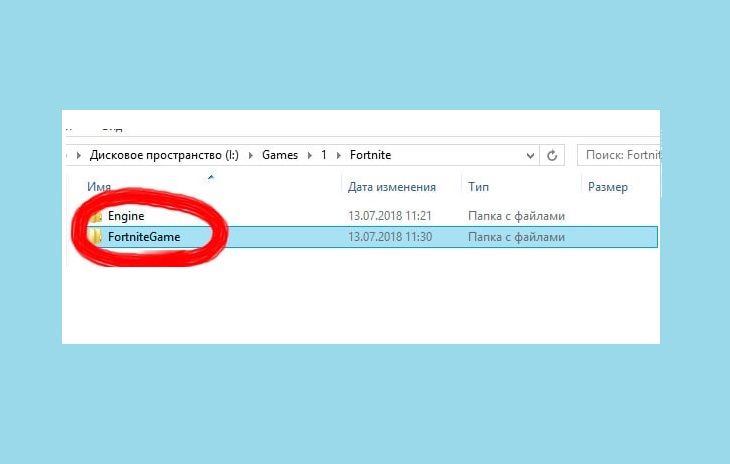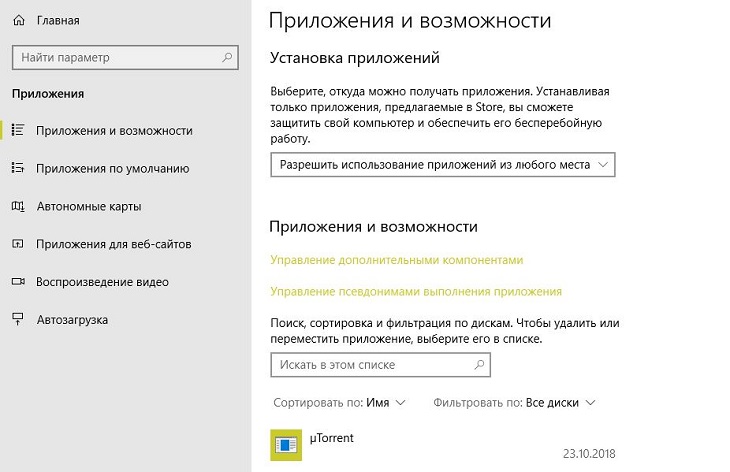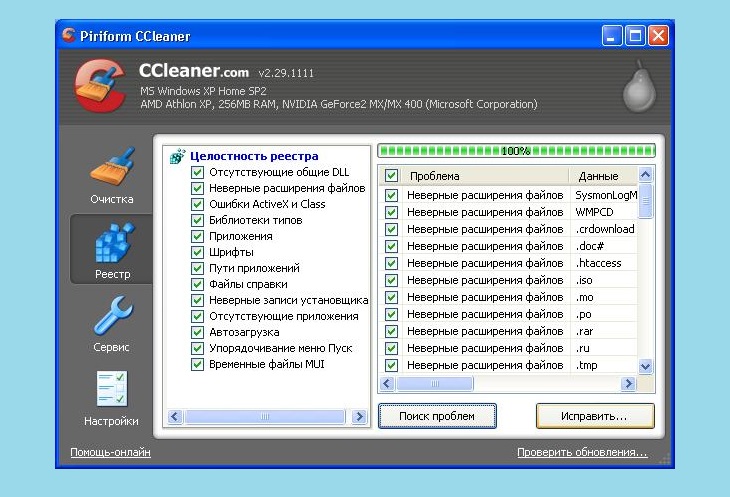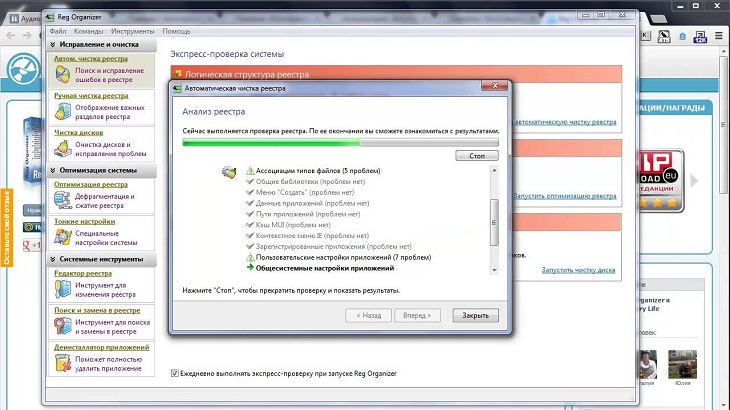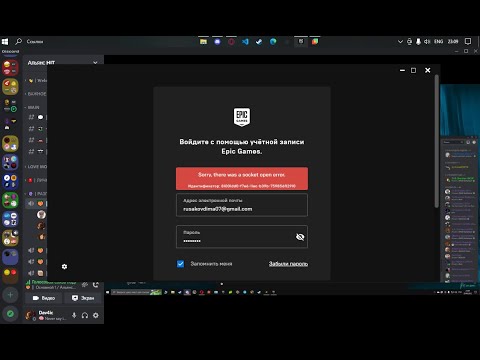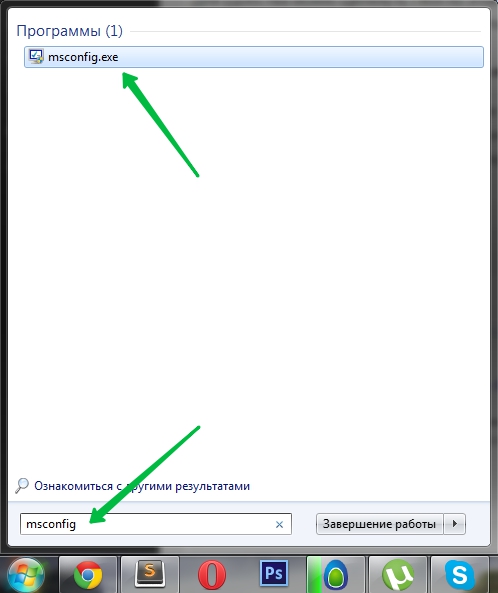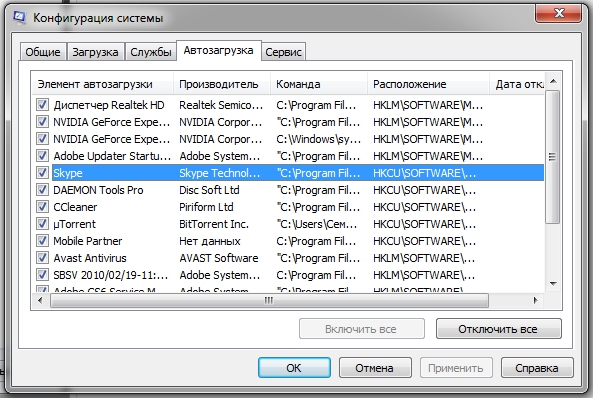На чтение 3 мин. Просмотров 137 Опубликовано 07.06.2021
Вот шаги, которые вы должны выполнить, чтобы удалить Epic из автозагрузки Windows и остановить запуск Epic Launcher с Windows 10.
Когда вы устанавливаете программу запуска игр Epic в Windows 10, она добавит себя в список автозагрузки. В результате Windows запустит приложение запуска игр Epic, как только вы войдете в систему. Это очень полезно, если вы хотите получить мгновенный доступ к программе запуска Epic сразу после запуска системы.
заключается в том, что программа запуска игр Epic является довольно тяжелым приложением и увеличивает время загрузки Windows 10. Чтобы ускорить загрузку Windows 10 и сократить время ее запуска, вы можете удалить программу запуска игр Epic из автозагрузки Windows. В конце концов, вы всегда можете открыть приложение вручную по мере необходимости.
Содержание
- Как запретить запуску Epic Games Launcher с Windows
- 1. Из приложения Epic Games Launcher
- 2. Из диспетчера задач
- Зачем удалять Программа запуска Epic Games из списка автозагрузки Windows?
Как запретить запуску Epic Games Launcher с Windows
Есть два способа удалить Программа запуска эпических игр из списка автозагрузки Windows. Я покажу оба метода. Следуйте за тем, который вам нравится.
1. Из приложения Epic Games Launcher
Чтобы отключить запуск Epic Launcher в настройках приложения, выполните следующие действия.
- Откройте Пуск меню , нажав клавишу Windows.
- Найдите « Epic Games Launcher » и откройте его.
- В в приложении нажмите « Настройки ».
- Теперь « Снимите флажок » с параметра « Запускать при запуске моего компьютера ».
Настройки сохраняются автоматически, и вы удалили программу запуска Epic из автозагрузки Windows. С этого момента Epic Games Launcher не будет запускаться с Windows.
Чтобы снова включить его и запустить приложение с Windows, выполните те же действия, но установите флажок на шаге 4.
2. Из диспетчера задач
Чтобы предотвратить запуск Epic Games Launcher с Windows с помощью диспетчера задач, выполните следующие действия.
- Щелкните правой кнопкой мыши на панели задач.
- Выберите параметр « Диспетчер задач ».
- В диспетчере задач перейдите на вкладку« Автозагрузка ».
- Найдите в списке « EpicGamesLauncher » и выберите его.
- Нажмите кнопку « Отключить ».
Вот и все. Как только вы нажмете кнопку отключения, Windows удалит ее из списка автозагрузки. После удаления программа запуска Epic больше не может запускаться с Windows.
Чтобы снова включить ее, выполните те же действия, но выберите «Включить» на шаге 5.
Зачем удалять Программа запуска Epic Games из списка автозагрузки Windows?
Как и многие другие приложения, программа запуска Epic добавит себя в список автозагрузки Windows, как только вы ее установите. В общем, это хорошо. Однако чем больше приложений находится в очереди на запуск Windows, тем дольше будет время запуска Windows. Это связано с тем, что Windows пытается запустить все приложения из списка запуска, как только вы входите в систему.
Поскольку большее количество приложений в списке запуска означает более длительное время запуска, это всегда хорошо. для отключения приложений, которые не являются абсолютно необходимыми для запуска с Windows.
Если вы действительно хотите, чтобы приложение запускалось автоматически после запуска Windows, но не хотите, чтобы это влияло на общее время запуска Windows, вы можете используйте планировщик задач, чтобы отложить запуск программ. Я уже написал подробное руководство, как это сделать. Щелкните ссылку, чтобы узнать, как это сделать.
Надеюсь, это поможет. Если вы застряли или вам нужна помощь, прокомментируйте ниже, и я постараюсь помочь в максимально возможной степени. Если вам понравилась эта статья, узнайте, как отложить запуск клиента Steam в Windows 10.
Содержание
- Как отключить автозапуск программ
- Как отключить автозапуск через реестр?
- Программы для отключения автозапуска
- Как отключить автозапуск программ в Windows 8
- Через Диспетчер задач
- Через реестр
- Через планировщик
- Как отключить автозапуск программ в Windows 10
- Как удалить аккаунт Epic Games и Эпик Геймс Лаунчер избавляемся от искушения раз и навсегда!
- Как полностью удалить Fortnite (фортнайт) с компьютера Windows 7/10
- Как удалить фортнайт с компьютера
- Через панель управления
- Очистка реестра
- Как удалить аккаунт в Fortnite
- Как удалить Фортнайт с компьютера полностью и очистить реестр
- Удаление аккаунта
- Деинсталляция игры
- Шаг 1: Закрытие лаунчера и исключение из автозагрузки
- Шаг 2: Создание точки отката системы
- Шаг 3: Получение прав Администратора
- Шаг 4: Деинсталляция
- Шаг 5: Очистка «ProgramData»
- Шаг 6: Очистка реестра
- Как устранить неполадки с подключением, чтобы можно было использовать программу запуска Epic Games и Fortnite?
- Проверьте страницу состояния сервера Epic Games
- Используйте проводное подключение
- Отключите брандмауэры
- Откройте сетевые порты
- Windows
- VPN и прокси-серверы
- Смените службу доменных имен (DNS)
- Программа запуска Epic Games: отредактируйте файл Engine.ini (только для Windows)
- Добавьте в белый список наши домены (для предприятий, учебных заведений и различных компаний)
- Автозагрузка Windows 11, как добавить или удалить программу
- Автозагрузка Windows 11, как добавить или удалить программу
- Отключить запуск приложений в диспетчере задач
- Добавить приложение в папку автозагрузки для одного пользователя
- Добавить приложение в автозагрузку используя реестр Windows 11
- Добавить приложения в автозагрузку для всех пользователей
- Удаление приложений из автозагрузки Windows 11
- Как удалить приложение из папки «Автозагрузка»
- Удалить программу из автозагрузки с помощью редактора реестра
- Как добавить или удалить в автозагрузку приложение установленное из Магазина Windows 11
- Управление параметром «Запуск при входе» в дополнительных параметрах приложения
- Добавить приложение из магазина в автозагрузку вручную
- Удалить программу из автозагрузки с помощью планировщика задач
- Какие программы нужно добавить в автозагрузку Windows 11?
Как отключить автозапуск программ
Если при включении компьютера ваша операционная система загружается очень долго, то дело в тех программах, которые открываются автоматически. Целая куча приложений запускается одновременно. От этого значительно тормозит компьютер. Поэтому нужно отключить автоматический запуск приложений. Мы рассмотрим самые популярные способы для различных систем.
Автозапуск программ в Windows 7. Утилита MSConfig.
Этот метод весьма простой. Зайдите в меню Пуск. Далее в поисковой строке введите msconfig. Открывайте первый (и единственный) результат.
Перейдите во вкладку Автозагрузка.
Здесь вы видите огромный список приложений. И все они запускаются при загрузке. Внимательно просмотрите весь список. Уберите галочки с тех утилит, которые при запуске вам не нужны. Затем сохраните внесенные изменения и обязательно перезагрузите компьютер. ОС должна загрузиться в разы быстрее.
Совет: если вы случайно отключили какую-то необходимую утилиту, не волнуйтесь! Просто вернитесь обратно и поставьте галочки в нужном месте.
Зайдите в меню Пуск, а далее «Все программы» и найдите «Автозагрузка».
Содержащиеся там программы загружаются при запуске. Если вы удалите ее из этой папки, то она не будет автоматически открываться. Просто выведите контекстное меню и нажмите пункт «Удалить».
Как отключить автозапуск через реестр?
Это самый сложный способ. Лучше ничего в реестре не делать, так как можно нарушить работу компьютера, если сделать что-то не то. Итак, откройте меню Пуск. Ниже, в поисковой строке, введите regedit.
Затем найдите две разделы Run. На скриншоте вы можете увидеть полные пути. Один из них отвечает за автоматический запуск для текущего пользователя, а другой – для всех пользователей.
Зайдите туда и просто удалите компоненты тех утилит, которые вам не нужны.
Программы для отключения автозапуска
Есть утилита Autoruns, она довольно мощная. В ней можно найти абсолютно все приложения, которые запускаются при загрузке.
Скачать ее можно с этого официального сайта: https://download.sysinternals.com/files/Autoruns.zip.
Затем распакуйте архив и запустите утилиту. Вот так она выглядит:
Переходим на вкладку Everything. Это значит, что там собраны программы, которые автоматически открываются на вашем компьютере. После, уберите галочки возле тех, которые вы желаете отключить при запуске.
Эта утилита удобна тем, что она по мимо отключения автозапуска, еще может удалять всякий мусор из компьютера, делая его еще производительным.
Скачать ее можно с этого сайта: http://ccleaner.org.ua/download.
Выберите необходимую установку. Если вы не знаете какой из них выбрать, то выберите первый.
Установите и запустите его. Далее перейдите во вкладку Сервис, а после – Автозапуск.
Отключите ненужные утилиты, и они не будут вас больше беспокоить при следующем запуске.
Вот таким образом можно легко и просто отключить любую программу из автозапуска. Следующие способы будут рассмотрены для других версий Windows.
Как отключить автозапуск программ в Windows 8
Через системный раздел.
Зажмите клавиши такие клавиши, как Win + R.
Откроется вот такое окошко. Введите shell:startup, затем нажмите ОК.
Здесь хранятся приложения текущего пользователя.
А если вы хотите открыть для всех пользователей, то введите shell:common startup.
Теперь просто нажмите на любую из папок, которая вам не нужна при запуске, и удалите ее.
Через Диспетчер задач
В следующих версиях операционных систем автоматический запуск находится не в утилите MSConfig, а в Диспетчере задач. Вызовите мышкой контекстное меню на панели управления и выберите необходимый вам пункт.
Перейдите на вкладку Автозагрузка.
Выберите ненужное приложение и нажмите на кнопку «Отключить».
Через реестр
Зажмите такие клавиши, как Win + R. Благодаря этому откроется вот такое окошко. Введите название regedit, затем нажмите ОК.
Далее, вам следует найти такие разделы Run, которые находятся в двух папках. На скриншоте вы можете увидеть весь путь.
В них просто удаляете компоненты ненужных приложений.
Через планировщик
Зажмите такие клавиши, как Win + R. Благодаря этому откроется вот такое окошко. Введите название taskschd.msc, затем нажмите ОК.
Каждая утилита, включая вредоносную, прописывает время запуска. Просмотрите весь список и внесите необходимые изменения, если они нужны.
Как отключить автозапуск программ в Windows 10
Для данной операционной системе подходят те способы, которые перечислены для 8 версии. Даже расположение папок в реестре одинаковое.
Совет: воспользуйтесь любыми способами, кроме реестра. Там хранятся важные данные, которые очень просто повредить. Если вы в реестре разбираетесь плохо, лучше даже не заходить туда.
Таким образом, теперь никакие лишние приложения не будут мешать загрузке компьютера. Только не отключайте все утилиты подряд. Из них некоторые чрезвычайно важны для полноценной работы кампьютера.
Источник
Как удалить аккаунт Epic Games и Эпик Геймс Лаунчер избавляемся от искушения раз и навсегда!
Как полностью удалить Fortnite (фортнайт) с компьютера Windows 7/10
Как удалить фортнайт? Этим вопросом довольно часто задаются не только родители, которым требуется вернуть своих детей в реальный мир и заставить учиться, но и сами отпрыски. Последние ищут способы полностью деинсталлировать игру, поскольку из-за остаточных следов в реестре программы невозможна ее повторная установка.
Как удалить фортнайт с компьютера
Удалить “Фортнайт” можно с помощью специальных утилит или встроенного в установщик деинсталлятора.
В загрузочном пакете игры должен быть вложен встроенный деинсталлятор, служащий для полного удаления программы с компьютера. Чтобы воспользоваться этой функцией, через меню “Пуск” зайдите в раздел “Программы” и найдите в списке “Фортнайт”. Кликните на строчку и найдите соответствующий файл, название которого связано с деинсталляцией. Ответьте “да” на уточнение, действительно ли вы планируете удалить игру, и дождитесь окончания процесса.
Иногда у пользователей данный способ, как полностью удалить fortnite, не срабатывает. После инициации деинсталляции система выдает окно с ошибкой, в тексте которой сообщается, что игра открыта и удаление по этой причине невозможно. Чтобы завершить процесс, нужно открыть диспетчер задач, остановить “Фортнайт” и повторить попытку деинсталляции.
Через панель управления
Удалить полностью Фортнайт можно, используя панель управления:
Далее потребуется очистить корзину и начать чистку реестра, чтобы полностью устранить следы лаунчера и компонентов игры на ПК.
Очистка реестра
Очистить реестр можно с помощью одной из популярных утилит, например, Revo Uninstaller. Данная программа не только полностью стирает следы удаленных продуктов, но и может служить для непосредственной деинсталляции игры. Если “ручной способ” вам не подходит или не срабатывает, смело используйте для своих целей бесплатную и мощную утилиту. В программе есть важная функция принудительного удаления, которая позволяет полностью стереть с компьютера назойливые и неудаляемые продукты.
Чтобы очистить реестр с помощью Revo Uninstaller, достаточно запустить программу и в меню выбрать соответствующий пункт. Софт проанализирует состояние системы, найдет следы удаленных продуктов и очистит их. По завершении работы с помощью Revo Uninstaller вы можете осуществить дефрагментацию реестра, освободив место в системе для новых программ.
Если скачивать утилиту нет времени, можно очистить реестр самостоятельно, открыв редактор горячими клавишами Win и R. Нажатие этой комбинации приведет к появлению окна, в которое нужно ввести команду regedit.
Далее откроется непосредственно сам редактор реестра, здесь нажимаем Ctrl + F, в запущенном окне поиска вводим название игры и кликаем “Найти”. Если редактор найдет ключ, то его нужно удалить, после чего операция повторяется до тех пор, пока следов от Фортнайта в реестре не останется.
Как удалить аккаунт в Fortnite
Помимо деинсталляции игры родителям или сильно увлеченным игрокам целесообразно озаботиться удалением аккаунта. Отсутствие профиля убережет от риска возвращения в игру, но сделать это в два клика уже не получится.
Как удалить аккаунт фортнайт? Для этого нужно написать заявку в техподдержку игры (fortnitehelp.epicgames.com), нажав на ссылку “Свяжитесь с нами”.
Если у Вас остались вопросы — сообщите нам 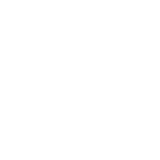
Форму обратной связи нужно заполнить корректными данными: ввести имя пользователя и e-mail, привязанный к аккаунту, а также указать платформу, на которой работал геймер. В выпадающем меню выбираем “Удаление учетной записи”, вводим капчу и отправляем запрос. Ответ придет на прикрепленную к профилю почту, а в письме будет содержаться ссылка для подтверждения решения.
Как удалить Фортнайт с компьютера полностью и очистить реестр
Fortnighte – весьма популярный шутер, выпущенный в 2017 г. компанией Epic Games. Но данная игра быстро надоедает, и пользователь сталкивается с необходимостью полностью удалить Fortnite со своего ПК.
Удаление аккаунта
Чтобы удалить учетную запись в Фортнайт, необходимо выполнить следующие действия:
Обратите внимание! Уничтожение аккаунта в Epic Games – процесс необратимый. Юзер потеряет все собранные игровые предметы, валюту, достижения и прочую информацию, которая связана с его учетной записью.
Если у пользователя в арсенале имеется сразу несколько аккаунтов в Фортнайт, которые могли быть зарегистрированы на разных консолях, например, на ПК и в PlayStation, тогда перед ликвидацией учетной записи потребуется объединить свои аккаунты воедино. Для этого рекомендуется следовать инструкции:
Деинсталляция игры
Чтобы удалить Фортнайт с компьютера в Виндовс 10, следует последовательно выполнить следующие действия:
Рассмотрим каждый шаг более подробно.
Шаг 1: Закрытие лаунчера и исключение из автозагрузки
Первым делом при удалении Фортнайт с ПК потребуется:
Можно воспользоваться сторонней утилитой для контроля автозапуска по типу AnVir Task Manager или AutoRuns. Все подобные программы работают по одному и тому же принципу. Чтобы отключить автозапуск в данных утилитах, достаточно перейти в меню «Автозагрузка», найти launcher.exe, тапнуть по нему правой клавишей мыши и выбрать опцию «Остановить процесс». При помощи подобного софта можно также устанавливать запрет на автозапуск тех или иных объектов, что весьма удобно.
Шаг 2: Создание точки отката системы
Вторым шагом в удалении Фортнайта с компьютера является создание точки восстановления. Зачем это нужно? Например, в процессе деинсталляции пользователь столкнется с определенными трудностями: игра может неправильно удалиться, юзер может повредить системный файл и довести систему до критического состояния или просто передумает удалять игру Fortnite. Без recovery point невозможно ничего исправить. Поэтому рекомендуется создать пресловутую точку отката. Для этого:
Шаг 3: Получение прав Администратора
Если у юзера нет полного доступа к компонентам системы, то могут возникнуть проблемы при попытке удаления Фортнайт с компьютера на базе операционной системы Виндовс 10. Поэтому рекомендуется настроить расширенные права. Сделать это очень просто через меню PowerShell:
Обратите внимание! После выполнения всех действий в указанной инструкции нужно будет обязательно отключить расширенные права, введя в PowerShell или в Cmd указанный выше код, но вместо параметра «yes» поставить кодовое слово «no». Следует отключить админку для того, чтобы злоумышленники не получили доступ к операционной системе.
Шаг 4: Деинсталляция
После того как юзер создал точку восстановления Виндовс, а также получил права супер-пользователя, можно наконец удалить Fortnite с компьютера. Существует как минимум два основных способа деинсталляции:
Рассмотрим оба варианта.
Удалить Фортнайт легко из встроенного деинсталлятора. Для этого:
Удалить Фортнайт на Виндовс 10 возможно и при помощи всем известного инструмента «Установка и удаление программ». Попасть в него можно через меню «Пуск» (значок в виде прозрачной шестеренки над кнопкой перезагрузки), выбрать раздел «Приложения». Более простой вариант – кликнуть по поисковой строке на нижней панели задач и ввести ключ «Установка», щелкнуть по отобразившемуся результату поиска.
После того как пользователь оказался в окне «Параметров», ему нужно выполнить следующие операции:
Полностью удалить Фортнайт не составит труда при помощи специальной утилиты. Самой эффективной считается Revo Uninstaller, а самой популярной – CCleaner. Преимуществом Клинера является то, что софт поставляется на бесплатной основе. Чтобы почистить систему от компонентов игры при помощи CCleaner, нужно:
Шаг 5: Очистка «ProgramData»
Перед тем как приступить к очистке реестра после удаления Фортнайт, пользователю рекомендуется еще раз проверить файловую систему на наличие компонентов уничтоженного объекта. После загрузки ПК надо зайти в папку «ProgramData», расположенную на диске «С». Если скрытый фолдер не отображается, выполнить несколько действий:
Шаг 6: Очистка реестра
Судить о том, что Фортнайт был удален с компьютера полностью стоит только после того, как пользователь почистит реестр от остаточных компонентов. Произвести очистку registry можно как вручную, так и при помощи специальных утилит. Подойдет тот же CCleaner, но лучше дополнительно воспользоваться Reg Organizer или Revo Uninstaller, по усмотрению юзера.
Источник
Как устранить неполадки с подключением, чтобы можно было использовать программу запуска Epic Games и Fortnite?
Причиной, по которой вам не удаётся использовать программу запуска Epic Games или другие продукты Epic Games, может быть проблема с подключением. Она может возникать, когда вы входите в программу запуска Epic Games или играете в Fortnite.
Какие ещё при этом могут быть неполадки:
Если при использовании Xbox у вас появляется сообщение «Ошибка при подключении к очереди служб Epic» (Error Connecting to Epic Services Queue), обратитесь за помощью в службу поддержки Microsoft.
Проверьте страницу состояния сервера Epic Games
Посетите страницу состояния сервера Epic Games, чтобы убедиться в корректной работе всех систем. Если проблема связана с некорректной работой системы или сбоем электрической сети, вы не сможете подключиться к программе запуска Epic Games или Fortnite без восстановления их работы.
Наверх
Используйте проводное подключение
Беспроводные подключения не настолько стабильны, как проводные. Это означает, что сигнал может быть ненадёжным, из-за чего могут возникать потери пакетов, проблемы с подключением, а также повышенные задержки и интервалы ожидания. Подключитесь напрямую к модему или маршрутизатору с помощью кабеля Ethernet, чтобы устранить эту вероятную проблему и обеспечить наиболее быстрое подключение.
Наверх
Отключите брандмауэры
Зачастую быстрее всего устранить проблемы с подключением из-за брандмауэра можно, если временно удалить и/или отключить его.
Примечание. Эта процедура предназначена только для устранения неполадок. Если проблема с подключением устранена после удаления или отключения брандмауэра, вручную внесите наши продукты в исключения брандмауэра и повторите попытку.
Отключите брандмауэр Windows
Удалите все остальные брандмауэры
Из-за использования стороннего брандмауэра у вас могут возникать проблемы с подключением к программе запуска Epic Games, Fortnite или другому продукту Epic Games. Рекомендуем временно удалить все сторонние брандмауэры, это может помочь в решении проблемы. Если проблема будет решена, добавьте следующие исполняемые файлы в исключения брандмауэра:
Программа запуска Epic Games
Fortnite
Примечание. Чтобы узнать, как добавить эти файлы в исключения, обратитесь за инструкциями к производителю брандмауэра, поскольку они могут отличаться в зависимости от производителя.
Наверх
Откройте сетевые порты
Сетевые порты позволяют пересылать по сети данные определённых типов, используемые нашими службами. Если какой-то из этих портов закрыт, могут возникнуть проблемы при подключении к нашим играм или корректном использовании наших служб. Вот как вы можете открыть порты на своём маршрутизаторе:
Windows
Для начала вам потребуется основной шлюз и внутренний IP-адрес:
Настройка маршрутизатора для открытия портов
Если вам не удаётся выполнить эту процедуру на своём маршрутизаторе, воспользуйтесь дополнительными инструкциями с сайта поддержки производителя, поскольку они различаются в зависимости от производителя.
Наверх
VPN и прокси-серверы
НЕ используйте VPN и прокси-серверы. Пока вы не отключите их, мы не сможем устранить связанные с этим проблемы. Подробнее о том, как отключить прокси-сервер, можно узнать в этой статье.
Наверх
Смените службу доменных имен (DNS)
После смены DNS может улучшиться установка соединения и качество интернет-подключения. Если у вас возникают проблемы с подключением, рекомендуем воспользоваться любой из двух DNS-служб ниже. Как сменить DNS, вы можете узнать, перейдя по соответствующим ссылкам ниже:
Наверх
Программа запуска Epic Games: отредактируйте файл Engine.ini (только для Windows)
Чтобы улучшить скорость загрузки в программе запуска Epic Games, отрегулируйте следующие настройки:
Наверх
Добавьте в белый список наши домены (для предприятий, учебных заведений и различных компаний)
Предприятия и учебные заведения могут иметь сетевые ограничения. Если вы находитесь в одной из таких сетей и испытываете проблемы с программой запуска Epic Games или нашими играми, рекомендуем обратиться в свой ИТ-отдел с просьбой разблокировать или добавить в список исключений следующие домены:
Наверх
Если вы уже воспользовались этими советами, но у вас по-прежнему возникают проблемы, нажмите Связаться с нами, чтобы отправить запрос в службу поддержки. Чтобы мы могли помочь вам как можно скорее, обязательно укажите следующие сведения:
Источник
Автозагрузка Windows 11, как добавить или удалить программу
Публикация: 27 July 2022 Обновлено: 8 August 2022
Когда вы включаете свой компьютер и входите в ОС, некоторые программы запускаются автоматически без каких-либо действий с вашей стороны. В Windows 11, эти программы запускаются из папки автозагрузка. Некоторые из этих приложений установлены Microsoft, но большая часть устанавливается пользователем.
Чем больше список программ в автозагрузке тем больше вам придется ждать пока система выполнит полную загрузку. В данном руководстве рассмотрим как добавить или удалить программу, или приложение из магазина, в автозагрузку Windows 11.
Мы объясним, какие программы всегда следует запускать при запуске, и покажем, как добавлять и удалять программы из автозагрузки в Windows 10.
Автозагрузка Windows 11, как добавить или удалить программу
Отключить запуск приложений в диспетчере задач
Если вы столкнетесь с какими-либо проблемами с приложением, которое вы отключили данным способом, вернитесь в диспетчер задач и снова включите его.
Добавить приложение в папку автозагрузки для одного пользователя
Преимущество добавления программ, в папку автозагрузки очевидны. Вместо того, чтобы ждать, пока Windows загрузится, а затем открывать нужные программы, все, что вам нужно сделать, это включить компьютер и дождаться, пока все загрузится. Папку автозагрузка в Windows 11 больше не нельзя найти непосредственно в меню «Пуск», обе папки скрыты глубоко в структурах каталогов системного раздела.
Чтобы добавить приложение или программу в автозагрузку, вы можете: скопировать ярлык нужного вам приложения в папку «Автозагрузка» по следующему пути:
В результате в проводнике будет открыта папку «Автозагрузка».
Примечание: Результатом большого количества программ в автозагрузке, может быть медленная загрузка операционной системы Windows 11. Если вы передумали относительно программ, которые вы добавили в папку автозагрузки, можете просто удалить ярлыки, чтобы они не запускались при каждом включении компьютера.
Способ который мы рассмотрели не единственный, если вы продвинутый пользователь, можете добавить приложение в автозапуск в Windows 11 с помощью редактора реестра.
Добавить приложение в автозагрузку используя реестр Windows 11
После перезагрузки приложение откроется автоматически.
Добавить приложения в автозагрузку для всех пользователей
Если необходимо добавить приложение в автозагрузку для всех пользователей вашего компьютера, вам нужно добавить ярлык приложения в папку которая находиться по следующему пути: C:ProgramDataMicrosoftWindowsStart MenuProgramsStartup
Или, используйте реестр, откройте его и перейдите к следующему разделу:
Создайте здесь новый «строковый параметр» как и в примере выше используя в качестве имени название программы, а в качестве значения путь к файлу.
После прочтения данной публикации, для вас не составит сложности добавить программу в автозагрузку Windows 11.
Удаление приложений из автозагрузки Windows 11
Часто во время установки некоторых программ они сами прописывают себя в автозагрузке и вам нужно удалить некоторые из них. Не секрет они могут влиять на скорость загрузки Windows или вызывать другие проблемы.
Как удалить приложение из папки «Автозагрузка»
Удалить программу из автозагрузки с помощью редактора реестра
Теперь вы можете закрыть редактор реестра и перезагрузить устройство, чтобы убедится что все сделали как надо.
Если вы хотите добавить в автозагрузку приложение, которое установили из магазина следуйте шагам ниже.
Как добавить или удалить в автозагрузку приложение установленное из Магазина Windows 11
Рядом с переключателем будет индикатор влияния, который показывает, сколько ресурсов будет потреблять конкретное приложение если настроено на автозагрузку. Согласно Microsoft, влияние подразделяется на три типа
Вы сможете посмотреть какое влияние оказывает каждое приложение на систему и производительность.
То же самое можно сделать в расширенных параметрах приложения. Существует специальная опция «Запускать при входе в систему», доступная для приложений Магазина, поддерживающих разрешение на автоматический запуск.
Управление параметром «Запуск при входе» в дополнительных параметрах приложения
Добавить приложение из магазина в автозагрузку вручную
Если приложение из Магазина отсутствуют в списке вы все равно можете его добавить в автозапуск.
Все, приложение «Калькулятор» добавлено в автозапуск Windows 11.
Удалить программу из автозагрузки с помощью планировщика задач
Чтобы отключить автозагрузку программ в Планировщике заданий, введите в меню «Пуск» или в Поиске: «Планировщик заданий», и кликните соответствующий результат поиска, чтобы запустить приложение, (оптимальный вариант «Запуск от имени администратора»).
Затем на панели навигации слева выберите «Библиотека планировщика заданий», выберите программу / задачу, в списке, а затем нажмите «Отключить» или «Удалить» на панели «Действия» справа, в зависимости от желаемого результата.
Выбранные задачи / программы теперь будут исключены из автозагрузки при включении компьютера.
Какие программы нужно добавить в автозагрузку Windows 11?
Следующие программы всегда должны запускаться при запуске или, по крайней мере, рекомендованы:
Вам следует удалить все лишние приложения, сценарии и службы из папки автозагрузки, чтобы обеспечить максимально эффективный запуск Windows 11.
Источник
Слишком много программ, запускаемых при запуске, может замедлить весь процесс, особенно на старом оборудовании. Больше всего могут пострадать пользователи с традиционными HDD-хранилищами при загрузке системы. Вот почему всегда полезно свести количество запускаемых программ к минимуму.
Но довольно часто мы видели, что новые сторонние программы также хотят запускаться при запуске. Некоторые из них, такие как антивирусы и VPN, могут быть оправданы, но другие, такие как Epic Games Launcher, на самом деле не нужны, если только вы не начинаете запускать из него игру.
Лаунчер игры тоже не удобен для памяти. Он может легко откусить более 400 МБ ОЗУ даже в режиме ожидания и при значительной мощности процессора. Поэтому, если Epic Games Launcher не является вашей программой с наивысшим приоритетом, ознакомьтесь со следующим руководством, чтобы остановить его запуск при запуске.
1. Сначала откройте Программа запуска эпических игр. Вы можете найти его в списке программ или в меню на панели задач.
2. Нажмите на изображение профиля, затем выберите Настройки.
3. Снимите флажок с Запустить при запуске моего компьютера.
4. Наконец, Запустить снова свою машину и увидеть результат.
Отключить Epic Games из списка запускаемых программ
Другой способ — с помощью диспетчера задач. Это своего рода неофициальный способ, но если вы предпочитаете управлять запускаемыми программами из диспетчера задач, этот метод может показаться вам более привлекательным.
1. Сначала щелкните правой кнопкой мыши Панель задач и выберите Диспетчер задач.
2. Перейдите к Запускать вкладка
3. Нажмите EpicGames Launcher а потом ударил Запрещать.
4. Программа отключена при запуске. Запустить снова твой компьютер.
И вот как отключить автоматический запуск Epic Games Launcher при запуске.
Могу поспорить, что при запуске вашего компьютера запускается больше программ. Это может быть Steam, Spotify, Skype или что-то еще, что вы не обязательно используете в сеансе. Рассмотрите возможность удаления их из автозагрузки, чтобы ускорить загрузку.
Как отключить запуск эпик геймс при включении пк
На чтение 9 мин Обновлено 13.10.2022
Как отключить фоновые приложения, которые могут мешать работе программы запуска Epic Games?
Windows 8
- Откройте диспетчер задач сочетанием клавиш Ctrl + Shift + Esc.
- Перейдите на вкладку Автозагрузка.
- Закройте первое приложение в списке.
- Попробуйте воспроизвести проблему.
- Если проблема не возникает, повторите шаги 3 и 4, закрыв второе приложение вместо первого. Выполняйте этот процесс для каждого приложения, пока не сможете решить проблему или не проверите каждое приложение. Если вы не можете воспроизвести проблему, скорее всего, причиной является приложение, которое вы недавно закрыли, и вам следует удалить его из системы или отключить его запуск.
Windows 10
- Щёлкните правой кнопкой мыши на панели задач.
- Нажмите на Диспетчер задач.
- Выберите вкладку Автозагрузка.
- Выберите каждое приложение и нажмите Отключить.
- Перезагрузите компьютер.
- Щёлкните правой кнопкой мыши на панели задач.
- Нажмите на Диспетчер задач.
- Выберите вкладку Автозагрузка.
- Нажмите на одно приложение и нажмите Включить.
- Откройте программу запуска Epic Games.
- Если проблема не возникает, повторите этот процесс, включив второе приложение вместо первого. Выполняйте этот процесс для каждого приложения в списке, пока не сможете решить проблему или не проверите каждое приложение. Если вы не можете воспроизвести проблему, скорее всего, причиной является приложение, которое вы недавно выключили, и вам следует удалить его из системы или отключить его запуск.
- Перезагрузите компьютер.
- Если открылось окно входа, сделайте следующее:
- Удерживая клавишу Shift, нажмите кнопку Войти.
- Отпустите клавишу Shift, когда появится панель Dock.
- Если у вас нет окна входа, сделайте следующее:
- Нажмите и удерживайте клавишу Shift, как только появится индикатор выполнения в окне запуска.
- Отпустите клавишу Shift, когда откроется рабочий стол.
- Откройте системные настройки.
- Выберите Пользователи и группы.
- Выберите имя вашей учётной записи.
- Выберите Элементы входа.
- Откройте системные настройки.
- Выберите Пользователи и группы.
- Выберите имя вашей учётной записи.
- Выберите Элементы входа.
- Добавьте первый элемент из ранее составленного списка.
- Перезагрузите компьютер.
- Попробуйте воспроизвести проблему. Если проблема воспроизвелась, наиболее вероятно, что добавленный в список элемент входа является её причиной.
Не можете найти то, что ищете?
Опишите свою проблему, и мы будем рады вам помочь.
Источник
Как отключить фоновые приложения, которые могут мешать работе программы запуска Epic Games?
Windows 8
- Откройте диспетчер задач сочетанием клавиш Ctrl + Shift + Esc.
- Перейдите на вкладку Автозагрузка.
- Закройте первое приложение в списке.
- Попробуйте воспроизвести проблему.
- Если проблема не возникает, повторите шаги 3 и 4, закрыв второе приложение вместо первого. Выполняйте этот процесс для каждого приложения, пока не сможете решить проблему или не проверите каждое приложение. Если вы не можете воспроизвести проблему, скорее всего, причиной является приложение, которое вы недавно закрыли, и вам следует удалить его из системы или отключить его запуск.
Windows 10
- Щёлкните правой кнопкой мыши на панели задач.
- Нажмите на Диспетчер задач.
- Выберите вкладку Автозагрузка.
- Выберите каждое приложение и нажмите Отключить.
- Перезагрузите компьютер.
- Щёлкните правой кнопкой мыши на панели задач.
- Нажмите на Диспетчер задач.
- Выберите вкладку Автозагрузка.
- Нажмите на одно приложение и нажмите Включить.
- Откройте программу запуска Epic Games.
- Если проблема не возникает, повторите этот процесс, включив второе приложение вместо первого. Выполняйте этот процесс для каждого приложения в списке, пока не сможете решить проблему или не проверите каждое приложение. Если вы не можете воспроизвести проблему, скорее всего, причиной является приложение, которое вы недавно выключили, и вам следует удалить его из системы или отключить его запуск.
- Перезагрузите компьютер.
- Если открылось окно входа, сделайте следующее:
- Удерживая клавишу Shift, нажмите кнопку Войти.
- Отпустите клавишу Shift, когда появится панель Dock.
- Если у вас нет окна входа, сделайте следующее:
- Нажмите и удерживайте клавишу Shift, как только появится индикатор выполнения в окне запуска.
- Отпустите клавишу Shift, когда откроется рабочий стол.
- Откройте системные настройки.
- Выберите Пользователи и группы.
- Выберите имя вашей учётной записи.
- Выберите Элементы входа.
- Откройте системные настройки.
- Выберите Пользователи и группы.
- Выберите имя вашей учётной записи.
- Выберите Элементы входа.
- Добавьте первый элемент из ранее составленного списка.
- Перезагрузите компьютер.
- Попробуйте воспроизвести проблему. Если проблема воспроизвелась, наиболее вероятно, что добавленный в список элемент входа является её причиной.
Не можете найти то, что ищете?
Опишите свою проблему, и мы будем рады вам помочь.
Источник
Как отключить фоновые приложения, которые могут мешать работе программы запуска Epic Games?
Windows 8
- Откройте диспетчер задач сочетанием клавиш Ctrl + Shift + Esc.
- Перейдите на вкладку Автозагрузка.
- Закройте первое приложение в списке.
- Попробуйте воспроизвести проблему.
- Если проблема не возникает, повторите шаги 3 и 4, закрыв второе приложение вместо первого. Выполняйте этот процесс для каждого приложения, пока не сможете решить проблему или не проверите каждое приложение. Если вы не можете воспроизвести проблему, скорее всего, причиной является приложение, которое вы недавно закрыли, и вам следует удалить его из системы или отключить его запуск.
Windows 10
- Щёлкните правой кнопкой мыши на панели задач.
- Нажмите на Диспетчер задач.
- Выберите вкладку Автозагрузка.
- Выберите каждое приложение и нажмите Отключить.
- Перезагрузите компьютер.
- Щёлкните правой кнопкой мыши на панели задач.
- Нажмите на Диспетчер задач.
- Выберите вкладку Автозагрузка.
- Нажмите на одно приложение и нажмите Включить.
- Откройте программу запуска Epic Games.
- Если проблема не возникает, повторите этот процесс, включив второе приложение вместо первого. Выполняйте этот процесс для каждого приложения в списке, пока не сможете решить проблему или не проверите каждое приложение. Если вы не можете воспроизвести проблему, скорее всего, причиной является приложение, которое вы недавно выключили, и вам следует удалить его из системы или отключить его запуск.
- Перезагрузите компьютер.
- Если открылось окно входа, сделайте следующее:
- Удерживая клавишу Shift, нажмите кнопку Войти.
- Отпустите клавишу Shift, когда появится панель Dock.
- Если у вас нет окна входа, сделайте следующее:
- Нажмите и удерживайте клавишу Shift, как только появится индикатор выполнения в окне запуска.
- Отпустите клавишу Shift, когда откроется рабочий стол.
- Откройте системные настройки.
- Выберите Пользователи и группы.
- Выберите имя вашей учётной записи.
- Выберите Элементы входа.
- Откройте системные настройки.
- Выберите Пользователи и группы.
- Выберите имя вашей учётной записи.
- Выберите Элементы входа.
- Добавьте первый элемент из ранее составленного списка.
- Перезагрузите компьютер.
- Попробуйте воспроизвести проблему. Если проблема воспроизвелась, наиболее вероятно, что добавленный в список элемент входа является её причиной.
Не можете найти то, что ищете?
Опишите свою проблему, и мы будем рады вам помочь.
Источник
Как отключить фоновые приложения, которые могут мешать работе программы запуска Epic Games?
Windows 8
- Откройте диспетчер задач сочетанием клавиш Ctrl + Shift + Esc.
- Перейдите на вкладку Автозагрузка.
- Закройте первое приложение в списке.
- Попробуйте воспроизвести проблему.
- Если проблема не возникает, повторите шаги 3 и 4, закрыв второе приложение вместо первого. Выполняйте этот процесс для каждого приложения, пока не сможете решить проблему или не проверите каждое приложение. Если вы не можете воспроизвести проблему, скорее всего, причиной является приложение, которое вы недавно закрыли, и вам следует удалить его из системы или отключить его запуск.
Windows 10
- Щёлкните правой кнопкой мыши на панели задач.
- Нажмите на Диспетчер задач.
- Выберите вкладку Автозагрузка.
- Выберите каждое приложение и нажмите Отключить.
- Перезагрузите компьютер.
- Щёлкните правой кнопкой мыши на панели задач.
- Нажмите на Диспетчер задач.
- Выберите вкладку Автозагрузка.
- Нажмите на одно приложение и нажмите Включить.
- Откройте программу запуска Epic Games.
- Если проблема не возникает, повторите этот процесс, включив второе приложение вместо первого. Выполняйте этот процесс для каждого приложения в списке, пока не сможете решить проблему или не проверите каждое приложение. Если вы не можете воспроизвести проблему, скорее всего, причиной является приложение, которое вы недавно выключили, и вам следует удалить его из системы или отключить его запуск.
- Перезагрузите компьютер.
- Если открылось окно входа, сделайте следующее:
- Удерживая клавишу Shift, нажмите кнопку Войти.
- Отпустите клавишу Shift, когда появится панель Dock.
- Если у вас нет окна входа, сделайте следующее:
- Нажмите и удерживайте клавишу Shift, как только появится индикатор выполнения в окне запуска.
- Отпустите клавишу Shift, когда откроется рабочий стол.
- Откройте системные настройки.
- Выберите Пользователи и группы.
- Выберите имя вашей учётной записи.
- Выберите Элементы входа.
- Откройте системные настройки.
- Выберите Пользователи и группы.
- Выберите имя вашей учётной записи.
- Выберите Элементы входа.
- Добавьте первый элемент из ранее составленного списка.
- Перезагрузите компьютер.
- Попробуйте воспроизвести проблему. Если проблема воспроизвелась, наиболее вероятно, что добавленный в список элемент входа является её причиной.
Не можете найти то, что ищете?
Опишите свою проблему, и мы будем рады вам помочь.
Источник
Как отключить фоновые приложения, которые могут мешать работе программы запуска Epic Games?
Windows 8
- Откройте диспетчер задач сочетанием клавиш Ctrl + Shift + Esc.
- Перейдите на вкладку Автозагрузка.
- Закройте первое приложение в списке.
- Попробуйте воспроизвести проблему.
- Если проблема не возникает, повторите шаги 3 и 4, закрыв второе приложение вместо первого. Выполняйте этот процесс для каждого приложения, пока не сможете решить проблему или не проверите каждое приложение. Если вы не можете воспроизвести проблему, скорее всего, причиной является приложение, которое вы недавно закрыли, и вам следует удалить его из системы или отключить его запуск.
Windows 10
- Щёлкните правой кнопкой мыши на панели задач.
- Нажмите на Диспетчер задач.
- Выберите вкладку Автозагрузка.
- Выберите каждое приложение и нажмите Отключить.
- Перезагрузите компьютер.
- Щёлкните правой кнопкой мыши на панели задач.
- Нажмите на Диспетчер задач.
- Выберите вкладку Автозагрузка.
- Нажмите на одно приложение и нажмите Включить.
- Откройте программу запуска Epic Games.
- Если проблема не возникает, повторите этот процесс, включив второе приложение вместо первого. Выполняйте этот процесс для каждого приложения в списке, пока не сможете решить проблему или не проверите каждое приложение. Если вы не можете воспроизвести проблему, скорее всего, причиной является приложение, которое вы недавно выключили, и вам следует удалить его из системы или отключить его запуск.
- Перезагрузите компьютер.
- Если открылось окно входа, сделайте следующее:
- Удерживая клавишу Shift, нажмите кнопку Войти.
- Отпустите клавишу Shift, когда появится панель Dock.
- Если у вас нет окна входа, сделайте следующее:
- Нажмите и удерживайте клавишу Shift, как только появится индикатор выполнения в окне запуска.
- Отпустите клавишу Shift, когда откроется рабочий стол.
- Откройте системные настройки.
- Выберите Пользователи и группы.
- Выберите имя вашей учётной записи.
- Выберите Элементы входа.
- Откройте системные настройки.
- Выберите Пользователи и группы.
- Выберите имя вашей учётной записи.
- Выберите Элементы входа.
- Добавьте первый элемент из ранее составленного списка.
- Перезагрузите компьютер.
- Попробуйте воспроизвести проблему. Если проблема воспроизвелась, наиболее вероятно, что добавленный в список элемент входа является её причиной.
Не можете найти то, что ищете?
Опишите свою проблему, и мы будем рады вам помочь.
Источник
Содержание
- Отключить автозапуск программ при включении компьютера Windows 10, 7
- Отключение автоматического запуска программ при загрузке компьютера Windows 10
- Как отключить запуск программ при включении компьютера Windows 7
- Настройки автозапуска во время установки программы в Windows
- Как отключить автозагрузку программ при включении компьютера Windows с помощью CCleaner
- Автоматический запуск программ, как запретить?
- Для чего это нужно?
- Как отключить автозапуск программ?
- Windows 7 — отключение через Msconfig
- Windows 8 и Windows 10 — «Диспетчер задач»
- Советы по отключению автозапуска
- Как отключить автозапуск программ
- Как отключить автозапуск через реестр?
- Программы для отключения автозапуска
- Как отключить автозапуск программ в Windows 8
- Через Диспетчер задач
- Через реестр
- Через планировщик
- Как отключить автозапуск программ в Windows 10
- Как исправить проблему с лаунчером Epic Games?
- Epic Games – лаунчер не запускается
- Epic Games – лаунчер зависает при запуске
- Устранение проблем с программой запуска Epic Games
- Проверьте состояние сервера Epic Games
- Очистите веб-кэш программы запуска
- Обновите драйверы видеокарты
- Откройте программу запуска от имени администратора
- Переустановите программу запуска Epic Games
- В Windows:
- На Mac:
- Программа запуска зависает на MacOS 10.15.1 или более ранних версиях
- Проверьте системные требования
- Мигающий значок программы запуска Epic Games на панели задач
- Видео
Отключить автозапуск программ при включении компьютера Windows 10, 7
Автор: Юрий Белоусов · 19.05.2020
Как же это раздражает! Каждый раз при включении компьютера с Windows происходит автозапуск программ, которые нужны для загрузки по ситуации, но никак не при включении ПК. И каждый раз их приходится вручную закрывать. Знакомо? Конечно знакомо, ведь вы читаете эту статью! Сейчас множество программ, которые после установки прописываются в настройках автозагрузки: Яндекс браузер, Торрент, Скайп, Дискорд.
Решение есть! Далее мы рассмотрим, как отключить автозапуск программ при включении компьютера Windows 10, 8, 7.
Отключение автоматического запуска программ при загрузке компьютера Windows 10
Включение и отключение автоматического запуска программ при загрузке компьютера на Windows 10 производится из диспетчера задач.
Как отключить автозапуск программ при включении компьютера в Windows 10:
Как отключить запуск программ при включении компьютера Windows 7
Управление списком программ, которые загружаются при включении компьютера на операционной системе Windows 7 несколько отличается от 10-й версии.
Как отключить запуск программ при включении компьютера Windows 7:
После выполнения вышеописанной процедуры, должно появиться окно, информирующее о том, что для того чтобы изменения вступили в силу необходимо выполнить перезагрузку компьютера. Можно перезагрузить ПК сразу, нажав «ОК», или – подождать и сделать это когда будет удобно.
Настройки автозапуска во время установки программы в Windows
Некоторые программы, непосредственно в процессе установки, предоставляют пользователям возможность сделать расширенные настройки, в том числе убрать галочку с пункта, разрешающего прописаться в список автоматически запускаемых программ при включении Windows.
Поэтому, чтобы не приходилось вручную убирать автозагрузку, крайне важно внимательно читать всю информацию во время инсталляции программного обеспечения.
Как отключить автозагрузку программ при включении компьютера Windows с помощью CCleaner
В сети можно найти специализированные программы, позволяющие отключить автозагрузку ненужных программ при включении компьютера Windows.
Как отключить автозагрузку программ при включении компьютера Windows с помощью CCleaner:
В любой момент можно отменить запрет на запуск программ, достаточно просто выполнить обратные действия.
Не нашли ответ? Тогда воспользуйтесь формой поиска:
Источник
Автоматический запуск программ, как запретить?
Скорость работы операционных систем семейства Windows зависит от многих вещей, в том числе от количества приложений и служб, запускающихся при старте. Чтобы улучшить быстроту загрузки ОС, полезно знать, как запретить автоматический запуск программ.
Для чего это нужно?
При старте системы время от включения ПК до полноценного входа напрямую зависит от автозагрузки. Чем больше служб, сервисов и приложений запускается одновременно с ОС, тем медленнее она будет приходить в рабочее состояние. Чтобы ускорить процесс, полезно запрещать некоторым программам автоматический запуск при старте Windows.
Делать это нужно осторожно и разборчиво — если убрать из списка нужные системе сервисы, можно ухудшить ее работоспособность. Как правило, в автозагрузку попадают не только мессенджеры типа Skype и Discord, или менеджеры закачки (uTorrent), но и полезный софт. В том числе загружаются системные службы, драйверы оборудования и контроллеры облачных хранилищ.
Как отключить автозапуск программ?
Автоматическую загрузку софта можно отключить в настройках самих приложений. Поддерживающие эту функцию имеют соответствующий пункт в настройках. Так, можно выключить автозапуск Skype, uTorrent, Steam, Discord и другого софта, который реализует эту возможность по умолчанию.
Этот способ требует основательного подхода, но может оказаться не самым действенным. В списке утилит, запускающихся вместе с системой, могут быть скрытые сервисы. К тому же основные приложения не всегда оказывают значительное влияние на скорость старта ОС.
Windows 7 — отключение через Msconfig
В более старых версиях систем от Microsoft автозапуск настраивается через окно конфигурации. Чтобы попасть в него, нужно открыть меню «Пуск» и нажать «Выполнить». Аналогично можно одновременно нажать клавишу с символом Win (в правом нижнем углу клавиатуры) и R. В появившемся поле ввода написать msconfig.exe, тогда откроется «Конфигурация системы».
Это встроенный конфигуратор ОС семейства Windows, позволяющий настроить стартовые параметры для различных задач. Для получения списка ПО, запускающегося одновременно с системой, нужно зайти во вкладку «Автозагрузка». В ней можно посмотреть подробную информацию об автоматически запускаемых приложениях и отключить ненужные или потенциально опасные.
Windows 8 и Windows 10 — «Диспетчер задач»
В новых версиях ОС окно конфигуратора при переходе на нужную вкладку сообщит информацию о том, что все необходимое было перенесено. Начиная с Windows 8 «Автозагрузка» располагается в «Диспетчере задач». Попасть в него удобнее всего через сочетание клавиш Ctrl, Shift и Escape — после одновременного нажатия сразу откроется нужный интерфейс. В разделе так же, как и раньше, будет представлена вся информация о приложениях, включенных в список запуска одновременно с системой, их можно будет отключить нажатием соответствующей кнопки внизу.
Советы по отключению автозапуска
При выключении функции автозагрузки у приложений нужно понимать, какие из них для чего предназначены и как влияют на скорость запуска ОС. Рекомендуют отключить различные менеджеры загрузок, включая uTorrent, а также мессенджеры. Некритичны для работы утилиты принтеров, сканеров, камеры и аналогичной периферии.
Важнее всего исключить из списка игровые клиенты — Steam, Epic Games Store, а также лончеры различных онлайн-игр. Они требовательны к ресурсам ПК и сильно замедляют процесс перехода к рабочему состоянию. При этом запустить их при необходимости получится гораздо быстрее.
Источник
Как отключить автозапуск программ
Если при включении компьютера ваша операционная система загружается очень долго, то дело в тех программах, которые открываются автоматически. Целая куча приложений запускается одновременно. От этого значительно тормозит компьютер. Поэтому нужно отключить автоматический запуск приложений. Мы рассмотрим самые популярные способы для различных систем.
Автозапуск программ в Windows 7. Утилита MSConfig.
Этот метод весьма простой. Зайдите в меню Пуск. Далее в поисковой строке введите msconfig. Открывайте первый (и единственный) результат.
Перейдите во вкладку Автозагрузка.
Здесь вы видите огромный список приложений. И все они запускаются при загрузке. Внимательно просмотрите весь список. Уберите галочки с тех утилит, которые при запуске вам не нужны. Затем сохраните внесенные изменения и обязательно перезагрузите компьютер. ОС должна загрузиться в разы быстрее.
Совет: если вы случайно отключили какую-то необходимую утилиту, не волнуйтесь! Просто вернитесь обратно и поставьте галочки в нужном месте.
Зайдите в меню Пуск, а далее «Все программы» и найдите «Автозагрузка».
Содержащиеся там программы загружаются при запуске. Если вы удалите ее из этой папки, то она не будет автоматически открываться. Просто выведите контекстное меню и нажмите пункт «Удалить».
Как отключить автозапуск через реестр?
Это самый сложный способ. Лучше ничего в реестре не делать, так как можно нарушить работу компьютера, если сделать что-то не то. Итак, откройте меню Пуск. Ниже, в поисковой строке, введите regedit.
Затем найдите две разделы Run. На скриншоте вы можете увидеть полные пути. Один из них отвечает за автоматический запуск для текущего пользователя, а другой – для всех пользователей.
Зайдите туда и просто удалите компоненты тех утилит, которые вам не нужны.
Программы для отключения автозапуска
Есть утилита Autoruns, она довольно мощная. В ней можно найти абсолютно все приложения, которые запускаются при загрузке.
Скачать ее можно с этого официального сайта: https://download.sysinternals.com/files/Autoruns.zip.
Затем распакуйте архив и запустите утилиту. Вот так она выглядит:
Переходим на вкладку Everything. Это значит, что там собраны программы, которые автоматически открываются на вашем компьютере. После, уберите галочки возле тех, которые вы желаете отключить при запуске.
Эта утилита удобна тем, что она по мимо отключения автозапуска, еще может удалять всякий мусор из компьютера, делая его еще производительным.
Скачать ее можно с этого сайта: http://ccleaner.org.ua/download.
Выберите необходимую установку. Если вы не знаете какой из них выбрать, то выберите первый.
Установите и запустите его. Далее перейдите во вкладку Сервис, а после – Автозапуск.
Отключите ненужные утилиты, и они не будут вас больше беспокоить при следующем запуске.
Вот таким образом можно легко и просто отключить любую программу из автозапуска. Следующие способы будут рассмотрены для других версий Windows.
Как отключить автозапуск программ в Windows 8
Через системный раздел.
Зажмите клавиши такие клавиши, как Win + R.
Откроется вот такое окошко. Введите shell:startup, затем нажмите ОК.
Здесь хранятся приложения текущего пользователя.
А если вы хотите открыть для всех пользователей, то введите shell:common startup.
Теперь просто нажмите на любую из папок, которая вам не нужна при запуске, и удалите ее.
Через Диспетчер задач
В следующих версиях операционных систем автоматический запуск находится не в утилите MSConfig, а в Диспетчере задач. Вызовите мышкой контекстное меню на панели управления и выберите необходимый вам пункт.
Перейдите на вкладку Автозагрузка.
Выберите ненужное приложение и нажмите на кнопку «Отключить».
Через реестр
Зажмите такие клавиши, как Win + R. Благодаря этому откроется вот такое окошко. Введите название regedit, затем нажмите ОК.
Далее, вам следует найти такие разделы Run, которые находятся в двух папках. На скриншоте вы можете увидеть весь путь.
В них просто удаляете компоненты ненужных приложений.
Через планировщик
Зажмите такие клавиши, как Win + R. Благодаря этому откроется вот такое окошко. Введите название taskschd.msc, затем нажмите ОК.
Каждая утилита, включая вредоносную, прописывает время запуска. Просмотрите весь список и внесите необходимые изменения, если они нужны.
Как отключить автозапуск программ в Windows 10
Для данной операционной системе подходят те способы, которые перечислены для 8 версии. Даже расположение папок в реестре одинаковое.
Совет: воспользуйтесь любыми способами, кроме реестра. Там хранятся важные данные, которые очень просто повредить. Если вы в реестре разбираетесь плохо, лучше даже не заходить туда.
Таким образом, теперь никакие лишние приложения не будут мешать загрузке компьютера. Только не отключайте все утилиты подряд. Из них некоторые чрезвычайно важны для полноценной работы кампьютера.
Источник
Как исправить проблему с лаунчером Epic Games?
Epic Games набирает новых пользователей со многими интересными играми и что скрывать бесплатно раздает 1-2 игры в неделю. Тем не менее некоторые игроки когда нажимают на панель запуска, ничего не происходит, или панель запуска запускается, но на рисунке ниже отображается бесконечная загрузка.
Нет единого правила для решения этой проблемы и иногда это происходит после обновления системы до последней версии, изменения компонентов (например, видеокарты), а также антивирусной программы. Что делать в этом случае? Мы объясняем и даём решения.
Epic Games – лаунчер не запускается
Первое что нужно сделать, это проверить, не начала ли ваша антивирусная программа блокировать приложение. Единой универсальной инструкции о том, как это проверить не существует, потому что у каждого программного обеспечения свой интерфейс. Вам просто нужно войти в настройки и найти там список заблокированных приложений и файлов, а если EpicGamesLauncher.exe нет, причина не в антивирусе. Однако если вы видите его в черном списке – удалите его (соответствующая функция может быть доступна, нажав на файл или на панели интерфейса). После этого попробуйте запустить лаунчер, он должен работать.
Список файлов и заблокированных приложений в Avast
Второй вариант который не обязательно будет работать, но часто работает это просто удалить программу запуска и установить последнюю версию. Чтобы удалить существующую, перейдите в Настройки системы, а затем в раздел Приложения. Найдите Epic Games Launcher в списке и выберите вариант удаления. Вы также можете сделать это с помощью программ оптимизации компьютера, таких как CCleaner или Glary Utilities, которые имеют опции глубокого удаления – то есть удаление со всеми записями реестра, временными файлами и т. д.
После удаления перейдите на сайт магазина Epic Games Store и нажмите Получить Epic Games. Загрузите лаунчер и установите, затем попробуйте запустить его.
Epic Games – лаунчер зависает при запуске
Если вышеупомянутые два способа не помогли, вам нужно вникнуть в системные файлы.
После удаления файлов запустите лаунчер – теперь он должен работать без проблем.
Источник
Устранение проблем с программой запуска Epic Games
При наличии проблем в работе программы запуска Epic Games, воспользуйтесь приведёнными ниже способами исправления наиболее часто возникающих ошибок.
Проверьте состояние сервера Epic Games
Посетите страницу состояния сервера Epic Games, чтобы убедиться, что все системы работают корректно. Если программа запуска Epic Games не работает из-за перебоя или системного сбоя, ваша проблема может разрешиться, после возобновления нормальной работы системы.
Очистите веб-кэш программы запуска
Очистка веб-кэша часто решает проблемы с отображением, которые могут помешать вам использовать программу запуска. Выполните следующие шаги, чтобы очистить ваш веб-кэш:
Обновите драйверы видеокарты
Чтобы решить проблему сбоя программы запуска, убедитесь, что используются новейшие драйверы видеокарты. Как обновить графические драйверы, описано в этой статье.
Откройте программу запуска от имени администратора
Запуск программы от имени администратора повышает её права, что позволяет избежать проблем с загрузкой игр. Выполните следующие действия, чтобы запустить программу от имени администратора:
Переустановите программу запуска Epic Games
Примечание. Все ваши установленные игры будут удалены.
В Windows:
Запустите проверку системных файлов, затем переустановите программу запуска Epic Games.
На Mac:
Программа запуска зависает на MacOS 10.15.1 или более ранних версиях
Если ваша программа запуска зависает на MacOS 10.15.1 или более ранней версии, выполните описанные выше действия, чтобы переустановить программу запуска Epic Games на вашем Mac.
Проверьте системные требования
Убедитесь, что ваш компьютер соответствует системным требованиям для работы программы запуска Epic Games, которые можно найти в этой статье. Системные требования для работы программы запуска Epic Games можно найти здесь.
Мигающий значок программы запуска Epic Games на панели задач
Если вы не можете запустить программу запуска Epic Games и видите мигающий значок на панели задач, попробуйте следующие шаги, чтобы устранить эту проблему:
Если описанные выше действия не помогли решить вашу проблему, убедитесь, что у вас установлены все последние обновления Windows. Подробные инструкции о том, как это сделать, см. в этой статье.
Источник
Видео
Как отключить автозапуск программ в Windows 10
Как отключить автозапуск STEAM?
Убрать программы из автозапуска
КАК РЕШИТЬ ПРОБЛЕМУ СО ВХОДОМ В АККАУНТ EPIC GAMES! | #gta5 #radmir
Как отключить автозапуск торрента в Windows 10
Как отключить автозапуск программ в Windows 7
Как убрать авто запуск на пк.
Как отключить автозапуск в Steam
Автозагрузка программ в Windows 10
Автозагрузка программ Windows 11/10 — Отключить, Добавить, Включить
За несколько лет мы ушли от всех наших Jeux на полке, чтобы хранить их в облаке. Сегодня большинство игр продается в цифровом виде в разных магазинах, как на консолях, так и на ПК. Steam, несомненно, был новаторской платформой, благодаря которой был совершен этот скачок, однако сегодня существует множество других интернет-магазинов. И у каждого свои эксклюзивные игры.
Если мы не против того, чтобы наши игры распространялись на разных платформах, сначала мы не должны возражать против покупки игры в том или ином магазине, в зависимости от того, где она дешевле. Основная проблема, связанная с наличием игр в нескольких магазинах, заключается в том, что для того, чтобы играть в них, мы должны установить соответствующие клиенты на нашем ПК. И каждый из них имеет свои собственные процессы и потребляет ресурсы, что в конечном итоге приводит к более медленной работе компьютера.
Если мы уже установили Пар, uPlay, Origin или новую программу запуска Epic Games на нашем компьютере, мы увидели, что при запуске Windows все эти клиенты запускаются автоматически. Это заставляет наш компьютер запускаться в два или три раза дольше, чем раньше. Кроме того, реально мы не собираемся играть во все эти игры одновременно.
Поэтому в этом руководстве мы собираемся объяснить, с одной стороны, как мы можем правильно установить эти игровые клиенты, а с другой стороны, как предотвратить автоматический запуск этих клиентов при запуске Windows.
Пар
Steam — это платформа для ветеранов, поэтому она, несомненно, будет первой, которую мы установим на компьютер, поскольку она не может отсутствовать на ПК любого игрока. На сегодняшний день у этой платформы самая большая доступная база данных игр, и для того, чтобы загружать и играть во все эти игры, мы должны делать это из соответствующего официального клиента.
Это приложение доступно бесплатно для всех пользователей из следующая ссылка . После загрузки мы устанавливаем его на компьютер, как любое другое приложение, и вуаля, мы можем начать играть во все наши игры, купленные в этом магазине.
Uplay
uPlay — официальный магазин Ubisoft. Внутри мы сможем найти все игры, которые мы приобрели у этого разработчика, хотя мы не можем найти игры других компаний.
Если у нас есть игра Ubisoft, даже если мы купили ее в другом магазине (например, Steam), нам потребуется установить uPlay на нашем компьютере, чтобы играть в нее.
Последняя версия uPlay доступна бесплатно для всех пользователей из ссылка ниже . После загрузки мы устанавливаем его на свой компьютер как дополнительное приложение и все.
Происхождение
Как и uPlay, Origin — это эксклюзивная цифровая игровая платформа EA. Там мы найдем все игры этой компании. Помимо возможности покупать игры EA и то, что время от времени они раздают игры, одной из сильных сторон этой компании является Origin Access, который позволяет нам получить доступ к большой коллекции игр, оплатив простую ежемесячную подписку.
Чтобы играть во все игры EA Origin, нам необходимо загрузить и установить его официальный клиент в Windows. Этот клиент можно бесплатно скачать с сайта следующая ссылка .
Epic Games Launcher
Хотя эта платформа появилась на рынке совсем недавно, ей удалось завоевать доверие геймеров и разработчиков. Epic Store удалось добавить большое количество названий путем переговоров с разработчиками, комиссии намного ниже, чем те, которые взимает Valve в Steam.
Epic Games Launcher, который почти родился как лаунчер Fortnite, добавляет в свой магазин все больше и больше игр. Чтобы загрузить эти игры и поиграть в них, нам понадобится официальная программа запуска, которую мы можем бесплатно скачать с сайта следующая ссылка .
Как отключить автоматический запуск интернет-магазинов
Пар
Steam может легко потреблять около 500 МБ памяти, особенно если мы используем бета-версию с новым интерфейсом. Кроме того, когда этот клиент запускается, он автоматически проверяет наличие обновлений (если они есть, загружает и устанавливает), а затем проверяет, есть ли какие-либо патчи для установленных игр, загружая их, если это так.
Все это потребляет ресурсы на нашем компьютере, ресурсы, которые, поскольку мы включаем компьютер, должны быть сконцентрированы на других задачах. Поэтому, чтобы этого не произошло, нам нужно отключить автозапуск Steam в Windows. Для этого в главном окне клиента перейдите в раздел Steam> Настройки и в категории «Интерфейс» снимите флажок « Загрузите Steam при запуске компьютера ».
Uplay
Как и в Steam, по умолчанию uPlay запускается автоматически при включении компьютера. Этот клиент также может потреблять более 300 МБ ОЗУ в дополнение к циклам процессора, которые, если мы не играем или не думаем об игре, бесполезны.
Клиент Ubisoft позволяет нам легко отключить автозапуск. Для этого заходим в раздел Настройки> Общие и давай посмотрим снимите флажок » Откройте uPlay при запуске Windows ».
Происхождение
Магазин EA также имеет свои собственные зарезервированные параметры, чтобы предотвратить его автоматический запуск при запуске Windows. На самом деле Origin потребляет меньше ресурсов, чем два предыдущих клиента (всего около 150 МБ), но это ресурсы, которые, если мы не собираемся использовать на данный момент, можно было бы совершенно освободить помимо нас. Запуск Windows.
В разделе Происхождение> Параметры, мы можем найти варианты загрузки. Нам нужно обязательно снять оба флажка, чтобы клиент EA не потреблял ресурсы на нашем ПК.
Epic Game Launcher
Наконец, Epic Store также настроен на запуск при запуске Windows. Хотя его потребление намного ниже, чем у Steam и uPlay (около 100 МБ или 150 МБ), запуск приложения в начале может увеличить время загрузки нашего ПК, чем обычно.
В настройках Эпический игровой лаунчер, мы можем найти вариант » Начните, когда вы включаете свой компьютер .
Организатор автозапуска: отключите эти и другие клиенты, чтобы ускорить запуск Windows.
Как мы видим, Steam и uPlay, Origin и Epic Store позволяют нам отключать автозапуск в своих настройках. Однако это может занять некоторое время, и если мы установим другие клиенты, такие как GOG, мы снова окажемся в той же ситуации.
К счастью, есть программа под названием » Автозапуск Организатор «Чья основная цель — проанализировать все процессы, которые запускаются с Windows, и позволить нам деактивировать те, которые нам не нужны.
Этот инструмент полностью бесплатный, и после открытия он позволит нам увидеть список всех процессов и программ, запускаемых с Windows. Из этого списка мы можем отключить все, что мы не хотим запускать с Windows, например клиент EA, Origin.
Отключаем из коробки внизу и все. Когда мы перезагружаем компьютер, этот клиент больше не будет работать автоматически. Мы должны сделать то же самое со Steam, uPlay и всеми остальными.
Главная » Microsoft Word » Отключить автозапуск программ при включении компьютера Windows 10, 7
Как отключить автозагрузку программ в Windows?
Сегодня почти любая установленная программа добавляет себя в автозагрузку. То есть, запускается при включении компьютера или ноутбука. Что в этом плохого? Все просто: чем больше их наберется, тем медленнее будет включаться ваш ПК или ноутбук. А при нехватке оперативной памяти он будет глючить и тормозить. Соответственно, чтобы этого не допустить, а заодно оптимизировать работу компьютера, нужно отключить автозапуск программ в операционной системе Windows. Не обязательно всех – достаточно удалить только лишние и те, которыми вы редко пользуетесь.
- Открыть «Пуск» и выбрать пункт «Выполнить».
- В появившемся окошке написать msconfig и нажать Enter.
- В новом окне перейти на вкладку «Автозагрузка» и снять галочки с ненужных пунктов.
Вот так просто убрать из автозагрузки лишние программы. После изменения настроек и нажатия кнопки «ОК» система попросит вас перезагрузить ПК или ноутбук. Делать это не обязательно, но желательно.
Если после перезагрузки компьютера вы обнаружили, что не хватает какого-то софта, то всегда можно еще раз открыть это окно и поставить галочки в нужных пунктах.
Отключение автоматического запуска программ при загрузке компьютера Windows 10
Включение и отключение автоматического запуска программ при загрузке компьютера на Windows 10 производится из диспетчера задач.
Как отключить автозапуск программ при включении компьютера в Windows 10:
- Открыть Диспетчер задач. Сделать это можно с помощью сочетания клавиш Ctrl + Shift + Esc или Ctrl + Alt + Del , а затем выбрать в меню диспетчер задач. Также можно кликнуть правой кнопкой мыши по панели задач Windows, вызвав тем самым контекстное меню, в котором следует выбрать пункт «Диспетчер задач»;
- Перейти во вкладку «Автозагрузка»;
- Выделить программу или приложение, автозагрузку которого следует убрать при запуске компьютера;
- Нажать кнопку «Отключить» в нижнем правом углу окна. Также можно кликнуть по назойливой программе в списке правой кнопкой мыши и в меню выбрать пункт «Отключить».
Настройка автозапуска Windows 7 через msConfig
Для этого нам понадобиться открыть более продвинутую программу, которая называется msconfig.exe — сделать это можно также через меню Пуск. Открываем его и в сроку поиска пишем msconfig и открываем нужную программу.
На вкладке Автозагрузка будет список всех программ и служб, которые запускаются при загрузке Windows 7. Но не спешите отключать всё подряд, так как это могут быть важные драйвера или антивирус. Снимая галочки — отключаем автозапуск.
Советы по отключению автозапуска
При выключении функции автозагрузки у приложений нужно понимать, какие из них для чего предназначены и как влияют на скорость запуска ОС. Рекомендуют отключить различные менеджеры загрузок, включая uTorrent, а также мессенджеры. Некритичны для работы утилиты принтеров, сканеров, камеры и аналогичной периферии.
Важнее всего исключить из списка игровые клиенты — Steam, Epic Games Store, а также лончеры различных онлайн-игр. Они требовательны к ресурсам ПК и сильно замедляют процесс перехода к рабочему состоянию. При этом запустить их при необходимости получится гораздо быстрее.
Как отключить автозапуск программ в Windows 10
Для данной операционной системе подходят те способы, которые перечислены для 8 версии. Даже расположение папок в реестре одинаковое.
Совет: воспользуйтесь любыми способами, кроме реестра. Там хранятся важные данные, которые очень просто повредить. Если вы в реестре разбираетесь плохо, лучше даже не заходить туда.
Таким образом, теперь никакие лишние приложения не будут мешать загрузке компьютера. Только не отключайте все утилиты подряд. Из них некоторые чрезвычайно важны для полноценной работы кампьютера.
Отключение программ, запускающихся при включении компьютера
Для большинства пользователей персональных компьютеров и ноутбуков не секрет, что чем больше программ запускаются автоматически при включении компьютера, тем медленнее происходит его загрузка. Это очевидно, ведь ресурсы системы в этом случае помимо загрузки самой себя тратятся и на запуск этих самых программ. Поэтому один из наиболее действенных и тем временем простых способов ускорения загрузки компьютера является удаление из автозагрузки всего лишнего.
Разработчики операционной системы Windows предусмотрели такую возможность. Делается это следующим образом. Вне зависимости от версии Windows нужно нажать комбинацию кнопок “Windows” + “R”.
Комбинация кнопок “Win”+”R” на клавиатуре
Появится окно “Выполнить”.
Открываем конфигуратор системы командой msconfig
В нем нужно набрать команду “MSCONFIG” без кавычек и нажать “Ок”.
В открывшемся окне переходим на вкладку “Автозагрузка” где и находится весь необходимый функционал для отключения программ, которые запускаются при включении компьютера.
Для отключения автозагрузки программы нужно снять галочку напротив нее и нажать “Ок”.
Советуем вам отключать автозапуск только тех программ, которые вым знакомы. Иначе если вы отключите что – нибудь важное для работы компьютера, то при следующем включении он попросту может не запуститься.
В Windows 10 при переходе на вкладку “Автозагрузка” будет указана ссылка на диспетчер задач. Так как именно через него осуществляется оправление автозапуском программ.
Вкладка “Автозагрузка” в Windows 10
Здесь для отключения автоматического запуска выбранной программы нужно кликнуть по ней один раз левой кнопкой мыши и нажать кнопку “Отключить” в правом нижнем углу.
Since the beginning of this game client’s life there is a significant performance drop when the user opens the page of game X — the main trailer or next gameplay video automatically starts playing. Wasted MBs/GBs of traffic, sometimes this hiccups the whole machine. Already asked their support and the only thing I received was a greeting for playing Chapter 2 of Fortnite … I never played Fortnite and still won’t do it
Any idea how to stop the autoplay?
asked Nov 17, 2019 at 10:42
1000Gbps1000Gbps
2632 silver badges7 bronze badges
1
Click the gear in the bottom right corner of a video. This opens a pane with the option to disable autoplay on all videos within EGS.
answered Oct 26, 2021 at 6:10
sirreldarsirreldar
8484 silver badges8 bronze badges
You must log in to answer this question.
Not the answer you’re looking for? Browse other questions tagged
.
Not the answer you’re looking for? Browse other questions tagged
.