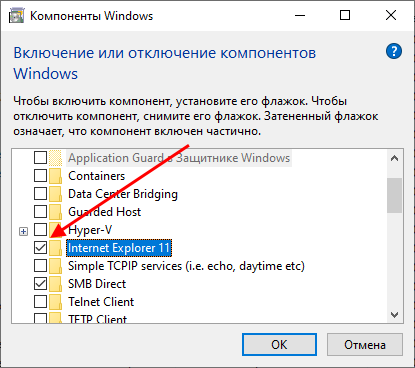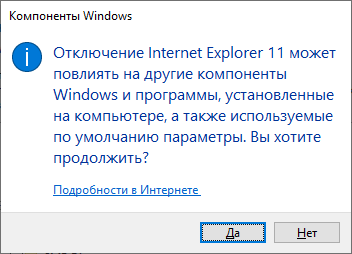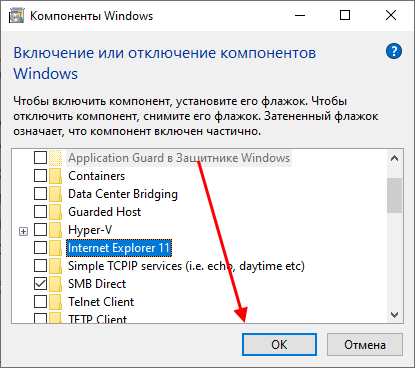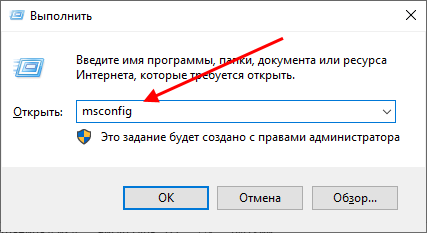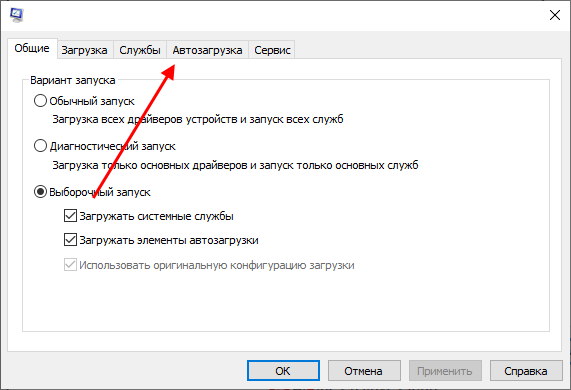Производители операционных систем стараются делать работу с вашей системой максимально удобной для вас. Конечно, созданные ими функции не всегда удобны или удобны не полностью. Одной из таких функций является автозапуск программ при включении компьютера. Эта функция обеспечивает включение важных для работы приложений. Обычно эта разные загрузчики или приложения-инструментарии, офисные помощники, заметки и прочее. Если загружаются только эти приложения, то никаких проблем нет. Однако иногда случается, что в списке автоматически запускаемых приложений присутствуют не используемые приложения, к примеру, веб-браузер Internet Explorer. Он используется редко, а потому многие пользователи предпочитают убрать Internet Explorer из автозагрузки, но не все знают, как это сделать.
Есть несколько способов, как убрать автозапуск Internet Explorer. Первый из них – это отключение автозапуска через ресурсы непосредственно браузера. Но такая функция доступна только в старых версиях браузера. Другой способ – это отключить автозапуск Internet Explorer через реестр. Проведение этой операции различается в разных версиях Windows. В версиях до Windows 7 для того чтобы отключить автозапуск internet explorer, требовалось произвести следующие действия:
- Открыть меню пуск
- Запустить командную строку (пункт меню «Выполнить»)
- Прописать в ней «msconfig»
- В открывшемся окне выбрать пункт «автозагрузка»
- Снять галочку с браузера.
В Windows 7 эта операция проводится несколько легче, но начинается так же. В меню Пуск выберите пункт «Программы», а затем « Включение или отключение компонентов Windows» и убрать галочку с пункта Internet Explorer. В принципе, это и все, что нужно знать для того, чтобы суметь убрать автозагрузку Internet Explorer. Но, возможно, это не единственная программа, автозапуск, которой вы хотите отключить.
К примеру, на каждом компьютере с самого начала стоит автозагрузка нескольких утилит для правильной работы принтера. Если же у вас нет принтера, то вы можете с уверенность отключать автозапуск этих программ. Главное, не забудьте включить их снова, если у вас вдруг появится принтер. Так же обстоит дело и с автозапуском приложений для интернета, локальной сети или беспроводных устройств связи. Если вы забудете в нужный момент включить эти утилиты, то сильно вы, конечно, не пострадаете, но лишитесь некоторых удобных функций.
Встроенный браузер Internet Explorer (IE) приходится по вкусу не многим пользователям ОС Windows и они все чаще отдают свое предпочтение альтернативным программным продуктам для просмотра интернет-ресурсов. Согласно статистике, популярность IE падает с каждым годом, поэтому вполне логично возникает желание удалить этот браузер со своего ПК. Но, к сожалению, нормального способа полного удаления Internet Explorer с ОС Windows пока нет и пользователям приходиться довольствоваться только отключением этого продукта.
Давайте разберемся, как можно это легко сделать на примере ОС Windows 7 и Internet Explorer 11.
- Нажмите кнопку Пуск и откройте Панель управления
- Далее выберите пункт Программы и компоненты
- В левом углу нажмите на пункт Включение или отключение компонентов Windows (потребуется ввести пароль администратора ПК)
- Снимите флажок возле пункта Interner Explorer 11
- Подтвердите отключение выбранного компонента
- Перегрузите ваш ПК для сохранения настроек
Выполнив эти нехитрые действия можно отключить Интернет Эксплорер в Виндовс 7 и больше не вспоминать о существовании этого браузера.
Стоит заметить, что подобным образом можно и обратно включить Internet Explorer. Для этого достаточно вернуть флажок возле одноименного пункта, дождаться пока система выполнит перенастройку компонентов, и перегрузить компьютер
Еще статьи по данной теме:
Помогла ли Вам статья?
Содержание
- 1 Полностью отключить
- 1.1 Windows 10
- 1.2 Windows 7
- 2 Отключить автозапуск
Браузер Internet Explorer существует уже не первый десяток лет и его популярность за это время упала практически до нуля. Сегодня используются уже современные браузеры, поддерживающие все необходимые функции для удобного серфинга в интернете.
Поэтому многие пользователи вовсе хотят избавиться от назойливого Internet Explorer, но так как он является системной программой, удалить его или даже просто деактивировать довольно проблематично. В сегодняшней статье мы разберемся как можно отключить браузер Internet Explorer на компьютере с ОС Windows 10.
Полностью отключить
Отключение системных программ, в том числе и Internet Explorer, выполняется в специальном разделе «Компоненты Windows», который можно открыть через окно «Выполнить». Давайте посмотрим, как это выглядит в действительности:
Windows 10
- Для запуска окна «Выполнить» зажмем на клавиатуре следующую комбинацию клавиш: «WIN+R», где WIN – это клавиша с логотипом Windows, расположенная в нижнем левом углу. В результате отобразится окно, в которое вводим запрос appwiz.cpl и кликаем по кнопке «ОК».
- В отобразившемся окне переходим в раздел «Включение или отключение компонентов Windows».
- Далее находим строку Internet Explorer и кликаем по галочке, расположенной слева от нее.
- После этого нас информируют о том, что отключение браузера Internet Explorer может повлиять на другие компоненты системы. Можете не переживать, это стандартная процедура. Просто нажмите на кнопку «Да».
- Далее кликаем на кнопку «ОК» и ожидаем пока система выполнит необходимые процедуры для отключения браузера.
- Спустя некоторое время будет сказано, что изменения внесены успешно, но для их подтверждения нужно перезагрузить компьютер. Поэтому кликаем по кнопке «Перезагрузить сейчас».
После перезагрузки компьютера можете проверить работоспособность браузера Internet Explorer – он должен быть отключен. Также данный способ вам может помочь и с другими системными программами, если вам понадобится их отключить.
Windows 7
- Начните с нажатия кнопки «Пуск», затем выберите пункт «Панель управления».
- Далее жмем «Программы».
- Следующим шагом кликните «Включение или отключение компонентов Windows».
- В диалоговом окне «Компоненты Windows» снимаем отметку возле компонента «Internet Explorer».
- Подтверждаем отключение компонента нажатием кнопки «Да».
- Отметка убрана, теперь жмем кнопку «Ок».
- Для вступления изменений в силу перезапускаем компьютер.
Отключить автозапуск
По умолчанию браузер Internet Explorer не должен автоматически запускаться. Обычно это указывает на наличие какого-либо вируса. Поэтому, советуем вам воспользоваться антивирусным средством, чтобы исключить данную проблему.
Также вы можете открыть окно с автозагрузками и попробовать отключить запуск там, однако данный способ не всегда позволяет отключить автозапуск обозревателя. Для того, чтобы это сделать, воспользуемся инструкцией:
- Открываем окно «Выполнить» с помощью сочетания клавиш «WIN+R», где WIN – это кнопка c изображением логотипа Windows. Далее вводим запрос msconfig и нажимаем на «Enter».
- Открываем раздел «Автозагрузка» и отключаем автозапуск браузера Internet Explorer, если он есть в списке. Иначе проверьте систему на наличие вирусов, из-за которых, вероятнее всего, запускается браузер.
Теперь вы знаете как отключить браузер Internet Explorer в Windows 10. Надеемся, что наша статья была для вас полезной. Спасибо за внимание!
Производители операционных систем стараются делать работу с вашей системой максимально удобной для вас. Конечно, созданные ими функции не всегда удобны или удобны не полностью. Одной из таких функций является автозапуск программ при включении компьютера. Эта функция обеспечивает включение важных для работы приложений. Обычно эта разные загрузчики или приложения-инструментарии, офисные помощники, заметки и прочее. Если загружаются только эти приложения, то никаких проблем нет. Однако иногда случается, что в списке автоматически запускаемых приложений присутствуют не используемые приложения, к примеру, веб-браузер Internet Explorer. Он используется редко, а потому многие пользователи предпочитают убрать Internet Explorer из автозагрузки, но не все знают, как это сделать.
Есть несколько способов, как убрать автозапуск Internet Explorer. Первый из них – это отключение автозапуска через ресурсы непосредственно браузера. Но такая функция доступна только в старых версиях браузера. Другой способ – это отключить автозапуск Internet Explorer через реестр. Проведение этой операции различается в разных версиях Windows. В версиях до Windows 7 для того чтобы отключить автозапуск internet explorer, требовалось произвести следующие действия:
- Открыть меню пуск
- Запустить командную строку (пункт меню «Выполнить»)
- Прописать в ней «msconfig»
- В открывшемся окне выбрать пункт «автозагрузка»
- Снять галочку с браузера.
В Windows 7 эта операция проводится несколько легче, но начинается так же. В меню Пуск выберите пункт «Программы», а затем « Включение или отключение компонентов Windows» и убрать галочку с пункта Internet Explorer. В принципе, это и все, что нужно знать для того, чтобы суметь убрать автозагрузку Internet Explorer. Но, возможно, это не единственная программа, автозапуск, которой вы хотите отключить.
К примеру, на каждом компьютере с самого начала стоит автозагрузка нескольких утилит для правильной работы принтера. Если же у вас нет принтера, то вы можете с уверенность отключать автозапуск этих программ. Главное, не забудьте включить их снова, если у вас вдруг появится принтер. Так же обстоит дело и с автозапуском приложений для интернета, локальной сети или беспроводных устройств связи. Если вы забудете в нужный момент включить эти утилиты, то сильно вы, конечно, не пострадаете, но лишитесь некоторых удобных функций.
- Remove From My Forums
-
Вопрос
-
Добрый день.
У меня обнаружены проблемы в системе: было 14 проблем, некоторые я устранила самостоятельно, осталось 7 проблем и я не знаю как это выключить. Искала решения в интернете, но ничего не нашла, не получается устранить. На
одном сайте советовали запустить gpedit.msc, но моя система отвечает, что не удаётся найти gpedit.msc. Чтобы было понятно какие у меня проблемы прилагаю скриншоты. Можно ли это выключить или придётся переустанавливать OC?И седьмая проблема — это то, что изменена домашняя страница в IE11, на другую страницу в которой вредоносный код. Но я изменила страницу на свою как было в браузере IE11. Компьютер я вылечила с помощью утилит Касперского,
но теперь что дальше делать, можно это исправить?-
Изменено
22 апреля 2015 г. 15:19
-
Изменено
Ответы
-
-
Изменено
osr_MVP
22 апреля 2015 г. 15:30 -
Помечено в качестве ответа
ЗВ_К
26 апреля 2015 г. 14:57
-
Изменено
-
Хотя в вашей редакции Windows нет редактора групповых политик, тем не менее некоторые политики активизируются заданием соответствующих параметров в реестре. Добавьте либо измените в реестре следующий параметр
[HKEY_LOCAL_MACHINESOFTWAREMicrosoftWindowsCurrentVersionPoliciesExplorer]
«NoDriveTypeAutoRun»=dword:000000ff
и перезагрузите компьютер.
Это отключит AutoRun на всех типах дисков. Подробнее см. статью
http://en.wikipedia.org/wiki/AutoRun
Там очень подробно рассказано о возможностях отключения AutoRun, в частности, можно отключить AutoRun только на дисках с определенными буквами.
-
Предложено в качестве ответа
Dmitriy VereshchakMicrosoft contingent staff
23 апреля 2015 г. 10:35 -
Помечено в качестве ответа
ЗВ_К
23 апреля 2015 г. 16:16
-
Предложено в качестве ответа
» Материал, созданный из табачных листьев, оказался таким же прочным, как дерево или пластик. Производство большого количества изделий из пластика является серьезной проблемой. Он является продуктом нефтепереработки и крайне плохо разлагается в окружающей среде, загрязняя ее. Конечно, есть масса проектов (и некоторые из них даже уже запущены в производство) по созданию биоразлагаемого пластика и его аналогов. Кстати говоря, о подобных разработках мы часто пишем в нашем канале в Телеграм. […]
» Обнаружено новое свойство клеток крови. Они могут способствовать регенерации тканей. Кровь является одним из самых значимых компонентов нашего организма. Ее свойства нам хорошо известны, ведь так? Красные кровяные тельца (эритроциты) способствуют переносу кислорода, белые кровяные тельца (лимфоциты) защищают наш организм. К тому же благодаря крови ко всем органам и тканям доставляются питательные вещества и витамины. Благодаря крови происходят практически все обменные процессы. Но недавно ученые […]
Разработчики Майкрософт, да и в принципе других компаний в сфере IT-технологий, стараются сделать так, чтобы пользователям было максимально удобно при работе с программным обеспечением. Одной из функций, призванной сделать комфортней взаимодействие с программами, является автозапуск. Однако, не каждая утилита, открываемая при входе в систему, необходима пользователям. Так, некоторые интересуются тем, как убрать автозагрузку internet explorer, так как практически не пользуются этим интернет-обозревателем.
Как отключить автозапуск браузера
В ранних версиях Internet Explorer отключить его запуск при входе в систему можно было при помощи инструментов самого браузера.
Однако, в обновленном интернет-обозревателе такой функции нет, поэтому придется воспользоваться реестром в операционной системе. Как открыть и очистить реестр вы сможете узнать . В разных версиях ОС от Windows делается это различными способами.
Так, в XP необходимо зайти в Пуск. После этого запускаем командную строку Выполнить. В ней вводим msconfig. В появившемся окне выбираем раздел Автозагрузка. Далее находим название браузера, снимаем выделение рядом с ним и нажимаем ОК.
То, как убрать автозапуск internet explorer в Windows 7 будет немного отличаться. Также заходим в Пуск, где выбираем раздел Программы. В открывшемся окне нас интересует строка Программы и компоненты. Здесь есть функция, позволяющая включать или отключать компоненты системы. Кликаем на кнопку с таким названием и в списке выбираем internet explorer, возле которого снимаем выделение. После этого перезагружаем компьютер и убеждаемся, что изменения вступили в силу.
В принципе, это и все что нужно знать тем, кто интересуется, как отключить автозагрузку internet explorer. Причем подобным образом можно убрать из автозапуска и другие программы, в которых у вас нет необходимости. Однако, не стоит выключать тот компонент, о назначении которого вы наверняка не знаете, а только догадываетесь. Ведь таким образом можно отключить какую-либо важную утилиту, после чего возможно появление проблем, решить которые довольно трудно, а порой требуется только или любую другую версию ОС.
Отключение автозапуска internet explorer сторонними программами
Браузер internet explorer, как и любую другую утилиту, из автозапуска можно убрать с помощью дополнительных программ.
Например, эффективно приложение CCleaner. Распространяется оно бесплатно, поэтому программу понадобится просто скачать и установить на компьютер. После этого запускаем утилиту.
Следующий этап – переходим в раздел Сервис. В нем выбираем подраздел Автозагрузка. Находим название браузера, выделяем его и жмем кнопку Отключить. После этого статус internet explorer в автозапуске с Да должен измениться на Нет. Для того, чтобы изменения вступили в силу, понадобится перезагрузить компьютер. После этого вы сможете убедиться, что в автозапуске программы больше нет.
Помимо этого пользуется популярностью RegOrganizer. Поможет убрать из автозапуска браузер утилита Autoruns.
Принцип работы с ними практически такой же, как и с CCleaner. Функциональность утилит не ограничивается только изменением параметров автозагрузки. К примеру, используется и для очистки памяти устройства, безболезненного удаления программ и других действий. Как видите, удалить из автозапуска браузер несложно. Для этого можно не обладать особыми навыками работы с компьютером, причем сильно навредить системе или другим приложениям вряд ли получится даже у неопытного пользователя.
Суть проблемы
: браузер запускается сразу же при включении компьютера после загрузки системы.
Это ужасно раздражает и мешает работе, ведь, компьютер существует не только для того, чтобы выходить в интернет. Поэтому мы решили вам рассказать как отключить автозапуск Internet Explorer. Чтобы убрать автоматический запуск программы, есть несколько способов решения проблемы. Принцип везде один, однако, на некоторых версиях операционных систем методы могут немного отличаться.
Второй способ
В некоторых случаях описанное выше решение проблемы может не помочь. Поэтому есть альтернативный вариант отключения автозагрузки.
- Нажмите ПУСК.
- Нажмите кнопку ВЫПОЛНИТЬ
- Появится строка. В этой строке напишите «msconfig» (только без кавычек).
- Нажмите ENTER.
- Появится новое окно с конфигурацией системы. Найдите там вкладку «Автозагрузка».
- В автозагрузке отыщите Internet Explorer и снимите галочку.
- Перезагрузите систему.
- Проблема решена!
Главное не бойтесь чего-то сломать! Не торопясь выполните наши указания и все будет хорошо.
Если вы регулярно посещаете сайты сомнительного содержания или скачиваете оттуда какие-нибудь программы, то можете быть уверены, что рано или поздно ваш компьютер заразится вредоносным программным обеспечением. Однажды может произойти такое, что после повторного запуска ПК, вы обнаружите, что вместе с ним автоматически открылся браузер, причём он сразу же открывает непонятную ссылку или рекламу. Это означает, что вы стали жертвой вредоносного ПО и, естественно, с ним нужно бороться, чтобы ваши конфиденциальные данные не «ушли» кому-нибудь другому.
Суть проблемы
Чаще всего такое происходит из-за невнимательности самого пользователя и отсутствия эффективных средств защиты на компьютере.
Во время веб-сёрфинга каждый из нас может оказаться жертвой вредоносных программ, причём далеко не всегда их можно определить самостоятельно. Чаще всего они «прячутся» под видом безобидных или даже полезных программ, которые мы скачиваем и запускаем. В результате после запуска исполняемого файла, активизируется вредоносный код, который может прописываться в системный реестр, в настройки браузера и автозагрузку. Конечно, такие программы не подают никакого вида до поры до времени, но сразу после повторного включения персонального компьютера вы увидите, что у вас также открылся ещё и браузер, а вместе с ним и страница с рекламой или неизвестной поисковой системой. В любом случае бороться с этой напастью нужно, так как велика вероятность того, что ваши конфиденциальные данные могут быть скомпрометированы (злоумышленники могут выкрасть пароли, логины, данные банковских карт, имена и др.).
Причины появления
Причина появления такой проблемы проста. Вероятнее всего, вы скачивали в глобальной сети какую-то программу, игру или приложение и запустили установочный пакет.
Злоумышленники чаще всего маскируют свои вредоносные «детища» под потенциально полезные программы и это связано в большей степени с тем, чтобы получить доверие пользователя. Множество вредоносных программ устроены так, что их код может быть запущен исключительно вручную. В этом случае, когда мы запускаем установочный пакет, то автоматически генерируем вредоносный код, который может прописываться в тех местах компьютера, где ему необходимо. В зависимости от целей злоумышленника, это могут быть: настройки браузера, системный реестр, параметры автозагрузки компьютера, даже аппаратная часть ПК (ОЗУ).
Что касается автоматически открывающегося вместе с компьютером браузера, то чаще всего, таким образом злоумышленники пытаются увеличить собственную прибыль, путём перемещения пользователя на сайты рекламодателей. В глобальной сети множество сервисов построено на таком принципе, что оплата осуществляется за счёт посещения некоторых страниц и чем больше количество посещений, тем больше прибыль. Также это увеличивает конверсию сайта, его показатели для рекламодателей, соответственно, увеличивает его цену. Не стоит полагать, что такое ПО абсолютно безопасно, ведь вы не знаете, что задумал злоумышленник и внедрил в свой код. Возможно, он добавил функцию автоматической отправки пользовательских данных. В любом случае бороться с такой проблемой нужно.
Что делать, когда при включении компьютера автоматически открывается браузер с сайтом или рекламой
Такая проблема сегодня набирает «обороты» и в большей степени это обусловлено тем, что антивирусы пока ещё не распознают это в качестве вредоносного ПО
. Конечно, вы можете вызвать мастера, но тогда за мелочную работу вам придётся заплатить хорошенькую сумму. Поэтому постарайтесь сделать все самостоятельно, тем более сама процедура удаления обычно не занимает много времени. Справиться с этой задачей вы сможете буквально за один час.
Очистка автозагрузки
Итак, в первую очередь вам потребуется проверить параметры автозагрузки. Возможно, какой-то из ваших браузеров находится там и поэтому запускается вместе с персональным компьютером. Для того чтобы почистить «Автозагрузку», нужно выполнить следующее:


Этих манипуляций будет недостаточно, после перезагрузки, скорее всего, злосчастное окно снова появится. Не волнуйтесь — все идёт по плану, а следующим шагом будет очистка реестра.
Очистка реестра на компьютере
Для начала снова перезагрузите свой ПК и когда браузер запустится, обратите своё внимание на адресную строку, а именно — на имя сайта, который запускается первым (до редиректа). Все дело в том, что именно название первого сайта нам и нужно. Если вы не успеете, то вас сразу же после загрузки перекинут на другой, тогда заново перезагружайте свой ПК и повторяйте процедуру. Кстати, чтобы не смотреть впопыхах или несколько раз перезагружать свой настольный компьютер, вы можете просто отключить его от интернет-сети. В таком случае браузер снова откроется, но переадресация происходить не будет, и вы увидите тот сайт, который нам нужен. Далее, вам предстоит работа с самим реестром:





Чтобы не ошибиться с тем, что вы удаляете, взгляните на пункт «Значение» в представленной таблице. Обратите внимание на адрес и если там указано искомое имя сайта, то смело нажимайте на кнопку «Удалить». Повторяйте поиск до тех пор, пока искомая фраза больше не будет выдаваться в результатах.
Для простоты можете воспользоваться специальным программным обеспечением, которое производит анализ и очистку системного реестра. Например, воспользуйтесь программой CCleaner или AdwCleaner. Они довольно простые в использовании, поэтому ни у кого проблем в работе с ними возникнуть не должно. Рассмотрим на примере работы CCleaner:



Если после перезагрузки ничего не изменилось, тогда вам следует проверить свой компьютер антивирусом.
Проверка антивирусом
Как и любое другое вредоносное ПО, это тоже оставляет следы, хотя успешно их маскирует. В отдельных случаях могут быть найдены файлы или папки, которые вновь и вновь восстанавливают удалённые данные в реестре. Лучше всего воспользоваться своим антивирусом и проверить компьютер. Рассмотрим на примере Kaspersky Virus Removal Tool:



После перезагрузки может начаться повторное сканирование устройства. Как правило, оно длится несколько дольше, но и показывает лучшие результаты. Если будут найдены другие рекламные файлы, то повторите процедуру удаления.
Удаление страницы из браузера
Зачастую вредоносное ПО сохраняет информацию о себе в настройках браузера. Именно по этой причине при запуске может появляться ненужная вам страница какого-нибудь поисковика либо стороннего сайта. Всю эту информацию можно удалить, вернуть к прежнему виду своими руками, причём можете не опасаться, что вы как-нибудь умудритесь навредить своему компьютеру.
В первую очередь вам потребуется поработать с ярлыком браузера, так как часто сайты прописывают себя именно в свойствах. Для этого вам следует:


Обратите своё внимание на поле «Объект», если там после Applicationchrome.exe указана ещё какая-то дополнительная информация, тогда смело удаляйте её. Также обратите внимание на раздел «Общая папка», где после слова Application тоже не должно быть никаких значений. Для лучшего результата сделайте следующее:



После этого, скорее всего, при запуске ПК браузер больше не будет активироваться, но могут оставаться ещё некоторые данные внедрённого кода
. Избавиться от них можно только, если вручную изменять настройки внутри самих веб-браузеров.
Если вы используете «Яндекс.Браузер»:


Если вы используете Google Chrome:



Если вы используете веб-браузер «Опера»:



Если вы используете браузер Internet Explorer: