Очень давно не избавлялся от лишних программ в автозагрузке операционной системы, которые пригрелись там по разным причинам, вот и решил очередной раз этим заняться.
О пользе периодической чистки списка программ, которые загружаются вместе с операционкой уже многократно писал на страницах этого сайта, поэтому обойдёмся без повторных нравоучений и сразу в бой — как убрать Skype из автозагрузки Windows 10.

Многие пользователи сейчас удивились темой статьи («что тут сложного, зачем целую инструкцию писать…»), но уверяю, что это настоящая большая проблема в некоторых случаях. Каких и как её наверняка «победить» расскажу подробно ниже.
Итак, сначала кратко опишу те методы.., которые мне лично не помогли избавиться от Скайпа в автозагрузке 🙂 , но кому-то, наверняка, окажутся полезными.
Из настроек Skype
Это первое место, куда заглянет любой пользователь компьютера для отключения вышеуказанной функции в большинстве программ. Этот же метод выдают первым поисковики в сети Интернет, как естественный, логичный и закономерный. Даже скриншот прилагается там…
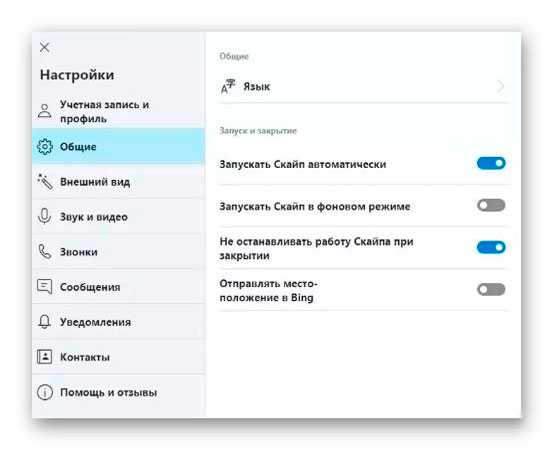
«Достаточно передвинуть ползунок в состояние «Отключено» и нет проблемы!» — говорили они. Но мы не ищем лёгких путей…
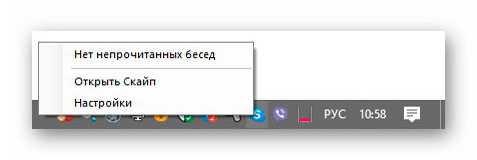
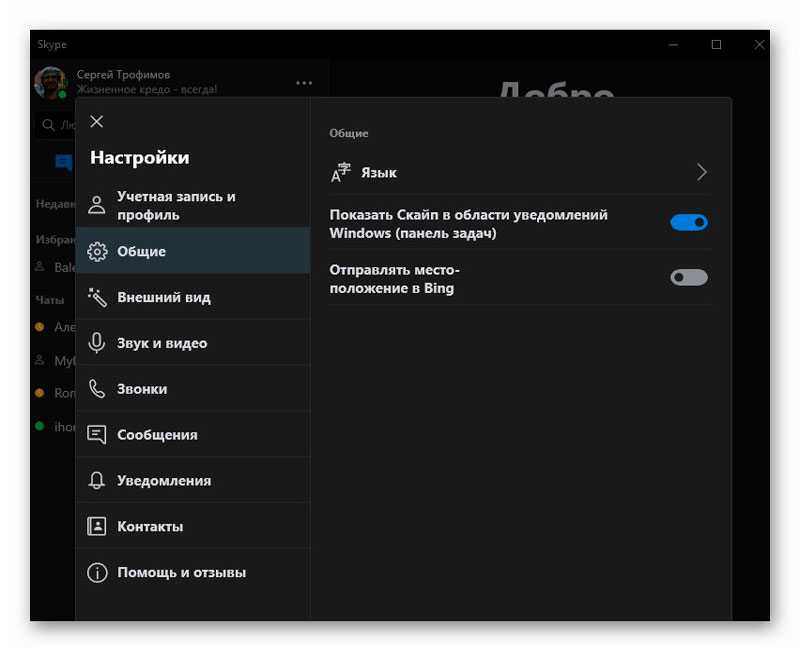
Такого ползунка в настройках Скайпа у меня просто нет.
Через Диспетчер задач
«Ок, тогда через Диспетчер задач можно убрать Skype из автозагрузки Windows 10» — советовали гуру…
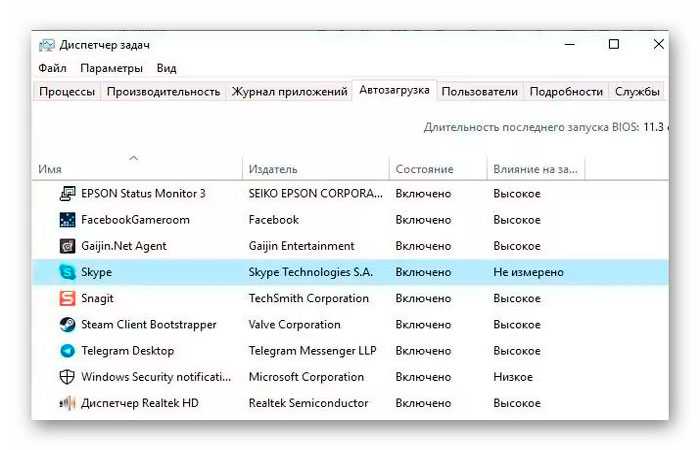
Тыкаю правой кнопкой мыши по панели задач и из появившегося контекстного меню перехожу в Диспетчер задач, в нужную вкладку…
…
…
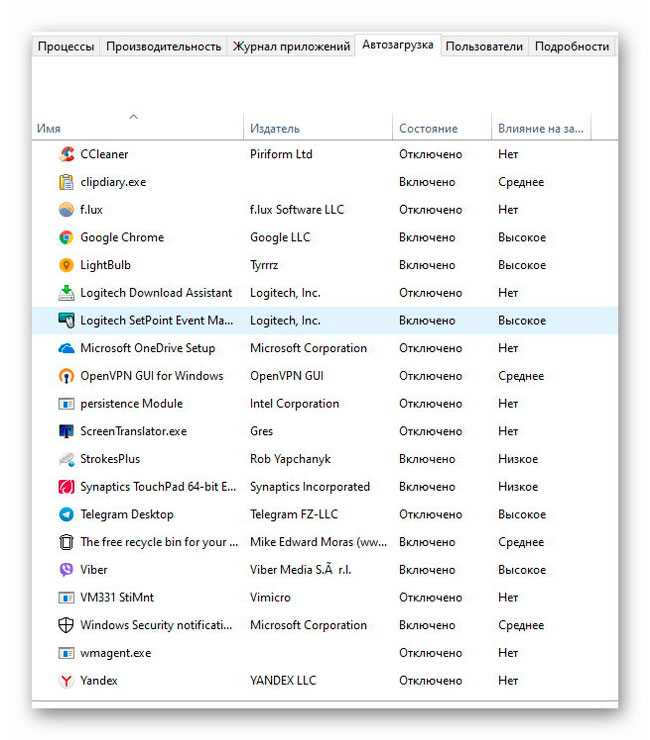
Я ослеп? Кто-то нашёл в этом моём списке программ мессенджер Skype?
С помощью msconfig
Печаль крепчала, но вспомнился ещё один способ удаления программ из списка автоматической загрузки — через полезный msconfig.
Жму на клавиатуре сочетание клавиш Win+R и дрожащей рукой ввожу заветный набор символов в появившееся окно «Выполнить» …
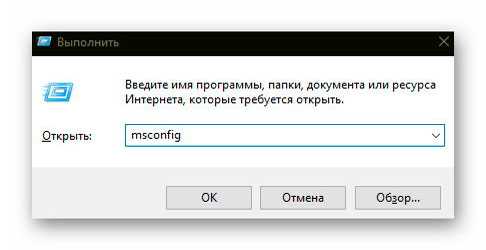
Кнопочка «Ок» помогает телепортироваться куда надо и вкладка «Автозагрузка» манит к себе мой курсор…
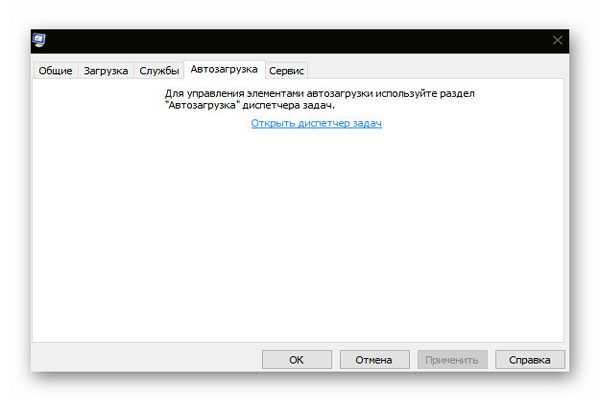
Да Вы издеваетесь?!
Папка автозагрузки в Проводнике поможет?
Когда рассказывал, как добавить любую программу в автозагрузку Windows — описывал и как найти эту «волшебную» специальную папку. Внедряюсь в неё и обнаруживаю там… лишь одну полезную программу для сохранения зрения при работе за компьютером (LightBulb)…
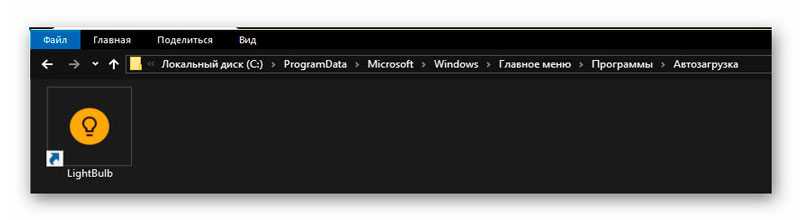
«Чёрт побери!» (цитата из фильма «Брильянтовая рука»)
Через сторонние программы
Конечно же Вы знали, что большинство оптимизаторов и чистилок Windows умеют управлять её автозагрузкой? Взять хотя бы легендарный CCleaner — у него есть отдельный раздел посвящённый этому важному вопросу…
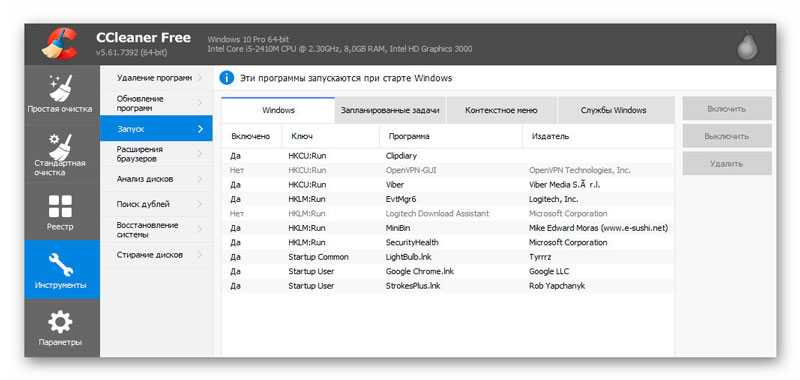
Кто найдёт Skype в списке программ на скриншоте выше — получит 100$ от меня.
Удалив ключ из системного реестра
Категорически не советую пользоваться этим методом — если не помогли предыдущие, то и этот, скорее всего, не спасёт, а вот «поломать» случайно что-то серьёзно в системе сможете легко.
Повторяем сочетание клавиш Win+R на любимой клавиатуре и вводим (вставляем, предварительно скопировав отсюда) команду «regedit» (конечно, без кавычек). Переходим по длинному пути (можно скопировать и вставить его в адресную строку целиком и сразу, не забыв нажать «ENTER» после этого):
КомпьютерHKEY_CURRENT_USERSoftwareMicrosoftWindowsCurrentVersionRun
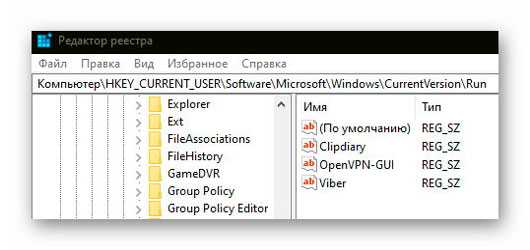
В правом разделе нужно будет просто удалить строку (параметр) со Скайпом. У меня, как видите, его уже нет — избавился от запуска Skype при старте системы другим (описанным ниже) надёжным, безопасным и проверенным способом («…был ли мальчик-то, может, мальчика-то и не было?» — цитата из романа Максима Горького «Жизнь Клима Самгина»).
Подведём промежуточный итог — как можно отключить автозагрузку Skype в Windows 10:
- Через настройки самого Скайпа
- Через диспетчер задач
- При помощи msconfig
- Удалив ярлык программы из автозагрузочной папки Проводника
- С помощью сторонних программ и утилит
- Из системного реестра
Отключение фонового приложения Skype
Это единственный сработавший метод отключения автозагрузки мессенджера от корпорации Microsoft лично у меня — нужно перейти в Параметры системы…
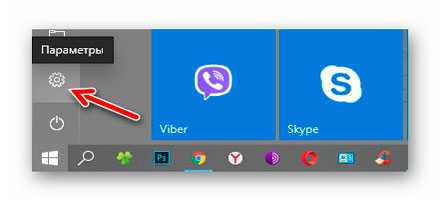
… «Конфиденциальность» …
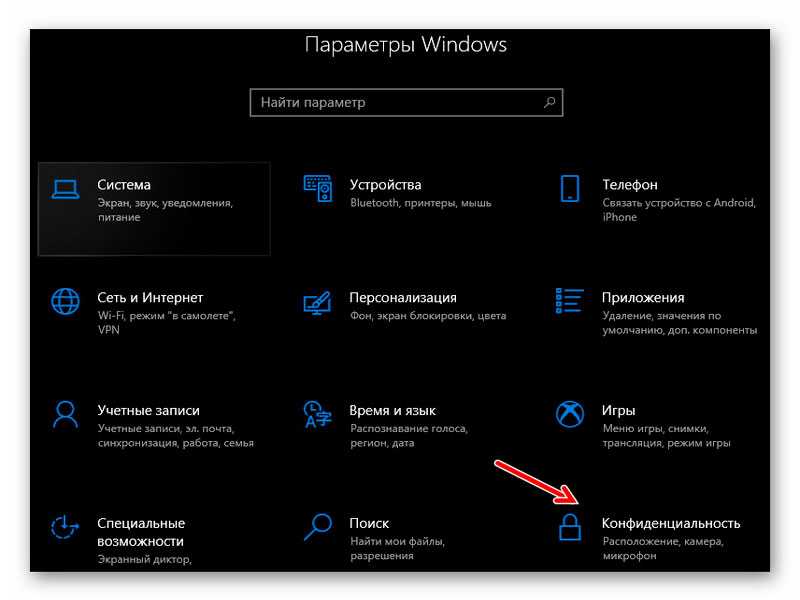
…прокрутив список в левом разделе окна почти до конца найти пункт «Фоновые приложения» и перейти в него…
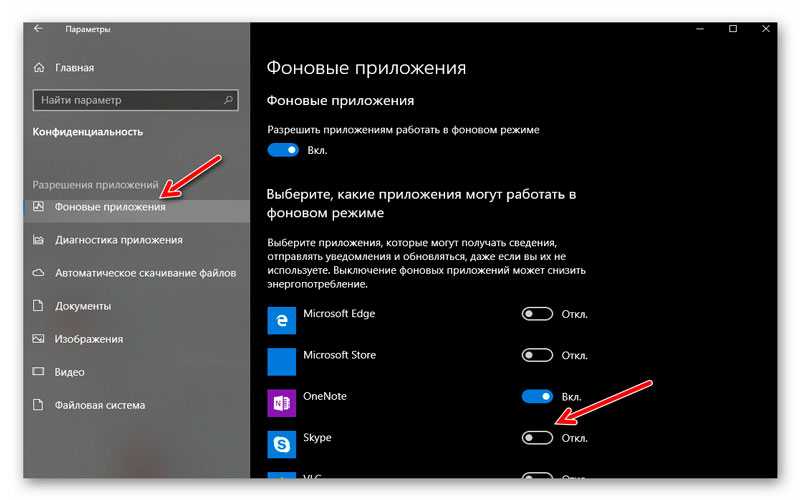
В правом разделе останется отключить ползунок напротив программы Skype. Перезапускаем операционную систему Windows 10 и…
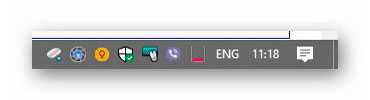
Аллилуйя!!!
Почему иногда трудно отключить автозагрузку Skype?
«Покурив» программные форумы и замучив свой поисковик по умолчанию в браузере всё-таки (кажется) отыскал причину такого упорного сопротивления знаменитой софтины.
Дело в том, как пишут некоторые умные дяди и тёти в сети Интернет, такая странная ситуация возникает исключительно когда мы устанавливаем Скайп из магазина Microsoft, а не с помощью отдельного инсталлятора скачанного с официального сайта производителей (снесите первый и просто установите второй, правильный).
А ещё, ходят легенды, что нужно использовать исключительно загрузчик из-под «Скачать Скайп для Windows» , а не «Скачать Скайп для Windows 10» …
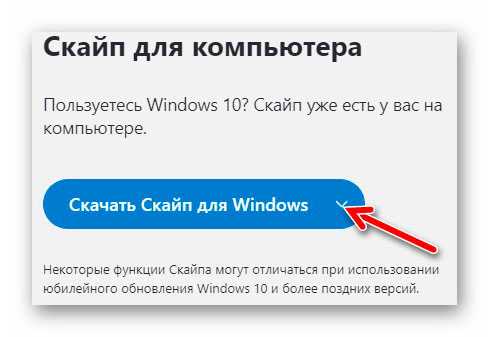
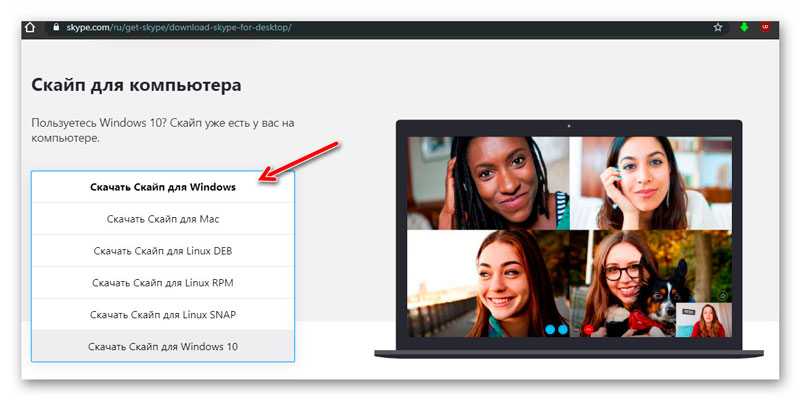
Чудны дела твои, Microsoft!
Конечно, некоторые читатели посоветуют совсем удалить такой недружественный мессенджер и забыть про него, но есть люди, которые интенсивно или иногда пользуются им.
С его помощью я, например, часто связываюсь с коллегами по сайтоведению, специалистами с хостинга, веб-оптимизаторами… вряд ли уговорю их всех перейти на другую программу для общения в сети — привычки трудно менять.
Именно поэтому лишь отключил автоматическую загрузку Скайп, а не удалил его полностью.
До новых полезных компьютерных программ и интересных приложений для Андроид.
ПОЛЕЗНОЕ ВИДЕО
…
…




-
Partition Wizard
-
Partition Manager
- 3 Ways to Uninstall Skype for Business from Windows 10
By Vicky | Follow |
Last Updated December 01, 2020
You may have ever heard about Skype for Business and found this feature sometimes becomes troublesome. This article shows you how to disable and uninstall this feature in Windows 10.
Skype for Business
Skype for Business, formerly known as Microsoft Lync Server, is a unified communications platform that integrates common channels of business communication and online meetings, including instant messaging, presence, video conferencing, and so on.
To put it more clearly, you can use this feature to proactively stay connected with your peers. With this feature, you can communicate with others conveniently in daily life. However, Skype for business sometimes brings you some troubles, like eating lots of disk space.
Tip: Sometimes, you may run into 100% Disk Usage on Windows 10 caused by the combination of Skype and Google Chrome browser settings. But please don’t worry, as MiniTool shows effective ways to fix this issue.
Therefore, you can choose to disable or uninstall Skype for Business from your PC. And this article shows some working methods to disable or uninstall Skype for Business.
It is important to note that if you are using Office 365 Skype for Business, it is impossible to uninstall it from your computer unless you remove the reset of the Microsoft Office site.
Method 1: Disable Skype for Business via Skype Settings
To disable this feature to prevent it from starting up, please following the instruction below.
Step 1: Open the Settings of Skype for Business, navigate to the Tools tab and choose the Options option.
Step 2: Select the Personal option from the left side, and uncheck Automatically start the app when I log on to Windows 10 and Start the app in the foreground, and then click the OK button to confirm the changes.
Step 3: Click the Settings button again on the Skype for Business interface and choose File and Exit in order.
After the three steps, you have successfully disabled Skype for Business from your PC and you will no longer see it although it is still on your computer.
Method 2: Uninstall Skype for Business via Control Panel
This method requires you to clear all your profile cache for the Skype for Business account and then uninstall it from Windows 10 via Control Panel.
Here is the detailed tutorial on uninstalling Skype for Business.
Step 1: Open your Skype for business and then sign out of this application.
Step 2: In the Sign in interface, please click the Delete my sign-in info option.
Note: This step will clear all your profile cache for the Skype for Business account and will disable the auto sign-in when the application opens.
Step 3: Close Skype for Business.
Step 4: You should uninstall Skype for Business like any other software on your computer. Therefore, please go to Control Panel > Programs > Programs and Features > Uninstall or change a program.
Step 5: Choose Skype for Business and click Uninstall.
Note: If you don’t see Skype for Business listed, it means that you are using a version that is integrated with other Office 365 apps. The only way to uninstall it is to remove all of Office from your computer.
Method 3: Uninstall Skype for Business via Registry Editor
If the above two methods don’t work, the third choice is to uninstall it in your registry.
Now, let’s see how to uninstall Skype for business from Windows 10 via Registry Editor.
Step 1: Press the Windows icon and R key simultaneously. After getting a Run box, please type regedit and click the OK button to access the Registry Editor window.
Note: You will erase any Skype records from the Registry. Major issues may happen if you change the Registry improperly. To be safe, it is suggested to back up your Registry before making any modifications.
Step 2: In the Registry Editor window, please navigate to the Edit tab and then choose the Find option.
Step 3: Type Skype for Business into the Find box and click the Find Next button.
Step 4: Use right-click to delete all the search listings.
About The Author
Position: Columnist
Vicky is a website editor who has been writing tech articles since she was graduated from university. Most of her articles talk about Windows PC and hard disk issues. Some of her articles also touch on YouTube usage and issues.
During her spare time, she likes to spend time reading, watching videos, and sitting on her Yoga mat to relax.
-
Partition Wizard
-
Partition Manager
- 3 Ways to Uninstall Skype for Business from Windows 10
By Vicky | Follow |
Last Updated December 01, 2020
You may have ever heard about Skype for Business and found this feature sometimes becomes troublesome. This article shows you how to disable and uninstall this feature in Windows 10.
Skype for Business
Skype for Business, formerly known as Microsoft Lync Server, is a unified communications platform that integrates common channels of business communication and online meetings, including instant messaging, presence, video conferencing, and so on.
To put it more clearly, you can use this feature to proactively stay connected with your peers. With this feature, you can communicate with others conveniently in daily life. However, Skype for business sometimes brings you some troubles, like eating lots of disk space.
Tip: Sometimes, you may run into 100% Disk Usage on Windows 10 caused by the combination of Skype and Google Chrome browser settings. But please don’t worry, as MiniTool shows effective ways to fix this issue.
Therefore, you can choose to disable or uninstall Skype for Business from your PC. And this article shows some working methods to disable or uninstall Skype for Business.
It is important to note that if you are using Office 365 Skype for Business, it is impossible to uninstall it from your computer unless you remove the reset of the Microsoft Office site.
Method 1: Disable Skype for Business via Skype Settings
To disable this feature to prevent it from starting up, please following the instruction below.
Step 1: Open the Settings of Skype for Business, navigate to the Tools tab and choose the Options option.
Step 2: Select the Personal option from the left side, and uncheck Automatically start the app when I log on to Windows 10 and Start the app in the foreground, and then click the OK button to confirm the changes.
Step 3: Click the Settings button again on the Skype for Business interface and choose File and Exit in order.
After the three steps, you have successfully disabled Skype for Business from your PC and you will no longer see it although it is still on your computer.
Method 2: Uninstall Skype for Business via Control Panel
This method requires you to clear all your profile cache for the Skype for Business account and then uninstall it from Windows 10 via Control Panel.
Here is the detailed tutorial on uninstalling Skype for Business.
Step 1: Open your Skype for business and then sign out of this application.
Step 2: In the Sign in interface, please click the Delete my sign-in info option.
Note: This step will clear all your profile cache for the Skype for Business account and will disable the auto sign-in when the application opens.
Step 3: Close Skype for Business.
Step 4: You should uninstall Skype for Business like any other software on your computer. Therefore, please go to Control Panel > Programs > Programs and Features > Uninstall or change a program.
Step 5: Choose Skype for Business and click Uninstall.
Note: If you don’t see Skype for Business listed, it means that you are using a version that is integrated with other Office 365 apps. The only way to uninstall it is to remove all of Office from your computer.
Method 3: Uninstall Skype for Business via Registry Editor
If the above two methods don’t work, the third choice is to uninstall it in your registry.
Now, let’s see how to uninstall Skype for business from Windows 10 via Registry Editor.
Step 1: Press the Windows icon and R key simultaneously. After getting a Run box, please type regedit and click the OK button to access the Registry Editor window.
Note: You will erase any Skype records from the Registry. Major issues may happen if you change the Registry improperly. To be safe, it is suggested to back up your Registry before making any modifications.
Step 2: In the Registry Editor window, please navigate to the Edit tab and then choose the Find option.
Step 3: Type Skype for Business into the Find box and click the Find Next button.
Step 4: Use right-click to delete all the search listings.
About The Author
Position: Columnist
Vicky is a website editor who has been writing tech articles since she was graduated from university. Most of her articles talk about Windows PC and hard disk issues. Some of her articles also touch on YouTube usage and issues.
During her spare time, she likes to spend time reading, watching videos, and sitting on her Yoga mat to relax.
Skype помогает вам заранее оставаться на связи со своими сверстниками. Для этого он запускает ряд служб в фоновом режиме и продолжает работать в фоновом режиме даже при закрытии с помощью кнопки X. Эта функция иногда может стать проблемой для некоторых, и, следовательно, они могут захотеть отключить или полностью удалить Skype для бизнеса из Windows 10. Мы уже видели, как удалить приложение Skype — теперь в этой статье мы проверим некоторые рабочие методы удаления Skype для бизнеса.
Следующие методы эффективно помогли отключить или полностью удалить Skype для бизнеса из Windows 10:
- Отключите его в настройках Skype
- Удалите с помощью панели управления и редактора реестра.
- Автоматическое удаление с использованием настраиваемой конфигурации.
- Используйте сторонний деинсталлятор.
1]Отключите его в настройках Skype.
Вы можете отключить Skye для бизнеса и предотвратить его запуск, открыв его Настройки> Инструменты> Параметры.
Затем выберите Личное и снимите флажок Автоматически запускать приложение, когда я вхожу в Windows и запускаю приложение на переднем плане вариант.
2]Использование ControlPanel и редактора реестра
Откройте Skype для бизнеса. Убедитесь, что вы вышли из приложения.
Нажмите кнопку с надписью Удалить мои данные для входа.
Это очистит весь кеш профиля пользователя для учетной записи Skype для бизнеса и отключит автоматический вход при открытии приложения.
Закройте Skype для бизнеса.
Удалить Skype для бизнеса как и любое другое программное обеспечение на вашем компьютере. Откройте панель управления и выберите Skype для бизнеса> Удалить.
Теперь приступим к основной части. Вам нужно открыть редактор реестра.
Далее откройте Правка> Найти.
Ищи ‘Skype‘и убедитесь, что вы выбрали все найденные записи в редакторе реестра и нажали Удалить кнопка.
Выбирать да или же Ok для любого запроса, который вы получите.
Перезагрузите компьютер, чтобы полностью удалить Skype для бизнеса с компьютера.
3]Автоматическое удаление с использованием настраиваемой конфигурации
Щелкните правой кнопкой мыши значок Skype на панели задач и выберите Выход.
Удалить Skype для бизнеса как и любое другое приложение на вашем компьютере.
Получите средство развертывания Office.
Для configuration.xml файл, замените текущую конфигурацию на следующую:
<Configuration> <Add SourcePath="C:ODT2016" OfficeClientEdition="32"> <Product ID="O365ProPlusRetail"> <Language ID="en-us" /> <ExcludeApp ID="Lync" /> </Product> </Add> </Configuration>
Запустите командную строку Windows Command Prompt с правами администратора и выполните эту команду:
cd c:ODT2016
Это будет путь, по которому вы сохранили каталог средства развертывания Office.
Чтобы скачать установочные файлы, выполните эту команду:
setup.exe /download configuration.xml
Подождите, пока файлы загрузятся. Все зависит от вашего подключения к Интернету.
И, наконец, чтобы установить эти загруженные установочные файлы, выполните следующую команду:
setup.exe /configure configuration.xml
Все разрешенные приложения пакета Microsoft Office теперь будут установлены, но Skype для бизнеса.
3]Используйте стороннюю программу удаления.
Вы также можете использовать любое стороннее программное обеспечение для удаления, поскольку оно способно удалить все остаточные файлы после удаления приложения.
Всего наилучшего!
Все методы как отключить автозапуск Скайпа в Windows 10. Пять подробно и поэтапно рассписанных способа как убрать автозапуск Skype
Скайп – это программа от разработчиков компании Microsoft, которая используется для общения через текстовые сообщения, голосовые и видео звонки. К сожалению, на некоторых компьютерах ее запуск вместе со стартом операционной системы может негативно отражаться на быстродействии. В текущей статье разберемся, как убрать Skype из автозагрузки через настройки приложения, диспетчер задач, папку Startup и программу CCleaner.
Отключение автозапуска Skype в Виндовс 10 через настройки
В актуальной на момент написания версии программы, автозапуск отключается следующим образом:
- Открыть главное окно Скайп.
- Нажать на три горизонтальные точки справа от имени пользователя, выбрать пункт «Настройки»
- Во всплывающем окне перейти в раздел «Общие».
- Отключить опцию «Запускать Скайп автоматически».
В большинстве случае этой настройки будет достаточно, чтобы отключить автозапуск программы при загрузке ОС. В качестве альтернативы можно предложить запуск в фоновом режиме – приложение будет запущено, но отразится только в системном трее.
Отключение автозапуска Скайп в Windows 10 в папке Startup
Если указанный выше метод не помог, в обязательном порядке следует проверить папку Startup – в ней может находиться ярлык программы, который открывается при старте Windows независимо от установленных настроек:
- Нажать сочетание клавиш Win+R. Откроется приложение «Выполнить».
- В пустую строку скопировать команду «shell:startup».
- Нажать Enter.
- Откроется необходимая папка. Ознакомиться с ее содержимым, если есть ярлык «Skype» — удалить его.
Отключаем автозапуск Skype в Виндовс 10 в диспетчере задач
Начиная с Windows 8, Диспетчер задач обзавелся дополнительной вкладкой, на которой отображаются установленные в системе программы и статус их автозапуска. Примечательно, что в этой же таблице можно увидеть степень влияния Скайп на скорость запуска ОС. Инструкция:
- Нажать Ctrl+Alt+Del на клавиатуре и выбрать Диспетчер задач. Альтернативный вариант: нажать правой кнопкой на панель задач, выбрать соответствующий пункт в контекстном меню.
- Перейти на вкладку «Автозагрузка».
- Найти в представленном списке строку «Skype».
- Кликнуть правой кнопкой, выбрать «Отключить».
Задача выполнена, значение в строке «Состояние» изменится на «Отключено». Теперь Скайп не будет запускаться при старте Windows. Его можно открыть самостоятельно, при возникновении необходимости пообщаться.
В предыдущих версиях Windows через этот инструмент также получалось отредактировать автоматический запуск программ, в т.ч. Skype. Открывается он через приложение «Выполнить», по команде «msconfig». В Windows 10 на вкладке «Автозагрузка» находится ссылка, которая перенаправляет пользователя на одноименную вкладку в Диспетчере задач.
Убираем автозапуск скайпа в 10 винде при помощи CCleaner
Это популярное приложение от сторонних разработчиков, которое помимо очистки системы от временных файлов и ошибочных путей реестра, умеет править список программ автозапуска. Скачать CCleaner можно на официальном сайте, базовая версия для домашнего использования распространяется бесплатно. После установки и запуска программы необходимо:
- Используя основное меню в левой части окна перейти в раздел «Сервис».
- Рядом выбрать подраздел «Автозагрузка».
- Перейти на вкладку «Windows».
- Отыскать в списке «Skype».
- Выделить строку левой кнопкой мыши, справа кликнуть по команде «Выключить».
Готово. Можно перезапустить систему и убедиться, что Скайп автоматически не запускается.
Подведем итоги. Желая убрать программу из автозапуска, прежде всего следует открыть ее настройки и отключить опцию через них. Дальнейшие способы следует применять только в том случае, если выставленные параметры не подействовали. Нужно проверить папку Startup и удалить из нее ярлык Скайп. В качестве альтернативы можно воспользоваться Диспетчером задач или CCleaner.
Skype для бизнеса — отличный корпоративный инструмент для обмена сообщениями и видео, разработанный Microsoft. Тем не менее, возможно, ваша компания теперь использует альтернативу, например Zoom или Microsoft Teams, и вы хотите удалить Skype для бизнеса.
Если да, мы здесь, чтобы помочь. Вам может показаться, что удалить его сложнее, чем другое программное обеспечение, поэтому мы покажем вам все способы удаления Skype для бизнеса в Windows 10.
Вы действительно хотите полностью удалить Skype для бизнеса? Если вы можете использовать его снова в будущем, вы можете просто отключить автоматическое открытие программы при входе в Windows.
Сделать это:
-
Откройте Skype для бизнеса.
-
Щелкните значок значок шестеренки (если вы щелкните раскрывающийся список, щелкните Инструменты> Параметры).
-
Нажмите Личное.
-
Снимите отметку Автоматически запускать приложение при входе в Windows.
-
Нажмите ОК.
Теперь вам нужно будет вручную открывать Skype для бизнеса каждый раз, когда вы хотите его использовать.
У вас есть разрешение на удаление Skype для бизнеса?
Skype для бизнеса — это в первую очередь корпоративная программа, поэтому она, скорее всего, установлена на вашем рабочем компьютере.
В этом случае у вас может не быть возможности удалить Skype для бизнеса. Ваш системный администратор может ограничить вашу учетную запись пользователя от выполнения определенных действий; удаление Skype для бизнеса может быть одним из них.
Даже если ваша учетная запись не имеет ограничений, перед удалением Skype для бизнеса целесообразно проконсультироваться с ИТ-администратором. Это может вызвать у них головную боль.
1. Удалите Skype для бизнеса через настройки.
Прежде чем пробовать что-либо продвинутое, попробуйте удалить Skype для бизнеса, как любое другое приложение или программу.
-
Нажмите Клавиша Windows + I , чтобы открыть Настройки.
-
Нажмите Программы.
-
В рамках Искать в этом списке поле, ввод Skype для бизнеса.
-
Если появится Skype для бизнеса, выберите его и нажмите Удалить.
Если вы не видите здесь Skype для бизнеса, это потому, что вы используете версию, интегрированную с другими приложениями Microsoft 365.
Если вы хотите, вы можете удалить Microsoft 365 или Office отсюда, но, очевидно, это приведет к удалению других программ, таких как Word, PowerPoint и Access, которые вы, вероятно, захотите сохранить. Таким образом, продолжайте читать.
2. Установите Office без Skype для бизнеса.
Хотя стандартная установка Office не позволяет вам отказаться от установки Skype для бизнеса, вы можете использовать расширенный метод для этого.
Сначала удалите Office, выполнив действия, описанные выше. Или перейдите к «Удалить Office с ПК» Страница поддержки Microsoft и используйте второй вариант, чтобы загрузить инструмент поддержки удаления Office.
Затем загрузите Средство развертывания Office. Откройте его и выберите, куда извлечь файлы. Это даст вам три configuration.xml файлы и setup.exe файл.
Решите, какой файл конфигурации вам нужен: x64 для 32-битных систем, x86 для 64-битных систем, и Предприятие если вы устанавливаете выпуск Office Enterprise.
Щелкните правой кнопкой мыши файл конфигурации и выберите Открыть с > Блокнот.
Сначала найдите строку, которая начинается с:
Add OfficeClientEdition=Измените открытие строки следующим образом, заменив C: Офис с путем, по которому вы извлекли файлы:
Add SourcePath="C:Office" OfficeClientEdition=Затем найдите эти две строки (ваш идентификатор продукта может быть «ProPlus2019Volume» вместо «OF365ProPlusRetail», а идентификатор вашего языка может быть другим):
Product ID="O365ProPlusRetail"
Language ID="en-us"Вставьте эту строку ниже:
ExcludeApp ID="Lync"Затем сохраните файл.
Выполните системный поиск Командная строка и нажмите Запустить от имени администратора.
Введите это в командную строку:
cd C:OfficeСнова замените C: Офис путь к которому вы извлекли файлы.
Затем выполните следующие команды одну за другой (замените имя файла конфигурации на то, что вы используете), что может занять некоторое время:
setup.exe /download configuration-Office2019Enterprise.xml
setup.exe /configure configuration-Office2019Enterprise.xmlЗатем будет установлен Office без Skype для бизнеса.
Поддерживайте Skype для бизнеса и проводите отличные встречи
Не уверены, что удаление Skype для бизнеса того стоит? Справедливо. Попробуйте дать ему второй шанс.
С помощью Skype для бизнеса вы можете делиться экраном, проводить опросы, использовать интерактивную доску, записывать звонок и многое другое.
Содержание
- 1 Настройка автозагрузки в параметрах Skype
- 2 Настройка параметров «Skype для бизнеса»
- 3 Деактивация автозапуска через «Диспетчер задач»
- 4 Смена настроек автозагрузки в «Параметрах» Windows 10
- 5 Альтернативный подход
- 6 Видео по теме
Skype — кроссплатформенный текстовый мессенджер, предназначенный для мгновенной передачи сообщений и медиаконтента, организации видеоконференций, подготовки чатов и совершения звонков на мобильные и стационарные телефоны. Несмотря на разнообразие встроенных функций «Скайп» не лишен недостатков: обладает не слишком предсказуемой навигацией, а загружается намного дольше конкурентов, в особенности во время автозапуска вместе с ПК. Как результат — многие пользователи мечтают исключить Skype из автозагрузки, но из-за странного интерфейса до сих пор не разобрались в деталях. А потому ниже — наглядная инструкция со всеми подробностями!
Настройка автозагрузки в параметрах Skype
По умолчанию параметр «автозапуск вместе с компьютером» активирован в разделе с настройками мессенджера: так разработчики из Microsoft стараются сразу подготовить систему к общению, сэкономить время и исключать ситуации, связанные с пропущенными сообщениями или звонками. Но доверять мнению и идеям разработчиков совсем необязательно — автоматический запуск с легкостью выключается:
- После авторизации в Скайп необходимо вызвать контекстное меню, кликнув по значку многоточия, расположенному справа от никнейма (названия текущего профиля).
- Из появившегося списка необходимо выбрать «Настройки».
- Далее перейти в раздел «Общие».
- Справа сразу появятся пункты «Запускать Скайп автоматически» (вместе с Windows) и «Запускать Скайп в фоновом режиме» (в свернутом состоянии — иконка появится в трее). После переключения ползунков в подходящее состояние (серый цвет обозначает деактивацию настроек) достаточно закрыть настройки — все изменения принимаются автоматически.
Уже при следующей загрузке Windows мессенджер не запустится вместе с ПК.
Без пройденной авторизации, зайти в «Настройки» Skype нельзя, а значит, мессенджер продолжит загружаться вместе с компьютером. Менять параметры автозагрузки предстоит сторонними способами, представленными ниже.
Настройка параметров «Skype для бизнеса»
Пользовательская версия Скайп обладает чуть более расширенным функционалом, и кроме мгновенных сообщений, голосовой связи и видеозвонков, поддерживает передачу медиаконтента и геометок, систему планирования звонков и подготовку опросов. Бизнес-версия преподносится в облегченном варианте, исключающим лишние возможности, и сосредоточенным исключительно ради общения с коллегами и сотрудниками. Несмотря на разницу в возможностях, из автозагрузки «Skype для бизнеса» исключается все тем же способом:
- Зайти в «Настройки».
- Выбрать раздел «Общие».
- В открывшемся окне достаточно перевести пару ползунков в неактивное положение.
Поддержка бизнес-версии Skype практически прекращена: на компьютерах с Windows появился новый вариант мессенджера — Microsoft Teams.
Деактивация автозапуска через «Диспетчер задач»
Если после настройки, Skype не перестал загружаться вместе с компьютером, и по-прежнему сильно нагружает систему, то редактировать параметры автозагрузки предстоит через «Диспетчер задач», вызываемый комбинацией клавиш Ctrl + Alt + Delete или нажатием на панель с инструментами.
Запущенный «Диспетчер задач» по умолчанию предстает в свернутом состоянии и отображает информацию лишь о запущенном софте и приложениях. Чуть более обширная информация выводится после нажатия на пункт «Подробнее».
Полностью раскрывшийся интерфейс разрешает переключаться между вкладками сверху, а заодно — перейти в раздел «Автозагрузка», включающий возможность настроить запускаемые вместе с ПК службы и процессы. Список сортируется по имени, а потому Skype появится чуть ближе к концу.
Деактивируется загрузка мессенджера в два этапа: сначала необходимо нажать на название, а после — кликнуть по кнопке «Отключить».
«Диспетчер задач» в Windows отображает информацию о времени загрузки BIOS, но лишь поверхностно. Влияние Skype на систему «Не измерено», хотя по статистике компьютер с мессенджером загружается чуть медленно, а из-за частых обновлений приходится помнить еще и о расходуемом трафике.
Смена настроек автозагрузки в «Параметрах» Windows 10
Последний, но лишь наполовину рабочий, способ повлиять на поведение Skype на компьютерах с операционной системой от Microsoft, — раздел с «Параметрами» в Windows 10, который вызывается через поиск в меню «Пуск».
Кроме разделов с приложениями, картами и инструментами для веб-сайтов, каталог содержит и информацию о параметрах «Автозагрузки» (необходимый пункт появится слева). По неизвестным причинам автоматически составленный список способен содержать информацию о Cortana, звуковой панели, браузерах и даже органайзерах, а вот Skype станет исключением из правил. По какой причине подобное происходит (да еще и в 50% случаев) специалисты из Microsoft лишь разводят руками и предлагают чаще перезагружать систему.
Но, если заветный пункт все же появился, то порядок действий уже знакомый — справа нажать на ползунок и добиться состояния «Откл». Изменения вступают в силу автоматически — никакой кнопки «Принять» не предусмотрено.
Альтернативный подход
Кроме инструментов, официально представленных в Windows 10, и настроек, доступных в Skype, со сменой параметров автозагрузки справляется и сторонний софт, вроде Advanced SystemCare или CCleaner (выбор не повлияет на итоговый результат, лишь на порядок действий).
Advanced SystemCare предлагает настраивать систему через загружаемый плагин «Менеджер по запуску», представленный на вкладке Toolbox в разделе «Оптимизация сист».
Плагин автоматически сканирует Windows 10, а после выводит список элементов, загружаемых вместе с компьютером и влияющих на скорость запуска ОС. Skype появится сверху: для деактивации достаточно перевести ползунок «Включено» в неактивное, серое положение.
Инструмент Advanced SystemCare наглядно отображает, как программное обеспечение влияет на скорость загрузки BIOS и компьютера. Если какие-то элементы нагружают систему слишком сильно, то рядом появится рекомендация о деактивации.
Функционал CCleaner реализован иначе: вместо догружаемых плагинов настраивать работу Skype предстоит через «Инструменты» и раздел «Запуск», выбираемый слева в контекстном меню. После перехода к параметрам, остается нажать на название мессенджера, и уже справа кликнуть по пункту «Выключить». Выбранные параметры сразу вступают в силу.
Видео по теме
Если вы не хотите использовать Skype или используете его только от случая к случаю, ниже вы найдете инструкции по отключению различных типов приложений Skype на компьютере с Windows 10.
Содержание
- Как отключить Skype в Windows 10
- 1. Как отключить Skype с помощью настроек конфиденциальности
- 2. Как отключить Skype Desktop в Windows 10
- 3. Как отключить Skype для бизнеса в Windows 10
- 4. Отключить Предварительную версию Skype
 Как отключить Skype в Windows 10
Как отключить Skype в Windows 10
По умолчанию все версии Microsoft Skype предназначены для автоматического запуска с компьютером и остаются активными в фоновом режиме, готовыми к приему сообщений и звонков.
Это стандартное поведение Skype может быть полезно, если вам в основном нужен Skype для всех ваших личных, рабочих или деловых звонков и сообщений.
Однако, если вы не используете Skype или используете его только время от времени, нет смысла позволять Skype без надобности тратить ресурсы компьютера, загружаясь вместе с системой и оставаясь активным в фоновом режиме.
Пользователи сообщили о 3 известных версиях Skype, и все эти версии можно отключить, перейдя в Настройки приложения, а также в Настройки конфиденциальности.
1. Как отключить Skype с помощью настроек конфиденциальности
В зависимости от типа Skype, установленного на компьютере, вы можете найти или не найти Skype в настройках конфиденциальности.
Перейдите в Параметры > Конфиденциальность > прокрутите левую панель вниз и выберите Фоновые приложения. На правой панели прокрутите вниз и переместите переключатель рядом со Skype в положение ВЫКЛ.
После этого перезагрузите компьютер, и вы больше не увидите, что Skype автоматически запускается и работает в фоновом режиме.
2. Как отключить Skype Desktop в Windows 10
Эта популярная версия Skype не будет установлена, если вы не загружали приложение Skype Desktop с официального сайта Microsoft.
Вы можете выполнить следующие действия, чтобы отключить приложение Skype для ПК и предотвратить его автоматический запуск на компьютере.
1. Откройте настольное приложение Skype и войдите в свою учетную запись Skype (если вы еще не вошли в систему).
2. Выберите значок Еще и нажмите Настройки в раскрывающемся меню.
3. На экране Настройки отключите параметр Автоматически запускать Skype, Запускать Skype в фоновом режиме и После закрытия оставлять Skype работающим.
После этого вы больше не обнаружите, что приложение Skype для ПК запускается автоматически и работает в фоновом режиме на компьютере.
3. Как отключить Skype для бизнеса в Windows 10
Эта версия Skype обычно поставляется в комплекте с определенными версиями Microsoft Office, а также, как известно, предварительно загружена на определенные Новые компьютеры.
Если вы уже вошли в приложение Skype для бизнеса, можно выполнить следующие действия, чтобы отключить Skype Business на компьютере с Windows 10.
Щелкните значок Настройки Skype > выберите Инструменты и нажмите Настройки в боковом меню.
На экране настроек выберите вкладку Личное на левой панели. На правой панели снимите флажок Автоматически запускать приложение при входе в Windows и Запускать данное приложение в фоновом режиме.
Нажмите ОК, чтобы сохранить эти настройки на компьютере.
Перезагрузите компьютер, и приложение Skype для бизнеса больше не будет вас беспокоить.
4. Отключить Предварительную версию Skype
Эта версия Skype вряд ли будет работать на вашем компьютере, если только он не работает под управлением более старой версии Windows 10.
Откройте приложение предварительная версия Skype > щелкните значок своего профиля (нижний левый угол) > прокрутите вниз на правой панели и выберите параметр Выйти.
После этого вы больше не увидите, что предварительная версия Skype автоматически запускается на компьютере и работает в фоновом режиме.
Когда вы запускаете компьютер с Windows, в фоновом режиме автоматически запускаются несколько приложений, таких как антивирус, Google Chrome и даже Skype. Эти приложения влияют на системные ресурсы, а также на срок службы батареи. Кроме того, может не понравиться автоматический запуск некоторых приложений. Приложение должно открываться только тогда, когда оно нужно пользователю. Одним из таких приложений является Skype. Многие пользователи хотят, чтобы Skype не запускался автоматически в Windows 10. Если вы один из них, узнайте, как это сделать.
Вы можете установить два приложения Skype в Windows 10 — Скайп для Windows (классический Skype или старый Skype) и Skype для Windows 10 (Skype UWP или новый Skype). Последний предлагает больше возможностей по сравнению с традиционным. Оба могут работать при запуске. Какой бы тип приложения Skype у вас ни был — старый или новый, его можно отключить при запуске.
Давайте посмотрим, как этого добиться несколькими способами.
Предположим, вы используете Skype для Windows 10 (версия приложения 15 и выше), который вы установили из Microsoft Store. В этом случае вы можете остановить автоматический запуск Skype просто выйдя из своей учетной записи, когда вы закончите ее использовать. В следующий раз Skype не будет автоматически запускаться при запуске, если вы выйдете из системы перед закрытием Windows.
Чтобы выйти из учетной записи Skype, запустите приложение Skype. Нажмите на значок изображения вашего профиля в верхнем левом углу. Нажмите «Выйти» в меню.
Примечание. Выход из учетной записи Skype не приведет к удалению ваших контактов, чатов или учетной записи Skype.
2. Использование настроек Скайпа
Как правило, первого метода должно быть достаточно, чтобы отключить автоматический запуск Skype при запуске. Но если этот метод не работает или у вас классический Skype, вы также можете сделать это в настройках Skype.
Вот шаги:
Шаг 1: Запустите приложение Skype и перейдите в настройки Skype. Для этого нажмите на значок с тремя точками вверху в Skype и выберите «Настройки».
Совет для профессионалов: используйте сочетание клавиш Ctrl + запятая, чтобы открыть настройки Skype. Ознакомьтесь с другими полезными сочетаниями клавиш Skype.
Шаг 2: В настройках перейдите в «Общие». Вы найдете Автоматически запускать Skype или Запускать Skype при запуске Windows. Снимите флажок рядом с ним или выключите переключатель, в зависимости от доступной опции.
3. Использование системных настроек
Еще один способ запретить автоматический запуск Skype — отключить его в настройках приложения «Автозагрузка». Вот шаги:
Шаг 1: Откройте «Настройки» на компьютере с Windows 10 и перейдите в «Приложения».
Совет для профессионалов: используйте сочетание клавиш Ctrl + I, чтобы быстро открыть настройки Windows с любого экрана.
Шаг 2: Нажмите «Автозагрузка» на левой боковой панели. Ищите Скайп. Выключите переключатель рядом с ним.
4. Использование диспетчера задач Windows
Вы также можете использовать Диспетчер задач, чтобы остановить загрузку Skype при запуске Windows. Вот шаги:
Шаг 1: Щелкните правой кнопкой мыши значок меню «Пуск» или панель задач. Появится меню. Нажмите «Диспетчер задач».
Совет для профессионалов: используйте сочетание клавиш Ctrl + Shift + Esc, чтобы открыть диспетчер задач напрямую.
Шаг 2: Перейдите на вкладку «Автозагрузка» вверху. Ищите Скайп. Щелкните его правой кнопкой мыши и выберите «Отключить» в меню или нажмите кнопку «Отключить» внизу.
Совет для профессионалов: Диспетчер задач не работает на вашем компьютере? Ознакомьтесь с 8 способами исправить проблему, из-за которой диспетчер задач не работает должным образом.
5. Использование редактора реестра Microsoft
Наконец, если ничего не работает, попробуйте изменить файл автозапуска Skype в редакторе реестра.
Примечание. Следуйте шагам, указанным ниже, и больше ничего не меняйте. Мы рекомендуем сделать резервную копию реестра Windows вашего ПК, прежде чем что-либо изменять, чтобы восстановить его, если что-то пойдет не так.
Вот шаги:
Шаг 1: Запустите диалоговое окно «Выполнить», используя сочетание клавиш Windows + R.
Шаг 2: Введите Regedit и нажмите клавишу Enter на клавиатуре или нажмите кнопку «ОК».
Шаг 3: Откроется окно редактора реестра. Скопируйте следующий код и вставьте его в адресную строку. Нажмите клавишу Enter на клавиатуре.
HKEY_CURRENT_USERSoftwareMicrosoftWindowsCurrentVersionRun
Шаг 4: Вы найдете файл реестра Skype. Щелкните его правой кнопкой мыши и выберите в меню пункт «Удалить». Перезагрузите компьютер, и Skype не запустится при запуске.
Как удалить Скайп
Раньше Skype был одним из лучших приложений для видеоконференций. В последнее время Zoom составил ему жесткую конкуренцию и сумел превзойти его популярность. Часто используется даже приложение Microsoft Teams. Если вы переключились на какие-либо новые приложения для видеозвонков и не используете Skype, вам следует удалить его. Вы всегда можете установить его обратно, когда вам это нужно.
Чтобы удалить Skype для Windows 10, щелкните правой кнопкой мыши значок Skype в меню «Пуск» и выберите «Удалить». Для классической версии Skype выберите Панель управления > Программы и компоненты. Ищите Скайп. Щелкните правой кнопкой мыши и нажмите «Удалить».
Неправильное решение
После отключения Skype при запуске, если вы чувствуете, что приняли неправильное решение и хотите, чтобы Skype запускался при запуске, не беспокойтесь. Повторите шаги для способов 2, 3 и 4 и включите Skype при запуске. Вас что-то еще беспокоит в Skype? Расскажите нам в комментариях ниже.
Далее: Думаете попрощаться со своей учетной записью Skype? Узнайте, что происходит, когда вы удаляете свою учетную запись Skype по следующей ссылке.
Post Views: 145

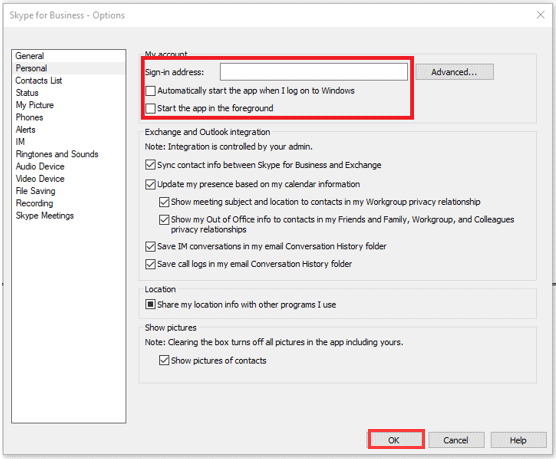
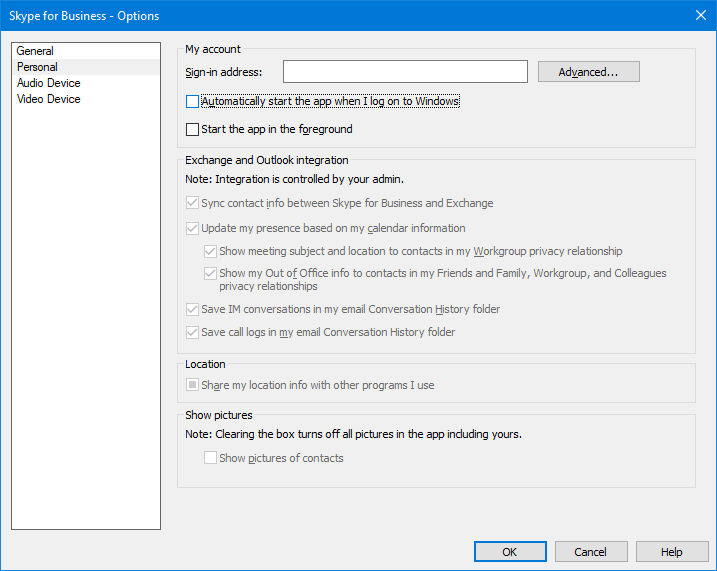










 Как отключить Skype в Windows 10
Как отключить Skype в Windows 10













