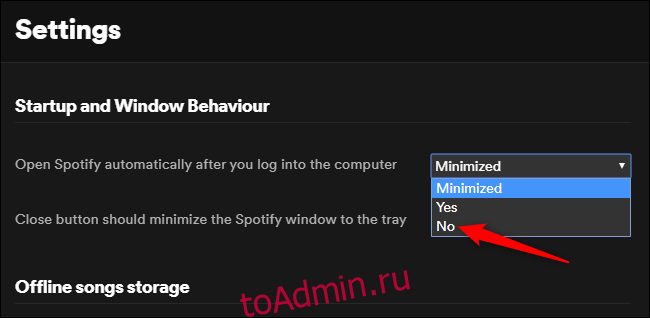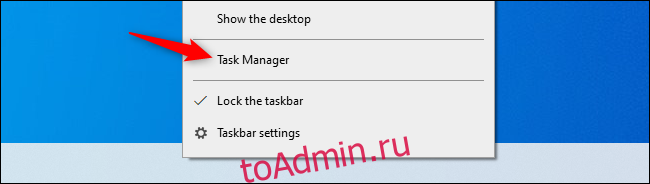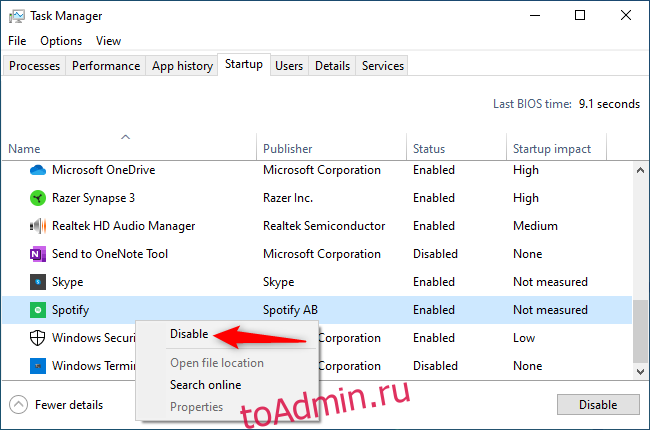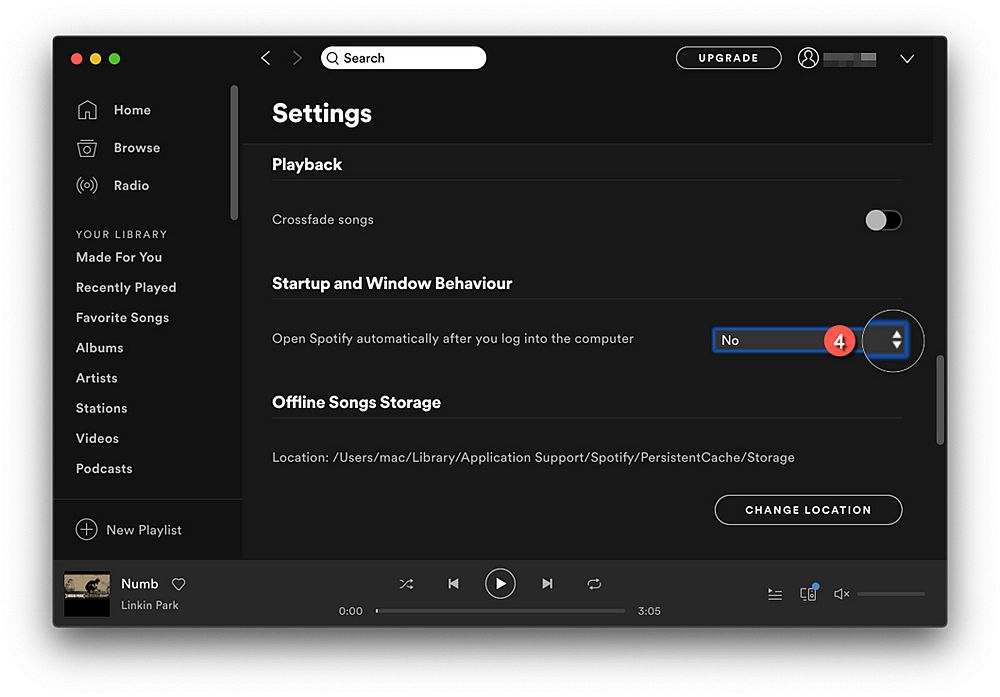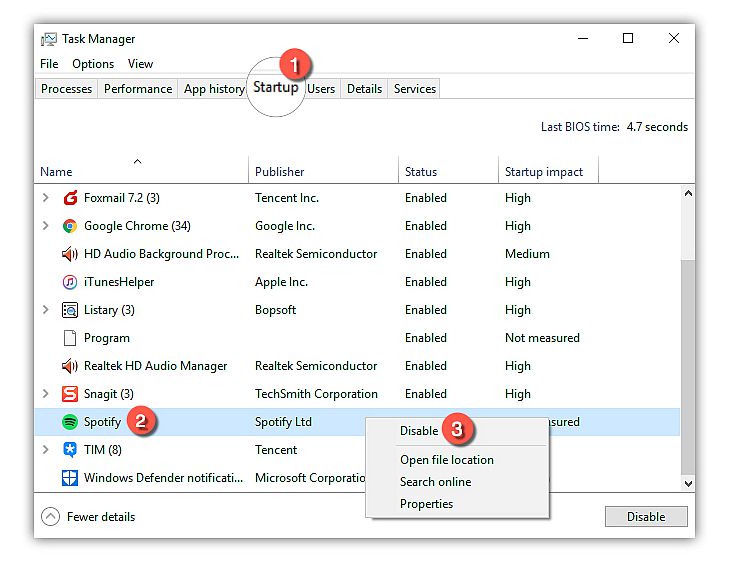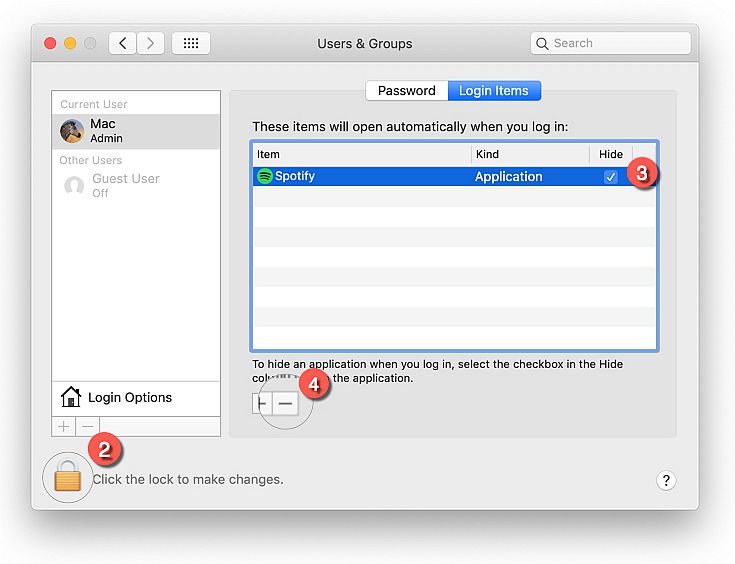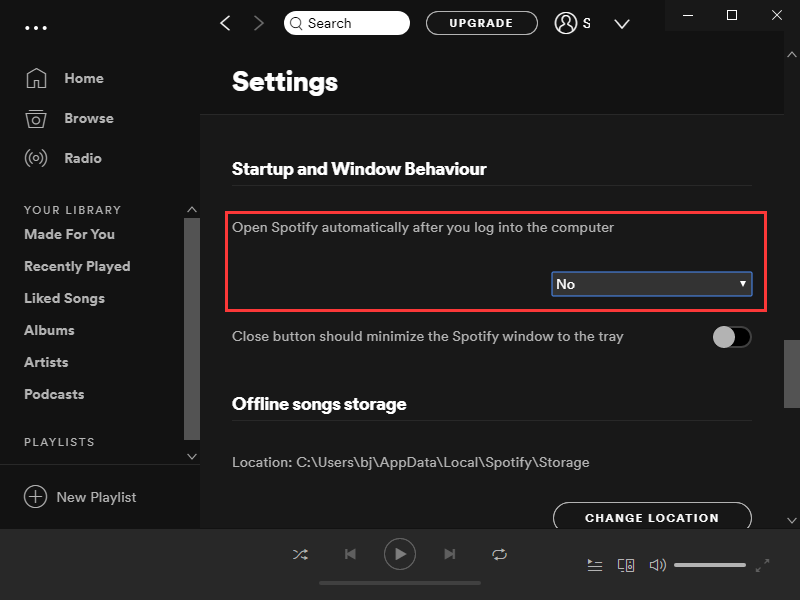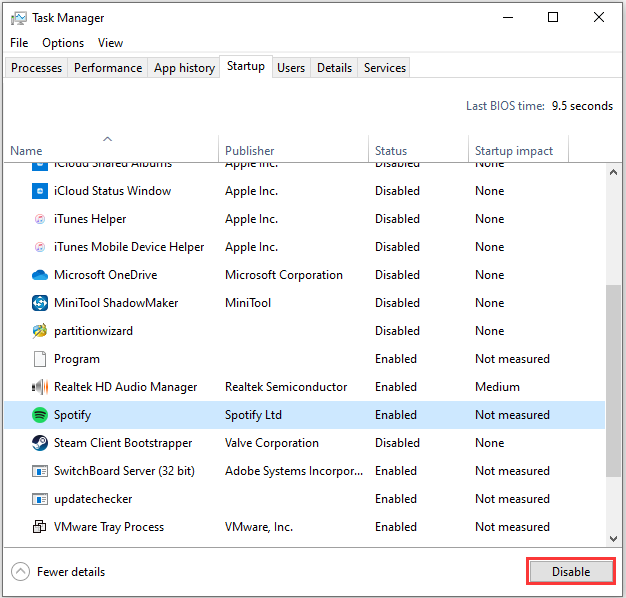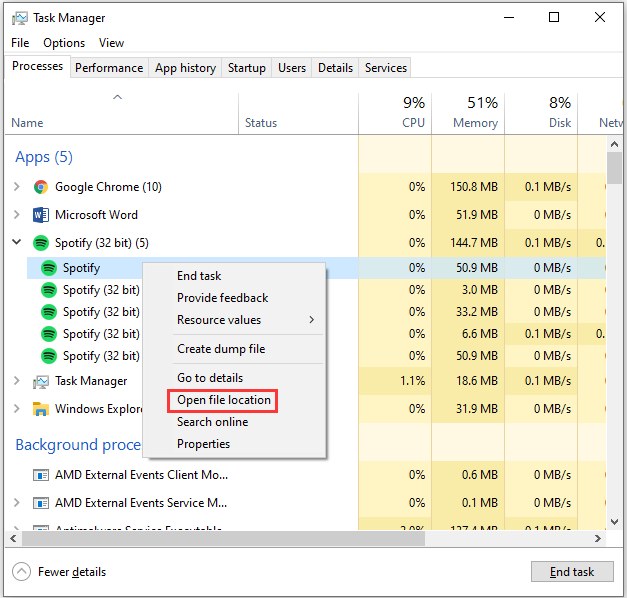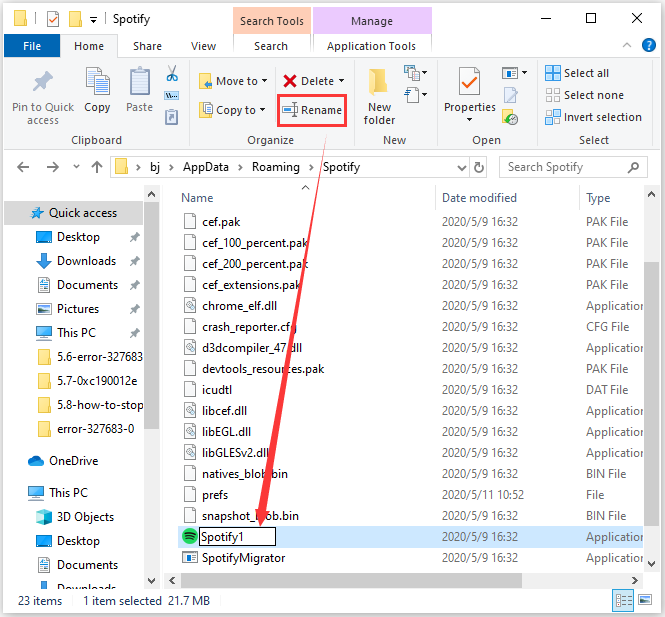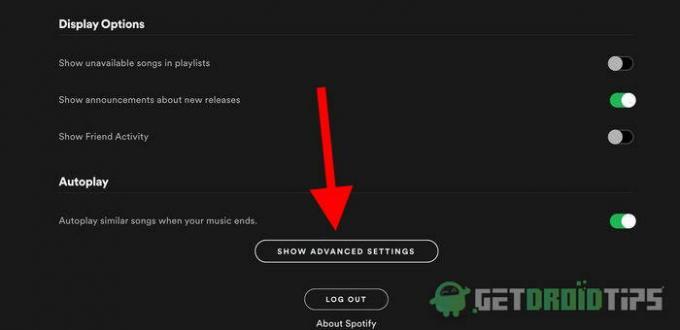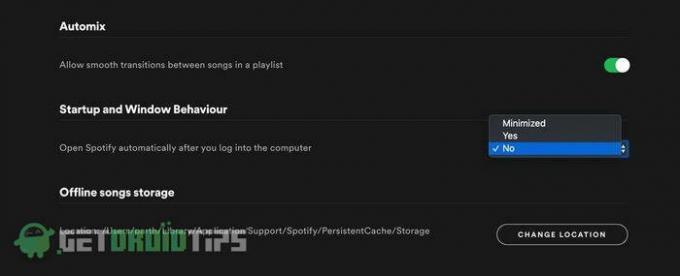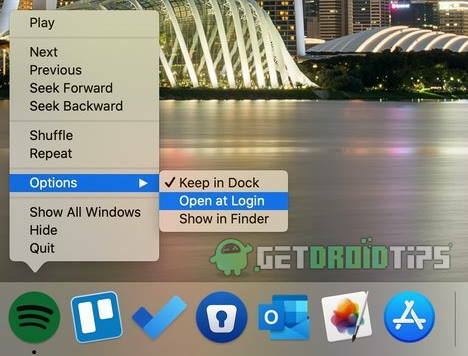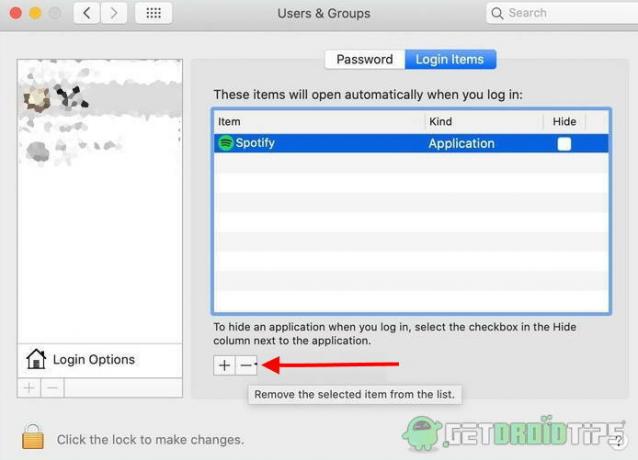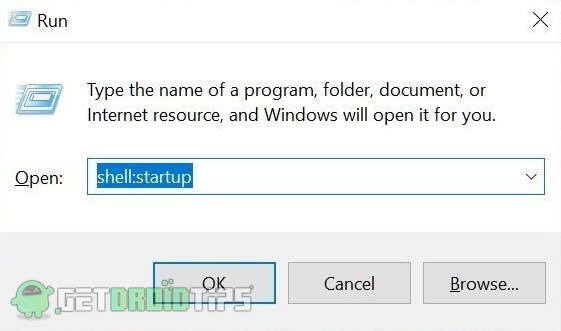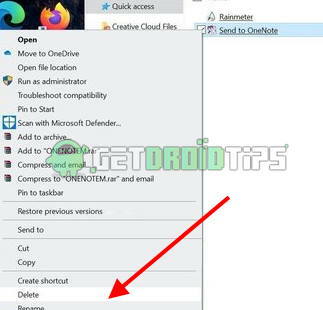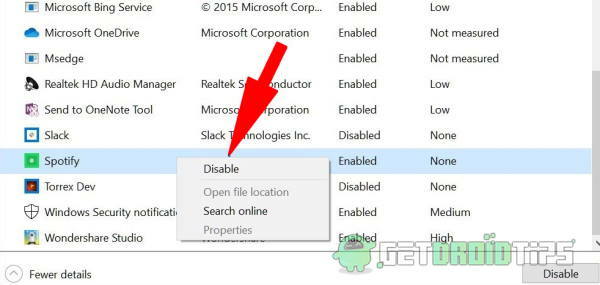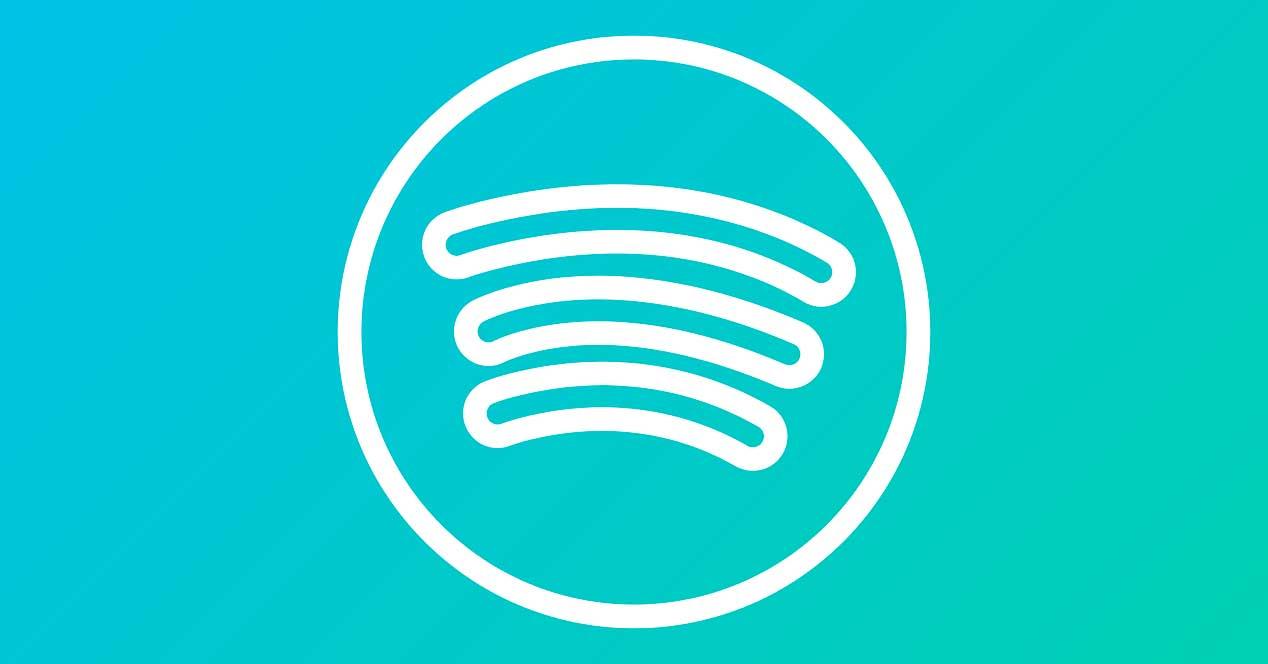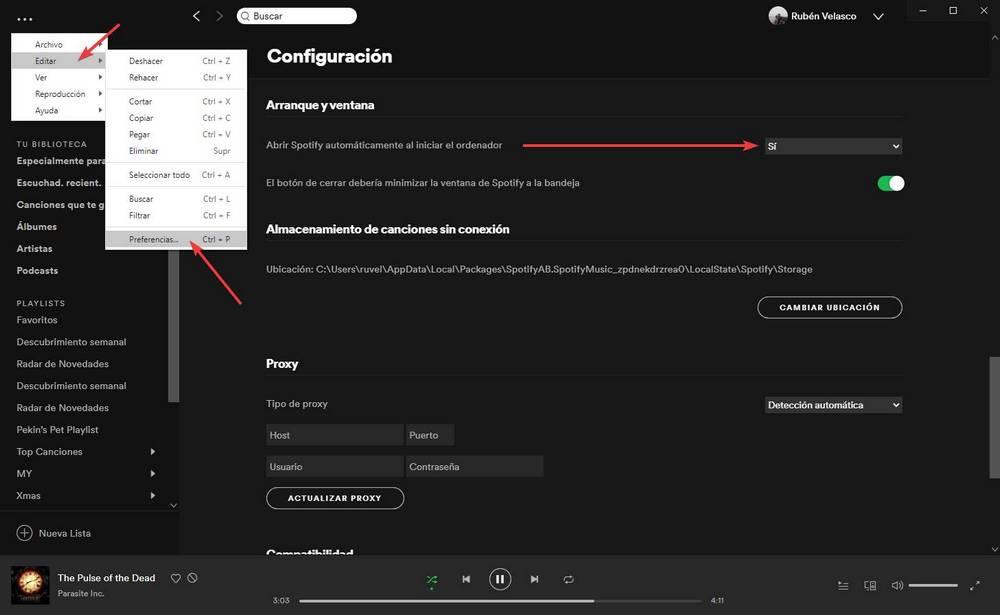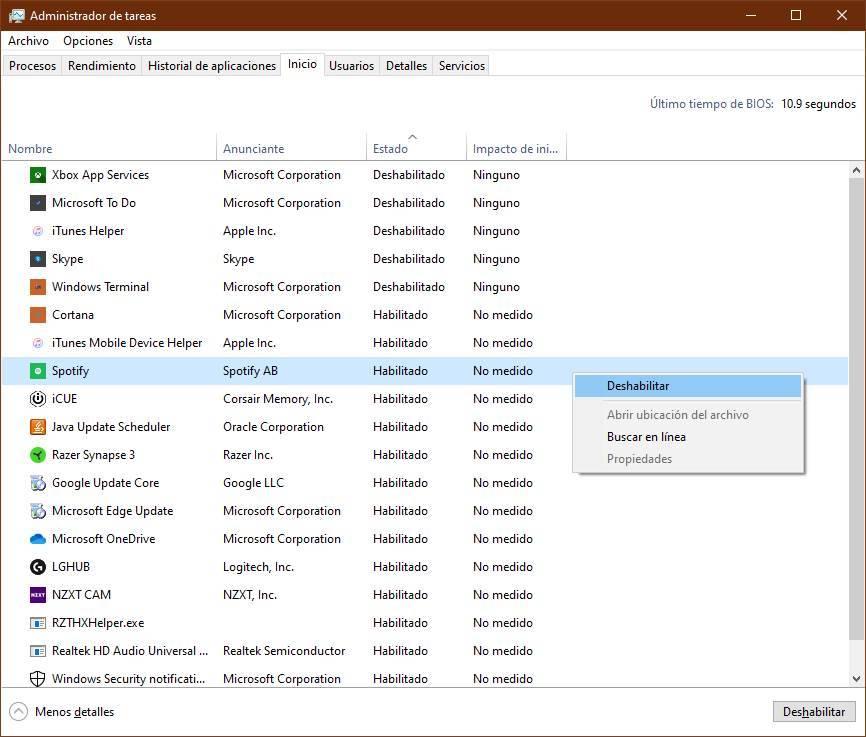Как отключить автозапуск Cпотифай на ПК: 3 шага
FAQ
На чтение
3 мин.
Просмотров
5653
Опубликовано
24.05.2022
Как отключить автозапуск Спотифай на ПК Виндоус или Мак? Расскажем – процесс простой, понятный даже начинающему пользователю! Система начала тормозить? Не хотите сразу включать плеер? Вы найдете ответы на вопросы в нашей статье!
Возможности приложения
Почему пользователи хотят отключить автозагрузку плеера Спотифай на ПК? Распространенные ответы – компьютер тормозит, приложения долго загружаются, падает производительность ОС. Ваша причина не важна – мы нашли действенное решение, которое подойдет любому!
Сначала поговорим о том, как сделать, чтобы Спотифай не открывался сам, пользуясь штатными функциями десктопной программы. Плеер оборудован соответствующими настройками – не нужно прибегать к дополнительным мерам, чтобы отключить нужную опцию.
- Откройте приложение на компьютере;
- Нажмите на свой аватар наверху справа, чтобы раскрыть дополнительное меню;
- Выберите пункт «Настройки»;
- Пролистайте открывшиеся параметры до конца и нажмите на кнопку «Расширенные настройки»;
- Переходите к блоку «Настройки запуска»;
- В строке «Автоматически запускать после включения компьютера» есть выбор вариантов;
- Поставьте значение «Нет». Внесенные изменения сохраняются автоматически.
Эта инструкция позволяет отключить автоматический запуск Спотифай на любом компьютере – вне зависимости от установленной операционной системы.
Если сервис показал код ошибки auth 2 — то решение в другой статье.
Настройки Windows
Перед нами популярнейшая операционная система – пользуются миллионы человек по всему миру. Если вы переживаете, что ресурсы тратятся впустую, замедлилась скорость работы – нужно исправлять ситуацию!
Следуйте нашей инструкции, чтобы отключить автозапуск Спотифай:
- Щелкните правой кнопкой по свободному месту на панели задач;
- Из контекстного меню выберите пункт «Диспетчер задач»;
- Найдите вкладку «Автозапуск»;
- В списке отыщите название плеера и выделите щелчком мышки;
- На нижней панели появится кнопка «Отключить»;
- Тапните по иконке, закройте диспетчер и перезагрузите устройство.
Полезный совет! Открыть диспетчер задач можно сочетанием клавиш Ctrl+Alt+Delete.
Это самый простой ответ на вопрос, как отключить автозапуск Spotify на Windows. Есть другие методы – через планировщик задач или реестр, одноименную папку… Мы не советуем пользоваться подобными вариантами. Остановитесь на элементарном, действенном и рабочем способе. Здесь разберем все проблемы, почему приложение не работает на компьютере.
Возможности MacOS
Макбук отличается от компьютера с ОС Виндовс, поэтому приведенная выше инструкция не подойдет. Воспользуемся специфическими инструментами, которые знакомы владельцам подобных устройств.
Отключить автозапуск Spotify на Mac OS можно за несколько секунд – удобное управление операционной системой позволяет справиться с задачей моментально. Есть несколько способов!
Начинаем с простейшего:
- Найдите иконку запущенного плеера на панели снизу;
- Зажмите control и тапните пальцем;
- Выберите пункт «Параметры» из открывшегося меню;
- Снимите галочку со строки «Открывать при входе».
Также убрать Спотифай из автозапуска можно через настройки операционной системы:
- Нажмите на яблочко наверху слева;
- Перейдите к системным настройкам;
- Откройте раздел «Пользователи и группы»;
- Перейдите на вкладку «Объекты входа»;
- Найдите название плеера и выделите его мышкой/ тачпадом;
- Щелкните по минусу на панели снизу.
Если не хотите отключить автозапуск программы Спотифай полностью, можно поставить флажок «Скрыть». Это действие позволяет запускать приложение в скрытом от глаз режиме.
При необходимости вы всегда сможете выключить автозапуск Spotify на компьютере – это позволяет экономить оперативные ресурсы! Какой бы ни была причина, вы с легкостью удовлетворите свои пожелания. Здесь найдем решение, если не получается оплатить подписку.
По умолчанию Spotify запускается автоматически каждый раз, когда вы входите в свой компьютер с Windows 10. Если вы не хотите, чтобы он работал в фоновом режиме и замедлял процесс загрузки, вы можете отключить функцию автозапуска Spotify.
Чтобы найти эту опцию, откройте приложение Spotify. Вы можете запустить его из меню «Пуск» или дважды щелкнуть зеленый значок Spotify в области уведомлений (на панели задач), если он уже запущен.
В верхнем левом углу окна Spotify нажмите меню (…)> Правка> Настройки.
«Правка»> «Настройки» в Spotify в Windows 10 ». width = ”650 ″ height =” 403 ″ onload = ”pagespeed.lazyLoadImages.loadIfVisibleAndMaybeBeacon (this);» onerror = ”this.onerror = null; pagespeed.lazyLoadImages.loadIfVisibleAndMaybeBeacon (this);»>
Прокрутите вниз до нижней части страницы настроек и нажмите кнопку «Показать дополнительные настройки». ‘
Найдите параметр «Запуск и поведение окна» — возможно, вам придется немного прокрутить вверх.
Справа от «Открывать Spotify автоматически после входа в компьютер» щелкните раскрывающийся список и выберите «Нет».
Теперь вы можете покинуть страницу настроек. Spotify не запускается автоматически при входе в систему.
Отключить задачу запуска Spotify через диспетчер задач
Если вы не хотите копаться в настройках Spotify, вы также можете отключить автозапуск Spotify с помощью диспетчера задач Windows. В диспетчере задач есть встроенная вкладка «Автозагрузка», которая позволяет вам контролировать, какие программы запускаются с вашего ПК.
Чтобы запустить диспетчер задач, нажмите Ctrl + Shift + Esc или щелкните правой кнопкой мыши панель задач Windows и выберите «Диспетчер задач».
Щелкните вкладку «Автозагрузка». Если вы его не видите, нажмите «Подробнее» в нижней части окна.
Найдите в списке пункт «Spotify». Щелкните его правой кнопкой мыши и выберите «Отключить».
Статус автозапуска Spotify, отображаемый в столбце «Статус», теперь будет «Отключено». Он больше не запускается при загрузке.
Вы можете отключить любую другую программу автозапуска таким же образом. Помните, что программы не смогут выполнять свои фоновые задачи, если вы это сделаете — например, если вы отключите Microsoft OneDrive на вкладке запуска, он не будет автоматически синхронизировать ваши файлы после входа в систему, пока вы не запустите OneDrive вручную. .
Что вы думаете об этой статье?

Если на вашем компьютере установлено приложение Spotify, оно, скорее всего, автоматически запустится с Windows 10. К счастью, можно изменить запуск этой системы. Поэтому мы рекомендуем вам прочитать эту статью, с которой вы узнаете Как отключить Spotify от автозапуска в Windows 10?
Spotify — это платформа, которая позволяет слушать музыку бесплатно без необходимости загружать его. Этот сервис был создан шведской компанией Spotify AB в 2006 году и в настоящее время имеет несколько планов в зависимости от потребностей пользователей.
Сервис Spotify имеет высокий уровень популярности несмотря на сильную конкуренцию. Действительно, платформа Spotify имеет обширный каталог песен. Кроме того, он доступен для ПК, смартфонов и планшетов. Если вы используете это приложение на своем ПК, вам будет удобно учиться чтобы бесплатно обновить Spotify до последней версии, потому что Таким образом, вы сможете узнавать обо всех новостях этой полезной платформы.
Для чего нужен Spotify?
Spotify используется для поиска, поиска и прослушивания всех видов музыки. Плита – предлагаемая форма высококачественная цифровая музыка и заменить незаконную загрузку музыки из Интернета.
Как работает Spotify?
Spotify работает как потоковая служба, доступная для компьютеров через веб-браузер и через приложение, которое мы можем скачать на пк и мобильные устройства.
Как только пользователь получает доступ к приложению, ему необходимо зарегистрироваться, указав пароль и адрес электронной почты. Причина, по которой необходимо создать или иметь учетную запись Spotify . Затем вам нужно выбрать план, который может быть «Бесплатным» для бесплатного прослушивания музыки с определенными ограничениями или «Премиум» для получить доступ ко всем песням в каталоге и сможете сохранять их, если хотите слушать музыку в автономном режиме.
Как отключить Spotify от автозапуска в Windows 10?
Если приложение Spotify установлено на вашем компьютере и запускается автоматически с Windows 10, процесс запуска может замедлиться . По этой причине мы рекомендуем отключить автозапуск Spotify, выполнив шаги, которые мы объясняем ниже.
Отключить автоматический запуск Spotify в Windows
Чтобы отключить автозапуск Spotify в Windows 10, вам нужно перейти в меню «Пуск», ввести msconfig в поисковой системе и нажать клавишу «Ввод». Сразу вы увидите окно «Конфигурация системы» который показывает несколько вкладок.
Выберите вкладку » Запуск Windows » и нажмите «Открыть диспетчер задач». Интерфейс представит вам список приложений, которые автоматически запускаются вместе с системой.
Найдите приложение Spotify
Пришло время найти приложение Spotify в список программ, которые запускаются автоматически . Как только вы его нашли, нажмите правую кнопку мыши и выберите опцию «Отключить». Закройте окно и перезагрузите компьютер.
Загрузите приложение CCleaner
применение Ccleaner — отличный инструмент для управления запуском нашей операционной системы. По этой причине мы рекомендуем вам загрузите, обновите и установите CCleaner на свой компьютер . Для этого скачайте приложение с Официальный сайт CCleaner . Позже найдите файл установщика и запустите его. Если у вас уже есть этот инструмент, проверьте, установлена ли у вас последняя версия.
Изменить автозагрузку Windows
Откройте программу CCleaner и найдите группа опций выбрать «Инструменты». Справа от окна вы найдете несколько разделов. Выберите «Пуск», чтобы CCleaner перечислил разделы, в которых происходит автоматический запуск программ. Зайдите в «Windows» и нажмите «Spotify». Наконец, нажмите кнопку «Отключить».
Отключить Spotify от автоматического запуска в Windows 10
Можно отключить автоматический запуск Spotify в Windows 10 через собственное меню. Для этого перейдите в меню «Правка» и нажмите «Настройки». В новом окне найдите и нажмите кнопку «Показать дополнительные настройки». Затем вы увидите группу опций, в которой вам нужно выбрать «Запуск и окно».
Найдите опцию «Автоматически открывать Spotify при запуске компьютера» и изменить статус «Минимизировано» на «Нет». Таким образом, Spotify не будет запускаться автоматически при запуске Windows 10.
«Как мне остановить запуск Spotify при запуске?»
Для всех пользователей Spotify, Spotify Free или Spotify Premium всегда раздражает то, что приложение Spotify продолжает автоматически открываться при запуске Windows. Кроме того, многие пользователи могут обнаружить, что повторное отключение не полностью решает эту проблему. Итак, как вы можете остановить открытие Spotify при запуске? Здесь мы дадим вам два метода для двух операционных систем, Windows и Mac с полным руководством. Давайте внимательно посмотрим, как это сделать.
СОДЕРЖАНИЕ
- Метод 1. Отключить автоматическое открытие при запуске и поведение окна
- Метод 2. Stop Spotify от открытия при запуске в настройках системы
Метод 1. Отключение автоматического открытия при запуске и поведение окна
Чтобы предотвратить открытие Spotify при запуске с помощью этого метода, для всей операции необходимо открыть приложение Spotify. Более того, этот простой метод доступен как для пользователей Windows, так и для Mac. Теперь давайте посмотрим, как это сделать.
Разогрев: откройте свое приложение Spotify
Вы можете увидеть основной интерфейс Spotify после успешного запуска приложения Spotify.
Шаг 1. Перейти к настройкам Spotify
Нажмите кнопку со стрелкой вниз в правом верхнем углу всего интерфейса Spotify. Затем вы можете увидеть, что для использования Spotify доступно множество настроек, таких как приватный сеанс, учетная запись, обновление вашей учетной записи (для Spotify бесплатно), настройки и выход. Давайте щелкнуть, чтобы щелкнуть «Настройка» на этом этапе.
Шаг 2. Щелкните, чтобы «ПОКАЗАТЬ ДОПОЛНИТЕЛЬНЫЕ НАСТРОЙКИ»
На странице «Настройки» доступно множество настроек, таких как «Язык», «Откровенный контент» и т. д. Теперь прокрутите вниз до общих настроек, здесь вы увидите «ПОКАЗАТЬ ДОПОЛНИТЕЛЬНЫЕ НАСТРОЙКИ». Давайте нажмем, чтобы «ПОКАЗАТЬ ДОПОЛНИТЕЛЬНЫЕ НАСТРОЙКИ» чтобы перейти на страницу расширенных настроек.

Шаг 3. Перейти в раздел «Запуск и поведение окна»
Это последний шаг для завершения всей операции, чтобы Spotify не открывался при запуске как на Mac, так и на Windows. После входа на страницу дополнительных настроек Spotify прокрутите вниз до столбца «Запуск и поведение Windows», теперь вы можете увидеть параметр: автоматически открывать Spotify после входа в систему. Здесь, справа от этой опции, есть выпадающий список для выбора, и они Свернуты, Да, Нет.
Теперь нажмите «Нет», и вы сможете остановить запуск Spotify при запуске на Mac и Windows.
Кратко рассмотрим операцию:
Перейдите в Spotify> Нажмите, чтобы перейти к настройкам> Войдите в «ПОКАЗАТЬ РАСШИРЕННЫЕ НАСТРОЙКИ» > Автоматически выключайте Spotify после входа в систему.
Однако, если вы сделали это и обнаружили, что приложение Spotify все еще продолжает открываться при запуске, вы можете принять во внимание следующий метод, который также может предотвратить открытие Spotify при запуске.
Метод 2. Stop Spotify от открытия при запуске в настройках системы
В этом методе мы сосредоточимся на разных операционных системах, Windows и Mac. Из-за различий в работе, пожалуйста, выберите один костюм для своего компьютера и используйте его правильно.
Для Windows:
Шаг 1. Горячие клавиши 2 для входа в диспетчер задач
#1 Нажмите горячую клавишу «Ctrl» + «Alt» + «Del» одновременно (Ctrl+Alt+Del) а затем нажмите на диспетчер задач.
#2 Нажмите горячую клавишу «Ctrl» + «Shift» + «Esc» одновременно (Ctrl+Shift+Esc) и тогда вы увидите, что диспетчер задач выскочил и открылся.
Шаг 2. Нажмите для запуска параметров
На странице диспетчера задач вы можете управлять всей работой вашего компьютера, например процессами, производительностью и многим другим. Здесь нажмите, чтобы «Запускать» и вы можете увидеть множество программ, которые ваш компьютер может запускать автоматически.
Шаг 3. Отключить Spotify от запуска
Теперь прокрутите вниз и найдите приложение Spotify, щелкните правой кнопкой мыши Spotify и выберите «Отключить». Затем вы можете остановить открытие Spotify при запуске.
Для Mac:
Шаг 1. Введите Системные настройки
Нажмите на значок приложения в строке меню. В раскрывающемся списке нажмите «Системные настройки». И вы можете видеть, что для использования вашего Macbook доступно множество системных настроек.
Шаг 2. Выберите «Пользователи и группы».
На странице настроек системных настроек нажмите «Пользователи и группы», теперь вы можете увидеть такие настройки, как «Пароль» и «Элементы входа».
Шаг 3. Выберите элементы входа и скройте Spotify от элементов входа
По настройкам «Пользователи и группы», пожалуйста, нажмите «Элементы входа», после чего вы увидите множество перечисленных программ, которые автоматически откроются при входе в систему. Здесь нажмите кнопку «Блокировка», а затем введите свой пароль Mac, затем вы можете установить флажок, чтобы скрыть приложение Spotify. от автоматического открытия.
Последний шаг, после нажатия кнопки «Скрыть», нажмите кнопку «минус», а затем снова нажмите «Блокировка», чтобы убедиться, что вы успешно остановили открытие Spotify при запуске на вашем Mac.
Кратко рассмотрим операцию:
Для Windows:
Нажмите «Ctrl» + «Shift» + «Esc» (Ctrl + Shift + Esc) > Нажмите «Запуск» > нажмите «Отключить», чтобы остановить автоматическое открытие Spotify.
Для Mac:
Щелкните «Системные настройки»> Войдите на страницу настроек «Пользователи и группы» > нажмите «Элементы входа» > Разблокируйте, чтобы внести изменения > Выберите Spotify и скрыть Spotify из автоматически открывающихся элементов на вашем Mac.
Теперь у вас есть мощный и осуществимый способ предотвратить открытие Spotify при запуске. Если вы считаете, что это полезно для ваших друзей, поделитесь этим постом с друзьями. И последнее, но не менее важное: если у вас возникли проблемы с использованием Spotify, свяжитесь с нами. Ваше здоровье!
Если вы недавно установили Spotify, вы заметите, что он запускается всякий раз, когда вы загружаете свой компьютер. Это может быть полезно, если вы используете его часто, но если вы этого не делаете, это просто еще одно раздражение. Мы собираемся показать вам, как остановить открытие Spotify при запуске, чтобы исправить это.
Почему Spotify открывается, когда я включаю компьютер?
Когда вы устанавливаете Spotify, он автоматически добавляется в список автозагрузки на вашем компьютере. Причина, вероятно, двоякая: сделать его более удобным для обычных пользователей и побудить нерегулярных пользователей использовать приложение больше.
Основная проблема заключается в том, что нежелательные запускаемые программы не только раздражают, но и замедляют работу вашего ПК. Слишком много высокоэффективных запускаемых приложений могут привести к замедлению работы вашего ПК после входа в систему.
Но не волнуйтесь. Ниже мы покажем вам, как сделать так, чтобы Spotify не открывался при запуске:
Поскольку у вас, вероятно, уже открыт Spotify, отключение процесса его запуска может быть проще всего непосредственно из приложения. Вот как это сделать:
- Нажмите три точки в левом верхнем углу, затем нажмите «Правка» > «Настройки…».
- Прокрутите до нижней части окна настроек и нажмите «Показать дополнительные настройки».
- Под заголовком «Запуск и поведение окна» измените раскрывающийся список «Свернутый» или «Да» на «Нет».
Как сделать так, чтобы Spotify не запускался при запуске через диспетчер задач
Если вы предпочитаете держаться подальше от приложения, диспетчер задач — хорошая альтернатива. Это позволяет быстро удалить Spotify из списка автозагрузки и легко увидеть, какие другие приложения настроены на запуск.
- Нажмите «Пуск» и введите «Диспетчер задач», затем щелкните верхний результат.
- Откройте вкладку «Автозагрузка», щелкните правой кнопкой мыши «Spotify» в списке и нажмите «Отключить».
Если вы изо всех сил пытаетесь найти Spotify, вы можете сделать две вещи: нажать столбец «Статус», чтобы отсортировать по включенным приложениям, щелкнуть любой элемент и нажимать «S» на клавиатуре, пока не появится Spotify.
Дополнительно: как запустить Spotify с помощью сочетания клавиш вместо этого
Теперь, когда вы остановили автоматическое открытие Spotify, возможно, вы ищете более быстрый способ его запуска. Вы можете следовать нашему руководству о том, как запускать программы с помощью сочетания клавиш, чтобы открыть их за несколько секунд в любое время.
Дополнительно: как отключить задержку запуска для программ запуска
Если у вас есть программы, которые вы используете при запуске, вам может пригодиться наше руководство по задержке запуска. Это устранит пятисекундное ожидание после загрузки вашего ПК, чтобы вы могли сразу приступить к делу.
Post Views: 27
-
Partition Wizard
-
Partition Manager
- How to Stop Spotify from Opening on Startup on Windows 10
By Sherry | Follow |
Last Updated December 02, 2020
There are a lot of people who love to enjoy music on Spotify. However, many of them feel annoyed that the program always opens when the PC launches. Fortunately, there are some ways to solve the problem. MiniTool provides a step-by-step guide on how to stop Spotify from opening on startup in this post.
Spotify is a digital music service that gives you access to millions of songs. It is available all over the world on most modern devices, including Windows, macOS, Linux, iOS and Android.
For users who use Spotify frequently, it seems to be convenient if the program starts automatically when they use the device. However, some users prefer opening it manually.
How to stop Spotify from opening on startup on Windows 10? You will get the answer in the following contents.
Method 1: Disable Auto-Start in Spotify App
An easy way to stop Spotify from opening on startup on Windows 10 is to disable the auto-start option in the application.
Step 1: Open Spotify.
Step 2: Click the downwards arrow beside your account name and select Settings.
Tip: You can also go to Settings quickly by pressing Ctrl + P.
Step 3: Scroll down and click SHOW ADVANCED SETTINGS.
Step 4: Find the option Open Spotify automatically after you log into the computer and set it as No.
Now you have stopped Spotify from opening on startup on Windows 10.
Method 2: Stop Spotify from Opening on Startup via Task Manager
Task Manager is a built-in tool in Microsoft Windows. It provides information about computer performance and running software. Let’s see how to stop Spotify from opening on startup with Task Manager.
Step 1: Press Ctrl + Shift + Esc to open Task Manager.
Step 2: Switch to Startup tab.
Step 3: Scroll down to find Spotify program and select it. Then click Disable.
After disabling Spotify under Startup tab, you can exit Task Manager, and Spotify should not start automatically the next time when you launch your computer.
Method 3: Rename Spotify App Exe File
Another way to stop Spotify form opening on startup on Windows 10 is to rename the executable file of Spotify.
Step 1: When your Spotify is running, right-click the Spotify icon on your Desktop and select Delete to remove the shortcut.
Step 2: Open Task Manager and select Processes tab.
Step 3: Right-click the Spotify.exe process and select Open file location. Then close Task Manager and exit Spotify app.
Tip: If the option Open file location is grayed out, you need to expand the list of Spotify processes by clicking the arrow icon. Then right-click one of them and select Open file location.
Step 4: In Spotify installation folder, select executable file of Spotify and click Rename from the tool bar. Then rename it as Spotify1.
Tip: You can also right-click the executable file and select Rename to rename it.
Step 5: Now use the same method to rename Spotifylauncher.exe as Spotifylauncher1.exe.
Once it’s done, your Spotify will not open on startup again.
Tip: For convenience, you can right-click the Spotify1 application file and select Create shortcut. Then copy and paste the shortcut to the Desktop so you can use it to launch Spotify.
About The Author
Position: Columnist
Sherry has been a staff editor of MiniTool for a year. She has received rigorous training about computer and digital data in company. Her articles focus on solutions to various problems that many Windows users might encounter and she is excellent at disk partitioning.
She has a wide range of hobbies, including listening to music, playing video games, roller skating, reading, and so on. By the way, she is patient and serious.
-
Partition Wizard
-
Partition Manager
- How to Stop Spotify from Opening on Startup on Windows 10
By Sherry | Follow |
Last Updated December 02, 2020
There are a lot of people who love to enjoy music on Spotify. However, many of them feel annoyed that the program always opens when the PC launches. Fortunately, there are some ways to solve the problem. MiniTool provides a step-by-step guide on how to stop Spotify from opening on startup in this post.
Spotify is a digital music service that gives you access to millions of songs. It is available all over the world on most modern devices, including Windows, macOS, Linux, iOS and Android.
For users who use Spotify frequently, it seems to be convenient if the program starts automatically when they use the device. However, some users prefer opening it manually.
How to stop Spotify from opening on startup on Windows 10? You will get the answer in the following contents.
Method 1: Disable Auto-Start in Spotify App
An easy way to stop Spotify from opening on startup on Windows 10 is to disable the auto-start option in the application.
Step 1: Open Spotify.
Step 2: Click the downwards arrow beside your account name and select Settings.
Tip: You can also go to Settings quickly by pressing Ctrl + P.
Step 3: Scroll down and click SHOW ADVANCED SETTINGS.
Step 4: Find the option Open Spotify automatically after you log into the computer and set it as No.
Now you have stopped Spotify from opening on startup on Windows 10.
Method 2: Stop Spotify from Opening on Startup via Task Manager
Task Manager is a built-in tool in Microsoft Windows. It provides information about computer performance and running software. Let’s see how to stop Spotify from opening on startup with Task Manager.
Step 1: Press Ctrl + Shift + Esc to open Task Manager.
Step 2: Switch to Startup tab.
Step 3: Scroll down to find Spotify program and select it. Then click Disable.
After disabling Spotify under Startup tab, you can exit Task Manager, and Spotify should not start automatically the next time when you launch your computer.
Method 3: Rename Spotify App Exe File
Another way to stop Spotify form opening on startup on Windows 10 is to rename the executable file of Spotify.
Step 1: When your Spotify is running, right-click the Spotify icon on your Desktop and select Delete to remove the shortcut.
Step 2: Open Task Manager and select Processes tab.
Step 3: Right-click the Spotify.exe process and select Open file location. Then close Task Manager and exit Spotify app.
Tip: If the option Open file location is grayed out, you need to expand the list of Spotify processes by clicking the arrow icon. Then right-click one of them and select Open file location.
Step 4: In Spotify installation folder, select executable file of Spotify and click Rename from the tool bar. Then rename it as Spotify1.
Tip: You can also right-click the executable file and select Rename to rename it.
Step 5: Now use the same method to rename Spotifylauncher.exe as Spotifylauncher1.exe.
Once it’s done, your Spotify will not open on startup again.
Tip: For convenience, you can right-click the Spotify1 application file and select Create shortcut. Then copy and paste the shortcut to the Desktop so you can use it to launch Spotify.
About The Author
Position: Columnist
Sherry has been a staff editor of MiniTool for a year. She has received rigorous training about computer and digital data in company. Her articles focus on solutions to various problems that many Windows users might encounter and she is excellent at disk partitioning.
She has a wide range of hobbies, including listening to music, playing video games, roller skating, reading, and so on. By the way, she is patient and serious.
Доступ к музыке через Spotify значительно упростил жизнь многим людям. Однако не каждый раз все настроены что-то послушать. Spotify раздражает пользователей своей простой и полезной функцией, но в конечном итоге может сильно раздражать. Если вы используете компьютер с Windows или Mac, вы можете столкнуться с этой проблемой, когда Spotify открывается при запуске на компьютерах Mac и Windows. Если Spotify открывается при каждом запуске и начинает воспроизводить песни, это может сильно раздражать; поэтому вы хотите отключить его. Вы можете отключить эту функцию, чтобы решить проблему. Есть несколько решений для Windows и Mac, которые могут исправить проблемы навсегда.
Spotify является одним из основных музыкальных сервисов для всех основных платформ. Spotify доступен через Интернет в вашем браузере. Однако Spotify предоставляет официальные приложения для Windows, Mac, Linux и т. Д. для потоковой передачи музыки. Есть ограничение на бесплатный сервис Spotify, например, у него есть реклама. Однако вы можете купить там планы для потоковой передачи неограниченной музыки и удаления рекламы. Это очень популярный сервис, который используется во всем мире для потоковой передачи музыки. Есть много жанров, которые вы можете слушать на Spotify, и он также дает вам общие возможности, такие как создание списков воспроизведения и все такое. Кроме того, он позволяет скачивать и музыку, что очень удобно.
Оглавление
-
1 Как остановить запуск Spotify при запуске в Mac и Windows
- 1.1 Решение 1. Отключение функции автоматического запуска Spotify (Windows и Mac)
- 1.2 Решение 2. Отключение параметра «Открывать при входе» в панели приложений (Mac)
- 1.3 Решение 3. Отключение Spotify из групп объявлений пользователей (Mac)
- 1.4 Решение 4. Удаление папки автозагрузки для отключения Spotify (Windows)
- 1.5 Решение 5.Использование диспетчера задач для отключения Spotify при запуске
- 2 Вывод
Как остановить запуск Spotify при запуске в Mac и Windows
Вот несколько способов, с помощью которых вы можете отключить или запретить запуск Spotify при запуске на компьютерах Mac и Windows.
Решение 1. Отключение функции автоматического запуска Spotify (Windows и Mac)
Как упоминалось ранее, Spotify имеет функцию запуска при загрузке. Поэтому вы можете отключить эту функцию, просто открыв спортивные настройки и отключив ее. Для этого выполните шаги, указанные ниже, шаги будут одинаковыми как для пользователей Mac, так и для пользователей Windows.
Шаг 1) Во-первых, откройте приложение Spotify на вашем Windows или Mac. После этого нажмите на значок профиля, появится раскрывающееся меню, выберите Настройки вариант.
Шаг 2) Теперь прокрутите вниз и нажмите на Показать расширенные настройки вариант, это откроет несколько вариантов Spotify.
Шаг 3) Найдите заголовок Запуск и поведение окна. Под заголовком щелкните раскрывающееся меню справа от параметра Открывайте Spotify автоматически после входа в систему. Выбрать Нет в раскрывающемся списке, и все готово. Теперь он не должен запускаться автоматически.
Решение 2. Отключение параметра «Открывать при входе» в панели приложений (Mac)
Apple позволяет приложениям запускаться в системе автоматически, а Spotify использует эти параметры. Однако Apple также позволяет выполнить принудительный выход и такую задачу.
Вы можете отключить автоматический запуск Spotify на Mac, щелкнув двумя пальцами по значку Spotify.
Затем в меню наведите указатель мыши на значок Параметры вариант и выберите Открыть в Авторизоваться. Убедитесь, что вы сняли этот флажок, и это должно решить вашу проблему на Mac.
Решение 3. Отключение Spotify из групп объявлений пользователей (Mac)
Выполните указанные ниже действия, чтобы скрыть автоматическое открытие приложений при запуске на устройстве Apple.
Шаг 1) Нажми на Значок Apple левый угол строки меню и перейдите к Системные настройки.
Шаг 2) Найдите вариант Пользователи и группа, и на правой панели нажмите на Авторизоваться Предметы. Появится список приложений, которые запускаются при входе в систему.
Шаг 3) Теперь нажмите на Замок в левом нижнем углу и введите пароль администратора.
Шаг 4) Выберите опцию Spotify, установите флажок «Скрыть», чтобы отключить запуск приложения при входе в систему, или чтобы удалить его, щелкните значок ‘–‘ внизу.
Решение 4. Удаление папки автозагрузки для отключения Spotify (Windows)
Возможно, службы Spotify хранятся в папке автозагрузки, поэтому при входе в систему они запускают службу. Поэтому вы можете удалить папку автозагрузки, чтобы отключить автоматический запуск Spotify.
Шаг 1) нажмите Клавиша Windows + R кнопку на клавиатуре. Откроется диалоговое окно «Выполнить».
Шаг 2) Тип оболочка: запуск в поле и нажмите на в порядке кнопка.
Шаг 3) Теперь откроется папка автозагрузки, если вы видите там какую-либо папку, связанную с Spotify, щелкните ее правой кнопкой мыши и выберите Удалить вариант. Щелкните Да, чтобы подтвердить это. Перезагрузите компьютер и проверьте, решена ли ваша проблема.
Решение 5.Использование диспетчера задач для отключения Spotify при запуске
Вы можете использовать диспетчер задач в Windows для различных функций, и отключение запускаемых приложений и служб является одной из них.
Шаг 1) Чтобы открыть диспетчер задач, вы можете просто ввести диспетчер задач в окне поиска Windows. Когда появится опция, щелкните приложение «Диспетчер задач».
Шаг 2) Теперь нажмите на запускать в диспетчере задач и найдите приложение Spotify.
Шаг 3) Выберите вариант Spotify и щелкните его правой кнопкой мыши. Выбрать Отключить чтобы отключить автоматический запуск приложения.
Вывод
Как на Mac, так и на Windows решить проблему не очень сложно. В Mac это можно сделать из панели приложений или в настройках пользователей и групп. В Windows вы можете отключить приложение при запуске, удалив папку автозагрузки или из диспетчера задач. Однако вы также можете отключить автоматический запуск при входе в систему в настройках приложения Spotify.
Выбор редактора:
- Приложение Spotify Music продолжает приостанавливать мою песню: как исправить?
- Как изменить качество загрузки музыки в Spotify
- Как добавить песни Spotify в Instagram Story (Android и iOS)
- Отключить наложение Spotify в Windows 10?
- YouTube Music против Spotify: все, что вам нужно знать!
Рахул изучает информатику и проявляет огромный интерес к темам в области технологий и криптовалюты. Большую часть времени он пишет, слушает музыку или путешествует по незнакомым местам. Он считает, что шоколад — это решение всех его проблем. Жизнь бывает, и кофе помогает.
Эта платформа для прослушивания музыки в потоковом режиме пользуется большой популярностью. Хотя это правда, что есть много других сервисов потоковой музыки, таких как Яблоко или Amazon, главная сила Spotify — возможность слушать музыку бесплатно в обмен на рекламу. Если мы заплатим, мы можем заплатить 10 евро в месяц для одного пользователя, 13 для двух пользователей или 15, чтобы иметь возможность совместно использовать сервис до 6 человек одновременно.
Spotify можно использовать как из Интернета, так и с компьютера через два его клиента: основной, Win32, и тот, который мы можем загрузить с Microsoft Хранить. Конечно, мы также можем установить приложение на Android or iOS использовать эту платформу с нашего мобильного телефона.
В случае Windows, программа настроена на запускается по умолчанию при запуске Windows . Если мы один из тех, кто часами проводит в сети Spotify, это имеет смысл. Но если это не так, или наш компьютер немного устарел, и мы хотим, чтобы он работал быстрее, тогда мы увидим, как мы можем отключить автоматический запуск Spotify разными способами.
Содержание
- Отключить автозапуск Spotify из программы
- Удалите Spotify из автозагрузки Windows
- Используйте диспетчер запуска, чтобы удалить Spotify
- Удаление программы
Конечно, в конфигурации Spotify мы найдем возможность отключить автоматический запуск программы. Для этого нам нужно открыть панель настроек Spotify, которую мы найдем в Меню Правка . Мы также можем открыть его напрямую с помощью сочетания клавиш Control + P.
Оказавшись внутри, мы должны спуститься вниз и открыть дополнительные параметры конфигурации программы. Там мы найдем вариант, который позволит нам выбрать, хотим ли мы открывать Spotify автоматически, когда мы включаем компьютер .
Мы можем выбирать между да (активировано), нет (деактивировано) и другой «свернутой» опцией, которая позволит нам открыть программу в свернутом виде, чтобы она не отображалась на рабочем столе.
После внесения изменений они сразу же вступают в силу. Нам больше не нужно ничего делать. В следующий раз, когда мы включим компьютер, Spotify не запустится по умолчанию. В случае сожаления мы можем отменить изменения и снова запустить программу по умолчанию с самого начала, просто снова активировав эту опцию.
Удалите Spotify из автозагрузки Windows
Если предыдущий метод не работает для нас или мы являемся одним из тех, кто обычно управляет программами, которые запускаются или не запускаются из параметров запуска Windows, мы также сможем использовать этот метод, чтобы контролировать, хотим ли мы, чтобы программа запускалась или нет. открываются автоматически.
Таким образом, нам нужно использовать сочетание клавиш Control + Shift + Esc, чтобы открыть диспетчер задач Windows. Мы выбираем вкладку «Главная» вверху и ищем запись, которая соответствует «Spotify».
В этом диспетчере задач мы можем видеть, настроен ли он для автоматического запуска при включении компьютера. А также влияние программы на производительность.
Если мы щелкнем правой кнопкой мыши по этой записи, мы можем деактивировать ее, что предотвратит запуск программы при запуске системы.
Мы также можем сделать это, выбрав соответствующую запись и нажав кнопку «Отключить», которая появляется в правом нижнем углу программы.
С этого момента Spotify больше не будет открываться по умолчанию при включении компьютера. Если мы сожалеем об этом, мы можем вернуться в этот раздел и снова включить автоматический запуск Spotify.
Используйте диспетчер запуска, чтобы удалить Spotify
Существуют программы, которые добавляют дополнительные записи при запуске компьютера, поэтому описанные выше методы обычно не работают. Spotify на данный момент не входит в их число. Однако, если мы хотим иметь больший контроль над всеми процессами, которые выполняются при запуске Windows, мы должны использовать другую специализированную программу под названием «Автозапуск Организатор ».
Благодаря этой программе мы сможем увидеть абсолютно все, что выполняется при запуске нашего компьютера. Таким образом, мы можем найдите процесс Spotify , и любой другой поток, который может быть связан с программой, и отключить его, чтобы он перестал автоматически открываться при включении компьютера.
Кроме того, мы также можем использовать эту программу для задержки автоматического запуска определенных процессов. Так, например, вместо открытие Spotify автоматически в начале со всем остальным, мы сможем отложить его открытие на несколько минут, чтобы оно открылось автоматически, не влияя на производительность.
Удаление программы
В случае, если мы не собираемся использовать Spotify на компьютере, глупо его устанавливать. Даже если мы будем слушать его очень спорадически, у нас может быть более чем достаточно веб-плеера, и, следовательно, нам не нужно будет устанавливать программу на наш компьютер.
В этом случае нам нужно перейти в раздел удаления программ в меню настроек Windows и найти программу. После выбора мы удалим его с ПК, как и любую другую программу, чтобы она исчезла с нашего компьютера.
Если мы сожалеем об этом, мы всегда можем переустановить его на свой компьютер парой кликов. Кроме того, рекомендуем давать Spotify web попробуйте, так как он почти всегда предлагает нам все необходимое, чтобы не зависеть от программы на нашем компьютере, а только от веб-браузера.