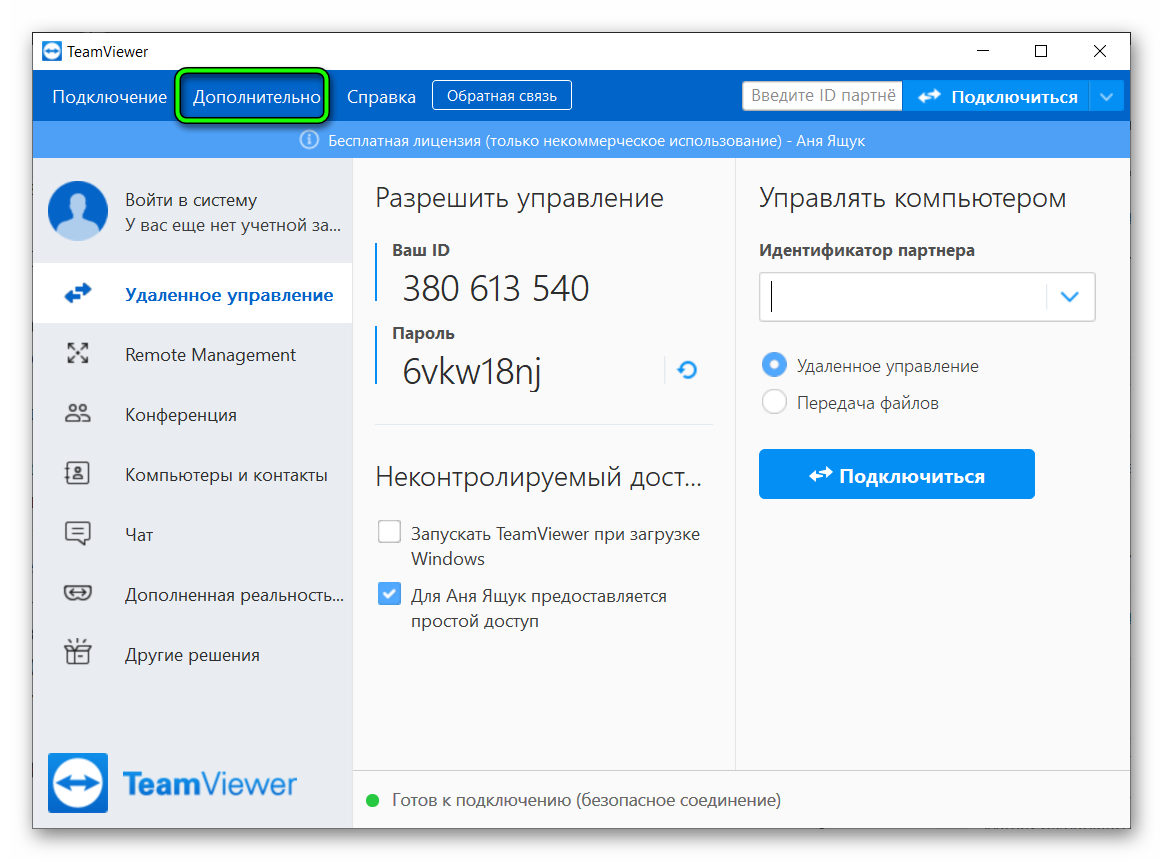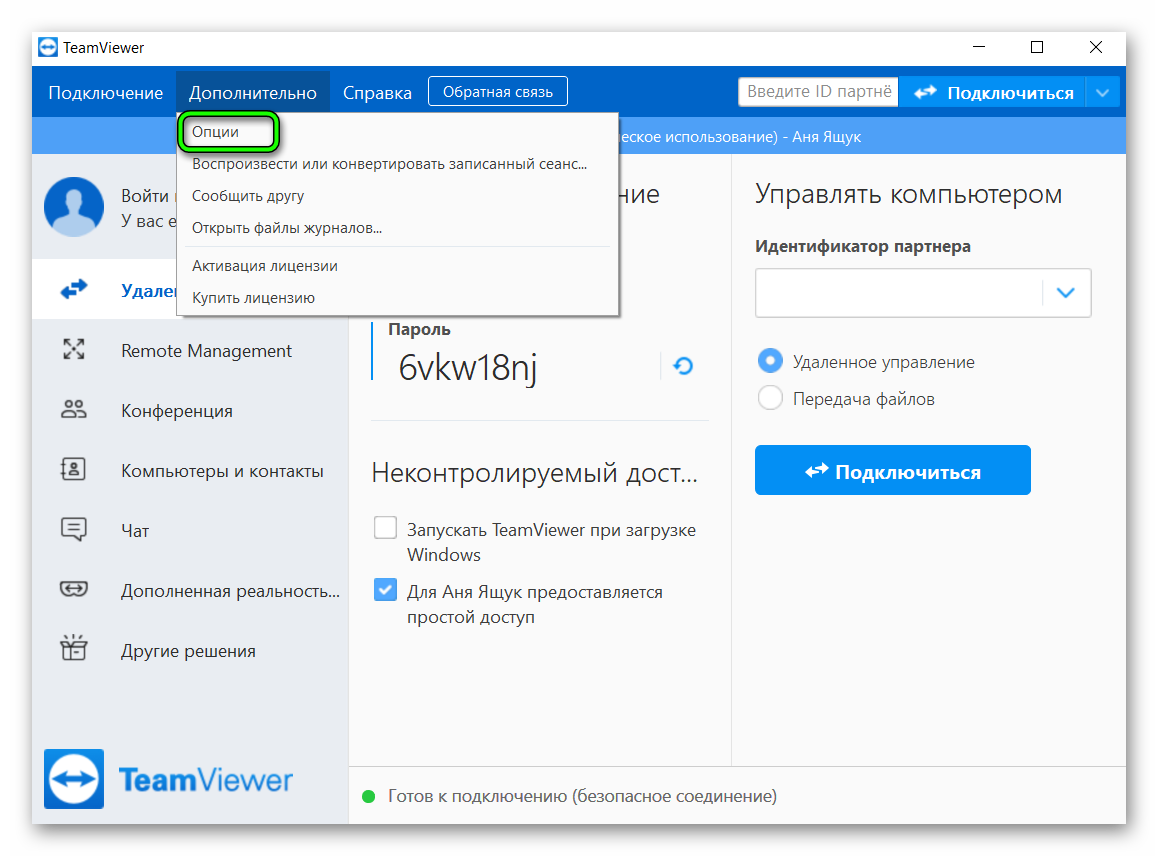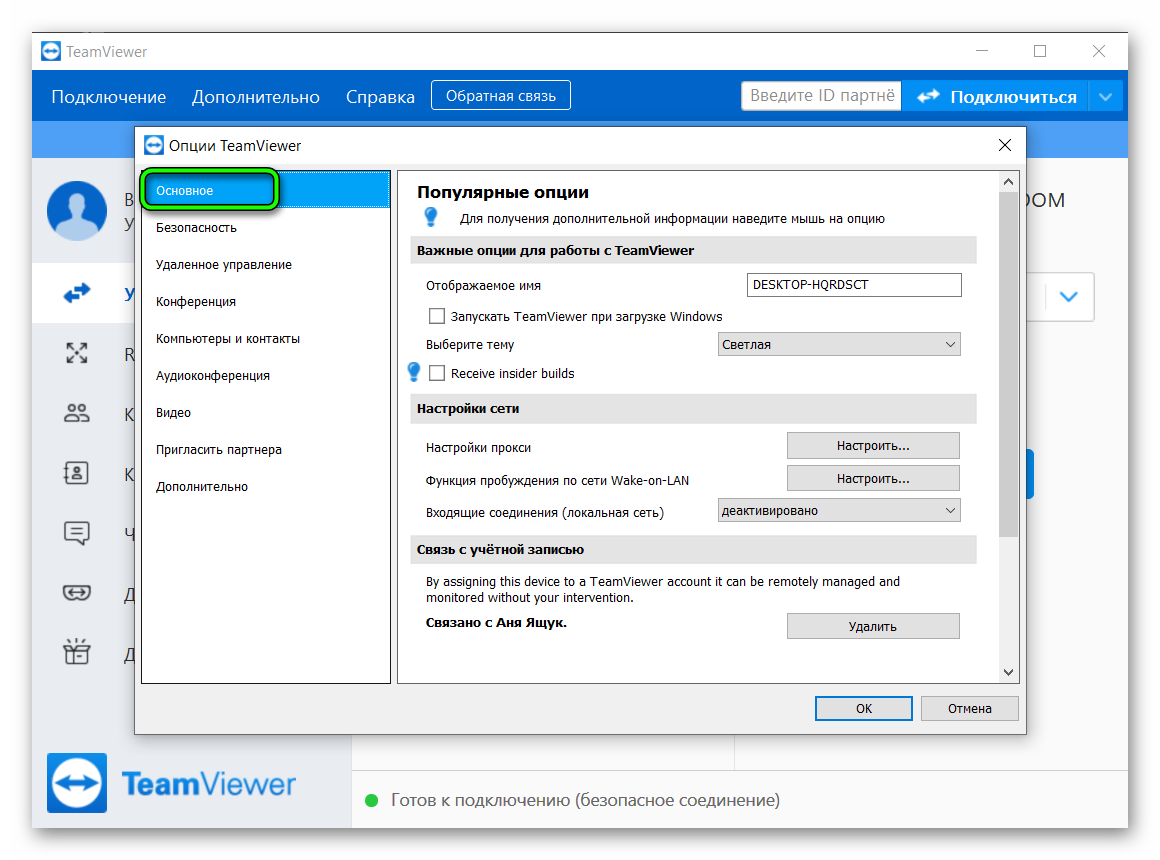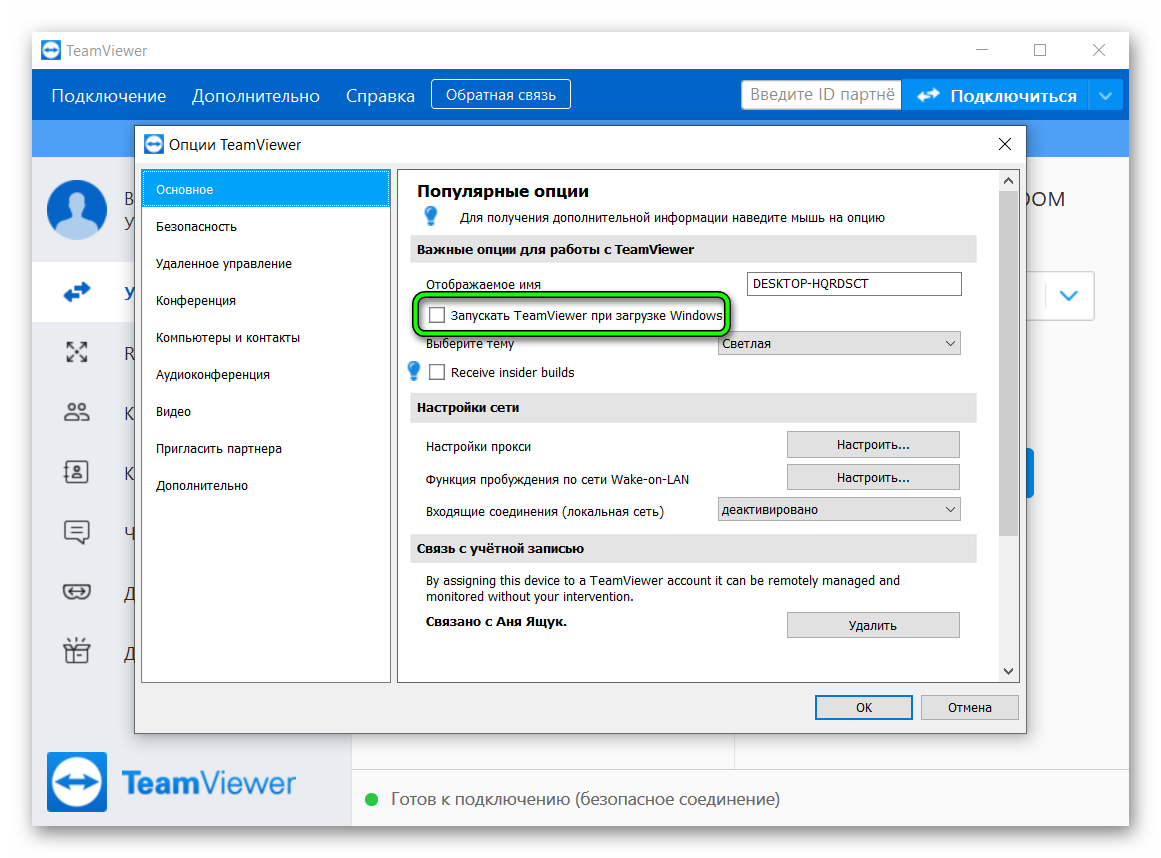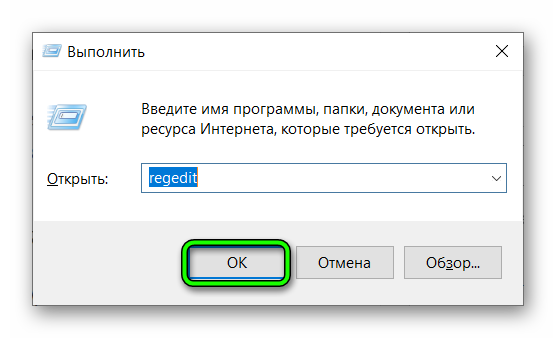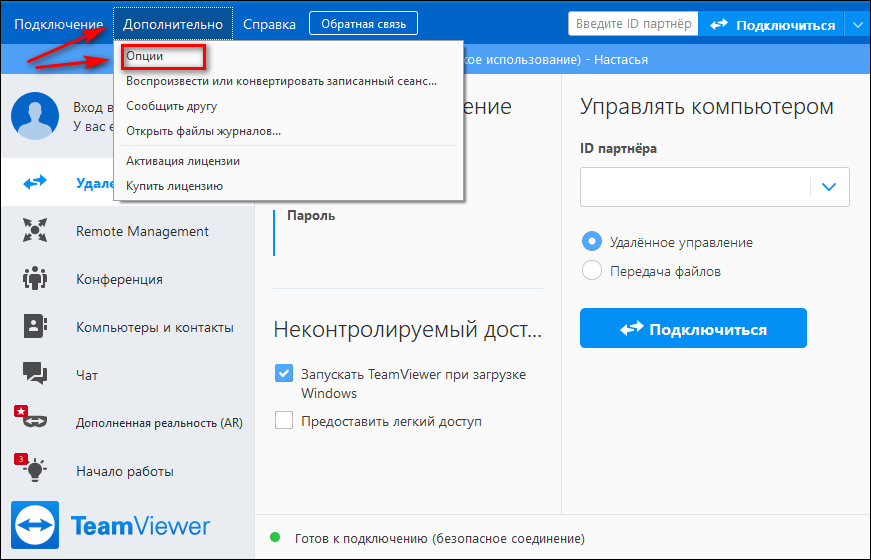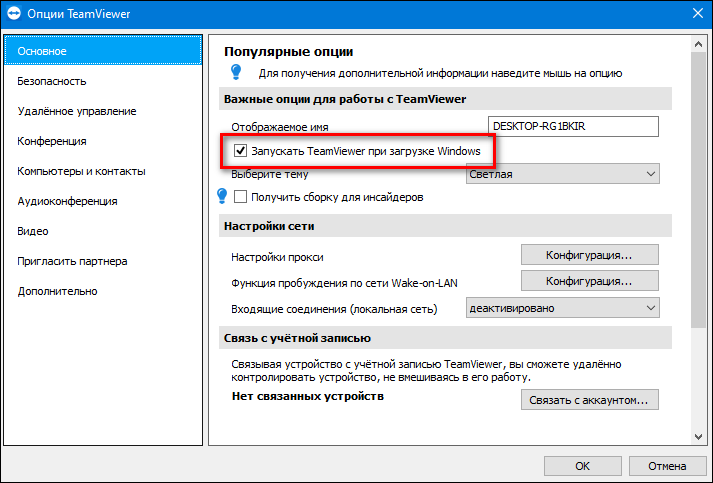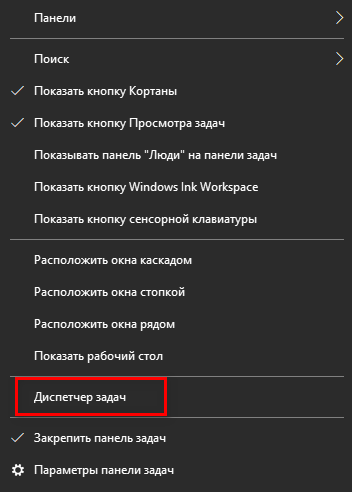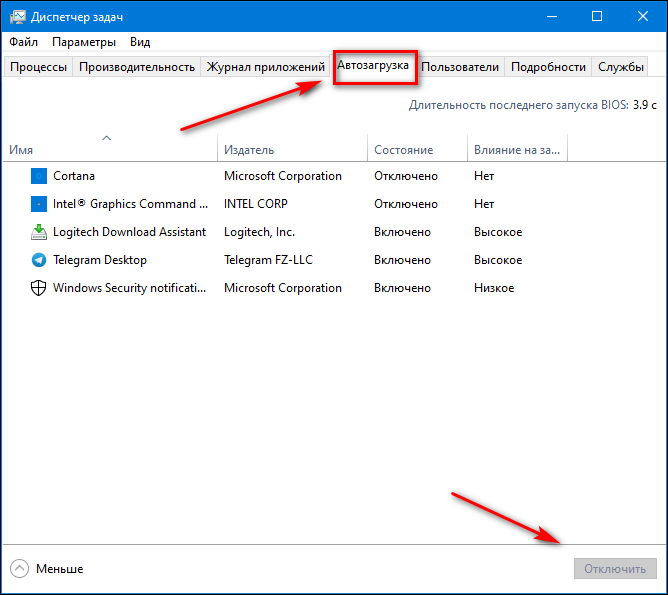На чтение 3 мин Просмотров 192 Обновлено 07.10.2022
В том случае, когда постоянный удалённый доступ к компьютеру не требуется, нужно отменить автоматический запуск при включении. Так можно снизить фоновое использование процессора и ОЗУ. Возникает вопрос: как убрать TeamViewer из автозагрузки? Сделать это можно несколькими способами.
Содержание
- Через программу TeamViwer
- С помощью автозагрузки Windows
- С помощью реестра
- Заключение
Через программу TeamViwer
Интерфейс утилиты для удалённого управления максимально понятен. Без труда можно отключить запуск по умолчанию в настройках программы.
Для этого следует выполнить следующие действия.
- Открыть TeamViewer.
- В строке сверху выбрать вкладку «Дополнительно».
- Из появившегося перечня выбрать «Опции».
- Меню настроек откроется в новом окне. В колонке справа нужно перейти в «Основные», если этот раздел не появился автоматически.
- Убрать значок «✓» возле строчки «Запускать TeamViewer при загрузке Windows», кликнув по нему левой кнопкой мыши (ЛКМ).
- Для сохранения нажать «ОК» в нижней части экрана.
С помощью автозагрузки Windows
Любую запущенную программу можно отключить с помощью стандартных инструментов операционной системы. В Windows 10 сделать это очень легко.
Нужно лишь сделать следующее.
- Внизу экрана, возле часов, правой кнопкой мыши (ПКМ) открыть панель задач.
- Навести курсор на пустое пространство и снова нажать ПКМ.
- Из списка выбрать «Диспетчер задач».
- Перейти во вкладку «Автозагрузка»
- В появившемся списке найти TeamViewer. Нажать по значку ПКМ и в открывшемся списке выбрать «Отключить».
С помощью реестра
Более сложный способ подойдёт для продвинутых пользователей. Иногда случается так, что предыдущие варианты не помогают. Приходится применять альтернативный метод.
Потребуется выполнить ряд действий.
- Открыть командную строку, одновременно нажав на клавиатуре кнопки Win + R.
- В появившемся окошке набрать regedit и кликнуть ОК.
- В новом окне появится редактор реестра. Слева расположены папки — разделы реестра. При выборе любой из них, в правой части откроются параметры реестра: название параметра, вид значения и само значение. Автозагрузку можно отредактировать в папках с такими названиями:
HKEY_CURRENT_USERSoftwareMicrosoftWindowsCurrentVersionRun
HKEY_LOCAL_MACHINESoftwareMicrosoftWindowsCurrentVersionRun
- В обеих папках проверить наличие иконки ТимВьюер.
- Для отключения автозапуска кликнуть по значку ПКМ, навести на пункт «Удалить» и нажать ЛКМ.
Важно! Программа может отслеживать собственное наличие в автозагрузке и возвращаться туда заново. В этом случае следует дополнительно отключить параметр в самом TeamViewer, как описано в начале статьи.
Какой бы вариант отключения автозапуска вы ни выбрали, после завершения манипуляции рекомендуется перезагрузить компьютер и проверить результат.
Заключение
Как видно – отключить TeamViewer из автозагрузки просто. Достаточно выбрать подходящий вариант и выполнить пошаговый алгоритм. Даже если ни один способ не подошёл, всегда можно воспользоваться возможностями реестра.
TeamViewer — программа для удаленного доступа к ПК. Она достаточно проста в управлении и не занимает много места. Однако если утилита стоит в автозагрузке, это может повлиять на производительность компьютера, а также на скорость загрузки системы при включении. Не всем пользователям эта программа нужна для постоянной работы, так что рекомендуется отключить ее из автозапуска.
Отключение автозапуска через настройки программы
Если TeamViewer включается автоматически после каждого входа в систему, необходимо отключить опцию автозагрузки. Сделать это можно через саму программу двумя способами.
Первый вариант. Открыть программу. На стартовой странице под ID и паролем будет раздел “Неконтролируемый доступ”. Первый же пункт — запуск TeamViewer при загрузке Виндовс. Необходимо снять галочку, чтобы программа не запускалась автоматически.
Второй вариант. Если по каким-то причинам на стартовой странице нет опции с автозагрузкой, ее найти можно через верхнюю строку меню:
● раздел “Дополнительно”;
● кнопка “Опции”.
На странице появится окно управления, где можно будет убрать функцию автозагрузки. После того как убрать галочку, необходимо нажать “Ок” внизу окна, чтобы сохранить результат настроек.
Отключение через диспетчер задач
Диспетчер задач — опция, которая позволяет управлять сразу всеми процесса. Поэтому вместе с TeamViewer из автозапуска можно убрать и другие ненужные программы.
1. Нужно запустить меню, нажав правой кнопкой мыши на свободное место в панели задач.
2. Выбрать “Диспетчер задач”.
3. В разделе “Автозагрузка” выбрать программу, которую нужно исключить из списка, и нажать на кнопку “Отключить” в правом нижнем углу.
Особенности отключения автозагрузки
Выключить опцию автозагрузки в TeamViewer также можно через “Конфигурацию системы”. Однако в Windows 10 хотя окно с соответствующим названием осталось, оно больше не выполняет свои функции, а перенаправляет в Диспетчер задач. В более ранних версиях Виндовс можно попробовать отключить автозагрузку так:
1. В строку “Поиск” или “Выполнить” в “Пуске” нужно вбить msconfig.exe.
2. В появившемся окне перейти в раздел “Автозагрузка”, выбрать TeamViewer и нажать “Отключить”.
Иногда программа продолжает запускаться при включении ПК, даже если исключена из списка. Это ошибка реестра. Проще всего удалить программу с устройства.
Содержание
- Start TeamViewer
- Автозагрузка
- Настройка программы
- Одноразовый запуск
- Как отключить автозапуск Teamviewer в Windows
- Отключение автозапуска через настройки программы
- Отключение через диспетчер задач
- Особенности отключения автозагрузки
- Как отключить TeamViewer и полное прекращение работы программы
- Отключение ТимВивер
- Зачем отключать
- Как закрыть программу
- Как отключить автозапуск
- Как отключить TeamViewer
- Выход из приложения
- Закрытие доступа
- TeamViewer отключить автозапуск
- Деактивация автозагрузки
- Альтернативный вариант
Start TeamViewer
Существуют некоторые неочевидные нюансы использования Тим Вивер. Но они окажутся полезными. Во-первых, это загрузка программы при включении компьютера. Данная функция окажется полезной для постоянного удаленного управления системой. В статье пойдет речь о настройке автоматического запуска TeamViewer, а также способе открыть программы без установки. Начнем по порядку.
Автозагрузка
Автозагрузкой в Windows называется определенный перечень программ, которые запускаются вместе с операционной системой. Разумное использование этой функции позволит в некоторой степени облегчить работу за компьютером. Если TeamViewer используется для удаленного администрирования, то автозапуск будет очень кстати. Разберемся с активацией этой опции.
Настройка программы
Включить функцию получится в параметрах Тимвивера. Запустите программу, откройте меню «Дополнительно» и там кликните ЛКМ по «Опции». Далее, перейдите в раздел «Основное». Там вы найдете графу «Запускать TeamViewer при загрузке Windows», которая и отвечает за нужную опцию.
Возможно такое, что программа все равно не будет открываться при входе в систему. В таком случае полностью закройте Тимвивер. Далее, перейдите к расположению исполняемого файла для его запуска или ярлыка. Кликните по нему ПКМ и выберите опцию открытия от имени админа. А потом повторите все действия из абзаца выше.
Отключается автозагрузка аналогичным образом. Вам нужно опять вернуть в основные настройки, деактивировать соответствующий пункт и применить изменения. Но есть еще один вариант, как это сделать. О нем вы узнаете в статье «TeamViewer отключить автозапуск» на нашем сайте.
Одноразовый запуск
В программе предусмотрена возможность запустить TeamViewer без установки. Для этого вам нужно загрузить инсталляционный файл к себе на компьютер. Скачать его можно с нашего сайта. Когда загрузка окончится, откройте его.
Если планируется инсталляция программы, то в первом блоке нужно выбрать пункт «Установить». Но сейчас требуется не это. Так что отметьте графу «Только запустить». Во втором разделе выберите второй вариант («личное/некоммерческое использование»). А потом нажмите «Принять…».
Вот так получится запустить Тимвивер в обход установки. Но учтите, что в этом режиме настройки сохранятся не будут. Кроме того, снизится скорость работы. Соответственно, дистанционное управление окажется менее удобным из-за более высокой задержки.
Источник
Как отключить автозапуск Teamviewer в Windows
TeamViewer — программа для удаленного доступа к ПК. Она достаточно проста в управлении и не занимает много места. Однако если утилита стоит в автозагрузке, это может повлиять на производительность компьютера, а также на скорость загрузки системы при включении. Не всем пользователям эта программа нужна для постоянной работы, так что рекомендуется отключить ее из автозапуска.
Отключение автозапуска через настройки программы
Если TeamViewer включается автоматически после каждого входа в систему, необходимо отключить опцию автозагрузки. Сделать это можно через саму программу двумя способами.
Первый вариант. Открыть программу. На стартовой странице под ID и паролем будет раздел “Неконтролируемый доступ”. Первый же пункт — запуск TeamViewer при загрузке Виндовс. Необходимо снять галочку, чтобы программа не запускалась автоматически.
Второй вариант. Если по каким-то причинам на стартовой странице нет опции с автозагрузкой, ее найти можно через верхнюю строку меню:
● раздел “Дополнительно”;
● кнопка “Опции”.
На странице появится окно управления, где можно будет убрать функцию автозагрузки. После того как убрать галочку, необходимо нажать “Ок” внизу окна, чтобы сохранить результат настроек.
Отключение через диспетчер задач
Диспетчер задач — опция, которая позволяет управлять сразу всеми процесса. Поэтому вместе с TeamViewer из автозапуска можно убрать и другие ненужные программы.
1. Нужно запустить меню, нажав правой кнопкой мыши на свободное место в панели задач.
2. Выбрать “Диспетчер задач”.
3. В разделе “Автозагрузка” выбрать программу, которую нужно исключить из списка, и нажать на кнопку “Отключить” в правом нижнем углу.
Особенности отключения автозагрузки
Выключить опцию автозагрузки в TeamViewer также можно через “Конфигурацию системы”. Однако в Windows 10 хотя окно с соответствующим названием осталось, оно больше не выполняет свои функции, а перенаправляет в Диспетчер задач. В более ранних версиях Виндовс можно попробовать отключить автозагрузку так:
1. В строку “Поиск” или “Выполнить” в “Пуске” нужно вбить msconfig.exe.
2. В появившемся окне перейти в раздел “Автозагрузка”, выбрать TeamViewer и нажать “Отключить”.
Иногда программа продолжает запускаться при включении ПК, даже если исключена из списка. Это ошибка реестра. Проще всего удалить программу с устройства.
Источник
Как отключить TeamViewer и полное прекращение работы программы
Программу TeamViewer устанавливал каждый третий владелец персонального компьютера. Самая популярная утилита для обеспечения доступа к удаленному устройству от обновления к обновлению работает все стабильнее. Но проблемы с потреблением ресурсов компьютера заставляют пользователей отключать программу и запрещать ей автоматический запуск.
Отключение ТимВивер
TeamViewer после установки автоматически настраивает фоновую работу, даже если окно приложения не активно. Это позволяет другим пользователям в случае необходимости выполнять подключения к вашему компьютеру для быстрой помощи или настройки. Это очень удобно, но серьезным минусом этой программы является периодически повышающаяся нагрузка на процессор.
Отключение ТимВивера поможет сократить фоновое потребление ресурсов ОЗУ и процессора. Важно, что после того, как приложение выгружается из системы, оно не должно само по себе включиться: для этого дополнительно отключается автозапуск TeamViewer.
Зачем отключать
Существует несколько причин, по которым стоит научиться правильно отключать приложение:
Главная проблема в этом процессе заключается в усложненном механизме отключения: простым щелчком по «крестику» в верхней части окна закрыть программу не получится. Для полной выгрузки TeamViewer из системы потребуется специальный алгоритм действий.
Полное прекращение работы программы
Как закрыть программу
Полностью отключить приложение можно тремя основными способами. Простым нажатием правой кнопки мыши «убить» процесс не удастся: программа автоматически сворачивается в системный трей. Выгрузить приложение из системы можно следующими путями:
Как отключить автозапуск
Запретить программе автоматически запускаться не менее важно, иначе все попытки отключить TeamViewer будут напрасными. Сделать это можно двумя способами:
ТимВивер последних версий практически не занимает места в ОЗУ. Но некоторые более ранние сборки могут грузить процессор и оперативную память. Более того, при зависании окно программы не поддается обычным манипуляциям. В таких случаях стоит прибегать в форсированному закрытию программы и отключению стандартной функции автозапуска приложения.
Источник
Как отключить TeamViewer
Большинство пользователей, которым нужен удалённый доступ к компьютеру, выбирают функциональную утилиту TeamViewer. С помощью этого приложения можно работать с документами, записывать видео, настраивать ОС, устраивать конференции и общаться в голосовом либо текстовом чате. После завершения сеанса, юзеру следует знать, как отключить Теам Вивер.
Выход из приложения
Самый простой способ – закрыть само приложение. Если утилита не понадобиться в ближайшее время, следует зайти в программу и войти в опцию «Подключение». В этом разделе юзеру нужно найти функцию «Выйти» и нажать на неё.
Также пользователь может «убить» сам процесс. Для этого нужно нажать комбинацию клавиш и запустить диспетчер задач. Затем, найти в списке необходимую программу и снять с неё задачу.
Примечание: Нередко, приложение Тимвивер отображается в диспетчере задач сразу после запуска системы. Это значит, что приложение добавлено в автозагрузку и будет самостоятельно открываться при каждом включении ПК.
Чтобы убрать приложение из автозагрузки нужно зайти в программу, перейти во вкладку «Основное» и снять галочку с пункта «Запускать TeamViewer при загрузке Виндоус». Также юзеру стоит выполнить настройки системы, для этого необходимо:
Примечание: Для вызова диспетчера задач пользователь может использовать комбинацию кнопок «Ctrl+Alt+Del».
Закрытие доступа
Пользователю также стоит знать, как отключить неконтролируемый доступ TeamViewer. При подключении Wake-on-line и привязке аккаунта, другой человек получит полный контроль над ПК, даже сможет его включить удалённо. Если пользователь хочет защитить аппарат от стороннего воздействия стоит выключить Wake-on-line, для этого следует:
Юзер может не отключать программу, а просто установить запрет на удалённый доступ. Пользователю нужно нажать правой кнопкой мышки на «Мой компьютер», перейти в «Свойства» и выбрать раздел «Настройки удалённого доступа». В появившемся окне следует поставить галочку возле «Не разрешать удалённые подключения».
Источник
TeamViewer отключить автозапуск
Автозагрузка часто оказывается полезной функцией. Она будет запускать определенные программы вместе с включением компьютера. Соответственно, пользователю не придется их открывать вручную, все сразу же будет готово.
Но у функции есть определенные недостатки. Главным из них является замедление загрузки компьютера. Соответственно, некоторые программы стоит все же изъять из автозапуска. Если TeamViewer используется не постоянно, то он должен быть одним из первых.
Деактивация автозагрузки
Проще всего исключить Тим Вивер из автозапуска из меню настроек программы. Для начала запустите ее на компьютере. На панели инструментов откройте вкладку «Дополнительно», а оттуда перейдите в «Опции».
В разделе «Основное» присутствует пункт «Запускать TeamViewer…». Его следует деактивировать. Чтобы применить изменения, кликните на «ОК».
Альтернативный вариант
Отключить автозапуск TeamViewer можно не только в самой программе, но и альтернативным способом. Проще всего это сделать через диспетчер задач. Остановимся на этом варианте более подробно. Делается все следующим образом:
На этом все, больше программа не будет запускаться со стартом Windows.
Источник
TeamViewer – очень популярное ПО, которое позволяет, используя один ПК, удаленно управлять и работать на другом компьютере. Это очень удобно. Например, у человека возникли какие-либо проблемы. Он просит помощи у друга. Знакомый находится далеко и не может приехать. Достаточно будет установить эту программу на оба компа, чтобы помощник получил возможность удаленно решать поставленные задачи.
Программа пользуется спросом, правда, иногда возникает очень неприятная ситуация – появляются непонятные ограничения по времени, что приводит к обрыву соединения через каждые пять минут.
Сообщение «Обнаружено коммерческое использование» с ограничением работы в 5 минут, появляется в случае:
- компьютерной помощи коллегам по работе;
- дистанционной помощи клиентам;
- подключения к компьютерам (ПК) и серверам предприятий с домашнего устройства;
- оказания платных услуг по настройке различного софта и операционной системы;
- подключения к ПК и мобильным устройствам, на которых стоит платная версия программы.
В перечисленных выше случаях лучше приобрести лицензию. Если софт используется в личных целях, и появилось данное сообщение (с этим сталкиваются многие), то можно написать в поддержку (сообщить ID) или выполнить описанные ниже действия.
Отключение ТимВивер
TeamViewer после установки автоматически настраивает фоновую работу, даже если окно приложения не активно. Это позволяет другим пользователям в случае необходимости выполнять подключения к вашему компьютеру для быстрой помощи или настройки. Это очень удобно, но серьезным минусом этой программы является периодически повышающаяся нагрузка на процессор.
Отключение ТимВивера поможет сократить фоновое потребление ресурсов ОЗУ и процессора. Важно, что после того, как приложение выгружается из системы, оно не должно само по себе включиться: для этого дополнительно отключается автозапуск TeamViewer.
Как избежать появления ограничений?
Чтобы убрать 5 минутное ограничение в работе ТимВьювер – необходимо чтобы пользователя не заподозрили в оказании коммерческих услуг. Для этого нужно придерживаться следующих правил.
Первое правило
Не подключайтесь к ПК с коммерческой лицензией утилиты (приобретенной официально) и к офисным устройствам, на которых софт работает в пробном режиме. Если этого не придерживаться, то подключение будет считаться коммерческим. В результате чего работа софта будет ограничена по времени.
Этого можно избежать, если заранее заменить пробную лицензию программы бесплатной.
Второе правило
Не нужно подключаться ко всем компьютерам без разбора, необходимо установить для работы определенный круг пользователей (близких, друзей и знакомых), которым периодически нужна помощь.
Если помогать в год 2-4 друзьям (подключаться к 2-4 ID за год), то можно ежедневно бесплатно работать по 3-6 часов. Нужно только постоянно работать с одними устройствами.
Зачем отключать
Существует несколько причин, по которым стоит научиться правильно отключать приложение:
- Периодическое увеличение потребления используемых ресурсов оперативной памяти и процессора.
- Зависание во время соединения с удаленным компьютером.
- Ограничение неконтролируемого доступа при работе с TeamViewer Host.
Главная проблема в этом процессе заключается в усложненном механизме отключения: простым щелчком по «крестику» в верхней части окна закрыть программу не получится. Для полной выгрузки TeamViewer из системы потребуется специальный алгоритм действий.
Полное прекращение работы программы
Как сбросить ограничение?
Сбрасывать ограничение в работе утилиты можно с помощью приведенных ниже способов.
Официальная покупка
Для коммерческого использования софта требуется лицензия, которую нужно покупать ежегодно. В зависимости от количества используемых учетных записей, подключаемых устройств и каналов, пользователям предлагают на выбор несколько видов лицензии.
Business — версия для одного пользователя, которую можно использовать на трех устройствах и подключаться с них к другим устройствам без ограничений. С ее помощью можно одновременно работать только с одного ПК. Дополнительно, можно бесплатно активировать лицензию на телефоне и подключаться с его помощью к компьютеру.
Что за программа Unity Web Player — как установить и настроить
Лицензией можно пользоваться на трех устройствах: компьютер, планшет, телефон.
Premium — этот тип лицензии можно использовать на 50 компьютерах, с которых планируется подключение к другим устройствам. В нее включен один одновременный канал, проще говоря, одновременно работать с ней может только один пользователь. По мере необходимости можно приобрести дополнительный канал и тогда смогут одновременно работать с программой несколько человек.
Corporate — это тоже многопользовательская лицензия, в которую входит три одновременных канала (в режиме онлайн могут использовать 3 человека). Такая лицензия подойдет для крупных компаний, которые удаленно помогают своим клиентам. По мере необходимости можно приобрести дополнительные каналы, что расширит возможности организации.
Для активации лицензии нужно ввести в программе лицензионный ключ, который пользователь или организация получает во время покупки.
Активируется лицензия следующим образом:
- В меню программы нужно выбрать вкладку «Дополнительно».
- Далее в появившемся списке необходимо выбрать пункт «Активация лицензии».
- После чего нужно ввести ключ, полученный во время покупки лицензии.
Сброс ограничения
Если ограничение включилось без причины, то сбросить его можно несколькими способами. Но использовать подобные способы можно, только если ограничение включилось действительно без причины. Иначе рекомендуется приобрести лицензионную версию.
Изменение значения в реестре
Чтобы убрать лимит времени, можно попробовать внести изменения в реестр:
- Закрываем программу.
- Открываем системный реестр. Для этого нажимаем «Пуск» и в поиске вписываем «regedit», потом жмем «Enter».
- В разделе реестра LOCAL_MACHINE необходимо найти папку программы по адресу SOFTWAREMicrosoftRADARHeapLeakDetectionDiagnosedApplicationsTeamViewer.exe.
- В правом окне реестра нужно выбрать параметр «LastDetectionTime», как указано на нижней картинке и два раза кликнуть по нему мышкой, после чего в новом окошке поставить «0». Потом необходимо подтвердить изменение.
- Далее нужно открыть софт и убедиться, что он работает без перерывов.
Переустановка утилиты
Часто помогает обойти ограничение по времени и переустановка утилиты:
- Закрываем приложение.
- Оно может находится в открытых процессах, поэтому все процессы с названием программы нужно закрыть в «Диспетчере задач», который открывается нажатием комбинации клавиш Ctrl + Shift + Esc.
- В окне диспетчера нужно выбрать вкладку «Процессы», где необходимо найти и закрыть все процессы, в которых присутствует название TeamViewer.
Что за программа Microsoft Sway – назначение и основные функции
Их нужно завершать кнопкой «Снять задачу», которая расположена внизу окна экрана. Можно также вызвать правой клавишей мыши диалоговое окно и завершить нужный процесс.
- Теперь можно деинсталлировать утилиту стандартными средствами системы или специальным софтом. В первом случае заходят в «Панель управления» и открывают раздел «Программы и компоненты». Во втором случае софт и остаточные файлы удаляют специальными утилитами. К таким можно отнести AIDA64 и Revo Uninstaller.
- Далее необходимо удалить все папки оставленные приложением в «AppData». Для этого отрываем строку «Выполнить» (находиться «Пуск» — «Все программы» — «Стандартные»), ввести в ней %appdata%. После чего появится перечень папок, в котором требуется найти папку «TeamViewer» и удалить.
- На следующем этапе нужно опять открыть строку «Выполнить», но теперь указать в ней regedit, чтобы открыть системный реестр. В нем нужно внимательно просмотреть все ветви и при наличии оставшихся от TeamViewer записей удаляем их.
- Далее нужно нажать « Пуск», открыть вкладку «Компьютер», перейти на диск С и открыть папку «Program Files» в 32 битных системах, а в 64 битных системах она устанавливается в «Program Files(х86)». В этой папке нужно также удалить оставшуюся от программы папку.
- После деинсталляции программы нужно поменять MAC-адрес компьютера на любое значение, не начинающееся с двух 0 и заканчивающееся символами 2, 6, A или E. Для этого снова открываем «Диспетчер устройств» с помощью «Панели управлении» и вкладки «Система». Можно также запустить строку «Выполнить» и ввести devmgmt.msc. Тут выбираем используемый для подключения сетевой адаптер, щелкнуть по нему правой кнопкой мыши и открыть его «Свойства». Далее в новом окошке нужно выбрать «Дополнительно», где в пустой строке «Значение» требуется указать новый сетевой адрес.
- Потом нужно установить на ПК утилиту Attribute Changer и с ее помощью поменять дату создания раздела Program Files. В ней нужно просто указать путь к папке и поменять дату на более позднюю или раннюю.
- Далее перезагружаем ПК и повторно устанавливаем программу.
Сброс ID специальным софтом
В этом случае потребуется программа «TVTools_AlterI»:
- первым делом нужно её скачать;
- далее необходимо скопировать или перенести её папку установки в дирректорию «TeamViewer»;
- запустить эту утилиту;
- выбрать пункт «Trial», как указано на нижней картинке;
- после чего необходимо нажать на «Start»;
- ID программы для удаленного управления поменяется, в результате чего она должна работать без перебоев.
Использование Audacity – инструкция по работе с приложением на русском языке
Запрет отслеживания ID
Чтобы разработчики не могли следить за ID, требуется выполнить следующие действия:
- Открыть «Пуск».
- Перейти в «Панель управления» и открыть пункт «Центр управления сетями и общим доступом».
- Далее нужно открыть «Изменение параметров адаптера».
- После чего нажать правой кнопкой мышки на используемое сетевое подключение, а потом в новом окне выбрать «Свойства».
- Затем выбрать «Настроить».
- Далее в новом окошке требуется выбрать «Сетевой адрес» и в строке значение указать любые 12 цифр.
- Загрузить и установить программу «VolumeID».
- Далее необходимо открыть командную строку от имени администратора с помощью комбинации клавиш «Win+R» и прописать в строке «Выполнить» команду «vol».
- После чего поменять серию тома. Для этого требуется ввести «E:название объекта, в котором находится программаVolumeid.exe c: 2E63-C017» (английские буквы и цифры).
- Запустить реестр и перейти по следующей ветке «HKLMSOFTWARETeamViewerVersion[X]», где Х – версия утилиты, актуальна для 86 битной системы. Отыскать и удалить параметр «ClientID». В 64 битной Windows для этого нужно пройти по следующему пути «HKLMSOFTWAREWow6432NodeTeamViewerVersion[X]».
- После этого можно перегрузить ПК, запустить софт и проверить изменилось ли ID.
Сброс ограничений в MacOS
Если программа работает пять минут на MacOS, то необходимо:
- Закрыть утилиту.
- Скачать специальный скрипт для смены ID TeamViewer (он написан на Python).
- Далее понадобится «Терминал», в котором необходимо ввести sudo python ./ TeamViewer-14-id-changer-for-mac.py.
После установки скрипта необходимо перезагрузить устройство, после чего в программе поменяется ID. Теперь можно опять использовать софт без ограничений.
Использование веб-версии
Вне зависимости от типа устройства и операционной системы проблему пятиминутного ограничений в работе программы можно быстро решить с помощью веб-версии. К примеру, в магазине браузера Гугл хром можно установить специальное расширение, после его инсталляции можно сразу браться за дело.
Деактивация автозагрузки
Проще всего исключить Тим Вивер из автозапуска из меню настроек программы. Для начала запустите ее на компьютере. На панели инструментов откройте вкладку «Дополнительно», а оттуда перейдите в «Опции».
В разделе «Основное» присутствует пункт «Запускать TeamViewer…». Его следует деактивировать. Чтобы применить изменения, кликните на «ОК».
Альтернативный вариант
Отключить автозапуск TeamViewer можно не только в самой программе, но и альтернативным способом. Проще всего это сделать через диспетчер задач. Остановимся на этом варианте более подробно. Делается все следующим образом:
- Наведите курсор мыши на пустую от элементов область панели задач и кликните там ПКМ.
- Из перечня пунктов выберите запуск Диспетчера задач.
- Перейдите во вкладку «Автозагрузка».
- В списке выберите TeamViewer и деактивируйте задачу.
На этом все, больше программа не будет запускаться со стартом Windows.
Сбой на стороне серверов
Есть вероятность, что невозможность подключения Тим Вивера связана с неполадками серверов. Проще всего это проверить с помощью сервисов проверки работоспособности сайтов, например Downdetector.
В том случае, если такой сервис отображает, что серверы испытывает неполадки, достаточно подождать — как правило, они исправляются очень быстро.
Как исправить ошибку 0x80070643 в процессе установки обновлений
Частные случаи
Далее можно рассмотреть конкретные сообщения об ошибках.
Невозможно установить соединение — причина неизвестна
Такое «универсальное» сообщение об ошибке может возникать по самым разным причинам, поэтому тут остается проводить полную диагностику по вышеуказанным шагам.
TeamViewer не готов — проверьте подключение
Данное сообщение обычно говорит о проблемах с Интернет-соединением. Тут во многих случаях трудно на что-то повлиять пользователю — остается ждать восстановления сети.
Партнер не подключен к маршрутизатору
Данная ошибка очень часто возникает при работающих клиентах пиринговых сетей, в частности — BitTorrent. Их следует временно отключить на время пользования TeamViewer.
Ошибка согласования протоколов TeamViewer
Такая ошибка обычно возникает либо из-за использования старой версии клиента, либо из-за блокировок со стороны антивирусов и брандмауэров. Соответственно, стоит попробовать обновить клиент и добавить его в списки исключений в средствах защиты.
( 2 оценки, среднее 4 из 5 )
TeamViewer: идентификация отклонена, что делать
«Waitforconnectfailed» TeamViewer — как исправить?
TeamViewer не готов, проверьте подключение — что делать?
TeamViewer: ошибка согласования протоколов, как исправить?
TeamViewer: как убрать всплывающее окно
Как сделать, чтобы TeamViewer не отключался
Как отключить TeamViewer
Можно ли играть через TeamViewer
TeamViewer: сменить пароль
Как удалить TeamViewer полностью с компьютера
Многофункциональный инструмент TeamViewer, обеспечивающий удаленное внешнее управление ПК, имеет несколько режимов работы, и довольно простую систему настроек. Программу можно использовать для проведения конференций, многопользовательского чата, печати файлов с удаленного компьютера и многого другого.
Присутствуют также разные виды установки – ПО можно запускать при необходимости без инсталляции, применяя портативный режим. У пользователей могут возникнуть вопросы по поводу некоторых нюансов использования инструмента. Чтобы не возникло сложностей при эксплуатации, рекомендуем приобрести ключ лицензии TeamViewer. Настройка лицензионной версии не отличается особой сложностью, при необходимости всегда можно обратиться в службу техподдержки.
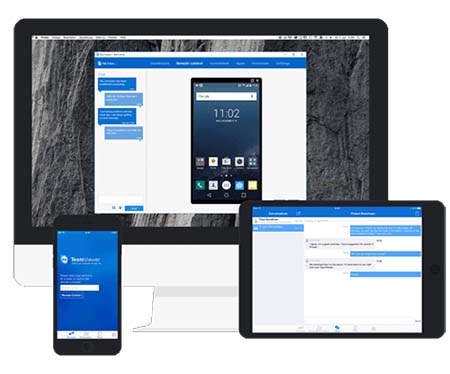
TeamViewer: идентификация отклонена, что делать
Может возникнуть ситуация, когда при попытке подключиться к удаленному устройству программа выдает сообщение: «Идентификация отклонена». Причиной может быть работающее антивирусное обеспечение, фаервол. Также соединение с ПК невозможно установить, если удаленный пользователь отклоняет его.
Чтобы устранить проблему, попробуйте поставить ПО в список исключений в антивирусе, временно отключить фаервол. Иногда нужно вручную устанавливать пароль на удаленном компьютере, чтобы обеспечить корректный доступ.
«Waitforconnectfailed» TeamViewer — как исправить?
Одна из распространенных ошибок, которая может возникнуть и в процессе установки программы, и при запуске. Причины возникновения:
- Некорректная инсталляция ПО;
- Реестр TeamViewer поврежден, в связи с установкой или удалением ПО, которое имеет отношение к TV;
- Поврежденный загрузочный файл;
- Удаление программы вредоносным ПО, преднамеренное повреждение данных;
- Вирус, который проник в ОС.
Основными рекомендациями по устранению ошибки являются:
- Очистите диски от мусора, временных папок и др.;
- Проведите глубокое сканирование ПК на наличие вредоносных программ;
- Воспользуйтесь функцией «Восстановление системы»;
- Произведите обновление драйверов;
- Проверьте системные файлы, просмотреть записи реестра, которые связаны с данной ошибкой;
- По возможности устанавливайте все обновления на ОС и обновляйте драйвера до последней версии.
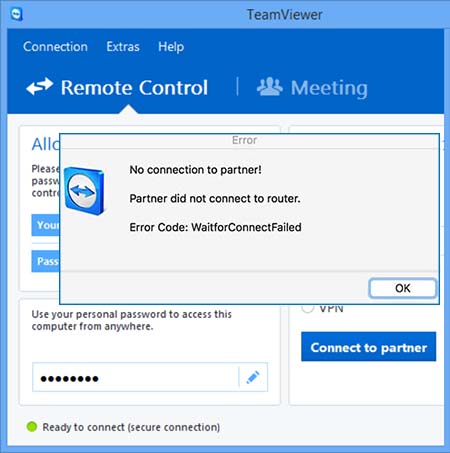
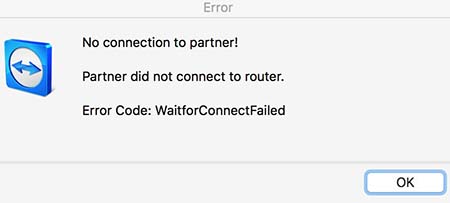
TeamViewer не готов, проверьте подключение — что делать?
Если программа не запускается, нужно проверить настройки антивируса, брандмауэра. Перед выполнений действий, убедитесь, что установка программы была осуществлена правильно. Нелишним будет сканировать ПК на наличие вирусов.
Инструмент для удаленного доступа TeamViewer может некорректно включаться, если запуск произведен не от имени администратора. Еще одной распространенной причиной могут быть неполадки с сетью, проблемы с сервером.
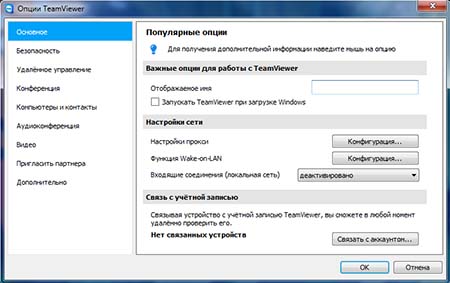
TeamViewer: ошибка согласования протоколов, как исправить?
Возможной причиной данной ошибки является несовпадение используемых версий программы на удаленном компьютере и ПК администратора. Также программа может быть неактуальной версии, которая не поддерживается другим устройством. Для уточнения причины рекомендуем обратиться в техподдержку.
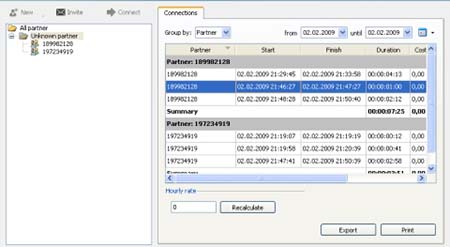
TeamViewer: как убрать всплывающее окно
Чтобы убрать всплывающее окно в программе для удаленного доступа после завершения сеанса, нужно приобрести ПО для коммерческого использования. Применение некоммерческой версии подразумевает появления окна с сообщением.
При установлении связи с удаленным устройством в правом нижнем углу появляется окно с сообщением о подключении. ПО предназначено для осуществления санкционированного доступа, поэтому пользователь получает сообщение с предупреждением о том, что к его ПК пытаются осуществить подключение.
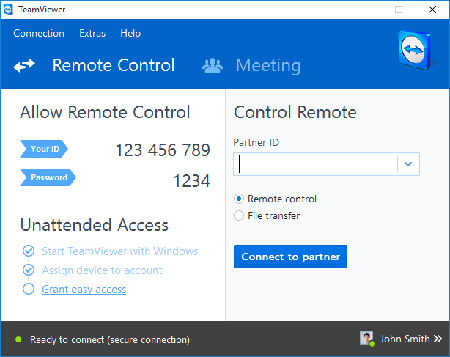
Как сделать, чтобы TeamViewer не отключался
У ПО есть два вида использования: коммерческое и некоммерческое. Некоммерческое использование предполагает применение программы в личных целях, без соединения с большим количеством компьютеров. Если обнаружено соединение с корпоративными компьютерами, либо попытка доступа из офиса к домашнему компьютеру, сеанс связи может ограничиваться.
В таком случае TeamViewer обеспечивает соединение для удаленного доступа в течение короткого промежутка времени, сначала 10, а потом 5 минут. Чтобы избежать ограничения связи, следует использовать некоммерческую версию ПО исключительно в личных целях, либо приобрести лицензионную коммерческую версию программы.

Как отключить TeamViewer
После использования программы, если в ближайшее время вы ее не будете использовать, можно отключить TeamViewer. В меню найдите вкладку «Подключение» и левой кнопкой мыши кликните на нем. Выберите пункт «Выйти из TeamViewer». Программа будет закрыта.
Если вы не запускали ПО, но в процессах в Диспетчере Задач она отражается, значит в TeamViewer включена функция автозагрузки вместе с ОС. Чтобы отключить автозапуск, нужно убрать в настройках «Основное» опцию «Запускать TeamViewer при загрузке Windows».
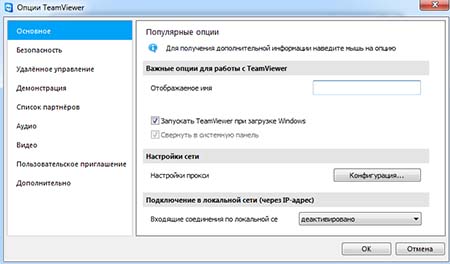
Можно ли играть через TeamViewer
Через ПО возможен запуск игры на удаленном устройстве. Однако, существует вероятность, что вместо изображения будет черный экран, либо сама игра будет отображаться покадрово. Такая ситуация может возникать из-за настроек TeamViewer, которые оптимизированы для улучшения качества связи, экономии трафика.
Если игра занимает много оперативной памяти, там используется 3D-графика – скорости Интернет-канала возможно не хватит, для качественного соединения. Рекомендуем использовать программу для удаленного управления компьютером с целью выполнения бизнес-задач. В таком случае, программа будет работать корректно и проблем возникнуть не должно.
TeamViewer: сменить пароль
Постоянный пароль в программе удобно использовать для осуществления доступа на проверенные устройства, например, домашние ПК. Для того чтобы изменить пароль, необходимо выбрать вкладку «Дополнительно».
Перейдите в пункт «Опции». Откроется диалоговое окно со список подразделов, которые можно настраивать. Следует выбрать раздел «Безопасность». В настройках можно ввести новый личный пароль, подтвердить его, и таким образом, кодовое слово будет изменено.
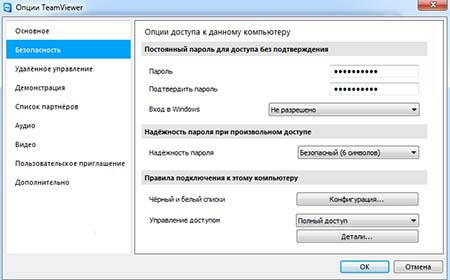
Как удалить TeamViewer полностью с компьютера
Деинсталляция программы производится стандартным способом через Проводник. Если больше нет необходимости в использовании программы, вы можете удалить ее. Через меню «Пуск» следует зайти в «Панель управления». Зайдя в раздел «Программы», выберите TeamViewer.
Кликнув правой кнопкой мыши на ПО, нужно нажать на пункт «Удалить». Желательно перезагрузить ПК после удаления всех компонентов программы.
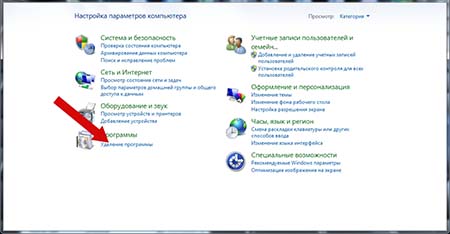
По мере установки новых программ, работа компьютера может замедляться. Одна из причин — большое количество утилит в списке для автозапуска, которые забирают ресурсы устройства. Сегодня рассмотрим, что такое автозагрузка, а также как оптимизировать её, чтобы ресурсы не тратились впустую.
Автозагрузка: что это за опция и чем полезна
Опция автозапуска программ подразумевает открытие утилит для дальнейшей работы в них сразу после включения компьютера, в частности, ОС Windows. Существует список программам для автозагрузки. Пользователь его вправе сам редактировать: добавлять и удалять ненужные утилиты. Автоматический режим включения приложений избавит вас от поиска ярлыков на «Рабочем столе» с целью запуска программ: вы включили своё компьютерное устройство и можете сразу работать в нужной утилите.
Важно знать, что немалое количество утилит в автозагрузке отрицательно влияет на производительность операционной системы: утилиты, включённые в список, продолжают функционировать в фоновом режиме после автозапуска и загружают центральный процессор. В результате устройство работает медленно, особенно если у него слабые технические характеристики.
Таким образом, не рекомендуется включать в список много утилит: не более 7. Обязательным пунктом при этом будет только антивирус. Все остальные программы вы выбираете сами. Например, если вы работаете постоянно в интернете, поставьте ваш любимый обозреватель в автозагрузку.
Автозагрузка — полезная опция, но порой, как мы уже отметили выше, пользователи сталкиваются и с её минусами. Проблемы при этом могут появляться не по вине человека: часто при установке утилиты включаются автоматически в список автозапуска без ведома пользователя, даже если в этом нет никакой необходимости. В результате даже новый компьютер начинает подвисать.
Как быть в такой ситуации? Выключить полностью автозагрузку вы не сможете. В этом случае удаляются только ненужные программы любым приведённым ниже способом, чтобы список стал гораздо меньше.
Через «Диспетчер задач»
В «Диспетчере задач» можно не только завершать процессы программ, но и настраивать свой список автозапуска. Что конкретно нужно сделать в этом окне?
- В Windows 10 «Диспетчер задач» можно быстро запустить через «Панель задач» (нижняя полоса на экране компьютера, на которой находятся иконки открытых программ и кнопка «Пуск»). Кликните по свободному от значков полю на «Панели задач» правой кнопкой мыши и в контекстном меню сделайте выбор в пользу «Диспетчера задач».
Выберите пункт «Диспетчер задач» в контекстном меню «Панели задач» - Вы можете открыть это окно и классическим способом: зажмите комбинацию клавиш Ctrl + Shift + Delete и в новом экране выберите «Диспетчер задач».
- В окне диспетчера будет несколько вкладок. Как вы уже догадались, нам нужен раздел «Автозагрузка».
В «Диспетчере задач» переключитесь на вкладку «Автозагрузка» - Нажмите на столбец сверху «Состояние», чтобы упорядочить список с утилитами — будет удобно работать с ним.
Кликните по параметру «Состояние», чтобы упорядочить список - Посмотрите на приложения, которые включены в автозагрузку. Найдите те, что вам не нужны. Поочерёдно выделяйте их левой кнопкой мыши, а затем кликайте по кнопке «Отключить», расположенной внизу окна. Если вы хотите деактивировать все приложения в этом списке, повторите процедуру для всех пунктов, кроме антивируса, так как он должен начать работать сразу после запуска Windows.
Выберите программу в списке левой кнопкой мыши и нажмите на кнопку «Отключить» - Закройте «Диспетчер задач» и перезагрузите устройство.
Видео: как убрать программы из списка для автозапуска с помощью «Диспетчера задач»
С помощью «Редактора реестра»
Настроить список с утилитами для автозапуска можно не только через привычный вам «Диспетчер задач», но и за счёт окна под названием «Редактор реестра». С этой процедурой справятся даже новички, которые ранее не знали о существовании этого важного встроенного сервиса. Рассмотрим всё пошагово.
- Чтобы на экране вашего устройства появилось окно «Редактора реестра», зажмите одновременно две клавиши: Win (кнопка со значком Windows) и R.
- Откроется небольшое окошко «Выполнить». В нём будет одна строка «Открыть». Вводим здесь команду regedit. Теперь кликаем по ОК или нажимаем на Enter на клавиатуре.
Введите команду regedit в поле «Открыть» - Щёлкаем по левой кнопке «Да», чтобы разрешить «Редактору реестра» вносить изменения на этом компьютере.
Кликните по «Да», чтобы разрешить «Редактору реестра» вносить изменения на вашем устройстве - Окно редактора разделено на две части. Мы будем искать нужную нам папку с файлами в левой области, где находится древовидная структура.
Окно «Редактора реестра» разделено на две части: разделов и списка файлов с папках - Сначала поочерёдно открывайте следующие разделы: HKEY_CURRENT_USER — Software — Microsoft — Windows — CurrentVersion — Run.
- В результате вы увидите список файлов, которые отвечают за автозапуск отдельных приложений на устройстве. Как правило, в названии этих файлов есть имя утилиты, поэтому здесь легко будет определить, какие пункты нужно удалить.
Найдите в списке записей реестра в папке Run названия ненужных программ, которые не должны запускаться с Windows - Чтобы убрать приложение из списка, например, ViStart или CCleaner, кликните по нему правой кнопкой мыши для вызова небольшого меню с опциями. В нём уже выбираем «Удалить».
Нажмите на «Удалить», чтобы убрать запись реестра - Нажмите на «Да», чтобы подтвердить удаление файла из реестра. Не переживайте: это не приведёт к сбою в системе. Вы просто отключите запуск утилиты.
Подтвердите удаление записи реестра, нажав на «Да»
Используя папку «Автозагрузка» на системном диске
Папка, в которой находится список программ для автозагрузки, располагается на системном диске. Чтобы долго не искать её в «Проводнике Windows», предлагаем воспользоваться быстрым способом, который поможет сразу вывести на экран нужный раздел. Итак, что нужно предпринять:
- На своей клавиатуре зажмите и удерживайте пару секунд две клавиши: Win и R. Откроется уже знакомое вам окно «Выполнить», с помощью которого мы запускали «Редактор реестра».
- В поле «Открыть» пишем следующее: shell:startup. Чтобы не сделать ошибку в команде, лучше её скопируйте, а затем вставьте в строку с помощью контекстного меню, которое вызывается правой кнопкой мыши.
Введите команду shell:startup в поле «Открыть», чтобы запустилась папка «Автозагрузка» - В результате запустится «Проводник Windows», в частности, папка «Автозагрузка».
В папке «Автозагрузка» будет список программ, которые начинают работать вместе с запуском Windows - Чтобы убрать ненужное приложение из списка, щёлкните по нему правой кнопкой мыши, чтобы появился список опций. В нём уже кликаем по пункту «Удалить», который находится ближе к концу.
Выберите «Удалить» в появившемся контекстном меню, чтобы убрать ярлык программы из папки «Автозагрузка»
У этого способа есть большой минус: в этой папке отображаются далеко не все приложения, которые стоят в режиме «Автозапуск». Таким образом, вы не сможете полноценно отредактировать список утилит.
Удаление с помощью «Планировщика заданий»
Оптимизировать список утилит для автозапуска вместе с загрузкой Windows можно с помощью ещё одного встроенного сервиса операционной системы: «Планировщик заданий». Как его открыть и что нужно сделать в его окне?
- Откройте раздел «Поиск» на «Панели задач». Он будет со значком лупы справа от кнопки «Пуск».
Кликните по иконке с лупой, чтобы открыть «Поиск Windows» - Если такой иконки нет, включите её: кликните правой кнопкой мыши по «Панели задач» и в контекстном меню выберите «Поиск», а затем значение «Показать значок поиска».
Выберите значение «Показать значок поиска» - В строку введите запрос «Планировщик заданий». В результатах он сразу появится. Откройте его левой кнопкой мыши.
Введите поисковой запрос «Планировщик заданий» в строку - В окне сервиса откройте «Библиотека планировщика заданий».
- В средней части окна будет список. Найдите в нём ненужную программу. Кликните левой кнопкой мыши по ней, чтобы выделить, а затем щёлкните по «Удалить» или «Отключить» в правой третьей части экрана. Будьте осторожны, так как здесь вы можете отключить запуск важных процессов.
В списке программ для запланированного запуска вместе с Windows отключите ненужные пункты
Устанавливаем специальные программы
Почистить список автозагрузки можно не только за счёт встроенных средств Windows, но и с помощью специального софта. Сегодня рассмотрим для примера две простые и эффективные утилиты: CCleaner и Autorun Organizer.
CCleaner: просто и быстро убираем программы из автозапуска
Утилита CCleaner — универсальный помощник для оптимизации работы Windows от разработчика Piriform. Основная его функция — очищение жёстких дисков от «мусорных» файлов, которые со временем накапливаются и начинают тормозить работу устройства. С помощью этого инструмента вы можете легко и просто отредактировать список с программами для автозапуска. Воспользуйтесь следующей инструкцией, чтобы убрать из списка лишние утилиты:
- Скачайте утилиту из официального сайта. Установите программу, следуя простым подсказкам мастера инсталляции.
Нажмите на кнопку Download Free Version, чтобы загрузить инсталлятор CCleaner - Запустите приложение с помощью ярлыка на «Рабочем столе».
- Перейдите в раздел «Сервис», а затем во вкладку «Автозагрузка». В блоке Windows появится список с программами, которые открываются вместе с запуском устройства.
Во вкладке «Автозагрузка» есть список программ, которые запускаются вместе с Windows - Выделите левой кнопкой мыши ненужную утилиту в списке. Затем нажмите на синюю кнопку «Выключить» или «Удалить». Повторите это действие для каждого приложения, которое хотите убрать.
Кликните по ненужной программе левой кнопкой и выберите «Выключить» или «Удалить» в правой части экрана
Видео: как отключить автозагрузку программ с помощью CCleaner
Autorun Organizer: простой в обращении менеджер автозагрузки
В отличие от CCleaner этот инструмент, разработанный ChemTable Software, предназначен только для управления списком автозагрузки. Это его главная функция: диски он не чистит. Тем не менее утилита качественно справляется со своими задачами: даже если программа сама себя повторно включит в список для автозапуска, Autorun сразу же отключит её.
Минус утилиты в том, что во время установки предлагается инсталлировать дополнительный софт: «Яндекс.Браузер» и другие сопутствующие продукты от этой компании. Однако вы можете отказаться от установки этих программ, просто сняв галочки с пунктов.
Сейчас рассмотрим, откуда можно загрузить этот менеджер автозагрузки, а также как работать в его окне.
- Сначала скачайте инсталлятор утилиты из официального источника. Запустите его и установите программу, следую простым инструкциям в окне.
Нажмите на «Скачать», чтобы загрузить установщик Autorun Organizer - После установки откроется окно Autorun Organizer. В нём будет список служб и программ, которые запускаются вместе с Windows. Утилита сразу оптимизирует время загрузки всех объектов: какие-то программы запускаются сразу, а какие-то через определённый промежуток времени. Чтобы отключить запуск определённой программы, найдите её в списке. Для примера снова возьмём CCleaner. Кликните по программе левой кнопкой мыши.
- Внизу окна под списком во вкладке «Подробности о программе» вы увидите множество опций. Вы можете отключить утилиту на время. Для этого просто поставьте галочку рядом с соответствующим пунктом. Если вы хотите отложить запуск программ, выберите время с помощью выпадающего меню. Если вы хотите вовсе убрать утилиту из списка, кликните по «Удалить».
Удалить программы из списка в окне Autorun Organizer
В самой программе
Часто утилиты сами включают себя снова в список для автозапуска спустя некоторое время после того, как вы убрали их с помощью любого из вышеперечисленных методов (за исключением Autorun Organizer, так как программа строго следит за этим). Чтобы исключить их повторное попадание в список, выключите в самой утилите опцию автозагрузки вместе с ОС. Обычно в каждой программе присутствует пункт «Запускать автоматически с Windows».
Рассмотрим процедуру на примере одного из популярных менеджеров загрузок и медиаплеера в одном инструменте под названием MediaGet.
- Откройте MediaGet с помощью ярлыка на «Рабочем столе» или в меню «Пуск».
- В правом верхнем углу найдите небольшой значок в виде шестерёнки.
Найдите значок в виде шестерёнки в правом верхнем углу - Кликните по нему, чтобы открыть меню. Теперь щёлкните по «Настройки», чтобы открыть раздел с параметрами.
Нажмите левой кнопкой мыши на пункт «Настройки» - Вы сразу же попадёте на вкладку «Основное».
- В этой вкладке в блоке «Система» найдите пункт «Запускаться вместе с Windows».
Найдите пункт «Запускаться вместе с Windows» - Снимите галочку с него, чтобы в дальнейшем программа не работала в фоновом режиме сразу после запуска Windows.
Уберите отметку с «Запускаться вместе с Windows» - Нажмите левой кнопкой мыши на зелёную кнопку ОК, чтобы изменения вступили в силу.
Вы можете зайти в настройки каждой программы по отдельности и выключить опцию запуска вместе с Windows, чтобы убрать их из списка окончательно.
Если на автозагрузке вместе с Windows стоит много ненужных вам утилит, вам нужно почистить список: убрать все программы, которыми вы не пользуетесь, так как они отнимают драгоценные системные ресурсы компьютера. Сделать это можно как с помощью стандартных средств Windows, так и за счёт специальных утилит, например, CCleaner и Autorun Organizer. Если вы заметили, что программа повторно добавляется в список, отключите опцию «Запускаться вместе с Windows» уже непосредственно в её настройках.
- Распечатать
Оцените статью:
- 5
- 4
- 3
- 2
- 1
(14 голосов, среднее: 4.1 из 5)
Поделитесь с друзьями!