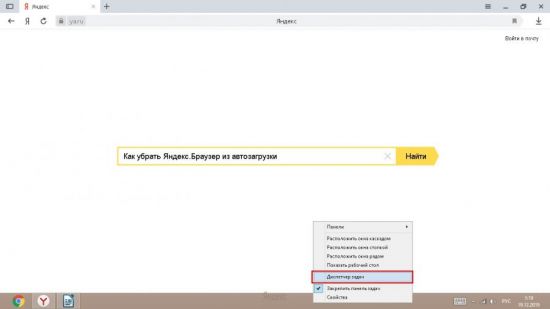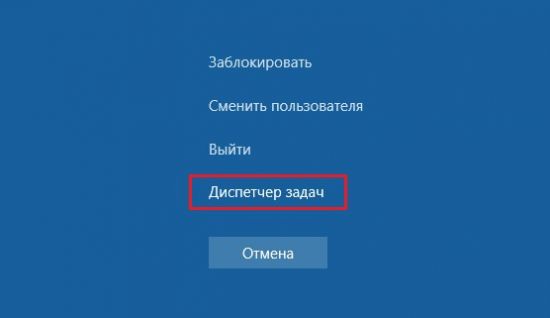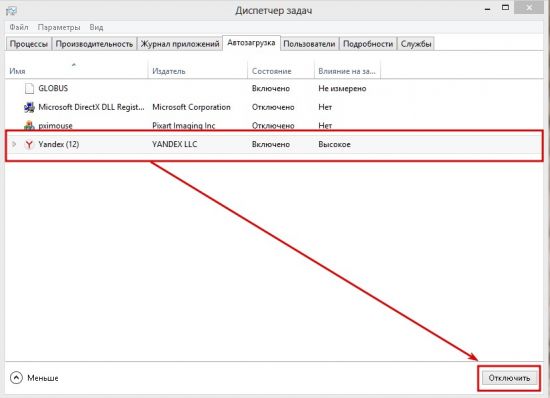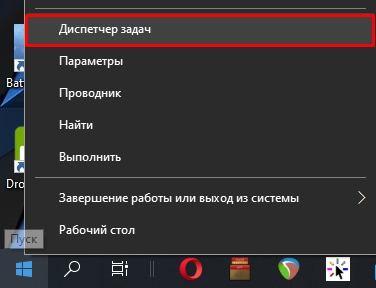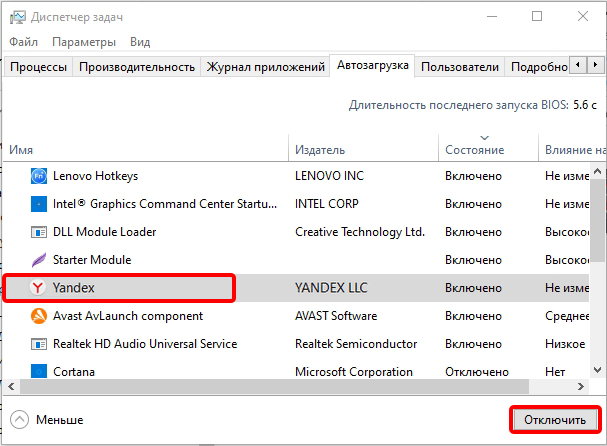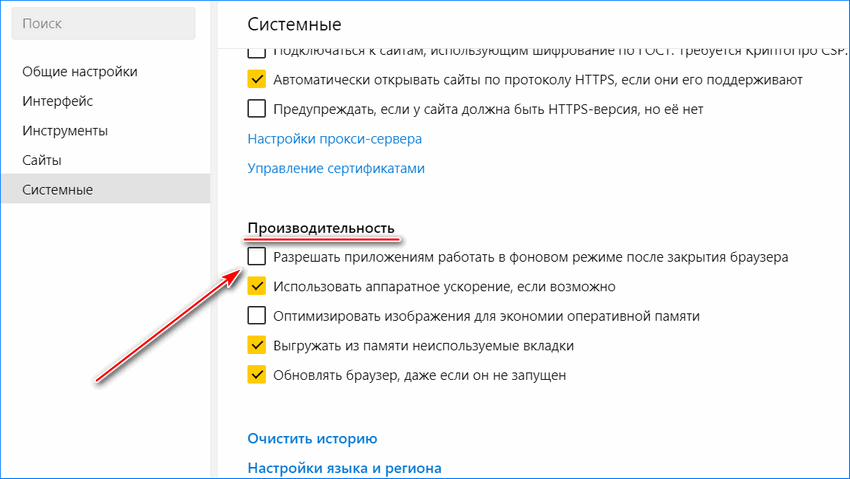Мало кому нравятся приложения, которые запускаются сами по себе при старте системы. Многие предпочли бы сами открыть их при необходимости. А когда подобным образом ведут себя программы, которым это вовсе не требуется, это становится невыносимо. В это статье рассмотрено как отключить автозапуск Яндекс.Браузера.
Удаление из списка автозапуска
Первое, что нужно попробовать – убрать Яндекс.Браузер из списка автозагрузок. Туда помещаются те программы, которые стартуют вместе с включением компьютера.
- Нажать одновременно клавиши «Ctrl» + «Shift» + «Esc».
- В нижнем правом углу кликнуть «Подробнее».
- Перейти во вкладку «Автозагрузка».
- Найти Яндекс.
- Удалить его из писка, нажав правую кнопку мыши и выбрав соответствующий пункт.
Таким образом можно удалить любое надоевшее приложение. Например, отключить автозагрузку Яндекс.Диска, на который тоже часто жалуются.
Через свойства ярлыка
Отключить запуск Яндекса при включении компьютера можно путем изменения свойств ярлыка:
- Кликнуть ПКМ по ярлыку.
- Выбрать «Свойства».
- Перейти по вкладку «Ярлык».
- В поле объект посмотреть на текст в самом конце. Если там «browser.bat», то переходим к следующему шагу. А если «exe», то дело не в ярлыке.
- Кликнуть «Расположение файла».
- Найти файл «browser.bat». Перед этим нужно будет активировать отображение расширений файлов.
- Удалить его, а также старый ярлык.
Некоторые вирусы могут зашивать в ярлыки свой вредоносный код и работать под прикрытием, запуская браузер для своих нужд.
Проверка расширений
Дополнительные расширения в Яндекс.Браузере могут работать даже когда он закрыт. Они и могут становиться причиной его включения. Чтобы это исправить, нужно:
- Открыть браузер.
- Зайти в меню. Для этого в верхнем правом углу, рядом с кнопками для сворачивания и разворачивания окна, найти три горизонтальные полоски и кликнуть по ним.
- В выпавшем списке выбрать «Дополнения».
- Проверить блок «Из других источников».
Здесь придется включить интуицию и удалить те плагины, которые покажутся подозрительными. Или сразу все, чтобы убедиться на 100%.
Удаление из планировщика заданий
Если замечена систематичность в запусках браузера, стоит обратить внимание на «Планировщик заданий». Это стандартная утилита, в которой можно определить расписание включения и отключения программ.
- В строке поиска рядом с кнопкой «Пуск» ввести «Планировщик» и открыть нужную утилиту.
- Перейти в раздел «Библиотека планировщика заданий».
- Найти в списке файлов все, что связано с Яндексом.
- Кликнув правой кнопкой мыши и выбрав соответствующий пункт, удалить записи.
После этого нужно проверить, не включится ли браузер примерно в то же время, как обычно.
Стоит отметить, что все инструкции описаны на примере Windows 10. Так, например, в Windows 7 строка поиска приложений находится в самом меню «Пуск», а не рядом с ним.
Чистка реестра
Реестр – некий свод настроек и правил, которые система создает себе для ускорения собственной работы. Следовательно, в нем также могут содержаться записи о запуске Яндекс.Браузера самостоятельно. Чтобы удалить их из реестра, нужно:
- Зажать клавиши «Win» + «R».
- Ввести «regedit», кликнуть «ОК».
- Согласиться с запуском.
- Откроется редактор реестра. В верхнем левом углу кликнуть «Файл».
- Нажать «Экспорт…».
- Откроется окно, в нижнем левом углу которого нужно отметить пункт «Весь реестр». Затем выбрать папку и ввести название файла. Таким образом будет создана резервная копия на случай неудачно очистки реестра.
- Вернуться в окно редактирования и в верхней части выбрать пункт «Правка».
- В выпавшем меню кликнуть «Найти…».
- Отметить все галочки, кроме последней и вбить названия сайтов, которые открываются при произвольном запуске браузера.
- Удалить все найденные записи.
Крайне не рекомендуется самостоятельно лезть в реестр, так как можно легко повредить систему. Можно использовать альтернативу в виде сторонней программы.
Сброс браузера к настройкам по умолчанию
Если ни один из способов не помог, то отключить автозагрузку Яндекс.Браузера может помочь сброс его к заводским настройкам.
- Повторить первые два пункта из раздела статьи «Проверка расширений».
- В выпавшем меню выбрать «Настройки».
- Кликнуть «Дополнительные настройки».
- Найти кнопку «Сбросить настройки» и нажать на нее.
Перед процедурой стоит сохранить все свои пароли с сайтов, вход на которые осуществляется автоматически.
Если ничто не помогло, то можно попробовать переустановить браузер. А в первую очередь, конечно, стоит проверить систему на наличие вирусов соответствующей программой.


Ну так вот. Но все таки иногда приходится нам ставить софт один, другой, третий. Ну и не всегда все так гладенько получается как мы бы хотели. Программы то мы ставим, но бывает, то вместе с ними незаметно в комп пробираются и другие проги! Вот потом вы и удивляетесь, а что это за процесс в диспетчере задач, что это за программа, что вообще происходит йолки-палки!
Но сегодня у нас процесс YandexDisk.exe, который к счастью не относится к таком вот программам мутным, то есть которые пахнут вирусами. YandexDisk.exe это процесс от Яндекса, а если быть точнее, то от Яндекс Диска и никакой это не вирус! Ничего опасного в нем нет, если он у вас висит в диспетчере, то видимо у вас установлен Яндекс Диск.
Но что такое этот Яндекс Диск? В общем скажу так, это такая программа, которая создает у вас на компе специальную папку. В эту папку вы можете кидать файлы всякие, папки, все это будет потом автоматически скопировано в облако. Да, да, настоящие облако, это именно то облако, ну типа облачное хранилище файлов!
Для того чтобы пользоваться Яндекс Диском, вам нужен только пароль и логин от Яндекс-почты. И потом, например если у вас что-то случилось с ноутбуком, то вы можете не переживать за те данные, которые были у вас в папке Яндекс Диск. Скорее всего они уже улетели в облаке, то есть вам просто нужно снова зайти в Яндекс Диск на другом компьютере и там будут все ваши файлики. Ну правда ведь это здорово!
От того, насколько быстрый у вас интернет, зависит то, насколько быстро файлы будут скопированы в облако!
Вот эта папка в окне Компьютер (ну или Этот компьютер в современных виндах):
Вот в эту папку вы и можете кидать все свои важные файлики, фотки там, документы, ну короче что угодно, все чем вы дорожите
При включении компа у меня появляется вот такое это окошко:
Если нажать Далее, то потом появится такое окошко:
Это все потому, что Яндекс Диск у меня есть, но вот только я в нем НЕ авторизован. Короче я им просто не пользуюсь, он мне не нужен. Как-то я установил их клиентскую программу (она то и работает под процессом YandexDisk.exe) чтобы просто посмотреть на папку, с которой все будет копироваться облако. Но самим Яндекс Диском так и не пользовался..
А если нажать Win + R и потом в окошке написать эту команду:
msconfig
То появится окно Конфигурация системы, вот тут на вкладке Автозагрузка и можно увидеть запись о Яндекс Диске, из-за которой он и автоматом загружается вместе с виндой:
То есть тут в принципе можно убрать галочку с Яндекс Диска и он не будет загружаться. Ну то есть не должен загружаться, я просто галочку не снимал эту, я уж лучше сразу удалю эту прогу, ведь я все равно ней не пользуюсь…
Кстати, загружается процесс YandexDisk.exe вот из этой папки:
C:UsersVirtMachineAppDataRoamingYandexYandexDisk
Но там где VirtMachine, то там конечно у вас должно быть имя компа, ну то есть имя учетки! Есть еще какой-то магический файлик downloader.exe в папке, ну это конечно не вирус, это точно. Если увидите в диспетчере процесс downloader.exe, нажмите по нему правой кнопкой и посмотрите откуда он запускается.. Если из папки Яндекс Диска, то нет причин волноваться..
Ну и вот сам процесс YandexDisk.exe в диспетчере задач (вкладка Процессы):
Как видите, особо он систему не грузит, оперативки много не кушает. То есть не мешает. Но все таки в списке присутствует, и если он не нужен, то зачем ему там быть то… Кстати, если видите какой-то непонятный процесс, то также обращайте внимание и на колонку Описание, там часто идет полезная инфа..
Ну что будем делать? Ну, как я уже говорил, мне этот Яндекс Диск не нужен, а если вы не знаете что это такое, то наверно и вам не нужен. Ну или нужен? Если вам он интересен, то я о нем писал еще здесь.
Вы это, ну не думайте, я ничего против не имею этого Яндекс Диска, я просто им не пользуюсь и все. Хотя, с другой стороны, возможно что скоро начну, ибо все таки нужная вещь в хозяйстве так бы сказать..
Итак, чтобы удалить процесс YandexDisk.exe или избавиться от него навсегда, вам нужно удалить Яндекс Диск. Вот как это сделать. Нажимаете Пуск и выбираете там пункт Панель управления:
Если у вас Windows 10, то это круто, но там данный пункт находится в другом меню, чтобы это меню вызвать, то зажмите кнопки Win + X!
Теперь вам нужно тут найти значок Программы и компоненты, вот он:
Откроется окно со всеми установленными программами, ничего тут удалять просто так я не советую, а то еще наудаляете! Вот тут вам нужно найти Яндекс Диск (обычно в конце списка) и нажать правой кнопкой, а потом выбрать Удалить:
Потом появится такое сообщение, вы тут нажимаете Да:
Все, потом только откроется страница в браузере, ну мол типа чего вы это в удалили Яндекс Диск, ну и попросят указать причину:
Можете указать, ну а можете не указывать, тут уже как хотите
Теперь смотрите, если не хотите ничего удалять, то тут у меня тоже есть рецептик, как отключить процесс YandexDisk.exe! В общем тут все просто, вам нужно открыть диспетчер задач и в нем найти процесс YandexDisk.exe, потом по нему нажать правой кнопкой и выбрать там такое как Открыть место хранение. Откроется папка, ничего тут не трогаете и не закрываете ее! Процесс в диспетчере вы вырубаете, а файл YandexDisk.exe, который выделен в той папке что открылась, то вы его просто переименуйте так, чтобы сохранилось оригинальное имя. Я вот в таких случаях просто добавляю символ нижнего пробела. Короче вам нужно YandexDisk.exe переименовать в YandexDisk.exe_ и все, больше он не запустится! А потом если что, вы можете легко все вернуть обратно!
Все ребята, на этом все, надеюсь что все понятно и нормально рассказал, удачи вам и хорошего настроения
На главную!
неизвестные процессы
27.08.2016
YandexDisk.exe что это за процесс и как его отключить?


Ну так вот. Но все таки иногда приходится нам ставить софт один, другой, третий. Ну и не всегда все так гладенько получается как мы бы хотели. Программы то мы ставим, но бывает, то вместе с ними незаметно в комп пробираются и другие проги! Вот потом вы и удивляетесь, а что это за процесс в диспетчере задач, что это за программа, что вообще происходит йолки-палки!
Но сегодня у нас процесс YandexDisk.exe, который к счастью не относится к таком вот программам мутным, то есть которые пахнут вирусами. YandexDisk.exe это процесс от Яндекса, а если быть точнее, то от Яндекс Диска и никакой это не вирус! Ничего опасного в нем нет, если он у вас висит в диспетчере, то видимо у вас установлен Яндекс Диск.
Но что такое этот Яндекс Диск? В общем скажу так, это такая программа, которая создает у вас на компе специальную папку. В эту папку вы можете кидать файлы всякие, папки, все это будет потом автоматически скопировано в облако. Да, да, настоящие облако, это именно то облако, ну типа облачное хранилище файлов!
Для того чтобы пользоваться Яндекс Диском, вам нужен только пароль и логин от Яндекс-почты. И потом, например если у вас что-то случилось с ноутбуком, то вы можете не переживать за те данные, которые были у вас в папке Яндекс Диск. Скорее всего они уже улетели в облаке, то есть вам просто нужно снова зайти в Яндекс Диск на другом компьютере и там будут все ваши файлики. Ну правда ведь это здорово!
От того, насколько быстрый у вас интернет, зависит то, насколько быстро файлы будут скопированы в облако!
Вот эта папка в окне Компьютер (ну или Этот компьютер в современных виндах):
Вот в эту папку вы и можете кидать все свои важные файлики, фотки там, документы, ну короче что угодно, все чем вы дорожите
При включении компа у меня появляется вот такое это окошко:
Если нажать Далее, то потом появится такое окошко:
Это все потому, что Яндекс Диск у меня есть, но вот только я в нем НЕ авторизован. Короче я им просто не пользуюсь, он мне не нужен. Как-то я установил их клиентскую программу (она то и работает под процессом YandexDisk.exe) чтобы просто посмотреть на папку, с которой все будет копироваться облако. Но самим Яндекс Диском так и не пользовался..
А если нажать Win + R и потом в окошке написать эту команду:
То появится окно Конфигурация системы, вот тут на вкладке Автозагрузка и можно увидеть запись о Яндекс Диске, из-за которой он и автоматом загружается вместе с виндой:
То есть тут в принципе можно убрать галочку с Яндекс Диска и он не будет загружаться. Ну то есть не должен загружаться, я просто галочку не снимал эту, я уж лучше сразу удалю эту прогу, ведь я все равно ней не пользуюсь…
Кстати, загружается процесс YandexDisk.exe вот из этой папки:
Но там где VirtMachine, то там конечно у вас должно быть имя компа, ну то есть имя учетки! Есть еще какой-то магический файлик downloader.exe в папке, ну это конечно не вирус, это точно. Если увидите в диспетчере процесс downloader.exe, нажмите по нему правой кнопкой и посмотрите откуда он запускается.. Если из папки Яндекс Диска, то нет причин волноваться..
Ну и вот сам процесс YandexDisk.exe в диспетчере задач (вкладка Процессы):
Как видите, особо он систему не грузит, оперативки много не кушает. То есть не мешает. Но все таки в списке присутствует, и если он не нужен, то зачем ему там быть то… Кстати, если видите какой-то непонятный процесс, то также обращайте внимание и на колонку Описание, там часто идет полезная инфа..
Ну что будем делать? Ну, как я уже говорил, мне этот Яндекс Диск не нужен, а если вы не знаете что это такое, то наверно и вам не нужен. Ну или нужен? Если вам он интересен, то я о нем писал еще здесь.
Вы это, ну не думайте, я ничего против не имею этого Яндекс Диска, я просто им не пользуюсь и все. Хотя, с другой стороны, возможно что скоро начну, ибо все таки нужная вещь в хозяйстве так бы сказать..
Итак, чтобы удалить процесс YandexDisk.exe или избавиться от него навсегда, вам нужно удалить Яндекс Диск. Вот как это сделать. Нажимаете Пуск и выбираете там пункт Панель управления:
Если у вас Windows 10, то это круто, но там данный пункт находится в другом меню, чтобы это меню вызвать, то зажмите кнопки Win + X!
Теперь вам нужно тут найти значок Программы и компоненты, вот он:
Откроется окно со всеми установленными программами, ничего тут удалять просто так я не советую, а то еще наудаляете! Вот тут вам нужно найти Яндекс Диск (обычно в конце списка) и нажать правой кнопкой, а потом выбрать Удалить:
Потом появится такое сообщение, вы тут нажимаете Да:
Все, потом только откроется страница в браузере, ну мол типа чего вы это в удалили Яндекс Диск, ну и попросят указать причину:
Можете указать, ну а можете не указывать, тут уже как хотите
Теперь смотрите, если не хотите ничего удалять, то тут у меня тоже есть рецептик, как отключить процесс YandexDisk.exe! В общем тут все просто, вам нужно открыть диспетчер задач и в нем найти процесс YandexDisk.exe, потом по нему нажать правой кнопкой и выбрать там такое как Открыть место хранение. Откроется папка, ничего тут не трогаете и не закрываете ее! Процесс в диспетчере вы вырубаете, а файл YandexDisk.exe, который выделен в той папке что открылась, то вы его просто переименуйте так, чтобы сохранилось оригинальное имя. Я вот в таких случаях просто добавляю символ нижнего пробела. Короче вам нужно YandexDisk.exe переименовать в YandexDisk.exe_ и все, больше он не запустится! А потом если что, вы можете легко все вернуть обратно!
Все ребята, на этом все, надеюсь что все понятно и нормально рассказал, удачи вам и хорошего настроения
Источник
Отключить автозапуск программ при включении компьютера Windows 10, 7
Автор: Юрий Белоусов · 19.05.2020
Как же это раздражает! Каждый раз при включении компьютера с Windows происходит автозапуск программ, которые нужны для загрузки по ситуации, но никак не при включении ПК. И каждый раз их приходится вручную закрывать. Знакомо? Конечно знакомо, ведь вы читаете эту статью! Сейчас множество программ, которые после установки прописываются в настройках автозагрузки: Яндекс браузер, Торрент, Скайп, Дискорд.
Решение есть! Далее мы рассмотрим, как отключить автозапуск программ при включении компьютера Windows 10, 8, 7.
Отключение автоматического запуска программ при загрузке компьютера Windows 10
Включение и отключение автоматического запуска программ при загрузке компьютера на Windows 10 производится из диспетчера задач.
Как отключить автозапуск программ при включении компьютера в Windows 10:
- Открыть Диспетчер задач. Сделать это можно с помощью сочетания клавиш Ctrl + Shift + Esc или Ctrl + Alt + Del , а затем выбрать в меню диспетчер задач. Также можно кликнуть правой кнопкой мыши по панели задач Windows, вызвав тем самым контекстное меню, в котором следует выбрать пункт «Диспетчер задач»;
- Перейти во вкладку «Автозагрузка»;
- Выделить программу или приложение, автозагрузку которого следует убрать при запуске компьютера;
- Нажать кнопку «Отключить» в нижнем правом углу окна. Также можно кликнуть по назойливой программе в списке правой кнопкой мыши и в меню выбрать пункт «Отключить».
Как отключить запуск программ при включении компьютера Windows 7
Управление списком программ, которые загружаются при включении компьютера на операционной системе Windows 7 несколько отличается от 10-й версии.
Как отключить запуск программ при включении компьютера Windows 7:
- Запустить приложение «Выполнить». Сделать это можно с помощью сочетания клавиш Win + R ;
- Вбить команду msconfig и нажать «ОК».
Также можно прописать данную команду непосредственно через поисковую строку Windows, которая расположена в меню «Пуск»; - Перейти во вкладку «Автозагрузка» в конфигурациях системы;
- Убрать галочки с программ и приложений, которые необходимо исключить из автоматической загрузки при включении ПК с ОС Windows;
- Нажать «ОК».
После выполнения вышеописанной процедуры, должно появиться окно, информирующее о том, что для того чтобы изменения вступили в силу необходимо выполнить перезагрузку компьютера. Можно перезагрузить ПК сразу, нажав «ОК», или – подождать и сделать это когда будет удобно.
Настройки автозапуска во время установки программы в Windows
Некоторые программы, непосредственно в процессе установки, предоставляют пользователям возможность сделать расширенные настройки, в том числе убрать галочку с пункта, разрешающего прописаться в список автоматически запускаемых программ при включении Windows.
Поэтому, чтобы не приходилось вручную убирать автозагрузку, крайне важно внимательно читать всю информацию во время инсталляции программного обеспечения.
Как отключить автозагрузку программ при включении компьютера Windows с помощью CCleaner
В сети можно найти специализированные программы, позволяющие отключить автозагрузку ненужных программ при включении компьютера Windows.
Как отключить автозагрузку программ при включении компьютера Windows с помощью CCleaner:
- Перейти в раздел «Инструменты»;
- Выбрать в меню «Запуск»;
- Выделить в списке программу, которой необходимо запретить загружаться при включении компьютера;
- Нажать кнопку «Выключить».
В любой момент можно отменить запрет на запуск программ, достаточно просто выполнить обратные действия.
Не нашли ответ? Тогда воспользуйтесь формой поиска:
Источник
Как отключить автозапуск Яндекса
Мало кому нравятся приложения, которые запускаются сами по себе при старте системы. Многие предпочли бы сами открыть их при необходимости. А когда подобным образом ведут себя программы, которым это вовсе не требуется, это становится невыносимо. В это статье рассмотрено как отключить автозапуск Яндекс.Браузера.
Удаление из списка автозапуска
Первое, что нужно попробовать – убрать Яндекс.Браузер из списка автозагрузок. Туда помещаются те программы, которые стартуют вместе с включением компьютера.
- Нажать одновременно клавиши «Ctrl» + «Shift» + «Esc».
- В нижнем правом углу кликнуть «Подробнее».
- Перейти во вкладку «Автозагрузка».
- Найти Яндекс.
- Удалить его из писка, нажав правую кнопку мыши и выбрав соответствующий пункт.
Таким образом можно удалить любое надоевшее приложение. Например, отключить автозагрузку Яндекс.Диска, на который тоже часто жалуются.
Через свойства ярлыка
Отключить запуск Яндекса при включении компьютера можно путем изменения свойств ярлыка:
- Кликнуть ПКМ по ярлыку.
- Выбрать «Свойства».
- Перейти по вкладку «Ярлык».
- В поле объект посмотреть на текст в самом конце. Если там «browser.bat», то переходим к следующему шагу. А если «exe», то дело не в ярлыке.
- Кликнуть «Расположение файла».
- Найти файл «browser.bat». Перед этим нужно будет активировать отображение расширений файлов.
- Удалить его, а также старый ярлык.
Некоторые вирусы могут зашивать в ярлыки свой вредоносный код и работать под прикрытием, запуская браузер для своих нужд.
Проверка расширений
Дополнительные расширения в Яндекс.Браузере могут работать даже когда он закрыт. Они и могут становиться причиной его включения. Чтобы это исправить, нужно:
- Открыть браузер.
- Зайти в меню. Для этого в верхнем правом углу, рядом с кнопками для сворачивания и разворачивания окна, найти три горизонтальные полоски и кликнуть по ним.
- В выпавшем списке выбрать «Дополнения».
- Проверить блок «Из других источников».
Здесь придется включить интуицию и удалить те плагины, которые покажутся подозрительными. Или сразу все, чтобы убедиться на 100%.
Удаление из планировщика заданий
Если замечена систематичность в запусках браузера, стоит обратить внимание на «Планировщик заданий». Это стандартная утилита, в которой можно определить расписание включения и отключения программ.
- В строке поиска рядом с кнопкой «Пуск» ввести «Планировщик» и открыть нужную утилиту.
- Перейти в раздел «Библиотека планировщика заданий».
- Найти в списке файлов все, что связано с Яндексом.
- Кликнув правой кнопкой мыши и выбрав соответствующий пункт, удалить записи.
После этого нужно проверить, не включится ли браузер примерно в то же время, как обычно.
Стоит отметить, что все инструкции описаны на примере Windows 10. Так, например, в Windows 7 строка поиска приложений находится в самом меню «Пуск», а не рядом с ним.
Чистка реестра
Реестр – некий свод настроек и правил, которые система создает себе для ускорения собственной работы. Следовательно, в нем также могут содержаться записи о запуске Яндекс.Браузера самостоятельно. Чтобы удалить их из реестра, нужно:
- Зажать клавиши «Win» + «R».
- Ввести «regedit», кликнуть «ОК».
- Согласиться с запуском.
- Откроется редактор реестра. В верхнем левом углу кликнуть «Файл».
- Нажать «Экспорт…».
- Откроется окно, в нижнем левом углу которого нужно отметить пункт «Весь реестр». Затем выбрать папку и ввести название файла. Таким образом будет создана резервная копия на случай неудачно очистки реестра.
- Вернуться в окно редактирования и в верхней части выбрать пункт «Правка».
- В выпавшем меню кликнуть «Найти…».
- Отметить все галочки, кроме последней и вбить названия сайтов, которые открываются при произвольном запуске браузера.
- Удалить все найденные записи.
Крайне не рекомендуется самостоятельно лезть в реестр, так как можно легко повредить систему. Можно использовать альтернативу в виде сторонней программы.
Сброс браузера к настройкам по умолчанию
Если ни один из способов не помог, то отключить автозагрузку Яндекс.Браузера может помочь сброс его к заводским настройкам.
- Повторить первые два пункта из раздела статьи «Проверка расширений».
- В выпавшем меню выбрать «Настройки».
- Кликнуть «Дополнительные настройки».
- Найти кнопку «Сбросить настройки» и нажать на нее.
Перед процедурой стоит сохранить все свои пароли с сайтов, вход на которые осуществляется автоматически.
Если ничто не помогло, то можно попробовать переустановить браузер. А в первую очередь, конечно, стоит проверить систему на наличие вирусов соответствующей программой.
Источник
Как же это раздражает! Каждый раз при включении компьютера с Windows происходит автозапуск программ, которые нужны для загрузки по ситуации, но никак не при включении ПК. И каждый раз их приходится вручную закрывать. Знакомо? Конечно знакомо, ведь вы читаете эту статью! Сейчас множество программ, которые после установки прописываются в настройках автозагрузки: Яндекс браузер, Торрент, Скайп, Дискорд.
Решение есть! Далее мы рассмотрим, как отключить автозапуск программ при включении компьютера Windows 10, 8, 7.
Отключение автоматического запуска программ при загрузке компьютера Windows 10
Включение и отключение автоматического запуска программ при загрузке компьютера на Windows 10 производится из диспетчера задач.
Как отключить автозапуск программ при включении компьютера в Windows 10:
- Открыть Диспетчер задач. Сделать это можно с помощью сочетания клавиш Ctrl+Shift+Esc или Ctrl+Alt+Del, а затем выбрать в меню диспетчер задач. Также можно кликнуть правой кнопкой мыши по панели задач Windows, вызвав тем самым контекстное меню, в котором следует выбрать пункт «Диспетчер задач»;
- Перейти во вкладку «Автозагрузка»;
- Выделить программу или приложение, автозагрузку которого следует убрать при запуске компьютера;
- Нажать кнопку «Отключить» в нижнем правом углу окна. Также можно кликнуть по назойливой программе в списке правой кнопкой мыши и в меню выбрать пункт «Отключить».
Как отключить запуск программ при включении компьютера Windows 7
Управление списком программ, которые загружаются при включении компьютера на операционной системе Windows 7 несколько отличается от 10-й версии.
Как отключить запуск программ при включении компьютера Windows 7:
- Запустить приложение «Выполнить». Сделать это можно с помощью сочетания клавиш Win+R;
- Вбить команду msconfig и нажать «ОК».
Также можно прописать данную команду непосредственно через поисковую строку Windows, которая расположена в меню «Пуск»; - Перейти во вкладку «Автозагрузка» в конфигурациях системы;
- Убрать галочки с программ и приложений, которые необходимо исключить из автоматической загрузки при включении ПК с ОС Windows;
- Нажать «ОК».
После выполнения вышеописанной процедуры, должно появиться окно, информирующее о том, что для того чтобы изменения вступили в силу необходимо выполнить перезагрузку компьютера. Можно перезагрузить ПК сразу, нажав «ОК», или – подождать и сделать это когда будет удобно.
Настройки автозапуска во время установки программы в Windows
Некоторые программы, непосредственно в процессе установки, предоставляют пользователям возможность сделать расширенные настройки, в том числе убрать галочку с пункта, разрешающего прописаться в список автоматически запускаемых программ при включении Windows.
Поэтому, чтобы не приходилось вручную убирать автозагрузку, крайне важно внимательно читать всю информацию во время инсталляции программного обеспечения.
Как отключить автозагрузку программ при включении компьютера Windows с помощью CCleaner
В сети можно найти специализированные программы, позволяющие отключить автозагрузку ненужных программ при включении компьютера Windows.
Скачать CCleaner
Как отключить автозагрузку программ при включении компьютера Windows с помощью CCleaner:
- Перейти в раздел «Инструменты»;
- Выбрать в меню «Запуск»;
- Выделить в списке программу, которой необходимо запретить загружаться при включении компьютера;
- Нажать кнопку «Выключить».
В любой момент можно отменить запрет на запуск программ, достаточно просто выполнить обратные действия.
Не нашли ответ? Тогда воспользуйтесь формой поиска:
По мере установки новых программ, работа компьютера может замедляться. Одна из причин — большое количество утилит в списке для автозапуска, которые забирают ресурсы устройства. Сегодня рассмотрим, что такое автозагрузка, а также как оптимизировать её, чтобы ресурсы не тратились впустую.
Автозагрузка: что это за опция и чем полезна
Опция автозапуска программ подразумевает открытие утилит для дальнейшей работы в них сразу после включения компьютера, в частности, ОС Windows. Существует список программам для автозагрузки. Пользователь его вправе сам редактировать: добавлять и удалять ненужные утилиты. Автоматический режим включения приложений избавит вас от поиска ярлыков на «Рабочем столе» с целью запуска программ: вы включили своё компьютерное устройство и можете сразу работать в нужной утилите.
Важно знать, что немалое количество утилит в автозагрузке отрицательно влияет на производительность операционной системы: утилиты, включённые в список, продолжают функционировать в фоновом режиме после автозапуска и загружают центральный процессор. В результате устройство работает медленно, особенно если у него слабые технические характеристики.
Таким образом, не рекомендуется включать в список много утилит: не более 7. Обязательным пунктом при этом будет только антивирус. Все остальные программы вы выбираете сами. Например, если вы работаете постоянно в интернете, поставьте ваш любимый обозреватель в автозагрузку.
Автозагрузка — полезная опция, но порой, как мы уже отметили выше, пользователи сталкиваются и с её минусами. Проблемы при этом могут появляться не по вине человека: часто при установке утилиты включаются автоматически в список автозапуска без ведома пользователя, даже если в этом нет никакой необходимости. В результате даже новый компьютер начинает подвисать.
Как быть в такой ситуации? Выключить полностью автозагрузку вы не сможете. В этом случае удаляются только ненужные программы любым приведённым ниже способом, чтобы список стал гораздо меньше.
Через «Диспетчер задач»
В «Диспетчере задач» можно не только завершать процессы программ, но и настраивать свой список автозапуска. Что конкретно нужно сделать в этом окне?
- В Windows 10 «Диспетчер задач» можно быстро запустить через «Панель задач» (нижняя полоса на экране компьютера, на которой находятся иконки открытых программ и кнопка «Пуск»). Кликните по свободному от значков полю на «Панели задач» правой кнопкой мыши и в контекстном меню сделайте выбор в пользу «Диспетчера задач».
Выберите пункт «Диспетчер задач» в контекстном меню «Панели задач» - Вы можете открыть это окно и классическим способом: зажмите комбинацию клавиш Ctrl + Shift + Delete и в новом экране выберите «Диспетчер задач».
- В окне диспетчера будет несколько вкладок. Как вы уже догадались, нам нужен раздел «Автозагрузка».
В «Диспетчере задач» переключитесь на вкладку «Автозагрузка» - Нажмите на столбец сверху «Состояние», чтобы упорядочить список с утилитами — будет удобно работать с ним.
Кликните по параметру «Состояние», чтобы упорядочить список - Посмотрите на приложения, которые включены в автозагрузку. Найдите те, что вам не нужны. Поочерёдно выделяйте их левой кнопкой мыши, а затем кликайте по кнопке «Отключить», расположенной внизу окна. Если вы хотите деактивировать все приложения в этом списке, повторите процедуру для всех пунктов, кроме антивируса, так как он должен начать работать сразу после запуска Windows.
Выберите программу в списке левой кнопкой мыши и нажмите на кнопку «Отключить» - Закройте «Диспетчер задач» и перезагрузите устройство.
Видео: как убрать программы из списка для автозапуска с помощью «Диспетчера задач»
С помощью «Редактора реестра»
Настроить список с утилитами для автозапуска можно не только через привычный вам «Диспетчер задач», но и за счёт окна под названием «Редактор реестра». С этой процедурой справятся даже новички, которые ранее не знали о существовании этого важного встроенного сервиса. Рассмотрим всё пошагово.
- Чтобы на экране вашего устройства появилось окно «Редактора реестра», зажмите одновременно две клавиши: Win (кнопка со значком Windows) и R.
- Откроется небольшое окошко «Выполнить». В нём будет одна строка «Открыть». Вводим здесь команду regedit. Теперь кликаем по ОК или нажимаем на Enter на клавиатуре.
Введите команду regedit в поле «Открыть» - Щёлкаем по левой кнопке «Да», чтобы разрешить «Редактору реестра» вносить изменения на этом компьютере.
Кликните по «Да», чтобы разрешить «Редактору реестра» вносить изменения на вашем устройстве - Окно редактора разделено на две части. Мы будем искать нужную нам папку с файлами в левой области, где находится древовидная структура.
Окно «Редактора реестра» разделено на две части: разделов и списка файлов с папках - Сначала поочерёдно открывайте следующие разделы: HKEY_CURRENT_USER — Software — Microsoft — Windows — CurrentVersion — Run.
- В результате вы увидите список файлов, которые отвечают за автозапуск отдельных приложений на устройстве. Как правило, в названии этих файлов есть имя утилиты, поэтому здесь легко будет определить, какие пункты нужно удалить.
Найдите в списке записей реестра в папке Run названия ненужных программ, которые не должны запускаться с Windows - Чтобы убрать приложение из списка, например, ViStart или CCleaner, кликните по нему правой кнопкой мыши для вызова небольшого меню с опциями. В нём уже выбираем «Удалить».
Нажмите на «Удалить», чтобы убрать запись реестра - Нажмите на «Да», чтобы подтвердить удаление файла из реестра. Не переживайте: это не приведёт к сбою в системе. Вы просто отключите запуск утилиты.
Подтвердите удаление записи реестра, нажав на «Да»
Используя папку «Автозагрузка» на системном диске
Папка, в которой находится список программ для автозагрузки, располагается на системном диске. Чтобы долго не искать её в «Проводнике Windows», предлагаем воспользоваться быстрым способом, который поможет сразу вывести на экран нужный раздел. Итак, что нужно предпринять:
- На своей клавиатуре зажмите и удерживайте пару секунд две клавиши: Win и R. Откроется уже знакомое вам окно «Выполнить», с помощью которого мы запускали «Редактор реестра».
- В поле «Открыть» пишем следующее: shell:startup. Чтобы не сделать ошибку в команде, лучше её скопируйте, а затем вставьте в строку с помощью контекстного меню, которое вызывается правой кнопкой мыши.
Введите команду shell:startup в поле «Открыть», чтобы запустилась папка «Автозагрузка» - В результате запустится «Проводник Windows», в частности, папка «Автозагрузка».
В папке «Автозагрузка» будет список программ, которые начинают работать вместе с запуском Windows - Чтобы убрать ненужное приложение из списка, щёлкните по нему правой кнопкой мыши, чтобы появился список опций. В нём уже кликаем по пункту «Удалить», который находится ближе к концу.
Выберите «Удалить» в появившемся контекстном меню, чтобы убрать ярлык программы из папки «Автозагрузка»
У этого способа есть большой минус: в этой папке отображаются далеко не все приложения, которые стоят в режиме «Автозапуск». Таким образом, вы не сможете полноценно отредактировать список утилит.
Удаление с помощью «Планировщика заданий»
Оптимизировать список утилит для автозапуска вместе с загрузкой Windows можно с помощью ещё одного встроенного сервиса операционной системы: «Планировщик заданий». Как его открыть и что нужно сделать в его окне?
- Откройте раздел «Поиск» на «Панели задач». Он будет со значком лупы справа от кнопки «Пуск».
Кликните по иконке с лупой, чтобы открыть «Поиск Windows» - Если такой иконки нет, включите её: кликните правой кнопкой мыши по «Панели задач» и в контекстном меню выберите «Поиск», а затем значение «Показать значок поиска».
Выберите значение «Показать значок поиска» - В строку введите запрос «Планировщик заданий». В результатах он сразу появится. Откройте его левой кнопкой мыши.
Введите поисковой запрос «Планировщик заданий» в строку - В окне сервиса откройте «Библиотека планировщика заданий».
- В средней части окна будет список. Найдите в нём ненужную программу. Кликните левой кнопкой мыши по ней, чтобы выделить, а затем щёлкните по «Удалить» или «Отключить» в правой третьей части экрана. Будьте осторожны, так как здесь вы можете отключить запуск важных процессов.
В списке программ для запланированного запуска вместе с Windows отключите ненужные пункты
Устанавливаем специальные программы
Почистить список автозагрузки можно не только за счёт встроенных средств Windows, но и с помощью специального софта. Сегодня рассмотрим для примера две простые и эффективные утилиты: CCleaner и Autorun Organizer.
CCleaner: просто и быстро убираем программы из автозапуска
Утилита CCleaner — универсальный помощник для оптимизации работы Windows от разработчика Piriform. Основная его функция — очищение жёстких дисков от «мусорных» файлов, которые со временем накапливаются и начинают тормозить работу устройства. С помощью этого инструмента вы можете легко и просто отредактировать список с программами для автозапуска. Воспользуйтесь следующей инструкцией, чтобы убрать из списка лишние утилиты:
- Скачайте утилиту из официального сайта. Установите программу, следуя простым подсказкам мастера инсталляции.
Нажмите на кнопку Download Free Version, чтобы загрузить инсталлятор CCleaner - Запустите приложение с помощью ярлыка на «Рабочем столе».
- Перейдите в раздел «Сервис», а затем во вкладку «Автозагрузка». В блоке Windows появится список с программами, которые открываются вместе с запуском устройства.
Во вкладке «Автозагрузка» есть список программ, которые запускаются вместе с Windows - Выделите левой кнопкой мыши ненужную утилиту в списке. Затем нажмите на синюю кнопку «Выключить» или «Удалить». Повторите это действие для каждого приложения, которое хотите убрать.
Кликните по ненужной программе левой кнопкой и выберите «Выключить» или «Удалить» в правой части экрана
Видео: как отключить автозагрузку программ с помощью CCleaner
Autorun Organizer: простой в обращении менеджер автозагрузки
В отличие от CCleaner этот инструмент, разработанный ChemTable Software, предназначен только для управления списком автозагрузки. Это его главная функция: диски он не чистит. Тем не менее утилита качественно справляется со своими задачами: даже если программа сама себя повторно включит в список для автозапуска, Autorun сразу же отключит её.
Минус утилиты в том, что во время установки предлагается инсталлировать дополнительный софт: «Яндекс.Браузер» и другие сопутствующие продукты от этой компании. Однако вы можете отказаться от установки этих программ, просто сняв галочки с пунктов.
Сейчас рассмотрим, откуда можно загрузить этот менеджер автозагрузки, а также как работать в его окне.
- Сначала скачайте инсталлятор утилиты из официального источника. Запустите его и установите программу, следую простым инструкциям в окне.
Нажмите на «Скачать», чтобы загрузить установщик Autorun Organizer - После установки откроется окно Autorun Organizer. В нём будет список служб и программ, которые запускаются вместе с Windows. Утилита сразу оптимизирует время загрузки всех объектов: какие-то программы запускаются сразу, а какие-то через определённый промежуток времени. Чтобы отключить запуск определённой программы, найдите её в списке. Для примера снова возьмём CCleaner. Кликните по программе левой кнопкой мыши.
- Внизу окна под списком во вкладке «Подробности о программе» вы увидите множество опций. Вы можете отключить утилиту на время. Для этого просто поставьте галочку рядом с соответствующим пунктом. Если вы хотите отложить запуск программ, выберите время с помощью выпадающего меню. Если вы хотите вовсе убрать утилиту из списка, кликните по «Удалить».
Удалить программы из списка в окне Autorun Organizer
В самой программе
Часто утилиты сами включают себя снова в список для автозапуска спустя некоторое время после того, как вы убрали их с помощью любого из вышеперечисленных методов (за исключением Autorun Organizer, так как программа строго следит за этим). Чтобы исключить их повторное попадание в список, выключите в самой утилите опцию автозагрузки вместе с ОС. Обычно в каждой программе присутствует пункт «Запускать автоматически с Windows».
Рассмотрим процедуру на примере одного из популярных менеджеров загрузок и медиаплеера в одном инструменте под названием MediaGet.
- Откройте MediaGet с помощью ярлыка на «Рабочем столе» или в меню «Пуск».
- В правом верхнем углу найдите небольшой значок в виде шестерёнки.
Найдите значок в виде шестерёнки в правом верхнем углу - Кликните по нему, чтобы открыть меню. Теперь щёлкните по «Настройки», чтобы открыть раздел с параметрами.
Нажмите левой кнопкой мыши на пункт «Настройки» - Вы сразу же попадёте на вкладку «Основное».
- В этой вкладке в блоке «Система» найдите пункт «Запускаться вместе с Windows».
Найдите пункт «Запускаться вместе с Windows» - Снимите галочку с него, чтобы в дальнейшем программа не работала в фоновом режиме сразу после запуска Windows.
Уберите отметку с «Запускаться вместе с Windows» - Нажмите левой кнопкой мыши на зелёную кнопку ОК, чтобы изменения вступили в силу.
Вы можете зайти в настройки каждой программы по отдельности и выключить опцию запуска вместе с Windows, чтобы убрать их из списка окончательно.
Если на автозагрузке вместе с Windows стоит много ненужных вам утилит, вам нужно почистить список: убрать все программы, которыми вы не пользуетесь, так как они отнимают драгоценные системные ресурсы компьютера. Сделать это можно как с помощью стандартных средств Windows, так и за счёт специальных утилит, например, CCleaner и Autorun Organizer. Если вы заметили, что программа повторно добавляется в список, отключите опцию «Запускаться вместе с Windows» уже непосредственно в её настройках.
- Распечатать
Оцените статью:
- 5
- 4
- 3
- 2
- 1
(14 голосов, среднее: 4.1 из 5)
Поделитесь с друзьями!
Как отключить автозапуск Яндекс браузера при запуске Windows
Все пользователи, установившие Яндекс браузер сталкиваются с автоматическим запуском, при старте системы. То есть приложение открывается при запуске Windows. Таким образом Яндекс пытается сделать свои браузер основным и не заменимым. Но не всем это нравится. В этой статье разберем основные причины автозапуска приложения. И решения проблем с автозапуском.
- Настройка по умолчанию
- Яндекс браузер стоит в списке автозагрузок
- Вирус
Удаление из списка автозапуска
Первое, что нужно попробовать – убрать Яндекс.Браузер из списка автозагрузок. Туда помещаются те программы, которые стартуют вместе с включением компьютера.
- Нажать одновременно клавиши «Ctrl» + «Shift» + «Esc».
- В нижнем правом углу кликнуть «Подробнее».
- Перейти во вкладку «Автозагрузка».
- Найти Яндекс.
- Удалить его из писка, нажав правую кнопку мыши и выбрав соответствующий пункт.
Таким образом можно удалить любое надоевшее приложение. Например, отключить автозагрузку Яндекс.Диска, на который тоже часто жалуются.
В менеджере автозапуска программ Windows
Для Windows 7 порядок действий следующий:
- Открыть «Пуск» и перейти по пути «Все программы» => «Автозагрузка».
- Удалить из меню ярлык Яндекс.Браузера.
- Вернуться в основное меню и нажать на «Выполнить» или Win+R.
- Ввести в появившемся окне команду msconfig. Нажать Enter и согласиться на внесение изменений в систему.
- Переключиться на вкладку «Автозагрузка».
- Убрать галочку в строке Yandex.
- Нажать ОК и отказаться от перезагрузки для применения изменений.
В Windows 8/10 автоматический запуск отключается по следующему алгоритму:
1. Вызвать Диспетчер задач:
— Способ №1: нажать ПКМ на «Панели задач» и выбрать одноименный пункт в появившемся меню.
— Способ №2: использовать хоткей Ctrl+Alt+Delete и на новом экране выбрать «Диспетчер задач».
2. Переключиться на вкладку «Автозагрузка».
3. Выделить строчку Yandex и нажать «Отключить».
Способ 2: Автозагрузка Виндовс
Есть еще один способ убрать Яндекс браузер из автозапуска – это убрать программу в настройке автозагрузки Windows. Нам нужно попасть в «Диспетчер задач» – для этого нажмите правой кнопкой мыши по кнопке «Пуск» в операционной системе.
Перейдите в автозагрузку, выделите Yandex браузер и нажмите по кнопке «Отключить», если он включен (смотрим столбец «Состояние»).
Как отключить автозапуск Яндекс Браузера через настройки
Яндекс браузер изначально поставляется с активированным параметром, который отвечает за автоматический запуск вместе с операционной системой. Самый простой способ отключения функции – воспользоваться настройками обозревателя.
Чтобы отключить автозапуск Яндекс браузера при включении компьютера, действуйте так:
После процедуры необходимо перезагрузить браузер, чтобы изменения вступили в силу. Теперь загрузка операционной системы станет быстрее, потому что лишние процессы перестанут нагружать компьютер.
Рекомендуется также отключить в блоке «Производительность» разрешение программам функционировать в фоновом режиме после закрытия браузера. Это может нагружать систему и мешать работе.
Как отключить автозагрузку Яндекс Браузера
Убрать Яндекс Браузер из автозагрузки можно в несколько нажатий. В последних версиях браузер запускается вместе с Windows. В его настройках можно всё изменить. Значительно быстрее будет перетянуть один ползунок в параметрах системы. Хотя способов больше.
Управление автозагрузкой осуществляется простым перетягиванием переключателей. Перейдите в расположение Параметры > Приложения > Автозагрузка. В списке найдите программу Yandex и ползунок установите на Отключено (смотрите, какое влияние на запуск).
В классическом диспетчере задач (Ctrl+Shift+Esc) можно отключить или включить автозапуск приложений Windows 10. Во вкладке Автозагрузка выделите Yandex и нажмите Отключить. В контекстном меню можно открыть свойства или расположение выбранной программы.
Запустите планировщик заданий, выполнив команду taskschd.msc в окне Win+R. В расположении Библиотека планировщика заданий отключите файлы Восстановление сервиса обновлений, Обновление и Системное обновление Браузера Яндекс.
Выключаем Яндекс при запуске компьютера
Есть несколько причин и соответственно способов это исправить. Разберемся во всем по подробнее. Пойдем от самого простого к сложному.
Первое, что нужно попробовать – убрать Яндекс.Браузер из списка автозагрузок. Туда помещаются те программы, которые стартуют вместе с включением компьютера.
- Нажать одновременно клавиши «Ctrl» + «Shift» + «Esc».
- В нижнем правом углу кликнуть «Подробнее».
- Перейти во вкладку «Автозагрузка».
- Найти Яндекс.
- Удалить его из писка, нажав правую кнопку мыши и выбрав соответствующий пункт.
Таким образом можно удалить любое надоевшее приложение. Например, отключить автозагрузку Яндекс.Диска, на который тоже часто жалуются.
Деактивация автозапуска в Windows 10
Предыдущий способ был описан для виндовс хр. Действия, которые необходимо выполнить в 10 версии, полностью отличаются от более старой операционной системы. Здесь все намного проще, достаточно открыть диспетчер задач, одновременно зажав клавиши «ctr + alt + delete». После запуска диалогового окна выберите «Автозагрузка». Проверьте список с программами, если ЯБ имеется среди них, уберите галочку.
Если два предыдущих метода не помогли, стоит проверить устройство на наличие вредоносных программ. Зачастую они устанавливаются на устройство вместе с нужным софтом. Но если компьютер защищен хорошим антивирусом, пользователи не столкнуться с подобной проблемой.
Если при проверке будут найдены какие-либо вирусные компоненты, обязательно удалите их и перезапустите систему.
Теперь стало известно, как отключить автозапуск Яндекс Браузера. В большинстве случаев обозреватель запускается самостоятельно, из-за установленных параметров в настройках. И пройдя в меню, пользователи быстро решают проблему. Если исправить ситуацию не получилось, следует провести несложную работу, и больше ЯБ не будет без соответствующих команд открываться при запуске системы.
Привет! Друзья, знаете что я делаю почти на каждом компьютере, который попадает ко мне? Правильно, чищу список автозагрузки программ. Я когда включаю чужой компьютер, то где-то примерно в 80% случаев, мне хочется заплакать :). Я просто не могу наблюдать процесс, когда вместе с включением компьютера, запускается еще 20 программ, и компьютер вроде уже включился, но нужно ждать еще несколько минут, пока можно будет открыть папку и т. д.
Как вы уже поняли, буду писать о том, как убрать программы из автозагрузки, и тем самым ускорить загрузку компьютера в много раз. В статье Как ускорить загрузку компьютера я тоже писал о автозагрузке программ, и о том как почистить список автозагрузки. Но там я писал как это сделать с помощью программы Total Commander, еще и с дополнительными утилитами, да и такая версия Total Commander есть наверное только у меня :), старая она уже.
Помню я был еще необразованным в компьютерном деле, и у меня сломался компьютер, Windows походу слетел, не помню уже точно. И я повез свой системный блок на ремонт к знакомому. Он мне все сделал, всего за 20 грн. и установил тогда этот Total Commander (кстати установил на автозапуск, я еще долго мучился, пока убрал его оттуда :)) и с тех пор я им пользуюсь, правда пользуюсь только для очистки системы, там есть хорошая утилита. Ладно, хватит воспоминаний :), дальше по делу.
Значит в этой статье буду писать о том, как убрать программы из автозапуска с помощью стандартной утилиты в Windows. Есть много программ для этого дела, но я понимаю, что не всегда хочется качать и устанавливать какие-то дополнительные программы, потом еще и разбираться в них. Тем более, если есть возможность сделать все встроенным средством.
Это интересно: Как на Android планшете, или смартфоне указать статический IP для Wi-Fi сети?
Отключение автоматического запуска программ при загрузке компьютера Windows 10
Включение и отключение автоматического запуска программ при загрузке компьютера на Windows 10 производится из диспетчера задач.
Как отключить автозапуск программ при включении компьютера в Windows 10:
- Открыть Диспетчер задач. Сделать это можно с помощью сочетания клавиш Ctrl+Shift+Esc или Ctrl+Alt+Del, а затем выбрать в меню диспетчер задач. Также можно кликнуть правой кнопкой мыши по панели задач Windows, вызвав тем самым контекстное меню, в котором следует выбрать пункт «Диспетчер задач»;
- Перейти во вкладку «Автозагрузка»;
- Выделить программу или приложение, автозагрузку которого следует убрать при запуске компьютера;
- Нажать кнопку «Отключить» в нижнем правом углу окна. Также можно кликнуть по назойливой программе в списке правой кнопкой мыши и в меню выбрать пункт «Отключить».
Программы для отключения автозапуска
Есть утилита Autoruns, она довольно мощная. В ней можно найти абсолютно все приложения, которые запускаются при загрузке.
Скачать ее можно с этого официального сайта: https://download.sysinternals.com/files/Autoruns.zip.
Затем распакуйте архив и запустите утилиту. Вот так она выглядит:
Переходим на вкладку Everything. Это значит, что там собраны программы, которые автоматически открываются на вашем компьютере. После, уберите галочки возле тех, которые вы желаете отключить при запуске.
Утилита CCleaner.
Эта утилита удобна тем, что она по мимо отключения автозапуска, еще может удалять всякий мусор из компьютера, делая его еще производительным.
Скачать ее можно с этого сайта: https://ccleaner.org.ua/download.
Выберите необходимую установку. Если вы не знаете какой из них выбрать, то выберите первый.
Установите и запустите его. Далее перейдите во вкладку Сервис, а после – Автозапуск.
Отключите ненужные утилиты, и они не будут вас больше беспокоить при следующем запуске.
Вот таким образом можно легко и просто отключить любую программу из автозапуска. Следующие способы будут рассмотрены для других версий Windows.
Как отключить запуск программ при включении компьютера Windows 7
Управление списком программ, которые загружаются при включении компьютера на операционной системе Windows 7 несколько отличается от 10-й версии.
Как отключить запуск программ при включении компьютера Windows 7:
- Запустить приложение «Выполнить». Сделать это можно с помощью сочетания клавиш Win+R;
- Вбить команду msconfig и нажать «ОК».
- Перейти во вкладку «Автозагрузка» в конфигурациях системы;
- Убрать галочки с программ и приложений, которые необходимо исключить из автоматической загрузки при включении ПК с ОС Windows;
- Нажать «ОК».
После выполнения вышеописанной процедуры, должно появиться окно, информирующее о том, что для того чтобы изменения вступили в силу необходимо выполнить перезагрузку компьютера. Можно перезагрузить ПК сразу, нажав «ОК», или – подождать и сделать это когда будет удобно.
Как отключить автозапуск через реестр?
Это самый сложный способ. Лучше ничего в реестре не делать, так как можно нарушить работу компьютера, если сделать что-то не то. Итак, откройте меню Пуск. Ниже, в поисковой строке, введите regedit.
Затем найдите две разделы Run. На скриншоте вы можете увидеть полные пути. Один из них отвечает за автоматический запуск для текущего пользователя, а другой – для всех пользователей.
Зайдите туда и просто удалите компоненты тех утилит, которые вам не нужны.
Настройки автозапуска во время установки программы в Windows
Некоторые программы, непосредственно в процессе установки, предоставляют пользователям возможность сделать расширенные настройки, в том числе убрать галочку с пункта, разрешающего прописаться в список автоматически запускаемых программ при включении Windows.
Поэтому, чтобы не приходилось вручную убирать автозагрузку, крайне важно внимательно читать всю информацию во время инсталляции программного обеспечения.
Отключение в реестре
Здесь всё делается вручную. Если не хотите делать руками, то перейдите к следующему способу. Там это же делается намного проще.
В строке выполнения напишите regedit и перейдите по каталогу:
- HKEY_LOCAL_MACHINESOFTWAREMicrosoftWindowsCurrentVersionRun
Затем появиться список задач для автозагрузки. Каждая строка будет относиться к отдельной программе. Удалите лишние как на изображении ниже.
Посмотрите внимательнее на путь:
- HKEY_LOCAL_MACHINE— ветка для всех пользователей.
- HKEY_CURRENT_USER— ветка для пользователя, на котором вы находитесь.
Если этого недостаточно, то следующий способ должен помочь.
Как отключить автозагрузку программ при включении компьютера Windows с помощью CCleaner
В сети можно найти специализированные программы, позволяющие отключить автозагрузку ненужных программ при включении компьютера Windows.
Как отключить автозагрузку программ при включении компьютера Windows с помощью CCleaner:
- Перейти в раздел «Инструменты»;
- Выбрать в меню «Запуск»;
- Выделить в списке программу, которой необходимо запретить загружаться при включении компьютера;
- Нажать кнопку «Выключить».
В любой момент можно отменить запрет на запуск программ, достаточно просто выполнить обратные действия.
Не нашли ответ? Тогда воспользуйтесь формой поиска:
Для чего нужна «Автозагрузка» в Windows 7
Система использует автозагрузку для запуска важных компонентов, например драйверов установленных устройств или модулей отслеживания обновлений. Кроме того, сюда же помещаются антивирусы, которые для предотвращения заражения компьютера вирусами должны запускаться одновременно с системой.
Автозагрузка является также одним из способов индивидуальной настройки компьютера. С её помощью можно запускать ежедневно используемые рабочие приложения, антивирусы, коммуникаторы и т. д. Это удобный инструмент работы фоновых программ, например торрент-агентов или эмуляторов дисков. Часто автозагрузку используют для работы с «тяжёлыми», долго запускающимися программами.
И именно сюда просятся многие приложения, при установке «на всякий случай» сохраняя галочку в пункте «Запускать автоматически», а также вредоносные программы.
Отключение автозапуска приложений на Windows 7/ XP
Данный способ сработает, как на XP, так и на семерке.
- Выполните комбинацию из кнопок Win+R и в открывшейся консоли введите msconfig.
- Выберите в нём раздел Автозагрузки и снимите отметки с лишних приложений.
- Нажмите клавишу «Ок» и выполните перезагрузку системы.
Перед вами откроется окно Конфигурация системы.
Стоит отметить, перед отключением программ, следует внимательно просмотреть список приложений, находящихся в автозагрузке, некоторые из них связанны с работой важных компонентов системы, таких как: антивирусное ПО, аудио и видео драйверы. Если вы сомневаетесь в каком либо приложении, прежде чем его отключить, почитайте информацию о нем в интернете.
Также вы можете через меню «Пуск», в разделе «Все программы», найти пункт «Автозагрузка». Чтобы убрать ненужные приложения, кликните ПКМ и выберите удалить.
Удалить программы средствами Windows
Компьютер может хранить множество программ, файлов, папок и надстроек веб-браузеров, занимающих место на жестком диске и замедляющих работу ОС. Их можно удалить стандартными средствами Windows.
Шаг 1. Нажать Win+R, напечатать «appwiz.cpl» и нажать «OK».
Шаг 2. В окне «Удаление или изменение программы» выбрать мышью нужный элемент и нажать «Удалить/Изменить».
Шаг 3. Действовать в соответствии с подсказками деинсталлятора.
Отключить индексацию поиска
Windows 7 индексирует файлы жесткого диска, чтобы быстрее их находить и запускать.
Отключение индексации может повысить скорость работы ОС, если поиск в системе используется не слишком часто, и на ПК установлено менее 2Гб оперативной памяти.
Шаг 1. В окне «Свойства» (Properties) жесткого диска (см. выше) перейти на закладку «Общие» (General). Снять галочку с «Разрешить индексировать…» (Allow files indexed…) и нажать «OK».
Шаг 2. В появившемся окне еще раз нажать «OK».
Шаг 3. Повторить эти шаги для всех букв жестких дисков на ПК.
Отключить ненужные службы
Закрытие процессов не всегда позволяет избавиться от них полностью. Ненужные службы Windows, запускающие процессы, можно отключить с помощью оснастки системных служб.
Службы, которые можно отключить:
Шаг 1. Нажать вместе клавиши Win и R (Win находится слева от Alt).
Шаг 2. Напечатать в окне «services.msc» и щелкнуть «OK».
Шаг 3. Откроется оснастка «Службы». Щелкнуть на нужной службе и нажать «Остановить».
Служба будет остановлена.
Совет! Нежелательно отключать службу, если нет уверенности, что это не повлияет сейчас или в будущем на работу системы.