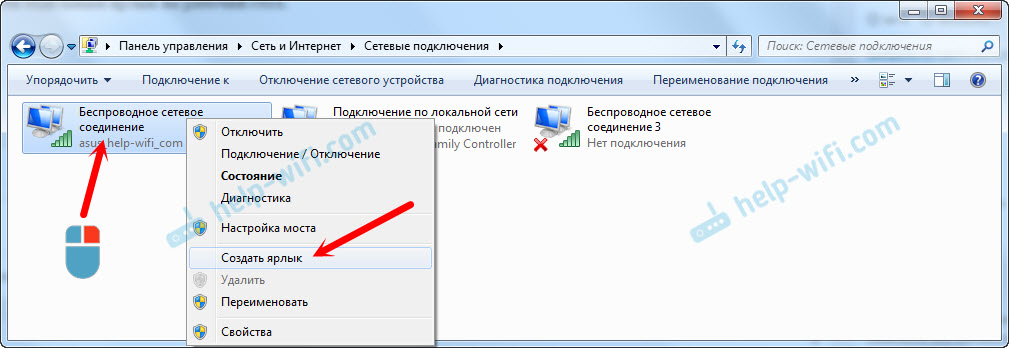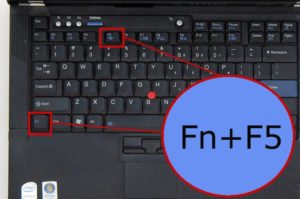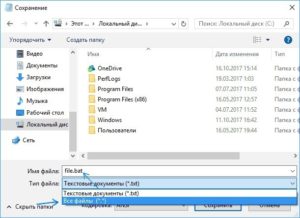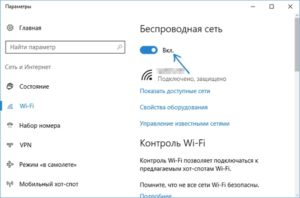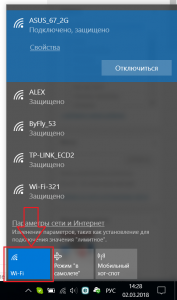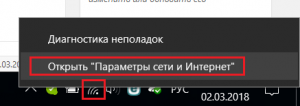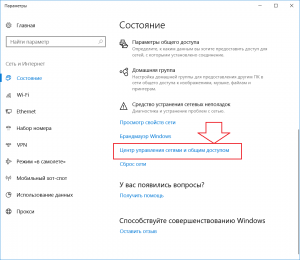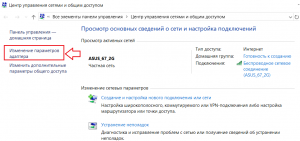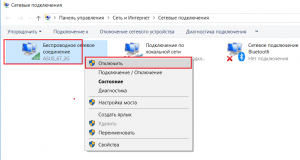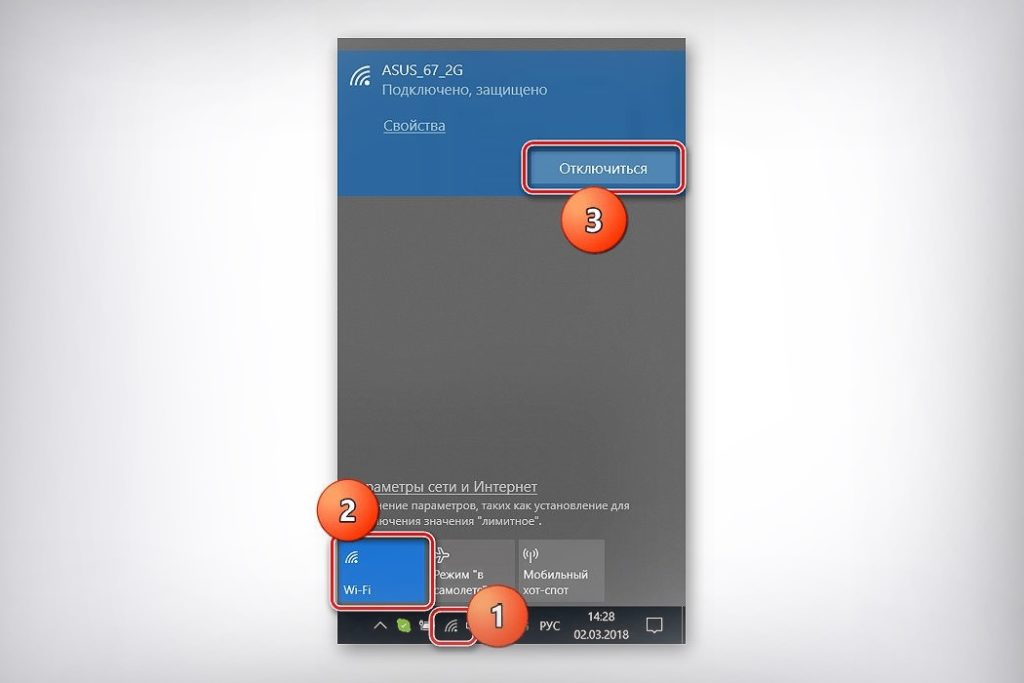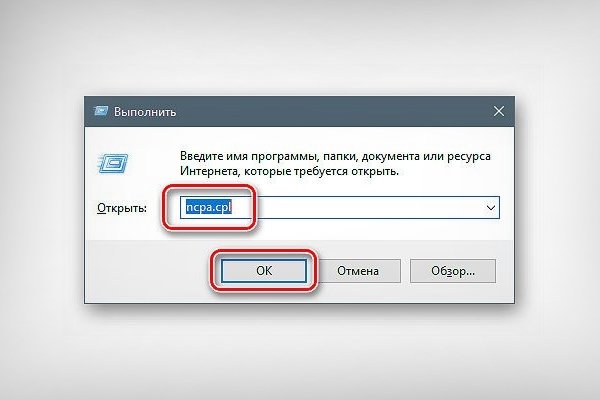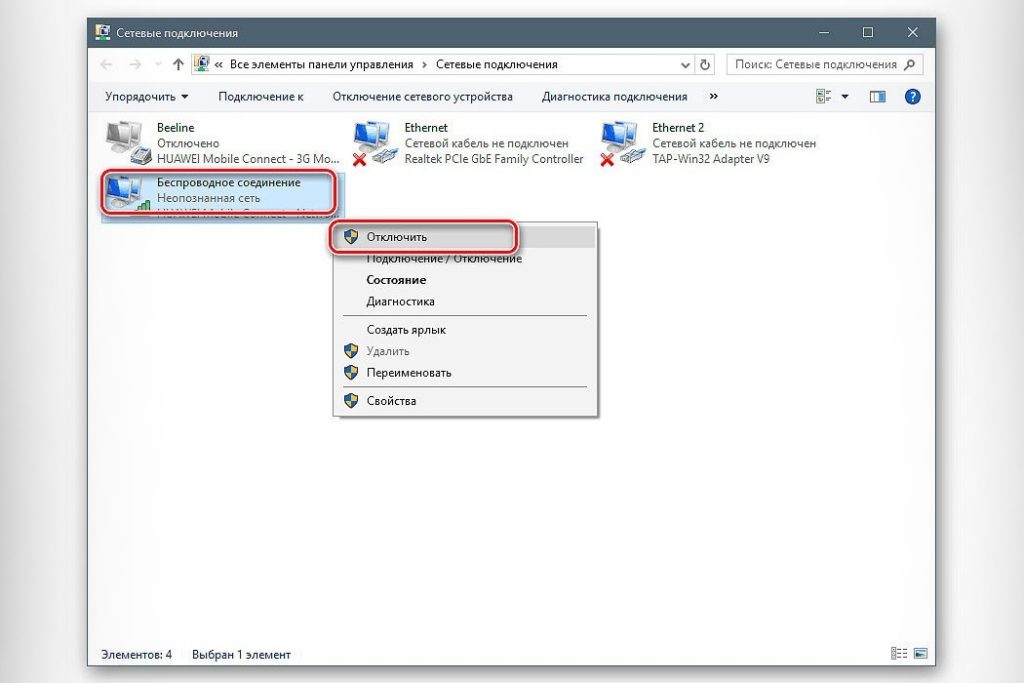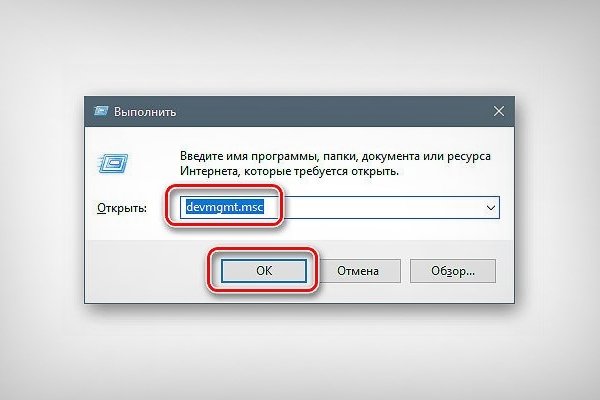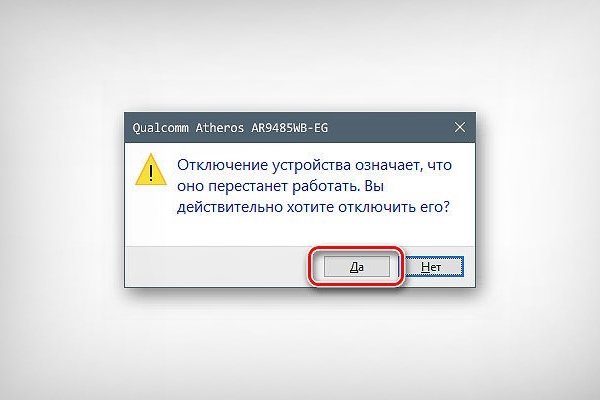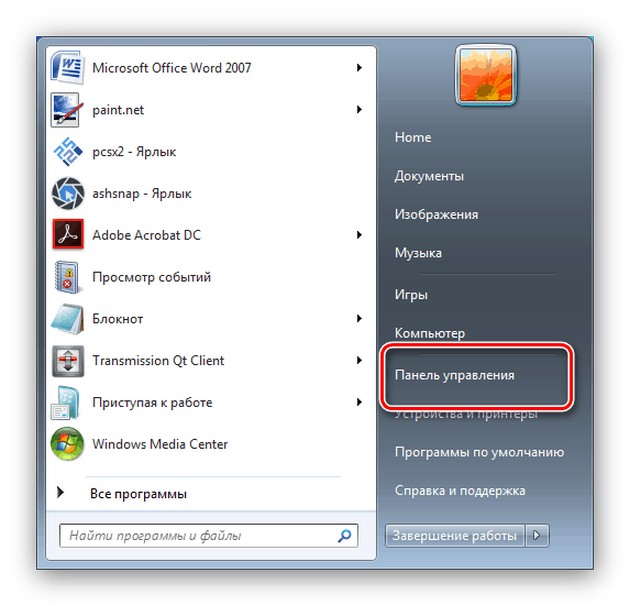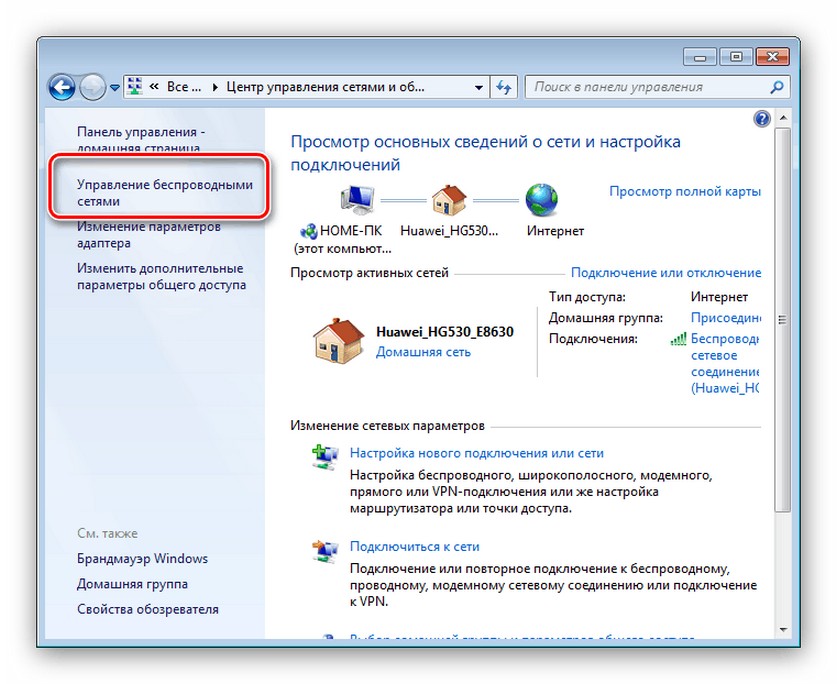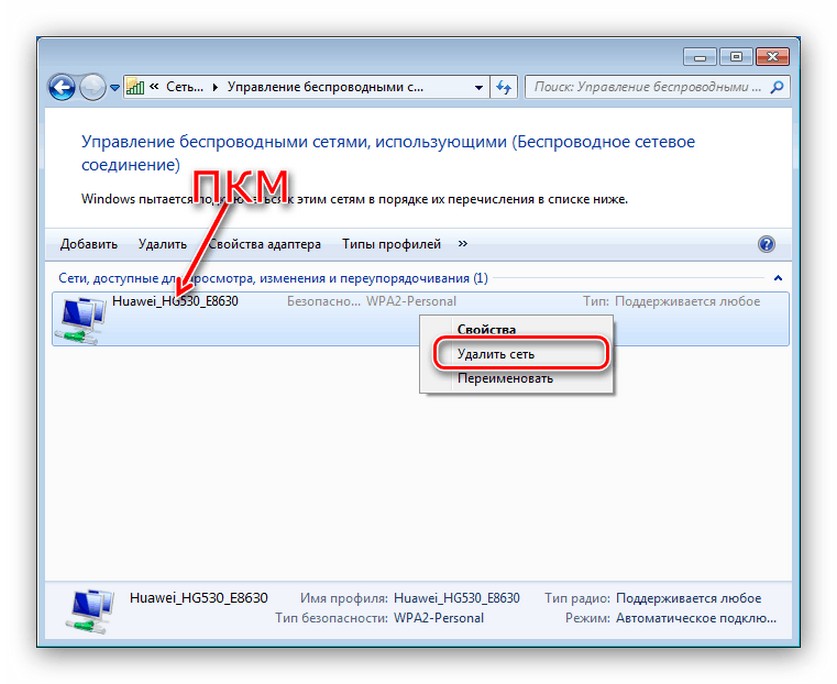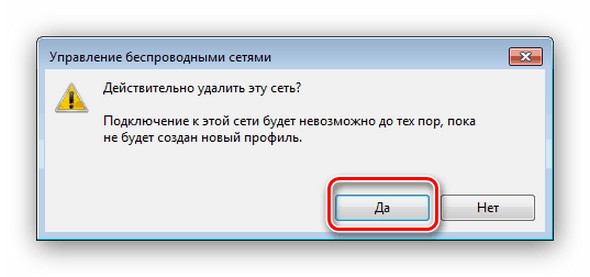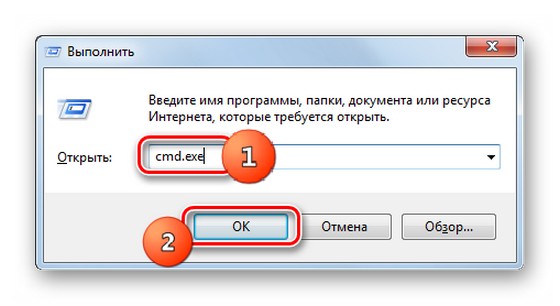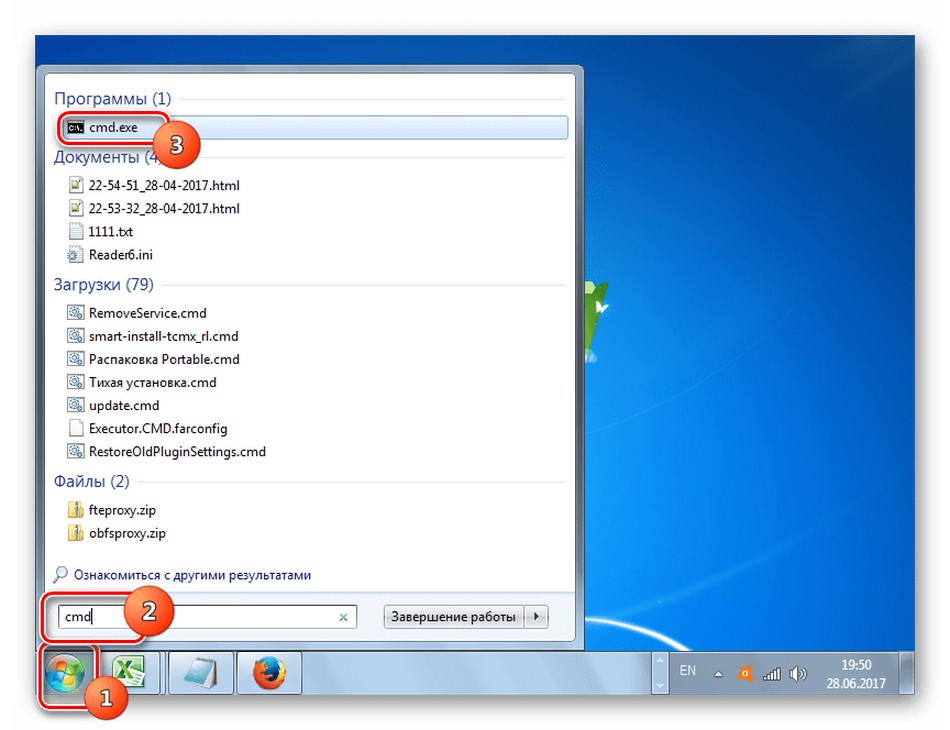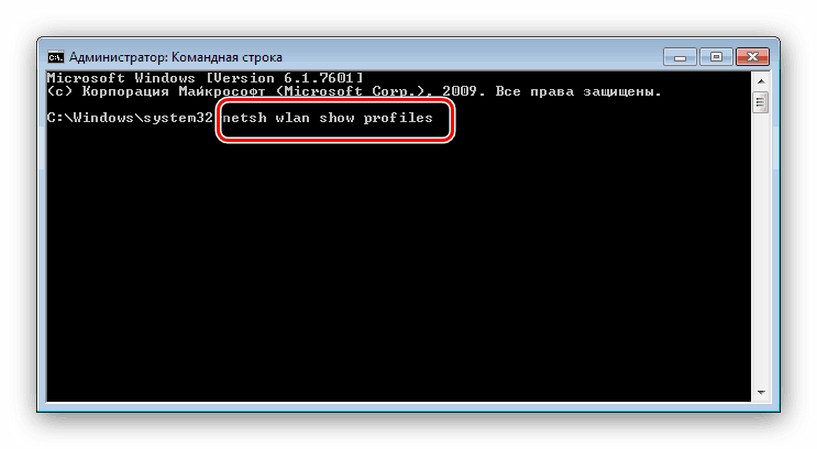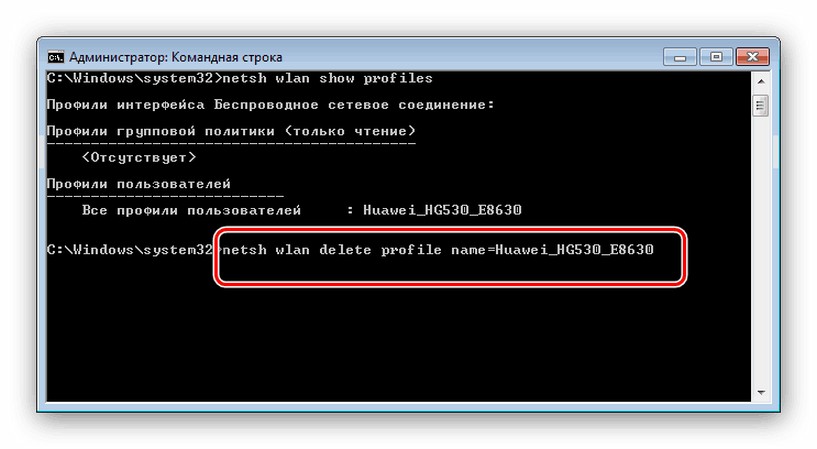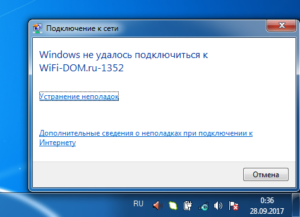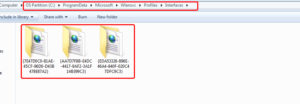Содержание
- Удаляем подключение Wi-Fi на Windows 7
- Способ 1: «Центр управления сетями и общим доступом»
- Способ 2: «Командная строка»
- Удаление сети не исправило ошибку «Не удалось подключиться…»
- Вопросы и ответы
Нередко может приключиться такая неприятность – ПК или ноутбук отказываются подключаться к беспроводной сети несмотря на все манипуляции пользователя. В такой ситуации следует удалить сбойное подключение, о чём и пойдёт речь далее.
Удаляем подключение Wi-Fi на Windows 7
Удаление беспроводной сети на Виндовс 7 можно проделать двумя способами – через «Центр управления сетями» или с помощью «Командной строки». Последний вариант – единственное доступное решение для пользователей Windows 7 Starter Edition.
Способ 1: «Центр управления сетями и общим доступом»
Удаление сети Wi-Fi через управление подключениями происходит следующим образом:
- Откройте «Панель управления» – проще всего сделать это с помощью «Пуск».
- Среди представленных элементов найдите «Центр управления сетями и общим доступом» и заходите туда.
- В меню слева находится ссылка «Управление беспроводными сетями» – перейдите по ней.
- Появится список имеющихся подключений. Отыщите то, которое желаете удалить, и щёлкните по нему ПКМ. В контекстном меню выберите вариант «Удалить сеть».
Подтвердите действие, нажав «Да» в окошке с предупреждением.
Готово – сеть забыта.
Способ 2: «Командная строка»
Интерфейс использования команд также способен решить нашу сегодняшнюю задачу.
- Вызовите требуемый системный элемент.
Подробнее: Как открыть «Командную строку» на Windows 7
- Введите команду
netsh wlan show profiles, после чего нажимайте Enter.
В категории «Профили пользователей» представлен список подключений — найдите среди них нужное. - Далее напечатайте команду по такой схеме:
netsh wlan delete profile name=*соединение, которое хотите забыть*
Не забудьте подтвердить операцию клавишей Enter. - Закрывайте «Командную строку» – сеть успешно удалена из списка.

Если к забытой сети понадобится подключиться снова, отыщите в системном трее значок интернета и кликните по нему. Затем выберите в списке нужное соединение и щёлкните по кнопке «Подключение».

Удаление сети не исправило ошибку «Не удалось подключиться…»
Причина неполадки чаще всего заключается в несовпадении имеющегося имени подключения и профиля, который сохранён в Виндовс. Решением проблемы будет смена SSID подключения в веб-интерфейсе роутера. О том, как это делается, посвящён отдельный раздел в статьях о настройке маршрутизаторов.
Урок: Настраиваем роутеры ASUS, D-Link, TP-Link, Zyxel, Tenda, Netgear
Кроме того, виновником подобного поведения может быть включённый режим WPS на роутере. Способ отключения этой технологии представлен в общей статье о ВПС.
Подробнее: Что такое WPS
На этом завершаем руководство по удалению беспроводных подключений в Windows 7. Как видим, проделать эту процедуру можно даже без специфических навыков.
Еще статьи по данной теме:
Помогла ли Вам статья?
Привет! В большинстве случаев, у пользователей возникает куча вопросов которые касаются включения беспроводной сети на ноутбуке, или компьютере с Wi-Fi адаптером. Но сегодня я решил подготовить небольшую инструкцию, в которой расскажу и покажу как отключить Wi-Fi на ноутбуке с установленной Windows 7. Впрочем, не важно какая операционная система у вас установлена, сам процесс отключения беспроводной сети там практически ничем не отличается.
Если вы зашли сюда случайно, и у вас проблема с включением Wi-Fi в Windows 7 и подключением к беспроводной сети, то смотрите эту статью: как подключить ноутбук (компьютер) к интернету по Wi-Fi? Проблемы с подключением к Wi-Fi. Ну а если вы хотите полностью выключить Wi-Fi в Windows 7, то смотрите инструкцию ниже.
Забыл еще написать, что способов есть несколько. Но зачем усложнять себе жизнь. Я покажу самый простой и быстрый способ, которым вы сможете отключить, и так же быстро при необходимости включить беспроводное подключение на своем ноутбуке.
Отключаем Wi-Fi в Windows 7
На панели уведомлений нажмите правой кнопкой мыши на значок «Wi-Fi». Выберите пункт «Центр управления сетями и общим доступом». В новом окне перейдите в «Изменение параметров адаптера».
Дальше просто правой кнопкой мыши нажимаем на «Беспроводное сетевое соединение», и выбираем «Отключить».
Беспроводное соединение будет полностью отключено.
Как включить Wi-Fi обратно?
Все очень просто. Заходим в «Изменение параметров адаптера», нажимаем на наше беспроводное подключение правой кнопкой мыши, и выбираем «Включить».
Беспроводное подключение заработает, и ноутбук подключится к сети.
Как создать ярлык для быстрого отключения Wi-Fi?
Если вам нужно очень часто отключать Wi-Fi на ноутбуке, то можно вывести отдельный ярлык на рабочий стол.
Достаточно нажать правой кнопкой мыши на подключение, и выбрать «Создать ярлык». Система предложит поместить ярлык на рабочий стол. Нажмите «Да».
Теперь достаточно на рабочем столе нажать на созданный ярлык, и выбрать «Отключить».
Вот собственно и все. Думаю, эти небольшие советы вам пригодились.
На самом деле, штука полезная. Например, если вы подключили интернет к ноутбуку по сетевому кабелю, то Wi-Fi лучше полностью отключить. Случаев может быть много, так что пользуйтесь!
Пользователям интернетом не всегда нужно беспроводное соединение. Вроде как функционирующий Wi-Fi модуль никому не мешает, но… Во-первых, это «лишнее» высокочастотное электромагнитное излучение, во-вторых, работающий сетевой адаптер расходует заряд аккумуляторной батареи ноутбука. Разберёмся, как отключить W-Fi на ноутбуке и компьютере с Windows 7/10. Решается проблема пятью способами, рассмотрим их все.
Содержание
- Текущие подключения
- Физическая клавиша(-и)
- Панель управления
- Деактивация Wi-Fi модуля
- Командная строка
- Интересные советы
- Задать вопрос автору статьи
Текущие подключения
Самый простой способ: открываете список активных подключений в трее, кликаете по нужному и щелкаете «Отключение». В Windows 10 – «Отключиться».
Таким способом просто разрывается беспроводное соединение, то есть отключается доступ к интернету. Сам модуль при этом остается включенным.
Физическая клавиша(-и)
Инструкции для ноутбука ASUS тут:
Отключить и включить Вай-Фай на ноутбуке можно посредством клавиши с иконкой беспроводного сетевого соединения в виде антенны, распространяющей сигнал. В старых моделях портативных компьютеров присутствует специальная кнопка. В большинстве новых она совмещена с одной из функциональных клавиш F1 – F12.
Для задействования дополнительных возможностей (чтобы вместо F2 использовать вторую функцию кнопки) её зажимаете вместе с Fn. Как правило, после этого на дисплее появится иконка, показывающая состояние беспроводного соединения.
Также на ноутбуке может быть специальная кнопка для активации беспроводного модуля. Обычно располагается сбоку или сверху на клавиатуре.
Панель управления
Отключить Wi-Fi на компьютере под Windows 7/10 можно в разделе «Панели управления» под названием «Сетевые соединения».
- Открываете «Панель управления» и вызываете «Центр управления сетями». Также он открывается посредством контекстного меню сетевой карты в трее. В «Десятке» заходим в «Параметры Windows», далее «Сеть и Интернет».
- Кликаете по ссылке для изменения параметров адаптера («Настройка параметров адаптера» в Win 10).
- Выбираете подключение и через его контекстное меню вызываете соответствующую команду.
Перезагрузка ПК не нужна. Включить Вай-Фай на ноутбуке можно таким же образом, как и отключить.
Выключение адаптера продлевает время автономной работы ПК, потому рассмотрим, как отключить Вай-Фай модуль на ноутбуке.
- Открываете «Диспетчер устройств».
Проще всего сделать это командой «mmc devmgmt.msc», запущенной в поисковой строке или диалоге «Выполнить» (вызывается + R). Актуально для всех версий Windows, рассмотрим на примере интерфейса «Десятки».
- Разверните ветку «Сетевые адаптеры» и найдите свой беспроводной модуль.
- Кликаете по нему правой клавишей и выбираете «Отключить».
- Подтверждаете.
Аналогичным образом сетевая плата и включается.
Командная строка
Управлять работой компьютера можно в текстовом режиме. Чтобы отключить Wi-Fi на ноутбуке, следуйте инструкции:
- Выполните «cmd» в одноимённом окне, вызываемом комбинацией + R.
- Вводите: «netsh wlan show interfaces» для отображения перечня доступных беспроводных адаптеров.
- Команда «netsh wlan show networks» поможет узнать названия доступных сетей.
- Введите «netsh wlan disconnect name=«название сети».
Для подключения существует команда «netsh wlan connect name=«название сети».
Интересные советы
Есть одно решение, которое поможет быстро включать и отключать Wi-Fi. Можно сделать ярлык и вынести его на рабочий стол. Как это сделать:
- Заходим в «Сетевые подключения» (по пути «Панель управления», далее «Сеть и Интернет»).
- Нажимаем ПКМ по нужному соединению.
- Выбираем пункт «Создать ярлык».
Разрешите вынести ярлык на рабочий стол. Чтобы выключить Wi-Fi, нажимаем на наш ярлык на рабочем столе и выбираем пункт «Отключить». Вот так просто и быстро.
Возможно, кому-то пригодятся инструкции для Windows 8:
На этом все. По традиции – ждем всех в комментариях! Пока!
Некоторые люди держат Wi-Fi на ноутбуке всегда включенным. С одной стороны, в этом нет ничего плохого, более того, данная функция позволяет автоматически подключаться к доступной сети. Но есть и минусы. Во-первых, постоянно включенное соединение тратит заряд ноутбука. Во-вторых, доступный Wi-Fi может нести риски для компьютера. Поэтому важно разобраться, как отключить вай-фай на ноутбуке, чтобы при необходимости выполнять это действие.
Различные физические переключатели и наборы клавиш
Чаще всего отключить Wi-Fi на ноутбуке можно при помощи нажатия нескольких клавиш. Правда, это будет зависеть от модели ноутбука и операционной системы.
Ноутбуки в большинстве своем работают на ОС Windows. Более ранние модели лэптопов имели специальную кнопку, которая позволяла включать и выключать вай-фай. На современных моделях ноутбуков, таких, как HP или Самсунг, как правило, это набор клавиш.
Если используется стационарный интернет, то потребуется просто отсоединить кабель.
Как выключать режим средствами «Виндовс»
Способы отключения сети Wi-Fi на ноутбуке средствами «Виндовс» могут различаться в зависимости от версии операционной системы.
Windows 7
При использовании Windows 7 нужно зайти в папку «Сетевые подключения», найти символ пользовательского доступа и создать ярлык при помощи правой кнопки мыши. На рабочем столе появится ярлык быстрого доступа. Теперь легко понять, как отключить вай-фай на ноутбуке — нужно просто нажать на ярлык, а далее выключить сеть.
Windows 8
Есть и еще один способ выключить Wi-Fi при помощи средств Windows 8, впрочем, на ОС Windows 7 им также можно воспользоваться. Для этого нужно создать документ с расширением .bat, название файла принципиального значения не имеет.
В этот файл нужно вписать специальную команду для отключения: netsh wlan disconnect. Правда, этот способ несколько сложнее, чем при помощи клавиш.
Далее остается только кликать на файл .bat при необходимости отключения сети.
Windows 10
На Windows 10 работают все вышеперечисленные способы, в том числе и при помощи ярлыка. Также можно использовать параметры системы, горячие клавиши и практически все остальные варианты.
Однако способ, описанный для Windows 7, для 10 версии не сработает. Через ярлык получится только установить соединение, но отключить его данным образом не получится.
Важно! Данные способы нужны скорее для ознакомления с возможностями. Современные лэптопы предоставляют гораздо более удобные методы, о которых рассказано ниже.
Использование других методов
Существуют разнообразные способы отключения вай-фай на лэптопах.
Параметры системы
Этот способ актуален практически на всех ноутбуках. Для этого нужно просто открыть «Пуск» и зайти в параметры своего устройства. Как правило, на большинстве моделей этот пункт обозначен шестеренкой. В появившемся списке нужно будет выбрать пункт «Сеть и интернет», а в нем, соответственно «Беспроводная сеть».
Здесь можно ознакомиться с информацией своего интернет-соединения и отключить Wi-Fi.
Диспетчер устройств
Адаптер сетевого подключения можно активировать при помощи диспетчера устройств. Есть несколько способов сделать это, но проще всего вызвать диалоговое окно при помощи сочетания клавиш Win+R. В появившемся окне необходимо будет вписать команду mmc devmgmt.msc и нажать Enter.
Пользователь увидит окно со всеми доступными адаптерами. Останется лишь отключить нужный при помощи правой кнопки мыши.
Центр управления
В нижнем углу своего монитора нужно найти значок «Центр управления сетями и общим доступом». Затем найти пункт «Изменить параметры адаптера». Далее все просто — во всплывающем окне нужно выбрать значок подключения и деактивировать его при помощи правой кнопки мыши.
Подключение к сети Wi-Fi осуществляется точно таким же образом.
Командная строка
Еще отключить вай-фай на ноутбуке можно при помощи командной строки, но этот прием подойдет только опытным пользователям. Нужно нажать одновременно Win+R, а затем «Выполнить». После этого потребуется ввести cmd, откроется командная строка, представляющая собой черное поле.
Введение в эту строку команды netsh wlan disconnect позволит отключить Wi-Fi соединение.
Важно! Нежелательно использовать метод при помощи диспетчера устройств или командной строки новичкам. Неправильные действия могут привести к неблагоприятным последствиям, в результате которых можно удалить важную информацию, и пользователь еще долго не сможет подключиться к сети.
Как создать ярлык для быстрого отключения Wi-Fi
Для создания ярлыка моментального отключения Wi-Fi соединения необходимо просто зайти в «Панель управления» и найти значок пользовательского доступа сети. Затем нанести на него курсор мыши и щелкнуть правой кнопкой, и нажать пункт «Создать ярлык».
При помощи этого ярлыка можно как отключать, так и подключать вай-фай.
Важно! На Window 10 данная схема не работает!
Отключение на ноутбуках различных производителей
Стоит помнить, что схема выключения Wi-Fi может несколько различаться в зависимости от производителя ноутбука (notebook). На современных моделях практически не найти специального переключателя для вай-фая, который использовался на более старых вариантах компьютеров.
Сейчас большинство производителей позволяют использовать сочетания горячих клавиш. Это поможет быстро как отключить Wi-Fi на ноутбуке без специальных знаний, команд и т. д., так и подключить соединение. Главное — знать, какие сочетания клавиш используются на конкретной модели устройства.
Ниже представлены наиболее популярные производители ноутбуков и сочетание горячих клавиш для отключения Wi-Fi:
- HP, в том числе модельный ряд pavilion, — Fn+F12;
- Samsung — Fn+F12, если это не сработало, можно использовать комбинацию Fn+F9;
- Acer — Fn+F3
- Dell — Fn+F2 или Fn+F12
- Тошиба — Fn+F5 или Fn+F3, в зависимости от модели.
Сочетания горячих клавиш могут несколько отличаться в зависимости от фирмы производителя и модели ноутбука. Но эти способы работают как для отключения сети Wi-Fi, так и для подключения вне зависимости от версии операционной системы. Кроме того, такой способ — самый быстрый. А знание горячих клавиш приведет к тому, что больше не нужно будет постоянно вспоминать, как включить или выключить вай-фай на ноутбуке.
Важно! Если отключиться таким способом, то даже перезагрузка устройства не вернет вай-фай, а для включения нужно будет вновь зажать две клавиши.
Другие производители
На ноутбуках других производителей, таких, как Lenovo, Асус и т. д. часто действует хотя бы один из перечисленных вариантов сочетания горячих клавиш. Есть и другой гарантированный способ. Для этого нужно найти клавишу с изображением значка Wi-Fi и нажать ее одновременно с клавишей Fn. Если все это не помогло, проще всего воспользоваться панелью управления.
Словом, существует огромное количество способов, как выключить вай-фай на ноутбуке, при том сделать это можно буквально в течение пары минут вне зависимости от модели компьютера и версии Windows. Главное — не забыть вовремя включить Wi-Fi, когда это потребуется. В идеале можно попробовать воспользоваться всеми доступными способами отключения Wi-Fi и после этого решить, какой из них является самым удобным и быстрым.
Последнее обновление — 9 июля 2022 в 11:05
Содержание
- Отключение Wi-Fi
- Способ 1: «Панель задач»
- Способ 2: Кнопки и функциональные клавиши
- Способ 3: Выключение адаптера в сетевых параметрах
- Способ 4: Отключение адаптера в «Диспетчере устройств»
- Заключение
- Вопросы и ответы
Беспроводные технологии, такие как Wi-Fi, являются весьма удобным средством связи. Вместе с тем, в некоторых ситуациях требуется ограничить доступ ПК или ноутбука к сети по тем или иным причинам. В этой статье мы приведем несколько способов отключения вай-фай.
Отключение Wi-Fi
Способов отключить устройство от беспроводной сети несколько. Средства, которые при этом используются, довольно разнообразные – от специальных переключателей и клавиш до встроенных в операционную систему программных инструментов.
Способ 1: «Панель задач»
Это наиболее простой способ разрыва соединения. В области уведомлений «Панели задач» находим значок сети и нажимаем на него. Во всплывающем окне выбираем сети Wi-Fi, кликаем по активному подключению и жмем кнопку «Отключиться».
Способ 2: Кнопки и функциональные клавиши
На корпусах некоторых ноутбуков присутствует отдельная кнопка или переключатель для управления адаптером Wi-Fi. Найти их несложно: достаточно внимательно осмотреть устройство. Чаще всего выключатель располагается на панели возле клавиатуры.
Другое местоположение — на одном из торцов. В этом случае мы увидим небольшой рычажок со значком сети возле него.
На самой клавиатуре также имеются специальные клавиши для отключения беспроводного соединения. Обычно они располагаются в ряду F1-F12 и носят соответствующий значок. Чтобы задействовать функцию, необходимо дополнительно зажать Fn.
Способ 3: Выключение адаптера в сетевых параметрах
Данная операция подразумевает работу с «Центром управления сетями и общим доступом». Универсальным способом доступа к необходимому разделу для всех версий Windows является строка «Выполнить».
- Нажимаем сочетание клавиш Windows+R и вводим команду
ncpa.cplНажимаем ОК.
- Откроется системное окно с перечнем всех сетевых подключений. Среди них находим то, через которое осуществляется доступ к беспроводной сети, нажимаем по не нему правой кнопкой мыши и выбираем пункт «Отключить».
Способ 4: Отключение адаптера в «Диспетчере устройств»
Недостаток предыдущего способа заключается в том, что после перезагрузки возможна повторная активация адаптера. Если требуется более устойчивый результат, необходимо воспользоваться средствами «Диспетчера устройств».
- Доступ к нужной оснастке также осуществляется из строки «Выполнить».
devmgmt.msc - Открываем ветку с сетевыми устройствами и находим соответствующий адаптер. Обычно в его названии присутствует слово «Wireless» или «Wi-Fi». Нажимаем по нему ПКМ и в контекстном меню кликаем по пункту «Отключить».
«Диспетчер» предупредит нас, что устройство перестанет работать. Соглашаемся, нажав кнопку «Да».
Заключение
Ограничение доступа ноутбука к беспроводной сети повышает безопасность устройства при использовании его в общественных местах, а также позволяет сократить потребление электроэнергии. В общем, все способы, рассмотренные выше, позволяют добиться желаемого результата, но имеют некоторые различия. В первом случаем не требуется совершать сложных действий, достаточно нажать кнопку на корпусе. Правда, включить Wi-Fi снова, и сделать это быстро, можете не только вы, но и посторонний человек. Для большей надежности лучше воспользоваться программными средствами системы, в том числе и «Диспетчером устройств», если необходимо исключить случайную активацию адаптера при перезагрузке.
Еще статьи по данной теме:
Помогла ли Вам статья?
О том, как подключить ноутбук к беспроводной сети, я уже писал в этой статье. В ней я рассказывал о том, как включить Wi-Fi разными способами, рассматривали разные проблемы, которые могут возникнуть. Но, о том, как отключить Wi-Fi на ноутбуке я еще не писал. Поэтому, сейчас напишу 🙂 .
Зачем собственно отключать Wi-Fi? Разные случаи бывают. Например, Вы хотите работать в интернете подключив ноутбук по сетевому кабелю. А тут он еще к беспроводным сетям подключается, а если и не подключаться, то просто ищет доступные.
А если Вы работаете от батареи, то постоянный поиск доступных сетей быстрее ее разряжает. Поэтому, лучше всего просто отключить беспроводной модуль.
Я расскажу как это сделать в операционной системе Windows 7 и Windows 8. Писать я буду на примере Windows 7, но в восьмерке все точно так же. Вы наверное скажите, а что там отключать то, есть же специальные кнопки, нажав на которые, отключаются все беспроводные сети на ноутбуке. Да, такие кнопки есть. Но они не всегда работают, а если и работают, то не так как нужно.
Вот у меня, например, на ноутбуке Asus. Нажимаю сочетание клавиш Fn+F2 (такие клавиши используются на всех ноутбуках компании Asus). Появляется значок, что все беспроводные сети отключены. Вот такой:
А Wi-Fi как работал, так и продолжает работать. Если у Вас, например, ноутбук Lenovo, или Acer, то там комбинация клавиш другая. Если я не ошибаюсь, то Fn+F3. Клавиша Fn, и одна из клавиш F1, F2… Обычно на ней есть значок сети.
Не знаю, может нужно драйвера обновить, или еще что. Даже не хочу лезть в эти дебри. Есть способ попроще и понадежнее.
Внимание! Обнаружил такую штуку: если нажать сочетание клавиш, которые отключают беспроводные сети (на моем ноутбуке Asus, это Fn+F2), то как я уже писал выше, ничего не происходит.
Но, если так и оставить их в «выключенном» режиме, то после перезагрузки не работает Wi-Fi. Просто красный крестик возле сети. Статус: «Нет доступных подключений». Выключение и включение беспроводного адаптера не помогает. Нужно запускать диагностику неполадок. Возможно, с такой проблемой встречаются многие. Завтра напишу статью по этой проблеме.
Ах да, чуть не забыл. Может быть, что на корпусе ноутбука есть кнопка, которая специально предназначена для включения Wi-Fi, ну и для его отключения. Но на новых моделях, такие кнопки уже вроде бы не делают.
А теперь рассмотрим простой и надежный способ, я бы даже сказал универсальный, которым можно отключить беспроводное сетевое соединение.
Отключаем беспроводное сетевое соединение
Нажимаем правой кнопкой мыши на значок сети, на панели уведомлений. Выбираем Центр управления сетями, и общим доступом (в Windows 8 все так же).
Откроется окно, в котором справа нажмите на пункт Изменение параметров адаптера.
Дальше просто нажимаем правой кнопкой мыши на «Беспроводное сетевое соединение» и нажимаем Отключить.
Все, Wi-Fi отключен! А статус соединения на панели уведомлений будет примерно таким (правда, если у Вас подключен сетевой кабель, то статус будет другим):
Что бы включить беспроводное сетевое соединение обратно, просто сделайте все так же, но выберите Включить, и Wi-Fi снова заработает.
Кстати, если все сделать этим способом, то даже после перезагрузки ноутбука, он не будет искать доступные для подключения сети.
Этот способ подойдет для любого ноутбука, нетбука, или компьютера с Wi-Fi адаптером, который работает на операционной системе Windows 7, или Windows 8. На Windows XP это делается примерно так же. Но, к сожалению, нет возможности показать на скриншотах.
Понравилась статья? Оцените её:
Как отключить вай-фай на ноутбуке — интересующий большинство пользователей интернета вопрос на специализированных форумах и сайтах. Выключение доступа происходит путем отключения сетевого беспроводного устройства, то есть модуля или адаптера. Такими устройствами комплектуются все мобильные гаджеты, персональные компьютеры и ноутбуки.
С их помощью обеспечивается получение и раздача трафика от маршрутизатора. Существует несколько различных способов отключиться от беспроводного соединения. Для этого могут использоваться специальные ярлыки, кнопки на корпусе, комбинации клавиш и другие.
Содержание
- Различные физические переключатели и наборы клавиш
- Как выключать режим средствами «Виндовс»
- Использование других методов
- Параметры системы
- Диспетчер устройств
- Центр управления
- Командная строка
- Отключение на различных моделях девайсов
Различные физические переключатели и наборы клавиш
Среди огромного количества производителей ноутбуков наиболее популярными можно назвать несколько следующих брендов:
- китайская марка Lenovo — уже давно славится хорошим уровнем качества, производительностью и функциональностью;
- бренд Dell — является одним из первых производителей лэптопов;
- компания HP (Hewlett Packard) — один из премиальных изготовителей бытовой и офисной техники.
Обратите внимание! Подавляющее большинство ноутбуков поставляется с операционной системой Windows.
На сегодняшний день все представленные девайсы имеют возможность доступа к сети интернет беспроводным путем. Для этого применяется технология подключения Wi-Fi. Некоторые пользователи предпочитают отключать сетевой модуль и доступ к сети перед отключением устройства и когда интернет не используется.
Отключаться можно несколькими способами. Старые девайсы зачастую имели специальные рычажки и кнопки, которые могли как отключить Wi-Fi соединение на ноутбуке, так и заново его активировать простым переключением или нажатием. Со временем, подобные вспомогательные системы ушли в прошлое. Сегодня практически все компании выпускают лэптопы, которые имеют специальный набор клавиш для активации и деактивации беспроводного соединения.
Чтобы не искать специальный набор клавиш для личного девайса, почти все они имеют специальные обозначения. Например, как выключить доступ Wi-Fi на ноутбуке любого бренда, — требуется зажать одновременно клавишу Fn и клавишу из ряда F1-F12. Необходимая обозначается значком с антенной или другим похожим. Одновременное зажатие — безопасный встроенный способ отключать доступ к сети.
Как выключать режим средствами «Виндовс»
Операционная система Windows имеет несколько различных методов отключения беспроводного соединения. Для большинства способов требуется использовать параметры системы, диспетчер управления или центр общего доступа. Однако есть еще один достаточно простой способ — создание ярлыка, при помощи которого можно быстро отключить Wi-Fi в случае ненадобности.
Для этого требуется провести набор определенных действий:
- открыть папку под названием «Сетевые подключения» в «Панели управления»;
- отыскать значок пользовательского доступа с необходимым названием, на котором нужно нажать правой кнопкой мыши и выбрать «Создать ярлык»;
- для деактивации подключения требуется нажимать на ярлыке правой кнопкой мыши и выбирать «Отключить».
Важно! Для Windows 10 представленный способ не работает.
Там можно только включить интернет нажатием на ярлык и выбором соответствующей кнопки. Однако при необходимости его отключения кнопка «Включить» не превращается в «Отключить».
Есть еще второй метод. Он функционирует созданием двух специальных файлов, при помощи которых можно быстро произвести все действия. Таким образом включение точки доступа производится так:
- На рабочем столе ПК рекомендуется создать текстовый документ и назвать его любым именем, но только с применением расширения .bat.
- После этого документ следует открыть и вставить в него специальную команду запуска. Например, если сетевой модуль называется «Ethernet», тогда файл для подключения netsh interface set interface name=»Ethernet» enable. Соответственно, в файл для отключения следует прописать netsh interface set interface name=»Ethernet» disable.
- По окончании требуется сохранить введенные изменения.
Использование других методов
Существует еще несколько способов отключения вай-фая.
Параметры системы
Для отключения Интернета по Wi-Fi представленным способом, необходимо открыть меню «Пуск» и выбрать раздел «Параметры», который обозначен шестеренкой. Отыскать значок «Сеть и Интернет», зайдя в который необходимо деактивировать ползунок «Беспроводная сеть». Его следует перевести в положение «Отключить».
Обратите внимание! Алгоритм представлен для операционной системы Windows 10, для других версий набор шагов похож.
Диспетчер устройств
Поскольку адаптер для беспроводных подключений является физической деталью ноутбука, то его можно отключить в диспетчере устройств, как и любое другое устройство. Первым делом необходимо запустить соответствующий раздел. Это можно выполнить различными способами:
- при помощи значка «Мой компьютер», а точнее его свойств, в которых будет представлен искомый пункт;
- при помощи панели управления системой, где есть значок «Устройства»;
- через службу «Выполнить» и др.
Максимально простым и быстрым методом добраться до необходимого раздела является одновременное нажатие клавиш Windows+R. После этого появится специальное окно, в котором следует прописать команду mmc devmgmt.msc. После написания необходимо подтвердить действие нажатием Enter. Далее следует отыскать значок «Сетевые модули» в котором будет пользовательское устройство.
После выполнения всех представленных действий, потребуется сделать следующее:
- нажать правой кнопкой мыши на необходимом адаптере;
- откроется всплывающее меню, в котором необходимо выбрать пункт «Отключить»;
- в появившемся предупреждении необходимо подтвердить действие;
- в момент подтверждения произойдет полное отключение беспроводного модуля;
- если потребуется активация, то выполнить ее можно идентично, только необходимо будет нажать «Подключить».
Важно! Практически все бренды, производящие лэптопы, используют модули только двух изготовителей — «Броадком» или «Атерос». Независимо от этого, название адаптера будет иметь формат применяемого стандарта 802.11.
Центр управления
Раздел «Центр управления сетями и общим доступом» открывается нажатием на значок в нижнем правом углу панели на рабочем столе. Выглядит он в виде точки и трех 1/4 окружностей, исходящих от нее. Центр можно запустить нажатием правой кнопки мыши на этой иконке. После его открытия следует выполнить следующее:
- отыскать и открыть пункт «Изменение параметров адаптера»;
- в открывшемся окне следует нажать на ярлыке подключения правой кнопкой и выбрать «Отключить»;
- обратное подключение выполняется также, только нажатием соответствующей кнопки.
Однако это не будет являться гарантией физического отключения модуля, потому что произойдет деактивация только подключения по Wi-Fi.
Кроме этого, отключиться от определенной беспроводной сети можно и при помощи другого метода. Для этого потребуется на уже знакомом значке в правом нижнем углу нажать левой кнопкой. Тогда выплывет список всех доступных соединений. Одно из них будет с грифом «Подключено». На нем следует нажать левой кнопкой и выбрать пункт «Отключить».
Обратите внимание! В случае необходимости, следует подсоединиться к другой доступной сети из этого списка или подключить старую. Можно выбрать пункт «Подключаться автоматически». В таких случаях соединение будет происходить самостоятельно при каждом включении ноутбука.
Командная строка
Представленный метод подходит только для опытных пользователей. Связано это с тем, что для быстрой работы с командной строкой требуется запомнить большое количество команд. Но не стоит сразу исключать этот метод, поскольку он достаточно прост и быстр.
Для запуска командной строки требуется нажать одновременно Windows+R или в меню пуск выбрать пункт «Выполнить», в строке которого нужно ввести cmd. После этого произойдет открытие нового окна с полностью черным фоном. Это и есть искомая командная строка.
В ней необходимо вводить определенные надписи, каждая их которых несет свою функцию. Нужно проделать такие действия:
- Прописать строку netsh wlan show interface. После нажатия Enter система покажет список доступных для соединения беспроводных модулей.
- Команда netsh wlan show networks, в свою очередь покажет перечень доступных сетевых соединений.
- После этого можно совершить подключение к Wi-Fi соединению. Для этого требуется ввести netsh wlan connect name=ИмяСети. Вместо «Имя сети» следует ввести имя сетевого домашнего подключения.
- Чтобы отключиться от этой сети, необходимо приписать следующую команду: netsh wlan disconnect.
Обратите внимание! Этот способ поможет, как выключить вай-фай на «компе», так и ноутбуке, независимо от версии операционной системы и модели адаптера или самого лэптопа. После введения каждой из команд, необходимо подтверждать действия нажатием Enter.
Отключение на различных моделях девайсов
Каждый из производителей ноутбуков устанавливает свой набор клавиш для отсоединения от Wi-Fi. От практики физического отключения при помощи переключателей на корпусе было решено отказаться. В связи с этим сочетания клавиш для деактивации модуля в разных брендах таковы:
- Компания HP устанавливает набор Fn+F12;
- Оборудование Samsung отсоединяется от сети зажатием Fn+F12 или Fn+F9, в зависимости от модели;
- Компания Acer применяет клавиши Fn+F3;
- Для ноутбуков фирмы Dell используется зажатие Fn+F12 или Fn+F2;
- Toshiba использует клавиши Fn+F5 или Fn+F8.
Отключение от сети вай-фай ноутбука может выполняться несколькими способами. Пользователю необходимо выбрать наиболее удобный и быстрый. Для этого рекомендуется попробовать все и определить оптимальный.
Подгорнов Илья Владимирович
Всё статьи нашего сайта проходят аудит технического консультанта. Если у Вас остались вопросы, Вы всегда их можете задать на его странице.

Способы отключения вай фай на разных версиях ОС windows
Отключение Wi-Fi на компьютере или ноутбуке
Необходимость в отключении вай фай возникает не так часто, как в подключении, но все же пользователи интересуются как правильно это сделать. Стоит отметить, что отключается вай фай одинаково как на компьютере так и на ноутбуке.
Необходимость в отключении Wi-Fi может возникнуть по разным причинам. Например, если пользователь решил воспользоваться проводным подключением. Ведь не секрет, что при подключении к интернету по проводу качество и стабильность соединения гораздо выше.
В данной статье мы расскажем как гарантировано и без последствий отключить Wi-Fi на компьютере и ноутбуке с возможностью его последующего включения.
Отключение Wi-Fi в Windows 10
Нажимаем на значок вай фай в правом нижнем углу возле часов и нажимаем на кнопку Wi-Fi. После этого он будет отключен.
Отключение вай фай в windows 10
Еще один способ заключается в следующем. Правой кнопкой мыши жмем ту да же и выбираем “Открыть параметры сети и интернет”.
Вход в параметры сетей
Далее проматываем открывшееся окно чуть ниже и выбираем “Центр управления сетями и общим доступом”.
Центр управления сетями и общим доступов в Windows 10
Затем слева вверху жмем “Изменение параметров адаптера”.
Открытие всех активных и неактивных сетевых соединений
В открывшемся окне отобразятся все активные и неактивные соединения. нас интересует беспроводное сетевое соединение. Чтобы его отключить жмем по нему правой кнопкой мыши и выбираем “Отключить”.
Отключение беспроводного соединения
Отключение Wi-Fi в Windows 7-8.1
В данных версиях операционной системы Windows отключение вай фай осуществляется так же как и во втором способе на Windows 10 с той лишь разницей что чтобы попасть в центр управления сетями и общим доступом нужно всего лишь нажать на значок вай фай возле часов правой кнопкой мыши и выбрать “Центр управления сетями и общим доступом”.
Переход в центр управления сетями и общим доступом
Далее откроется уже знакомое окно, в котором нужно перейти в “Изменение параметров адаптера”, выбрать беспроводное соединение, которое вы хотите отключить, нажать на него правой кнопкой мыши и выбрать “отключить”.
Включение осуществляется аналогично, только вместо “Отключить” выбираем “Включить”.
Лучшая благодарность автору — репост к себе на страничку:
Все возможные способы отключения Wi-Fi на ноутбуке
На чтение 3 мин Просмотров 2.5к. Опубликовано 08.06.2019
Несмотря на удобство беспроводной технологии Wi-Fi, нередко возникают ситуации, когда по определённой причине необходимо приостановить связь ноутбука с сетью Интернет. Для этого существуют различные способы отключения.
Содержание
- При помощи кнопок, рычажков и клавиш клавиатуры
- Через панель задач
- Через выключение адаптера в сетевых параметрах
- При помощи Диспетчера устройств»
При помощи кнопок, рычажков и клавиш клавиатуры
Далеко не все владельцы ноутбуков сосредотачиваются на деталях устройства. Как правило, пользователей больше интересует тачпад, клавиатура и другие основные боки управления. Увидеть сразу маленький рычаг на корпусе не всегда получается — кроме того, пользователю не всегда известно о его назначении.
Для отключения Wi-Fi механическим способом необходимо осмотреть ноутбук по бокам. Скорее всего, этот рычажок там обнаружится.
Существует возможность отключения Вай-Фай и с помощью клавиатуры. У разных моделей ноутбуков предусмотрены разные клавиши для того, чтобы отключить беспроводную сеть. Для этого могут использоваться клавиши F2, F3, F12. На такой клавише обычно нанесено специальное обозначение с антенной и отходящим от нее радиосигналом (иногда используется изображение компьютера с радиоволнами по сторонам). Вместе с ней используется функциональная клавиша «Fn» для активации дополнительных функций клавиатуры ноутбука и их использования.
При отключении Вай-Фай с помощью клавиатуры произойдёт отключение и Bluetooth — для этих двух технологий используется одна и та же клавиша.
Через панель задач
Самый лёгкий метод отключения. Панель задач содержит указатель со значком Интернет, на который и требуется нажать. В окошке нужно выбрать «Сети Wi-Fi», перейти на «Активное подключение», а далее «Отключить».
Через выключение адаптера в сетевых параметрах
В данном случае используется «Центр управления сетями и общим доступом». Чтобы перейти в нужный раздел, во всех версиях Windows применяется универсальный способ — строка «Выполнить».
В этом случае используется следующий порядок действий:
- Одновременно нужно нажать клавиши Windiws и R. В открывшемся окошке вводится команда ncpa.cpl и подтверждаются действия.
- В открывшемся системном окне будут перечислены все сетевые подключения. В этом перечне следует отыскать установленное подключение и с помощью правой кнопки мыши нажать «Отключение».
К недостаткам этого метода относится вероятность повторной активации адаптера.
При помощи Диспетчера устройств»
Для получения стабильного результата следует использовать средства «Диспетчера устройств». Для этого существуют разные способы:
- в свойствах «Моего компьютера»;
- в управлении системой;
- воспользовавшись службой «Выполнить».
Последний из них — наиболее лёгкий способ, включающий в себя следующие этапы:
- Для доступа к необходимым действиям используется строка «Выполнить». В окошке указывается команда devmgmt.msc.
- В открывшемся перечне сетевых устройств нужно остановиться на соответствующем адаптере. Как правило, в его наименовании должно присутствовать обозначение «Wireless» или «Wi-fi». Правой кнопкой мыши нужно кликнуть по этому названию и в контекстном меню выбрать «Отключение».
- Со стороны «Диспетчера устройств» появится предупреждение о прекращении работы устройства. Для завершения процесса необходимо согласиться с действиями.
Для надежности следует перезагрузить ноутбук, после чего не будет выполняться поиск доступных сетей.
Если ноутбук используется в общественном месте, в целях безопасности стоит отключить на нем Вай-Фай. Это поможет увеличить продолжительность работы аккумулятора. Можно воспользоваться кнопкой на приборе или отключить Wi-Fi через панель задач или диспетчер устройств.
Всем привет! Столкнулась тут недавно с одной проблемой. Вернее, случился казус. Писала про то, как сменить пароль от Wi-Fi на роутере. Ну и решила все проверить на собственном примере. Поменяла ключ безопасности, пробую подключить ноутбук к беспроводной сети, но… Ничего не получается, пишет ошибку. Долго я ломала свою блондинистую голову, пока до меня не дошло. Этот профиль нужно удалить и заново подключиться!
Как говорится, навеяно! Ну что, давайте узнаем, как забыть сеть Wi-Fi на ноутбуке или компьютере под Windows 7. Эта возможность пригодится, если вы меняли пароль от Вай-Фай или не хотите, чтобы ПК подключался к какой-то точке доступа.
Инструкции для Windows 10 ЗДЕСЬ.
Содержание
- План действий
- Windows 7 Starter
- «Не удалось подключиться…»
- Задать вопрос автору статьи
План действий
Здесь наглядная видео-инструкция по теме:
Большинство пользователей пишут, что удалить сеть Вай-Фай проще всего на Windows 10. Ну, давайте проверять.
Как можно удалить беспроводное подключение Wi-Fi на компьютере или с ноутбука под Windows 7:
- В системном трее кликните по значку интернет-соединений. В открывшемся меню нам нужно перейти в «Центр управления сетями…». В этот раздел можно попасть и через панель управления (через ПУСК).
- С левой стороны выберите второй пункт сверху «Управление беспроводными сетями».
- Здесь отображены все Wi-Fi сети, к которым подключался ваш компьютер. Выбираем ту, которую хотим убрать, жмем ПКМ и выбираем «Удалить сеть».
- Появится окно для подтверждения действий. Нажимаем «Да».
Чтобы заново установить соединение, открываем список доступных подключений, выбираем нужную сеть и жмем «Подключение». Если требуется, вводим ключ безопасности.
Windows 7 Starter
Начальная версия ОС часто была предустановлена на ноутбуках. Это ограниченная редакция, где нет ряда возможностей. На «семерке» Starter вы не сможете удалить профиль беспроводной сети через «Центр управления сетями…». Но не волнуйтесь, выход есть. Это можно сделать через текстовый интерфейс, то бишь командную строку.
Как удалить беспроводное сетевое соединение на Windows 7 Начальная:
- Открываем командную строку. На «семерке» это можно сделать несколькими способами:
- Нажимаем комбинацию кнопок + R. В открывшемся окне набираем cmd.exe. Затем OK.
- Через ПУСК открываем меню «Все программы», затем «Стандартные» и выбираем командную строку в списке приложений. Двойной клик ЛКМ – обычный запуск, ПКМ – с расширением прав (от имени администратора).
- Через поиск в меню «Пуск». Нужно написать «командная строка» или «cmd».
- В окне текстового интерфейса пропишите netsh wlan profiles, подтвердите клавишей Enter.
- Найдите строку «Профили пользователей». Там будут отражены все точки доступа, к которым подключался компьютер. Найдите, какую хотите удалить, запомните название.
- Прописываем netsh wlan delete profile name=имя сети, которую надо удалить. Жмем Enter.
Чтобы убрать все определившиеся сети через командную строку на «семерке», пропишите следующее: netsh wlan delete profile *.
Вариант с командной строкой подойдет для всех версий ОС Windows 7.
«Не удалось подключиться…»
Если ненужное беспроводное подключение Wi-Fi удалено, но выполнить соединение не удается? Дело может быть в настройках роутера. Например, несовпадение названия беспроводного подключения в ОС и имени сети (SSID) в маршрутизаторе.
Заходите в «админку» роутера, в раздел настроек Wi-Fi. В строке SSID пропишите такое же имя, как в профиле беспроводного соединения в Windows 7.
Еще одна причина сохраняющейся проблемы с подключением – активированный режим WPS на роутере. Его нужно отключить. Чаще всего это можно сделать в меню настроек Wi-Fi. Там ищите пункт со словом WPS (на некоторых роутерах QSS) и отключайте режим.
Вот вроде и разобрались. Сложностей возникнуть не должно, но, если появились вопросы, смело пишите в комментариях. Обязательно обсудим!
Содержание
- Удаление сети Wi-Fi на Windows 7
- Удаляем подключение Wi-Fi на Windows 7
- Способ 1: «Центр управления сетями и общим доступом»
- Способ 2: «Командная строка»
- Удаление сети не исправило ошибку «Не удалось подключиться…»
- Как забыть сеть Wi-Fi на Windows 7: инструкции от Блондинки
- План действий
- Windows 7 Starter
- «Не удалось подключиться…»
- Как удалить сеть вай-фай на «Виндовс 7»: список лишних подключений
- Для чего нужно забывать пароль сети Wi-Fi на Windows 7 на компьютере и ноутбуке
- Инструкция по удалению сети Wi-Fi на Windows 7
- Через графический интерфейс
- Через командную строку
- Как сразу отключить несколько сетей Wi-Fi на Windows 7
- Заключение
- Как удалить сеть вай-фай на «Виндовс 7»: список лишних подключений
- Для чего нужно забывать пароль сети Wi-Fi на Windows 7 на компьютере и ноутбуке
- Инструкция по удалению сети Wi-Fi на Windows 7
- Через графический интерфейс
- Через командную строку
- Как сразу отключить несколько сетей Wi-Fi на Windows 7
- Заключение
- Удаляем Wi-Fi сеть на Windows 7
- Удаляем беспроводную сеть в Windows 7
Удаление сети Wi-Fi на Windows 7
Удаляем подключение Wi-Fi на Windows 7
Удаление беспроводной сети на Виндовс 7 можно проделать двумя способами – через «Центр управления сетями» или с помощью «Командной строки». Последний вариант – единственное доступное решение для пользователей Windows 7 Starter Edition.
Способ 1: «Центр управления сетями и общим доступом»
Удаление сети Wi-Fi через управление подключениями происходит следующим образом:

Готово – сеть забыта.
Способ 2: «Командная строка»
Интерфейс использования команд также способен решить нашу сегодняшнюю задачу.
netsh wlan delete profile name=*соединение, которое хотите забыть*
Если к забытой сети понадобится подключиться снова, отыщите в системном трее значок интернета и кликните по нему. Затем выберите в списке нужное соединение и щёлкните по кнопке «Подключение».
Удаление сети не исправило ошибку «Не удалось подключиться…»
Причина неполадки чаще всего заключается в несовпадении имеющегося имени подключения и профиля, который сохранён в Виндовс. Решением проблемы будет смена SSID подключения в веб-интерфейсе роутера. О том, как это делается, посвящён отдельный раздел в статьях о настройке маршрутизаторов.
Кроме того, виновником подобного поведения может быть включённый режим WPS на роутере. Способ отключения этой технологии представлен в общей статье о ВПС.
На этом завершаем руководство по удалению беспроводных подключений в Windows 7. Как видим, проделать эту процедуру можно даже без специфических навыков.
Помимо этой статьи, на сайте еще 12366 инструкций.
Добавьте сайт Lumpics.ru в закладки (CTRL+D) и мы точно еще пригодимся вам.
Отблагодарите автора, поделитесь статьей в социальных сетях.
Источник
Как забыть сеть Wi-Fi на Windows 7: инструкции от Блондинки
Всем привет! Столкнулась тут недавно с одной проблемой. Вернее, случился казус. Писала про то, как сменить пароль от Wi-Fi на роутере. Ну и решила все проверить на собственном примере. Поменяла ключ безопасности, пробую подключить ноутбук к беспроводной сети, но… Ничего не получается, пишет ошибку. Долго я ломала свою блондинистую голову, пока до меня не дошло. Этот профиль нужно удалить и заново подключиться!
Как говорится, навеяно! Ну что, давайте узнаем, как забыть сеть Wi-Fi на ноутбуке или компьютере под Windows 7. Эта возможность пригодится, если вы меняли пароль от Вай-Фай или не хотите, чтобы ПК подключался к какой-то точке доступа.
План действий
Здесь наглядная видео-инструкция по теме:
Большинство пользователей пишут, что удалить сеть Вай-Фай проще всего на Windows 10. Ну, давайте проверять.
Как можно удалить беспроводное подключение Wi-Fi на компьютере или с ноутбука под Windows 7:
Чтобы заново установить соединение, открываем список доступных подключений, выбираем нужную сеть и жмем «Подключение». Если требуется, вводим ключ безопасности.
Windows 7 Starter
Начальная версия ОС часто была предустановлена на ноутбуках. Это ограниченная редакция, где нет ряда возможностей. На «семерке» Starter вы не сможете удалить профиль беспроводной сети через «Центр управления сетями…». Но не волнуйтесь, выход есть. Это можно сделать через текстовый интерфейс, то бишь командную строку.
Как удалить беспроводное сетевое соединение на Windows 7 Начальная:
Чтобы убрать все определившиеся сети через командную строку на «семерке», пропишите следующее: netsh wlan delete profile *.
Вариант с командной строкой подойдет для всех версий ОС Windows 7.
«Не удалось подключиться…»
Если ненужное беспроводное подключение Wi-Fi удалено, но выполнить соединение не удается? Дело может быть в настройках роутера. Например, несовпадение названия беспроводного подключения в ОС и имени сети (SSID) в маршрутизаторе.
Заходите в «админку» роутера, в раздел настроек Wi-Fi. В строке SSID пропишите такое же имя, как в профиле беспроводного соединения в Windows 7.
Еще одна причина сохраняющейся проблемы с подключением – активированный режим WPS на роутере. Его нужно отключить. Чаще всего это можно сделать в меню настроек Wi-Fi. Там ищите пункт со словом WPS (на некоторых роутерах QSS) и отключайте режим.
Вот вроде и разобрались. Сложностей возникнуть не должно, но, если появились вопросы, смело пишите в комментариях. Обязательно обсудим!
Источник
Как удалить сеть вай-фай на «Виндовс 7»: список лишних подключений
Пользователь может столкнуться с проблемой, когда ему необходимо удалить сеть WiFi с персонального компьютера либо ноутбука. Здесь будет предоставлена информация, как забыть сеть WiFi на Windows 7.
Для чего нужно забывать пароль сети Wi-Fi на Windows 7 на компьютере и ноутбуке
Удаление беспроводного сетевого подключения на ноутбуке либо стационарном компьютере помогает решить множество проблем. В основном люди сталкиваются с ситуацией, когда ПК либо ноутбук не подключаются к вай фай после изменения пароля беспроводной сети. Возникает окно, сообщающее об ошибке подключения.
Внимание! В момент подключения персонального компьютера к Вай фай происходит запоминание сетевых параметров. Их смена приведет к тому, что ПК не будет способен установить соединение с роутером. Из-за этого следует удалить информацию о сетевом соединении и затем восстановить его.
Также еще это понадобится сделать, чтобы заставить ПК либо ноутбук автоматически устанавливать соединения с беспроводными сетями.
Инструкция по удалению сети Wi-Fi на Windows 7
Убрать сеть вайфай с ПК либо ноута на Windows 7 можно двумя способами. Один предполагает использование графического интерфейса, а другой — командной строки.
Через графический интерфейс
Данный способ предпочтительнее применять новичкам, привыкшим к графическому интерфейсу и не любящим командную строку. Пошаговая инструкция:
Через командную строку
С помощью интерфейса использования команд можно решить данную проблему. Интерфейс «Командная строка» считается приложением, обеспечивающим взаимосвязь между пользователем и ОС в текстовой форме. Данную программу исполняет файл cmd.exe.
Сначала следует осуществить открытие этой программы. Для этого есть несколько методов на Windows 7. Для первого способа потребуется выполнить следующие действия:
Минус данного способа заключается в том, что пользователи могут забывать разные комбинации клавиш и команды, необходимые для запуска. А также таким путем нельзя активировать приложение от лица администратора.
Для второго способа используется меню «Пуск». Он не требует запоминания клавиш и команд, позволяет осуществить запуск нужной программы от лица администратора. Следующие действия:
Третий способ помогает с запуском данного приложения посредством поиска. Схема действий:
Как известно, запуск интерфейса командной строки осуществляется исполнительным файлом cmd.exe на «Виндовс» семерке. Из этого следует, что программа может запускаться еще одним способом. Для этого нужно перейти в директорию его нахождения посредством проводника Windows. Пошаговая инструкция:
Инструкция для удаления сетевого соединения посредством командной строки:
Внимание! Восстанавливать забытое сетевое соединение можно при необходимости. Для этого следует найти иконку Интернета и кликнуть по ней. Выбрать в списке желаемое соединение и нажать «Подключение».
Как сразу отключить несколько сетей Wi-Fi на Windows 7
При желании убирать сразу несколько сетей Wi-Fi стоит воспользоваться командной строкой. Туда необходимо ввести следующее: netsh wlan delete profile*. После ввода нажать Enter для подтверждения операции. В дальнейшем весь список сетей WiFi Windows 7, сохраненный на ПК либо ноутбуке, полностью удалится из памяти устройства.
Можно прибегнуть к нестандартному способу управления компьютером, чтобы удалять все сетевые соединения. Для этого потребуется перейти в саму папку, где хранятся все профили. Они расположены в каталоге %ProgramData%MicrosoftWlansvcProfilesInterfaces в виде *.xml файлов. Открыть их можно посредством стандартного блокнота. За идентификацию отвечает строка «name», где можно найти имя точки доступа. Нужно найти все наименование сетей и удалить их. Минус этого способа заключается в длительном поиске необходимых файлов.
Заключение
Теперь пользователь знает, как удалить сеть вай фай на «Виндовс» 7 несколькими способами с компьютера либо ноутбука. Можно выбрать удобный метод лично для себя.
Источник
Как удалить сеть вай-фай на «Виндовс 7»: список лишних подключений
Пользователь может столкнуться с проблемой, когда ему необходимо удалить сеть WiFi с персонального компьютера либо ноутбука. Здесь будет предоставлена информация, как забыть сеть WiFi на Windows 7.
Для чего нужно забывать пароль сети Wi-Fi на Windows 7 на компьютере и ноутбуке
Удаление беспроводного сетевого подключения на ноутбуке либо стационарном компьютере помогает решить множество проблем. В основном люди сталкиваются с ситуацией, когда ПК либо ноутбук не подключаются к вай фай после изменения пароля беспроводной сети. Возникает окно, сообщающее об ошибке подключения.
Внимание! В момент подключения персонального компьютера к Вай фай происходит запоминание сетевых параметров. Их смена приведет к тому, что ПК не будет способен установить соединение с роутером. Из-за этого следует удалить информацию о сетевом соединении и затем восстановить его.
Также еще это понадобится сделать, чтобы заставить ПК либо ноутбук автоматически устанавливать соединения с беспроводными сетями.
Инструкция по удалению сети Wi-Fi на Windows 7
Убрать сеть вайфай с ПК либо ноута на Windows 7 можно двумя способами. Один предполагает использование графического интерфейса, а другой — командной строки.
Через графический интерфейс
Данный способ предпочтительнее применять новичкам, привыкшим к графическому интерфейсу и не любящим командную строку. Пошаговая инструкция:
Через командную строку
С помощью интерфейса использования команд можно решить данную проблему. Интерфейс «Командная строка» считается приложением, обеспечивающим взаимосвязь между пользователем и ОС в текстовой форме. Данную программу исполняет файл cmd.exe.
Сначала следует осуществить открытие этой программы. Для этого есть несколько методов на Windows 7. Для первого способа потребуется выполнить следующие действия:
Минус данного способа заключается в том, что пользователи могут забывать разные комбинации клавиш и команды, необходимые для запуска. А также таким путем нельзя активировать приложение от лица администратора.
Для второго способа используется меню «Пуск». Он не требует запоминания клавиш и команд, позволяет осуществить запуск нужной программы от лица администратора. Следующие действия:
Третий способ помогает с запуском данного приложения посредством поиска. Схема действий:
Как известно, запуск интерфейса командной строки осуществляется исполнительным файлом cmd.exe на «Виндовс» семерке. Из этого следует, что программа может запускаться еще одним способом. Для этого нужно перейти в директорию его нахождения посредством проводника Windows. Пошаговая инструкция:
Инструкция для удаления сетевого соединения посредством командной строки:
Внимание! Восстанавливать забытое сетевое соединение можно при необходимости. Для этого следует найти иконку Интернета и кликнуть по ней. Выбрать в списке желаемое соединение и нажать «Подключение».
Как сразу отключить несколько сетей Wi-Fi на Windows 7
При желании убирать сразу несколько сетей Wi-Fi стоит воспользоваться командной строкой. Туда необходимо ввести следующее: netsh wlan delete profile*. После ввода нажать Enter для подтверждения операции. В дальнейшем весь список сетей WiFi Windows 7, сохраненный на ПК либо ноутбуке, полностью удалится из памяти устройства.
Можно прибегнуть к нестандартному способу управления компьютером, чтобы удалять все сетевые соединения. Для этого потребуется перейти в саму папку, где хранятся все профили. Они расположены в каталоге %ProgramData%MicrosoftWlansvcProfilesInterfaces в виде *.xml файлов. Открыть их можно посредством стандартного блокнота. За идентификацию отвечает строка «name», где можно найти имя точки доступа. Нужно найти все наименование сетей и удалить их. Минус этого способа заключается в длительном поиске необходимых файлов.
Заключение
Теперь пользователь знает, как удалить сеть вай фай на «Виндовс» 7 несколькими способами с компьютера либо ноутбука. Можно выбрать удобный метод лично для себя.
Источник
Удаляем Wi-Fi сеть на Windows 7
Часто получаю вопросы о том, как удалить wi-fi сеть на компьютере с операционной системой Windows 7. В этой статье постараюсь подробно ответить на этот вопрос, и покажу как в настройках беспроводных сетей, удалить информацию о нужной Wi-Fi сети.
Давайте сначала попробуем разобраться, для чего это вообще нужно. На самом деле, просто удалив беспроводную сеть на ноутбуке, или стационарном компьютере, можно решить очень много проблем с подключением к Wi-Fi сети на Windows 7. И основная проблема, это когда вы меняете пароль на Wi-Fi, или имя сети в настройках роутера, а ноутбук после этого не хочет подключатся к Wi-Fi. Появляется ошибка «Windows не удалось подключится к. «, или «Параметры сети, сохраненные на этом компьютере, не соответствуют требованиям этой сети». Об этих ошибка я еще подготовлю отдельные статьи, но могу сказать, что решаются они обычно удалением сети и повторным подключением.
Возможно, удаление беспроводной сети еще пригодится в том случае, когда вы не хотите, что бы ваш компьютер автоматически устанавливал соединение с какими-то беспроводными сетями.
Удаляем беспроводную сеть в Windows 7
Нажмите не значок статуса интернет соединения на панели задач и выберите Центр управления сетями и общим доступом.
Дальше, слева нажмите на пункт Управление беспроводными сетями.
Откроется список всех Wi-Fi сетей, к которым вы когда-то подключали свой компьютер. Найдите в списке сеть, которую хотите удалить, нажмите на нее правой кнопкой мыши и выберите Удалить сеть.
После удаления сети открываем список доступных сетей и подключаемся заново.
После этих действий, проблемы с подключением к беспроводной сети должны исчезнуть. В планах написать еще подробную статью для Windows 8, и мобильных устройств.
Источник
Кому и зачем может понадобиться столь странная процедура? Никакой особенной радости от отключения беспроводной сети на ноуте, вы, конечно, не получите, но работа может стать значительно комфортнее.
Кроме того, батарея устройства получит меньшую нагрузку, а значит, заряжать ее придется реже. Не будет постоянного появления сообщения о поиске беспроводных сетей, так досаждающего тем, кто работает от кабеля провайдера. Не станет лишней нагрузки на сетевые протоколы и т. д.
Короче говоря, жизнь станет лучше и приятнее, а это уже немало. Как отключить функционирующий модуль WiFi на ноутбуке, работающем под управлением Windows 7? Это можно сделать несколькими способами, подробно о которых мы расскажем ниже. А пока просто приведем их перечень:
- Воспользоваться кнопкой или рычажком на корпусе компьютера.
- Если такой кнопки нет, то попробовать найти ее среди клавиш на клавиатуре.
- Наконец, беспроводная сеть отключается при помощи встроенного софта самой Windows.
Итак, по порядку.
Текущие подключения
Самый простой способ: открываете список активных подключений в трее, кликаете по нужному и щелкаете «Отключение». В Windows 10 – «Отключиться».
Таким способом просто разрывается беспроводное соединение, то есть отключается доступ к интернету. Сам модуль при этом остается включенным.
Как подключить кабельный интернет через роутер: настройка маршрутизатора
Запустите интернет-браузер и в адресной строке введите IP адрес вашего маршрутизатора (в зависимости от модели IP адреса могут разниться, но основном это 192.168.0.1, реже 192.168.1.1).
Если все сделано правильно, то появится окно авторизации.
Теперь нужно ввести логин и пароль для входа в настройки маршрутизатора (в стандартных комплектациях это слово «admin», которое вводиться в оба поля).
После авторизации, вы увидите панель управления вашим wifi роутером (в зависимости от модели роутера внешний вид может несколько отличаться).
Перейдите на вкладку «Быстрые настройки» и кликните кнопку «Далее»
Перед вами несколько вариантов подключения к интернету:
Ознакомимся с этим пунктом подробнее:
— L2TP/Россия/L2TP –как и для PPPoE подключения вам потребуется заполнить поля авторизации, а также ввести имя сервера или его IP
— PPTP/Россия/PPTP – практически идентичный предыдущему вариант подключения, за исключением указания типа IP адреса
Физическая клавиша(-и)
Инструкции для ноутбука ASUS тут:
Отключить и включить Вай-Фай на ноутбуке можно посредством клавиши с иконкой беспроводного сетевого соединения в виде антенны, распространяющей сигнал. В старых моделях портативных компьютеров присутствует специальная кнопка. В большинстве новых она совмещена с одной из функциональных клавиш F1-F12.
Для задействования дополнительных возможностей (чтобы вместо F2 использовать вторую функцию кнопки) её зажимаете вместе с Fn. Как правило, после этого на дисплее появится иконка, показывающая состояние беспроводного соединения.
Также на ноутбуке может быть специальная кнопка для активации беспроводного модуля. Обычно располагается сбоку или сверху на клавиатуре.
Как выключить ноутбук, если он завис?
Случается, что во время работы система неожиданно перестает реагировать. Это может быть связано с зависанием определенной программы или самой Windows. В таком случае нужно попытаться выключить ноутбук через комбинацию Ctrl+Alt+Delete. При этом откроется меню с выбором действий. Если зависла программа, то нужно выбрать диспетчер задач и завершить ее работу. Затем произвести выключение обычным способом. Если же необходимо сразу отключить ноутбук, то следует выбрать уже знакомую кнопку «Завершение работы».
Когда система зависла намертво и не реагирует даже на вышеописанную комбинацию клавиш, выключение возможно лишь одним способом, жестким. Для этого необходимо удерживать клавишу питания несколько секунд и ноутбук отключится.
Правильное выключение ноутбука при зависании
Широко распространены такие случаи, когда ноутбук просто отказывается выключаться вследствие зависаний и лагов системы. В этом случае пользователь не всегда даже может добраться до кнопки «Пуск», так как устройство может зависнуть, к примеру, на открытой во весь экран игре, и перестать реагировать на основные команды.
В этом случае оптимальным вариантом будет выключение через «Диспетчер задач», который вызывается сочетанием клавиш «Ctrl+Alt+Delete». Зачастую при нажатии комбинации (необходимо зажимать клавиши одновременно) системе потребуется время для того, чтобы вывести на экран необходимое окно, в котором пользователь сможет выбрать функцию выключения.
Если же перезагрузить зависший лэптоп не получается даже таким способом, можно воспользоваться более радикальным методом. Для того чтобы принудительно отключить ноутбук, необходимо зажать клавишу его включения и удерживать её в течение 3–5 секунд. После этого ноутбук выключится, однако все не сохранённые на нём данные будут утеряны.
Справка! Использовать этот способ деактивации специалисты рекомендуют исключительно в крайнем случае, так как частые аварийные выключения могут навредить работе операционной системы.
Панель управления
Отключить Wi-Fi на компьютере под Windows 7/10 можно в разделе «Панели управления» под названием «Сетевые соединения».
- Открываете «Панель управления» и вызываете «Центр управления сетями». Также он открывается посредством контекстного меню сетевой карты в трее. В «Десятке» заходим в «Параметры Windows», далее «Сеть и Интернет».
- Кликаете по ссылке для изменения параметров адаптера («Настройка параметров адаптера» в Win 10).
- Выбираете подключение и через его контекстное меню вызываете соответствующую команду.
Перезагрузка ПК не нужна. Включить Вай-Фай на ноутбуке можно таким же образом, как и отключить.
Итак, с ОС Windows 7 все предельно ясно. Но многие пользователи ноутбуков с новыми операционными системами находятся в замешательстве, потому что привычная всем кнопка «Пуск» просто отсутствует на положенном месте. И интерфейс системы значительно отличается от предыдущих версий.
Существует около десятка различных способов, как выключать ноутбук в Windows 8.1. Самый простой из них – это открыть скрытую панель, подведя курсор мыши в правую часть монитора. Далее выбрать «Выключение» и «Завершение работы». Следует знать, что эта панель открывается и нажатием клавиш Win+I. Этот способ стандартный, и для продвинутых пользователей может показаться скучным.
Еще один метод – это выключение через экран блокировки. Это необходимо, когда пользователь запустил ноутбук и понял, что в данный момент работать за ним не собирается. В этом способе выключения нет ничего сложного, так как он идентичен предыдущему. Следует нажать кнопку выключения и выбрать нужное действие. Экран блокировки можно вызвать нажатием на клавиатуре Win+L.
Деактивация Wi-Fi модуля
Выключение адаптера продлевает время автономной работы ПК, потому рассмотрим, как отключить Вай-Фай модуль на ноутбуке.
- Открываете «Диспетчер устройств».
Проще всего сделать это командой «mmc devmgmt.msc», запущенной в поисковой строке или диалоге «Выполнить» (вызывается Win+R). Актуально для всех версий Windows, рассмотрим на примере интерфейса «Десятки».
- Разверните ветку «Сетевые адаптеры» и найдите свой беспроводной модуль.
- Кликаете по нему правой клавишей и выбираете «Отключить».
- Подтверждаете.
Аналогичным образом сетевая плата и включается.
Как отключить WiFi средствами Windows
Чтобы не растекаться мыслию по древу, даем короткую и простую инструкцию с картинками:
- Щелкаем правой кнопкой мыши по значку сети в трее и выбираем пункт меню «Центр управления сетями и общим доступом».
- Оказываемся в окне «Центра», где в левой панели жмем по надписи «Изменение параметров адаптера».
- Выбираем на панели справа значок требуемой беспроводной сети, жмем по значку правой кнопкой мыши и выбираем пункт меню «Отключить». Чем и выключаем наш вайфай.
Вот и вся незамысловатая инструкция. Что происходит в этом случае? На значке вайфая в трее появится красный крестик. Это означает, что сеть отключена полностью. То есть даже после перезагрузки компьютера поиска доступных источников сигнала производиться не будет.
Способ хорош и тем, что включить вайфай можно так же просто, как и в случае с рычажками и кнопками. Достаточно выбрать то же самое меню в том же самом «Центре управления сетями» и щелкнуть по пункту «Включить».
Есть еще один нюанс, который стоит помнить: на некоторых ноутбуках отключение беспроводных сетей клавишами может привести к полному зависанию WiFi-адаптера.
Чтобы восстановить его работу, нужно воспользоваться средством диагностики неполадок. А это, во-первых, неудобно, во-вторых – требует некоторого, пусть небольшого, навыка.
Неполадка часто встречается на ноутбуках модели Asus. Теперь, пожалуй, все о том, как на современном ноутбуке отключить вайфай.
Отключение адаптера через диспетчер устройств
Беспроводной модуль – это такое же устройство, как и видеокарта, Bluetooth или звуковая плата. Любой из этих модулей можно отключить в диспетчере устройств. Для этого давай запустим нужный нам сервис. Сделать это можно разными способами:
- Через свойства моего компьютера (системы).
- Через управление системой.
- При помощи службы «Выполнить» и так далее.
Мы сделаем это самым простым и быстрым способом. Нажимаем одновременно две клавиши Windows+R. В появившемся окне пишем такую команду: mmc devmgmt.msc и нажимаем «Ок» или «Enter».
Теперь нам остается только найти папку «Сетевые адаптеры». Открываем ее и находим наш WiFi модуль.
Как правило, в ноутбуках используются платы одного из двух производителей:
- Broadcom.
- Atheros.
Существуют и другие производители, но, как правило, на подавляющем большинстве лептопом установлены платы именно от этих компаний. В любом случае в названии будет присутствовать стандарт технологии «802.11». Нашли нужный модуль и нажимаем на него правой кнопкой мышки. В появившемся меню выбираем «Отключить».
Появится окно с предупреждением. Соглашаемся с ним и нажимаем «Да» или «Ок».
Все, после этого устройство Вай-Фай будет полностью отключено и обесточено. Теперь включить его вы сможете только таким же способом.Регистрируйся на сайте пин ап казино проверенное онлайн игровое заведение, обладающее официальной лицензией Curasao. казино Пин Ап использует в своей коллекции только брэндовые слоты от самых популярных производителей. Нажимаем на него правой кнопкой мышки и выбираем «Задействовать».
Отключение связи в центре управления сетями
Для начала нажмите на значок сети в системном трее (область рабочего стола в правом нижнем углу около часов и даты) правой кнопкой мышки. Выбираем пункт «Центр управления сетями …».
В открывшемся окне переходим в раздел «Изменение параметров адаптера». Находим здесь ярлык беспроводной сети. Нажимаем на него правой кнопкой мышки и выбираем «Отключить».
Помните, что устройство отключится не полностью. Отключится только возможность беспроводного соединения. Задействовать ее обратно можно только аналогичным способом. При этом на клавиатуре и в диспетчере устройств вы не сможете его активировать. Как видите, все очень просто. А теперь давайте рассмотрим, как отключить устройство от WiFi сети.
Например, вы подключены к беспроводному роутеру, но хотите отключиться от него, не отключая модуль. Для этого нажмите на соответствующий значок в системном трее левой кнопкой мышки.
Появится информация о текущем соединении и список доступных подключений. Наша задача найти соединение, напротив которого есть надпись «Подключено». Нажимаем на него ЛКМ и нажимаем «Отключение».
Если же вы просто хотите переключиться на другую сеть, то достаточно просто найти ее из предложенного списка и нажать левой кнопкой мышки. Ставим галочку в строке «Подключаться автоматически» и после этого нажимаем на «Подключить».
Как видите, все очень просто. Главное, не спешите, и будьте внимательны. Теперь вы знаете все способы, как управлять беспроводной связью на ноутбуке. Но помните, что все эти способы не взаимосвязаны.
Вы также можете воспользоваться командной строкой для управления Вай-Фай сетями и устройствами. Здесь вообще все просто. Чтобы запустить командную строку нужно просто одновременно нажать клавиши Windows+R, в появившемся окне написать CMD и нажать «Ок».
Вот набор команд и функций:
- Узнать список доступных интерфейсов можно при помощи следующей команды: netsh wlan show interface. Таким образом, мы узнаем название всех доступных Вай-Фай интерфейсов (модулей).
- Для того чтобы узнать список доступных подключений пропишите такую команду: netsh wlan show networks. В предложенном списке вы сможете узнать имя той или иной связи.
- Подключение к Вай-Фай сети: netsh wlan connect name=ИмяСети. Например, в моем случае команда имеет следующий вид: netsh wlan connect name=Asshole. Asshole – это имя моего роутера.
- Для отключения пропишите следующее: netsh wlan disconnect.
Все достаточно просто. Однако, пользуются таким способом управления исключительно опытные пользователи, так как запомнить все команды достаточно сложно. Но, если по какой-то причине вы не можете воспользоваться другими способами отключения устройства от беспроводной сети, вы можете прописать команду netsh wlan disconnect и нажать «Enter» и ваш ноутбук отключится от роутера.
Через панель задач
Самый лёгкий метод отключения. Панель задач содержит указатель со значком Интернет, на который и требуется нажать. В окошке нужно выбрать “Сети Wi-Fi”, перейти на “Активное подключение”, а далее “Отключить”.
Командная строка
Управлять работой компьютера можно в текстовом режиме. Чтобы отключить Wi-Fi на ноутбуке, следуйте инструкции:
- Выполните «cmd» в одноимённом окне, вызываемом комбинацией Win+R.
- Вводите: «netsh wlan show interfaces» для отображения перечня доступных беспроводных адаптеров.
- Команда «netsh wlan show networks» поможет узнать названия доступных сетей.
- Введите «netsh wlan disconnect name=«название сети».
Для подключения существует команда «netsh wlan connect name=«название сети».
Интересные советы
Есть одно решение, которое поможет быстро включать и отключать Wi-Fi. Можно сделать ярлык и вынести его на рабочий стол. Как это сделать:
- Заходим в «Сетевые подключения» (по пути «Панель управления», далее «Сеть и Интернет»);
- Нажимаем ПКМ по нужному соединению;
- Выбираем пункт «Создать ярлык».
Разрешите вынести ярлык на рабочий стол. Чтобы выключить Wi-Fi, нажимаем на наш ярлык на рабочем столе и выбираем пункт «Отключить». Вот так просто и быстро.
Возможно, кому-то пригодятся инструкции для Windows 8:
На этом все. По традиции – ждем всех в комментариях! Пока!
Слабый сигнал сети
Если от провайдера интернета по кабелю или по сотовой сети поступает слишком слабый сигнал, роутер может работать нестабильно, отключая точку доступа и прерывая соединение с устройствами, подключёнными к ней. В такой ситуации лучше обратиться в службу поддержки провайдера, подробно описав суть проблемы. Если речь идёт о мобильном роутере и о его работе в местах неуверенного приёма сигнала, где на дисплее роутера или мобильного устройства высвечивается сообщение о поиске сети, улучшить качество приёма может выносная антенна. Для уточнения информации о покрытии сетью конкретных населённых пунктов вам также стоит обратиться к представителям провайдера.
Содержание
- 1 Как забыть сеть Wi-Fi на Windows 7: удаление пароля вай-фай на компьютере и ноутбуке
- 1.1 Для чего нужно забывать пароль сети Wi-Fi на Windows 7 на компьютере и ноутбуке
- 1.2 Инструкция по удалению сети Wi-Fi на Windows 7
- 1.3 Через графический интерфейс
- 1.4 Через командную строку
- 1.5 Как сразу отключить несколько сетей Wi-Fi на Windows 7
- 1.6 Заключение
- 2 Как удалить Wi Fi сеть на Windows 7, 10 и с телефона
- 2.1 На Windows 7
- 2.2 На Windows 10
- 2.3 Через окно Параметры
- 2.4 С помощью командной строки
- 2.5 На телефоне с Android
- 3 Как забыть сеть wifi на windows 7
- 3.1 Узнаем пароль от сети WiFi в windows 7
- 3.2 Как узнать пароль от WiFi в windows 8
- 3.3 Как подключиться к Wi-Fi и отключится от беспроводной сети в windows 8?
- 3.4 Подключение к Wi-Fi
- 3.5 Отключение от беспроводной сети
- 3.6 Как забыть (удалить) сеть в windows 8.1?
- 3.7 Настройка Wi-Fi на компьютере (ноутбуке)
- 4 Как забыть Wi-Fi сеть в Windows, MacOS, iOS и Android
- 4.1 Как забыть сеть Wi-Fi в Windows 10 и Windows 7
- 4.2 Как забыть параметры беспроводной сети с помощью командной строки Windows
- 4.3 Удаление сохраненных параметров Wi-Fi на Android
- 4.4 Как забыть беспроводную сеть на iPhone и iPad
- 4.5 В mac os x
- 5 Переключаем WiFi в режим точки доступа в Windows
- 5.1 Итак, что мы имеем
- 5.2 Задача
- 5.3 Решение
- 5.4 Способы
- 5.5 Создаем сеть
- 5.6 Управление соединением
- 5.7 Подключаем интернет
- 5.8 Что получилось
- 5.9 Ограничения
- 5.10 Не создается сеть
- 5.11 Сеть создалась, но не запускается
- 5.12 Сеть создалась, запустилась, но подключиться к ней невозможно
- 5.13 К сети подключился, но в интернет не выйти
- 5.14 Итог
Как забыть сеть Wi-Fi на Windows 7: удаление пароля вай-фай на компьютере и ноутбуке
31.05.2019
Пользователь может столкнуться с проблемой, когда ему необходимо удалить сеть WiFi с персонального компьютера либо ноутбука. Здесь будет предоставлена информация, как забыть сеть WiFi на Windows 7.
Для чего нужно забывать пароль сети Wi-Fi на Windows 7 на компьютере и ноутбуке
Удаление беспроводного сетевого подключения на ноутбуке либо стационарном компьютере помогает решить множество проблем. В основном люди сталкиваются с ситуацией, когда ПК либо ноутбук не подключаются к вай фай после изменения пароля беспроводной сети. Возникает окно, сообщающее об ошибке подключения.
Внимание! В момент подключения персонального компьютера к Вай фай происходит запоминание сетевых параметров. Их смена приведет к тому, что ПК не будет способен установить соединение с роутером. Из-за этого следует удалить информацию о сетевом соединении и затем восстановить его.
Также еще это понадобится сделать, чтобы заставить ПК либо ноутбук автоматически устанавливать соединения с беспроводными сетями.
Инструкция по удалению сети Wi-Fi на Windows 7
Убрать сеть вайфай с ПК либо ноута на Windows 7 можно двумя способами. Один предполагает использование графического интерфейса, а другой — командной строки.
Через графический интерфейс
Данный способ предпочтительнее применять новичкам, привыкшим к графическому интерфейсу и не любящим командную строку. Пошаговая инструкция:
- Отыскать в нижнем углу справа иконку сети. Щелкнуть по ней, используя ПКМ, и затем выбрать «Центр управления сетями и общим доступом».
- Далее найти «Управление беспроводными сетями». Либо попасть сюда иным методом, кликнув на значок вай фая левой кнопкой мыши.
- В результате откроется окно с профилями беспроводных сетей. Удалятся они щелчком правой кнопки по ним. Эти профили беспроводных сетей являются хранилищем SSID – наименование сети вай фай и пароли.
Через командную строку
С помощью интерфейса использования команд можно решить данную проблему. Интерфейс «Командная строка» считается приложением, обеспечивающим взаимосвязь между пользователем и ОС в текстовой форме. Данную программу исполняет файл cmd.exe.
Сначала следует осуществить открытие этой программы. Для этого есть несколько методов на Windows 7. Для первого способа потребуется выполнить следующие действия:
- Нажать, используя клавиатуру, комбинацию Win+R, чтобы вызвать инструмент «Выполнить». Появится окно, в которое надо ввести «cmd.exe». Нажать на «ОК».
- Теперь начинается запуск командной строки.
Минус данного способа заключается в том, что пользователи могут забывать разные комбинации клавиш и команды, необходимые для запуска. А также таким путем нельзя активировать приложение от лица администратора.
Для второго способа используется меню «Пуск». Он не требует запоминания клавиш и команд, позволяет осуществить запуск нужной программы от лица администратора. Следующие действия:
- Перейти в «Пуск», выбрать «Все программы».
- В списке программ нажать на папку «Стандартные».
- Появится еще один список. Найти в нем нужную программу и запустить ее в обычном режиме, щелкнув два раза левой кнопкой мыши. При желании открыть программу от лица администратора нужно нажать на командную строку ПКМ. В появившемся списке выбрать «Запуск от имени администратора». Приложение включится.
Третий способ помогает с запуском данного приложения посредством поиска. Схема действий:
- Нажать «Пуск». В поле «Найти программы и файлы» ввести «cmd» либо «командная строка».
- После ввода данных в разделе «Программы» появится «cmd.exe» либо «командная строка». Кликнуть по программе для запуска.
Как известно, запуск интерфейса командной строки осуществляется исполнительным файлом cmd.exe на «Виндовс» семерке. Из этого следует, что программа может запускаться еще одним способом. Для этого нужно перейти в директорию его нахождения посредством проводника Windows. Пошаговая инструкция:
- Открыть проводник Windows.
- Ввести в строку поиска: %windir%system32 либо C:WindowsSystem32 на выбор.
- Затем выделить адрес и нажать Enter либо щелкнуть на значок стрелки справа от места введения адреса.
- Появится директория расположения файла. Найти в ней «cmd.exe». Чтобы сделать поиск максимально удобным и быстрым, лучше кликнуть по названию поля «Имя» вверху окна. Далее все элементы расположатся в порядке алфавита. После по найденному файлу сmd.exe щелкнуть левой кнопкой мыши дважды для запуска.
- Программа запущена.
Инструкция для удаления сетевого соединения посредством командной строки:
- Вызвать необходимое приложение одним из предложенных способов выше.
- Ввести «netsh wlan show profiles» и затем щелкнуть Enter. Появятся «Профили пользователей» со списком подключений. Выбрать среди них лишнее, которое необходимо удалить.
- Набрать команду «netsh wlan delete profile name=*подключение», которое необходимо забыть. Подтвердить операцию, нажав Enter.
- Закрыть командную строку. Сетевое подключение исчезло из списка.
Внимание! Восстанавливать забытое сетевое соединение можно при необходимости. Для этого следует найти иконку Интернета и кликнуть по ней. Выбрать в списке желаемое соединение и нажать «Подключение».
Как сразу отключить несколько сетей Wi-Fi на Windows 7
При желании убирать сразу несколько сетей Wi-Fi стоит воспользоваться командной строкой. Туда необходимо ввести следующее: netsh wlan delete profile*. После ввода нажать Enter для подтверждения операции. В дальнейшем весь список сетей WiFi Windows 7, сохраненный на ПК либо ноутбуке, полностью удалится из памяти устройства.
Можно прибегнуть к нестандартному способу управления компьютером, чтобы удалять все сетевые соединения. Для этого потребуется перейти в саму папку, где хранятся все профили. Они расположены в каталоге %ProgramData%MicrosoftWlansvcProfilesInterfaces в виде *.
xml файлов. Открыть их можно посредством стандартного блокнота. За идентификацию отвечает строка «name», где можно найти имя точки доступа. Нужно найти все наименование сетей и удалить их. Минус этого способа заключается в длительном поиске необходимых файлов.
Заключение
Теперь пользователь знает, как удалить сеть вай фай на «Виндовс» 7 несколькими способами с компьютера либо ноутбука. Можно выбрать удобный метод лично для себя.
Как удалить сеть вай-фай на «Виндовс 7»: список лишних подключений Ссылка на основную публикацию
Источник: https://Vpautinu.com/wifi/kak-zabyt-set-na-windows-7
Как удалить Wi Fi сеть на Windows 7, 10 и с телефона
Всегда, после того, как вы первый раз подключаетесь к какой-то Wi Fi сети, на ноутбуке или компьютере сохраняются ее параметры. При всех последующих подключениях, вам больше не нужно будет вводить пароль, все произойдет автоматически. Но если в панели управления роутером изменяются какие-либо параметры, то сразу после этого могут возникнуть проблемы с подключением к вай фай.
Чаще всего пользователь может наблюдать ошибку: «Параметры сети, сохраненные на этом компьютере, не соответствуют требованиям этой сети«, или «Некоторые данные изменились с момента вашего последнего подключения». Чтобы решить данный вопрос, нужно просто удалить сеть вай фай. Тогда с устройства удалятся все сохраненные для нее параметры и можно будет заново выполнить подключение.
Удалить беспроводное сетевое соединение может потребоваться и в том случае, если вы когда-то подключились к Wi Fi, а теперь не нужно, чтобы ПК или смартфон подключались к нему автоматически. Даже при условии, что данный вай фай находиться в пределах досягаемости.
На Windows 7
Если у вас компьютер с операционной системой Windows 7, то удалить Wi Fi можно следующим образом. Нажмите на значок сети в трее и переходите в «Центр управления сетями и общим доступом».
Затем слева вы увидите несколько пунктов. Среди них выберите «Управление беспроводными сетями».
Дальше откроется список со всеми сетями, параметры для которых сохранены на ПК. Нажмите по имени той, которую хотите удалить, правой кнопкой мыши. Затем в контекстном меню выберите пункт «Удалить…».
После выполнения этих действий, ноутбук или компьютер будет видеть удаленную сеть в списке беспроводных соединений, но подключиться он к ней не сможет. Для этого нужно будет нажать кнопку «Подключение» и в появившемся поле ввести пароль.
На Windows 10
Новую операционную систему разработчики доработали. Теперь, после смены пароля для Wi Fi, появляется не просто ошибка: «Некоторые данные изменились…», но и поле, куда вы его можете сразу ввести.
Если же вы решили забыть вай фай сеть на Виндовс 10 по другой причине, то сделать это очень просто.
Через окно Параметры
Заходите в окно «Параметры» или через «Пуск» – значок шестеренки, или с помощью комбинации клавиш Win+I. Затем переходите в раздел «Сеть и Интернет».
Из доступных вкладок слева выберите «Wi-Fi», а затем нажмите по пункту «Управление известными сетями».
Перед вами отобразится список вай фай сетей, данные для которых сохранены на ПК. Чтобы удалить Wi Fi сеть, выделите ее и нажмите на кнопку «Забыть».
Теперь можно вернуться к списку доступных беспроводных подключений. Кликните по имени нужного вам вай фай и нажимайте «Подключиться».
Затем введите ключ безопасности и жмите «Далее». После этого на компьютере или ноутбуке появится Интернет, а также все параметры будут сохранены на устройстве. В дальнейшем, подключение к сети будет происходить автоматически.
С помощью командной строки
Для тех, кто любит все делать через командную строку, есть способ быстрее. Запускайте консоль от имени администратора: правой кнопкой кликайте по «Пуск» и выбирайте в контекстном меню «Командная строка (администратор)».
Затем прописывайте команду: netsh wlan show profiles и жмите «Enter». Из выведенной информации найдите «Профили пользователей» и запомните имя той сети, которую хотите забыть.
Дальше вводите: netsh wlan delete profile name=имя профиля. В данной команде вместо «имя профиля» подставьте название нужной вам сети в двойных ровных кавычках (смотрите скриншот). После нажатия кнопки «Enter» указанный профиль удалится. Затем нужно будет по новой подключаться к данной сети, введя пароль.
На телефоне с Android
На смартфоне с Android тоже могут возникнуть проблемы с подключением к Интернету после того, как вы что-то поменяете в настройках роутера. Чаще всего он просто пропадает, а рядом с привычной вам сетью написано не «Подключено», а «Ошибка аутентификации». Исправляется это все тем же способом «забытия» сети.
Удалить вай фай с телефона еще проще, чем на компьютере. Зайдите в «Настройки» и выберите там раздел, связанный с Wi-Fi. Затем из списка доступных профилей найдите тот, с которым возникла проблема, нажмите на него однократно, или может потребоваться долгое нажатие.
В результате, должно открыться дополнительное меню, в котором кликните по кнопке «Удалить».
После этого сохраненные параметры для выбранной сети удалятся, и, при последующем подключении к ней, вам снова придется вводить пароль.
Вот такие способы можно использовать, чтобы забыть сеть вай фай на Виндовс 7, 10, или на смартфоне с Андроид. Очень часто подобное удаление сети, вместе со всеми сохраненными для нее параметрами, помогает решить различные проблемы, которые возникают при попытке подключиться к Wi-Fi.
Загрузка…
Источник: http://comp-profi.com/kak-udalit-wi-fi-set/
» windows 7 » Как забыть сеть wifi на windows 7
По статистике, большинство домашних пользователей Wi-Fi не помнит ключ свой сети. Один раз подключив ноутбук, пользователь через какое-то время, как правило, забывает ключ. Помнят свой пароль на Wi-Fi зачастую в том случае, когда часто приходится подключить разные устройства к домашней беспроводной сети.
Что же делать, если забыл пароль на WiFi? А может Вам настраивал сеть другой человек и свой ключ сети вы вообще не знаете. Как быть? Можно конечно зайти в настройки роутера и там посмотреть или поменять кодовую фразу. Подробную статью об этом я уже писал здесь.
Но, если у Вас на уже подключенном к Вай-Фай устройстве установлена операционная система windows 7 или windows 8 — есть пусть быстрее и проще.
Узнаем пароль от сети WiFi в windows 7
Для того, чтобы узнать пароль от WiFi в операционной системе windows 7, надо зайти в «Центр управления сетями и общим доступом». Для этого на рабочем столе в правом нижнем углу, около часов, ищем значок сети и кликаем на нем правой кнопкой. В открывшемся меню выбираем пункт «Центр управления сетями и общим доступом». Далее, в меню слева страницы ищем пункт «Управление беспроводными сетями».
Кликаем на нем левой кнопкой мыши. Откроется список беспроводных сетей. Выбираем нужную и кликаем на ней дважды левой кнопкой мыши. Откроются «Свойства беспроводной сети»:
Нас интересует вкладка «Безопасность». В ней ищем поле «Ключ безопасности сети». Это пароль на эту сеть Wi-Fi. Но по умолчанию, он закрыт звездочками. Чтобы посмотреть этот пароль поставьте галочку «Отображать вводимые знаки».
Примечание: В windows 7 SP1 уже нет раздела Управление беспроводными сетями. Поэтому, чтобы узнать пароль от WiFi в этой версии операционной системы, Вам надо зайти в сетевые подключения. Нажимаем комбинацию клавиш Win+R и в строке открыть пишем команду: ncpa.cpl:
Нажимаем кнопку ОК и попадаем в сетевые подключения. Вам надо выбрать Беспроводное подключение и кликнуть на нем правой кнопкой мыши:
Выбираем пункт меню «Состояние». Потом, в окне, нажимаем кнопку «Свойства беспроводной сети». В открывшемся окне свойств откройте вкладку «Безопасность» и поставьте галку «Отображать вводимые знаки». В строке «Ключ безопасности» Вы увидите пароль от Вай-Фай.
Как узнать пароль от WiFi в windows 8
Узнать пароль от WiFi в windows 8 ещё проще чем в «семерке». Подводим курсор мыши в верхний правый угол экрана. Откроется меню, на котором надо выбрать пункт «Параметры»:
В правом нижнем углу экрана находим значок «Сеть». Кликаем его. Откроется список беспроводных сетей. Выбираем подключенную и кликаем на ней правой кнопкой мыши. Если у Вас планшет с windows 8 — надо просто нажать на сеть и подержать. Откроется меню беспроводной сети:
Выбираем пункт меню «Просмотреть свойства подключения». Откроется такое же окно, как и в «Семерке»:
Открываем вкладку «Безопасность», поле «Ключ безопасности». Ставим галочку галочку «Отображать вводимые знаки». Это кодовая фраза на эту сеть Wi-Fi.
nastroisam.ru
Как подключиться к Wi-Fi и отключится от беспроводной сети в windows 8?
Большим преимуществом операционной системы windows 8 могу назвать ее способность самостоятельно подбирать драйвер к Wi-Fi адаптерам. Как правило, еще в процессе установки windows 8, система устанавливает драйвер к беспроводной сети и останется только подключиться к ней. Хоть и не ко всем адаптерам система подбирает драйвер, в windows 7, например, нужно в любом случае сначала самостоятельно найти и вручную установить на Wi-Fi драйвер.
В общем, кода вы подключите свой ноутбук к беспроводной сети, переустановив операционную систему, дополнительно делать ничего не придется. Никаких вопросов с поиском, установкой и подключением не возникнет. Тем не менее хочется выделить один момент, когда система windows 8 после подключение к Wi-Fi показывает ограничение по статусу подключения.
Аналогичная проблема возникает и в windows 7, когда появляется статус «Без доступа к интернету», но порядок действий для решения этого вопроса немного отличается в каждом случае.
Итак, из данной статьи вы сможете узнать, как подключиться и отключиться от беспроводной сети в windows 8 для пользования интернетом через другую сеть (не ту, которая уже подключена к вашему компьютеру).
Подключение к Wi-Fi
Когда в вашей операционной системе windows 8 установлен драйвер и включено беспроводное соединение, на рабочем столе находится значок, отображающий это подключение со «звездочкой». Нажав на иконку соединения, система откроет список доступных для подключения сетей. Выбираем необходимую вам сеть и нажимаем «подключиться».
Для автоматического подключения к этой сети в дальнейшем, выбираем пункт «Подключаться автоматически». Если это не требуется, то галочку снимаем.Теперь потребуется ввести пароль от сети, жмем кнопку «далее». Если появляется окно о запросе разрешения на общее пользование сетью, вы можете подтвердить или отклонить его по желанию.
Процесс подключения беспроводной сети завершен.
Отключение от беспроводной сети
В windows 8 отключиться от беспроводной сети или, как говорят, «забыть сеть» очень просто. Нажимаем на иконку подключения к сети и в появившемся списке сетей выбираем ту, которую нужно удалить. Выбираем для нее команду «Забыть эту сеть». Происходит отключение от этой сети и в дальнейшем после включения ноутбук к ней не подключается. Если эту сеть нужно включить опять, повторно вводим ключ.
Как забыть (удалить) сеть в windows 8.1?
Запустите командную строку:Наберите команду просмотра сохранённых профилей:netsh wlan show profilesТеперь введите команду для удаления профиля ненужной беспроводной сети:netsh wlan delete profile RAF-Vгде RAF-V — это имя сети, профиль которой необходимо удалить.Если хотите удалить все сети сразу то введите команду:netsh wlan delete profile ✶Как видим, ничего сложного, надеюсь, информация окажется для вас полезной.
Какая ОС у вас установлена?
pc-helpp.com
Настройка Wi-Fi на компьютере (ноутбуке)
В этой статье речь пойдет о поиске, загрузке и установке драйвера Wi-Fi адаптера и сетевой карты на ноутбуках Acer. После установки, или переустановки windows на ноутбуке Acer, или при каких-то проблемах в работе беспроводной сети, может понадобится драйвер на Wi-Fi (WLAN). Без него, …
Источник: https://htfi.ru/windows_7/kak_zabyt_set_wifi_na_windows_7.html
Как забыть Wi-Fi сеть в Windows, MacOS, iOS и Android
07.12.2017 iOS и MacOS | windows | для начинающих | настройка роутера
При подключении какого-либо устройства к беспроводной сети, оно по умолчанию сохраняет параметры этой сети (SSID, тип шифрования, пароль) и в дальнейшем использует эти настройки для автоматического подключения к Wi-Fi.
В некоторых случаях это может вызвать проблемы: например, если пароль был изменен в параметрах роутера, то из-за несоответствия сохраненных и измененных данных вы можете получить «Ошибка аутентификации», «Параметры сети, сохраненные на этом компьютере, не соответствуют требованиям этой сети» и подобные ошибки.
Возможное решение — забыть сеть Wi-Fi (т.е. удалить сохраненные для нее данные с устройства) и подключиться к этой сети заново, о чем и пойдет речь в данной инструкции. В инструкции представлены способы для Windows (в том числе с помощью командной строки), Mac OS, iOS и Android. См. также: Как узнать свой пароль на Wi-Fi, Как скрыть чужие Wi-Fi сети из списка подключений.
- Забыть Wi-Fi сеть в Windows
- На Android
- На iPhone и iPad
- В Mac OS
Как забыть сеть Wi-Fi в Windows 10 и Windows 7
Для того чтобы забыть параметры сети Wi-Fi в Windows 10 достаточно выполнить следующие простые шаги.
- Зайдите в Параметры — Сеть и Интернет — Wi-FI (или нажмите по значку подключения в области уведомлений — «Параметры сети и Интернет» — «Wi-Fi») и выберите пункт «Управление известными сетями».
- В списке сохраненных сетей выберите сеть, параметры которой нужно удалить и нажмите кнопку «Забыть».
Готово, теперь при необходимости можно заново подключиться к этой сети, и вы вновь получите запрос пароля, как при первом подключении.
В Windows 7 шаги будут похожими:
- Зайдите в центр управления сетями и общим доступом (правый клик по значку соединения — нужный пункт в контекстном меню).
- В меню слева выберите «Управление беспроводными сетями».
- В списке беспроводных сетей выберите и удалите Wi-Fi сеть, которую требуется забыть.
Как забыть параметры беспроводной сети с помощью командной строки Windows
Вместо того, чтобы использовать интерфейс параметров для удаления Wi-Fi сети (который меняется от версии к версии в Windows), можно сделать то же самое с помощью командной строки.
- Запустите командную строку от имени Администратора (в Windows 10 можете начать набирать «Командная строка» в поиске на панели задач, затем нажать правой кнопкой мыши по результату и выбрать «Запустить от имени администратора», в Windows 7 использовать аналогичный способ, либо найти командную строку в стандартных программах и в контекстном меню выбрать «Запуск от имени Администратора»).
- В командной строке введите команду netsh wlan show profiles и нажмите Enter. В результате отобразятся имена сохраненных Wi-Fi сетей.
- Для того, чтобы забыть сеть, используйте команду (заменив имя сети)netsh wlan delete profile name=»имя_сети»
После этого можно закрыть командную строку, сохраненная сеть будет удалена.
Удаление сохраненных параметров Wi-Fi на Android
Для того, чтобы забыть сохраненную Wi-Fi сеть на Android телефоне или планшете, используйте следующие шаги (пункты меню могут слегка отличаться в различных фирменных оболочках и версиях Android, но логика действия одна и та же):
- Зайдите в Настройки — Wi-Fi.
- Если вы в текущий момент подключены к сети, которую требуется забыть, просто нажмите по ней и в открывшемся окне нажмите «Удалить».
- Если вы не подключены к удаляемой сети, откройте меню и выберите пункт «Сохраненные сети», затем нажмите по имени сети, которую нужно забыть и выберите «Удалить».
Как забыть беспроводную сеть на iPhone и iPad
Действия, необходимые для того, чтобы забыть Wi-Fi сеть на iPhone, будут следующими (примечание: удалить получится только ту сеть, которая «видна» в настоящий момент):
- Зайдите в настройки — Wi-Fi и нажмите по букве «i» справа от имени сети.
- Нажмите «Забыть эту сеть» и подтвердите удаление сохраненных параметров сети.
В mac os x
Для удаления сохраненных параметров Wi-Fi сети на Mac:
- Нажмите по значку соединения и выберите пункт «Открыть настройки сети» (или зайдите в «Системные настройки» — «Сеть»). Убедитесь, что в списке слева выбрана Wi-Fi сеть и нажмите кнопку «Дополнительно».
- Выберите сеть, которую требуется удалить и нажмите по кнопке со знаком «минус» для её удаления.
Источник: https://remontka.pro/forget-wi-fi-network/
Переключаем WiFi в режим точки доступа в Windows
Так уж получилось, что на работе для получения полноценного интернета без ограничений, мне приходиться использовать нетбук и 3g-модем. Недавно, купив iPod Touch, я очень захотел его подключить к интернету. Если смартфон еще мог вылезти в интернет самостоятельно, то вот с плеером несколько труднее.
Один из вариантов — это подключение с помощью кабеля синхронизации. Вариант не очень удобный, так как носить с собой постоянно кабель желания совершенно нет, да и iTunes ставить тоже не хочеться. Второй вариант, тот который и описывается в данной статье — это подключение через WiFi.
На Хабрахабре уже упоминалась похожая задача и её решение, но для Linux. Наша задача настроить тоже самое под Windows.
Итак, что мы имеем
— Нетбук, ASUS 1215B — Интернет через USB 3g-модем — Плеер и смартфон с наличием WiFi
Задача
— Получить на всех устройствах интернет
Решение
Прежде чем начать, многие советуют обновить драйвер WiFi карты на компьютере. Лично я этого не делал, но каждый решает сам.
Способы
— Можно воспользоваться графическими утилитами, типа Connectify и Virtual Router. Они работают, даже хорошо работают, но кушают ресурсы. Некоторые люди жаловались, что очень сильно кушают ресурсы.
— Можно сделать все самому через консоль используя netsh. Именно этот способ я и выбрал. Все действия необходимо выполнять от имени Администратора.
Создаем сеть
Прежде всего, необходимо создать беспроводную сеть с помощью следующей командыnetsh wlan set hostednetwork mode=allow ssid=»MyHomeInternet» key=»pass12345678″ keyUsage=persistent где MyHomeInternet — имя сети(ssid), pass12345678 — пароль для входа.
Успех выполнения команды будет выглядеть примерно так:Режим размещенной сети разрешен в службе беспроводной сети.Идентификатор SSID размещенной сети успешно изменен.Парольная фраза пользовательского ключа размещенной сети была успешно изменена.
Теперь можно перейти в Панель управления Центр управления сетями и общим доступом Изменение параметров адаптера. У меня оно называется «Беспроводное сетевое соединение 2».
Управление соединением
Так как соединение находится в статусе «Нет подключения», то нам необходимо его включить. Для этого выполним команду:netsh wlan start hostednetwork
После получения фразы Размещенная сеть запущена, сеть будет запущена и в списке соединений увидем подключение вашей сети. В нашем примере это MyHomeInternet. Для остановки сети, необходимо воспользовать командой:netsh wlan stop hostednetwork
Подключаем интернет
WiFi сеть создана и к ней даже можно подключаться, но интернет будет скорее всего отсутствовать. Для того, чтобы исправить сие недоразумение, необходимо:
— перейти в Панель управления Центр управления сетями и общим доступом Изменение параметров адаптера;
— зайти в свойства соединения через которое вы выходите в интернет(у меня это Internet MTS);
— вкладка Доступ;
— установить галку у пункта «Разрешить другим пользователям сети использовать подключение к интернету данного компьютера» и из списка выбрать нашу созданную сеть — «Беспроводное сетевое соединение 2»; — нажать Ок; — отключить и включить 3g-соединение; (в идеале перезагрузить компьютер) — отключить и включить WiFi сеть.
Что получилось
В идеале, после данных действий ноутбук превратится в небольшую WiFi точку. Для этого возьмем IPod, включим WiFi и увидем нашу созданную сеть MyHomeInternet. Вводим пароль и подключаемся. Интернет есть.
Ограничения
— прежде всего придется после каждого запуска Windows запускать сеть с помощью команды netsh wlan start hostednetwork. Решается путем написании небольшого скрипта и отправкой его в автозагрузку. Еще один вариант создать ярлык на рабочем столе и запускать сеть только тогда, когда необходимо.
— ОС должна быть Windows 7. — подключаемое устройство должно поддерживать WPA2-PSK/AES
Не создается сеть
— обновите драйвер беспроводного адаптера на более новый — запускайте консоль от имени администратора
Сеть создалась, но не запускается
— возможно поможет перезагрузка компьютера и запуск сети от имени администратора
Сеть создалась, запустилась, но подключиться к ней невозможно
— проверить пароль — вручную прописать в свойствах TCP/IP соединения на «сервере» и клиенте настройки сети. Например, для сервера: ip — 192.168.137.1, маска — 255.255.255.0 и для клиента: ip — 192.168.137.2, маска — 255.255.255.0, шлюз — 192.168.137.1, днс — 192.168.137.1
К сети подключился, но в интернет не выйти
— убедитесь, что вы её расшарили(см. пункт «Подключаем интернет») — попробуйте перейти не по доменному имени, а по IP-адресу. Если переходит, значит время подумать о вписывании DNS-сервера в настройки клиента иили сервера.
Итог
Как видите, решить столь простую задачу можно и без использования стороннего ПО. Тем не менее иногда бывает, что и без него необойтись. В моем случае, были проблемы с DNS и дажы указывая сервера Google Public Domain в настройках TCP/IP я ничего сделать не смог. Поэтому пришлось прибегнуть к помощи пакета BIND и настройке его на 127.0.0.1. Настраивается он так же просто, но об этом уже в следующей мини-статье.
- hotspot
- windows
- wifi
- ipod
- virtual wifi
Источник: https://habr.com/post/130271/