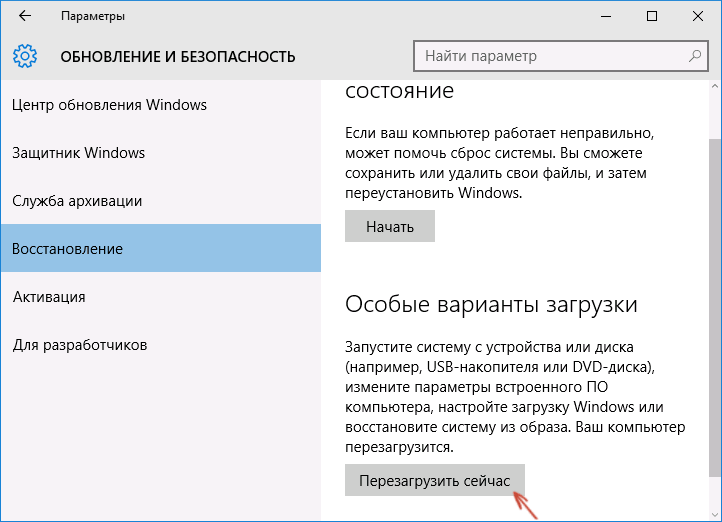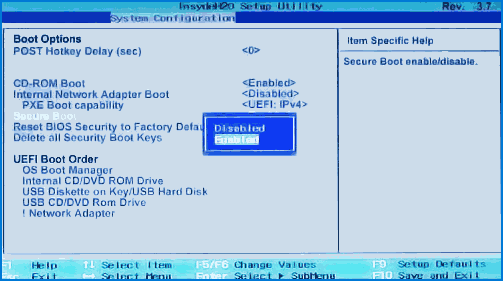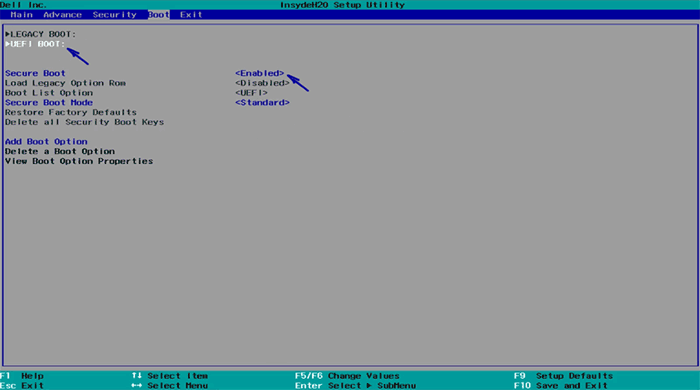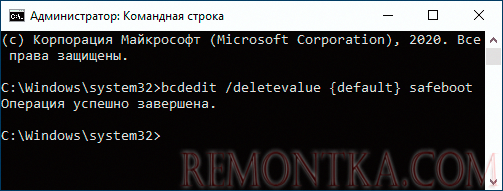В этой инструкции 2 способа отключить безопасный режим загрузки Windows 10, если компьютер или ноутбук постоянно входит в него.
- Отключение безопасного режима в msconfig
- Как выключить загрузку в безопасном режиме с помощью командной строки
- Видео инструкция
Отключение безопасного режима Windows 10 с помощью msconfig
Чаще всего проблема с постоянной загрузкой Windows 10 в безопасном режиме возникает после того, как пользователь включил его с помощью изменения параметров загрузки в утилите «Конфигурация системы» (msconfig, как описано в 5 способов запустить безопасный режим Windows 10). В этом случае и отключить его можно тем же способом:
- Нажмите клавиши Win+R на клавиатуре (Win — клавиша с эмблемой Windows), введите msconfig в окно «Выполнить» и нажмите Enter.
- В открывшемся окне перейдите на вкладку «Загрузка».
- Снимите отметку «Безопасный режим».
- Нажмите «Ок» и перезагрузите компьютер. Выполните это через Пуск — Кнопка питания — Перезагрузка (но не через Завершение работы и повторное включение, это может играть роль).
После этих простых действий Windows 10 должна перезагрузиться в обычном режиме, а безопасный режим сам по себе включаться не будет.
Однако, иногда оказывается так, что при входе в msconfig отметка «Безопасный режим» снята, тем не менее Windows 10 при каждой загрузке все равно запускается в безопасном режиме. В этом случае может помочь следующий метод.
Как выключить запуск в безопасном режиме с помощью командной строки и bcdedit.exe
Если предыдущий метод не сработал, попробуйте следующие шаги для отключения безопасного режима:
- Запустите командную строку от имени администратора: в Windows 10 для этого можно использовать поиск на панели задач — начните вводить «Командная строка», нажмите правой кнопкой мыши по найденному результату и выберите пункт «Запустить от имени администратора». Также можно нажать клавиши Win+R, ввести cmd и нажать Enter (при условии, что внизу окна будет указано «Это задание будет создано с правами администратора).
- В командной строке введите следующую команду:
bcdedit /deletevalue {default} safebootи нажмите Enter.
- Если по какой-то причине указанная команда не сработает, попробуйте следующий вариант этой же команды:
bcdedit /deletevalue {current} safeboot - Перезагрузите компьютер, используйте именно пункт «Перезагрузка» в меню Пуск.
После перезагрузки Windows 10 должна будет загрузиться в обычном рабочем режиме.
Видео инструкция
В случае, если после выполнения описанных выше шагов у вас остались вопросы, задавайте их в комментариях, я постараюсь помочь и подсказать решение.
There are a few easy ways to exit Safe Mode and restart normally
Updated on November 11, 2021
What to Know
- Open the Start menu, select the power button, and choose Restart.
- Press Ctrl+Alt+Del and find Restart through the power button.
- Uncheck Safe boot from the System Configuration utility.
This article describes how to get out of Safe Mode in Windows 10. There are several ways to exit and return to Normal Mode, but the method you use will depend on how you entered Safe Mode originally.
How to Exit Safe Mode From the Desktop
There are a few ways to boot into Safe Mode, so there are also different ways to get out of it. The most common situation is you’re on the desktop and see the «Safe Mode» text in the corners of a black background.
Exiting Safe Mode in this scenario can be done in a couple of ways, depending on the method you used to get there. If you used Shift+Restart or the Advanced startup option in Settings, or you’re not sure how you even ended up in Safe Mode, the easiest thing to try is rebooting Windows normally:
-
Open the Start menu.
If you’re on the lock screen and therefore don’t have access to the desktop, you can still exit Safe Mode without logging in by simply using the power button on the right to choose Restart. This should work in most situations, but if not, you’ll have to sign in and follow the directions below.
-
Select the power button from the bottom-left corner.
-
Choose Restart.
A reboot should work in most cases, but if you’re stuck in a loop where you can’t quit booting into Safe Mode, it’s because you originally got there by changing a setting in the System Configuration utility, which sticks around even after a reboot.
To exit Safe Mode in this situation, return to the msconfig tool and undo the Safe boot option:
-
Press WIN+R to open the Run dialog box.
-
Type msconfig and then press Enter or OK.
-
Go into the Boot tab and uncheck Safe boot.
-
Press OK at the bottom, and then restart the computer normally or choose Restart if you see a prompt.
How to Exit Safe Mode With Command Prompt
If you booted into Safe Mode with Command Prompt, and so all you see is the Command Prompt window, you have two options: Press Ctrl+Alt+Del and then choose the power button followed by Restart, or follow the steps below.
-
Type this into the Command Prompt box:
shutdown /r -
Press Enter to submit the command.
Windows will reboot momentarily, automatically exiting Safe Mode in the process. If you’re kicked back into Safe Mode, follow the steps below.
Some other ways to enter Safe Mode are from a Windows installation disc using the bcdedit command, or by choosing Alternate shell in the System Configuration utility. If you got into Safe Mode using either of those methods, the restart command isn’t enough to exit it.
The stop your computer from booting into Safe Mode, enter this into Command Prompt instead:
bcdedit /deletevalue {default} safeboot
After pressing Enter, you’ll see a «completed successfully» message. Use the Ctrl+Alt+Del trick mentioned above, or enter the shutdown /r command to restart the computer. Either will take you out of Safe Mode and back into Normal Mode.
FAQ
-
How do I get out of Safe Mode in Windows 10 without a password?
If the restart button doesn’t return you to normal operation, use the Shift+Restart combination to enter Advanced Startup Options and access the Command Prompt. You can then follow the Command Prompt instructions outlined above. If the issue is that you’ve forgotten your password, reset your Microsoft account password or use a password reset disk if you have one.
-
How do I get a Windows 10 Dell laptop out of Safe Mode?
Exit Safe Mode on Dell laptops running Windows 10 using the same methods mentioned above: restarting the computer from the log-in screen, System Configuration, or the Command Prompt.
Thanks for letting us know!
Get the Latest Tech News Delivered Every Day
Subscribe
There are a few easy ways to exit Safe Mode and restart normally
Updated on November 11, 2021
What to Know
- Open the Start menu, select the power button, and choose Restart.
- Press Ctrl+Alt+Del and find Restart through the power button.
- Uncheck Safe boot from the System Configuration utility.
This article describes how to get out of Safe Mode in Windows 10. There are several ways to exit and return to Normal Mode, but the method you use will depend on how you entered Safe Mode originally.
How to Exit Safe Mode From the Desktop
There are a few ways to boot into Safe Mode, so there are also different ways to get out of it. The most common situation is you’re on the desktop and see the «Safe Mode» text in the corners of a black background.
Exiting Safe Mode in this scenario can be done in a couple of ways, depending on the method you used to get there. If you used Shift+Restart or the Advanced startup option in Settings, or you’re not sure how you even ended up in Safe Mode, the easiest thing to try is rebooting Windows normally:
-
Open the Start menu.
If you’re on the lock screen and therefore don’t have access to the desktop, you can still exit Safe Mode without logging in by simply using the power button on the right to choose Restart. This should work in most situations, but if not, you’ll have to sign in and follow the directions below.
-
Select the power button from the bottom-left corner.
-
Choose Restart.
A reboot should work in most cases, but if you’re stuck in a loop where you can’t quit booting into Safe Mode, it’s because you originally got there by changing a setting in the System Configuration utility, which sticks around even after a reboot.
To exit Safe Mode in this situation, return to the msconfig tool and undo the Safe boot option:
-
Press WIN+R to open the Run dialog box.
-
Type msconfig and then press Enter or OK.
-
Go into the Boot tab and uncheck Safe boot.
-
Press OK at the bottom, and then restart the computer normally or choose Restart if you see a prompt.
How to Exit Safe Mode With Command Prompt
If you booted into Safe Mode with Command Prompt, and so all you see is the Command Prompt window, you have two options: Press Ctrl+Alt+Del and then choose the power button followed by Restart, or follow the steps below.
-
Type this into the Command Prompt box:
shutdown /r -
Press Enter to submit the command.
Windows will reboot momentarily, automatically exiting Safe Mode in the process. If you’re kicked back into Safe Mode, follow the steps below.
Some other ways to enter Safe Mode are from a Windows installation disc using the bcdedit command, or by choosing Alternate shell in the System Configuration utility. If you got into Safe Mode using either of those methods, the restart command isn’t enough to exit it.
The stop your computer from booting into Safe Mode, enter this into Command Prompt instead:
bcdedit /deletevalue {default} safeboot
After pressing Enter, you’ll see a «completed successfully» message. Use the Ctrl+Alt+Del trick mentioned above, or enter the shutdown /r command to restart the computer. Either will take you out of Safe Mode and back into Normal Mode.
FAQ
-
How do I get out of Safe Mode in Windows 10 without a password?
If the restart button doesn’t return you to normal operation, use the Shift+Restart combination to enter Advanced Startup Options and access the Command Prompt. You can then follow the Command Prompt instructions outlined above. If the issue is that you’ve forgotten your password, reset your Microsoft account password or use a password reset disk if you have one.
-
How do I get a Windows 10 Dell laptop out of Safe Mode?
Exit Safe Mode on Dell laptops running Windows 10 using the same methods mentioned above: restarting the computer from the log-in screen, System Configuration, or the Command Prompt.
Thanks for letting us know!
Get the Latest Tech News Delivered Every Day
Subscribe
Безопасный режим — это параметр начальной загрузки, который может помочь в устранении неполадок на компьютере. Вот как можно им воспользоваться.
Переход в безопасный режим из раздела параметров:
-
Откройте параметры восстановления. Чтобы вручную открыть параметры, выберите Пуск > Параметры > Обновление и безопасность > Восстановление.
-
В разделе Особые варианты загрузки выберите Перезагрузить сейчас.
-
После перезагрузки компьютера на экране Выберите параметр выберите элементы Диагностика > Дополнительные параметры > Параметры загрузки > Перезапуск. Возможно, вам будет предложено ввести ключ восстановления BitLocker.
-
После повторной перезагрузки компьютера выберите нужный параметр запуска.
Доступ к безопасному режиму с экрана входа в Windows:
-
На экране входа в Windows нажмите и удерживайте клавишу SHIFT и выберите Выключение > Перезапуск.
-
После перезагрузки компьютера на экране Выберите параметр выберите Диагностика > Дополнительные параметры > Параметры загрузки > Перезапуск. Возможно, вам будет предложено ввести ключ восстановления BitLocker.
-
После повторной перезагрузки компьютера выберите нужный параметр запуска.
По завершении выйдите из безопасного режима, перезагрузив компьютер. Если описанные выше действия не работают:
-
Нажмите клавишу Windows + R.
-
Введите msconfig в поле Открыть, затем нажмите кнопку ОК.
-
Перейдите на вкладку Загрузка.
-
В разделе Параметры загрузки снимите флажок Безопасный режим.
Использование безопасного режима для устранения неполадок на компьютере с Windows 10
Нужна дополнительная помощь?


В этой инструкции 2 способа отключить безопасный режим загрузки Windows 10, если компьютер или ноутбук постоянно входит в него.
- Отключение безопасного режима в msconfig
- Как выключить загрузку в безопасном режиме с помощью командной строки
- Видео инструкция
Отключение безопасного режима Windows 10 с помощью msconfig
Чаще всего проблема с постоянной загрузкой Windows 10 в безопасном режиме возникает после того, как пользователь включил его с помощью изменения параметров загрузки в утилите «Конфигурация системы» (msconfig, как описано в 5 способов запустить безопасный режим Windows 10). В этом случае и отключить его можно тем же способом:
- Нажмите клавиши Win+R на клавиатуре (Win — клавиша с эмблемой Windows), введите msconfig в окно «Выполнить» и нажмите Enter.
- В открывшемся окне перейдите на вкладку «Загрузка».
- Снимите отметку «Безопасный режим».
- Нажмите «Ок» и перезагрузите компьютер. Выполните это через Пуск — Кнопка питания — Перезагрузка (но не через Завершение работы и повторное включение, это может играть роль).
После этих простых действий Windows 10 должна перезагрузиться в обычном режиме, а безопасный режим сам по себе включаться не будет.
Однако, иногда оказывается так, что при входе в msconfig отметка «Безопасный режим» снята, тем не менее Windows 10 при каждой загрузке все равно запускается в безопасном режиме. В этом случае может помочь следующий метод.
Как выключить запуск в безопасном режиме с помощью командной строки и bcdedit.exe
Если предыдущий метод не сработал, попробуйте следующие шаги для отключения безопасного режима:
- Запустите командную строку от имени администратора: в Windows 10 для этого можно использовать поиск на панели задач — начните вводить «Командная строка», нажмите правой кнопкой мыши по найденному результату и выберите пункт «Запустить от имени администратора». Также можно нажать клавиши Win+R, ввести cmd и нажать Enter (при условии, что внизу окна будет указано «Это задание будет создано с правами администратора).
- В командной строке введите следующую команду:
bcdedit /deletevalue {default} safebootи нажмите Enter.
- Если по какой-то причине указанная команда не сработает, попробуйте следующий вариант этой же команды:
bcdedit /deletevalue {current} safeboot - Перезагрузите компьютер, используйте именно пункт «Перезагрузка» в меню Пуск.
После перезагрузки Windows 10 должна будет загрузиться в обычном рабочем режиме.
Видео инструкция
В случае, если после выполнения описанных выше шагов у вас остались вопросы, задавайте их в комментариях, я постараюсь помочь и подсказать решение.
Содержание
- Выходим из «Безопасного режима»
- Способ 1: Консоль
- Способ 2: «Конфигурация системы»
- Заключение
- Вопросы и ответы
«Безопасный режим» позволяет решать множество проблем с операционной системой, но однозначно не подходит для повседневного использования вследствие ограничений на загрузку некоторых служб и драйверов. После устранения сбоев его лучше отключить, и сегодня мы хотим ознакомить вас с тем, как выполнить эту операцию на компьютерах под управлением Windows 10.
Выходим из «Безопасного режима»
В Виндовс 10, в отличие от более старых вариантов системы от Microsoft, обычной перезагрузки компьютера может быть недостаточно для выхода из «Safe Mode», поэтому следует задействовать более серьёзные варианты – например, «Командную строку» или «Конфигурацию системы». Начнём с первого.
Читайте также: Безопасный режим в Windows 10
Способ 1: Консоль
Интерфейс ввода команд Windows поможет в случае, когда запуск «Безопасного режима» осуществляется по умолчанию (как правило, вследствие невнимательности пользователя). Проделайте следующее:
- Используйте сочетание клавиш Win+R для вызова окошка «Выполнить», в котором введите cmd и нажмите «ОК».
Читайте также: Открываем «Командную строку» с полномочиями администратора в Windows 10
- Введите следующую команду:
bcdedit /deletevalue {globalsettings} advancedoptionsОператоры этой команды отключают запуск «Безопасного режима» по умолчанию. Нажмите Enter для подтверждения.
- Закрывайте окно ввода команд и перезагружайте компьютер.
Теперь система должна загрузиться как обычно. Этот способ можно также задействовать с помощью загрузочного диска Windows 10, если невозможно получить доступ к основной системе: в окне установки на моменте выбора языка нажмите Shift+F10 для вызова «Командной строки» и введите туда вышеуказанные операторы.
Способ 2: «Конфигурация системы»
Альтернативный вариант – отключение «Safe Mode» через компонент «Конфигурация системы», который пригодится в случае, если этот режим был запущен в уже работающей системе. Порядок действий следующий:
- Снова вызовите окошко «Выполнить» комбинацией Win+R, но на этот раз введите сочетание msconfig. Не забудьте нажать «ОК».
- Первым делом в разделе «Общие» установите переключатель в положение «Обычный запуск». Для сохранения выбора нажмите на кнопку «Применить».
- Далее перейдите на вкладку «Загрузка» и обратитесь к блоку настроек под названием «Параметры загрузки». Если установлена галочка напротив пункта «Безопасный режим», снимите её. Также лучше снять отметку с опции «Сделать эти параметры загрузки постоянными»: в противном случае для включения «Безопасного режима» вам снова потребуется открыть текущий компонент. Снова нажмите «Применить», затем «ОК» и перезагружайтесь.
Данный вариант способен раз и навсегда решить проблему с постоянно включённым «Safe Mode».
Заключение
Мы ознакомились с двумя методами выхода из «Безопасного режима» в Windows 10. Как видите, покинуть его очень просто.
Еще статьи по данной теме:
Помогла ли Вам статья?
Пользователям важно знать, как самостоятельно отключить Secure Boot (SB) в любом варианте Windows 10. Эта опция отключается на всех без исключения устройствах через UEFI-BIOS. Активированная функция гарантирует запуск системы в безопасном (secure) режиме. Однако в ряде случаев SB приходится отключать (к примеру, при загрузке некоторых конфликтных программ или старых ОС, для обеспечения нормальной работы сторонних драйверов или ПО).
Самостоятельно отключить SB можно в момент включения ПК. Необходимо лишь войти в БИОС и деактивировать эту функцию. Во всех новых вариантах Windows (от 8 и выше) выполнить деактивацию данного элемента удастся через UEFI. Для входа в этот сервис потребуется нажать на определенную кнопку (согласно спецификации своего ПК).
Как самостоятельно выключить СБ:
- в момент запуска ПК зайти в БИОС;
- перейти в Боот (Бут) меню;
- выключить SB и сохранить все проделанные изменения.
Как самостоятельно отключить Секьюрити Боот (Бут) через «Параметры»:
- активировать опцию под названием «Параметры»;
- через «Обновление и безопасность» перейти в подпункт «Восстановление»;
- найти опцию «Особые варианты загрузки»;
- активировать «Перезагрузить сейчас»;
- выполнится перезагрузка ПК;
- всплывет окошко «Выбор действия»;
- активировать «Диагностика»;
- найти подпункт «Дополнительные параметры»;
- выполнить активацию «Параметры встроенного…»;
- перезагрузить ПК;
- зайти в Боот меню;
- отключить «SB» (выставить «Disabled») и сохранить проделанные изменения.
Важно! Если нужно установить нелицензированный Виндовс, безопасную загрузку лучше деактивировать. Стандартная защита СБ, установленная на ПК, препятствует запуску ОС, например, с флешки. Разработчики специально снабдили новые версии Виндовса защитным протоколом, который не дает загрузить на устройство старый Win 7 или операционку, принадлежащую к другому семейству Windows. К тому же активированная (включенная) СБ блокирует возможность подключения к компьютеру шпионского или вредоносного ПО.
На ноутбуке
На всех настольных устройствах безопасная загрузка выключается из службы BIOS. В современных вариантах Win 8-10 этот сервис называется UEFI. Попасть в меню БИОС возможно в момент запуска компьютера. Прежде чем отключать СБ, желательно проверить ее статус. Если функция активирована, ее можно самостоятельно отключить.
Как самостоятельно проверить активацию Секьюрити Бут:
- активировать службу «Выполнить»;
- написать символы: msinfo32;
- всплывет окошко «Сведения о системе»;
- отыскать «Состояние безопасной загрузки»;
- посмотреть на статус SB («вкл.» или «откл.»).
Toshiba
Деактивировать SB на ноутбуках «Тошиба» можно через UEFI. В окне «Setup Utility» нужно отыскать подраздел «Security». Именно из него удастся выполнить деактивацию функции.
Способ отключения Секьюрити Боот (Бут) в Toshiba:
- войти в UEFI;
- перейти в подраздел «Security»;
- возле SB выставить значение «Disabled».
HP
Деактивация Секьюрити Боот (Бут) на ноутбуках НР выполняется из BIOS. Для отключения функции пользователю придется отыскать подпункт «System Configuration». Именно там есть «Boot Options», из которой можно выйти на опцию SB.
Как самостоятельно деактивировать безопасную загрузку в HP:
- в момент включения ноутбука нажать на «Esc»;
- войти в БИОС, используя F 10;
- отыскать «System Configuration»;
- перейти в «Options»;
- для SB выставить «Disabled».
Важно! После внесения всех нужных изменений в «System Configuration» потребуется сохранить выставленные параметры и выполнить перезагрузку персонального ноутбука.
Asus
Для деактивации СБ рекомендуется отыскать «Aptio setup Utility». Для выключения функции вначале придется перейти в подпункт «Security».
Способ отключения в «Асусе»:
- попав в Bios, отыскать «Security»;
- кликнуть на «SB»;
- деактивировать функцию;
- сохранить изменения.
Важно! Обычно внесенные изменения активируются после перезагрузки ноутбука.
Samsung
Отключить СБ удастся из BIOS. В начале откроется «Aptio setup Utility». Пользователю придется перейти в подраздел, который называется «Boot». Именно из него удастся деактивировать СБ.
Способ деактивации для «Самсунга»:
- попав в BIOS, отыскать меню Боот (Бут);
- возле SB выставить значение «Disabled».
Acer Aspire
Для отключения СБ на ноутбуках фирмы «Асер» в начале понадобится войти в БИОС. Пользователю необходимо попасть на панель под названием «Insyde H20 Setup Utility». Затем отыскать подпункт «Main». На его платформе высветится «Boot menu». Предварительно в «Security» потребуется задать пароль в подразделе «Set Supervisor Password» и сохранить его.
Как самостоятельно деактивировать Секьюрити Бут в «Асере»:
- через BIOS перейти в Бут меню;
- для «Boot Mode» активировать «Legacy»;
- предварительно в подпункте «Security» указать пароль через «Set Supervisor Password».
Важно! Все выполненные пользователем изменения активируются сразу после перезагрузки ПК. Деактивировав СБ, можно стереть ранее придуманный пароль. Его отключение выполняется тоже через «Set Supervisor Password».
На ПК
Любой пользователь может самостоятельно деактивировать Секьюрити Бут на своем устройстве. Отключить функцию проще всего из BIOS. Чем новее версия Виндовса, тем легче обычному пользователю разобраться в возможностях UEFI.
На материнской плате Asus
Для деактивации SB пользователю в момент запуска ПК через Del или F2 потребуется войти в UEFI. Важно попасть на платформу под названием «UEFI BIOS Utility». Из нее через «Advanced Mode» удастся выйти в «Boot» и выключить СБ.
Как самостоятельно отключить Секьюрити Бот (Бут) на Виндовсе:
- через «UEFI BIOS Utility» перейти в подпункт «Security»;
- отыскать «SB»;
- активировать параметр «Disabled».
Еще один вариант деактивации Секьюрити Боот (Бут) для «Асуса»:
- через БИОС, «Boot» выйти в «SB»;
- активировать «OS Type» и переключиться в «Other OS»;
- возвратиться в меню Боот (Бут);
- кликнуть на «CSM Compatibility Support Module»;
- отыскать «Launch CSM» и выставить для него значение «Enabled»;
- в «Boot Device Control» выполнить активацию «UEFI and Legacy OpROM»;
- для «Boot from Storage Devices» активировать «Legacy…»;
- выполнить сохранение и перезагрузку ПК.
Asrock
Отключение СБ на стационарном устройстве Asrock выполняется тоже через БИОС. Необходимо лишь выйти на платформу «Asrock UEFI Setup Utility». Деактивировать параметр удастся из подпункта «Security».
Способ деактивации в Asrock:
- войти в BIOS;
- активировать подпункт «Security»;
- для СБ выставить вариант «Disabled».
Важно! После деактивации параметра потребуется сохранить изменения, а также выполнить перезагрузку устройства.
Gigabyte
Для выключения СБ необходимо войти в момент запуска ПК в БИОС. Важно попасть именно на платформу под названием «Gigabyte DualBios».
Способ деактивации на Gigabyte:
- из БИОС выполнить переход в подпункт «Features»;
- отыскать «Windows Features» и выставить «Other OS»;
- для «Boot Mode Selection» выполнить активацию «Legacy»;
- для «Other PCI Device ROM Priority»активировать «Legacy OpROM».
Важно! После изменения параметров рекомендуется выполнить сохранение. Новые функции активируются лишь после перезагрузки устройства.
MSI
Прежде чем выключить СБ, необходимо попасть на платформу под названием «MSI». Для отключения функции потребуется найти подпункт «SETTINGS».
Как самостоятельно деактивировать Секьюрити Бут на MSI:
- попав в BIOS, активировать «SETTINGS»;
- выполнить переход в Бут меню;
- в «Mode Select» выполнить активацию «Legacy+UEFI»;
- сохранить измененные параметры;
- перезапустить ПК.
Возможные проблемы
Самостоятельно выключить СБ на любом компьютере удастся через BIOS. Разнятся только названия подпунктов этого сервиса. В любом случае, пользователю нужно отыскать слово «Boot». Обычно так называется один из разделов БИОС, из которого возможно выполнить отключение СБ.
На некоторых ПК система не дает пользователям возможность вносить какие-либо изменения в этот сервис без пароля. Предварительно потребуется выставить значения (придумать свой набор символов) в окошке параметра «Set Supervisor Password». Задать пароль должен сам пользователь. Для этого ему нужно войти в подпункт «Security». После активации пароля (через перезагрузку ПК) можно зайти в БИОС и самостоятельно отключить SB.
Внимание! Если вы затрудняетесь выполнить описанные действия, обратитесь в специализированный сервисный центр.
Вход в настройки UEFI
Для того чтобы отключить «Secure Boot», прежде всего потребуется зайти в настройки UEFI (зайти в BIOS) вашего компьютера. Для этого предусмотрено два основных способа.
Способ 1
При включении компьютера нажать «Delete» (для настольных компьютеров) или «F2» для ноутбуков (бывает — «Fn+F2»). Для некоторых материнских плат сочетания клавиш могут отличаться, как правило, эти клавиши указаны на начальном экране при включении компьютера.
Если вы не знаете сочетание клавиш, необходимое для входа в BIOS вашего компьютера или не успеваете его нажать, воспользуйтесь вторым способом.
Способ 2
Вам необходимо кликнуть по значку уведомлений и выбрать пункт «Все параметры». После чего в настройках открыть «Обновление и безопасность» и перейти к пункту «Восстановление».
В восстановлении перейдите в раздел «Особые варианты загрузки» и нажмите кнопку «Перезагрузить сейчас». После того как компьютер перезагрузится, вы увидите экран, подобный тому, что изображен ниже.
Выберите пункт «Диагностика», затем — «Дополнительные параметры», в дополнительных параметрах — «Параметры встроенного ПО UEFI» и подтвердите свое намерение, нажав кнопку «Перезагрузить».
После перезагрузки вы попадете в UEFI.
После того как вы попали в UEFI (BIOS), необходимо отключить Secure Boot и сохранить изменения.
Как отключить безопасную загрузку на компьютерах разных производителей.
Ниже — несколько примеров отключения «Secure Boot» в разных интерфейсах UEFI. Указанные варианты используются и на большинстве других материнских плат с поддержкой данной функции. Если вашего варианта нет в списке, то просмотрите имеющиеся и, вероятнее всего, в вашем BIOS найдется аналогичный пункт для отключения «Secure Boot».
Материнские платы и ноутбуки Asus
Для того чтобы отключить «Secure Boot» на оборудовании Asus (современных его вариантах), в настройках UEFI зайдите на вкладку «Boot» («Загрузка») — «Secure Boot» («Безопасная загрузка») и в пункте «OS Type» («Тип операционной системы») установите «Other OS» («Другая ОС»), после чего сохраните настройки (клавиша F10).
На некоторых вариантах материнских плат Asus для этой же цели следует зайти на вкладку «Security» или «Boot» и установить параметр «Secure Boot» в значение «Disabled».
Ноутбуки HP (Hewlett-Packard)
Для отключения безопасной загрузки на ноутбуках HP проделайте следующее: сразу при включении ноутбука нажимайте клавишу «Esc». После чего должно появиться меню с возможностью входа в настройки BIOS по клавише F10.
В BIOS перейдите на вкладку «System Configuration» и выберите пункт «Boot Options». В этом пункте найдите пункт «Secure Boot» и установите его в состояние «Disabled». Сохраните сделанные настройки.
Ноутбуки Lenovo и Toshiba
Для отключения функции «Secure Boot» в UEFI на ноутбуках Lenovo и Toshiba зайдите в ПО UEFI (как правило, для этого при включении нужно нажать клавишу F2 или Fn+F2).
После этого зайдите на вкладку настроек «Security» и в поле «Secure Boot» установите «Disabled». После этого сохраните настройки (клавиши Fn + F10 или просто F10).
Ноутбуки Dell
На ноутбуках Dell c InsydeH2O настройка «Secure Boot» находится в разделе «Boot» — «UEFI Boot»
Для отключения безопасной загрузки, установите значение в «Disabled» и сохраните настройки, нажав клавишу F10.
Ноутбуки и материнские платы Acer
Пункт «Secure Boot» на ноутбуках Acer находится на вкладке «Boot» настроек BIOS (UEFI), однако по умолчанию вы не можете его отключить (поставить из значения «Enabled» в «Disabled»). На настольных компьютерах Acer эта же функция отключается в разделе «Authentication». (Также возможен вариант нахождения в «Advanced» — «System Configuration»).
Для того чтобы изменение этой опции стало доступным, на вкладке «Security» вам необходимо установить пароль с помощью функции «Set Supervisor Password» и только после этого станет доступным отключение безопасной загрузки. Дополнительно может потребоваться включение режима загрузки «CSM» или «Legacy Mode» вместо UEFI.
Материнские платы Gigabyte
На некоторых материнских платах Gigabyte отключение «Secure Boot» доступно на вкладке «BIOS Features» (настройки BIOS).
Другая модель ноутбука/материнской платы
На большинстве ноутбуков и компьютеров вы увидите те же варианты нахождения нужной опции, что и в уже перечисленных пунктах. В некоторых случаях некоторые детали могут отличаться.
Как узнать включена или отключена безопасная загрузка Secure Boot в Windows
Для проверки, включена ли функция «Secure Boot» в Windows 8 (8.1) и Windows 10, вы можете нажать клавиши «Windows + R», ввести команду msinfo32 и нажать «Enter».
В окне сведений о системе, выбрав корневой раздел в списке слева, найдите пункт «Состояние безопасной загрузки» для получения сведений о том, задействована ли данная технология.
Чтобы обеспечить безопасность Windows 10 от вредоносных программ, Microsoft включила поддержку безопасной загрузки , которая работает поверх UEFI. Secure Boot гарантирует, что при загрузке вашего ПК он использует только прошивку, доверенную производителю. Тем не менее, часто из-за неправильной конфигурации оборудования вам необходимо отключить безопасную загрузку в Windows 10.
Если вам интересно, что такое UEFI, то он расширяется до Unified Extensible Firmware Interface и является следующим поколением популярных BIOS. Он безопасен, может хранить больше данных, намного быстрее, чем BIOS, и почти похож на крошечную операционную систему, которая работает поверх прошивки ПК, и может делать намного больше, чем BIOS. Лучшая часть, это может быть обновлено OEM через Windows Update.
Благодаря UEFI в Windows 10 предусмотрены такие функции безопасности, как безопасная загрузка, защита устройства защитника Windows, защита учетных данных защитника Windows и защита от эксплойтов защитника Windows. Ниже приведен список функций, которые вы получаете:
- Более быстрое время загрузки и возобновления.
- Он легко поддерживает большие жесткие диски (более 2 терабайт) и диски с более чем четырьмя разделами.
- Поддержка многоадресного развертывания, которая позволяет производителям ПК транслировать образ ПК, который может быть получен несколькими ПК, не перегружая сеть или сервер изображений.
- Поддержка драйверов, приложений и дополнительных ПЗУ UEFI.
Отключить безопасную загрузку в Windows 10

Непосредственно перед тем, как перейти к отключению безопасной загрузки, потому что вы можете, давайте узнаем, есть ли на вашем компьютере безопасная загрузка.
Откройте Центр безопасности Защитника Windows и нажмите Безопасность устройства.
На следующем экране, если вы видите упомянутую безопасную загрузку, значит, на вашем ПК она есть, в противном случае ее нет. Если он доступен, вы узнаете, действительно ли он включен для вашего ПК. Мы рекомендуем вам включить его.

Если вы хотите иметь Secure Boot на вашем ПК, вам нужно будет купить новый у OEM, который его поддерживает.
Предполагая, что у вас есть безопасная загрузка и она включена, давайте разберемся, как ее отключить. Обязательно полностью прочитайте руководство, особенно предупреждающие сообщения в конце поста.

- Перейдите в «Настройки»> «Центр обновления Windows» и проверьте, есть ли что-нибудь для загрузки и установки. OEM-производители отправляют и обновляют список надежного оборудования, драйверов и операционных систем для вашего ПК.
-
После этого вам нужно перейти в BIOS вашего ПК.
- Перейдите в Настройки> Обновление и безопасность> Дополнительные параметры запуска.
- Затем нажмите Перезагрузить сейчас , он перезагрузит компьютер и предложит вам все эти дополнительные параметры.
- Выберите «Устранение неполадок»> «Дополнительные параметры».
- На этом экране предлагаются дополнительные параметры, в том числе восстановление системы, восстановление при загрузке, возврат к предыдущей версии, командная строка, восстановление образа системы и параметры прошивки UEFI.
- Выберите «Настройки прошивки UEFI», и он перейдет в BIOS.
- Каждый OEM имеет свой способ реализации опций. Безопасная загрузка обычно доступна на вкладке Безопасность/Загрузка/Аутентификация.
- Установите его на Отключено.
- Сохранить изменения и выйти. ПК перезагрузится.

После этого вы можете сменить видеокарту или любое другое оборудование, которое, по вашему мнению, создает вам проблемы. Обязательно выполните те же действия еще раз, и на этот раз включите безопасную загрузку.
Предупреждение, если вы отключаете безопасную загрузку
После отключения Secure Boot и установки другого программного и аппаратного обеспечения может быть трудно повторно активировать Secure Boot без восстановления вашего компьютера до заводского состояния. Также будьте осторожны при изменении настроек BIOS. Меню BIOS предназначено для опытных пользователей, и есть возможность изменить настройку, которая может помешать правильному запуску вашего ПК. Обязательно точно следуйте инструкциям производителя.
These days, if you buy a computer pre-installed with Windows, it comes with UEFI boot system. UEFI is not something that Microsoft invented, instead it is a protocol existing even before Windows 8. Some Mac devices have been using UEFI for a longer time.
With UEFI comes the feature of “secure boot” which boots only those bootloaders that are signed in to UEFI firmware. This security feature prevents rootkit malware and provides an additional layer of security.
The downside of secure boot is that if you want to boot from a Linux USB or if you want to use a bootable Windows USB, it won’t allow that. Sometimes, it may also create problems in dual booting with Linux.
The good thing is that you can easily disable the secure boot. All you have to do is to access the UEFI firmware settings, go to the Boot option and disbale it.
Don’t worry. I won’t leave you hanging like that. Let me show the steps in detail.
Disabling UEFI secure boot in Windows 10
Some systems don’t let you change the secure boot option without setting an admin password. I’ll discuss the issue in later steps.
Step 1: Access the UEFI settings
You may access the UEFI settings by powering on your system and using the F2/F10 or F12 keys at the boot time. If that doesn’t work, don’t worry. You can go to the firmware settings from within Windows as well. Here’s how.
Search for UEFI and go to Change advanced startup options in Windows menu.
Now, click on the Restart now button under Advanced startup option.
After a few seconds, you should see a blue screen with a few options to choose from. You have to click on Troubleshoot option.
Now, some systems will give you the UEFI Firmware Settings on this screen. Some system may require you to choose an Advanced options.
If you see the UEFI Firmware Settings option, well, click on it. Otherwise, click the Advanced options.
When you see the UEFI Firmware Settings, click on it.
It will notify that you’ll have to restart in order to change any UEFI firmware settings (or UEFI settings in short). Click on the Restart button.
Your system will restart now and when it boots again, you’ll find yourself in the BIOS/UEFI settings interface.
Step 2: Disable secure boot in UEFI
By this time you must have been booted in to UEFI utility. You can change various settings here but all we want to do right now is to disable secure boot option here.
Move to Boot tab. Here, you’ll find Secure Boot option which is set to enabled.
Use the arrow key to go to Secure Boot option and then press enter to select it. Use + or – to change its value. Confirm it when prompted.
Press F10 to save the changes and exit the UEFI settings.
Troubleshooting tip: Disable secure boot option disabled?
As mentioned by some readers in the comments, if you are using an Acer laptop, you might see that option to disable secure boot has been greyed out. If that is the case, no need to panic just yet. There is a way around it.
Using arrow keys, move to Security tab. Look for Set Supervisor Password here.
Set a Supervisor password by double-clicking on it.
Attention!
Either save this password somewhere safe where you can access it years later as well. Use a password manager or a cloud service or a draft in your email. Basically, you should not lose this password.
You may also clear the supervisor password after disabling the secure boot.
Once you have set the supervisor password, move to Boot tab now. This time you’ll see that you can actually access the Secure Boot option and change its value. Press the Enter key and change its value to Disabled.
Press F10 to save and exit the UEFI settings.
Next you’ll be booted in to Windows normally. That’s it. You can use similar steps to re-enable secure boot later as well.
I hope you find this tutorial helpful. Do let me know if you have confusion and I’ll try to help you out.
These days, if you buy a computer pre-installed with Windows, it comes with UEFI boot system. UEFI is not something that Microsoft invented, instead it is a protocol existing even before Windows 8. Some Mac devices have been using UEFI for a longer time.
With UEFI comes the feature of “secure boot” which boots only those bootloaders that are signed in to UEFI firmware. This security feature prevents rootkit malware and provides an additional layer of security.
The downside of secure boot is that if you want to boot from a Linux USB or if you want to use a bootable Windows USB, it won’t allow that. Sometimes, it may also create problems in dual booting with Linux.
The good thing is that you can easily disable the secure boot. All you have to do is to access the UEFI firmware settings, go to the Boot option and disbale it.
Don’t worry. I won’t leave you hanging like that. Let me show the steps in detail.
Disabling UEFI secure boot in Windows 10
Some systems don’t let you change the secure boot option without setting an admin password. I’ll discuss the issue in later steps.
Step 1: Access the UEFI settings
You may access the UEFI settings by powering on your system and using the F2/F10 or F12 keys at the boot time. If that doesn’t work, don’t worry. You can go to the firmware settings from within Windows as well. Here’s how.
Search for UEFI and go to Change advanced startup options in Windows menu.
Now, click on the Restart now button under Advanced startup option.
After a few seconds, you should see a blue screen with a few options to choose from. You have to click on Troubleshoot option.
Now, some systems will give you the UEFI Firmware Settings on this screen. Some system may require you to choose an Advanced options.
If you see the UEFI Firmware Settings option, well, click on it. Otherwise, click the Advanced options.
When you see the UEFI Firmware Settings, click on it.
It will notify that you’ll have to restart in order to change any UEFI firmware settings (or UEFI settings in short). Click on the Restart button.
Your system will restart now and when it boots again, you’ll find yourself in the BIOS/UEFI settings interface.
Step 2: Disable secure boot in UEFI
By this time you must have been booted in to UEFI utility. You can change various settings here but all we want to do right now is to disable secure boot option here.
Move to Boot tab. Here, you’ll find Secure Boot option which is set to enabled.
Use the arrow key to go to Secure Boot option and then press enter to select it. Use + or – to change its value. Confirm it when prompted.
Press F10 to save the changes and exit the UEFI settings.
Troubleshooting tip: Disable secure boot option disabled?
As mentioned by some readers in the comments, if you are using an Acer laptop, you might see that option to disable secure boot has been greyed out. If that is the case, no need to panic just yet. There is a way around it.
Using arrow keys, move to Security tab. Look for Set Supervisor Password here.
Set a Supervisor password by double-clicking on it.
Attention!
Either save this password somewhere safe where you can access it years later as well. Use a password manager or a cloud service or a draft in your email. Basically, you should not lose this password.
You may also clear the supervisor password after disabling the secure boot.
Once you have set the supervisor password, move to Boot tab now. This time you’ll see that you can actually access the Secure Boot option and change its value. Press the Enter key and change its value to Disabled.
Press F10 to save and exit the UEFI settings.
Next you’ll be booted in to Windows normally. That’s it. You can use similar steps to re-enable secure boot later as well.
I hope you find this tutorial helpful. Do let me know if you have confusion and I’ll try to help you out.
На большинстве современных ПК есть функция Secure Boot. Цель этой функции — предотвратить загрузку вашего компьютера с неподписанными прошивками, такими как драйверы и даже операционные системы. Эта особенность защищает ваш компьютер от заражения вредоносным ПО и другие подобные угрозы.
Однако бывают случаи, когда вам может потребоваться отключить безопасную загрузку. Это легко сделать на большинстве компьютеров.
Безопасная загрузка — это функция на вашем ПК с Windows 10, которая предотвращает загрузку вашего компьютера с ненадежных устройств. Эти устройства еще не одобрены Microsoft и не имеют цифровой подписи.
Например, если вы создаете загрузочный диск Linux, этот диск не подписан Microsoft. Безопасная загрузка предотвратит загрузку вашего компьютера с этого диска, тем самым сохраняя ваш компьютер в безопасности.
Зачем отключать безопасную загрузку в Windows 10
Вам нужно будет отключить безопасную загрузку, если вы хотите загружать компьютер с ненадежных устройств. Например, если вы хотите установить Linux на свой компьютер и вам нужно загрузиться с загрузочного диска Linux, вам сначала нужно отключить безопасную загрузку.
Другие причины для отключения безопасной загрузки включают необходимость установки определенных видеокарт или другого оборудования.
Как отключить безопасную загрузку в Windows 10
В Windows 10 вы можете отключить безопасную загрузку из меню настроек прошивки UEFI (BIOS).
Прежде чем выключить эту функцию, знайте, что для ее повторной активации может потребоваться перезагрузка компьютера.
С учетом сказанного, давайте начнем процесс отключения безопасной загрузки:
- Откройте меню «Пуск» на ПК с Windows 10.
- В нижнем левом углу меню «Пуск» выберите значок питания.
- Нажмите и удерживайте клавишу Shift на клавиатуре и выберите «Перезагрузить» в меню значка питания.
- Подождите, пока на экране не появится меню. Когда это произойдет, выберите в нем Устранение неполадок.
- На следующем экране выберите Дополнительные параметры.
- На экране дополнительных параметров выберите параметр «Настройки прошивки UEFI».
- Подтвердите свое действие, выбрав Restart на следующем экране.
- Ваш компьютер должен загрузиться в BIOS.
- На экране BIOS выберите вкладку Безопасность вверху. Эта вкладка может иметь другое название в зависимости от производителя вашего ПК. Это может быть Boot, Authentication или что-то подобное, но идею вы поняли.
- На вкладке «Безопасность» (или аналогичной) выберите параметр «Безопасная загрузка».
- На экране безопасной загрузки в статусе безопасной загрузки должно быть указано «Активно». Это означает, что эта опция в настоящее время включена на вашем ПК.
- Чтобы отключить безопасную загрузку, выберите параметр «Управление безопасной загрузкой», а затем выберите в меню «Отключено».
- Теперь вам нужно сохранить настройки и выйти из BIOS. Для этого найдите клавишу F10 рядом с кнопкой «Сохранить и выйти» на правой панели. Нажмите эту кнопку, чтобы сохранить изменения и выйти из BIOS.
- Появится запрос «Сохранить и выйти из настройки». Выберите Да в этом запросе, чтобы продолжить.
- Ваш компьютер должен перезагрузиться.
Вот и все. Теперь безопасная загрузка должна быть отключена, и вы можете продолжить загрузку компьютера с различных загрузочных дисков.
Как включить безопасную загрузку в Windows 10
Если вы выполнили свои задачи и хотите снова включить безопасную загрузку, посетите тот же экран BIOS, чтобы отключить эту функцию.
Прежде чем снова включить безопасную загрузку, необходимо знать несколько вещей:
- Если вы установили какие-либо видеокарты, аппаратные устройства или операционные системы, несовместимые с безопасной загрузкой, удалите их перед отключением безопасной загрузки.
- Если по какой-либо причине безопасная загрузка не активируется повторно, выполните приведенную ниже процедуру устранения неполадок.
Чтобы снова включить безопасную загрузку:
- Откройте меню «Пуск» и выберите значок питания.
- Удерживая нажатой клавишу Shift, выберите «Перезагрузить» в меню значка питания.
- На следующих экранах перейдите в раздел Устранение неполадок> Дополнительные параметры> Настройки прошивки UEFI> Перезагрузить.
- Ваш компьютер должен быть в режиме BIOS.
- В BIOS выберите вкладку Безопасность вверху.
- Выберите Secure Boot, а затем выберите Secure Boot Control.
- Выберите «Включено» в подсказке.
- Нажмите F10 или любую другую клавишу (показанную на правой панели), чтобы сохранить настройки BIOS.
- Ваш компьютер должен перезагрузиться.
Теперь должна быть включена безопасная загрузка.
Что делать, если безопасная загрузка не включается?
Если безопасная загрузка отказывается снова включиться, несмотря на удаление несовместимых элементов с вашего ПК, вам может потребоваться перезагрузить компьютер.
Сброс вашего компьютера приведет к удалению всех ваших файлов, а также любых пользовательских настроек. Если вы хотите сохранить определенные файлы, поддержите их на внешний диск или в облако.
Затем выполните следующие действия, чтобы перезагрузить компьютер:
- Откройте приложение «Настройки», одновременно нажав клавиши Windows + I.
- В настройках выберите «Обновление и безопасность» внизу.
- На боковой панели слева выберите Восстановление.
- На правой панели в разделе «Сбросить этот компьютер» нажмите кнопку «Начать».
- В открывшемся окне выберите Удалить все.
- Ваш компьютер должен начать перезагрузку.
После перезагрузки компьютера выполните описанную выше процедуру, чтобы повторно активировать безопасную загрузку на вашем компьютере.
Мы надеемся, что это руководство помогло вам отключить безопасную загрузку на вашем ПК с Windows 10. Сообщите нам, что заставило вас отключить эту функцию, в комментариях ниже.
Как следует из названия, безопасная загрузка предназначена для защиты процесса загрузки при запуске компьютера. Она в основном встречается на новых компьютерах с прошивкой UEFI. Безопасная загрузка предназначена для предотвращения загрузки неподписанных загрузчиков UEFI и драйверов во время процесса загрузки.
Содержание
- Что такое безопасная загрузка?
- Как работает Secure Boot?
- Как Secure Boot защищает процесс загрузки вашего ПК?
- Как включить безопасную загрузку?
- Пожалуйста, следуйте инструкциям ниже
- How to Disable Secure Boot in Windows 10
- YouTube video: Как отключить безопасную загрузку в windows 10 (простой способ).
Что такое безопасная загрузка?
Если кто-то пытается украсть ваши данные, пока вас нет дома, это снизит вероятность несанкционированного доступа к вашему устройству. Однако Secure Boot также столкнулась с некоторыми проблемами, поскольку она мешает пользователям делать полезные вещи на своих компьютерах. Например, она не позволяет запускать две операционные системы одновременно. Хорошая новость заключается в том, что если эта функция не нужна, то ее можно просто отключить.
Как работает Secure Boot?
При включении компьютера начинается процесс выполнения кода, который настраивает процессор, память и периферийные устройства для подготовки к запуску операционной системы. Во время развертывания Secure Boot проверяет подписи кода микропрограммы, присутствующие на аппаратных периферийных устройствах (таких как память). В процессе запуска Secure Boot ищет встроенный знак в модуле микропрограммы.
Как Secure Boot защищает процесс загрузки вашего ПК?
Безопасная загрузка — это не просто усложнение загрузки Windows. Включение безопасной загрузки дает реальные преимущества в плане безопасности, и пользователи могут извлечь из этого пользу. Традиционный BIOS загружает любое программное обеспечение. Когда компьютер запускается, он будет искать его. Аппаратные устройства будут пытаться загрузиться с них в соответствии с последовательностью загрузки, которую вы настроили.
Обычный ПК обычно находит и загружает загрузчик Windows, и далее загружается вся операционная система Windows. Если вы используете Linux, BIOS найдет и загрузит загрузчик GRUB, используемый в большинстве дистрибутивов Linux.
Однако вредоносные программы, такие как руткиты, могут заменить ваш загрузчик. Руткит может загружать вашу обычную операционную систему, не выдавая никаких ошибок, и он совершенно невидим и необнаружим в вашей системе. BIOS не знает разницы между вредоносным ПО и надежным загрузчиком; он просто отрывает то, что находит.
Но безопасная загрузка должна предотвратить это. UEFI проверит загрузчик перед загрузкой и убедится, что он подписан Microsoft. Если руткит или другое вредоносное ПО заменяет или повреждает загрузчик, UEFI побеждает. Предотвратите проникновение вредоносных программ в процесс загрузки и скройте вашу операционную систему.
Если подпись совпадает с библиотекой подписей в Secure Boot, узел может работать. Secure boot можно назвать безопасным шлюзом Код с действительными учетными данными может пройти через ворота безопасности и быть выполненным. Коды, которые неправильно обращаются к данным или не имеют доступа к данным, определенно будут отклонены.
Читать: Что такое OEM Windows? Разница между розничной и OEM-версией
Как включить безопасную загрузку?
Для включения безопасной загрузки ваш ноутбук должен соответствовать следующим требованиям:
- Если ваша текущая операционная система была установлена, когда Secure Boot была отключена, то безопасная загрузка не будет работать. Secure Boot должна быть включена до установки ОС,
- Для безопасной загрузки необходима последняя версия UEFI.
- Безопасная загрузка работает на Windows 8.0 и выше.
- На некоторых машинах может потребоваться установить пароль машины для включения необходимых опций прошивки. Теперь давайте посмотрим, как включить безопасную загрузку.
Пожалуйста, следуйте инструкциям ниже
- Во-первых, обратите внимание на марку и модель устройства. Многие производители обновляют поддержку UEFI для своих устройств и используют обновления прошивки для обновления параметров меню конфигурации системы.
- Поэтому, пожалуйста, подумайте об обновлении до последней версии. Откройте систему в System Preferences и используйте метод производителя для доступа к System Preferences. Обычно это F10 на устройствах HP и F2 на устройствах Dell.
- Просмотрите меню и выберите UEFI в качестве режима загрузки. Многие меню предоставляют UEFI и традиционные варианты; другие меню могут предоставлять UEFI и BIOS. Некоторые устройства могут предоставлять три варианта; B. Родной UEFI, гибридный UEFI (или UEFI + CSM) и традиционный. В любом случае, пожалуйста, выберите свой собственный UEFI или UEFI. Вы также можете отключить старый метод загрузки, что рекомендуется.
- Далее перейдите к опции безопасной загрузки и включите ее. На некоторых устройствах после включения UEFI необходимо перезагрузиться и вернуться в меню настроек для включения безопасной загрузки.
- Рекомендуется (но не обязательно) включить опции поддержки виртуализации и TPM, чтобы включить другие функции безопасности, используемые Windows. Эти параметры необходимы для ранней активации защиты от вредоносных программ, дозированной активации, защиты устройств, защиты учетных данных и Bit Locker.
- Сохраните изменения и выйдите из меню. Теперь вы можете загружать и устанавливать операционную систему с носителей, которые ее поддерживают. Можно использовать оптические носители, USB-накопители или носитель Lite Touch для установки Windows. Windows использует разделы GPT вместо MBR для разделения памяти.
- 7-После установки операционной системы, если команда Confirm-SecureBootUEFI возвращает true, вы можете убедиться, что Secure Boot включен в PowerShell. Вы также можете открыть msinfo32. Exe и убедиться, что параметр состояния безопасной загрузки включен.
Прочитать: Сколько лет моему компьютеру? 5 Ways to Find Out
How to Disable Secure Boot in Windows 10
Шаги по отключению функции безопасной загрузки в Windows 10 и Windows 8 практически одинаковы.
- Нажмите кнопку поиска Windows и найдите Advanced startup . Затем выберите изменить расширенные параметры запуска.
YouTube video: Как отключить безопасную загрузку в windows 10 (простой способ).
- Нажав «Изменить расширенные параметры запуска», переключитесь на вкладку Восстановление и нажмите Перезапустить сейчас в опции Расширенный запуск.
- Теперь ваш компьютер будет запущен в расширенном режиме. Здесь у вас есть различные расширенные опции для устранения неполадок Windows. Некоторые варианты включают использование внешних устройств для восстановления Windows. Выберите опцию Troubleshoot.
- Здесь выберите Advanced options, как показано ниже.
- Здесь вы найдете различные опции для устранения неполадок Windows. Нас интересуют настройки прошивки UEFI, выберите их.
- После нажатия на настройки прошивки UEFI система перезагрузится снова или вам будет предложено перезагрузить систему.
- Теперь Windows загрузится в режиме BIOS, здесь вы можете изменить основные параметры ввода и вывода данных компьютера. В настройках BIOS перейдите на вкладку Безопасность. Используйте стрелки вверх и вниз для навигации вверх и вниз. Теперь выберите опцию безопасной загрузки.
- Используйте клавиши со стрелками, чтобы изменить безопасную загрузку с включенной на отключенную и нажмите ввод.
- Сохраните настройки BIOS и перезагрузите компьютер.
- Теперь, когда безопасная загрузка отключена, вы можете легко загружать ваше устройство с любого внешнего или неавторизованного устройства.
Если вы хотите включить безопасную загрузку, вы можете выполнить те же шаги, что и выше, чтобы изменить настройку безопасной загрузки на включенную.
В некоторых ситуациях пользователям нужно найти ответ на вопрос о том, как выйти из безопасного режима Windows. Иногда, по какой-либо причине не происходит выход из безопасного режима работы операционной системы.
Безопасный режим (Safe Mode) — специальный диагностический режим работы Windows, в котором конфигурация операционной системы имеет ограниченную функциональность, при которой загружаются только самые необходимые модули. Безопасный режим Windows используют для решения проблем в работе ОС, или для удаления вирусов из системы.
Содержание:
- Как отключить безопасный режим на компьютере Windows — 1 способ
- Как выйти из безопасного режима на Windows 11, Windows 10, Windows 8, Windows 7 — 2 способ
- Как выйти из безопасного режима на ПК — 3 способ
- Выбор режима загрузки при запуске Windows — 4 способ
- Как выйти из безопасного режима Windows 11, Windows 10, Windows 8, Windows 7 — 5 способ
- Выводы статьи
- Как выйти из безопасного режима Windows (видео)
После завершения аварийных работ, необходимо отключить безопасный режим Windows, чтобы продолжить эксплуатацию компьютера в обычном режиме. Не все пользователи знают, как это сделать, и, бывает, что по разным причинам ПК снова загружается в режиме Safe Mode.
Существует несколько способов, помогающих решить проблему, как выйти из безопасного режима Виндовс:
- Выполнить перезагрузку компьютера.
- Изменение типа запуска Windows во встроенном средстве «Конфигурация системы».
- Выполнение команды в командной строке.
- Выбор режима запуска во время включения компьютера.
- Выполнение команды из среды восстановления Windows RE.
В этой статье находятся инструкции о том, как выйти разными способами из безопасного режима на компьютере, работающем в операционных системах Windows 11, Windows 10, Windows 8.1, Windows 8, Windows 7.
Как отключить безопасный режим на компьютере Windows — 1 способ
Самый простой способ для отключения безопасного режима: выполнение перезагрузки компьютера. В некоторых случаях проблему можно решить этим простым способом.
Выполните простые действия:
- Нужно войти в меню «Пуск», а затем, в зависимости от интерфейса операционной системы, найти пункт «Завершение работы» (в Windows 11 и Windows 10 — «Завершение работы или выход из системы»), а в контекстном меню выбрать «Перезагрузка».
- После перезагрузки ПК, операционная система Windows должна загрузится в обычном режиме.
Если этого не произошло, а компьютер снова загрузился в безопасном режиме Safe Mode, используйте другие методы для решения проблемы.
Как выйти из безопасного режима на Windows 11, Windows 10, Windows 8, Windows 7 — 2 способ
В операционной системе Windows имеется системное средство — «Конфигурация системы», предназначенное для настройки параметров ОС. В числе прочих параметров, в инструменте имеются опции для выбора режима запуска Windows. Этот способ одинаково работает во всех современных версиях Windows.
Пройдите шаги:
- Нажмите на клавиши «Win» + «R».
- В открывшемся диалоговом окне «Выполнить», в поле «Открыть…» введите команду «msconfig» (без кавычек).
- Нажмите на клавишу «Enter».
- В окне «Конфигурация системы» откройте вкладку «Загрузка».
- В разделе «Параметры загрузки» снимите флажок напротив опции «Безопасный режим», а затем нажмите на кнопку «ОК».
- В окне с предупреждением нажмите на кнопку «Перезагрузка» для того, чтобы проведенные изменения в конфигурации вступили в силу.
После перезагрузки ПК, операционная система Windows запустится в обычном режиме.
Как выйти из безопасного режима на ПК — 3 способ
Следующий способ предполагает выход из безопасного режима при помощи другого системного инструмента — командной строки Windows. Этот вариант можно применять одинаково в разных версиях операционной системы Windows.
Выполните следующие действия:
- Запустите командную строку от имени администратора.
- В окне интерпретатора командной строки введите команду:
bcdedit /deletevalue {default} safeboot
- Нажмите на клавишу «Enter».
- Закройте командную строку, а затем перезагрузите компьютер.
Выбор режима загрузки при запуске Windows — 4 способ
В операционной системе Windows при запуске компьютера можно вызвать меню, в котором предлагаются дополнительные варианты загрузки. Перед запуском ОС на экране открывается похожее окно в разных версиях Windows.
Пройдите последовательные шаги:
- Сразу после запуска ПК нужно нажимать несколько раз на клавишу «F8», а на многих ноутбуках необходимо одновременно нажать на клавиши «F8» + «Fn».
Есть один нюанс, чтобы этот метод сработал: на компьютере должна быть отключена функция быстрого запуска в Windows 10 или Windows 11, если у вас установлена данная операционная система. Кроме того, на некоторых компьютерах после нажатия на клавишу «F8» откроется меню выбора диска, с которого нужно выполнить загрузку на ПК. Выберите системный диск, нажмите на клавишу «Enter», а потом снова нажимайте на клавишу «F8».
- В окне «Дополнительные варианты загрузки» переместитесь с помощью стрелок на клавиатуре «↑» и «↓» до пункта «Обычная загрузка Windows».
- Нажмите на клавишу «Enter».
Как выйти из безопасного режима Windows 11, Windows 10, Windows 8, Windows 7 — 5 способ
Есть еще один способ отключить режим безопасной загрузки Windows. В некоторых случаях невозможно выйти из безопасного режима Windows, например, если забыл пароль от входа в систему.
Этот способ может решить проблему без входа в операционную систему Windows. Вам понадобится загрузочная флешка Windows, Диск восстановления Windows, или установочный DVD-диск с образом Windows. Для работы мы будем использовать среду восстановления Windows RE.
На этом примере мы разберем, как выйти из безопасного режима Виндовс 10 или Windows 11. В операционной системе Windows 8 (Windows 8.1) выполняются аналогичные действия. В операционной системе Windows 7 отличается только интерфейс инструмента среды восстановления.
Выполните следующие действия:
- В первом окне программы установки Windows нажмите на кнопку «Далее».
- В следующем окне нажмите на ссылку «Восстановление системы», расположенную в левом нижнем углу окна.
- В окне «Выбор действия» нужно нажать на кнопку «Поиск и устранение неисправностей».
- В следующем окне «Дополнительные параметры» выбираем опцию «Командная строка».
- В окне командной строки выполните следующую команду:
bcdedit /deletevalue {default} safeboot
- После успешного выполнения команды, закройте окно интерпретатора командной строки.
- В окне «Выбор действия» нажмите на кнопку «Продолжить».
- Компьютер запустится в обычном режиме.
В итоге, на ПК совершен выход из безопасного режима Windows через командную строку, используемую из среды восстановления Windows RE.
Выводы статьи
После завершения работ на компьютере, выполняемых в безопасном режиме (Safe Mode), необходимо войти в обычный режим запуска операционной системы Windows. У неопытных пользователей появляются вопросы о том, как отключить безопасный режим Windows 11, Windows 10, Windows 8, Windows 7.
Пользователь может воспользоваться несколькими способами для выхода из безопасного режима Windows: с помощью перезагрузки компьютера, изменить порядок запуска ОС в конфигурации системы, выполнить команду из командной строки, изменить вариант загрузки при старте операционной системы, выполнить команду из среды восстановления Windows RE.
Как выйти из безопасного режима Windows (видео)
Похожие публикации:
- Как узнать файловую систему флешки, на жестком диске, SSD в Windows
- Как добавить пункт в контекстное меню рабочего стола Windows
- Как сбросить пароль Windows 10 — 3 способа
- Как открыть управление дисками в Windows — 10 способов
- Папка AppData в Windows где находится, можно ли удалить
Содержание
- Выходим из «Безопасного режима»
- Способ 1: Консоль
- Способ 2: «Конфигурация системы»
- Заключение
- Вопросы и ответы
«Безопасный режим» позволяет решать множество проблем с операционной системой, но однозначно не подходит для повседневного использования вследствие ограничений на загрузку некоторых служб и драйверов. После устранения сбоев его лучше отключить, и сегодня мы хотим ознакомить вас с тем, как выполнить эту операцию на компьютерах под управлением Windows 10.
Выходим из «Безопасного режима»
В Виндовс 10, в отличие от более старых вариантов системы от Microsoft, обычной перезагрузки компьютера может быть недостаточно для выхода из «Safe Mode», поэтому следует задействовать более серьёзные варианты – например, «Командную строку» или «Конфигурацию системы». Начнём с первого.
Читайте также: Безопасный режим в Windows 10
Способ 1: Консоль
Интерфейс ввода команд Windows поможет в случае, когда запуск «Безопасного режима» осуществляется по умолчанию (как правило, вследствие невнимательности пользователя). Проделайте следующее:
- Используйте сочетание клавиш Win+R для вызова окошка «Выполнить», в котором введите cmd и нажмите «ОК».
Читайте также: Открываем «Командную строку» с полномочиями администратора в Windows 10
- Введите следующую команду:
bcdedit /deletevalue {globalsettings} advancedoptionsОператоры этой команды отключают запуск «Безопасного режима» по умолчанию. Нажмите Enter для подтверждения.
- Закрывайте окно ввода команд и перезагружайте компьютер.
Теперь система должна загрузиться как обычно. Этот способ можно также задействовать с помощью загрузочного диска Windows 10, если невозможно получить доступ к основной системе: в окне установки на моменте выбора языка нажмите Shift+F10 для вызова «Командной строки» и введите туда вышеуказанные операторы.
Способ 2: «Конфигурация системы»
Альтернативный вариант – отключение «Safe Mode» через компонент «Конфигурация системы», который пригодится в случае, если этот режим был запущен в уже работающей системе. Порядок действий следующий:
- Снова вызовите окошко «Выполнить» комбинацией Win+R, но на этот раз введите сочетание msconfig. Не забудьте нажать «ОК».
- Первым делом в разделе «Общие» установите переключатель в положение «Обычный запуск». Для сохранения выбора нажмите на кнопку «Применить».
- Далее перейдите на вкладку «Загрузка» и обратитесь к блоку настроек под названием «Параметры загрузки». Если установлена галочка напротив пункта «Безопасный режим», снимите её. Также лучше снять отметку с опции «Сделать эти параметры загрузки постоянными»: в противном случае для включения «Безопасного режима» вам снова потребуется открыть текущий компонент. Снова нажмите «Применить», затем «ОК» и перезагружайтесь.
Данный вариант способен раз и навсегда решить проблему с постоянно включённым «Safe Mode».
Заключение
Мы ознакомились с двумя методами выхода из «Безопасного режима» в Windows 10. Как видите, покинуть его очень просто.
Еще статьи по данной теме:
Помогла ли Вам статья?
В этой статье мы расскажем как выйти из безопасного режима Windows 10. Потому что бывают случаи, когда пользователи заходят в Safe Mode, но не могут из него выйти. Мы поможем и покажем, как избежать это проблемы.
Причины
Безопасный режим — один из диагностических вариантов работы Windows, при котором работает необходимый минимум служебных приложений и служб. Он используется для выявления проблем и ошибок, как самой системы, так и сторонних служб, программ или драйверов. Но может произойти неприятная ситуация, что вам не удастся найти выход из этого состояния системы.
Существует несколько способов решения проблемы, но самый простой и лёгкий способ отключить безопасный режим Windows 10 и выйти из него — перезагрузить систему.
При стандартном способе запуска Safe mode действие производится однократно — при следующей загрузке, система запустится как обычно.
Но при использовании других вариантов, могут случиться небольшие проблемы — можно забыть или перепутать используемый способ и можно потерять выход из безопасного режима Windows 10. Кроме этого, системные ошибки и повреждения Windows могут помешать корректному выходу.
Давайте разберем основные ошибки и варианты решения проблемы отключения безопасного режима Windows 10.
Ошибки
1. Не убрана галочка в Конфигурации системы
Самая частая проблема из-за которой пользователи не могут выйти из безопасного режима Виндовс 10 — пользователь не выключил Параметр загрузки в окне Конфигурации системы.
Чтобы решить эту проблему, надо воспроизвести загрузку в Safe mode, но в обратном порядке.
- Вызовите окно “Выполнить” (нажмите сочетание клавиш Win+R);
- Затем, в поле введите команду msconfig и запустите её выполнение клавишей ОК;
- В новом окне выберите вариант запуска “Обычный запуск”;
- Пройдите во вкладку “Загрузка” и снимите галочку с пункта “Безопасный режим”;
- Нажмите “Применить”, “ОК” и перезагрузите компьютер.
Но если данный вариант не помог, попробуйте убрать необходимую запись из загрузчика.
2. Используя командную строку
Еще один действенный способ как выключить безопасный режим на Windows 10 — использовать командную строку:
- Откройте окно поиска (Win+S) введите команду CMD и откройте приложение от имени администратора;
- В открывшемся окне необходимо ввести следующую команду:
bcdedit /deletevalue {current} safeboot
- Нажмите клавишу Enter и перезагрузите компьютер
Данная команда удаляет из стандартного идентификатора {current} запись о безопасном запуске из загрузчика, в результате чего система запустится в стандартном режиме.
Но если эта команда не помогает, убедитесь, что ваш идентификатор загрузчика указан корректно. Для этого, в окне CMD введите новую команду:
bcdedit
Затем, после строки “Загрузка Windows” будет указан ваш идентификатор.
3. Системные проблемы
Наиболее редкой проблемой, с которой могут столкнуться пользователи — ошибки и неполадки системы. Перечислим рекомендуемые способы решения:
- Выполните проверку целостности системы (Выполните в командной строке sfc /scannow)
- Кроме системы, желательно проверить и свой накопитель на на (команда chkdsk);
- Также, пользователи рассказывают, что помогает полное отключение устройства от сети и повторный запуск.
В этой статье мы рассказали, как выполнить выход в безопасный режим Windows 10. Надеемся, что эта статья была вам полезна и интересна, будем рады помочь в комментариях.
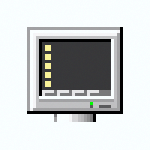
В этой инструкции 2 способа отключить безопасный режим загрузки Windows 10, если компьютер или ноутбук постоянно входит в него.
- Отключение безопасного режима в msconfig
- Как выключить загрузку в безопасном режиме с помощью командной строки
- Видео инструкция
Отключение безопасного режима Windows 10 с помощью msconfig
Чаще всего проблема с постоянной загрузкой Windows 10 в безопасном режиме возникает после того, как пользователь включил его с помощью изменения параметров загрузки в утилите «Конфигурация системы» (msconfig, как описано в 5 способов запустить безопасный режим Windows 10 ). В этом случае и отключить его можно тем же способом:
- Нажмите клавиши Win+R на клавиатуре (Win — клавиша с эмблемой Windows), введите msconfig в окно «Выполнить» и нажмите Enter.
- В открывшемся окне перейдите на вкладку «Загрузка».
- Снимите отметку «Безопасный режим».
- Нажмите «Ок» и перезагрузите компьютер. Выполните это через Пуск — Кнопка питания — Перезагрузка (но не через Завершение работы и повторное включение, это может играть роль).
После этих простых действий Windows 10 должна перезагрузиться в обычном режиме, а безопасный режим сам по себе включаться не будет.
Однако, иногда оказывается так, что при входе в msconfig отметка «Безопасный режим» снята, тем не менее Windows 10 при каждой загрузке все равно запускается в безопасном режиме. В этом случае может помочь следующий метод.
Как выключить запуск в безопасном режиме с помощью командной строки и bcdedit.exe
Если предыдущий метод не сработал, попробуйте следующие шаги для отключения безопасного режима:
- Запустите командную строку от имени администратора: в Windows 10 для этого можно использовать поиск на панели задач — начните вводить «Командная строка», нажмите правой кнопкой мыши по найденному результату и выберите пункт «Запустить от имени администратора». Также можно нажать клавиши Win+R , ввести cmd и нажать Enter (при условии, что внизу окна будет указано «Это задание будет создано с правами администратора).
- В командной строке введите следующую команду:
bcdedit /deletevalue {default} safebootи нажмите Enter.
- Если по какой-то причине указанная команда не сработает, попробуйте следующий вариант этой же команды:
bcdedit /deletevalue {current} safeboot - Перезагрузите компьютер, используйте именно пункт «Перезагрузка» в меню Пуск.
После перезагрузки Windows 10 должна будет загрузиться в обычном рабочем режиме.
Видео инструкция
В случае, если после выполнения описанных выше шагов у вас остались вопросы, задавайте их в комментариях, я постараюсь помочь и подсказать решение.
Безопасный режим помогает устранить огромное количество проблем, рано или поздно возникающих с Windows. Но иногда он может стать ловушкой, из которой необходимо выбрать. Для этого в операционной системе предусмотрено несколько способов.
Зачем нужен безопасный режим
Когда компьютер выход в безопасный режим, он перестаёт запускать при старте все сторонние программы и сервисы, а также ограничивает интернет-соединение. Если у вас включён автозапуск каких-либо приложений, он не состоится. Помогает это в том случае, когда система наталкивается на вирус или системную ошибку, возникающее по вине какого-то процесса.
Загрузившись с минимальным количеством запущенных процессов, система снимает с себя нагрузку и понижает шанс того, что её что-нибудь сломает. В безопасном режиме пользователь может провести анализ, выяснив, из-за чего именно возникает проблема, и устранить причину.
По умолчанию безопасный режим активируется только по просьбе пользователя, то есть сначала необходимо вручную изменить некоторые настройки, чтобы в него попасть. Но если система при запуске находит ошибку, которую не может исправить в автоматическом режиме, то выполняется принудительный вывод пользователя в безопасный режим.
Но после того как ошибка будет устранена, безопасный режим не отключится самостоятельно — он будет активироваться каждый раз при включении компьютера.
Выходим из безопасного режима
Есть несколько способов, которые позволят вам выйти из безопасного режима. Неважно, каким из них пользоваться, результат будет один — после перезагрузки компьютера вы окажитесь в обычном режиме Windows. Если не работает один метод (система по некоторым причинам может его заблокировать), используйте другой. Один из них должен помочь решить проблему.
При помощи изменения конфигурации
В настройках конфигурации системы можно выбрать, в какой режим система должна входить после включения компьютера:
- Зажмите комбинацию Win + R, чтобы вызвать окошко «Выполнить». Пропишите в нём запрос msconfig и выполните его.
Выполняем запрос msconfig - Перейдя к вкладке «Загрузка», снимите галочку, активирующую безопасный режим.
Снимаем галочку с «Безопасный режим»
Готово, теперь Windows знает, что безопасный режим ей больше не нужен. Выполните перезагрузку компьютера, чтобы оказаться в штатном режиме.
При помощи выполнения команд
Управлять параметрами системы удобнее всего через командную строку:
- Отыщите при помощи системной поисковой строки командную строку и разверните её с правами администратора.
Открываем командную строку от имени администратора - Пропишите и отправьте на выполнение запрос cdedit /deletevalue {current} safeboot.
Выполняем команду cdedit /deletevalue {current} safeboot
Готово, закройте окно и выполните перезапуск компьютера, чтобы оказаться в обычном режиме.
Видео: деактивация безопасного режима
Для того чтобы выйти из безопасного режима, нужно указать системе, что использование данного режима больше не нужно. Сделать это можно через командную строку или параметры конфигурации. После применения новых значений перезапустите компьютер.
- Распечатать
Оцените статью:
- 5
- 4
- 3
- 2
- 1
(2 голоса, среднее: 5 из 5)
Поделитесь с друзьями!