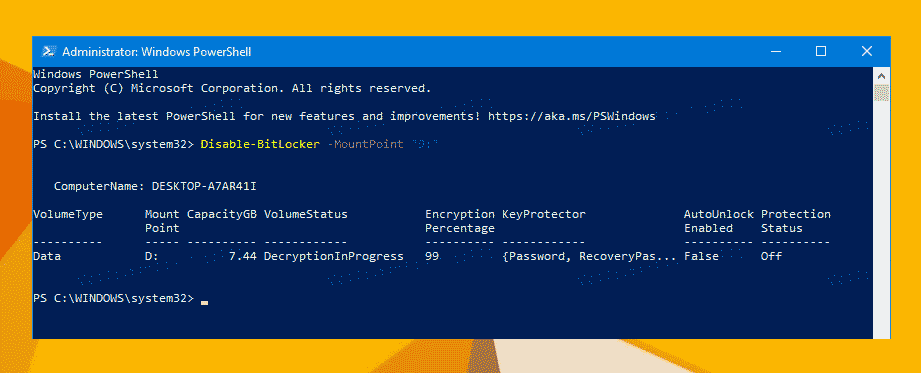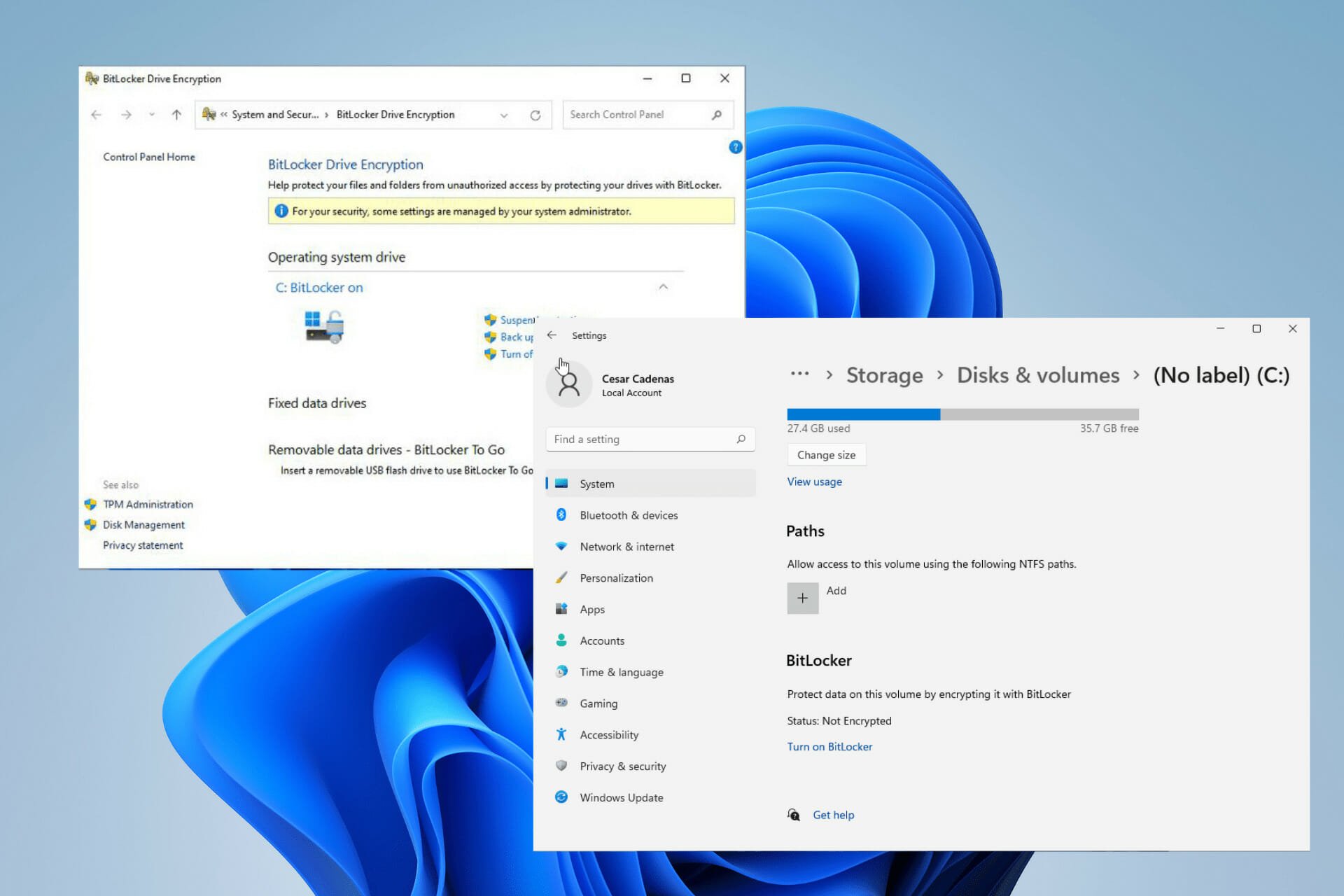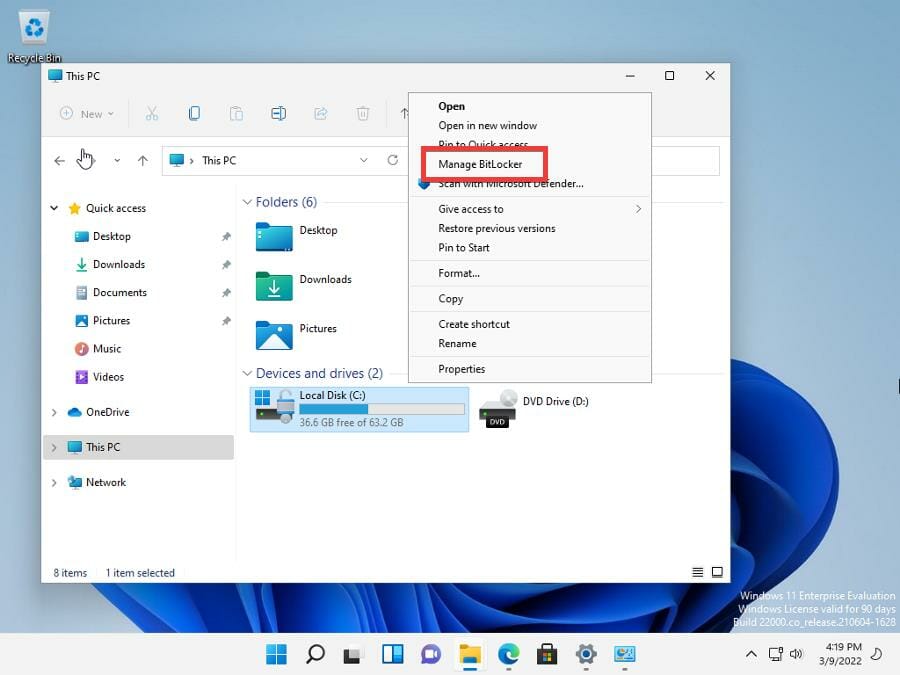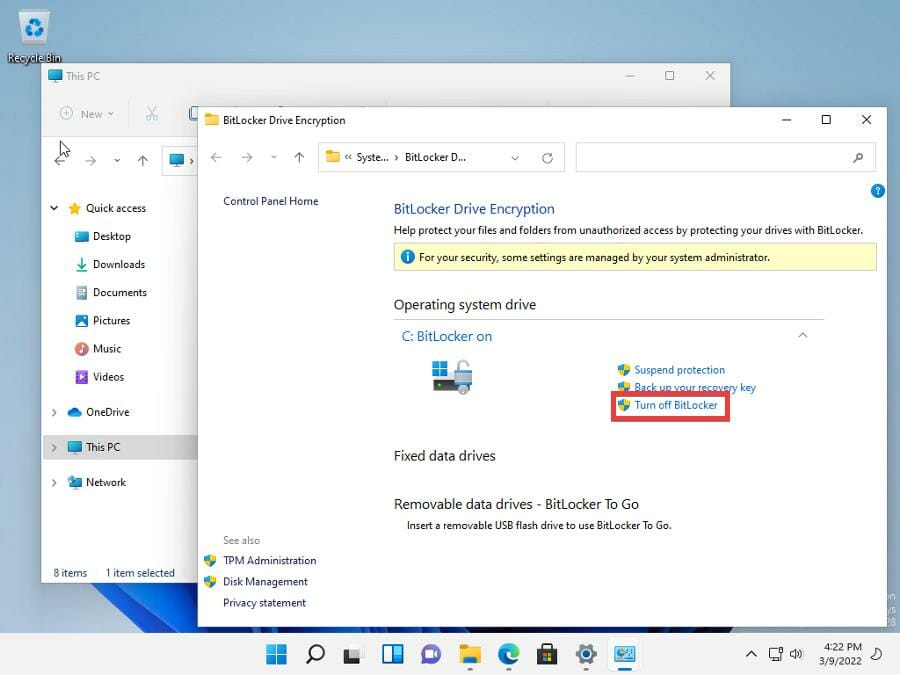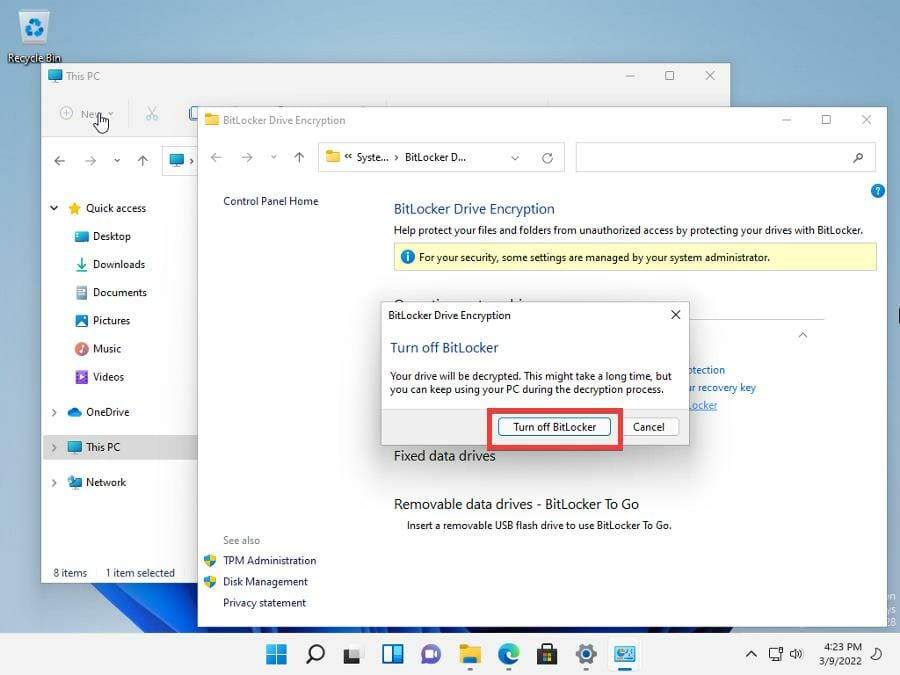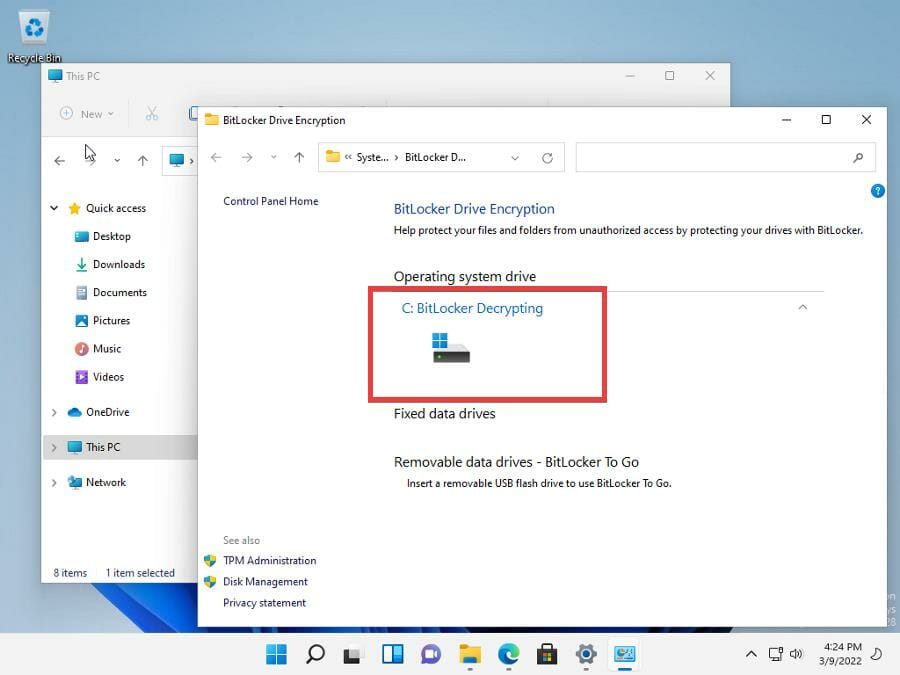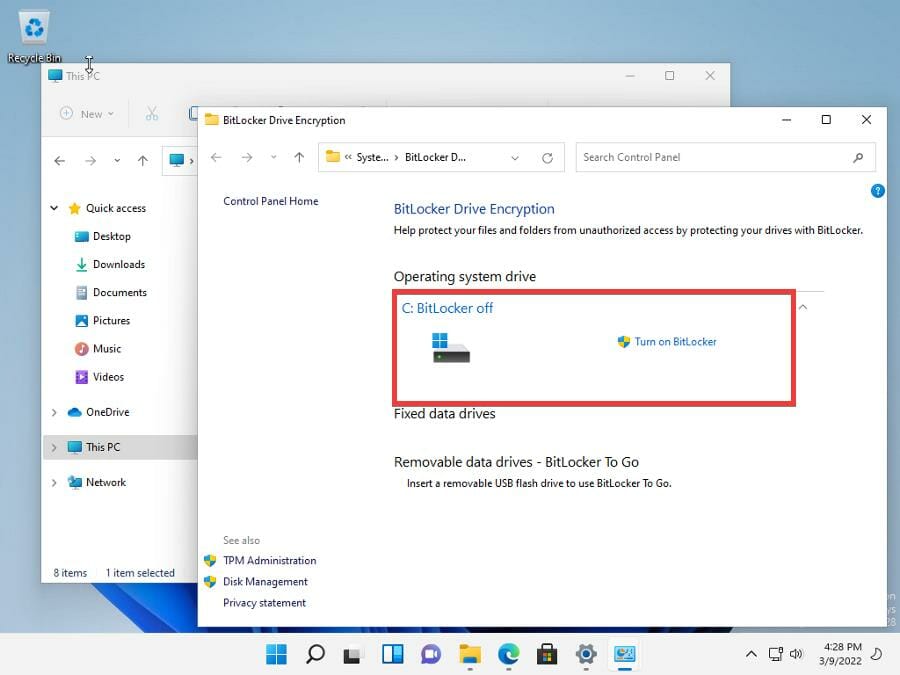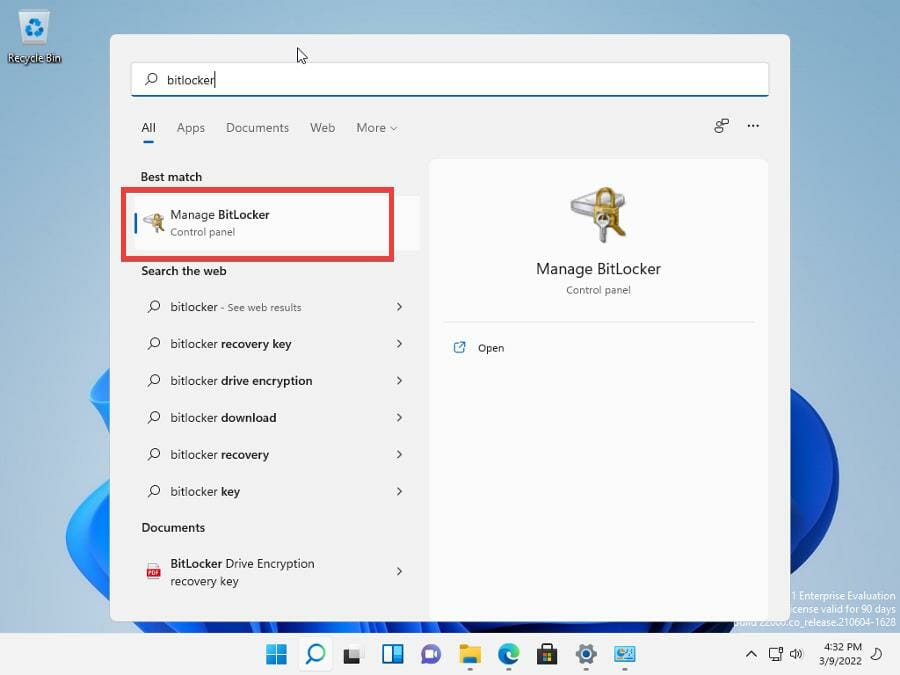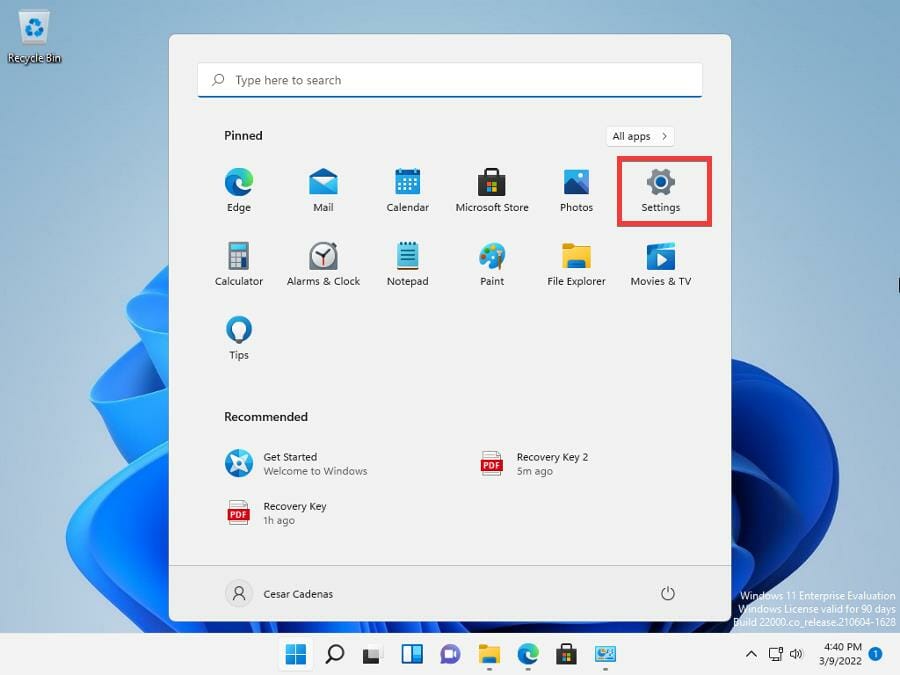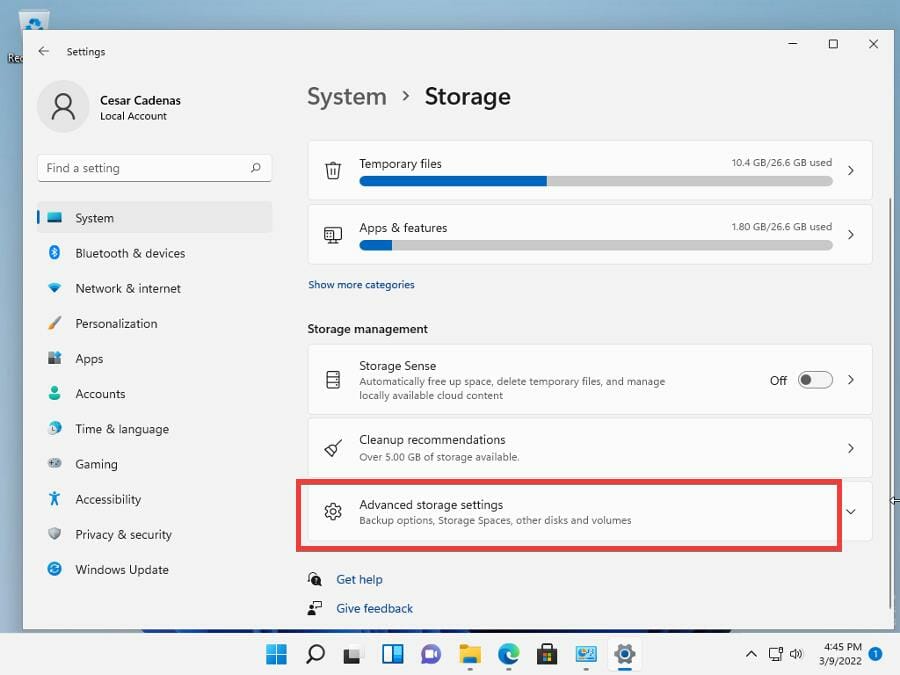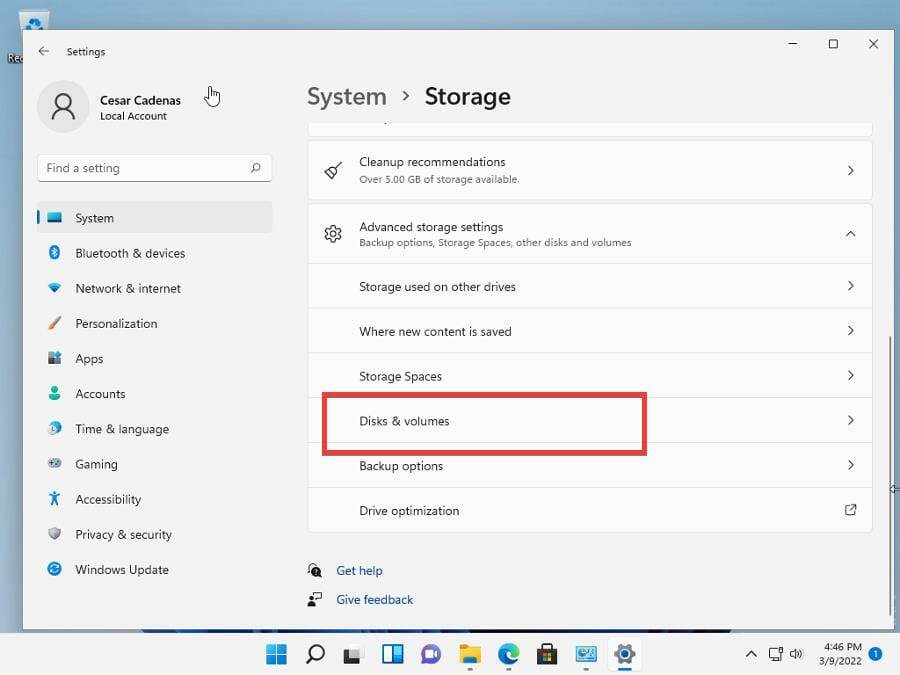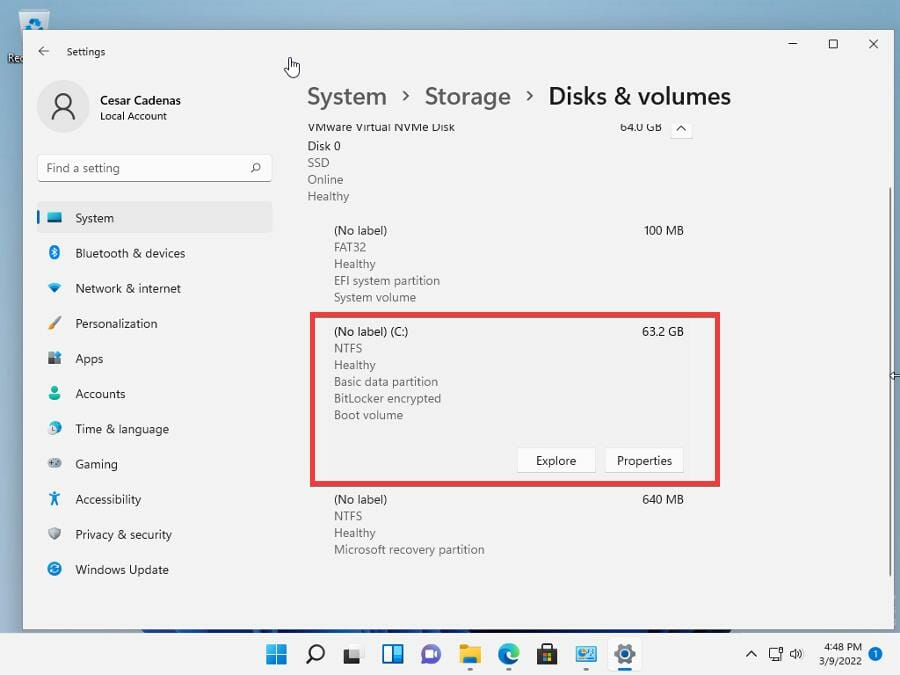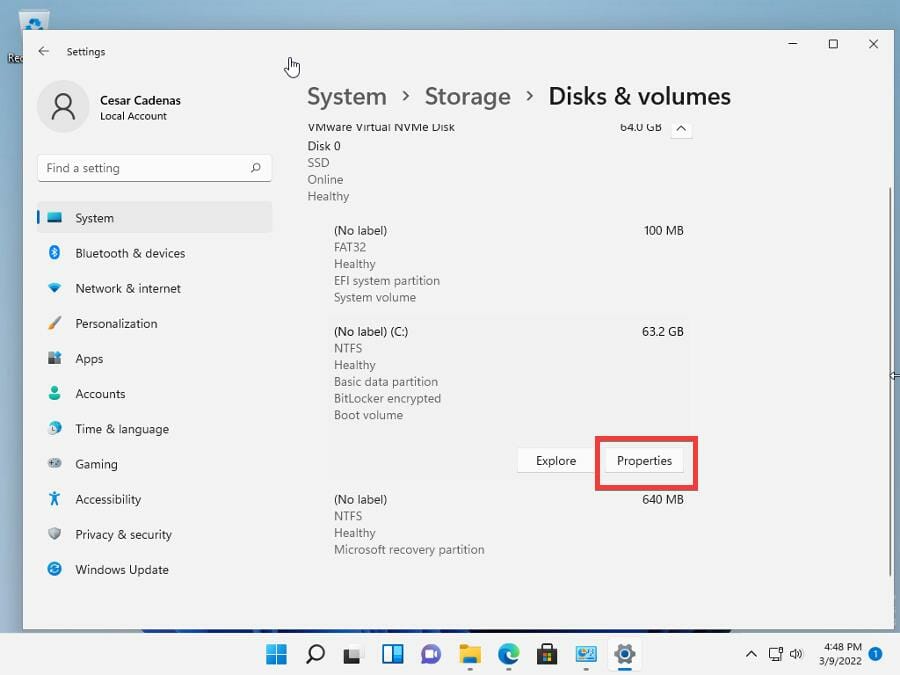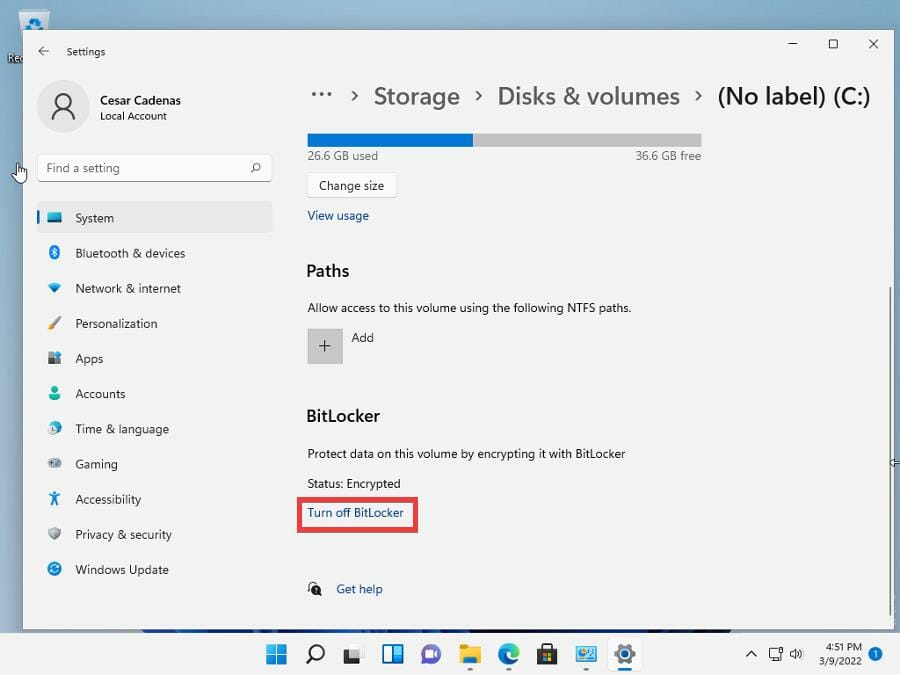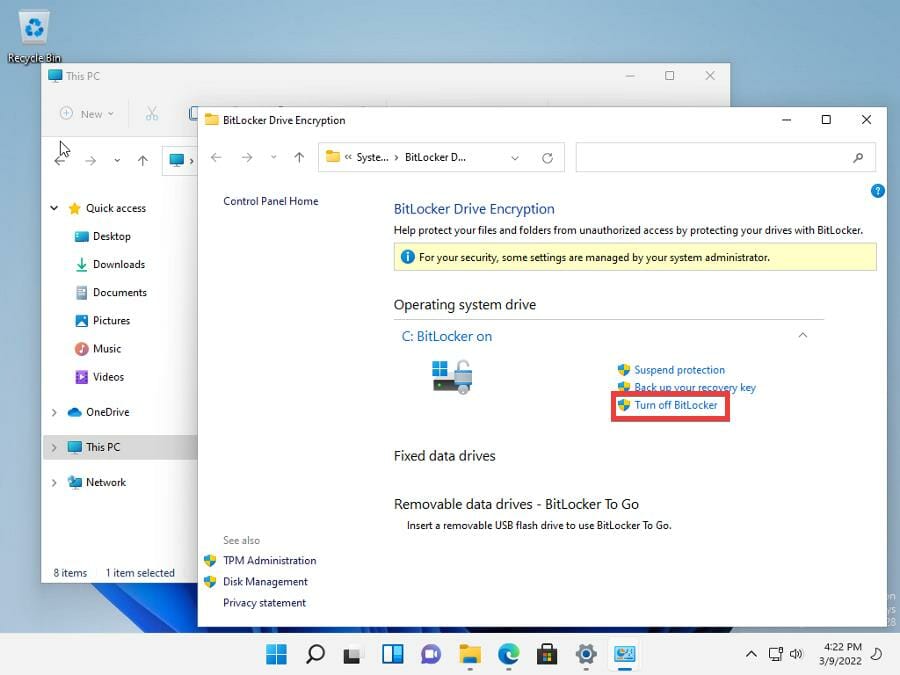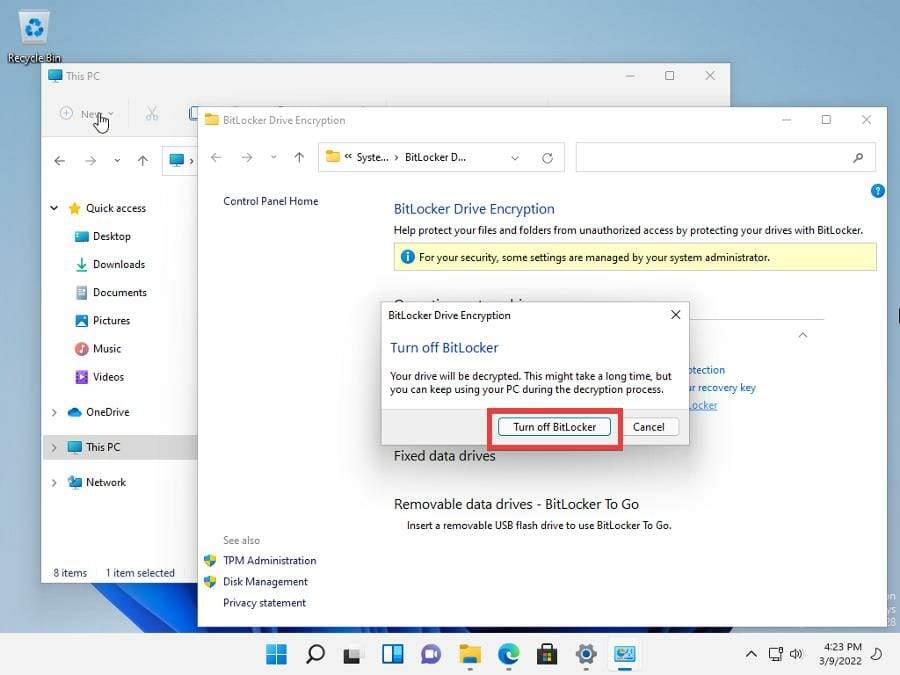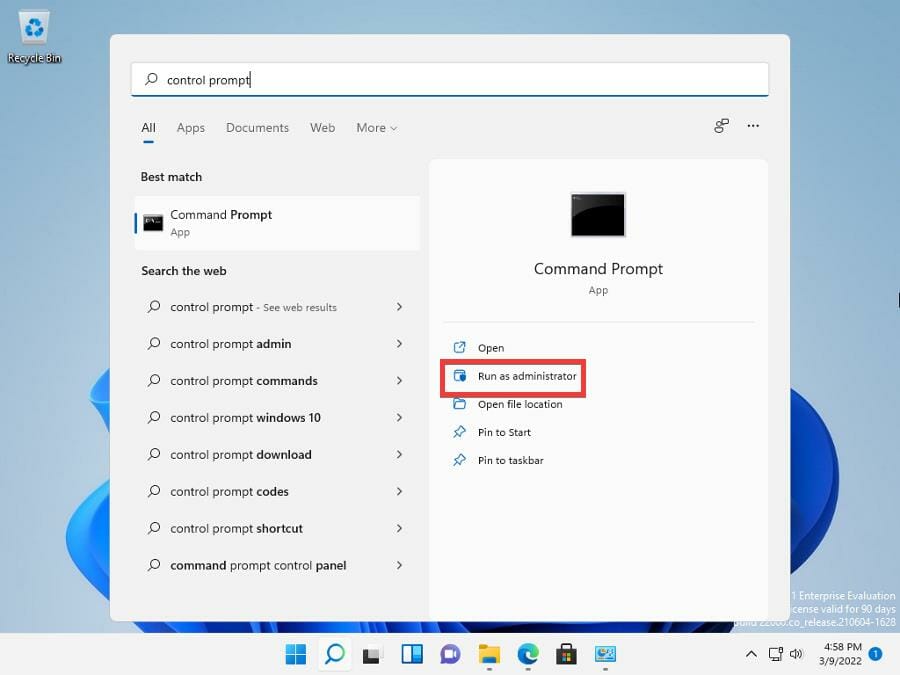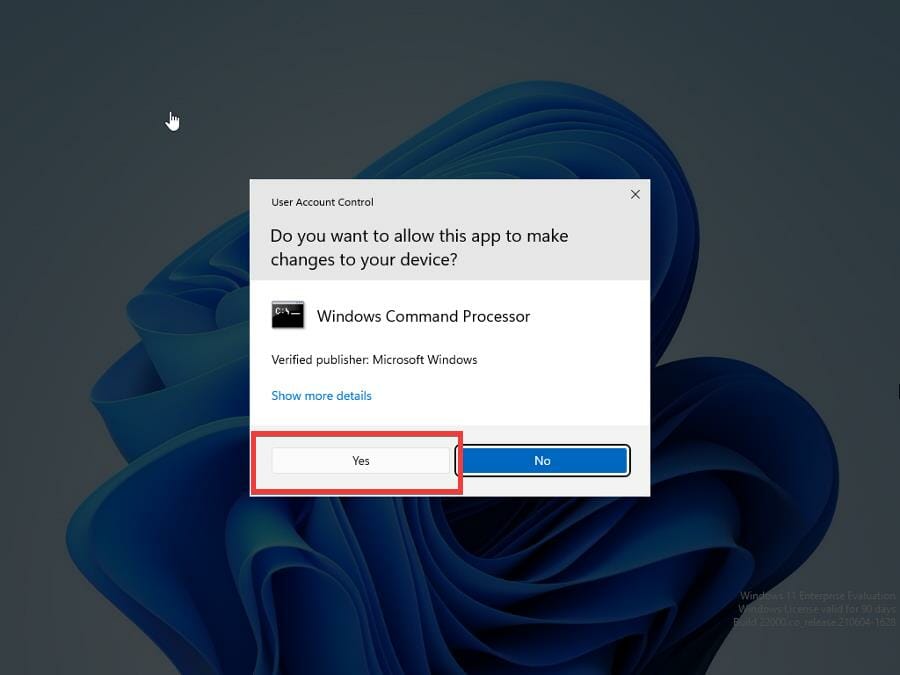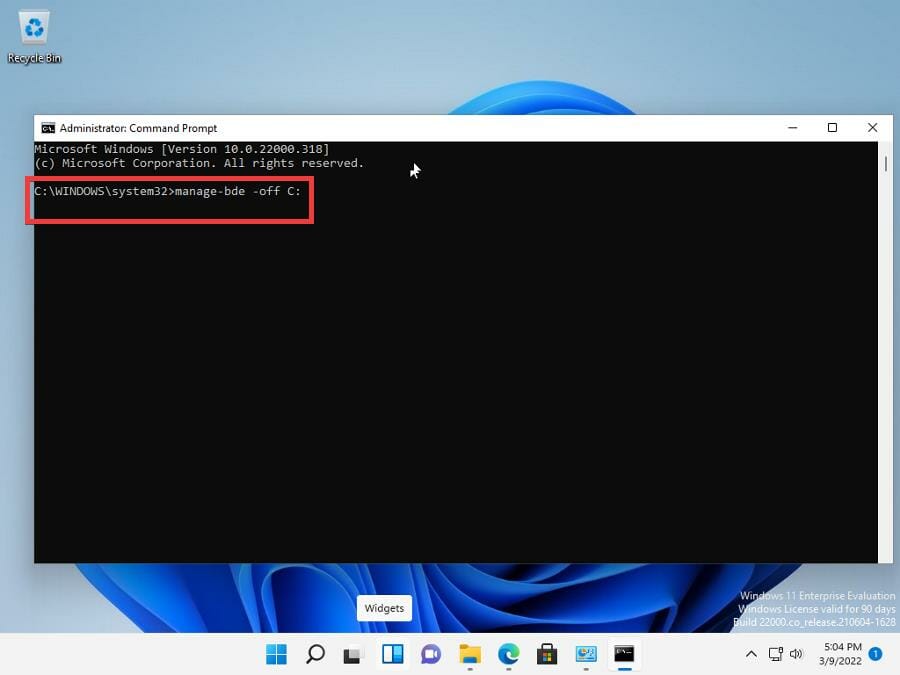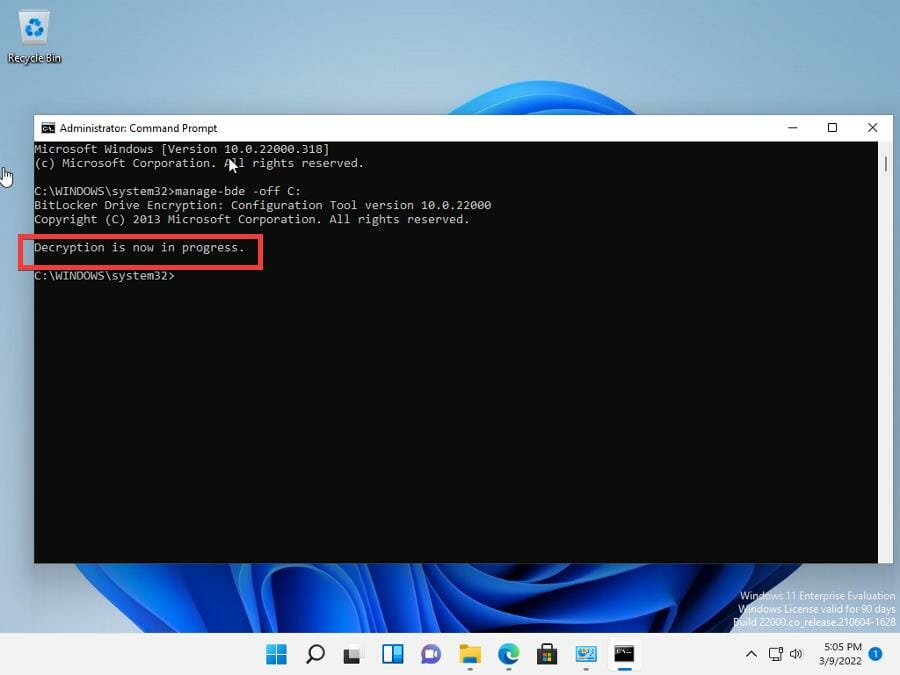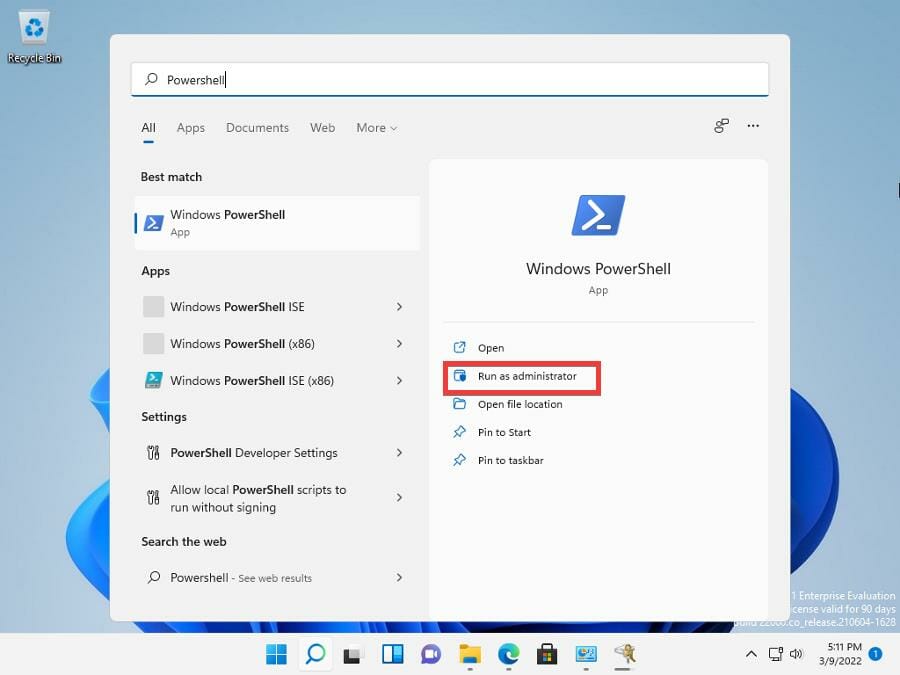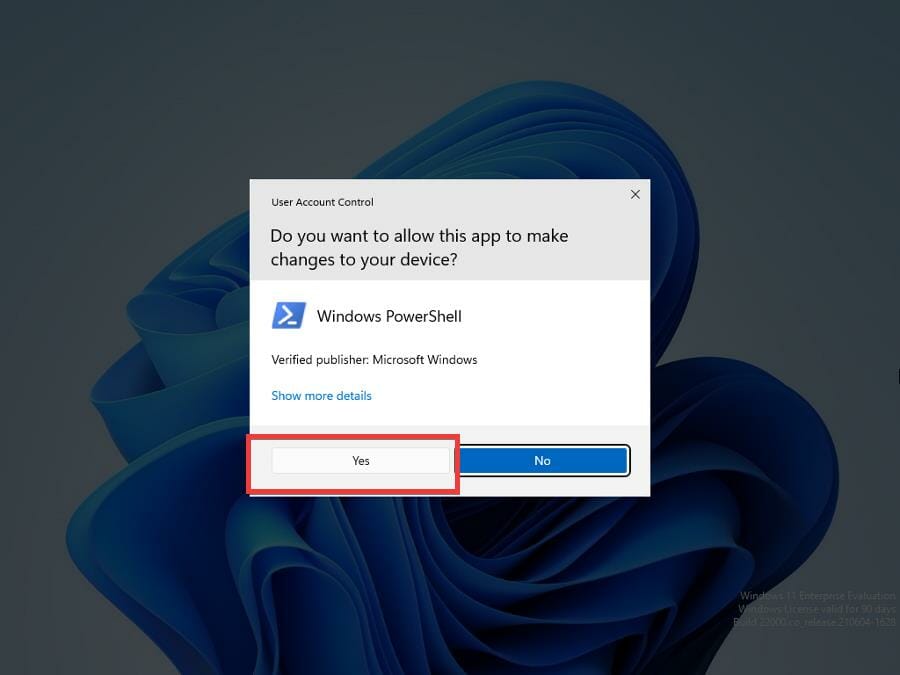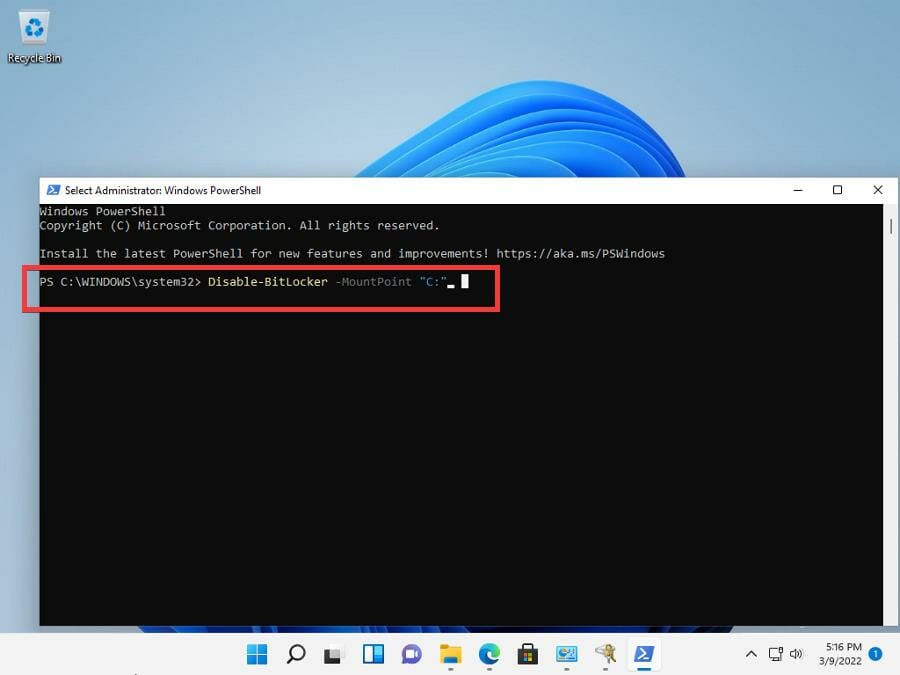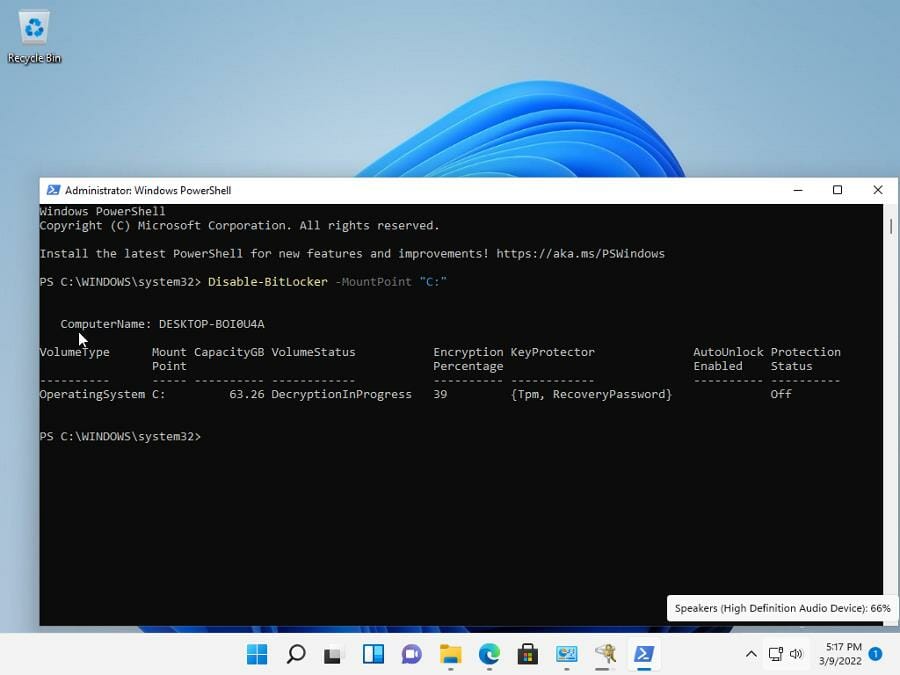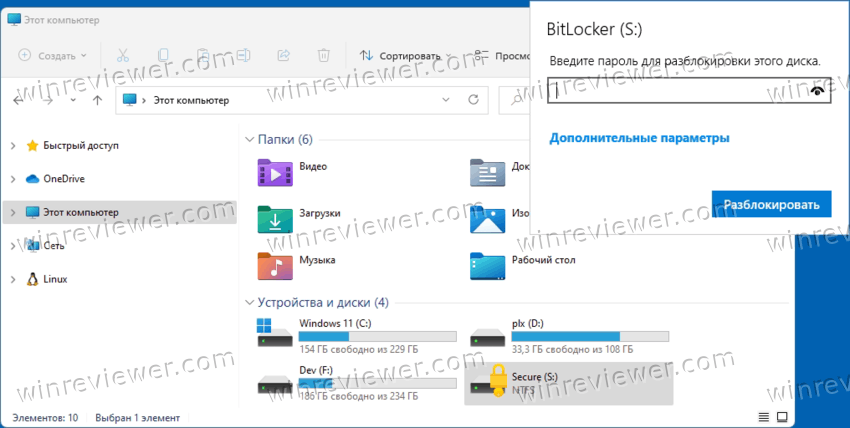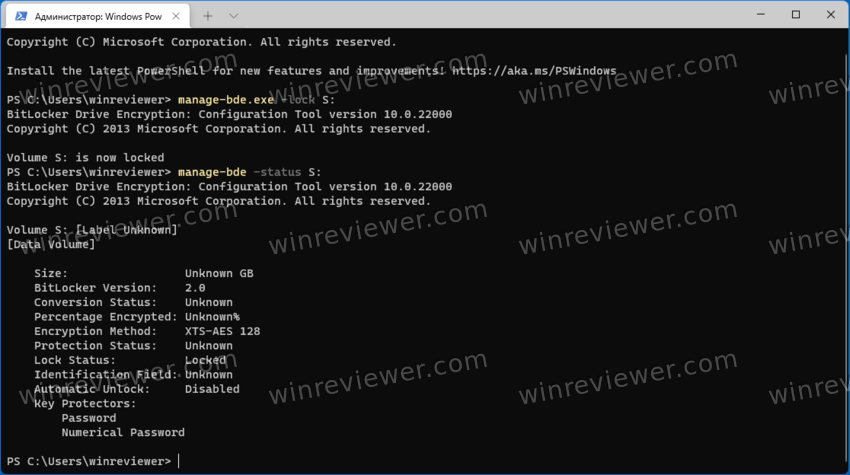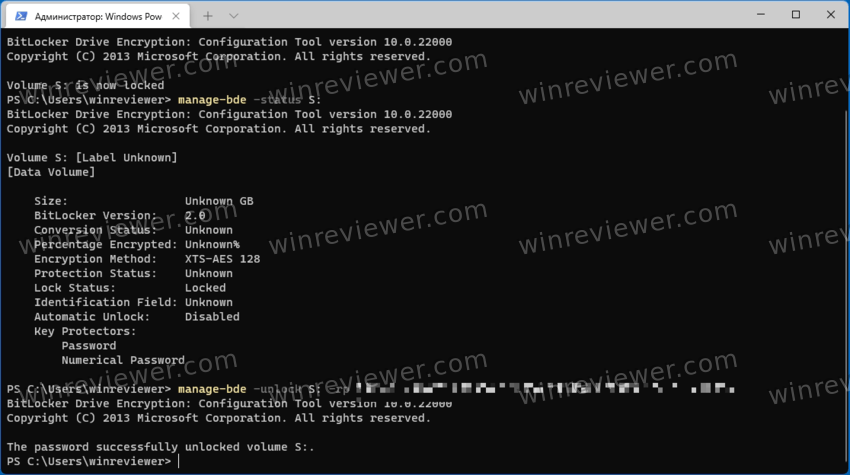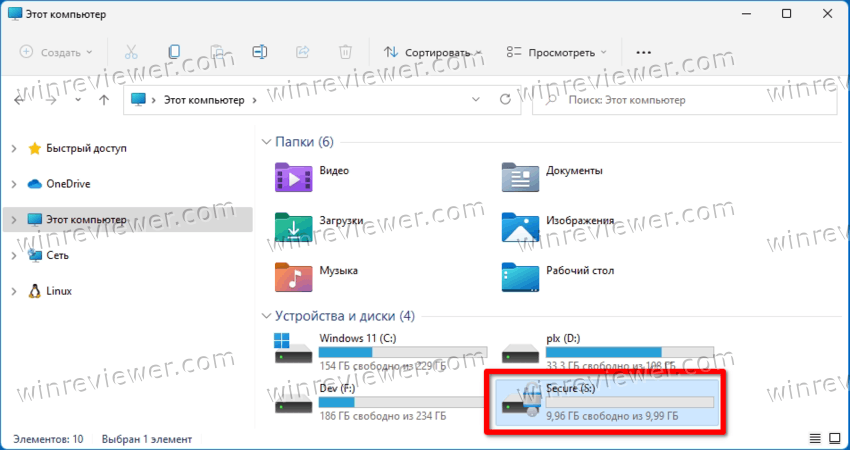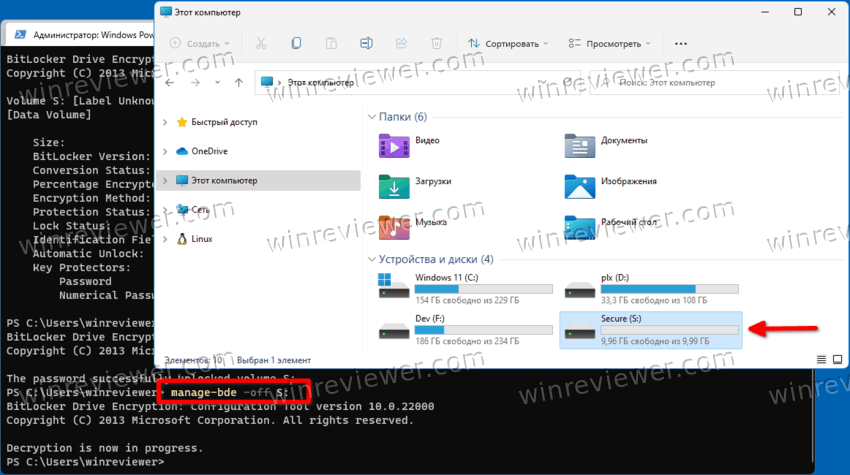Для дополнительной защиты Windows 10 позволяет включить BitLocker для фиксированных дисков (разделов дисков и внутренних устройств хранения). Он поддерживает защиту с помощью смарт-карты или пароля. Есть также возможность автоматической разблокировки дисков при входе в учетную запись.
BitLocker был впервые представлен в Windows Vista и до сих пор существует в Windows 10. Он был реализован исключительно для Windows и не имеет официальной поддержки в альтернативных операционных системах. BitLocker может использовать доверенный платформенный модуль (TPM) вашего ПК для хранения секретных ключей шифрования.
РЕКОМЕНДУЕМ:
Как посмотреть информацию о шифровании диска BitLocker в Windows 10
В современных версиях Windows, таких как Windows 8.1 и Windows 10, BitLocker поддерживает аппаратно-ускоренное шифрование, если выполняются определенные требования (диск должен поддерживать его, должна быть включена безопасная загрузка и многие другие требования).
Без аппаратного шифрования BitLocker переключается на программное шифрование, что снижает производительность вашего диска. BitLocker в Windows 10 поддерживает ряд методов шифрования и поддерживает изменение силы шифрования.
Содержание
- Шифрование диска Butlocker
- Отключить BitLocker из командной строки
- Отключить BitLocker с помощью PowerShell
Шифрование диска Butlocker
В Windows 10 шифрование диска BitLocker доступно только в выпусках Pro, Enterprise и Education. BitLocker может зашифровать системный диск (на котором установлена ОС Windows) и внутренние жесткие диски. Функция
BitLocker To Go позволяет защитить файлы, хранящиеся на съемных дисках, таких как флэш-накопитель USB.
Существует разные способы отключения BitLocker жестких и твердотельных дисков.
Шаг 1: Откройте командную строку от имени администратора. Для этого, на панели задач нажмите иконку поиска, введите «cmd» и нажмите «Запуска от имени администратора».
Шаг 2: Введите и выполните следующую команду:
|
manage—bde —off <букву диска>: |
Шаг 3: Замените
<букву диска> фактической буквой диска, который вы хотите расшифровать.
Например отключим BitLocker на диске D:
Отключить BitLocker с помощью PowerShell
Шаг 1: Откройте новую командную строку от имени администратора. Для этого, на панели задач нажмите иконку поиска, введите «powershell» и нажмите «Запуска от имени администратора».
Шаг 2: Введите и выполните следующую команду:
|
Disable—BitLocker —MountPoint «<drive letter>:» |
Шаг 3: Замените <букву диска> фактической буквой диска, который вы хотите расшифровать.
Например отключим шифрования BitLocker диска D:
|
Disable—BitLocker —MountPoint «D:» |
РЕКОМЕНДУЕМ:
Лучшие аналоги Bitlocker
На этом все. Теперь вы знаете, как отключить BitLocker из командной строки и с помощью PowerShell.

Загрузка…
Learn to get rid of this tool for good
by Cesar Cadenas
Cesar has been writing for and about technology going on for 6 years when he first started writing tech articles for his university paper. Since then, his passion… read more
Updated on January 27, 2023
- BitLocker Drive Encryption is an encrypted available on non-Home versions of Windows 11.
- It allows you to encrypt certain sections and drivers of your computer for added security.
- Knowing how to use this tool will optimize your usage of your Windows 11 PC.
XINSTALL BY CLICKING THE DOWNLOAD FILE
- Download Restoro PC Repair Tool that comes with Patented Technologies (patent available here).
- Click Start Scan to find Windows 11 issues that could be causing PC problems.
- Click Repair All to fix issues affecting your computer’s security and performance
- Restoro has been downloaded by 0 readers this month.
Bitlocker Drive Encryption is an encryption tool that is available on a variety of Windows computers. It’s a full volume encryption tool which means that it only protects a section of your computer rather than the whole thing. If it protected the whole drive, it would be known as full disk encryption.
As a feature, it integrates with your computer and makes sure your data is kept safe from being lost or stolen. According to Microsoft, it’s best used in conjunction with Trusted Platform Module (TPM) 1.2 or later. And as it turns out Windows 11 utilizes TPM 2.0 for a high level of security.
How can I use Bitlocker on Windows 11?
To use Bitlocker, your Windows 11 computer must meet certain requirements. One, Bitlocker is only available on Windows 11 Pro, Enterprise, and Education. It is not available on Home. You can go check if you have Bitlocker available by going to the System and Security section of the Control Panel.
There should be a section for Bitlocker in the Control Panel. If it’s not there, then you can’t use the feature. Also, TPM 2.0 must be supported on your Windows 11 computer. If you did a clean installation of the OS, then you have TPM 2.0 enabled and don’t have to worry about a thing.
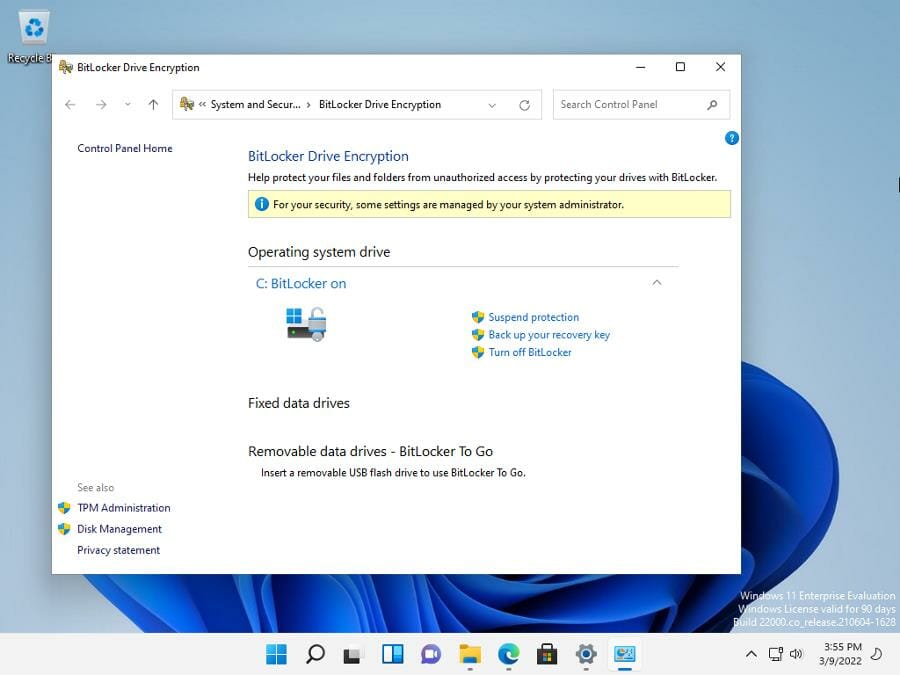
This guide will show you multiple ways how to disable Bitlocker on your Windows 11 computer. The multiple ways are there to help you in case one method doesn’t work for whatever reason. Some fixes are as simple as opening the Settings menu and disabling there or bringing up the Command prompt.
How do I disable Bitlocker on Windows 11?
- How can I use Bitlocker on Windows 11?
- How do I disable Bitlocker on Windows 11?
- 1. Disabling from the Context Menu
- 2. Disabling via BitLocker Manager
- 3. Disabling through the Settings menu
- 4. Disabling via the Command Prompt
- 5. Disabling via PowerShell
- What can I do if an error appears on BitLocker?
- Open the File Explorer and click on This PC.
- Right-click the encrypted drive.
- Turn off Bitlocker or Manage Bitlocker should appear on the new menu. If it doesn’t, click Show more options.
- Click Manage BitLocker to bring up the BitLocker Drive Encyption menu.
- In this new menu, click Turn off BitLocker.
- A small window will appear telling you that the drive will be decrypted. It may take a while depending on the driver’s size.
- Click Turn off BitLocker.
- Give your computer time to decrypt the drive. To give you an idea of how long it took, it took BitLocker 10 minutes to decrypt in this example.
- Once done, the BitLocker Drive Encryption menu will state that the feature has been turned off.
2. Disabling via BitLocker Manager
- Click the magnifying glass icon to bring up the Search bar.
- In the Search bar, type in “bitlocker.”
- Click Manage BitLocker when it appears.
- The Manager BitLocker is exactly the same as the BitLocker Drive Encryption menu from the previous section.
- Click Turn off Bitlocker on the right.
- Like before, click the Turn off Bitlocker button and give the app some time to decrypt. Depending on the size, it may take a long time.
- Error Code 2755: How to Fix This Windows Installer Issue
- Fix: Windows Wireless Service is Not Running on This Computer
- Click on the Start menu.
- Click the Settings icon.
- In the Settings menu, stay on the System tab.
- Click the Storage tab.
- Scroll down and click Advanced storage settings.
- In this new drop down menu, click Disk & volumes.
- Click the drive that is encrypted. In this guide, the drive is C:.
- Click the Properties button.
- Scroll down until you see the Bitlocker section.
- Click Turn off BitLocker.
- Clicking that link takes you to the BitLocker Drive Encryption menu.
- Click Turn off BitLocker.
- Click the Turn off BitLocker button in the small window that appears. Give the software some time to decrypt the drive.
4. Disabling via the Command Prompt
- Bring up the search bar by clicking on the magnifying glass icon.
- Type in “Command Prompt”.
- Click Run as administrator.
- A window will appear asking if you want to make changes. Select Yes.
- In the Command Prompt, type in manage-bde -off <drive letter>:. Where it states “<driver letter>”, write in your drive’s letter, which in this example, is ‘C’.
- Hit Enter on your keyboad.
- A message will appear that decryption is underway. This will remove the Bitlocker encryption.
- Like before, give BitLocker some time to decrypt fully. The time it takes to decrypt is contingent on the drive’s total size.
Some PC issues are hard to tackle, especially when it comes to corrupted repositories or missing Windows files. If you are having troubles fixing an error, your system may be partially broken.
We recommend installing Restoro, a tool that will scan your machine and identify what the fault is.
Click here to download and start repairing.
As you decrypt, you will be putting your computer’s drive at risk from online threats. For this, it’s recommended you download some antivirus software to protect you.
⇒ Get ESET Internet Security
5. Disabling via PowerShell
- Bring up the search bar by clicking the magnifying glass icon.
- Type in Windows PowerShell.
- Click Run as administrator.
- A window will appear asking you if want to make changes. Select Yes.
- In PowerShell, type in this command: Disable-BitLocker -MountPoint "<driver letter>:" Just like for the Command Prompt, enter your drive’s letter (‘C’ in this case) in where it says ‘<driver letter>’.
- Hit Enter on your keyboard.
- PowerShell will show that BitLocker decryption is in progress. Give it some time to finish. Depending on the drive’s size, it may take a while.
What can I do if an error appears on BitLocker?
Occasionally, you may run into a few errors when using BitLocker. A common problem that appears is BitLocker failing to decrypt. In some cases, this could be because the software is taking an unusually long time to complete. Other times, the failure could be because your computer is behind on updates.
People have also had issues with BitLocker failing to encrypt. When this happens, you may need to open the Command Prompt and clear out the partition or change the security settings in Windows 11 BIOS. Other fixes involve circumventing TPM on your computer with the Local Group Policy Editor.
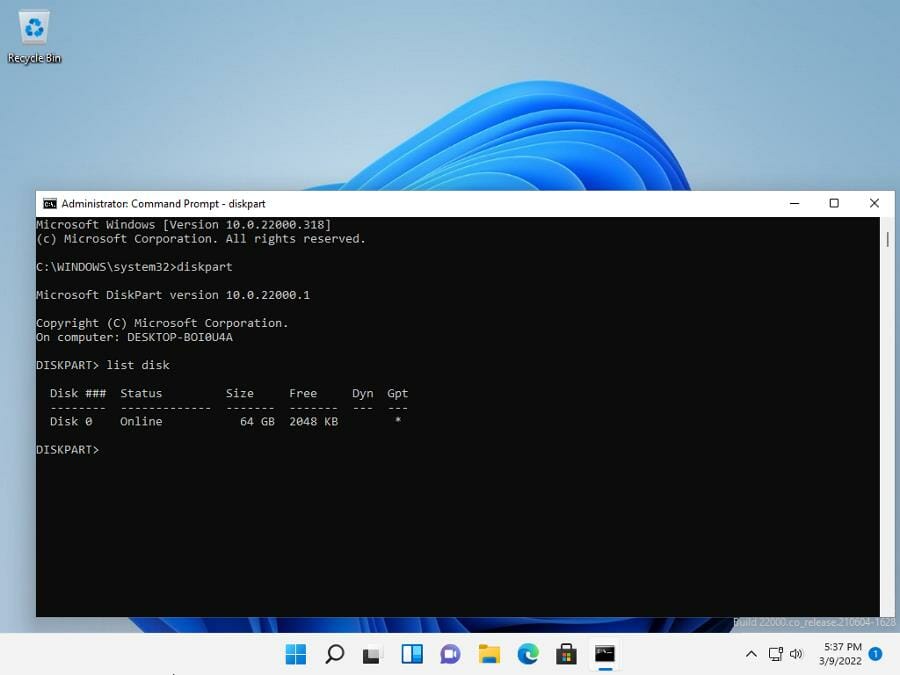
Another helpful fix you should know about is how to deal with BitLocker constantly asking for a password. Constantly bugging for the password doesn’t debilitate the app, but it can be pretty annoying to deal with if it happens all the time. You’ll probably have to turn off the auto-lock feature on BitLocker.
Feel free to leave a comment below if you have any questions on other types of Windows 11 software and apps. Also, leave comments about guides that you’d like to see or information on other Windows 11 features or guides like this, for Home versions or others.
Newsletter
Learn to get rid of this tool for good
by Cesar Cadenas
Cesar has been writing for and about technology going on for 6 years when he first started writing tech articles for his university paper. Since then, his passion… read more
Updated on January 27, 2023
- BitLocker Drive Encryption is an encrypted available on non-Home versions of Windows 11.
- It allows you to encrypt certain sections and drivers of your computer for added security.
- Knowing how to use this tool will optimize your usage of your Windows 11 PC.
XINSTALL BY CLICKING THE DOWNLOAD FILE
- Download Restoro PC Repair Tool that comes with Patented Technologies (patent available here).
- Click Start Scan to find Windows 11 issues that could be causing PC problems.
- Click Repair All to fix issues affecting your computer’s security and performance
- Restoro has been downloaded by 0 readers this month.
Bitlocker Drive Encryption is an encryption tool that is available on a variety of Windows computers. It’s a full volume encryption tool which means that it only protects a section of your computer rather than the whole thing. If it protected the whole drive, it would be known as full disk encryption.
As a feature, it integrates with your computer and makes sure your data is kept safe from being lost or stolen. According to Microsoft, it’s best used in conjunction with Trusted Platform Module (TPM) 1.2 or later. And as it turns out Windows 11 utilizes TPM 2.0 for a high level of security.
How can I use Bitlocker on Windows 11?
To use Bitlocker, your Windows 11 computer must meet certain requirements. One, Bitlocker is only available on Windows 11 Pro, Enterprise, and Education. It is not available on Home. You can go check if you have Bitlocker available by going to the System and Security section of the Control Panel.
There should be a section for Bitlocker in the Control Panel. If it’s not there, then you can’t use the feature. Also, TPM 2.0 must be supported on your Windows 11 computer. If you did a clean installation of the OS, then you have TPM 2.0 enabled and don’t have to worry about a thing.
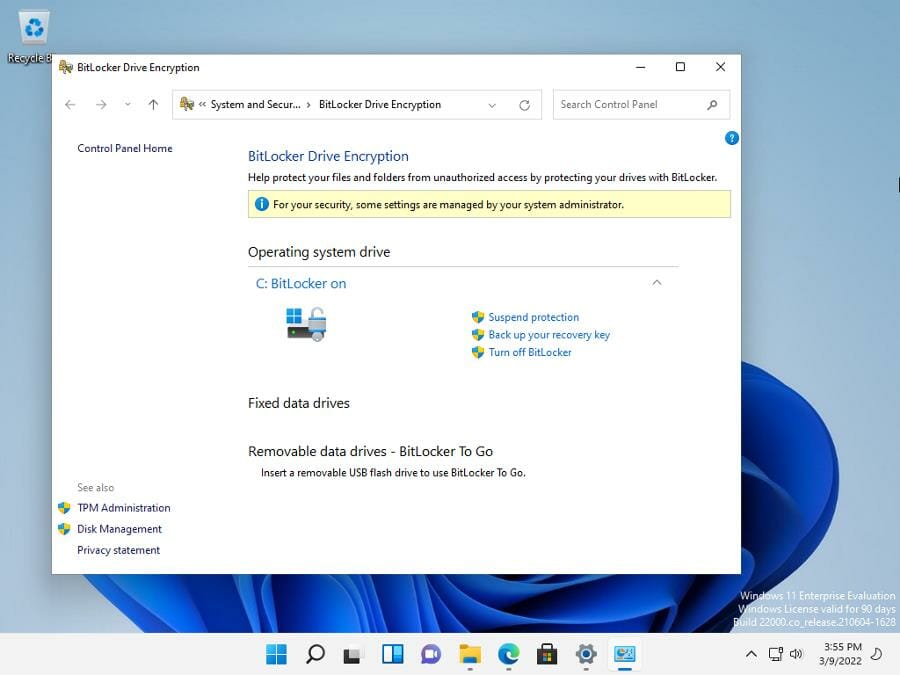
This guide will show you multiple ways how to disable Bitlocker on your Windows 11 computer. The multiple ways are there to help you in case one method doesn’t work for whatever reason. Some fixes are as simple as opening the Settings menu and disabling there or bringing up the Command prompt.
How do I disable Bitlocker on Windows 11?
- How can I use Bitlocker on Windows 11?
- How do I disable Bitlocker on Windows 11?
- 1. Disabling from the Context Menu
- 2. Disabling via BitLocker Manager
- 3. Disabling through the Settings menu
- 4. Disabling via the Command Prompt
- 5. Disabling via PowerShell
- What can I do if an error appears on BitLocker?
- Open the File Explorer and click on This PC.
- Right-click the encrypted drive.
- Turn off Bitlocker or Manage Bitlocker should appear on the new menu. If it doesn’t, click Show more options.
- Click Manage BitLocker to bring up the BitLocker Drive Encyption menu.
- In this new menu, click Turn off BitLocker.
- A small window will appear telling you that the drive will be decrypted. It may take a while depending on the driver’s size.
- Click Turn off BitLocker.
- Give your computer time to decrypt the drive. To give you an idea of how long it took, it took BitLocker 10 minutes to decrypt in this example.
- Once done, the BitLocker Drive Encryption menu will state that the feature has been turned off.
2. Disabling via BitLocker Manager
- Click the magnifying glass icon to bring up the Search bar.
- In the Search bar, type in “bitlocker.”
- Click Manage BitLocker when it appears.
- The Manager BitLocker is exactly the same as the BitLocker Drive Encryption menu from the previous section.
- Click Turn off Bitlocker on the right.
- Like before, click the Turn off Bitlocker button and give the app some time to decrypt. Depending on the size, it may take a long time.
- Error Code 2755: How to Fix This Windows Installer Issue
- Fix: Windows Wireless Service is Not Running on This Computer
- Brusbsib.sys Incompatible Driver: How to Fix This Error
- How to Add Text in The Snipping Tool [Quickest Ways]
- How to Make Sticky Notes Stay on Top in Windows 11
- Click on the Start menu.
- Click the Settings icon.
- In the Settings menu, stay on the System tab.
- Click the Storage tab.
- Scroll down and click Advanced storage settings.
- In this new drop down menu, click Disk & volumes.
- Click the drive that is encrypted. In this guide, the drive is C:.
- Click the Properties button.
- Scroll down until you see the Bitlocker section.
- Click Turn off BitLocker.
- Clicking that link takes you to the BitLocker Drive Encryption menu.
- Click Turn off BitLocker.
- Click the Turn off BitLocker button in the small window that appears. Give the software some time to decrypt the drive.
4. Disabling via the Command Prompt
- Bring up the search bar by clicking on the magnifying glass icon.
- Type in “Command Prompt”.
- Click Run as administrator.
- A window will appear asking if you want to make changes. Select Yes.
- In the Command Prompt, type in manage-bde -off <drive letter>:. Where it states “<driver letter>”, write in your drive’s letter, which in this example, is ‘C’.
- Hit Enter on your keyboad.
- A message will appear that decryption is underway. This will remove the Bitlocker encryption.
- Like before, give BitLocker some time to decrypt fully. The time it takes to decrypt is contingent on the drive’s total size.
Some PC issues are hard to tackle, especially when it comes to corrupted repositories or missing Windows files. If you are having troubles fixing an error, your system may be partially broken.
We recommend installing Restoro, a tool that will scan your machine and identify what the fault is.
Click here to download and start repairing.
As you decrypt, you will be putting your computer’s drive at risk from online threats. For this, it’s recommended you download some antivirus software to protect you.
⇒ Get ESET Internet Security
5. Disabling via PowerShell
- Bring up the search bar by clicking the magnifying glass icon.
- Type in Windows PowerShell.
- Click Run as administrator.
- A window will appear asking you if want to make changes. Select Yes.
- In PowerShell, type in this command: Disable-BitLocker -MountPoint "<driver letter>:" Just like for the Command Prompt, enter your drive’s letter (‘C’ in this case) in where it says ‘<driver letter>’.
- Hit Enter on your keyboard.
- PowerShell will show that BitLocker decryption is in progress. Give it some time to finish. Depending on the drive’s size, it may take a while.
What can I do if an error appears on BitLocker?
Occasionally, you may run into a few errors when using BitLocker. A common problem that appears is BitLocker failing to decrypt. In some cases, this could be because the software is taking an unusually long time to complete. Other times, the failure could be because your computer is behind on updates.
People have also had issues with BitLocker failing to encrypt. When this happens, you may need to open the Command Prompt and clear out the partition or change the security settings in Windows 11 BIOS. Other fixes involve circumventing TPM on your computer with the Local Group Policy Editor.
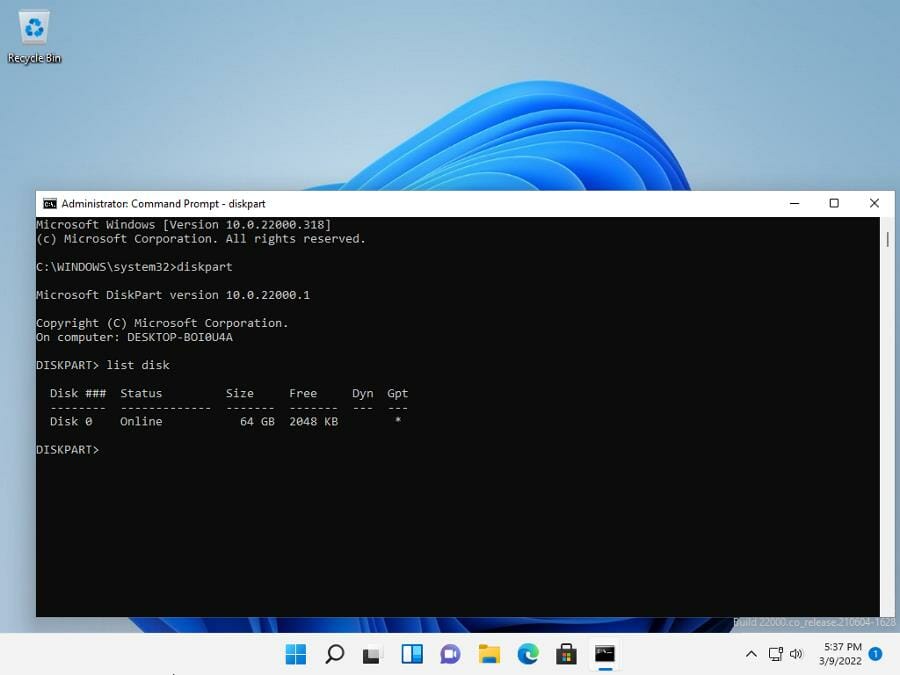
Another helpful fix you should know about is how to deal with BitLocker constantly asking for a password. Constantly bugging for the password doesn’t debilitate the app, but it can be pretty annoying to deal with if it happens all the time. You’ll probably have to turn off the auto-lock feature on BitLocker.
Feel free to leave a comment below if you have any questions on other types of Windows 11 software and apps. Also, leave comments about guides that you’d like to see or information on other Windows 11 features or guides like this, for Home versions or others.
Newsletter
Содержание
- Способ 1: Отключение в менеджере
- Способ 2: Консольное приложение
- Способ 3: Отключение без пароля и ключа
- Вопросы и ответы
Способ 1: Отключение в менеджере
Снять защиту, установленную с помощью системы «Bitlocker», несложно. Но сперва необходимо разблокировать зашифрованный раздел, а для этого понадобится пароль или хотя бы ключ восстановления, если, конечно, вам не безразличны данные, хранящиеся на диске. В первом способе рассмотрим, как отключить шифрование с помощью «Менеджера Битлокер».
- В поиске Windows набираем
«Управление Bitlocker»и открываем менеджер.
Либо сочетанием клавиш «Windows+R» вызываем окно «Выполнить», вводим команду
control, нажимаем «OK» или «Enter»,в «Панели управления» включаем мелкие значки и открываем «Шифрование диска Bitlocker».
- Находим заблокированный раздел, кликаем по нему, чтобы развернуть блок
и жмем «Разблокировать диск».
- Во время включения защиты обязательно создается пароль или смарт-карта для разблокировки. Смарт-карта, как правило, выдается в крупных компаниях и обычно достаточно вставить ее в специальный считыватель. В нашем случае использовался пароль, поэтому вводим его в появившемся окне и жмем «Разблокировать».
- В качестве альтернативного варианта, на случай утери пароля, предлагается создать ключ восстановления, причем методов создания сразу несколько. Мы сохранили его в текстовом файле, поэтому открываем его и копируем ключ.
Там же будет идентификатор, первые цифры которого должны совпадать с теми, что указаны в окне разблокировки.
Так легче найти нужный файл, если у вас зашифровано сразу несколько дисков.
Итак, чтобы применить ключ, открываем дополнительные параметры,
кликаем «Введите ключ восстановления»,
вставляем 48-значную комбинацию и завершаем разблокировку.
- Если все получилось, рядом с диском в менеджере появится несколько действий. Нас интересует отключение системы «Bitlocker», поэтому жмем соответствующий пункт
и подтверждаем операцию.
Процесс расшифровки может занять много времени и в первую очередь это зависит от объема диска. Когда он завершится, в менеджере мы увидим, что опция отключена.

Способ 2: Консольное приложение
Конечно, проще отключить защиту первым способом, но на всякий случай рассмотрим альтернативный вариант, который предполагает использование «Командной строки».
- В окне «Выполнить» вводим
cmdи нажимаем «Ctrl+Shift+Enter», чтобы открыть консоль с правами администратора. - Вводим указанную ниже команду и нажимаем «Enter»:
manage-bde –unlock D: -passwordгде значение «D» – буква заблокированного диска.
В следующей строке указываем пароль. Во время набора кодовая фраза отображаться не будет, поэтому стараемся вводить ее без ошибок с первого раза, а то можно запутаться.
Если парольную комбинацию не помним, также можно воспользоваться ключом восстановления, который мы упоминали в первом способе. Для этого в поле консоли вводим и подтверждаем:
manage-bde -unlock D: -RecoveryPassword X,а вместо значения «X» добавляем 48-значный ключ.
- Чтобы отключить защиту, набираем:
manage-bde -off D:и нажимаем «Enter».
Ждем завершения процесса расшифровки.
- Дополнительно можно уточнить статус функции. Для этого используем команду:
manage-bde -status D:Если описанные выше команды сработали, в отчете мы увидим, что защита отключена.

Способ 3: Отключение без пароля и ключа
Если нет возможности разблокировать диск, остается лишь отформатировать его. Но это самый радикальный способ отключения функции «Bitlocker», так как все зашифрованные данные после этого будут стерты.
- Сочетанием клавиш «Windows+E» открываем «Проводник», в навигационной области слева кликаем «Этот компьютер», жмем правой кнопкой мышки по зашифрованному диску и выбираем «Форматировать».
- Настраиваем параметры или оставляем все как было, нажимаем «Начать»
и подтверждаем действие.
- После этого значок в виде желтого замка с иконки диска пропадет, а значит, доступ к нему будет открыт.

Читайте также: Способы форматирования жесткого диска
Еще статьи по данной теме:
Помогла ли Вам статья?
ОС Windows 10 оснащена различными функциями защиты персональных данных пользователя. Причем система безопасности заключается далеко не только в установке пароля или регистрации отпечатка пальца для входа. Также существует защита жесткого диска, которая доставляет пользователям множество неудобств. А потому, когда речь заходит о BitLocker, приходится искать способ, как отключить функцию.
Как отключить функцию
Если ранее вы зашифровали накопитель, но в определенный момент передумали, то отменить блокировку можно будет встроенными средствами Windows 10. Существует несколько вариантов отключения Битлокера, каждый из которых обладает отличительными особенностями.
Важно. Для разблокировки жесткого диска может потребоваться ввод пароля, который присваивался в процессе активации BitLocker. Поэтому перед выполнением операции обязательно проверьте наличие ключа.
Из Командной строки
Самый простой способ убрать шифрование дисков – обратиться к помощи Командной строки. Это специальный интерфейс, созданный для обработки пользовательских запросов. При вводе команды отключения Битлокера компьютер и сам накопитель перестает требовать ввод пароля:
- Щелкните ПКМ по иконке «Пуск».
- Выберите запуск Командной строки от имени Администратора.
- Введите запрос «manage-bde -off D:», где вместо «D» может быть указана буква любого другого раздела накопителя.
- Нажмите на клавишу «Enter».
После выполнения последнего шага проследите, как на это действие отреагирует Командная строка. Она должна подтвердить отключение функции.
Панель управления
Еще один доступный вариант отключения блокировки накопителя. В этот раз не придется запоминать сложную команду. Достаточно будет выполнить несколько простых шагов:
- Используя поисковую строку Windows 10, найдите и запустите «Панель управления».
- Перейдите в раздел «Система и безопасность».
- Кликните по надписи «Шифрование диска BitLocker», а затем нажмите на кнопку «Отключить».
Если один из указанных пунктов не отображается в «Панели управления», то в пункте «Просмотр» установите значение «Категория». Так вам удастся включить показ дополнительных инструментов, среди которых будет функция деактивации Битлокера.
Редактор групповой политики
Альтернативный вариант разблокировки, задействующий другой интерфейс Windows 10. Чтобы не допустить ошибку, нужно действовать в строгом соответствии с инструкцией:
- Зажмите клавиши «Win» + «R» для запуска окна «Выполнить».
- Введите запрос «gpedit.msc» и нажмите на кнопку «ОК». Это позволит открыть Редактор групповой политики.
- Перейдите в директорию, расположенную по пути: «Конфигурация компьютера/Административные шаблоны/Компоненты Windows/Шифрование диска BitLocker/Диски операционной системы».
- Двойным щелчком ЛКМ откройте настройки параметра «Этот параметр политики позволяет настроить требование дополнительной проверки подлинности при запуске».
- Установите значение «Отключено».
После сохранения изменений накопитель перестанет требовать ввод ключа при запуске компьютера или при подключении к другому устройству. Для обратной блокировки потребуется выставить значение параметра «Включено».
Отключение службы
За работу BitLocker на компьютере с операционной системой Windows 10 отвечает соответствующая служба. Следовательно, если выключить службу, то устройство больше не будет требовать ввод ключа. Снимается блокировка следующим образом:
- Откройте окно «Выполнить», используя комбинацию клавиш «Win» + «R».
- Введите запрос «services.msc» и нажмите на кнопку «ОК», чтобы запустить служебное меню.
- Найдите в списке пункт «Служба шифрования диска BitLocker», а затем дважды кликните по ней ЛКМ.
- В пункте «Тип запуска» установите значение «Отключено».
- Нажмите на кнопку «Применить» для сохранения настроек.
Теперь перезагрузите компьютер. Это даст понять, вступили ли изменения в силу. При входе в систему может потребоваться ввод пароля, но это уже будет не ключ Битлокера, а код доступа к учетной записи.
Приложение «Настройки»
На Windows 10 есть удобная утилита «Параметры», позволяющая менять любые настройки компьютера. В частности, допускается принудительное отключение BitLocker. Для осуществления задуманного обратитесь к инструкции:
- Кликните ЛКМ по значку «Пуск».
- Нажмите на иконку в виде шестеренки для перехода в «Параметры».
- Перейдите в раздел «Система», а затем откройте вкладку «О программе».
- Под заголовком «Шифрование устройства» нажмите на кнопку «Отключить».
Деактивация шифрования автоматически приведет к отключению функцию Битлокера. Если этот вариант не помог – обратите внимание на заключительный способ.
PowerShell
Удалить шифрование диска помогает еще один инструмент, внешне очень напоминающий Командную строку. Это консоль PowerShell, которая также призвана обрабатывать пользовательские запросы:
- Щелкните ПКМ по иконке «Пуск».
- Выберите запуск PowerShell с административными правами.
- Введите запрос «Disable-BitLocker -MountPoint «D:»», где вместо «D» укажите букву заблокированного раздела диска.
- Нажмите на клавишу «Enter».
Таким образом, инструкция по отключению Битлокера в PowerShell аналогична варианту деактивации через Командную строку. Единственное отличие – формулировка запроса, которая здесь выглядит иначе.
Особенности Bitlocker в Windows 10
Если вам вдруг потребуется снова активировать функцию, то рекомендуется принять во внимание ее особенности. Так вы получите полное представление относительно того, как работает Битлокер.
BitLocker – это встроенная функция шифрования жестких дисков, твердотельных и флеш-накопителей. В отличие от защиты учетной записи, Битлокер позволяет защитить не сам компьютер, а его содержимое. Ведь злоумышленнику не составит труда извлечь HDD или SSD, а затем подключить его к своему устройству. Но в данном случае он не сможет снять блокировку.
На заметку. Функция BitLocker не доступна в Windows 10 Home. Она работает только в профессиональной и корпоративной версиях ОС.
Вероятность взлома накопителя, защищенного Битлокером, очень мала. Но она существует. Для разблокировки злоумышленник должен подобрать ключ, а на это может уйти несколько дней или месяцев, при условии постоянных попыток ввода пароля.
В Windows Vista не было особых поводов для радости, но одна хорошая вещь, которую она сделала, — это новая функция под названием BitLocker. Эта функция позволяет пользователям шифровать диски для предотвращения несанкционированного доступа.
Если вы зашифровали свой диск с помощью BitLocker, вы, возможно, заметили, что у него есть несколько особенностей. Таким образом, вот как отключить или приостановить BitLocker в Windows 10.
Допустим, вы зашифровали свой диск с помощью текущего ПК с Windows 7, а теперь приобрели новый элегантный ПК с Windows 10. Вы хотите установить старый зашифрованный жесткий диск на новый компьютер. Однако, когда вы пытаетесь получить доступ к диску, Windows 10 просит вас отключить BitLocker или не распознает ваш пароль.
BitLocker также плохо взаимодействует с другими программами и не допускает двойную загрузку, особенно если вы зашифровали диск C:. Таким образом, хотя шифрование может быть приятным штрихом, Bitlocker иногда может быть скорее проклятием, чем благословением.
Если эти неприятности заставили вас пересмотреть использование BitLocker, мы расскажем, как отключить его в Windows 10. Хотя это не означает, что вам нужно идти на компромисс с безопасностью. Существует несколько альтернатив шифрования Syskey, которые вы можете рассмотреть.
Как отключить BitLocker из панели управления
Это самый простой способ отключить BitLocker. Сначала найдите управление битлокером в меню «Пуск» и запустите наиболее подходящее из результатов поиска. Откроется окно BitLocker Drive Encryption, в котором вы увидите список всех своих дисков. Рядом с диском вы увидите параметр «Выключить BitLocker». Нажмите на нее и продолжайте следовать инструкциям мастера.
Как отключить BitLocker из редактора локальной групповой политики
Версии Windows 10 Professional и Enterprise имеют более полную консоль для изменения параметров Windows, которая называется «Редактор локальной групповой политики». Нажмите Win + R, введите gpedit.msc и нажмите Enter, чтобы запустить редактор групповой политики.
На левой панели перейдите в «Конфигурация компьютера» -> «Административные шаблоны» -> «Компоненты Windows» -> «Шифрование диска BitLocker» -> «Фиксированные диски данных».
Переключитесь на правую панель и дважды кликните Запретить доступ на запись к фиксированным дискам, не защищенным BitLocker, чтобы настроить параметр.
Если вы используете BitLocker, этот параметр будет в состоянии «Включено». Измените состояние на Не настроено или Отключено и нажмите OK, чтобы сохранить изменения и выйти. Перезагрузите компьютер, и ваш диск больше не должен быть зашифрован.
К сожалению, если вы используете Windows 10 Home, групповая политика не будет включена по умолчанию. Однако есть способ получить доступ к групповой политике в Windows 10 Home.
Как отключить BitLocker с помощью командной строки
Если вы более технически склонны и предпочитаете использовать командные строки, вы можете использовать командную строку или PowerShell (обсуждается далее), чтобы отключить BitLocker. Кроме того, это также экономит ваше время.
Если у вас включено шифрование BitLocker для нескольких дисков, перейдите к следующему способу, чтобы отключить BitLocker для всех сразу.
Найдите cmd в меню «Пуск», кликните правой кнопкой мыши «Командная строка» и выберите «Запуск от имени администратора», чтобы запустить командную строку с повышенными привилегиями. Выполните следующую команду:
manage -bde -off D:
Замените букву D на диск, для которого вы хотите отключить BitLocker.
Как отключить BitLocker с помощью PowerShell
Найдите powershell в меню «Пуск», кликните правой кнопкой мыши PowerShell и выберите «Запуск от имени администратора», чтобы запустить PowerShell с правами администратора. Выполните следующую команду:
Disable-BitLocker -MountPoint "D:"
Снова замените букву D на диск, для которого вы хотите отключить BitLocker.
Однако, если вы включили шифрование BitLocker для нескольких дисков, вы можете выполнить следующие команды:
$BLV = Get-BitLockerVolume
Disable-BitLocker -MountPoint $BLV
Первая команда идентифицирует все тома, зашифрованные с помощью BitLocker, и сохраняет их в переменной $BLV. Следующая команда отключает BitLocker для всех томов, хранящихся в переменной $BLV.
Как отключить BitLocker из панели служб
По крайней мере, один из методов, которые мы обсуждали до сих пор, должен работать. В любом случае у вас также есть возможность отключить службу шифрования диска BitLocker, чтобы отключить BitLocker.
Нажмите Win + R, введите services.msc и нажмите Enter, чтобы открыть панель «Службы». Найдите в списке службу шифрования диска BitLocker.
Дважды кликните службу и измените тип запуска на Disabled. Нажмите OK, чтобы сохранить изменения и выйти.
Когда вам не нужно отключать BitLocker?
Если вы планируете отключить BitLocker для выполнения обновления UEFI/BIOS, изменения аппаратного компонента или обновления до более новой версии Windows 10, вам не обязательно отключать BitLocker.
Хотя оставление BitLocker включенным, безусловно, может вызвать затруднения, если вы пытаетесь выполнить одну из этих задач, есть альтернатива отключению BitLocker; вы можете приостановить его. Обратите внимание, что вы обязательно должны либо отключить, либо приостановить BitLocker при обновлении UEFI/BIOS. В противном случае обновление удалит все ключи, хранящиеся в TPM.
В отличие от отключения BitLocker, его приостановка не приводит к расшифровке данных на ваших дисках. Кроме того, любые дополнительные данные, которые вы добавляете на диск во время приостановки, по-прежнему зашифрованы. Поэтому, как только вы закончите вносить изменения в свой компьютер, вы можете вернуться в панель управления и возобновить шифрование.
Как приостановить BitLocker из панели управления
Введите в меню «Пуск» команду «Управление битлокером» и откройте наиболее подходящий вариант в результатах поиска. В BitLocker Drive Encryption вы увидите, что зашифрованные вами диски будут иметь возможность приостановить защиту.
Нажмите «Приостановить защиту» и нажмите «Да», когда появится предупреждение. Затем, когда вы захотите возобновить защиту, повторите те же шаги, за исключением того, что вам нужно нажать «Возобновить защиту» вместо «Приостановить защиту».
Как приостановить BitLocker с помощью командной строки
Найдите cmd в меню «Пуск», кликните правой кнопкой мыши «Командная строка» и выберите «Запуск от имени администратора», чтобы запустить командную строку с правами администратора. Выполните следующую команду:
manage -bde -Protectors -Enable D:
Замените букву D на нужный диск.
Как приостановить BitLocker с помощью PowerShell
Найдите powershell в меню «Пуск», кликните правой кнопкой мыши PowerShell и выберите «Запуск от имени администратора», чтобы запустить PowerShell с повышенными правами. Выполните следующую команду:
Resume-BitLocker -MountPoint "D:"
Конечно, замените букву D на букву вашего целевого диска.
Освободитесь от BitLocker
BitLocker, несомненно, является одной из самых полезных функций безопасности в Windows. Однако иногда вам может потребоваться отключить его или приостановить при выполнении некоторых важных операций. На самом деле несложно отключить или приостановить работу BitLocker, если у вас есть ключ BitLocker.
Microsoft BitLocker предлагает своим пользователям простое и эффективное решение для защиты данных. Он работает для шифрования всей информации, хранящейся на вашем диске, и чрезвычайно прост в использовании. Несмотря на это, есть много ситуаций, когда вы можете захотеть отключить BitLocker.
Отключение этой функции победило&rsquo ;t стереть любые ваши файлы. Тем не менее, на всякий случай рекомендуется создать резервную копию всего.
В этой статье мы более подробно рассмотрим, как отключить BitLocker, в зависимости от выбранного вами устройства. .
Давайте рассмотрим подробнее.
Если вы еще не наткнулись на BitLocker и хотите повысить безопасность своего компьютера, вам следует сначала провести небольшое исследование. Несмотря на множество полезных функций, Microsoft BitLocker имеет некоторые недостатки. Некоторые пользователи сообщают о проблемах с шифрованием на некоторых устройствах с Windows 10.
Если вы попали в эту категорию, значит, вы попали по адресу. Существует несколько способов отключения BitLocker на вашем компьютере с Windows 10.
Первый способ отключения BitLocker — сделать это через панель управления. Просто выполните следующие действия:
- На рабочем столе откройте “Панель управления”
- Найдите “Шифрование диска BitLocker».
- Должно появиться окно BitLocker.
- Выберите “Отключить диск”
- При появлении запроса введите свой пароль.
< li id=»step6″>В появившихся параметрах выберите “Отключить BitLocker”
Еще один способ отключить BitLocker — пройти через настройки на вашем компьютере. Вот что вам нужно сделать:
- Нажмите клавишу Windows на компьютере, чтобы перейти к “Настройки”
- В появившемся окне нажмите “Система”
- На левой панели выберите “О программе”
- Затем найдите раздел “Шифрование устройства”
- Выберите “Выключить” на панели справа.
- Подтвердите свой выбор в всплывающее окно.
Как отключить BitLocker в Windows 11
Существует два типа шифрования BitLocker, которые вы сможете использовать в Windows 11: шифрование диска BitLocker и BitLocker to Go. Независимо от того, какую версию BitLocker вы используете, ее отключение — простой процесс. На самом деле отключить BitLocker намного проще и быстрее, чем включить его.
Отключение BitLocker не изменит и не удалит дату, которую вы сохранили на своем диске. Когда дело доходит до отключения BitLocker на ПК с Windows 11, доступно несколько вариантов.
Один из способов сделать это — через “Настройки” приложение. Вот что вам нужно сделать:
- щелкните правой кнопкой мыши значок “Пуск” на рабочем столе и выберите “Настройки” (Вы также можете использовать сочетание клавиш “Windows + I”).
- После появления приложения “Настройки” нажмите “Система”
- На панели справа нажмите “Хранилище”
- Прокрутите вниз и нажмите “Дополнительные настройки хранилища”
- В раскрывающемся меню выберите “Диск и тома”
- Здесь вам нужно будет выбрать том, который вы хотите расшифровать. Нажмите “Свойства”
- На выбранной странице нажмите “Отключить BitLocker” в разделе BitLocker.
- Выберите диск, который вы хотите расшифровать, и подтвердите, нажав «Выключить BitLocker». еще раз.
Как отключить BitLocker в BIOS Windows
Инструмент шифрования диска Microsoft, BitLocker, можно легко обойти в BIOS на ПК с Windows.
Чтобы отключить BitLocker в BIOS Windows, вам потребуется перезагрузить компьютер и нажать определенные клавиши для входа в BIOS. Вот что вам нужно сделать:
- выключить и перезагрузить компьютер.
- Когда появится логотип производителя, нажмите “F1” «F2» и “F4” (или любые горячие клавиши BIOS, которые использует ваш компьютер).
- Из меню , откройте “Безопасность”
- Затем нажмите “Шифрование диска BitLocker”
- Нажмите “Приостановить защиту” для успешного отключения BitLocker в BIOS Windows.
Как отключить BitLocker в BIOS Dell
Отключение BitLocker в BIOS Dell включает в себя тот же процесс, что и отключить его в Windows. Просто выполните следующие действия:
- Перезагрузите компьютер.
- Когда появится логотип производителя, нажмите “F1” «F2» и “F4” (или любые горячие клавиши BIOS, которые использует ваш компьютер).
- Из меню , откройте “Безопасность”
- Далее нажмите “ Шифрование диска BitLocker”
- Нажмите «Приостановить защиту». Теперь BitLocker будет отключен.
В качестве альтернативы, если вы не являетесь поклонником BIOS, вы можете выполнить следующие простые действия, чтобы отключить BitLocker на компьютерах Dell:
- Включите компьютер.
- В разделе “Поиск” на главной странице, откройте операционную систему Windows.
- Выберите “Управление BitLocker”
- Выберите параметр “Отключить BitLocker .”
- В появившемся всплывающем окне подтвердите свое решение, нажав “ Отключить BitLocker” снова.
- Дайте компьютеру несколько минут на расшифровку.
Как отключить BitLocker в BIOS HP
Самый простой способ отключить BitLocker в BIOS HP — перезагрузить компьютер.
p>
Вот как:
- Перезагрузите компьютер
- Когда появится название производителя, нажмите “F10” (или любые горячие клавиши BIOS, которые использует ваш компьютер), чтобы получить доступ к настройке BIOS.
- Далее нажмите “Шифрование диска BitLocker”
- В появившихся на экране параметрах выберите “Приостановить защиту”
- BitLocker должен быть отключен.
Как отключить BitLocker из командной строки
Можно отключить BitLocker из командной строки. Многие пользователи считают этот метод одним из самых простых. Для этого выполните следующие действия:
- На главной странице нажмите “Старт”
- Введите “CMD” в строке поиска.
- На клавиатуре нажмите “Control” «Сдвиг» и “Enter.”
- Далее введите следующее команда: “Управление -bde-off <volume>”
- Запустите команду состояния, чтобы просмотреть ход расшифровки.
- Нажмите “Ввод”
Дополнительные часто задаваемые вопросы
Хранится ли BitLocker на моем жестком диске?
Да, BitLocker может хранить зашифрованные данные на жестком диске .
Как разблокировать BitLocker с помощью Windows 10?
1 . Откройте проводник Windows.
2. Щелкните правой кнопкой мыши вариант зашифрованного диска BitLocker.
3. Выберите «Разблокировать диск».
4. В появившемся всплывающем окне введите свой пароль BitLocker.
5. Теперь диск BitLocker будет разблокирован.
Что делать, если я потеряю ключ BitLocker?
Если вы потеряете ключ BitLocker, вы можете запросить ключ восстановления. Для этого:
1. Перезагрузите компьютер и нажмите клавишу выхода.
2. На экране восстановления BitLocker найдите идентификатор ключа восстановления.
3. Свяжитесь со своим администратором и передайте ему идентификатор ключа восстановления.
4. Получив ключ восстановления, введите его на экране восстановления BitLocker.
Можно ли отключить BitLocker в безопасном режиме?
Нет, вы не можете отключить BitLocker, когда находитесь в безопасном режиме. BitLocker работает путем шифрования жесткого диска. Как только он включен, он изменяет процесс загрузки на POST, расшифровку, а затем загрузку ОС. Безопасный режим следует за включением BitLocker.
Последний совет
Отключение BitLocker поможет расшифровать ваши файлы, то есть ваши онлайн-данные не будут дольше иметь защиту. Однако вы по-прежнему сможете шифровать определенные файлы с помощью альтернативного программного обеспечения. Хотя BitLocker — отличный инструмент, сообщалось, что он иногда страдает от проблем с производительностью. По этой причине отключение этой функции может быть выгодным.
Что бы вы ни решили, крайне важно обеспечить защиту важных файлов. Последнее, чего вы хотите, — это чтобы хакеры завладели вашими данными и создали проблемы.
Мы надеемся, что это руководство помогло вам лучше понять, как успешно отключить BitLocker.
< p>Вы пытались отключить BitLocker? Если да, то как вы узнали об этом процессе? Сообщите нам свое мнение в разделе комментариев ниже.

В этой статье рассказывается, как разблокировать диск, зашифрованный BitLocker, и отключить шифрование диска BitLocker в Windows 11 и 10 Домашняя (Home Edition). BitLocker — это полнофункциональная функция шифрования, входящая в состав различных версий Windows. К сожалению, в Windows Домашняя нет шифрования диска BitLocker (BDE). Однако предположим, что у вас есть внешний диск, который уже зашифрован с помощью BDE. В этом случае Windows 11/10 Домашняя сможет получить доступ к диску, если у пользователя есть 48-значный пароль восстановления BitLocker или ключ восстановления.
Апплет панели управления «Управление BitLocker» отсутствует в Windows 10/11 Домашняя (Home Edition). Тем не менее, вы можете разблокировать этот диск и отключить BDE на устройстве с любой версией ОС с помощью инструмента командной строки с именем manage-bde.exe. Конечно, это предполагает, что у вас есть ключ шифрования BitLocker или 48-значный пароль восстановления.
Допустим, у вас есть локальный или внешний диск, зашифрованный с помощью BitLocker на компьютере с Windows 10 Pro (или выше). Когда вы попытаетесь открыть его на другом компьютере, вам будет предложено ввести 48-значный пароль восстановления, чтобы разблокировать диск.
Хотя Windows Домашняя не имеет графического интерфейса BitLocker в классической Панели управления или Параметрах, вы можете разблокировать и отключить BDE с помощью командной строки manage-bde.exe. Запустите команду manage-bde.exe /?, чтобы изучить, как ей пользоваться.
Команда manage-bde -status, выполненная из командной строки от Администратора позволит узнать, какие из подключенных жестких дисков зашифрованы с помощью BitLocker, а также выведет используемый метод шифрования.
Чтобы отключить BitLocker в Домашней редакции Windows 11 и 10, выполните команду
manage-bde -unlock S: -RecoveryPassword <ваш пароль восстановления из 48 цифр>
Более короткий вариант команды выглядит так:
manage-bde -unlock S: -rp <ваш пароль восстановления из 48 цифр>
В командах выше замените «S:» на букву вашего диска, который вы хотите расшифровать.
Диск будет разблокирован и будет отображаться с иконкой «открытый замок» в Проводнике. Теперь вы сможете получить доступ к данным, хранящимся на этом диске.
Затем, чтобы отключить шифрование диска BitLocker на диске, выполните следующую команду:
manage-bde -off S:
Готово!
Обратите внимание, что нельзя включить BitLocker с команды manage-bde.exe -on в домашних редакциях Windows 11 и Windows 10. Вы увидите сообщение об ошибке:
ОШИБКА: Произошла ошибка (код 0x8031005a):
Эта версия Windows не поддерживает эту функцию шифрования диска BitLocker. Чтобы использовать эту функцию, обновите операционную систему.
На этом всё.
💡Узнавайте о новых статьях быстрее. Подпишитесь на наши каналы в Telegram и Twitter.
Судя по тому, что вы читаете этот текст, вы дочитали эту статью до конца. Если она вам понравилась, поделитесь, пожалуйста, с помощью кнопок ниже. Спасибо за вашу поддержку!
На чтение 7 мин. Просмотров 19.6k. Опубликовано 03.09.2019
Некоторые пользователи жалуются на проблему, связанную с шифрованием BitLocker на устройствах Windows 8.1, главным образом на несовместимость диска, зашифрованного в Windows 7, и более позднего, используемого на компьютере под управлением Windows 8.1.
Если у вас возникла эта проблема, возможно, это руководство поможет вам решить проблему.
Если вы до сих пор не слышали о BitLocker и хотите получить дополнительный уровень безопасности для вашего компьютера с Windows, то вам определенно следует изучить, что он может делать и как он может защитить ваши файлы.
Но даже несмотря на свои преимущества, у функции шифрования Microsoft есть некоторые проблемы при перемещении дисков с компьютеров с Windows 7 на Windows 8 или Windows 8.1.
Содержание
- Как отключить BitLocker в Windows 8/8.1
- Решение 1. Отключите BitLocker из панели управления Windows 8
- Решение 2. Отключите BitLocker из Windows 8 с помощью редактора локальной групповой политики
- Способ 3 – использовать другой компьютер для отключения BitLocker
- Решение 4 – Использование командной строки
- Решение 5 – Используйте PowerShell
- Решение 6 – отключить службу BitLocker
- Решение 7. Отключите шифрование устройства в приложении «Настройки».
Как отключить BitLocker в Windows 8/8.1
BitLocker – отличный способ защитить ваши файлы, и в этой статье мы рассмотрим следующие вопросы:
- Отключить BitLocker для Windows 8, 10 . Отключить BitLocker довольно просто, и процесс отключения практически идентичен в Windows 8 и Windows 10.
- Отключить командную строку BitLocker, PowerShell . Если вы являетесь опытным пользователем, вы можете отключить BitLocker с помощью командной строки. Вы можете отключить BitLocker с помощью PowerShell и командной строки, и в этой статье мы покажем вам, как это сделать.
- Полностью удалите BitLocker Windows 10 . BitLocker – это встроенная функция Windows, и хотя вы не можете удалить ее, вы можете отключить ее и все связанные с ней службы. Тем самым вы навсегда отключите BitLocker на своем ПК.
- Отключить внешний жесткий диск BitLocker, USB , шифрование, съемный диск, USB диск – BitLocker также работает с внешним диском и съемным носителем. Если вы хотите отключить BitLocker для вашего USB-накопителя, вы можете сделать это, используя любое из наших решений.
- Отключить BitLocker для обновления BIOS . Мало кто сообщил, что не может обновить BIOS до отключения BitLocker. Однако вы должны иметь возможность отключить BitLocker после прочтения этой статьи.
- Отключить BitLocker для Windows 8.1 G roup P olicy – при желании вы можете отключите BitLocker, просто изменив групповую политику. Этот метод работает как для Windows 8, так и для Windows 10.
Хакеры будут любить вас, если вы не защитите свои файлы! Эти антивирусные инструменты с шифрованием защитят ваши данные!
Мы рассмотрим следующий сценарий: вы используете BitLocker на компьютере с Windows 7, недавно купили новый компьютер с Windows 8/8.1 и хотите установить старый жесткий диск в новую башню.
При попытке доступа к зашифрованным разделам Windows 8/8.1 рекомендует отключить BitLocker или не распознает ваш пароль.
Существует несколько способов решения этой проблемы, некоторые из которых проще, чем другие, и вам решать, какой из них может быть полезен в вашем случае.
Вот как вы отключаете BitLocker в Windows 8 или Windows 8.1
Решение 1. Отключите BitLocker из панели управления Windows 8
Подобно тому, как вы решали эту проблему в Windows 7, он может отключить BitLocker из панели управления, если вы знаете свой пароль и он все еще работает.
Чтобы отключить BitLocker, вам необходимо сделать следующее:
-
Откройте панель поиска и введите Управление BitLocker . Выберите в меню Управление BitLocker .
-
Откроется окно BitLocker, где вы увидите все свои разделы и можете либо выбрать приостановку BitLocker, либо полностью отключить его. Выберите нужный вариант и следуйте указаниям мастера.
После этого BitLocker должен быть постоянно отключен для выбранного диска.
Решение 2. Отключите BitLocker из Windows 8 с помощью редактора локальной групповой политики
Если первый метод не подходит для вас, то решение может быть предложено с помощью утилиты групповой политики (GPO). Для этого вам просто нужно выполнить следующие простые шаги:
-
Откройте панель поиска и введите Групповая политика , затем выберите в меню Изменить групповую политику .
-
Отсюда с помощью меню в левой части экрана выберите Конфигурация компьютера -> Административные шаблоны -> Компоненты Windows -> Диск BitLocker. Шифрование -> Фиксированные диски данных , выберите параметр Запретить запись на фиксированные диски, не защищенные с помощью BitLocker , и дважды щелкните его.
-
Нажмите Не настроено или Отключено и нажмите Применить и ОК , чтобы сохранить изменения.
После этого перезагрузите компьютер, и ваша проблема должна быть полностью решена.
Научитесь редактировать групповую политику, как эксперт, с нашим подробным руководством!
Способ 3 – использовать другой компьютер для отключения BitLocker
Если оба метода не сработали, вам остается только установить зашифрованный жесткий диск обратно на другой компьютер и повторить эти методы еще раз.
В этом сценарии способ 1 решит вашу проблему и расшифрует диск, что позволит вам использовать его на вашем компьютере с Windows 8/8.1.
Решение 4 – Использование командной строки
Если вы опытный пользователь, вы можете отключить BitLocker с помощью командной строки. Это довольно просто, и вы можете сделать это, выполнив следующие действия:
-
Откройте Командную строку от имени администратора. Чтобы сделать это быстро, нажмите Windows Key + X , чтобы открыть меню Win + X, и выберите в меню Командная строка (Admin) .
-
Когда откроется Командная строка , введите команду manage-bde -off X: и запустите ее. Обязательно замените X фактической буквой жесткого диска.
Процесс расшифровки начнется. Имейте в виду, что этот процесс может занять некоторое время, поэтому не прерывайте его.
После завершения процесса ваш диск будет разблокирован и BitLocker будет отключен для этого диска.
Как видите, это быстрый и простой способ отключить Bitlocker, и, если вы знакомы с командной строкой, не стесняйтесь попробовать это решение.
Работа с командной строкой будет похожа на прогулку по парку после прочтения этого руководства!
Решение 5 – Используйте PowerShell
Если вы предпочитаете использовать инструменты командной строки, вы должны знать, что вы можете отключить BitLocker для конкретного диска просто с помощью PowerShell. Для этого выполните следующие действия:
-
Нажмите Windows Key + S и введите powershell . Нажмите правой кнопкой мыши Windows PowerShell в списке результатов и выберите Запуск от имени администратора .
-
Когда откроется PowerShell , введите команду Disable-BitLocker -MountPoint «X:» и нажмите Enter , чтобы запустить ее. Перед выполнением команды обязательно замените X буквой, обозначающей раздел жесткого диска.
Вы также можете отключить BitLocker для всех дисков на вашем ПК, используя PowerShell. Для этого выполните следующие действия:
- Откройте PowerShell от имени администратора.
-
Теперь выполните следующие команды:
- $ BLV = Get-BitLockerVolume
- Отключить-BitLocker -MountPoint $ BLV
Запустив эти две команды, вы получите список зашифрованных томов и расшифруете их одной командой.
Имейте в виду, что процесс расшифровки может занять некоторое время, поэтому не прерывайте его. После расшифровки диска BitLocker будет отключен для этого диска.
Решение 6 – отключить службу BitLocker
Если вы хотите отключить BitLocker, вы можете сделать это, отключив его службу. Это довольно просто, и вы можете сделать это, выполнив следующие действия:
-
Нажмите Windows Key + R и введите services.msc . Нажмите Enter или нажмите ОК .
-
Когда откроется окно Службы , найдите и дважды щелкните Служба шифрования диска BitLocker .
-
Установите для Тип запуска значение Отключено и нажмите Применить и ОК , чтобы сохранить изменения.
После отключения службы BitLocker BitLocker должен быть отключен на вашем устройстве.
Решение 7. Отключите шифрование устройства в приложении «Настройки».
Если вы хотите отключить BitLocker, вам будет приятно узнать, что вы можете сделать это прямо из приложения «Настройки». Для этого выполните следующие действия:
- Откройте Настройки приложения . Вы можете сделать это, нажав сочетание клавиш Windows Key + I .
-
Когда откроется Приложение настроек , перейдите в раздел Система .
-
На левой панели выберите О программе . Теперь найдите раздел Шифрование устройства на правой панели и нажмите кнопку Выключить .
- Когда появится диалоговое окно подтверждения, снова нажмите Отключить .
После этого BitLocker должен быть отключен на вашем компьютере.
BitLocker может быть полезен, если вы хотите защитить свои файлы от несанкционированного доступа, но если вы не хотите использовать эту функцию, вы сможете отключить ее с помощью одного из наших решений.
Спите ночью, зная, что ваши данные защищены лучшим программным обеспечением для шифрования из нашего списка!
Примечание редактора . Этот пост был первоначально опубликован в марте 2014 года и с тех пор был полностью переработан и обновлен для обеспечения свежести, точности и полноты.