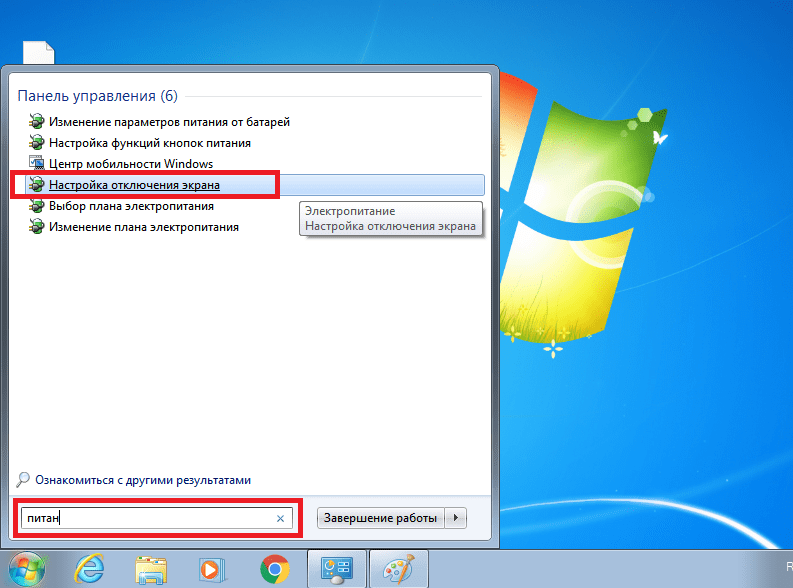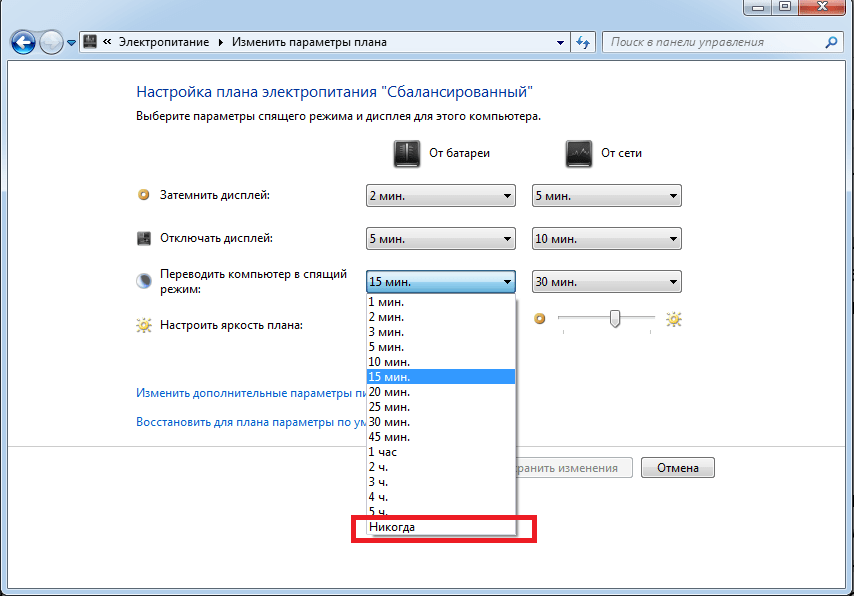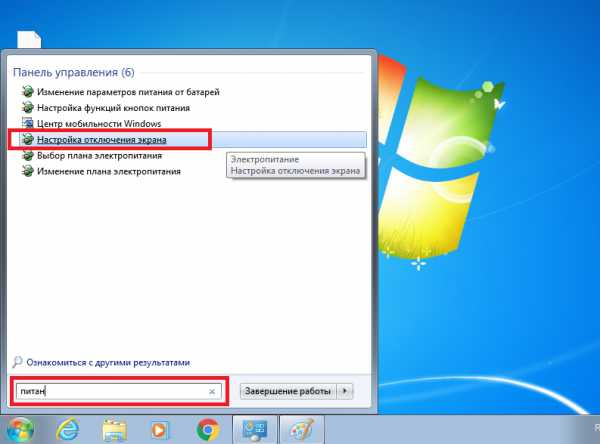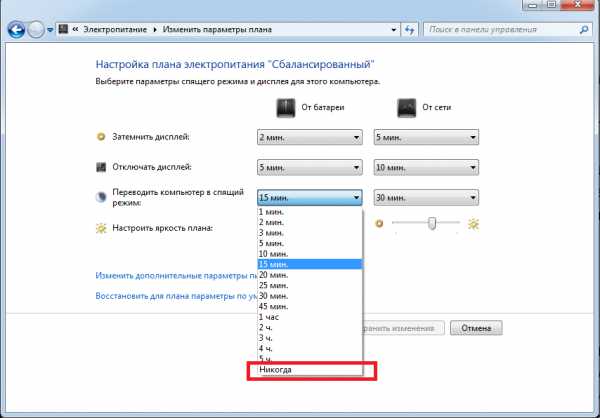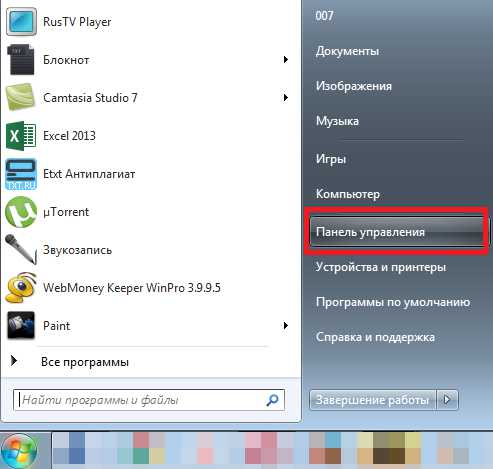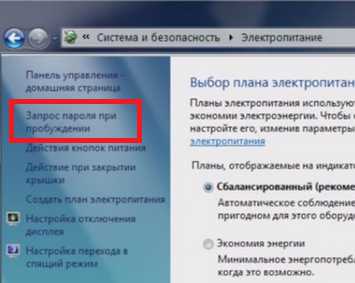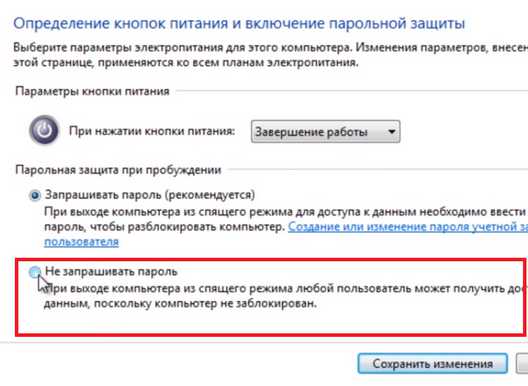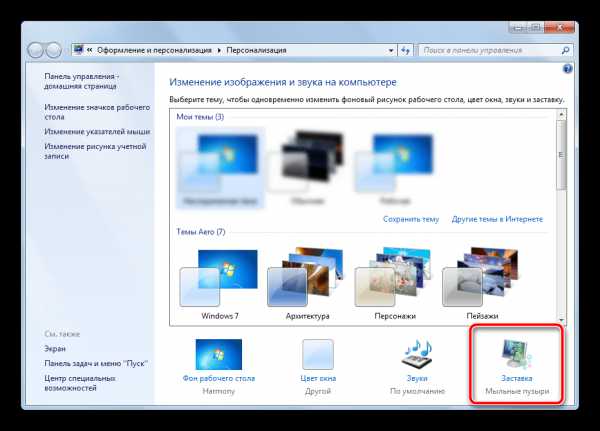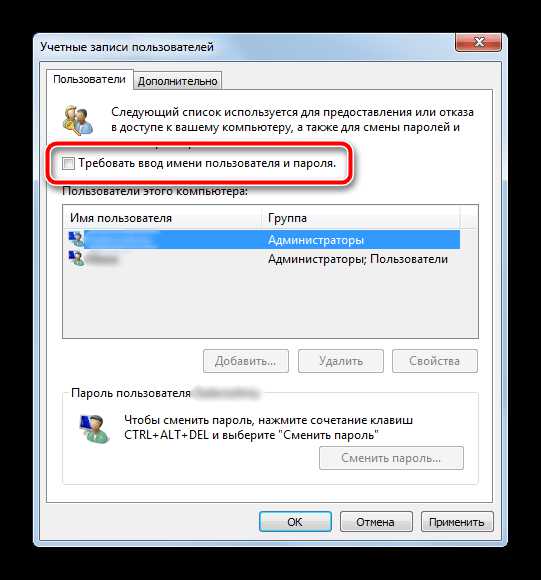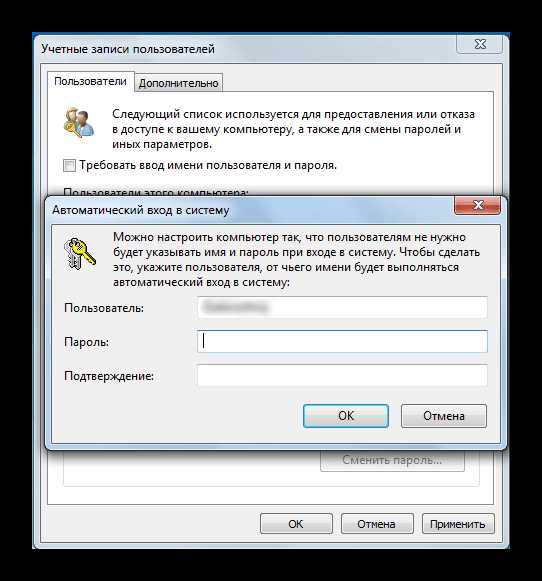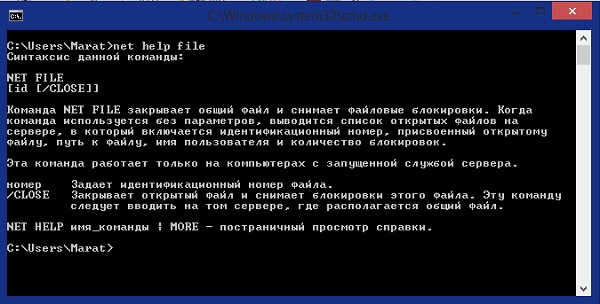В статье рассматриваются причины, по которым Windows 7 может запрашивать пароль при возобновлении работы после периода бездействия. В статье также рассказывается, как изменить поведение операционной системы таким образом, чтобы запроса пароля не происходило.
Аннотация
Запрос пароля при выходе из спящего режима или гибернации
Когда после периода бездействия компьютер уходит в спящий режим или гибернацию, Windows 7 запрашивает пароль при возобновлении работы, что обеспечивает дополнительную защиту данных. Этот запрос можно отключить.
-
Откройте Электропитание в панели управления – достаточно ввести электро в Пуск – Поиск.
-
В левом верхнем углу щелкните Запрос пароля при пробуждении.
-
В нижней части окна настроек электропитания сначала щелкните Изменение недоступных в данный момент параметров, а затем настройте запрос пароля.
Обратите внимание на щит контроля учетных записей (UAC) рядом со ссылкой. Для изменения этих параметров требуются права администратора. Однако запрос на подтверждение действия появится лишь в том случае, если вы работаете с правами обычного пользователя. Права администратора будут повышены без запроса.
Запрос пароля при выходе из спящего режима или гибернации
Экранная заставка может использоваться в качестве одного из средств защиты данных от несанкционированного доступа, если настроен запрос пароля при выходе из заставки. В Windows 7, как и в предыдущих NT системах, эта настройка называется Начинать с экрана входа в систему. После периода бездействия включается заставка, а при выходе из нее запрашивается пароль, если ваша учетная запись защищена им.
-
Щелкните правой кнопкой мыши на рабочем столе и выберите из меню пункт Персонализация. Откроется окно панели управления.
-
В правом нижнем углу окна щелкните Заставка. Откроется окно Параметры экранной заставки.
-
Снимите флажок Начинать с экрана входа в систему, если вы не хотите вводить пароль при выходе из заставки.

Корпорация Майкрософт и/или ее соответствующие поставщики воздерживаются от каких-либо заявлений в отношении совместимости, достоверности или единообразия информации и относимой графики. Любая такая информация и относимая графика предоставляются «как есть», в отсутствие каких-либо гарантий какого-либо рода. Майкрософт и/или его соответствующие поставщики настоящим воздерживаются от и отрицают наличие каких-либо гарантий и условий в отношении этой информации и относимой графики, включая все подразумеваемые гарантии и коммерческие качества, применимость для определенных целей, квалификацию, титул и факт отсутствия нарушений. В частности, Вы соглашаетесь, что Майкрософт и/или его поставщики ни в каком случае не будут признаны виновными за причинение любых убытков, включая, но не ограничиваясь, убытками за утрату эксплуатационных качеств, информации или дохода, вытекающих или любым способом связанных с использованием или невозможностью использовать информацию и относимую графику, будь то основанную на праве договора, нарушении, неосторожности или каком-либо ином юридическом факте, даже если Майкрософт или какой-либо из его поставщиков был предупрежден о возможности причинения убытков.
Запрос пароля при выходе из заставки
Нужна дополнительная помощь?
Автоматическое отключение вашего монитора спустя определенное время бездействия – это одна из стандартных запрограммированных функций в большинстве современных компьютерах, на которых установлена операционная система Windows. Смысл такого отключения состоит в сокращении потребления электроэнергии и повышении срока службы дисплея. Данную опцию на компьютере можно как просто отключить, так и настроить.
Настройка электропитания
Если вам необходимо выключить функцию блокировки на операционной системе Windows 7, для этого вам необходимо сделать следующие шаги:
- Нажмите на клавиатуре клавишу Win или курсором мышки кнопку «Пуск», расположенную в нижнем левом углу Рабочего стола.
- После этого в командной строке напишите слово «питан», система найдет файлы и функции имеющие в названии это слово. Из появившихся вариантов найдите компонент имеющий наименование «Настройка отключения экрана». Для открытия нажмите на него левой кнопкой мыши.
- Дальше появиться окно, в котором есть все настройки питания вашего экрана, допустимые для изменения. Здесь вы можете изменить: время через которое изображение будет затемняться и выключаться, яркость изображения и через сколько компьютер перейдет в «спящий» режим. Если вы пользуетесь Windows 7 на ноутбуке, у вас будет отображаться настройка сразу нескольких режимов питания. Напротив фразы: «Отключать дисплей» в выпадающем списке выбрать самый нижний вариант ответа – «Никогда». Для ноутбуков вы можете отдельно выполнить настройку для двух случаев: питание от сети, питание от аккумуляторной батареи.
- Тоже самое необходимо сделать с функцией «Переводить компьютер в спящий режим».
- Чтобы зафиксировать установленные вами новые параметры нажмите на кнопку Сохранить изменения.
Отключение экрана блокировки
Если у вас установлен пароль в операционной системе, то чтобы при включении компьютера или после выхода из «спящего» режима, Windows 7 не запрашивала постоянно у вас пароль вам необходимо сделать следующее:
- Опять заходите в «Пуск».
- Переходим в раздел «Панель управления», которых находиться в правом столбце.
- В появившемся окне, находим название раздела «Система и безопасность» и нажимаем на него.
- В следующем окне выбираем категорию «Электропитание».
- В появившемся окне в левой колонке выбираем раздел, называющийся «Запрос пароля при пробуждении». (Можно зайти сюда более простым способом: ввести в строке поиска Панели управления фразу «запрос пароля», нажать Enter, а затем выбрать нужный пункт из списка).
- Ставим галочку напротив фразы: «Не запрашивать пароль», после чего нажимаем сохранить изменения.
Теперь у вас не будет блокироваться Windows и появляться на экране запрос ввода пароля при выходе из спящего режима.
Видео по теме
Содержание
- Отключаем показ экрана блокировки в ОС Windows 7
- Способ 1: отключение заставки в «Персонализации»
- Способ 2: отключение заставки при включении компьютера
- Вопросы и ответы
Практически каждый пользователь выполняет за компьютером определенную работу и хранит файлы, которые желает скрыть от посторонних глаз. Это идеально подойдет офисным работникам и родителям с маленькими детьми. Для ограничения доступа посторонних людей к учетным записям разработчики Windows 7 предложили использовать экран блокировки — несмотря на свою простоту, он выступает достаточно серьезным барьером против несанкционированного доступа.
Но что делать людям, которые являются единственными пользователями конкретного компьютера, и постоянно включающийся экран блокировки во время минимального простоя системы отбирает значительное время? К тому же, он появляется каждый раз при включении компьютера, даже если не установлен пароль, что забирает драгоценное время, за которое пользователь бы уже загрузился.
Существует несколько способов настроить отображение экрана блокировки — они зависят от того, каким образом он был активирован в системе.
Способ 1: отключение заставки в «Персонализации»
Если после определенного времени простоя системы на компьютере включается заставка, а при выходе из нее появляется требование ввести пароль для дальнейшей работы — это ваш случай.
- На пустом месте рабочего стола нажмите правую кнопку мыши, из выпадающего меню выберите пункт «Персонализация».
- В открывшемся окне «Персонализации» в самом низу справа нажмите кнопку «Заставка».
- В окне «Параметры экранной заставки» нас будет интересовать одна галочка под названием «Начинать с экрана входа в систему». Если она активна, то после каждого отключения заставки мы будем видеть экран блокировки пользователя. Ее необходимо снять, зафиксировать действия кнопкой «Применить» и окончательно подтвердить изменения, нажав на «ОК».
- Теперь при выходе из заставки пользователь будет сразу же попадать на рабочий стол. Перезагружать компьютер не нужно, изменения будут применены мгновенно. Учтите, что подобную настройку нужно будет повторить для каждой темы и пользователя отдельно, если их несколько с такими параметрами.
Способ 2: отключение заставки при включении компьютера
Это глобальная настройка, она действительна для всей системы целиком, поэтому настраивается только один раз.
- На клавиатуре нажмите одновременно кнопки «Win» и «R». В строке поиска появившегося окошка введите команду
netplwizи нажмите «Enter». - В открывшемся окне снимаем галочку на пункте «Требовать вводи имени пользователя и пароля» и нажимаем кнопку «Применить».
- В появившемся окошке видим требование ввести пароль текущего пользователя (или любого другого, куда необходим автоматический вход при включении компьютера). Вводим пароль и нажимаем «ОК».
- Во втором окне, оставшемся в фоне, также нажимаем кнопку «ОК».
- Перезагрузите компьютер. Теперь при включении система самостоятельно введет пароль, указанный ранее, загрузка пользователя начнется автоматически
После проделанных операций экран блокировки будет появляться только в двух случаях — при ручной активации сочетанием кнопок «Win»и «L» или через меню Пуск, а также при переходе из интерфейса одного пользователя к другому.
Отключение экрана блокировки идеально подойдет единственным пользователям компьютера, которые желают сэкономить время при включении компьютера и выходе из заставки.
Еще статьи по данной теме:
Помогла ли Вам статья?
В данной статье показаны действия, с помощью которых можно запретить (отключить) или разрешить блокировку компьютера в операционной системе Windows 7, 8.1 и 10.
Блокировка компьютера защищает его от несанкционированного использования, когда нужно отойти от компьютера и вы не хотите выходить из системы или выключать компьютер. Когда вы заблокируете компьютер, то по умолчанию включится экран блокировки. Другие пользователи по-прежнему могут входить в свои учетные записи используя экран входа.
Если вы отключите блокировку компьютера, то блокировка будет удалена из меню Пуск, с экрана безопасности (Ctrl+Alt+Del), а также будет отключено сочетание клавиш + L с помощью которого блокируется компьютер.
Чтобы запретить (отключить) или разрешить блокировку компьютера, необходимо войти в систему с правами администратора.
Содержание
- Редактор локальной групповой политики
- Блокировка через редактор реестра
- Использование файла реестра
Редактор локальной групповой политики
Редактор локальной групповой политики доступен в Windows 10 редакций Pro, Enterprise, Education Данный способ позволяет запретить (отключить) или разрешить блокировку компьютера только для текущей учетной записи пользователя.
Чтобы запретить (отключить) или разрешить блокировку компьютера, откройте редактор локальной групповой политики, для этого нажмите сочетание клавиш + R, в открывшемся окне Выполнить введите (скопируйте и вставьте) gpedit.msc и нажмите кнопку OK.
В открывшемся окне редактора локальной групповой политики, разверните следующие элементы списка:
Конфигурация пользователя ➯ Административные шаблоны ➯ Система ➯ Варианты действий после нажатия CTRL+ALT+DEL
Далее, в правой части окна дважды щелкните левой кнопкой мыши по параметру политики с названием Запретить блокировку компьютера.
В окне «Запретить блокировку компьютера» установите переключатель в положение Включено и нажмите кнопку OK.
Изменения вступают в силу сразу.
Блокировка через редактор реестра
Данный способ позволяет запретить (отключить) или разрешить блокировку компьютера только для всех пользователей компьютера и предполагает изменение параметров в системном реестре Windows.
Прежде чем вносить какие-либо изменения в реестр, настоятельно рекомендуется создать точку восстановления системы
Чтобы запретить (отключить) блокировку компьютера для всех (учётных записей) пользователей в Windows, откройте редактор реестра, для этого нажмите сочетание клавиш + R, в открывшемся окне Выполнить введите (скопируйте и вставьте) regedit и нажмите кнопку OK.
В открывшемся окне редактора реестра перейдите по следующему пути:
HKEY_LOCAL_MACHINE\SOFTWARE\Microsoft\Windows NT\CurrentVersion\Winlogon
Затем в разделе Winlogon, в правой части окна дважды щёлкните левой кнопкой мыши по параметру DisableLockWorkstation, установите в качестве его значения 1 и нажмите кнопку OK. Изменения вступают в силу сразу.
Чтобы разрешить (включить) блокировку компьютера, дважды щёлкните левой кнопкой мыши по параметру DisableLockWorkstation, установите в качестве его значения 0 и нажмите кнопку OK. Изменения вступают в силу сразу.
Использование файла реестра
Данный способ также позволяет запретить (отключить) или разрешить блокировку компьютера как для всех пользователей, так и для текущего пользователя с помощью внесения изменений в системный реестр Windows посредством файла реестра.
Прежде чем вносить какие-либо изменения в реестр, настоятельно рекомендуется создать точку восстановления системы
Все изменения производимые в реестре отображены ниже в листингах файлов реестра.
Чтобы запретить (отключить) блокировку компьютера для всех пользователей, создайте и примените файл реестра следующего содержания:
Windows Registry Editor Version 5.00
[HKEY_LOCAL_MACHINE\SOFTWARE\Microsoft\Windows NT\CurrentVersion\Winlogon]
«DisableLockWorkstation»=dword:00000001
Чтобы разрешить (включить) блокировку компьютера для всех пользователей, создайте и примените файл реестра следующего содержания:
Windows Registry Editor Version 5.00
[HKEY_LOCAL_MACHINE\SOFTWARE\Microsoft\Windows NT\CurrentVersion\Winlogon]
«DisableLockWorkstation»=dword:00000000
Чтобы запретить (отключить) блокировку компьютера для текущего пользователя, создайте и примените файл реестра следующего содержания:
Windows Registry Editor Version 5.00
[HKEY_CURRENT_USER\Software\Microsoft\Windows\CurrentVersion\Policies\System]
«DisableLockWorkstation»=dword:00000001
Чтобы разрешить (включить) блокировку компьютера для текущего пользователя, создайте и примените файл реестра следующего содержания:
Windows Registry Editor Version 5.00
[HKEY_CURRENT_USER\Software\Microsoft\Windows\CurrentVersion\Policies\System]
«DisableLockWorkstation»=-
Используя рассмотренные выше действия, можно запретить (отключить) или разрешить блокировку компьютера для всех пользователей или для текущей учетной записи пользователя, в операционной системе Windows 7, 8.1 и 10
В операционной системе Windows очень тщательно проработали пункт, касающийся безопасности пользователей. Например, если пользователь желает скрыть определённую информацию от глаз других, то он может поставить пароль. Экран блокировки же поспособствует тому, что если пользователь отойдёт от компьютера на длительное время, то никто не сможет получить к нему доступ без ввода пароля. При этом сеанс работы операционной системы не будет завершён прежде времени. Несмотря на свою простоту в работе экран блокировки выступает серьёзным препятствием на пути тех, кто желает получить к компьютеру пользователя несанкционированный доступ.
Однако, что делать в тех ситуациях, когда вы являетесь единственным пользователем ПК, а постоянно включающийся экран блокировки компьютера во время простоя операционной системы отбирает немало вашего времени? Плюс ко всему этот экран может появляться каждый раз при включении компьютера, что тоже отбирает время на вход в операционную систему даже если на компьютере не установлен пароль. К счастью, специально для этих случаев в Майкрософт предусмотрели возможность убрать этот экран блокировки.
Содержание
- Отключение показа экрана блокировки в Windows 7
- Вариант 1: через «Персонализацию»
- Вариант 2: Отключение заставки при включении компьютера
В операционной системе есть несколько способов отключить экран блокировки компьютера. Они зависят от того, каким образом была проведена активация этого экрана в операционной системе. Также пользователь может выбрать предпочтительный вариант отключения данного экрана самостоятельно при соблюдении некоторых условий.
Читайте также:
Как поставить пароль на компьютер в Windows 10 (Виндовс 10)
Как поставить пароль на документ Word (Ворд)
Восстановление пароля Gmail: пошагова инструкция
Как отключить Интернет Цензор без пароля в Windows
Вариант 1: через «Персонализацию»
Данный вариант подходит в тех случаях, когда после простая системы, на компьютере включается заставка с требованием ввести пароль от операционной системы для дальнейшей работы. В таком случае вам нужно следовать этой инструкции:
- На любом пустом месте рабочего стола нажмите правой кнопкой мыши и выберите из контекстного меню пункт «Персонализация».
- Откроется окошко с настройками тем оформления и других элементов системы. В ней нужно выбрать пункт «Заставка».
- Будет запущено окно «Параметры заставки». Обратите внимание на пункт «Начинать с экрана входа в систему». Если напротив него стоит галочка, то после каждого отключения заставки пользователь будет видеть экран блокировки. Снимите галочку, чтобы этот экран больше не появлялся. Для сохранения изменений нажмите на кнопку «Применить» и «Ок».
- После применения данных настроек пользователь сразу будет попадать на свой рабочий стол, если вдруг компьютер был переведён в режим ожидания. Для применения настроек компьютер перезагружать не потребуется – все настройки будут применены мгновенно.
Нужно учесть, что данную настройку придётся повторить для каждой доступной темы. В противном случае при применении другой темы данная настройка будет сбрасываться и вам снова придётся проделывать данную инструкцию.
Вариант 2: Отключение заставки при включении компьютера
Данный вариант актуален в том случае, если при входе в операционную систему вас постоянно просят ввести пароль от своей учётной записи. Эта настройка носит глобальный характер, поэтому выполняется только один раз. Инструкция для неё выглядит следующим образом:
- Откройте строку «Выполнить» с помощью комбинаций клавиш Win+R. В неё пропишите команду netplwiz и нажмите на «Ок» или Enter для применения.
- Будет запущено окошко редактирования учётных записей пользователей. Там снимите галочку с пункта «Требовать ввод имени пользователя и пароля». Нажмите на кнопку «Применить», чтобы эти настройки применились ко всей операционной системе.
- Отобразится окно, где вас попросят ввести пароль для текущего пользователя или любого другого пользователя, для входа в учётную запись которого нужно в обязательно порядке ввести пароль. После ввода нажмите на кнопку «Ок».
- В ещё одном окне, которое было в фоне тоже нужно нажать на кнопку «Ок».
- Выполните перезагрузку компьютера. Теперь при включении и запуске операционной системы пароль будет вводиться автоматически. Будет вводиться именно тот пароль, который вы указали ранее.
После применения всех настроек, которые были описаны в текущей инструкции экран блокировки можно будет вызывать только в двух случаях:
- Воспользовавшись комбинацией клавиш Win+L или через специальный пункт в меню «Пуск»;
- Также экран блокировки будет открыться при переходе от одного пользователя к другому.
Данная инструкция больше подойдёт для тех пользователей, которые пользуются компьютером в одиночку или которым не страшно предоставить доступ к своей учётной записи в Windows третьим лицам.
Отключая экран блокировки компьютера, вы можете сэкономить время, которое бы потратили на его запуск и ввода пароля. Также при этом экономятся и ресурсы компьютера. Однако, если к вашему ПК имеют доступ несколько человек, то отключать данный режим вам не рекомендуется.
Как снять блокировку с компьютера
Автор:
Обновлено: 02.11.2018
Самый простой и надежный способ не допустить, чтобы информация, хранящаяся на компьютере, стала известна постороннему — установить автоматическую блокировку. Эту опцию, если она стала мешать, можно в любой момент отключить, нужно только знать способ. На разных версиях системы присутствуют свои нюансы.
Как снять блокировку с компьютера
Содержание
- Windows 7 автоматическая блокировка экрана
- Отключение автоблокировки экрана для Виндовс 7
- Как отключить запрос пароля
- Особенности по отключению блокировки экрана для Виндовс 10
- Видео — Как отключить экран блокировки в Windows 10
- Отключение блокировки для Mac OS
- Снятие блокировки с планшета
- Как отключить антивирус
- Заключение
- Видео — Как отключить автоматическую блокировку Windows 7
Самый простой способ — перед тем, как уходить, нажимать сочетание «Win+L». Или в пусковом меню, в разделе завершения работы выбирать не выключение, а блокирование.
Можно самим внести необходимые изменения, чтобы система сама принимала меры безопасности от чужого вторжения. Часто сам юзер не знает всего о возможностях своего гаджета. Узнать это позволит цепочка действий:
- Нажать меню «Пуск».
Открываем «Пуск»
- Выбрать раздел с названием «Панель управления».
Выбираем раздел с названием «Панель управления»
- Найти справа вверху — поисковую строку, она и нужна. Ввести «блокирование».
Находим справа вверху поисковую строку, вводим «блокирование»
- Откроется список ссылок. Нужно нажать на ссылку «Блокирование компьютера оставленного без присмотра», система выведет на задачу блокировки.
Нажимаем на ссылку «Блокирование компьютера, оставленного без присмотра»
- Появится окно, где пользователь сам выбирает временной интервал для блокировки и появления заставки. Последнюю также можно изменить, выбрав из списка доступных эффектов или просто черный экран. Отмечают флажком «Начинать с экрана входа в систему».
Отмечаем флажком пункт «Начинать с экрана входа в систему», в опции «Заставка» выбираем подходящий вариант, выставляем время, нажимаем «Применить», затем «ОК»
Теперь можно не волноваться, что кто-то заглянет в экран в отсутствие хозяина и узнает не предназначенную для чужих информацию.
Отключение автоблокировки экрана для Виндовс 7
Блокировку можно также отключить, для этого пользователь совершает ряд действий:
- Нажатие кнопки «Пуск» снизу слева.
Открываем «Пуск»
- В строке начинают набирать слово «питание», достаточно набрать первые пять букв. Система выдаст перечень ссылок на файлы и опции, где есть это слово. Искомый пункт — «Настройка отключения экрана». На него кликают левой кнопкой манипулятора мыши.
В строке набираем слово «питание», кликаем левой кнопкой манипулятора мыши по строке «Настройка отключения экрана»
- Экран отобразит окно с настройками питания экрана, которые можно настроить по индивидуальным предпочтениям. Можно изменить временной интервал, через который экран должен гаснуть или компьютер «засыпает». Против строки «Отключать дисплей» выпадет список, нужно выбрать самую нижнюю строчку — «Никогда».
Напротив строки «Отключать дисплей» выпадет список, выбираем строчку «Никогда»
Важно! Для ноутбука можно отдельно изменить опции, если он подключен к розетке, отдельно — если питается от аккумулятора.
Настройки отключения дисплея в ноутбуке отдельно от сети и от батареи
Как отключить запрос пароля
Для того, чтобы система не спрашивала постоянно «кто идет», производят следующее.
- Пройти по тому же пути от кнопки «Пуск» до категории «Электропитание», что и для снятия блокировки.
В строке набираем слово «питание», кликаем левой кнопкой манипулятора мыши по строке «Настройка отключения экрана»
- Появится окно, нужная рубрика слева — «Запрос пароля при пробуждении».
Переходим по ссылке «Запрос пароля при пробуждении»
- Если параметры для настройки неактивны, необходимо щелкнуть по опции «Изменение параметров…».
Щелкаем по ссылке «Изменение параметров, которые сейчас недоступны»
- Выбирают пункт, требующий не спрашивать пароль, нажимают «Сохранить изменения».
Ставим галочку на пункт «Не запрашивать пароль», настраиваем подходящие параметры, нажимаем «Сохранить изменения»
Теперь ПК перезагружают и при включении он будет работать по новым правилам.
Особенности по отключению блокировки экрана для Виндовс 10
В десятой версии Windows есть свои особенности, но принцип выполнения схож с предыдущей версией.
Важно! Команда «gpedit.msc» не выполняется в домашней версии Виндовс 10, она подходит только для версии Pro.
Начинают с:
- Нажатия правым кликом манипулятора мышки на кнопку «Пуск» слева внизу, в меню щелчком левой кнопкой мышки запустить обработчик команд «Выполнить».
Нажимаем правым кликом манипулятора мышки на кнопку «Пуск», левой кнопкой щелкаем по строке «Выполнить»
На заметку! Данное меню можно вызвать одновременным нажатием клавиш «Win+X».
- В поле появившегося окна вводят команду «gpedit.msc», жмут «ОК».
Вводим команду «gpedit.msc», нажимаем «ОК».jpg
- Слева в большой рубрике «Политика…» открывают раздел «Конфигурация компьютера».
Открываем раздел «Конфигурация компьютера»
- В списке появится подраздел «Административные шаблоны», раскрывают его двойным левым щелчком.
Раскрываем подраздел «Административные шаблоны»
- В нем щелкают по пункту «Персонализация».
Щелкаем по пункту «Персонализация»
- Найти в правом списке опцию запрета на появление блокировочного экрана. Её кликают двойным щелчком левой кнопки мыши.
В правой части окна двойным щелчком мышки раскрываем параметр «Запрет отображения экрана блокировки»
- Выбрать статус «Включено», затем кликнуть по опции «Применить», затем «ОК».
Выбираем статус «Включено», затем кликаем по опции «Применить», затем «ОК»
Если это невозможно (функция не на всех версиях), тогда:
- Нажимают сочетание клавиш «Win+R» для вызова консоли «Выполнить».
Нажимаем сочетание клавиш «Win+R»
- Вводят команду «regedit», жмут «ОК».
Вводим команду «regedit», нажимаем «ОК»
- Раскрыть поочередно директории «HLEY_LOCAL_MACHINE»→«SOFTWARE»→«Policies» →«Microsoft» →«Windows» →«Personalization».
Раскрываем раздел «HLEY_LOCAL_MACHINE»
Раскрываем поочередно директории «SOFTWARE»→«Policies» →«Microsoft» →«Windows» →«Personalization»
- Раскройте двойным щелчком манипулятора мышки параметр «NoLockScreen». Впишите значение 1 вместо 0, затем щелкните «ОК».
Дважды кликаем по параметру «NoLockScreen», выставляем значение 1, нажимаем «ОК»
На заметку! Если данного раздела нет в конкретной версии, таковой создают вручную.
Для этого:
- Щелкают правой клавишей манипулятора по предыдущему разделу. Появится меню — выбирают строку «Создать», затем «Раздел».
Щелкаем правой клавишей манипулятора по предыдущему разделу, в меню выбираем строку «Создать», далее «Раздел»
- Задают имя «Personalization».
Раздел называем «Personalization»
- В правом пустом окне щелкнуть правым кликом мышки на пустом месте. В меню выбрать «Создать», затем «Параметр DWORD (32 бита)».
Щелкаем правой кнопкой мыши в правой части окна, выбираем «Создать»-«Параметр DWORD (32 бита)»
- Задают имя «NoLockScreen».
Задаем параметру имя «NoLockScreen», раскрываем его двойным щелчком мышки
- Щелкнуть по новому имени дважды. В списке установить значение 1, кликнуть «ОК».
Дважды кликаем по параметру «NoLockScreen», выставляем значение 1, нажимаем «ОК»
Теперь осталось перезагрузить ноутбук или ПК.
Видео — Как отключить экран блокировки в Windows 10
Отключение блокировки для Mac OS
Для «яблочников» предусмотрены свои особенности отключения опции блока экрана. Для ее дезактивации нужно совершить цепочку несложных шагов:
- Когда Мак запустится и появится десктоп, нажать на характерный символ надкушенного яблока. В меню выбрать раздел системных настроек.
Нажимаем на характерный символ надкушенного яблока, затем щелкаем по строке «Системные настройки»
- В подразделе выбрать подпункт, озаглавленный «Защита и безопасность», щелкнуть по нему левой кнопкой манипулятора.
Открываем подпункт «Защита и безопасность»
- Снять отметку у строки запрашивания пароля.
Снимаем отметку у строки запрашивания пароля
Система спросит, точно ли пользователь уверен в том, что он делает и желает ли продолжить. Ответ утвердительный — выключить блокировку. Задача выполнена, более система не будет каждый раз ставить заградительное окно с паролем.
Снятие блокировки с планшета
Чтобы отключить эту опцию у планшетного компьютера, производят следующий алгоритм действий:
- Начинают работу с кнопки настроек в меню гаджета.
Нажимаем по иконке «Настройки»
- Найти рубрику «Безопасность», войти в нее.
Находим рубрику «Безопасность»
- Появится окно со списком опций. Нажать на подраздел, посвященный блокировке экрана.
Открываем параметр «Блокировка экрана»
- Откроется окно параметров, для опции блокирования выбрать «Нет».
В опции блокирования выбираем «Нет»
После применения гаджет будет работать по заданным правилам.
Как отключить антивирус
Снять антивирусный щит очень легко. Другое дело, что следует помнить, что даже снятая на несколько минут защита может привести к проникновению грозных «вредителей», которые тут же начнут уничтожать содержимое памяти и выводить компьютер из строя.
Но предположим, это действительно необходимо. Тогда:
- Открывают меню «Пуск», далее раздел «Панель управления».
Открываем меню «Пуск», далее раздел «Панель управления»
- В списке выбрать рубрику «Администрирование». Щелкнуть по ней.
В режиме «Просмотр» выставляем значение «Мелкие значки», затем открываем рубрику «Администрирование»
- Нужный подраздел — «Конфигурация системы».
Открываем «Конфигурация системы»
- Откроется меню, где искомые вкладки — «Автозагрузка» и «Службы». В них обязательно отобразится та программа-защитник, которая стоит на компьютере. Её название (например, Аваст или Авира) отмечено флажками. В обеих вкладках эти флажки щелчком мыши устраняют.
Во вкладках «Автозагрузка» и «Службы» снимаем галочку с нашего антивируса, нажимаем «Применить», затем «ОК»
- Нововведения подтверждают кнопкой «Применить». После этого появится уведомление о том, что нужно перегрузиться и лучше сделать это немедленно. Нажать на предложенную кнопку, ПК перезагрузится.
Всё, компьютер более не защищен.
Заключение
Таким образом, ничего сложного в снятии блокировки нет, какая бы операционка на компьютере ни стояла. Во всех случаях требуется только подтверждать действия и при необходимости перезагружать девайс. Стоит также помнить, что антивирус лучше не отключать даже при кажущейся необходимости — это может привести уже в ближайшие минуты к серьезным последствиям, с которым обычный юзер не справится.
Видео — Как отключить автоматическую блокировку Windows 7
Рекомендуем похожие статьи
В данной статье показаны действия, с помощью которых можно запретить (отключить) или разрешить блокировку компьютера в операционной системе Windows 7, 8.1 и 10.
Блокировка компьютера защищает его от несанкционированного использования, когда нужно отойти от компьютера и вы не хотите выходить из системы или выключать компьютер. Когда вы заблокируете компьютер, то по умолчанию включится экран блокировки. Другие пользователи по-прежнему могут входить в свои учетные записи используя экран входа.
Если вы отключите блокировку компьютера, то блокировка будет удалена из меню Пуск, с экрана безопасности (Ctrl+Alt+Del), а также будет отключено сочетание клавиш + L с помощью которого блокируется компьютер.
Чтобы запретить (отключить) или разрешить блокировку компьютера, необходимо войти в систему с правами администратора.
Содержание
- Редактор локальной групповой политики
- Блокировка через редактор реестра
- Использование файла реестра
Редактор локальной групповой политики
Редактор локальной групповой политики доступен в Windows 10 редакций Pro, Enterprise, Education Данный способ позволяет запретить (отключить) или разрешить блокировку компьютера только для текущей учетной записи пользователя.
Чтобы запретить (отключить) или разрешить блокировку компьютера, откройте редактор локальной групповой политики, для этого нажмите сочетание клавиш + R, в открывшемся окне Выполнить введите (скопируйте и вставьте) gpedit.msc и нажмите кнопку OK.
В открывшемся окне редактора локальной групповой политики, разверните следующие элементы списка:
Конфигурация пользователя ➯ Административные шаблоны ➯ Система ➯ Варианты действий после нажатия CTRL+ALT+DEL
Далее, в правой части окна дважды щелкните левой кнопкой мыши по параметру политики с названием Запретить блокировку компьютера.
В окне «Запретить блокировку компьютера» установите переключатель в положение Включено и нажмите кнопку OK.
Изменения вступают в силу сразу.
Блокировка через редактор реестра
Данный способ позволяет запретить (отключить) или разрешить блокировку компьютера только для всех пользователей компьютера и предполагает изменение параметров в системном реестре Windows.
Прежде чем вносить какие-либо изменения в реестр, настоятельно рекомендуется создать точку восстановления системы
Чтобы запретить (отключить) блокировку компьютера для всех (учётных записей) пользователей в Windows, откройте редактор реестра, для этого нажмите сочетание клавиш + R, в открывшемся окне Выполнить введите (скопируйте и вставьте) regedit и нажмите кнопку OK.
В открывшемся окне редактора реестра перейдите по следующему пути:
HKEY_LOCAL_MACHINESOFTWAREMicrosoftWindows NTCurrentVersionWinlogon
Затем в разделе Winlogon, в правой части окна дважды щёлкните левой кнопкой мыши по параметру DisableLockWorkstation, установите в качестве его значения 1 и нажмите кнопку OK. Изменения вступают в силу сразу.
Чтобы разрешить (включить) блокировку компьютера, дважды щёлкните левой кнопкой мыши по параметру DisableLockWorkstation, установите в качестве его значения 0 и нажмите кнопку OK. Изменения вступают в силу сразу.
Использование файла реестра
Данный способ также позволяет запретить (отключить) или разрешить блокировку компьютера как для всех пользователей, так и для текущего пользователя с помощью внесения изменений в системный реестр Windows посредством файла реестра.
Прежде чем вносить какие-либо изменения в реестр, настоятельно рекомендуется создать точку восстановления системы
Все изменения производимые в реестре отображены ниже в листингах файлов реестра.
Чтобы запретить (отключить) блокировку компьютера для всех пользователей, создайте и примените файл реестра следующего содержания:
Windows Registry Editor Version 5.00
[HKEY_LOCAL_MACHINESOFTWAREMicrosoftWindows NTCurrentVersionWinlogon]
«DisableLockWorkstation»=dword:00000001
Чтобы разрешить (включить) блокировку компьютера для всех пользователей, создайте и примените файл реестра следующего содержания:
Windows Registry Editor Version 5.00
[HKEY_LOCAL_MACHINESOFTWAREMicrosoftWindows NTCurrentVersionWinlogon]
«DisableLockWorkstation»=dword:00000000
Чтобы запретить (отключить) блокировку компьютера для текущего пользователя, создайте и примените файл реестра следующего содержания:
Windows Registry Editor Version 5.00
[HKEY_CURRENT_USERSoftwareMicrosoftWindowsCurrentVersionPoliciesSystem]
«DisableLockWorkstation»=dword:00000001
Чтобы разрешить (включить) блокировку компьютера для текущего пользователя, создайте и примените файл реестра следующего содержания:
Windows Registry Editor Version 5.00
[HKEY_CURRENT_USERSoftwareMicrosoftWindowsCurrentVersionPoliciesSystem]
«DisableLockWorkstation»=-
Используя рассмотренные выше действия, можно запретить (отключить) или разрешить блокировку компьютера для всех пользователей или для текущей учетной записи пользователя, в операционной системе Windows 7, 8.1 и 10
Содержание
- 1 windows 7 как отключить блокировку экрана
- 1.1 Как отключить блокировку экрана в windows
- 1.2 Способы отключения блокировки экрана для всех версий windows
- 1.3 Отключение блокировки экрана windows через реестр
- 1.4 Отключение блокировки экрана windows
- 1.5 Домашняя версия
- 1.6 Профессиональная версия
- 1.7 Экран блокировки windows 8
- 1.8 Как отключить
- 2 Как отключить экран блокировки в Windows
- 2.1 Как отключить блокировку экрана в Windows
- 2.2 Способы отключения блокировки экрана для всех версий Windows
- 2.3 Отключение блокировки экрана Windows через реестр
- 2.4 Вас могут заинтересовать:
- 3 Как изменить время блокировки экрана windows 7?
- 3.1 Настройка электропитания
- 3.2 Отключение экрана блокировки
- 3.3 Отключение экрана блокировки в windows 7
- 3.4 Отключаем показ экрана блокировки в ОС windows 7
- 3.5 Способ 1: отключение заставки в «Персонализации»
- 3.6 Способ 2: отключение заставки при включении компьютера
- 3.7 windows 7 автоматическая блокировка экрана
- 3.8 Настройка автоматической блокировки экрана в windows 7
- 3.9 Как установить пароль для пользователя в windows 7
- 3.10 Автоматическая блокировка компьютера после некоторого время бездействия (windows)
- 3.11 Совет 1: Как отключить блокировку экрана
- 3.12 Как заставить windows требовать пароль при выходе из спящего / ждущего режима
- 3.13 Автоматически блокировать компьютер при некотором времени бездействия
- 3.14 Автоблокировка windows 7 парольной защитой
- 3.15 Как включить автоматическую блокировку в windows 7?
- 3.16 Чтобы найти автоматическую блокировку надо сделать следующее:
- 3.17 P.S
- 4 Как отключить блокировку компьютера windows 7
- 5 Блокировка компьютера
- 5.1 Блокировка компьютера вручную
- 5.2 Автоматическая блокировка компьютера
- 5.3 Клавиши блокировки компьютера
» windows 7 » windows 7 как отключить блокировку экрана
Начиная с версии windows 8 и во всех последующих в целях безопасности, скорее всего, по умолчанию включен экран блокировки.
Не знаю, как вас, но меня на домашнем ПК — это жутко раздражает, так как на домашнем компьютере мне нечего прятать еще и за дополнительным экраном.
Немного пораздражаясь, решил я все же это новшество отключить, но Microsoft меня просто удивил своей изобретательностью в закапывания настроек. Обычному пользователю без мануала, а иногда и продвинутому с таким не справится.
Отключить экран блокировки напрямую из windows не получится, в пользовательских настройках нет такой функции. Для отключения экрана блокировки необходимо будет использовать «Редактор локальной групповой политики», что не совсем понятно.
Отключение экрана блокировки в операционных системах windows 8 и windows 8.1, windows 10 происходит одинаково. Вы сможете снять блокировку экрана, если вам это необходимо.
Как отключить блокировку экрана в windows
В операционной системе windows, windows 10 более стандартный, поэтому все же отключение слегка отличается! В windows 8.1 на «начальном экране» (интерфейс Modern UI) операционной системы нужно будет нажать на кнопку с изображением стрелки, которая расположена в левом нижнем углу.
После этого откроется экран «Приложения» со списком установленных программ. В правом верхнем углу, в поле «Поиск» следует ввести выражение — «gpedit.msc», а затем запустить найденную программу.
В windows 8.1 можно не переключаться в плиточный интерфейс. Так как в системе уже есть кнопка «Пуск», то для включения «Редактора локальной групповой политики» можно будет воспользоваться этой кнопкой.
Способы отключения блокировки экрана для всех версий windows
Нажмите правой кнопкой мыши на кнопку «Пуск». В открывшемся контекстном меню выберите пункт «Выполнить».
В окне «Выполнить», в поле «Открыть» введите выражение — «gpedit.msc», а затем нажмите на кнопку «ОК».
После запуска приложения, откроется окно «Редактор локальной групповой политики». В левой части окна, в разделе «Политика “локальный компьютер”» необходимо будет выбрать пункт «Конфигурация компьютера».
Далее в основной части окна редактора локальной групповой политики, следует кликнуть два раза по папке «Административные шаблоны».
После этого, в открывшемся окне, откройте папку «Панель управления».
Затем, в новом окне, откройте папку «Персонализация».
В папке «Персонализация», необходимо будет два раза кликнуть по пункту «Запрет отображения экрана блокировки».
После этого будет открыто окно «Запрет отображения экрана блокировки». В этом окне вы увидите, что по умолчанию активирован пункт «Не задано».
Для отключения экрана блокировки нужно будет активировать пункт «Включено», а затем нажать на кнопку «ОК».
Все, теперь после продолжительного простоя, через некоторое время, windows уже не будет включать экран блокировки.
С помощью «Редактора локальной групповой политики» в операционной системе windows 8 Pro или windows 8.1 Pro можно будет отключить экран блокировки.
Отключение блокировки экрана windows через реестр
Отключить блокировку экрана можно будет через редактор реестра. Мы не советуем отключать таким способом новичкам, которые не имеют представления о том, что такое реестр и для чего он нужен.
Перед началом изменения значений реестра создайте точку восстановления системы, также можно сделать резервную копию реестра.
Для запуска редактора реестра нужно будет нажать на клавиатуре на клавиши «Win» + «R». В открывшемся окне «Выполнить» введите выражение «regedit», а затем нажмите на кнопку «ОК».
После этого откроется окно «Редактор реестра». В редакторе реестра необходимо будет пройти по такому пути:
HKEY_LOCAL_MACHINESOFTWAREPoliciesMicrosoftwindowsPersonalization
Если на вашем компьютере нет раздела «Personalization», то тогда его необходимо будет создать. Для этого выделите раздел «windows», а затем в окне «Редактора реестра» кликните правой кнопкой мыши. В контекстном меню выбираете «Создать» => «Раздел».
Далее откройте папку «windows» и в списке разделов дайте имя вновь созданному разделу — «Personalization».
Затем выделите раздел «Personalization», а потом кликните правой кнопкой мыши в окне редактора реестра. В контекстном меню выберите «Создать» => «Параметр DWORD (32 бита)».
Теперь нужно дать имя новому параметру — «NoLockScreen». Далее два раза кликните по созданному параметру.
После этого откроется окно «Изменение параметра DWORD (32 бита)». В поле «Значение» необходимо будет выставить значение «1», а потом нажать на кнопку «ОК».
Теперь можно будет закрыть редактор реестра, а после этого потребуется перезагрузить компьютер.
Как отключить блокировку экрана в windows
После снятия блокировки экрана операционной системой, вам уже не придется вводить пароль, чтобы снова войти в систему и продолжить прерванную работу.
ddr5.ru
Отключение блокировки экрана windows
Экран блокировки впервые появился в windows 8, когда корпорация Microsoft ясно обозначила, что движется в сторону создания универсальной операционной системы, которая будет работать и на компьютерах, и на мобильных устройствах. Но если на телефонах и планшетах этот компонент системы выглядит неплохо, то пользователи ноутбуков и ПК часто задаются вопросом, как отключить блокировку экрана windows.
Если вы присоединяетесь к этому вопросу, то вам поможет наша инструкция, которая разделена на две части: для версий Pro и Home. Если вы не знаете, какая на компьютере стоит редакция windows, то почитайте, как посмотреть версию ОС.
Домашняя версия
Если у вас установлена домашняя версия windows 10, то для деактивации появления экрана блокировки придется вносить изменения в реестр. Других способов нет, так что будьте внимательны: изменение или удаление не тех записей может привести к нестабильной работе системы.
- Нажмите на клавиатуре Win+R и введите «regedit». Щелкните «ОК», чтобы открыть редактор реестра.
- Перейдите на ветку HKEY_LOCAL_MACHINESOFTWAREPoliciesMicrosoftwindowsPersonalization.
- Отыщите параметр «NoLockScreen» и установите для него значение «1».
Если в реестре нет подраздела «Personalization», равно как и параметра «NoLockScreen», то нужно их создать вручную:
- Кликните правой кнопкой по разделу «windows». Выполните «Создать – Раздел».
- Задайте подразделу имя «Personalization».
Затем необходимо щелкнуть в окне редактора правой кнопкой и создать параметр DWORD.
Ему задайте имя «NoLockScreen», после чего измените значение с «0» на «1», чтобы запретить появление экрана блокировки.
Профессиональная версия
В отличие от домашней версии, в редакции Pro пользователям доступен редактор групповых политик. С его помощью и будем отключать экран блокировки:
- Нажмите на клавиатуре Win+R. Выполните команду «gpedit.msc».
- Перейдите в меню Конфигурация компьютера.
- Откройте раздел «Административные шаблоны»
- Зайдите в папку «Панель управления»
- Раскройте подраздел «Персонализация».
Найдите параметр «Запрет отображения экрана блокировки». Перейдите в настройки двойным кликом и установите значение «Включено», после чего сохраните изменения и выполните перезагрузку компьютера.
При повторном старте windows вы увидите, что экран блокировки больше не появляется при длительном бездействии системы.
mysettings.ru
Экран блокировки windows 8
Операционная система windows 8 предлагает своим пользователям концептуально новую реализацию блокировки экрана, состоящую из двух элементов: фона (картинки или фотографии) и прикрепленных к нему до 8 приложений для быстрого доступа.
Экран блокировки windows 8 понравится владельцам планшетных компьютеров, поскольку он надежно защищает сенсорные устройства от случайных нажатий в режиме ожидания.
В то же время обладатели лэптопов и стационарных консолей, скорее, пожелают отключить эту функцию за ненадобностью.
Как отключить
К сожалению, отключение экрана блокировки windows 8 реализовано не самым простым и наглядным способом, отчего многие пользователи могут испытывать неудобства. Опцию можно остановить несколькими способами:
- в редакторе реестра;
- через меню персонализации рабочего стола,
- сбросом пароля входа в систему.
Чтобы подробно разобраться, как отключить блокировку экрана windows 8, разберем пошагово каждый из способов.
Источник: https://htfi.ru/windows_7/windows_7_kak_otklyuchit_blokirovku_ekrana.html
Как отключить экран блокировки в Windows
Начиная с версии Windows 8 и во всех последующих в целях безопасности, скорее всего, по умолчанию включен экран блокировки.
Не знаю, как вас, но меня на домашнем ПК – это жутко раздражает, так как на домашнем компьютере мне нечего прятать еще и за дополнительным экраном.
Немного пораздражаясь, решил я все же это новшество отключить, но Microsoft меня просто удивил своей изобретательностью в закапывания настроек. Обычному пользователю без мануала, а иногда и продвинутому с таким не справится.
Отключить экран блокировки напрямую из Windows не получится, в пользовательских настройках нет такой функции. Для отключения экрана блокировки необходимо будет использовать «Редактор локальной групповой политики», что не совсем понятно.
Отключение экрана блокировки в операционных системах Windows 8 и Windows 8.1, Windows 10 происходит одинаково. Вы сможете снять блокировку экрана, если вам это необходимо.
Как отключить блокировку экрана в Windows
В операционной системе Windows, Windows 10 более стандартный, поэтому все же отключение слегка отличается! В Windows 8.1 на «начальном экране» (интерфейс Modern UI) операционной системы нужно будет нажать на кнопку с изображением стрелки, которая расположена в левом нижнем углу.
После этого откроется экран «Приложения» со списком установленных программ. В правом верхнем углу, в поле «Поиск» следует ввести выражение — «gpedit.msc», а затем запустить найденную программу.
В Windows 8.1 можно не переключаться в плиточный интерфейс. Так как в системе уже есть кнопка «Пуск», то для включения «Редактора локальной групповой политики» можно будет воспользоваться этой кнопкой.
Способы отключения блокировки экрана для всех версий Windows
Нажмите правой кнопкой мыши на кнопку «Пуск». В открывшемся контекстном меню выберите пункт «Выполнить».
В окне «Выполнить», в поле «Открыть» введите выражение — «gpedit.msc», а затем нажмите на кнопку «ОК».
После запуска приложения, откроется окно «Редактор локальной групповой политики». В левой части окна, в разделе «Политика “локальный компьютер”» необходимо будет выбрать пункт «Конфигурация компьютера».
Далее в основной части окна редактора локальной групповой политики, следует кликнуть два раза по папке «Административные шаблоны».
После этого, в открывшемся окне, откройте папку «Панель управления».
Затем, в новом окне, откройте папку «Персонализация».
В папке «Персонализация», необходимо будет два раза кликнуть по пункту «Запрет отображения экрана блокировки».
После этого будет открыто окно «Запрет отображения экрана блокировки». В этом окне вы увидите, что по умолчанию активирован пункт «Не задано».
Для отключения экрана блокировки нужно будет активировать пункт «Включено», а затем нажать на кнопку «ОК».
Все, теперь после продолжительного простоя, через некоторое время, Windows уже не будет включать экран блокировки.
С помощью «Редактора локальной групповой политики» в операционной системе Windows 8 Pro или Windows 8.1 Pro можно будет отключить экран блокировки.
Отключение блокировки экрана Windows через реестр
Отключить блокировку экрана можно будет через редактор реестра. Мы не советуем отключать таким способом новичкам, которые не имеют представления о том, что такое реестр и для чего он нужен.
Перед началом изменения значений реестра создайте точку восстановления системы, также можно сделать резервную копию реестра.
Для запуска редактора реестра нужно будет нажать на клавиатуре на клавиши «Win» + «R». В открывшемся окне «Выполнить» введите выражение «regedit», а затем нажмите на кнопку «ОК».
После этого откроется окно «Редактор реестра». В редакторе реестра необходимо будет пройти по такому пути:
HKEY_LOCAL_MACHINESOFTWAREPoliciesMicrosoftWindowsPersonalization
Если на вашем компьютере нет раздела «Personalization», то тогда его необходимо будет создать. Для этого выделите раздел «Windows», а затем в окне «Редактора реестра» кликните правой кнопкой мыши. В контекстном меню выбираете «Создать» => «Раздел».
Далее откройте папку «Windows» и в списке разделов дайте имя вновь созданному разделу — «Personalization».
Затем выделите раздел «Personalization», а потом кликните правой кнопкой мыши в окне редактора реестра. В контекстном меню выберите «Создать» => «Параметр DWORD (32 бита)».
Теперь нужно дать имя новому параметру — «NoLockScreen». Далее два раза кликните по созданному параметру.
После этого откроется окно «Изменение параметра DWORD (32 бита)». В поле «Значение» необходимо будет выставить значение «1», а потом нажать на кнопку «ОК».
Теперь можно будет закрыть редактор реестра, а после этого потребуется перезагрузить компьютер.
Как отключить блокировку экрана в Windows
После снятия блокировки экрана операционной системой, вам уже не придется вводить пароль, чтобы снова войти в систему и продолжить прерванную работу.
Вас могут заинтересовать:
- Где находится автозагрузка и как её настроить?
- Как отключить пароль при входе в Windows 10, 8.1
- Настройка экрана блокировки Windows 10
- Включение AHCI в Windows 10
- Ошибка 0x80070005 Windows 7 и 10
Источник: https://ddr5.ru/kak-otklyuchit-yekran-blokirovki-v-windows/
Как изменить время блокировки экрана windows 7?
Автоматическое отключение вашего монитора спустя определенное время бездействия – это одна из стандартных запрограммированных функций в большинстве современных компьютерах, на которых установлена операционная система windows. Смысл такого отключения состоит в сокращении потребления электроэнергии и повышении срока службы дисплея. Данную опцию на компьютере можно как просто отключить, так и настроить.
Настройка электропитания
Если вам необходимо выключить функцию блокировки на операционной системе windows 7, для этого вам необходимо сделать следующие шаги:
- Нажмите на клавиатуре клавишу Win или курсором мышки кнопку «Пуск», расположенную в нижнем левом углу Рабочего стола.
- После этого в командной строке напишите слово «питан», система найдет файлы и функции имеющие в названии это слово. Из появившихся вариантов найдите компонент имеющий наименование «Настройка отключения экрана». Для открытия нажмите на него левой кнопкой мыши.
- Дальше появиться окно, в котором есть все настройки питания вашего экрана, допустимые для изменения. Здесь вы можете изменить: время через которое изображение будет затемняться и выключаться, яркость изображения и через сколько компьютер перейдет в «спящий» режим. Если вы пользуетесь windows 7 на ноутбуке, у вас будет отображаться настройка сразу нескольких режимов питания. Напротив фразы: «Отключать дисплей» в выпадающем списке выбрать самый нижний вариант ответа – «Никогда». Для ноутбуков вы можете отдельно выполнить настройку для двух случаев: питание от сети, питание от аккумуляторной батареи.
- Тоже самое необходимо сделать с функцией «Переводить компьютер в спящий режим».
- Чтобы зафиксировать установленные вами новые параметры нажмите на кнопку Сохранить изменения.
Отключение экрана блокировки
Если у вас установлен пароль в операционной системе, то чтобы при включении компьютера или после выхода из «спящего» режима, windows 7 не запрашивала постоянно у вас пароль вам необходимо сделать следующее:
- Опять заходите в «Пуск».
- Переходим в раздел «Панель управления», которых находиться в правом столбце.
- В появившемся окне, находим название раздела «Система и безопасность» и нажимаем на него.
- В следующем окне выбираем категорию «Электропитание».
- В появившемся окне в левой колонке выбираем раздел, называющийся «Запрос пароля при пробуждении». (Можно зайти сюда более простым способом: ввести в строке поиска Панели управления фразу «запрос пароля», нажать Enter, а затем выбрать нужный пункт из списка).
- Ставим галочку напротив фразы: «Не запрашивать пароль», после чего нажимаем сохранить изменения.
Теперь у вас не будет блокироваться windows и появляться на экране запрос ввода пароля при выходе из спящего режима.
Отключение экрана блокировки в windows 7
Практически каждый пользователь выполняет за компьютером определенную работу и хранит файлы, которые желает скрыть от посторонних глаз. Это идеально подойдет офисным работникам и родителям с маленькими детьми.
Для ограничения доступа посторонних людей к учетным записям разработчики windows 7 предложили использовать экран блокировки — несмотря на свою простоту, он выступает достаточно серьезным барьером против несанкционированного доступа.
Но что делать людям, которые являются единственными пользователями конкретного компьютера, и постоянно включающийся экран блокировки во время минимального простоя системы отбирает значительное время?
К тому же, он появляется каждый раз при включении компьютера, даже если не установлен пароль, что забирает драгоценное время, за которое пользователь бы уже загрузился.
Отключаем показ экрана блокировки в ОС windows 7
Существует несколько способов настроить отображение экрана блокировки — они зависят от того, каким образом он был активирован в системе.
Способ 1: отключение заставки в «Персонализации»
Если после определенного времени простоя системы на компьютере включается заставка, а при выходе из нее появляется требование ввести пароль для дальнейшей работы — это ваш случай.
- На пустом месте рабочего стола нажмите правую кнопку мыши, из выпадающего меню выберите пункт «Персонализация».
- В открывшемся окне «Персонализации» в самом низу справа нажмите кнопку «Заставка».
- В окне «Параметры экранной заставки» нас будет интересовать одна галочка под названием «Начинать с экрана входа в систему». Если она активна, то после каждого отключения заставки мы будем видеть экран блокировки пользователя. Ее необходимо снять, зафиксировать действия кнопкой «Применить» и окончательно подтвердить изменения, нажав на «ОК».
- Теперь при выходе из заставки пользователь будет сразу же попадать на рабочий стол. Перезагружать компьютер не нужно, изменения будут применены мгновенно. Учтите, что подобную настройку нужно будет повторить для каждой темы и пользователя отдельно, если их несколько с такими параметрами.
Способ 2: отключение заставки при включении компьютера
Это глобальная настройка, она действительна для всей системы целиком, поэтому настраивается только один раз.
- На клавиатуре нажмите одновременно кнопки «Win» и «R». В строке поиска появившегося окошка введите команду netplwiz и нажмите «Enter».
- В открывшемся окне снимаем галочку на пункте «Требовать вводи имени пользователя и пароля» и нажимаем кнопку «Применить».
- В появившемся окошке видим требование ввести пароль текущего пользователя (или любого другого, куда необходим автоматический вход при включении компьютера). Вводим пароль и нажимаем «ОК».
- Во втором окне, оставшемся в фоне, также нажимаем кнопку «ОК».
- Перезагрузите компьютер. Теперь при включении система самостоятельно введет пароль, указанный ранее, загрузка пользователя начнется автоматически
После проделанных операций экран блокировки будет появляться только в двух случаях — при ручной активации сочетанием кнопок «Win»и «L» или через меню Пуск, а также при переходе из интерфейса одного пользователя к другому.
Отключение экрана блокировки идеально подойдет единственным пользователям компьютера, которые желают сэкономить время при включении компьютера и выходе из заставки.
Мы рады, что смогли помочь Вам в решении проблемы.
windows 7 автоматическая блокировка экрана
Если вы отходите от компьютера, и не хотите, чтобы в ваше отсутствие кто-нибудь им воспользовался, то гарантию этого может дать только блокировка экрана с обязательным запросом пароля после пробуждения.
Приучите себя нажимать комбинацию клавиш Win+L или выбирать пункт меню «Пуск / Завершение работы / Блокировать» и вы будете знать, что ни ваши коллеги по работе, ни ваши домашние, не смогут воспользоваться компьютером без разрешения, и случайно или намеренно что-нибудь изменить в ваших документах. Но, чтобы быть абсолютно уверенным, настройте также автоматическую блокировку экрана.
Со времён windows 95 и во всех последующих версиях, в том числе и в windows XP, автоматическая блокировка настраивалась в свойствах рабочего стола, что на мой взгляд было весьма логично и удобно.
Однако, когда я задался целью настроить это в windows 7, то с удивлением обнаружил, что на привычном месте этой настройки нет. Более того, я так и не смог найти её самостоятельно. Пришлось гуглить. Но даже с помощью Гугла, я нашёл её не сразу.
А дальше, всё чудесатее и чудесатее: оказывается в некоторых (более дорогих) версиях windows 7 настройку автоблокировки найти сравнительно просто — если знать где искать.
А в более дешёвых версиях windows 7 добраться до неё можно только одним способом! И, может быть я слишком стар для этой операционной системы, но мне бы этот способ в голову никогда не пришёл бы. Итак…
Настройка автоматической блокировки экрана в windows 7
Открываем панель управления («Пуск / Панель управления») и в поисковой строке в правом верхнем углу вводим волшебное слово «заставка». Впрочем, можете попробовать там ввести слово «пароль», или «блокирование»… А вот слово «блокировка» вам ничего хорошего не найдёт.
Затем выбираем любую из ссылок «Изменение заставки», «Включение или отключение экранной заставки», «Задание пароля заставки», «Блокирование компьютера, оставленного без присмотра» — в любом случае вы попадёте в одно и то же окно.
Где можно выбрать вариант заставки; настроить интервал времени — заставка включится, если никто в течение этого времени не будет пользоваться компьтером; и установить галочку «Начинать с экрана входа в систему», которая и включит требуемый нам запрос пароля.
Разумеется, пароль будет запрашиваться только если предварительно он задан. На всякий случай напомню…
Как установить пароль для пользователя в windows 7
Открываем панель управления, находим «Добавление и удаление учетных записей пользоватлеей», выбираем нужного пользователя и кликаем ссылку «Изменение пароля».
www.sovets.ru
Автоматическая блокировка компьютера после некоторого время бездействия (windows)
В windows, когда Вы отходите от компьютера и хотите его заблокировать (поставить на пароль), Вы можете открыть меню «Пуск» и нажать кнопку «Выход из системы», а затем «Смена пользователя» (в windows XP).
Совет 1: Как отключить блокировку экрана
Для windows 7 и Vista надо нажать кнопку «Блокировать», она по-умолчанию находится в списке, который вызывается из «треугольника» рядом с кнопкой «Завершение работы».
Также для всех этих ОС действует такая комбинация клавиш, как Win+L.
Но что, если Вы часто отходите от компьютера, и хотите включить автоматическую блокировку через некоторое время бездействия, например, 5 минут? В этой статье будет рассказано, как это сделать.
На самом деле я бы не писал эту заметку, если бы эта функция активировалась очевидным образом. Я, например, сразу искал её в параметрах электропитания. Но там можно только поставить требование пароля при выходе из спящего режима. Напишу, как это делается, ведь это тоже довольно важная функция.
Как заставить windows требовать пароль при выходе из спящего / ждущего режима
В windows 7/Vista это делается так: Панель управления -> Электропитание -> (Выбираем нужный план) -> Настройка плана электропитания -> Изменить дополнительные параметры питания -> (Имя плана) -> Требовать введение пароля при пробуждении (установить значение «Да»).
В windows XP это делается на вкладке электропитания «Дополнительно», надо установить флажок напротив «Запрашивать пароль при выходе из ждущего режима» (галочка будет доступной, если разрешить использование спящего режима на вкладке «Спящий режим». Иначе этого поля с флажком просто не будет; честно говоря, не знаю, какая здесь логика).
Автоматически блокировать компьютер при некотором времени бездействия
Эта опция активируется в настройках заставки.
Если Ваша операционная система windows 7 редакции «Домашняя расширенная» и выше, Вы можете добраться к этим настройкам через пункт меню «Персонализация», а меню это вызывается щелчком правой кнопки мыши по пустой области рабочего стола.
Если же у Вас редакция подешевле, например, Начальная, то не беда — заходим на панель управления, пишем в верхнем правом углу «заставка», и перед нами появляется пункт «Изменение заставки». К стати, чем отличаются разные версии windows 7 и какая у них цена, можно прочесть здесь.
Там можно установить галочку «Начинать с экрана входа в систему». Это будет означать активацию автоматической блокировки компьютера и требования пароля в тот момент, когда кто-то попытается его разбудить от заставки.
Естественно, пароль должен на учётную запись должен быть установлен. Кстати, оказывается, задавать заставку не обязательно.
Вы можете в списке выбрать «(нет)», но вышеупомянутую галочку поставить, и компьютер всё-равно будет блокироваться после истечения заданного интервала времени.
В windows XP соответствующие действия выполняются так: нажмите правой кнопкой мыши по пустой области Рабочего стола, и выберите «Свойства», затем вкладка «Заставка».
И установите галочку «Защита паролем».
SoftLakeCity.ru
Автоблокировка windows 7 парольной защитой
Admin 15.01.2014 — 19:15 Практикум
Как мне кажется, операционная система windows 7 смогла завоевать свою аудиторию пользователей, которые не спешат перебраться на уже нашумевшую windows 8.1. Конечно, я знаю и тех кто до сих пор доволен возможностями windows XP, и таких людей вполне предостаточно даже среди офисных работников.
Так вот, плавно подошли к теме этого материала, который расскажет как же можно настроить автоматическую блокировку операционной системы windows 7.
Актуальный вопрос, если Вы являетесь единственным пользователем и не хотели бы чтобы кто-то случайно или умышленно изменил настройки или документы личного характера.
А ведь зачастую покидая своё компьютерное место мы забываем нажать сочетание клавиш Win + L, которое блокирует доступ к системе до ввода пароля, а вот автоматической блокировки не установлено.
Как включить автоматическую блокировку в windows 7?
Всё бы ничего, но вот в начальных версиях операционных систем windows Seven многие настройки визуального оформления не совсем открыты обычному пользователю, так как «Начальная», «Домашняя базовая» и «Домашняя Расширенная» не имеют инструмента «Персонализация».
Такое исключение затрудняет доступ к некоторым системным параметрам отображения.
Чтобы найти автоматическую блокировку надо сделать следующее:
- Для начала откроем «Панель управления», нажимаем кнопку меню Пуск и кликаем соответствующий пункт.
- В открывшемся окне в строке поиска введите слово «Заставка».
Можно попробовать поэкспериментировать, введя скажем «Пароль», но вот на «Блокировка» системный поиск отказывается выводить результаты!
- После будет выведено окно с настройками экранной заставки, где и можно задать запуск определённого «хранителя экрана», указав временной промежуток и установив галочку в строке «начинать с экрана входа в систему».
После чего не забудьте сохранить изменения, которые лучше всего закрепить перезагрузкой компьютера.
Примечание! Важно, чтобы на учётной записи активного пользователя был установлен пароль, который и должен препятствовать разблокированию системы. Если парольная защита не установлена, то эффект автоматической блокировки пропадает!
P.S
Конечно, данный момент можно оставить без внимания, так как есть сочетание Win + L, а также соответствующий пункт в меню выключения, к которому есть доступ через меню Пуск. Но если Вы не уверены, то лучше перестраховаться – дополнительно включив автоматическую блокировку.
wd-x.ru
Источник: https://steptosleep.ru/%D0%B1%D0%BB%D0%BE%D0%BA%D0%B8%D1%80%D0%BE%D0%B2%D0%BA%D0%B0-%D1%8D%D0%BA%D1%80%D0%B0%D0%BD%D0%B0-windows-7/
Как отключить блокировку компьютера windows 7
Автоматическое отключение вашего монитора спустя определенное время бездействия – это одна из стандартных запрограммированных функций в большинстве современных компьютерах, на которых установлена операционная система windows. Смысл такого отключения состоит в сокращении потребления электроэнергии и повышении срока службы дисплея. Данную опцию на компьютере можно как просто отключить, так и настроить.
Блокировка компьютера
Одним из способов минимизации упомянутой проблемы является выключение компьютера при каждом покидании своего рабочего места.
В таком случае потенциальному шпиону при желании добраться до защищенных файлов придется проходить процедуру входа в систему.
Очевидно, что такой способ является очень непрактичным и неудобным.
Существует ли более удобный способ? Конечно же, и заключается он в блокировке доступа к компьютеру перед покиданием рабочего места. В этом случае любой желающий воспользоваться компьютером будет вынужден вводить пароль для получения доступа к рабочему столу Windows.
Блокировка компьютера вручную
В Windows 7 предлагаются три способа блокировки компьютера перед покиданием рабочего места.
- Выбор в меню Пуск команды Завершение работы > Блокировать.
При регулярном возникновении необходимости блокировать компьютер стоит рассмотреть вариант превращения кнопки с командой Завершение работы в кнопку с командной Блокировать.
- Одновременное нажатие клавиши с логотипом Windows и клавиши .
- Нажатие комбинации клавиш и затем щелчок на варианте Блокировать компьютер.
В случае применения любого из этих способов далее появляется экран регистрации Windows. Важно обратить внимание на то, что на нем под именем пользователя отображается слово “Заблокировано”.
Автоматическая блокировка компьютера
В приемах блокирования, описанных в предыдущем разделе, нет ничего сложного; главная трудность — помнить о необходимости их применения.
Например, опаздывая на какое-нибудь совещание или встречу, кто вспомнит о том, что нужно заблокировать компьютер? В подобных ситуациях обычно бывает так, что человек приходит в назначенное место и только потом вспоминает, что забыл заблокировать свой ПК, после чего начинает мучатся от мысли о том, что оставил свой компьютер незащищенным.
Во избежание подобных сложностей (не говоря о возможном проникновении) лучше настроить компьютер так, чтобы он блокировался автоматически по истечении определенного периода отсутствия активности со стороны пользователя. В прежних версиях Windows для обеспечения подобного поведения требовалось использовать экранную заставку, и Windows 7 тому не исключение. Необходимые шаги приведены ниже.
- Щелкните правой кнопкой мыши на рабочем столе и выберите в контекстном меню пункт Персонализация, чтобы открыть окно Персонализация.
- Щелкните на значке Экранная заставка.
- Если необходимо, чтобы после пребывания ПК в состоянии простоя некоторое время, появлялась экранная заставка, выберите ее в списке Заставка.
- В поле счетчика укажите интервал простоя (в минутах), по истечении которого Windows 7 должна автоматически блокировать ПК.
- Установить отметку рядом с опцией Начинать с экрана входа в систему.
- Щелкните на кнопке ОК.
Клавиши блокировки компьютера
Защита учетной записи пользователя паролем в Windows 7 хоть и является замечательной идей, стопроцентной гарантии все равно не дает.
Хакеры — весьма изобретательная публика, и некоторые наиболее сообразительные из них уже придумали, как взламывать систему паролей учетных записей.
Их хитрость заключается в следующем: они устанавливают в системе вирус или программу типа “троянского коня” (обычно с помощью инфицированного электронного сообщения или вредоносного веб-сайта), которая сама себя загружает, когда пользователь включает компьютер.
Далее эта программа отображает фальшивую версию экрана приветствия Windows 7 и записывает вводимые на нем пользователем имя пользователя и пароль, после чего защита системы оказывается взломанной. Исключить вероятность попадания на такую хакерскую уловку в Windows 7 можно путем настройки системы так, чтобы пользователям перед входом требовалось нажимать комбинацию клавиш .
Нажатие этой клавиатурной комбинации гарантирует появление настоящего экрана приветствия Windows 7. Ниже перечислены шаги, необходимые для настройки такого поведения.
- Щелкните на кнопке Пуск, введите командная строка, в списке результатов поиска щелкните правой кнопкой мыши на варианте Командная строка и выберите в контекстном меню пункт Запуск от имени администратора. Появится диалоговое окно Контроль учетных записей пользователей. Введите в окне Контроль учетных записей пользователей свои учетные данные.
- В окне командной строки введите команду control userpasswords2. Появится диалоговое окно Учетные записи пользователей.
- Перейдите на вкладку Дополнительно.
- Отметьте флажок Требовать нажатия CTRL+ALT+DELETE.
- Щелкните на кнопке ОК.
Источник: https://mysitem.ru/windows-7/194-blokirovka-kompyutera.html
.
Содержание
- Как убрать блокировку экрана windows 7
- Как правильно отключить блокировку экрана windows 7
- Настройка электропитания
- Отключение экрана блокировки
- Видео по теме
- Хорошая реклама:
- Отключение экрана блокировки в windows 7
- Отключаем показ экрана блокировки в ОС windows 7
- Способ 1: отключение заставки в «Персонализации»
- Способ 2: отключение заставки при включении компьютера
- Опрос: помогла ли вам эта статья?
- Отключаем показ экрана блокировки в ОС windows 7
- windows 7 автоматическая блокировка экрана
- Настройка автоматической блокировки экрана в windows 7
- Как установить пароль для пользователя в windows 7
- Автоматическая блокировка компьютера после некоторого время бездействия (windows)
- Совет 1: Как отключить блокировку экрана
- Как заставить windows требовать пароль при выходе из спящего / ждущего режима
- Автоматически блокировать компьютер при некотором времени бездействия
- Автоблокировка windows 7 парольной защитой
- Как включить автоматическую блокировку в windows 7?
- Чтобы найти автоматическую блокировку надо сделать следующее:
- P.S.
- Как включить автоматическую блокировку в windows 7?
- Отключение экрана блокировки в Windows 7
- Как правильно отключить блокировку экрана Windows 7
- 1. Разберемся с отключением дисплея
- 2. Отменяем блокировку компьютера
- Блокировка экрана компьютера в Windows 7
Как правильно отключить блокировку экрана windows 7
Автоматическое отключение вашего монитора спустя определенное время бездействия – это одна из стандартных запрограммированных функций в большинстве современных компьютерах, на которых установлена операционная система windows. Смысл такого отключения состоит в сокращении потребления электроэнергии и повышении срока службы дисплея. Данную опцию на компьютере можно как просто отключить, так и настроить.
Настройка электропитания
Если вам необходимо выключить функцию блокировки на операционной системе windows 7, для этого вам необходимо сделать следующие шаги:
- Нажмите на клавиатуре клавишу Win или курсором мышки кнопку «Пуск», расположенную в нижнем левом углу Рабочего стола.
- После этого в командной строке напишите слово «питан», система найдет файлы и функции имеющие в названии это слово. Из появившихся вариантов найдите компонент имеющий наименование «Настройка отключения экрана». Для открытия нажмите на него левой кнопкой мыши.
- Дальше появиться окно, в котором есть все настройки питания вашего экрана, допустимые для изменения. Здесь вы можете изменить: время через которое изображение будет затемняться и выключаться, яркость изображения и через сколько компьютер перейдет в «спящий» режим. Если вы пользуетесь windows 7 на ноутбуке, у вас будет отображаться настройка сразу нескольких режимов питания. Напротив фразы: «Отключать дисплей» в выпадающем списке выбрать самый нижний вариант ответа – «Никогда». Для ноутбуков вы можете отдельно выполнить настройку для двух случаев: питание от сети, питание от аккумуляторной батареи.
- Тоже самое необходимо сделать с функцией «Переводить компьютер в спящий режим».
- Чтобы зафиксировать установленные вами новые параметры нажмите на кнопку Сохранить изменения.
Отключение экрана блокировки
Если у вас установлен пароль в операционной системе, то чтобы при включении компьютера или после выхода из «спящего» режима, windows 7 не запрашивала постоянно у вас пароль вам необходимо сделать следующее:
- Опять заходите в «Пуск».
- Переходим в раздел «Панель управления», которых находиться в правом столбце.
- В появившемся окне, находим название раздела «Система и безопасность» и нажимаем на него.
- В следующем окне выбираем категорию «Электропитание».
- В появившемся окне в левой колонке выбираем раздел, называющийся «Запрос пароля при пробуждении». (Можно зайти сюда более простым способом: ввести в строке поиска Панели управления фразу «запрос пароля», нажать Enter, а затем выбрать нужный пункт из списка).
- Ставим галочку напротив фразы: «Не запрашивать пароль», после чего нажимаем сохранить изменения.
Теперь у вас не будет блокироваться windows и появляться на экране запрос ввода пароля при выходе из спящего режима.
Видео по теме
Хорошая реклама:
UstanovkaOS.ru
Отключение экрана блокировки в windows 7
Практически каждый пользователь выполняет за компьютером определенную работу и хранит файлы, которые желает скрыть от посторонних глаз. Это идеально подойдет офисным работникам и родителям с маленькими детьми. Для ограничения доступа посторонних людей к учетным записям разработчики windows 7 предложили использовать экран блокировки — несмотря на свою простоту, он выступает достаточно серьезным барьером против несанкционированного доступа.
Но что делать людям, которые являются единственными пользователями конкретного компьютера, и постоянно включающийся экран блокировки во время минимального простоя системы отбирает значительное время?
К тому же, он появляется каждый раз при включении компьютера, даже если не установлен пароль, что забирает драгоценное время, за которое пользователь бы уже загрузился.
Отключаем показ экрана блокировки в ОС windows 7
Существует несколько способов настроить отображение экрана блокировки — они зависят от того, каким образом он был активирован в системе.
Способ 1: отключение заставки в «Персонализации»
Если после определенного времени простоя системы на компьютере включается заставка, а при выходе из нее появляется требование ввести пароль для дальнейшей работы — это ваш случай.
- На пустом месте рабочего стола нажмите правую кнопку мыши, из выпадающего меню выберите пункт «Персонализация».
- В открывшемся окне «Персонализации» в самом низу справа нажмите кнопку «Заставка».
- В окне «Параметры экранной заставки» нас будет интересовать одна галочка под названием «Начинать с экрана входа в систему». Если она активна, то после каждого отключения заставки мы будем видеть экран блокировки пользователя. Ее необходимо снять, зафиксировать действия кнопкой «Применить» и окончательно подтвердить изменения, нажав на «ОК».
- Теперь при выходе из заставки пользователь будет сразу же попадать на рабочий стол. Перезагружать компьютер не нужно, изменения будут применены мгновенно. Учтите, что подобную настройку нужно будет повторить для каждой темы и пользователя отдельно, если их несколько с такими параметрами.
Способ 2: отключение заставки при включении компьютера
Это глобальная настройка, она действительна для всей системы целиком, поэтому настраивается только один раз.
- На клавиатуре нажмите одновременно кнопки «Win» и «R». В строке поиска появившегося окошка введите команду netplwiz и нажмите «Enter».
- В открывшемся окне снимаем галочку на пункте «Требовать вводи имени пользователя и пароля» и нажимаем кнопку «Применить».
- В появившемся окошке видим требование ввести пароль текущего пользователя (или любого другого, куда необходим автоматический вход при включении компьютера). Вводим пароль и нажимаем «ОК».
- Во втором окне, оставшемся в фоне, также нажимаем кнопку «ОК».
- Перезагрузите компьютер. Теперь при включении система самостоятельно введет пароль, указанный ранее, загрузка пользователя начнется автоматически
После проделанных операций экран блокировки будет появляться только в двух случаях — при ручной активации сочетанием кнопок «Win»и «L» или через меню Пуск, а также при переходе из интерфейса одного пользователя к другому.
Отключение экрана блокировки идеально подойдет единственным пользователям компьютера, которые желают сэкономить время при включении компьютера и выходе из заставки.
Мы рады, что смогли помочь Вам в решении проблемы.
Опрос: помогла ли вам эта статья?
Да Нет
lumpics.ru
windows 7 автоматическая блокировка экрана
Если вы отходите от компьютера, и не хотите, чтобы в ваше отсутствие кто-нибудь им воспользовался, то гарантию этого может дать только блокировка экрана с обязательным запросом пароля после пробуждения.
Приучите себя нажимать комбинацию клавиш Win+L или выбирать пункт меню «Пуск / Завершение работы / Блокировать» и вы будете знать, что ни ваши коллеги по работе, ни ваши домашние, не смогут воспользоваться компьютером без разрешения, и случайно или намеренно что-нибудь изменить в ваших документах. Но, чтобы быть абсолютно уверенным, настройте также автоматическую блокировку экрана.
Со времён windows 95 и во всех последующих версиях, в том числе и в windows XP, автоматическая блокировка настраивалась в свойствах рабочего стола, что на мой взгляд было весьма логично и удобно. Однако, когда я задался целью настроить это в windows 7, то с удивлением обнаружил, что на привычном месте этой настройки нет. Более того, я так и не смог найти её самостоятельно. Пришлось гуглить. Но даже с помощью Гугла, я нашёл её не сразу. А дальше, всё чудесатее и чудесатее: оказывается в некоторых (более дорогих) версиях windows 7 настройку автоблокировки найти сравнительно просто — если знать где искать. А в более дешёвых версиях windows 7 добраться до неё можно только одним способом! И, может быть я слишком стар для этой операционной системы, но мне бы этот способ в голову никогда не пришёл бы. Итак…
Настройка автоматической блокировки экрана в windows 7
Открываем панель управления («Пуск / Панель управления») и в поисковой строке в правом верхнем углу вводим волшебное слово «заставка». Впрочем, можете попробовать там ввести слово «пароль», или «блокирование»… А вот слово «блокировка» вам ничего хорошего не найдёт.
Затем выбираем любую из ссылок «Изменение заставки», «Включение или отключение экранной заставки», «Задание пароля заставки», «Блокирование компьютера, оставленного без присмотра» — в любом случае вы попадёте в одно и то же окно. Где можно выбрать вариант заставки; настроить интервал времени — заставка включится, если никто в течение этого времени не будет пользоваться компьтером; и установить галочку «Начинать с экрана входа в систему», которая и включит требуемый нам запрос пароля.
Разумеется, пароль будет запрашиваться только если предварительно он задан. На всякий случай напомню…
Как установить пароль для пользователя в windows 7
Открываем панель управления, находим «Добавление и удаление учетных записей пользоватлеей», выбираем нужного пользователя и кликаем ссылку «Изменение пароля».
www.sovets.ru
Автоматическая блокировка компьютера после некоторого время бездействия (windows)
В windows, когда Вы отходите от компьютера и хотите его заблокировать (поставить на пароль), Вы можете открыть меню «Пуск» и нажать кнопку «Выход из системы», а затем «Смена пользователя» (в windows XP).
Совет 1: Как отключить блокировку экрана
Для windows 7 и Vista надо нажать кнопку «Блокировать», она по-умолчанию находится в списке, который вызывается из «треугольника» рядом с кнопкой «Завершение работы». Также для всех этих ОС действует такая комбинация клавиш, как Win+L. Но что, если Вы часто отходите от компьютера, и хотите включить автоматическую блокировку через некоторое время бездействия, например, 5 минут? В этой статье будет рассказано, как это сделать.
На самом деле я бы не писал эту заметку, если бы эта функция активировалась очевидным образом. Я, например, сразу искал её в параметрах электропитания. Но там можно только поставить требование пароля при выходе из спящего режима. Напишу, как это делается, ведь это тоже довольно важная функция.
Как заставить windows требовать пароль при выходе из спящего / ждущего режима
В windows 7/Vista это делается так: Панель управления -> Электропитание -> (Выбираем нужный план) -> Настройка плана электропитания -> Изменить дополнительные параметры питания -> (Имя плана) -> Требовать введение пароля при пробуждении (установить значение «Да»).
В windows XP это делается на вкладке электропитания «Дополнительно», надо установить флажок напротив «Запрашивать пароль при выходе из ждущего режима» (галочка будет доступной, если разрешить использование спящего режима на вкладке «Спящий режим». Иначе этого поля с флажком просто не будет; честно говоря, не знаю, какая здесь логика).
Автоматически блокировать компьютер при некотором времени бездействия
Эта опция активируется в настройках заставки. Если Ваша операционная система windows 7 редакции «Домашняя расширенная» и выше, Вы можете добраться к этим настройкам через пункт меню «Персонализация», а меню это вызывается щелчком правой кнопки мыши по пустой области рабочего стола. Если же у Вас редакция подешевле, например, Начальная, то не беда — заходим на панель управления, пишем в верхнем правом углу «заставка», и перед нами появляется пункт «Изменение заставки». К стати, чем отличаются разные версии windows 7 и какая у них цена, можно прочесть здесь.
Там можно установить галочку «Начинать с экрана входа в систему». Это будет означать активацию автоматической блокировки компьютера и требования пароля в тот момент, когда кто-то попытается его разбудить от заставки. Естественно, пароль должен на учётную запись должен быть установлен. Кстати, оказывается, задавать заставку не обязательно. Вы можете в списке выбрать «(нет)», но вышеупомянутую галочку поставить, и компьютер всё-равно будет блокироваться после истечения заданного интервала времени.
В windows XP соответствующие действия выполняются так: нажмите правой кнопкой мыши по пустой области Рабочего стола, и выберите «Свойства», затем вкладка «Заставка».
И установите галочку «Защита паролем».
SoftLakeCity.ru
Автоблокировка windows 7 парольной защитой
Admin 15.01.2014 — 19:15 Практикум
Как мне кажется, операционная система windows 7 смогла завоевать свою аудиторию пользователей, которые не спешат перебраться на уже нашумевшую windows 8.1. Конечно, я знаю и тех кто до сих пор доволен возможностями windows XP, и таких людей вполне предостаточно даже среди офисных работников.
Так вот, плавно подошли к теме этого материала, который расскажет как же можно настроить автоматическую блокировку операционной системы windows 7. Актуальный вопрос, если Вы являетесь единственным пользователем и не хотели бы чтобы кто-то случайно или умышленно изменил настройки или документы личного характера. А ведь зачастую покидая своё компьютерное место мы забываем нажать сочетание клавиш Win + L, которое блокирует доступ к системе до ввода пароля, а вот автоматической блокировки не установлено.
Как включить автоматическую блокировку в windows 7?
Всё бы ничего, но вот в начальных версиях операционных систем windows Seven многие настройки визуального оформления не совсем открыты обычному пользователю, так как «Начальная», «Домашняя базовая» и «Домашняя Расширенная» не имеют инструмента «Персонализация».
Такое исключение затрудняет доступ к некоторым системным параметрам отображения.
Чтобы найти автоматическую блокировку надо сделать следующее:
- Для начала откроем «Панель управления», нажимаем кнопку меню Пуск и кликаем соответствующий пункт.
- В открывшемся окне в строке поиска введите слово «Заставка». Можно попробовать поэкспериментировать, введя скажем «Пароль», но вот на «Блокировка» системный поиск отказывается выводить результаты!
- После будет выведено окно с настройками экранной заставки, где и можно задать запуск определённого «хранителя экрана», указав временной промежуток и установив галочку в строке «начинать с экрана входа в систему».
После чего не забудьте сохранить изменения, которые лучше всего закрепить перезагрузкой компьютера.
Примечание! Важно, чтобы на учётной записи активного пользователя был установлен пароль, который и должен препятствовать разблокированию системы. Если парольная защита не установлена, то эффект автоматической блокировки пропадает!
P.S.
Конечно, данный момент можно оставить без внимания, так как есть сочетание Win + L, а также соответствующий пункт в меню выключения, к которому есть доступ через меню Пуск. Но если Вы не уверены, то лучше перестраховаться – дополнительно включив автоматическую блокировку.
wd-x.ru
Недавно я уже писал о том, как скрыть ярлыки на рабочем столе. То есть, если мы куда-то отходим, то скрываем значки на рабочем столе своего монитора. В данной же статья я расскажу, как более правильно скрыть свой рабочий стол, а именно заблокировать своего пользователя. То есть выполнив определенные действия, вы увидите на своем экране следующее:
Для начала необходимо установить пароль для своего пользователя либо администратора, если вы таковым являетесь. Сделать это можно нажав кнопку «Пуск» — Панель управление – Учетные записи пользователей – Создание пароля для своей учетной записи.
Теперь для того, чтобы заблокировать вашу операционную систему нужно всего лишь нажать сочетание клавиш Win+L.
Можно поступить по другому и создать ярлык блокировки компьютера прямо на рабочем столе.
Отключение экрана блокировки в Windows 7
Для этого кликаем правой кнопкой по рабочему столу и выбираем пункт «Создать».
Далее «Ярлык».
В поле «Укажите расположение объекта» вписываем следующее: rundll32.exe user32.dll,LockWorkStation.
Вводим имя ярлыка и жмем на кнопку «Готово»:
Теперь давайте сделаем нашему ярлыку какую-нибудь симпатичную иконку. Для этого кликаем по нему правой кнопкой мыши и выбираем пункт «Свойства».
Во вкладке «Ярлык» нажимаем на кнопку «Сменить значок».
Вначале выбор значков у нас никакой поэтому кликаем на кнопку «Обзор»
Выбираем файл SHELL.DLL и нажимаем на кнопку «Открыть».
Выбираем нужный значок и жмем на кнопку «ОК».
Вот такой значок у нас получился:
А также смотрим видео по теме:
Поделитесь статьёй с друзьями:




Я не могу
Для того, чтобы заблокировать компьютер необходимо сперва создать пароль для своей учетной записи. Теперь для того, чтобы заблокировать вашу операционную систему нужно всего лишь нажать сочетание клавиш Win+L или Ctrl+Alt+Del и кликнуть по «Блокировка».
1. Разберемся с отключением дисплея
Итак, давайте запретим винде отключать дисплей по истечении 15 минут.
Первым шагом перейдем в панель управления (Пуск — Панель управления):
В открывшемся окне щелкнем два раза левой кнопкой мыши по иконке с названием «Электропитание»:
В схеме управления питанием во вкладке «отключение дисплея» выбираем пункт «Никогда»:
В теории дисплей обязан не отключаться, на практике проверьте сами 🙂
2. Отменяем блокировку компьютера
Заходим в меню пуск, далее «Выполнить» или же нажимаем сочетание клавиш Win+R:
Должно появиться окно с названием «Запуск программы», в этом окне вводим следующее «gpedit.msc» и нажимаем Enter:
Таким образом мы вызвали окно с настройками групповой политики.
Здесь переходим по следующим ссылкам: «Конфигурация пользователя» — «Административные шаблоны» — «Система» — «Возможности Ctrl+Alt+Del». После данных операций в правой части окна должно появиться поле с настройками возможностей Ctrl+Alt+Del.
В данном поле во вкладке «Состояние» необходимо выбрать «Запретить блокировку компьютера»:
В свойствах кликаем по радио-кнопке «Включен», таким образом мы запрещаем блокировку Windows XP. Применяем параметры и радуемся.
Если чего-то не получилось — пишите в комментариях, расскажу о других способах 🙂
блокировкаCtrlAltDelWindowsWinXPВиндаПускНастройкиДисплей
Если вы работаете где-нибудь в офисе и сидите там не один, к тому же хотите, чтобы в ваше отсутствие никто не пользовался вашим компьютером и не заглядывал в монитор, то данная статья непременно для вас.
Что имеется в виду под термином «блокировка экрана windows».
Блокировка экрана компьютера в Windows 7
Просто у вас выскакивает окошко с именем пользователя, под которым вы заходили плюс предложение сменить этого пользователя.
Если на учетную запись стоит пароль, то появится поле, в которое его нужно будет ввести, чтобы разблокировать экран.
Блокировка компьютера в Windows 7 выполняется при помощи сочетания клавиш Win+L. Однако для того чтобы выполнить данное действие на рабочем столе можно создать симпатичный ярлычок.
Кликаем правой кнопкой по рабочему столу и выбираем пункт «Создать» из выпавшего меню:
Далее выбираем «Ярлык»:
В поле «Укажите расположение объекта» вводим «rundll32.exe user32.dll,LockWorkStation». Жмем «Далее».
Вводим имя ярлыка и жмем на кнопку «Готово».
Появился ярлык на рабочем столе. Можно проверить, как он работает, должно быть все в порядке.
Можно попробовать поменять значок для ярлыка. Кликаем по нему правой кнопкой мыши и выбираем пункт «Свойства».
Жмем на кнопку «Сменить значок».
Жмем на кнопку «Обзор», потому что в списке никаких значков пока нет.
Выбираем файлик SHELL.DLL и жмем «Открыть».
Выбираем подходящий значок и жмем на кнопку «ОК».
Новый значок появился на рабочем столе:
Теперь вы знаете, что такое блокировка экрана компьютера в Windows 7.
А также смотрим тематическое видео:
.
Как сделать так, чтобы мой компьютер не блокировался после периода бездействия?
Например, вы можете щелкнуть правой кнопкой мыши панель задач внизу экрана и выбрать «Показать рабочий стол». Щелкните правой кнопкой мыши и выберите «Персонализировать». В открывшемся окне настроек выберите «Блокировка экрана”(Рядом с левой стороной). Нажмите «Настройки заставки» внизу.
Настройте автоматическую блокировку экрана компьютера с Windows
- Откройте панель управления. Для Windows 7: в меню «Пуск» щелкните «Панель управления». …
- Щелкните «Персонализация», а затем щелкните «Заставка».
- В поле ожидания выберите 15 минут (или меньше).
- Щелкните При возобновлении, отобразите экран входа в систему, а затем щелкните ОК.
Как отключить блокировку Windows при простое?
Нажмите Пуск> Настройка> Система> Питание и спящий режим и на правой боковой панели, измените значение на «Никогда» для экрана и сна. Надеюсь, информация будет полезной.
Как отключить автоматическую блокировку компьютера?
Если ваш компьютер автоматически блокируется, вам нужно отключить автоматический показ экрана блокировки, выполнив следующие рекомендации для Windows 10:
- Отключить или изменить настройки тайм-аута экрана блокировки.
- Отключить динамическую блокировку.
- Отключить пустую заставку.
- Изменить время ожидания автоматического отключения системы.
Что происходит, когда ваш компьютер сообщает о блокировке?
Блокировка вашего компьютера хранит ваши файлы в безопасности, пока вы находитесь вдали от компьютера. Заблокированный компьютер скрывает и защищает программы и документы и позволяет только человеку, заблокировавшему компьютер, разблокировать его снова.
Как снять пароль с экрана блокировки в Windows 7?
Удаление пароля Windows 7, Vista или XP
- Перейдите в Пуск> Панель управления.
- В Windows 7 выберите «Учетные записи пользователей и семейная безопасность» (в Vista и XP это называется «Учетные записи пользователей»). …
- Откройте учетные записи пользователей.
- В области Внести изменения в свою учетную запись пользователя окна Учетные записи пользователей выберите Удалить пароль.
Как изменить экран блокировки в Windows 7?
Метод 1. На любом экране нажмите комбинацию клавиш Windows Logo + L, чтобы немедленно заблокировать компьютер. Метод 2: на любом экране нажмите кнопку Сочетание клавиш CTRL + ALT + DEL и в меню параметров щелкните Заблокировать этот компьютер.
Как увеличить время ожидания экрана?
Для начала идем в Настройки> Дисплей. В этом меню вы найдете настройку тайм-аута экрана или сна. Нажатие на нее позволит вам изменить время, в течение которого ваш телефон засыпает. Некоторые телефоны предлагают больше вариантов тайм-аута экрана.
Как отключить блокировку экрана?
Как отключить экран блокировки в Android
- Открыть настройки. Вы можете найти Настройки на панели приложений или нажав на значок шестеренки в правом нижнем углу панели уведомлений.
- Выберите Безопасность.
- Коснитесь «Блокировка экрана».
- Выберите «Нет».
Почему мой компьютер блокируется сам с собой?
В качестве первого шага по устранению неполадок я предлагаю вам установите для параметров питания и сна значение Никогда на вашем компьютере и проверьте, помогает ли это. Нажмите «Пуск» и выберите «Настройки». Щелкните Система. Теперь выберите «Питание и сон» и установите для него значение «Никогда».
Как отключить блокировку Windows 10?
Пожалуйста, выполните следующие действия, если вы хотите отключить параметр тайм-аута экрана:
- Щелкните правой кнопкой мыши на рабочем столе и выберите «Персонализировать».
- Слева выберите Экран блокировки.
- Нажмите на Настройки тайм-аута экрана.
- На экране выберите «Никогда».
- Для параметра «Сон» выберите «Никогда».
Если вы отходите от компьютера, и не хотите, чтобы в ваше отсутствие кто-нибудь им воспользовался, то гарантию этого может дать только блокировка экрана с обязательным запросом пароля после пробуждения.
Приучите себя нажимать комбинацию клавиш Win+L
или выбирать пункт меню «Пуск / Завершение работы / Блокировать»
и вы будете знать, что ни ваши коллеги по работе, ни ваши домашние, не смогут воспользоваться компьютером без разрешения, и случайно или намеренно что-нибудь изменить в ваших документах. Но, чтобы быть абсолютно уверенным, настройте также автоматическую блокировку экрана.
Со времён Windows 95 и во всех последующих версиях, в том числе и в Windows XP, автоматическая блокировка настраивалась в свойствах рабочего стола, что на мой взгляд было весьма логично и удобно. Однако, когда я задался целью настроить это в Windows 7, то с удивлением обнаружил, что на привычном месте этой настройки нет. Более того, я так и не смог найти её самостоятельно. Пришлось гуглить. Но даже с помощью Гугла, я нашёл её не сразу. А дальше, всё чудесатее и чудесатее: оказывается в некоторых (более дорогих) версиях Windows 7 настройку автоблокировки найти сравнительно просто — если знать где искать. А в более дешёвых версиях Windows 7 добраться до неё можно только одним способом! И, может быть я слишком стар для этой операционной системы, но мне бы этот способ в голову никогда не пришёл бы. Итак…
Настройка автоматической блокировки экрана в Windows 7
Открываем панель управления («Пуск / Панель управления») и в поисковой строке в правом верхнем углу вводим волшебное слово «заставка». Впрочем, можете попробовать там ввести слово «пароль», или «блокирование»… А вот слово «блокировка» вам ничего хорошего не найдёт.
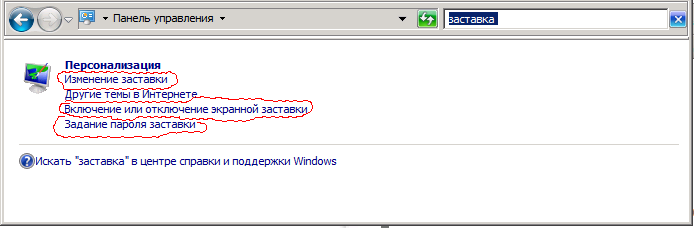
Затем выбираем любую из ссылок «Изменение заставки», «Включение или отключение экранной заставки», «Задание пароля заставки», «Блокирование компьютера, оставленного без присмотра» — в любом случае вы попадёте в одно и то же окно. Где можно выбрать вариант заставки; настроить интервал времени — заставка включится, если никто в течение этого времени не будет пользоваться компьтером; и установить галочку «Начинать с экрана входа в систему», которая и включит требуемый нам запрос пароля.

Разумеется, пароль будет запрашиваться только если предварительно он задан. На всякий случай напомню…
Как установить пароль для пользователя в Windows 7
Открываем панель управления, находим «Добавление и удаление учетных записей пользоватлеей», выбираем нужного пользователя и кликаем ссылку «Изменение пароля».
Как снять блокировку с компьютера
Автор:
Обновлено: 02.11.2018
Самый простой и надежный способ не допустить, чтобы информация, хранящаяся на компьютере, стала известна постороннему — установить автоматическую блокировку. Эту опцию, если она стала мешать, можно в любой момент отключить, нужно только знать способ. На разных версиях системы присутствуют свои нюансы.
Как снять блокировку с компьютера
Содержание
- Windows 7 автоматическая блокировка экрана
- Отключение автоблокировки экрана для Виндовс 7
- Как отключить запрос пароля
- Особенности по отключению блокировки экрана для Виндовс 10
- Видео — Как отключить экран блокировки в Windows 10
- Отключение блокировки для Mac OS
- Снятие блокировки с планшета
- Как отключить антивирус
- Заключение
- Видео — Как отключить автоматическую блокировку Windows 7
Windows 7 автоматическая блокировка экрана
Самый простой способ — перед тем, как уходить, нажимать сочетание «Win+L». Или в пусковом меню, в разделе завершения работы выбирать не выключение, а блокирование.
Можно самим внести необходимые изменения, чтобы система сама принимала меры безопасности от чужого вторжения. Часто сам юзер не знает всего о возможностях своего гаджета. Узнать это позволит цепочка действий:
- Нажать меню «Пуск».
Открываем «Пуск»
- Выбрать раздел с названием «Панель управления».
Выбираем раздел с названием «Панель управления»
- Найти справа вверху — поисковую строку, она и нужна. Ввести «блокирование».
Находим справа вверху поисковую строку, вводим «блокирование»
- Откроется список ссылок. Нужно нажать на ссылку «Блокирование компьютера оставленного без присмотра», система выведет на задачу блокировки.
Нажимаем на ссылку «Блокирование компьютера, оставленного без присмотра»
- Появится окно, где пользователь сам выбирает временной интервал для блокировки и появления заставки. Последнюю также можно изменить, выбрав из списка доступных эффектов или просто черный экран. Отмечают флажком «Начинать с экрана входа в систему».
Отмечаем флажком пункт «Начинать с экрана входа в систему», в опции «Заставка» выбираем подходящий вариант, выставляем время, нажимаем «Применить», затем «ОК»
Теперь можно не волноваться, что кто-то заглянет в экран в отсутствие хозяина и узнает не предназначенную для чужих информацию.
Отключение автоблокировки экрана для Виндовс 7
Блокировку можно также отключить, для этого пользователь совершает ряд действий:
- Нажатие кнопки «Пуск» снизу слева.
Открываем «Пуск»
- В строке начинают набирать слово «питание», достаточно набрать первые пять букв. Система выдаст перечень ссылок на файлы и опции, где есть это слово. Искомый пункт — «Настройка отключения экрана». На него кликают левой кнопкой манипулятора мыши.
В строке набираем слово «питание», кликаем левой кнопкой манипулятора мыши по строке «Настройка отключения экрана»
- Экран отобразит окно с настройками питания экрана, которые можно настроить по индивидуальным предпочтениям. Можно изменить временной интервал, через который экран должен гаснуть или компьютер «засыпает». Против строки «Отключать дисплей» выпадет список, нужно выбрать самую нижнюю строчку — «Никогда».
Напротив строки «Отключать дисплей» выпадет список, выбираем строчку «Никогда»
Важно! Для ноутбука можно отдельно изменить опции, если он подключен к розетке, отдельно — если питается от аккумулятора.
Настройки отключения дисплея в ноутбуке отдельно от сети и от батареи
Как отключить запрос пароля
Для того, чтобы система не спрашивала постоянно «кто идет», производят следующее.
- Пройти по тому же пути от кнопки «Пуск» до категории «Электропитание», что и для снятия блокировки.
В строке набираем слово «питание», кликаем левой кнопкой манипулятора мыши по строке «Настройка отключения экрана»
- Появится окно, нужная рубрика слева — «Запрос пароля при пробуждении».
Переходим по ссылке «Запрос пароля при пробуждении»
- Если параметры для настройки неактивны, необходимо щелкнуть по опции «Изменение параметров…».
Щелкаем по ссылке «Изменение параметров, которые сейчас недоступны»
- Выбирают пункт, требующий не спрашивать пароль, нажимают «Сохранить изменения».
Ставим галочку на пункт «Не запрашивать пароль», настраиваем подходящие параметры, нажимаем «Сохранить изменения»
Теперь ПК перезагружают и при включении он будет работать по новым правилам.
Особенности по отключению блокировки экрана для Виндовс 10
В десятой версии Windows есть свои особенности, но принцип выполнения схож с предыдущей версией.
Важно! Команда «gpedit.msc» не выполняется в домашней версии Виндовс 10, она подходит только для версии Pro.
Начинают с:
- Нажатия правым кликом манипулятора мышки на кнопку «Пуск» слева внизу, в меню щелчком левой кнопкой мышки запустить обработчик команд «Выполнить».
Нажимаем правым кликом манипулятора мышки на кнопку «Пуск», левой кнопкой щелкаем по строке «Выполнить»
На заметку! Данное меню можно вызвать одновременным нажатием клавиш «Win+X».
- В поле появившегося окна вводят команду «gpedit.msc», жмут «ОК».
Вводим команду «gpedit.msc», нажимаем «ОК».jpg
- Слева в большой рубрике «Политика…» открывают раздел «Конфигурация компьютера».
Открываем раздел «Конфигурация компьютера»
- В списке появится подраздел «Административные шаблоны», раскрывают его двойным левым щелчком.
Раскрываем подраздел «Административные шаблоны»
- В нем щелкают по пункту «Персонализация».
Щелкаем по пункту «Персонализация»
- Найти в правом списке опцию запрета на появление блокировочного экрана. Её кликают двойным щелчком левой кнопки мыши.
В правой части окна двойным щелчком мышки раскрываем параметр «Запрет отображения экрана блокировки»
- Выбрать статус «Включено», затем кликнуть по опции «Применить», затем «ОК».
Выбираем статус «Включено», затем кликаем по опции «Применить», затем «ОК»
Если это невозможно (функция не на всех версиях), тогда:
- Нажимают сочетание клавиш «Win+R» для вызова консоли «Выполнить».
Нажимаем сочетание клавиш «Win+R»
- Вводят команду «regedit», жмут «ОК».
Вводим команду «regedit», нажимаем «ОК»
- Раскрыть поочередно директории «HLEY_LOCAL_MACHINE»→«SOFTWARE»→«Policies» →«Microsoft» →«Windows» →«Personalization».
Раскрываем раздел «HLEY_LOCAL_MACHINE»
Раскрываем поочередно директории «SOFTWARE»→«Policies» →«Microsoft» →«Windows» →«Personalization»
- Раскройте двойным щелчком манипулятора мышки параметр «NoLockScreen». Впишите значение 1 вместо 0, затем щелкните «ОК».
Дважды кликаем по параметру «NoLockScreen», выставляем значение 1, нажимаем «ОК»
На заметку! Если данного раздела нет в конкретной версии, таковой создают вручную.
Для этого:
- Щелкают правой клавишей манипулятора по предыдущему разделу. Появится меню — выбирают строку «Создать», затем «Раздел».
Щелкаем правой клавишей манипулятора по предыдущему разделу, в меню выбираем строку «Создать», далее «Раздел»
- Задают имя «Personalization».
Раздел называем «Personalization»
- В правом пустом окне щелкнуть правым кликом мышки на пустом месте. В меню выбрать «Создать», затем «Параметр DWORD (32 бита)».
Щелкаем правой кнопкой мыши в правой части окна, выбираем «Создать»-«Параметр DWORD (32 бита)»
- Задают имя «NoLockScreen».
Задаем параметру имя «NoLockScreen», раскрываем его двойным щелчком мышки
- Щелкнуть по новому имени дважды. В списке установить значение 1, кликнуть «ОК».
Дважды кликаем по параметру «NoLockScreen», выставляем значение 1, нажимаем «ОК»
Теперь осталось перезагрузить ноутбук или ПК.
Видео — Как отключить экран блокировки в Windows 10
Отключение блокировки для Mac OS
Для «яблочников» предусмотрены свои особенности отключения опции блока экрана. Для ее дезактивации нужно совершить цепочку несложных шагов:
- Когда Мак запустится и появится десктоп, нажать на характерный символ надкушенного яблока. В меню выбрать раздел системных настроек.
Нажимаем на характерный символ надкушенного яблока, затем щелкаем по строке «Системные настройки»
- В подразделе выбрать подпункт, озаглавленный «Защита и безопасность», щелкнуть по нему левой кнопкой манипулятора.
Открываем подпункт «Защита и безопасность»
- Снять отметку у строки запрашивания пароля.
Снимаем отметку у строки запрашивания пароля
Система спросит, точно ли пользователь уверен в том, что он делает и желает ли продолжить. Ответ утвердительный — выключить блокировку. Задача выполнена, более система не будет каждый раз ставить заградительное окно с паролем.
Снятие блокировки с планшета
Чтобы отключить эту опцию у планшетного компьютера, производят следующий алгоритм действий:
- Начинают работу с кнопки настроек в меню гаджета.
Нажимаем по иконке «Настройки»
- Найти рубрику «Безопасность», войти в нее.
Находим рубрику «Безопасность»
- Появится окно со списком опций. Нажать на подраздел, посвященный блокировке экрана.
Открываем параметр «Блокировка экрана»
- Откроется окно параметров, для опции блокирования выбрать «Нет».
В опции блокирования выбираем «Нет»
После применения гаджет будет работать по заданным правилам.
Как отключить антивирус
Снять антивирусный щит очень легко. Другое дело, что следует помнить, что даже снятая на несколько минут защита может привести к проникновению грозных «вредителей», которые тут же начнут уничтожать содержимое памяти и выводить компьютер из строя.
Но предположим, это действительно необходимо. Тогда:
- Открывают меню «Пуск», далее раздел «Панель управления».
Открываем меню «Пуск», далее раздел «Панель управления»
- В списке выбрать рубрику «Администрирование». Щелкнуть по ней.
В режиме «Просмотр» выставляем значение «Мелкие значки», затем открываем рубрику «Администрирование»
- Нужный подраздел — «Конфигурация системы».
Открываем «Конфигурация системы»
- Откроется меню, где искомые вкладки — «Автозагрузка» и «Службы». В них обязательно отобразится та программа-защитник, которая стоит на компьютере. Её название (например, Аваст или Авира) отмечено флажками. В обеих вкладках эти флажки щелчком мыши устраняют.
Во вкладках «Автозагрузка» и «Службы» снимаем галочку с нашего антивируса, нажимаем «Применить», затем «ОК»
- Нововведения подтверждают кнопкой «Применить». После этого появится уведомление о том, что нужно перегрузиться и лучше сделать это немедленно. Нажать на предложенную кнопку, ПК перезагрузится.
Всё, компьютер более не защищен.
Заключение
Таким образом, ничего сложного в снятии блокировки нет, какая бы операционка на компьютере ни стояла. Во всех случаях требуется только подтверждать действия и при необходимости перезагружать девайс. Стоит также помнить, что антивирус лучше не отключать даже при кажущейся необходимости — это может привести уже в ближайшие минуты к серьезным последствиям, с которым обычный юзер не справится.
Видео — Как отключить автоматическую блокировку Windows 7
Рекомендуем похожие статьи
.
Содержание
- Как убрать блокировку экрана windows 7
- Как правильно отключить блокировку экрана windows 7
- Настройка электропитания
- Отключение экрана блокировки
- Видео по теме
- Хорошая реклама:
- Отключение экрана блокировки в windows 7
- Отключаем показ экрана блокировки в ОС windows 7
- Способ 1: отключение заставки в «Персонализации»
- Способ 2: отключение заставки при включении компьютера
- Опрос: помогла ли вам эта статья?
- Отключаем показ экрана блокировки в ОС windows 7
- windows 7 автоматическая блокировка экрана
- Настройка автоматической блокировки экрана в windows 7
- Как установить пароль для пользователя в windows 7
- Автоматическая блокировка компьютера после некоторого время бездействия (windows)
- Совет 1: Как отключить блокировку экрана
- Как заставить windows требовать пароль при выходе из спящего / ждущего режима
- Автоматически блокировать компьютер при некотором времени бездействия
- Автоблокировка windows 7 парольной защитой
- Как включить автоматическую блокировку в windows 7?
- Чтобы найти автоматическую блокировку надо сделать следующее:
- P.S.
- Как включить автоматическую блокировку в windows 7?
- Отключение экрана блокировки в Windows 7
- Как правильно отключить блокировку экрана Windows 7
- 1. Разберемся с отключением дисплея
- 2. Отменяем блокировку компьютера
- Блокировка экрана компьютера в Windows 7
Как правильно отключить блокировку экрана windows 7
Автоматическое отключение вашего монитора спустя определенное время бездействия – это одна из стандартных запрограммированных функций в большинстве современных компьютерах, на которых установлена операционная система windows. Смысл такого отключения состоит в сокращении потребления электроэнергии и повышении срока службы дисплея. Данную опцию на компьютере можно как просто отключить, так и настроить.
Настройка электропитания
Если вам необходимо выключить функцию блокировки на операционной системе windows 7, для этого вам необходимо сделать следующие шаги:
- Нажмите на клавиатуре клавишу Win или курсором мышки кнопку «Пуск», расположенную в нижнем левом углу Рабочего стола.
- После этого в командной строке напишите слово «питан», система найдет файлы и функции имеющие в названии это слово. Из появившихся вариантов найдите компонент имеющий наименование «Настройка отключения экрана». Для открытия нажмите на него левой кнопкой мыши.
- Дальше появиться окно, в котором есть все настройки питания вашего экрана, допустимые для изменения. Здесь вы можете изменить: время через которое изображение будет затемняться и выключаться, яркость изображения и через сколько компьютер перейдет в «спящий» режим. Если вы пользуетесь windows 7 на ноутбуке, у вас будет отображаться настройка сразу нескольких режимов питания. Напротив фразы: «Отключать дисплей» в выпадающем списке выбрать самый нижний вариант ответа – «Никогда». Для ноутбуков вы можете отдельно выполнить настройку для двух случаев: питание от сети, питание от аккумуляторной батареи.
- Тоже самое необходимо сделать с функцией «Переводить компьютер в спящий режим».
- Чтобы зафиксировать установленные вами новые параметры нажмите на кнопку Сохранить изменения.
Отключение экрана блокировки
Если у вас установлен пароль в операционной системе, то чтобы при включении компьютера или после выхода из «спящего» режима, windows 7 не запрашивала постоянно у вас пароль вам необходимо сделать следующее:
- Опять заходите в «Пуск».
- Переходим в раздел «Панель управления», которых находиться в правом столбце.
- В появившемся окне, находим название раздела «Система и безопасность» и нажимаем на него.
- В следующем окне выбираем категорию «Электропитание».
- В появившемся окне в левой колонке выбираем раздел, называющийся «Запрос пароля при пробуждении». (Можно зайти сюда более простым способом: ввести в строке поиска Панели управления фразу «запрос пароля», нажать Enter, а затем выбрать нужный пункт из списка).
- Ставим галочку напротив фразы: «Не запрашивать пароль», после чего нажимаем сохранить изменения.
Теперь у вас не будет блокироваться windows и появляться на экране запрос ввода пароля при выходе из спящего режима.
Видео по теме
Хорошая реклама:
UstanovkaOS.ru
Отключение экрана блокировки в windows 7
Практически каждый пользователь выполняет за компьютером определенную работу и хранит файлы, которые желает скрыть от посторонних глаз. Это идеально подойдет офисным работникам и родителям с маленькими детьми. Для ограничения доступа посторонних людей к учетным записям разработчики windows 7 предложили использовать экран блокировки — несмотря на свою простоту, он выступает достаточно серьезным барьером против несанкционированного доступа.
Но что делать людям, которые являются единственными пользователями конкретного компьютера, и постоянно включающийся экран блокировки во время минимального простоя системы отбирает значительное время?
К тому же, он появляется каждый раз при включении компьютера, даже если не установлен пароль, что забирает драгоценное время, за которое пользователь бы уже загрузился.
Отключаем показ экрана блокировки в ОС windows 7
Существует несколько способов настроить отображение экрана блокировки — они зависят от того, каким образом он был активирован в системе.
Способ 1: отключение заставки в «Персонализации»
Если после определенного времени простоя системы на компьютере включается заставка, а при выходе из нее появляется требование ввести пароль для дальнейшей работы — это ваш случай.
- На пустом месте рабочего стола нажмите правую кнопку мыши, из выпадающего меню выберите пункт «Персонализация».
- В открывшемся окне «Персонализации» в самом низу справа нажмите кнопку «Заставка».
- В окне «Параметры экранной заставки» нас будет интересовать одна галочка под названием «Начинать с экрана входа в систему». Если она активна, то после каждого отключения заставки мы будем видеть экран блокировки пользователя. Ее необходимо снять, зафиксировать действия кнопкой «Применить» и окончательно подтвердить изменения, нажав на «ОК».
- Теперь при выходе из заставки пользователь будет сразу же попадать на рабочий стол. Перезагружать компьютер не нужно, изменения будут применены мгновенно. Учтите, что подобную настройку нужно будет повторить для каждой темы и пользователя отдельно, если их несколько с такими параметрами.
Способ 2: отключение заставки при включении компьютера
Это глобальная настройка, она действительна для всей системы целиком, поэтому настраивается только один раз.
- На клавиатуре нажмите одновременно кнопки «Win» и «R». В строке поиска появившегося окошка введите команду netplwiz и нажмите «Enter».
- В открывшемся окне снимаем галочку на пункте «Требовать вводи имени пользователя и пароля» и нажимаем кнопку «Применить».
- В появившемся окошке видим требование ввести пароль текущего пользователя (или любого другого, куда необходим автоматический вход при включении компьютера). Вводим пароль и нажимаем «ОК».
- Во втором окне, оставшемся в фоне, также нажимаем кнопку «ОК».
- Перезагрузите компьютер. Теперь при включении система самостоятельно введет пароль, указанный ранее, загрузка пользователя начнется автоматически
После проделанных операций экран блокировки будет появляться только в двух случаях — при ручной активации сочетанием кнопок «Win»и «L» или через меню Пуск, а также при переходе из интерфейса одного пользователя к другому.
Отключение экрана блокировки идеально подойдет единственным пользователям компьютера, которые желают сэкономить время при включении компьютера и выходе из заставки.
Мы рады, что смогли помочь Вам в решении проблемы.
Опрос: помогла ли вам эта статья?
Да Нет
lumpics.ru
windows 7 автоматическая блокировка экрана
Если вы отходите от компьютера, и не хотите, чтобы в ваше отсутствие кто-нибудь им воспользовался, то гарантию этого может дать только блокировка экрана с обязательным запросом пароля после пробуждения.
Приучите себя нажимать комбинацию клавиш Win+L или выбирать пункт меню «Пуск / Завершение работы / Блокировать» и вы будете знать, что ни ваши коллеги по работе, ни ваши домашние, не смогут воспользоваться компьютером без разрешения, и случайно или намеренно что-нибудь изменить в ваших документах. Но, чтобы быть абсолютно уверенным, настройте также автоматическую блокировку экрана.
Со времён windows 95 и во всех последующих версиях, в том числе и в windows XP, автоматическая блокировка настраивалась в свойствах рабочего стола, что на мой взгляд было весьма логично и удобно. Однако, когда я задался целью настроить это в windows 7, то с удивлением обнаружил, что на привычном месте этой настройки нет. Более того, я так и не смог найти её самостоятельно. Пришлось гуглить. Но даже с помощью Гугла, я нашёл её не сразу. А дальше, всё чудесатее и чудесатее: оказывается в некоторых (более дорогих) версиях windows 7 настройку автоблокировки найти сравнительно просто — если знать где искать. А в более дешёвых версиях windows 7 добраться до неё можно только одним способом! И, может быть я слишком стар для этой операционной системы, но мне бы этот способ в голову никогда не пришёл бы. Итак…
Настройка автоматической блокировки экрана в windows 7
Открываем панель управления («Пуск / Панель управления») и в поисковой строке в правом верхнем углу вводим волшебное слово «заставка». Впрочем, можете попробовать там ввести слово «пароль», или «блокирование»… А вот слово «блокировка» вам ничего хорошего не найдёт.
Затем выбираем любую из ссылок «Изменение заставки», «Включение или отключение экранной заставки», «Задание пароля заставки», «Блокирование компьютера, оставленного без присмотра» — в любом случае вы попадёте в одно и то же окно. Где можно выбрать вариант заставки; настроить интервал времени — заставка включится, если никто в течение этого времени не будет пользоваться компьтером; и установить галочку «Начинать с экрана входа в систему», которая и включит требуемый нам запрос пароля.
Разумеется, пароль будет запрашиваться только если предварительно он задан. На всякий случай напомню…
Как установить пароль для пользователя в windows 7
Открываем панель управления, находим «Добавление и удаление учетных записей пользоватлеей», выбираем нужного пользователя и кликаем ссылку «Изменение пароля».
www.sovets.ru
Автоматическая блокировка компьютера после некоторого время бездействия (windows)
В windows, когда Вы отходите от компьютера и хотите его заблокировать (поставить на пароль), Вы можете открыть меню «Пуск» и нажать кнопку «Выход из системы», а затем «Смена пользователя» (в windows XP).
Совет 1: Как отключить блокировку экрана
Для windows 7 и Vista надо нажать кнопку «Блокировать», она по-умолчанию находится в списке, который вызывается из «треугольника» рядом с кнопкой «Завершение работы». Также для всех этих ОС действует такая комбинация клавиш, как Win+L. Но что, если Вы часто отходите от компьютера, и хотите включить автоматическую блокировку через некоторое время бездействия, например, 5 минут? В этой статье будет рассказано, как это сделать.
На самом деле я бы не писал эту заметку, если бы эта функция активировалась очевидным образом. Я, например, сразу искал её в параметрах электропитания. Но там можно только поставить требование пароля при выходе из спящего режима. Напишу, как это делается, ведь это тоже довольно важная функция.
Как заставить windows требовать пароль при выходе из спящего / ждущего режима
В windows 7/Vista это делается так: Панель управления -> Электропитание -> (Выбираем нужный план) -> Настройка плана электропитания -> Изменить дополнительные параметры питания -> (Имя плана) -> Требовать введение пароля при пробуждении (установить значение «Да»).
В windows XP это делается на вкладке электропитания «Дополнительно», надо установить флажок напротив «Запрашивать пароль при выходе из ждущего режима» (галочка будет доступной, если разрешить использование спящего режима на вкладке «Спящий режим». Иначе этого поля с флажком просто не будет; честно говоря, не знаю, какая здесь логика).
Автоматически блокировать компьютер при некотором времени бездействия
Эта опция активируется в настройках заставки. Если Ваша операционная система windows 7 редакции «Домашняя расширенная» и выше, Вы можете добраться к этим настройкам через пункт меню «Персонализация», а меню это вызывается щелчком правой кнопки мыши по пустой области рабочего стола. Если же у Вас редакция подешевле, например, Начальная, то не беда — заходим на панель управления, пишем в верхнем правом углу «заставка», и перед нами появляется пункт «Изменение заставки». К стати, чем отличаются разные версии windows 7 и какая у них цена, можно прочесть здесь.
Там можно установить галочку «Начинать с экрана входа в систему». Это будет означать активацию автоматической блокировки компьютера и требования пароля в тот момент, когда кто-то попытается его разбудить от заставки. Естественно, пароль должен на учётную запись должен быть установлен. Кстати, оказывается, задавать заставку не обязательно. Вы можете в списке выбрать «(нет)», но вышеупомянутую галочку поставить, и компьютер всё-равно будет блокироваться после истечения заданного интервала времени.
В windows XP соответствующие действия выполняются так: нажмите правой кнопкой мыши по пустой области Рабочего стола, и выберите «Свойства», затем вкладка «Заставка».
И установите галочку «Защита паролем».
SoftLakeCity.ru
Автоблокировка windows 7 парольной защитой
Admin 15.01.2014 — 19:15 Практикум
Как мне кажется, операционная система windows 7 смогла завоевать свою аудиторию пользователей, которые не спешат перебраться на уже нашумевшую windows 8.1. Конечно, я знаю и тех кто до сих пор доволен возможностями windows XP, и таких людей вполне предостаточно даже среди офисных работников.
Так вот, плавно подошли к теме этого материала, который расскажет как же можно настроить автоматическую блокировку операционной системы windows 7. Актуальный вопрос, если Вы являетесь единственным пользователем и не хотели бы чтобы кто-то случайно или умышленно изменил настройки или документы личного характера. А ведь зачастую покидая своё компьютерное место мы забываем нажать сочетание клавиш Win + L, которое блокирует доступ к системе до ввода пароля, а вот автоматической блокировки не установлено.
Как включить автоматическую блокировку в windows 7?
Всё бы ничего, но вот в начальных версиях операционных систем windows Seven многие настройки визуального оформления не совсем открыты обычному пользователю, так как «Начальная», «Домашняя базовая» и «Домашняя Расширенная» не имеют инструмента «Персонализация».
Такое исключение затрудняет доступ к некоторым системным параметрам отображения.
Чтобы найти автоматическую блокировку надо сделать следующее:
- Для начала откроем «Панель управления», нажимаем кнопку меню Пуск и кликаем соответствующий пункт.
- В открывшемся окне в строке поиска введите слово «Заставка». Можно попробовать поэкспериментировать, введя скажем «Пароль», но вот на «Блокировка» системный поиск отказывается выводить результаты!
- После будет выведено окно с настройками экранной заставки, где и можно задать запуск определённого «хранителя экрана», указав временной промежуток и установив галочку в строке «начинать с экрана входа в систему».
После чего не забудьте сохранить изменения, которые лучше всего закрепить перезагрузкой компьютера.
Примечание! Важно, чтобы на учётной записи активного пользователя был установлен пароль, который и должен препятствовать разблокированию системы. Если парольная защита не установлена, то эффект автоматической блокировки пропадает!
P.S.
Конечно, данный момент можно оставить без внимания, так как есть сочетание Win + L, а также соответствующий пункт в меню выключения, к которому есть доступ через меню Пуск. Но если Вы не уверены, то лучше перестраховаться – дополнительно включив автоматическую блокировку.
wd-x.ru
Недавно я уже писал о том, как скрыть ярлыки на рабочем столе. То есть, если мы куда-то отходим, то скрываем значки на рабочем столе своего монитора. В данной же статья я расскажу, как более правильно скрыть свой рабочий стол, а именно заблокировать своего пользователя. То есть выполнив определенные действия, вы увидите на своем экране следующее:
Для начала необходимо установить пароль для своего пользователя либо администратора, если вы таковым являетесь. Сделать это можно нажав кнопку «Пуск» — Панель управление – Учетные записи пользователей – Создание пароля для своей учетной записи.
Теперь для того, чтобы заблокировать вашу операционную систему нужно всего лишь нажать сочетание клавиш Win+L.
Можно поступить по другому и создать ярлык блокировки компьютера прямо на рабочем столе.
Отключение экрана блокировки в Windows 7
Для этого кликаем правой кнопкой по рабочему столу и выбираем пункт «Создать».
Далее «Ярлык».
В поле «Укажите расположение объекта» вписываем следующее: rundll32.exe user32.dll,LockWorkStation.
Вводим имя ярлыка и жмем на кнопку «Готово»:
Теперь давайте сделаем нашему ярлыку какую-нибудь симпатичную иконку. Для этого кликаем по нему правой кнопкой мыши и выбираем пункт «Свойства».
Во вкладке «Ярлык» нажимаем на кнопку «Сменить значок».
Вначале выбор значков у нас никакой поэтому кликаем на кнопку «Обзор»
Выбираем файл SHELL.DLL и нажимаем на кнопку «Открыть».
Выбираем нужный значок и жмем на кнопку «ОК».
Вот такой значок у нас получился:
А также смотрим видео по теме:
Поделитесь статьёй с друзьями:




Я не могу
Для того, чтобы заблокировать компьютер необходимо сперва создать пароль для своей учетной записи. Теперь для того, чтобы заблокировать вашу операционную систему нужно всего лишь нажать сочетание клавиш Win+L или Ctrl+Alt+Del и кликнуть по «Блокировка».
1. Разберемся с отключением дисплея
Итак, давайте запретим винде отключать дисплей по истечении 15 минут.
Первым шагом перейдем в панель управления (Пуск — Панель управления):
В открывшемся окне щелкнем два раза левой кнопкой мыши по иконке с названием «Электропитание»:
В схеме управления питанием во вкладке «отключение дисплея» выбираем пункт «Никогда»:
В теории дисплей обязан не отключаться, на практике проверьте сами 🙂
2. Отменяем блокировку компьютера
Заходим в меню пуск, далее «Выполнить» или же нажимаем сочетание клавиш Win+R:
Должно появиться окно с названием «Запуск программы», в этом окне вводим следующее «gpedit.msc» и нажимаем Enter:
Таким образом мы вызвали окно с настройками групповой политики.
Здесь переходим по следующим ссылкам: «Конфигурация пользователя» — «Административные шаблоны» — «Система» — «Возможности Ctrl+Alt+Del». После данных операций в правой части окна должно появиться поле с настройками возможностей Ctrl+Alt+Del.
В данном поле во вкладке «Состояние» необходимо выбрать «Запретить блокировку компьютера»:
В свойствах кликаем по радио-кнопке «Включен», таким образом мы запрещаем блокировку Windows XP. Применяем параметры и радуемся.
Если чего-то не получилось — пишите в комментариях, расскажу о других способах 🙂
блокировкаCtrlAltDelWindowsWinXPВиндаПускНастройкиДисплей
Если вы работаете где-нибудь в офисе и сидите там не один, к тому же хотите, чтобы в ваше отсутствие никто не пользовался вашим компьютером и не заглядывал в монитор, то данная статья непременно для вас.
Что имеется в виду под термином «блокировка экрана windows».
Блокировка экрана компьютера в Windows 7
Просто у вас выскакивает окошко с именем пользователя, под которым вы заходили плюс предложение сменить этого пользователя.
Если на учетную запись стоит пароль, то появится поле, в которое его нужно будет ввести, чтобы разблокировать экран.
Блокировка компьютера в Windows 7 выполняется при помощи сочетания клавиш Win+L. Однако для того чтобы выполнить данное действие на рабочем столе можно создать симпатичный ярлычок.
Кликаем правой кнопкой по рабочему столу и выбираем пункт «Создать» из выпавшего меню:
Далее выбираем «Ярлык»:
В поле «Укажите расположение объекта» вводим «rundll32.exe user32.dll,LockWorkStation». Жмем «Далее».
Вводим имя ярлыка и жмем на кнопку «Готово».
Появился ярлык на рабочем столе. Можно проверить, как он работает, должно быть все в порядке.
Можно попробовать поменять значок для ярлыка. Кликаем по нему правой кнопкой мыши и выбираем пункт «Свойства».
Жмем на кнопку «Сменить значок».
Жмем на кнопку «Обзор», потому что в списке никаких значков пока нет.
Выбираем файлик SHELL.DLL и жмем «Открыть».
Выбираем подходящий значок и жмем на кнопку «ОК».
Новый значок появился на рабочем столе:
Теперь вы знаете, что такое блокировка экрана компьютера в Windows 7.
А также смотрим тематическое видео:
.