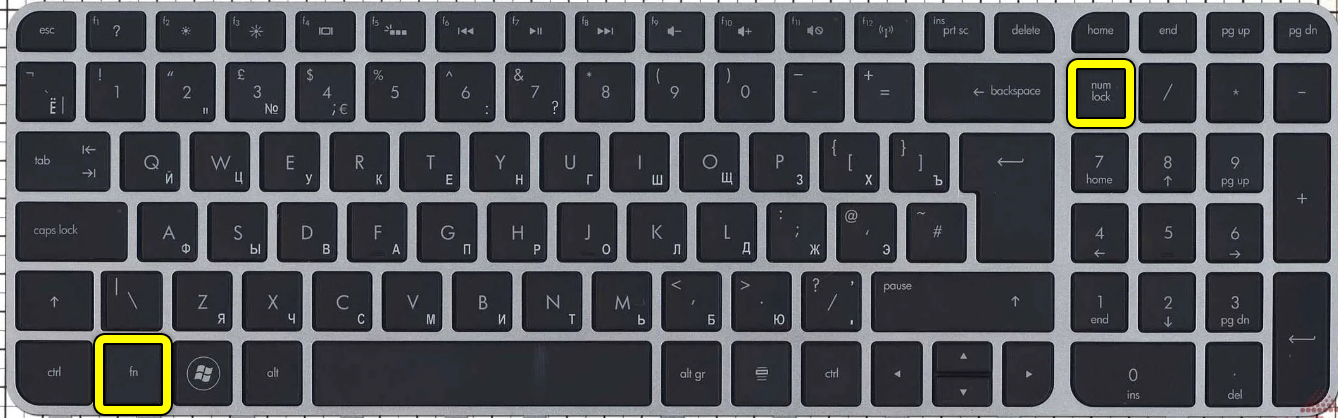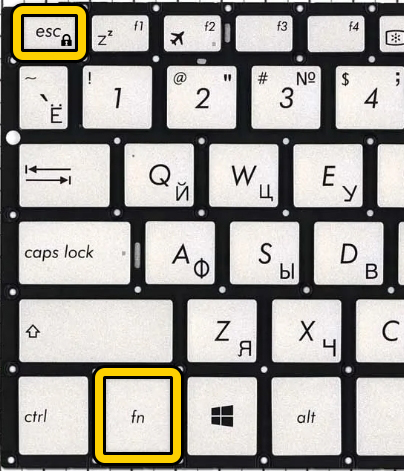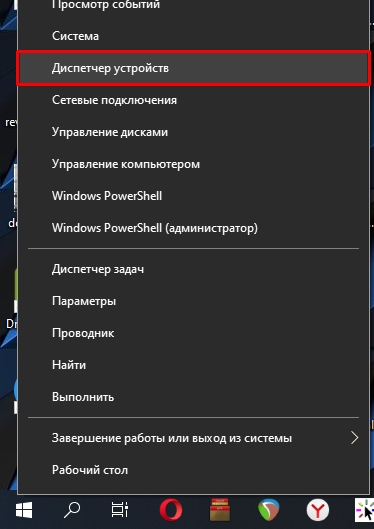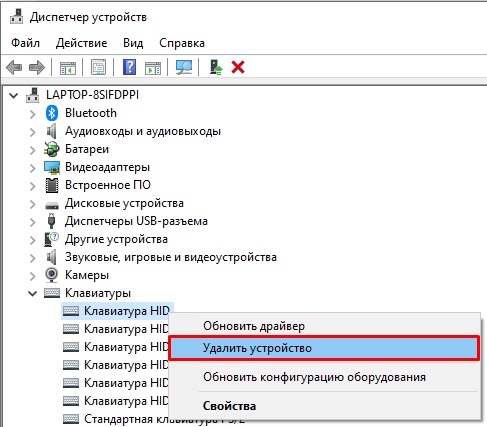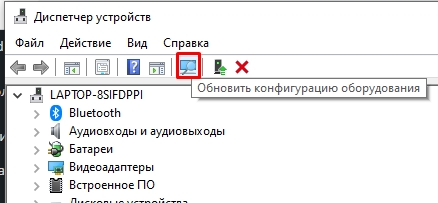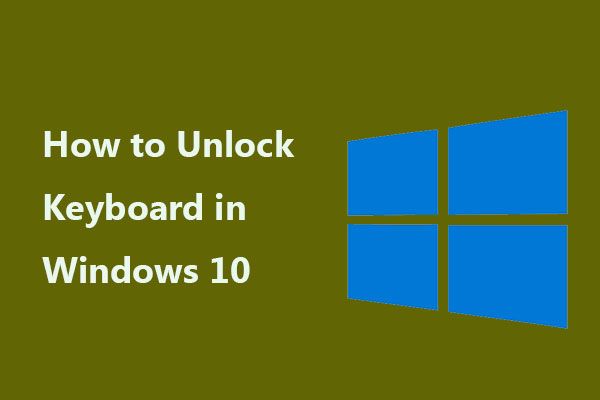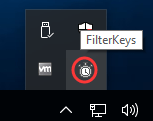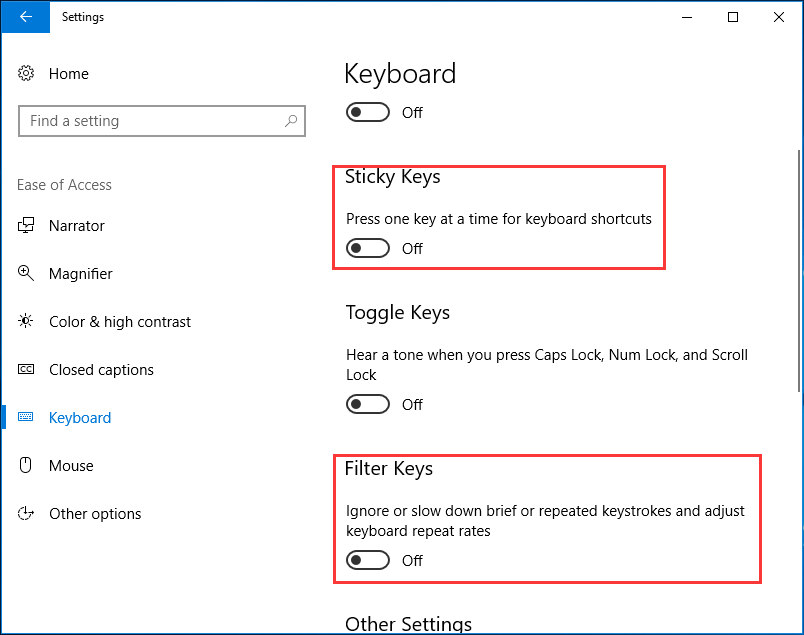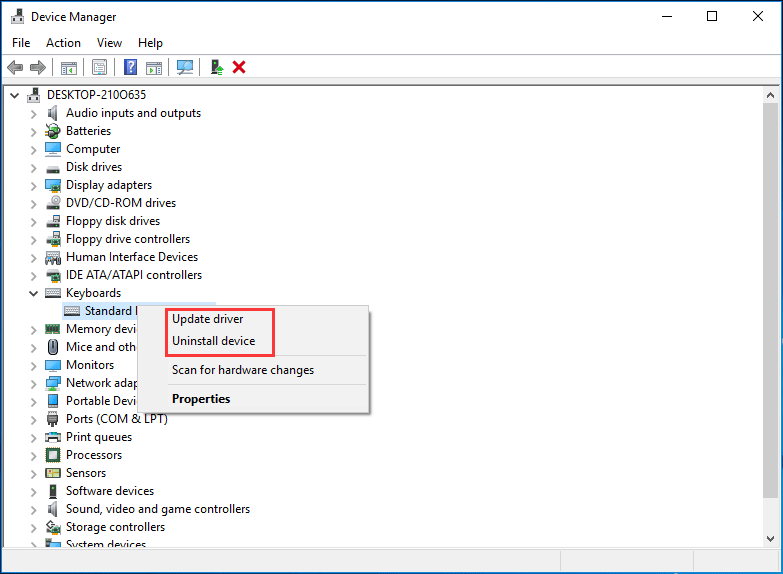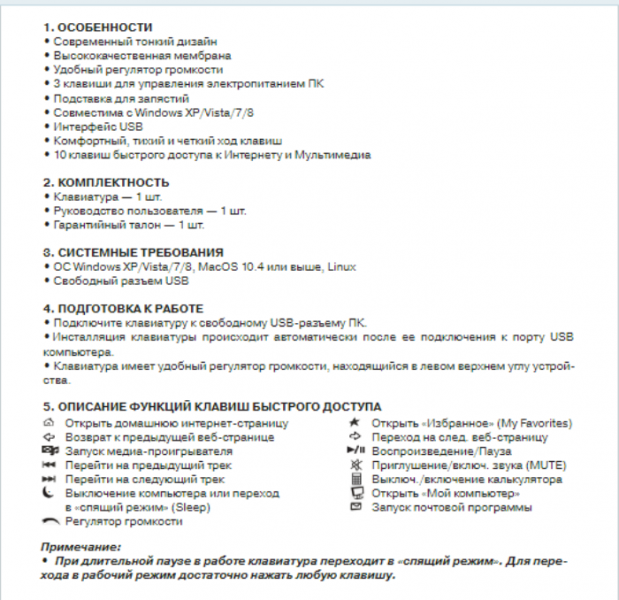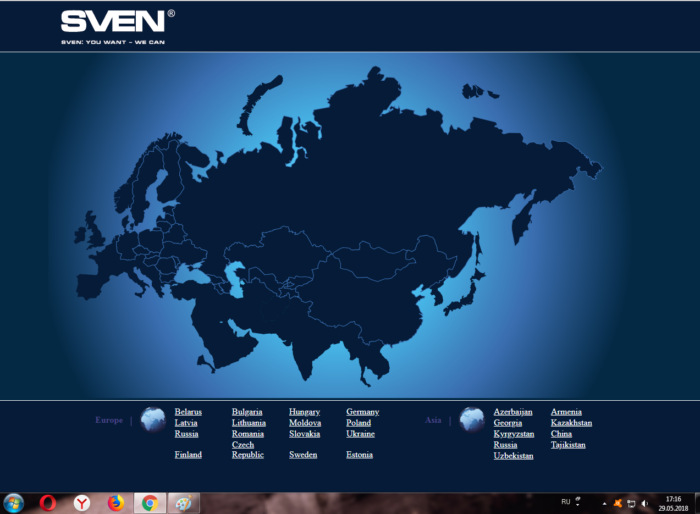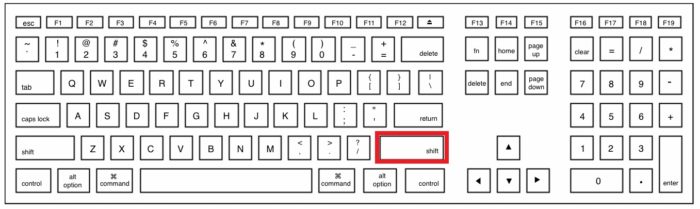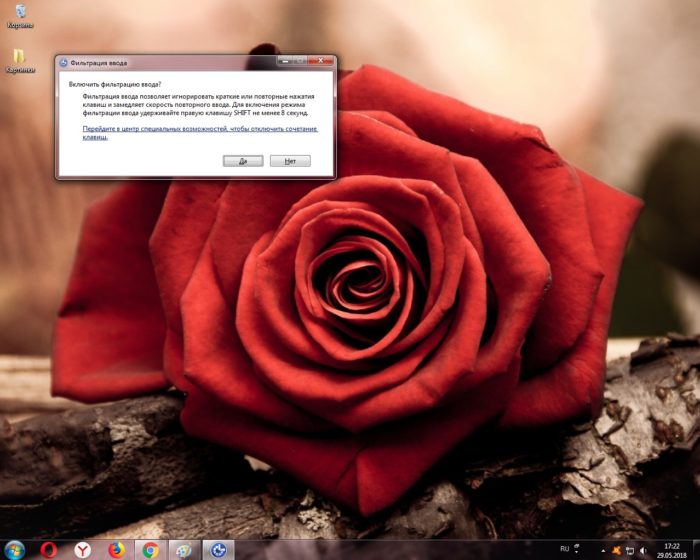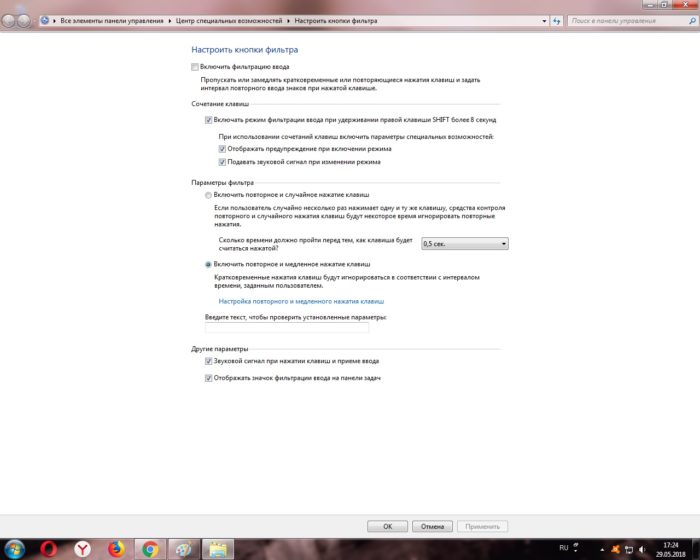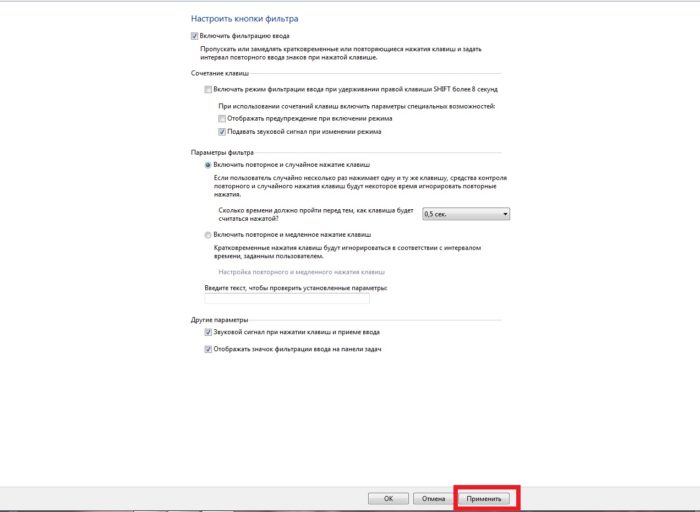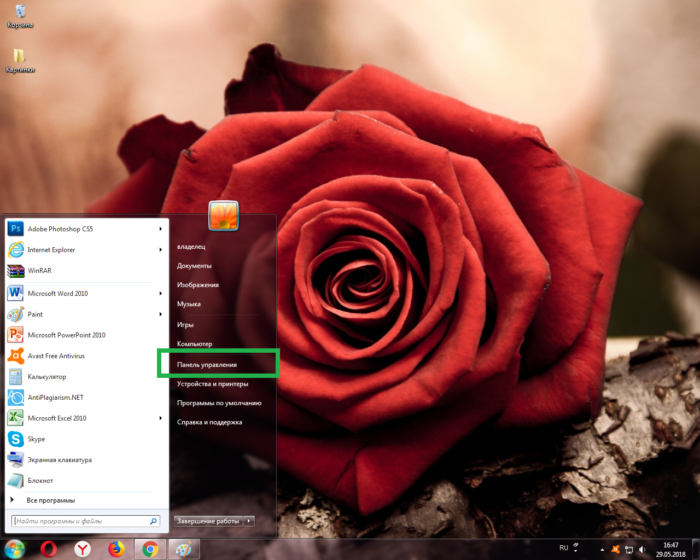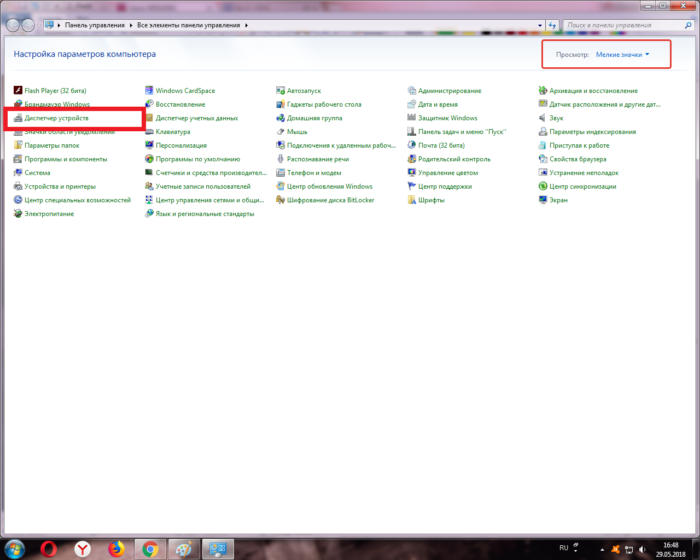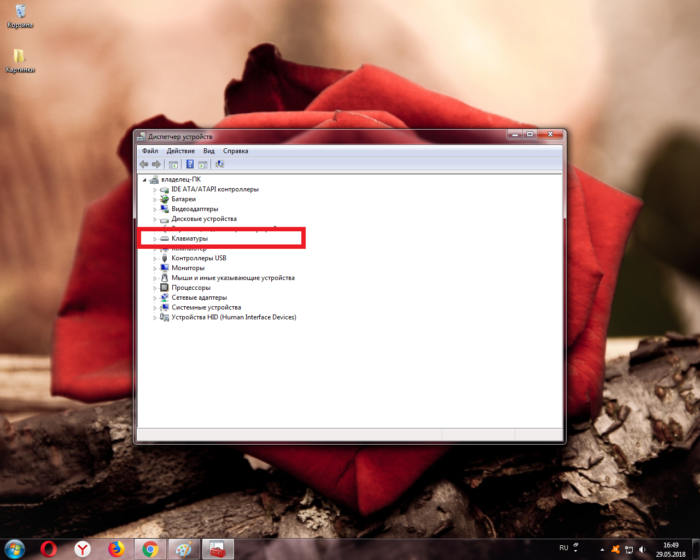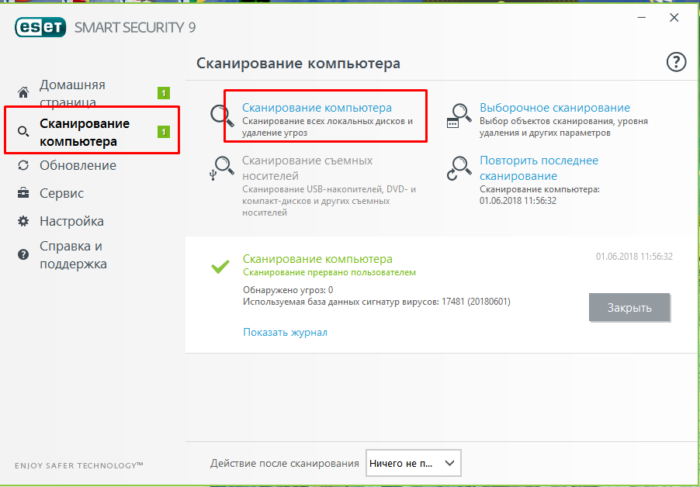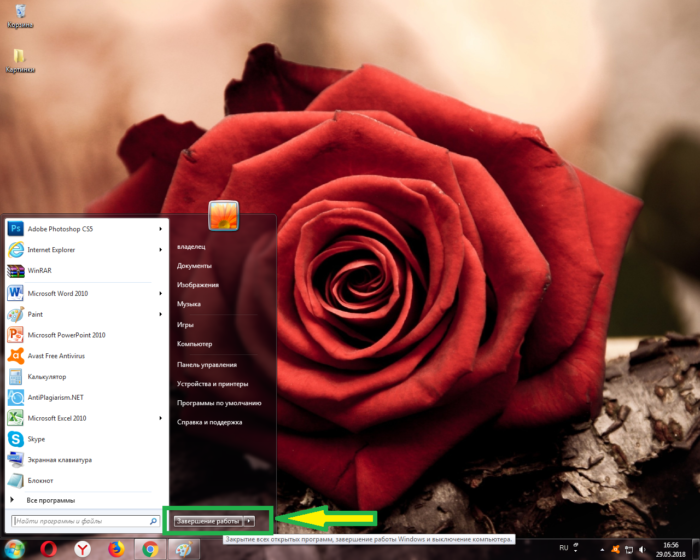Как разблокировать клавиатуру на компьютере
Автор:
Обновлено: 05.06.2018
Клавиатура – устройство ввода, созданное еще в 19 веке Кристофером Шольсом. Как и любая другая техника, такое устройство может внезапно прийти в негодность. Однако сразу бежать за новым гаджетом не нужно, старую клавиатуру реанимировать можно. В этой статье будут описаны способы разблокировки такого кнопочного устройства.
Как разблокировать клавиатуру на компьютере
Содержание
- Способ разблокировки клавиатуры
- Блокировка клавиатуры
- Способы устранения неполадок клавиатуры
- Способ 1
- Способ 2
- Способ 3
- Видео — Что делать, если не работает клавиатура на компьютере?
Способ разблокировки клавиатуры
- Достаньте инструкцию к вашему устройству.
Достаем инструкцию к устройству
- Найдите в документе статью с описанием сочетания клавиш, при нажатии которых клавиатура может быть разблокирована.
Ищем в документе статью с описанием сочетания клавиш, при нажатии которых клавиатура может быть разблокирована
- Если инструкцию найти не удалось, такой документ можно скачать на официальном сайте производителя.
Переходим на официальный сайт производителя устройства
Примечание! На официальном сайте компании пользователю может понадобиться регистрация. Если в инструкции, скачанной с сайта производителя, нужную информацию найти не удалось, обратитесь за помощью в службу техподдержки. Представители сервиса подскажут вам код разблокировки устройства.
Если не находим информации о клавиатуре на сайте, переходим во вкладку «Поддержка»
Сочетания клавиш, которые нужно нажать, если клавиатура заблокирована, следующие:
- «Fn+NumLock»;
- «Fn+F12»;
- «Fn+F7»;
- «Fn+Pause»;
- «Win+Fn» (под символом «n» подразумевается одна из клавиш F1-F12);
- «Ctrl+Alt+Delete».
Выбор того или иного сочетания кнопок зависит от требований, написанных в инструкции к вашей клавиатуре.
Блокировка клавиатуры
Чтобы знать, как клавиатуру разблокировать, нужно ознакомиться и с методами блокировки этого устройства. В данной статье будет рассмотрен один из таких способов.
- Найдите на клавиатуре кнопку «Shift», расположенную справа. Нажмите на эту клавишу.
Находим на клавиатуре кнопку «Shift», расположенную справа и нажимаем на нее
- Удерживайте палец на кнопке в течение 8 секунд. Как только появится диалоговое окно «Фильтрация ввода», отпустите клавишу.
Удерживаем кнопку «Shift» в течение 8 секунд, отпускаем ее как только появится диалоговое окно «Фильтрация ввода»
- В открывшемся меню выберете кнопку «Да», если нужно клавиатуру заблокировать, или же «Нет», если ваши действия были ошибочными.
Выбираем кнопку «Да», если нужно клавиатуру заблокировать, или же «Нет», если ваши действия были ошибочными
- Для настройки режима фильтрации ввода, нажмите на строку «Перейдите в центр специальных возможностей, чтобы отключить сочетание клавиш».
Для настройки параметров нажимаем на строку «Перейдите в центр специальных возможностей, чтобы отключить сочетание клавиш»
- В появившемся диалоговом окне измените, параметры залипания клавиш так, как считаете нужным.
В появившемся окне меняем параметры залипания клавиш так, как нам это нужно
- Нажмите «Применить», чтобы подтвердить свои действия.
Нажимаем «Применить», чтобы подтвердить свои действия
Способы устранения неполадок клавиатуры
Если причиной неполадок в работе клавиатуры является именно поломка устройства, а не блокировка, способы решения такой проблемы будут иными.
Способ 1
Первым делом пользователь должен выяснить, в чем причина неисправности работы клавиатуры. Для этого:
- Нажмите кнопку «Пуск», расположенную в левом нижнем углу экрана.
Нажимаем кнопку «Пуск», расположенную в левом нижнем углу экрана.
- Кликните кнопкой мыши на строке «Панель управления».
Кликаем кнопкой мыши на строке «Панель управления»
- Откроется окно, в котором в категории «Просмотр» выставьте «Мелкие значки», в списке найдите фразу «Диспетчер устройств».
В категории «Просмотр» выставляем «Мелкием значки», находим и открываем «Диспетчер устройств»
- В открытом диалоговом окне выберите слово «Клавиатуры». Если его нет, значит, устройство не подключено. Проверьте соединение, после чего перезагрузите компьютер.
Находим раздел «Клавиатуры»
- Если устройство по-прежнему не работает, протрите контакты спиртом или специальным средством для очистки и защиты.
Протираем контакты спиртом или специальным средством для очистки и защиты
Способ 2
Причина неполадки в работе клавиатуры может быть связана с наличием вредоносных ПО, установленных на компьютер пользователя. Чтобы эту проблему устранить, просканируйте свое устройство на наличие вирусов.
Запускаем антивирус, установленный на компьютере, нажимаем «Сканирование компьютера», рекомендуется выбрать полное сканирование
Способ 3
Читайте полезную информацию в статье — «Как чистить клавиатуру на ноутбуке».
Если способы, описанные выше, пользователю не помогли, клавиатуру нужно будет почистить.
- Выключите компьютер.
Выключаем компьютер, в меню «Пуск» нажимаем «Завершение работы»
- Отключите клавиатуру от системного блока, если у вас домашний компьютер.
Отключаем клавиатуру от системного блока
- Сфотографируйте расположение кнопок на клавиатуре. Так вы облегчите себе установку клавиш на место после очистки устройства.
Фотографируем расположение кнопок на клавиатуре
- Возьмите иголку или же линейку. Аккуратно подденьте ею основание кнопки.
Берем иголку или же линейку, аккуратно поддеваем ею основание кнопки
- Поместите клавиши в емкость с теплой водой, в которой размешано небольшое количество средства для мытья посуды. Оставьте кнопки в жидкости минут на 30.
Помещаем клавиши в емкость с теплой водой, в которой размешано небольшое количество средства для мытья посуды
- Возьмите губку. Очистите ею кнопки со всех сторон.
Берем губку, очищаем ею кнопки со всех сторон
- Ополосните клавиши в чистой воде.
Ополаскиваем клавиши в чистой воде
- Возьмите ватный диск, смоченный в мыльном растворе. Очистите им устройство ввода, пока клавиши высыхают после очистки.
Берем ватный диск, смоченный в мыльном растворе, очищаем им устройство ввода
- Протрите кнопки и сам гаджет сухой тряпкой.
Протираем кнопки и сам гаджет сухой тряпкой
- Установите кнопки устройства ввода на место в том порядке, в каком были запечатлены на фото.
Устанавливаем кнопки устройства ввода на место в том порядке, в каком были запечатлены на фото
Видео — Что делать, если не работает клавиатура на компьютере?
Рекомендуем похожие статьи
On some occasions, you may want to keyboard lock your device in order to prevent unwanted input. For example, the lock feature is useful while you’re clearing your mechanical keyboards, or want to prevent disruptions by a keyboard input during a video or movie.
To lock your keyboard, press Ctrl+Alt+L. The Keyboard Locker icon changes to indicate that the keyboard is locked.
If you’re unfamiliar with the keyboard locking/unlocking process on Windows and Mac, don’t worry — it’s actually quite simple. In this article, we’ll walk you through the steps for both operating systems so that you can keep your keyboard safe from unwanted input.
Let’s get started!
What is keyboard lock? Is it safe?
Keyboard lock is a feature on Windows and Mac devices that enables you to disable the keyboard input temporarily. This can be useful if you’re doing something that requires a lot of focus and don’t want any accidental keystrokes to disrupt your work.
You can purchase a wired or wireless keyboard with a built-in keyboard lock. In most cases, it works similarly to function keys where you’re able to toggle the keyboard on and off. However, it’s possible that your computer keyboard does not come with a key to disable and enable input. For example, the MacBook keyboard layout doesn’t include a dedicated keyboard lock key.
Check if your laptop, wireless, or wired keyboard has a keyboard icon or a locket icon. Your computer or laptop might provide you with a switch to choose if you wish to input or ignore keystrokes. If your keyboard has keys like that, just press the button to toggle inputs.
Protect your keyboard from unwanted keystrokes by locking it.
Even the best keyboard may be missing a lock/unlock key. If your new keyboard doesn’t include keys for locking and unlocking the keyboard, you need third-party software. As opposed to using an FN key, your numeric keypad, or key combinations, you can download an app on your PC or Mac that includes features for blocking your keystrokes.
The keyboard locking function is entirely secure, but it may present certain challenges, especially if you’re new to using computers. You might be perplexed as to why you can’t type when you unintentionally press the key combination and locked your keyboard or locked it with the filter keys.
If you’re having issues with your keyboard on your Windows PC, laptop, or Apple computer, follow the instructions and solutions below to learn more about keyboard locking.
How do you lock and unlock your keyboard?
Here are all the different ways you can lock and unlock your keyboard on computers that use operating systems like Windows 10 and macOS. If you have a different computer, you may only be able to temporarily disable your keyboard if there is a physical key on the keyboard itself.
Check your keyboard for lock keys
Your keyboard may have a dedicated key or keys to make sure your input is locked when you don’t want keystrokes to register. This icon is usually depicted with either a keyboard, a locket, or one of the filter keys.
You may need to use a keyboard shortcut, such as combining the right shift key, alt key, num lock, caps lock, or Windows key with one of the function keys. This combination depends on your keyboard manufacturer and may be different on all keyboards. Check which keys you need to press, then try pressing them to see if you can enable keyboard locking.
If you don’t know what kind of keyboards you own, plug them into your computer and open the Settings app. Navigate to the Keyboards category, and check the name of your keyboard there. You’ll be able to look up the name of the model and check if the layout includes a key for the lock and unlock function.
On a MacBook, the built-in laptop keyboard doesn’t include a default key combination for locking the keyboard. If you want to temporarily disable your keyboard, you may need to get a new wired or wireless keyboard or use a program for it.
Even if you have one of the best keyboards, it’s possible that you don’t have a key or keys for locking and unlocking keyboard input. In this case, you need to install an application that helps with limiting your input when enabled.
How to lock keyboard on Windows
Do you want to pause the inputs of your keyboard on Windows? You might want to do this to have easier access to clearing between your keys, or you may need the screen to remain inactive for a long time without accidental keyboard inputs. Here’s how to disable your keyboard on Windows.
Note: Windows 10 is used to provide instructions, although they may also be followed on earlier and later versions of the operating system such as Windows 11 or Windows 7.
- To begin, download the Keyboard Locker application for Windows 10.
- The downloaded file will be named “KeyboardLocker.zip”, so you need to extract it. It is important to remember that there are two files in this folder: «KeyboardLocker.exe» and «KeyboardLocker.ahk«.
- To execute the program, double-click «KeyboardLocker.exe.» This file is an AutoHotKey script that has been compiled to run as a standalone application, so you don’t need to download AutoHotKey to use it.
- When you open Keyboard Locker, a little keyboard symbol appears in your notification area. The program is now accessible. To lock your keyboard, press Ctrl + Alt + L. The icon changes to indicate that the board is secured.
If you no longer want to use a locking tool, you can use the Windows 10 Control Panel to uninstall the program. This will cause your keyboards to no longer lock when you use the Ctrl + Alt + L keyboard shortcut, so you don’t have to manually disable the keyboard locking.
How to lock keyboard on Mac
Similarly to Windows 10, you need to download an application for macOS in order to lock the keyboard. You can use several different third-party applications, as Apple doesn’t create its own solutions for locking the keyboard.
Here are some of the top applications we recommend using to lock your keyboard on Mac:
- Keyboard Lock for Mac OS X (Free)
- KeyboardCleanTool (Free)
- MollyGuard 1.0 (Free)
- Alfred (Free and Paid versions available) + MachineClean
Use these simple and free solutions for locking your keyboard on Mac.
How do I turn off keyboard lock?
Follow these steps to unlock your locked keyboard when you need to use it again.
How to unlock keyboard on Windows
When using the KeyboardLocker application, and you want to re-enable keyboard input, simply type in the word “unlock.” The keyboard icon changes back to normal again to show that the keyboard is unlocked.
You’ll get a notification after successfully unlocking the keyboard.
How to unlock keyboard on Mac
Most apps we mentioned will sit in your Mac menu bar and can be toggled on and off with your mouse or a specific keyboard shortcut. You can find this combination on the official websites, or by accessing the support tab of the software.
Watch How to Lock and Unlock your Keyboard (Windows/macOS) ⌨
FAQ
How do you lock and unlock a keyboard on a Mac?
You must click on the Apple menu (the little black apple at the top left of your screen) then select System Preferences. You can now click on the icon Security and confidentiality to finish by selecting the tab General. You just have to unlock the padlock, which is at the bottom left.
How do you unlock a Windows keyboard on a Mac?
Press Ctrl + Alt + Delete to Unlock!
How do you lock and unlock a keyboard on Windows?
When you hold down the right SHIFT key for 8 seconds, you should hear a tone, and the “Filter Keys” icon will appear in the system tray. Just then, you’ll find that the keyboard is locked, and you can’t type anything.
How do I lock my Windows computer with an Apple keyboard?
You can easily lock your Mac from your keyboard: Press Control + Command + Q: This shortcut will take you directly to the lock screen.
How do I temporarily disable my Mac keyboard?
Use a Shortcut Key
The first step is to disable your keyboard using a shortcut key. Simply press Ctrl + F1 to disable your keyboard controls.
Final Thoughts
We believe you can now lock and unlock your keyboard in a Windows computer or Mac. Thanks for reading.
Thanks for reading 
Now we’d like to take it back to you!
Did these steps help you? If so, share the article and help other people. Use the social media share buttons or share them with your friends, family, and colleagues.
Also, sign up for our newsletter and get our articles in your email whenever we publish. We publish great content on daily tips, tricks, troubleshooting, and many informative articles.
Recomended further reading
> How to Fix Keyboard Typing Wrong Characters in Windows 10
> How to Fix Your Keyboard Not Working in Windows 10
> The Most Useful Excel Keyboard Shortcuts
On some occasions, you may want to keyboard lock your device in order to prevent unwanted input. For example, the lock feature is useful while you’re clearing your mechanical keyboards, or want to prevent disruptions by a keyboard input during a video or movie.
To lock your keyboard, press Ctrl+Alt+L. The Keyboard Locker icon changes to indicate that the keyboard is locked.
If you’re unfamiliar with the keyboard locking/unlocking process on Windows and Mac, don’t worry — it’s actually quite simple. In this article, we’ll walk you through the steps for both operating systems so that you can keep your keyboard safe from unwanted input.
Let’s get started!
What is keyboard lock? Is it safe?
Keyboard lock is a feature on Windows and Mac devices that enables you to disable the keyboard input temporarily. This can be useful if you’re doing something that requires a lot of focus and don’t want any accidental keystrokes to disrupt your work.
You can purchase a wired or wireless keyboard with a built-in keyboard lock. In most cases, it works similarly to function keys where you’re able to toggle the keyboard on and off. However, it’s possible that your computer keyboard does not come with a key to disable and enable input. For example, the MacBook keyboard layout doesn’t include a dedicated keyboard lock key.
Check if your laptop, wireless, or wired keyboard has a keyboard icon or a locket icon. Your computer or laptop might provide you with a switch to choose if you wish to input or ignore keystrokes. If your keyboard has keys like that, just press the button to toggle inputs.
Protect your keyboard from unwanted keystrokes by locking it.
Even the best keyboard may be missing a lock/unlock key. If your new keyboard doesn’t include keys for locking and unlocking the keyboard, you need third-party software. As opposed to using an FN key, your numeric keypad, or key combinations, you can download an app on your PC or Mac that includes features for blocking your keystrokes.
The keyboard locking function is entirely secure, but it may present certain challenges, especially if you’re new to using computers. You might be perplexed as to why you can’t type when you unintentionally press the key combination and locked your keyboard or locked it with the filter keys.
If you’re having issues with your keyboard on your Windows PC, laptop, or Apple computer, follow the instructions and solutions below to learn more about keyboard locking.
How do you lock and unlock your keyboard?
Here are all the different ways you can lock and unlock your keyboard on computers that use operating systems like Windows 10 and macOS. If you have a different computer, you may only be able to temporarily disable your keyboard if there is a physical key on the keyboard itself.
Check your keyboard for lock keys
Your keyboard may have a dedicated key or keys to make sure your input is locked when you don’t want keystrokes to register. This icon is usually depicted with either a keyboard, a locket, or one of the filter keys.
You may need to use a keyboard shortcut, such as combining the right shift key, alt key, num lock, caps lock, or Windows key with one of the function keys. This combination depends on your keyboard manufacturer and may be different on all keyboards. Check which keys you need to press, then try pressing them to see if you can enable keyboard locking.
If you don’t know what kind of keyboards you own, plug them into your computer and open the Settings app. Navigate to the Keyboards category, and check the name of your keyboard there. You’ll be able to look up the name of the model and check if the layout includes a key for the lock and unlock function.
On a MacBook, the built-in laptop keyboard doesn’t include a default key combination for locking the keyboard. If you want to temporarily disable your keyboard, you may need to get a new wired or wireless keyboard or use a program for it.
Even if you have one of the best keyboards, it’s possible that you don’t have a key or keys for locking and unlocking keyboard input. In this case, you need to install an application that helps with limiting your input when enabled.
How to lock keyboard on Windows
Do you want to pause the inputs of your keyboard on Windows? You might want to do this to have easier access to clearing between your keys, or you may need the screen to remain inactive for a long time without accidental keyboard inputs. Here’s how to disable your keyboard on Windows.
Note: Windows 10 is used to provide instructions, although they may also be followed on earlier and later versions of the operating system such as Windows 11 or Windows 7.
- To begin, download the Keyboard Locker application for Windows 10.
- The downloaded file will be named “KeyboardLocker.zip”, so you need to extract it. It is important to remember that there are two files in this folder: «KeyboardLocker.exe» and «KeyboardLocker.ahk«.
- To execute the program, double-click «KeyboardLocker.exe.» This file is an AutoHotKey script that has been compiled to run as a standalone application, so you don’t need to download AutoHotKey to use it.
- When you open Keyboard Locker, a little keyboard symbol appears in your notification area. The program is now accessible. To lock your keyboard, press Ctrl + Alt + L. The icon changes to indicate that the board is secured.
If you no longer want to use a locking tool, you can use the Windows 10 Control Panel to uninstall the program. This will cause your keyboards to no longer lock when you use the Ctrl + Alt + L keyboard shortcut, so you don’t have to manually disable the keyboard locking.
How to lock keyboard on Mac
Similarly to Windows 10, you need to download an application for macOS in order to lock the keyboard. You can use several different third-party applications, as Apple doesn’t create its own solutions for locking the keyboard.
Here are some of the top applications we recommend using to lock your keyboard on Mac:
- Keyboard Lock for Mac OS X (Free)
- KeyboardCleanTool (Free)
- MollyGuard 1.0 (Free)
- Alfred (Free and Paid versions available) + MachineClean
Use these simple and free solutions for locking your keyboard on Mac.
How do I turn off keyboard lock?
Follow these steps to unlock your locked keyboard when you need to use it again.
How to unlock keyboard on Windows
When using the KeyboardLocker application, and you want to re-enable keyboard input, simply type in the word “unlock.” The keyboard icon changes back to normal again to show that the keyboard is unlocked.
You’ll get a notification after successfully unlocking the keyboard.
How to unlock keyboard on Mac
Most apps we mentioned will sit in your Mac menu bar and can be toggled on and off with your mouse or a specific keyboard shortcut. You can find this combination on the official websites, or by accessing the support tab of the software.
Watch How to Lock and Unlock your Keyboard (Windows/macOS) ⌨
FAQ
How do you lock and unlock a keyboard on a Mac?
You must click on the Apple menu (the little black apple at the top left of your screen) then select System Preferences. You can now click on the icon Security and confidentiality to finish by selecting the tab General. You just have to unlock the padlock, which is at the bottom left.
How do you unlock a Windows keyboard on a Mac?
Press Ctrl + Alt + Delete to Unlock!
How do you lock and unlock a keyboard on Windows?
When you hold down the right SHIFT key for 8 seconds, you should hear a tone, and the “Filter Keys” icon will appear in the system tray. Just then, you’ll find that the keyboard is locked, and you can’t type anything.
How do I lock my Windows computer with an Apple keyboard?
You can easily lock your Mac from your keyboard: Press Control + Command + Q: This shortcut will take you directly to the lock screen.
How do I temporarily disable my Mac keyboard?
Use a Shortcut Key
The first step is to disable your keyboard using a shortcut key. Simply press Ctrl + F1 to disable your keyboard controls.
Final Thoughts
We believe you can now lock and unlock your keyboard in a Windows computer or Mac. Thanks for reading.
Thanks for reading 
Now we’d like to take it back to you!
Did these steps help you? If so, share the article and help other people. Use the social media share buttons or share them with your friends, family, and colleagues.
Also, sign up for our newsletter and get our articles in your email whenever we publish. We publish great content on daily tips, tricks, troubleshooting, and many informative articles.
Recomended further reading
> How to Fix Keyboard Typing Wrong Characters in Windows 10
> How to Fix Your Keyboard Not Working in Windows 10
> The Most Useful Excel Keyboard Shortcuts
Всем привет! Если вы читаете эти строки, значит у вас заблокировалась клавиатура на компьютере или ноутбуке, и вы не знаете, как обратно её включить. Не стоит паниковать, я сам пару раз сталкивался с этой проблемой. Блокировка происходит в двух случаях. Почти все современные клавиатуры имеют специальное сочетание клавиш, которое и включает блокировку. Скорее всего, вы нечаянно нажали на эти кнопки. Сам подобным грешу постоянно. Второй случай – если у вас дорогая игровая клава с дополнительным процессором и программным обеспечением, мог произойти банальный сбой или зависание. Все эти моменты и решения мы подробно разберём в статье.
Содержание
- Способ 1: Переподключение (на ПК)
- Способ 2: Сочетание горячих кнопок
- Способ 3: Переустановка драйвера
- Способ 3: Специализированный софт
- Способ 4: Комплексные меры
- Задать вопрос автору статьи
Способ 1: Переподключение (на ПК)
Если у вас стационарный персональный компьютер, просто попробуйте выдернуть кабель, подключенный к USB и подключить клавиатуру повторно. Обычно после этого блокировка полностью пропадает. Если же у вас дорогая клава, и она просто зависла – это также должно помочь.
Способ 2: Сочетание горячих кнопок
Как же нам разблокировать клавиатуру на компьютере или ноутбуке? Как я и говорил в самом начале, почти все современные клавы имеют специальный режим блокировки всех клавиш клавиатуры. Сам же режим включается и отключается с помощью специального сочетания кнопок. Чаще всего используются:
Fn + NumLock
Если у вас ноут (HP, Lenovo, ASUS, Acer и т.д.) или клавиатура без дополнительного цифрового блока, тут вам нужно будет самому найти вторую клавишу. Обычно это одна из кнопок ряда «F», который находится в самом верху. Ориентируйтесь на значок замочка. Можете попробовать нажать на каждую из кнопок. Не забываем, что для их работы нужно использовать ту же вспомогательную кнопку:
Fn + (F1 – F12)
На некоторых клавиатурах используются горячие кнопки:
Fn + Esc
Способ 3: Переустановка драйвера
Возможно, есть какой-то сбой драйвера, который установлен в операционной системе. Такое частенько бывает, после глобального обновления Windows или при обновлении дров на материнскую плату.
- Нам нужно попасть в «Диспетчер устройств». Это можно сделать несколькими способами. На новых версиях Windows 10 и 11 кликаем правой кнопкой по меню «Пуск» и выбираем нужный пункт. В Windows 7 можно попасть туда через «Панель управления». Или нажмите правой кнопкой по «Компьютеру» и зайдите в «Свойства».
- Откройте раздел «Клавиатуры» и с помощью правой кнопки удалите все, что там есть.
- После этого нажмите по кнопке обновления оборудования в самом верху. Драйвера должны автоматически установиться. Если это не произошло, перезагрузите компьютер.
Способ 3: Специализированный софт
Если пытаетесь воспользоваться не своим компьютером, то владелец мог в систему поставить специальную программу, которая и блокирует клавиатуру. Сделано это в целях безопасности. Каждая из подобных программ имеет свое сочетание, которое и разблокирует клаву. Но владелец мог поставить свои кнопки – тут уж ничего не поделаешь. Ниже я приведу самые популярные варианты:
- Alt + Home
- Alt + End
- Ctrl + Shift + Del (и потом нажимаем Esc).
Способ 4: Комплексные меры
Если ни один из предыдущих вариантов не дал результата, значит, скорее всего, у нас есть программный сбой в операционной системе. Есть конечно и второй вариант – это поломка клавиатуры. Чтобы проверить это, попробуйте включить или отключить режимы «NumLock» и «CapsLock» – на клаве должны загореться соответствующие лампочки. Если они горят, но в системе ничего не происходит, проделываем следующие инструкции:
- Проверьте компьютер антивирусной программой. Возможно, у вас в системе заселилось вредоносное ПО. Можете даже использовать встроенного защитника, но перед этим обязательно обновите базы.
- Попробуйте запуститься под безопасным режимом. Если в безопасном режиме будет все хорошо, убираем все лишнее из автозагрузки. Также вспомните – возможно вы устанавливали до этого какое ПО, которое в теории может мешать работе клавиатуры. Лучше эти программы удалить.
- Я бы на вашем месте полностью переустановил драйвера для материнской платы, так как именно к ней обычно и подключается клавиатура. Драйвера нужно будет вручную скачать с официального сайта производителя – скачиваем дрова оттуда и устанавливаем. Не используем в этом деле «Диспетчер устройств». О том, как правильно устанавливать драйвера – читаем тут (ссылка).
- Очищаем компьютер от лишнего хлама и мусора.
- Делаем проверку и восстановление системных файлов.
Если проблема осталась, и вам не удалось снять блокировку с клавиатуры компьютера – подробно опишите свою ситуацию в комментариях в самом низу. Я или кто-то из команды WiFiGiD.RU вам обязательно поможет. Всем добра!
Чтобы разблокировать клавиатуру, вам нужно снова удерживать правую клавишу SHIFT в течение 8 секунд, чтобы отключить клавиши фильтра, или отключить клавиши фильтра на панели управления.
Как отключить блокировку клавиатуры?
Отключить Scroll Lock
- Если на вашей клавиатуре нет клавиши Scroll Lock, на вашем компьютере нажмите Пуск> Настройки> Специальные возможности> Клавиатура.
- Нажмите кнопку Экранной клавиатуры, чтобы включить ее.
- Когда на экране появится экранная клавиатура, нажмите кнопку ScrLk.
Как разблокировать клавиатуру?
Как исправить заблокированную клавиатуру
- Перезагрузите компьютер. …
- Отключите ключи фильтра. …
- Попробуйте использовать клавиатуру на другом компьютере. …
- При использовании беспроводной клавиатуры замените батареи. …
- Очистите клавиатуру. …
- Проверьте клавиатуру на предмет физических повреждений. …
- Проверьте подключение клавиатуры. …
- Обновите или переустановите драйверы устройств.
21 центов 2020 г.
Как заблокировать и разблокировать клавиатуру ноутбука?
Чтобы заблокировать клавиатуру, нажмите Ctrl + Alt + L. Значок блокировки клавиатуры изменится, показывая, что клавиатура заблокирована. Почти весь ввод с клавиатуры теперь отключен, включая функциональные клавиши, Caps Lock, Num Lock и большинство специальных клавиш на мультимедийных клавиатурах.
Можете ли вы случайно заблокировать клавиатуру?
Если вся ваша клавиатура заблокирована, возможно, вы случайно включили функцию клавиш фильтра. Когда вы удерживаете правую клавишу SHIFT в течение 8 секунд, вы должны услышать звуковой сигнал, и на панели задач появится значок «Фильтр ключей». В этот момент вы обнаружите, что клавиатура заблокирована, и вы не можете ничего вводить.
Что мне делать, если моя клавиатура не печатает?
Если клавиатура по-прежнему не отвечает, попробуйте переустановить правильный драйвер и снова перезагрузить компьютер. Если вы используете Bluetooth, откройте приемник Bluetooth на своем компьютере и попробуйте выполнить сопряжение с устройством. Если это не удается, перезагрузите компьютер и включите и выключите клавиатуру перед повторной попыткой подключения.
Почему моя клавиатура не работает?
Есть несколько вещей, которые вам стоит попробовать. Первый — обновить драйвер клавиатуры. Откройте Диспетчер устройств на своем ноутбуке с Windows, найдите параметр «Клавиатуры», разверните список и щелкните правой кнопкой мыши «Стандартная клавиатура PS / 2», а затем «Обновить драйвер». … Если это не так, следующим шагом будет удаление и переустановка драйвера.
Разблокировка вашего компьютера
- На экране входа в Windows 10 нажмите Ctrl + Alt + Delete (нажмите и удерживайте клавишу Ctrl, затем нажмите и удерживайте клавишу Alt, нажмите и отпустите клавишу Delete, а затем отпустите клавиши).
- Введите свой пароль NetID. …
- Нажмите клавишу Enter или щелкните кнопку со стрелкой вправо.
Почему моя клавиатура не работает и издает шум?
Хотя клавиатура может писать, удерживая определенную клавишу в течение некоторого времени, что может расстраивать, так как для написания нескольких слов потребуются часы. … Эти щелкающие звуки вызваны клавишами фильтра, которые упрощают работу с клавиатурой.
Как разблокировать заблокированный ноутбук?
Нажмите CTRL + ALT + DELETE, чтобы разблокировать компьютер. Введите информацию для входа в систему для последнего вошедшего в систему пользователя и нажмите OK. Когда диалоговое окно «Разблокировать компьютер» исчезнет, нажмите CTRL + ALT + DELETE и войдите в систему в обычном режиме.
Почему мой компьютер блокируется сам с собой?
Ваш ПК с Windows блокируется автоматически слишком часто? Если это так, то, вероятно, из-за каких-то настроек на компьютере появляется экран блокировки, и это блокирует Windows 10, даже если вы оставляете его неактивным на короткое время.
Как обойти пароль на ноутбуке?
Используйте скрытую учетную запись администратора
- Запустите (или перезапустите) компьютер и несколько раз нажмите F8.
- В появившемся меню выберите Безопасный режим.
- Введите «Администратор» в поле «Имя пользователя» (обратите внимание на заглавную букву A) и оставьте поле пароля пустым.
- Вы должны войти в безопасный режим.
- Перейдите в Панель управления, затем Учетные записи пользователей.
4 сред. 2020 г.
Какие бывают 3 типа замков на клавиатуре?
Большинство клавиатур имеют три различных типа функций блокировки:
- Цифровой замок — Num Lock. Позволяет пользователю вводить числа, нажимая клавиши на цифровой клавиатуре, вместо того, чтобы заставлять их действовать как вверх, вниз, влево, вправо, на страницу вверх, в конец и т. Д. …
- Capital Lock — Caps Lock. …
- Блокировка прокрутки — Блокировка прокрутки.
Как временно отключить клавиатуру ноутбука?
Как временно отключить клавиатуру ноутбука
- Зайдите в меню «Пуск» и введите «Диспетчер устройств».
- Откройте Диспетчер устройств и найдите путь к Клавиатурам и нажмите стрелку слева от него.
- Здесь вы найдете клавиатуру вашего ноутбука. Щелкните его правой кнопкой мыши и выберите «Удалить».
20 юл. 2020 г.
Почему моя клавиатура не работает на моем ноутбуке?
Неправильный, отсутствующий или поврежденный драйвер клавиатуры также может вызвать эту проблему. Вы можете попробовать удалить драйвер клавиатуры на своем компьютере, а затем позволить Windows переустановить его автоматически. … Как только вы это сделаете, перезагрузите компьютер. Затем Windows должна автоматически переустановить драйвер для вашей клавиатуры.
Клавиатуру на некоторых ноутбуках можно отключить со стороны пользователя, но что делать, если отключение произошло не по вашему желанию или вы случайно воспользовались данной функцией. Деактивировать блокировку можно несколькими способами, которые будут рассмотрены в данной статье.
Содержание
- Что может быть причиной блокировки
- Вариант 1: «Горячие» клавиши
- Вариант 2: Решение проблем с оборудованием
- Вариант 3: Программы-блокировщики
- Вариант 4: Деятельность вирусов
- Вариант 5: Очистка системы от мусора
Что может быть причиной блокировки
В зависимости от причин, повлёкших блокировку клавиатуры на устройстве, придётся определять ваши дальнейшие действия и приемлемый способ их реализации. Вот основные причины блокировки клавиатуры:
- Её заблокировали вы или другой пользователь. Это могло произойти случайно или преднамеренно. Как правило, на многих ноутбуках есть возможность блокировать клавиатуру при помощи сочетания «горячих» клавиш;
- Поломка оборудования. Здесь уже сложнее, так как есть вероятность того, что клавиатуру придётся полностью менять;
- Системный сбой. Из-за системного сбоя клавиатура на ноутбуке может быть заблокирована. Для её разблокировки может понадобится определённый ряд действий, который зависит от сложности сбоя;
- Заражение вирусами. Для начала вам придётся удалить вирусное ПО, которое расположено на ноутбуке. Если после этого клавиатура не заработала, то придётся искать, что ещё задела деятельность вируса.
Перейдём к способам решения возникшей проблемы.
Вариант 1: «Горячие» клавиши
Данный вариант подойдёт в тех случаях, когда вы/другой пользователь случайно или преднамеренно заблокировали клавиатуру через сочетание клавиш. Также не стоит забывать, что ноутбук и Windows могут давать системные сбои, что может вести к блокировке клавиатуры, правда, случается это очень редко. Если это всё же случилось, то в большинстве случаев вам смогут помочь сочетания клавиш.
Перейдём к доступным сочетаниям клавиш:
- Если у вашего ноутбука полноразмерная клавиатура, то тут придётся использовать сочетание клавиш Fn+NumLock. Их расположение показано на скриншоте;
- Ноутбуки, имеющие укороченную клавиатуру, не имеют кнопки NumLock, поэтому комбинация в этом случае будет другой. Как правило, это Fn+F-клавиша. Под «F-клавишей» подразумевается клавиша от F1 до F12. Чтобы узнать, какая именно это клавиша, обратите внимание на рисунок, который нанесён на неё. Там должна быть зачёркнутая иконка клавиатуры или иконка замка;
- Также может применяться сочетание клавиш Fn+Esc. Данное сочетание характерно как для полноразмерных, так и укороченных клавиатур. В таких случаях на клавише Esc нарисована иконка замка.
Рассмотренные комбинации клавиш подходят для ноутбуков от любых производителей, будь то Lenovo, ASUS, Samsung, Toshiba, Dexp, Dell, HP и т.д. Единственно исключение могут составлять очень старые ноутбуки, которых уже давно нет в продаже. У таких моделей, как правило, клавиатуру невозможно заблокировать или блокировка происходит с помощью отдельной кнопки на корпусе.
Вариант 2: Решение проблем с оборудованием
Необязательно использовать комбинации клавиш для деактивации клавиатуры на ноутбуках под управлением Windows. Она может быть отключена стандартными средствами системы. Также иногда имеют место быть различные сбои в системе, которые могут послужить причиной деактивации клавиатуры.
Решение этой проблемы заключено в следующей инструкции:
- Для начала вызовите «Панель управления». Чтобы это сделать нажмите на иконку «Пуск» и выберите там «Панель управления». Изначально нужно раскрыть папку «Служебные», а там уже выбрать «Панель управления».
- Поставьте в разделе «Просмотр» значение «Крупные значки» или «Мелкие значки», чтобы удобнее было ориентироваться в интерфейсе «Панели управления».
- Теперь найдите там «Диспетчер устройств».
- Откроется окошко «Диспетчера устройств». Там найдите и раскройте раздел «Клавиатуры».
- Рядом с иконкой клавиатуры может быть изображён значок стрелочки. В таком случае нажмите по ней правой кнопкой мыши и выберите из контекстного меню вариант «Задействовать». Однако чаще всего этой стрелки напротив клавиатуры нет.
- Если же напротив иконки клавиатуры стоит значок треугольника с восклицательным знаком, то нажмите по нему правой кнопкой мыши. Из контекстного меню выберите вариант «Удалить». В этом случае клавиатура будет деактивирована до следующей перезагрузки ноутбука.
- Перезагрузите ноутбук. Во время перезагрузки система должна по новой переустановить все драйвера и решить проблему с блокировкой клавиатуры в фоновом режиме.
Данный способ полностью универсален для всех ноутбуков и операционных систем, начиная с Windows Vista.
Вариант 3: Программы-блокировщики
Может быть так, что на ваш ноутбук была каким-то образом установлена программа-блоировщик, которая блокирует при определённых условиях клавиатуру. К сожалению, если такое случилось, то обойти действие данных программ будет очень сложно и придётся пользоваться внешней подключаемой клавиатурой, а затем выполнить поиск программы, которая блокирует основную клавиатуру.
Однако и в этом случае может возникнуть много сложностей, так как такие программы работают в фоновом режиме и стараются максимально маскировать свои данные, что усложняет процесс их поиска.
Правда, у некоторых программ есть специальные горячие клавиши, которые могут сразу же снять блокировку или вызвать интерфейс этой программы. Попробуйте это сочетания:
- Alt+Home;
- Alt+End;
- Ctrl+Shift+Del+Esc.
Данные программы не всегда являются вирусами, но и встречаются они очень редко. Как правило, их мог установить другой пользователь, который не хочет, чтобы компьютером пользовался кто-то кроме него. Правда, в таких случаях обычно устанавливают пароль на операционную систему.
Вариант 4: Деятельность вирусов
Есть вирусы, которые могут блокировать клавиатуру и другие элементы управления на ноутбуках. В таких случаях их придётся искать при помощи антивирусного ПО, а затем удалять. Однако удаление вируса не может гарантировать того, что сразу после этого клавиатура заработает, возможно дополнительно потребуется использовать другие способы, представленные в статье.
Читайте также:
Как подключить клавиатуру к планшету Android
Как открыть Панель управления в Windows (Виндовс) 8
Как поменять курсор мыши на Windows (Виндовс)
Что делать, если пропали значки дисков в «Моем компьютере»
Провести проверку компьютера можно стандартным Защитником Windows, но это в тех случаях, если у вас на компьютере не установлен какой-либо коммерческий антивирус. Если он установлен, то проверку лучше всего проводить через него. Так как на рынке представлено много антивирусных решений, то дать универсальную инструкцию для каждого невозможно, поэтому рассмотрим всё на примере Защитника Windows:
- Для начала вам нужно вызвать Защитник Windows. Так как клавиатура не работает, то лучше всего включить экранную клавиатуру. В Windows 10 для этого нужно перейти в «Параметры», там найти «Спец возможности», а затем в левой части экрана нажать на графу «Клавиатура». Установите переключатель напротив пункта «Использовать экранную клавиатуру» в положение «Включено». В других версиях Windows она может включаться по-другому.
- Теперь в поисковой строке, которая в Windows 10 вызывается нажатием на кнопку лупы, а в более ранних версиях на иконку «Пуск», введите наименование искомого объекта. Выберите из результатов «Защитник Windows». В поздних версиях Windows 10 Защитник был переименован в «Центр безопасности Windows».
- В интерфейсе Защитника нажмите по иконке щита, что расположена в центральной части экрана, а также в левом меню.
- Нажмите на ссылку «Запустить новое расширенное сканирование».
- Вам будет предложено несколько вариантов сканирования. Рекомендуется поставить маркер напротив полного сканирования.
- Теперь нажмите по кнопке «Выполнить сканирование сейчас».
- Дождитесь завершения сканирования. Оно может идти несколько часов. По его завершению вы увидите список всех обнаруженных опасных и потенциально опасных программ. Удалить и/или поместите в карантин, воспользовавшись соответствующими клавишами.
- Перезагрузите компьютер.
Если после удаления вирусов клавиатура так и не была разблокирована, то просмотрите и выполните другие варианты решения проблемы, представленные в этой статье.
Вариант 5: Очистка системы от мусора
Если ваша система слишком сильно засорена мусорными файлами, то она может регулярно давать различные сбои и вообще работать медленно. К счастью, данная проблема решается очисткой системы и реестра при помощи специальных программ. Самостоятельно лезть в реестр или в системные разделы не рекомендуется, особенно, если вы плохо понимаете, что делаете, так как можете сделать только хуже.
Рассмотрим процесс очистки на примере программы CCleaner. Для начала нужно удалить весь системный мусор:
- Запустите программу и выберите там в левом меню плитку «Очистка», если таковая не была открыта по умолчанию.
- В раскрытом отделе «Windows» можете проставить галочки напротив дополнительных пунктов, но если вы не знаете, за что отвечает тот или иной пункт, то не ставьте там галочек, чтобы не удалить что-то лишнее.
- Нажмите на кнопку «Анализ», чтобы программа просканировала систему на наличие мусорных файлов в выбранных разделах.
- По завершению сканирования нажмите на кнопку «Очистка». Дождитесь завершение очистки. Она обычно занимает не более минуты.
После удаления мусора рекомендуется почистить реестр от ошибок и прочего. Сделать это можно по следующей инструкции:
- После запуска CCleaner раскройте вкладку «Реестр» в левом меню.
- Под заголовком «Целостность реестра» должны везде стоять галочки. Если их нет, то расставьте их вручную.
- Нажмите на кнопку «Поиск проблем».
- Дождитесь пока не будут обнаружены проблемы с реестром. Все обнаруженные проблемы будут выделены галочкой.
- Нажмите на кнопку «Очистка». Вам будет предложено создать резервную копию реестра. Здесь на ваше усмотрение, обычно при очистке реестра при помощи CCleaner не происходит ничего необычного, поэтому создание резервной копии необязательно.
- Если вы решили создать эту копию, то выберите в «Проводнике» место, где она будет сохранена.
- По завершению поиска проблем выберите пункт «Исправить».
- Откроется окошко, где вы можете исправить какую-то конкретную проблему. Однако рекомендуется просто нажать на кнопку «Исправить всё».
По завершению очистки компьютер рекомендуется перезагрузить. Если после этого клавиатура не заработала, то попробуйте варианты решения проблемы, описанные выше.
Как видите, нет ничего сложного в том, чтобы включить заблокированную клавиатуру на ноутбуке от любого производителя, будь то Леново, Самсунг, Асус, Асер и т.д. Возможно, вам придётся использовать одновременно несколько вариантов решения проблемы, которые были описаны в этой статье.
Содержание
- Как включить заблокированную клавиатуру
- Что может быть причиной блокировки
- Вариант 1: «Горячие» клавиши
- Вариант 2: Решение проблем с оборудованием
- Вариант 3: Программы-блокировщики
- Вариант 4: Деятельность вирусов
- Вариант 5: Очистка системы от мусора
- Как разблокировать клавиатуру в Windows 10? Следуйте руководству! [Новости MiniTool]
- Резюме :
- Клавиатура Windows 10 заблокирована
- Как разблокировать клавиатуру Windows 10
- Выполните проверку перед устранением неполадок
- Метод 1. Отключите клавиши фильтра
- Метод 2: отключить клавишу NumLock
- Метод 3: обновите или переустановите драйвер клавиатуры
- Заключительные слова
- Не работает клавиатура на компьютере: причины, что делать
- Почему не работает клавиатура: причины
- Неисправность кабеля или порта для подключения клавиатуры
- Пролитая на клавиатуру жидкость и загрязнения
- Проверка USB настроек в BIOS
- Сбой программного обеспечения или драйверов
- Заводской брак или срок службы клавиатуры подошел к концу
- Как разблокировать клавиатуру?
- Операционная система Windows 7/8/10
- Операционная система MacOS
- Разблокировка беспроводной клавиатуры
- Как разблокировать клавиатуру с помощью кабеля USB?
- Если Вы не можете / можете использовать только несколько клавиш на беспроводной, USB-клавиатуре или встроенной клавиатуре MacOS
Как включить заблокированную клавиатуру
Клавиатуру на некоторых ноутбуках можно отключить со стороны пользователя, но что делать, если отключение произошло не по вашему желанию или вы случайно воспользовались данной функцией. Деактивировать блокировку можно несколькими способами, которые будут рассмотрены в данной статье.
Что может быть причиной блокировки
В зависимости от причин, повлёкших блокировку клавиатуры на устройстве, придётся определять ваши дальнейшие действия и приемлемый способ их реализации. Вот основные причины блокировки клавиатуры:
Перейдём к способам решения возникшей проблемы.
Вариант 1: «Горячие» клавиши
Данный вариант подойдёт в тех случаях, когда вы/другой пользователь случайно или преднамеренно заблокировали клавиатуру через сочетание клавиш. Также не стоит забывать, что ноутбук и Windows могут давать системные сбои, что может вести к блокировке клавиатуры, правда, случается это очень редко. Если это всё же случилось, то в большинстве случаев вам смогут помочь сочетания клавиш.
Перейдём к доступным сочетаниям клавиш:

Рассмотренные комбинации клавиш подходят для ноутбуков от любых производителей, будь то Lenovo, ASUS, Samsung, Toshiba, Dexp, Dell, HP и т.д. Единственно исключение могут составлять очень старые ноутбуки, которых уже давно нет в продаже. У таких моделей, как правило, клавиатуру невозможно заблокировать или блокировка происходит с помощью отдельной кнопки на корпусе.
Вариант 2: Решение проблем с оборудованием
Необязательно использовать комбинации клавиш для деактивации клавиатуры на ноутбуках под управлением Windows. Она может быть отключена стандартными средствами системы. Также иногда имеют место быть различные сбои в системе, которые могут послужить причиной деактивации клавиатуры.
Решение этой проблемы заключено в следующей инструкции:

Данный способ полностью универсален для всех ноутбуков и операционных систем, начиная с Windows Vista.
Вариант 3: Программы-блокировщики
Может быть так, что на ваш ноутбук была каким-то образом установлена программа-блоировщик, которая блокирует при определённых условиях клавиатуру. К сожалению, если такое случилось, то обойти действие данных программ будет очень сложно и придётся пользоваться внешней подключаемой клавиатурой, а затем выполнить поиск программы, которая блокирует основную клавиатуру.
Однако и в этом случае может возникнуть много сложностей, так как такие программы работают в фоновом режиме и стараются максимально маскировать свои данные, что усложняет процесс их поиска.
Правда, у некоторых программ есть специальные горячие клавиши, которые могут сразу же снять блокировку или вызвать интерфейс этой программы. Попробуйте это сочетания:

Данные программы не всегда являются вирусами, но и встречаются они очень редко. Как правило, их мог установить другой пользователь, который не хочет, чтобы компьютером пользовался кто-то кроме него. Правда, в таких случаях обычно устанавливают пароль на операционную систему.
Вариант 4: Деятельность вирусов
Есть вирусы, которые могут блокировать клавиатуру и другие элементы управления на ноутбуках. В таких случаях их придётся искать при помощи антивирусного ПО, а затем удалять. Однако удаление вируса не может гарантировать того, что сразу после этого клавиатура заработает, возможно дополнительно потребуется использовать другие способы, представленные в статье.
Провести проверку компьютера можно стандартным Защитником Windows, но это в тех случаях, если у вас на компьютере не установлен какой-либо коммерческий антивирус. Если он установлен, то проверку лучше всего проводить через него. Так как на рынке представлено много антивирусных решений, то дать универсальную инструкцию для каждого невозможно, поэтому рассмотрим всё на примере Защитника Windows:
Если после удаления вирусов клавиатура так и не была разблокирована, то просмотрите и выполните другие варианты решения проблемы, представленные в этой статье.
Вариант 5: Очистка системы от мусора
Если ваша система слишком сильно засорена мусорными файлами, то она может регулярно давать различные сбои и вообще работать медленно. К счастью, данная проблема решается очисткой системы и реестра при помощи специальных программ. Самостоятельно лезть в реестр или в системные разделы не рекомендуется, особенно, если вы плохо понимаете, что делаете, так как можете сделать только хуже.
Рассмотрим процесс очистки на примере программы CCleaner. Для начала нужно удалить весь системный мусор:

После удаления мусора рекомендуется почистить реестр от ошибок и прочего. Сделать это можно по следующей инструкции:

По завершению очистки компьютер рекомендуется перезагрузить. Если после этого клавиатура не заработала, то попробуйте варианты решения проблемы, описанные выше.
Как видите, нет ничего сложного в том, чтобы включить заблокированную клавиатуру на ноутбуке от любого производителя, будь то Леново, Самсунг, Асус, Асер и т.д. Возможно, вам придётся использовать одновременно несколько вариантов решения проблемы, которые были описаны в этой статье.
Источник
Как разблокировать клавиатуру в Windows 10? Следуйте руководству! [Новости MiniTool]
How Unlock Keyboard Windows 10
Резюме :
Что делать, если вы не можете использовать клавиатуру для ввода текста на ПК с Windows 10, когда он случайно заблокирован? Успокойся и сейчас MiniTool предлагает сообщение, чтобы показать вам, как разблокировать клавиатуру. Просто попробуйте эти инструкции ниже, чтобы легко разблокировать клавиатуру.
Клавиатура Windows 10 заблокирована
Вы сталкивались с тем, что клавиатура вводит неправильные буквы / символы / символы в Windows 10? Теперь попробуйте эти методы в этом посте, чтобы эффективно решить эту проблему.
Но иногда вы забываете, что заблокировали клавиатуру и не можете вспомнить, как вы это сделали. Когда вам нужно использовать компьютер, вы обнаруживаете, что не можете ничего вводить. Иногда вы внезапно блокируете клавиатуру.
Что делать, чтобы разблокировать клавиатуру? Это легко, если вы будете следовать приведенным ниже инструкциям.
Как разблокировать клавиатуру Windows 10
Выполните проверку перед устранением неполадок
Перед тем, как начать исправление, вы должны проверить, не сломаны ли определенные клавиши или вся клавиатура физически.
Если вы используете внешнюю клавиатуру USB / PS2, вы можете подключить ее к другому компьютеру для проверки. Если клавиатура по-прежнему заблокирована и вы не можете ничего вводить, возможно, она физически повреждена. Если проблема исчезла на другом компьютере, это должно быть проблема программного обеспечения, и вы можете попробовать следующие методы, чтобы исправить это.
Метод 1. Отключите клавиши фильтра
Если вся клавиатура заблокирована, возможно, вы внезапно включили функцию фильтров. Если вы удерживаете правую клавишу Shift в течение 8 секунд, появится звуковой сигнал, и значок FilterKeys появится на панели задач. В настоящее время вы обнаруживаете, что клавиатура заблокирована, и вы не можете ничего вводить.
Метод 2: отключить клавишу NumLock
Если вы нажмете клавишу NumLock на клавиатуре, нажатие правых цифровых клавиш не будет работать, так как они заблокированы. Чтобы разблокировать ключевые символы на клавиатуре, выключите клавишу NumLock, нажав ее еще раз.
Метод 3: обновите или переустановите драйвер клавиатуры
Чтобы обновить драйвер, вы можете позволить Windows найти и установить последнюю версию драйвера или просмотреть свой компьютер, чтобы выбрать загруженный драйвер для установки.

Как обновить драйверы устройств в Windows 10? Проверьте 2 способа обновления драйверов Windows 10. Руководство по обновлению всех драйверов Windows 10 также находится здесь.
Чтобы переустановить драйвер клавиатуры, вы можете перейти на веб-сайт вашего производителя, получить новый драйвер и установить его на ПК.
После этого ваша клавиатура должна быть разблокирована, и вы можете вводить что угодно.
Другая ситуация: как разблокировать клавиатуру на ноутбуке Windows 10
Заключительные слова
Ваша клавиатура заблокирована? Как разблокировать клавиатуру в Windows 10? Попробуйте эти решения, упомянутые выше, и вы легко сможете решить эту проблему.
Источник
Не работает клавиатура на компьютере: причины, что делать
Клавиатура — это основной инструмент при работе на компьютере, без которого работа практически невозможна. Конечно, можно вводить информацию при помощи мыши и экранной клавиатуры, но этот способ неудобен и полноценной работы не получится.
В этой статье мы расскажем, что делать, если не работает клавиатура на компьютере и рассмотрим все возможные причины этой неисправности.
Клавиатура довольно простое устройство и как правило работает безотказно. Однако, бывают случаи, когда индикация клавиатуры горит, но ничего не печатается.
Почему не работает клавиатура: причины
Причины, по которым клавиатура компьютера может не работать бывают двух типов:
Рассмотрим все основные причины, из-за которых клавиатура не работает и методы устранения неисправностей.
Неисправность кабеля или порта для подключения клавиатуры
Первым делом следует оценить физическое состояние клавиатуры.
Посмотрите на индикацию кнопок Caps Lock и Num Lock. Скорее всего, если они работают, то физически с клавиатурой все должно быть в порядке.
Глазами осмотрите кабель клавиатуры. Может быть он пережат или перерезан. Например, у многих владельцев домашних животных питомцы перегрызают кабеля.
Также, проверьте визуально порт подключения клавиатуры, нет ли в нём переломов или изгибов. Порты подключения клавиатуры бывают двух типов — USB и PS/2.
Очень часто бывает, что в порте PS/2 при попытке подключения к компьютеру люди отламывают кончик жилы и подключение клавиатуры не происходит.
Если внешне кабель USB клавиатуры и порт подключения выглядят хорошо, то попробуйте воткнуть клавиатуру в другой порт USB компьютера. Возможно, испорчен порт на самом компьютере. Если в другом порту компьютера клавиатура заработала, значит у вас проблема с USB портом. Обычно их на компьютере несколько и можно просто оставить клавиатуру подключенной к тому порту, который работает.
В случае клавиатуры с портом PS/2, вам следует проверять работоспособность порта подключения клавиатуры на другом компьютере, так как такой порт на материнской плате всего один. Чтобы проверить работоспособность порта PS/2 компьютера, вам придется найти другую такую клавиатуру.
Пролитая на клавиатуру жидкость и загрязнения
Залитая клавиатура — это головная боль всех айтишников и золотая жила для всех сервисных центров по ремонту ноутбуков. Очень часто люди при работе на компьютере выливают на клавиатуру чай, кофе, пиво и другие жидкости. Как следствие, клавиатура может выйти из строя.
Как правило, визуально и по запаху, легко определить, что на клавиатуру была пролита жидкость. Внимательно осмотрите клавиатуру. Снимите пару клавиш. Если вы видите, что на клавиатуре или под клавишами остались следы пролитой жидкости или еды, то у вас есть два пути. Либо купить новую клавиатуру, либо дотошно разобрать залитую клавиатуру, прочистить, просушить и собрать обратно. С большой долей вероятности, клавиатура заработает.
Ранее, мы уже подробно рассказывали о том, что как почистить клавиатуру компьютера в домашних условиях.
Проверка USB настроек в BIOS
В случае сбоя электропитания компьютера могут изменится настройки BIOS, в котором есть пункт о включении и отключении поддержки USB клавиатур в компьютере.
Дополнительно, таким способом вы сможете проверить исправность клавиатуры в принципе, так как она может не работать в Windows, а в BIOS работать. В таком случае сбой вызван программным обеспечением или драйверами.
Для входа в BIOS и проверки настроек сделайте следующее:
Можно заодно поставить в состоянии Enable остальные настройки BIOS связанные с USB. Возможно у вас заработают порты на передней панели корпуса компьютера, которые когда-то перестали работать.
Сбой программного обеспечения или драйверов
Сбоям в программном обеспечении больше подвержены клавиатуры со старыми разъемами PS/2. Однако, таких клавиатур в использовании ещё достаточно много, хотя и производители уже почти перестали их выпускать.
Для решения проблемы с нерабочей клавиатурой из-за программного обеспечения вам необходимо включить компьютер и войти на рабочий стол. Так как клавиатура перестала работать и не печатает, а на учетной записи может быть поставлен пароль, необходимо будет воспользоваться экранной клавиатурой и набрать пароль мышкой.
Теперь, когда вы оказались на рабочем столе своего компьютера вам необходимо попасть в Диспетчер устройств.
В Windows 8 и Windows 10 для этого нажмите правой кнопкой мыши по кнопке Пуск и выберите Диспетчер устройств.
В Windows 7 кликните левой кнопкой мыши по кнопке Пуск. Далее правой кнопкой по слову Компьютер и выберите Управление компьютером — Диспетчер устройств.
В диспетчере устройств отображена информация обо всех устройствах компьютера. Раскройте ветку Клавиатуры. Если рядом с вашей клавиатурой горит оранжевый вопросительный знак, значит устройство некорректно установлено в системе.
Нажмите правой кнопкой мыши на клавиатуру и выберите Удалить.
После этого нажмите Действие — Обновить конфигурацию оборудования.
Компьютер заново опросит все устройства и правильно установит клавиатуру.
Настоятельно рекомендуем скачать в Интернете последние драйвера от вашей клавиатуры на официальном сайте производителя. Это может устройству работать более стабильно.
Заводской брак или срок службы клавиатуры подошел к концу
Любой технике свойственно ломаться и выходить из строя. Если клавиатура приобретена относительно недавно, то возможно вы столкнулись с заводским браком. В таком случае вы можете обратиться в службу поддержки производителя клавиатуры и рассчитывать на замену устройства.
Дело в том, что многие производители дорожат своей репутацией и не вступая в долгие дебаты с покупателем сразу же высылают почтой новенькую клавиатуру.
Если же клавиатура у вас уже не первый год, то скорее всего она вышла из строя по времени службы и вам следует купить новую.
Источник
Как разблокировать клавиатуру?
Иногда Вы случайно нажимаете не те клавиши, или кот внезапно прыгает на клавиатуру и она перестает работать. Вы пытаетесь нажать на все клавиши, но ничего не происходит. Такие ситуации могут случиться с кем угодно, и это раздражает, потому что в большинстве программ используются разные комбинации клавиш клавиатуры. Поэтому стоит знать, как поступить, чтобы решить эту проблему. В этой статье мы рассмотрим способы разблокировки клавиатуры для разных операционных систем на ПК и ноутбуках.
Прежде чем пытаться разблокировать клавиатуру на персональном компьютере или ноутбуке, Вы должны сначала убедиться, что не работают все или лишь некоторые клавиши, или у клавиатуры есть внешний дефект, который вызывает блокировку.
Если Вы используете внешнюю клавиатуру, подключенную с помощью кабеля USB или Bluetooth, Вы можете сначала подключить ее к другому компьютеру, пытаясь проверить, заблокирована ли клавиатура, когда Вы работаете с другими устройствами.
Проверьте, не виноват ли сам компьютер, который может «зависнуть» при использовании программы, и в результате Вы не можете пользоваться клавиатурой. Перезагрузите компьютер и убедитесь, что клавиатура работает.
Если проблема не исчезнет, продолжайте чтение, чтобы узнать, как разблокировать клавиатуру разными способами.
Операционная система Windows 7/8/10
Если вся клавиатура ноутбука не работает, возможно, Вы активировали сочетание клавиш фильтра. Нажмите и удерживайте клавишу Shift в течение восьми секунд. Должен прозвучать сигнал тревоги, и в поле быстрого доступа должен появиться значок фильтра.
Чтобы выключить его, снова удерживайте клавишу Shift в течение восьми секунд. Если ничего не изменилось после того, как Вы отключили этот фильтр и клавиатура Вашего ноутбука или ПК не разблокирована, переходите к следующему шагу.
Хотя эта проблема не связана напрямую с поломкой ноутбука или клавиатуры ПК, блокировка может иметь другие последствия. Например, если Ваша клавиатура внезапно не набирает правильные буквы или символы на ноутбуке, возможно, виноват NumLock. Чтобы исправить это, отключите кнопку NumLock, обычно расположенную в правом верхнем углу клавиатуры.
Есть возможность, что клавиатура персонального компьютера или ноутбука не работает или заблокирована, так как драйвер не работает должным образом или устарел. Чтобы возобновить работу клавиатуры, Вы должны сделать следующее: удалить и переустановить драйвер или обновить его.
Эти шаги должны помочь решить проблему. Если этого не происходит, попробуйте обратиться к производителю ноутбука и компонентов, чтобы узнать о конкретных способах разблокировки компьютера или ноутбука и клавиатуры напрямую, или поищите другие решения на онлайн-форумах. Например, Вы можете использовать комбинацию Ctrl + PrntScr на ПК или ноутбуке HP.
Операционная система MacOS
Разблокировка беспроводной клавиатуры
Сначала убедитесь, что на Вашем ноутбуке MacOS включено соединение Bluetooth. Затем выполните следующие действия, чтобы попробовать несколько способов разблокировки клавиатуры.
Убедитесь, что клавиатура Вашего ноутбука включена. Если Вы используете клавиатуру Magic или модель Magic с цифровыми клавишами, включите ее, повернув переключатель на задней панели на зеленый цвет.
Если Вы используете беспроводную клавиатуру Apple (2015 г. и новее), нажмите кнопку питания на правой стороне клавиатуры, и вверху загорится зеленый светодиод.
При необходимости еще раз прочтите инструкции производителя по установке беспроводных устройств и приложений Apple, чтобы убедиться, что они правильно подключены и включены. Если это не поможет, то выполните далее указанные действия, чтобы разблокировать клавиатуру.
Убедитесь, что клавиатура Вашего ноутбука достаточно заряжена. Вы можете проверить уровень заряда в меню Bluetooth на портативном компьютере в верхней части экрана, на значке Bluetooth. Если уровень заряда низкий, подключите клавиатуру к зарядному устройству или замените батареи при необходимости.
Проверьте клавиатуру, чтобы узнать, работает ли она с простой текстовой программой на Вашем ноутбуке, например Notes или TextEdit.
Если Ваша клавиатура по-прежнему не работает после выполнения этих действий, проверьте ее на другом компьютере, и если это не сработает, пришло время приобрести другую клавиатуру или отнести ее в мастерскую, где специалисты узнают, как разблокировать клавиатуру или исправить другие дефекты.
Как разблокировать клавиатуру с помощью кабеля USB?
Сначала убедитесь, что USB-соединение устройства с ноутбуком или настольным компьютером распознается на ноутбуке. Если это не сработает, выполните следующие действия, чтобы попробовать разные способы разблокировки клавиатуры:
Безопасно отсоедините от компьютера все устройства, включая любую подключенную мышь, клавиатуру, принтер, сканер, камеру, iPod, внешний жесткий диск или что-то другое, что подключено к Вашему ноутбуку.
Подключите клавиатуру и мышь обратно (порт USB спроектирован таким образом, что кабель можно подключить только одним способом).
Если Вы используете клавиатуру Magic, убедитесь, что у Вас создано безопасное соединение с портом Lightning на задней панели клавиатуры.
Если описанные выше методы разблокировки клавиатуры не помогли, попробуйте переключить ее на другие USB-порты Вашего ноутбука. Убедитесь, что попробовали все.
Каждый раз проверяйте, загорается ли индикатор клавиатуры, нажимая кнопку Caps Lock, и пробуйте Notes или другое приложение. Используйте только кабель, рекомендованный производителем.
Если ни один из этих шагов не поможет Вам понять, как разблокировать клавиатуру, возможно, Вам придется выбрать новую клавиатуру или отремонтировать ее.
Если Вы не можете / можете использовать только несколько клавиш на беспроводной, USB-клавиатуре или встроенной клавиатуре MacOS
Этот клавиша создана, чтобы избежать ненужной активации. Если клавиша Caps Lock не включается после ее нажатия, нажмите и удерживайте примерно одну секунду или пока не загорится зеленый индикатор. Таким же образом кнопку можно отключить.
Клавиша Media Eject
Для этой клавиши нужно более длительное время, чтобы активировать. Чтобы включить функцию, нажмите и удерживайте клавишу, пока на экране не появится сообщение.
Если Вы хотите узнать, как заблокировать / разблокировать другие клавиши
Если Вы заметили, что некоторые клавиши не работают, когда Вы используете свой ноутбук или только когда Вы используете определенные программы, возможно, Вы активировали режим, который меняет способ работы клавиатуры. Откройте меню Apple, затем System Preferences и попробуйте выполнить следующие действия:
Мы надеемся, что эти советы помогут Вам понять, как заблокировать клавиши клавиатуры и как разблокировать их с помощью клавиатуры персонального компьютера или ноутбука. И помните, что у нас, в интернет-магазине 220.lv, Вы можете найти широкий ассортимент качественных клавиатур!
Источник
Содержание
- Что делать если заблокировал клавиатуру?
- Как снять блокировку клавиатуры на компьютере?
- Какой кнопкой включить клавиатуру на компьютере?
- Как разблокировать клавиатуру на компьютере Windows 10?
- Что делать если клавиатура не печатает?
- Какой комбинацией клавиш можно отключить клавиатуру?
- Как включить буквенную клавиатуру?
- Что надо нажать на клавиатуре чтобы она заработала?
- Как поставить собаку на клавиатуре компьютера?
- Где находится кнопка Fn на компьютере?
- Что делать если клавиатура не печатает некоторые буквы?
- Что делать если клавиатура не печатает буквы на ноутбуке?
- Почему на клавиатуре не работают буквы?
- Способы разблокировки клавиатуры на ноутбуке
- Разблокировка клавиатуры на лэптопе
- Способ 1: Сочетание клавиш
- Способ 2: Настройки оборудования
- Способ 3: Специальный софт
- Способ 4: Удаление вирусов
- Заключение
- Помогла ли вам эта статья?
- Поделиться статьей в социальных сетях:
- Еще статьи по данной теме:
- Как разблокировать клавиатуру на ноутбуке
- Как разблокировать клавиатуру на ноутбуке
- Настройка оборудования
- Вирусы
- В зависимости от модели ноутбука
- Не удаётся разблокировать клавиатуру: что делать
- Аппаратные поломки
- Заблокирована клавиатура на компьютере что делать?
- Как разблокировать клавиатуру на компьютере
- Способ разблокировки клавиатуры
- Блокировка клавиатуры
- Способы устранения неполадок клавиатуры
- Способ 1
- Способ 2
- Способ 3
- — Что делать, если не работает клавиатура на компьютере?
- Заблокировалась клавиатура на компьютере что делать?
- Как разблокировать клавиатуру на ноутбуке
- С помощью сочетания клавиш
- Исправляем сбой оборудования
- Если установлена программа-блокировщик
- Удаляем вирусы
- Чистим систему от мусора
- Заблокирована клавиатура на компьютере что делать?
- Настройка оборудования
- Вирусы
- В зависимости от модели ноутбука
- Не удаётся разблокировать клавиатуру: что делать
- Аппаратные поломки
- Не работает клавиатура на компьютере: причины, что делать
- Почему не работает клавиатура: причины
- Неисправность кабеля или порта для подключения клавиатуры
- Пролитая на клавиатуру жидкость и загрязнения
- Заблокировалась клавиатура на компьютере как включить?
- Как заблокировать компьютер паролем и заставкой
- Комбинация клавиш Win + L
- Сочетание клавиш Ctrl + Alt + Del
- Блокировка из меню
- Использование системной команды
- Применение Fn
- Как включить клавиатуру на ноутбуке если она отключилась и не печатает: правила разблокировки
- Диагностика причин
- Горячие клавиши
- Проверка драйверов
- Аппаратная неисправность
- Как активировать клаву
- Включение цифровой клавиатуры
- Как разблокировать клавиатуру на ноутбуке: способы, пошагово
- 1. Достаньте аккумулятор ноутбука
- 2. Обновите драйвер клавиатуры
- 3. Настройка питания ноутбука
- 4. Создание новой задачи
- 5. Проверка на вредоносное ПО
- 6. Очистка от системного мусора и чистка реестра
- 7. Проверьте режим залипания клавиш
- 8. Обновление Windows
- 9. Проверка шлейфа
- Клавиатура на ноутбуке не работает после всего описанного, что делать?
- Чем заменить клавиатуру: временное решение
- Как разблокировать клавиатуру на ноутбуке: способы, пошагово
- Как снять блокировку клавиатуры на ноутбуке быстро и просто
- Как снять блокировку с клавиатуры компьютера? — О компьютерах просто
- Как разблокировать клавиатуру на ноутбуке?
- Как разблокировать клавиатуру на ноутбуке Samsung и некоторых других моделях
- Как заблокировать клавиатуру на ноутбуке
- Как включить, или отключить клавиатуру ноутбука, разблокировка клавиатуры
- Как разблокировать клавиатуру ноутбука
- Как заблокировать клавиатуру ноутбука
- Как разблокировать клавиатуру на ноутбуке Lenovo
Что делать если заблокировал клавиатуру?
Первый способ, как разблокировать клавиатуру на ноутбуке – зажать Fn+Num Lock. Эта комбинация чаще всего используется для управления клавишами. Если на ноуте есть цифровая панель и Num Lock, попробуйте активировать кнопки этим сочетанием. Его же используют для отключения клавиатуры.
Как снять блокировку клавиатуры на компьютере?
Радикальный способ заблокировать клавиатуру
Какой кнопкой включить клавиатуру на компьютере?
На некоторых ноутбуках для включения/выключения клавиатуры используется сочетание функциональной кнопки Fn и одной из клавиш ряда F1-F12 – например, Fn+F1. Чтобы понять, какая клавиша вам нужна, внимательно посмотрите на пиктограммы. Ищите кнопку с замочком, если нажать её вместе с Fn, клавиатура заблокируется.
Как разблокировать клавиатуру на компьютере Windows 10?
Включение клавиатуры на ноутбуке с Windows 10
Что делать если клавиатура не печатает?
Что делать, если не работает проводная клавиатура
Какой комбинацией клавиш можно отключить клавиатуру?
Как включить буквенную клавиатуру?
Как включить цифровую клавиатуру?
Что надо нажать на клавиатуре чтобы она заработала?
Разблокировка клавиатуры стандартным способом
Как поставить собаку на клавиатуре компьютера?
Стандартный способ поставить собаку
Стандартным способом поставить собаку (@) на клавиатуре ноутбука или компьютера является комбинация клавиш SHIFT-2 в английской раскладке клавиатуры.
Где находится кнопка Fn на компьютере?
Где находится клавиша Fn на клавиатуре ноутбука В 90% случаев функциональная клавиша Fn располагается с левой стороны клавиатуры. Рядом с ней прижились такие клавиши, как Ctrl и Windows.
Что делать если клавиатура не печатает некоторые буквы?
Причина №1: Включена дополнительная клавиатура, которая активируется клавишей Fn. Если вы используете ноутбук. Скорее всего причина в нажатой клавише FN, нажмите Fn+Ins(Insert) и попробуйте печатать. В некоторых случаях Fn+Num Lock, должно помочь.
Что делать если клавиатура не печатает буквы на ноутбуке?
Иногда может помочь простая перезагрузка ноутбука. Выключите лэптоп, вытащите аккумулятор и отсоедините шнур питания. Затем несколько раз нажмите на кнопку включения, после чего подсоедините все вышеперечисленные компоненты обратно. Попробуйте снова включить ноутбук.
Почему на клавиатуре не работают буквы?
Причиной отказа работы букв или полностью всей клавиатуры может быть разлитая жидкость, появление пыли и другого мусора на дорожках или выход из строя дорожек. Если это касается попадания влаги и пыли, разберите клавиатуру и тщательным образом удалите мусор и влагу, после чего она должна заработать.
Источник
Способы разблокировки клавиатуры на ноутбуке
Некоторые модели ноутбуков оснащены дополнительной функцией, позволяющей по необходимости временно отключить клавиатуру. По ходу данной статьи мы расскажем, как можно деактивировать подобную блокировку, а также о некоторых проблемах, с которыми иногда можно столкнуться.
Разблокировка клавиатуры на лэптопе
Причиной блокировки клавиатуры могут быть как ранее упомянутые горячие клавиши, так и некоторых другие факторы.
Способ 1: Сочетание клавиш
Данный метод снятия блокировки подойдет на случай, когда вы нажали клавиши на клавиатуре, вследствие чего она и перестала работать. В зависимости от разновидности ноутбука, нужные кнопки могут отличаться:
В большинстве случаев нужная кнопка обозначена специальной иконкой с изображением замка — именно ее и необходимо нажать в комбинации с «Fn».
Способ 2: Настройки оборудования
Клавиатура вполне может быть деактивирована системными средствами Windows. Чтобы включить ее, потребуется перейти к настройкам оборудования.
Если у вас что-то не получается, обращайтесь к нам в комментариях.
Способ 3: Специальный софт
При использовании чужого ноутбука с заблокированной клавиатурой может быть такое, что владелец устройства специально установил для этих целей программу. Обойти подобный софт весьма проблематично и намного проще воспользоваться внешней периферией.
Обычно такие программы имеют собственный набор горячих клавиш, нажатие которых позволяет разблокировать клавиатуру. Следует попробовать следующие сочетания:
Встречаются подобные блокировки редко, но все же и они заслуживают внимания.
Способ 4: Удаление вирусов
Помимо целенаправленной блокировки клавиатуры пользователем, то же самое могут делать некоторые разновидности вредоносных программ, особенно если на ПК отсутствует антивирус. Исправить проблему вы можете, прибегнув к специальным программам, позволяющим найти и удалить зараженные файлы.
Помимо софта, также можно воспользоваться онлайн-сервисами, описанными нами в одной из инструкций.
Завершив очистку системы от вирусов, дополнительно нужно скачать и установить программу CCleaner. С ее помощью можно удалить мусор с компьютера, в том числе файлы и ключи реестра, которые могли быть созданы вредоносным ПО.
Если ни один способ из данной инструкции не принес должных результатов, стоит задуматься о возможных неполадках клавиатуры. О методах диагностики и устранении неисправностей мы рассказали в соответствующей статьей на сайте.
Заключение
Рассмотренных методов достаточно, чтобы снять любую блокировку с полностью исправной клавиатуры. Более того, некоторые способы также применимы и для ПК.
Помимо этой статьи, на сайте еще 12348 инструкций.
Добавьте сайт Lumpics.ru в закладки (CTRL+D) и мы точно еще пригодимся вам.
Отблагодарите автора, поделитесь статьей в социальных сетях.
Помогла ли вам эта статья?
Поделиться статьей в социальных сетях:
Еще статьи по данной теме:
У меня SMARTBOOK 133S PRESTIGIO.Через месяц после пользования, клавиатура заблокировалась. Я думаю что заблокировалась, так как верхний ряд кнопок работает, а все остальные кнопки не работают. ни одна не нажимается. Все способы перепробовала, и сочетания клавиш, и удаление через диспетчер, и чистка вирусов, и в компанию звонила. Никто не может помочь. Может быть вы поможете?
Здравствуйте. Попробуйте загрузить систему в безопасном режиме и любым удобным способом проверить работоспособность кнопок. В целом, даже неправильная работа клавиш в BIOS уже указывает на аппаратные неисправности. Однако если в безопасном режиме все работает правильно, сообщите об этом.
К механическим неисправностям можно отнести как повреждения шлейфа, так и контроллера клавиатуры (что вероятнее, если вы никогда раньше не вскрывали корпус устройства). В обоих случаях за помощью лучше обратиться в сервисный центр, так как замена клавы или починка контроллера без опыта являются сложной задачей. К тому же, в случае с неисправным контроллером замена клавиатуры на новую никак на результат не повлияет и потому будет напрасной тратой средств.
Если у вас устройство новое, как вариант, можете воспользоваться гарантией.
Спасибо! Мне помог метод для разблокировки, который заключается в нажатии Alt + Home. Только Alt нажимать обязательно следует оот, что справа, а не слева. Это важно.
Задайте вопрос или оставьте свое мнение Отменить комментарий
Источник
Как разблокировать клавиатуру на ноутбуке
На определённых ноутбуках, с учётом производителя и модели, клавиатура отключается только со стороны пользователя, но что можно сделать, если она заблокировалась случайно. В этом случае включить устройство можно различными способами, с учётом причины блокировки и модели ноутбука.
Как разблокировать клавиатуру на ноутбуке
Блокировка клавиатуры — это отличная защита от случайных нажатий, к примеру, детьми либо домашними питомцами. Но в некоторых случаях пользователи непреднамеренно блокируют устройство, или же оно отключается из-за вредоносного ПО.
Настройка оборудования
Клавиатура иногда может отключаться средствами Виндовс. Также в некоторых случаях происходят различные сбои в ОС, которые являются причиной блокировки.
Чтобы решить эту проблему, нужно соблюдать следующие этапы действий:
Вирусы
В этом случае сможет помочь бесплатная программа «Касперского». Утилита называется Windows Unlocker. На сайте можно закачать образ этого приложения, которое после необходимо скопировать на флэшку.
Нужно выполнить следующее:
В зависимости от модели ноутбука
В каждой модели ноутбука есть несколько комбинаций кнопок, которой можно разблокировать устройство.
Если произошла блокировка ноутбуков Lenovo, Acer, HP или Asus, то можно использовать следующие комбинации:
Как правило, в инструкции точно указано, какую комбинацию нажимать.
Отличный способ решить навсегда вопрос с разблокировкой – скачать какое-то приложение. К примеру, AllUnlock v2.0 RC 3. В сети можно бесплатно скачать это приложение, которое доступно после подписки на сайт. Хоть разработчики и указывают, что оплачивать утилиту не нужно, но всё равно необходимо остерегаться мошенников, поэтому перед тем как что-то закачивать и ставить на ноутбук, нужно обязательно включить антивирус.
Не удаётся разблокировать клавиатуру: что делать
Чаще всего клавиатура блокируется на мобильном компьютере пользователем, программное обеспечение на это редко влияет. Но чтобы удостоверится в отсутствии запрета, нужно проверить системный аппарат:
Справка! Если клавиатуру запустить не удалось, то необходимо проверить состояние устройства, которое, вероятно, пострадало от некорректных действий.
Аппаратные поломки
Вероятно, в самой клавиатуре: к примеру, намокла во время протирания либо была подвержена механической деформации. В этой ситуации сможет помочь лишь замена. Приобретите аналогичную клавиатуру для мобильного ПК и, с учётом обучающего видео в сети — замените ее на ноутбуке.
Если есть познания в «железе», то можно попытаться самому определить причину и сложность неисправности. Для начала необходимо проверить правильность работы USB-разъемов, и гнездо где подключается сетевой шнур тачпад. Если тачпад либо порт являются нерабочими, то причина заключается в южном мосте.
При проблемах лишь с одной клавиатурой, нужно разобрать устройство и определить состояние шлейфа (можно делать только в случае, если гарантия на мобильном ПК закончена). Прежде чем разбирать корпус, познакомьтесь с инструкцией по эксплуатации – это позволит не допустить ошибок и непредвиденных поломок во время работы.
Почти в любой конструкции лэптопов, клавиатура крепится к корпусу с помощью защёлок, отсоединить их проще всего обычной плоской отвёрткой. Опытные мастера советуют производить разборку, начиная с левого торца корпуса. Затем необходимо его поднять с помощью тонкого плоского предмета и осторожно начать тянуть за клавишу Esc.
Так получится достать весь торец клавиатуры, и в дальнейшем, полностью удалить полотно с клавишами. В появившемся пространстве будет видно, в каком месте клавиатура подсоединяется к основной плате. Чтобы отсоединить полотно, нужно отключить ведущий к ней провод (вид крепления будет зависеть от компании-производителя).
После хорошенько почистите контакты и прочно вставьте провод до щелчка. Во время нарушения целостности клавиатуры или провода, можно самостоятельно выполнить их замену.
Источник
Заблокирована клавиатура на компьютере что делать?
Как разблокировать клавиатуру на компьютере
Периферийное оборудование : 0,00 из 5 0)
Клавиатура – устройство ввода, созданное еще в 19 веке Кристофером Шольсом. Как и любая другая техника, такое устройство может внезапно прийти в негодность. Однако сразу бежать за новым гаджетом не нужно, старую клавиатуру реанимировать можно. В этой статье будут описаны способы разблокировки такого кнопочного устройства.
Как разблокировать клавиатуру на компьютере
Способ разблокировки клавиатуры
Достаем инструкцию к устройству
Ищем в документе статью с описанием сочетания клавиш, при нажатии которых клавиатура может быть разблокирована
Переходим на официальный сайт производителя устройства
Примечание! На официальном сайте компании пользователю может понадобиться регистрация. Если в инструкции, скачанной с сайта производителя, нужную информацию найти не удалось, обратитесь за помощью в службу техподдержки. Представители сервиса подскажут вам код разблокировки устройства.
Если не находим информации о клавиатуре на сайте, переходим во вкладку «Поддержка»
Сочетания клавиш, которые нужно нажать, если клавиатура заблокирована, следующие:
Выбор того или иного сочетания кнопок зависит от требований, написанных в инструкции к вашей клавиатуре.
Блокировка клавиатуры
Чтобы знать, как клавиатуру разблокировать, нужно ознакомиться и с методами блокировки этого устройства. В данной статье будет рассмотрен один из таких способов.
Находим на клавиатуре кнопку «Shift», расположенную справа и нажимаем на нее
Удерживаем кнопку «Shift» в течение 8 секунд, отпускаем ее как только появится диалоговое окно «Фильтрация ввода»
Выбираем кнопку «Да», если нужно клавиатуру заблокировать, или же «Нет», если ваши действия были ошибочными
Для настройки параметров нажимаем на строку «Перейдите в центр специальных возможностей, чтобы отключить сочетание клавиш»
В появившемся окне меняем параметры залипания клавиш так, как нам это нужно
Нажимаем «Применить», чтобы подтвердить свои действия
Способы устранения неполадок клавиатуры
Если причиной неполадок в работе клавиатуры является именно поломка устройства, а не блокировка, способы решения такой проблемы будут иными.
Способ 1
Первым делом пользователь должен выяснить, в чем причина неисправности работы клавиатуры. Для этого:
Нажимаем кнопку «Пуск», расположенную в левом нижнем углу экрана.
Кликаем кнопкой мыши на строке «Панель управления»
В категории «Просмотр» выставляем «Мелкием значки», находим и открываем «Диспетчер устройств»
Находим раздел «Клавиатуры»
Протираем контакты спиртом или специальным средством для очистки и защиты
Способ 2
Причина неполадки в работе клавиатуры может быть связана с наличием вредоносных ПО, установленных на компьютер пользователя. Чтобы эту проблему устранить, просканируйте свое устройство на наличие вирусов.
Запускаем антивирус, установленный на компьютере, нажимаем «Сканирование компьютера», рекомендуется выбрать полное сканирование
Способ 3
Читайте полезную информацию в статье — «Как чистить клавиатуру на ноутбуке».
Если способы, описанные выше, пользователю не помогли, клавиатуру нужно будет почистить.
Выключаем компьютер, в меню «Пуск» нажимаем «Завершение работы»
Отключаем клавиатуру от системного блока
Фотографируем расположение кнопок на клавиатуре
Берем иголку или же линейку, аккуратно поддеваем ею основание кнопки
Помещаем клавиши в емкость с теплой водой, в которой размешано небольшое количество средства для мытья посуды
Берем губку, очищаем ею кнопки со всех сторон
Ополаскиваем клавиши в чистой воде
Берем ватный диск, смоченный в мыльном растворе, очищаем им устройство ввода
Протираем кнопки и сам гаджет сухой тряпкой
Устанавливаем кнопки устройства ввода на место в том порядке, в каком были запечатлены на фото
— Что делать, если не работает клавиатура на компьютере?
Заблокировалась клавиатура на компьютере что делать?
Многие ноутбуки снабжены опцией блокировки клавиатуры. Такая мера защищает от случайных нажатий клавиш. Но владелец не всегда знает, как вернуть клавиатуру в рабочее состояние. О способах, помогающих исправить ситуацию, читайте далее.
Как разблокировать клавиатуру на ноутбуке
Проблему могут создавать следующие условия:
С помощью сочетания клавиш
Пользователи могут по случайности нажать специальную комбинацию. В этом случае пригодится самый быстрый и простой метод.
КСТАТИ. Некоторые лэптопы снабжаются специальным переключателем с изображением замка. Он работает только в связке с клавишей Fn.
Ищем на клавиатуре нужный символ. Если его нет, пробуем возможные схемы:
НА ЗАМЕТКУ. На электронике разных фирм часто предусматриваются собственные «горячие» кнопки. Нужные сведения о применяемой разблокировке можно найти в инструкции по эксплуатации (при наличии) либо на портале производителя ПК.
Исправляем сбой оборудования
Другой дефект заключается во временной потере работоспособности. Его легко исправить.
Проходим путь: кнопка Пуск – Панель управления – Диспетчер Устройств.
В последнем разделе ищем пункт «Клавиатуры», разворачиваем его.
Далее есть два варианта действий.
Первая ситуация: рядом с названием есть символ стрелки. Используем на аппаратуре правую кнопку мыши. Выбираем команду «Задействовать».
Второй случай: обнаружен жёлтый треугольник. В контекстном меню щёлкаем строчку «Удалить». Перезапускаем ноутбук, это помогает сбросить блокировку. Оборудование автоматически определяется системой и начинает работать в обычном режиме.
Если установлена программа-блокировщик
Проблема появляется, когда пользователь работает за чужим ноутбуком и не знает об установленном ПО. Сложность в том, что эти продукты предусматривают свои клавишные наборы.
Применяем возможные схемы:
Удаляем вирусы
Заразившие систему вредоносные программы способны вмешиваться в работу оборудования. Может пострадать и клавиатура. Здесь потребуется полная проверка Windows. С этой задачей отлично справляется Антивирус Касперского, Dr.Web и др. утилиты.
Если антивирусный софт отсутствует на компьютере, воспользуемся опциями специальных сайтов. Они проверяют ноутбук на уязвимости, предупреждают обо всех обнаруженных угрозах и удаляют их.
Инструмент Eset Nod32 предлагает два способа: сканирование в режиме онлайн либо скачивание пробной версии (сроком на 30 дней). Можно проверить всю систему или её определённую часть.
Софт F-Secure проводит полную проверку ПК и уничтожает найденные вирусы. Сайт на английском языке, но интуитивно всё понятно. Потребуется установить предлагаемый продукт (бесплатное использование ограничено одним месяцем).
Альтернативный метод помогает, когда на компьютере есть обозреватель Google Chrome. Браузер оснащён встроенным антивирусом. Чтобы его активировать, в адресной строке набираем запрос chrome://settings/cleanup.
Подтверждаем команду нажатием Enter. На открывшейся странице нажимаем кнопку «Найти».
Чистим систему от мусора
Клавиатура может блокироваться, когда система переполняется лишними файлами. Такую ситуацию исправляют специализированные приложения.
Утилита CCleaner. Её можно скачать в бесплатном варианте (доступна стандартная чистка ПК).
Программа Glary Utilities. Обладает расширенным функционалом, включая поиск вредоносных файлов. Однако это условно-бесплатный контент.
Клавиатура может блокироваться по разным причинам. Вышеуказанные способы помогают вернуть электронику в рабочее состояние. Они не работают только в одном случае: если клавиатура повреждена физически. В этой ситуации рекомендуем обратиться в сервисный центр.
(+1 баллов, 1 оценок)
Заблокирована клавиатура на компьютере что делать?
На определённых ноутбуках, с учётом производителя и модели, клавиатура отключается только со стороны пользователя, но что можно сделать, если она заблокировалась случайно. В этом случае включить устройство можно различными способами, с учётом причины блокировки и модели ноутбука.
Настройка оборудования
Клавиатура иногда может отключаться средствами Виндовс. Также в некоторых случаях происходят различные сбои в ОС, которые являются причиной блокировки.
Чтобы решить эту проблему, нужно соблюдать следующие этапы действий:
Вирусы
В этом случае сможет помочь бесплатная программа «Касперского». Утилита называется Windows Unlocker. На сайте можно закачать образ этого приложения, которое после необходимо скопировать на флэшку.
Нужно выполнить следующее:
В зависимости от модели ноутбука
В каждой модели ноутбука есть несколько комбинаций кнопок, которой можно разблокировать устройство.
Если произошла блокировка ноутбуков Lenovo, Acer, HP или Asus, то можно использовать следующие комбинации:
Как правило, в инструкции точно указано, какую комбинацию нажимать.
Отличный способ решить навсегда вопрос с разблокировкой – скачать какое-то приложение. К примеру, AllUnlock v2.0 RC 3. В сети можно бесплатно скачать это приложение, которое доступно после подписки на сайт. Хоть разработчики и указывают, что оплачивать утилиту не нужно, но всё равно необходимо остерегаться мошенников, поэтому перед тем как что-то закачивать и ставить на ноутбук, нужно обязательно включить антивирус.
Не удаётся разблокировать клавиатуру: что делать
Чаще всего клавиатура блокируется на мобильном компьютере пользователем, программное обеспечение на это редко влияет. Но чтобы удостоверится в отсутствии запрета, нужно проверить системный аппарат:
Справка! Если клавиатуру запустить не удалось, то необходимо проверить состояние устройства, которое, вероятно, пострадало от некорректных действий.
Аппаратные поломки
Вероятно, в самой клавиатуре: к примеру, намокла во время протирания либо была подвержена механической деформации. В этой ситуации сможет помочь лишь замена. Приобретите аналогичную клавиатуру для мобильного ПК и, с учётом обучающего видео в сети — замените ее на ноутбуке.
Если есть познания в «железе», то можно попытаться самому определить причину и сложность неисправности. Для начала необходимо проверить правильность работы USB-разъемов, и гнездо где подключается сетевой шнур тачпад. Если тачпад либо порт являются нерабочими, то причина заключается в южном мосте.
При проблемах лишь с одной клавиатурой, нужно разобрать устройство и определить состояние шлейфа (можно делать только в случае, если гарантия на мобильном ПК закончена). Прежде чем разбирать корпус, познакомьтесь с инструкцией по эксплуатации – это позволит не допустить ошибок и непредвиденных поломок во время работы.
Почти в любой конструкции лэптопов, клавиатура крепится к корпусу с помощью защёлок, отсоединить их проще всего обычной плоской отвёрткой. Опытные мастера советуют производить разборку, начиная с левого торца корпуса. Затем необходимо его поднять с помощью тонкого плоского предмета и осторожно начать тянуть за клавишу Esc.
Так получится достать весь торец клавиатуры, и в дальнейшем, полностью удалить полотно с клавишами. В появившемся пространстве будет видно, в каком месте клавиатура подсоединяется к основной плате. Чтобы отсоединить полотно, нужно отключить ведущий к ней провод (вид крепления будет зависеть от компании-производителя).
После хорошенько почистите контакты и прочно вставьте провод до щелчка. Во время нарушения целостности клавиатуры или провода, можно самостоятельно выполнить их замену.
Подпишитесь на наши Социальные сети
Не работает клавиатура на компьютере: причины, что делать
Клавиатура — это основной инструмент при работе на компьютере, без которого работа практически невозможна. Конечно, можно вводить информацию при помощи мыши и экранной клавиатуры, но этот способ неудобен и полноценной работы не получится.
В этой статье мы расскажем, что делать, если не работает клавиатура на компьютере и рассмотрим все возможные причины этой неисправности.
Клавиатура довольно простое устройство и как правило работает безотказно. Однако, бывают случаи, когда индикация клавиатуры горит, но ничего не печатается.
Почему не работает клавиатура: причины
Причины, по которым клавиатура компьютера может не работать бывают двух типов:
Рассмотрим все основные причины, из-за которых клавиатура не работает и методы устранения неисправностей.
Неисправность кабеля или порта для подключения клавиатуры
Первым делом следует оценить физическое состояние клавиатуры.
Посмотрите на индикацию кнопок Caps Lock и Num Lock. Скорее всего, если они работают, то физически с клавиатурой все должно быть в порядке.
Глазами осмотрите кабель клавиатуры. Может быть он пережат или перерезан. Например, у многих владельцев домашних животных питомцы перегрызают кабеля.
Также, проверьте визуально порт подключения клавиатуры, нет ли в нём переломов или изгибов. Порты подключения клавиатуры бывают двух типов — USB и PS/2.
Очень часто бывает, что в порте PS/2 при попытке подключения к компьютеру люди отламывают кончик жилы и подключение клавиатуры не происходит.
Если внешне кабель USB клавиатуры и порт подключения выглядят хорошо, то попробуйте воткнуть клавиатуру в другой порт USB компьютера. Возможно, испорчен порт на самом компьютере. Если в другом порту компьютера клавиатура заработала, значит у вас проблема с USB портом. Обычно их на компьютере несколько и можно просто оставить клавиатуру подключенной к тому порту, который работает.
В случае клавиатуры с портом PS/2, вам следует проверять работоспособность порта подключения клавиатуры на другом компьютере, так как такой порт на материнской плате всего один. Чтобы проверить работоспособность порта PS/2 компьютера, вам придется найти другую такую клавиатуру.
Пролитая на клавиатуру жидкость и загрязнения
Залитая клавиатура — это головная боль всех айтишников и золотая жила для всех сервисных центров по ремонту ноутбуков. Очень часто люди при работе на компьютере выливают на клавиатуру чай, кофе, пиво и другие жидкости. Как следствие, клавиатура может выйти из строя.
Как правило, визуально и по запаху, легко определить, что на клавиатуру была пролита жидкость. Внимательно осмотрите клавиатуру. Снимите пару клавиш. Если вы видите, что на клавиатуре или под клавишами остались следы пролитой жидкости или еды, то у вас есть два пути. Либо купить новую клавиатуру, либо дотошно разобрать залитую клавиатуру, прочистить, просушить и собрать обратно. С большой долей вероятности, клавиатура заработает.
Заблокировалась клавиатура на компьютере как включить?
Если нужно на какое-то время отойти от ПК, стоит побеспокоиться о том, чтобы в этот период его никто не использовал неподобающим образом. Одно дело, если это будет супруг или дети, которые случайно закроют браузер (хуже, если не сохраненную презентацию или работающую программу), или коллеги по работе, решившие шутки ради сменить фон рабочего стола. Но бывает, доступ получает злоумышленник – тут уже возможно все. Чтобы этого не случилось, надо знать, как заблокировать компьютер: комбинация клавиш спасет вас и от детей, и от коллег.
Как заблокировать компьютер паролем и заставкой
Обратите внимание, что для использования блокировки необходимо предварительно установить пароль (в противном случае описанные методы работать не будут):
После сохранения пароля можно настроить и автоматическую блокировку с использованием заставки. Для этого прокрутите параметры входа до ссылки на экран блокировки. Перейдите по ней.
В самом низу найдите параметры заставки.
В открывшемся окне выберите любую заставку и отметьте галочку об использовании экрана входа.
После указанного времени простоя заставка заблокирует экран.
В Windows 7 заблокировать компьютер по заставке почти так же просто, как в «десятке»: Пуск – Панель задач – Оформление и далее Изменение заставки в разделе Экран.
Галочка устанавливается аналогично.
Комбинация клавиш Win + L
Самый универсальный способ, как быстро заблокировать компьютер, используя ровно 2 горячие клавиши. Нужно одновременно нажать кнопку Windows (на ней изображен логотип) и английскую L (от слова Lock). Работает во всех современных версиях ОС, при некоторой сноровке и хорошей растяжке пальцев может исполняться одной рукой.
Сочетание клавиш Ctrl + Alt + Del
Еще один вариант, как заблокировать экран компьютера – применить знаменитое 3-пальцевое сочетание клавиш. В ранних версиях ОС одновременно зажатые Ctrl с Alt и Del приводили к перезагрузке. В современных – вызывают специальное меню.
Первым пунктом в нем идет как раз функция блокирования. В 7-й редакции экран выглядит почти так же.
Блокировка из меню
Если ставить на пароль компьютер по сочетанию клавиш почему-то неудобно, есть способ, как заблокировать его одной лишь мышкой. Правда, для 7-ки он не подойдет, зато в 10-й работает прекрасно. Итак, откройте Пуск, далее щелкните по иконке пользователя, чтобы появилось вспомогательное меню. Осталось выбрать в нем пункт «Заблокировать».
Использование системной команды
Есть еще один гибкий способ настроить под себя блокирование системы. Опирается он на стандартные утилиты, при этом отлично действует что в 7, что в 10 «окнах». Чтобы система перекрыла доступ к активному сеансу, нужно лишь выполнить команду «rundll32.exe user32.dll, LockWorkStation» (без кавычек, разумеется).
Для запуска на исполнение можно использовать такой же стандартный функционал и вызвать окошко выполнения произвольной команды. Для этого нажмите клавишу Windows и одновременно R. Далее наберите команду в точности так, как указано выше.
Нажмите «Ок» для запуска. В зависимости от текущей загруженности (и параметров быстродействия ПК), блокировка произойдет практически моментально или через несколько мгновений.
Однако постоянно набирать команду, даже самую знакомую, не так уж приятно. Да, можно сохранить ее в файлик в дальнейшем просто копировать текст из нее. Но есть способ куда проще и приятнее – создать специальный ярлык.
Для этого на рабочем столе в любом месте щелкните правой клавишей мыши. Откроется контекстное меню, в котором нужно навести указатель на раздел «Создать» и далее выбрать подпункт Ярлык.
Откроется диалоговое окно, в которое и нужно вписать команду.
Название ярлыка остается целиком и полностью на вкус пользователя. Конечно, лучше ввести что-то осмысленное.
Готово, теперь у вас под рукой будет ярлык, который достаточно запустить для защиты от лишнего внимания.
Но можно научить систему, как с его помощью заблокировать компьютер без кликов, только за счет комбинации клавиш, как в Windows 10, так и в ставшей классикой «семёрочке». Для этого откройте свойства ярлыка.
Щелкните в поле быстрого вызова и нажмите управляющую клавишу (например, Alt). По умолчанию ОС предлагает использовать любой символ в сочетании с Ctrl и Alt, но никто не мешает добавить к ним и Shift. А вот использовать только одну управляющую клавишу нельзя – разве же можно позволить пользователю переопределять, к примеру, Ctrl-V?
Примените изменения. Теперь по «волшебной комбинации» ПК будет автоматически «запираться».
Применение Fn
На ноутбуках или некоторых клавиатурах для целей блокирования используется сочетание Fn и одной из функциональных клавиш. Это может быть F6/F7 или F11/F12 – смотреть надо непосредственно на клавиатуре. Но имейте в виду, что работать он, скорее всего, будет только при установленном стандартном софте от производителя.
Как включить клавиатуру на ноутбуке если она отключилась и не печатает: правила разблокировки
Клавиатура на ноутбуке работает по умолчанию. Если ее залить кофе или чаем, а после разборки пользователем, заново правильно собрать, подсоединив шлейфы, владелец сможет пользоваться ею. Блокируется клава при нажатии сочетания клавиш. А поэтому каждому стоит знать, как включить клавиатуру на ноутбуке, если она не работает.
Диагностика причин
Пользователь должен определить причину, по которой выключилась клава на ноутбуке. Их может быть несколько:
Горячие клавиши
На гаджете можно блокировать ввод с клавы специальными горячими клавишами. На различных моделях лэптопов они могут меняться. Представленные ниже описания подходят к любой модели ноутбуков, будь то Acer, HP, Леново или Asus.
Разблокировать часть клавиатуры, состоящую из цифр на ноутбуке Леново можно клавишами: Fn + NumLock.
Перечислим основные сочетания:
Внимание! Это описание подходит только под современные модификации лэптопов. На старых моделях нет кнопок для блокировки.
Проверка драйверов
Если разблокировка с помощью клавишей включения не помогает, то нужно проверить драйвера. Последние могут пропадать из-за воздействия посторонних вирусных программ. Но о вирусах в следующем блоке. Сейчас представим инструкцию, как проверить, стоят ли драйвера для клавиатуры:
Внимание! Рекомендуется кликнуть правой кнопкой по пункту «Клавиатура». В открывшемся окне выбрать «Удалить». Перезагрузить ноутбук. После этого драйвера должны автоматически переустановиться в системе, проблема включения и выключения клавы решится.
Если она до сих пор выключена, то теперь следует проверить ноутбук на вирусы.
Аппаратная неисправность
Этот вид неполадок происходит по двум причинам:
Внимание! Для подключения клавы необязательно разбирать снова целиком ноутбук. Необходимо будет сделать так: подцепить отверткой или ножичком верхний край ее и аккуратно снять с защелок, за счет которых она держится. На некоторых моделях Асус, Самсунг нужно провернуть планку, которая удерживает шлейф. Затем вставить шлейф и вернуть клаву на место.
Далее читатель познакомится со способами включения клавиатуры.
Как активировать клаву
Разблокировку клавиатуры на ноутбуке можно провести несколькими методами:
Включение цифровой клавиатуры
Современные модели ноутов поддерживают цифровую клаву. То есть они имеют сенсорный монитор, на котором включив цифровую клавиатуру, пользователь перестает нуждаться в физических клавишах для печатания.
Инструкция по включению цифровой клавы:
Как разблокировать клавиатуру на ноутбуке: способы, пошагово
На определённых ноутбуках, с учётом производителя и модели, клавиатура отключается только со стороны пользователя, но что можно сделать, если она заблокировалась случайно. В этом случае включить устройство можно различными способами, с учётом причины блокировки и модели ноутбука.
1. Достаньте аккумулятор ноутбука
Это звучит странно, но часто помогает. Если клавиатура ноутбука перестала работать, отключите питание полностью.
Выдерните шнур из сети, закройте крышку, переверните ноутбук, и достаньте аккумуляторную батарею. Проверьте, не вздулась ли она. Если это так, пользоваться ей запрещено, работайте от сети.
Если с батареей все в порядке, установите ее на место, и включите ноутбук.
2. Обновите драйвер клавиатуры
Не тратьте время на то, чтобы выяснить, может ли быть проблема в драйвере. Просто обновите его.
Это распространенный способ решить проблему с неработающей клавиатурой на ноутбуке. Также он эффективен, если не работают отдельные клавиши, а не клавиатура целиком.
Нажмите правой кнопкой мыши на Пуск и выберите Диспетчер устройств. Перейдите в раздел Клавиатуры и кликните правой кнопкой мыши на доступную клавиатуру. Выберите пункт Обновить драйвер. Далее – Автоматический поиск обновленных драйверов. Если дело не в драйвере, Windows 10 сообщит, что на устройстве установлена последняя версия драйвера.
Чтобы быть на 100% уверенными в том, что проблема не с устаревшим программным обеспечением ноутбука и не с конфликтом в работе отдельных компонентов, предлагаем зайти на сайт производителя и обновить ПО вручную.
Для этого в подвале или в меню официального сайта производителя найдите раздел Драйверы и поддержка (Драйверы и утилиты). Введите модель или серийный номер устройства, и обновите все предложенное ПО.
3. Настройка питания ноутбука
Если клавиатура в Windows иногда не работает, но после перезапуска системы снова начинает работу, попробуйте следующий способ.
Нажмите правой кнопкой мыши на Пуск, выберите Управление электропитанием. В правом меню найдите Дополнительные параметры питания.
В левом меню открывшегося окна выберите пункт Действие кнопок питания. Уберите галочку с пункта Изменение параметров, которые сейчас недоступны.
Уберите галочку с пункта Включить быстрый запуск. Сохраните настройки и перезагрузите ноутбук.
4. Создание новой задачи
Если не работает клавиатура после входа в учетную запись, через диспетчер задач найти процесс ctfmon.exe.
Если его нет, запустить вручную через Файл-Запустить новую задачу.
Если помогло, то добавить процесс в автозагрузку через Реестр. Для этого нажмите сочетание клавиш Win+R. В открывшемся окне наберите regedit и нажмите Ok. Далее перейдите в папку по следующему пути: HKEY_LOCAL_MACHINE – SOFTWARE — Microsoft – Windows — CurrentVersion – Run.
Далее выберите меню Правка – Создать – Строковый параметр. Название — ctfmon, значение — %systemroot%system32ctfmon.exe. Перезагрузите ноутбук.
5. Проверка на вредоносное ПО
Следующим шагом будет проверка на вирусы и иное нежелательное ПО, установленное на ноутбуке. Для этого скачайте утилиту Malwarebytes с официального сайта разработчика (бесплатная загрузка), и запустите полное сканирование.
Если у вас установлен бесплатный антивирус типа Avira, 360 Total Security или Avast, отключите его. После очистки системы от вредоносных программ перезагрузите ноутбук.
6. Очистка от системного мусора и чистка реестра
Это также может стать причиной того, что клавиатура ноутбука перестала работать. Для того, чтобы привести систему Windows в порядок, установите бесплатную версию программы CCleaner с официального сайта.
Проведите очистку операционной системы и восстановите целостность реестра в соответствии с нашей инструкцией. После этого перезагрузите ноутбук.
7. Проверьте режим залипания клавиш
Введите в строке Поиск Параметры специальных возможностей клавиатуры.
Проверьте, активна ли кнопка Использовать залипание клавиш.
Если да, отключите ее.
Чтобы избежать случайного включения в дальнейшем, уберите галочку с пункта Разрешить включение залипания клавиш с помощью сочетания клавиш.
8. Обновление Windows
К сожалению, частая причина неработающей клавиатуры ноутбука – установленное обновление Windows 10.
Если вы обнаружили проблемы с клавиатурой после очередного апдейта, удалите обновления.
Для этого перейдите в настройки системы и выберите пункт Обновление и безопасность. Далее – Просмотр журнала обновлений. Вы увидите недавно установленные обновления, после которых и произошел сбой в работе клавиатуры ноутбука. Нажмите Удалить обновления и перезагрузите ноутбук.
9. Проверка шлейфа
Не выполняйте этот этап, если не чувствуете себя уверенно с отверткой в руке. Нам потребуется разобрать часть корпуса ноутбука и проверить, почему не работает клавиатура. Одна из возможных причин – шлейф, соединяющий клавиатуру с материнской платой.
Откройте на видео с разборкой именно вашей модели ноутбука. Обязательно отключите его от сети и вытащите аккумулятор перед началом работ. Наденьте резиновые перчатки для исключения появления статического электричества. Фотографируйте каждый этап разборки, чтобы не возникло проблем со сборкой ноутбука.
Приподняв верхнюю часть корпуса с клавиатурой, проверьте, подключен ли шлейф. Крепление короткое и хорошо фиксируется, но иногда выпадает (как правило, после непрофессионального ремонта).
Аккуратно отключите шлейф (потянув белую защелку вправо-влево). Проверьте, нет ли на нем следов окисления или разрывов. Если со шлейфом все в порядке, вероятнее всего проблемы с микроконтроллером.
Клавиатура на ноутбуке не работает после всего описанного, что делать?
Если не помог ни один из перечисленных способов, обратитесь в компьютерный сервис. Причина аппаратная, и без специальных знаний и оборудования вы ее не исправите.
Сразу уточните стоимость работ. Если точную цену вам назвать не могут, просите сообщить диапазон цен, и при проведении каких работ будет такая цена.
Обязательно получите акт выполненных работ или бланк строгой отчетности, где будут указаны все оказанные услуги.
Чем заменить клавиатуру: временное решение
Пока не работает клавиатура ноутбука, используйте временные решения:
Для того, чтобы использовать встроенную в Windows клавиатуру, наберите в Поиске Экранная клавиатура (или перейдите так: Настройки – Специальные возможности – Клавиатура – Экранная клавиатура). Вы можете написать текст и закрыть окно, или закрепить клавиатуру в Панели задач.
Более удобной заменой неработающей клавиатуры ноутбука будет внешняя (полноценная) клавиатура. Подключите ее через USB-порт. Если драйвер не установился автоматически, вбейте в поисковик модель клавиатуры, и установите драйвер вручную.
Если у вас остались вопросы по работе клавиатуры ноутбука, пишите в нашу группу Telegram.
Читайте далее: Как сосредоточиться на работе за компьютером: 5 фишек Windows.
Как разблокировать клавиатуру на ноутбуке: способы, пошагово
На определённых ноутбуках, с учётом производителя и модели, клавиатура отключается только со стороны пользователя, но что можно сделать, если она заблокировалась случайно. В этом случае включить устройство можно различными способами, с учётом причины блокировки и модели ноутбука.
Как снять блокировку клавиатуры на ноутбуке быстро и просто
Многие ноутбуки снабжены опцией блокировки клавиатуры. Такая мера защищает от случайных нажатий клавиш. Но владелец не всегда знает, как вернуть клавиатуру в рабочее состояние. О способах, помогающих исправить ситуацию, читайте далее.
Как снять блокировку с клавиатуры компьютера? — О компьютерах просто
Ситуация, когда непонятно каким образом заблокировалась клавиатура, знакома многим.
Из-за сравнительной доступности лэптопов, которые можно даже приобретать в кредит, данным видом оборудования владеют многие. И лишь единицы не только владеют, но и досконально знают свое устройство.
Из-за отсутствия минимальных знаний и возникают вопросы типа «какая кнопка отключает клавиатуру на ноутбуке».
Как разблокировать клавиатуру на ноутбуке?
Чтобы разблокировать клавиатуру, можно избрать какой-то из нескольких способов – от самых простых до более сложных. К ним относятся:
Если проблема в блокировке, а не поломке, то один из способов обязательно поможет.
Как разблокировать клавиатуру на ноутбуке Samsung и некоторых других моделях
Рекомендуется смотреть на клавиши, прежде чем их нажимать. Однако если проблема уже произошла, и теперь заблокирована клавиатура на ноутбуке, ее нужно решать. А для этого нужно ознакомиться с руководством, как разблокировать клавиатуру, по каждому отдельному случаю, так как существует несколько сочетаний клавиш, используемых для разблокировки.
Итак, если возникли следующие вопросы:
то нужно нажать следующие клавиши:
В инструкции обычно указывается точно, какое сочетание в каком случае является верным.
Хороший способ решить проблему с разблокировкой раз и навсегда – это установить какую-либо программу. Например, All-Unlock v2.0 RC3.
В интернете можно найти бесплатную версию программы, которая распространяется именно таким способом через подписки специализированного сайта.
Хотя создатели и предупреждают, что на официальном сайте денег за нее не требуют, поэтому нужно остерегаться мошенников, все-таки, прежде чем что-то скачивать и устанавливать на свой компьютер, необходимо убедиться, что антивирус находится в работе.
Программы BIOS_PW.EXE и HDD_PW.EXE требуют особого подхода для снятия пароля. Батарейка ликвидируется от материнской платы или мастер-паролем удаляется слейв-пароль. В комбинации участвуют цифры и буквы, которые хранятся в памяти программы.
Как заблокировать клавиатуру на ноутбуке
Не помешает ознакомиться со способами блокировки, тогда и разблокировка клавиатуры не составит труда. Выполнить блокировку также можно несколькими способами:
Лучший способ разобраться в любой ситуации относительно своего гаджета – это читать инструкцию по работе с ним. Применение любых других советов обосновано только в том случае, если производитель не дает конкретной информации по интересующему вопросу.
Как включить, или отключить клавиатуру ноутбука, разблокировка клавиатуры
Пользователи ноутбуков, в определенных ситуациях на работе и дома могут столкнуться с необходимостью разблокирования клавиатуры, либо наоборот потребностью её заблокировать. Осуществить это можно разными способами и ниже в статье они будут рассмотрены.
Как разблокировать клавиатуру ноутбука
Следует понимать, что для каждой модели вариации решения рассматриваемой проблемы будут разные, однако существуют и общие способы, а иногда решение может отыскаться в инструкции.
В большинстве случаев заблокировать, как и разблокировать клавиши ноутбука можно при помощи комбинации Fn+ NumLock.
В случае, когда это не помогает, следует испробовать следующее:
Следует отметить, что в некоторых моделях, предусмотрена специальная кнопка с изображением замка, зачастую её одновременно нажатие совместно с кнопкой Fn и даст ожидаемый результат.
Как заблокировать клавиатуру ноутбука
Заблокировать все кнопки можно различными способами, среди которых можно выделить следующие:
В случае, когда блокировка производится непосредственно с клавиатуры, то потребуется комбинация кнопок Win + L.
При помощи физического отключения, можно также добиться ожидаемого результата. К материнской плате клавиши обычно подключаются шлейфом. Путём механического воздействия, можно аккуратно вскрыть корпус и отсоединить шлейф, что повлечет отключение клавиатуры.
В отдельных случаях, можно использовать специальное ПО, например Toddler Keys или Block. Подобные программы можно использовать незаметно для других пользователей.
Они предоставляют защиту от манипулирования ноутбуком нежеланных пользователей, а также детей и животных. Имеется возможность либо задать собственную комбинацию клавиш, которая будет блокировать и разблокировать клавиатуру либо задать подобие pin кода.
Кроме того, можно заблокировать функцию включенияотключения, чтобы исключить его нежелательный запуск или отключение.
Как заменить процессор на ноутбуке
При работе на разнообразных компьютерах бывает что клавиатура зависает или бывает заблокированной. Поэтому чтобы рабочий процесс не останавливался нужно знать как снять блокировку с клавиатуры. Как разблокировать клавиатуру на ноутбуке самостоятельно нужно знать всем кто имеет компьютер дома или на работе.
Чтобы предотвратить блокировку клавиш, как полную, так и частичную, нужно периодически проверять Num Lock, а также читать специальные мануалы. Данная информация поможет любому пользователю поддерживать свою технику в рабочем состоянии.
Если все сочетания горячих клавиш не помогают, то в данном случае лучше всего сразу обратиться в специальную сервисную компанию. Так как при неправильном ремонте можно только навредить всей системе. Также подробную информацию можно найти на сайте производителя, что особенно полезно когда нет возможности быстро попасть в сервисный центр.
Отремонтируем ваш ноутбук уже сегоднякак правилоза 2 часа
Выезд + Диагностика + Ремонт от 300 руб.
Как разблокировать клавиатуру на ноутбуке Lenovo
урок по снятию блокировки с клавиатуры на ноутбуках
Источник
Клавиатура – устройство ввода, созданное еще в 19 веке Кристофером Шольсом. Как и любая другая техника, такое устройство может внезапно прийти в негодность. Однако сразу бежать за новым гаджетом не нужно, старую клавиатуру реанимировать можно. В этой статье будут описаны способы разблокировки такого кнопочного устройства.
-
1
Способ разблокировки клавиатуры -
2
Блокировка клавиатуры -
3
Способы устранения неполадок клавиатуры-
3.1
Способ 1 -
3.2
Способ 2 -
3.3
Способ 3 -
3.4
Видео — Что делать, если не работает клавиатура на компьютере?
-
3.1
Способ разблокировки клавиатуры
- Достаньте инструкцию к вашему устройству.
Достаем инструкцию к устройству
- Найдите в документе статью с описанием сочетания клавиш, при нажатии которых клавиатура может быть разблокирована.
Ищем в документе статью с описанием сочетания клавиш, при нажатии которых клавиатура может быть разблокирована
- Если инструкцию найти не удалось, такой документ можно скачать на официальном сайте производителя.
Переходим на официальный сайт производителя устройства
Примечание! На официальном сайте компании пользователю может понадобиться регистрация. Если в инструкции, скачанной с сайта производителя, нужную информацию найти не удалось, обратитесь за помощью в службу техподдержки. Представители сервиса подскажут вам код разблокировки устройства.
Если не находим информации о клавиатуре на сайте, переходим во вкладку «Поддержка»
Сочетания клавиш, которые нужно нажать, если клавиатура заблокирована, следующие:
- «Fn+NumLock»;
- «Fn+F12»;
- «Fn+F7»;
- «Fn+Pause»;
- «Win+Fn» (под символом «n» подразумевается одна из клавиш F1-F12);
- «Ctrl+Alt+Delete».
Выбор того или иного сочетания кнопок зависит от требований, написанных в инструкции к вашей клавиатуре.
Блокировка клавиатуры
Чтобы знать, как клавиатуру разблокировать, нужно ознакомиться и с методами блокировки этого устройства. В данной статье будет рассмотрен один из таких способов.
- Найдите на клавиатуре кнопку «Shift», расположенную справа. Нажмите на эту клавишу.
Находим на клавиатуре кнопку «Shift», расположенную справа и нажимаем на нее
- Удерживайте палец на кнопке в течение 8 секунд. Как только появится диалоговое окно «Фильтрация ввода», отпустите клавишу.
Удерживаем кнопку «Shift» в течение 8 секунд, отпускаем ее как только появится диалоговое окно «Фильтрация ввода»
- В открывшемся меню выберете кнопку «Да», если нужно клавиатуру заблокировать, или же «Нет», если ваши действия были ошибочными.
Выбираем кнопку «Да», если нужно клавиатуру заблокировать, или же «Нет», если ваши действия были ошибочными
- Для настройки режима фильтрации ввода, нажмите на строку «Перейдите в центр специальных возможностей, чтобы отключить сочетание клавиш».
Для настройки параметров нажимаем на строку «Перейдите в центр специальных возможностей, чтобы отключить сочетание клавиш»
- В появившемся диалоговом окне измените, параметры залипания клавиш так, как считаете нужным.
В появившемся окне меняем параметры залипания клавиш так, как нам это нужно
- Нажмите «Применить», чтобы подтвердить свои действия.
Нажимаем «Применить», чтобы подтвердить свои действия
Способы устранения неполадок клавиатуры
Если причиной неполадок в работе клавиатуры является именно поломка устройства, а не блокировка, способы решения такой проблемы будут иными.
Способ 1
Первым делом пользователь должен выяснить, в чем причина неисправности работы клавиатуры. Для этого:
- Нажмите кнопку «Пуск», расположенную в левом нижнем углу экрана.
Нажимаем кнопку «Пуск», расположенную в левом нижнем углу экрана.
- Кликните кнопкой мыши на строке «Панель управления».
Кликаем кнопкой мыши на строке «Панель управления»
- Откроется окно, в котором в категории «Просмотр» выставьте «Мелкие значки», в списке найдите фразу «Диспетчер устройств».
В категории «Просмотр» выставляем «Мелкием значки», находим и открываем «Диспетчер устройств»
- В открытом диалоговом окне выберите слово «Клавиатуры». Если его нет, значит, устройство не подключено. Проверьте соединение, после чего перезагрузите компьютер.
Находим раздел «Клавиатуры»
- Если устройство по-прежнему не работает, протрите контакты спиртом или специальным средством для очистки и защиты.
Протираем контакты спиртом или специальным средством для очистки и защиты
Способ 2
Причина неполадки в работе клавиатуры может быть связана с наличием вредоносных ПО, установленных на компьютер пользователя. Чтобы эту проблему устранить, просканируйте свое устройство на наличие вирусов.
Запускаем антивирус, установленный на компьютере, нажимаем «Сканирование компьютера», рекомендуется выбрать полное сканирование
Способ 3
Читайте полезную информацию в статье — «Как чистить клавиатуру на ноутбуке».
Если способы, описанные выше, пользователю не помогли, клавиатуру нужно будет почистить.
- Выключите компьютер.
Выключаем компьютер, в меню «Пуск» нажимаем «Завершение работы»
- Отключите клавиатуру от системного блока, если у вас домашний компьютер.
Отключаем клавиатуру от системного блока
- Сфотографируйте расположение кнопок на клавиатуре. Так вы облегчите себе установку клавиш на место после очистки устройства.
Фотографируем расположение кнопок на клавиатуре
- Возьмите иголку или же линейку. Аккуратно подденьте ею основание кнопки.
Берем иголку или же линейку, аккуратно поддеваем ею основание кнопки
- Поместите клавиши в емкость с теплой водой, в которой размешано небольшое количество средства для мытья посуды. Оставьте кнопки в жидкости минут на 30.
Помещаем клавиши в емкость с теплой водой, в которой размешано небольшое количество средства для мытья посуды
- Возьмите губку. Очистите ею кнопки со всех сторон.
Берем губку, очищаем ею кнопки со всех сторон
- Ополосните клавиши в чистой воде.
Ополаскиваем клавиши в чистой воде
- Возьмите ватный диск, смоченный в мыльном растворе. Очистите им устройство ввода, пока клавиши высыхают после очистки.
Берем ватный диск, смоченный в мыльном растворе, очищаем им устройство ввода
- Протрите кнопки и сам гаджет сухой тряпкой.
Протираем кнопки и сам гаджет сухой тряпкой
- Установите кнопки устройства ввода на место в том порядке, в каком были запечатлены на фото.
Устанавливаем кнопки устройства ввода на место в том порядке, в каком были запечатлены на фото