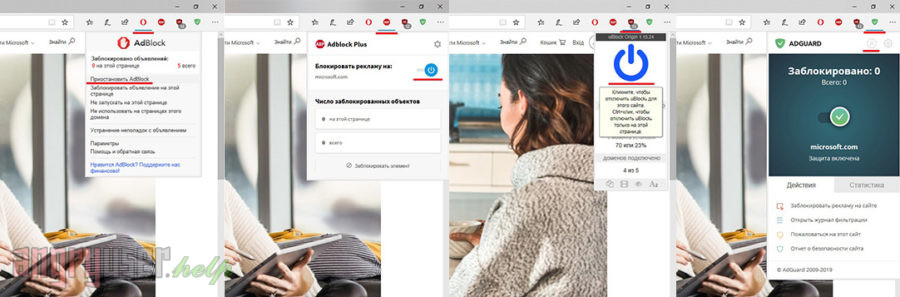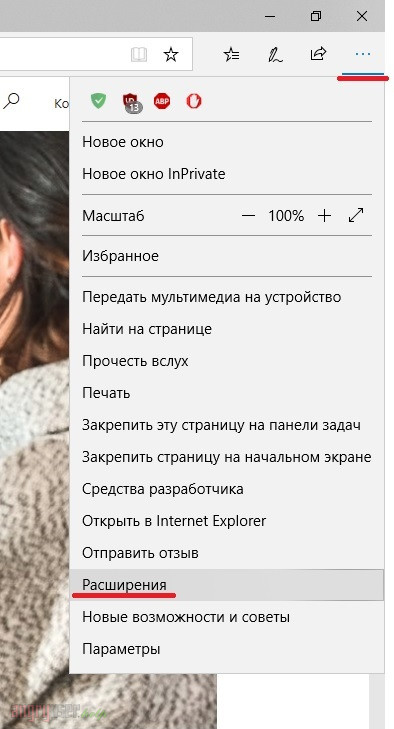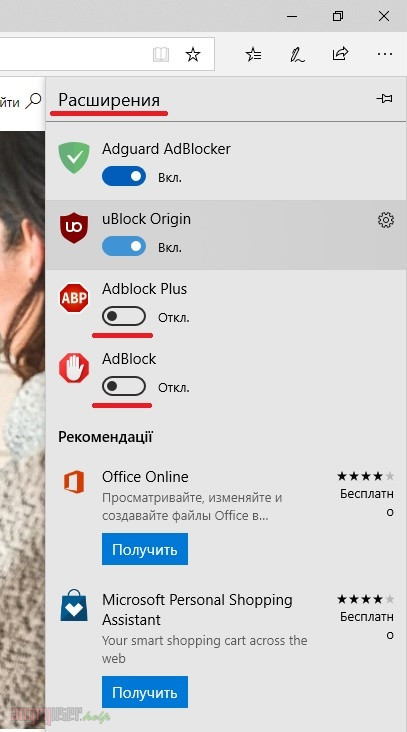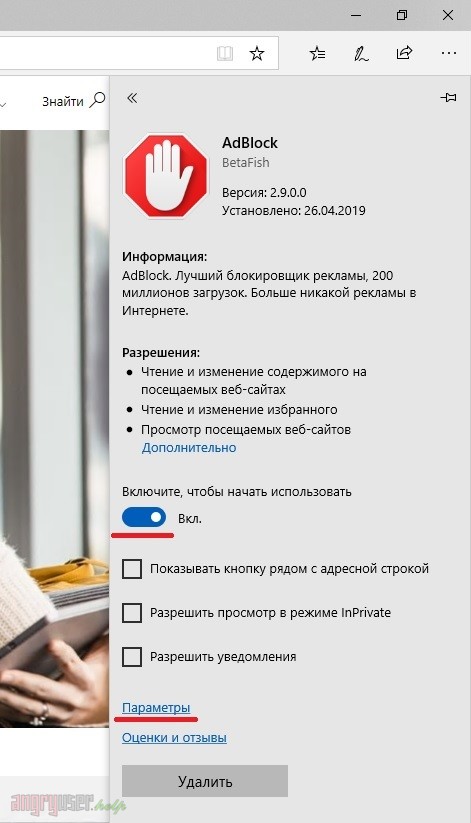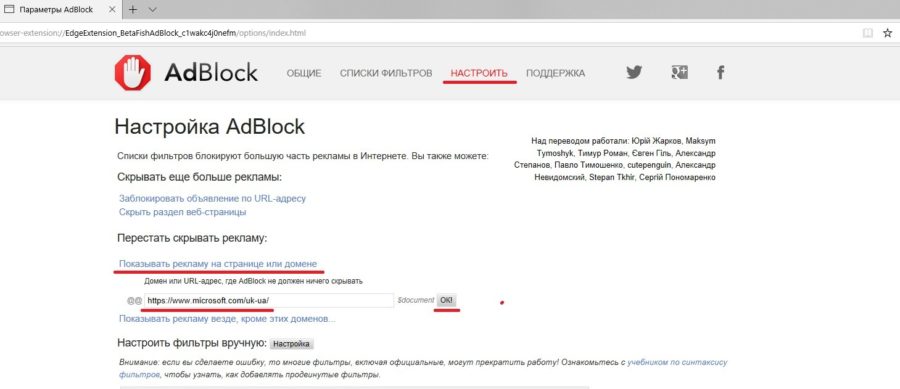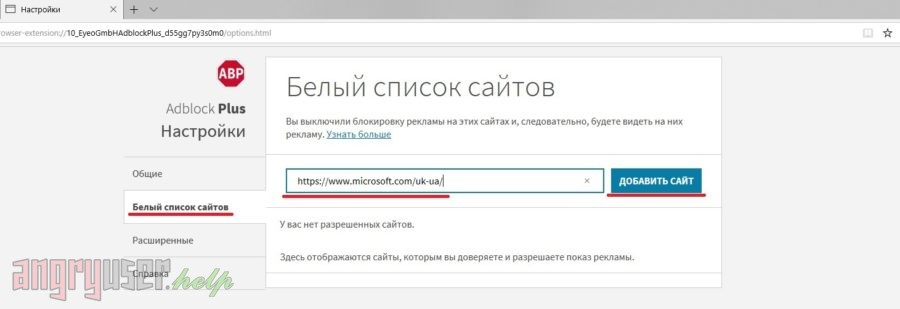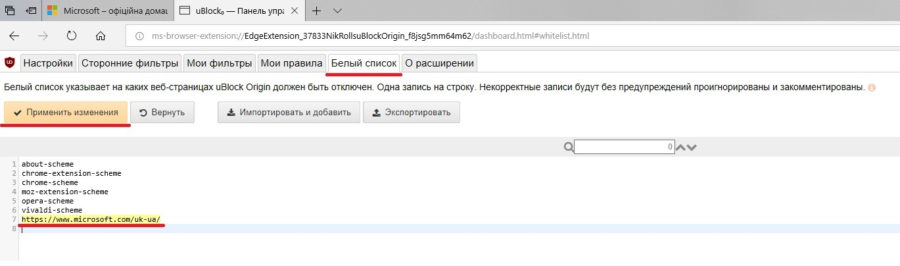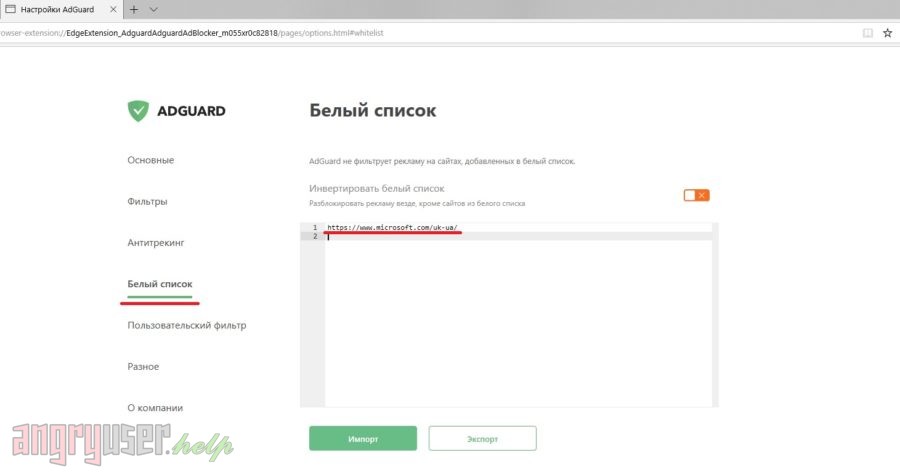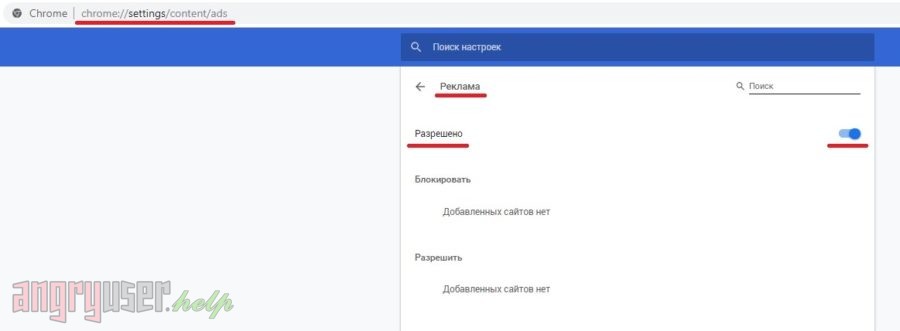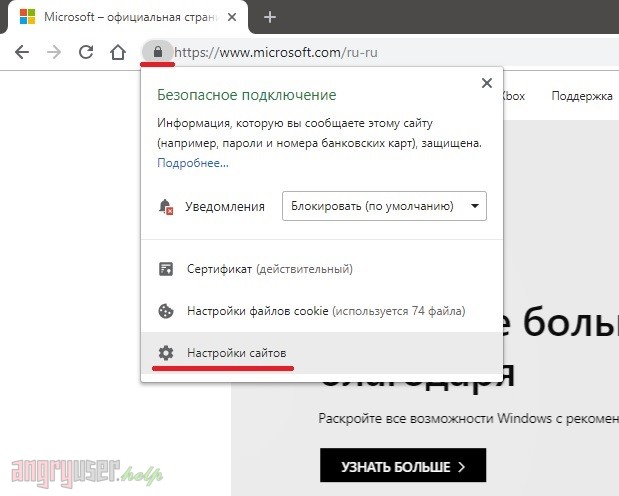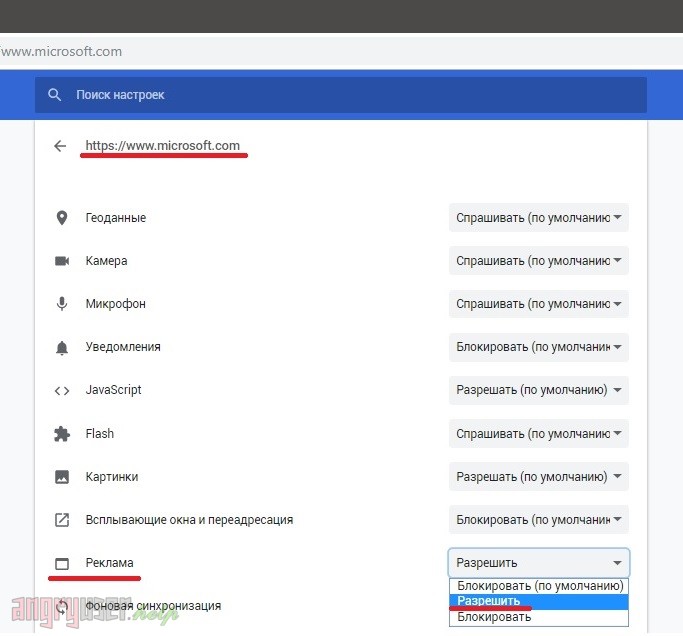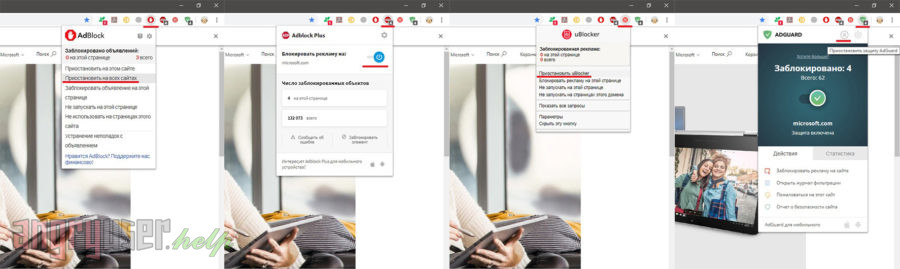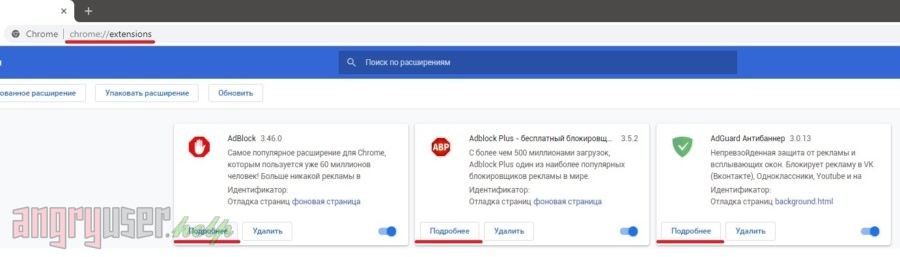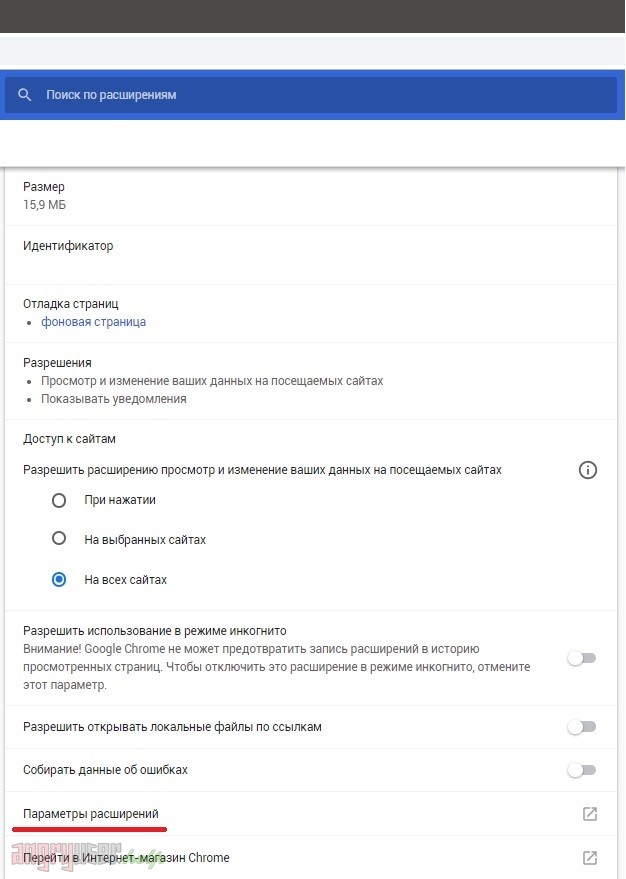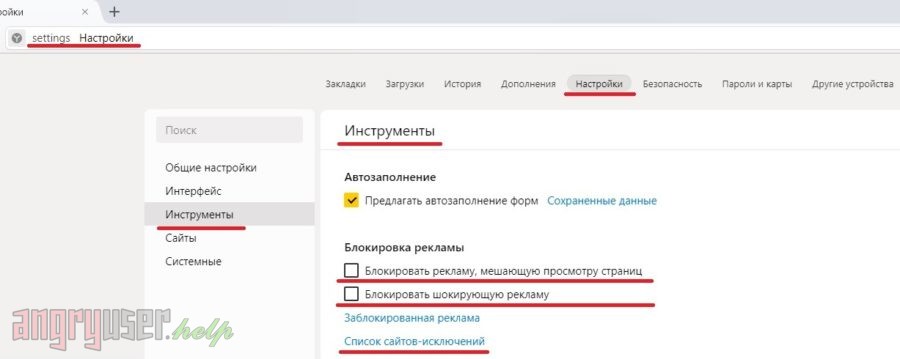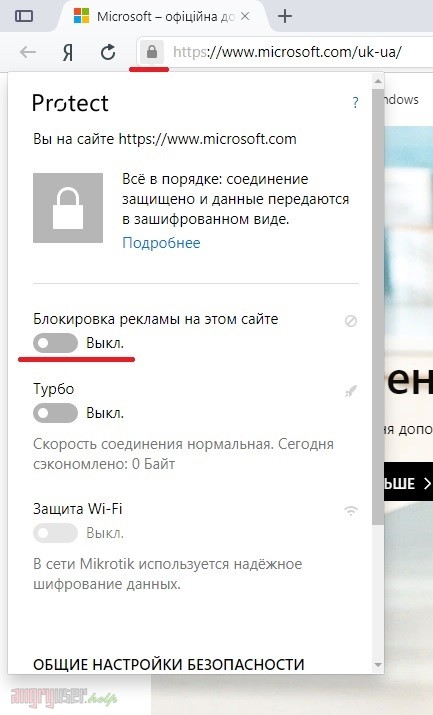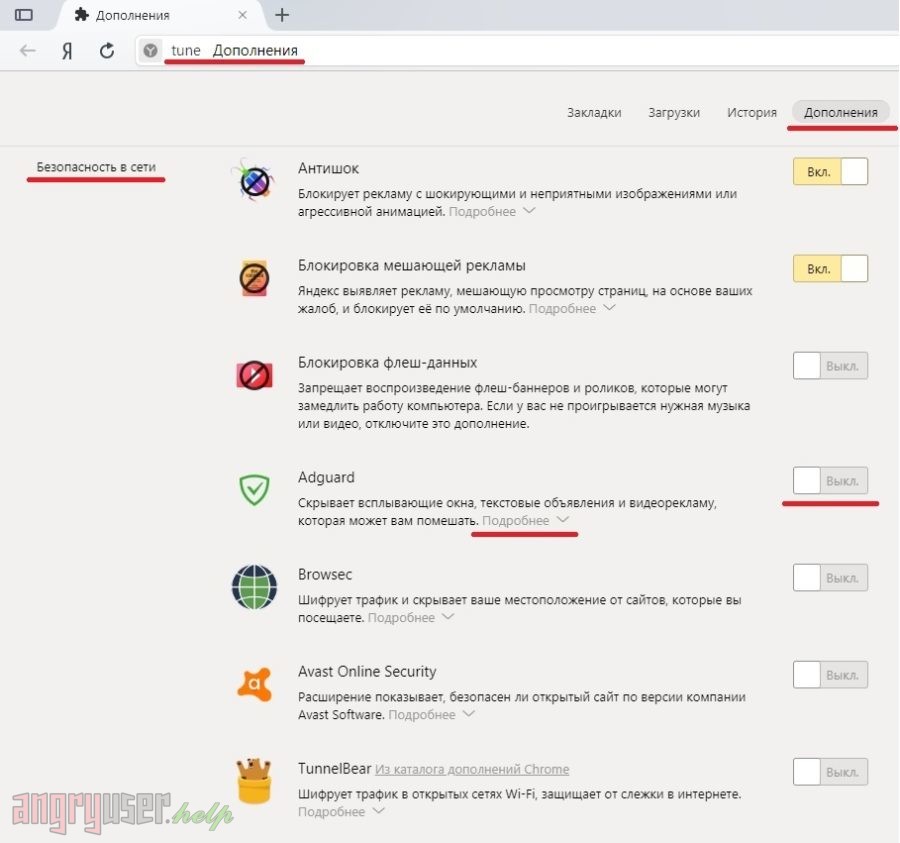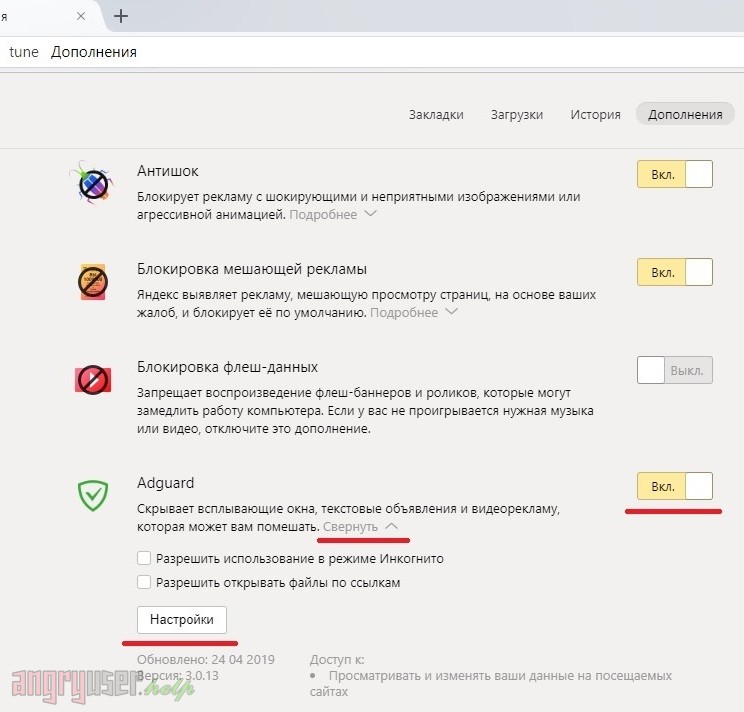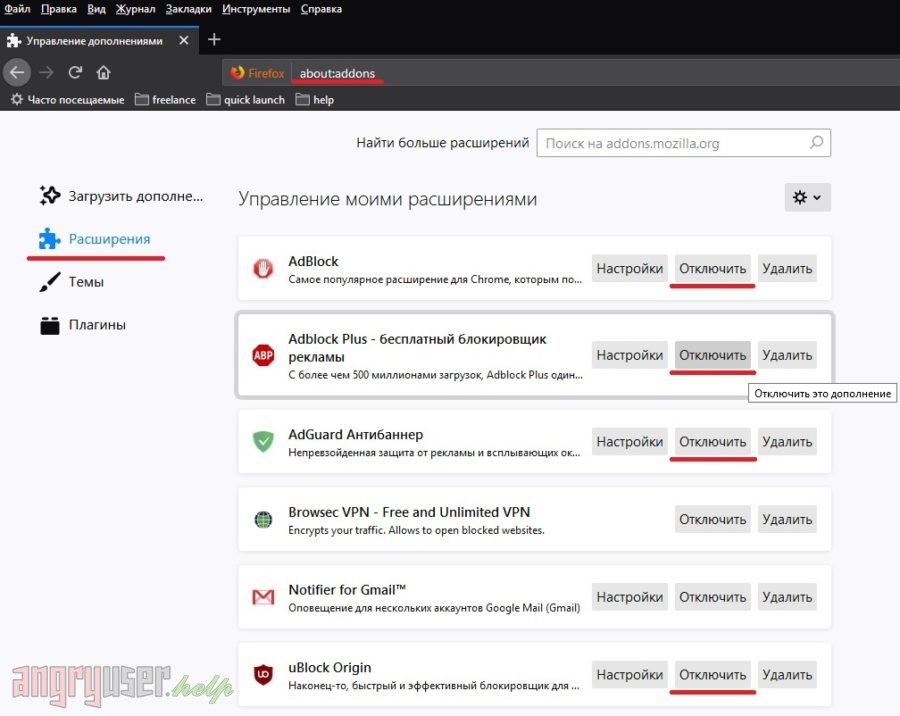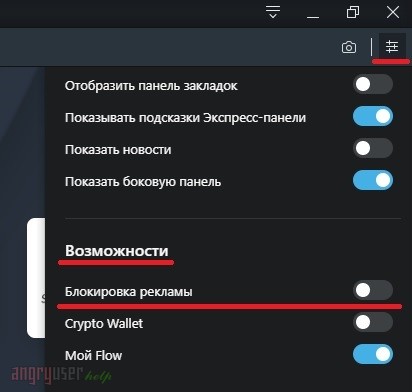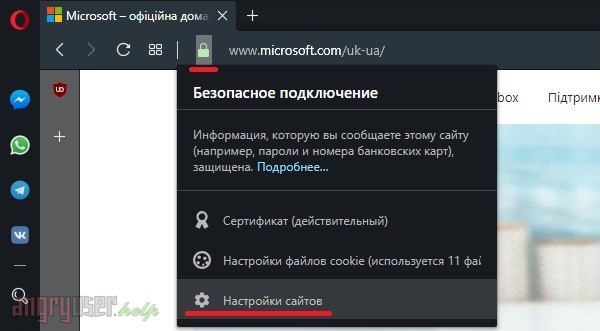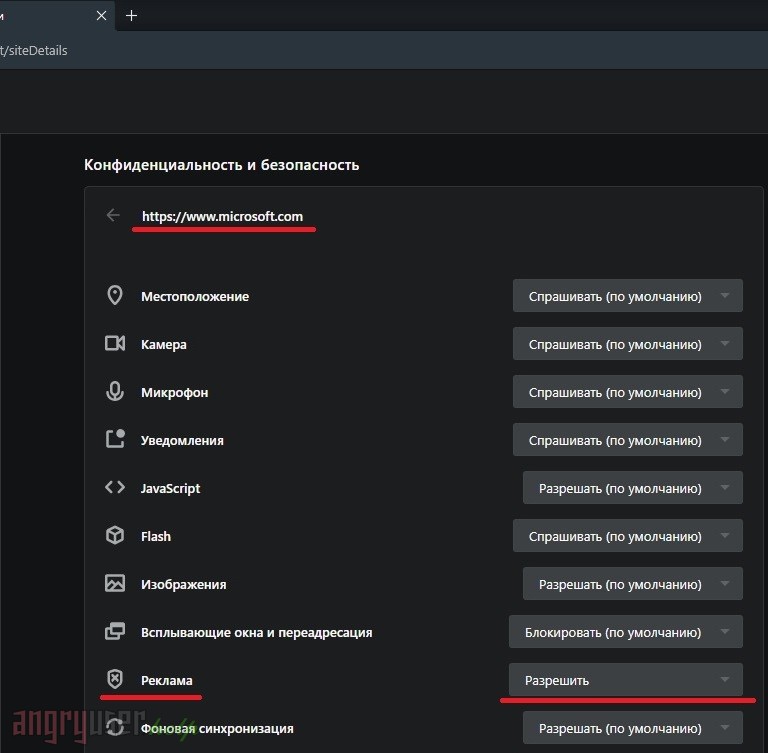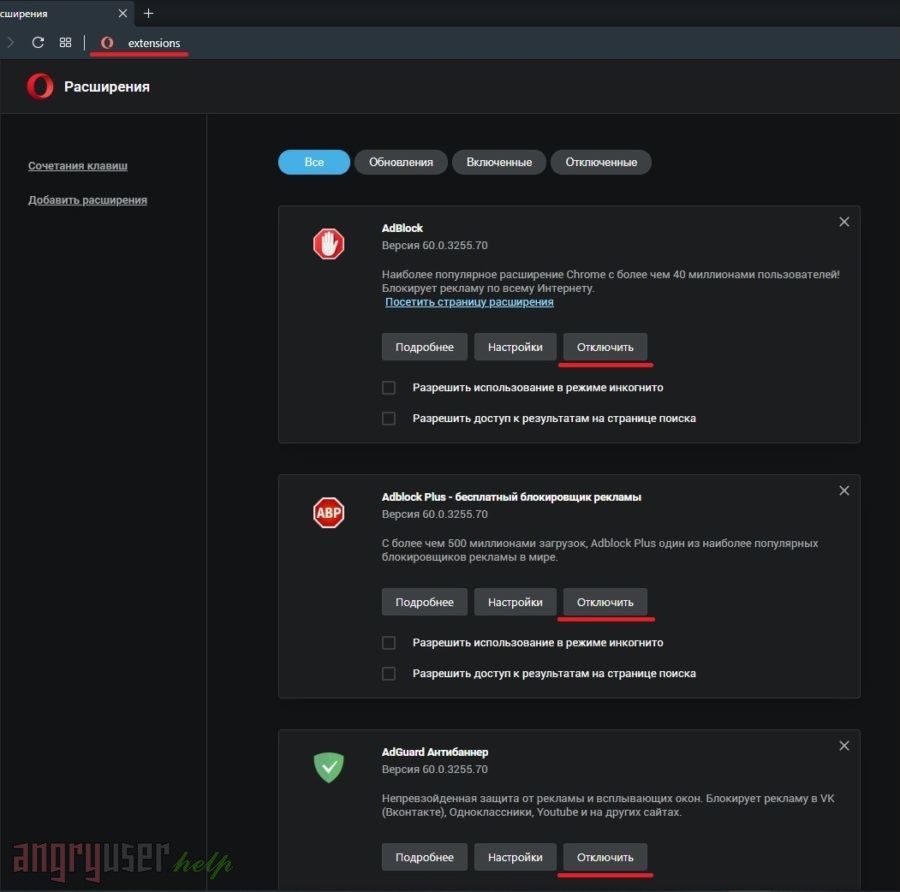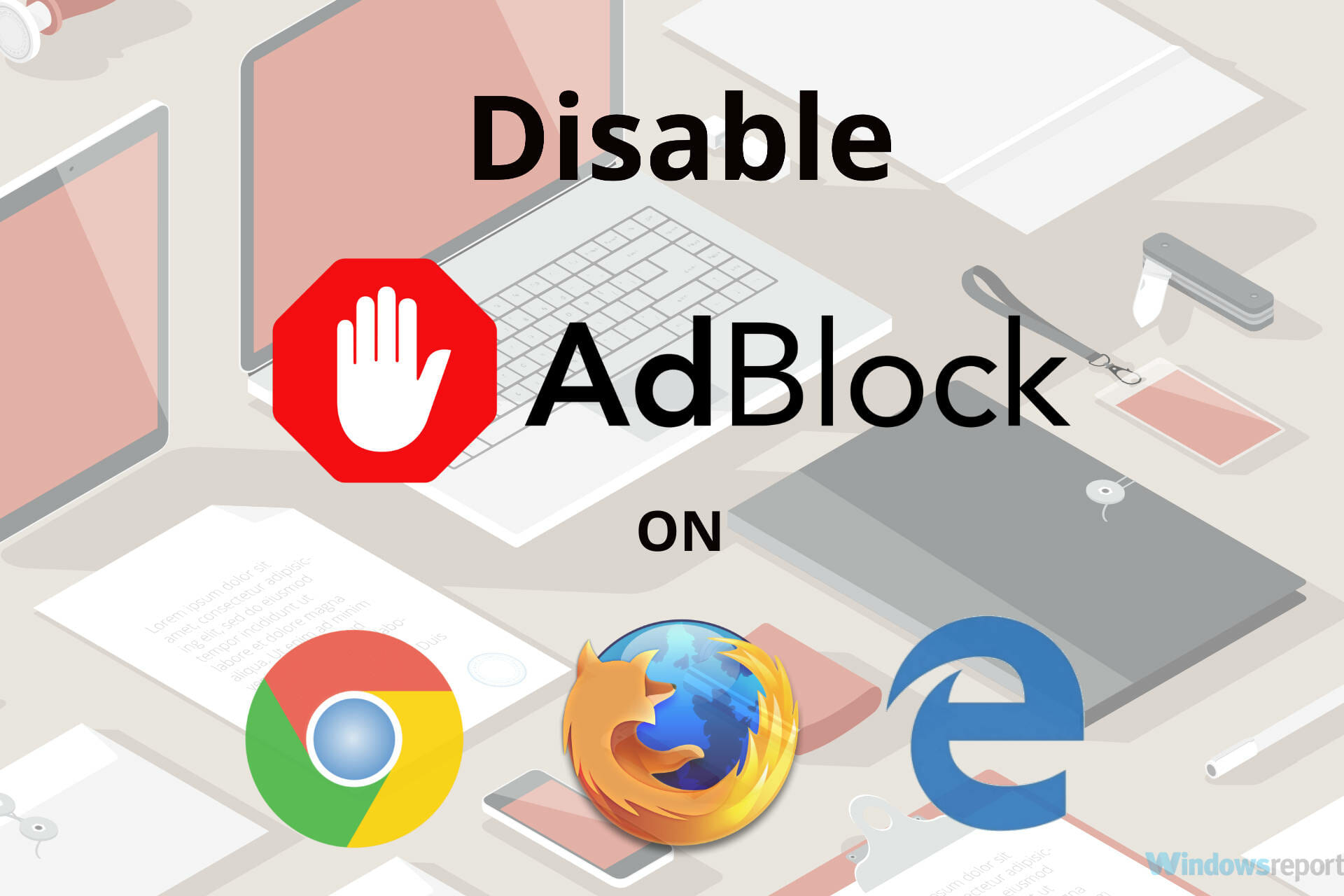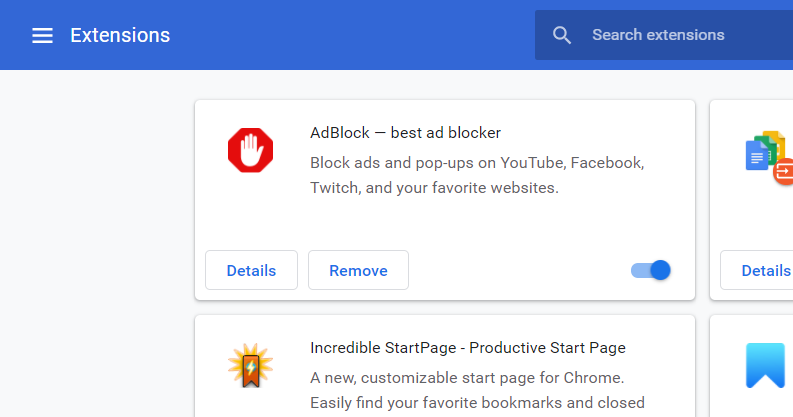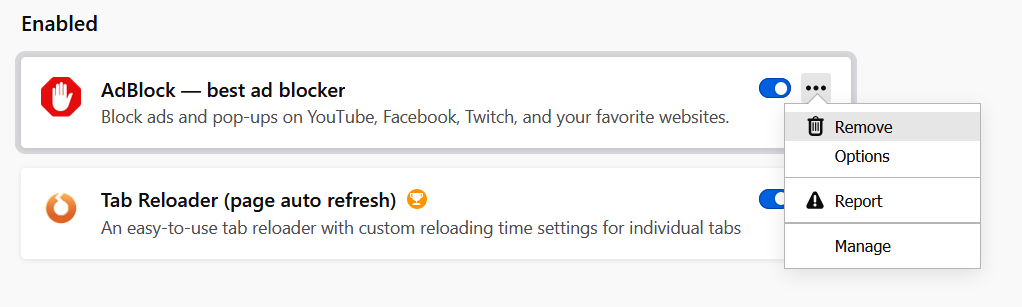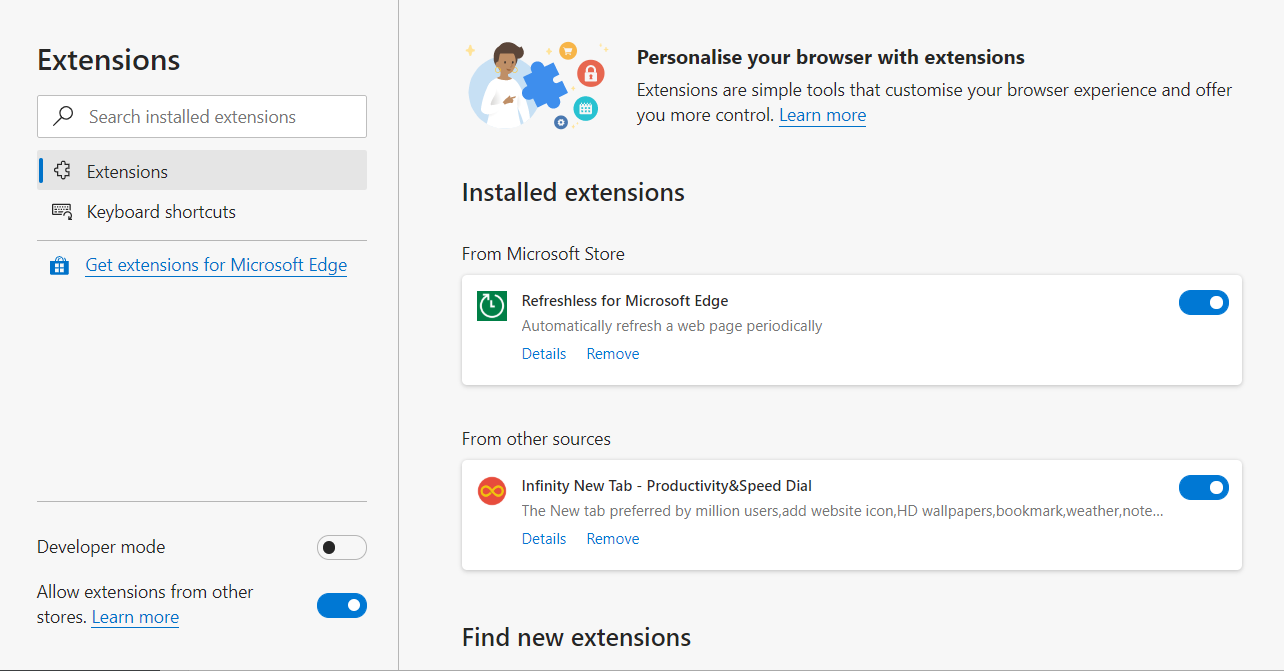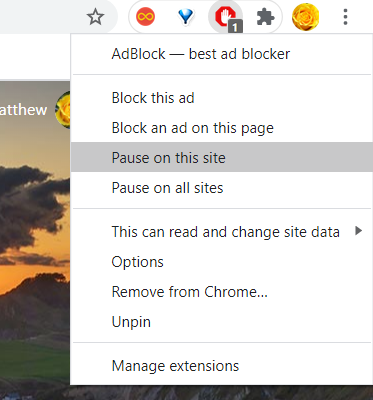Microsoft Edge Панель мониторинга учетной записи Майкрософт Еще…Меньше
Компонент Microsoft Edge, который блокирует всплывающие окна, эффективно предотвращает автоматическое открытие веб-сайтами нового окна или вкладки или частичного окна в верхней части текущей веб-страницы. Этот компонент включен по умолчанию.
Существует множество типов всплывающих окон, включая рекламу, уведомления, предложения или предупреждения, которые могут появляться в разное время на любой веб-странице. Некоторые из них могут быть полезны, например, когда веб-сайт банка отображает ежемесячную выписку по счету во всплывающем окне. Всплывающие окна также могут быть отвлекающими или вредоносными, используя тактику фишинга, такую как предупреждения, призы или бесплатные загрузки, чтобы вызвать у вас доверие к потенциальному мошенничеству.
Примечание: Если вы получаете нежелательные уведомления веб-сайтов, пожалуйста, обратитесь к разделу Управление уведомлениями веб-сайтов в Microsoft Edge. Уведомления веб-сайтов появляются в центре уведомлений, расположенном в правом нижнем углу вашего устройства.
Блокировка всплывающих элементов в Microsoft Edge
-
В Edge перейдите в раздел Параметры и другое в верхней части браузера.
-
Выберите Параметры > Файлы cookie и разрешения для сайтов.
-
В разделе Все разрешения выберите Всплывающие элементы и перенаправления.
-
Активируйте переключатель Блокировать (рекомендуется) .
Если этот компонент включен, и всплывающий элемент заблокирован, Edge отобразит в строке навигации вашего браузера следующее изображение.

Что делать, если вы все еще видите всплывающие элементы
Если после активации этого компонента вы продолжаете получать всплывающие элементы, попробуйте сделать следующее:
-
Убедитесь, что Edge обновлен.: выберите Параметры и другое > Параметры > О Microsoft Edge . Если обновление доступно, вы можете применить его отсюда.
-
Сканируйте устройство на наличие вредоносных программ.:Дополнительные сведения см. в статье Защита с помощью системы безопасности Windows..
-
Отключите свои расширения:. Проверьте, не в расширениях ли дело. Выберите Параметры и другое > Расширения > Управление расширением, а затем отключите каждое расширение. Если теперь всплывающие окна заблокированы, включите расширения одно за другим, чтобы определить, какое из них вызывает проблему.
-
Заблокируйте сторонние файлы cookie.:для этого выберите Параметры и другое > Параметры > Файлы cookie и разрешения для сайтов > Управление и удаление файлов cookie и данных сайта, и активируйте параметр Блокировать сторонние файлы cookie.
-
Очистите кеш браузера.. Дополнительные сведения см. в статье Просмотр и удаление истории браузера в Microsoft Edge.
Что не может быть заблокировано блокировщиком всплывающих элементов?
Если после того как вы включили этот компонент и попробовали перечисленные выше решения, вы по-прежнему видите всплывающие элементы, это может быть реклама веб-сайта, созданная так, чтобы выглядеть как всплывающие элементы. Рекламные объявления веб-сайтов не могут быть заблокированы блокировщиком всплывающих элементов Edge. Edge также не предотвращает открытие всплывающего элемента при выборе кнопки или ссылки на веб-странице.
Примечание. Этот раздел посвящен новому браузеру Microsoft Edge . Получите справку по устаревшей версии Microsoft Edge.
Нужна дополнительная помощь?
Осуществляется блокировка рекламы как стандартными средствами самого обозревателя, так и при помощи сторонних расширений. Соответственно, и отключать эдблокеры необходимо по-разному.
Microsoft Edge
Начнем, пожалуй, с него, поскольку Edge – первый браузер, доступный нам после установки ОС Windows. Встроенного механизма блокировки рекламы у обозревателя нет. Присутствует запрет всплывающих окон, но это не одно и то же. Соответственно, без установки дополнений реклама в данном браузере разрешена всегда.
Из наиболее популярных эдблокеров для Microsoft Edge можно упомянуть AdBlock, Adblock Plus, Adguard AdBlocker и uBlock Origin, которые обладают примерно одинаковым набором возможностей и справляются со своими задачами где-то лучше, а где-то хуже. Обычно браузер помещает их иконки рядом с адресной строкой справа. В этом случае приостановить работу блокировщиков можно всего в пару кликов, просто щелкнув по значку какого-либо из них. Выглядит это примерно так, как показано на рисунке.
Если же значков рядом с адресной строкой нет, но вы уверены в наличии эдблокера в вашем Microsoft Edge, то щелкните по кнопке с изображением трех точек в правом верхнем углу окна браузера, после чего выберите пункт «Расширения» в выпадающем меню.
Далее вам будет предоставлен весь перечень установленных расширений, каждое из которых можно временно отключить путем перевода ползунков в неактивную позицию (влево), как это показано на рисунке ниже.
Чтобы разрешить показ рекламы на конкретном ресурсе, перейдите к параметрам любого доступного вам эдблокера. Для этого в разделе «Расширения» щелкните по названию одного из них, после чего активируйте его и выберите пункт «Параметры».
Так, в случае с AdBlock перейдите на вкладку «Настроить» и щелкните «Показывать рекламу на странице или домене».
Далее скопируйте адрес страницы, на которой вы желаете просматривать рекламу, из строки поиска в открывшееся поле и нажмите «OK». Аналогично ниже по ссылке «Показывать рекламу везде, кроме этих доменов» можно настроить отображение контента по принципу «разрешить все, что не запрещено».
Если вы используете Adblock Plus, перейдите к его параметрам и выберите вкладку «Белый список сайтов» (слева). Далее скопируйте адрес страницы в поле справа и нажмите «Добавить».
Для uBlock Origin запустите «Параметры» расширения, после чего перейдите на вкладку «Белый список». Далее скопируйте адрес страницы, на которой будет отображаться реклама, в пустую строку ниже и нажмите «Применить изменения».
Те же, кто больше предпочитает Adguard AdBlocker, смогут разрешить рекламу в разделе «Параметры» во вкладке «Белый список» (слева). Просто скопируйте адрес страницы в пустую строку перечня (справа), как показано на следующем рисунке. Сохранение новых настроек произойдет автоматически.
Google Chrome
Данный браузер имеет встроенную блокировку навязчивой или вводящей в заблуждение рекламы. Чтобы отключить ее для всех ресурсов и тем самым разрешить показ такого рода контента, введите «chrome://settings/content/ads» в адресной строке, после чего в открывшейся вкладке переведите верхний ползунок в активное состояние.
Чтобы разрешить показ рекламы конкретному ресурсу, откройте его и щелкните по значку с изображением навесного замка или латинской буквы «i» слева в адресной строке, после чего в выпадающем меню выберите пункт «Настройки сайтов».
В открывшейся вкладке перейдите к пункту «Реклама» и укажите данному параметру значение «Разрешить».
Если вы используете блокировщик рекламы от стороннего разработчика, отключить его можно на панели справа от адресной строки или в меню расширений, вход в которое осуществляется по ссылке «chrome://extensions/».
Настройка белых списков AdBlock, Adblock Plus, Adguard AdBlocker и uBlock Origin в Chrome осуществляется аналогично оной в браузере Edge. Чтобы попасть в меню любого из этих эдблокеров, перейдите на вкладку расширений по вышеуказанной ссылке и щелкните «Подробнее» на любом из них.
Далее нажмите «Параметры расширений», как показано на рисунке.
Яндекс Браузер
Популярный в русскоязычном сегменте Интернета обозреватель от компании Яндекс в плане настройки во многом копирует Chrome. Тем не менее, программа использует собственные механизмы защиты пользователя от рекламы, всплывающих окон, нежелательного и шокирующего содержимого, а также поддерживает установку сторонних эдблокеров, главным среди которых считает Adguard.
Чтобы разрешить рекламу на всех сайтах, перейдите в меню настроек обозревателя, для чего введите «browser://settings» в его адресной строке. В открывшейся вкладке выберите пункт «Инструменты» вверху слева. Справа же снимите галочки с чекбоксов «Блокировать рекламу, мешающую просмотру страниц» и «Блокировать шокирующую рекламу». Кроме того, ниже вы можете добавить тот или иной ресурс в исключения, используя схемы «разрешить все, что не запрещено» или «запретить все, кроме указанных».
Разрешить показ рекламы отдельным сайтам можно, щелкнув по изображению навесного замка слева в адресной строке. При этом важно находиться на ресурсе, для которого производится настройка отображения. Далее в выпадающем меню найдите пункт «Блокировка рекламы на этом сайте» и переведите его в положение «Выкл».
Доступ к расширениям в Яндекс Браузере осуществляется по ссылке «browser://tune». Пролистайте представленный перечень вниз к разделу «Безопасность в сети», после чего найдите нужный вам эдблокер и отключите его переводом ползунка в неактивное состояние.
Чтобы изменить политику блокировщика рекламы, нажмите «Побробнее» -> «Настройки», как показано на рисунке ниже. Однако стоит учесть, что данный пункт будет активен только при включенном расширении.
Mozilla Firefox
Данный браузер ставит в приоритет свою собственную производительность и приватность пользователей, а потому количество различных модулей в нем сведено к минимуму. В частности, отсутствуют встроенные механизмы блокировки рекламы, подобные тем, что есть в Google Chrome. При этом «огнелис» поддерживает в разы большее число расширений по сравнению с другими браузерами, и одних эдблокеров в нем насчитывается не один десяток. Среди них уже известные нам AdBlock, Adblock Plus, Adguard AdBlocker и uBlock Origin.
Чтобы полностью отключить сторонние блокировщики рекламы в Firefox, откройте меню расширений браузера. Для этого введите «about:addons» в адресную строку. Далее нажмите отключить рядом с теми расширениями, работу которых необходимо остановить.
В свою очередь кнопка «Настройки» позволяет перейти к параметрам расширений и создать белый список сайтов, при посещении которых будет разрешен показ рекламы.
Важно: иногда при использовании AdBlock совместно с Firefox возникает проблема, при которой меню настроек блокировщика отображается некорректно. В этом случае попробуйте поварьировать масштаб данной страницы, вращая колесико мыши с зажатой клавишей «Ctrl» или используя комбинации клавиш «Ctrl + `+`» и «Ctrl + `-`», пока гамбургерное меню не превратится в полноценный перечень пунктов.
Opera
Просто Opera без префикса.
На самом же деле браузер от одноименной компании Opera Software со встроенным VPN и блокировкой рекламы, которую можно отключить, щелкнув по иконке с изображением трех регуляторов справа от адресной строки. Далее пролистайте содержимое выпадающего меню до появления раздела «Возможности» и переведите ползунок «Блокировка рекламы» влево, что будет соответствовать его неактивному состоянию.
Включить возможность показа рекламы для конкретного сайта можно аналогично Chrome. Просто откройте нужную страницу, для которой будет произведена настройка, и щелкните по иконке с изображением навесного замка или латинской буквы «i» слева в адресной строке. В выпадающем меню выберите пункт «Настройки сайтов» (рисунок 20), а в открывшейся вкладке укажите параметру «Реклама» значение «Разрешить» (рисунок 21).
Если вы используете дополнительные блокировщики рекламы, то отключить их можно из меню расширений по ссылке «opera://extensions». Процедура при этом аналогична оной в обозревателе Mozilla Firefox.
Напоследок
Если материалы статьи оказались для вас непонятными, просьба указать об этом в комментариях ниже.
Содержание
- Как блокировать рекламу в браузере Microsoft Edge используя AdBlock или AdBlock Plus
- Как установить AdBlock и Adblock Plus в Microsoft Edge
- Управление расширениями
- Настройки расширений AdBlock и Adblock Plus
- Блокировка рекламы в процессе веб-серфинга
- Как избавиться от рекламы в Microsoft Edge
- Скрываем рекламу в Microsoft Edge
- Способ 1: Приложения для блокировки рекламы
- Способ 2: Расширения для блокировки рекламы
- Способ 3: Функция скрытия всплывающих окон
- Способ 4: Режим «Чтение»
- Как отключить блокировку рекламы в microsoft edge windows 10
- Как отключить рекламу
- О браузере
- Что такое Блокировка рекламы?
- Блокировка рекламы в Edge без дополнительных программ
- Edge AdBlock это небольшой, простой, автономный блокиратор рекламы
- EdgeAdBlock имеет следующие преимущества:
- EdgeAdBlock также имеет свои недостатки:
- Как установить EdgeAdBlock?
- Как удалить EdgeAdBlock?
- Заключение
- Как отключить рекламу в Windows 10 полностью: практические советы
- Как отключить рекламу на экране блокировки
- Как отключить автоматическую установку рекомендованных приложений
- Как отключить предложения для сенсорных и черно-белых Ink дисплеев
- Как отключить рекламу в Проводнике
- Как отключить AdBlock и посмотреть сайт в полной версии
- Как отключить AdBlock в браузере
- Google Chrome
- Браузер Firefox
- Обозреватель Edge
- Apple Safari
- Как отключить блокировщик на сайте
Как блокировать рекламу в браузере Microsoft Edge используя AdBlock или AdBlock Plus
Расширения AdBlock и Adblock Plus являются самыми популярными инструментами для блокирования рекламы. С выходом Windows 10 версии 1607, компания Microsoft наконец-то добавила поддержку этих расширений для браузера Microsoft Edge и теперь они доступны для всех пользователей Windows 10. Установить расширения AdBlock и Adblock Plus можно прямо из магазина приложений Windows Store.
Далее в статье показано как установить расширения AdBlock и Adblock Plus в браузере Microsoft Edge
Как установить AdBlock и Adblock Plus в Microsoft Edge
Для того чтобы установить расширения, откройте главное меню браузера Microsoft Edge и выберите раздел «Расширения».
В разделе «Расширения», нажмите на ссылку «Получить расширения из Магазина».
Далее откроется окно магазина Windows в категории «Расширения для Microsoft Edge».
Также Вы можете установить расширения открыв магазин Windows Store и выбрав в его окне раздел «Приложения», а в нем категорию «Расширения для Microsoft Edge».
Расширения AdBlock и Adblock Plus предлагаются для установки в числе первых. Зайдя на страницу любого из них, нажмите кнопку «Установить» и далее «Запустить».
В окне браузера Microsoft Edge в появившейся боковой панели будет предложено включить расширение или оставить его установленным, но не активным. Нажмите кнопку «Включить».
Управление расширениями
Для того чтобы отобразить значки расширений на панели инструментов, в главном меню браузера нажмите правой кнопкой мыши на значке расширения и в появившемся контекстном меню выберите пункт «Показывать рядом с адресной строкой».
При выборе пункта «Управление» того же контекстного меню, открывается боковая панель управления расширением, в которой Вы можете включить/отключить расширение или полностью его удалить из браузера, а также перейти к настройкам расширения нажав кнопку «Параметры».
Настройки расширений AdBlock и Adblock Plus
Настройки расширений AdBlock и Adblock Plus позволяют настроить общие параметры, списки фильтров, персональные фильтры.
Блокировка рекламы в процессе веб-серфинга
Некоторые функции AdBlock и Adblock Plus вынесены в боковую панель, которое появляется при нажатии на значок расширения левой кнопкой мыши. Adblock Plus в этой панели предусматривает только отключение расширения для каждого отдельного сайта, открытого в данный момент (спасибо, если отключите расширение на нашем сайте winnote.ru).
В боковой панели AdBlock предусмотренно немного больше функций. Здесь Вы можете приостановить работу расширения, вручную заблокировать рекламу, которая не заблокировалась автоматически, отключить полностью работу расширения на отдельной веб-странице или же на сайте целиком.
Все сайты, для которых в отдельном порядке была отключена работа AdBlock и Adblock Plus, автоматически попадают в их списки разрешенных сайтов. Это очень удобный способ формирования так называемого белого фильтра, в отличие от ручного вписывания доменов в соответствующие формы в настройках расширений.
Источник
Как избавиться от рекламы в Microsoft Edge
Пользователи интернета постоянно сталкиваются с рекламой, которая порой бывает чрезмерно назойливой. С появлением Microsoft Edge у многих в первую очередь начали возникать вопросы касательно возможностей её блокировки в этом браузере.
Скрываем рекламу в Microsoft Edge
Прошло уже несколько лет после выхода Edge, и ряд способов борьбы с рекламой себя зарекомендовали наилучшим образом. Примером тому популярные программы-блокировщики и расширения для браузера, хотя и некоторые штатные средства тоже могут быть полезны.
Способ 1: Приложения для блокировки рекламы
Сегодня Вам доступен внушительный ассортимент инструментов для скрытия рекламы не только в Microsoft Edge, но и других программах. Достаточно установить на компьютер такой блокировщик, настроить его и можно забыть о надоедливой рекламе.
Способ 2: Расширения для блокировки рекламы
С выходом Anniversary Update в Edge стала доступна возможность установки расширений. Одним из первых в Магазине приложений появился AdBlock. Это расширение в автоматическом режиме блокирует большинство видов рекламы в Интернете.
Значок расширения можно установить рядом с адресной строкой. Нажав на него, Вы получите доступ к статистике заблокированной рекламы, сможете управлять блокировкой или перейти в параметры.
Немного позже в Магазине появился и AdBlock Plus, который пусть и находится на стадии ранней разработки, но со своей задачей отлично справляется.
Иконка этого расширения также отображается в верхней панели браузера. Кликнув по ней, Вы сможете включить/отключить блокировку рекламы на конкретном сайте, просмотреть статистику и перейти в настройки.
Отдельное внимание заслуживает расширение uBlock Origin. Разработчик утверждает, что его блокировщик рекламы потребляет меньше системных ресурсов, при этом эффективно справляясь со своим назначением. Это особо актуально для мобильных устройств на Windows 10, например, планшетов или смартфонов.
Вкладка этого расширения имеет приятный интерфейс, отображает подробную статистику и позволяет использовать основные функции блокировщика.
Способ 3: Функция скрытия всплывающих окон
Полноценных встроенных инструментов для удаления рекламы в Edge пока не предусмотрено. Однако от всплывающих окон с рекламным содержимым всё же избавиться можно.
Способ 4: Режим «Чтение»
В Edge предусмотрен специальный режим для удобного просмотра страниц. В этом случае выводится только содержимое статьи без элементов сайта и рекламы.
Для включения режима «Чтение» нажмите по значку в виде книги, расположенном в адресной строке.
При необходимости можно настроить цвет фона и размер шрифта в этом режиме.
Но помните, что это не самая удобная альтернатива блокировщикам рекламы, ведь для полноценного веб-сёрфинга придётся переключаться между обычным режимом и «Чтением».
В Microsoft Edge пока не предусмотрено штатных средств непосредственно для удаления всей рекламы. Конечно, можно постараться обойтись блокировщиком всплывающих окон и режимом «Чтение», но гораздо удобнее использовать одну из специальных программ или расширение для браузера.
Помимо этой статьи, на сайте еще 12372 инструкций.
Добавьте сайт Lumpics.ru в закладки (CTRL+D) и мы точно еще пригодимся вам.
Отблагодарите автора, поделитесь статьей в социальных сетях.
Источник
Как отключить блокировку рекламы в microsoft edge windows 10
Windows 10 принесла с собой новый веб-браузер Microsoft Edge (ранее известный как проект spartan). Microsoft Edge браузер установлен по умолчанию на ПК и мобильных устройствах с Windows 10, заменив Интернет Эксплорер 11 и мобильный Интернет Эксплорер.
Настоящий монстр. Самый популярный антибанер. Кликайте что бы скачать.
Процедура установки быстрая. Настройка учетной записи Adguard является дополнительной возможностью, но не обязательной. Пользователям следует иметь в виду, что любой веб-браузер будет автоматически закрыт на время установки. После запуска, анти-рекламный модуль интегрируется во все установленные браузеры.
Первоначальная конфигурация может быть сделана при запуске и впоследствии изменена. В настройках можно выбрать язык интерфейса, необходимость фильтрации протокола https (защищенных соединений) и режим фильтрации, интернет-фильтр Adguard.
Adguard способен отключить виджеты социальных сетей (таких как кнопка Like, которая может отслеживать интернет-активность пользователей) вместе со счетчиками веб-аналитики (чтобы помешать маркетинговым компаниям сбор и просмотр статистики).
Как отключить рекламу
Если реклама уже появляется, то нужно удалить рекламные сайты из Microsoft Edge. Посмотрите короткое видео как это сделать самому. А потом установите один из предложенных ниже блокировщиков, чтобы реклама не появлялась вновь!
О браузере
В Microsoft Edge большое количество замечательных функций, включая виртуальный помощник cortana, Режим чтения и умения делать аннотации на веб-страницах. Он также загружает страницы очень быстро (и не только в бенчмарках).
Однако браузер Microsoft Edge не поддерживает блокировку рекламы на том же уровне что и сторонние расширения, как Adblock Plus, поэтому родился EdgeAdBlock. EdgeAdBlock позволяет блокировать рекламу в Edge, который работает как простой фильтр рекламы и делает именно то, что предполагает его название:
Что такое Блокировка рекламы?
Когда говорят о блокировке рекламы, имеют ввиду технологию блокировки на веб-страницах, перед их загрузкой в веб-браузер.
Реклама может существовать в различных формах, в том числе:
Дополнительные фильтры позволяют тонко контролировать показ рекламы через черные списки, белые списки и регулярные выражения. Преимущества от блокировки рекламы это ускорение загрузки и чистые веб-страницы без рекламы, и уменьшение паразитного интернет-трафика.
Блокировка рекламы в Edge без дополнительных программ
Блокировка рекламы в Edge поддерживается из коробки. Штатные средства не обладают таким богатым функционалом, но обратить внимае на них стоит. Есдинственная настройка доступна из главного меню. Нужно зайти и включить ползунок [textmarker color=»5EAFFF»]Блокировать всплывающие окна[/textmarker].


Майкрософт заботить о вас! Хахаха.
Edge AdBlock это небольшой, простой, автономный блокиратор рекламы
EdgeAdBlock имеет следующие преимущества:
EdgeAdBlock также имеет свои недостатки:
Как установить EdgeAdBlock?
Как удалить EdgeAdBlock?
Заключение
Цель антибаннеров и веб-фильтров заключается в блокировании онлайн-рекламы (баннеры и сообщения), чтобы бы смотреть сайты без мусора, видеть только полезную информацию. Помимо этого они также действует как щит от вредоносных и фишинговых интернет-страниц.
Источник
Как отключить рекламу в Windows 10 полностью: практические советы
В данном практикуме мы наглядно покажем, как отключить все виды рекламы в Windows 10 без использования сторонних программ и инструментов.
Многие пользователи стали замечать, что свежая версия Windows 10 начала показывать рекламу на экране блокировки, в различных приложениях, а также в браузере. Давайте посмотрим, как самостоятельно отключить все рекламные банеры в Windows 10.
Как отключить рекламу на экране блокировки
Когда функция Spotlight (Заставка) включена, она может рекламировать сторонние приложения и продукты из Магазина Windows. В то время, как приложение Заставка должно загружать из сервиса Microsoft и демонстрировать на экране блокировки красивые изображения, такая подмена может многим не понравиться. Но вы можете отключить продвигаемые рекламные объявления на экране блокировки. Для этого сделайте следующее:
Откройте приложение «Пуск» и нажмите «Параметры». На открывшейся странице нажмите «Персонализация». В разделе «Фон» можно отключить Заставку, просто выбрав другой параметр, например «Фото» или «Слайд-шоу». Это отключит Windows Заставку и ее рекламу полностью.
В разделе «Экран блокировки» можно выбрать режим «Фото», а ниже отключить параметр «Отображать забавные факты, советы, подсказки и другую информацию на экране блокировки».
Как отключить автоматическую установку рекомендованных приложений
Благодаря обновлению Windows 10 Anniversary Update новая Windows 10 начала активно продвигать приложения прямо в меню «Пуск». Даже не открывая Магазин приложений и не спрашивая разрешения пользователя, операционная система устанавливает некоторые игровые приложения, такие как Candy Crush Soda Saga, Minecraft: Windows 10 edition, Flipboard, Twitter и многие другие.
Чтобы запретить такую установку, нужно кое-что изменить в настройках реестра. Для этого запустите редактора, набрав в меню Пуск «regedit» и нажав Enter. Далее найдите в реестре строку (можете скопировать ее и вставить в адресную строку редактора реестра):
[HKEY_CURRENT_USERSoftwareMicrosoftWindowsCurrentVersionContentDeliveryManager]
и поменяйте у параметра «SilentInstalledAppsEnabled» значение на «0» (без кавычек).
Изменения вступят в силу после перезагрузки Windows.
Как отключить предложения для сенсорных и черно-белых Ink дисплеев
С обновлением Windows 10 Creators, Microsoft добавила в систему новую функцию, чтобы расширить охват устройств с сенсорными экранами с поддержкой пера и Ink-дисплеями. После этого операционная система может иногда показывать вам рекомендации по приложениям для девайсов, совместимым с оборудованием Ink, подключенным к вашему ПК. Но в настройках ОС имеется соответствующая опция, позволяющая включать или отключать такие предложения. Если вам нужно отключить ее, то пройдите по следующему пути:
Для ноутбуков с поддержкой пера здесь находится опция «Показать рекомендуемые предложения приложений». В версии для ПК без сенсорного экрана здесь нашлись лишь настройки шрифта для рукописного ввода.
Как отключить рекламу в Проводнике
В Windows 10 build 14901 Microsoft представила несколько новых функций в Проводнике. Теперь это приложение может показывать советы об изменениях в Windows 10 с помощью уведомлений, которые появляются прямо поверх приложения в правой части трея. Эта функция называется «Уведомления поставщика синхронизации». Чтобы отключить рекламу в Проводнике в Windows 10, выполните следующие действия.
Откройте Проводник, перейдите на вкладку «Вид» ленты верхнего и нажмите кнопку «Параметры». Откроется диалоговое окно «Параметры папок». Перейдите на вкладку «Вид» и прокрутите список «Дополнительные настройки», пока не увидите параметр «Показать уведомления поставщика синхронизации». Снимите флажок, как показано ниже, чтобы отключить уведомления.
Источник
Как отключить AdBlock и посмотреть сайт в полной версии
AdBlock – специальное дополнение для браузера, которое позволяет скрыть большую часть рекламного контента. При включении расширения вы перестаёте видеть различные баннеры, тизеры, кликандеры и прочую навязчивую рекламную артиллерию. Также скрываются всплывающие окна и другие элементы, отвлекающие от просмотра основного содержания сайта. AdBlock Plus работает как на десктопах, так и на мобильных устройствах и выполняет аналогичные функции.
Мы подробно разберёмся как можно отключить расширение в самом браузере, на отдельно взятом сайте и в мобильной версии сайта. В первом случае вы будете видеть абсолютно всю рекламу в интернете. Второй вариант отлично подходит для случаев, когда нужно выборочно отключить дополнение. Например, для банковских сайтов, чтобы видеть все всплывающие окна и другой контент, который может быть ошибочно блокирован.
Как отключить AdBlock в браузере
Самые распространённые браузеры на сегодня: Chrome, Firefox, Edge и Safari. Вы возразите что есть ещё и Яндекс Браузер. Это так, но он имеет одинаковый исходный код с Хромом, поэтому алгоритм действий для этих обозревателей будет идентичным. Если вы хотите отключить расширение в продукте Яндекса, то смело следуйте алгоритму для Google Chrome.
Google Chrome 
По статистике, это самый популярный и распространённый браузер, поэтому именно с него мы и начнём. Итак, чтобы отключить блокировщик рекламы в этом обозревателе, следуйте алгоритму.
На этом всё. Других действий не требуется. Удаление дополнения будет лишним, так как если в дальнейшем оно снова понадобится, достаточно будет перейти в указанный раздел и включить его снова.
Браузер Firefox 
Это ещё один популярный и функциональный обозреватель, который часто встречается в арсенале программ различных пользователей. Алгоритм для отключения блокировщика рекламы в целом будет аналогичен, за исключение некоторых моментов, обусловленных техническим исполнением интерфейса. Вот как отключить AdBlock в этом браузере.
На этом всё. В данном браузере расширение для блокировки рекламы будет отключено, при необходимости его в любой момент можно вернуть в активное состояние.
Обозреватель Edge 
Это продукт компании Microsoft, который ранее был известен, как Internet Explorer. Точнее, это принципиально новая разработка, призванная заменить последний. Браузер не так популярен, как предыдущие аналоги, однако, и им тоже пользуются, поэтому и мы рассмотрим, как отключить дополнение в данном обозревателе.
Как видите, и тут отключить AdBlock довольно просто. И не требуется отдельных навыков от пользователя.
Apple Safari 
Этим браузером пользуются все любители яблочного бренда, поэтому он довольно популярен. В его случае также нет принципиальных различий. Алгоритм простой и перекликается с предыдущими.
На этом всё. Как видите, снова не требуется большого количества действий.
Важно! После отключения дополнения, по описанным выше алгоритмам, необходимо перезагрузить браузер. Так как внесённые изменения окончательно вступают в силу только при последующем запуске обозревателя.
Стоит отметить, что подобным образом можно не только отключить AdBlock, но и любое другое расширение, в котором пользователь пока не нуждается.
Как отключить блокировщик на сайте 
Как уже было упомянуто выше, можно отключить действие дополнения только для определённого сайта, а не для браузера в целом. Такой подход позволит получить корректное отображение нужного ресурса, использующего различные формы предоставления контента, определяющиеся как вредные рекламные блоки. Разберёмся как отключить AdBlock для этого случая.
После этого выбранный ресурс будет в списке исключений, а на всех остальных рекламный контент всё также будет блокироваться.
Чтобы отключить блокировщик на мобильном устройстве запустите приложения AdBlock Plus (приложение доступно только для яблочных смартфонов и планшетов, для Андроид такого приложения нет) и перейдите в настройки. Найдите зелёный переключатель, переместите его, чтобы он стал белым. После этого блокировщик перестанет работать до тех пор, пока владелец гаджета не запустит его снова.
Для полного удаления дополнения из браузера в выпадающем меню или разделе настроек нажмите команду «Удалить». Но как мы уже упоминали в этом нет принципиальной необходимости. Выключенное дополнение никак не мешает и не усложняет работу браузера.
Мы разобрались как отключить AdBlock для разных ситуаций. Если у вас остались вопросы – пишите нам в обсуждениях, попытаемся вам помочь. Делитесь статьёй в социальных сетях и оставайтесь с нами. У нас ещё много полезного.
Источник
Содержание
- Скрываем рекламу в Microsoft Edge
- Способ 1: Приложения для блокировки рекламы
- Способ 2: Расширения для блокировки рекламы
- Способ 3: Функция скрытия всплывающих окон
- Способ 4: Режим «Чтение»
- Вопросы и ответы
Пользователи интернета постоянно сталкиваются с рекламой, которая порой бывает чрезмерно назойливой. С появлением Microsoft Edge у многих в первую очередь начали возникать вопросы касательно возможностей её блокировки в этом браузере.
Скачать последнюю версию Microsoft Edge
Прошло уже несколько лет после выхода Edge, и ряд способов борьбы с рекламой себя зарекомендовали наилучшим образом. Примером тому популярные программы-блокировщики и расширения для браузера, хотя и некоторые штатные средства тоже могут быть полезны.
Способ 1: Приложения для блокировки рекламы
Сегодня Вам доступен внушительный ассортимент инструментов для скрытия рекламы не только в Microsoft Edge, но и других программах. Достаточно установить на компьютер такой блокировщик, настроить его и можно забыть о надоедливой рекламе.
Подробнее: Программы для блокировки рекламы в браузерах
Способ 2: Расширения для блокировки рекламы
С выходом Anniversary Update в Edge стала доступна возможность установки расширений. Одним из первых в Магазине приложений появился AdBlock. Это расширение в автоматическом режиме блокирует большинство видов рекламы в Интернете.
Загрузить расширение AdBlock
Значок расширения можно установить рядом с адресной строкой. Нажав на него, Вы получите доступ к статистике заблокированной рекламы, сможете управлять блокировкой или перейти в параметры.
Немного позже в Магазине появился и AdBlock Plus, который пусть и находится на стадии ранней разработки, но со своей задачей отлично справляется.
Загрузить расширение AdBlock Plus
Иконка этого расширения также отображается в верхней панели браузера. Кликнув по ней, Вы сможете включить/отключить блокировку рекламы на конкретном сайте, просмотреть статистику и перейти в настройки.
Отдельное внимание заслуживает расширение uBlock Origin. Разработчик утверждает, что его блокировщик рекламы потребляет меньше системных ресурсов, при этом эффективно справляясь со своим назначением. Это особо актуально для мобильных устройств на Windows 10, например, планшетов или смартфонов.
Загрузить расширение uBlock Origin
Вкладка этого расширения имеет приятный интерфейс, отображает подробную статистику и позволяет использовать основные функции блокировщика.
Подробнее: Полезные расширения для Microsoft Edge
Способ 3: Функция скрытия всплывающих окон
Полноценных встроенных инструментов для удаления рекламы в Edge пока не предусмотрено. Однако от всплывающих окон с рекламным содержимым всё же избавиться можно.
- Перейдите по следующему пути в Microsoft Edge:
- В начале списка настроек активируйте «Блокировать всплывающие окна».
МенюНастройкиДополнительные параметры

Способ 4: Режим «Чтение»
В Edge предусмотрен специальный режим для удобного просмотра страниц. В этом случае выводится только содержимое статьи без элементов сайта и рекламы.
Для включения режима «Чтение» нажмите по значку в виде книги, расположенном в адресной строке.
При необходимости можно настроить цвет фона и размер шрифта в этом режиме.
Подробнее: Настройка Microsoft Edge
Но помните, что это не самая удобная альтернатива блокировщикам рекламы, ведь для полноценного веб-сёрфинга придётся переключаться между обычным режимом и «Чтением».
В Microsoft Edge пока не предусмотрено штатных средств непосредственно для удаления всей рекламы. Конечно, можно постараться обойтись блокировщиком всплывающих окон и режимом «Чтение», но гораздо удобнее использовать одну из специальных программ или расширение для браузера.
by Matthew Adams
Matthew is a freelancer who has produced a variety of articles on various topics related to technology. His main focus is the Windows OS and all the things… read more
Published on August 18, 2020
- AdBlock is great for blocking ads on websites. However, AdBlock users can’t view websites that ask them to disable that extension.
- This article tells you how you can disable AdBlock when you need to.
- Our Browsers hub includes a plethora of other articles for various web browsers.
- Explore our thorough Web & Cloud section for other articles related to this subject.
XINSTALL BY CLICKING THE DOWNLOAD FILE
This software will keep your drivers up and running, thus keeping you safe from common computer errors and hardware failure. Check all your drivers now in 3 easy steps:
- Download DriverFix (verified download file).
- Click Start Scan to find all problematic drivers.
- Click Update Drivers to get new versions and avoid system malfunctionings.
- DriverFix has been downloaded by 0 readers this month.
AdBlock is one of the best ad-blocking extensions for Edge, Chrome, and Firefox, but also works with other browsers.
Sometimes you might need to disable AdBlock to view websites that ask you to turn off your adblocker. Another option is to make Adblock undetectable.
In this guide we will explore the processes of disabling the Adblock extension in the browsers mentioned above, so make sure to keep reading.
How can I disable AdBlock in my browser?
Google Chrome
- Click the Customize and control Google Chrome button at the top right of that browser’s window.
- Select the More tools submenu.
- Click Extensions to open the tab shown directly below.
- Click the blue toggle switch at the bottom right corner of the AdBlock extension box to turn it off.
- If you don’t want AdBlock anymore, press the Remove button to delete it.
Mozilla Firefox
- Click the browser’s Open menu button.
- Click Add-ons to open the Add-ons Manager for that browser.
- Then click the blue toggle switch for AdBlock to disable that add-on.
- To uninstall AdBlock, click the button shown in the shot directly below.
- Then select the Remove option.
Microsoft Edge
- Click the Settings and more button at the top right of that browser’s window.
- Then click Extensions to open the tab in the shot directly below.
- If you have lots of Edge extensions, it might help to enter AdBlock in the search box.
- Click the toggle switch button at the far right of the AdBlock box to turn off the extension.
- You can also click Remove to disable Adblock by uninstalling it.
Pause Adblock
- Right-click the AdBlock icon on your browser’s toolbar to open its context menu.
- Then select the Pause on all sites option. Thereafter, you’ll see a green AdBlock icon on the toolbar as shown in the shot directly below.
- Alternatively, you can select a Pause on this site option to disable AdBlock for just the website open in your browser.
- To block ads on pages again, right-click AdBlock’s toolbar icon and select the Resume blocking ads option.
So, you can turn off AdBlock via the extension tabs in Firefox, Edge, and Google Chrome or with its Pause on options. Then you’ll be able to view websites that have anti-ad blocker scripts in those browsers again.
Newsletter
by Matthew Adams
Matthew is a freelancer who has produced a variety of articles on various topics related to technology. His main focus is the Windows OS and all the things… read more
Published on August 18, 2020
- AdBlock is great for blocking ads on websites. However, AdBlock users can’t view websites that ask them to disable that extension.
- This article tells you how you can disable AdBlock when you need to.
- Our Browsers hub includes a plethora of other articles for various web browsers.
- Explore our thorough Web & Cloud section for other articles related to this subject.
XINSTALL BY CLICKING THE DOWNLOAD FILE
This software will keep your drivers up and running, thus keeping you safe from common computer errors and hardware failure. Check all your drivers now in 3 easy steps:
- Download DriverFix (verified download file).
- Click Start Scan to find all problematic drivers.
- Click Update Drivers to get new versions and avoid system malfunctionings.
- DriverFix has been downloaded by 0 readers this month.
AdBlock is one of the best ad-blocking extensions for Edge, Chrome, and Firefox, but also works with other browsers.
Sometimes you might need to disable AdBlock to view websites that ask you to turn off your adblocker. Another option is to make Adblock undetectable.
In this guide we will explore the processes of disabling the Adblock extension in the browsers mentioned above, so make sure to keep reading.
How can I disable AdBlock in my browser?
Google Chrome
- Click the Customize and control Google Chrome button at the top right of that browser’s window.
- Select the More tools submenu.
- Click Extensions to open the tab shown directly below.
- Click the blue toggle switch at the bottom right corner of the AdBlock extension box to turn it off.
- If you don’t want AdBlock anymore, press the Remove button to delete it.
Mozilla Firefox
- Click the browser’s Open menu button.
- Click Add-ons to open the Add-ons Manager for that browser.
- Then click the blue toggle switch for AdBlock to disable that add-on.
- To uninstall AdBlock, click the button shown in the shot directly below.
- Then select the Remove option.
Microsoft Edge
- Click the Settings and more button at the top right of that browser’s window.
- Then click Extensions to open the tab in the shot directly below.
- If you have lots of Edge extensions, it might help to enter AdBlock in the search box.
- Click the toggle switch button at the far right of the AdBlock box to turn off the extension.
- You can also click Remove to disable Adblock by uninstalling it.
Pause Adblock
- Right-click the AdBlock icon on your browser’s toolbar to open its context menu.
- Then select the Pause on all sites option. Thereafter, you’ll see a green AdBlock icon on the toolbar as shown in the shot directly below.
- Alternatively, you can select a Pause on this site option to disable AdBlock for just the website open in your browser.
- To block ads on pages again, right-click AdBlock’s toolbar icon and select the Resume blocking ads option.
So, you can turn off AdBlock via the extension tabs in Firefox, Edge, and Google Chrome or with its Pause on options. Then you’ll be able to view websites that have anti-ad blocker scripts in those browsers again.
Newsletter
Чтобы разрешить веб-сайтам отображать всплывающие окна в Microsoft Edge, вам необходимо отключить блокировщик всплывающих окон Edge, который блокирует эти окна. Вот как это сделать на настольных компьютерах и мобильных устройствах.
Обычно вам не нужно отключать блокировщик всплывающих окон Edge, поскольку он просто не требуется на большинстве сайтов. Однако некоторым сайтам для полноценной работы требуются всплывающие окна. Если вы когда-нибудь столкнетесь с одним из этих сайтов, вам придется отключить блокировщик всплывающих окон, чтобы выполнять свои задачи.
Позже вы можете снова включить блокировку всплывающих окон, если захотите.
Отключить блокировку всплывающих окон в Edge на рабочем столе
Чтобы отключить блокировщик всплывающих окон Edge на компьютере с Windows, Mac, Linux или Chromebook, сначала откройте Edge на своем компьютере.
В правом верхнем углу Edge щелкните три точки.
В открывшемся меню нажмите «Настройки».
На странице «Настройки» на левой боковой панели нажмите «Файлы cookie и разрешения для сайтов».
На панели справа в разделе «Все разрешения» нажмите «Всплывающие окна и перенаправления».
На странице «Всплывающие окна и перенаправления» отключите параметр «Блокировать» вверху.
И это все. Edge теперь отключил блокировщик всплывающих окон, и теперь ваши сайты могут запускать эти всплывающие окна в вашем браузере.
Если вы хотите разрешить только определенным сайтам открывать всплывающие окна, блокируя их на всех других сайтах, тогда в разделе «Разрешить» нажмите «Добавить» и добавьте сайты, для которых вы хотите включить всплывающие окна.
Используете Chrome вместе с Edge? Если это так, вы также можете отключить блокировку всплывающих окон в Chrome.
Отключить блокировку всплывающих окон в Edge на мобильном устройстве
Edge для iPhone, iPad и Android также имеет блокировщик всплывающих окон. Вам нужно будет отключить этот блокировщик, чтобы ваши сайты могли открывать всплывающие окна.
Для этого сначала откройте Edge на своем телефоне. Внизу браузера коснитесь трех точек.
В открывшемся меню нажмите «Настройки».
На странице «Настройки» нажмите «Конфиденциальность и безопасность».
Коснитесь опции «Разрешения сайта».
На странице «Настройки сайта» прокрутите вниз и нажмите «Всплывающие окна и перенаправления».
Включите параметр «Всплывающие окна и перенаправления», чтобы разрешить всплывающие окна в Edge.
Наслаждайтесь этими крошечными окнами в своем любимом веб-браузере на своих устройствах! Если вы также используете Safari на своем iPhone или iPad, вы можете включить всплывающие окна и в Safari.
Вас раздражают всплывающие окна с уведомлениями на веб-сайтах в Edge? Есть простой способ отключить эти уведомления.
На чтение 3 мин. Просмотров 745 Опубликовано 25.06.2019
Содержание
- Отключите эти объявления и продолжайте свою жизнь
- Блокировать всплывающие окна в Microsoft Edge
- Остановить объявления в проводнике
- Остановить рекламу экрана блокировки Windows 10
- Остановить всплывающие уведомления
- Стоп Старт Меню Реклама
Отключите эти объявления и продолжайте свою жизнь
Вы можете заблокировать рекламу в своем веб-браузере, используя встроенный блокировщик всплывающих окон или сторонние программные приложения для блокировки рекламы. Однако, если вы видите случайные всплывающие окна с рекламой на компьютере с Windows 10, даже если вы не просматриваете веб-страницы, эта тактика не будет работать.
Узнайте, как отключить рекламу и остановить всплывающие окна в разных областях Windows 10.
Блокировать всплывающие окна в Microsoft Edge
Microsoft Edge является браузером по умолчанию в Windows 10. Если вы замечаете всплывающую рекламу во время работы MS Edge, вы можете быстро отключить ее.
-
Откройте Microsoft Edge.
-
Нажмите многоточие Настройки и еще в правом конце панели инструментов. Или нажмите сочетание клавиш Alt + X.
-
Нажмите Настройки в нижней части меню.
-
Выберите Конфиденциальность и безопасность .
-
Нажмите Безопасность .
-
Переключите Блокировать всплывающие окна на Вкл.
Остановить объявления в проводнике
При просмотре файлов и папок на компьютере под управлением Windows 10 вы можете столкнуться с рекламой OneDrive или Office 365. Если вы находите их раздражающими, вы можете положить им конец.
-
Нажмите Win + E на клавиатуре, чтобы открыть окно проводника.
-
Перейдите на вкладку Вид .
-
Нажмите стрелку раскрывающегося списка Параметры и выберите Изменить параметры папки и поиска .
-
Перейдите на вкладку Вид в параметрах папки.
-
Прокрутите список параметров в разделе «Дополнительные настройки».
-
Снимите флажок Показать уведомления поставщика синхронизации .
-
Нажмите Применить , а затем нажмите ОК .
-
Закройте окно и выйдите из проводника.
Остановить рекламу экрана блокировки Windows 10
Экран блокировки помогает защитить ваш компьютер, но вы также можете видеть рекламу там. Вот как можно избавиться от этих всплывающих окон.
-
Перейдите в Пуск > Настройки .
-
Выберите Персонализация .
-
Нажмите Блокировка экрана на левой панели.
-
Нажмите Изображение или Слайд-шоу в раскрывающемся меню фона.
-
Отключите переключатель Получайте забавные факты, советы и многое другое из Windows и Cortana на экране блокировки .
-
Выйдите из окна настроек.
Остановить всплывающие уведомления
Вы можете увидеть рекламу в уведомлениях Windows 10, замаскированных под предложения. Вы также можете отключить их.
-
Перейдите в Пуск > Настройки .
-
Нажмите Система.
-
Выберите Уведомления и действия на левой панели.
-
Установите флажок Показывать приветствие Windows после обновлений и время от времени при входе в систему, чтобы выделить новые и предлагаемые значения Выкл. .
-
Выход из настроек.
Стоп Старт Меню Реклама
Если вы столкнулись с объявлением в меню «Пуск», вы можете отключить их все, щелкнув по нему правой кнопкой мыши и выбрав Отключить все предложения . Если вы не хотите ждать, пока не увидите рекламу, вы можете отключить их в настройках.
-
Нажмите Пуск > Настройки > Персонализация .
-
Нажмите Пуск на левой панели.
-
Отключите Показывать предложения изредка в меню «Пуск» и выйдите из меню «Настройки».
На чтение 5 мин. Просмотров 4.9k. Опубликовано 15.08.2021
Windows 10 принесла с собой новый веб-браузер Microsoft Edge (ранее известный как проект spartan). Microsoft Edge браузер установлен по умолчанию на ПК и мобильных устройствах с Windows 10, заменив Интернет Эксплорер 11 и мобильный Интернет Эксплорер.
Содержание
- Adguard — это самый простой способ заблокировать рекламу
- Как отключить рекламу
- О браузере
- Что такое Блокировка рекламы?
- Блокировка рекламы в Edge без дополнительных программ
- Edge AdBlock это небольшой, простой, автономный блокиратор рекламы
- EdgeAdBlock имеет следующие преимущества:
- EdgeAdBlock также имеет свои недостатки:
- Как установить EdgeAdBlock?
- Как удалить EdgeAdBlock?
- Заключение
Adguard — это самый простой способ заблокировать рекламу
- Официальный сайт: adguard.com
- Бесплатная версия для Windows: скачать
Настоящий монстр. Самый популярный антибанер. Кликайте что бы скачать.
Процедура установки быстрая. Настройка учетной записи Adguard является дополнительной возможностью, но не обязательной. Пользователям следует иметь в виду, что любой веб-браузер будет автоматически закрыт на время установки. После запуска, анти-рекламный модуль интегрируется во все установленные браузеры.
Первоначальная конфигурация может быть сделана при запуске и впоследствии изменена. В настройках можно выбрать язык интерфейса, необходимость фильтрации протокола https (защищенных соединений) и режим фильтрации, интернет-фильтр Adguard.
Adguard способен отключить виджеты социальных сетей (таких как кнопка Like, которая может отслеживать интернет-активность пользователей) вместе со счетчиками веб-аналитики (чтобы помешать маркетинговым компаниям сбор и просмотр статистики).
Как отключить рекламу
Если реклама уже появляется, то нужно удалить рекламные сайты из Microsoft Edge. Посмотрите короткое видео как это сделать самому. А потом установите один из предложенных ниже блокировщиков, чтобы реклама не появлялась вновь!
О браузере
В Microsoft Edge большое количество замечательных функций, включая виртуальный помощник cortana, Режим чтения и умения делать аннотации на веб-страницах. Он также загружает страницы очень быстро (и не только в бенчмарках).
Однако браузер Microsoft Edge не поддерживает блокировку рекламы на том же уровне что и сторонние расширения, как Adblock Plus, поэтому родился EdgeAdBlock. EdgeAdBlock позволяет блокировать рекламу в Edge, который работает как простой фильтр рекламы и делает именно то, что предполагает его название:
- он помогает блокировать рекламные баннеры;
- заблокировать флеш-рекламу;
- в тексте объявления;
- всплывающие окна с рекламой;
- другие нежелательные рекламы, которые могут быть установлены без вашего ведома.
Что такое Блокировка рекламы?
Когда говорят о блокировке рекламы, имеют ввиду технологию блокировки на веб-страницах, перед их загрузкой в веб-браузер.
Реклама может существовать в различных формах, в том числе:
- Изображения;
- Анимация;
- Текстовая;
- JavaScript;
- Flash.
Дополнительные фильтры позволяют тонко контролировать показ рекламы через черные списки, белые списки и регулярные выражения. Преимущества от блокировки рекламы это ускорение загрузки и чистые веб-страницы без рекламы, и уменьшение паразитного интернет-трафика.
Блокировка рекламы в Edge без дополнительных программ
Блокировка рекламы в Edge поддерживается из коробки. Штатные средства не обладают таким богатым функционалом, но обратить внимае на них стоит. Есдинственная настройка доступна из главного меню. Нужно зайти и включить ползунок [textmarker color=»5EAFFF»]Блокировать всплывающие окна[/textmarker].
Майкрософт заботить о вас! Хахаха.
Edge AdBlock это небольшой, простой, автономный блокиратор рекламы
EdgeAdBlock имеет следующие преимущества:
- Блокирует рекламу на всех веб-браузеров: Firefox, Google Chrome, IE не только в Microsoft Edge.
- Не только блокирует рекламу на сайтах, а также в приложениях, как Skype, Spotify и многие другие
- Блоки шпионского и слишком вредоносного ПО, если их сервера добавляются в файл.
- Портативный, не требует java, .Net или любой другой громоздкой среды выполнения.
- Работает в 32-битных и 64-битных систем Windows 7, 8, 8.1 или 10.
- Не устанавливает каких-либо расширений браузера, дополнений или плагинов, так что не будет проблем конфиденциальности в отличие от других подобных программных решений.
EdgeAdBlock также имеет свои недостатки:
- EdgeAdBlock использует файл hosts для Windows поэтому его может потребоваться обновить.
- Программы безопасности, такие как Avira или ESET часто расценивают изменения в файле hosts как атаки вредоносных программ. Другие программы анти-вирусы, анти-sypware, брандмауэры, могут заблокировать файл hosts в Windows, чтобы никто не смог изменить его; в таком случае вам придется вручную разрешать EdgeAdBlock изменение в вашей системе файла hosts.
- Так как EdgeAdBlock пытается изменить файл hosts, его могут рассматривать как вирус некоторые программы для обеспечения безопасности. Это просто ложноположительное срабатываение. Ничего другого.
Как установить EdgeAdBlock?
- Скачать программу EdgeAdBlock
- Закройте веб-браузер и все запущенные программы
- Дважды щелкните EdgeAdBlock.zip и извлеките все файлы в любую папку
- Щелкните правой кнопкой мыши на «EdgeAdBlock.Bat» и выберите «запуск от имени администратора»
- Нажмите кнопку «продолжить» или «Да», чтобы подтвердить повышение прав контроля учетных записей
- Нажмите «1» чтобы включить EdgeAdblock и нажмите «Enter» на клавиатуре.
Как удалить EdgeAdBlock?
- Закройте веб-браузер и все запущенные программы
- Щелкните правой кнопкой мыши на «EdgeAdBlock.Bat» и выберите «запуск от имени администратора»
- Выберите «2», что бы отключить EdgeAdblock и нажмите «Enter»
- Удалить папку EdgeAdBlock.
Заключение
Цель антибаннеров и веб-фильтров заключается в блокировании онлайн-рекламы (баннеры и сообщения), чтобы бы смотреть сайты без мусора, видеть только полезную информацию. Помимо этого они также действует как щит от вредоносных и фишинговых интернет-страниц.
Как включить/отключить блокировщик всплывающих окон в Microsoft Edge 4 марта 2021 г. 24 августа 2020 г., Alex
Блокировщики всплывающих окон — отличный способ избавиться от надоедливых всплывающих окон. Большинство веб-браузеров имеют блокировщик всплывающих окон и включают его по умолчанию. Однако иногда веб-сайту нужно, чтобы вы разрешили всплывающие окна, чтобы он работал правильно. Всегда лучше разрешить всплывающие окна на определенном сайте, чем полностью отключить блокировщик всплывающих окон, но ниже мы покажем вам, как сделать и то, и другое в Microsoft Edge.
Как включить или отключить блокировку всплывающих окон в Microsoft Edge
В Microsoft Edge нажмите на три точки в правом верхнем углу и выберите «Настройки».
Нажмите «Разрешения сайта» в левой части экрана, а затем выберите «Всплывающие окна и перенаправления» справа.
<р>
Включите или отключите блокировку всплывающих окон с помощью переключателя справа от Блокировать.
Примечание: всегда лучше разрешить всплывающие окна только для определенного сайта, чем полностью отключать блокировщик всплывающих окон! Блокировщики всплывающих окон помогают защитить вас и ваш компьютер при работе в Интернете, блокируя потенциально вредоносные всплывающие окна. Перейдите к следующему разделу, чтобы узнать, как это сделать (серьезно это намного проще, чем кажется).
Как отключить блокировщик всплывающих окон для определенных Только сайты
Продолжая настройку всплывающих окон и перенаправлений выше, нажмите кнопку «Добавить» справа от «Разрешить».
Введите [*.]example.com, где example.com — это подземелье веб-сайта, для которого вы хотите разрешить всплывающие окна, и нажмите «Добавить». Например, если вы хотите разрешить всплывающие окна на этом сайте, введите [*.]techswift.org.
Вы также можете заблокировать определенные сайты, добавив их в раздел «Блокировать».