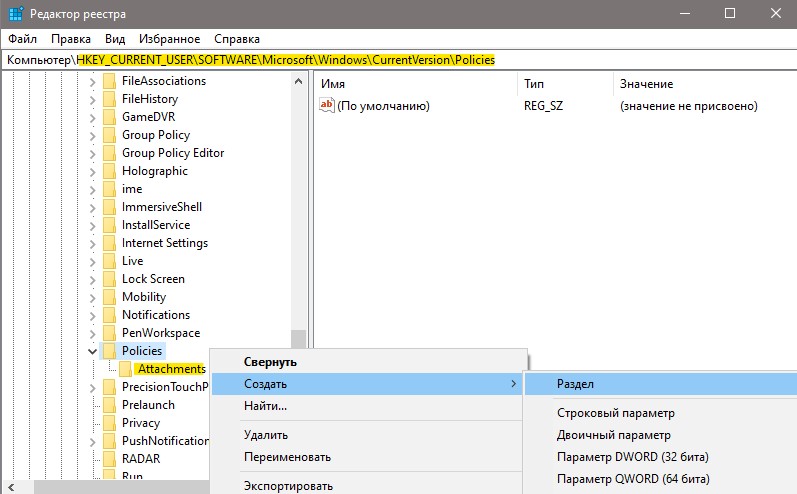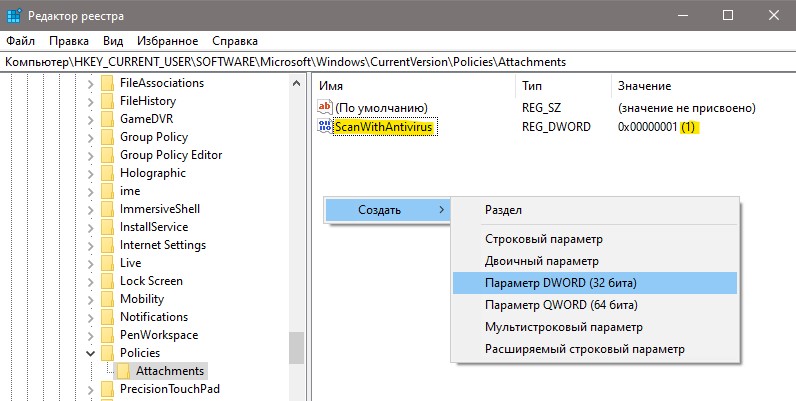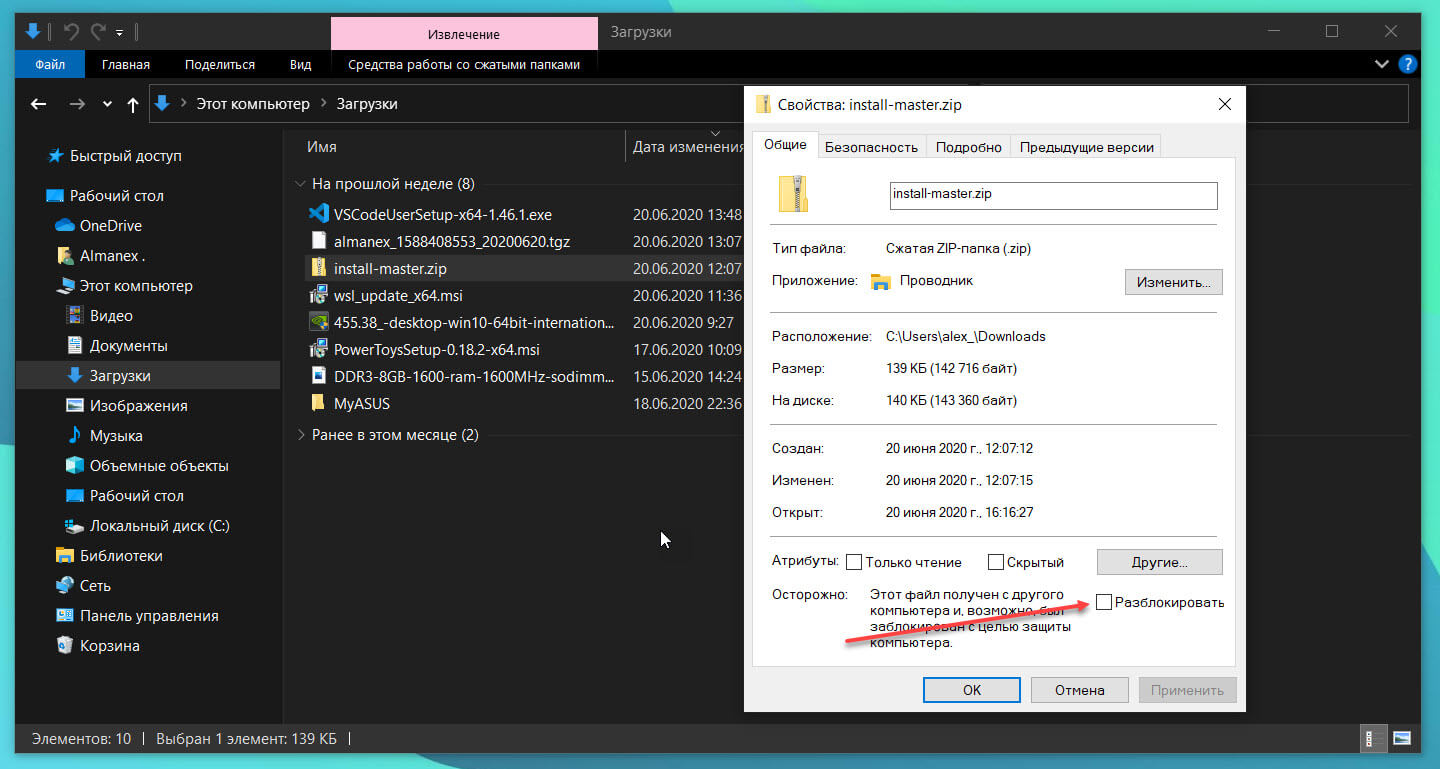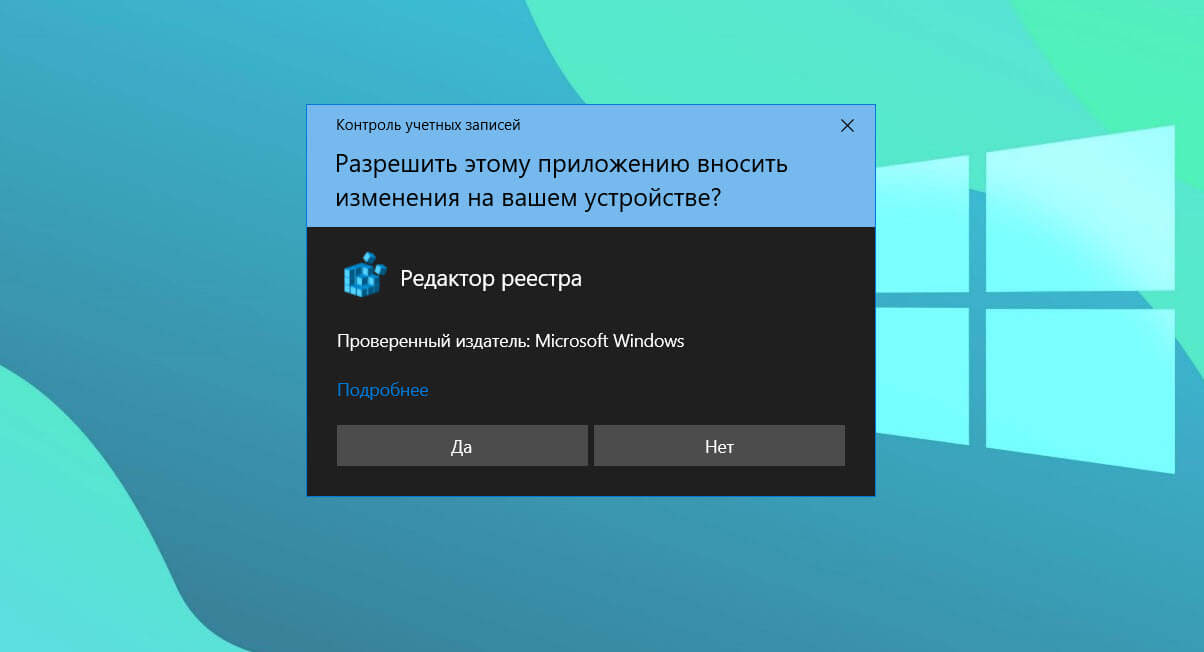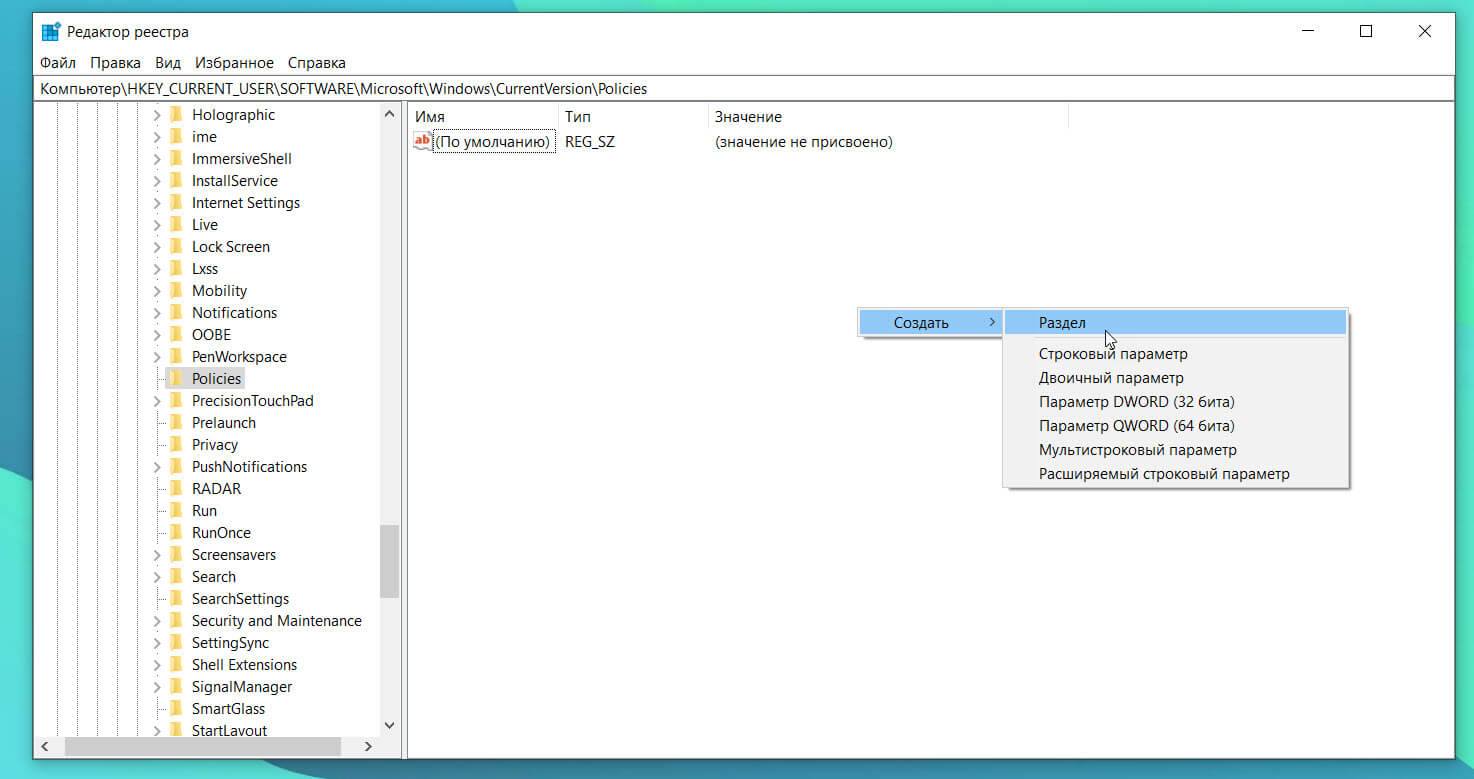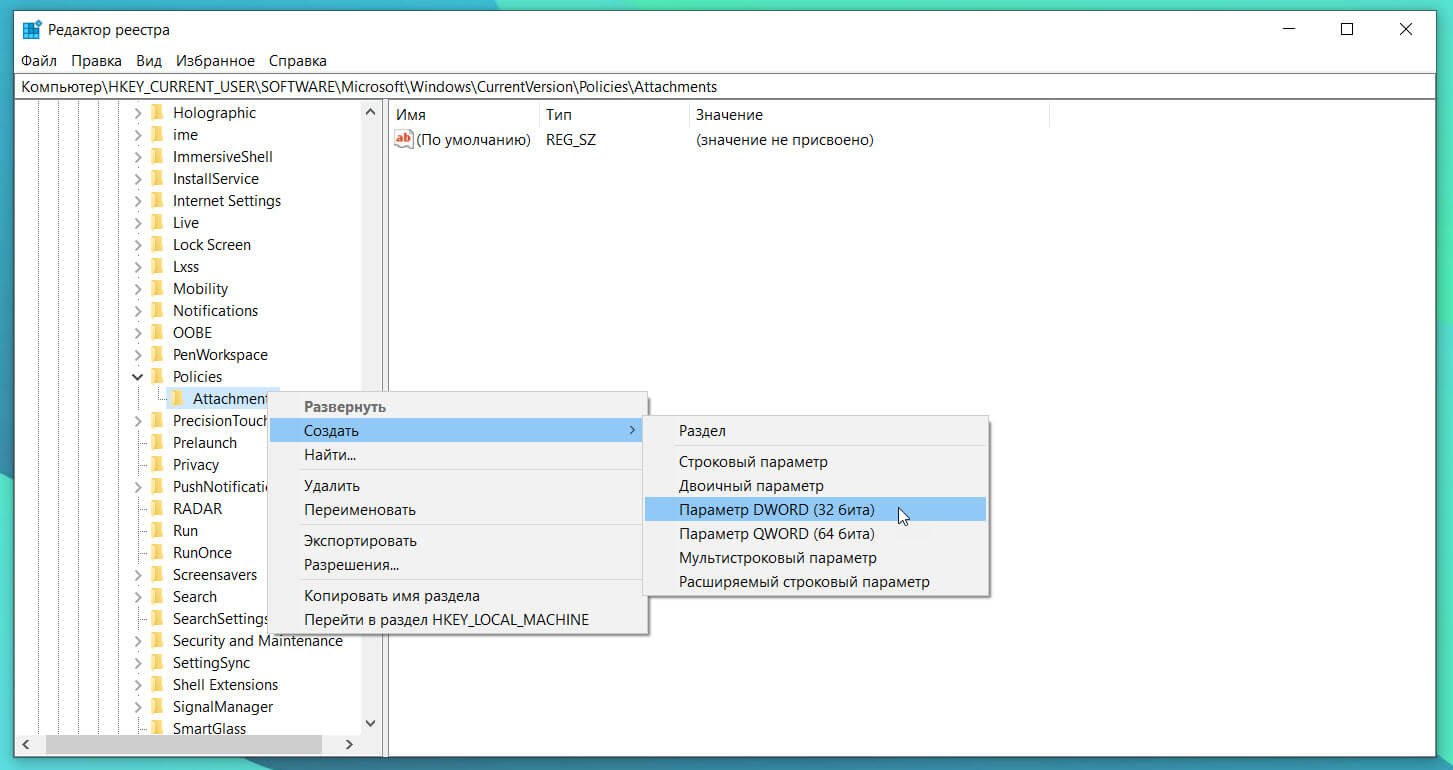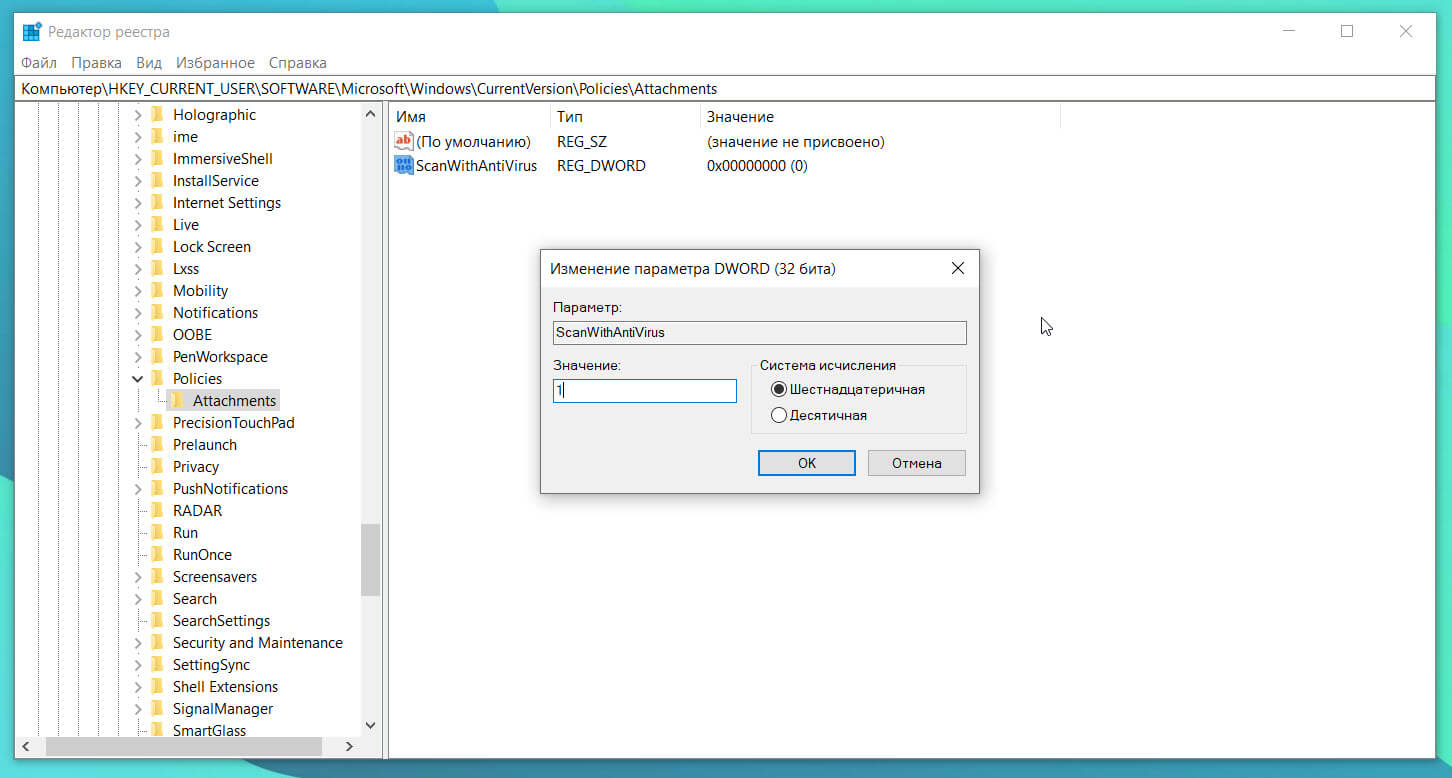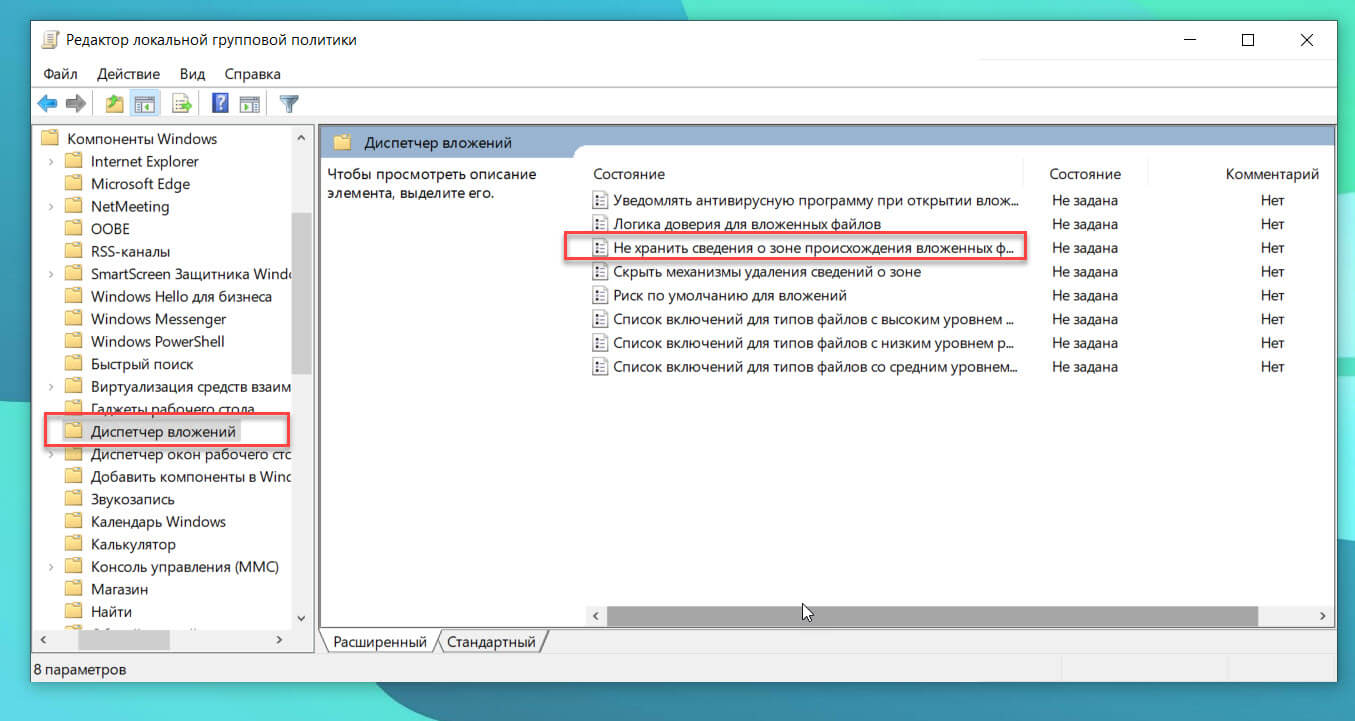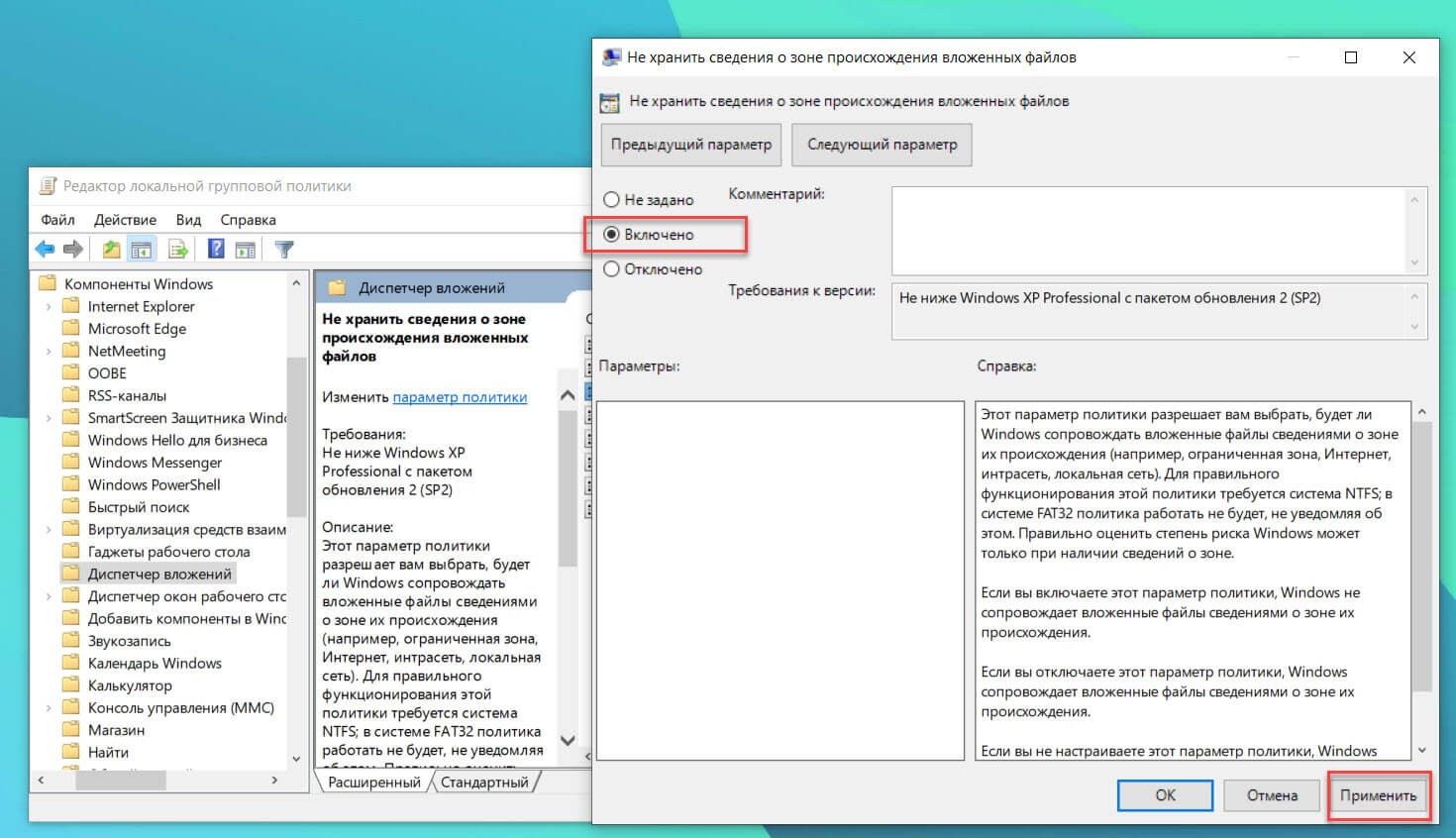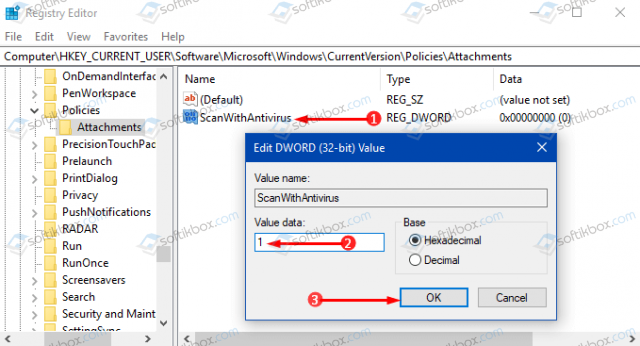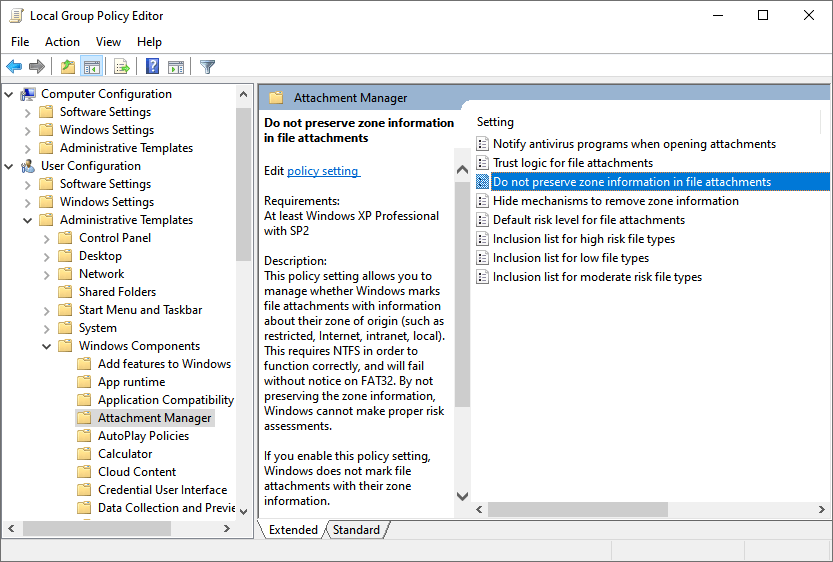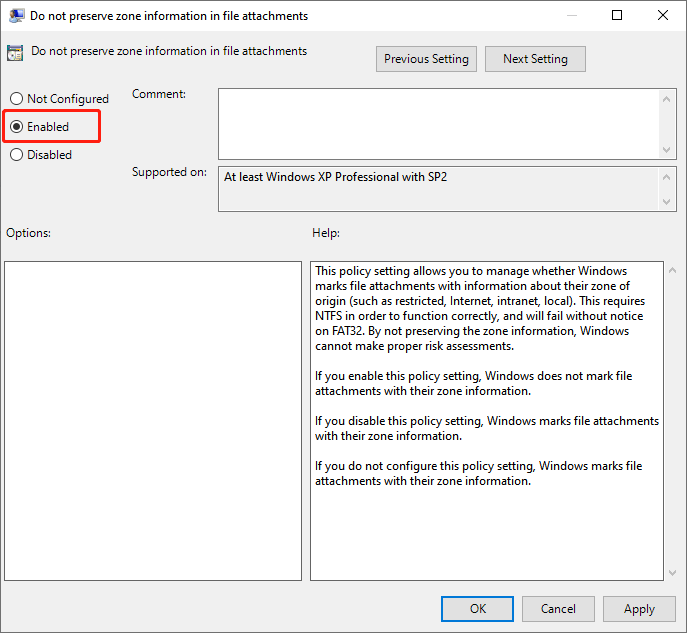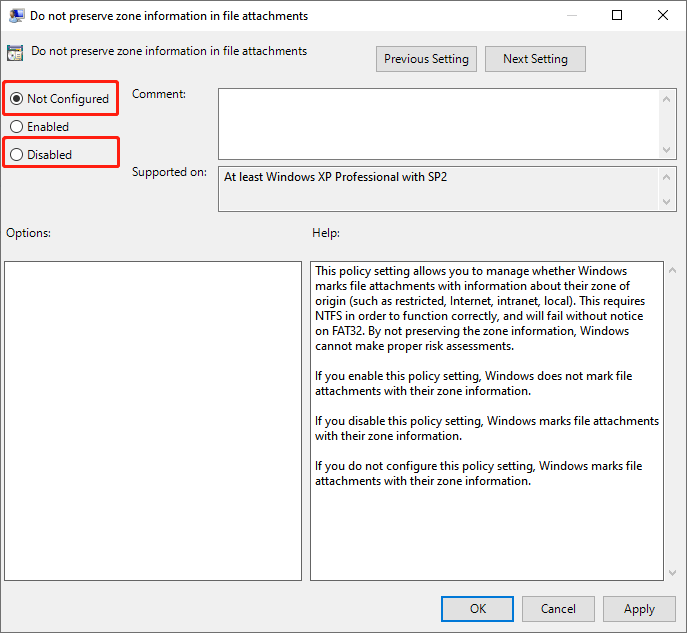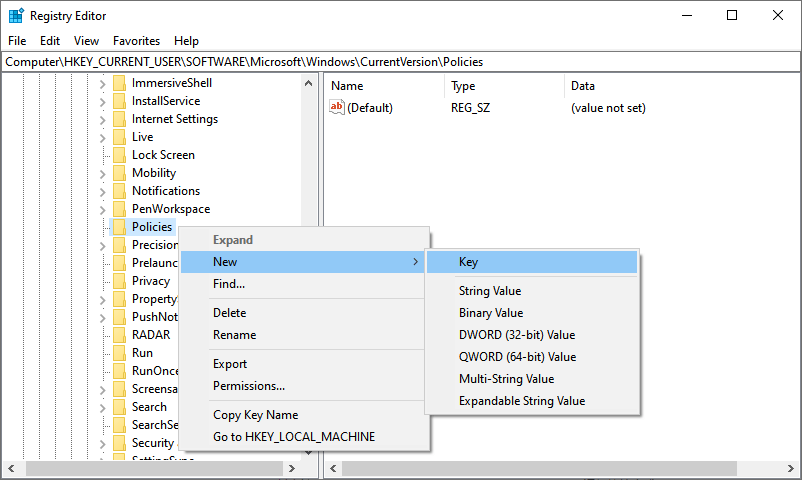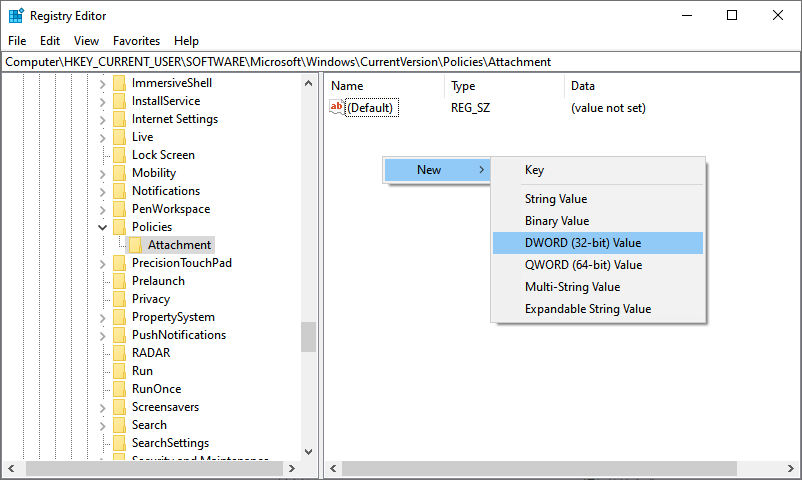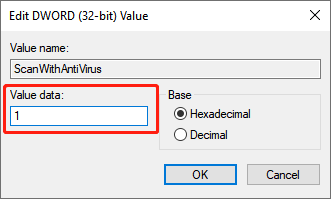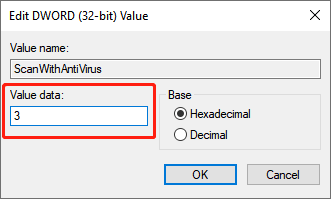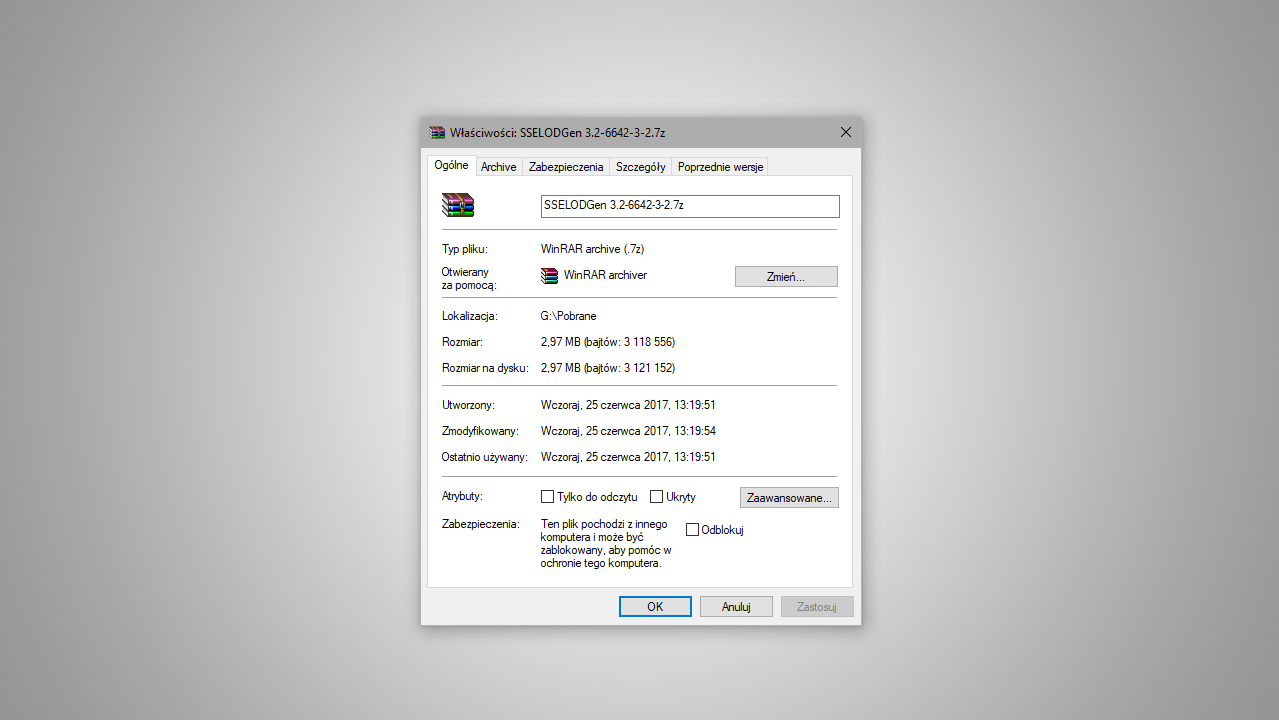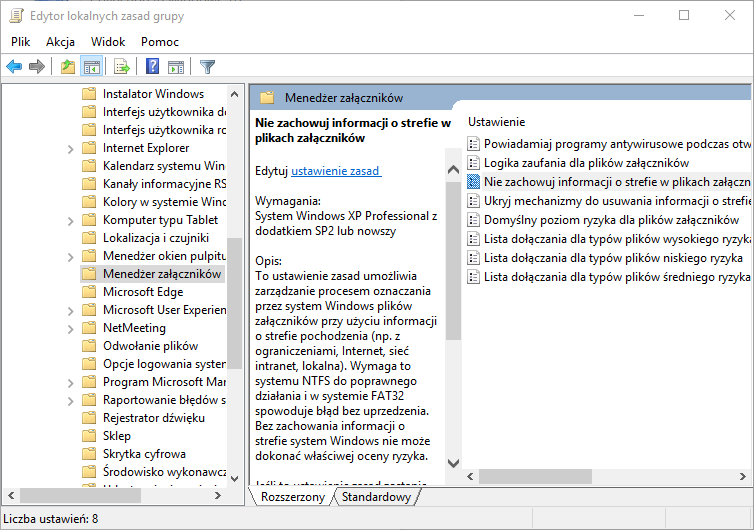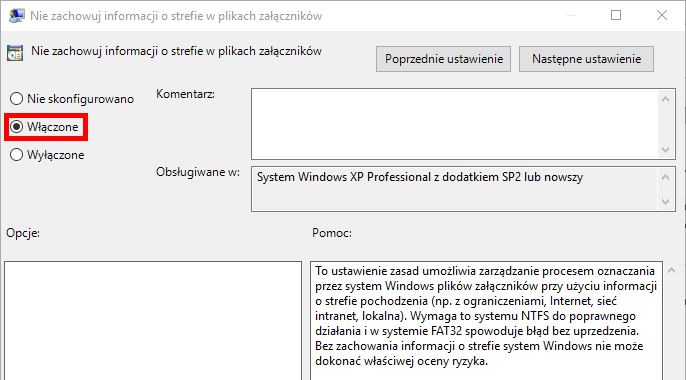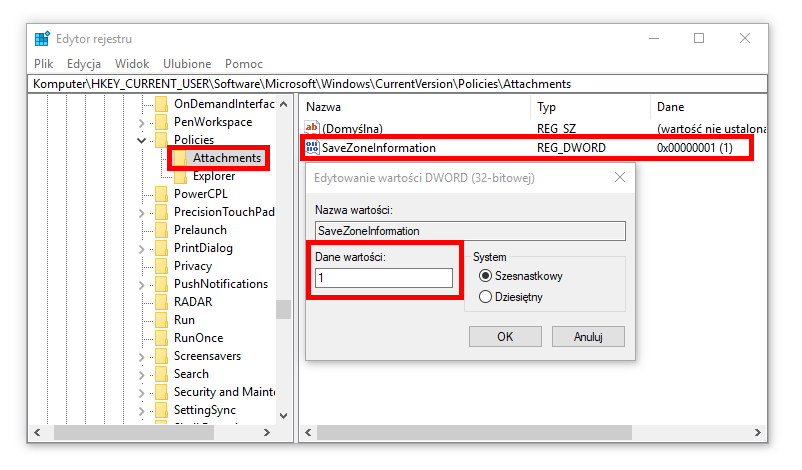Вы здесь: Главная / Статьи о PC / Интернет и сеть / Как навсегда отключить блокировку файлов, скаченных из интернета в Windows 10, 8.1, 8, 7
Добрый день. Очень давно Microsoft начали добавлять дополнительную информацию о происхождении файла, сделано это, конечно же, в угоду безопасности компьютера и данных пользователя, но как мы все знаем, качественного вредителя это не остановит, а у пользователя просто появляется привычка жать «Да», на любое постоянно появляющееся окно. Поэтому этот функционал потерял свою актуальность, уже через полгода после введения. Если показывать на примере, то вот если скачать из Google Таблицы (в качестве примера доверенного сайта) файл в формате .xlsx и попробовать его открыть, то Microsoft Excel покажет вот такое предупреждение и не позволит редактировать файл, пока не нажать кнопку «Разрешить редактирование», которая позволяет одноразово разрешить редактирование, до следующего открытия файла.
Для того, чтобы разрешить редактирование данного файла на постоянно, нужно открыть свойства файла и нажать кнопку (в старых версиях Windows), либо поставить галочку на пункте «Разблокировать (Windows 10). После чего нажать «Ок», либо «Применить».
Но, когда постоянно работаешь с документами, скаченными с электронной почты — это очень напрягает, тем более как отмечено выше, ты уже постоянно жмешь эти кнопки «Разрешить» и «Разблокировать», ничего не проверяя, так что ни о какой безопасности речь не идёт. Тем более, иногда офис иногда вообще выделывается и выдает такие файлы, как поврежденные. В общем, нужно отрубать нафиг и у нас есть два варианта:
- Отключаем через редактор групповых политик Windows
- Отключаем через редактор реестра
Нажимаем сочетание клавиш WIN+R, для открытия окна «Выполнить». В нём вводим gpedit.msc и жмём ОК. (Если не открывается, значит в вашей редакции ОС нет редактора групповых политик, переходим ко второй части статьи)
Переходим по каталогам «Конфигурация пользователя» → «Административные шаблоны» → «Компоненты Windows» → «Диспетчер вложений».
Здесь нас интересует параметр «Не хранить сведения о зоне происхождения вложенных файлов«.
Открываем его и переключаем в положение «Включено«. Жмём Ок для сохранения результата.
Так же можно открыть параметр «Список включения для типов файлов с низким уровнем риска«, чтобы отключить предупреждения при использовании уже скаченных файлов.
Открываем, переводим в положение «Включено» и вводим расширения файлов, с которыми у вас были проблемы. У меня это «.xlsx,.docx,.xls,.doc«.Жмём Ок, чтобы сохранить результат.
Перезапустите систему, чтобы система приняла внесенные изменения в настройки.
2. Отключаем блокировку файлов через редактор реестра.
Так как редактор групповых политик недоступен на младших версиях Windows, всегда можно использовать редактор реестра. Благо редактор ГП всего лишь удобный интерфейс для внесения изменений в реестр.
Открываем редактор реестра, для этого жмём Win+R и вводим regedit. Жмём ОК.
Переходим в каталог «HKEY_CURRENT_USERSoftwareMicrosoftWindowsCurrentVersionPoliciesAttachments«. Если у вас какого-то каталога нет, то просто его создаете, в этом весь смысла редактора реестра.
В этом каталоге необходимо создать Параметр DWORD, с именем «SaveZoneInformation«. Если пропустили поле ввода имени, то выберите параметр и нажмите F2.
Открываем новый параметр двойным кликом и вводим в поле значение цифру «1«. Жмём Ок, чтобы сохранить.
Получилось следующее.
Теперь переходим в каталог «HKEY_CURRENT_USERSoftwareMicrosoftWindowsCurrentVersionPoliciesAssociations«.
И создаём «Строковый параметр» с именем «LowRiskFileTypes«.
Открываем его и через запятую без пробелов пишем расширения файлов, которые создавали нам проблемы. У меня это выглядит так: «.xlsx,.docx,.xls,.doc«. Жмём Ок, чтобы сохранить.
Перезапускаем компьютер, чтобы сохранить результат.
По просьбам в комментариях, я создал BAT-файл для автоматического внесения изменений в реестр. Скачайте файл по ссылке и запустите его от имени администратора.
Вроде всё. Надеюсь эта статья оказалась вам полезной, нажмите одну из кнопок ниже, чтобы рассказать о ней друзьям. Также подпишитесь на обновления сайта, введя свой e-mail в поле справа или подписавшись на группу во Вконтакте, Telegram, Twitter или канал YouTube.
Спасибо за внимание
Материал сайта geekteam.pro
Если вы успешно скачали вложение электронной почты или файл из интернета, это не значит, что его можно будет столь же успешно открыть. Если Windows сочтет файл неблагонадежным, она его заблокирует. Посмотрите, как Windows 10 отреагировала на попытку запустить файл реестра. Вместо того чтобы запросить подтверждение на слияние, система выдала предупреждение, указывающее на отсутствии цифровой подписи файла и невозможности проверить издателя.
Снять такую блокировку не составляет проблемы, достаточно в свойствах файла установить птичку в чекбоксе «Разблокировать» и применить настройку.
А еще вы можете сделать так, что Windows более не станет блокировать файлы, показавшиеся ей подозрительными. Для защиты от потенциально неблагонадежных или опасных вложений в Windows 10 предусмотрен специальный механизм безопасности Attachment Manager, что переводится как Диспетчер вложений. Когда пользователь скачивает файл из интернета, Диспетчер вложений анализирует его и в зависимости от типа файла и конфигурации зоны веб-содержимого либо разрешает его запуск, либо выдает соответствующее предупреждение, либо блокирует его.
Если с подобными предупреждениями и блокировками приходится встречаться чаще, чем бы того хотелось, отключите Attachment Manager, применив простой твик реестра.
Откройте редактор Regedit одноименной командой и перейдите к следующему ключу:
HKCUSoftwareMicrosoftWindowsCurrentVersionPolicies
В последнем подразделе вам нужно создать (если отсутствует) вложенный подраздел Attachments.
А в нём создать DWORD-параметр с именем ScanWithAntiVirus.
В качестве значения созданного параметра установите 1, это отключит проверку файлов Диспетчером вложений.
Значение 3, напротив, включает проверку файлов.
Новые настройки вступят в силу после перезагрузки компьютера.
Если твик не сработает, откройте командой gpedit.msc редактор локальных групповых политик и перейдите в расположение, указанное на скриншоте.
Справа откройте и включите политику «Не хранить сведения о зоне происхождения вложенных файлов».
А затем перезагрузите Windows.
Загрузка…
Windows 10 по умолчанию блокирует выполнение загруженных с интернета файлов. Они могут таить угрозу безопасности компьютера. К таким относятся и офисные документы, полученные в виде вложений по почте, в мессенджере. Система безопасности ОС выводит предупреждение при попытке запустить или открыть подобный файл, что неудобно, особенно при регулярной работе с документом. Это оповещение убирается четырьмя способами.
Разблокировка файла
В Windows 10 можно разблокировать определённый объект или отключить проверку надёжности поставщика всех скачанных файлов.
Свойства объекта
Самое простое и шустрое решение проблемы.
- Кликните правой клавишей по файлу, выберите «Свойства» либо выделите его и зажмите Alt + Enter.
- Отметьте флажком опцию «Разблокировать», нажмите «ОК».
PowerShell
Инструмент вызывается через ярлык в Пуске.
Выполните в консоли командлет: Unblock-File -Path «E:Downloads5632 3563.docx», где в кавычках указан путь к файлу. Если в нём нет пробелов – кавычки не нужны.
Так разблокируете выбранный документ. Для обработки нескольких документов пользуйтесь масками, например, командлет «Unblock-File -Path «E:Downloads*» сделает доступными все объекты в указанной папке.
Отключение механизма проверки
Для отключения блокировки подозрительных файлов в Windows 10 встроен Диспетчер (менеджер) вложений или Attachment Manager. Он анализирует содержимое загружаемых с интернета объектов и разрешает либо предотвращает их запуск в зависимости от результатов проверки. Отключается парой способов.
Системный реестр
Метод доступен из-под учётной записи с правами администратора:
- В командном интерпретаторе Win + R выполните «regedit».
- В ветке HKCU перейдите по пути SoftwareMicrosoftWindowsCurrentVersionPolicies.
- Если раздел «Attachments» есть, посетите его, нет – создайте через правый клик.
- В него добавьте «Параметр DWORD (32 бита)».
- Назовите его «ScanWithAntiVirus».
- Выполните двойной клик по записи, установите значение равное единице, нажмите «ОК».
- Перезапустите компьютер для применения настроек.
Редактор групповых политик
На Windows 10 Home метод не сработает из-за отсутствия нужного инструмента.
- Выполните команду «gpedit.msc» в окне Win + R.
- В разделе «Конфигурация пользователя» разверните «Административные шаблоны».
- В подразделе «Компоненты Windows» кликните по «Диспетчеру вложений».
- Выполните двойной щелчок по элементу «Не хранить сведения о зоне…».
- Переключатель перенесите в положение «Включено» и сохраняйте настройки.
- Перезапустите компьютер.
Теперь уведомления о блокировке загруженных файлов перестанут появляться.
В результате, мы разобрали основные способы отключения блокировки загруженных файлов в операционной системе Windows 10. Если у вас остались какие-либо вопросы — добро пожаловать в комментарии.
Важно!
Если вы не видите ссылки на скачивания, то отключите Ads Block или другой блокировщик рекламы в вашем браузере.
Когда вы скачали файл из Интернета или вам пришло по почте вложенный файл, то вы можете столкнуться с проблемой при открытии данного файла. В данной случае вы не сможете его открыть и получите сообщение, что файл заблокирован. В Windows 10 есть функция безопасности Attachment Manager (диспетчер вложений), которая блокирует небезопасные файлы скаченные из интернета, блокирует вложения в почте или блокирует файлы, если перенести с другого ПК.
Если Attachment Manager обнаружит, что файл небезопасен, он не позволяет Windows и установленным программам открывать данный файл или отображает предупреждающее сообщение перед открытием файла. Чтобы открыть такие файлы, нужно нажать по нему правой кнопкой мыши и в свойствах файла разблокировать. Это неудобно делать каждый раз, особенно, если пользователь работает с почтой и вложением файлов. По этой причине, отключим Attachment Manager навсегда при помощи реестра.
Отключить Attachment Manager (диспетчер вложений) в Windows 10
Нажмите сочетание кнопок на клавиатуре Win+R и введите regedit, чтобы открыть редактор реестра. В реестре перейдите по пути:
HKEY_CURRENT_USERSOFTWAREMicrosoftWindowsCurrentVersionPolicies- Нажмите правой кнопкой мышкой пр разделу Policies и «Создать» > «Раздел»
- Назовите новый раздел Attachment
Далее выделяем одним нажатием папку Policies и с правой стороны на пустом поле жмем правой кнопкой мыши и
- «Создать» > «Параметр DWORD (32 бит)»
- Называем новый параметр ScanWithAntivirus
- Щелкните по нему два раза и задайте значение 1
Чтобы обратно включить Attachment Manager, задайте значение 3 или удалите все то, что создали.
Смотрите еще:
- Windows 10: Администратор заблокировал выполнение этого приложения
- Этот издатель был заблокирован, и его программы не будут запускаться на компьютере
- Диск на котором установлена windows, заблокирован
- Как заблокировать приложение в Windows 10
- Как Разрешить Заблокировать приложение в Брандмауэре Windows 10
[ Telegram | Поддержать ]
Рекомендуем: Неудачная загрузка, как исправить в Windows 10 «Этот файл содержал вирус и был удален».
Если вы не можете открыть загруженный файл или вложение электронной почты и получаете сообщение об ошибке при попытке его открыть, скорее всего, этот файл заблокирован Windows 10.
Если файл заблокирован, чтобы разблокировать выбранный файл вам нужно кликнуть правой кнопкой мыши по файлу, выбрать Свойства, на вкладке «Общие» установить флажок «Разблокировать».
Что такое диспетчер вложений в Windows 10?
Диспетчер вложений (Attachment Manager) в Windows 10 защищает компьютер от опасных вложений, получаемых по электронной почте или скачиваемых из Интернета, или перенесенные с другого компьютера, на ваш компьютер
Если диспетчер вложений заподозрит, что файл небезопасен, он не позволяет системе и установленным программам открывать его или отображает предупреждающее сообщение перед открытием файла.
В зависимости от типа программы, которую вы используете для загрузки файлов, типа (типа файла) загружаемого файла и настроек безопасности зоны веб-содержимого, Windows будет либо предупреждать вас, либо при попытке открыть файл блокировать его.
Если вы часто загружаете файлы из Интернета или получаете файлы в виде вложений электронной почты, вы можете отключить или запретить Windows 10 блокировать файл, загруженный из Интернета.
Поскольку в Windows 10 нет способа отключить Диспетчер вложений с помощью «Параметров» или панели управления, нам необходимо вручную отредактировать реестр, чтобы отключить эту функцию. Выполните приведенные ниже инструкции, чтобы включить или отключить функцию вложения в Windows 10.
Включить или выключить диспетчер вложений с помощью реестра
Шаг 1: Откройте редактор реестра, набрав Regedit в поле поиска и нажав клавишу Enter.
На запрос контроля учетных записей, ответьте Да.
Шаг 2: В редакторе реестра перейдите к следующему разделу:
HKEY_CURRENT_USERSoftwareMicrosoftWindowsCurrentVersionPolicies
Шаг 3: Создайте или перейдите в раздел Attachments.
Шаг 4: Теперь выберите раздел Attachments в левой панели редактора. Кликните правой кнопкой мыши, выберите в контекстном меню «Создать», а затем Параметр «DWORD» (32-бита) и назовите его ScanWithAntiVirus.
Шаг 5: Наконец, дважды кликните только что созданный параметр ScanWithAntivirus и измените его значение на 1, чтобы отключить диспетчер вложений в Windows 10.
Шаг 6: Закройте редактор реестра. Выйдите и войдите или перезагрузите компьютер, чтобы применить изменения.
Включить Диспетчер вложений с помощью реестра
Шаг 1: Перейдите к следующему разделу в редакторе реестра:
HKEY_CURRENT_USERSoftwareMicrosoftWindowsCurrentVersionPoliciesAttachments
Шаг 2: Справа дважды кликните параметр ScanWithAntivirus и измените его значение на 3.
Включить или выключить диспетчер вложений с помощью групповой политики
Обратите внимание, что редактор групповой политики не является частью домашней версии Windows, пользователи должны использовать способ с редактором реестра, упомянутый выше.
Шаг 1: Введите Gpedit.msc в поле поиска Пуск / панель задач и нажмите Enter, чтобы открыть редактор групповой политики.
Шаг 2: В редакторе политик перейдите к:
Конфигурация пользователя → Административные шаблоны → Компоненты Windows → Диспетчер вложений.
Шаг 3: С правой стороны кликните на «Не хранить сведения о зоне происхождения вложенных файлов», чтобы открыть ее свойства.
Шаг 4: Выберите опцию Включено. Нажмите кнопку Применить, чтобы сохранить изменения.
Все!
На чтение 4 мин. Просмотров 254 Опубликовано 07.02.2021
Когда вы загружаете любой файл из Интернета и сохраняете его на NTFS-диске, операционная система Windows добавляет к этим загруженным файлам определенные метаданные. Эти метаданные считаются вложениями. Это операция по умолчанию, выполняемая ОС Windows. При попытке открыть или выполнить загруженные файлы вы получаете предупреждения системы безопасности, в которых говорится, что «файл имеет свое происхождение из неизвестного источника. s и может быть угрозой безопасности ». Это раздражающая настройка ОС Windows 10 по умолчанию, которая не позволяет вам напрямую открывать или запускать загруженные файлы.
Метаданные – это данные, описывающие другие данные. Мета – это префикс, который используется в информационных технологиях и обычно означает «базовое определение или описание. Метаданные, добавляемые в качестве вложения к загруженному файлу, известны как информация о зоне. Информация о зоне – это невидимый файл, который хранится вместе с загруженным файлом в виде альтернативного потока данных. И загруженный файл, и метаданные хранятся в одном месте.
Следовательно, когда проводник открывает файл, он находит информацию о прикрепленной зоне, хранящуюся в том же месте, и проверяет, не пришла ли она извне. Вскоре появляется предупреждение Windows Smart screen, как «Windows smart screen предотвратил неизвестное приложение от запуска. Запуск этого приложения может поставить под угрозу ваш компьютер ».
При отключении сообщения на интеллектуальном экране появляется другое диалоговое окно с возможностью запуска или отмены.
Теперь пользователь должен вручную разблокировать загруженные файлы. Это можно сделать, щелкнув файл правой кнопкой мыши и выбрав в меню параметр свойств. Затем выберите вкладку «Общие» и установите флажок «Разблокировать»: Но этот процесс утомительный и требует времени. Разблокировать каждый файл в этом методе – поразительно медленный процесс.
Давайте вместо этого сосредоточимся на профилактических мерах и остановим окна от добавления дополнительной информации о Зоне.
Нет Информация о зоне означает отсутствие предупреждения о безопасности интеллектуального экрана и отсутствие необходимости разблокировать загружаемые файлы.
Содержание
- Способ отключения блокировки загружаемых файлов
- Как отключить блокировку загруженных файлов в Windows 10 Отредактировав gpedit
Способ отключения блокировки загружаемых файлов
Если ваш редактор Windows 10 не поставляются с приложениями групповой политики, вы можете просто оптимизировать реестр.
Шаг 1 – нажмите клавиши Windows + R одновременно на клавиатуре.
Появится диалоговое окно “Выполнить”.
Шаг 2 – введите regedit без кавычек и нажмите клавишу Enter с клавиатуры

Это, в свою очередь, откроет редактор реестра.
Шаг 3 – Когда поле UAC (Контроль учетных записей пользователей) появляется выберите да
Шаг 4 – перейдите к следующему ключу реестра
HKEY_CURRENT_USER Software Microsoft Windows CurrentVersion Policies
Шаг 5 – щелкните правой кнопкой мыши Политики и создайте новый ключ Вложения , если он не существует.

Шаг 6. Щелкните правой кнопкой мыши Attachments и выберите New> DWORD (32-bit) Value. Name это SaveZoneInformation .

Шаг 7. Щелкните правой кнопкой мыши на Newly created SaveZoneInformation и выберите Изменить .

Шаг 8 – Измените его значение данных на 1 .

Вот и все. В будущем, если вы захотите отменить это изменение, просто удалите SaveZoneInformation .
РЕКЛАМА
Как отключить блокировку загруженных файлов в Windows 10 Отредактировав gpedit
Шаг 1 Введите gpedit.msc в меню «Пуск»
. Это откроет Редактор групповой политики
Шаг 2 Перейдите в раздел “Конфигурация пользователя” и выберите Административные шаблоны .
Шаг 3 Перейдите в Windows Компонент, а затем выберите Диспетчер вложений
Шаг 4, чтобы включить его, дважды щелкните параметр политики «Не сохранять информацию о зоне во вложенных файлах. ”
Шаг 5 после его включения нажмите ok
Этот метод эффективен для удаления ненужного блока безопасности. наложенные окнами на файлы, загруженные из Интернета. Поскольку информация о зоне не сохраняется в виде файловых вложений, у файлового проводника не будет вложения для проверки.
Рекомендуется для вас :
- Как стать владельцем файлов в Windows 10
- Просматривайте файлы на рабочем столе ПК с Windows через браузер
25.06.2020
Просмотров: 2059
Бывают случаи, когда пользователь, скачав файл из сети или вытянув документ из почты, не может его открыть. На экране появляется сообщение о том, что в целях безопасности файл был заблокирован.
Дело в том, что Windows 10 поддерживает такую опцию, как Attachment Manager, которая проверяет загружаемые файлы на безопасность. Если система сочла файл небезопасным, то Attachment Manager заблокирует его. Решить такую проблему можно достаточно просто. Нужно после появления сообщения о блокировке загруженных файлов закрыть окно, нажать на файле правой кнопкой мыши и выбрать «Разблокировать». Однако в случае, когда вы часто загружаете на свой ПК файлы из сети, то кликать по каждому из них крайне неудобно и затратно по времени. Поэтому блокировка загруженных файлов в Windows 10 может быть отключена.
Читайте также: Как включить и отключить экран блокировки в Windows 10?
Отключаем Attachment Manager в Windows 10
Для того, чтобы в Windows 10 отключить функцию Attachment Manager, которая отвечает за блокировку загруженных файлов, стоит внести изменения в системный реестр. Для этого выполняем следующие действия:
- Жмем «Win+R» и вводим «regedit».
- Откроется окно редактора реестра. Переходим по ветке «HKEY_CURRENT_USERSOFTWAREMicrosoftWindowsCurrentVersionPolicies». Нажимаем на последнем разделе, а именно «Policies» правой кнопкой мыши и выбираем «Создать», «Раздел» и задаем ему название «Attachment».
- Теперь в этом разделе нажимаем правой кнопкой мыши на пустом месте в правой части рабочего окна и выбираем «Создать», «Параметр DWORD (32-бит)». Задаем параметру название «ScanWithAntivirus» и значение «1».
- Перезагружаем ПК, чтобы изменения вступили в силу.
В случае, если вам нужно заново включить данную опцию, стоит задать параметру «ScanWithAntivirus» значение «3» и перезагрузить ПК. Опция Attachment Manager будет активирована заново.
Когда вы пытаетесь открыть определенный файл, Windows 10 может помешать вам открыть его напрямую. Он покажет вам предупреждение системы безопасности о том, что файл был получен из неизвестного и потенциально небезопасного источника. Это происходит, когда функция Windows 10 под названием Attachment Manager блокирует файлы, которые она считает небезопасными и вредными для вашего ПК.
Хотя вы можете вручную разблокировать каждый файл, это может быть обременительным процессом, особенно если вам приходится делать это почти для каждого загружаемого файла. В этой статье мы покажем вам, как запретить Windows 10 блокировать загруженные файлы.
В Windows 10 есть функция безопасности под названием Менеджер приложений Это предотвращает открытие небезопасных файлов. Это могут быть файлы, которые вы загрузили, или файлы, которые Windows определяет как небезопасные вложения электронной почты. Если функция диспетчера вложений считает файл небезопасным, она предотвращает его открытие в Windows 10 и отображает предупреждающее сообщение. Функция диспетчера вложений классифицирует загружаемые файлы по типу и расширению имени файла.
Диспетчер вложений Windows использует интерфейс прикладного программирования (API) IAttachmentExecute Чтобы найти тип файла, ассоциацию файлов и определить наиболее подходящие действия. Когда вы загружаете и сохраняете файлы на свой диск, Windows добавляет к этим файлам определенные метаданные. Эти метаданные являются вложениями. Когда Windows добавляет метаданные для загрузки файлов в виде вложения, это называется информацией о зоне.
Итак, корень проблемы — это информация о местности. Когда проводник открывает файл, он считывает информацию о прикрепленной области, хранящуюся в том же месте, и проверяет, не был ли файл получен из неизвестного источника. Если Windows обнаружит, что файл не распознан или получен из неизвестных источников, она не позволит вам открыть его.
Появится предупреждение Windows SmartScreen, в котором говорится:
Возможность «SmartScreen» предотвратила запуск неизвестного приложения. Запуск этого приложения может поставить под угрозу ваш компьютер.
Если вы хотите вручную открыть заблокированный файл, щелкните загруженный файл правой кнопкой мыши и выберите ئصائص. во вкладке год , Нажмите Отменить бан и щелкните تطبيق , затем коснитесь Ok.
Но представьте, что вам нужно делать это каждый раз при загрузке файла — это может раздражать и отнимать много времени. Если вы часто загружаете файлы из Интернета или можете получать многие из них в виде вложений по электронной почте, вы можете полностью запретить компьютеру блокировать ваши файлы.
Чтобы Windows 10 не мешала вам открывать ваши файлы, вам необходимо запретить ей добавлять информацию о регионе в файлы, которые вы загружаете. Вы можете сделать это вручную, настроив диспетчер вложений с помощью Редактор локальной групповой политики или же Редактор реестра.
Мы дадим вам необходимые инструкции, как это сделать. Вы должны войти в систему как администратор или запросить права администратора, чтобы иметь возможность остановить загрузку файлов от блокировки.
Настройте диспетчер вложений с помощью редактора реестра
нажмите клавишу. Windows + R Открыть Редактор реестра. Оттуда введите «Regeditи нажмите Enter. Появится запрос управления учетными записями пользователей. Когда появится это приглашение, нажмите кнопку «Да», чтобы продолжить.
Перейдите в раздел Attachments в редакторе реестра:
HKEY_CURRENT_USER > Software > Microsoft > Windows > CurrentVersion > Policies > Attachments.
Если ключа вложений нет в ключе политик, вам придется его создать. Для этого щелкните правой кнопкой мыши раздел Политики и нажмите Новое , затем коснитесь Основные . Это создаст новый ключ, который затем следует назвать «Вложения». Если вы обнаружите, что ключ вложений уже существует, вы можете перейти к следующему шагу.
Щелкните правой кнопкой мыши раздел «Вложения» и выберите Новое , Затем выберите Значение DWORD (32-битное).
Вам будет предложено назвать вновь созданное значение DWORD. назвал это «SaveZoneInformationи нажмите Enter.
Наконец, чтобы отключить диспетчер вложений в Windows 10, дважды щелкните вновь созданное значение SaveZoneInformation и измените его данные значения на 1. Нажмите OK заканчивать.
Когда вы выполните эти шаги, закройте редактор реестра и перезагрузите компьютер, чтобы изменения вступили в силу. С этого момента ни один файл, который вы загружаете, не будет прикреплять информацию о регионе к суррогатным данным файла. Это позволит вам без проблем открывать ваши файлы.
Если вы хотите вернуться и включить диспетчер вложений, вы можете сделать это, перейдя в раздел Attachment в редакторе реестра:
HKEY_CURRENT_USER > Software > Microsoft > Windows > CurrentVersion > Policies > Attachments
Отсюда с правой стороны дважды щелкните значение SaveZoneInformation и измените его данные значения на 3.
Настройте диспетчер вложений с помощью редактора локальной групповой политики
Редактор локальной групповой политики доступен только в выпусках Windows 10 Enterprise, Education и Pro. В результате этот метод неприменим, если у вас есть выпуск Windows 10 Home. Если на вашем компьютере установлена версия Окна 10 Главная , вам нужно будет настроить диспетчер вложений через редактор реестра.
Если вы используете версию Windows 10 с редактором локальной групповой политики, вы можете настроить диспетчер вложений, выполнив указанные здесь действия.
Для начала нажмите клавишу. Windows + R , И введите «gpedit.msc”И щелкните Enter , чтобы открыть редактор локальной групповой политики.
Перейти к:
Attachment Manager: User Configuration > Administrative Templates > Windows Components > Attachment Manager.
На левой панели диспетчера вложений дважды щелкните Политика Не сохранять информацию о зоне во вложенных файлах Редактирует настройки информации области.
Появится окно, в котором вы можете выбрать, должен ли менеджер вложений сохранять информацию о зоне.
Щелкните Включено, чтобы разрешить диспетчеру вложений не сохранять информацию о зоне. Это гарантирует, что Windows не заблокирует ваши файлы при их открытии. Нажмите кнопкуتطبيقЧтобы сохранить изменения, нажмите ОК.
По завершении закройте редактор локальной групповой политики и перезагрузите компьютер, чтобы сохранить изменения.
Windows больше не будет блокировать ваши файлы
Если вам ранее приходилось вручную разблокировать большинство загруженных файлов, вы поймете, насколько сложным может быть этот процесс. После того, как вы примените эти советы, вы сможете легко открывать все свои файлы.
Если вы загружаете файлы и почему-то сомневаетесь в их подлинности, вы всегда можете открыть их в безопасной и изолированной среде, чтобы обеспечить безопасность вашего компьютера и ваших данных. узнай меня Лучшие способы безопасного запуска подозрительных программ и приложений в Windows.
Основная: If you can’t open a file downloaded from the Internet, receive an error or receive a file as an e-mail attachment when you try to open the file, it might be because Windows 10 has blocked the file. So this page will guide you step-by-step to disable Windows 10 blocking downloaded files.
Когда Windows 10 блокирует загруженный файл, вам нужно щелкнуть файл правой кнопкой мыши и выбрать свойство. Затем выберите параметр разблокировки в разделе «Общие», чтобы разблокировать выбранный файл.
What is an Attachment Manager?
Менеджер вложений — это функция безопасности, включенная в Windows, которая предотвращает загрузку небезопасных файлов из Интернета. Он разработан для защиты ПК пользователей от незащищенных вложений, которые могут быть получены в сообщениях электронной почты, и небезопасных файлов, которые могут быть сохранены из Интернета.
Why is My Computer Blocking Downloads?
Если диспетчер вложений определяет файл или вложение небезопасно, он не позволяет Windows открыть файл или отображает предупреждающее сообщение перед тем, как пользователь откроет файл. Диспетчер вложений классифицирует типы файлов как высокий, средний и низкий риск в соответствии с расширениями имен файлов и типами файлов.
Он использует API для поиска типов файлов и ассоциаций файлов. API означает интерфейс прикладного программирования IAttachmentExecute. Когда одно из приложений сохраняет загруженный файл на диске NTFS, оно добавляет к этим загруженным файлам определенные метаданные.
От чего зависит, запретить ли вам открытие файла или предупредить вас перед его открытием:
- The type of file you’re downloading or trying to open.
- Тип программы, которую вы выполняете.
- Параметры безопасности для зоны веб-материалов, из которой был загружен файл.
Methods to Turn On or Disable Windows 10 Blocking Downloaded Files
Включить или отключитьабледный Windows 10 Blocking Downloaded Files using gpedit
Step 1: Open the Редактор групповой политики путем ввода Gpedit.msc в поле Начать поиск и нажмите Enter.
Шаг 2. В редакторе реестра перейдите к Конфигурация пользователя, Administrative Templates, Компоненты Windows, и Менеджер вложений.
Шаг 3. На правой панели дважды щелкните «Не сохранять информацию о зоне во вложенных файлах»Политика открытия своего собственностьу.
Шаг 4: Затем выберите вариант ниже в зависимости от ваших потребностей и нажмите Apply to save the change.
- Select Включено если вам нужно отключить блокировку загружаемых файлов.
- Select the Не настроено или Запрещать если вы хотите, чтобы Windows блокировала загружаемые файлы.
Включить или отключитьабледный Менеджер вложений к Реестр
Step 1: Type Regedit в поле поиска и нажмите Enter to open Registry Editor. Нажмите Да, когда появится запрос на управление учетными записями пользователей.
Шаг 2. В редакторе реестра перейдите по следующему пути:
HKEY_CURRENT_USER Software Microsoft Windows CurrentVersion Policies Attachments
Если Вложения ключ не существует, щелкните правой кнопкой мыши Политики, and then click New and select Key. Тогда назовите это как Вложения. Если есть клавиша «Вложения», вы можете перейти к следующему шагу.
Step 3: Select Вложения на левой панели. Щелкните правой кнопкой мыши на правой панели, чтобы выбрать «Создать», и щелкните DWORD (32 бита) Значение, затем назовите его ScanWithAntiVirus.
Шаг 4: Затем выполните следующие шаги в зависимости от ваших потребностей.
- К Disable Менеджер вложений
- Двойной клик Сканирование с антивирусом значение, которое вы недавно создали, и измените его данные значения на 1 и нажмите Хорошо.
- Палец на ногеnable диспетчер вложений
- Дважды щелкните значение ScanWithAntivirus и измените данные значения на 3 и нажмите Хорошо.
Шаг 5: закрыть Registry Editor, and restart your PC to apply the change.
Final Words
The above method to disable Windows 10 blocking downloaded files is rather effective. File Explorer will not have an attachment to check because the zone information is not saved as a file attachment.
Содержание
- Как отключить блокировку «Этот файл происходит от другого компьютера» в Windows 10
- Полностью отключает блокировку файлов в Windows 10
- Как навсегда отключить блокировку файлов, скаченных из интернета в Windows 10, 8.1, 8, 7
- 1. Отключение блокировки файла через редактор групповых политик
- 2. Отключаем блокировку файлов через редактор реестра.
- Этот файл пришел с другого компьютера и может быть заблокирован [SUPER GUIDE]
- Как исправить этот файл пришел с другой ошибки компьютера?
- 1. Исправить с помощью редактора реестра
- 2. Исправить с помощью редактора групповой политики
- 3. Удалить потоки данных
- 4. Исправить с помощью Windows Powershell Command
- Как отключить предупреждение системы безопасности Windows 10, 7 при открытии файла
- Отключение предупреждения системы безопасности Windows для отдельного файла
- Как убрать предупреждение системы безопасности Windows
- Как отключить появление окна предупреждения системы безопасности Windows
- Отключение предупреждения системы безопасности Windows при невозможности проверить издателя
- Как разблокировать загруженный из интернета файл в Windows 10
- Содержание
- Способ 2. Снятие блокировки в свойствах файла
- Способ 3. Снятие блокировки файла с использованием PowerShell
Как отключить блокировку «Этот файл происходит от другого компьютера» в Windows 10
Файлы, загруженные из Интернета, отображают сообщение «Этот файл происходит с другого компьютера и могут быть заблокированы» в Windows 10. Перед использованием вы должны разблокировать их — посмотреть, как полностью отключить и загрузить файлы, которые уже разблокированы.
Если вы загружаете много файлов из Интернета, вы наверняка заметили, что система блокирует их по умолчанию. Речь идет не о классических рассуждениях о блокировке, в которых система не позволяет загрузить файл. Вы можете загрузить файл, но по умолчанию он заблокирован и помечен следующей информацией:
«Этот файл поступает с другого компьютера и может быть заблокирован для защиты этого компьютера»
Это видно, когда вы щелкните правой кнопкой мыши файл, загруженный из Интернета, и введите «Свойства».
Чтобы разблокировать файл, установите флажок «Разблокировать» и подтвердите с помощью OK. И так для каждого загружаемого файла. Сюда входят не только файлы, загруженные из Интернета, но и скопированные с другого компьютера.
Если вы проигнорируете это и не разблокируете файл, каждый раз, когда вы пытаетесь запустить, будет отображаться UAC, спрашивающий вас, действительно ли вы хотите запустить слой, а также могут возникнуть проблемы с работой содержимого, например, загруженный архив ZIP или RAR. В случае заблокированных архивов ZIP или RAR это особенно раздражает, потому что это может вызвать множество проблем.
Если мы распакуем содержимое заблокированного архива, распакованные файлы возьмут на себя ограничения, связанные с блокировкой. В случае программ это может повлиять на их работу — программа запустится, но из-за блокировки некоторые функции могут не работать. Вам придется разблокировать все программные файлы или распаковать всю программу из уже разблокированного архива.
Полностью отключает блокировку файлов в Windows 10
Если вы загружаете большое количество файлов из сети, после определенного времени ручная разблокировка каждого файла станет изнурительной. К счастью, есть решение — вы можете полностью отключить эту функцию, используя редактор локальной групповой политики (Windows 10 Professional) или через редактор реестра (Windows 10 Home). Благодаря этому все загруженные файлы из Интернета или скопированные с другого компьютера будут немедленно разблокированы, и вам не придется делать это вручную. Мы покажем оба пути.
Отключить блокировку файлов с помощью редактора локальной групповой политики (Professional)
Нажмите комбинацию кнопок Win + R, чтобы открыть окно «Выполнить». Введите в него следующую команду и подтвердите ввод нажатием Enter:
gpedit.msc
После подтверждения появится окно редактора локальной групповой политики. Используйте боковое меню, чтобы перейти к следующему пути, расширяя отдельные папки:
Конфигурация пользователя> Административные шаблоны> Компоненты Windows> Диспетчер вложений
После выбора диспетчера вложений будут показаны правила справа. Поиск в списке правил со следующим именем:
Не сохранять информацию о зоне в файлах вложений
Дважды щелкните по нему, чтобы отобразить больше параметров правил. Это правило, когда включено, блокирует добавление информации об источнике, из которого был загружен или скопирован файл. Установите флажок «Включено» в верхнем левом углу, затем нажмите «Применить» и «OK».
С этого момента никакие новые файлы, загруженные из Интернета или не скопированные с другого компьютера, не будут заблокированы. Они будут разблокированы немедленно, и вы сможете использовать их в обычном режиме, например, распаковкой или запуском установщика. Однако эта опция не работает в обратном направлении, поэтому все ранее загруженные файлы, которые были заблокированы при загрузке или копировании, должны быть разблокированы вручную.
Отключить блокировку файлов с помощью редактора реестра (Home)
Если в редакторе Home есть Windows, редактор локальной групповой политики недоступен. В этой ситуации вы можете сделать то же самое, но с помощью редактора реестра. Нажмите комбинацию клавиш Win + R и введите следующее в окне запуска:
смерзаться
Подтвердите включение редактора реестра, а затем добавьте ключи (папки) слева, перейдите к следующему пути:
HKEY_CURRENT_USER Software Microsoft Windows CurrentVersion Policies Attachments
Если у вас нет ключа «Вложения», щелкните правой кнопкой мыши по ключу «Политики» и выберите «Создать> Ключ». Введите новый ключ «Вложение».
Щелкните правой кнопкой мыши по клавише «Вложение» и выберите «Новое> Значение DWORD (32-разрядное)». Внутри клавиши «Вложения» справа появится новая запись. Дайте ему следующее имя:
SaveZoneInformation
После создания записи дважды щелкните ее левой кнопкой мыши. Появится новое окно для редактирования значений. В поле «Данные о ценности» введите 1. Подтвердите окно с помощью OK, а затем перезагрузите компьютер. С этого момента блокировка файлов отключена, и все новые загруженные файлы из Интернета будут разблокированы по умолчанию (эта опция не работает с ранее загруженными файлами, и их следует разблокировать вручную).
Источник
Как навсегда отключить блокировку файлов, скаченных из интернета в Windows 10, 8.1, 8, 7
Для того, чтобы разрешить редактирование данного файла на постоянно, нужно открыть свойства файла и нажать кнопку (в старых версиях Windows), либо поставить галочку на пункте «Разблокировать (Windows 10). После чего нажать «Ок», либо «Применить».
Но, когда постоянно работаешь с документами, скаченными с электронной почты — это очень напрягает, тем более как отмечено выше, ты уже постоянно жмешь эти кнопки «Разрешить» и «Разблокировать», ничего не проверяя, так что ни о какой безопасности речь не идёт. Тем более, иногда офис иногда вообще выделывается и выдает такие файлы, как поврежденные. В общем, нужно отрубать нафиг и у нас есть два варианта:
1. Отключение блокировки файла через редактор групповых политик
Нажимаем сочетание клавиш WIN+R, для открытия окна «Выполнить». В нём вводим gpedit.msc и жмём ОК. (Если не открывается, значит в вашей редакции ОС нет редактора групповых политик, переходим ко второй части статьи)
Переходим по каталогам «Конфигурация пользователя» → «Административные шаблоны» → «Компоненты Windows» → «Диспетчер вложений».
Здесь нас интересует параметр «Не хранить сведения о зоне происхождения вложенных файлов«.
Открываем его и переключаем в положение «Включено«. Жмём Ок для сохранения результата.
Так же можно открыть параметр «Список включения для типов файлов с низким уровнем риска«, чтобы отключить предупреждения при использовании уже скаченных файлов.
Открываем, переводим в положение «Включено» и вводим расширения файлов, с которыми у вас были проблемы. У меня это «.xlsx,.docx,.xls,.doc«.Жмём Ок, чтобы сохранить результат.
Перезапустите систему, чтобы система приняла внесенные изменения в настройки.
2. Отключаем блокировку файлов через редактор реестра.
Так как редактор групповых политик недоступен на младших версиях Windows, всегда можно использовать редактор реестра. Благо редактор ГП всего лишь удобный интерфейс для внесения изменений в реестр.
Открываем редактор реестра, для этого жмём Win+R и вводим regedit. Жмём ОК.
Переходим в каталог «HKEY_CURRENT_USERSoftwareMicrosoftWindowsCurrentVersionPoliciesAttachments«. Если у вас какого-то каталога нет, то просто его создаете, в этом весь смысла редактора реестра.
В этом каталоге необходимо создать Параметр DWORD, с именем «SaveZoneInformation«. Если пропустили поле ввода имени, то выберите параметр и нажмите F2.
Открываем новый параметр двойным кликом и вводим в поле значение цифру «1«. Жмём Ок, чтобы сохранить.
Теперь переходим в каталог «HKEY_CURRENT_USERSoftwareMicrosoftWindowsCurrentVersionPoliciesAssociations«.
И создаём «Строковый параметр» с именем «LowRiskFileTypes«.
Открываем его и через запятую без пробелов пишем расширения файлов, которые создавали нам проблемы. У меня это выглядит так: «.xlsx,.docx,.xls,.doc«. Жмём Ок, чтобы сохранить.
Перезапускаем компьютер, чтобы сохранить результат.
По просьбам в комментариях, я создал BAT-файл для автоматического внесения изменений в реестр. Скачайте файл по ссылке и запустите его от имени администратора.

Вроде всё. Надеюсь эта статья оказалась вам полезной, нажмите одну из кнопок ниже, чтобы рассказать о ней друзьям. Также подпишитесь на обновления сайта, введя свой e-mail в поле справа или подписавшись на группу во Вконтакте, Telegram, Twitter или канал YouTube.
Спасибо за внимание
Источник
Этот файл пришел с другого компьютера и может быть заблокирован [SUPER GUIDE]
Этот файл поступил с другого компьютера и может быть заблокирован для защиты этого компьютера. может появиться сообщение, когда вы пытаетесь запустить потенциально опасный файл. Хотя это сообщение об ошибке в основном является функцией безопасности, оно может иногда становиться помехой.
Поэтому мы представим вам некоторые из этих исправлений, которые могут исправить эту ошибку раз и навсегда.
Как исправить этот файл, полученный с другого компьютера, и может быть заблокирован, чтобы защитить эту ошибку компьютера? Чтобы решить эту проблему, рекомендуется изменить реестр. Если вам неудобно изменять реестр, вы также можете изменить эти параметры в редакторе групповой политики. Если эти методы не работают, вы всегда можете решить проблему с помощью Powershell.
Как исправить этот файл пришел с другой ошибки компьютера?
1. Исправить с помощью редактора реестра
После этого проверьте, решена ли проблема. Если это не помогло, вы можете попробовать следующее исправление.
Примечание. Это гарантирует, что последующие передачи/загрузки не будут затронуты или заблокированы. Таким образом, ранее сохраненные файлы остаются незафиксированными. То же относится и к следующему решению.
2. Исправить с помощью редактора групповой политики
Один из способов исправить Этот файл пришел с другого компьютера и может быть заблокирован для защиты этого компьютера : изменить настройки групповой политики.
Для этого следуйте пошаговым инструкциям ниже:
Как только ваш компьютер перезагрузится, проверьте, решена ли проблема. Если это не так, вы можете попробовать следующее решение.
3. Удалить потоки данных
Как подчеркивалось выше, первые два (обычных) решения эффективны только в обеспечении безопасного прохода для будущих передач и/или загрузок файлов. Чтобы разблокировать существующие файлы, вы можете попробовать удалить определенные потоки данных и посмотреть, решит ли это проблему.
Чтобы удалить потоки данных в Windows 10, выполните действия, описанные ниже:
Это, если правильно выполнено, должно исправить ошибку. Следовательно, все затронутые файлы будут разблокированы.
Если проблема остается нерешенной, попробуйте следующее решение.
4. Исправить с помощью Windows Powershell Command
Это должно исправить ошибку.
Итак, вот четыре простых решения, которые должны исправить Этот файл пришел с другого компьютера и может быть заблокирован, чтобы помочь защитить ошибку этого компьютера на вашем ПК, поэтому обязательно попробуйте их все.
Источник
Как отключить предупреждение системы безопасности Windows 10, 7 при открытии файла
Автор: Юрий Белоусов · 18.05.2020
Иногда пользователи интересуются, как в Windows убрать предупреждение системы безопасности. Подобный вопрос возникает в случае появления окна с уведомлением при попытке открыть файл, скачанный из интернета для установки какой-нибудь программы или игры. Выглядит оно следующим образом:
«Открыть файл – предупреждение системы безопасности» Windows:
В этой статье рассмотрим, как отключить предупреждение системы безопасности в Windows 10 и Windows 7 – инструкции для обеих операционных систем идентичные.
Отключение предупреждения системы безопасности Windows для отдельного файла
Если пользователю постоянно приходится запускать один и тот же файл и при запуске регулярно выскакивает предупреждение системы безопасности Windows, то можно отключить проверку этого файла в свойствах самого файла. Для этого необходимо:
Альтернативный способ — убрать галочку напротив пункта «Всегда спрашивать при открытии этого файла» в самом окне предупреждения.
Как убрать предупреждение системы безопасности Windows
Важно! Полное отключение системы безопасности нежелательно, так как может представлять опасность для работы операционной системы.
Можно полностью отключить систему безопасности для проверки файлов скачанных из интернета, локальной сети или с другого компьютера.
Как ни странно, но отключение предупреждений системы безопасности Windows при запуске программ и небезопасных файлов происходит не в службе «Центр безопасности», а в свойствах браузера.
Как отключить предупреждение системы безопасности Windows:
Как отключить появление окна предупреждения системы безопасности Windows
Есть альтернативный способ избавиться от появления окна предупреждения системы безопасности Windows:
Отключение предупреждения системы безопасности Windows при невозможности проверить издателя
Если предупреждение системы безопасности Windows выдает оповещение о том, что не удается проверить издателя, мол, издатель – неизвестный, то помимо действий, описанных выше, необходимо также:
Не нашли ответ? Тогда воспользуйтесь формой поиска:
Источник
Как разблокировать загруженный из интернета файл в Windows 10
Содержание
При открытии некоторых типов файлов, загруженных из интернета или полученных с другого компьютера, Windows показывает предупреждение безопасности или блокировки открытия файла системой SmartScreen.

Если вы получили файл из доверенного источника, вы можете разблокировать его одним из следующих способов.
В случае получения предупреждения системы безопасности при открытии файла, вы можете просто открыть его нажав кнопку Запустить. При повторном открытии файла предупреждение системы безопасности будет показано снова. Снимите флажок с параметра Всегда спрашивать при открытии этого файла и тогда блокировка с файла будет снята, а при повторном его открытии предупреждение системы безопасности не будет показано.
В случае блокировки открытия файла системой SmartScreen, вы можете подтвердить его открытие, но при этом блокировка с файла не будет снята и при повторном открытии файл снова будет заблокирован. Для того, чтобы открыть файл нажмите Подробнее в окне блокировки, а затем нажмите кнопку Выполнить в любом случае.
Способ 2. Снятие блокировки в свойствах файла
Нажмите правую кнопку мыши на файле, который необходимо разблокировать, и выберите пункт Свойства.
На вкладке Общие поставьте флажок на параметре Разблокировать и нажмите кнопку OK.
После этого файл будет разблокирован и при его открытии не будет показано предупреждение системы безопасности, а также файл не будет блокироваться системой SmartScreen.
Способ 3. Снятие блокировки файла с использованием PowerShell
Для снятия блокировки со всех файлов в определенной папке используйте команду get-childitem «полный путь к папке» | unblock-file. Пример:
get-childitem «D:Downloads» | unblock-file
Источник