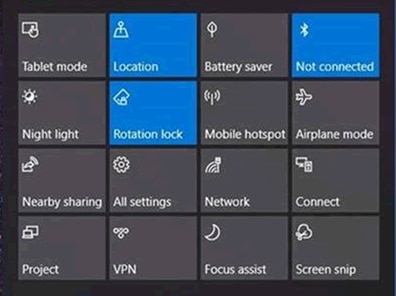На чтение 11 мин. Просмотров 5.2k. Опубликовано 03.09.2019
Если у вас есть устройство Windows 10 2 в 1, поворот – это одна из основных функций, которую вы собираетесь использовать.
К сожалению, пользователи сообщили, что опция Rotation Lock неактивна, а ротация не работает на их устройствах, поэтому давайте исправим это.
- Блокировка вращения Windows 10 отсутствует . Хотя мы говорим о серой блокировке вращения, она может полностью исчезнуть. В любом случае, вы можете использовать решения из этой статьи.
- Автоповорот Windows 10 не работает
- Блокировка вращения Lenovo Yoga неактивна – ноутбуки Lenovo, как и ноутбуки, как известно, вызывают именно эту проблему.
- Поворот экрана Lenovo Yoga не работает
- Lenovo йога, автоповорот не работает
Мы много писали о проблемах ротации планшетов. Добавьте эту страницу в закладки, если она понадобится вам позже.
Как исправить: блокировка вращения недоступна в Windows 10
Содержание:
- Включите портретный режим на вашем устройстве
- Сбросить ваше устройство
- Используйте ваше устройство в режиме палатки
- Отключите клавиатуру
- Переключиться в режим планшета
- Изменить значение реестра LastOrientation
- Удалите/обновите драйверы дисплея
- Убедитесь, что ваш экран имеет возможность автоматического поворота
- Отключить службу YMC
- Удалить драйвер виртуальных кнопок Intel
- Отключите датчики в диспетчере устройств и включите их снова
- Загрузите последние версии прошивок, драйверов и обновлений Windows
- Загрузите последние версии прошивок, драйверов и обновлений Windows
- Обновите свой BIOS
- Перезагрузите Windows 10
- Сбросить этот ПК
Исправлено – блокировка вращения неактивна/отсутствует
Решение 1. Включите портретный режим на устройстве .
Если блокировка вращения недоступна или отсутствует на вашем устройстве, иногда вам просто нужно повернуть ее в портретный режим. После вращения устройства блокировка поворота должна быть снова активирована.
Если ваше устройство не переключается в портретный режим автоматически, возможно, вам придется переключиться вручную, выполнив следующие действия:
- Откройте Настройки приложения и перейдите в Система> Дисплей .
-
Найдите Ориентация и выберите в меню Портрет .
- Ваше устройство должно автоматически переключиться в портретный режим.
Решение 2. Перезагрузите устройство
Пользователи сообщают, что функция Rotation Lock даже не отображается в области уведомлений на их Microsoft Surface, и если у вас возникла такая же проблема на устройстве Surface, вы можете попытаться перезагрузить свое устройство.
Для этого выполните следующие действия:
- Выключите ваше устройство.
- Когда устройство выключится, удерживайте клавиши Увеличение громкости и Кнопка питания .
- Выберите сброс и сохранить вариант и выйти.
После этого в области уведомлений должна появиться блокировка поворота, и она должна работать правильно.
Кажется, что эта проблема вызвана подключением вашего Surface к внешнему дисплею, поэтому, чтобы избежать проблем в будущем, возможно, вам следует избегать подключения вашего устройства к внешним дисплеям, пока Microsoft не выпустит исправление, которое устраняет эту проблему.
Решение 3. Используйте ваше устройство в режиме палатки
Пользователи сообщают, что Rotation Lock на Dell Inspiron 11 недоступен, и единственный способ исправить это – использовать режим палатки. Чтобы включить Rotation Lock, сделайте следующее:
- Переведите ваше устройство в режим палатки. Если ваш дисплей перевернут, не волнуйтесь.
- Нажмите на значок Центр поддержки на панели задач, и блокировка поворота должна быть доступна. Теперь вы можете отключить блокировку поворота, и ваш дисплей должен повернуться в правильное положение.
Решение 4. Отключите клавиатуру
Если блокировка поворота на устройстве Surface Pro 3 или Dell XPS 2-в-1 затенена серым цветом, возможно, вы захотите попробовать отключить клавиатуру.
Пользователи сообщают, что после отключения клавиатуры кнопка Rotation Lock начинает работать нормально.
Конечно, если у вас есть другое устройство 2-в-1, вы все равно можете попробовать это решение.
Решение 5. Переключение в режим планшета
Некоторые пользователи утверждают, что проблемы с недоступной или отсутствующей кнопкой Rotation Lock можно исправить, просто переключившись в режим планшета.
Если ваше устройство не переключается автоматически в режим планшета, вы можете сделать следующее для доступа в режим планшета вручную:
-
Нажмите кнопку Центр поддержки на панели задач.
-
Когда откроется Центр поддержки , нажмите Режим планшета .
Вы также можете войти в режим планшета с помощью приложения «Настройки»:
- Откройте Настройки> Система> Режим планшета .
-
Убедитесь, что Сделать Windows более сенсорной при использовании устройства в качестве планшета , включено .
- При желании вы также можете изменить работу своего устройства при автоматическом включении или выключении режима планшета.
Решение 6 – измените значение реестра LastOrientation
Если у вас есть проблемы с блокировкой вращения и если на вашем устройстве не работает ротация, возможно, вам придется изменить некоторые параметры реестра. Для этого выполните следующие действия:
-
Нажмите Windows Key + R и введите regedit . Нажмите Enter или нажмите ОК .
-
Когда откроется Редактор реестра , вам нужно перейти к следующему ключу на левой панели:
- HKEY_LOCAL_MACHINESOFTWAREMicrosoftWindowsCurrentVersionAutoRotation
-
На правой панели найдите LastOrientation и дважды щелкните ее.
-
В поле Значение данных введите 0 и нажмите ОК , чтобы сохранить изменения.
- Если вы видите SensorPresent DWORD, дважды щелкните его и убедитесь, что для его значения установлено значение 1 .
Не можете получить доступ к редактору реестра? Не паникуйте! Ознакомьтесь с этим руководством и быстро решите проблему.
Решение 7. Удалите/обновите драйверы дисплея
Иногда проблемы с блокировкой поворота могут быть вызваны драйверами дисплея, поэтому вам может потребоваться обновить или удалить их. Чтобы удалить драйверы, сделайте следующее:
-
Нажмите Windows Key + X и выберите Диспетчер устройств из списка.
- Когда откроется Диспетчер устройств , перейдите в раздел Показать адаптеры и найдите свой драйвер.
-
Щелкните правой кнопкой мыши драйвер и выберите Удалить .
- После удаления драйвера перезагрузите свое устройство.
Если проблема не устранена, возможно, вам придется обновить адаптеры дисплея. Для этого выполните следующие действия:
- Откройте Диспетчер устройств и найдите драйвер адаптера дисплея.
-
Щелкните правой кнопкой мыши и выберите Обновить программное обеспечение драйвера .
- Выберите один из вариантов и следуйте инструкциям.
Кроме того, вы всегда можете зайти на сайт производителя вашего устройства и загрузить последние версии драйверов для вашего устройства.
Станьте экспертом по обновлению драйверов в Windows 10 с помощью этого полного руководства!
Обновлять драйверы автоматически
Если это решение не работает или у вас нет необходимых навыков работы с компьютером для обновления правильной версии драйвера (неправильные драйверы могут повредить вашу систему), мы настоятельно рекомендуем сделать это автоматически с помощью инструмента обновления драйверов Tweakbit .
Этот инструмент одобрен Microsoft и Norton Antivirus. После нескольких испытаний наша команда пришла к выводу, что это наиболее автоматизированное решение. Ниже вы можете найти краткое руководство, как это сделать.
- Загрузите и установите средство обновления драйверов TweakBit
-
После установки программа автоматически начнет сканирование вашего компьютера на наличие устаревших драйверов. Driver Updater проверит установленные вами версии драйверов по своей облачной базе данных последних версий и порекомендует правильные обновления. Все, что вам нужно сделать, это дождаться завершения сканирования.
-
По завершении сканирования вы получите отчет обо всех проблемных драйверах, найденных на вашем ПК. Просмотрите список и посмотрите, хотите ли вы обновить каждый драйвер по отдельности или все сразу. Чтобы обновить один драйвер за раз, нажмите ссылку «Обновить драйвер» рядом с именем драйвера. Или просто нажмите кнопку «Обновить все» внизу, чтобы автоматически установить все рекомендуемые обновления.
Примечание. Некоторые драйверы необходимо установить в несколько этапов, поэтому вам придется нажмите кнопку «Обновить» несколько раз, пока все его компоненты не будут установлены.
Отказ от ответственности : некоторые функции этого инструмента не являются бесплатными.
Решение 8. Убедитесь, что экран разрешен для автоматического поворота .
Если ваш экран не может автоматически поворачиваться, это может быть одной из причин проблем блокировки поворота. Чтобы решить эту проблему, вам нужно проверить, разрешен ли ваш экран для автоматического поворота. Для этого выполните следующие действия:
-
Нажмите правой кнопкой мыши на рабочем столе и выберите Настройки отображения .
-
Когда откроется Настройки дисплея , нажмите Расширенные настройки дисплея .
-
Теперь нажмите на Расширенные размеры текста и других элементов .
-
В левой части выберите Изменить настройки дисплея .
- Установите флажок Разрешить автоматический поворот экрана .
- Нажмите Применить и ОК , чтобы сохранить изменения.
- После этого перезагрузите компьютер, чтобы применить изменения.
Решение 9. Проверьте службу мониторинга датчиков
Проблемы с блокировкой поворота и ротацией могут быть вызваны некоторыми службами, поэтому давайте проверим, работают ли эти службы должным образом. Для этого сделайте следующее:
-
Нажмите Windows Key + R и введите services.msc . Нажмите Enter или нажмите ОК .
-
Когда откроется окно «Службы» , найдите Службу мониторинга датчиков и дважды щелкните по нему.
-
Измените Тип запуска на Автоматический и нажмите Пуск , чтобы запустить службу.
- Нажмите Применить и ОК , чтобы сохранить изменения.
Решение 10. Отключите службу YMC .
Если у вас есть устройство Lenovo Yoga, и у вас есть проблемы с вращением и кнопкой поворота, вы можете исправить эти проблемы, отключив службу YMC.
Для этого вам необходимо выполнить следующие шаги:
- Откройте окно Службы и найдите службу YMC .
-
Дважды щелкните сервис, чтобы открыть его свойства, и для Тип запуска выберите Отключено .
- Нажмите Применить и ОК , чтобы сохранить изменения.
Мы написали хорошую статью о проблемах с поворотом экрана в Lenovo Yoga. Ознакомьтесь с этим руководством, чтобы узнать больше.
Решение 11. Удалите драйвер виртуальных кнопок Intel .
Сообщалось, что драйвер Intel Virtual Buttons вызывает проблемы с вращением, а также делает кнопку Rotation Lock серой.
Пока что единственным решением является удаление драйвера и для этого вам необходимо выполнить следующие шаги:
-
Откройте Диспетчер устройств . Чтобы открыть Диспетчер устройств , нажмите Ключ Windows + X и выберите Диспетчер устройств из списка.
- После открытия диспетчера устройств найдите Драйвер виртуальных кнопок Intel .
- Нажмите его правой кнопкой мыши и выберите Удалить .
После удаления драйвера кнопка поворота и блокировки поворота должны работать нормально.
Удалите драйверы безопасно и эффективно с помощью этих замечательных инструментов из нашего списка!
Решение 12. Отключите датчики в диспетчере устройств и включите их снова .
Проблемы с вращением могут быть вызваны вашими датчиками, и вам, возможно, придется временно отключить их из диспетчера устройств. Для этого выполните следующие инструкции:
- Запустите Диспетчер устройств .
-
Найдите разделы Датчик и отключите все датчики, щелкнув их правой кнопкой мыши и выбрав в меню Отключить .
- После того, как вы отключили все датчики, вам нужно включить их снова. Для этого просто щелкните правой кнопкой мыши отключенное устройство и выберите в меню Включить .
Если проблема не устранена, рекомендуется перезагрузить компьютер после отключения датчиков. После запуска Windows 10 необходимо вернуться в диспетчер устройств, чтобы снова включить датчики.
Решение 13. Загрузите последние версии микропрограмм, драйверов и обновлений Windows .
Часто эти проблемы можно решить, загрузив последние версии драйверов с веб-сайта производителя, поэтому, если у вас есть проблемы с отсутствующей или неактивной кнопкой Rotation Lock, попробуйте загрузить и установить все последние версии драйверов для вашего устройства.
Пользователи Yoga 3 сообщают, что проблемы с вращением и блокировкой вращения были исправлены после обновления прошивки датчика ITE , поэтому убедитесь, что вы загружаете и устанавливаете последнюю версию прошивки для своего устройства.
Другие пользователи сообщают, что эти проблемы были решены путем загрузки последних обновлений Windows, поэтому, если у вас возникла эта проблема, обновление Windows 10 не будет плохой идеей.
Обновление драйверов вручную очень раздражает, поэтому мы рекомендуем вам загрузить этот инструмент обновления драйверов (на 100% безопасный и протестированный нами), чтобы сделать это автоматически. Таким образом, вы предотвратите потерю файлов и даже необратимое повреждение вашего компьютера.
Решение 14. Обновите BIOS .
Если Rotation Lock недоступен или отсутствует, вы можете исправить это, обновив BIOS. Чтобы обновить BIOS, вам нужно зайти на сайт производителя вашего устройства и загрузить последнюю версию BIOS.
Прежде чем выполнять обновление BIOS, обязательно внимательно прочитайте инструкцию , чтобы избежать возможных повреждений .
Станьте экспертом по обновлению BIOS с помощью нашего подробного руководства!
Решение 15. Перезапустите Windows 10 .
В некоторых случаях наиболее очевидным является наилучшее решение, и лишь немногие пользователи сообщили, что им удалось исправить отсутствующую кнопку блокировки поворота, просто перезапустив свое устройство.
Следует отметить, что выключение и включение устройства не будут работать, поскольку в Windows 10 используется гибридное отключение (что аналогично функции Hibernate из предыдущих версий Windows).
Вместо этого вам нужно будет выбрать Перезагрузить в меню «Питание», чтобы выполнить правильный перезапуск.
Решение 16. Перезагрузите этот ПК .
Наконец, если ни одно из доступных решений не предоставило терминальное решение для вашей проблемы, и вы по-прежнему испытываете несовместимость с блокировкой вращения, мы советуем вам восстановить заводские настройки компьютера.
Это отличный вариант восстановления, представленный в Windows 10. Вы можете сохранить свои данные в процессе, что отлично по сравнению с чистой переустановкой. Вот как это сделать за несколько простых шагов:
- Нажмите клавишу Windows + I , чтобы открыть Настройки .
- Выберите Обновление и безопасность .
-
Выберите Восстановление на левой панели.
- В разделе Сбросить этот компьютер нажмите Начало работы .
- Выберите, сохранить ли ваши данные или удалить их, и дождитесь окончания процедуры.
Сброс настроек компьютера не работает? Не волнуйтесь! Следуйте этому руководству, чтобы быстро решить проблему!
Существует множество причин, по которым кнопка Rotation Lock может быть недоступна или отсутствует на вашем устройстве с Windows 10, но мы надеемся, что вам удалось решить эту проблему, следуя нашим решениям.
Если у вас есть какие-либо комментарии, вопросы или предложения, просто сообщите нам об этом в комментариях ниже.
Примечание редактора . Этот пост был первоначально опубликован в марте 2016 года и с тех пор был полностью переработан и обновлен для обеспечения свежести, точности и полноты.
Windows 10 – это операционная система, предназначенная для искусной работы с интеграцией сенсорных и мышиных интерфейсов. ОС предназначена для работы на различных устройствах, таких как ПК, планшеты, Xbox One, смартфоны и другие встроенные системы. Как и многие, вы, возможно, перешли на последнюю версию Windows 10 для своего планшета или ноутбука. Хотя он работает исключительно на всех устройствах, будь то ПК или планшеты, пользователи столкнулись с некоторыми проблемами, связанными с автоповоротом экрана в режиме планшета. Проблема в основном сталкивается с пользователями, которые недавно загрузили Windows 10 для своих устройств, используемых в режиме планшета.
Автоповорот – это одна из функций, которая в основном используется для больших устройств, особенно для вашего планшета. Это удобнее, когда вы хотите переключиться из книжной в альбомную ориентацию и наоборот в зависимости от поворота устройства. Кратко о его работе. В основном планшет использует датчики для определения поворота и настройки дисплея в соответствии с текущей ориентацией. То есть датчики в устройстве автоматически поворачиваются при переходе из портретного режима в ландшафтный и наоборот. Но при использовании Windows 10 на планшете автоповорот экрана может не работать для некоторых пользователей. Так что если вы не можете повернуть экран в Windows 10, читайте дальше.
Автоповорот экрана не работает
Основная причина проблемы может быть связана с проблемой программного обеспечения или с драйверами устройств . Перед тем, как попробовать эти предложения, убедитесь, что ваше устройство обновлено до последнего патча, так как иногда загрузка последнего обновления может решить большинство проблем программного обеспечения, связанных с автоматическим поворотом.
1] Отключите блокировку вращения .

- Если вы используете систему в режиме ноутбука, переведите ваш компьютер из режима ноутбука в режим планшета.
- Затем откройте Центр поддержки на панели задач и переключите блокировку вращения в положение «Выкл.».
Вы также можете отключить вращение блокировки в настройках следующим образом. Откройте Центр поддержки и нажмите на режим планшета. Это переведет ваш компьютер в режим ноутбука в режим планшета.
Затем перейдите в меню «Настройки» в меню «Пуск», нажмите «Системы» и нажмите «Дисплей». Здесь отключите блокировку автоповорота и закройте.
2] Обновите драйверы

Обновите драйверы вашего устройства и посмотрите. Для этого откройте панель управления, нажмите «Диспетчер устройств» и найдите сенсорные устройства ввода-вывода .
Нажмите правой кнопкой мыши на сенсорных устройствах и выберите в меню Обновить драйвер . В открывшемся мастере выберите « Автоматический поиск обновленного программного обеспечения драйвера ».
После установки драйвера перезагрузите устройство и посмотрите, помогло ли оно.
Автоповорот экрана серый
Если вы обнаружите, что опция автоповорота экрана неактивна, сделайте резервную копию реестра. а затем откройте команду Выполнить , нажав клавишу Windows + R.
Введите regedit и нажмите ОК.
Теперь перейдите по следующему пути:
HKEY_LOCAL_MACHINE SOFTWARE Microsoft Windows CurrentVersion AutoRotation
Найдите ключ LastOrientation и дважды щелкните его.

Добавьте 1 в поле данных значения DWORD и нажмите OK, чтобы сохранить изменения.
Затем используйте Ctrl + F для поиска клавиши SensorPresent . Если он доступен, дважды щелкните его и измените значение DWORD на 1 . Если он недоступен, вы можете создать его в AutoRotation и присвоить ему значение 1.
Перезагрузите компьютер и посмотрите.
by Milan Stanojevic
Milan has been enthusiastic about technology ever since his childhood days, and this led him to take interest in all PC-related technologies. He’s a PC enthusiast and he… read more
Updated on December 23, 2022
- Windows 10 is an operating System that has been optimized for both PC and Tablet devices, so the Rotation Lock button is crucial for when switching between the two modes.
- Sometimes, issues can prevent the Rotation Lock button from becoming accessible, and that is where the steps in our guide can become extremely handy.
XINSTALL BY CLICKING THE DOWNLOAD FILE
This software will repair common computer errors, protect you from file loss, malware, hardware failure and optimize your PC for maximum performance. Fix PC issues and remove viruses now in 3 easy steps:
- Download Restoro PC Repair Tool that comes with Patented Technologies (patent available here).
- Click Start Scan to find Windows issues that could be causing PC problems.
- Click Repair All to fix issues affecting your computer’s security and performance
- Restoro has been downloaded by 0 readers this month.
If you own 2 in 1 Windows 10 device, the rotation is one of the basic features that you’re going to use.
Unfortunately, users have reported that Rotation Lock option is grayed out and that rotation isn’t working on their devices, so let’s fix that.
- Windows 10 rotation lock missing
- Windows 10 auto rotate not working
- Lenovo Yoga rotation lock greyed out
- Lenovo Yoga Screen rotation not working
- Lenovo Yoga auto rotate not working
How do I fix a greyed-out Rotation Lock button in Windows 10?
- How do I fix a greyed-out Rotation Lock button in Windows 10?
- 1. Turn on portrait mode on your device
- 2. Reset your device
- 3. Uninstall / Update your display drivers
- Update drivers automatically
- 4. Use your device in tent mode
- 5. Disconnect your keyboard
- 6. Switch to Tablet Mode
- 7. Change LastOrientation registry value
- 8. Make sure that your screen is allowed to auto-rotate
- 9. Check Sensor Monitoring Service
- 10. Disable YMC service
- 11. Remove Intel Virtual Buttons Driver
- 12. Disable sensors from Device Manager and enable them again
- 13. Download latest firmware, drivers, and Windows updates
- 14. Update your BIOS
- 15. Restart Windows 10
- 16. Reset this PC
1. Turn on portrait mode on your device
- Open Settings App and go to System > Display.
- Find Orientation and choose Portrait from the menu.
- Your device should automatically switch to portrait mode.
If Rotation Lock is grayed out or missing on your device, sometimes you just need to rotate it to portrait mode. After rotating your device, rotation lock should be clickable again.
2. Reset your device
- Turn off your device.
- When the device turns off, hold Volume Up and Power button.
- Choose reset and save option and exit.
Users have reported that Rotation Lock function isn’t even showing in the notification area on their Microsoft Surface, and if you have the same problem on your Surface device, you can try to reset your device.
After you’ve done that, Rotation Lock should now appear in the Notification area, and it should work properly.
It seems that this issue is caused by connecting your Surface to an external display, so in order to avoid future problems, maybe you should avoid connecting your device to external displays until Microsoft releases a patch that fixes this issue.
3. Uninstall / Update your display drivers
Sometimes, problems with Rotation Lock can be caused by your display drivers, so you might need to update them or uninstall them.
To uninstall your drivers, do the following:
- Press Windows Key + X and choose Device Manager from the list.
- When Device Manager opens, navigate to Display adapters section and locate your driver.
- Right-click the driver and choose Uninstall.
- After you have uninstalled the driver, restart your device.
If the problem still persists, you might have to update your display adapters. To do that, follow these steps:
- Open Device Manager and locate your display adapter driver.
- Right-click it and choose Update Driver Software.
- Choose one of the options and follow the instructions.
In addition, you can always go to your device manufacturer’s website and download the latest drivers for your device.
Update drivers automatically
If this solution doesn’t work or you do not have the necessary computer skills to update the right driver version (wrong drivers can damage your system), we strongly suggest doing it automatically by using a professional driver updater tool.
Once installed, the program will start scanning your PC for outdated drivers automatically.
A driver updater will check your installed driver versions against its cloud database of the latest versions and recommend proper updates. All you need to do is wait for the scan to complete.
4. Use your device in tent mode
- Put your device in tent mode. If your display is upside down, don’t worry.
- Click the Action Center icon in your Taskbar and Rotation Lock should be available.
- Now you can turn off the rotation lock and your display should rotate to a proper position.
Users have reported that Rotation Lock is grayed out on their Dell Inspiron 11, and the only way to fix this is to use the tent mode. To enable Rotation Lock, perform the steps above.
5. Disconnect your keyboard
If Rotation Lock is grayed out on your Surface Pro 3 or Dell XPS 2-in-1 device, you might want to try disconnecting your keyboard.
Users have reported that after the keyboard is disconnected Rotation Lock button starts working normally.
Of course, if you own a different 2-in-1 device, you can still try this solution.
6. Switch to Tablet Mode
Some users claim that problems with grayed out or missing Rotation Lock button can be fixed simply by switching to Tablet Mode.
If your device doesn’t switch automatically to Tablet Mode, you can do the following to access Tablet Mode manually:
- Click the Action Center button in the Taskbar.
- When Action Center opens, click the Tablet Mode.
You can also enter Tablet Mode using the Settings app:
- Open Settings > System > Tablet Mode.
- Make sure that Make Windows more touch-friendly when using your device as a tablet is turned On.
- If you want, you can also change how your device will work when you automatically switch Tablet Mode on or off.
7. Change LastOrientation registry value
- Press Windows Key + R and type regedit.
- Press Enter or click OK.
- When Registry Editor opens, you need to navigate to the following key in the left pane:
- HKEY_LOCAL_MACHINESOFTWAREMicrosoftWindowsCurrentVersionAutoRotation
- In the right pane, find LastOrientation and double-click it.
- In Value data box enter 0 and click OK to save changes.
- If you see SensorPresent DWORD available, double-click it and make sure that its value is set to 1.
If you have problems with Rotation Lock and if the rotation isn’t working on your device, you might have to change some registry values.
- READ ALSO:Can’t access Registry Editor? Don’t panic! Check out this guide and solve the issue quickly.
8. Make sure that your screen is allowed to auto-rotate
If your screen isn’t allowed to auto-rotate, this can be one of the causes for Rotation Lock problems. To fix this issue, you need to check if your screen is allowed to auto-rotate. To do that, follow these steps:
- Right-click your desktop and choose Display settings.
- When Display settings open, click on Advanced display settings.
- Now click on the Advanced sizing of text and other items.
- On the left side choose Change display settings.
- Check Allow the screen to auto-rotate.
- Click Apply and OK to save the changes.
- After you’ve done that, restart your computer in order to apply the changes.
9. Check Sensor Monitoring Service
- Press Windows Key + R and type services.msc.
- Press Enter or click OK.
- When Services window opens, locate Sensor Monitoring Service and double-click it.
- Change the Startup type to Automatic and click Start to start the service.
- Click Apply and OK to save the changes.
Problems with Rotation Lock and rotation can be caused by certain services, so let’s check if those services are working properly.
10. Disable YMC service
- Open Services window and locate YMC service.
- Double click the service to open its properties and set the Startup type to Disabled.
- Click Apply and OK to save the changes.
If you own Lenovo Yoga device and you have problems with rotation and Rotation Lock button, you can fix these problems by disabling the YMC service.
- READ ALSO: We’ve written a nice piece on screen Rotation issues on Lenovo Yoga. Check out this guide to find out more.
11. Remove Intel Virtual Buttons Driver
- Open Device Manager. You can open Device Manager by pressing Windows Key + X and choosing Device Manager from the list.
- Once Device Manager opens, locate Intel Virtual Buttons driver.
- Right-click it and choose Uninstall.
It has been reported that Intel Virtual Buttons driver causes problems with rotation and it also makes the Rotation Lock button grayed out.
After the driver has been removed, rotation and Rotation Lock button should be working normally.
- READ ALSO: Delete drivers safely and efficiently with these great tools from our list!
12. Disable sensors from Device Manager and enable them again
- Start Device Manager.
- Find Sensor sections and disable all sensors by right-clicking them and choosing Disable from the menu.
- After you’ve disabled all the sensors, you need to enable them again. To do that, just right-click the disabled device and choose Enable from the menu.
Problems with rotation can be caused by your sensors, and you might have to temporarily disable them from Device Manager.
If the issue still persists, it’s advised that you restart your computer after you’ve disabled the sensors. After Windows 10 starts, you need to go back to Device Manager to enable the sensors again.
13. Download latest firmware, drivers, and Windows updates
Often these issues can be resolved by downloading the latest drivers from the manufacturer’s website, so if you have problems with missing or grayed out Rotation Lock button, try downloading and installing all latest drivers for your device.
Yoga 3 users have reported that problems with rotation and Rotation Lock have been fixed after ITE sensor firmware update, so make sure that you download and install the latest firmware for your device.
Other users have reported that these problems have been resolved by downloading latest Windows updates, so if you’re having this problem, it won’t be a bad idea to update your Windows 10.
14. Update your BIOS
If Rotation Lock is grayed out or missing, you might be able to fix that by updating your BIOS. To update BIOS, you need to go your device manufacturer’s website and download the latest BIOS.
Before you perform a BIOS update, make sure that you read the instruction manual carefully in order to avoid any potential damage.
- READ ALSO: Become an expert in updating BIOS with our comprehensive guide!
15. Restart Windows 10
In some cases, the most obvious solution is the best solution, and few users have reported that they have managed to fix missing Lock Rotation button by simply restarting their device.
We have to mention that turning off and turning on your device won’t work since Windows 10 uses hybrid shutdown (that is similar to Hibernate feature from previous versions of Windows).
Instead, you’ll have to choose Restart option from the Power menu in order to perform a proper restart.
16. Reset this PC
- Press Windows key + I to open Settings.
- Choose Update & security.
- Select Recovery from the left pane.
- Under the ”Reset this PC” section, click Get Started.
- Choose whether to preserve your data or to delete it and wait for the procedure to end.
Finally, if none of the available solutions provided a terminal solution for your problem and you’re still experiencing inconsistency with the Rotation Lock, we advise you to reset your PC to factory settings.
This is a nifty recovery option introduced in Windows 10. You can preserve your data in the process, which is great in comparison to a clean reinstallation.
- READ MORE: Resetting your PC won’t work? No worries! Follow this guide to quickly solve the issue!
There are many reasons why the Rotation Lock button might be grayed out or missing on your Windows 10 device, but we hope that you’ve managed to fix this issue by following our solutions.
If you have any comments, questions or suggestions, just let us know in the comments below.
Newsletter
by Milan Stanojevic
Milan has been enthusiastic about technology ever since his childhood days, and this led him to take interest in all PC-related technologies. He’s a PC enthusiast and he… read more
Updated on December 23, 2022
- Windows 10 is an operating System that has been optimized for both PC and Tablet devices, so the Rotation Lock button is crucial for when switching between the two modes.
- Sometimes, issues can prevent the Rotation Lock button from becoming accessible, and that is where the steps in our guide can become extremely handy.
XINSTALL BY CLICKING THE DOWNLOAD FILE
This software will repair common computer errors, protect you from file loss, malware, hardware failure and optimize your PC for maximum performance. Fix PC issues and remove viruses now in 3 easy steps:
- Download Restoro PC Repair Tool that comes with Patented Technologies (patent available here).
- Click Start Scan to find Windows issues that could be causing PC problems.
- Click Repair All to fix issues affecting your computer’s security and performance
- Restoro has been downloaded by 0 readers this month.
If you own 2 in 1 Windows 10 device, the rotation is one of the basic features that you’re going to use.
Unfortunately, users have reported that Rotation Lock option is grayed out and that rotation isn’t working on their devices, so let’s fix that.
- Windows 10 rotation lock missing
- Windows 10 auto rotate not working
- Lenovo Yoga rotation lock greyed out
- Lenovo Yoga Screen rotation not working
- Lenovo Yoga auto rotate not working
How do I fix a greyed-out Rotation Lock button in Windows 10?
- How do I fix a greyed-out Rotation Lock button in Windows 10?
- 1. Turn on portrait mode on your device
- 2. Reset your device
- 3. Uninstall / Update your display drivers
- Update drivers automatically
- 4. Use your device in tent mode
- 5. Disconnect your keyboard
- 6. Switch to Tablet Mode
- 7. Change LastOrientation registry value
- 8. Make sure that your screen is allowed to auto-rotate
- 9. Check Sensor Monitoring Service
- 10. Disable YMC service
- 11. Remove Intel Virtual Buttons Driver
- 12. Disable sensors from Device Manager and enable them again
- 13. Download latest firmware, drivers, and Windows updates
- 14. Update your BIOS
- 15. Restart Windows 10
- 16. Reset this PC
1. Turn on portrait mode on your device
- Open Settings App and go to System > Display.
- Find Orientation and choose Portrait from the menu.
- Your device should automatically switch to portrait mode.
If Rotation Lock is grayed out or missing on your device, sometimes you just need to rotate it to portrait mode. After rotating your device, rotation lock should be clickable again.
2. Reset your device
- Turn off your device.
- When the device turns off, hold Volume Up and Power button.
- Choose reset and save option and exit.
Users have reported that Rotation Lock function isn’t even showing in the notification area on their Microsoft Surface, and if you have the same problem on your Surface device, you can try to reset your device.
After you’ve done that, Rotation Lock should now appear in the Notification area, and it should work properly.
It seems that this issue is caused by connecting your Surface to an external display, so in order to avoid future problems, maybe you should avoid connecting your device to external displays until Microsoft releases a patch that fixes this issue.
3. Uninstall / Update your display drivers
Sometimes, problems with Rotation Lock can be caused by your display drivers, so you might need to update them or uninstall them.
To uninstall your drivers, do the following:
- Press Windows Key + X and choose Device Manager from the list.
- When Device Manager opens, navigate to Display adapters section and locate your driver.
- Right-click the driver and choose Uninstall.
- After you have uninstalled the driver, restart your device.
If the problem still persists, you might have to update your display adapters. To do that, follow these steps:
- Open Device Manager and locate your display adapter driver.
- Right-click it and choose Update Driver Software.
- Choose one of the options and follow the instructions.
In addition, you can always go to your device manufacturer’s website and download the latest drivers for your device.
Update drivers automatically
If this solution doesn’t work or you do not have the necessary computer skills to update the right driver version (wrong drivers can damage your system), we strongly suggest doing it automatically by using a professional driver updater tool.
Once installed, the program will start scanning your PC for outdated drivers automatically.
A driver updater will check your installed driver versions against its cloud database of the latest versions and recommend proper updates. All you need to do is wait for the scan to complete.
4. Use your device in tent mode
- Put your device in tent mode. If your display is upside down, don’t worry.
- Click the Action Center icon in your Taskbar and Rotation Lock should be available.
- Now you can turn off the rotation lock and your display should rotate to a proper position.
Users have reported that Rotation Lock is grayed out on their Dell Inspiron 11, and the only way to fix this is to use the tent mode. To enable Rotation Lock, perform the steps above.
5. Disconnect your keyboard
If Rotation Lock is grayed out on your Surface Pro 3 or Dell XPS 2-in-1 device, you might want to try disconnecting your keyboard.
Users have reported that after the keyboard is disconnected Rotation Lock button starts working normally.
Of course, if you own a different 2-in-1 device, you can still try this solution.
6. Switch to Tablet Mode
Some users claim that problems with grayed out or missing Rotation Lock button can be fixed simply by switching to Tablet Mode.
If your device doesn’t switch automatically to Tablet Mode, you can do the following to access Tablet Mode manually:
- Click the Action Center button in the Taskbar.
- When Action Center opens, click the Tablet Mode.
You can also enter Tablet Mode using the Settings app:
- Open Settings > System > Tablet Mode.
- Make sure that Make Windows more touch-friendly when using your device as a tablet is turned On.
- If you want, you can also change how your device will work when you automatically switch Tablet Mode on or off.
7. Change LastOrientation registry value
- Press Windows Key + R and type regedit.
- Press Enter or click OK.
- When Registry Editor opens, you need to navigate to the following key in the left pane:
- HKEY_LOCAL_MACHINESOFTWAREMicrosoftWindowsCurrentVersionAutoRotation
- In the right pane, find LastOrientation and double-click it.
- In Value data box enter 0 and click OK to save changes.
- If you see SensorPresent DWORD available, double-click it and make sure that its value is set to 1.
If you have problems with Rotation Lock and if the rotation isn’t working on your device, you might have to change some registry values.
- READ ALSO:Can’t access Registry Editor? Don’t panic! Check out this guide and solve the issue quickly.
8. Make sure that your screen is allowed to auto-rotate
If your screen isn’t allowed to auto-rotate, this can be one of the causes for Rotation Lock problems. To fix this issue, you need to check if your screen is allowed to auto-rotate. To do that, follow these steps:
- Right-click your desktop and choose Display settings.
- When Display settings open, click on Advanced display settings.
- Now click on the Advanced sizing of text and other items.
- On the left side choose Change display settings.
- Check Allow the screen to auto-rotate.
- Click Apply and OK to save the changes.
- After you’ve done that, restart your computer in order to apply the changes.
9. Check Sensor Monitoring Service
- Press Windows Key + R and type services.msc.
- Press Enter or click OK.
- When Services window opens, locate Sensor Monitoring Service and double-click it.
- Change the Startup type to Automatic and click Start to start the service.
- Click Apply and OK to save the changes.
Problems with Rotation Lock and rotation can be caused by certain services, so let’s check if those services are working properly.
10. Disable YMC service
- Open Services window and locate YMC service.
- Double click the service to open its properties and set the Startup type to Disabled.
- Click Apply and OK to save the changes.
If you own Lenovo Yoga device and you have problems with rotation and Rotation Lock button, you can fix these problems by disabling the YMC service.
- READ ALSO: We’ve written a nice piece on screen Rotation issues on Lenovo Yoga. Check out this guide to find out more.
11. Remove Intel Virtual Buttons Driver
- Open Device Manager. You can open Device Manager by pressing Windows Key + X and choosing Device Manager from the list.
- Once Device Manager opens, locate Intel Virtual Buttons driver.
- Right-click it and choose Uninstall.
It has been reported that Intel Virtual Buttons driver causes problems with rotation and it also makes the Rotation Lock button grayed out.
After the driver has been removed, rotation and Rotation Lock button should be working normally.
- READ ALSO: Delete drivers safely and efficiently with these great tools from our list!
12. Disable sensors from Device Manager and enable them again
- Start Device Manager.
- Find Sensor sections and disable all sensors by right-clicking them and choosing Disable from the menu.
- After you’ve disabled all the sensors, you need to enable them again. To do that, just right-click the disabled device and choose Enable from the menu.
Problems with rotation can be caused by your sensors, and you might have to temporarily disable them from Device Manager.
If the issue still persists, it’s advised that you restart your computer after you’ve disabled the sensors. After Windows 10 starts, you need to go back to Device Manager to enable the sensors again.
13. Download latest firmware, drivers, and Windows updates
Often these issues can be resolved by downloading the latest drivers from the manufacturer’s website, so if you have problems with missing or grayed out Rotation Lock button, try downloading and installing all latest drivers for your device.
Yoga 3 users have reported that problems with rotation and Rotation Lock have been fixed after ITE sensor firmware update, so make sure that you download and install the latest firmware for your device.
Other users have reported that these problems have been resolved by downloading latest Windows updates, so if you’re having this problem, it won’t be a bad idea to update your Windows 10.
14. Update your BIOS
If Rotation Lock is grayed out or missing, you might be able to fix that by updating your BIOS. To update BIOS, you need to go your device manufacturer’s website and download the latest BIOS.
Before you perform a BIOS update, make sure that you read the instruction manual carefully in order to avoid any potential damage.
- READ ALSO: Become an expert in updating BIOS with our comprehensive guide!
15. Restart Windows 10
In some cases, the most obvious solution is the best solution, and few users have reported that they have managed to fix missing Lock Rotation button by simply restarting their device.
We have to mention that turning off and turning on your device won’t work since Windows 10 uses hybrid shutdown (that is similar to Hibernate feature from previous versions of Windows).
Instead, you’ll have to choose Restart option from the Power menu in order to perform a proper restart.
16. Reset this PC
- Press Windows key + I to open Settings.
- Choose Update & security.
- Select Recovery from the left pane.
- Under the ”Reset this PC” section, click Get Started.
- Choose whether to preserve your data or to delete it and wait for the procedure to end.
Finally, if none of the available solutions provided a terminal solution for your problem and you’re still experiencing inconsistency with the Rotation Lock, we advise you to reset your PC to factory settings.
This is a nifty recovery option introduced in Windows 10. You can preserve your data in the process, which is great in comparison to a clean reinstallation.
- READ MORE: Resetting your PC won’t work? No worries! Follow this guide to quickly solve the issue!
There are many reasons why the Rotation Lock button might be grayed out or missing on your Windows 10 device, but we hope that you’ve managed to fix this issue by following our solutions.
If you have any comments, questions or suggestions, just let us know in the comments below.
Newsletter

Windows 10 может автоматически поворачивать дисплей, если у вас трансформируемый ПК или планшет, как и ваш смартфон. Вы можете заблокировать поворот экрана на месте, если хотите.
Автоматический поворот экрана доступен только на устройствах со встроенным акселерометром. Windows использует этот аппаратный компонент для определения текущей физической ориентации экрана.
Как включить или выключить вращение
В
Центр событий
имеет плитку быстрого действия, которая включает или выключает автоповорот. Чтобы открыть его, щелкните значок уведомления на панели задач в правом нижнем углу экрана или нажмите Windows + A.

Щелкните или коснитесь плитки «Блокировка поворота» в нижней части панели Центра действий, чтобы включить блокировку поворота. Это предотвращает автоматический поворот экрана и блокирует его в текущей ориентации.
Блокировка поворота включается, когда плитка выделена, и отключается, пока она темная.
Если вы не видите эту плитку, вероятно, ваше устройство не поддерживает автоматический поворот экрана. Также возможно, что в
настройка Центра поддержки
, вы удалили эту плитку, и вам нужно добавить ее обратно.

Вы также можете переключить блокировку поворота в приложении «Настройки». Для этого перейдите в «Настройки»> «Система»> «Дисплей». Прокрутите вниз, найдите ползунок «Блокировка вращения» и установите его в положение «Вкл.». Установите переключатель в положение «Выкл.», Чтобы отключить блокировку поворота и включить автоматический поворот экрана.

Почему блокировка поворота неактивна?
В некоторых случаях плитка быстрого действия «Блокировка поворота» и переключатель «Блокировка поворота» в приложении «Настройки» могут отображаться серым цветом.
Если у вас трансформируемый ПК, это происходит, когда ваше устройство находится в режиме ноутбука. Например, если у вас ноутбук с шарниром на 360 градусов, блокировка поворота будет недоступна, когда он находится в обычном режиме ноутбука. Если у вас есть устройство со съемным экраном, блокировка поворота будет недоступна, пока экран подключен к клавиатуре. Это потому, что в стандартном режиме ноутбука экран никогда не поворачивается автоматически.
Когда вы переводите свое устройство в режим планшета — например, полностью повернув его экран на устройстве с шарниром на 360 градусов или отсоединив экран от клавиатуры, — автоматический поворот будет включен, а параметр «Блокировка поворота» станет доступный.

Если блокировка поворота остается неактивной, даже когда ваше устройство находится в режиме планшета, а экран автоматически поворачивается, попробуйте перезагрузить компьютер. Вероятно, это ошибка.
How To Fix Screen Auto-rotation Problem On Windows 10
[FYI] Disable Screen Rotation In Windows 10
Turn Off Auto Rotation Or Disable Screen Rotation Windows 10 Auto Rotate Setting
How To Troubleshoot Windows 10 Auto-rotation Problem
How To Disable Auto Rotation In Windows 10
Windows 10: Screen Will Not Auto Rotate
Windows 10 Auto Rotate Issue Fix | Screen Automatically Rotate Windows 10
How To Rotate The Screen In Windows 10 & Turn ON Or OFF Auto Rotation Tutorial
How To Turn Off Screen Auto Rotation In Windows 10 From Intel Graphics Control Panel
Fix Windows 10 Autorotation Problem
How To Rotate Screen On Laptop|Enable Or Disable Auto Rotate
How To Rotate The Screen In Windows 10 & Turn ON/OFF Auto Rotation — Tutorial 2021 Working
Fix Rotation Lock Greyed Out On Windows 10
Disable Auto Rotate Of Screen On Zebra Device
How To Rotate Screen On Laptop || Enable Or Disable Auto Rotate
Fix Auto Rotation Not Working In Windows 10 In Hindi
Microsoft Surface Tablet. Screen Rotation Lock. Enable Or Disable.
How To Turn Off Automatic Screen Rotation
Содержание
- Автоповорот экрана не работает или недоступен в настольном режиме Windows 10
- Автоповорот экрана не работает
- Автоповорот экрана серый
- 5 способов отключить автоповорот в Windows
- Пять способов отключить автоповорот экрана:
- Как: отключить автоповорот экрана в Windows 10
- Отключение автоповорота экрана в Windows 10 Action Center
- Отключить поворот экрана в настройках
- Отключить поворот экрана под Windows 10 с помощью реестра.
- Блокировка поворота недоступна в Windows 10
- Как исправить: блокировка вращения недоступна в Windows 10
- Исправлено – блокировка вращения неактивна/отсутствует
- Исправлено: Windows 10 Rotation Lock неактивен —
- Метод 1: Поверните в портретный режим или режим палатки
Автоповорот экрана не работает или недоступен в настольном режиме Windows 10
Windows 10 – это операционная система, предназначенная для искусной работы с интеграцией сенсорных и мышиных интерфейсов. ОС предназначена для работы на различных устройствах, таких как ПК, планшеты, Xbox One, смартфоны и другие встроенные системы. Как и многие, вы, возможно, перешли на последнюю версию Windows 10 для своего планшета или ноутбука. Хотя он работает исключительно на всех устройствах, будь то ПК или планшеты, пользователи столкнулись с некоторыми проблемами, связанными с автоповоротом экрана в режиме планшета. Проблема в основном сталкивается с пользователями, которые недавно загрузили Windows 10 для своих устройств, используемых в режиме планшета.
Автоповорот – это одна из функций, которая в основном используется для больших устройств, особенно для вашего планшета. Это удобнее, когда вы хотите переключиться из книжной в альбомную ориентацию и наоборот в зависимости от поворота устройства. Кратко о его работе. В основном планшет использует датчики для определения поворота и настройки дисплея в соответствии с текущей ориентацией. То есть датчики в устройстве автоматически поворачиваются при переходе из портретного режима в ландшафтный и наоборот. Но при использовании Windows 10 на планшете автоповорот экрана может не работать для некоторых пользователей. Так что если вы не можете повернуть экран в Windows 10, читайте дальше.
Автоповорот экрана не работает
Вы также можете отключить вращение блокировки в настройках следующим образом. Откройте Центр поддержки и нажмите на режим планшета. Это переведет ваш компьютер в режим ноутбука в режим планшета.
Затем перейдите в меню «Настройки» в меню «Пуск», нажмите «Системы» и нажмите «Дисплей». Здесь отключите блокировку автоповорота и закройте.
2] Обновите драйверы
После установки драйвера перезагрузите устройство и посмотрите, помогло ли оно.
Автоповорот экрана серый
Введите regedit и нажмите ОК.
Теперь перейдите по следующему пути:
Найдите ключ LastOrientation и дважды щелкните его.
Добавьте 1 в поле данных значения DWORD и нажмите OK, чтобы сохранить изменения.
Источник
5 способов отключить автоповорот в Windows
Столкнулся с проблемой: автоповорот экрана сдвигает неадаптированные приложения, после чего все замирает, и приходится выходить в настройки, изворачиваться, неудобно в общем. Способов адекватного и понятного решения в интерфейсе windows быстро не нашел. Физической кнопки, к сожалению тоже нет, поэтому решил изучить проблему и вот несколько способов:
Пять способов отключить автоповорот экрана:
① При открытии Charms Bar (Win + I) вы увидите регулятор яркости экрана, на котором также присутствует кнопка блокировки автоповорота. Проблема в том, что не все устройства поддерживают функцию, если ее нет- идём дальше.
② настройки экрана, тыкаем правой кнопкой по экрану, снимаем галочку или ставим.
③ С помощью клавиатуры. Если вы подключаете к планшету клавиатуру, то отключить автоповорот ещё проще: нажимаем на клавиатуре Win+O в английской раскладке и всё. К сожалению, данный способ так же не является универсальным, поскольку работает не на всех планшетах.
④ Ищем физическую кнопку на планшете, вполне возможно, что она спряталась.
⑤ Самый универсальный и точно подойдет всем, хотя и немного сложный. Отключаем автоповорот через реестр. Запускаем приложение «Выполнить» (Win + R) и вводим там знакомое и любимое regedit
HKEY_LOCAL_MACHINESOFTWAREMicrosoftWindowsCurrentVersionAutoRotation
В правой части параметр Enable, вызываем правой кнопкой контекстное меню и выбираем Modify.
Ищем поле Value, заменяем на значение 0 и теперь экран не крутится и не ставит в затруднение в самый неподходящий момент.
В Windows 10 это вопрос еще проще выводом отдельной кнопки в центр уведомлений, активируйте по щелчку и так же выключаете.
Источник
Как: отключить автоповорот экрана в Windows 10
Обновление: Перестаньте получать сообщения об ошибках и замедляйте работу своей системы с помощью нашего инструмента оптимизации. Получите это сейчас на эту ссылку
Windows 10 может автоматически поворачивать экран, если у вас есть ПК или трансформируемый планшет, как и ваш смартфон. При желании вы можете установить поворот экрана.
Автоматическое вращение экрана доступно только на устройствах со встроенным акселерометром. Windows использует этот аппаратный компонент для определения текущей физической ориентации экрана.
Отключение автоповорота экрана в Windows 10 Action Center
Автоматическая блокировка вращения включена в Windows 10 по умолчанию. Чтобы отключить эту функцию, действуйте следующим образом.
Совет. Если к вашему устройству подключена клавиатура, вы можете использовать комбинацию клавиш Win + A, чтобы быстро открыть Центр поддержки.
Существует также специальная клавиша быстрого доступа, которую вы можете использовать для активации блокировки поворота. Просто нажмите Win + O.
Отключить поворот экрана в настройках
Отключить поворот экрана под Windows 10 с помощью реестра.
Windows 10 также предоставляет другой способ отключить поворот экрана. Все, что вам нужно сделать, это изменить определенное значение DWORD в редакторе реестра. Тем не менее, чтобы выполнить следующие шаги, убедитесь, что все административные органы на месте. Некоторые устройства доступны там, где опция отключения этой функции вращения недоступна. Для таких пользователей эта настройка реестра будет очень полезна.
a) Введите Regedit в поле поиска Cortana и нажмите Enter, когда та же команда появится в результате.
б) В редакторе реестра перейдите от левой панели к следующему пути.
HKEY_LOCAL_MACHINE LOCAL_MACHINE LE ПРОГРАММНОЕ ОБЕСПЕЧЕНИЕ Microsoft Windows Текущая версия AutoRotation
c) Как только вы дойдете до кнопки AutoRotation, перейдите на правую сторону и создайте новое значение DWORD в битах 32. Для этого щелкните правой кнопкой мыши на свободном месте, переместите указатель мыши на Новый и выберите значение DWORD (биты 32).
Заключение
Теперь вы можете отключить свой экран, который запускается автоматически, выполнив несколько простых шагов. Вы можете снова активировать функцию автоповорота, выполнив тот же набор шагов с небольшим изменением, что означает, что на шаге 5 необходимо деактивировать клавишу Shift, соответствующую полю блокировки поворота, и функция автоповорота будет активирована повторно.
CCNA, веб-разработчик, ПК для устранения неполадок
Я компьютерный энтузиаст и практикующий ИТ-специалист. У меня за плечами многолетний опыт работы в области компьютерного программирования, устранения неисправностей и ремонта оборудования. Я специализируюсь на веб-разработке и дизайне баз данных. У меня также есть сертификат CCNA для проектирования сетей и устранения неполадок.
Источник
Блокировка поворота недоступна в Windows 10
Если у вас есть устройство Windows 10 2 в 1, поворот – это одна из основных функций, которую вы собираетесь использовать.
К сожалению, пользователи сообщили, что опция Rotation Lock неактивна, а ротация не работает на их устройствах, поэтому давайте исправим это.
Мы много писали о проблемах ротации планшетов. Добавьте эту страницу в закладки, если она понадобится вам позже.
Как исправить: блокировка вращения недоступна в Windows 10
Содержание:
Исправлено – блокировка вращения неактивна/отсутствует
Если блокировка вращения недоступна или отсутствует на вашем устройстве, иногда вам просто нужно повернуть ее в портретный режим. После вращения устройства блокировка поворота должна быть снова активирована.
Если ваше устройство не переключается в портретный режим автоматически, возможно, вам придется переключиться вручную, выполнив следующие действия:
Решение 2. Перезагрузите устройство
Пользователи сообщают, что функция Rotation Lock даже не отображается в области уведомлений на их Microsoft Surface, и если у вас возникла такая же проблема на устройстве Surface, вы можете попытаться перезагрузить свое устройство.
Для этого выполните следующие действия:
После этого в области уведомлений должна появиться блокировка поворота, и она должна работать правильно.
Кажется, что эта проблема вызвана подключением вашего Surface к внешнему дисплею, поэтому, чтобы избежать проблем в будущем, возможно, вам следует избегать подключения вашего устройства к внешним дисплеям, пока Microsoft не выпустит исправление, которое устраняет эту проблему.
Решение 3. Используйте ваше устройство в режиме палатки
Пользователи сообщают, что Rotation Lock на Dell Inspiron 11 недоступен, и единственный способ исправить это – использовать режим палатки. Чтобы включить Rotation Lock, сделайте следующее:
Решение 4. Отключите клавиатуру
Если блокировка поворота на устройстве Surface Pro 3 или Dell XPS 2-в-1 затенена серым цветом, возможно, вы захотите попробовать отключить клавиатуру.
Пользователи сообщают, что после отключения клавиатуры кнопка Rotation Lock начинает работать нормально.
Конечно, если у вас есть другое устройство 2-в-1, вы все равно можете попробовать это решение.
Решение 5. Переключение в режим планшета
Некоторые пользователи утверждают, что проблемы с недоступной или отсутствующей кнопкой Rotation Lock можно исправить, просто переключившись в режим планшета.
Если ваше устройство не переключается автоматически в режим планшета, вы можете сделать следующее для доступа в режим планшета вручную:
Вы также можете войти в режим планшета с помощью приложения «Настройки»:
Решение 6 – измените значение реестра LastOrientation
Если у вас есть проблемы с блокировкой вращения и если на вашем устройстве не работает ротация, возможно, вам придется изменить некоторые параметры реестра. Для этого выполните следующие действия:
Не можете получить доступ к редактору реестра? Не паникуйте! Ознакомьтесь с этим руководством и быстро решите проблему.
Решение 7. Удалите/обновите драйверы дисплея
Иногда проблемы с блокировкой поворота могут быть вызваны драйверами дисплея, поэтому вам может потребоваться обновить или удалить их. Чтобы удалить драйверы, сделайте следующее:
Если проблема не устранена, возможно, вам придется обновить адаптеры дисплея. Для этого выполните следующие действия:
Кроме того, вы всегда можете зайти на сайт производителя вашего устройства и загрузить последние версии драйверов для вашего устройства.
Станьте экспертом по обновлению драйверов в Windows 10 с помощью этого полного руководства!
Обновлять драйверы автоматически
Этот инструмент одобрен Microsoft и Norton Antivirus. После нескольких испытаний наша команда пришла к выводу, что это наиболее автоматизированное решение. Ниже вы можете найти краткое руководство, как это сделать.
Отказ от ответственности : некоторые функции этого инструмента не являются бесплатными.
Если ваш экран не может автоматически поворачиваться, это может быть одной из причин проблем блокировки поворота. Чтобы решить эту проблему, вам нужно проверить, разрешен ли ваш экран для автоматического поворота. Для этого выполните следующие действия:
Решение 9. Проверьте службу мониторинга датчиков
Проблемы с блокировкой поворота и ротацией могут быть вызваны некоторыми службами, поэтому давайте проверим, работают ли эти службы должным образом. Для этого сделайте следующее:
Если у вас есть устройство Lenovo Yoga, и у вас есть проблемы с вращением и кнопкой поворота, вы можете исправить эти проблемы, отключив службу YMC.
Для этого вам необходимо выполнить следующие шаги:
Мы написали хорошую статью о проблемах с поворотом экрана в Lenovo Yoga. Ознакомьтесь с этим руководством, чтобы узнать больше.
Сообщалось, что драйвер Intel Virtual Buttons вызывает проблемы с вращением, а также делает кнопку Rotation Lock серой.
Пока что единственным решением является удаление драйвера и для этого вам необходимо выполнить следующие шаги:
После удаления драйвера кнопка поворота и блокировки поворота должны работать нормально.
Удалите драйверы безопасно и эффективно с помощью этих замечательных инструментов из нашего списка!
Проблемы с вращением могут быть вызваны вашими датчиками, и вам, возможно, придется временно отключить их из диспетчера устройств. Для этого выполните следующие инструкции:
Если проблема не устранена, рекомендуется перезагрузить компьютер после отключения датчиков. После запуска Windows 10 необходимо вернуться в диспетчер устройств, чтобы снова включить датчики.
Часто эти проблемы можно решить, загрузив последние версии драйверов с веб-сайта производителя, поэтому, если у вас есть проблемы с отсутствующей или неактивной кнопкой Rotation Lock, попробуйте загрузить и установить все последние версии драйверов для вашего устройства.
Другие пользователи сообщают, что эти проблемы были решены путем загрузки последних обновлений Windows, поэтому, если у вас возникла эта проблема, обновление Windows 10 не будет плохой идеей.
Обновление драйверов вручную очень раздражает, поэтому мы рекомендуем вам загрузить этот инструмент обновления драйверов (на 100% безопасный и протестированный нами), чтобы сделать это автоматически. Таким образом, вы предотвратите потерю файлов и даже необратимое повреждение вашего компьютера.
Если Rotation Lock недоступен или отсутствует, вы можете исправить это, обновив BIOS. Чтобы обновить BIOS, вам нужно зайти на сайт производителя вашего устройства и загрузить последнюю версию BIOS.
Станьте экспертом по обновлению BIOS с помощью нашего подробного руководства!
В некоторых случаях наиболее очевидным является наилучшее решение, и лишь немногие пользователи сообщили, что им удалось исправить отсутствующую кнопку блокировки поворота, просто перезапустив свое устройство.
Следует отметить, что выключение и включение устройства не будут работать, поскольку в Windows 10 используется гибридное отключение (что аналогично функции Hibernate из предыдущих версий Windows).
Вместо этого вам нужно будет выбрать Перезагрузить в меню «Питание», чтобы выполнить правильный перезапуск.
Наконец, если ни одно из доступных решений не предоставило терминальное решение для вашей проблемы, и вы по-прежнему испытываете несовместимость с блокировкой вращения, мы советуем вам восстановить заводские настройки компьютера.
Это отличный вариант восстановления, представленный в Windows 10. Вы можете сохранить свои данные в процессе, что отлично по сравнению с чистой переустановкой. Вот как это сделать за несколько простых шагов:
Сброс настроек компьютера не работает? Не волнуйтесь! Следуйте этому руководству, чтобы быстро решить проблему!
Существует множество причин, по которым кнопка Rotation Lock может быть недоступна или отсутствует на вашем устройстве с Windows 10, но мы надеемся, что вам удалось решить эту проблему, следуя нашим решениям.
Если у вас есть какие-либо комментарии, вопросы или предложения, просто сообщите нам об этом в комментариях ниже.
Источник
Исправлено: Windows 10 Rotation Lock неактивен —
Блокировка вращения доступна на планшетах и других ноутбуках, которые обычно называют гибридными ноутбуками. Блокировка поворота похожа на опцию автоповорота смартфона. Эта блокировка поворота позволяет или запрещает вашему экрану изменять ориентацию в зависимости от того, включена или выключена блокировка. В некоторых случаях вы заметите, что опция блокировки вращения неактивна. Это может вызвать много проблем, так как вы не сможете изменить состояние блокировки. Перезагрузка тоже не помогает, и это происходит внезапно.
Наиболее вероятной причиной этой проблемы является отсутствие надлежащих настроек. Это не проблема программного или аппаратного обеспечения, а скорее проблема настройки или использования. Большинство пользователей, которые жаловались на это, решили проблему, изменив положение своих машин. Большинство пользователей не осознают, что эта опция будет заблокирована, пока ваша машина находится в положении ноутбука. Блокировка вращения активируется в других положениях. Выполните шаги в методе 1, если вы хотите подробное решение.
Метод 1: Поверните в портретный режим или режим палатки
Это решение покажется очень странным и простым, но это единственное решение, которое работает для большинства пользователей. Итак, следуйте инструкциям ниже
Главное, что следует отметить, это то, что блокировку вращения можно изменить только тогда, когда ваше устройство не находится в режиме ноутбука. Таким образом, вам придется переключить ваше устройство в режим палатки или режим ожидания, чтобы разблокировать блокировку вращения.
Источник
Автоматический поворот экрана распространено среди тех, кто использует устройства с большим экраном, такие как телефоны и ноутбуки, для чтения материалов или просмотра видео. Если ваше устройство оснащено датчиками гироскопа и акселерометром, Windows 10 имеет возможность повернуть экран в портретный или альбомный режим, чтобы приспособить просматриваемый контент. Хотя на бумаге это кажется удобной функцией, и в большинстве случаев это так, иногда она может вас немного подвести. Автоповорот может мешать просмотру, поэтому вы можете отключить его на своем ПК. Есть несколько способов сделать это. В этой статье мы обсудим, как отключить автоповорот на Windows 10.
Есть три способа автоматического поворота экрана на вашем Windows устройство можно отключить. Имейте в виду, что этот вариант распространяется только на определенные Windows устройств, как было указано выше. Это означает, что если вы не видите обсуждаемые параметры, значит, ваше устройство не предлагает эту функцию. Вот краткое изложение всего, что мы будем обсуждать в этой статье.
- С помощью Windows Настройки
- Через Центр поддержки
- Через редактор реестра.
1] Отключить автоматический поворот экрана с помощью Windows Настройки
- Откройте Windows Настройки, нажав кнопку Windows + Комбинация клавиш ‘I’
- На главной странице настроек
- Выбрать систему
- Нажмите на подопцию Display.
- Здесь под заголовком «Масштаб и макет» вы увидите параметр «Блокировка поворота».
- Выключите его и закройте окно настроек.
2] Отключить автоматический поворот экрана через Центр поддержки.
- Центр действий — это кнопка в крайнем правом углу панели задач, значок, который выглядит как пузырек чата. Нажмите здесь
- Вы воочию увидите только несколько вариантов, поэтому нажмите «Развернуть».
- Если вы обнаружите, что опция блокировки поворота включена, нажмите на нее, чтобы выключить
3] Отключите автоматический поворот экрана с помощью редактора реестра.
Наконец, то же изменение можно реализовать с помощью редактора реестра. Пользователи должны учитывать, что любые изменения, внесенные в ваш реестр, если они не будут выполнены должным образом, могут нанести необратимый ущерб вашему компьютеру. Таким образом, вам рекомендуется создать резервную копию существующих настроек реестра перед внесением каких-либо изменений.
- Откройте диалоговое окно «Выполнить», нажав Windows + Клавиши ‘R’
- Введите «Regedit» и нажмите «Ввод».
- В адресной строке вверху вставьте следующее местоположение
HKEY_LOCAL_MACHINESOFTWAREMicrosoftWindowsКурентверсионауторотатион
- Здесь вы увидите значение DWORD с именем Enable. Щелкните его правой кнопкой мыши и выберите Изменить.
- Измените его битовые данные с 1 на 0 и нажмите ОК, чтобы сохранить изменения.
- Закройте редактор реестра и перезагрузите компьютер, чтобы изменения вступили в силу.
Если вы хотите отменить этот процесс, просто посетите то же значение DWORD и верните его значение Value к 1.
Как починить экран компьютера при увеличении?
Если вы заметите, что текст и значки на экране вашего компьютера больше, чем обычно, скорее всего, Windows Лупа включена. Хотя этот параметр может быть у нас иногда, это не всегда так. Вы можете нажать Windows и клавиши Esc вместе, чтобы выключить его. Параметры Простого доступа также могут помочь вам изменить его. Если вы хотите вручную уменьшить размер значка, скажем, на рабочем столе, нажмите кнопку Ctrl и прокрутите мышь вниз.
Мы надеемся, что этот пост смог внести некоторую ясность в вопрос об автоматическом повороте экрана на Windows компьютеры и как вы можете отключить его, если хотите.
Оригинал статьи
Статьи по теме
-
7 функций PowerPoint, которые вы должны использовать во время презентаций
-
Как использовать режим эффективности в Windows 11, чтобы уменьшить использование ресурсов
-
Как включить режим сверхнизкой задержки для графики NVIDIA
-
Microsoft Edge позволит вам открывать PWA из адресной строки
-
Windows 11 Исправление зависания удаленного рабочего стола 22H2 в предварительном накопительном обновлении KB5022360
-
8 советов по Microsoft Word для профессионально выглядящих документов
Для этого перейдите в «Настройки»> «Система»> «Дисплей». Прокрутите вниз, найдите ползунок «Блокировка вращения» и установите его в положение «Вкл.». Установите для него значение «Выкл.», Чтобы отключить блокировку поворота и включить автоматический поворот экрана.
Найдите «Ориентация» и выберите в меню «Портрет».
- Переведите устройство в режим палатки.
- Щелкните значок Центра поддержки на панели задач, и должна быть доступна блокировка поворота. Теперь вы можете отключить блокировку вращения, и дисплей должен повернуться в правильное положение.
14 колода 2017 г.
Как исправить блокировку вращения, выделенную серым цветом?
Как исправить неактивную кнопку блокировки поворота в Windows 10
- Включите портретный режим на вашем устройстве.
- Перезагрузите ваше устройство.
- Используйте свое устройство в режиме палатки.
- Отключите клавиатуру.
- Переключитесь в режим планшета.
- Измените значение реестра LastOrientation.
- Удалите / обновите драйверы дисплея.
Как отключить блокировку вращения?
После этого разблокируйте поворот экрана, чтобы ваш iPhone работал нормально.
- Дважды нажмите кнопку «Домой». Внизу появляется меню, в котором отображаются запущенные приложения и параметры управления воспроизведением.
- Прокрутите меню влево, пока не появится серый значок замка.
- Коснитесь значка блокировки, чтобы отключить блокировку поворота экрана.
Как разблокировать поворот дисплея?
Авто-поворот экрана
- Откройте приложение «Настройки» на вашем устройстве.
- Коснитесь Доступность.
- Коснитесь Автоповорот экрана.
Как остановить вращение экрана ноутбука HP?
Включение или отключение поворота экрана с помощью настроек
- Открыть настройки.
- Нажмите на дисплей.
- В области «Масштаб и макет» включите или выключите блокировку поворота.
4 окт. 2019 г.
Как повернуть экран на 90 градусов в Windows 10?
Чтобы повернуть экран с помощью горячих клавиш, нажмите Ctrl + Alt + Стрелка. Например, Ctrl + Alt + стрелка вверх возвращает экран к его нормальному вертикальному вращению, Ctrl + Alt + стрелка вправо поворачивает экран на 90 градусов, Ctrl + Alt + стрелка вниз переворачивает его вверх ногами (180 градусов), а Ctrl + Alt + Стрелка влево поворачивает его на 270 градусов.
Почему я не могу отключить блокировку вращения?
Если у вас есть устройство со съемным экраном, блокировка поворота будет недоступна, пока экран подключен к клавиатуре. … Если блокировка поворота неактивна, даже когда устройство находится в режиме планшета и экран автоматически поворачивается, попробуйте перезагрузить компьютер. Вероятно, это ошибка.
Как отключить блокировку вращения на Samsung?
Во-первых, найдите приложение «Настройки» и откройте его. Затем нажмите «Экран» под заголовком «Устройство», затем снимите флажок рядом с «Автоповорот экрана», чтобы отключить настройку поворота экрана.
Как разблокировать вращение на Surface Pro?
Вот как его разблокировать:
- При снятой крышке проведите пальцем от правого края экрана или выберите Центр действий. на панели задач.
- Если блокировка вращения не затемнена, автоматическое вращение заблокировано. …
- Установите крышку для набора текста Surface, сложите ее и проверьте, поворачивается ли дисплей автоматически при повороте Surface.
Почему, когда я поворачиваю телефон набок, ничего не происходит?
Основные решения
Если поворот экрана уже включен, попробуйте выключить его, а затем снова включить. Чтобы проверить этот параметр, вы можете провести вниз от верхнего края дисплея. Если его там нет, попробуйте перейти в «Настройки»> «Дисплей»> «Поворот экрана».
Как отключить блокировку поворота на iPhone?
Проведите вниз от правого верхнего угла экрана, чтобы открыть Центр управления. Нажмите кнопку «Блокировка книжной ориентации», чтобы убедиться, что она выключена.
Как отключить автоповорот на моей поверхности?
Блокировка поворота Surface Pro 4 в Windows 10 (отключить автоповорот)
- Убедитесь, что вы находитесь в режиме рабочего стола (с подключенной клавиатурой).
- Откройте приложение «Настройки» и перейдите в «Дисплей».
- Поверните в портретный режим (я знаю, этот звуковой счетчик интуитивно понятен). …
- Измените значение «Блокировать поворот этого дисплея» с «Выкл.» На «Вкл.». …
- Теперь мы можем наконец выбрать опцию «Пейзаж».
8 февраля. 2017 г.
Как повернуть экран Windows?
CTRL + ALT + стрелка вниз меняет режим на альбомную (перевернутую). CTRL + ALT + стрелка влево переключает в портретный режим. CTRL + ALT + стрелка вправо переключает в портретный (перевернутый) режим.
Где кнопка блокировки книжной ориентации?
Как переключить блокировку ориентации
- Откройте Центр управления, проведя вверх от нижнего края экрана или проведя вниз от правого верхнего угла на iPhone X.
- Нажмите кнопку блокировки ориентации — это замок внутри круговой стрелки.
- Проведите пальцем вниз, чтобы вернуться на главный экран или в любое другое приложение, которое было открыто ранее.
29 июн. 2018 г.
Как разблокировать поворот экрана iPad?
На iPad с iOS 12 или новее или iPadOS проведите вниз от правого верхнего угла экрана, чтобы открыть Центр управления. Затем нажмите кнопку «Блокировка поворота», чтобы убедиться, что она выключена.
Содержание этого документа относится к ноутбукам HP с операционной системой Windows 10.
Экран можно заблокировать, чтобы предотвратить его автоматический поворот, или изменить его ориентацию.
Блокировка поворота экрана в режиме планшета
Используйте функцию «Блокировка вращения», чтобы отключить автоматический поворот экрана при использовании компьютера в режиме планшета.
-
Нажмите значок Центр уведомлений
на панели задач.
Центр уведомлений также можно открыть, нажав клавишу с эмблемой ОС Windows
+ A на клавиатуре.
-
Выберите Блокировка вращения.
При включении функции блокировки поворота плитка становится синей.
Изменение ориентации экрана в режиме настольного устройства
При использовании компьютера в режиме настольного устройства функция «Блокировка вращения» недоступна. Используйте меню «Параметры» в ОС Windows для изменения ориентации экрана.
-
В ОС Windows выполните поиск и откройте Параметры.
-
В меню «Параметры» выберите Система.
-
Откройте раскрывающееся меню Ориентация и выберите вариант из списка.










 После установки программа автоматически начнет сканирование вашего компьютера на наличие устаревших драйверов. Driver Updater проверит установленные вами версии драйверов по своей облачной базе данных последних версий и порекомендует правильные обновления. Все, что вам нужно сделать, это дождаться завершения сканирования.
После установки программа автоматически начнет сканирование вашего компьютера на наличие устаревших драйверов. Driver Updater проверит установленные вами версии драйверов по своей облачной базе данных последних версий и порекомендует правильные обновления. Все, что вам нужно сделать, это дождаться завершения сканирования.
 По завершении сканирования вы получите отчет обо всех проблемных драйверах, найденных на вашем ПК. Просмотрите список и посмотрите, хотите ли вы обновить каждый драйвер по отдельности или все сразу. Чтобы обновить один драйвер за раз, нажмите ссылку «Обновить драйвер» рядом с именем драйвера. Или просто нажмите кнопку «Обновить все» внизу, чтобы автоматически установить все рекомендуемые обновления.
По завершении сканирования вы получите отчет обо всех проблемных драйверах, найденных на вашем ПК. Просмотрите список и посмотрите, хотите ли вы обновить каждый драйвер по отдельности или все сразу. Чтобы обновить один драйвер за раз, нажмите ссылку «Обновить драйвер» рядом с именем драйвера. Или просто нажмите кнопку «Обновить все» внизу, чтобы автоматически установить все рекомендуемые обновления. 











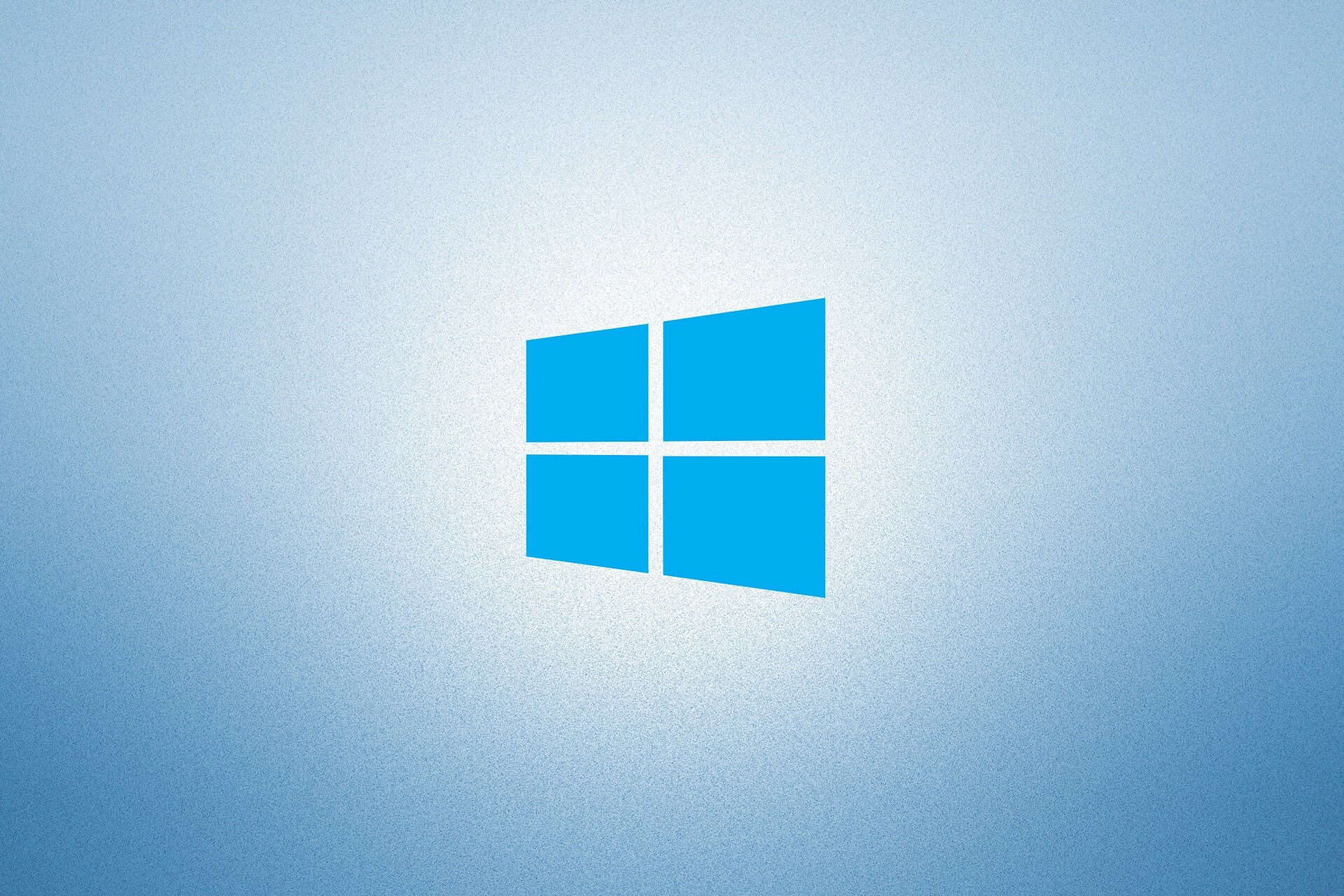
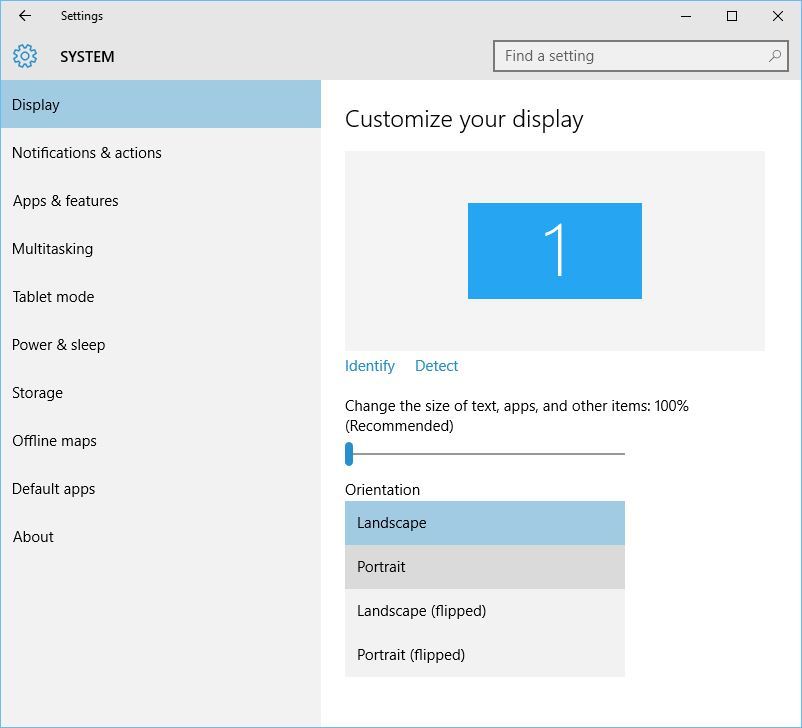




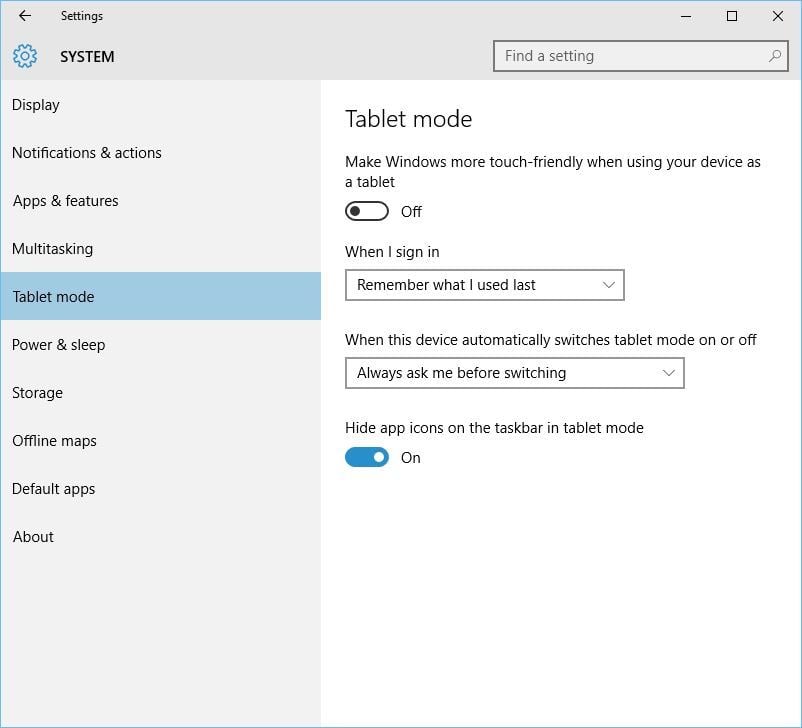

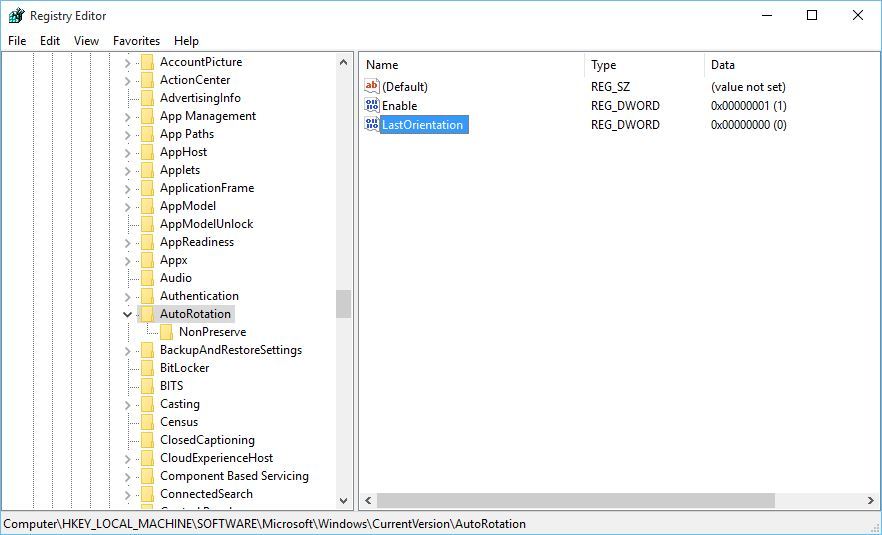

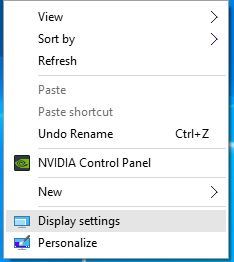
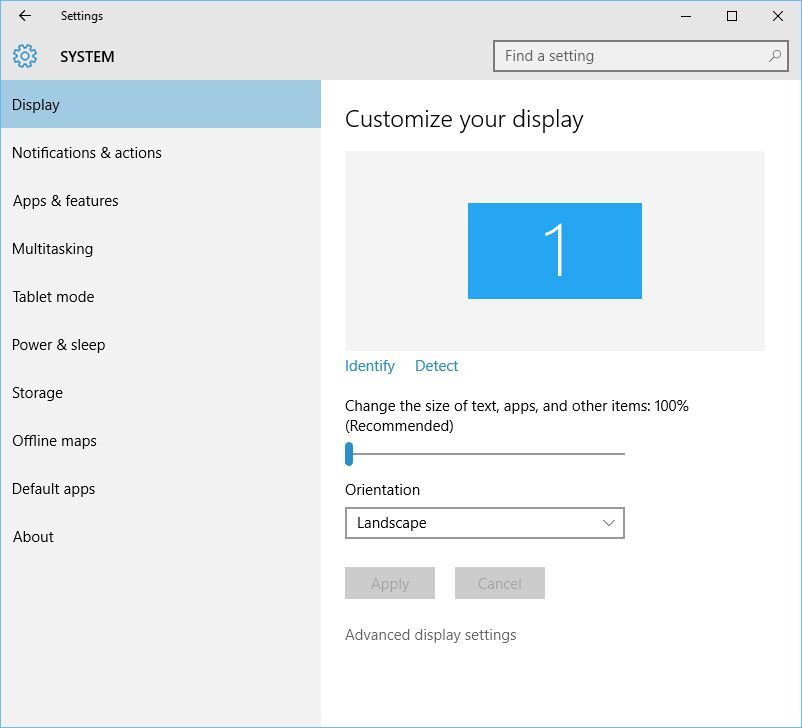
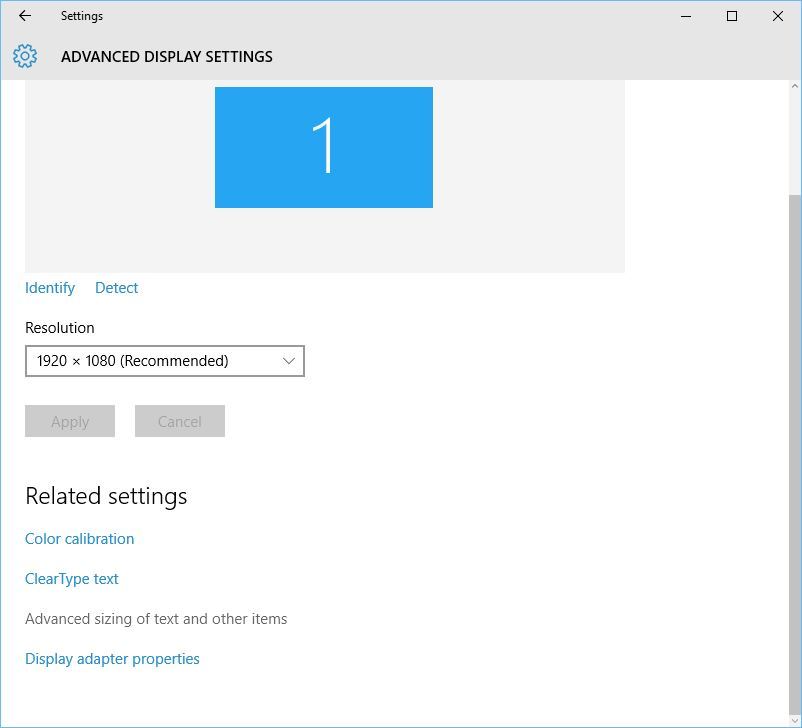
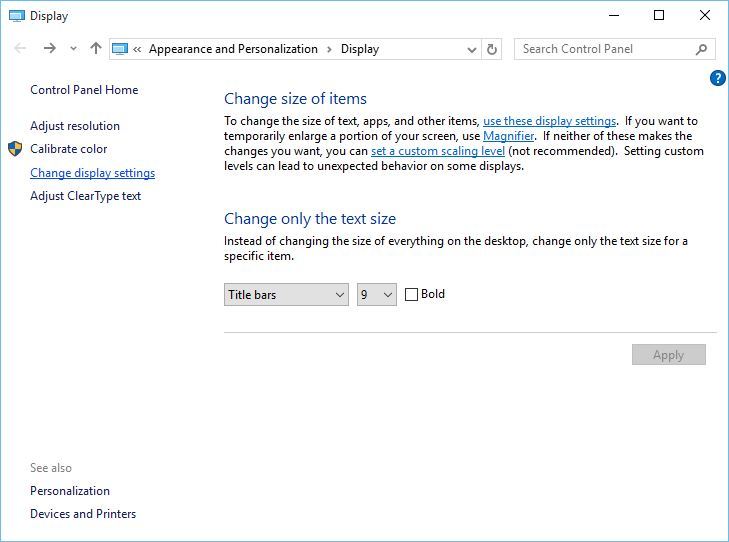

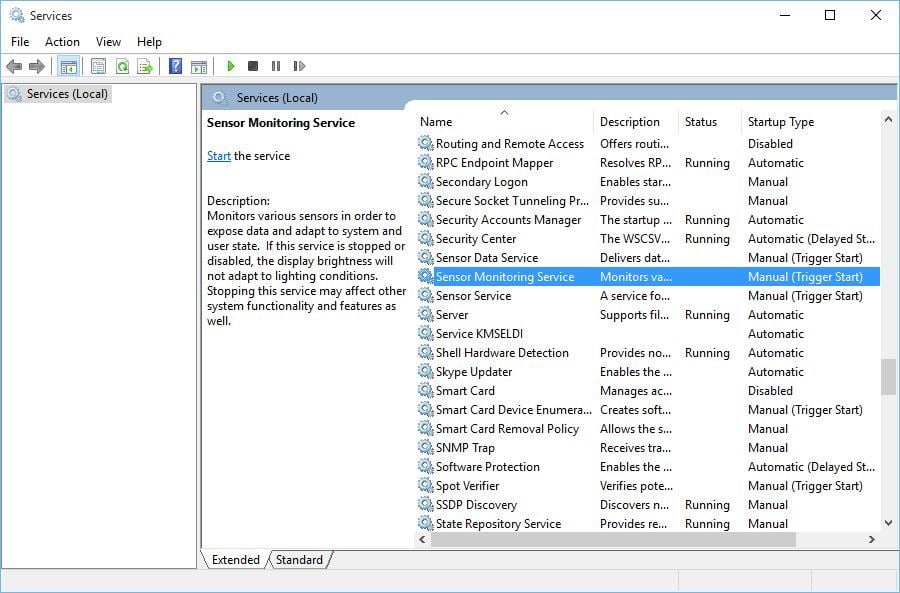
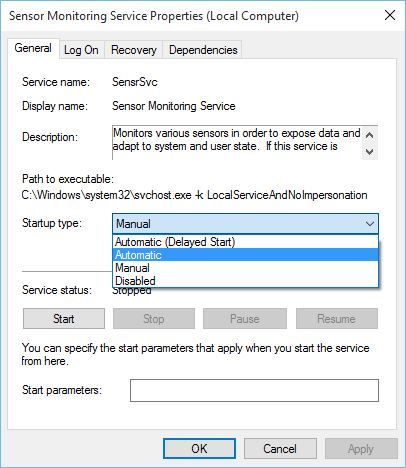
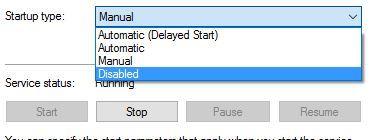

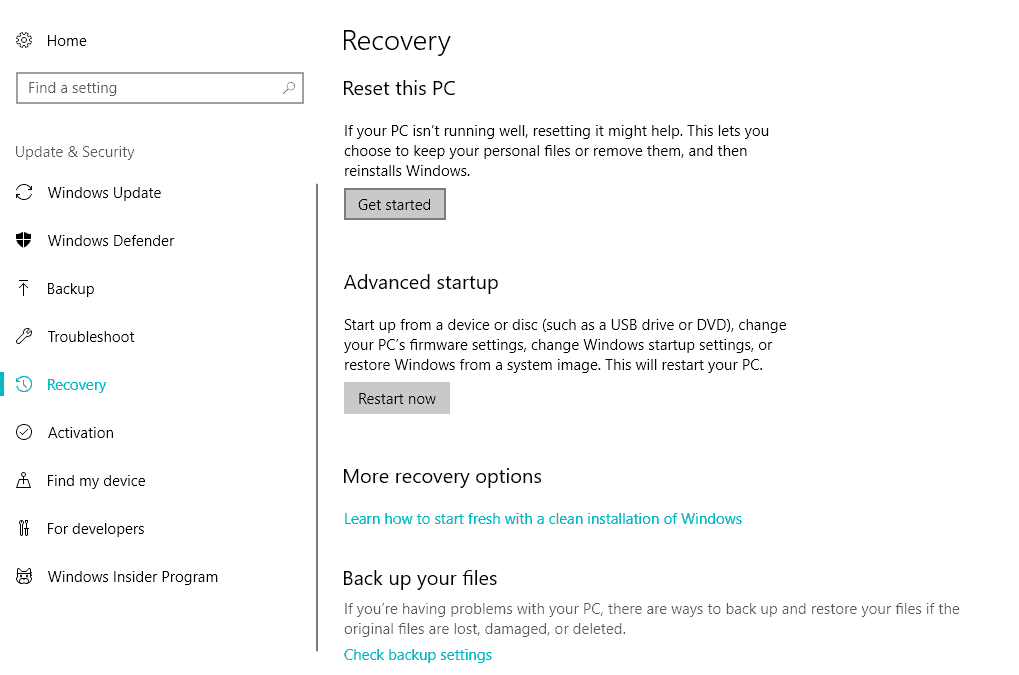


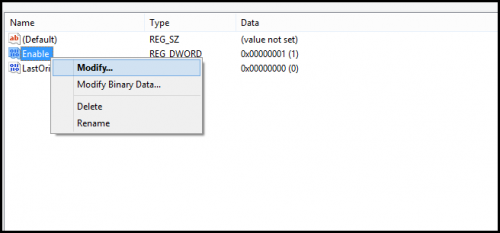
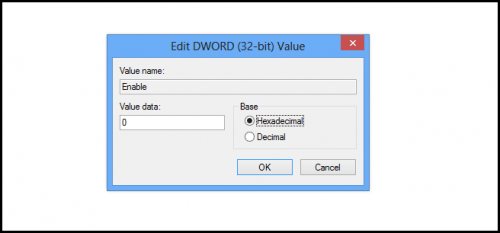
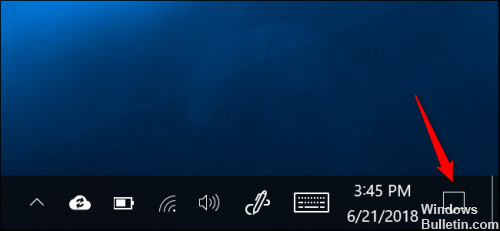
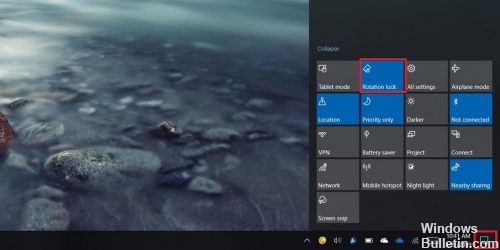


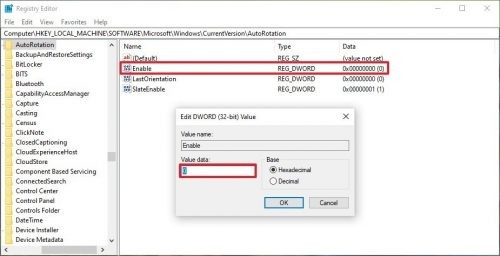

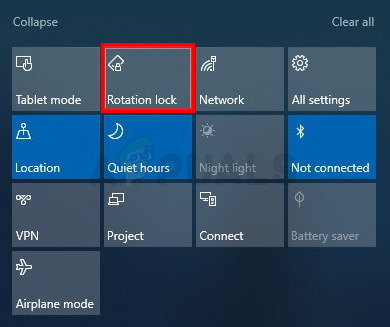





 на панели задач.
на панели задач. + A на клавиатуре.
+ A на клавиатуре.