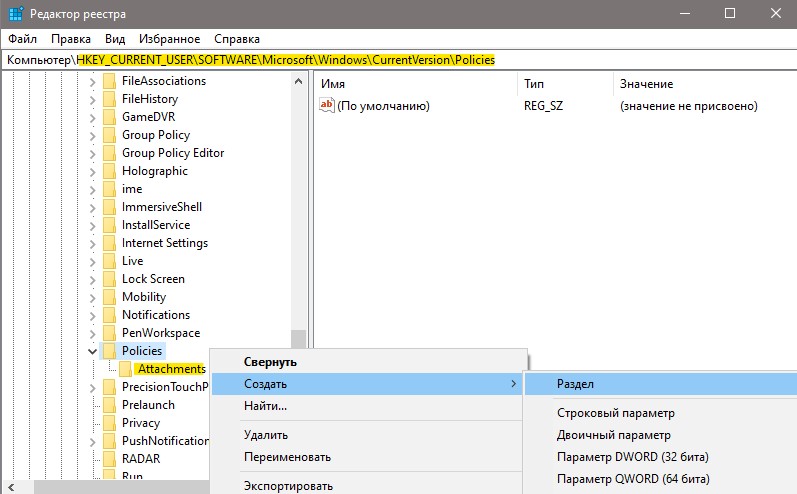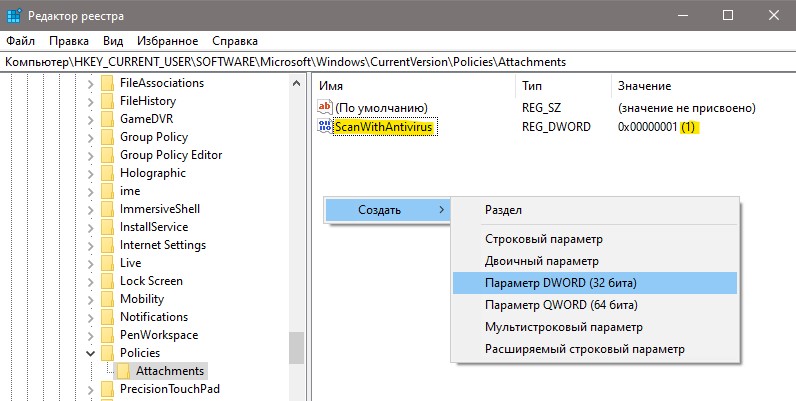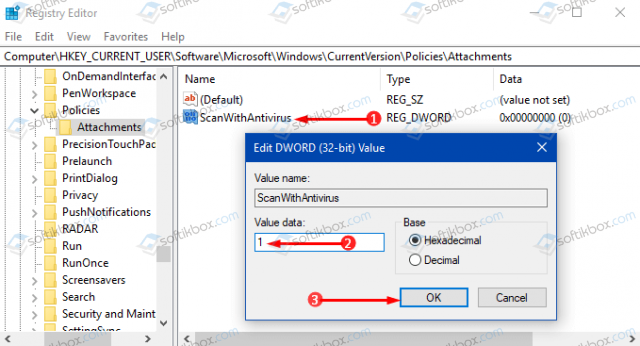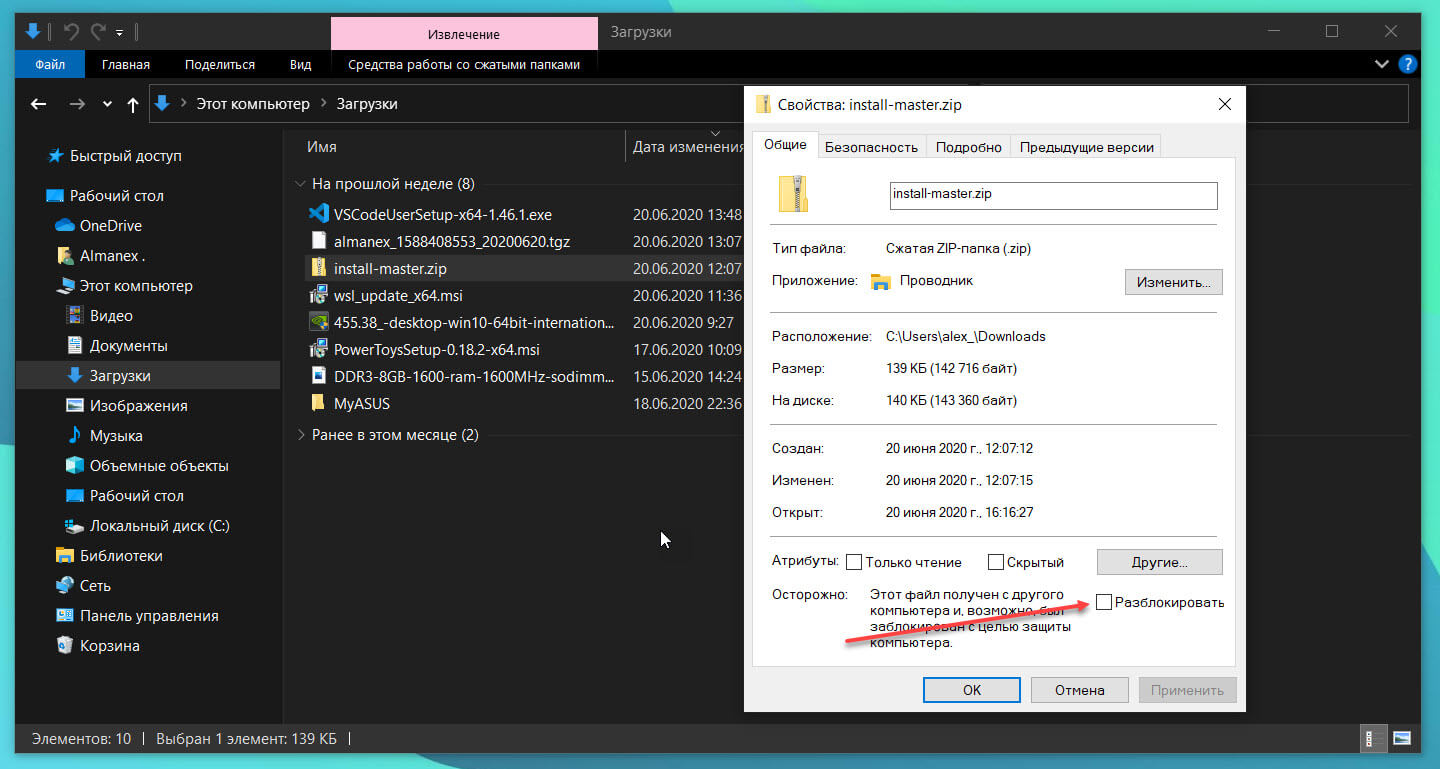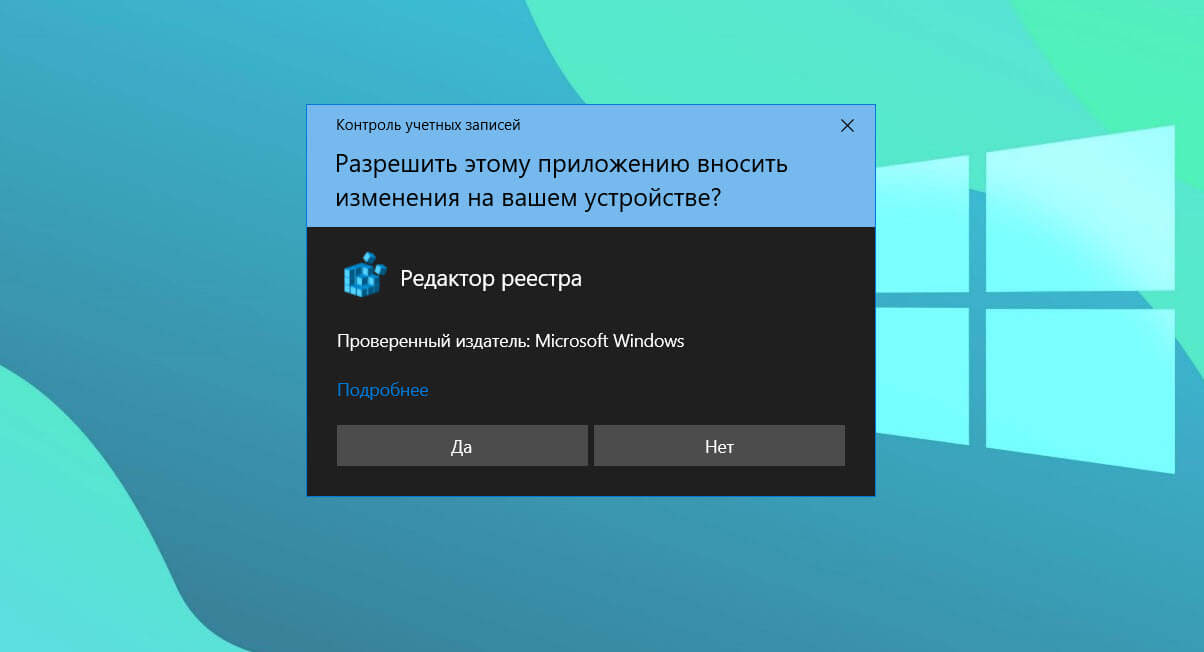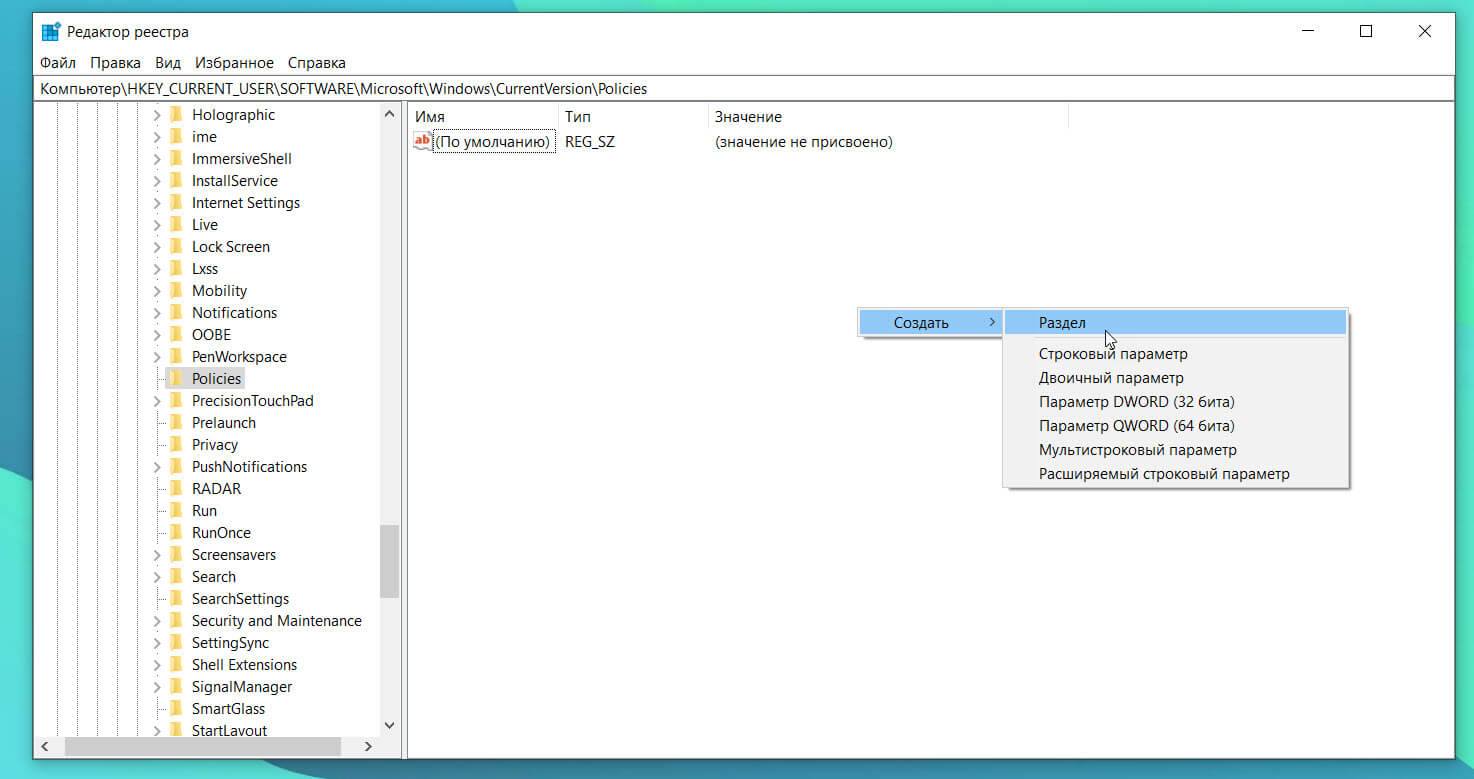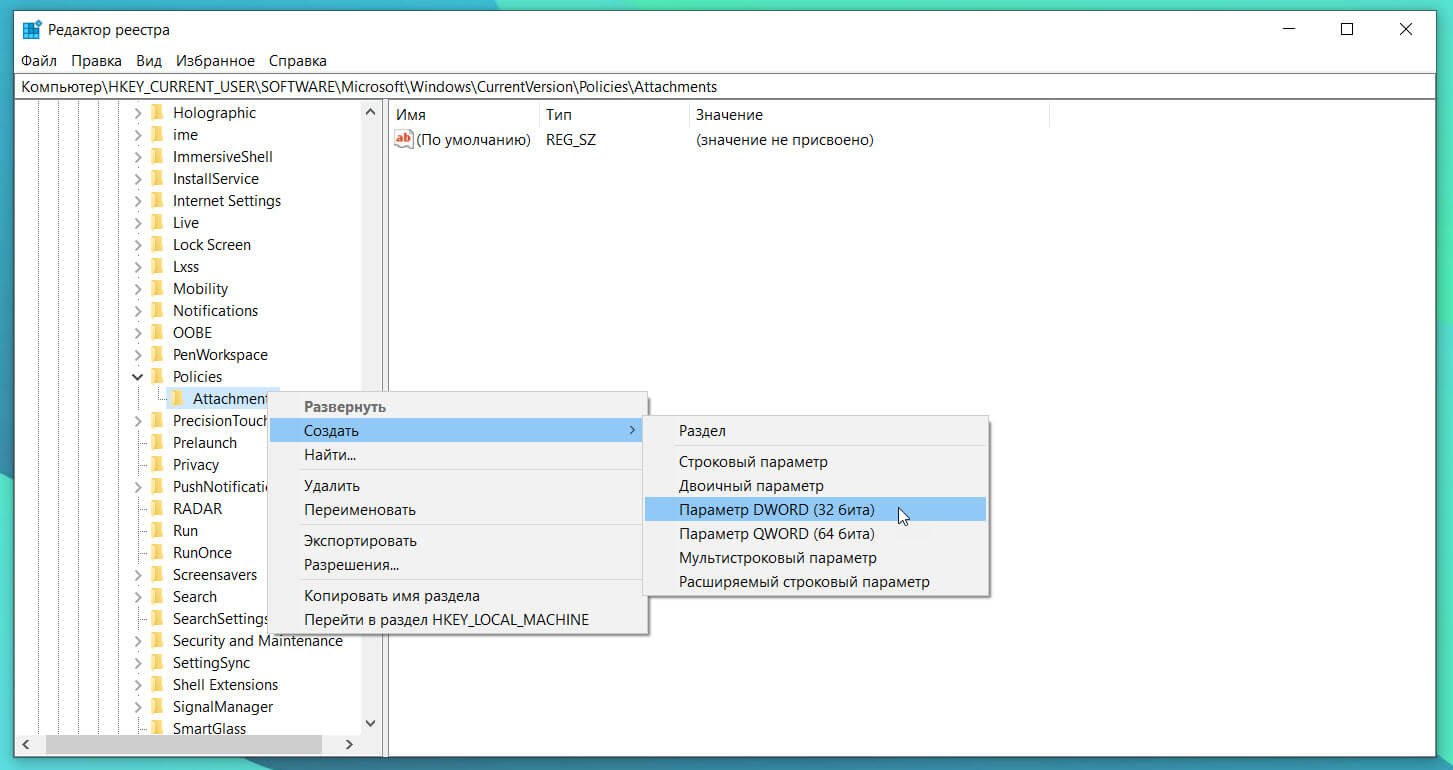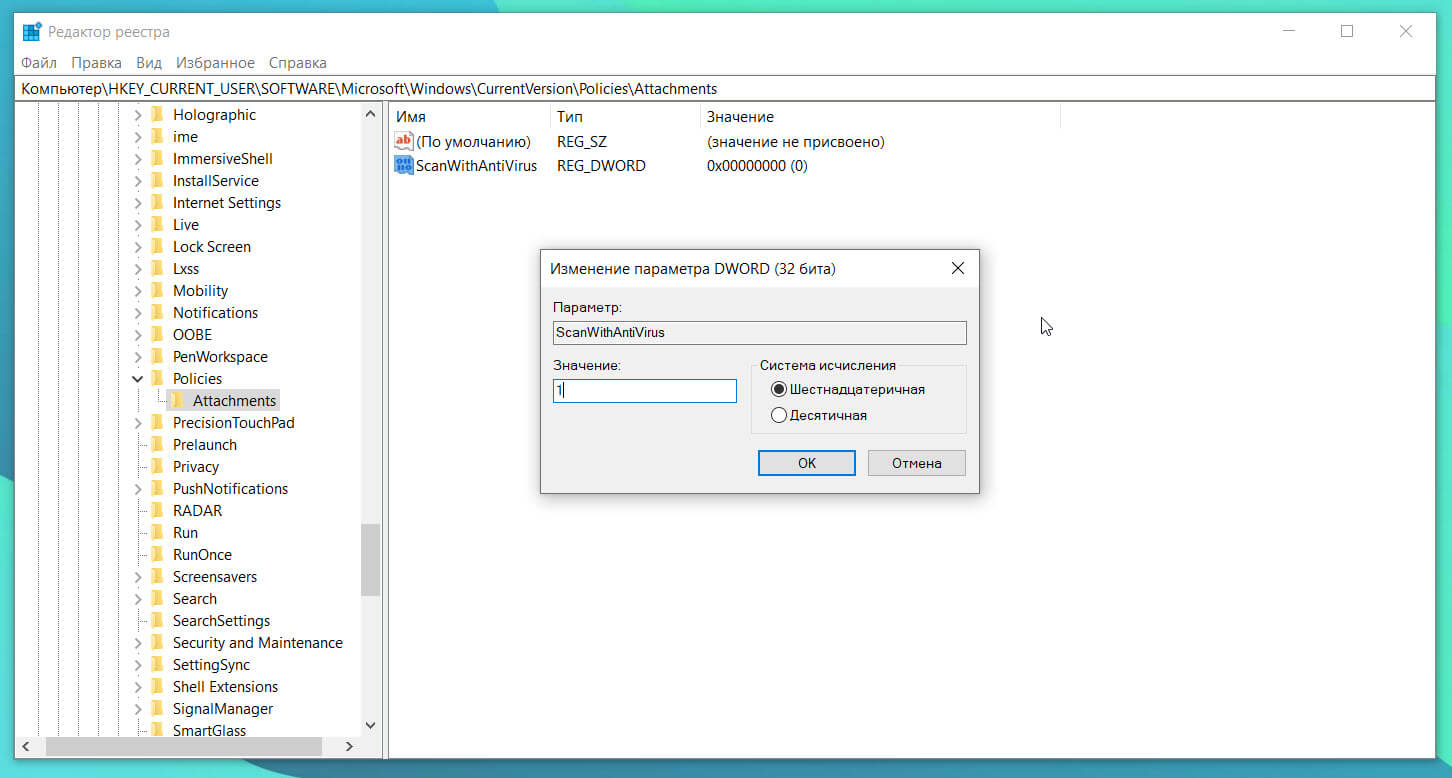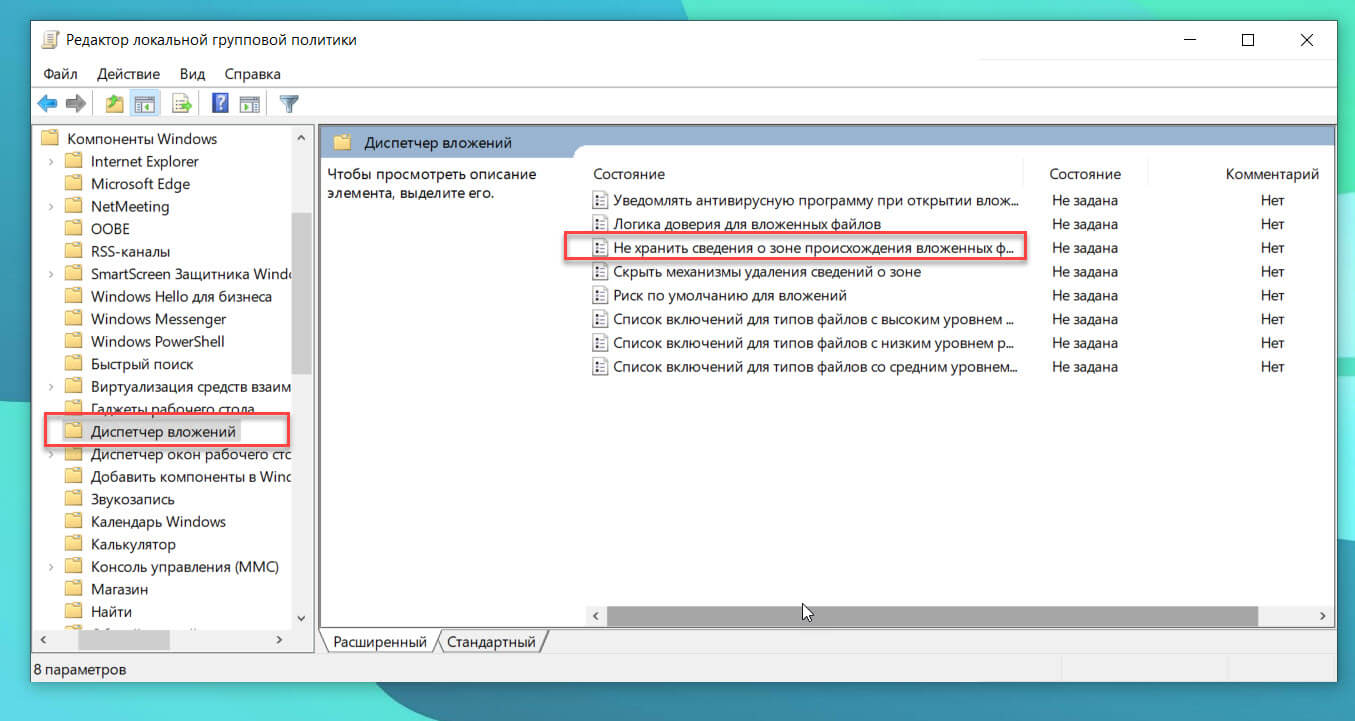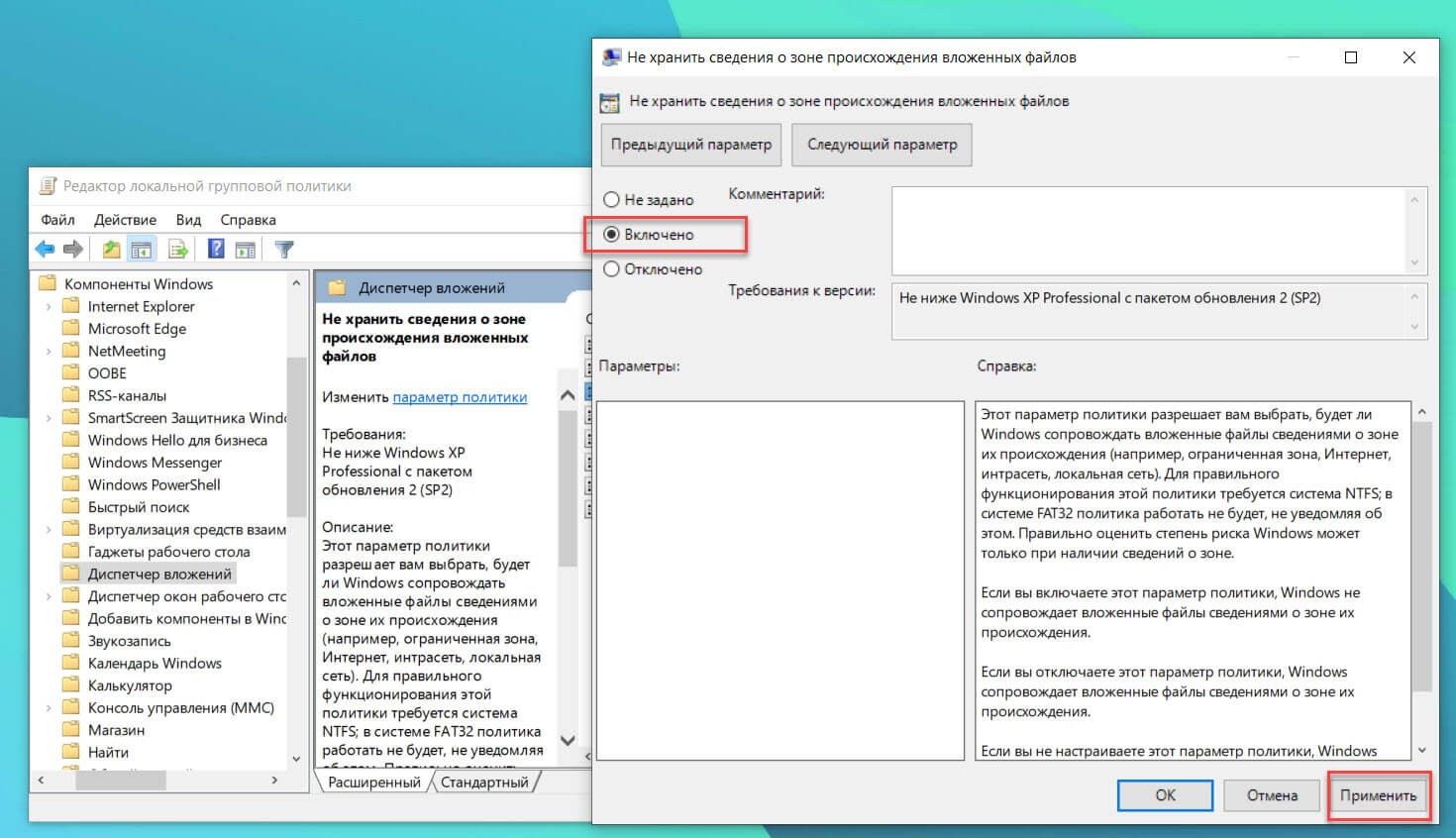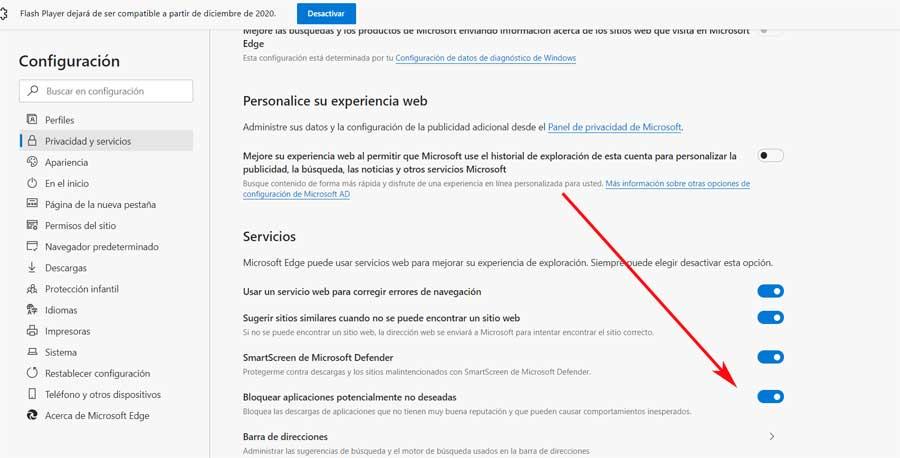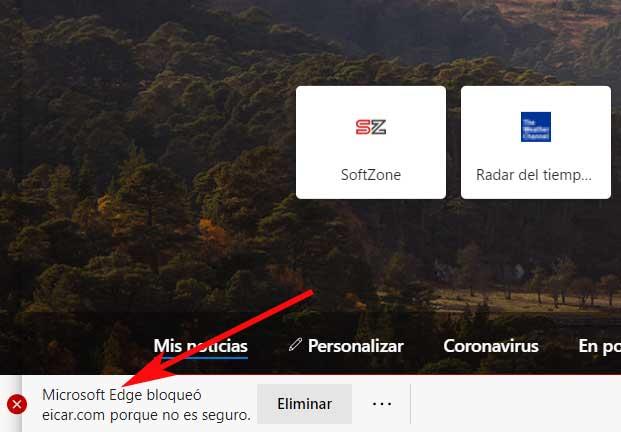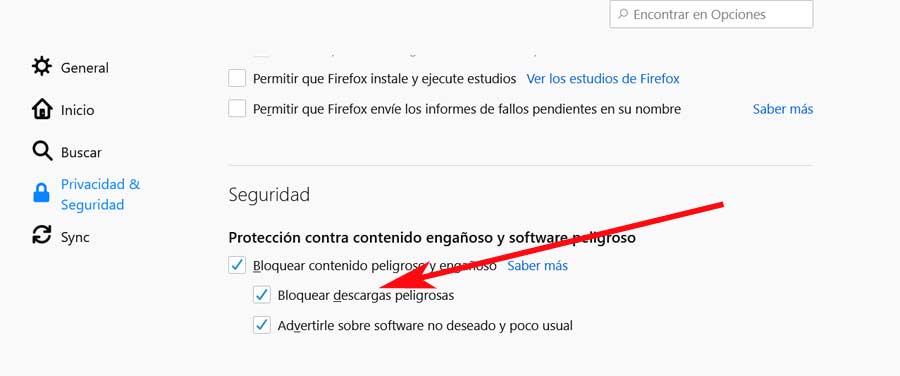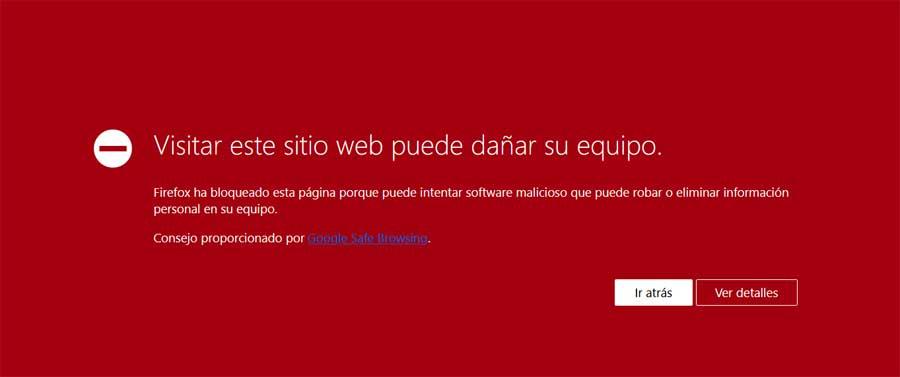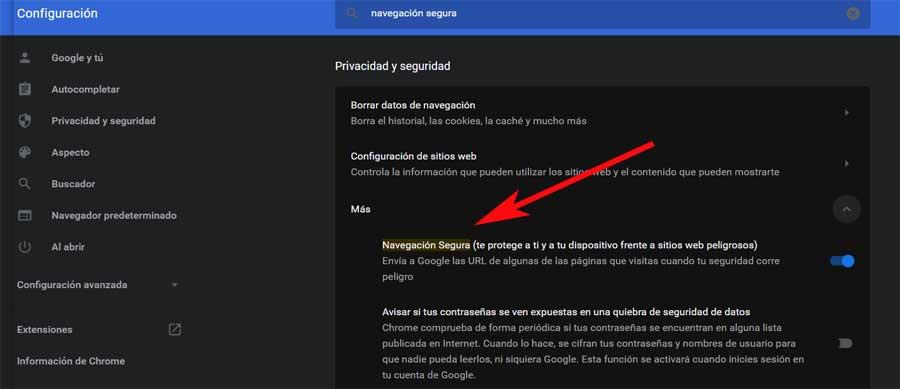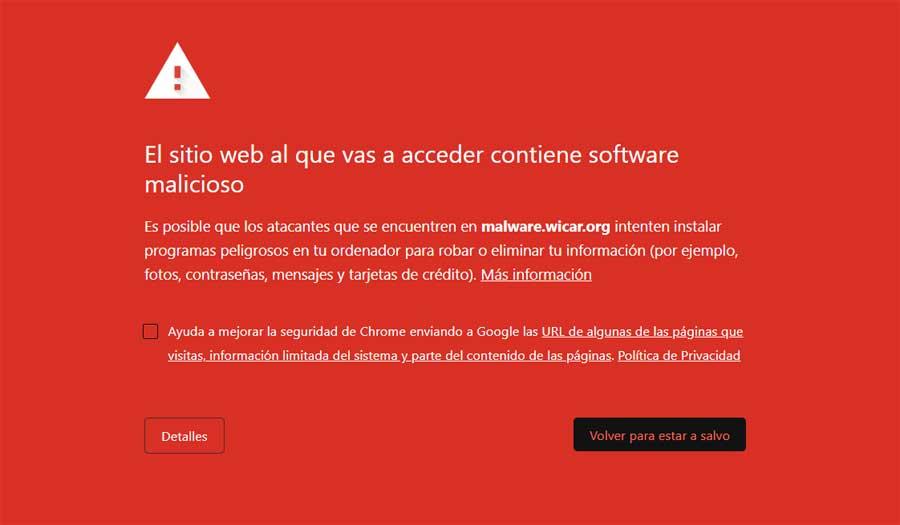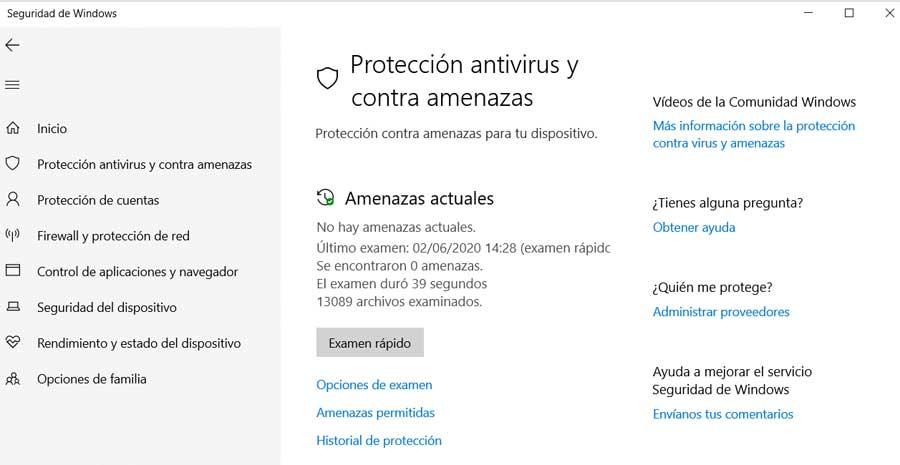Windows 10 по умолчанию блокирует выполнение загруженных с интернета файлов. Они могут таить угрозу безопасности компьютера. К таким относятся и офисные документы, полученные в виде вложений по почте, в мессенджере. Система безопасности ОС выводит предупреждение при попытке запустить или открыть подобный файл, что неудобно, особенно при регулярной работе с документом. Это оповещение убирается четырьмя способами.
Разблокировка файла
В Windows 10 можно разблокировать определённый объект или отключить проверку надёжности поставщика всех скачанных файлов.
Свойства объекта
Самое простое и шустрое решение проблемы.
- Кликните правой клавишей по файлу, выберите «Свойства» либо выделите его и зажмите Alt + Enter.
- Отметьте флажком опцию «Разблокировать», нажмите «ОК».
PowerShell
Инструмент вызывается через ярлык в Пуске.
Выполните в консоли командлет: Unblock-File -Path «E:Downloads5632 3563.docx», где в кавычках указан путь к файлу. Если в нём нет пробелов – кавычки не нужны.
Так разблокируете выбранный документ. Для обработки нескольких документов пользуйтесь масками, например, командлет «Unblock-File -Path «E:Downloads*» сделает доступными все объекты в указанной папке.
Отключение механизма проверки
Для отключения блокировки подозрительных файлов в Windows 10 встроен Диспетчер (менеджер) вложений или Attachment Manager. Он анализирует содержимое загружаемых с интернета объектов и разрешает либо предотвращает их запуск в зависимости от результатов проверки. Отключается парой способов.
Системный реестр
Метод доступен из-под учётной записи с правами администратора:
- В командном интерпретаторе Win + R выполните «regedit».
- В ветке HKCU перейдите по пути SoftwareMicrosoftWindowsCurrentVersionPolicies.
- Если раздел «Attachments» есть, посетите его, нет – создайте через правый клик.
- В него добавьте «Параметр DWORD (32 бита)».
- Назовите его «ScanWithAntiVirus».
- Выполните двойной клик по записи, установите значение равное единице, нажмите «ОК».
- Перезапустите компьютер для применения настроек.
Редактор групповых политик
На Windows 10 Home метод не сработает из-за отсутствия нужного инструмента.
- Выполните команду «gpedit.msc» в окне Win + R.
- В разделе «Конфигурация пользователя» разверните «Административные шаблоны».
- В подразделе «Компоненты Windows» кликните по «Диспетчеру вложений».
- Выполните двойной щелчок по элементу «Не хранить сведения о зоне…».
- Переключатель перенесите в положение «Включено» и сохраняйте настройки.
- Перезапустите компьютер.
Теперь уведомления о блокировке загруженных файлов перестанут появляться.
В результате, мы разобрали основные способы отключения блокировки загруженных файлов в операционной системе Windows 10. Если у вас остались какие-либо вопросы — добро пожаловать в комментарии.
Важно!
Если вы не видите ссылки на скачивания, то отключите Ads Block или другой блокировщик рекламы в вашем браузере.
Если вы успешно скачали вложение электронной почты или файл из интернета, это не значит, что его можно будет столь же успешно открыть. Если Windows сочтет файл неблагонадежным, она его заблокирует. Посмотрите, как Windows 10 отреагировала на попытку запустить файл реестра. Вместо того чтобы запросить подтверждение на слияние, система выдала предупреждение, указывающее на отсутствии цифровой подписи файла и невозможности проверить издателя.
Снять такую блокировку не составляет проблемы, достаточно в свойствах файла установить птичку в чекбоксе «Разблокировать» и применить настройку.
А еще вы можете сделать так, что Windows более не станет блокировать файлы, показавшиеся ей подозрительными. Для защиты от потенциально неблагонадежных или опасных вложений в Windows 10 предусмотрен специальный механизм безопасности Attachment Manager, что переводится как Диспетчер вложений. Когда пользователь скачивает файл из интернета, Диспетчер вложений анализирует его и в зависимости от типа файла и конфигурации зоны веб-содержимого либо разрешает его запуск, либо выдает соответствующее предупреждение, либо блокирует его.
Если с подобными предупреждениями и блокировками приходится встречаться чаще, чем бы того хотелось, отключите Attachment Manager, применив простой твик реестра.
Откройте редактор Regedit одноименной командой и перейдите к следующему ключу:
HKCUSoftwareMicrosoftWindowsCurrentVersionPolicies
В последнем подразделе вам нужно создать (если отсутствует) вложенный подраздел Attachments.
А в нём создать DWORD-параметр с именем ScanWithAntiVirus.
В качестве значения созданного параметра установите 1, это отключит проверку файлов Диспетчером вложений.
Значение 3, напротив, включает проверку файлов.
Новые настройки вступят в силу после перезагрузки компьютера.
Если твик не сработает, откройте командой gpedit.msc редактор локальных групповых политик и перейдите в расположение, указанное на скриншоте.
Справа откройте и включите политику «Не хранить сведения о зоне происхождения вложенных файлов».
А затем перезагрузите Windows.
Загрузка…
Вы здесь: Главная / Статьи о PC / Интернет и сеть / Как навсегда отключить блокировку файлов, скаченных из интернета в Windows 10, 8.1, 8, 7
Добрый день. Очень давно Microsoft начали добавлять дополнительную информацию о происхождении файла, сделано это, конечно же, в угоду безопасности компьютера и данных пользователя, но как мы все знаем, качественного вредителя это не остановит, а у пользователя просто появляется привычка жать «Да», на любое постоянно появляющееся окно. Поэтому этот функционал потерял свою актуальность, уже через полгода после введения. Если показывать на примере, то вот если скачать из Google Таблицы (в качестве примера доверенного сайта) файл в формате .xlsx и попробовать его открыть, то Microsoft Excel покажет вот такое предупреждение и не позволит редактировать файл, пока не нажать кнопку «Разрешить редактирование», которая позволяет одноразово разрешить редактирование, до следующего открытия файла.
Для того, чтобы разрешить редактирование данного файла на постоянно, нужно открыть свойства файла и нажать кнопку (в старых версиях Windows), либо поставить галочку на пункте «Разблокировать (Windows 10). После чего нажать «Ок», либо «Применить».
Но, когда постоянно работаешь с документами, скаченными с электронной почты — это очень напрягает, тем более как отмечено выше, ты уже постоянно жмешь эти кнопки «Разрешить» и «Разблокировать», ничего не проверяя, так что ни о какой безопасности речь не идёт. Тем более, иногда офис иногда вообще выделывается и выдает такие файлы, как поврежденные. В общем, нужно отрубать нафиг и у нас есть два варианта:
- Отключаем через редактор групповых политик Windows
- Отключаем через редактор реестра
Нажимаем сочетание клавиш WIN+R, для открытия окна «Выполнить». В нём вводим gpedit.msc и жмём ОК. (Если не открывается, значит в вашей редакции ОС нет редактора групповых политик, переходим ко второй части статьи)
Переходим по каталогам «Конфигурация пользователя» → «Административные шаблоны» → «Компоненты Windows» → «Диспетчер вложений».
Здесь нас интересует параметр «Не хранить сведения о зоне происхождения вложенных файлов«.
Открываем его и переключаем в положение «Включено«. Жмём Ок для сохранения результата.
Так же можно открыть параметр «Список включения для типов файлов с низким уровнем риска«, чтобы отключить предупреждения при использовании уже скаченных файлов.
Открываем, переводим в положение «Включено» и вводим расширения файлов, с которыми у вас были проблемы. У меня это «.xlsx,.docx,.xls,.doc«.Жмём Ок, чтобы сохранить результат.
Перезапустите систему, чтобы система приняла внесенные изменения в настройки.
2. Отключаем блокировку файлов через редактор реестра.
Так как редактор групповых политик недоступен на младших версиях Windows, всегда можно использовать редактор реестра. Благо редактор ГП всего лишь удобный интерфейс для внесения изменений в реестр.
Открываем редактор реестра, для этого жмём Win+R и вводим regedit. Жмём ОК.
Переходим в каталог «HKEY_CURRENT_USERSoftwareMicrosoftWindowsCurrentVersionPoliciesAttachments«. Если у вас какого-то каталога нет, то просто его создаете, в этом весь смысла редактора реестра.
В этом каталоге необходимо создать Параметр DWORD, с именем «SaveZoneInformation«. Если пропустили поле ввода имени, то выберите параметр и нажмите F2.
Открываем новый параметр двойным кликом и вводим в поле значение цифру «1«. Жмём Ок, чтобы сохранить.
Получилось следующее.
Теперь переходим в каталог «HKEY_CURRENT_USERSoftwareMicrosoftWindowsCurrentVersionPoliciesAssociations«.
И создаём «Строковый параметр» с именем «LowRiskFileTypes«.
Открываем его и через запятую без пробелов пишем расширения файлов, которые создавали нам проблемы. У меня это выглядит так: «.xlsx,.docx,.xls,.doc«. Жмём Ок, чтобы сохранить.
Перезапускаем компьютер, чтобы сохранить результат.
По просьбам в комментариях, я создал BAT-файл для автоматического внесения изменений в реестр. Скачайте файл по ссылке и запустите его от имени администратора.
Вроде всё. Надеюсь эта статья оказалась вам полезной, нажмите одну из кнопок ниже, чтобы рассказать о ней друзьям. Также подпишитесь на обновления сайта, введя свой e-mail в поле справа или подписавшись на группу во Вконтакте, Telegram, Twitter или канал YouTube.
Спасибо за внимание
Материал сайта geekteam.pro
На чтение 4 мин. Просмотров 254 Опубликовано 07.02.2021
Когда вы загружаете любой файл из Интернета и сохраняете его на NTFS-диске, операционная система Windows добавляет к этим загруженным файлам определенные метаданные. Эти метаданные считаются вложениями. Это операция по умолчанию, выполняемая ОС Windows. При попытке открыть или выполнить загруженные файлы вы получаете предупреждения системы безопасности, в которых говорится, что «файл имеет свое происхождение из неизвестного источника. s и может быть угрозой безопасности ». Это раздражающая настройка ОС Windows 10 по умолчанию, которая не позволяет вам напрямую открывать или запускать загруженные файлы.
Метаданные – это данные, описывающие другие данные. Мета – это префикс, который используется в информационных технологиях и обычно означает «базовое определение или описание. Метаданные, добавляемые в качестве вложения к загруженному файлу, известны как информация о зоне. Информация о зоне – это невидимый файл, который хранится вместе с загруженным файлом в виде альтернативного потока данных. И загруженный файл, и метаданные хранятся в одном месте.
Следовательно, когда проводник открывает файл, он находит информацию о прикрепленной зоне, хранящуюся в том же месте, и проверяет, не пришла ли она извне. Вскоре появляется предупреждение Windows Smart screen, как «Windows smart screen предотвратил неизвестное приложение от запуска. Запуск этого приложения может поставить под угрозу ваш компьютер ».
При отключении сообщения на интеллектуальном экране появляется другое диалоговое окно с возможностью запуска или отмены.
Теперь пользователь должен вручную разблокировать загруженные файлы. Это можно сделать, щелкнув файл правой кнопкой мыши и выбрав в меню параметр свойств. Затем выберите вкладку «Общие» и установите флажок «Разблокировать»: Но этот процесс утомительный и требует времени. Разблокировать каждый файл в этом методе – поразительно медленный процесс.
Давайте вместо этого сосредоточимся на профилактических мерах и остановим окна от добавления дополнительной информации о Зоне.
Нет Информация о зоне означает отсутствие предупреждения о безопасности интеллектуального экрана и отсутствие необходимости разблокировать загружаемые файлы.
Содержание
- Способ отключения блокировки загружаемых файлов
- Как отключить блокировку загруженных файлов в Windows 10 Отредактировав gpedit
Способ отключения блокировки загружаемых файлов
Если ваш редактор Windows 10 не поставляются с приложениями групповой политики, вы можете просто оптимизировать реестр.
Шаг 1 – нажмите клавиши Windows + R одновременно на клавиатуре.
Появится диалоговое окно “Выполнить”.
Шаг 2 – введите regedit без кавычек и нажмите клавишу Enter с клавиатуры

Это, в свою очередь, откроет редактор реестра.
Шаг 3 – Когда поле UAC (Контроль учетных записей пользователей) появляется выберите да
Шаг 4 – перейдите к следующему ключу реестра
HKEY_CURRENT_USER Software Microsoft Windows CurrentVersion Policies
Шаг 5 – щелкните правой кнопкой мыши Политики и создайте новый ключ Вложения , если он не существует.

Шаг 6. Щелкните правой кнопкой мыши Attachments и выберите New> DWORD (32-bit) Value. Name это SaveZoneInformation .

Шаг 7. Щелкните правой кнопкой мыши на Newly created SaveZoneInformation и выберите Изменить .

Шаг 8 – Измените его значение данных на 1 .

Вот и все. В будущем, если вы захотите отменить это изменение, просто удалите SaveZoneInformation .
РЕКЛАМА
Как отключить блокировку загруженных файлов в Windows 10 Отредактировав gpedit
Шаг 1 Введите gpedit.msc в меню «Пуск»
. Это откроет Редактор групповой политики
Шаг 2 Перейдите в раздел “Конфигурация пользователя” и выберите Административные шаблоны .
Шаг 3 Перейдите в Windows Компонент, а затем выберите Диспетчер вложений
Шаг 4, чтобы включить его, дважды щелкните параметр политики «Не сохранять информацию о зоне во вложенных файлах. ”
Шаг 5 после его включения нажмите ok
Этот метод эффективен для удаления ненужного блока безопасности. наложенные окнами на файлы, загруженные из Интернета. Поскольку информация о зоне не сохраняется в виде файловых вложений, у файлового проводника не будет вложения для проверки.
Рекомендуется для вас :
- Как стать владельцем файлов в Windows 10
- Просматривайте файлы на рабочем столе ПК с Windows через браузер
Когда вы скачали файл из Интернета или вам пришло по почте вложенный файл, то вы можете столкнуться с проблемой при открытии данного файла. В данной случае вы не сможете его открыть и получите сообщение, что файл заблокирован. В Windows 10 есть функция безопасности Attachment Manager (диспетчер вложений), которая блокирует небезопасные файлы скаченные из интернета, блокирует вложения в почте или блокирует файлы, если перенести с другого ПК.
Если Attachment Manager обнаружит, что файл небезопасен, он не позволяет Windows и установленным программам открывать данный файл или отображает предупреждающее сообщение перед открытием файла. Чтобы открыть такие файлы, нужно нажать по нему правой кнопкой мыши и в свойствах файла разблокировать. Это неудобно делать каждый раз, особенно, если пользователь работает с почтой и вложением файлов. По этой причине, отключим Attachment Manager навсегда при помощи реестра.
Отключить Attachment Manager (диспетчер вложений) в Windows 10
Нажмите сочетание кнопок на клавиатуре Win+R и введите regedit, чтобы открыть редактор реестра. В реестре перейдите по пути:
HKEY_CURRENT_USERSOFTWAREMicrosoftWindowsCurrentVersionPolicies- Нажмите правой кнопкой мышкой пр разделу Policies и «Создать» > «Раздел»
- Назовите новый раздел Attachment
Далее выделяем одним нажатием папку Policies и с правой стороны на пустом поле жмем правой кнопкой мыши и
- «Создать» > «Параметр DWORD (32 бит)»
- Называем новый параметр ScanWithAntivirus
- Щелкните по нему два раза и задайте значение 1
Чтобы обратно включить Attachment Manager, задайте значение 3 или удалите все то, что создали.
Смотрите еще:
- Windows 10: Администратор заблокировал выполнение этого приложения
- Этот издатель был заблокирован, и его программы не будут запускаться на компьютере
- Диск на котором установлена windows, заблокирован
- Как заблокировать приложение в Windows 10
- Как Разрешить Заблокировать приложение в Брандмауэре Windows 10
[ Telegram | Поддержать ]
25.06.2020
Просмотров: 2059
Бывают случаи, когда пользователь, скачав файл из сети или вытянув документ из почты, не может его открыть. На экране появляется сообщение о том, что в целях безопасности файл был заблокирован.
Дело в том, что Windows 10 поддерживает такую опцию, как Attachment Manager, которая проверяет загружаемые файлы на безопасность. Если система сочла файл небезопасным, то Attachment Manager заблокирует его. Решить такую проблему можно достаточно просто. Нужно после появления сообщения о блокировке загруженных файлов закрыть окно, нажать на файле правой кнопкой мыши и выбрать «Разблокировать». Однако в случае, когда вы часто загружаете на свой ПК файлы из сети, то кликать по каждому из них крайне неудобно и затратно по времени. Поэтому блокировка загруженных файлов в Windows 10 может быть отключена.
Читайте также: Как включить и отключить экран блокировки в Windows 10?
Отключаем Attachment Manager в Windows 10
Для того, чтобы в Windows 10 отключить функцию Attachment Manager, которая отвечает за блокировку загруженных файлов, стоит внести изменения в системный реестр. Для этого выполняем следующие действия:
- Жмем «Win+R» и вводим «regedit».
- Откроется окно редактора реестра. Переходим по ветке «HKEY_CURRENT_USERSOFTWAREMicrosoftWindowsCurrentVersionPolicies». Нажимаем на последнем разделе, а именно «Policies» правой кнопкой мыши и выбираем «Создать», «Раздел» и задаем ему название «Attachment».
- Теперь в этом разделе нажимаем правой кнопкой мыши на пустом месте в правой части рабочего окна и выбираем «Создать», «Параметр DWORD (32-бит)». Задаем параметру название «ScanWithAntivirus» и значение «1».
- Перезагружаем ПК, чтобы изменения вступили в силу.
В случае, если вам нужно заново включить данную опцию, стоит задать параметру «ScanWithAntivirus» значение «3» и перезагрузить ПК. Опция Attachment Manager будет активирована заново.
Рекомендуем: Неудачная загрузка, как исправить в Windows 10 «Этот файл содержал вирус и был удален».
Если вы не можете открыть загруженный файл или вложение электронной почты и получаете сообщение об ошибке при попытке его открыть, скорее всего, этот файл заблокирован Windows 10.
Если файл заблокирован, чтобы разблокировать выбранный файл вам нужно кликнуть правой кнопкой мыши по файлу, выбрать Свойства, на вкладке «Общие» установить флажок «Разблокировать».
Что такое диспетчер вложений в Windows 10?
Диспетчер вложений (Attachment Manager) в Windows 10 защищает компьютер от опасных вложений, получаемых по электронной почте или скачиваемых из Интернета, или перенесенные с другого компьютера, на ваш компьютер
Если диспетчер вложений заподозрит, что файл небезопасен, он не позволяет системе и установленным программам открывать его или отображает предупреждающее сообщение перед открытием файла.
В зависимости от типа программы, которую вы используете для загрузки файлов, типа (типа файла) загружаемого файла и настроек безопасности зоны веб-содержимого, Windows будет либо предупреждать вас, либо при попытке открыть файл блокировать его.
Если вы часто загружаете файлы из Интернета или получаете файлы в виде вложений электронной почты, вы можете отключить или запретить Windows 10 блокировать файл, загруженный из Интернета.
Поскольку в Windows 10 нет способа отключить Диспетчер вложений с помощью «Параметров» или панели управления, нам необходимо вручную отредактировать реестр, чтобы отключить эту функцию. Выполните приведенные ниже инструкции, чтобы включить или отключить функцию вложения в Windows 10.
Включить или выключить диспетчер вложений с помощью реестра
Шаг 1: Откройте редактор реестра, набрав Regedit в поле поиска и нажав клавишу Enter.
На запрос контроля учетных записей, ответьте Да.
Шаг 2: В редакторе реестра перейдите к следующему разделу:
HKEY_CURRENT_USERSoftwareMicrosoftWindowsCurrentVersionPolicies
Шаг 3: Создайте или перейдите в раздел Attachments.
Шаг 4: Теперь выберите раздел Attachments в левой панели редактора. Кликните правой кнопкой мыши, выберите в контекстном меню «Создать», а затем Параметр «DWORD» (32-бита) и назовите его ScanWithAntiVirus.
Шаг 5: Наконец, дважды кликните только что созданный параметр ScanWithAntivirus и измените его значение на 1, чтобы отключить диспетчер вложений в Windows 10.
Шаг 6: Закройте редактор реестра. Выйдите и войдите или перезагрузите компьютер, чтобы применить изменения.
Включить Диспетчер вложений с помощью реестра
Шаг 1: Перейдите к следующему разделу в редакторе реестра:
HKEY_CURRENT_USERSoftwareMicrosoftWindowsCurrentVersionPoliciesAttachments
Шаг 2: Справа дважды кликните параметр ScanWithAntivirus и измените его значение на 3.
Включить или выключить диспетчер вложений с помощью групповой политики
Обратите внимание, что редактор групповой политики не является частью домашней версии Windows, пользователи должны использовать способ с редактором реестра, упомянутый выше.
Шаг 1: Введите Gpedit.msc в поле поиска Пуск / панель задач и нажмите Enter, чтобы открыть редактор групповой политики.
Шаг 2: В редакторе политик перейдите к:
Конфигурация пользователя → Административные шаблоны → Компоненты Windows → Диспетчер вложений.
Шаг 3: С правой стороны кликните на «Не хранить сведения о зоне происхождения вложенных файлов», чтобы открыть ее свойства.
Шаг 4: Выберите опцию Включено. Нажмите кнопку Применить, чтобы сохранить изменения.
Все!
Содержание
- Отключение блокировки загруженных файлов в Windows 10
- Разблокировка файла
- Свойства объекта
- PowerShell
- Отключение механизма проверки
- Системный реестр
- Редактор групповых политик
- Как разблокировать загрузку, заблокированную Chrome, Firefox или Edge
- Разблокировать загрузки на Edge Chromium
- Разблокировать загрузки в Firefox
- Разблокировать загрузки в Chrome
- Другие программы, которые могут блокировать загрузку
- Что делать, если браузер блокирует загрузки файлов
- Что делать, если браузер или Windows блокирует загрузку и установку файлов
- Браузер Google Chrome блокирует загрузки файлов
- Браузер Internet Explorer блокирует загрузку файла
- Windows 8 блокирует установку программы
- Как навсегда отключить блокировку файлов, скаченных из интернета в Windows 10, 8.1, 8, 7
- 1. Отключение блокировки файла через редактор групповых политик
- 2. Отключаем блокировку файлов через редактор реестра.
- Chrome не скачивает файлы? Как обойти блокировку загрузок по HTTP
Отключение блокировки загруженных файлов в Windows 10
Windows 10 по умолчанию блокирует выполнение загруженных с интернета файлов. Они могут таить угрозу безопасности компьютера. К таким относятся и офисные документы, полученные в виде вложений по почте, в мессенджере. Система безопасности ОС выводит предупреждение при попытке запустить или открыть подобный файл, что неудобно, особенно при регулярной работе с документом. Это оповещение убирается четырьмя способами.
Разблокировка файла
В Windows 10 можно разблокировать определённый объект или отключить проверку надёжности поставщика всех скачанных файлов.
Свойства объекта
Самое простое и шустрое решение проблемы.
PowerShell
Инструмент вызывается через ярлык в Пуске.
Отключение механизма проверки
Для отключения блокировки подозрительных файлов в Windows 10 встроен Диспетчер (менеджер) вложений или Attachment Manager. Он анализирует содержимое загружаемых с интернета объектов и разрешает либо предотвращает их запуск в зависимости от результатов проверки. Отключается парой способов.
Системный реестр
Метод доступен из-под учётной записи с правами администратора:
- В командном интерпретаторе Win + R выполните «regedit».
- В ветке HKCU перейдите по пути SoftwareMicrosoftWindowsCurrentVersionPolicies. Если раздел «Attachments» есть, посетите его, нет – создайте через правый клик.
- В него добавьте «Параметр DWORD (32 бита)».
- Назовите его «ScanWithAntiVirus».
- Выполните двойной клик по записи, установите значение равное единице, нажмите «ОК».
- Перезапустите компьютер для применения настроек.
Редактор групповых политик
На Windows 10 Home метод не сработает из-за отсутствия нужного инструмента.
- Выполните команду «gpedit.msc» в окне Win + R.
- В разделе «Конфигурация пользователя» разверните «Административные шаблоны». В подразделе «Компоненты Windows» кликните по «Диспетчеру вложений». Выполните двойной щелчок по элементу «Не хранить сведения о зоне…».
- Переключатель перенесите в положение «Включено» и сохраняйте настройки.
В результате, мы разобрали основные способы отключения блокировки загруженных файлов в операционной системе Windows 10. Если у вас остались какие-либо вопросы — добро пожаловать в комментарии.
Источник
Как разблокировать загрузку, заблокированную Chrome, Firefox или Edge
Вот почему мы объясним ниже, как разблокировать ту функцию, о которой мы говорим, с рисками, которые это влечет за собой. А если браузер блокирует определенную загрузку, это обычно для чего-то, но это не всегда эффективно на 100%. Итак, если вам нужно скачать что-то, что блокируется в одном из трех основных текущих веб-браузеры Вы можете сделать это.
Разблокировать загрузки на Edge Chromium
Если мы ссылаемся на систему блокировки загрузки, которая интегрирует новый Кром Хром от В начале мы увидим, как мы можем его отключить. Для этого первое, что мы делаем, это находим себя в меню программы, а затем выбираем опцию под названием Конфиденциальность и услуги. Это дает нам большое количество функций, связанных с этими темами. Следовательно, здесь мы должны найти запись под названием «Блокировать потенциально нежелательные приложения», которая находится в области «Службы».
Разблокировать загрузки в Firefox
Так как иначе быть не может, мы находим такую же ситуацию с другим великим интернет-браузером, по крайней мере, с одним из самых популярных. Это правда, что на данный момент наиболее используемый вариант такого типа в мире в Google Chrome о котором мы поговорим позже, но это не единственный. Именно поэтому топ-менеджеры Mozilla Также хочу хорошо разместить свое предложение на этом сложном рынке программного обеспечения.
Ну, это будет здесь, где мы уже можем видеть, что нас интересует в этом случае, функция Блокируйте опасные загрузки. Поэтому на данный момент все, что нам нужно сделать, это пометить его, чтобы программа действовала самостоятельно в этом отношении. Таким образом, при попытке получить доступ к загрузке, которая может считаться опасной, сама программа покажет нам предупреждающее сообщение, чтобы мы знали об этом.
Разблокировать загрузки в Chrome
И как может быть иначе, тот, о котором мы вам рассказали, является наиболее используемым интернет-браузером в мире, также имеет свой собственный безопасность система. Это защищает нас от потенциально опасных веб-сайтов и загрузок, так как иначе быть не может. Таким образом, у нас будет возможность более безопасно перемещаться по веб-сайтам, которые мы посещаем ежедневно. И это все больше и больше конфиденциальных данных, которые мы обрабатываем в этих программах.
Поэтому, для всего этого, первое, что мы делаем, это обращаемся к программе как таковой, а затем помещаем себя в интересующий нас раздел, набирая это в адресной строке: chrome: // settings /? Поиск = навигация% C3% B3n + безопасно. Это даст нам прямой доступ к разделу, который позволяет нам настроить безопасность Google Chrome. Итак, в появившемся окне нажмите «Подробнее». Здесь у нас будет возможность нажать на опцию безопасного просмотра, которая защищает нас от потенциально опасный загрузок.
Как и в предыдущих случаях, теперь браузер будет предупреждать нас, когда мы пытаемся загрузить опасный файл с неприемлемого веб-сайта.
Другие программы, которые могут блокировать загрузку
Конечно, мы должны учитывать, что это не только Интернет-браузеры которые блокируют загрузки, которые мы делаем с них. Существуют и другие программы, связанные с безопасностью, которые также могут блокировать эти загрузки. Таким образом, в случае, если мы хотим включить эти изначально нежелательные загрузки, в дополнение к браузеру, мы также должны включить их.
Это случай широко используемого антивируса, который большинство из нас установило на компьютер. Следовательно, используем ли мы Windows Defender или любое другое стороннее решение, лучшее, что мы можем сделать, это деактивировать скачать заблокировать, что большинство из них имеют.
Источник
Что делать, если браузер блокирует загрузки файлов
Что делать, если браузер или Windows блокирует загрузку и установку файлов
Браузер Google Chrome блокирует загрузки файлов
Иногда при скачивании файлов Google Chrome блокирует загрузку ресурса, который вызывает у него подозрение. Но если Вы уверены, что что файлы надёжные, или хотите самостоятельно решать, что загружать, а что нет, можно отключить эту проверку. Для этого нужно открыть:
Настройка и управление Google Chrome → Настройки → Показать дополнительные настройки → Личные данные → Включить защиту от фишинга и вредоносного ПО ( снимаем галочку ).
Загружаем файл ещё раз.
Браузер Internet Explorer блокирует загрузку файла
Открываем: Сервис → Свойства браузера → Безопасность → Значок Интернет
Снижаем ползунок «Уровень безопасности для этой зоны», и снимаем галочку «Включить защищённый режим». После этого нажимаем «ОК».
Перезапускаем Internet Explorer и загружаем файл ещё раз.
Windows 8 блокирует установку программы
Компания Microsoft заботится о безопасности пользователей, поэтому год от года защита операционных систем становится серьёзнее. Но что делать, когда мы уверены в том, что устанавливаемая программа вполне заслуживает доверия, а Windows 8 не уверена в этом? Что же, иногда приходится показывать, кто в доме хозяин.
Источник
Как навсегда отключить блокировку файлов, скаченных из интернета в Windows 10, 8.1, 8, 7
Для того, чтобы разрешить редактирование данного файла на постоянно, нужно открыть свойства файла и нажать кнопку (в старых версиях Windows), либо поставить галочку на пункте «Разблокировать (Windows 10). После чего нажать «Ок», либо «Применить».
Но, когда постоянно работаешь с документами, скаченными с электронной почты — это очень напрягает, тем более как отмечено выше, ты уже постоянно жмешь эти кнопки «Разрешить» и «Разблокировать», ничего не проверяя, так что ни о какой безопасности речь не идёт. Тем более, иногда офис иногда вообще выделывается и выдает такие файлы, как поврежденные. В общем, нужно отрубать нафиг и у нас есть два варианта:
1. Отключение блокировки файла через редактор групповых политик
Нажимаем сочетание клавиш WIN+R, для открытия окна «Выполнить». В нём вводим gpedit.msc и жмём ОК. (Если не открывается, значит в вашей редакции ОС нет редактора групповых политик, переходим ко второй части статьи)
Переходим по каталогам «Конфигурация пользователя» → «Административные шаблоны» → «Компоненты Windows» → «Диспетчер вложений».
Здесь нас интересует параметр «Не хранить сведения о зоне происхождения вложенных файлов«.
Открываем его и переключаем в положение «Включено«. Жмём Ок для сохранения результата.
Так же можно открыть параметр «Список включения для типов файлов с низким уровнем риска«, чтобы отключить предупреждения при использовании уже скаченных файлов.
Открываем, переводим в положение «Включено» и вводим расширения файлов, с которыми у вас были проблемы. У меня это «.xlsx,.docx,.xls,.doc«.Жмём Ок, чтобы сохранить результат.
Перезапустите систему, чтобы система приняла внесенные изменения в настройки.
2. Отключаем блокировку файлов через редактор реестра.
Так как редактор групповых политик недоступен на младших версиях Windows, всегда можно использовать редактор реестра. Благо редактор ГП всего лишь удобный интерфейс для внесения изменений в реестр.
Открываем редактор реестра, для этого жмём Win+R и вводим regedit. Жмём ОК.
Переходим в каталог «HKEY_CURRENT_USERSoftwareMicrosoftWindowsCurrentVersionPoliciesAttachments«. Если у вас какого-то каталога нет, то просто его создаете, в этом весь смысла редактора реестра.
В этом каталоге необходимо создать Параметр DWORD, с именем «SaveZoneInformation«. Если пропустили поле ввода имени, то выберите параметр и нажмите F2.
Открываем новый параметр двойным кликом и вводим в поле значение цифру «1«. Жмём Ок, чтобы сохранить.
Теперь переходим в каталог «HKEY_CURRENT_USERSoftwareMicrosoftWindowsCurrentVersionPoliciesAssociations«.
И создаём «Строковый параметр» с именем «LowRiskFileTypes«.
Открываем его и через запятую без пробелов пишем расширения файлов, которые создавали нам проблемы. У меня это выглядит так: «.xlsx,.docx,.xls,.doc«. Жмём Ок, чтобы сохранить.
Перезапускаем компьютер, чтобы сохранить результат.
По просьбам в комментариях, я создал BAT-файл для автоматического внесения изменений в реестр. Скачайте файл по ссылке и запустите его от имени администратора.

Вроде всё. Надеюсь эта статья оказалась вам полезной, нажмите одну из кнопок ниже, чтобы рассказать о ней друзьям. Также подпишитесь на обновления сайта, введя свой e-mail в поле справа или подписавшись на группу во Вконтакте, Telegram, Twitter или канал YouTube.
Спасибо за внимание
Источник
Chrome не скачивает файлы? Как обойти блокировку загрузок по HTTP
Если вы установили Chrome 86, который вышел 6 октября, то могли заметить, что некоторые файлы не скачиваются в браузере. При клике по ссылке для загрузки ничего не происходит. Chrome не отображает какое-либо предупреждение и не объясняет, что происходит в таких случаях. При проверке страницы загрузок искомый файл не обнаруживается.
Подобное поведение браузера может вызывать путаницу среди пользователей, ведь они ожидают старта загрузки после клика по ссылке.
Пользователям доступен всего один способ для проверки блокировки загрузки. Для этого нужно воспользоваться инструментами разработчика.
The site at was loaded over a secure connection, but the file at was redirected through an insecure connection. This file should be served over HTTPS. This download has been blocked.
Ниже приведен скриншот подобного предупреждения.
Теперь становится ясно, что именно произошло и каким образом вы можете скачать требуемый файл.
Обратите внимание, что некоторые ссылки для скачивания, например реализованные на JavaScript, не будут работать с данным способом.
Есть и другие варианты, и возможно, что Google будет блокировать загрузку с помощью щелчка правой кнопкой мыши в будущем:
Текущая реализация блокировки небезопасных загрузок в Chrome имеет существенный недостаток — отсутствие ясности и информационной прозрачности. Пользователи, которые не знают об инструментах разработчика, не узнают, почему файл не может быть загружен в Chrome. Обход правой кнопки мыши может работать лишь непродолжительное время, и многие пользователи могут не идентифицировать его как единственный вариант в Chrome для загрузки заблокированных файлов. Вместо этого обязательно должно отображаться четкое предупреждение с возможностью откатить действие, так как пользователи должны контролировать браузер, а не наоборот.
А что вы думаете по поводу текущей реализации блокировки небезопасных загрузок в Chrome?
Источник