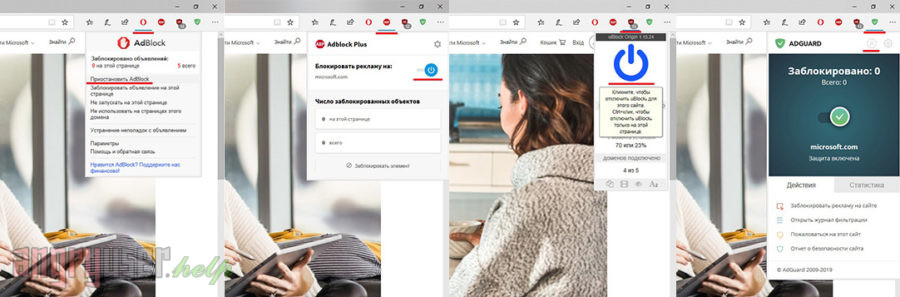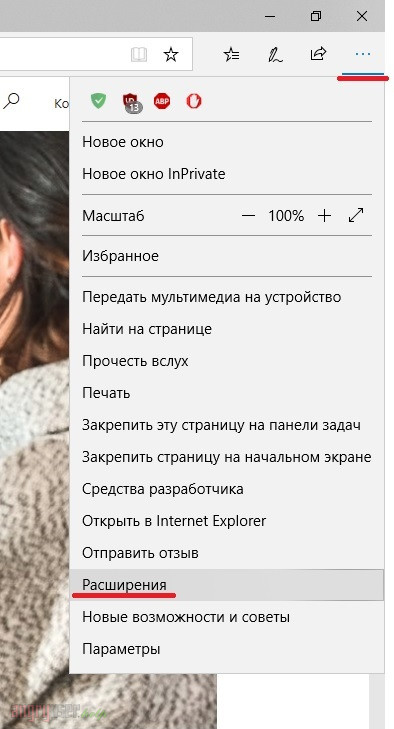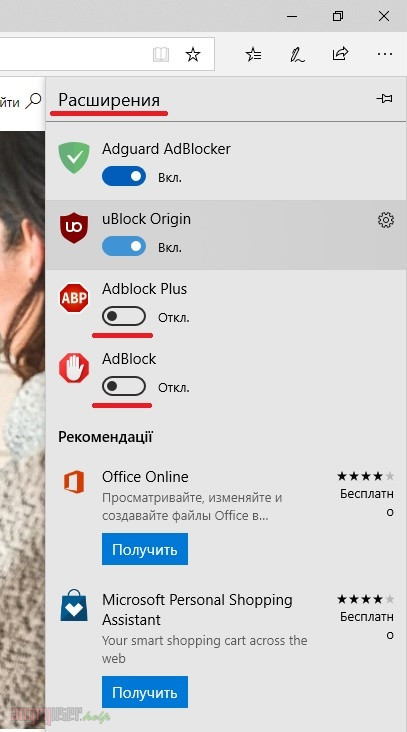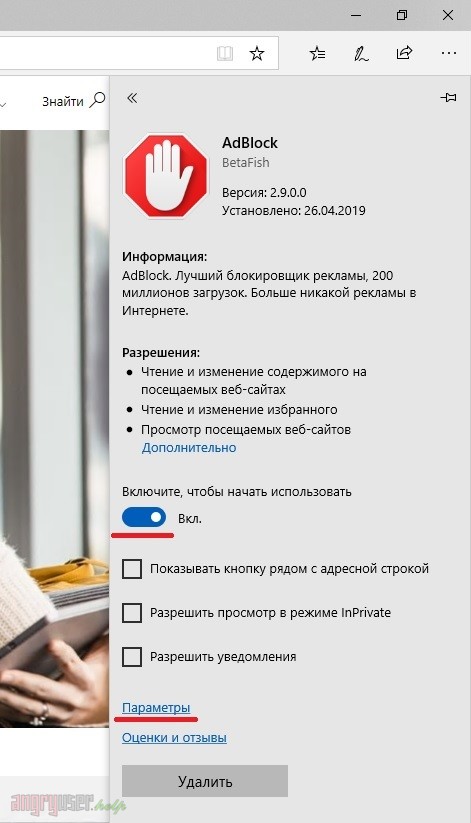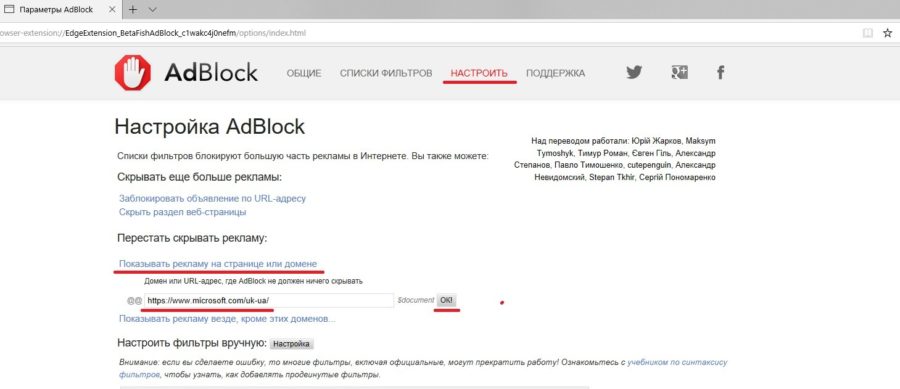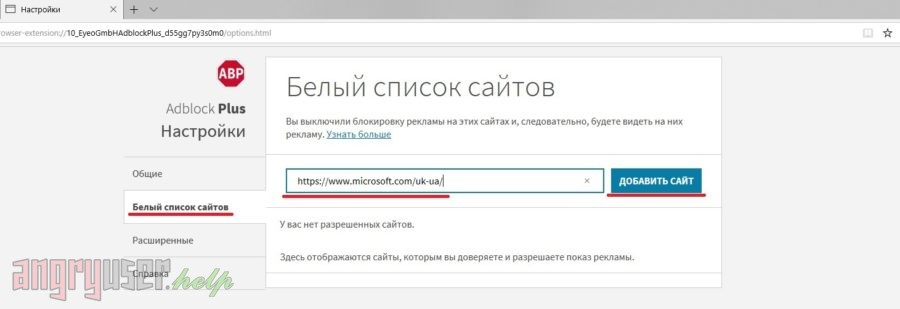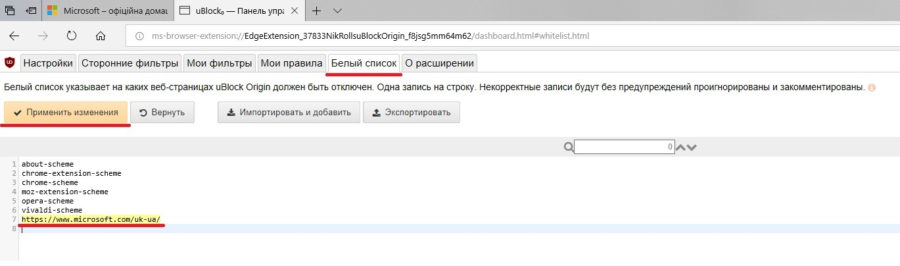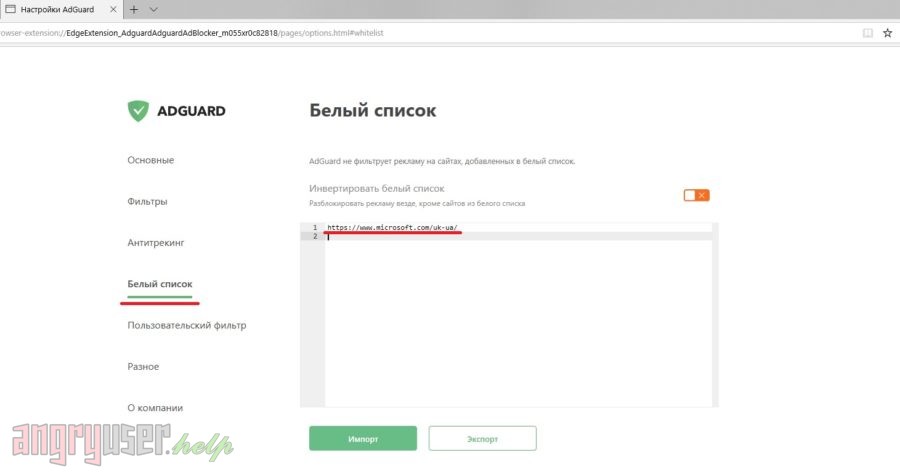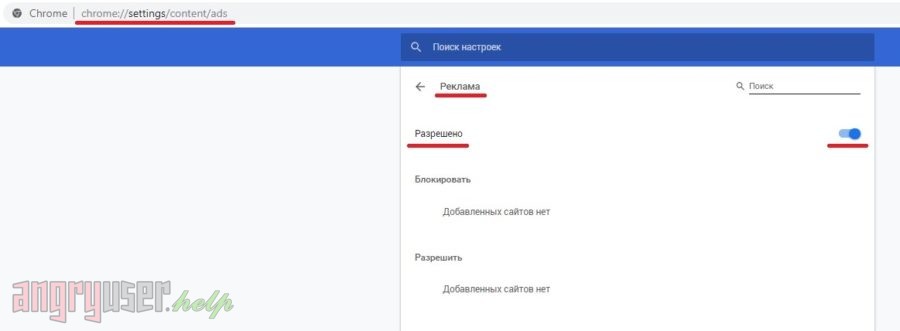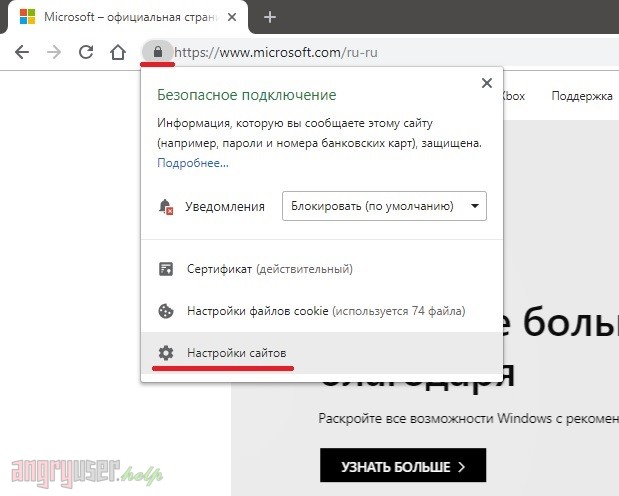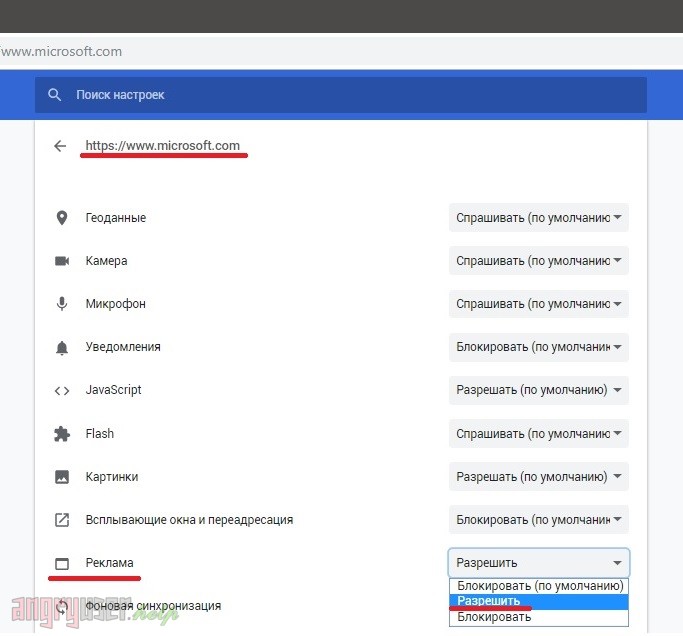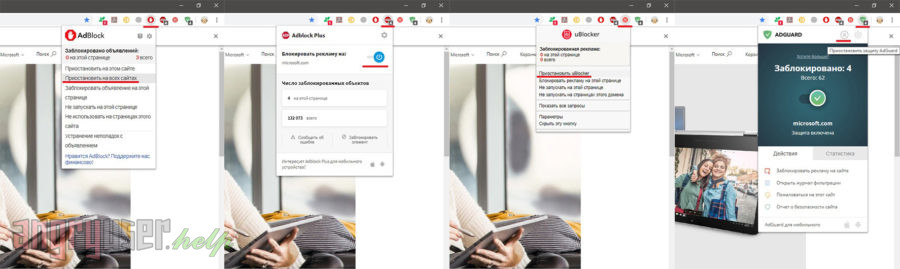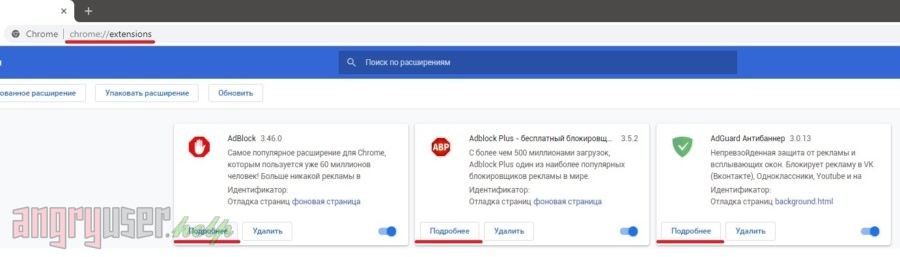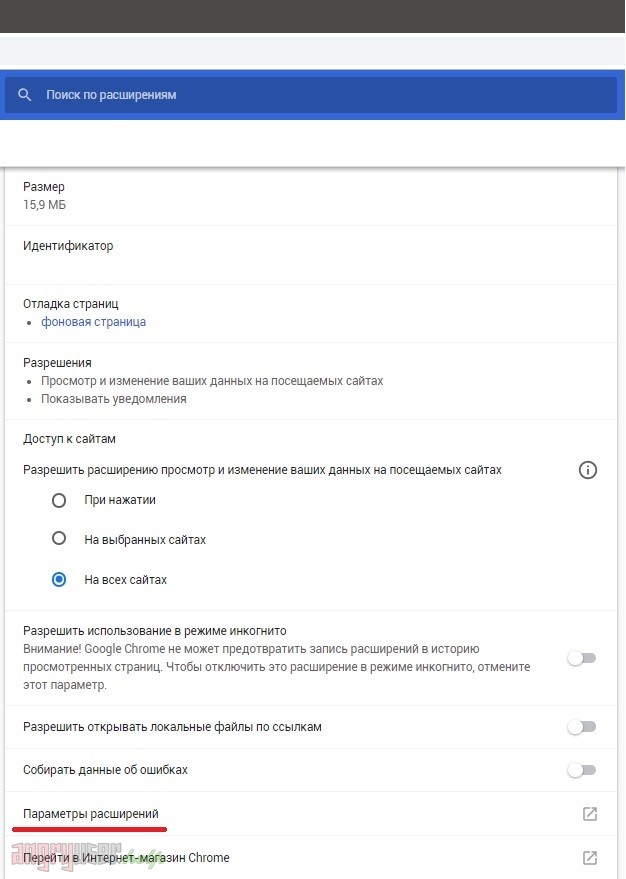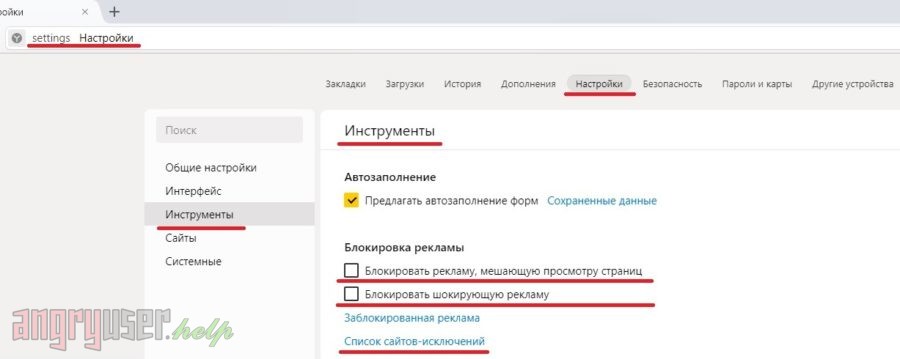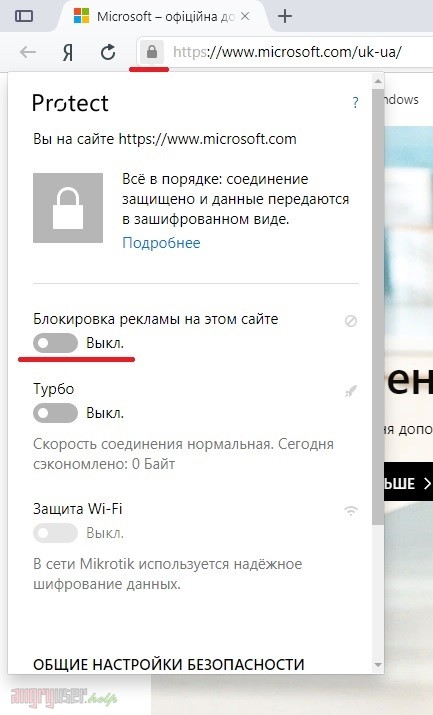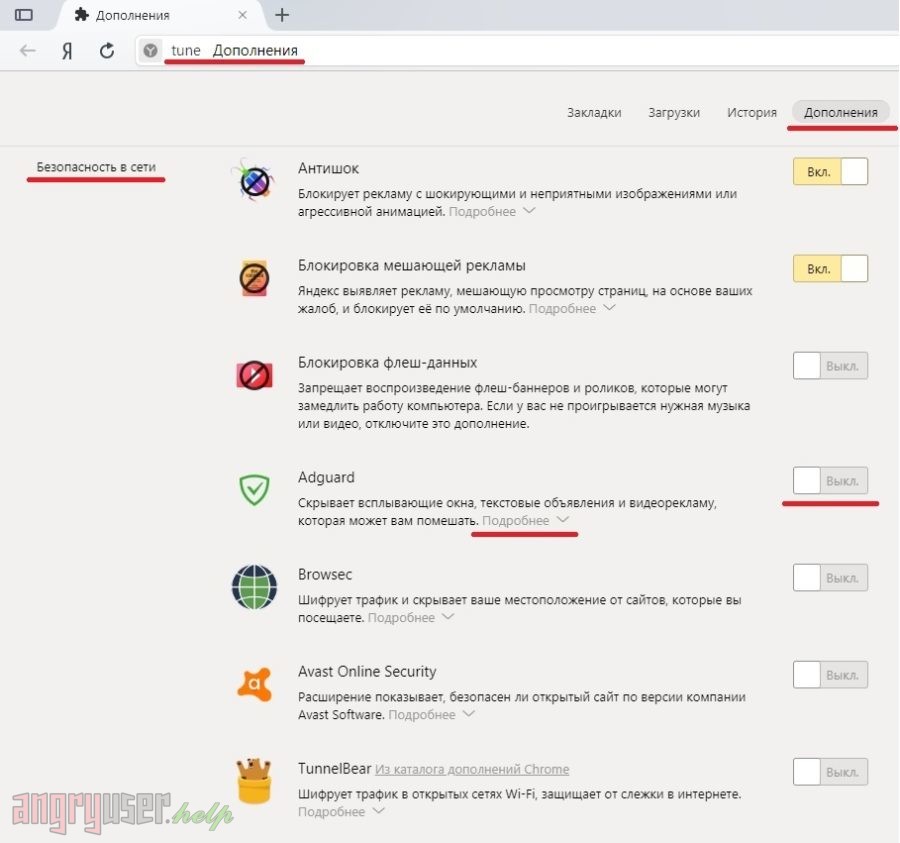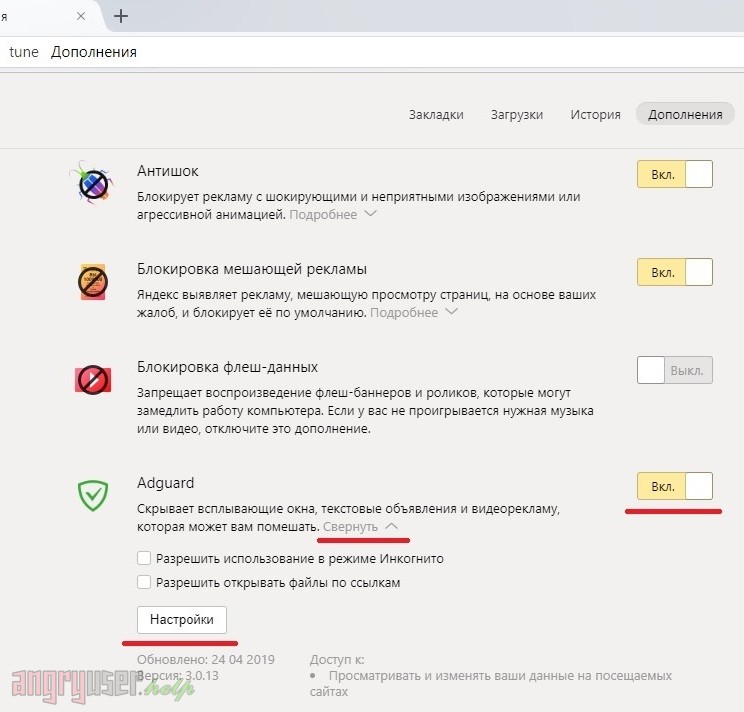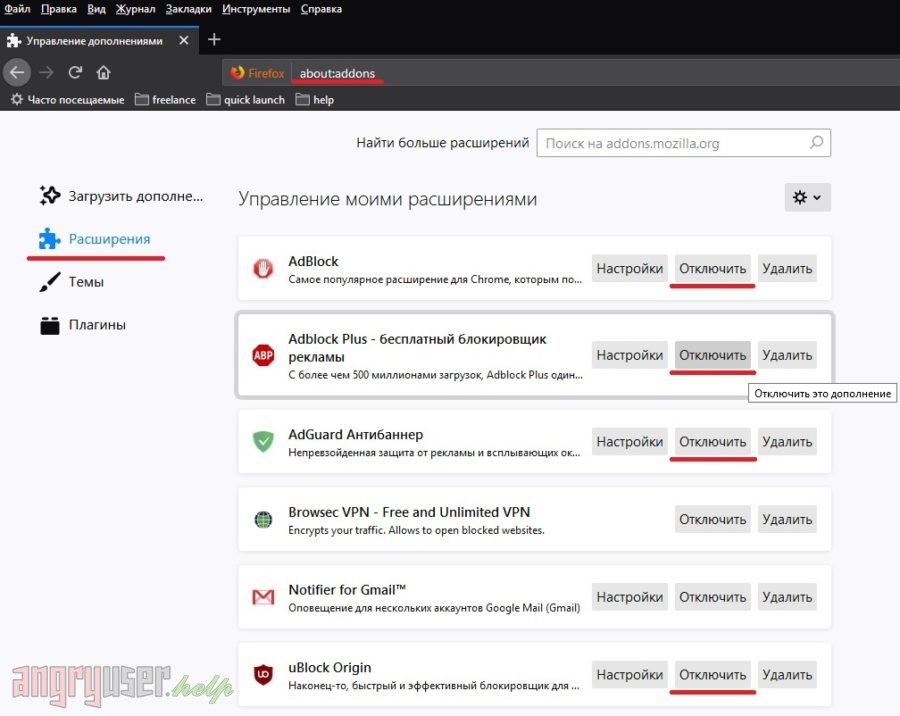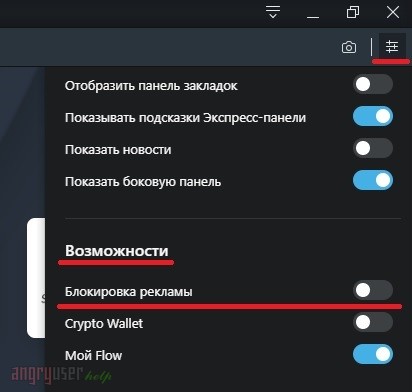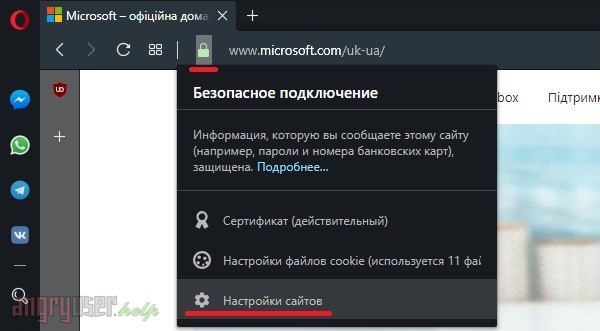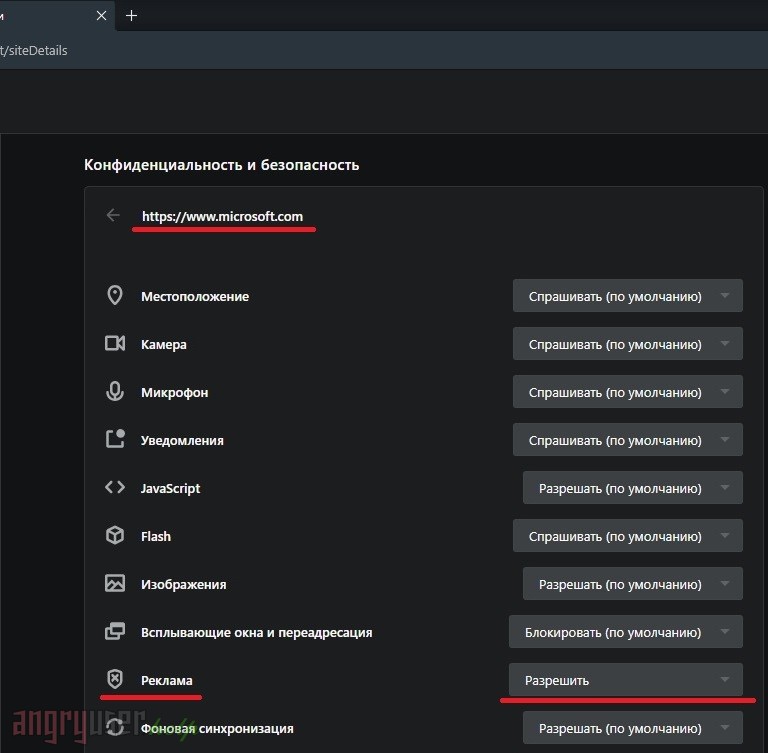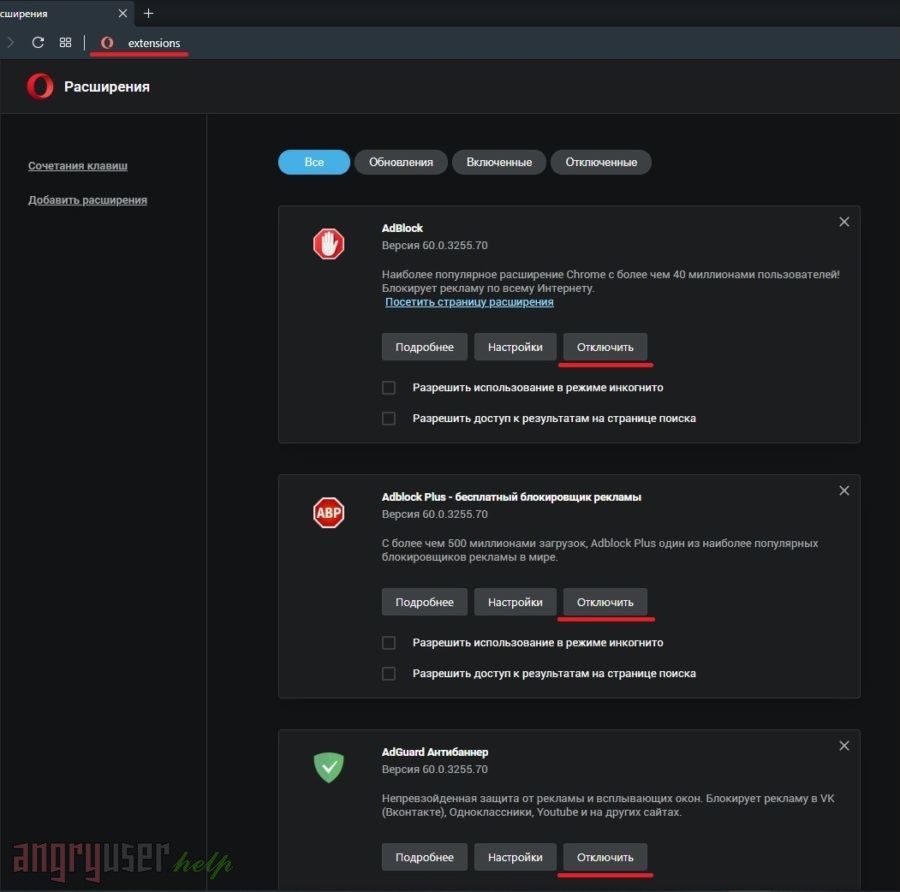Обратим внимание, что по большей части блокировщики рекламы используются непосредственно в браузере в виде встроенных средств или установленных пользователем расширений. Именно об этом и пойдет речь в следующих разделах статьи. Если вы обладаете установленной программой, блокирующей рекламу во всех веб-обозревателях на компьютере, отключить ее будет нетрудно: запустите софт и передвиньте соответствующий ползунок. В некоторых случаях помогает банальное завершение процесса самой программы через «Диспетчер задач».
Яндекс.Браузер
Функциональность Яндекс.Браузера примечательна тем, что пользователи вместе с веб-обозревателем получают встроенное в него средство блокировки рекламы. Да, работает оно неидеально, однако скрывает большинство навязчивых объявлений. Помимо этого, ничего не мешает установить дополнительную утилиту в виде расширения, которое точно уберет раздражающую рекламу. Об отключении этих двух средств идет речь в другой статье на нашем сайте по ссылке ниже, а также там вы найдете информацию о том, как добавить браузер в список исключений программы для блокировки рекламы, если такая установлена на вашем компьютере.
Подробнее: Отключение блокировщика рекламы в Яндекс.Браузере
Google Chrome
Мало кто знает, ведь эта функция не видна во время просмотра сайтов, но в Google Chrome тоже есть встроенная настройка, убирающая рекламу в браузере. Преимущественно она относится только к самым раздражающим баннерам, которые могут ввести пользователя в заблуждение. Многие объявления все же остаются открытыми, поэтому юзеры устанавливают вспомогательные расширения. Их отключение, как и отключение встроенного средства, описано в следующем материале от другого нашего автора.
Подробнее: Отключение блокировщика рекламы в Google Chrome
Opera
Что касается Opera, то встроенный в этот веб-обозреватель блокировщик рекламы можно назвать самым продвинутым, поскольку он показывает динамику удаленных объявлений и выводит на экран их счетчик. К тому же информация находится всегда на виду, а при открытии соответствующего окна появляется возможность управления блокировками на конкретных сайтах.
- Для этого после перехода на веб-ресурс в адресной строке нажмите по синему значку с щитом.
- В появившемся окне нажмите кнопку «Отключить для этого сайта», чтобы инструмент не блокировал объявления на текущем сайте.
- Для перехода в общие настройки щелкните по значку с шестеренкой.
- На новой вкладке вы увидите переключатель, отвечающий за полную деактивацию данного инструмента. В выключенном состоянии он не заблокирует ни одного рекламного объявления.
Если речь идет об использовании сторонних разрешений, их управление осуществляется в соответствии с интерфейсом, что актуально, когда нужно отключить блокировку только на одном сайте. Для полной деактивации понадобится открыть меню работы с дополнениями. Давайте во всем разберемся по порядку:
- Для управления блокировкой на текущей странице вызовите меню с расширениями и нажмите по требуемому левой кнопкой мыши.
- Перетащите переключатель в неактивное состояние или щелкните по соответствующей кнопке для отключения (зависит от интерфейса расширения).
- Чтобы перейти в общие настройки, вызовите меню дополнения и нажмите «Управление расширением».
- На новой вкладке передвиньте переключатель «Вкл.» в неактивное состояние. Теперь расширение не будет блокировать рекламу ни на одном сайте.

Mozilla Firefox
В завершение рассмотрим выполнение тех же действий в Mozilla Firefox. К сожалению, пока разработчики не добавили встроенного средства для блокировки рекламы, но по умолчанию не открываются всплывающие окна и работает система защиты, которая может скрывать некоторые объявления. Отключайте все эти параметры только в том случае, если уверены, что после этого не возникнет негативных последствий.
- Откройте меню браузера и перейдите в «Настройки».
- Выберите раздел «Приватность и Защита», где на свое усмотрение можете отключить практически все средства защиты. Скорее всего, некоторые рекламные объявления после этого будут показываться, поскольку браузер мог подозревать сайты в криптомайнерстве или отслеживании, из-за чего блокировал определенный контент.
- Опуститесь ниже и снимите галочку с «Блокировать всплывающие окна». Чаще всего в них сайты размещают спам и мошеннические заголовки, поэтому осуществляйте манипуляции только на свой страх и риск.

Ничего необычного в отключении установленных сторонних разрешений нет, но все же остановимся более детально на этом процессе, если вы впервые сталкиваетесь с подобным взаимодействием в браузере.
- Обычно дополнения в Mozilla Firefox отображаются на верхней панели, поэтому нажмите по его значку и приостановите действие на текущем сайте.
- Если нужно деактивировать блокировку для всех сайтов сразу, разверните меню браузера и перейдите в «Дополнения и темы».
- Откройте раздел «Расширения» отыщите блокировщик рекламы и отключите его.

Еще статьи по данной теме:
Помогла ли Вам статья?
Осуществляется блокировка рекламы как стандартными средствами самого обозревателя, так и при помощи сторонних расширений. Соответственно, и отключать эдблокеры необходимо по-разному.
Microsoft Edge
Начнем, пожалуй, с него, поскольку Edge – первый браузер, доступный нам после установки ОС Windows. Встроенного механизма блокировки рекламы у обозревателя нет. Присутствует запрет всплывающих окон, но это не одно и то же. Соответственно, без установки дополнений реклама в данном браузере разрешена всегда.
Из наиболее популярных эдблокеров для Microsoft Edge можно упомянуть AdBlock, Adblock Plus, Adguard AdBlocker и uBlock Origin, которые обладают примерно одинаковым набором возможностей и справляются со своими задачами где-то лучше, а где-то хуже. Обычно браузер помещает их иконки рядом с адресной строкой справа. В этом случае приостановить работу блокировщиков можно всего в пару кликов, просто щелкнув по значку какого-либо из них. Выглядит это примерно так, как показано на рисунке.
Если же значков рядом с адресной строкой нет, но вы уверены в наличии эдблокера в вашем Microsoft Edge, то щелкните по кнопке с изображением трех точек в правом верхнем углу окна браузера, после чего выберите пункт «Расширения» в выпадающем меню.
Далее вам будет предоставлен весь перечень установленных расширений, каждое из которых можно временно отключить путем перевода ползунков в неактивную позицию (влево), как это показано на рисунке ниже.
Чтобы разрешить показ рекламы на конкретном ресурсе, перейдите к параметрам любого доступного вам эдблокера. Для этого в разделе «Расширения» щелкните по названию одного из них, после чего активируйте его и выберите пункт «Параметры».
Так, в случае с AdBlock перейдите на вкладку «Настроить» и щелкните «Показывать рекламу на странице или домене».
Далее скопируйте адрес страницы, на которой вы желаете просматривать рекламу, из строки поиска в открывшееся поле и нажмите «OK». Аналогично ниже по ссылке «Показывать рекламу везде, кроме этих доменов» можно настроить отображение контента по принципу «разрешить все, что не запрещено».
Если вы используете Adblock Plus, перейдите к его параметрам и выберите вкладку «Белый список сайтов» (слева). Далее скопируйте адрес страницы в поле справа и нажмите «Добавить».
Для uBlock Origin запустите «Параметры» расширения, после чего перейдите на вкладку «Белый список». Далее скопируйте адрес страницы, на которой будет отображаться реклама, в пустую строку ниже и нажмите «Применить изменения».
Те же, кто больше предпочитает Adguard AdBlocker, смогут разрешить рекламу в разделе «Параметры» во вкладке «Белый список» (слева). Просто скопируйте адрес страницы в пустую строку перечня (справа), как показано на следующем рисунке. Сохранение новых настроек произойдет автоматически.
Google Chrome
Данный браузер имеет встроенную блокировку навязчивой или вводящей в заблуждение рекламы. Чтобы отключить ее для всех ресурсов и тем самым разрешить показ такого рода контента, введите «chrome://settings/content/ads» в адресной строке, после чего в открывшейся вкладке переведите верхний ползунок в активное состояние.
Чтобы разрешить показ рекламы конкретному ресурсу, откройте его и щелкните по значку с изображением навесного замка или латинской буквы «i» слева в адресной строке, после чего в выпадающем меню выберите пункт «Настройки сайтов».
В открывшейся вкладке перейдите к пункту «Реклама» и укажите данному параметру значение «Разрешить».
Если вы используете блокировщик рекламы от стороннего разработчика, отключить его можно на панели справа от адресной строки или в меню расширений, вход в которое осуществляется по ссылке «chrome://extensions/».
Настройка белых списков AdBlock, Adblock Plus, Adguard AdBlocker и uBlock Origin в Chrome осуществляется аналогично оной в браузере Edge. Чтобы попасть в меню любого из этих эдблокеров, перейдите на вкладку расширений по вышеуказанной ссылке и щелкните «Подробнее» на любом из них.
Далее нажмите «Параметры расширений», как показано на рисунке.
Яндекс Браузер
Популярный в русскоязычном сегменте Интернета обозреватель от компании Яндекс в плане настройки во многом копирует Chrome. Тем не менее, программа использует собственные механизмы защиты пользователя от рекламы, всплывающих окон, нежелательного и шокирующего содержимого, а также поддерживает установку сторонних эдблокеров, главным среди которых считает Adguard.
Чтобы разрешить рекламу на всех сайтах, перейдите в меню настроек обозревателя, для чего введите «browser://settings» в его адресной строке. В открывшейся вкладке выберите пункт «Инструменты» вверху слева. Справа же снимите галочки с чекбоксов «Блокировать рекламу, мешающую просмотру страниц» и «Блокировать шокирующую рекламу». Кроме того, ниже вы можете добавить тот или иной ресурс в исключения, используя схемы «разрешить все, что не запрещено» или «запретить все, кроме указанных».
Разрешить показ рекламы отдельным сайтам можно, щелкнув по изображению навесного замка слева в адресной строке. При этом важно находиться на ресурсе, для которого производится настройка отображения. Далее в выпадающем меню найдите пункт «Блокировка рекламы на этом сайте» и переведите его в положение «Выкл».
Доступ к расширениям в Яндекс Браузере осуществляется по ссылке «browser://tune». Пролистайте представленный перечень вниз к разделу «Безопасность в сети», после чего найдите нужный вам эдблокер и отключите его переводом ползунка в неактивное состояние.
Чтобы изменить политику блокировщика рекламы, нажмите «Побробнее» -> «Настройки», как показано на рисунке ниже. Однако стоит учесть, что данный пункт будет активен только при включенном расширении.
Mozilla Firefox
Данный браузер ставит в приоритет свою собственную производительность и приватность пользователей, а потому количество различных модулей в нем сведено к минимуму. В частности, отсутствуют встроенные механизмы блокировки рекламы, подобные тем, что есть в Google Chrome. При этом «огнелис» поддерживает в разы большее число расширений по сравнению с другими браузерами, и одних эдблокеров в нем насчитывается не один десяток. Среди них уже известные нам AdBlock, Adblock Plus, Adguard AdBlocker и uBlock Origin.
Чтобы полностью отключить сторонние блокировщики рекламы в Firefox, откройте меню расширений браузера. Для этого введите «about:addons» в адресную строку. Далее нажмите отключить рядом с теми расширениями, работу которых необходимо остановить.
В свою очередь кнопка «Настройки» позволяет перейти к параметрам расширений и создать белый список сайтов, при посещении которых будет разрешен показ рекламы.
Важно: иногда при использовании AdBlock совместно с Firefox возникает проблема, при которой меню настроек блокировщика отображается некорректно. В этом случае попробуйте поварьировать масштаб данной страницы, вращая колесико мыши с зажатой клавишей «Ctrl» или используя комбинации клавиш «Ctrl + `+`» и «Ctrl + `-`», пока гамбургерное меню не превратится в полноценный перечень пунктов.
Opera
Просто Opera без префикса.
На самом же деле браузер от одноименной компании Opera Software со встроенным VPN и блокировкой рекламы, которую можно отключить, щелкнув по иконке с изображением трех регуляторов справа от адресной строки. Далее пролистайте содержимое выпадающего меню до появления раздела «Возможности» и переведите ползунок «Блокировка рекламы» влево, что будет соответствовать его неактивному состоянию.
Включить возможность показа рекламы для конкретного сайта можно аналогично Chrome. Просто откройте нужную страницу, для которой будет произведена настройка, и щелкните по иконке с изображением навесного замка или латинской буквы «i» слева в адресной строке. В выпадающем меню выберите пункт «Настройки сайтов» (рисунок 20), а в открывшейся вкладке укажите параметру «Реклама» значение «Разрешить» (рисунок 21).
Если вы используете дополнительные блокировщики рекламы, то отключить их можно из меню расширений по ссылке «opera://extensions». Процедура при этом аналогична оной в обозревателе Mozilla Firefox.
Напоследок
Если материалы статьи оказались для вас непонятными, просьба указать об этом в комментариях ниже.
Многие пользователи стали замечать, что свежая версия Windows 10 начала показывать рекламу на экране блокировки, в различных приложениях, а также в браузере. Давайте посмотрим, как самостоятельно отключить все рекламные банеры в Windows 10.
Как отключить рекламу на экране блокировки
Когда функция Spotlight (Заставка) включена, она может рекламировать сторонние приложения и продукты из Магазина Windows. В то время, как приложение Заставка должно загружать из сервиса Microsoft и демонстрировать на экране блокировки красивые изображения, такая подмена может многим не понравиться. Но вы можете отключить продвигаемые рекламные объявления на экране блокировки. Для этого сделайте следующее:
Откройте приложение «Пуск» и нажмите «Параметры». На открывшейся странице нажмите «Персонализация». В разделе «Фон» можно отключить Заставку, просто выбрав другой параметр, например «Фото» или «Слайд-шоу». Это отключит Windows Заставку и ее рекламу полностью.
В разделе «Экран блокировки» можно выбрать режим «Фото», а ниже отключить параметр «Отображать забавные факты, советы, подсказки и другую информацию на экране блокировки».
Как отключить автоматическую установку рекомендованных приложений
Благодаря обновлению Windows 10 Anniversary Update новая Windows 10 начала активно продвигать приложения прямо в меню «Пуск». Даже не открывая Магазин приложений и не спрашивая разрешения пользователя, операционная система устанавливает некоторые игровые приложения, такие как Candy Crush Soda Saga, Minecraft: Windows 10 edition, Flipboard, Twitter и многие другие.
Чтобы запретить такую установку, нужно кое-что изменить в настройках реестра. Для этого запустите редактора, набрав в меню Пуск «regedit» и нажав Enter. Далее найдите в реестре строку (можете скопировать ее и вставить в адресную строку редактора реестра):
[HKEY_CURRENT_USERSoftwareMicrosoftWindowsCurrentVersionContentDeliveryManager]
и поменяйте у параметра «SilentInstalledAppsEnabled» значение на «0» (без кавычек).
Изменения вступят в силу после перезагрузки Windows.
Как отключить предложения для сенсорных и черно-белых Ink дисплеев
С обновлением Windows 10 Creators, Microsoft добавила в систему новую функцию, чтобы расширить охват устройств с сенсорными экранами с поддержкой пера и Ink-дисплеями. После этого операционная система может иногда показывать вам рекомендации по приложениям для девайсов, совместимым с оборудованием Ink, подключенным к вашему ПК. Но в настройках ОС имеется соответствующая опция, позволяющая включать или отключать такие предложения. Если вам нужно отключить ее, то пройдите по следующему пути:
Пуск -> Параметры -> Устройства -> Перо & Windows Ink
Для ноутбуков с поддержкой пера здесь находится опция «Показать рекомендуемые предложения приложений». В версии для ПК без сенсорного экрана здесь нашлись лишь настройки шрифта для рукописного ввода.
Как отключить рекламу в Проводнике
В Windows 10 build 14901 Microsoft представила несколько новых функций в Проводнике. Теперь это приложение может показывать советы об изменениях в Windows 10 с помощью уведомлений, которые появляются прямо поверх приложения в правой части трея. Эта функция называется «Уведомления поставщика синхронизации». Чтобы отключить рекламу в Проводнике в Windows 10, выполните следующие действия.
Откройте Проводник, перейдите на вкладку «Вид» ленты верхнего и нажмите кнопку «Параметры». Откроется диалоговое окно «Параметры папок». Перейдите на вкладку «Вид» и прокрутите список «Дополнительные настройки», пока не увидите параметр «Показать уведомления поставщика синхронизации». Снимите флажок, как показано ниже, чтобы отключить уведомления.
Как отключить предложения приложений (реклама) в меню «Пуск»
Windows 10 может показывать вам «рекомендации» для установки или покупки приложений прямо в меню «Пуск». Они выглядят как реклама приложения в отдельном окне или как рекламная плитка, появляющаяся в списке приложений слева. Некоторые из этих приложений могут быть не бесплатными, но они все еще отображаются. Если вы не хотите их видеть, вот можете отключить предлагаемые приложения, кликнув по ним правой кнопкой мыши и нажать «Дополнительно / Параметры».
Многие пользователи стали замечать, что свежая версия Windows 10 начала показывать рекламу на экране блокировки, в различных приложениях, а также в браузере. Давайте посмотрим, как самостоятельно отключить все рекламные банеры в Windows 10.
Как отключить рекламу на экране блокировки
Когда функция Spotlight (Заставка) включена, она может рекламировать сторонние приложения и продукты из Магазина Windows. В то время, как приложение Заставка должно загружать из сервиса Microsoft и демонстрировать на экране блокировки красивые изображения, такая подмена может многим не понравиться. Но вы можете отключить продвигаемые рекламные объявления на экране блокировки. Для этого сделайте следующее:
Откройте приложение «Пуск» и нажмите «Параметры». На открывшейся странице нажмите «Персонализация». В разделе «Фон» можно отключить Заставку, просто выбрав другой параметр, например «Фото» или «Слайд-шоу». Это отключит Windows Заставку и ее рекламу полностью.
В разделе «Экран блокировки» можно выбрать режим «Фото», а ниже отключить параметр «Отображать забавные факты, советы, подсказки и другую информацию на экране блокировки».
Как отключить автоматическую установку рекомендованных приложений
Благодаря обновлению Windows 10 Anniversary Update новая Windows 10 начала активно продвигать приложения прямо в меню «Пуск». Даже не открывая Магазин приложений и не спрашивая разрешения пользователя, операционная система устанавливает некоторые игровые приложения, такие как Candy Crush Soda Saga, Minecraft: Windows 10 edition, Flipboard, Twitter и многие другие.
Чтобы запретить такую установку, нужно кое-что изменить в настройках реестра. Для этого запустите редактора, набрав в меню Пуск «regedit» и нажав Enter. Далее найдите в реестре строку (можете скопировать ее и вставить в адресную строку редактора реестра):
[HKEY_CURRENT_USERSoftwareMicrosoftWindowsCurrentVersionContentDeliveryManager]
и поменяйте у параметра «SilentInstalledAppsEnabled» значение на «0» (без кавычек).
Изменения вступят в силу после перезагрузки Windows.
Как отключить предложения для сенсорных и черно-белых Ink дисплеев
С обновлением Windows 10 Creators, Microsoft добавила в систему новую функцию, чтобы расширить охват устройств с сенсорными экранами с поддержкой пера и Ink-дисплеями. После этого операционная система может иногда показывать вам рекомендации по приложениям для девайсов, совместимым с оборудованием Ink, подключенным к вашему ПК. Но в настройках ОС имеется соответствующая опция, позволяющая включать или отключать такие предложения. Если вам нужно отключить ее, то пройдите по следующему пути:
Пуск -> Параметры -> Устройства -> Перо & Windows Ink
Для ноутбуков с поддержкой пера здесь находится опция «Показать рекомендуемые предложения приложений». В версии для ПК без сенсорного экрана здесь нашлись лишь настройки шрифта для рукописного ввода.
Как отключить рекламу в Проводнике
В Windows 10 build 14901 Microsoft представила несколько новых функций в Проводнике. Теперь это приложение может показывать советы об изменениях в Windows 10 с помощью уведомлений, которые появляются прямо поверх приложения в правой части трея. Эта функция называется «Уведомления поставщика синхронизации». Чтобы отключить рекламу в Проводнике в Windows 10, выполните следующие действия.
Откройте Проводник, перейдите на вкладку «Вид» ленты верхнего и нажмите кнопку «Параметры». Откроется диалоговое окно «Параметры папок». Перейдите на вкладку «Вид» и прокрутите список «Дополнительные настройки», пока не увидите параметр «Показать уведомления поставщика синхронизации». Снимите флажок, как показано ниже, чтобы отключить уведомления.
Как отключить предложения приложений (реклама) в меню «Пуск»
Windows 10 может показывать вам «рекомендации» для установки или покупки приложений прямо в меню «Пуск». Они выглядят как реклама приложения в отдельном окне или как рекламная плитка, появляющаяся в списке приложений слева. Некоторые из этих приложений могут быть не бесплатными, но они все еще отображаются. Если вы не хотите их видеть, вот можете отключить предлагаемые приложения, кликнув по ним правой кнопкой мыши и нажать «Дополнительно / Параметры».
Осуществляется блокировка рекламы как стандартными средствами самого обозревателя, так и при помощи сторонних расширений. Соответственно, и отключать эдблокеры необходимо по-разному.
Microsoft Edge
Начнем, пожалуй, с него, поскольку Edge – первый браузер, доступный нам после установки ОС Windows. Встроенного механизма блокировки рекламы у обозревателя нет. Присутствует запрет всплывающих окон, но это не одно и то же. Соответственно, без установки дополнений реклама в данном браузере разрешена всегда.
Из наиболее популярных эдблокеров для Microsoft Edge можно упомянуть AdBlock, Adblock Plus, Adguard AdBlocker и uBlock Origin, которые обладают примерно одинаковым набором возможностей и справляются со своими задачами где-то лучше, а где-то хуже. Обычно браузер помещает их иконки рядом с адресной строкой справа. В этом случае приостановить работу блокировщиков можно всего в пару кликов, просто щелкнув по значку какого-либо из них. Выглядит это примерно так, как показано на рисунке.
Если же значков рядом с адресной строкой нет, но вы уверены в наличии эдблокера в вашем Microsoft Edge, то щелкните по кнопке с изображением трех точек в правом верхнем углу окна браузера, после чего выберите пункт «Расширения» в выпадающем меню.
Далее вам будет предоставлен весь перечень установленных расширений, каждое из которых можно временно отключить путем перевода ползунков в неактивную позицию (влево), как это показано на рисунке ниже.
Чтобы разрешить показ рекламы на конкретном ресурсе, перейдите к параметрам любого доступного вам эдблокера. Для этого в разделе «Расширения» щелкните по названию одного из них, после чего активируйте его и выберите пункт «Параметры».
Так, в случае с AdBlock перейдите на вкладку «Настроить» и щелкните «Показывать рекламу на странице или домене».
Далее скопируйте адрес страницы, на которой вы желаете просматривать рекламу, из строки поиска в открывшееся поле и нажмите «OK». Аналогично ниже по ссылке «Показывать рекламу везде, кроме этих доменов» можно настроить отображение контента по принципу «разрешить все, что не запрещено».
Если вы используете Adblock Plus, перейдите к его параметрам и выберите вкладку «Белый список сайтов» (слева). Далее скопируйте адрес страницы в поле справа и нажмите «Добавить».
Для uBlock Origin запустите «Параметры» расширения, после чего перейдите на вкладку «Белый список». Далее скопируйте адрес страницы, на которой будет отображаться реклама, в пустую строку ниже и нажмите «Применить изменения».
Те же, кто больше предпочитает Adguard AdBlocker, смогут разрешить рекламу в разделе «Параметры» во вкладке «Белый список» (слева). Просто скопируйте адрес страницы в пустую строку перечня (справа), как показано на следующем рисунке. Сохранение новых настроек произойдет автоматически.
Google Chrome
Данный браузер имеет встроенную блокировку навязчивой или вводящей в заблуждение рекламы. Чтобы отключить ее для всех ресурсов и тем самым разрешить показ такого рода контента, введите «chrome://settings/content/ads» в адресной строке, после чего в открывшейся вкладке переведите верхний ползунок в активное состояние.
Чтобы разрешить показ рекламы конкретному ресурсу, откройте его и щелкните по значку с изображением навесного замка или латинской буквы «i» слева в адресной строке, после чего в выпадающем меню выберите пункт «Настройки сайтов».
В открывшейся вкладке перейдите к пункту «Реклама» и укажите данному параметру значение «Разрешить».
Если вы используете блокировщик рекламы от стороннего разработчика, отключить его можно на панели справа от адресной строки или в меню расширений, вход в которое осуществляется по ссылке «chrome://extensions/».
Настройка белых списков AdBlock, Adblock Plus, Adguard AdBlocker и uBlock Origin в Chrome осуществляется аналогично оной в браузере Edge. Чтобы попасть в меню любого из этих эдблокеров, перейдите на вкладку расширений по вышеуказанной ссылке и щелкните «Подробнее» на любом из них.
Далее нажмите «Параметры расширений», как показано на рисунке.
Яндекс Браузер
Популярный в русскоязычном сегменте Интернета обозреватель от компании Яндекс в плане настройки во многом копирует Chrome. Тем не менее, программа использует собственные механизмы защиты пользователя от рекламы, всплывающих окон, нежелательного и шокирующего содержимого, а также поддерживает установку сторонних эдблокеров, главным среди которых считает Adguard.
Чтобы разрешить рекламу на всех сайтах, перейдите в меню настроек обозревателя, для чего введите «browser://settings» в его адресной строке. В открывшейся вкладке выберите пункт «Инструменты» вверху слева. Справа же снимите галочки с чекбоксов «Блокировать рекламу, мешающую просмотру страниц» и «Блокировать шокирующую рекламу». Кроме того, ниже вы можете добавить тот или иной ресурс в исключения, используя схемы «разрешить все, что не запрещено» или «запретить все, кроме указанных».
Разрешить показ рекламы отдельным сайтам можно, щелкнув по изображению навесного замка слева в адресной строке. При этом важно находиться на ресурсе, для которого производится настройка отображения. Далее в выпадающем меню найдите пункт «Блокировка рекламы на этом сайте» и переведите его в положение «Выкл».
Доступ к расширениям в Яндекс Браузере осуществляется по ссылке «browser://tune». Пролистайте представленный перечень вниз к разделу «Безопасность в сети», после чего найдите нужный вам эдблокер и отключите его переводом ползунка в неактивное состояние.
Чтобы изменить политику блокировщика рекламы, нажмите «Побробнее» -> «Настройки», как показано на рисунке ниже. Однако стоит учесть, что данный пункт будет активен только при включенном расширении.
Mozilla Firefox
Данный браузер ставит в приоритет свою собственную производительность и приватность пользователей, а потому количество различных модулей в нем сведено к минимуму. В частности, отсутствуют встроенные механизмы блокировки рекламы, подобные тем, что есть в Google Chrome. При этом «огнелис» поддерживает в разы большее число расширений по сравнению с другими браузерами, и одних эдблокеров в нем насчитывается не один десяток. Среди них уже известные нам AdBlock, Adblock Plus, Adguard AdBlocker и uBlock Origin.
Чтобы полностью отключить сторонние блокировщики рекламы в Firefox, откройте меню расширений браузера. Для этого введите «about:addons» в адресную строку. Далее нажмите отключить рядом с теми расширениями, работу которых необходимо остановить.
В свою очередь кнопка «Настройки» позволяет перейти к параметрам расширений и создать белый список сайтов, при посещении которых будет разрешен показ рекламы.
Важно: иногда при использовании AdBlock совместно с Firefox возникает проблема, при которой меню настроек блокировщика отображается некорректно. В этом случае попробуйте поварьировать масштаб данной страницы, вращая колесико мыши с зажатой клавишей «Ctrl» или используя комбинации клавиш «Ctrl + `+`» и «Ctrl + `-`», пока гамбургерное меню не превратится в полноценный перечень пунктов.
Opera
Просто Opera без префикса.
На самом же деле браузер от одноименной компании Opera Software со встроенным VPN и блокировкой рекламы, которую можно отключить, щелкнув по иконке с изображением трех регуляторов справа от адресной строки. Далее пролистайте содержимое выпадающего меню до появления раздела «Возможности» и переведите ползунок «Блокировка рекламы» влево, что будет соответствовать его неактивному состоянию.
Включить возможность показа рекламы для конкретного сайта можно аналогично Chrome. Просто откройте нужную страницу, для которой будет произведена настройка, и щелкните по иконке с изображением навесного замка или латинской буквы «i» слева в адресной строке. В выпадающем меню выберите пункт «Настройки сайтов» (рисунок 20), а в открывшейся вкладке укажите параметру «Реклама» значение «Разрешить» (рисунок 21).
Если вы используете дополнительные блокировщики рекламы, то отключить их можно из меню расширений по ссылке «opera://extensions». Процедура при этом аналогична оной в обозревателе Mozilla Firefox.
Напоследок
Если материалы статьи оказались для вас непонятными, просьба указать об этом в комментариях ниже.
Обратим внимание, что по большей части блокировщики рекламы используются непосредственно в браузере в виде встроенных средств или установленных пользователем расширений. Именно об этом и пойдет речь в следующих разделах статьи. Если вы обладаете установленной программой, блокирующей рекламу во всех веб-обозревателях на компьютере, отключить ее будет нетрудно: запустите софт и передвиньте соответствующий ползунок. В некоторых случаях помогает банальное завершение процесса самой программы через «Диспетчер задач».
Яндекс.Браузер
Функциональность Яндекс.Браузера примечательна тем, что пользователи вместе с веб-обозревателем получают встроенное в него средство блокировки рекламы. Да, работает оно неидеально, однако скрывает большинство навязчивых объявлений. Помимо этого, ничего не мешает установить дополнительную утилиту в виде расширения, которое точно уберет раздражающую рекламу. Об отключении этих двух средств идет речь в другой статье на нашем сайте по ссылке ниже, а также там вы найдете информацию о том, как добавить браузер в список исключений программы для блокировки рекламы, если такая установлена на вашем компьютере.
Подробнее: Отключение блокировщика рекламы в Яндекс.Браузере
Google Chrome
Мало кто знает, ведь эта функция не видна во время просмотра сайтов, но в Google Chrome тоже есть встроенная настройка, убирающая рекламу в браузере. Преимущественно она относится только к самым раздражающим баннерам, которые могут ввести пользователя в заблуждение. Многие объявления все же остаются открытыми, поэтому юзеры устанавливают вспомогательные расширения. Их отключение, как и отключение встроенного средства, описано в следующем материале от другого нашего автора.
Подробнее: Отключение блокировщика рекламы в Google Chrome
Opera
Что касается Opera, то встроенный в этот веб-обозреватель блокировщик рекламы можно назвать самым продвинутым, поскольку он показывает динамику удаленных объявлений и выводит на экран их счетчик. К тому же информация находится всегда на виду, а при открытии соответствующего окна появляется возможность управления блокировками на конкретных сайтах.
- Для этого после перехода на веб-ресурс в адресной строке нажмите по синему значку с щитом.
- В появившемся окне нажмите кнопку «Отключить для этого сайта», чтобы инструмент не блокировал объявления на текущем сайте.
- Для перехода в общие настройки щелкните по значку с шестеренкой.
- На новой вкладке вы увидите переключатель, отвечающий за полную деактивацию данного инструмента. В выключенном состоянии он не заблокирует ни одного рекламного объявления.
Если речь идет об использовании сторонних разрешений, их управление осуществляется в соответствии с интерфейсом, что актуально, когда нужно отключить блокировку только на одном сайте. Для полной деактивации понадобится открыть меню работы с дополнениями. Давайте во всем разберемся по порядку:
- Для управления блокировкой на текущей странице вызовите меню с расширениями и нажмите по требуемому левой кнопкой мыши.
- Перетащите переключатель в неактивное состояние или щелкните по соответствующей кнопке для отключения (зависит от интерфейса расширения).
- Чтобы перейти в общие настройки, вызовите меню дополнения и нажмите «Управление расширением».
- На новой вкладке передвиньте переключатель «Вкл.» в неактивное состояние. Теперь расширение не будет блокировать рекламу ни на одном сайте.

Mozilla Firefox
В завершение рассмотрим выполнение тех же действий в Mozilla Firefox. К сожалению, пока разработчики не добавили встроенного средства для блокировки рекламы, но по умолчанию не открываются всплывающие окна и работает система защиты, которая может скрывать некоторые объявления. Отключайте все эти параметры только в том случае, если уверены, что после этого не возникнет негативных последствий.
- Откройте меню браузера и перейдите в «Настройки».
- Выберите раздел «Приватность и Защита», где на свое усмотрение можете отключить практически все средства защиты. Скорее всего, некоторые рекламные объявления после этого будут показываться, поскольку браузер мог подозревать сайты в криптомайнерстве или отслеживании, из-за чего блокировал определенный контент.
- Опуститесь ниже и снимите галочку с «Блокировать всплывающие окна». Чаще всего в них сайты размещают спам и мошеннические заголовки, поэтому осуществляйте манипуляции только на свой страх и риск.

Ничего необычного в отключении установленных сторонних разрешений нет, но все же остановимся более детально на этом процессе, если вы впервые сталкиваетесь с подобным взаимодействием в браузере.
- Обычно дополнения в Mozilla Firefox отображаются на верхней панели, поэтому нажмите по его значку и приостановите действие на текущем сайте.
- Если нужно деактивировать блокировку для всех сайтов сразу, разверните меню браузера и перейдите в «Дополнения и темы».
- Откройте раздел «Расширения» отыщите блокировщик рекламы и отключите его.

Еще статьи по данной теме:
Помогла ли Вам статья?
504
504 people found this article helpful
Disable those ads and get on with your life
Spend any time in Windows, and you’ll encounter a seemingly endless supply of unwanted pop-up ads. Pop-ups are a popular form of online advertising that isn’t particularly popular with most users. This article explains how to disable ads and stop pop-ups in Microsoft Edge and File Explorer, on your lock screen, in your notifications, and in the Stop/Start menu in Windows 10.
Block Pop-Ups in Microsoft Edge
To disable pop-up ads when Microsoft Edge is running:
-
Open Microsoft Edge.
-
Select the Settings and More ellipsis at the right end of the toolbar. Alternatively, press the keyboard shortcut Alt+X.
-
Choose Settings in the drop-down menu.
-
Select Privacy and Security, represented by a padlock icon in the left pane of the Settings menu.
-
Switch Block pop-ups to On under Security.
Stop File Explorer Ads
Here’s how to stop seeing ads for OneDrive or Microsoft 365 as you browse files and folders on your Windows 10 computer.
-
Press Win+E on your keyboard to open the File Explorer window.
-
Click the View tab.
-
Select Options and choose Change Folder and Search Options. The Folder Options dialog box opens.
-
Choose the View tab.
-
Scroll through the list of options in the Advanced settings section.
-
Clear the Show sync provider notifications check box.
-
Select Apply and OK.
-
Close the window and exit File Explorer.
Stop Windows 10 Lock Screen Ads
Here’s how to get rid of pop-up ads on your lock screen.
-
Go to Start > Settings.
-
Select Personalization.
-
Click Lock Screen in the left pane.
-
Click Picture or Slideshow in the background drop-down menu.
-
Turn off the Get fun facts, tips, and more from Windows and Cortana on your lock screen toggle switch.
-
Exit the Settings window.
Stop Push Notification Pop-Ups
To disable ads in Windows 10 notifications disguised as suggestions:
-
Go to Start > Settings.
-
Select System.
-
Select Notifications & actions in the left pane.
-
Turn Show me the Windows welcome experience after updates and occasionally when I sign in to highlight what’s new and suggested to Off.
-
Exit Settings.
Stop/Start Menu Ads
Disable Start Menu ads by right-clicking the ad and selecting Turn Off All Suggestions. If you don’t want to wait until you see an ad, disable them in Settings.
-
Click Start > Settings > Personalization.
-
Select Start in the left pane.
-
Disable Show suggestions occasionally in Start and exit Settings.
You can block ads in a web browser using an integrated pop-up blocker or third-party ad-blocking software application, but these don’t work for pop-ups that appear when you’re not browsing the web.
Thanks for letting us know!
Get the Latest Tech News Delivered Every Day
Subscribe
504
504 people found this article helpful
Disable those ads and get on with your life
Spend any time in Windows, and you’ll encounter a seemingly endless supply of unwanted pop-up ads. Pop-ups are a popular form of online advertising that isn’t particularly popular with most users. This article explains how to disable ads and stop pop-ups in Microsoft Edge and File Explorer, on your lock screen, in your notifications, and in the Stop/Start menu in Windows 10.
Block Pop-Ups in Microsoft Edge
To disable pop-up ads when Microsoft Edge is running:
-
Open Microsoft Edge.
-
Select the Settings and More ellipsis at the right end of the toolbar. Alternatively, press the keyboard shortcut Alt+X.
-
Choose Settings in the drop-down menu.
-
Select Privacy and Security, represented by a padlock icon in the left pane of the Settings menu.
-
Switch Block pop-ups to On under Security.
Stop File Explorer Ads
Here’s how to stop seeing ads for OneDrive or Microsoft 365 as you browse files and folders on your Windows 10 computer.
-
Press Win+E on your keyboard to open the File Explorer window.
-
Click the View tab.
-
Select Options and choose Change Folder and Search Options. The Folder Options dialog box opens.
-
Choose the View tab.
-
Scroll through the list of options in the Advanced settings section.
-
Clear the Show sync provider notifications check box.
-
Select Apply and OK.
-
Close the window and exit File Explorer.
Stop Windows 10 Lock Screen Ads
Here’s how to get rid of pop-up ads on your lock screen.
-
Go to Start > Settings.
-
Select Personalization.
-
Click Lock Screen in the left pane.
-
Click Picture or Slideshow in the background drop-down menu.
-
Turn off the Get fun facts, tips, and more from Windows and Cortana on your lock screen toggle switch.
-
Exit the Settings window.
Stop Push Notification Pop-Ups
To disable ads in Windows 10 notifications disguised as suggestions:
-
Go to Start > Settings.
-
Select System.
-
Select Notifications & actions in the left pane.
-
Turn Show me the Windows welcome experience after updates and occasionally when I sign in to highlight what’s new and suggested to Off.
-
Exit Settings.
Stop/Start Menu Ads
Disable Start Menu ads by right-clicking the ad and selecting Turn Off All Suggestions. If you don’t want to wait until you see an ad, disable them in Settings.
-
Click Start > Settings > Personalization.
-
Select Start in the left pane.
-
Disable Show suggestions occasionally in Start and exit Settings.
You can block ads in a web browser using an integrated pop-up blocker or third-party ad-blocking software application, but these don’t work for pop-ups that appear when you’re not browsing the web.
Thanks for letting us know!
Get the Latest Tech News Delivered Every Day
Subscribe
Щелкните Свойства обозревателя. Перейдите на вкладку «Конфиденциальность», снимите флажок «Включить блокировку всплывающих окон», чтобы отключить эту функцию. Если вы хотите выбрать, какие веб-сайты разрешить и при этом сохранить функциональность блокировщика, вместо этого нажмите «Настройки блокировщика всплывающих окон».
В меню «Дополнительные действия» нажмите «Настройки», чтобы открыть экран настроек. На экране «Расширенные настройки» включите переключатель под полем «Блокировать всплывающие окна» чтобы заблокировать всплывающие окна.
Как отключить блокировку всплывающих окон на моем компьютере?
Chrome (Android)
- Откройте Chrome.
- Щелкните значок настроек. на панели инструментов браузера.
- Выберите «Настройки».
- Щелкните «Дополнительно» или «Параметры сайта».
- Снимите флажок «Блокировать всплывающие окна» или переместите кнопку «Блокировать всплывающие окна» в положение «Выкл.».
Шаг 1. Откройте панель управления, введите всплывающее окно в правом верхнем углу поиска и нажмите «Блокировать или разрешить всплывающие окна» в результате. Шаг 2. Когда откроется окно «Свойства Интернета», снимите флажок «Включить блокировку всплывающих окон» и нажмите «ОК» в настройках конфиденциальности. Совет. Чтобы включить блокировку всплывающих окон, выберите Включить блокировку всплывающих окон в настройки конфиденциальности.
Как отключить блокировку всплывающих окон в Google Chrome?
Чтобы отключить блокировщики всплывающих окон, выполните следующие действия:
- Нажмите кнопку меню Chrome. …
- Выберите «Настройки».
- Внизу страницы нажмите «Дополнительно». …
- В разделе Конфиденциальность и безопасность щелкните Параметры сайта.
- Щелкните Всплывающие окна и перенаправления.
- Щелкните Заблокировано (рекомендуется).
Почему на моем компьютере появляются всплывающие окна?
Всплывающие окна компьютера — это окна, которые появляются на экране компьютера, содержать рекламу или другую информацию, которую пользователь, вероятно, не собирался видеть. Всплывающие окна обычно появляются во время серфинга в Интернете или после подключения к вредоносной программе, такой как рекламное ПО или шпионское ПО из Интернета.
Как включить всплывающие окна в Windows 10?
Включение и отключение всплывающих окон
- На вашем компьютере откройте Chrome.
- В правом верхнем углу нажмите на значок «Ещё». Настройки.
- В разделе «Конфиденциальность и безопасность» нажмите Настройки сайта.
- Щелкните Всплывающие окна и перенаправления.
- Вверху установите значение «Разрешено» или «Заблокировано».
Всплывающее окно глагол, определяющий действие всплывающего окна. Всплывающее окно — это одновременно существительное и прилагательное, тогда как «всплывающее окно» без дефиса неверно. Однако обычно его пишут как «всплывающее окно», потому что URL-адреса веб-сайтов уже содержат дефисы между словами.
Как остановить всплывающую рекламу?
На вашем устройстве Android откройте приложение Chrome. Коснитесь Еще. Параметры, затем Параметры сайта, а затем всплывающие окна. Включите или выключите всплывающие окна, коснувшись ползунка.
Как разрешить всплывающие окна?
Android-устройства
или нажмите трехточечный значок меню в правом верхнем углу, затем нажмите «Настройки -> Настройки сайта -> Всплывающие окна» и переключите ползунок поэтому он установлен на Разрешить всплывающие окна.
Как заблокировать всплывающую рекламу в Windows 10?
Изменить настройки уведомлений в Windows 10
- Нажмите кнопку «Пуск», а затем выберите «Настройки».
- Перейдите в Система> Уведомления и действия.
- Выполните любое из следующих действий: Выберите быстрые действия, которые вы увидите в центре уведомлений. Включите или отключите уведомления, баннеры и звуки для некоторых или всех отправителей уведомлений.
Почему появляется Microsoft Edge?
Определите, является ли причиной проблема фоновая программа или конфликт программного обеспечения. Выберите Конфигурация системы> перейдите на вкладку Службы. Установите и установите флажок «Скрыть все службы Microsoft»> нажмите «Отключить все». Перейдите на вкладку «Автозагрузка»> «Открыть диспетчер задач»> «Отключите все ненужные службы, работающие там».

В этой инструкции подробно о том, как убрать рекламу в правом нижнем углу рабочего стола и о том, чем эта проблема может быть вызвана.
- Реклама из Push-уведомлений браузера
- Всплывающие окна с рекламой от программ
- Вредоносное ПО
- Дополнительная информация
- Видео инструкция
Реклама в углу экрана, представляющая собой Push-уведомления браузера
Наиболее частая причина рассматриваемой проблемы — ваши подписки на уведомления в браузере — Google Chrome, Яндекс Браузере, Microsoft Edge или каком-либо ещё. Наверное, вы не раз замечали, что при посещении некоторых сайтов появляется предложение «Разрешить показ уведомлений». И часто это разрешение используется для одной цели — рекламы, которую вы и видите в виде уведомлений.
К счастью, отключаются такие уведомления легко, приведу примеры для трёх указанных выше браузеров (также далее в статье вы найдете видео, где все шаги показаны наглядно):
В Google Chrome
- Откройте меню (три точки справа вверху) и перейдите в «Настройки». В настройках, в разделе «Конфиденциальность и безопасность» найдите пункт «Настройки сайтов».
- В этом разделе перейдите в пункт «Уведомления».
- Обратите на раздел «Разрешить».
- Выберите сомнительные сайты, от которых может приходить реклама, нажмите по таким сайтам и запретите им присылать уведомления, также вы можете нажать кнопку «Сбросить все разрешения», что тоже отменит данное вами ранее разрешение.
В Яндекс Браузере
- Откройте меню браузера (три полосы в строке заголовка справа) и перейдите в «Настройки».
- Перейдите в раздел настроек «Сайты», а в нем, в подразделе «Уведомления» нажмите по пункту «От прочих сайтов».
- В списке «Разрешена» выберите мышью сайты, отправку уведомлений от которых нужно запретить (при наведении мыши появятся пункты «Запретить» и «Удалить») и отключите отправку уведомлений от них: если вы нажмете «Запретить», уведомления от сайтов приходить не будут. Если нажмите «Удалить» — разрешения для сайта будут сброшены (уведомления приходить не будут, но в следующий раз, когда вы зайдете на этот же сайт, он вам опять это предложит).
В Microsoft Edge
- Откройте меню браузера (три точки справа в верхней панели) и перейдите в «Настройки».
- Перейдите в раздел настроек «Файлы cookie и разрешения сайтов» (если вы не видите такой раздел, нажмите по кнопке меню слева).
- В разделе «Разрешения для сайтов» нажмите «Все сайты».
- Если в списке будут сайты, которым вы дали разрешение на отправку вам уведомлений, здесь их можно будет отозвать.
Как правило, причина окон с рекламой в углу экрана — именно в разрешении таких уведомлений, причем часто даже по всем параметрам «нормальный» сайт может, помимо обычных материалов, присылать и рекламные.
Всплывающие окна с рекламой от программ
Следующая по распространенности причина таких окон — какие-то программы на компьютере, которые их показывают. Обычно, выяснить, что это за программа сравнительно легко: например, бесплатный антивирус будет рекламировать свою платную версию и мы легко можем понять, что это именно он вызывает появление такого окна (но не можем от него избавиться, не избавившись от самой программы или не убрав её из автозагрузки).
Но возможен сценарий, что пользователю неизвестно, какая программа вызывает показ рекламы в углу, в этом случае мы можем это выяснить. Существуют различные методы для этих целей, один из вариантов — бесплатная утилита WinSpy, сделанная на AutoHotkey:
- Скачайте архив с WinSpy со страницы https://sourceforge.net/projects/winspyex/files/latest/download и распакуйте его.
- Запустите программу. В момент, когда появится окно с рекламой, перетащите мышью значок «прицела» из WinSpy на рекламное окно.
- В окне WinSpy должна появиться информация о процессе, которому принадлежит это окно, проще всего понять и увидеть путь — перейдя на вкладку «Process» в утилите.
- На этой же вкладке можно нажать «Open Folder» чтобы сразу перейти в папку с программой, которая вызвала появление рекламы.
- После того, как источник был обнаружен, решение об удалении или других действиях остается за вами.
Вредоносные программы на компьютере
Подход, описанный выше обычно позволяет определить и нежелательные программы на компьютере, которые досаждают вам рекламой, но не всегда. Если источник не найден, рекомендую использовать специальные средства удаления вредоносных и потенциально нежелательных программ (причем нередко антивирус их «не видит»).
Из рекомендуемых мною в первую очередь — AdwCleaner, бесплатный инструмент, обычно справляющийся с большинством таких случаев.
Дополнительная информация
В этой инструкции речь шла о рекламе, которая появляется в правом нижнем углу экрана Windows 10, но не в окне браузера. Если же такую рекламу вы видите внутри окна браузера, то причины могут быть следующими:
- Так захотел владелец сайта (тогда, при желании, можно использовать блокировщики рекламы).
- В вашем браузере в наличии нежелательные расширения (дополнения). Основной признак — подобная реклама появляется на всех посещаемых сайтах. Решение — попробовать отключить все расширения (даже на 100% полезные) и, если реклама пропала, включать их по одному, пока она снова не появится, чтобы выяснить, какое из них на самом деле оказалось не очень полезным.
Видео инструкция
Думаю, один из предложенных вариантов поможет в вашем случае и проблема будет успешно устранена.
Не позволяйте Microsoft шпионить за вами в Windows 10. Отказаться от сбора данных и персонализированной рекламы с помощью Windows 10 для ПК, телефона, мобильного телефона, приложений, браузера, Bing и учетной записи Microsoft. В этом посте мы увидим, как заблокировать или отключить рекламу в Cortana, на экране блокировки, в меню «Пуск», в Центре действий, в рабочей области Ink, в Skype, OneDrive и других персонализированных объявлениях в Windows 10 , и ужесточите настройки учетной записи Microsoft и Bing тоже.
Не все пользователи Windows 10 могут знать, но они по умолчанию отслеживаются. Тем не менее, Windows 10 претендует на звание очень защищенной операционной системы с подробными настройками конфиденциальности, но есть еще много вещей, о которых нужно помнить. Windows 10 на самом деле собирает больше ваших данных о просмотрах, истории местоположений, истории общения и контактах из сообщений и приложений, чем его предшественники.
Каждый раз, когда вы посещаете веб-сайт Microsoft, файлы cookie для отслеживания устанавливаются на ваш компьютер и отслеживают весь просмотр веб-страниц. Затем эти данные отправляются на серверы Microsoft и используются Bing.com для показа вам целевой рекламы. Неважно, используете ли вы Internet Explorer, Microsoft Edge или любой другой браузер, Microsoft всегда отслеживает вас.
Чтобы отключить или удалить рекламу в Windows 10, вам необходимо:
- Посетите Microsoft Account & Bing Dashboard, чтобы усилить свои настройки конфиденциальности.
- Откройте Настройки> Персонализация и отключите рекламу для экрана блокировки, Cortana и меню «Пуск».
- Выполните эту процедуру, чтобы отключить рекламу в Windows Ink Workspace, Skype, OneDrive в Проводнике, Центре поддержки и т. Д.
Содержание
- Не позволяйте Microsoft шпионить за вами в Windows 10
- Отключить персонализированную рекламу в Windows 10
- Настройки конфиденциальности Bing
- Блокировка рекламы в Windows 10
- Отключить целевую рекламу в настройках Windows 10
- Настройки конфиденциальности Windows 10
- Удалить рекламу из Windows Ink Workspace
- Удалить рекламу Cortana
- Удалить Получить Skype уведомления
- Убрать рекламу в Action Center
Не позволяйте Microsoft шпионить за вами в Windows 10
Короче говоря, Microsoft отслеживает и добавляет ваши данные в ваш Рекламный идентификатор . Все, что вы ищете, каждая загружаемая программа, каждое используемое вами приложение и каждый посещаемый вами веб-сайт отслеживаются и отправляются в Bing и Windows Store.
Фактически, если вы вошли в свою учетную запись Microsoft, вы отправляете большую часть своих личных данных на серверы Microsoft, включая список используемых вами устройств. Microsoft Edge даже сохраняет все символы, которые вы вводите, чтобы искать что-либо.
К счастью, вы можете отказаться от сбора данных и персонализированной рекламы от Microsoft на Windows 10, телефонах или мобильных устройствах, в приложениях, веб-браузере и учетной записи Microsoft.
У Google есть панель инструментов Google, которая позволяет просматривать данные, связанные с вашей учетной записью Google, и позволяет изменять настройки конфиденциальности Google. Вы также можете управлять настройками рекламы в Facebook. Microsoft также предлагает панель личных данных, о которой мы говорили ранее. С момента запуска Windows 10 Microsoft добавила в нее больше функций, которые мы рассмотрим сейчас.
Отключить персонализированную рекламу в Windows 10
Перейдите на choice.microsoft.com/en-us/opt-out и настройте параметры на правой панели.
Вы увидите три настройки:
- Персонализированные объявления в этом браузере
- Персонализированные объявления, когда я использую учетную запись Microsoft.
- Персонализированная реклама в Windows
Несмотря на то, что вы можете отключить первый, даже если вы вошли на свой компьютер Windows, используя локальную учетную запись, чтобы отключить 2 и 3, вам необходимо войти в систему, используя свою учетную запись Microsoft.
Помните, что:
«Чтобы отказаться от персонализированной рекламы в этом браузере, ваш браузер должен разрешать сторонние и сторонние файлы cookie. Инструкции по включению файлов cookie могут быть доступны в настройках вашего браузера, конфиденциальности или справочной документации ».
Если вы хотите, чтобы Microsoft доставила вам рекламу, нажмите «Вкл.». Чтобы показать «общие» объявления, нажмите «Выкл.».
Microsoft говорит,
«Чтобы создать более персонализированный опыт работы в Интернете, некоторые объявления, которые вы можете получать на веб-сайтах и в приложениях Microsoft, адаптированы к вашим предыдущим действиям, поискам и посещениям сайтов. Вы контролируете ситуацию, и здесь вы можете сделать правильный выбор рекламы ».
Читать . Отключить идентификатор рекламы, чтобы отключить таргетинг. Отключить идентификатор рекламы, чтобы отключить таргетинг объявлений.
Настройки конфиденциальности Bing
Второй вариант – настроить параметры конфиденциальности Bing .
Перейдите на страницу bing.com/account/personalization и войдите в систему, используя свою учетную запись Microsoft.
Очистите сохраненные места, свою личную информацию, историю поиска и т. Д. Перейдите по ссылке и нажмите em Очистить все ‘.
Также проверьте свои настройки с помощью других служб Microsoft, таких как Xbox, OneDrive, Outlook и Microsoft Advertising . Нажмите на соответствующие ссылки и настройте параметры в соответствии со своими предпочтениями. Эти службы Microsoft также сохраняют ваши данные.
Если на ваших устройствах включена функция Cortana , вы неосознанно передаете все свои личные данные, такие как контакты, местоположения, календарь и историю просмотров, на серверы Microsoft. Нажмите « Очистить », чтобы очистить все свои данные, и вы не получите рекомендации Cortana на своем устройстве.
Дополнительные советы здесь . Отказ от отслеживания данных и таргетированной рекламы.
Блокировка рекламы в Windows 10
Отключить целевую рекламу в настройках Windows 10
Объявления, которые появляются в таких настройках, могут быть отключены.

Откройте «Настройки»> «Основные»> «Отключить» Показать предложенные варианты в приложении «Настройки» .

Это должно помочь.
Настройки конфиденциальности Windows 10
Мы уже видели, как изменить настройки конфиденциальности Windows 10 в деталях. Давайте снова пройдемся по соответствующему.
Нажмите Win + I, чтобы открыть настройки Windows 10. Перейдите в раздел «Конфиденциальность» и измените параметры конфиденциальности.

Отключите Разрешить приложениям использовать мой рекламный идентификатор для работы с приложениями . Это также сбрасывает ваш рекламный идентификатор.
В Windows 10 Mobile выберите «Настройки»> «Конфиденциальность»> «Идентификатор рекламы». Отключить Позвольте приложениям использовать мой рекламный идентификатор для работы с приложениями.
Прочитайте: Отключить рекламу и советы на экране блокировки .
Удалить рекламу из Windows Ink Workspace
Чтобы удалить рекламу из рабочей области Windows Ink, откройте «Настройки»> «Устройства»> «Перо и чернила Windows».
В рабочей области Windows Ink вы увидите Показать рекомендуемые предложения приложений . Переведите переключатель в положение «Выкл.».
Читайте: Отключите рекламу в меню «Пуск» в Windows 10 .
Удалить рекламу Cortana
Чтобы удалить рекламу из окна поиска Cortana, откройте Cortana, щелкните значок «Настройки», а затем отключите тумблер на панели задач.
Прочитайте: Отключите встроенную рекламу и уведомления в проводнике Windows .
Удалить Получить Skype уведомления
Чтобы приложение Get Skype не давало вам покоя, вы можете открыть Настройки> Настройки> Приложения и функции и удалить приложение Получить Skype здесь.
Прочитайте: Отключить получение уведомлений Office .
Убрать рекламу в Action Center
Чтобы удалить рекламу из Центра поддержки и уведомлений, откройте «Настройки»> «Система»> «Уведомления и действия».
В разделе «Уведомления» вы увидите Советы, рекомендации и рекомендации при использовании Windows . Переведите переключатель в положение «Выкл.».
Читайте: Удалить рекламу в Skype .
Хотите еще больше усилить конфиденциальность Windows 10?

Используйте наш Ultimate Windows Tweaker, чтобы сделать это в один клик!
Теперь прочитайте: Сколько данных на самом деле собирает Microsoft?
Microsoft Edge Панель мониторинга учетной записи Майкрософт Еще…Меньше
Компонент Microsoft Edge, который блокирует всплывающие окна, эффективно предотвращает автоматическое открытие веб-сайтами нового окна или вкладки или частичного окна в верхней части текущей веб-страницы. Этот компонент включен по умолчанию.
Существует множество типов всплывающих окон, включая рекламу, уведомления, предложения или предупреждения, которые могут появляться в разное время на любой веб-странице. Некоторые из них могут быть полезны, например, когда веб-сайт банка отображает ежемесячную выписку по счету во всплывающем окне. Всплывающие окна также могут быть отвлекающими или вредоносными, используя тактику фишинга, такую как предупреждения, призы или бесплатные загрузки, чтобы вызвать у вас доверие к потенциальному мошенничеству.
Примечание: Если вы получаете нежелательные уведомления веб-сайтов, пожалуйста, обратитесь к разделу Управление уведомлениями веб-сайтов в Microsoft Edge. Уведомления веб-сайтов появляются в центре уведомлений, расположенном в правом нижнем углу вашего устройства.
Блокировка всплывающих элементов в Microsoft Edge
-
В Edge перейдите в раздел Параметры и другое в верхней части браузера.
-
Выберите Параметры > Файлы cookie и разрешения для сайтов.
-
В разделе Все разрешения выберите Всплывающие элементы и перенаправления.
-
Активируйте переключатель Блокировать (рекомендуется) .
Если этот компонент включен, и всплывающий элемент заблокирован, Edge отобразит в строке навигации вашего браузера следующее изображение.

Что делать, если вы все еще видите всплывающие элементы
Если после активации этого компонента вы продолжаете получать всплывающие элементы, попробуйте сделать следующее:
-
Убедитесь, что Edge обновлен.: выберите Параметры и другое > Параметры > О Microsoft Edge . Если обновление доступно, вы можете применить его отсюда.
-
Сканируйте устройство на наличие вредоносных программ.:Дополнительные сведения см. в статье Защита с помощью системы безопасности Windows..
-
Отключите свои расширения:. Проверьте, не в расширениях ли дело. Выберите Параметры и другое > Расширения > Управление расширением, а затем отключите каждое расширение. Если теперь всплывающие окна заблокированы, включите расширения одно за другим, чтобы определить, какое из них вызывает проблему.
-
Заблокируйте сторонние файлы cookie.:для этого выберите Параметры и другое > Параметры > Файлы cookie и разрешения для сайтов > Управление и удаление файлов cookie и данных сайта, и активируйте параметр Блокировать сторонние файлы cookie.
-
Очистите кеш браузера.. Дополнительные сведения см. в статье Просмотр и удаление истории браузера в Microsoft Edge.
Что не может быть заблокировано блокировщиком всплывающих элементов?
Если после того как вы включили этот компонент и попробовали перечисленные выше решения, вы по-прежнему видите всплывающие элементы, это может быть реклама веб-сайта, созданная так, чтобы выглядеть как всплывающие элементы. Рекламные объявления веб-сайтов не могут быть заблокированы блокировщиком всплывающих элементов Edge. Edge также не предотвращает открытие всплывающего элемента при выборе кнопки или ссылки на веб-странице.
Примечание. Этот раздел посвящен новому браузеру Microsoft Edge . Получите справку по устаревшей версии Microsoft Edge.
Нужна дополнительная помощь?
Щелкните Свойства обозревателя. Перейдите на вкладку «Конфиденциальность», снимите флажок «Включить блокировку всплывающих окон», чтобы отключить эту функцию. Если вы хотите выбрать, какие веб-сайты разрешить и при этом сохранить функциональность блокировщика, вместо этого нажмите «Настройки блокировщика всплывающих окон».
В меню «Дополнительные действия» нажмите «Настройки», чтобы открыть экран настроек. На экране «Расширенные настройки» включите переключатель под полем «Блокировать всплывающие окна» чтобы заблокировать всплывающие окна.
Как отключить блокировку всплывающих окон на моем компьютере?
Chrome (Android)
- Откройте Chrome.
- Щелкните значок настроек. на панели инструментов браузера.
- Выберите «Настройки».
- Щелкните «Дополнительно» или «Параметры сайта».
- Снимите флажок «Блокировать всплывающие окна» или переместите кнопку «Блокировать всплывающие окна» в положение «Выкл.».
Как изменить блокировку всплывающих окон в Windows 10?
Шаг 1. Откройте панель управления, введите всплывающее окно в правом верхнем углу поиска и нажмите «Блокировать или разрешить всплывающие окна» в результате. Шаг 2. Когда откроется окно «Свойства Интернета», снимите флажок «Включить блокировку всплывающих окон» и нажмите «ОК» в настройках конфиденциальности. Совет. Чтобы включить блокировку всплывающих окон, выберите Включить блокировку всплывающих окон в настройки конфиденциальности.
Как отключить блокировку всплывающих окон в Google Chrome?
Чтобы отключить блокировщики всплывающих окон, выполните следующие действия:
- Нажмите кнопку меню Chrome. …
- Выберите «Настройки».
- Внизу страницы нажмите «Дополнительно». …
- В разделе Конфиденциальность и безопасность щелкните Параметры сайта.
- Щелкните Всплывающие окна и перенаправления.
- Щелкните Заблокировано (рекомендуется).
Почему на моем компьютере появляются всплывающие окна?
Всплывающие окна компьютера — это окна, которые появляются на экране компьютера, содержать рекламу или другую информацию, которую пользователь, вероятно, не собирался видеть. Всплывающие окна обычно появляются во время серфинга в Интернете или после подключения к вредоносной программе, такой как рекламное ПО или шпионское ПО из Интернета.
Как включить всплывающие окна в Windows 10?
Включение и отключение всплывающих окон
- На вашем компьютере откройте Chrome.
- В правом верхнем углу нажмите на значок «Ещё». Настройки.
- В разделе «Конфиденциальность и безопасность» нажмите Настройки сайта.
- Щелкните Всплывающие окна и перенаправления.
- Вверху установите значение «Разрешено» или «Заблокировано».
Всплывающее окно глагол, определяющий действие всплывающего окна. Всплывающее окно — это одновременно существительное и прилагательное, тогда как «всплывающее окно» без дефиса неверно. Однако обычно его пишут как «всплывающее окно», потому что URL-адреса веб-сайтов уже содержат дефисы между словами.
Как остановить всплывающую рекламу?
На вашем устройстве Android откройте приложение Chrome. Коснитесь Еще. Параметры, затем Параметры сайта, а затем всплывающие окна. Включите или выключите всплывающие окна, коснувшись ползунка.
Как разрешить всплывающие окна?
Android-устройства
или нажмите трехточечный значок меню в правом верхнем углу, затем нажмите «Настройки -> Настройки сайта -> Всплывающие окна» и переключите ползунок поэтому он установлен на Разрешить всплывающие окна.
Как заблокировать всплывающую рекламу в Windows 10?
Изменить настройки уведомлений в Windows 10
- Нажмите кнопку «Пуск», а затем выберите «Настройки».
- Перейдите в Система> Уведомления и действия.
- Выполните любое из следующих действий: Выберите быстрые действия, которые вы увидите в центре уведомлений. Включите или отключите уведомления, баннеры и звуки для некоторых или всех отправителей уведомлений.
Почему появляется Microsoft Edge?
Определите, является ли причиной проблема фоновая программа или конфликт программного обеспечения. Выберите Конфигурация системы> перейдите на вкладку Службы. Установите и установите флажок «Скрыть все службы Microsoft»> нажмите «Отключить все». Перейдите на вкладку «Автозагрузка»> «Открыть диспетчер задач»> «Отключите все ненужные службы, работающие там».

В этой инструкции подробно о том, как убрать рекламу в правом нижнем углу рабочего стола и о том, чем эта проблема может быть вызвана.
- Реклама из Push-уведомлений браузера
- Всплывающие окна с рекламой от программ
- Вредоносное ПО
- Дополнительная информация
- Видео инструкция
Реклама в углу экрана, представляющая собой Push-уведомления браузера
Наиболее частая причина рассматриваемой проблемы — ваши подписки на уведомления в браузере — Google Chrome, Яндекс Браузере, Microsoft Edge или каком-либо ещё. Наверное, вы не раз замечали, что при посещении некоторых сайтов появляется предложение «Разрешить показ уведомлений». И часто это разрешение используется для одной цели — рекламы, которую вы и видите в виде уведомлений.
К счастью, отключаются такие уведомления легко, приведу примеры для трёх указанных выше браузеров (также далее в статье вы найдете видео, где все шаги показаны наглядно):
В Google Chrome
- Откройте меню (три точки справа вверху) и перейдите в «Настройки». В настройках, в разделе «Конфиденциальность и безопасность» найдите пункт «Настройки сайтов».
- В этом разделе перейдите в пункт «Уведомления».
- Обратите на раздел «Разрешить».
- Выберите сомнительные сайты, от которых может приходить реклама, нажмите по таким сайтам и запретите им присылать уведомления, также вы можете нажать кнопку «Сбросить все разрешения», что тоже отменит данное вами ранее разрешение.
В Яндекс Браузере
- Откройте меню браузера (три полосы в строке заголовка справа) и перейдите в «Настройки».
- Перейдите в раздел настроек «Сайты», а в нем, в подразделе «Уведомления» нажмите по пункту «От прочих сайтов».
- В списке «Разрешена» выберите мышью сайты, отправку уведомлений от которых нужно запретить (при наведении мыши появятся пункты «Запретить» и «Удалить») и отключите отправку уведомлений от них: если вы нажмете «Запретить», уведомления от сайтов приходить не будут. Если нажмите «Удалить» — разрешения для сайта будут сброшены (уведомления приходить не будут, но в следующий раз, когда вы зайдете на этот же сайт, он вам опять это предложит).
В Microsoft Edge
- Откройте меню браузера (три точки справа в верхней панели) и перейдите в «Настройки».
- Перейдите в раздел настроек «Файлы cookie и разрешения сайтов» (если вы не видите такой раздел, нажмите по кнопке меню слева).
- В разделе «Разрешения для сайтов» нажмите «Все сайты».
- Если в списке будут сайты, которым вы дали разрешение на отправку вам уведомлений, здесь их можно будет отозвать.
Как правило, причина окон с рекламой в углу экрана — именно в разрешении таких уведомлений, причем часто даже по всем параметрам «нормальный» сайт может, помимо обычных материалов, присылать и рекламные.
Всплывающие окна с рекламой от программ
Следующая по распространенности причина таких окон — какие-то программы на компьютере, которые их показывают. Обычно, выяснить, что это за программа сравнительно легко: например, бесплатный антивирус будет рекламировать свою платную версию и мы легко можем понять, что это именно он вызывает появление такого окна (но не можем от него избавиться, не избавившись от самой программы или не убрав её из автозагрузки).
Но возможен сценарий, что пользователю неизвестно, какая программа вызывает показ рекламы в углу, в этом случае мы можем это выяснить. Существуют различные методы для этих целей, один из вариантов — бесплатная утилита WinSpy, сделанная на AutoHotkey:
- Скачайте архив с WinSpy со страницы https://sourceforge.net/projects/winspyex/files/latest/download и распакуйте его.
- Запустите программу. В момент, когда появится окно с рекламой, перетащите мышью значок «прицела» из WinSpy на рекламное окно.
- В окне WinSpy должна появиться информация о процессе, которому принадлежит это окно, проще всего понять и увидеть путь — перейдя на вкладку «Process» в утилите.
- На этой же вкладке можно нажать «Open Folder» чтобы сразу перейти в папку с программой, которая вызвала появление рекламы.
- После того, как источник был обнаружен, решение об удалении или других действиях остается за вами.
Вредоносные программы на компьютере
Подход, описанный выше обычно позволяет определить и нежелательные программы на компьютере, которые досаждают вам рекламой, но не всегда. Если источник не найден, рекомендую использовать специальные средства удаления вредоносных и потенциально нежелательных программ (причем нередко антивирус их «не видит»).
Из рекомендуемых мною в первую очередь — AdwCleaner, бесплатный инструмент, обычно справляющийся с большинством таких случаев.
Дополнительная информация
В этой инструкции речь шла о рекламе, которая появляется в правом нижнем углу экрана Windows 10, но не в окне браузера. Если же такую рекламу вы видите внутри окна браузера, то причины могут быть следующими:
- Так захотел владелец сайта (тогда, при желании, можно использовать блокировщики рекламы).
- В вашем браузере в наличии нежелательные расширения (дополнения). Основной признак — подобная реклама появляется на всех посещаемых сайтах. Решение — попробовать отключить все расширения (даже на 100% полезные) и, если реклама пропала, включать их по одному, пока она снова не появится, чтобы выяснить, какое из них на самом деле оказалось не очень полезным.
Видео инструкция
Думаю, один из предложенных вариантов поможет в вашем случае и проблема будет успешно устранена.
504
504 people found this article helpful
Disable those ads and get on with your life
Spend any time in Windows, and you’ll encounter a seemingly endless supply of unwanted pop-up ads. Pop-ups are a popular form of online advertising that isn’t particularly popular with most users. This article explains how to disable ads and stop pop-ups in Microsoft Edge and File Explorer, on your lock screen, in your notifications, and in the Stop/Start menu in Windows 10.
Block Pop-Ups in Microsoft Edge
To disable pop-up ads when Microsoft Edge is running:
-
Open Microsoft Edge.
-
Select the Settings and More ellipsis at the right end of the toolbar. Alternatively, press the keyboard shortcut Alt+X.
-
Choose Settings in the drop-down menu.
-
Select Privacy and Security, represented by a padlock icon in the left pane of the Settings menu.
-
Switch Block pop-ups to On under Security.
Stop File Explorer Ads
Here’s how to stop seeing ads for OneDrive or Microsoft 365 as you browse files and folders on your Windows 10 computer.
-
Press Win+E on your keyboard to open the File Explorer window.
-
Click the View tab.
-
Select Options and choose Change Folder and Search Options. The Folder Options dialog box opens.
-
Choose the View tab.
-
Scroll through the list of options in the Advanced settings section.
-
Clear the Show sync provider notifications check box.
-
Select Apply and OK.
-
Close the window and exit File Explorer.
Stop Windows 10 Lock Screen Ads
Here’s how to get rid of pop-up ads on your lock screen.
-
Go to Start > Settings.
-
Select Personalization.
-
Click Lock Screen in the left pane.
-
Click Picture or Slideshow in the background drop-down menu.
-
Turn off the Get fun facts, tips, and more from Windows and Cortana on your lock screen toggle switch.
-
Exit the Settings window.
Stop Push Notification Pop-Ups
To disable ads in Windows 10 notifications disguised as suggestions:
-
Go to Start > Settings.
-
Select System.
-
Select Notifications & actions in the left pane.
-
Turn Show me the Windows welcome experience after updates and occasionally when I sign in to highlight what’s new and suggested to Off.
-
Exit Settings.
Stop/Start Menu Ads
Disable Start Menu ads by right-clicking the ad and selecting Turn Off All Suggestions. If you don’t want to wait until you see an ad, disable them in Settings.
-
Click Start > Settings > Personalization.
-
Select Start in the left pane.
-
Disable Show suggestions occasionally in Start and exit Settings.
You can block ads in a web browser using an integrated pop-up blocker or third-party ad-blocking software application, but these don’t work for pop-ups that appear when you’re not browsing the web.
Thanks for letting us know!
Get the Latest Tech News Delivered Every Day
Subscribe
504
504 people found this article helpful
Disable those ads and get on with your life
Spend any time in Windows, and you’ll encounter a seemingly endless supply of unwanted pop-up ads. Pop-ups are a popular form of online advertising that isn’t particularly popular with most users. This article explains how to disable ads and stop pop-ups in Microsoft Edge and File Explorer, on your lock screen, in your notifications, and in the Stop/Start menu in Windows 10.
Block Pop-Ups in Microsoft Edge
To disable pop-up ads when Microsoft Edge is running:
-
Open Microsoft Edge.
-
Select the Settings and More ellipsis at the right end of the toolbar. Alternatively, press the keyboard shortcut Alt+X.
-
Choose Settings in the drop-down menu.
-
Select Privacy and Security, represented by a padlock icon in the left pane of the Settings menu.
-
Switch Block pop-ups to On under Security.
Stop File Explorer Ads
Here’s how to stop seeing ads for OneDrive or Microsoft 365 as you browse files and folders on your Windows 10 computer.
-
Press Win+E on your keyboard to open the File Explorer window.
-
Click the View tab.
-
Select Options and choose Change Folder and Search Options. The Folder Options dialog box opens.
-
Choose the View tab.
-
Scroll through the list of options in the Advanced settings section.
-
Clear the Show sync provider notifications check box.
-
Select Apply and OK.
-
Close the window and exit File Explorer.
Stop Windows 10 Lock Screen Ads
Here’s how to get rid of pop-up ads on your lock screen.
-
Go to Start > Settings.
-
Select Personalization.
-
Click Lock Screen in the left pane.
-
Click Picture or Slideshow in the background drop-down menu.
-
Turn off the Get fun facts, tips, and more from Windows and Cortana on your lock screen toggle switch.
-
Exit the Settings window.
Stop Push Notification Pop-Ups
To disable ads in Windows 10 notifications disguised as suggestions:
-
Go to Start > Settings.
-
Select System.
-
Select Notifications & actions in the left pane.
-
Turn Show me the Windows welcome experience after updates and occasionally when I sign in to highlight what’s new and suggested to Off.
-
Exit Settings.
Stop/Start Menu Ads
Disable Start Menu ads by right-clicking the ad and selecting Turn Off All Suggestions. If you don’t want to wait until you see an ad, disable them in Settings.
-
Click Start > Settings > Personalization.
-
Select Start in the left pane.
-
Disable Show suggestions occasionally in Start and exit Settings.
You can block ads in a web browser using an integrated pop-up blocker or third-party ad-blocking software application, but these don’t work for pop-ups that appear when you’re not browsing the web.
Thanks for letting us know!
Get the Latest Tech News Delivered Every Day
Subscribe
Microsoft Edge Панель мониторинга учетной записи Майкрософт Еще…Меньше
Компонент Microsoft Edge, который блокирует всплывающие окна, эффективно предотвращает автоматическое открытие веб-сайтами нового окна или вкладки или частичного окна в верхней части текущей веб-страницы. Этот компонент включен по умолчанию.
Существует множество типов всплывающих окон, включая рекламу, уведомления, предложения или предупреждения, которые могут появляться в разное время на любой веб-странице. Некоторые из них могут быть полезны, например, когда веб-сайт банка отображает ежемесячную выписку по счету во всплывающем окне. Всплывающие окна также могут быть отвлекающими или вредоносными, используя тактику фишинга, такую как предупреждения, призы или бесплатные загрузки, чтобы вызвать у вас доверие к потенциальному мошенничеству.
Примечание: Если вы получаете нежелательные уведомления веб-сайтов, пожалуйста, обратитесь к разделу Управление уведомлениями веб-сайтов в Microsoft Edge. Уведомления веб-сайтов появляются в центре уведомлений, расположенном в правом нижнем углу вашего устройства.
Блокировка всплывающих элементов в Microsoft Edge
-
В Edge перейдите в раздел Параметры и другое в верхней части браузера.
-
Выберите Параметры > Файлы cookie и разрешения для сайтов.
-
В разделе Все разрешения выберите Всплывающие элементы и перенаправления.
-
Активируйте переключатель Блокировать (рекомендуется) .
Если этот компонент включен, и всплывающий элемент заблокирован, Edge отобразит в строке навигации вашего браузера следующее изображение.

Что делать, если вы все еще видите всплывающие элементы
Если после активации этого компонента вы продолжаете получать всплывающие элементы, попробуйте сделать следующее:
-
Убедитесь, что Edge обновлен.: выберите Параметры и другое > Параметры > О Microsoft Edge . Если обновление доступно, вы можете применить его отсюда.
-
Сканируйте устройство на наличие вредоносных программ.:Дополнительные сведения см. в статье Защита с помощью системы безопасности Windows..
-
Отключите свои расширения:. Проверьте, не в расширениях ли дело. Выберите Параметры и другое > Расширения > Управление расширением, а затем отключите каждое расширение. Если теперь всплывающие окна заблокированы, включите расширения одно за другим, чтобы определить, какое из них вызывает проблему.
-
Заблокируйте сторонние файлы cookie.:для этого выберите Параметры и другое > Параметры > Файлы cookie и разрешения для сайтов > Управление и удаление файлов cookie и данных сайта, и активируйте параметр Блокировать сторонние файлы cookie.
-
Очистите кеш браузера.. Дополнительные сведения см. в статье Просмотр и удаление истории браузера в Microsoft Edge.
Что не может быть заблокировано блокировщиком всплывающих элементов?
Если после того как вы включили этот компонент и попробовали перечисленные выше решения, вы по-прежнему видите всплывающие элементы, это может быть реклама веб-сайта, созданная так, чтобы выглядеть как всплывающие элементы. Рекламные объявления веб-сайтов не могут быть заблокированы блокировщиком всплывающих элементов Edge. Edge также не предотвращает открытие всплывающего элемента при выборе кнопки или ссылки на веб-странице.
Примечание. Этот раздел посвящен новому браузеру Microsoft Edge . Получите справку по устаревшей версии Microsoft Edge.
Нужна дополнительная помощь?
Не позволяйте Microsoft шпионить за вами в Windows 10. Отказаться от сбора данных и персонализированной рекламы с помощью Windows 10 для ПК, телефона, мобильного телефона, приложений, браузера, Bing и учетной записи Microsoft. В этом посте мы увидим, как заблокировать или отключить рекламу в Cortana, на экране блокировки, в меню «Пуск», в Центре действий, в рабочей области Ink, в Skype, OneDrive и других персонализированных объявлениях в Windows 10 , и ужесточите настройки учетной записи Microsoft и Bing тоже.
Не все пользователи Windows 10 могут знать, но они по умолчанию отслеживаются. Тем не менее, Windows 10 претендует на звание очень защищенной операционной системы с подробными настройками конфиденциальности, но есть еще много вещей, о которых нужно помнить. Windows 10 на самом деле собирает больше ваших данных о просмотрах, истории местоположений, истории общения и контактах из сообщений и приложений, чем его предшественники.
Каждый раз, когда вы посещаете веб-сайт Microsoft, файлы cookie для отслеживания устанавливаются на ваш компьютер и отслеживают весь просмотр веб-страниц. Затем эти данные отправляются на серверы Microsoft и используются Bing.com для показа вам целевой рекламы. Неважно, используете ли вы Internet Explorer, Microsoft Edge или любой другой браузер, Microsoft всегда отслеживает вас.
Чтобы отключить или удалить рекламу в Windows 10, вам необходимо:
- Посетите Microsoft Account & Bing Dashboard, чтобы усилить свои настройки конфиденциальности.
- Откройте Настройки> Персонализация и отключите рекламу для экрана блокировки, Cortana и меню «Пуск».
- Выполните эту процедуру, чтобы отключить рекламу в Windows Ink Workspace, Skype, OneDrive в Проводнике, Центре поддержки и т. Д.
Содержание
- Не позволяйте Microsoft шпионить за вами в Windows 10
- Отключить персонализированную рекламу в Windows 10
- Настройки конфиденциальности Bing
- Блокировка рекламы в Windows 10
- Отключить целевую рекламу в настройках Windows 10
- Настройки конфиденциальности Windows 10
- Удалить рекламу из Windows Ink Workspace
- Удалить рекламу Cortana
- Удалить Получить Skype уведомления
- Убрать рекламу в Action Center
Не позволяйте Microsoft шпионить за вами в Windows 10
Короче говоря, Microsoft отслеживает и добавляет ваши данные в ваш Рекламный идентификатор . Все, что вы ищете, каждая загружаемая программа, каждое используемое вами приложение и каждый посещаемый вами веб-сайт отслеживаются и отправляются в Bing и Windows Store.
Фактически, если вы вошли в свою учетную запись Microsoft, вы отправляете большую часть своих личных данных на серверы Microsoft, включая список используемых вами устройств. Microsoft Edge даже сохраняет все символы, которые вы вводите, чтобы искать что-либо.
К счастью, вы можете отказаться от сбора данных и персонализированной рекламы от Microsoft на Windows 10, телефонах или мобильных устройствах, в приложениях, веб-браузере и учетной записи Microsoft.
У Google есть панель инструментов Google, которая позволяет просматривать данные, связанные с вашей учетной записью Google, и позволяет изменять настройки конфиденциальности Google. Вы также можете управлять настройками рекламы в Facebook. Microsoft также предлагает панель личных данных, о которой мы говорили ранее. С момента запуска Windows 10 Microsoft добавила в нее больше функций, которые мы рассмотрим сейчас.
Отключить персонализированную рекламу в Windows 10
Перейдите на choice.microsoft.com/en-us/opt-out и настройте параметры на правой панели.
Вы увидите три настройки:
- Персонализированные объявления в этом браузере
- Персонализированные объявления, когда я использую учетную запись Microsoft.
- Персонализированная реклама в Windows
Несмотря на то, что вы можете отключить первый, даже если вы вошли на свой компьютер Windows, используя локальную учетную запись, чтобы отключить 2 и 3, вам необходимо войти в систему, используя свою учетную запись Microsoft.
Помните, что:
«Чтобы отказаться от персонализированной рекламы в этом браузере, ваш браузер должен разрешать сторонние и сторонние файлы cookie. Инструкции по включению файлов cookie могут быть доступны в настройках вашего браузера, конфиденциальности или справочной документации ».
Если вы хотите, чтобы Microsoft доставила вам рекламу, нажмите «Вкл.». Чтобы показать «общие» объявления, нажмите «Выкл.».
Microsoft говорит,
«Чтобы создать более персонализированный опыт работы в Интернете, некоторые объявления, которые вы можете получать на веб-сайтах и в приложениях Microsoft, адаптированы к вашим предыдущим действиям, поискам и посещениям сайтов. Вы контролируете ситуацию, и здесь вы можете сделать правильный выбор рекламы ».
Читать . Отключить идентификатор рекламы, чтобы отключить таргетинг. Отключить идентификатор рекламы, чтобы отключить таргетинг объявлений.
Настройки конфиденциальности Bing
Второй вариант – настроить параметры конфиденциальности Bing .
Перейдите на страницу bing.com/account/personalization и войдите в систему, используя свою учетную запись Microsoft.
Очистите сохраненные места, свою личную информацию, историю поиска и т. Д. Перейдите по ссылке и нажмите em Очистить все ‘.
Также проверьте свои настройки с помощью других служб Microsoft, таких как Xbox, OneDrive, Outlook и Microsoft Advertising . Нажмите на соответствующие ссылки и настройте параметры в соответствии со своими предпочтениями. Эти службы Microsoft также сохраняют ваши данные.
Если на ваших устройствах включена функция Cortana , вы неосознанно передаете все свои личные данные, такие как контакты, местоположения, календарь и историю просмотров, на серверы Microsoft. Нажмите « Очистить », чтобы очистить все свои данные, и вы не получите рекомендации Cortana на своем устройстве.
Дополнительные советы здесь . Отказ от отслеживания данных и таргетированной рекламы.
Блокировка рекламы в Windows 10
Отключить целевую рекламу в настройках Windows 10
Объявления, которые появляются в таких настройках, могут быть отключены.

Откройте «Настройки»> «Основные»> «Отключить» Показать предложенные варианты в приложении «Настройки» .

Это должно помочь.
Настройки конфиденциальности Windows 10
Мы уже видели, как изменить настройки конфиденциальности Windows 10 в деталях. Давайте снова пройдемся по соответствующему.
Нажмите Win + I, чтобы открыть настройки Windows 10. Перейдите в раздел «Конфиденциальность» и измените параметры конфиденциальности.

Отключите Разрешить приложениям использовать мой рекламный идентификатор для работы с приложениями . Это также сбрасывает ваш рекламный идентификатор.
В Windows 10 Mobile выберите «Настройки»> «Конфиденциальность»> «Идентификатор рекламы». Отключить Позвольте приложениям использовать мой рекламный идентификатор для работы с приложениями.
Прочитайте: Отключить рекламу и советы на экране блокировки .
Удалить рекламу из Windows Ink Workspace
Чтобы удалить рекламу из рабочей области Windows Ink, откройте «Настройки»> «Устройства»> «Перо и чернила Windows».
В рабочей области Windows Ink вы увидите Показать рекомендуемые предложения приложений . Переведите переключатель в положение «Выкл.».
Читайте: Отключите рекламу в меню «Пуск» в Windows 10 .
Удалить рекламу Cortana
Чтобы удалить рекламу из окна поиска Cortana, откройте Cortana, щелкните значок «Настройки», а затем отключите тумблер на панели задач.
Прочитайте: Отключите встроенную рекламу и уведомления в проводнике Windows .
Удалить Получить Skype уведомления
Чтобы приложение Get Skype не давало вам покоя, вы можете открыть Настройки> Настройки> Приложения и функции и удалить приложение Получить Skype здесь.
Прочитайте: Отключить получение уведомлений Office .
Убрать рекламу в Action Center
Чтобы удалить рекламу из Центра поддержки и уведомлений, откройте «Настройки»> «Система»> «Уведомления и действия».
В разделе «Уведомления» вы увидите Советы, рекомендации и рекомендации при использовании Windows . Переведите переключатель в положение «Выкл.».
Читайте: Удалить рекламу в Skype .
Хотите еще больше усилить конфиденциальность Windows 10?

Используйте наш Ultimate Windows Tweaker, чтобы сделать это в один клик!
Теперь прочитайте: Сколько данных на самом деле собирает Microsoft?