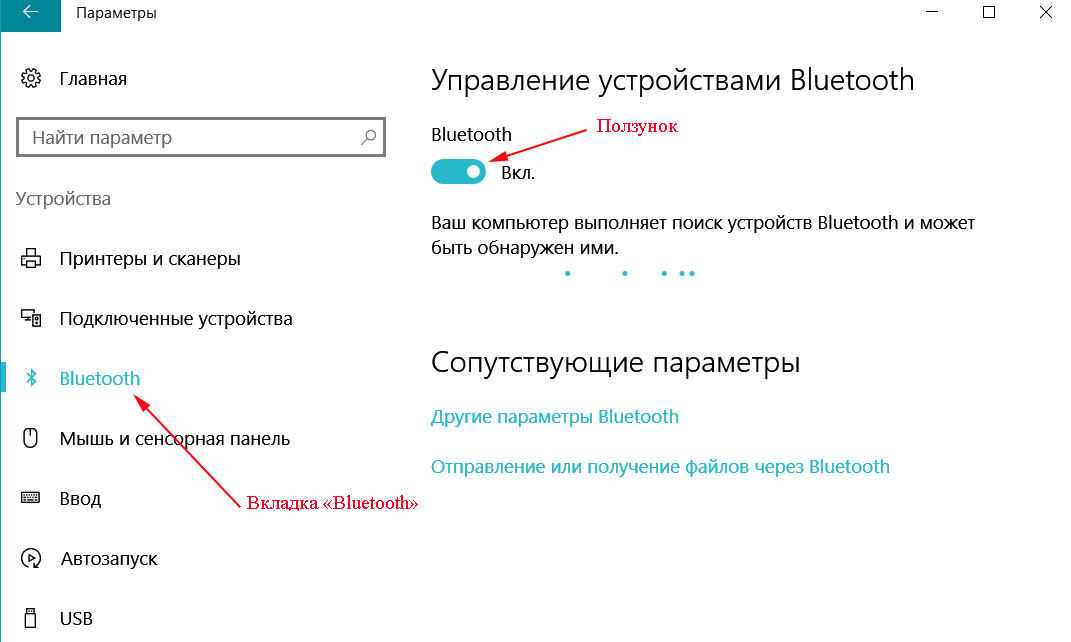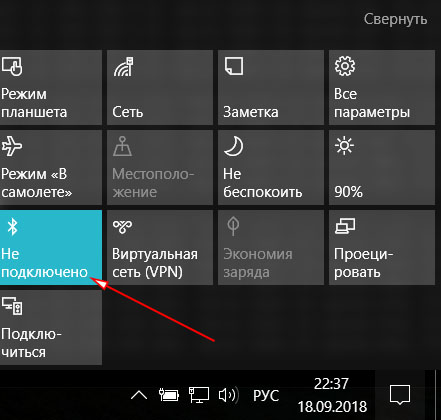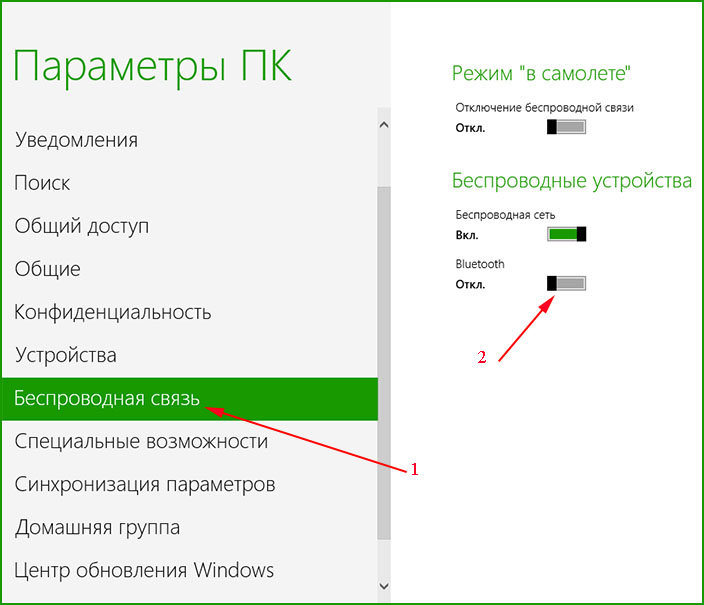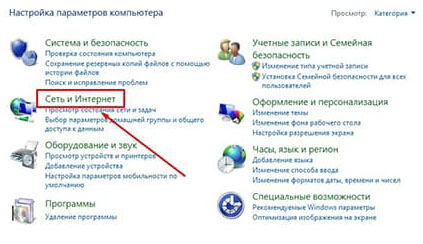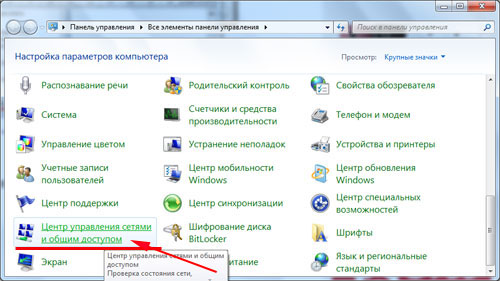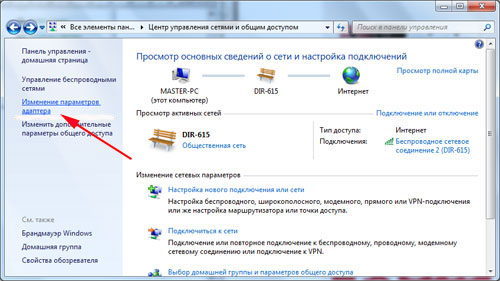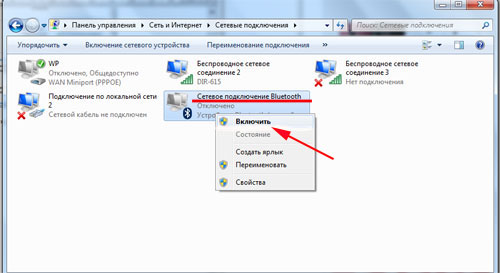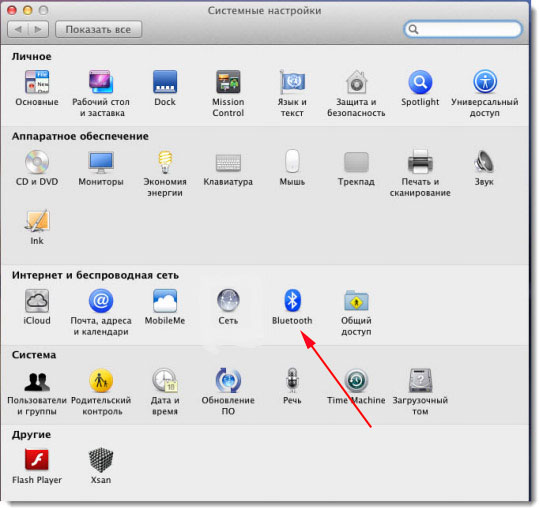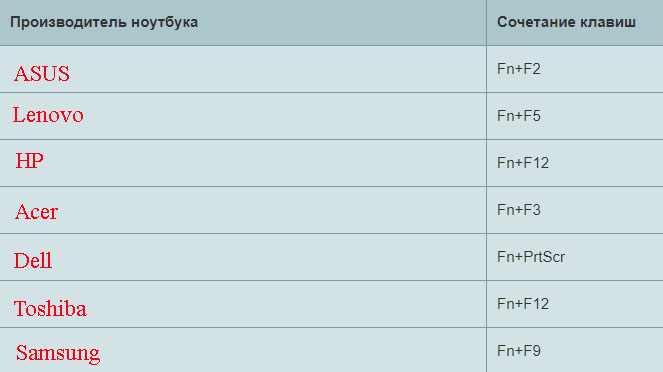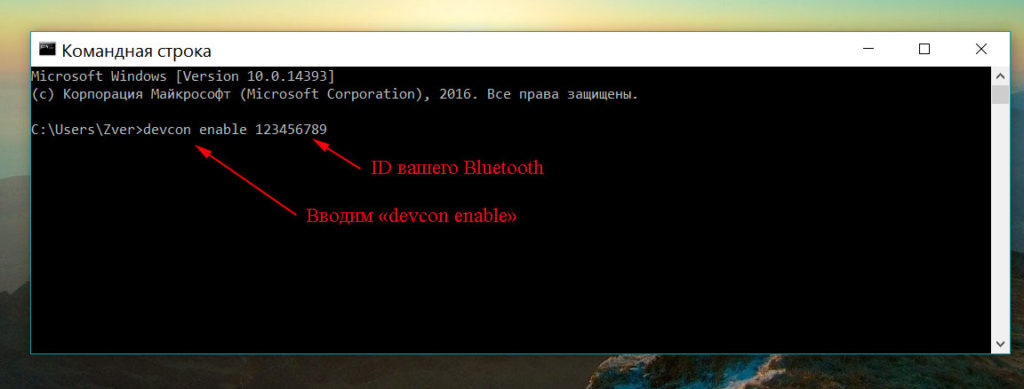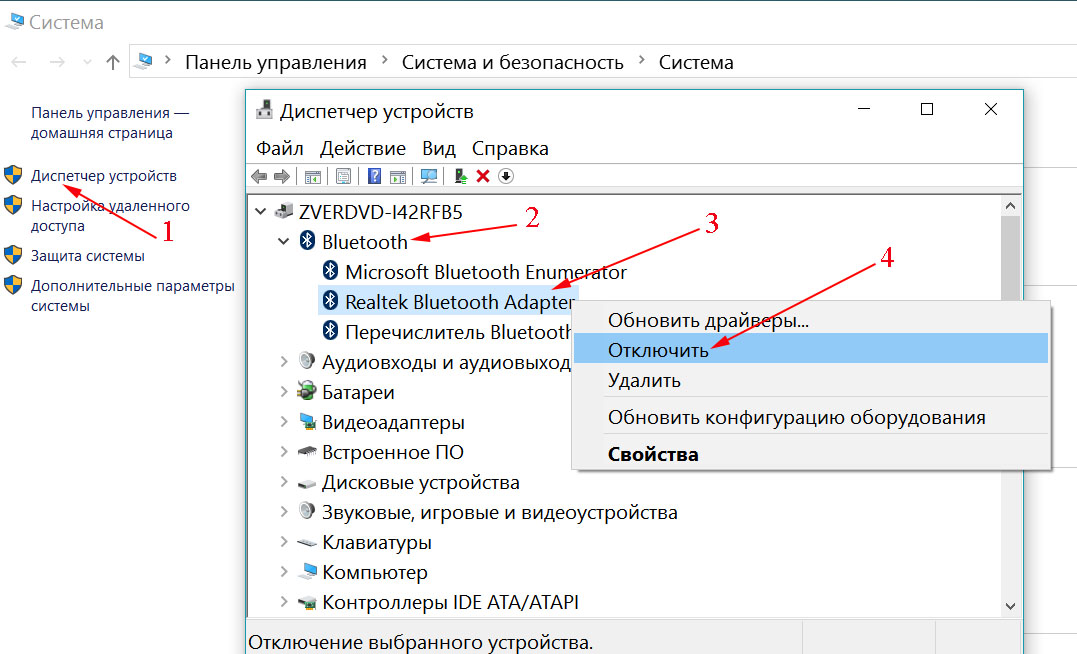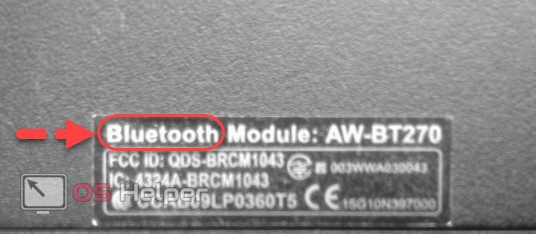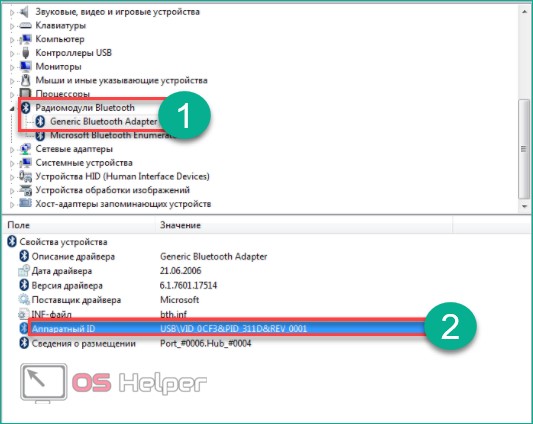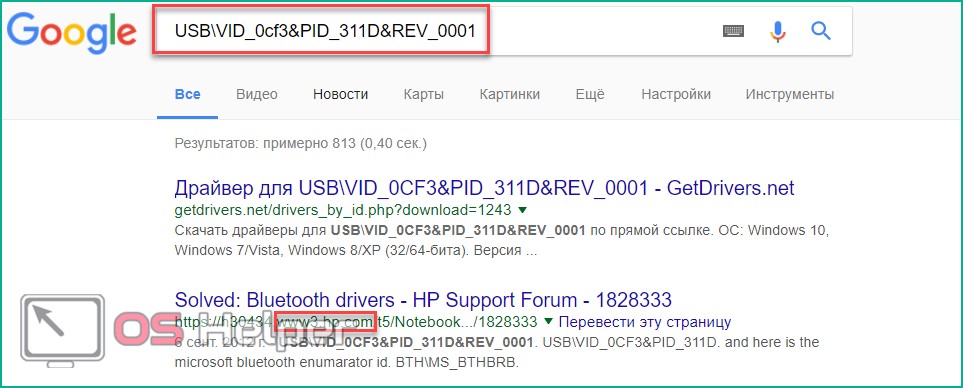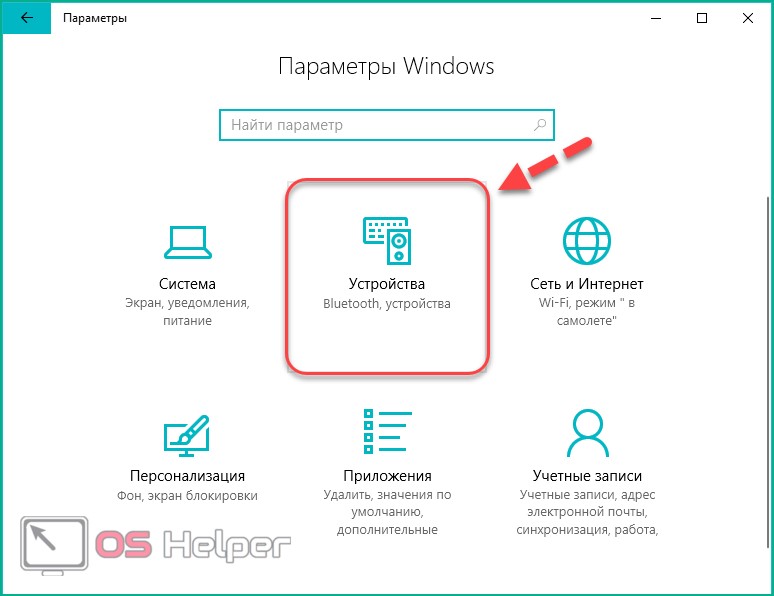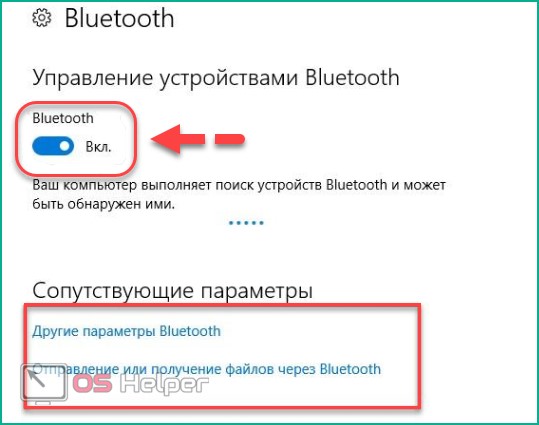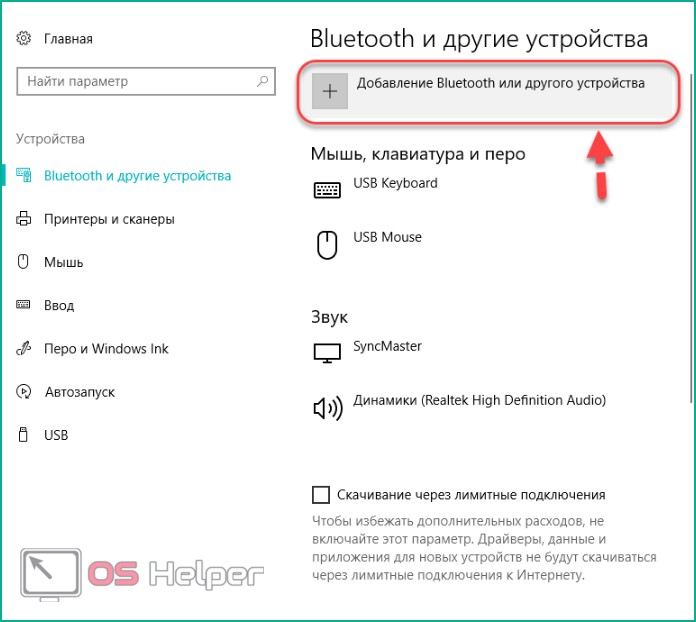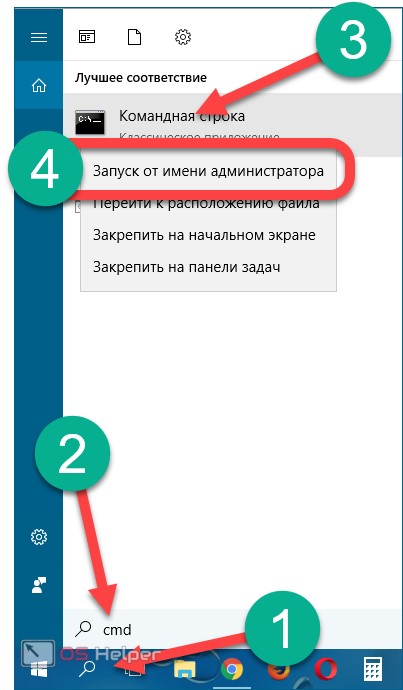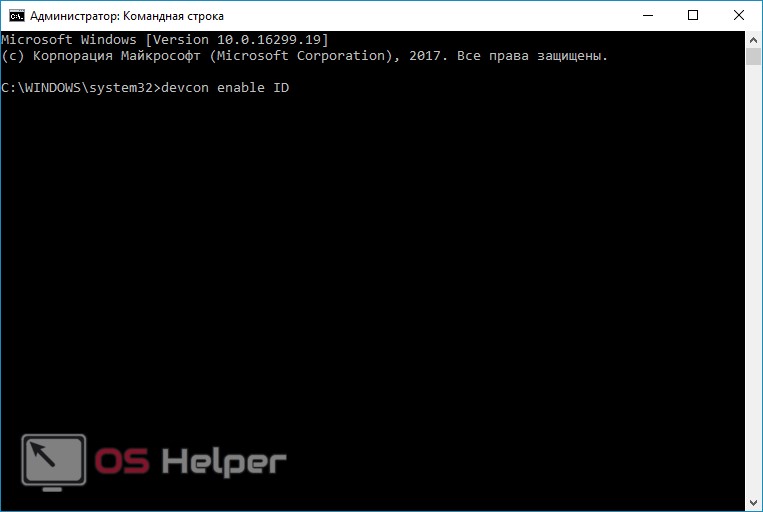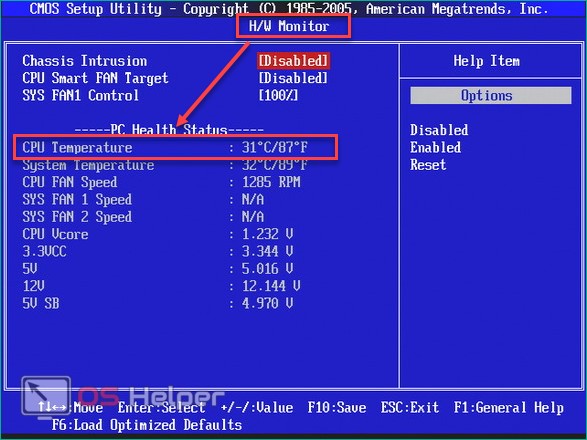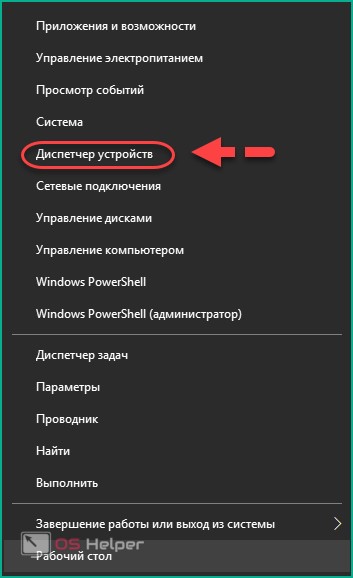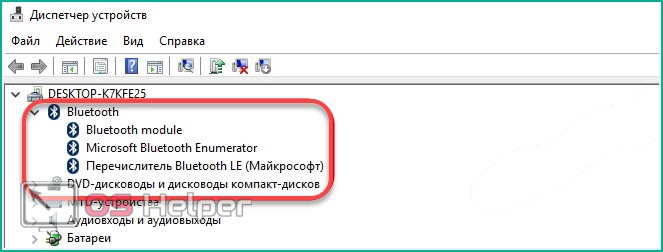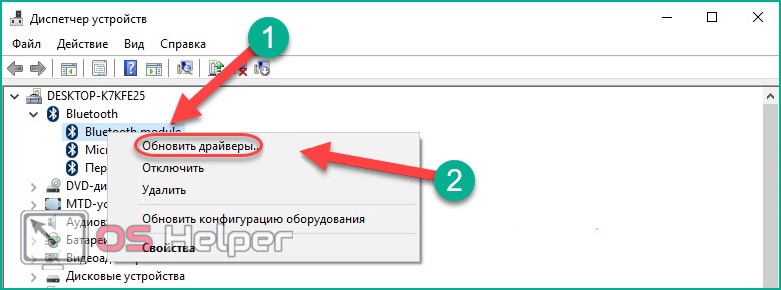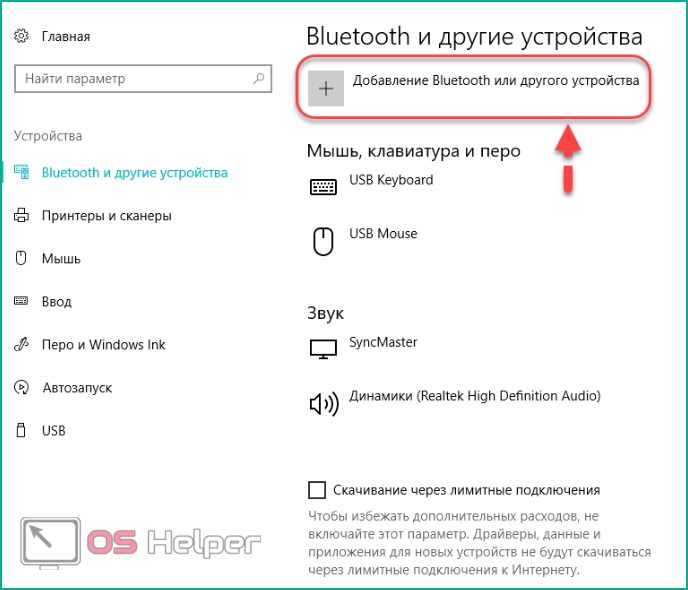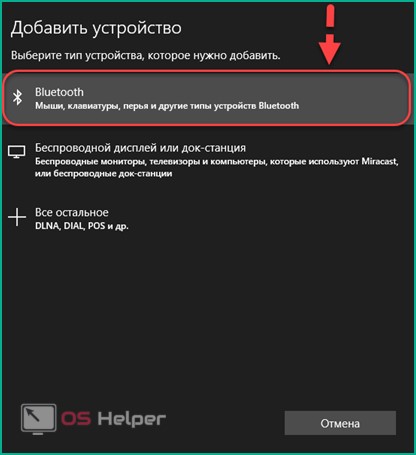Опубликовано 20.03.2022 автор — 0 комментариев
Всем привет! Bluetooth модуль — полезный компонент компьютера, однако его использование может быть неоправданно или небезопасно. В сегодняшней публикации рассмотрим, как отключить Bluetooth в Windows 10 на компьютере или ноутбуке, можно ли сделать это через командную строку cmd и как удалить сопряженное устройство.
Зачем вам отключать устройство Bluetooth?
Любой включенный компонент потребляет энергию. Если в случае с ПК это некритично, то у ноутбука быстрее садится батарея. Если необходимости в беспроводной связи нет, Bluetooth адаптер лучше отключить, чтобы заряда хватило на дольше. В людном месте лучше вообще не включать никакие беспроводные модули без необходимости, так как это грозит взломом вашего ноутбука или смартфона.
Как удалить сопряженное устройство Bluetooth в Windows 10
Рассмотрим, как в Виндовс 10 можно деактивировать беспроводный модуль и какие способы есть.
С помощью программы
Самый простой способ — кликнуть ПКМ по иконке Bluetooth в системном трее и выбрать опцию «Отключить».
Чтобы удалить сопряженное устройство из списка, откройте интерфейс подключения, выделите его, нажмите кнопку Delete и подтвердите выбор.
Через диспетчер устройств
Кликните ПКМ по кнопке «Пуск» и выберите «Диспетчер устройств». В открывшемся списке выделите беспроводный адаптер, кликните по нему ПКМ и выберите «Отключить».
Включить обратно можно так же, выбрав соответствующий пункт меню.
Через BIOS
Перезагрузите ноутбук и до загрузки операционной системы нажмите кнопку F2, F8, ESC или DEL. Какую именно, зависит от модели материнской платы и версии БИОС.
Нужная настройка обычно находится в категории Onboard Devices. Напротив значения Bluetooth установите значение Off и нажмите кнопку F10, чтобы сохранить настройки и перезагрузить компьютер.
Через меню уведомлений
Еще один способ, актуальный для Виндовс 10. Нажмите на иконку уведомлений в нижнем правом углу экрана. В нижней части доступны некоторые плашки быстрых действий, в том числе иконка для включения и отключения Bluetooth адаптера.
Способ может не работать, если это не «родной» Блютус адаптер, установленный производителем, а купленный отдельно донгл.
Windows 7
На Виндовс 7 отключить Блютус можно теми же способами, что на «Десятке». Разница в расположении некоторых элементов меню. Чтобы добраться до Диспетчера устройств, нужно нажать кнопку «Пуск», перейти на Панель управления и там найти нужный элемент.
Я полагаю, указанных способов достаточно и прибегать к командной строке нет необходимости.
Подписывайтесь на меня в социальных сетях и обязательно поделитесь этим постом. До скорой встречи!
С уважением, автор блога Андрей Андреев.
Содержание
- 1 Проверяем наличие модуля Bluetooth?
- 2 Как включить Bluetooth с Windows 10
- 2.1 Через параметры:
- 2.2 Через Центр действий:
- 3 Как включать блютуз на ноутбуке с Windows 8
- 3.1 В версии Виндовс 8.1.
- 4 Как включить Bluetooth с Windows 7
- 5 Включаем Bluetooth на Mac
- 6 Горячие клавиши
- 7 Командная строка
- 8 Включение Bluetooth через BIOS
- 8.1 Первый вариант
- 8.2 Второй вариант
- 9 Включение через диспетчер устройств
- 9.1 Проблема с блютуз драйверами
- 10 Активация модуля другими программами
- 11 Решение возникающих проблем
- 12 Как включить Блютуз на ноутбуке Windows 7?
- 12.1 Проверка исправности оборудования
- 12.2 Установка драйверов
- 12.3 Установка специальных утилит
- 13 Включение Bluetooth
- 13.1 Через Диспетчер устройств
- 13.2 Через «Пуск»
- 13.3 Через системный трей
- 13.4 Через специальную утилиту
- 13.5 Через командную строку
- 13.6 Кнопка на ноутбуке
- 14 Добавление устройств
- 15 Не функционирует Bluetooth
- 16 Что делать, если адаптер отсутствует?
- 17 Подготовка устройства
- 18 Способы включения bluetooth на windows 7
- 18.1 Через диспетчер устройств
- 18.2 Через Пуск
- 18.3 Через кнопку в панели задач
- 18.4 На ноутбуке
- 18.5 Запуск радиомодуля с помощью клавиши на клавиатуре
- 19 Решение популярных проблем
- 19.1 Отсутствие драйверов
- 19.2 Модуль не включается
- 19.3 Не видит другие устройства
- 19.4 Видео по теме:
Мы всё быстрее переходим из проводной в беспроводную эру, вследствие чего все больше людей начинают использовать мобильные устройства, такие как ноутбуки, планшеты, телефоны, и отходят от традиционных проводных компьютеров. К таким девайсам мы можем подключить всевозможные аксессуары, которые могут соединяться практически с любым устройством благодаря Bluetooth. Эта технология является очень популярным способом передавать информацию на короткие расстояния, что позволяет вам избавиться от кабелей и проводов. В статье приведена подробная инструкция того, как включить Bluetooth на ноутбуках.
Проверяем наличие модуля Bluetooth?
Эта технология очень полезна, поскольку она позволяет подключать соседние устройства, чтобы передавать файлы и обмениваться данными. Если компьютер поддерживает Bluetooth, он будет очень полезен в вашей повседневной работе. Фактически, большинство новых ноутбуков поставляются с уже установленным оборудованием, но если ваш компьютер намного старше, шансы наличия модуля ниже. Вот эффективный способ определить, есть ли у компьютера эта технология.
- Первое, что нужно сделать, это поискать наклейку с логотипом на самом ноутбуке, а также ознакомиться с характеристиками в паспорте. Если это не помогло переходим к другому способу ниже.
Приведенный ниже метод применяется к ОС Windows, таким как Windows 10, Windows 8.1, Windows 8, Windows XP и Windows Vista. Он подходит как для 64-разрядных, так и для 32-разрядных систем. Перейдите к диспетчеру устройств. Диспетчер устройств отобразит все оборудование на вашем компьютере, он покажет, что аппаратное обеспечение установлено и активно. Вот как получить доступ к диспетчеру устройств.
- Нажмите меню « Поиск »
- В поле поиска введите « Диспетчер устройств ». Вас могут попросить ввести пароль администратора или подтвердить свой выбор.
- Разверните категорию блютуз. Если вы увидели желтый индикатор восклицательного знака, вам будет необходимо установить подходящий драйвер, прежде чем блютуз начнет работать.
Если на вашем ПК нет устройство Bluetooth, вы можете приобрести адаптер, который стоит всего несколько сотен рублей.
Как включить Bluetooth с Windows 10
С каждой новой версией Windows, Microsoft делает процесс подключения различных периферийных устройств к этим беспроводным технологиям всё проще и проще. Блютуз на ноутбуке — как включить его в Windows 10?
Через параметры:
Запустить блютуз в Виндовс 10 можно разными способами. Давайте рассмотрим самый простой и быстрый, с помощью вкладки параметры компьютера.
Нажимаем на « Пуск », затем « Параметры » далее переходим в раздел « Устройства ».
Вы увидите вкладку « Bluetooth » и ползунок, который необходимо передвинуть, тем самым включить или выключить блютуз. Начнется поиск устройств которые доступны к подключению.
Из появившегося списка выберите то устройство которое вам необходимо, для того чтобы началась синхронизация.
Через Центр действий:
Посмотрите справа от даты и времени на панели задач. В качестве небольшого окна сообщений отображается значок. Нажмите на него, чтобы открыть Центр действий, где видны многочисленные быстрые настройки, такие как сеть (Wi-Fi), режим самолета и другое. Также есть кнопка переключения, которая показывает имя подключенного или не подключенного устройства. Щелкнув по нему, можно включить bluetooth на ноутбуке Windows 10.
Как включать блютуз на ноутбуке с Windows 8
Откройте настройки ПК и нажмите иконку « Беспроводная связь » в левой панели. В правом разделе « Беспроводные устройства » переместите ползунок, чтобы запустить или выключить функцию радиопередачи на Windows 8.
В версии Виндовс 8.1.
Откройте настройки ПК и щелкните вкладку устройств в левой панели. Коснитесь значка блютуз на левой панели. А потом на правой панели, переместите ползунок, чтобы запустить bluetooth c windows 8.1, или выключить функцию.
Как включить Bluetooth с Windows 7
Активируйте меню « Пуск », дальше « Панель управления », выбираем « Сеть и интернет ».
Затем перейдите « Центр управления сетями и общим доступом », нажимаем на « Изменение параметров адаптера ».
В открывшемся окне найдите иконку « Сетевое подключение Bluetooth ». Кликните на ней правой кнопкой и выберите « Включить » или « Отключить », чтобы выключить или запустить блютуз на компьютере Windows 7.
Таким образом, вы можете легко активировать Bluetooth на Виндовс 7, когда это вам необходимо.
Многих людей не очень интересует блютуз подключения, но это действительно удобно, когда вы хотите подключиться к другим людям в узком пространстве. Например, когда вы покупаете беспроводную мышь, она может подключаться к вашему компьютеру через терминал Bluetooth, подключенный к USB диску компьютера.
Включаем Bluetooth на Mac
В меню Apple выберите « Системные настройки ».
Вы должны увидеть значок блютуз. Если вы этого не сделаете, ваш Mac не имеет беспроводной технологии. В разделе « Системные настройки » на значке Bluetooth убедитесь, что на вкладке « Настройки » не отображается « Включено ». Если это сообщение не отображается, нажмите « Включить ».
Горячие клавиши
Ноутбуки, оснащенные встроенным адаптером Bluetooth, могут иметь кнопку переключения клавиатуры, которая позволяет включать и отключать функции передачи. Поскольку адаптер является внутренним, Windows 7 не имеет возможности включить или выключить его, удалив его после установки: сочетание клавиш позволяет использовать эту функцию. Вы можете отключить блютуз на ноутбуке, чтобы сэкономить время автономной работы, если вы его не используете. Клавиша быстрого доступа будет содержать логотип блютуз и активируется одновременным нажатием клавиши «Fn» и клавиши быстрого доступа.
Командная строка
Этот метод нелегкий для обычного пользователя, поэтому используется крайне редко.
-
Качаем программу DevCon, для того, чтобы узнать >
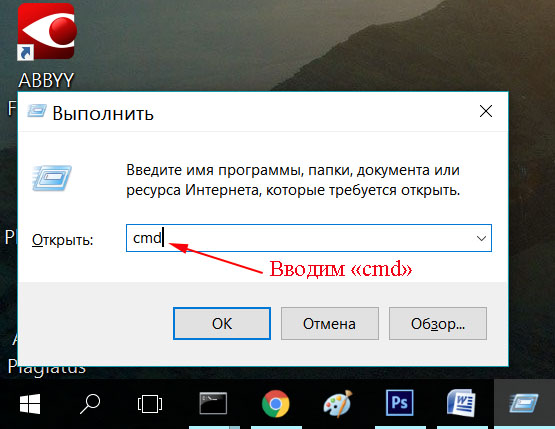
- В командной строке прописываем «devcon enable >
Включение Bluetooth через BIOS
Первый вариант
Разных BIOS большое количество, но структура их похожая. Первое, что нужно сделать, это зайти в BIOS. Выберите пункт « Onboard Device » потом « Set « Bluetooth »». Вы увидите указатель который должен быть в положении « ENABLE ».
Второй вариант
- Загрузите ноутбук и нажмите F1, F3, F10 или клавиша Delete (Del) когда увидите логотип загрузки.
- Когда вы находитесь в меню BIOS, выберите опцию « Безопасность ».
- Затем выберите « Доступ к порту ввода / вывода »
- Наконец, выберите « Bluetooth » и нажмите « Ввод », чтобы отключить или включить функцию беспроводной связи Bluetooth
- Нажмите F10, чтобы сохранить настройку и выйти из меню BIOS.
Все готово, вот мы и узнали как можно включать Bluetooth на компьютере через BIOS.
Включение через диспетчер устройств
Не получается включить блютуз? Давайте попробуем запустить его с помощью диспетчера устройств.
Заходим в « Диспетчер устройств » находим вкладку « Bluetooth » если ее развернете увидите « Блютуз адаптер ». Клацнув на нем правой клавишей мышки вы сможете выбрать « Включить » или « Отключить » радиомодуль.
Проблема с блютуз драйверами
Подключение Bluetooth-драйвера через диспетчер устройств не так просто — вы должны загрузить правильный драйвер для включения через диспетчер. Однако с помощью профессионального инструмента для исправления драйверов вы легко можете исправить драйвер. Для подключения установите программу OSToto Driver Talent. Это бесплатная утилита поможет выяснить, есть ли у Bluetooth-драйвера проблемы, а затем загрузить и установить драйвер с наилучшим соответствием. Запустите Driver Talent для сканирования вашего компьютера. В результате сканирования щелкните элемент блютуз, чтобы восстановить драйвер. После того как установится драйвер перезагрузите компьютер, чтобы все изменения вступили в силу.
Активация модуля другими программами
Как включить на компьютере блютуз с помощью сторонних программ? Существует несколько удобных и простых в пользовании утилит для запуска радио модуля.
- Wireless Console — это утилита для предоставления экранного интерфейса выбора для встроенной беспроводной локальной сети. Подходит она для ASUS
- ReadyComm — удобная программа для компьютеров Lenovo.
- Utility Center — целый набор утилит, включающий возможность активировать Bluetooth для ноутбуков HP.
Эти программы полезны только тогда, когда другие способы не подходят.
Решение возникающих проблем
Существует несколько типичных проблем с Bluetooth в Windows 10, устранение которых ответит на вопрос, как включить беспроводную технологию на любом компьютере. Если блютуз подключение не отображается:
- Обновите драйвер блютуз на своем компьютере.
- Повторно включите программное обеспечение драйвера в диспетчере устройств.
- Если первые два пункта не помогли, тогда необходимо удалить старое программное обеспечение. Для этого требуется открыть « Диспетчер устройств» , находите радиомодуль, нажимаем на него двойным щелчком. В появившемся окне нажимаем на вкладку « Драйвер » и в завершающем этапе жмем на кнопку « Удалить ». Далее вам необходимо зайти на сайт производителя вашего ноутбука и скачать новые драйвера, после скачивания устанавливаем. Дальше нужно просто перезагрузить компьютер.
Ваш ноут может быть не оборудован модулем, поэтому его будет необходимо приобрести. После покупки Bluetooth ключа вам нужно будет установить его, выполнив следующие шаги:
- Подключите приобретенный ключ Bluetooth к порту USB на вашем компьютере.
- Ноутбук либо автоматически обнаружит ключ, либо вам потребуется вставить установочный компакт-диск с драйвером, который обычно сопровождает ключ, или вам нужно будет загрузить необходимые драйверы с веб-сайта производителя.
- Появятся сообщения панели задач, информирующие вас о том, что драйверы устанавливают, а затем сообщение, информирующее вас о том, что ключ был успешно подключен.
- Наконец, на панели задач появится значок Bluetooth, который можно активировать.
Чтобы убедиться, что Bluetooth доступен на подключаемом в компьютере софте, но он не распознается вашим компьютером, перейдите в окно « Диспетчер устройств » дальше находим вкладку « Сетевые адаптеры » в ней вы увидите, желтый вопросительный знак там где надпись блютуз. Это значит что, нет необходимого драйвера. Чтобы установить его, откройте сайт производителя вашего ПК, скачайте драйвер и установите его на свой компьютер.
Bluetooth – это встроенный адаптер на ноутбуке, планшете, мобильном или ином устройстве, который поддерживает спецификацию беспроводной передачи данных. При помощи технологии, которую обеспечивает модуль, можно организовать беспроводную связь между парой девайсов.
В настоящее время адаптер поставляется во всех современных устройствах. Для того, чтобы проверить его наличие на ноутбуке или ПК, необходимо зайти в «Диспетчер устройств» и найти там надпись «Bluetooth».
Отличие этой технологии от Wi-Fi:
Как включить Блютуз на ноутбуке Windows 7?
Также предлагаем посмотреть инструкции в видео-формате:
Потребуется» выполнить ряд мероприятий:
- Проверить физическую исправность аппаратной части.
- Выполнить установку драйверов.
- Поставить специальные утилиты.
- Включить Bluetooth.
Проверка исправности оборудования
Для использования модуля ноутбук должен быть физически исправен. Поэтому изначально следует проверить его на наличие повреждений. При необходимости выполнить ремонтные работы.
Установка драйверов
При отсутствии или проблемах с драйверами, запустить модуль будет нереально. Установить микропрогаммы можно:
- взяв их с компакт-диска, поставляемого вместе с операционной системой;
- загрузить с официального сайта.
Для установки драйвера потребуется пройти все шаги мастера установки.
Как проверить, установлены ли драйверы для Bluetooth на вашем ноутбуке с Win7:
- Нажать сочетание: Win+R.
- В строке указать: mmc devmgmt.msc и нажать Enter.
- Просматриваем и проверяем название установленных драйверов в разделах «Радиомодули Bluetooth» и «Сетевые адаптеры».
Установка специальных утилит
Для более простой и оперативной работы с модулем, вам могут понадобиться специальные утилиты. Например, Wireless Console. При необходимости следует скачать утилиту и выполнить установку на рабочий ноутбук.
Включение Bluetooth
Как подключить Bluetooth и привести его в рабочее состояние? Ключевые способы приведены ниже.
Через Диспетчер устройств
Как включить Bluetooth на компьютере с ОС Windows 7, используя только диспетчер задач? Для того, чтобы сделать это, необходимо выполнить следующее:
- Нажать сочетание клавиш Win+R.
- В исполнительной строке прописать: mmc devmgmt.msc и нажать на клавишу Enter.
- В разделе «Радиомодули Bluetooth» выбрать необходимый и нажать по нему правой кнопкой мыши.
- Выбрать опцию запуска.
Через «Пуск»
Потребуется сделать следующее:
- Кликнуть на «Пуск».
- В поисковой строке ввести «Bluetooth».
- Щёлкнуть по найденному значку.
После этого модуль перейдёт в рабочий режим.
Через системный трей
Где располагается значок модуля Блютуз в Виндовс 7? В системном трее, который находится в нижней правой части экрана.
Через специальную утилиту
Для включения модуля утилитами необходимо выполнить запуск программы и в панели уведомлений выбрать необходимую операцию по запуску или выключению модуля.
Через командную строку
Как запустить Bluetooth на Windows 7 через командную строку? Для того, чтобы этот способ был доступен, потребуется скачать специальную утилиту – DevCon, и записать идентификатор Bluetooth (его можно посмотреть в «Диспетчере устройств» во вкладке «Детали»).
Далее необходимо сделать следующее:
- Нажать сочетание Win+R.
- Ввести в строку «cmd».
- В командной строке ввести: devcon enable <идентификатор Bluetooth>.
После этого запустится утилита и модуль будет активирован.
Кнопка на ноутбуке
Как включить адаптер на ПК с ОС Windows 7 при помощи горячей кнопки? Для запуска Bluetooth таким путём потребуется кликнуть на специальную клавишу на ноутбуке (чаще всего она пронумерована как F2, F12) при зажатой кнопке Fn.
Добавление устройств
Ключевые настройки Bluetooth на Windows 7 задаются при добавлении устройств. Что нужно делать:
- Найти значок Bluetooth в системном трее.
- Кликнуть по нему правой кнопкой мыши.
- Щёлкнуть по пункту «Открыть параметры».
- Установить флажок напротив пункта «Разрешить устройствам…».
Не функционирует Bluetooth
Почему не работает Bluetooth? В следующем видео описаны причины и решения проблемы:
Ключевые» проблемы, из-за которых могут наблюдаться проблемы в работе:
- Функция выключена. В таком случае следует включить её. Способы включения приведены выше.
- Драйвера адаптера устарели. Нужно посмотреть наименование драйвера и скачать с официального сайта производителя последнюю версию. Распаковать её и установить при помощи мастера установки.
- Сам адаптер стал неисправен. Эта проблема относится к техническим неполадкам и требует замены адаптера. Если вы не разбираетесь в вопросе, рекомендуется воспользоваться услугами специалиста.
- Адаптер отсутствует. Что делать в таком случае – описано ниже.
Что делать, если адаптер отсутствует?
Если Bluetooth адаптера нет, то его необходимо приобрести. Для этого потребуется выбрать тип модуля (внешний или внутренний). В зависимости от типа можно выполнить установку самостоятельно (если выбран внешний тип) или поручить это специалисту (внутренний тип), чтобы избежать совершения неправильных действий.
В принципе, что на Windows 7, что на других операционках, у вас не должно возникнуть проблем с включением Bluetooth. Сложного ничего нет, главное – найти адаптер и активировать его, а все остальное подскажет система.
Если вопросы все же остались, или вы не знаете, как включить Bluetooth, например, на Windows 10, обязательно пишите! Всегда рады помочь нашим читателям!
Подготовка устройства
Прежде чем включить радиомодуль, требуется подготовить устройство к работе:
- Надо произвести установку или обновление драйверов для Блютуз-модуля. Для этого достаточно зайти на официальный веб-сайт производителя — необходимое программное обеспечение легче отыскать именно там. Если же компьютер стационарный с внешним приемником, тогда нужно будет точно знать название подключаемого девайса и найти подходящие ему драйвера. Возможно имя устройства не поможет, и тогда придется искать служебное ПО по аппаратному идентификатору.
- В некоторых ситуациях может потребоваться установка альтернативного менеджера для блютуз или дополнительные программы, чтобы работать с этим протоколом.
Когда разберетесь с этими вопросами, можно приступать к подключению блютуз.
Способы включения bluetooth на windows 7
Для включения блютуз на компьютере можно воспользоваться несколькими способами. Рассмотрим подробнее каждый из них.
Через диспетчер устройств
Чтобы запустить Bluetooth-модуль при помощи «Диспетчера устройств», нужно сделать следующее:
- Открыть «Пуск», найти там позицию «Компьютер» и щелкнуть по ней ПКМ. В открывшемся списке выбрать «Свойства».
- В окне сведений о системе надо щелкнуть по «Диспетчер устройств».
- Отыскать в списке оборудования пункт «Радиомодули Bluetooth» и раскрыть его. Там будет находиться лишь 1 позиция — модуль, который и следует включить. Для этого надо нажать на него правой клавишей мыши и, вызвав так контекстное меню, щелкнуть по «Задействовать».
Через Пуск
Для активации радиомодуля на ноутбуке требуется перейти в «Пуск», где последовательно необходимо выбрать «Все программы –> Стандартные –> Передача файлов через Bluetooth».
Через кнопку в панели задач
Наиболее простой вариант включения блютуз – использовать значок быстрого доступа в панели задач:
- Нужно открыть панель задач и найти на ней иконку, выполненную в виде эмблемы Bluetooth серого цвета.
- Щелкнуть по эмблеме (не имеет значения, какой именно кнопкой мыши) и задействовать единственный вариант — «Включить адаптер». После этого произойдет активация.
На ноутбуке
Если эмблема Блютуз отсутствует, нужно поступить следующим образом:
- Открыть «Панель управления».
- Щелкнуть по разделу «Сеть и интернет», после чего открыть «Центр управления…».
- Найти пункт «Изменение параметров адаптера», расположенный с правой стороны.
- Щелкнуть ПКМ на «Сетевое подключение Bluetooth», после чего нажать «Включить».
Запуск радиомодуля с помощью клавиши на клавиатуре
Обычно на клавиатуре ноутбуков Acer, Самсунг, Асус, Lenovo, Тошиба и большинства остальных производителей имеется функциональная клавиша «Fn», предназначенная для того, чтобы управлять различными параметрами, к примеру:
- подключение WiFi;
- регулирование яркости экрана;
- изменение громкости звука и т.п.
При наличии в устройстве встроенного блютуз активировать его можно тоже воспользовавшись данной кнопкой. Притом знак включения модуля должен находиться на одной из кнопок F1- F12, при нажатии на которую в сочетании с «Fn» можно активировать эту функцию.
Производитель
Сочетание клавиш
Asus
Fn+F5
HP
Fn+F3
Dell
Fn+F12
Samsung
Решение популярных проблем
Как ни парадоксально, но даже при использовании блютуз могут возникнуть определенного рода проблемы:
- нет драйверов;
- не включается блютуз-модуль;
- устройство не видит другие девайсы.
Разберем каждый из них поподробнее.
Отсутствие драйверов
В случае если проблема с блютузом заключается в программном обеспечении, вышепредставленная инструкция поможет исправить ее. Однако если она оказалась безрезультатной, в таком случае вероятнее всего вам не повезло столкнуться с аппаратной ошибкой. В этой ситуации поможет лишь обращение в сервисный центр.
Модуль не включается
Подобная проблема также появляется из-за самых разных факторов, начиная от ошибок в операционной системе до аппаратной неисправности. Первое, что необходимо сделать, встретившись с такого рода проблемой – выполнить перезагрузку компьютера либо ноутбука: не исключено, что случился программный сбой, и чистка оперативной памяти ПК сможет помочь от него избавиться.
Если же проблема прослеживается и после перезагрузки, нужно попытаться произвести переустановку драйвера. Данная процедура выглядит таким образом:
- Нужно найти рабочее программное обеспечение для Bluetooth-адаптера и загрузить его на компе.
- Откройте «Диспетчер устройств» — легче всего это можно будет сделать, если использовать окно «Выполнить», которое открывается при одновременном нажатии клавиш «Win» и «R». В нем следует ввести devmgmt.msc и нажать «ОК».
- Найдите в списке Радиомодуль блютуз, выделите его и щелкните правой клавишей мыши. В открывшемся меню надо выбрать «Свойства».
- В окне свойств раскройте вкладку «Драйвер». Отыщите кнопку «Удалить» и щелкните по ней.
- В диалоговом окне подтверждения процедуры непременно отметьте пункт «Удалить программы…», после чего жмите «ОК».
- Произведите установку прежде скачанных драйверов и только лишь потом перезагрузите ПК.
Не видит другие устройства
Тоже спорный сбой, однако в этом случае всего лишь программного типа. Вполне вероятно вы пытаетесь подсоединить к компьютеру либо ноутбуку активный аппарат наподобие телефона, планшета или иного устройства, для чего блютуз-приемник необходимо сделать обнаруживаемым.
Для этого надо выполнить следующее:
- Откройте панель задач и отыщите в ней знак блютуз. Нажмите по нему правой клавишей мыши и в открывшемся перечне опций найдите «Открыть параметры».
- Первая группа функций, которую необходимо проверить – это блок «Подключения»: все опции в нем должны быть отмечены.
- Основной параметр, из-за которого ПК может не опознавать находящиеся поблизости блютуз-устройства – видимость. За него отвечает функция «Обнаружение». Подключите ее и нажмите «Применить».
- Попробуйте объединить ПК и целевой девайс – данная операция должна закончиться успешно.
После сопряжения компьютера и внешнего устройства функцию «Разрешить устройствам…» предпочтительно выключить в целях безопасности.
Видео по теме:
>
Перейти к содержанию

Просмотров 19.8к. Опубликовано 18 июля, 2018 Обновлено 17 августа, 2018
Включение и отключение Bluetooth в Windows 10: Bluetooth в Windows 10 позволяет подключить ваше устройство к беспроводной сети на ПК, что позволяет передавать файлы без использования каких-либо проводов. Например, вы можете подключить свои Bluetooth-устройства, такие как принтеры, наушники или мышь, к вашей Windows 10 через Bluetooth. Теперь, чтобы сэкономить аккумулятор на вашем ПК, вы можете отключить связь Bluetooth в Windows 10.
Теперь Windows 10 позволяет отключить Bluetooth с помощью настроек, но иногда настройки Bluetooth могут быть выделены серым цветом, и в этом случае вам нужно искать альтернативный метод включения или отключения Bluetooth. В любом случае, не теряя времени, давайте посмотрим, как включить или отключить Bluetooth в Windows 10 с помощью приведенного ниже руководства.
Включение и отключение Bluetooth в Windows 10
Не забудьте создать точку восстановления, если что-то пойдет не так.
Способ 1: включение или отключение Bluetooth в центре действий
- Нажмите клавишу Windows + A, чтобы открыть Центр действий.
- Теперь нажмите « Развернуть », чтобы увидеть больше настроек в Центре действий.
- Далее, нажмите кнопку быстрого вызова Bluetooth, чтобы включить или отключить Bluetooth в Windows 10.
Способ 2. Включение и отключение Bluetooth в настройках Windows 10
- Нажмите Windows Key + I, чтобы открыть «Настройки», затем нажмите « Устройства».
- В левом меню выберите Bluetooth и другие устройства.
- Теперь в правой панели окна переключите переключатель Bluetooth в положение ON или OFF , чтобы включить или отключить Bluetooth.
- Когда закончите, вы можете закрыть окно настроек.
Способ 3: Включить или отключить Bluetooth в настройках режима полета
- Нажмите клавишу Windows + I, чтобы открыть « Настройки», затем нажмите « Сеть и Интернет».
- В левом меню нажмите « Режим полета» .
- Теперь в правой панели окна под Bluetooth переключите переключатель ON или OFF,чтобы включить или отключить Bluetooth в Windows 10.
- Закройте окно настроек и перезагрузите компьютер.
- Это как включить или отключить Bluetooth в Windows 10, но если вы все еще застряли, следуйте следующему методу.
Способ 4. Включение или отключение оборудования Bluetooth в диспетчере устройств
- Нажмите клавишу Windows + R, затем введите devmgmt.msc и нажмите Enter.
- Откройте Bluetooth, затем щелкните правой кнопкой мыши на устройстве Bluetooth и выберите « Включить», если устройство уже отключено.
- В случае, если вы хотите отключить Bluetooth, щелкните правой кнопкой мыши на устройстве Bluetooth и выберите «Отключить».
- Завершив закрытие диспетчера устройств.
This is challenging because of the necessary interoperation with WinRT, but it is possible in pure PowerShell:
[CmdletBinding()] Param (
[Parameter(Mandatory=$true)][ValidateSet('Off', 'On')][string]$BluetoothStatus
)
If ((Get-Service bthserv).Status -eq 'Stopped') { Start-Service bthserv }
Add-Type -AssemblyName System.Runtime.WindowsRuntime
$asTaskGeneric = ([System.WindowsRuntimeSystemExtensions].GetMethods() | ? { $_.Name -eq 'AsTask' -and $_.GetParameters().Count -eq 1 -and $_.GetParameters()[0].ParameterType.Name -eq 'IAsyncOperation`1' })[0]
Function Await($WinRtTask, $ResultType) {
$asTask = $asTaskGeneric.MakeGenericMethod($ResultType)
$netTask = $asTask.Invoke($null, @($WinRtTask))
$netTask.Wait(-1) | Out-Null
$netTask.Result
}
[Windows.Devices.Radios.Radio,Windows.System.Devices,ContentType=WindowsRuntime] | Out-Null
[Windows.Devices.Radios.RadioAccessStatus,Windows.System.Devices,ContentType=WindowsRuntime] | Out-Null
Await ([Windows.Devices.Radios.Radio]::RequestAccessAsync()) ([Windows.Devices.Radios.RadioAccessStatus]) | Out-Null
$radios = Await ([Windows.Devices.Radios.Radio]::GetRadiosAsync()) ([System.Collections.Generic.IReadOnlyList[Windows.Devices.Radios.Radio]])
$bluetooth = $radios | ? { $_.Kind -eq 'Bluetooth' }
[Windows.Devices.Radios.RadioState,Windows.System.Devices,ContentType=WindowsRuntime] | Out-Null
Await ($bluetooth.SetStateAsync($BluetoothStatus)) ([Windows.Devices.Radios.RadioAccessStatus]) | Out-Null
To use it, save it is a PS1 file, e.g. bluetooth.ps1. If you haven’t already, follow the instructions in the Enabling Scripts section of the PowerShell tag wiki to enable the execution of scripts on your system. Then you can run it from a PowerShell prompt like this:
.bluetooth.ps1 -BluetoothStatus On
To turn Bluetooth off, pass Off instead.
To run it from a batch file:
powershell -command .bluetooth.ps1 -BluetoothStatus On
Caveat: If the Bluetooth Support Service is not running, the script attempts to start it because otherwise, WinRT will not see Bluetooth radios. Alas, the service cannot be started if the script is not running as administrator. To make that unnecessary, you can change the startup type of that service to automatic.
Now for some explanation. The first three lines establish the parameters the script takes. Before beginning in earnest, we make sure the Bluetooth Support Service is running and start it if not. We then load the System.Runtime.WindowsRuntime assembly so that we can use the WindowsRuntimeSystemExtensions.AsTask method to convert WinRT-style tasks (which .NET/PowerShell doesn’t understand) to .NET Tasks. That particular method has a boatload of different parameter sets which seem to trip up PowerShell’s overload resolution, so in the next line we get the specific one that takes only a resultful WinRT task. Then we define a function that we’ll use several times to extract a result of the appropriate type from an asynchronous WinRT task. Following that function’s declaration, we load two necessary types from WinRT metadata. The remainder of the script is pretty much just a PowerShell translation of the C# code you wrote in your answer; it uses the Radio WinRT class to find and configure the Bluetooth radio.
This is challenging because of the necessary interoperation with WinRT, but it is possible in pure PowerShell:
[CmdletBinding()] Param (
[Parameter(Mandatory=$true)][ValidateSet('Off', 'On')][string]$BluetoothStatus
)
If ((Get-Service bthserv).Status -eq 'Stopped') { Start-Service bthserv }
Add-Type -AssemblyName System.Runtime.WindowsRuntime
$asTaskGeneric = ([System.WindowsRuntimeSystemExtensions].GetMethods() | ? { $_.Name -eq 'AsTask' -and $_.GetParameters().Count -eq 1 -and $_.GetParameters()[0].ParameterType.Name -eq 'IAsyncOperation`1' })[0]
Function Await($WinRtTask, $ResultType) {
$asTask = $asTaskGeneric.MakeGenericMethod($ResultType)
$netTask = $asTask.Invoke($null, @($WinRtTask))
$netTask.Wait(-1) | Out-Null
$netTask.Result
}
[Windows.Devices.Radios.Radio,Windows.System.Devices,ContentType=WindowsRuntime] | Out-Null
[Windows.Devices.Radios.RadioAccessStatus,Windows.System.Devices,ContentType=WindowsRuntime] | Out-Null
Await ([Windows.Devices.Radios.Radio]::RequestAccessAsync()) ([Windows.Devices.Radios.RadioAccessStatus]) | Out-Null
$radios = Await ([Windows.Devices.Radios.Radio]::GetRadiosAsync()) ([System.Collections.Generic.IReadOnlyList[Windows.Devices.Radios.Radio]])
$bluetooth = $radios | ? { $_.Kind -eq 'Bluetooth' }
[Windows.Devices.Radios.RadioState,Windows.System.Devices,ContentType=WindowsRuntime] | Out-Null
Await ($bluetooth.SetStateAsync($BluetoothStatus)) ([Windows.Devices.Radios.RadioAccessStatus]) | Out-Null
To use it, save it is a PS1 file, e.g. bluetooth.ps1. If you haven’t already, follow the instructions in the Enabling Scripts section of the PowerShell tag wiki to enable the execution of scripts on your system. Then you can run it from a PowerShell prompt like this:
.bluetooth.ps1 -BluetoothStatus On
To turn Bluetooth off, pass Off instead.
To run it from a batch file:
powershell -command .bluetooth.ps1 -BluetoothStatus On
Caveat: If the Bluetooth Support Service is not running, the script attempts to start it because otherwise, WinRT will not see Bluetooth radios. Alas, the service cannot be started if the script is not running as administrator. To make that unnecessary, you can change the startup type of that service to automatic.
Now for some explanation. The first three lines establish the parameters the script takes. Before beginning in earnest, we make sure the Bluetooth Support Service is running and start it if not. We then load the System.Runtime.WindowsRuntime assembly so that we can use the WindowsRuntimeSystemExtensions.AsTask method to convert WinRT-style tasks (which .NET/PowerShell doesn’t understand) to .NET Tasks. That particular method has a boatload of different parameter sets which seem to trip up PowerShell’s overload resolution, so in the next line we get the specific one that takes only a resultful WinRT task. Then we define a function that we’ll use several times to extract a result of the appropriate type from an asynchronous WinRT task. Following that function’s declaration, we load two necessary types from WinRT metadata. The remainder of the script is pretty much just a PowerShell translation of the C# code you wrote in your answer; it uses the Radio WinRT class to find and configure the Bluetooth radio.
- На главную
- Категории
- Операционные системы
- Nas4Free
- Как включить Bluetooth на Windows 10
ОС Windows 10 предлагает множество полезных функций и интересных фишек, которые облегчают работу с информацией, и беспроводная передача данных Bluetooth – одна из них.
2020-07-16 19:06:58348

ОС Windows 10 предлагает множество полезных функций и интересных фишек, которые облегчают работу с информацией, и беспроводная передача данных Bluetooth – одна из них. С помощью данной технологии возможно подключаться к локальной сети, добавлять новые устройства, получать и отправлять файлы. Однако часто найти и включить блютуз бывает проблематично, особенно после обновлений системы. Проблема решается несколькими способами.
Включение
В большинство современных ноутбуков встроен Bluetooth-модуль. По умолчанию он отключен, а включается опция простым нажатием на специальную кнопку сбоку устройства или на его передней панели, в некоторых случаях – сочетанием клавиш. Для стационарных компьютеров предусмотрены внешние адаптеры, которые выглядят как флеш-накопители, но работают аналогично.
Через Центр уведомлений
- На панели задач в правом углу есть значок уведомлений, нажать на него.
- Появится Центр уведомлений.
- Активировать блютуз, кликнув на значок. Он будет подсвечен синим и также отображаться в трее.
Через Параметры
- Клацнуть по меню «Пуск» правой кнопкой мыши, открыть «Параметры». Зайти в «Устройства».
- В поле «Bluetooth» включить опцию, передвинув ползунок вправо, – фирменный значок отобразится в трее. В «Других параметрах» доступно больше настроек. Если гаджет не видит ПК, нужно поставить галочку в поле «Разрешить устройствам Bluetooth обнаруживать этот компьютер».
- Для сопряжения ПК со сторонним гаджетом нажать на «Добавление…». Отобразится новое окно с несколькими вариантами, выбрать первый. Компьютер запустит поиск смартфона, доступного для сопряжения. Также нужно проверить, включен ли блютуз на телефоне или другом устройстве.
- Чтобы подключиться, следует подтвердить действие сначала на гаджете, а затем нажать на соответствующую кнопку на ПК. После успешного сопряжения устройство отобразится в «Параметрах».
- Для осуществления передачи файлов в «Параметрах» – «Устройствах» выбрать «Отправление или получение…». Это же можно сделать проще: клацнуть правой кнопкой мыши по желаемому документу и нажать на «Отправить».
Важно! Когда блютуз не используется на ноутбуке, рекомендуется его выключать, поскольку он потребляет достаточно много энергии, соответственно, батарея быстро разряжается.
Нестандартные методы
Когда не получается запустить модуль вышеописанным способом, можно воспользоваться его включением в Биосе, таким образом он будет активирован к началу загрузки ОС. Для этого:
- Зайти в BIOS так, как предусматривает конкретная модель ноутбука (F1, F2, Esc, Del+F9 и т.д.).
- Найти вкладку «Onboard Device Configuration», далее – пункт « Onboard/Set Bluetooth».
- Поставить для него значение «Enabled».
Командная строка предоставляет возможность преодолеть сбои в отдельных программах, обращаясь напрямую к ядру.
- Скачать с сайта Майкрософт приложение DevCon (отдельно или как часть Windows Driver Kit) и установить его.
- В «Диспетчере устройств» открыть «Свойства» требуемого модуля, кликнув по нему правой кнопкой мышки. Во вкладке «Сведения» в свойстве выбрать «ИД оборудования» и скопировать его.
- Вызвать консоль «Выполнить» клавишами Win+R, ввести в поиск cmd и нажать «Enter».
- Откроется командная строка, ввести devcon enable ID (подставить скопированный в п.2 ID) и нажать «Enter».
Устранение неисправностей подключения
При запуске блютуза или подключении гаджета к ПК могут возникать различные ошибки. Ниже – наиболее распространенные способы устранения данной проблемы.
Проверка наличия модуля
В первую очередь рекомендуется проверить, оснащен ли ноутбук блютуз-передатчиком в принципе. Самый простой способ – зайти в Диспетчер устройств (кликнуть правой кнопкой мышки по иконке «Пуск», из выпадающего меню выбрать одноименную консоль управления). Внимательно просмотреть весь список.
Если нужной вкладки нет, но есть «Другие устройства», возможно, драйвера, необходимые для работы блютуза, попросту еще не установлены. Если вкладка есть, но возле установленного адаптера стоит желтый или красный восклицательный знак, проблема кроется в драйвере, а при наличии стрелки – кликнуть правой кнопкой мышки по этому адаптеру и нажать «Задействовать».
Если в Диспетчере отсутствуют вкладки и Bluetooth, и неизвестные устройства, значит, на ноутбуке нет данной опции. Придется купить отдельный адаптер и подключить его к порту USB. Windows 10 в таком случае автоматически установит на него драйвера и включит его.
Можно определить наличие модуля по техническим характеристикам ноутбука. В инструкции должно быть написано, какой адаптер установлен и какие драйвера скачать.
Проверка Службы поддержки
Служба поддержки Bluetooth помогает обнаружить и согласовать удаленные устройства. Ее остановка или отключение приводит к сбою в работе блютуза. Необходимо запустить Диспетчер служб:
- Путем одновременного зажатия на клавиатуре клавиш Win+R вызвать окно «Выполнить.
- Вписать в поиск команду services.msc, подтвердить действие нажатием на «Ок».
- В списке открывшегося окна найти желаемую службу. Осуществить двойной клик по ней.
- Здесь важно проверить состояние (должна выполняться) и тип запуска (ручной).
Если служба не запущена, необходимо в ручном режиме исправить это – с помощью правой кнопкой мыши выбрать «Запустить», и сразу же изменится ее состояние.
Обновление и установка драйверов
Обычно при подключении нового устройства Windows 10 автоматически распознает его, скачивает и устанавливает нужный драйвер. Чтобы обновить драйвер, следует запустить Диспетчер устройств, найти адаптер, щелкнув по нему правой кнопкой мыши, выбрать вариант «Обновить».
Откроется окно с пошаговым мастером. Следовать инструкции, запустится поиск драйвера на официальных сервисах Microsoft, и модуль автоматически обновится.
Если процесс обновления не сработал, тогда рекомендуется воспользоваться одним из способов установки:
- Зайти на официальный сайт производителя ноутбука. Вписать в соответствующие поля название своей модели и указать используемую ОС. Система сама подберет необходимый набор драйверов. Загрузить требуемый.
- Также можно найти драйвер на сайте-хранилище devid.info. В Диспетчере устройств щелкнуть по модулю правой кнопкой мыши и вызвать «Свойства». Перейти на вкладку «Сведения», где выбрать свойство «ИД оборудования». Скопировать значение. В поисковую строку вставить скопированный ID и начать поиск. Появятся результаты поиска, выбрать нужный драйвер и загрузить его.
- Скачать приложение Driver Pack Solution и установить его. Во время запуска будет просканирована система, и по итогу высветится уведомление о требуемых установках. На главной странице можно посмотреть, что именно установится. Если кроме драйвера блютуза ничего больше не нужно, выбрать режим эксперта и убрать галочки с дополнительного ПО. Установить все автоматически. Это в целом улучшит производительность операционной системы.

Ваш покорный слуга — компьютерщик широкого профиля: системный администратор, вебмастер, интернет-маркетолог и много чего кто. Вместе с Вами, если Вы конечно не против, разовьем из обычного блога крутой технический комплекс.
Как включить bluetooth на компьютере, все доступные методы, видео
Мы всё быстрее переходим из проводной в беспроводную эру, вследствие чего все больше людей начинают использовать мобильные устройства, такие как ноутбуки, планшеты, телефоны, и отходят от традиционных проводных компьютеров. К таким девайсам мы можем подключить всевозможные аксессуары, которые могут соединяться практически с любым устройством благодаря Bluetooth. Эта технология является очень популярным способом передавать информацию на короткие расстояния, что позволяет вам избавиться от кабелей и проводов. В статье приведена подробная инструкция того, как включить Bluetooth на ноутбуках.
Проверяем наличие модуля Bluetooth?
Эта технология очень полезна, поскольку она позволяет подключать соседние устройства, чтобы передавать файлы и обмениваться данными. Если компьютер поддерживает Bluetooth, он будет очень полезен в вашей повседневной работе. Фактически, большинство новых ноутбуков поставляются с уже установленным оборудованием, но если ваш компьютер намного старше, шансы наличия модуля ниже. Вот эффективный способ определить, есть ли у компьютера эта технология.
- Первое, что нужно сделать, это поискать наклейку с логотипом на самом ноутбуке, а также ознакомиться с характеристиками в паспорте. Если это не помогло переходим к другому способу ниже.
Приведенный ниже метод применяется к ОС Windows, таким как Windows 10, Windows 8.1, Windows 8, Windows XP и Windows Vista. Он подходит как для 64-разрядных, так и для 32-разрядных систем. Перейдите к диспетчеру устройств. Диспетчер устройств отобразит все оборудование на вашем компьютере, он покажет, что аппаратное обеспечение установлено и активно. Вот как получить доступ к диспетчеру устройств.
- Нажмите меню « Поиск »
- В поле поиска введите « Диспетчер устройств ». Вас могут попросить ввести пароль администратора или подтвердить свой выбор.
- Разверните категорию блютуз. Если вы увидели желтый индикатор восклицательного знака, вам будет необходимо установить подходящий драйвер, прежде чем блютуз начнет работать.
Если на вашем ПК нет устройство Bluetooth, вы можете приобрести адаптер, который стоит всего несколько сотен рублей.
Как включить Bluetooth с Windows 10
С каждой новой версией Windows, Microsoft делает процесс подключения различных периферийных устройств к этим беспроводным технологиям всё проще и проще. Блютуз на ноутбуке — как включить его в Windows 10?
Через параметры:
Запустить блютуз в Виндовс 10 можно разными способами. Давайте рассмотрим самый простой и быстрый, с помощью вкладки параметры компьютера.
Нажимаем на « Пуск », затем « Параметры » далее переходим в раздел « Устройства ».
Вы увидите вкладку « Bluetooth » и ползунок, который необходимо передвинуть, тем самым включить или выключить блютуз. Начнется поиск устройств которые доступны к подключению.
Из появившегося списка выберите то устройство которое вам необходимо, для того чтобы началась синхронизация.
Через Центр действий:
Посмотрите справа от даты и времени на панели задач. В качестве небольшого окна сообщений отображается значок. Нажмите на него, чтобы открыть Центр действий, где видны многочисленные быстрые настройки, такие как сеть (Wi-Fi), режим самолета и другое. Также есть кнопка переключения, которая показывает имя подключенного или не подключенного устройства. Щелкнув по нему, можно включить bluetooth на ноутбуке Windows 10.
Как включать блютуз на ноутбуке с Windows 8
Откройте настройки ПК и нажмите иконку « Беспроводная связь » в левой панели. В правом разделе « Беспроводные устройства » переместите ползунок, чтобы запустить или выключить функцию радиопередачи на Windows 8.
В версии Виндовс 8.1.
Откройте настройки ПК и щелкните вкладку устройств в левой панели. Коснитесь значка блютуз на левой панели. А потом на правой панели, переместите ползунок, чтобы запустить bluetooth c windows 8.1, или выключить функцию.
Как включить Bluetooth с Windows 7
Активируйте меню « Пуск », дальше « Панель управления », выбираем « Сеть и интернет ».
Затем перейдите « Центр управления сетями и общим доступом », нажимаем на « Изменение параметров адаптера ».
В открывшемся окне найдите иконку « Сетевое подключение Bluetooth ». Кликните на ней правой кнопкой и выберите « Включить » или « Отключить », чтобы выключить или запустить блютуз на компьютере Windows 7.
Таким образом, вы можете легко активировать Bluetooth на Виндовс 7, когда это вам необходимо.
Многих людей не очень интересует блютуз подключения, но это действительно удобно, когда вы хотите подключиться к другим людям в узком пространстве. Например, когда вы покупаете беспроводную мышь, она может подключаться к вашему компьютеру через терминал Bluetooth, подключенный к USB диску компьютера.
Включаем Bluetooth на Mac
В меню Apple выберите « Системные настройки ».
Вы должны увидеть значок блютуз. Если вы этого не сделаете, ваш Mac не имеет беспроводной технологии. В разделе « Системные настройки » на значке Bluetooth убедитесь, что на вкладке « Настройки » не отображается « Включено ». Если это сообщение не отображается, нажмите « Включить ».
Горячие клавиши
Ноутбуки, оснащенные встроенным адаптером Bluetooth, могут иметь кнопку переключения клавиатуры, которая позволяет включать и отключать функции передачи. Поскольку адаптер является внутренним, Windows 7 не имеет возможности включить или выключить его, удалив его после установки: сочетание клавиш позволяет использовать эту функцию. Вы можете отключить блютуз на ноутбуке, чтобы сэкономить время автономной работы, если вы его не используете. Клавиша быстрого доступа будет содержать логотип блютуз и активируется одновременным нажатием клавиши «Fn» и клавиши быстрого доступа.
Командная строка
Этот метод нелегкий для обычного пользователя, поэтому используется крайне редко.
- Качаем программу DevCon, для того, чтобы узнать ID модуля блютуз.
- Распаковываем и копируем devcon.exe в папку System32, она расположена на системном диске в директории.
- Клацаем на сочетания кнопок WIN+R, у вас выскочит «командная строка» куда необходимо ввести команду «cmd» в поле «выполнить».
- В командной строке прописываем «devcon enable ID». Где ID — это № вашего блютуза.
Включение Bluetooth через BIOS
Первый вариант
Разных BIOS большое количество, но структура их похожая. Первое, что нужно сделать, это зайти в BIOS. Выберите пункт « Onboard Device » потом « Set « Bluetooth »». Вы увидите указатель который должен быть в положении « ENABLE ».
Второй вариант
- Загрузите ноутбук и нажмите F1, F3, F10 или клавиша Delete (Del) когда увидите логотип загрузки.
- Когда вы находитесь в меню BIOS, выберите опцию « Безопасность ».
- Затем выберите « Доступ к порту ввода / вывода »
- Наконец, выберите « Bluetooth » и нажмите « Ввод », чтобы отключить или включить функцию беспроводной связи Bluetooth
- Нажмите F10, чтобы сохранить настройку и выйти из меню BIOS.
Все готово, вот мы и узнали как можно включать Bluetooth на компьютере через BIOS.
Включение через диспетчер устройств
Не получается включить блютуз? Давайте попробуем запустить его с помощью диспетчера устройств.
Заходим в « Диспетчер устройств » находим вкладку « Bluetooth » если ее развернете увидите « Блютуз адаптер ». Клацнув на нем правой клавишей мышки вы сможете выбрать « Включить » или « Отключить » радиомодуль.
Проблема с блютуз драйверами
Подключение Bluetooth-драйвера через диспетчер устройств не так просто — вы должны загрузить правильный драйвер для включения через диспетчер. Однако с помощью профессионального инструмента для исправления драйверов вы легко можете исправить драйвер. Для подключения установите программу OSToto Driver Talent. Это бесплатная утилита поможет выяснить, есть ли у Bluetooth-драйвера проблемы, а затем загрузить и установить драйвер с наилучшим соответствием. Запустите Driver Talent для сканирования вашего компьютера. В результате сканирования щелкните элемент блютуз, чтобы восстановить драйвер. После того как установится драйвер перезагрузите компьютер, чтобы все изменения вступили в силу.
Активация модуля другими программами
Как включить на компьютере блютуз с помощью сторонних программ? Существует несколько удобных и простых в пользовании утилит для запуска радио модуля.
- Wireless Console — это утилита для предоставления экранного интерфейса выбора для встроенной беспроводной локальной сети. Подходит она для ASUS
- ReadyComm — удобная программа для компьютеров Lenovo.
- Utility Center — целый набор утилит, включающий возможность активировать Bluetooth для ноутбуков HP.
Эти программы полезны только тогда, когда другие способы не подходят.
Решение возникающих проблем
Существует несколько типичных проблем с Bluetooth в Windows 10, устранение которых ответит на вопрос, как включить беспроводную технологию на любом компьютере. Если блютуз подключение не отображается:
- Обновите драйвер блютуз на своем компьютере.
- Повторно включите программное обеспечение драйвера в диспетчере устройств.
- Если первые два пункта не помогли, тогда необходимо удалить старое программное обеспечение. Для этого требуется открыть « Диспетчер устройств» , находите радиомодуль, нажимаем на него двойным щелчком. В появившемся окне нажимаем на вкладку « Драйвер » и в завершающем этапе жмем на кнопку « Удалить ». Далее вам необходимо зайти на сайт производителя вашего ноутбука и скачать новые драйвера, после скачивания устанавливаем. Дальше нужно просто перезагрузить компьютер.
Ваш ноут может быть не оборудован модулем, поэтому его будет необходимо приобрести. После покупки Bluetooth ключа вам нужно будет установить его, выполнив следующие шаги:
- Подключите приобретенный ключ Bluetooth к порту USB на вашем компьютере.
- Ноутбук либо автоматически обнаружит ключ, либо вам потребуется вставить установочный компакт-диск с драйвером, который обычно сопровождает ключ, или вам нужно будет загрузить необходимые драйверы с веб-сайта производителя.
- Появятся сообщения панели задач, информирующие вас о том, что драйверы устанавливают, а затем сообщение, информирующее вас о том, что ключ был успешно подключен.
- Наконец, на панели задач появится значок Bluetooth, который можно активировать.
Чтобы убедиться, что Bluetooth доступен на подключаемом в компьютере софте, но он не распознается вашим компьютером, перейдите в окно « Диспетчер устройств » дальше находим вкладку « Сетевые адаптеры » в ней вы увидите, желтый вопросительный знак там где надпись блютуз. Это значит что, нет необходимого драйвера. Чтобы установить его, откройте сайт производителя вашего ПК, скачайте драйвер и установите его на свой компьютер.
Как включить блютуз через командную строку
Мы всё быстрее переходим из проводной в беспроводную эру, вследствие чего все больше людей начинают использовать мобильные устройства, такие как ноутбуки, планшеты, телефоны, и отходят от традиционных проводных компьютеров. К таким девайсам мы можем подключить всевозможные аксессуары, которые могут соединяться практически с любым устройством благодаря Bluetooth. Эта технология является очень популярным способом передавать информацию на короткие расстояния, что позволяет вам избавиться от кабелей и проводов. В статье приведена подробная инструкция того, как включить Bluetooth на ноутбуках.
Проверяем наличие модуля Bluetooth?
Эта технология очень полезна, поскольку она позволяет подключать соседние устройства, чтобы передавать файлы и обмениваться данными. Если компьютер поддерживает Bluetooth, он будет очень полезен в вашей повседневной работе. Фактически, большинство новых ноутбуков поставляются с уже установленным оборудованием, но если ваш компьютер намного старше, шансы наличия модуля ниже. Вот эффективный способ определить, есть ли у компьютера эта технология.
- Первое, что нужно сделать, это поискать наклейку с логотипом на самом ноутбуке, а также ознакомиться с характеристиками в паспорте. Если это не помогло переходим к другому способу ниже.
Приведенный ниже метод применяется к ОС Windows, таким как Windows 10, Windows 8.1, Windows 8, Windows XP и Windows Vista. Он подходит как для 64-разрядных, так и для 32-разрядных систем. Перейдите к диспетчеру устройств. Диспетчер устройств отобразит все оборудование на вашем компьютере, он покажет, что аппаратное обеспечение установлено и активно. Вот как получить доступ к диспетчеру устройств.
- Нажмите меню « Поиск »
- В поле поиска введите « Диспетчер устройств ». Вас могут попросить ввести пароль администратора или подтвердить свой выбор.
- Разверните категорию блютуз. Если вы увидели желтый индикатор восклицательного знака, вам будет необходимо установить подходящий драйвер, прежде чем блютуз начнет работать.
Если на вашем ПК нет устройство Bluetooth, вы можете приобрести адаптер, который стоит всего несколько сотен рублей.
Как включить Bluetooth с Windows 10
С каждой новой версией Windows, Microsoft делает процесс подключения различных периферийных устройств к этим беспроводным технологиям всё проще и проще. Блютуз на ноутбуке — как включить его в Windows 10?
Через параметры:
Запустить блютуз в Виндовс 10 можно разными способами. Давайте рассмотрим самый простой и быстрый, с помощью вкладки параметры компьютера.
Нажимаем на « Пуск », затем « Параметры » далее переходим в раздел « Устройства ».
Вы увидите вкладку « Bluetooth » и ползунок, который необходимо передвинуть, тем самым включить или выключить блютуз. Начнется поиск устройств которые доступны к подключению.
Из появившегося списка выберите то устройство которое вам необходимо, для того чтобы началась синхронизация.
Через Центр действий:
Посмотрите справа от даты и времени на панели задач. В качестве небольшого окна сообщений отображается значок. Нажмите на него, чтобы открыть Центр действий, где видны многочисленные быстрые настройки, такие как сеть (Wi-Fi), режим самолета и другое. Также есть кнопка переключения, которая показывает имя подключенного или не подключенного устройства. Щелкнув по нему, можно включить bluetooth на ноутбуке Windows 10.
Как включать блютуз на ноутбуке с Windows 8
Откройте настройки ПК и нажмите иконку « Беспроводная связь » в левой панели. В правом разделе « Беспроводные устройства » переместите ползунок, чтобы запустить или выключить функцию радиопередачи на Windows 8.
В версии Виндовс 8.1.
Откройте настройки ПК и щелкните вкладку устройств в левой панели. Коснитесь значка блютуз на левой панели. А потом на правой панели, переместите ползунок, чтобы запустить bluetooth c windows 8.1, или выключить функцию.
Как включить Bluetooth с Windows 7
Активируйте меню « Пуск », дальше « Панель управления », выбираем « Сеть и интернет ».
Затем перейдите « Центр управления сетями и общим доступом », нажимаем на « Изменение параметров адаптера ».
В открывшемся окне найдите иконку « Сетевое подключение Bluetooth ». Кликните на ней правой кнопкой и выберите « Включить » или « Отключить », чтобы выключить или запустить блютуз на компьютере Windows 7.
Таким образом, вы можете легко активировать Bluetooth на Виндовс 7, когда это вам необходимо.
Многих людей не очень интересует блютуз подключения, но это действительно удобно, когда вы хотите подключиться к другим людям в узком пространстве. Например, когда вы покупаете беспроводную мышь, она может подключаться к вашему компьютеру через терминал Bluetooth, подключенный к USB диску компьютера.
Включаем Bluetooth на Mac
В меню Apple выберите « Системные настройки ».
Вы должны увидеть значок блютуз. Если вы этого не сделаете, ваш Mac не имеет беспроводной технологии. В разделе « Системные настройки » на значке Bluetooth убедитесь, что на вкладке « Настройки » не отображается « Включено ». Если это сообщение не отображается, нажмите « Включить ».
Горячие клавиши
Ноутбуки, оснащенные встроенным адаптером Bluetooth, могут иметь кнопку переключения клавиатуры, которая позволяет включать и отключать функции передачи. Поскольку адаптер является внутренним, Windows 7 не имеет возможности включить или выключить его, удалив его после установки: сочетание клавиш позволяет использовать эту функцию. Вы можете отключить блютуз на ноутбуке, чтобы сэкономить время автономной работы, если вы его не используете. Клавиша быстрого доступа будет содержать логотип блютуз и активируется одновременным нажатием клавиши «Fn» и клавиши быстрого доступа.
Командная строка
Этот метод нелегкий для обычного пользователя, поэтому используется крайне редко.
- Качаем программу DevCon, для того, чтобы узнать >
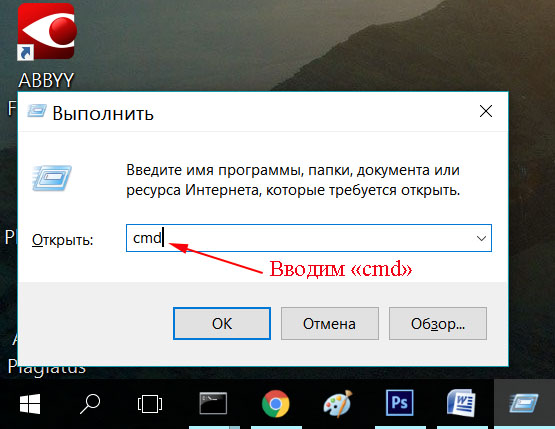
- В командной строке прописываем «devcon enable >
Включение Bluetooth через BIOS
Первый вариант
Разных BIOS большое количество, но структура их похожая. Первое, что нужно сделать, это зайти в BIOS. Выберите пункт « Onboard Device » потом « Set « Bluetooth »». Вы увидите указатель который должен быть в положении « ENABLE ».
Второй вариант
- Загрузите ноутбук и нажмите F1, F3, F10 или клавиша Delete (Del) когда увидите логотип загрузки.
- Когда вы находитесь в меню BIOS, выберите опцию « Безопасность ».
- Затем выберите « Доступ к порту ввода / вывода »
- Наконец, выберите « Bluetooth » и нажмите « Ввод », чтобы отключить или включить функцию беспроводной связи Bluetooth
- Нажмите F10, чтобы сохранить настройку и выйти из меню BIOS.
Все готово, вот мы и узнали как можно включать Bluetooth на компьютере через BIOS.
Включение через диспетчер устройств
Не получается включить блютуз? Давайте попробуем запустить его с помощью диспетчера устройств.
Заходим в « Диспетчер устройств » находим вкладку « Bluetooth » если ее развернете увидите « Блютуз адаптер ». Клацнув на нем правой клавишей мышки вы сможете выбрать « Включить » или « Отключить » радиомодуль.
Проблема с блютуз драйверами
Подключение Bluetooth-драйвера через диспетчер устройств не так просто — вы должны загрузить правильный драйвер для включения через диспетчер. Однако с помощью профессионального инструмента для исправления драйверов вы легко можете исправить драйвер. Для подключения установите программу OSToto Driver Talent. Это бесплатная утилита поможет выяснить, есть ли у Bluetooth-драйвера проблемы, а затем загрузить и установить драйвер с наилучшим соответствием. Запустите Driver Talent для сканирования вашего компьютера. В результате сканирования щелкните элемент блютуз, чтобы восстановить драйвер. После того как установится драйвер перезагрузите компьютер, чтобы все изменения вступили в силу.
Активация модуля другими программами
Как включить на компьютере блютуз с помощью сторонних программ? Существует несколько удобных и простых в пользовании утилит для запуска радио модуля.
- Wireless Console — это утилита для предоставления экранного интерфейса выбора для встроенной беспроводной локальной сети. Подходит она для ASUS
- ReadyComm — удобная программа для компьютеров Lenovo.
- Utility Center — целый набор утилит, включающий возможность активировать Bluetooth для ноутбуков HP.
Эти программы полезны только тогда, когда другие способы не подходят.
Решение возникающих проблем
Существует несколько типичных проблем с Bluetooth в Windows 10, устранение которых ответит на вопрос, как включить беспроводную технологию на любом компьютере. Если блютуз подключение не отображается:
- Обновите драйвер блютуз на своем компьютере.
- Повторно включите программное обеспечение драйвера в диспетчере устройств.
- Если первые два пункта не помогли, тогда необходимо удалить старое программное обеспечение. Для этого требуется открыть « Диспетчер устройств» , находите радиомодуль, нажимаем на него двойным щелчком. В появившемся окне нажимаем на вкладку « Драйвер » и в завершающем этапе жмем на кнопку « Удалить ». Далее вам необходимо зайти на сайт производителя вашего ноутбука и скачать новые драйвера, после скачивания устанавливаем. Дальше нужно просто перезагрузить компьютер.
Ваш ноут может быть не оборудован модулем, поэтому его будет необходимо приобрести. После покупки Bluetooth ключа вам нужно будет установить его, выполнив следующие шаги:
- Подключите приобретенный ключ Bluetooth к порту USB на вашем компьютере.
- Ноутбук либо автоматически обнаружит ключ, либо вам потребуется вставить установочный компакт-диск с драйвером, который обычно сопровождает ключ, или вам нужно будет загрузить необходимые драйверы с веб-сайта производителя.
- Появятся сообщения панели задач, информирующие вас о том, что драйверы устанавливают, а затем сообщение, информирующее вас о том, что ключ был успешно подключен.
- Наконец, на панели задач появится значок Bluetooth, который можно активировать.
Чтобы убедиться, что Bluetooth доступен на подключаемом в компьютере софте, но он не распознается вашим компьютером, перейдите в окно « Диспетчер устройств » дальше находим вкладку « Сетевые адаптеры » в ней вы увидите, желтый вопросительный знак там где надпись блютуз. Это значит что, нет необходимого драйвера. Чтобы установить его, откройте сайт производителя вашего ПК, скачайте драйвер и установите его на свой компьютер.
Bluetooth – это встроенный адаптер на ноутбуке, планшете, мобильном или ином устройстве, который поддерживает спецификацию беспроводной передачи данных. При помощи технологии, которую обеспечивает модуль, можно организовать беспроводную связь между парой девайсов.
В настоящее время адаптер поставляется во всех современных устройствах. Для того, чтобы проверить его наличие на ноутбуке или ПК, необходимо зайти в «Диспетчер устройств» и найти там надпись «Bluetooth».
Отличие этой технологии от Wi-Fi:
Как включить Блютуз на ноутбуке Windows 7?
Также предлагаем посмотреть инструкции в видео-формате:
Потребуется» выполнить ряд мероприятий:
- Проверить физическую исправность аппаратной части.
- Выполнить установку драйверов.
- Поставить специальные утилиты.
- Включить Bluetooth.
Проверка исправности оборудования
Для использования модуля ноутбук должен быть физически исправен. Поэтому изначально следует проверить его на наличие повреждений. При необходимости выполнить ремонтные работы.
Установка драйверов
При отсутствии или проблемах с драйверами, запустить модуль будет нереально. Установить микропрогаммы можно:
- взяв их с компакт-диска, поставляемого вместе с операционной системой;
- загрузить с официального сайта.
Для установки драйвера потребуется пройти все шаги мастера установки.
Как проверить, установлены ли драйверы для Bluetooth на вашем ноутбуке с Win7:
- Нажать сочетание: Win+R.
- В строке указать: mmc devmgmt.msc и нажать Enter.
- Просматриваем и проверяем название установленных драйверов в разделах «Радиомодули Bluetooth» и «Сетевые адаптеры».
Установка специальных утилит
Для более простой и оперативной работы с модулем, вам могут понадобиться специальные утилиты. Например, Wireless Console. При необходимости следует скачать утилиту и выполнить установку на рабочий ноутбук.
Включение Bluetooth
Как подключить Bluetooth и привести его в рабочее состояние? Ключевые способы приведены ниже.
Через Диспетчер устройств
Как включить Bluetooth на компьютере с ОС Windows 7, используя только диспетчер задач? Для того, чтобы сделать это, необходимо выполнить следующее:
- Нажать сочетание клавиш Win+R.
- В исполнительной строке прописать: mmc devmgmt.msc и нажать на клавишу Enter.
- В разделе «Радиомодули Bluetooth» выбрать необходимый и нажать по нему правой кнопкой мыши.
- Выбрать опцию запуска.
Потребуется сделать следующее:
- Кликнуть на «Пуск».
- В поисковой строке ввести «Bluetooth».
- Щёлкнуть по найденному значку.
После этого модуль перейдёт в рабочий режим.
Через системный трей
Где располагается значок модуля Блютуз в Виндовс 7? В системном трее, который находится в нижней правой части экрана.
Через специальную утилиту
Для включения модуля утилитами необходимо выполнить запуск программы и в панели уведомлений выбрать необходимую операцию по запуску или выключению модуля.
Через командную строку
Как запустить Bluetooth на Windows 7 через командную строку? Для того, чтобы этот способ был доступен, потребуется скачать специальную утилиту – DevCon, и записать идентификатор Bluetooth (его можно посмотреть в «Диспетчере устройств» во вкладке «Детали»).
Далее необходимо сделать следующее:
- Нажать сочетание Win+R.
- Ввести в строку «cmd».
- В командной строке ввести: devcon enable .
После этого запустится утилита и модуль будет активирован.
Кнопка на ноутбуке
Как включить адаптер на ПК с ОС Windows 7 при помощи горячей кнопки? Для запуска Bluetooth таким путём потребуется кликнуть на специальную клавишу на ноутбуке (чаще всего она пронумерована как F2, F12) при зажатой кнопке Fn.
Ключевые настройки Bluetooth на Windows 7 задаются при добавлении устройств. Что нужно делать:
- Найти значок Bluetooth в системном трее.
- Кликнуть по нему правой кнопкой мыши.
- Щёлкнуть по пункту «Открыть параметры».
- Установить флажок напротив пункта «Разрешить устройствам…».
Не функционирует Bluetooth
Почему не работает Bluetooth? В следующем видео описаны причины и решения проблемы:
Ключевые» проблемы, из-за которых могут наблюдаться проблемы в работе:
- Функция выключена. В таком случае следует включить её. Способы включения приведены выше.
- Драйвера адаптера устарели. Нужно посмотреть наименование драйвера и скачать с официального сайта производителя последнюю версию. Распаковать её и установить при помощи мастера установки.
- Сам адаптер стал неисправен. Эта проблема относится к техническим неполадкам и требует замены адаптера. Если вы не разбираетесь в вопросе, рекомендуется воспользоваться услугами специалиста.
- Адаптер отсутствует. Что делать в таком случае – описано ниже.
Что делать, если адаптер отсутствует?
Если Bluetooth адаптера нет, то его необходимо приобрести. Для этого потребуется выбрать тип модуля (внешний или внутренний). В зависимости от типа можно выполнить установку самостоятельно (если выбран внешний тип) или поручить это специалисту (внутренний тип), чтобы избежать совершения неправильных действий.
В принципе, что на Windows 7, что на других операционках, у вас не должно возникнуть проблем с включением Bluetooth. Сложного ничего нет, главное – найти адаптер и активировать его, а все остальное подскажет система.
Если вопросы все же остались, или вы не знаете, как включить Bluetooth, например, на Windows 10, обязательно пишите! Всегда рады помочь нашим читателям!
Подготовка устройства
Прежде чем включить радиомодуль, требуется подготовить устройство к работе:
- Надо произвести установку или обновление драйверов для Блютуз-модуля. Для этого достаточно зайти на официальный веб-сайт производителя — необходимое программное обеспечение легче отыскать именно там. Если же компьютер стационарный с внешним приемником, тогда нужно будет точно знать название подключаемого девайса и найти подходящие ему драйвера. Возможно имя устройства не поможет, и тогда придется искать служебное ПО по аппаратному идентификатору.
- В некоторых ситуациях может потребоваться установка альтернативного менеджера для блютуз или дополнительные программы, чтобы работать с этим протоколом.
Когда разберетесь с этими вопросами, можно приступать к подключению блютуз.
Способы включения bluetooth на windows 7
Для включения блютуз на компьютере можно воспользоваться несколькими способами. Рассмотрим подробнее каждый из них.
Через диспетчер устройств
Чтобы запустить Bluetooth-модуль при помощи «Диспетчера устройств», нужно сделать следующее:
- Открыть «Пуск», найти там позицию «Компьютер» и щелкнуть по ней ПКМ. В открывшемся списке выбрать «Свойства».
- В окне сведений о системе надо щелкнуть по «Диспетчер устройств».
- Отыскать в списке оборудования пункт «Радиомодули Bluetooth» и раскрыть его. Там будет находиться лишь 1 позиция — модуль, который и следует включить. Для этого надо нажать на него правой клавишей мыши и, вызвав так контекстное меню, щелкнуть по «Задействовать».
Через Пуск
Для активации радиомодуля на ноутбуке требуется перейти в «Пуск», где последовательно необходимо выбрать «Все программы –> Стандартные –> Передача файлов через Bluetooth».
Через кнопку в панели задач
Наиболее простой вариант включения блютуз – использовать значок быстрого доступа в панели задач:
- Нужно открыть панель задач и найти на ней иконку, выполненную в виде эмблемы Bluetooth серого цвета.
- Щелкнуть по эмблеме (не имеет значения, какой именно кнопкой мыши) и задействовать единственный вариант — «Включить адаптер». После этого произойдет активация.
На ноутбуке
Если эмблема Блютуз отсутствует, нужно поступить следующим образом:
- Открыть «Панель управления».
- Щелкнуть по разделу «Сеть и интернет», после чего открыть «Центр управления…».
- Найти пункт «Изменение параметров адаптера», расположенный с правой стороны.
- Щелкнуть ПКМ на «Сетевое подключение Bluetooth», после чего нажать «Включить».
Запуск радиомодуля с помощью клавиши на клавиатуре
Обычно на клавиатуре ноутбуков Acer, Самсунг, Асус, Lenovo, Тошиба и большинства остальных производителей имеется функциональная клавиша «Fn», предназначенная для того, чтобы управлять различными параметрами, к примеру:
- подключение WiFi;
- регулирование яркости экрана;
- изменение громкости звука и т.п.
При наличии в устройстве встроенного блютуз активировать его можно тоже воспользовавшись данной кнопкой. Притом знак включения модуля должен находиться на одной из кнопок F1- F12, при нажатии на которую в сочетании с «Fn» можно активировать эту функцию.
Производитель
Сочетание клавиш Asus Fn+F5 HP Fn+F3 Dell Fn+F12 Samsung
Решение популярных проблем
Как ни парадоксально, но даже при использовании блютуз могут возникнуть определенного рода проблемы:
- нет драйверов;
- не включается блютуз-модуль;
- устройство не видит другие девайсы.
Разберем каждый из них поподробнее.
Отсутствие драйверов
В случае если проблема с блютузом заключается в программном обеспечении, вышепредставленная инструкция поможет исправить ее. Однако если она оказалась безрезультатной, в таком случае вероятнее всего вам не повезло столкнуться с аппаратной ошибкой. В этой ситуации поможет лишь обращение в сервисный центр.
Модуль не включается
Подобная проблема также появляется из-за самых разных факторов, начиная от ошибок в операционной системе до аппаратной неисправности. Первое, что необходимо сделать, встретившись с такого рода проблемой – выполнить перезагрузку компьютера либо ноутбука: не исключено, что случился программный сбой, и чистка оперативной памяти ПК сможет помочь от него избавиться.
Если же проблема прослеживается и после перезагрузки, нужно попытаться произвести переустановку драйвера. Данная процедура выглядит таким образом:
- Нужно найти рабочее программное обеспечение для Bluetooth-адаптера и загрузить его на компе.
- Откройте «Диспетчер устройств» — легче всего это можно будет сделать, если использовать окно «Выполнить», которое открывается при одновременном нажатии клавиш «Win» и «R». В нем следует ввести devmgmt.msc и нажать «ОК».
- Найдите в списке Радиомодуль блютуз, выделите его и щелкните правой клавишей мыши. В открывшемся меню надо выбрать «Свойства».
- В окне свойств раскройте вкладку «Драйвер». Отыщите кнопку «Удалить» и щелкните по ней.
- В диалоговом окне подтверждения процедуры непременно отметьте пункт «Удалить программы…», после чего жмите «ОК».
- Произведите установку прежде скачанных драйверов и только лишь потом перезагрузите ПК.
Не видит другие устройства
Тоже спорный сбой, однако в этом случае всего лишь программного типа. Вполне вероятно вы пытаетесь подсоединить к компьютеру либо ноутбуку активный аппарат наподобие телефона, планшета или иного устройства, для чего блютуз-приемник необходимо сделать обнаруживаемым.
Для этого надо выполнить следующее:
- Откройте панель задач и отыщите в ней знак блютуз. Нажмите по нему правой клавишей мыши и в открывшемся перечне опций найдите «Открыть параметры».
- Первая группа функций, которую необходимо проверить – это блок «Подключения»: все опции в нем должны быть отмечены.
- Основной параметр, из-за которого ПК может не опознавать находящиеся поблизости блютуз-устройства – видимость. За него отвечает функция «Обнаружение». Подключите ее и нажмите «Применить».
- Попробуйте объединить ПК и целевой девайс – данная операция должна закончиться успешно.
После сопряжения компьютера и внешнего устройства функцию «Разрешить устройствам…» предпочтительно выключить в целях безопасности.
Как включить блютуз (bluetooth)
Современные модели мини компьютеров, ноутбуков, обладают тем же функциональным набором, что и стационарные модели ПК, и даже больше. Практически каждая модель ноутбуков, имеет встроенную функцию Bluetooth, чего нельзя сказать о стационарных компьютерах.
Теоретически разобраться, как включается блютуз на современном ноутбуке просто. Однако, порой такая задача может поставить в «тупик» некоторых пользователей, новичков.
Давайте рассмотрим подробно несколько общих рекомендаций, как включить блютуз на ноутбуке. Сразу оговоримся, что в зависимости от модели и производителя действия могут немного отличаться, но только частично.
Есть несколько основных рекомендаций, как включить блютуз на ноутбуке Windows ОС (операционная система):
- Посредством специальных кнопочек (вкл./выкл.) сбоку ноутбука;
- Посредством одновременного нажатия «горячих кнопок» fn+f5 — но не на всех ноутбуках;
- Повторное скачивание и установка драйверов для конкретной модели ноутбука. Возможно они просто «слетели»;
- Используйте восстановление драйвера, если вы достоверно знаете, когда он перестал работать.
Почему не включается Bluetooth?
- Первое на что следует обратить внимание, так это на то, что даже если вы приобретаете ноутбук установленной операционной системой, включить Bluetooth с Windows 7 или 8 может сразу и не получится.
Достаточно часто встречаются ситуации, что при установке операционной системы драйвера для Bluetooth игнорируются, а без них функция, к сожалению, не работает. Более того, последние несколько лет, наблюдаются неприятные тенденции.
Чаще всего прямое соединение невозможно – требуются специальные программы.
Как скачать драйвера для блютуз?
Если родной драйвер по какой-то из, известных только вам, причин отсутствует, или не пригоден к использованию, включить Bluetooth не получится. Где его приобрести, а лучше просто взять?
На официальном ресурсе производителя в интернете найдётся точно не только драйвер для ПК, но и мануал, как включить блютуз подробно.
Для того что бы найти официальную страничку в интернете, необходимо ввести в поисковую строку слово «support» и название компании производителя вашего ноута.
К примеру, для «Asus» такой запрос будет выглядеть следующим образом: « Asus support». В Топ 10 самых популярных сайтов обязательно будет находиться официальный представитель компании-производителя.
Как правильно установить драйвера на ПК или ноутбук читайте в нашей статье «Как Правильно Установить Драйвера На Компьютер Или Ноутбук»
Вторым способом, где можно точно найти драйвера для Bluetooth к любой модели ПК является программа «DriverPack Solution».
Самое приятное, так это то что она бесплатная и вмещает все драйвера. Единственный минус такого метода — это большой объем файла (6ГГб).
Как включить блютуз (bluetooth) на ноутбуке
- «Горячие клавиши»
Большинство современных моделей современных мини ПК включают блютуз при помощи кнопки, а точнее двух «горячих клавиш»: fn и f1…f12 (та, на которой изображен знак антенны).
Ведущие производители для удобства пользователя размещают кнопки сбоку корпуса ноутбука, посредством которых можно контролировать рабочее состояние Bluetooth и Wi-Fi.
Как включить блютуз на ноутбуке windows ОС, если нет желания искать кнопку, клавиатура истёрлась или плохое освещение в помещении?
Нередко этот вопрос задают пользователи, которые привыкли работать за компьютером только в специализированных программках.
В этом случае нужно сделать всего несколько простых манипуляций мышкой, а именно:
- Посмотреть в трее (нижний правый угол).
- Навести курсор на треугольник и нажать.
- Активировать работу блютуза, нажав на соответствующую иконку.
- Переустановить драйвер
Для включения Bluetooth и соединения аппарата с иным оборудованием можно воспользоваться специальными программами.
Для управления работой Bluetooth посредством командной строки понадобится использование программы DevCon, информация об ID модуле.
Найти интересующие сведения ID можно в диспетчере устройств, открыв закладку «сведения» в карточке Bluetooth-адаптера. Первое значение из выпадающего списка и будет искомой информацией.
После разархивации программки DevCon необходимо скопировать рабочий файл devcon.exe в директорию C:Windowssystem32 и запустить посредством командной строки.
Выполнить манипуляции быстро можно посредством использования комбинации «горячих кнопок»: [Win] + [R] и написать команду «cmd». На мониторе откроется строка, в которую нужно ввести команду: «devcon enable ID», где вместо ID вписывается достоверная информация об адаптере блютуза.
Следует отметить, что при частом включении/выключении блютуза, процесс запуска можно существенно упростить, а именно: записать в документе: «devcon enable ID», сохранив с расширением *.bat.
Таким образом, для запуска адаптера нужно будет активировать файл.
На самом деле причин отсутствия связи персонального компьютера и передачи данных по Bluetooth достаточно много.
Если уровень знаний функциональных возможностей достаточно низок, тогда специалисты рекомендуют выполнять максимально понятный метод включения. В таком случае, не нужно использовать командную строку и прочие специализированные схемы активации.
В большинстве случаев у пользователей ОС Windows 8 вопрос относительно запуска Bluetooth отсутствует, так как производители всех компаний осуществляют регулярное обновление драйверов. Помимо этого интерфейс ОС и Bluetooth отлично налажены между собой.
Ещё 20 лет назад Bluetooth в компьютере был нужен разве что для подключения телефона. Сейчас соединение по Bluetooth нужно для целых классов устройств: это колонки и гарнитуры, клавиатуры и мыши, геймпады и другие виды периферии.
Основная операционная система 2019 года – это Windows 10. Она опережает по популярности как другие, устаревающие версии Windows, так и альтернативные системы (Mac OS X, Linux). Поэтому наиболее актуальный вопрос для пользователей – как включить Bluetooth в Windows 10. Если вы только недавно приобрели совместимые с ПК Bluetooth-устройства, то для вас этот вопрос актуален.
Начинать надо именно с этого очевидного вопроса. В ноутбуках, выпущенных за последние 10-12 лет, Bluetooth есть практически всегда. Чтобы убедиться в этом, посмотрите на набор наклеек на панели с клавиатурой (где обычно указываются спецификации – ОС, процессор, накопитель и т.д.) Если там есть значок Bluetooth, значит, в вашем лэптопе есть и соответствующий модуль. Впрочем, в процессе эксплуатации случается, что Bluetooth-приёмник выходит из строя. Виной тому может быть глобальный дефект материнской платы, механическое повреждение модуля или программный сбой.
Стационарные компьютеры по умолчанию модуля Bluetooth лишены. Исключение – моноблоки: как правило, в них такие же, как в ноутбуках, комбинированные модули Wi-Fi+Bluetooth.
Если ваш компьютер не оснащён Bluetooth изначально, это можно исправить, купив недорогой (в пределах 600-700 рублей) USB-адаптер. Существуют и более дешёвые, но цена экономии — либо устаревшая версия Bluetooth, либо ненадёжная сборка.
Если модуль Блютуз включен, то его значок отображается в трее (в правой части панели задач, т.е. там, где показывается время).
Значок Bluetooth в трее
Установка драйверов Bluetooth
Хорошая работа с драйверами – один из плюсов Windows 10. Обычно, когда вы подключаете устройство, система автоматически распознаёт его модель, скачивает и устанавливает нужный драйвер. Однако с Bluetooth-модулями (особенно внешними) это работает не всегда. Например, раньше к китайским модулям прилагался диск с драйверами, потому что система не могла автоматически их найти.
Чтобы достоверно найти нужный драйвер, поступите так:
- Подключаем Bluetooth-адаптер к компьютеру.
- Запускаем Диспетчер устройств.Его легко открыть, если ввести в поисковой строке на панели задач правильный запрос.
Пишем слово «диспетчер» и смотрим, что выходит в результатах поиска
- Находим в нём адаптер, щёлкаем по нему правой кнопкой мыши и выбираем «Обновить драйвер»
Адаптер обычно представлен в одном экземпляре
- Следуем инструкциям мастера. Обновление пройдет в автоматическом режиме. Если драйвер не нуждается в обновлении, мастер об этом уведомит.
В большинстве случаев эта схема сработает. Если же нет, воспользуемся другим способом:
- Подключаем Bluetooth-адаптер к компьютеру.
- Запускаем Диспетчер устройств (способ описан выше).
- Находим в нём адаптер (скорее всего, он будет определяться как «Неизвестное устройство»). Если таких устройств несколько, то, чтобы найти нужное, вытаскиваем адаптер из порта, вставляем снова и выбираем то устройство, что исчезло, а затем появилось.
- Щёлкаем по нему правой кнопкой мыши и выбираем «Свойства».
Нажимаем на этот пункт
- Переходим на вкладку «Подробности».
- В выпадающем списке выбираем строчку «ID оборудования».
- Кликаем по строке ID правой кнопкой мыши и выбираем «Копировать»
- Открываем в браузере сайт devid.info.
- Вставляем в поисковую строку скопированный ID и нажимаем «Search». Если результатов нет, сокращаем запрос. Находим последний в ID символ «&», удаляем его и все символы справа от него.
- Когда устройство будет обнаружено, нажимаем кнопку Download напротив него. В открывшемся окне жмем на Free Download. Затем разрешаем вашему браузеру сохранить файл.
- Когда файл скачается, запускаем его и следуем инструкциям.
Эта процедура проще, чем кажется, особенно когда смотрите на огромный список действий. Существует и ещё одна альтернатива:
- Находим точное наименование вашего адаптера на упаковке или на корпусе.
- Находим сайт его производителя, а на сайте – модель. Например, Acer.
А вот и нужный драйвер
- Скачиваем драйвер и устанавливаем. Перезагружаем компьютер.
Кажется, что это самый лёгкий способ, однако производители большинства Bluetooth-адаптеров – китайские компании, чьи сайты тоже на китайском. Так что предыдущие два варианта очевидно проще.
Включение и отключение модуля Bluetooth
Для того чтобы подключить внешнее устройство к компьютеру по Bluetooth, нужно чтобы модуль связи на компьютере был включен. Проще всего держать его включенным постоянно, но он расходует энергию, и в экономичном режиме отключается автоматически. Поэтому включить его, скорее всего, придётся вручную.
Аппаратное включение Bluetooth модуля
Комбинация клавиш для включения Блютуз
На ноутбуках, оснащённых Bluetooth, обычно есть специальная комбинация клавиш для его включения. Обычно это одна из кнопок функционального ряда (F), на которой изображён символ Bluetooth – чаще всего кнопка F3. Нажать её надо одновременно с клавишей Fn.
Самые дешёвые ноутбуки, впрочем, такой функции лишены. В них либо нет управления включением Bluetooth с клавиатуры, либо кнопка отвечает одновременно за Bluetooth и Wi-Fi, что неудобно. Нет таких кнопок и на клавиатурах стационарных компьютеров. Для таких устройств подходит следующий способ.
Программное включение Bluetooth
В Windows 10 есть специальные средства управления беспроводной связью. Итак, поехали.
- Нажимаем Win-I для вызова меню «Параметры». Другой способ доступа – нажимаем правой кнопкой мыши на кнопку «Пуск» и выбираем «Параметры» в открывшемся меню.
Значок шестеренки
- Выбираем в Параметрах раздел «Устройства».
Выбираем Устройства
- Выбираем в «Устройствах» раздел «Bluetooth».
Подраздел Bluetooth
- Включаем Bluetooth с помощью программного переключателя. На моем скриншоте Bluetooth устройство не определяется корректно. Если у вас оно подключено правильно, то появится название устройства и значок переключателя.
Тут можно включить Bluetooth
Включение и отключение отдельных устройств
Чтобы подключить отдельное устройство (телефон, гарнитуру, колонку, мышь, джойстик), сначала включаем на нём режим видимости. Затем включаем поиск в разделе Параметров, где находятся Bluetooth-устройства (см. предыдущий раздел).
Когда поиск найдёт нужное устройство и покажет его название, дважды кликаем по нему, чтобы подключиться. Смартфоны или планшеты обычно требуют подтверждения подключения на самом устройстве; мыши/джойстики или акустика обходятся без этого.
Чтобы избежать разрыва связи, следим, чтобы устройства не оказались слишком далеко друг от друга.
Специальные методы включения Bluetooth в Windows 10
Если стандартные способы включения устройств не срабатывают, можно воспользоваться более мощными средствами. Рассмотрим два варианта работы с Bluetooth на более глубоком уровне.
BIOS/UEFI
Если Bluetooth не получается активировать из Windows, можно настроить BIOS так, чтобы адаптер активировался ещё до загрузки Windows. Для этого:
- Войдем в BIOS/UEFI способом, предусмотренным для вашего устройства (нужная клавиша показывается на экране при включении компьютера).
- Находим вкладку, посвящённую устройствам (как правило, она называется Onboard Device).
- Находим в этой вкладке пункт Set Bluetooth.
- Выставляем для него значение Enable.
У меня это выглядит вот так
Таким образом, к началу загрузки Windows адаптер Bluetooth будет уже активен, и система его распознает.
Командная строка
Командная строка – мощный инструмент Windows, нужный, как правило, системным администраторам. С её помощью можно обращаться напрямую к ядру, обходя графический интерфейс и промежуточные утилиты. Часто это помогает преодолеть сбои в отдельных приложениях.
Просто введите в поиске браузера DevCon и перейдите на сайт Microsoft, он будет одним из первых
Чтобы запустить Bluetooth из командной строки Windows 10, вам понадобится установить приложение DevCon (Device Console) – отдельно или как часть Windows Driver Kit. Его можно найти на сайте Майкрософт.
Затем:
- Узнаем идентификатор Bluetooth-модуля (как описано в разделе «Установка драйверов»).
- Набираем в поисковой строке «cmd», чтобы запустить командную строку.
- Вводим «devcon enable ID» (вместо ID подставьте идентификатор модуля Bluetooth).
- Нажимаем на Enter.
Этот способ хорош тем, что обращается напрямую к «железу», минуя промежуточные программы, и поэтому работает быстрее и надёжнее.
Мы рассмотрели только общие основы работы с Bluetooth в Windows 10. Некоторые специфические устройства требуют собственного подхода при подключении и настройке. Однако в большинстве случаев приведенные инструкции помогут вам.
Post Views: 15 407

Содержание
- Что такое Bluetooth
- Как включить
- Что делать, если модуль не работает
- Как подключить колонку
- Видеоинструкция
Что такое Bluetooth
Это известная технология беспроводной передачи и приёма разного типа данных (документы, аудио и видеофайлы). Эта система, как и Wi-Fi, интегрирована во многие устройства. Она совместима со всеми операционными системами. Например, пользователь Windows может легко синхронизироваться с OS Android или IOS.
Для работы системы необходим специальный адаптер. Ноутбуки, чаще всего, уже имеют встроенный модуль, а вот пользователям ПК приходится приобретать его отдельно. Поэтому первым делом нам необходимо узнать, есть ли адаптер в вашем ноутбуке.
Самый простой способ – это найти значок BlueTooth на клавиатуре. На ноутбуке, в зависимости от конкретной модели (Асус, HP, Acer и т. д.), он будет находиться на клавише [knopka]F2[/knopka], [knopka]F3[/knopka] или [knopka]F9[/knopka].
Также на задней крышке ноутбука можно найти наклейку, где могут быть указаны все встроенные технологии. Если там имеется соответствующий значок, значит эта система присутствует.
Иногда иконки может не быть, но будет присутствовать надпись. Поэтому текст тоже стоит внимательно прочесть.
Как включить
Самое главное для работы – установить драйвер. Это можно сделать несколькими способами.
- использовать диск, который выдаётся при покупке ноутбука. Там обязательно должно быть необходимое приложение;
- использоваться специальный пакет – Driver Pack Solushion. Его можно скачать в интернете. Тут есть десятки драйверов для самых разных адаптеров;
- найти драйвера вручную. Они подбираются в зависимости от модели адаптера. Это может быть BroadCom или, например, Intel;
Самый точный способ определить производителя – установить программу AIDA. Там можно найти своё устройство и определить его аппаратное ID.
Скопировав его в поисковую строку, мы получим сайты с драйверами для этого модуля. Например, сейчас поисковик показал нам производителя HP. В поиске есть и другие сайты, но лучше качать с официального ресурса.
После установки необходимо перезагрузить ноутбук. После этого можно включить Блютуз с помощью клавиатуры. Для этого зажимаем клавишу [knopka]Fn[/knopka], а также ту кнопку, которая отвечает за адаптер ([knopka]F2[/knopka], [knopka]F3[/knopka] или [knopka]F12[/knopka]).
Если ничего не работает, и никаких реакций не последовало, то стоит проверить: возможно, Windows не видит устройство. Для этого мы заходим в меню «Пуск», и переходим в раздел «Параметры». Там мы найдём нужную вкладку.
Выбрав BlueTooth, у нас появится возможность совершить включение и отключение устройства.
После этого можно выполнить поиск всех устройств, к которым можно подключить систему прямо сейчас.
В случае, когда компьютер и вовсе не находит устройство, в том же окне будет находиться вкладка с предложением добавить его вручную.
Есть и более сложный способ включения – через командную строку. Так делают в том случае, когда компьютер не реагирует на иные способы, или на клавиатуре отсутствует необходимая клавиша.
Для этого нужно скачать специальную программу под названием DevCon. Её файл exe мы переносим в папку «System32». После этого открываем командную строку от имени администратора.
Туда нужно ввести команду «devcon enable ID». Последний знак мы заменяем аппаратным ID BlueTooth, который узнали ранее.
Что делать, если модуль не работает
С помощью BIOS стоит проверить, допускается ли в его настройках использование беспроводных технологий. Данная конфигурация находится во вкладке «Onboard Device». Там необходимо найти BlueTooth и поставить напротив него значение «Enabled».
Сохранив настройки, перезагружаем PC.
Теперь модуль должен работать исправно. Если и с помощью BIOS не удалось добиться оптимальной работы, то причин может быть только 2:
- модуль неисправен;
- установленный драйвер не подходит или работает с ошибкой. Для ОС 32 bit и 64 bit нужно разное программное обеспечение.
Во втором случае драйвер необходимо обновить. Для этого переходим в диспетчер устройств.
Там мы можем увидеть следующее:
- неопределившееся устройство. Это значит, что модуль обнаружен, но рабочий драйвер для него отсутствует;
- успешно установленные драйвера;
- полное отсутствие нужного адаптера. Это означает, что компьютер не определяет даже сам модуль.
В первом случае мы повторно ищем нужные драйвера, как делали это ранее. Во втором – нажимаем правой кнопкой мыши и выбираем «Обновить».
Лучше выбрать автоматический поиск. Тогда всё будет скачано из самой системы (если необходимое ПО там имеется) либо из интернета.
Теперь мы узнали, почему не работает блютуз на ноутбуке Windows 10, и как решить эту проблему.
Как подключить колонку
Первым делом мы включаем BlueTooth раннее указанными методами. Также его необходимо активировать на самих колонках с помощью специальной кнопки. После этого устройства начнут поиск ближайших точек, к которым можно подключиться.
Переходим в «Параметры», а затем «Bluetooth и другие устройства». Скорее всего, мы уже увидим там название найденных колонок, которые остаётся только подключить. Если этой возможности нет, то нажимаем на следующую вкладку.
Выбираем «Bluetooth».
После этого колонки будут обнаружены. Остаётся только нажать «Связать».
Теперь достаточно включить любую музыку на компьютере, и она будет проигрываться через колонки, которые мы присоединили по беспроводному интерфейсу. Этим методом можно подключить и любые другие устройства, например, мышь или клавиатуру.
Если Bluetooth появился и вскоре пропал, то подключённое устройство нужно поставить поближе, так как эта система не работает на больших расстояниях.
Видеоинструкция
Также вы можете изучить рассматриваемую инструкцию на видео.