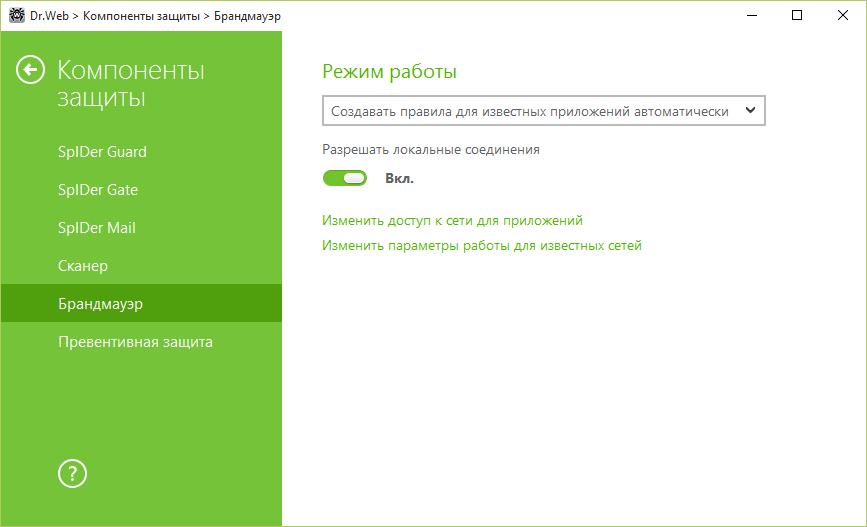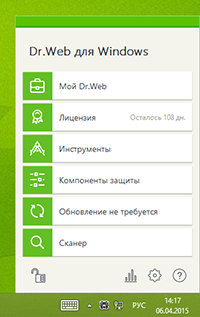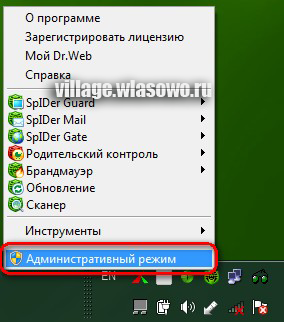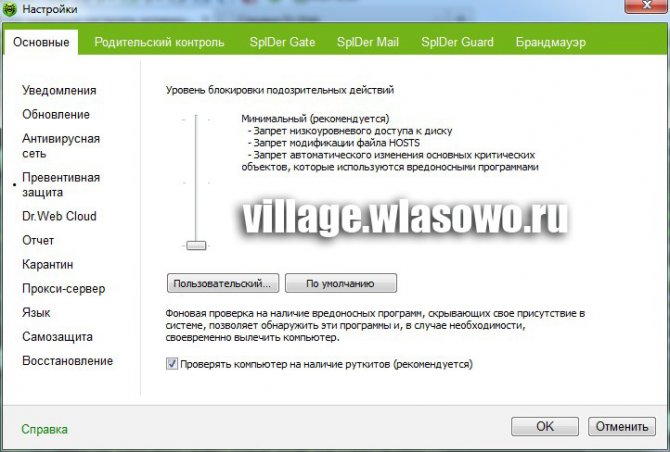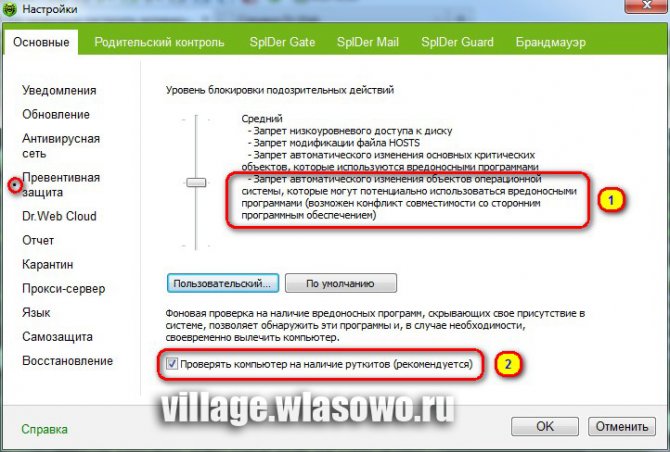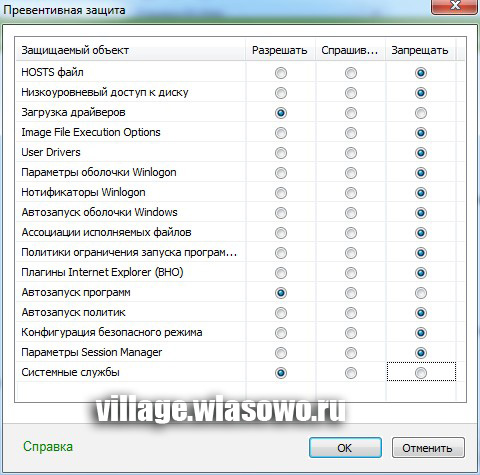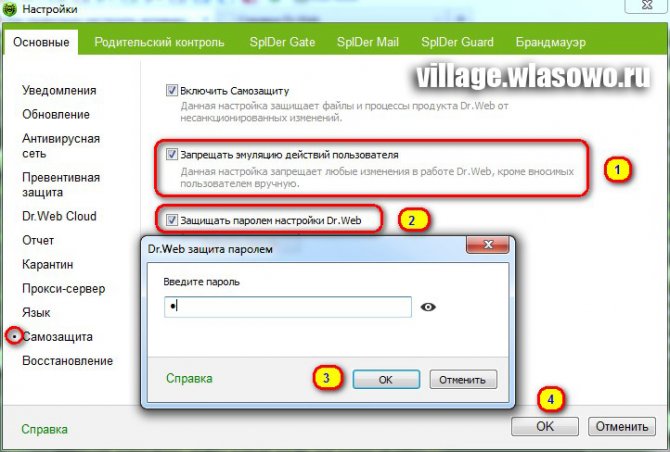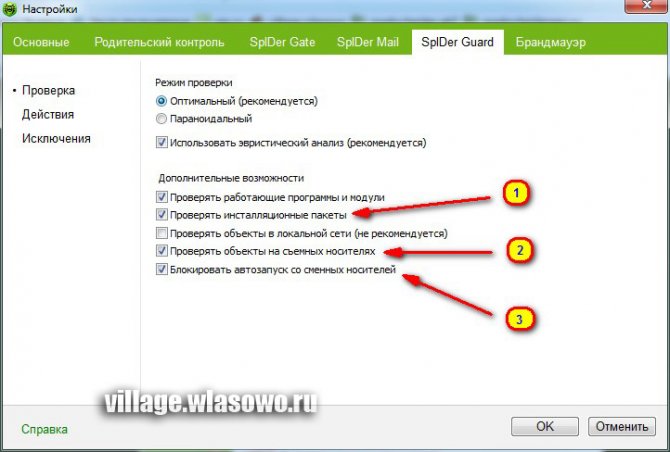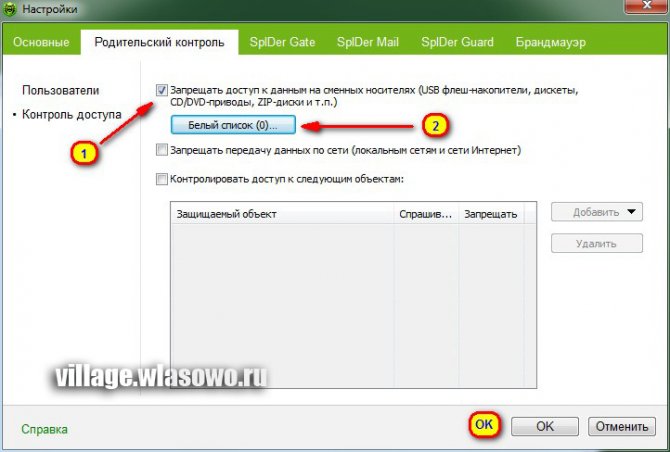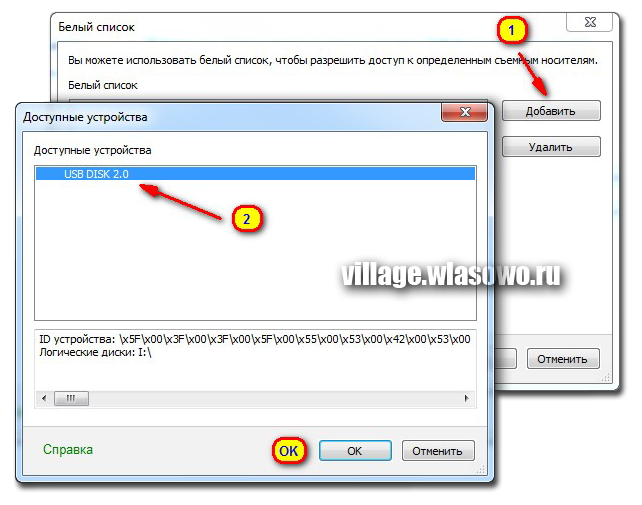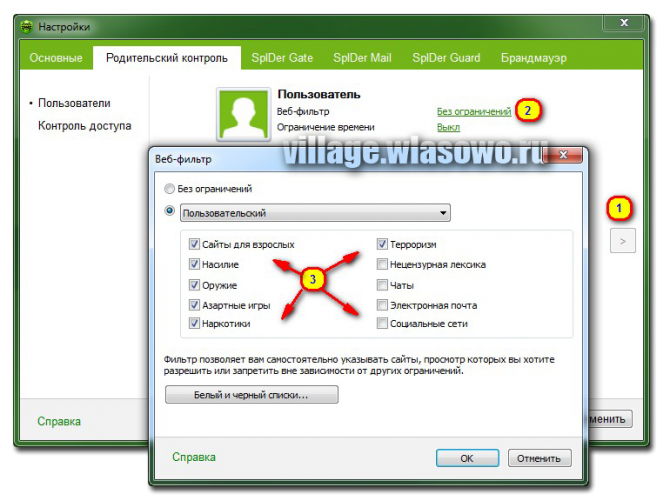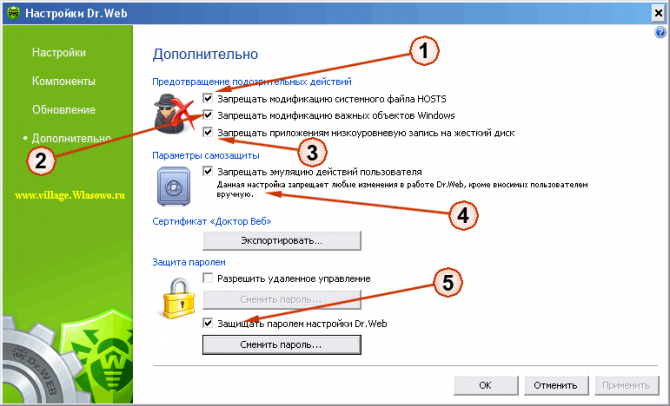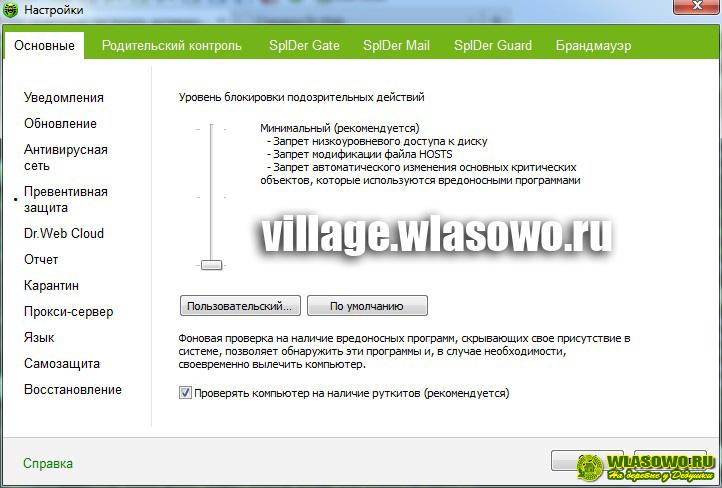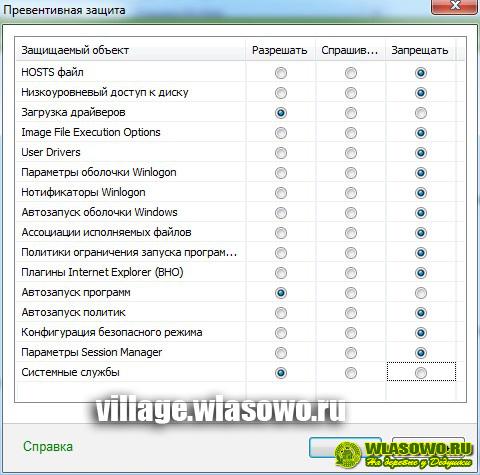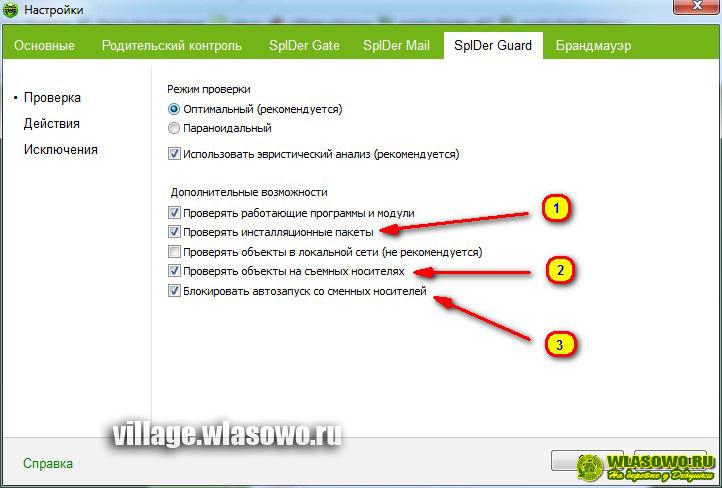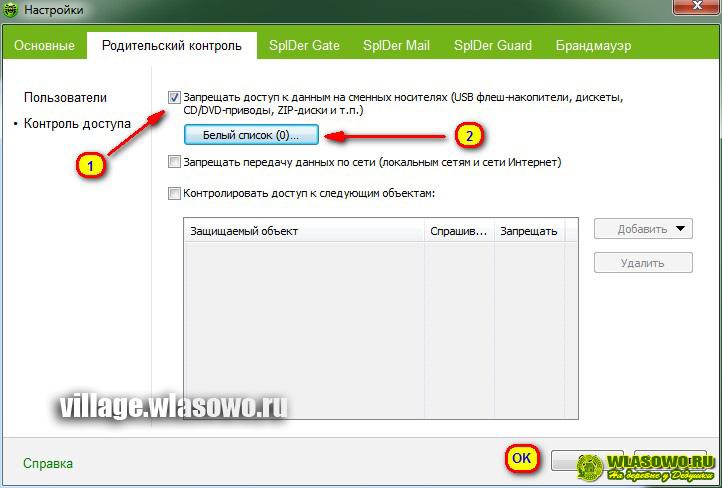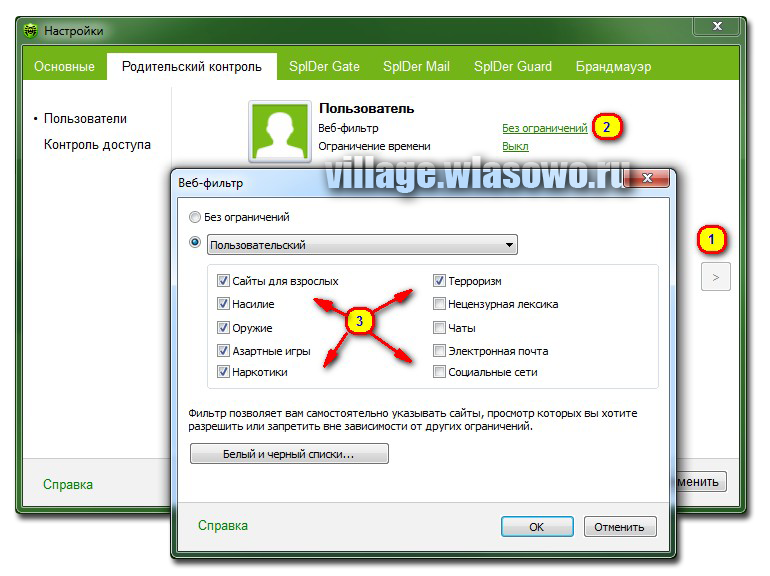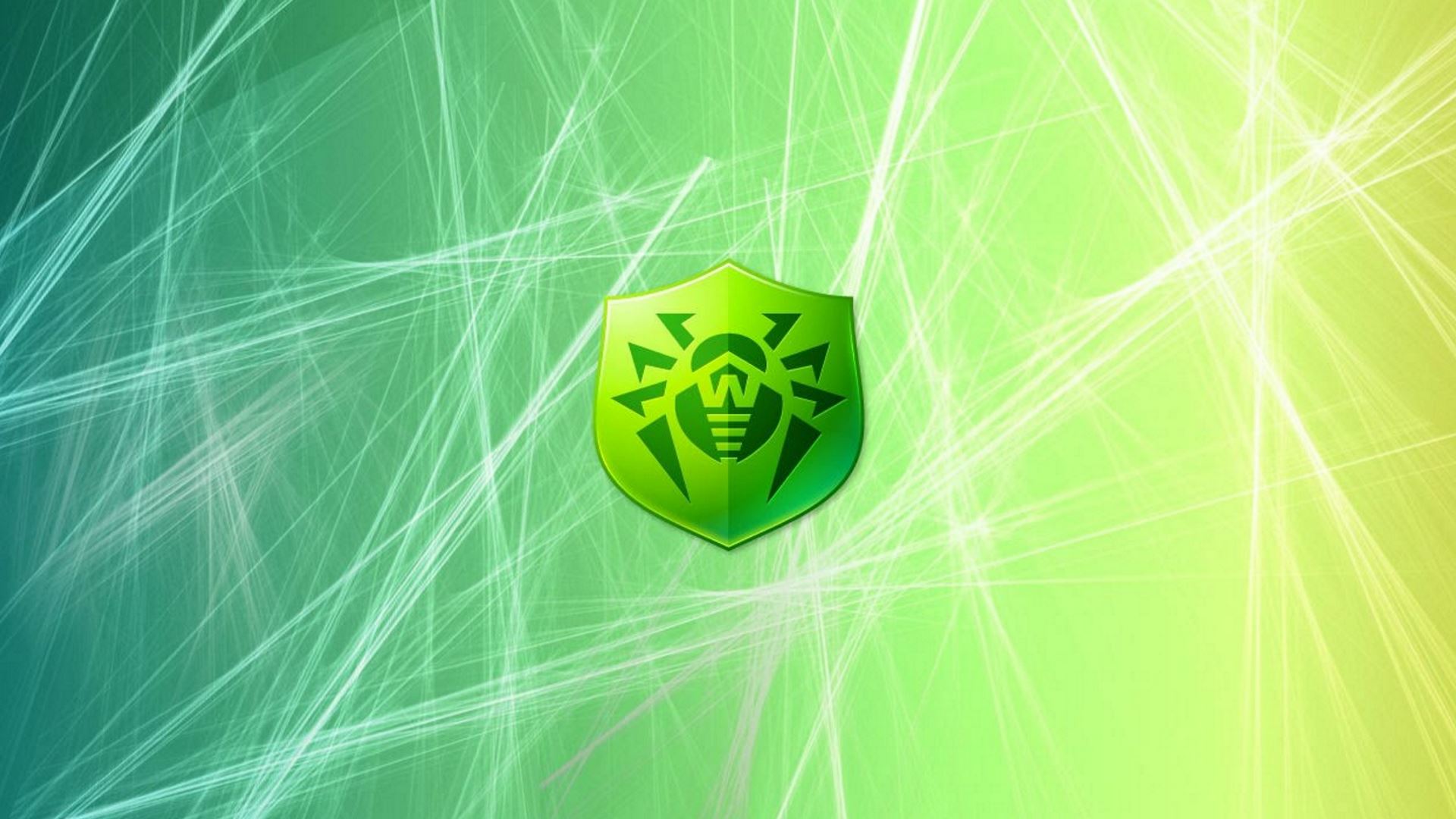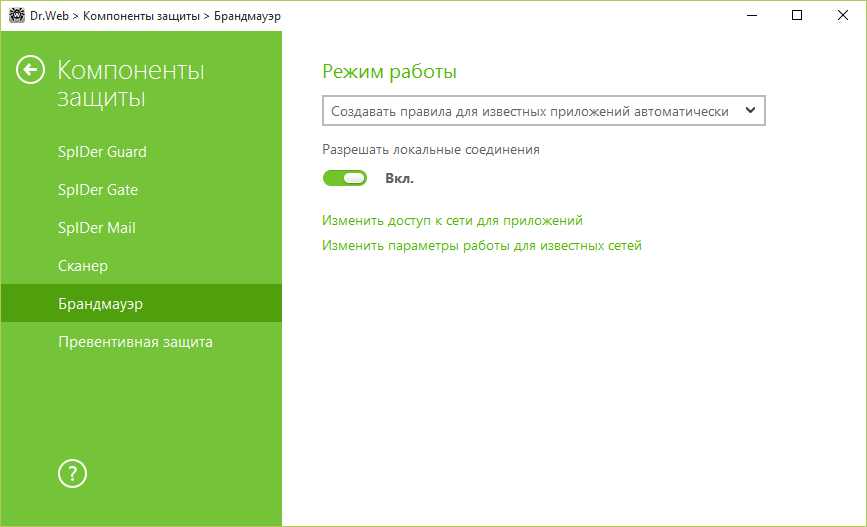Антивирус Dr.Web считается мощным и надежным инструментом для защиты устройства от различных угроз. Он быстро обнаруживает новый вирус или вредоносное ПО и в секунды устраняет его. Антивирусная программа от компании Доктор Веб имеет в своем арсенале и ряд других не менее полезных функций, одной из которых является встроенный брандмауэр. Данный компонент занимается контролем обмена данными между сетью и компьютером в целях защиты, но иногда, блокируя подозрительные действия, сильно ограничивает пользователя в работе. Поэтому ничего не остается, как только отключить на время брандмауэр.
Содержание
- Для чего нужно отключение брандмауэра
- Порядок отключения
- Настройки программы
- Как восстановить работу брандмауэра
Для чего нужно отключение брандмауэра
Кроме встроенного брандмауэра операционной системы Windows, данный инструмент содержится и в антивирусной программе, другими словами он называется сетевым брандмауэром Dr.Веб. Такой защитный компонент серьезно относится к любым файлам и процессам, загружаемых через интернет. Если подробнее, то на брандмауэр в свою очередь возложена функция контроля сетевых атак и веб-безопасности. Таким образом, при выявлении любых подозрительных действий срабатывает защита – блокировка или предупреждение при переходе по ссылкам, сайтам или и скачивании файлов. Подобное иногда происходит, даже если никакого вреда активность пользователя в интернете не представляет. Поэтому если вы хотите работать в интернете с сайтами и файлами без ограничений, то вам нужно изменить настройки антивируса Доктор Web, а именно, отключить защитный компонент, отвечающий за брандмауэр.
Порядок отключения
Брандмауэром называется компонент, который отвечает за сетевое подключение и его защиту. Он работает наравне со всеми другими функциями антивируса, запускается вместе с загрузкой операционной системы, но при этом может быть отключен пользователем, а также статистика его фильтрации и отдельные настройки. Теперь переходим к действиям. Если вы хотите перенастроить работу брандмауэра, чтобы получить больше возможностей при работе в интернете и при подключении к сетям, то воспользуйтесь следующей инструкцией:
- Запустите антивирус Веб.
- В левом нижнем углу откройте доступ для изменения настроек – нажмите на замочек, чтоб он открылся.
- Теперь переходите в пункт «Центр безопасности» и справа вверху нажимаете на значок шестеренки, переходите в пункт «Общие» и внизу в разделе «Управление настройками», из выпадающего списка, вместо «Изменить» выбираете «Восстановить настройки по умолчанию».
- Подтверждаете свое действие «Ok».
Подобная опция позволяет произвести сброс ранее произведенных пользовательских настроек Доктор Web и заново их настроить.
То есть теперь, когда вы снова войдете в интернет или у вас высветится подключение к новой сети, вы сможете заново произвести настройку доступа. На экране у вас высветится запрос от брандмауэра «Разрешить, «Разрешить однократно», «Запретить» или «Создать правило», на основе чего вы сможете самостоятельно перенастроить работу сетевого компонента в антивирусе.
Настройки программы
Вы можете не только перенастроить работу Dr.Веба, но и полностью отключать брандмауэр, если он вам мешает. Отключаем брандмауэр через настройки антивируса:
- Запускаете Доктор Web.
- В левом нижнем углу нажимаете на замочек, чтобы он открылся, и тем самым, предоставляете доступ к правам администратора.
- Теперь выбираете раздел «Центр безопасности», далее переходите в «Файлы и сеть». Если на экране высветилось окно «Контроль учетных записей», нажимаете «Да».
- В разделе «Файлы и сеть», напротив компонента «Брандмауэр» передвигаете ползунок влево, то есть выключаете компонент.
Вот так просто можно отключить сетевой компонент в антивирусе Доктор Web. После отключения брандмауэра в главном окне программы снова нажмите на замочек и закройте его. В зависимости от настроек антивируса, при отключении отдельных функций, утилита может запрашивать код подтверждения или пароль. Подобное срабатывает, если при установке программы вы установили флажок «Защищать паролем настройки».
Как восстановить работу брандмауэра
После того как настройка антивируса будет произведена, вы всегда сможете вернуть к работе отключенные компоненты Dr.Веба. Здесь нет ничего сложного, просто нужно выполнить все описанные действия в обратном порядке. То есть, если вы полностью отключили брандмауэр, то необходимо снова войти в Доктор Web, «Центр безопасности», «Файлы и сеть», после чего передвинуть ползунок вправо и сохранить настройки. Перезагрузите компьютер и можете работать в защищенном режиме.
Брандмауэр (англ. Firewall — противопожарная стена, он же сетевой экран, он же файервол) — это программа, контролирующая обмен данными между вашим компьютером и остальной сетью. Основная задача брандмауэра — мониторинг сетевой активности, генерируемой приложениями, и предотвращение попыток хакеров или вредоносных программ отправить какую-либо информацию с вашего компьютера в сеть или, наоборот, несанкционированно принять ее из удаленного источника.
Что такое интерактивный режим брандмауэра?
В этом режиме вам предоставляется возможность обучить брандмауэр реакции на попытки той или иной программы проявить сетевую активность.
При обнаружении обращения к сетевым ресурсам, Dr.Web Firewall проверяет, заданы ли для этих программ правила фильтрации. Если правила отсутствуют, то выводится соответствующий запрос, в котором пользователь может выбрать разовое действие для брандмауэра или создать правило, по которому в дальнейшем подобная сетевая активность приложения будет обрабатываться.
Этот режим используется по умолчанию.
Как запретить программе выход в Интернет?
Чтобы запретить использование сети определенной программой, необходимо создать новое правило. Щелкните по значку мини-агента (пауку), который находится в правом нижнем углу экрана, и щелкните по изображению закрытого замка.
При появлении окна контроля учетных записей пользователей нажмите на кнопку «Да» и при необходимости введите пароль администратора.
Щелкните по кнопке вызова окна настроек (шестеренка).
Откроется окно настроек Dr.Web. Перейдите в раздел «Компоненты защиты» → «Брандмауэр». Щелкните по ссылке «Изменить доступ к сети для приложений». Откроется окно настроек правил для приложений.
- Если приложение присутствует в списке, то щелкните по нему правой клавишей мыши и в открывшемся контекстном меню выберите вариант «Изменить». В открывшемся окне «Редактирование набора правил» с помощью выпадающего списка «Доступ к сетевым ресурсам» установите режим «Запретить все».
- Если нужного приложения еще нет в этом списке, нажмите на кнопку «+». Откроется окно «Новый набор правил для приложения». Используя кнопку «Обзор», укажите путь к исполнимому файлу приложения или укажите процесс этого приложения (если оно работает в этот момент). С помощью выпадающего списка «Доступ к сетевым ресурсам» установите режим «Запретить всё».
Значок брандмауэра красного цвета. Что делать?
Красный цвет значка обозначает, что брандмауэр отключен. Для его активации щелкните правой кнопкой мыши по значку Dr.Web на панели задач. В открывшемся меню наведите курсор мыши на строку Firewall
и в выпадающем списке выберите пункт Включить
.
Если значок остался красным, возможны два варианта:
- Ошибка программы — в такой ситуации следует обратиться в службу технической поддержки.
- Лицензия не поддерживает использование firewall — в настоящее время использование брандмауэра доступно только в продуктах Dr.Web Security Space, Антивирус Dr.Web и Dr.Web Бастион.
Появилось окно уведомления брандмауэра. Что с ним делать?
Появление окна уведомления указывает на то, что для приложения, на которое среагировал брандмауэр, не задано правило обработки. Вы можете поступить одним из следующих способов:
- Разрешить
— сетевая активность приложения будет разрешена на время текущего сеанса. После перезагрузки компьютера или при повторном вызове программы запрос брандмауэра будет выдан вновь. - Запретить
— запрет сетевой активности программы. Только на текущий сеанс. - Создать правило
— когда вы настроите правило для приложения, брандмауэр будет автоматически срабатывать согласно этому правилу. Выбрав этот пункт, вы увидите окно, в котором вам будут предложены два действия на выбор:- Применить предустановленное правило
— в выпадающем списке нужно определить, разрешать приложению доступ по указанному протоколу или запрещать. - Создать свое правило
— вы можете создать новое правило для работы брандмауэра с текущей программой.
- Применить предустановленное правило
Примечание:
Всегда старайтесь создавать правила, чтобы автоматизировать работу брандмауэра.
Как создать правило для приложения (программы) в Dr.Web версии 8 и ниже?
Нажмите правой кнопкой мыши на значок Dr.Web в области уведомлений. В открывшемся меню наведите курсор на строку Брандмауэр и в выпадающем списке выберите пункт Настройка
. Перейдите на вкладку Приложения
.
Чтобы создать правило для программы, нажмите Создать
. В открывшемся окне нужно указать путь к исполняемому файлу программы, для которой создается правило, и выбрать
- тип правила для запуска сетевых приложений:
- Разрешить
— разрешить приложению запускать процессы. - Запрещать
— запретить приложению запускать процессы. - Не задано
- Разрешить
- и тип правила для доступа к сетевым ресурсам:
- Разрешать все
— доступ приложения в сеть будет разрешен. - Запрещать все
— доступ приложения в сеть будет заблокирован. - Особый
— доступ будет определяться указанными пользователем параметрами. - Не задано
— распространить настройки выбранного режима работы Брандмауэра на это приложение.
- Разрешать все
Если брандмауэр работает в режиме обучения, нет необходимости настраивать правила вручную — проще настраивать доступ для каждого приложения в момент его первой сетевой активности, прямо из окна оповещения брандмауэра.
Как отключить брандмауэр?
Щелкните по значку мини-агента (пауку), который находится в правом нижнем углу экрана, и щелкните по изображению закрытого замка.
Наглядно о том, какие следует сделать настройки антивируса Dr.Web сразу после установки программы. В данной статье мы не будем рассматривать все настройки антивируса Dr.Web, но некоторые важные настройки программы необходимо установить для усиления безопасности вашего компьютера.
Антивирус Dr.Web является одним из самых замечательных инструментов защиты компьютера от вирусов. Но, по мнению автора этой статьи, настройки по умолчанию являются недостаточными для того, чтобы защитить надежно ваш компьютер. Какие настройки стоит сделать сразу после установки программы на компьютер мы и рассмотрим более подробно на примере настройки программы Dr.Web Security Space 7-й и 8-версий.
Важное замечание
: в данной статье рекомендовано только включение тех настроек, которые в программе Dr.Web по умолчанию отключены, но, на наш взгляд, включение которых будет полезным и повысит безопасность вашего ПК. Те же настройки, которые являются важными, но уже включены по умолчанию в данной статье не обсуждаются. Так же коснемся настроек некоторых функций, вновь появившихся в версии 8.0.
Настраивать мы будем, в основном, две группы настроек — общие настройки Dr.Web
и настройки компонента SpIDer Guard
. Если вы используете операционную систему Windows Vista или Windows 7 вам предварительно необходимо перейти в административный режим (рис.1).
Для этого кликните на значке программы Dr.web в системном трее (правый нижний угол экрана) правой кнопкой мыши и, в появившемся контекстном меню выберите пункт «Административный режим». На запрос системы о подтверждении действия ответьте утвердительно.
Настройка Dr.Web 8.0
В новой версии Dr.Web 8.0, в дополнение к настройке вышеуказанных компонентов антивируса, мы еще, отчасти, коснемся настройки компонентаРодительского контроля
. В Dr.Web 8.0 настройки компонентов в контекстном меню можно выбирать как по отдельности, так и все вместе. Дело в том, что в 8-ке теперь все настройки собраны в одном окне и лишь располагаются на разных вкладках. Если раньше пользователь выбирал в контекстном меню (здесь и далее и под контекстным меню понимается контекстное меню значка Dr.Web в системном трее (правая нижняя часть экрана)) пункт «Инструменты» => «Настройки», то попадал в окно настроек общих параметров антивируса, а теперь — на вкладку «Основные» единого окна настроек. Аналогичным образом, при выборе в контекстном меню «SpIDer Guard» => «Настройки» пользователь попадал в окно настроек компонента SpIDer Guard, теперь же на вкладку «SpIDer Guard» того же единого окна настроек программы. Как говорится «Все дороги ведут в Рим» и пусть неопытных пользователей не смущает этот двоякий путь — у Dr.Web 8 теперь единое окно настроек. А пункты настроек в каждом компоненте по отдельности — скорее атавизм прошлых версий. Поэтому рассматривать настройки новой восьмерки мы будем на примере того самого единого окна настроек (Рис.2).
Теперь переходим в общие настройки программы Dr.Web. Снова возвращаемся к значку программы в системном трее. Кликнув правой кнопкой мыши, в контекстном меню выбираем пункт «Инструменты», далее подпункт «Настройки» (рис.3).
В результате на экране откроется вкладка «Основные» единого окна настроек программы Dr.Web (рис.2):
Настройка общих параметров программы Dr.Web 8.0.
В новой версии Dr.Web 8 большинство настроек по умолчанию удовлетворяют необходимым требованиям антивирусной безопасности. Внесем лишь несколько штрихов, чтобы, так сказать, усилить тему. На вкладке «Основные» единого окна настроек антивируса Dr.Web переходим в меню слева «Превентивная защита».
- Установить флаг — «Запрещать эмуляцию действий пользователя»
(п.1.Рис.7). Данная настройка позволяет предотвратить любые изменения в работе Dr.Web, производимые автоматизированно. В том числе будет запрещено исполнение скриптов, эмулирующих работу пользователя с программой Dr.Web, запущенных самим пользователем. - . Данная настройка не является обязательной. Но она может полезной в следующих случаях. Если кроме Вас компьютер использует кто-то, кто не обладает достаточными знаниями, то для предотвращения несанкционированного доступа к настройкам можно установить пароль. И еще. При отключении некоторых важных модулей, например, SpIDer Guard, SpIDer Gate, Брандмауэра антивирус Dr.Web открывает окошко с капчей (CAPTCHA) — некую картинку, цифры, изображенные на которой предлагается ввести в текстовое поле, чтобы завершить операцию отключения. Так вот, если включить опцию защиты настроек паролем, то вместо этой капчи программа предложит ввести этот самый пароль. Если, например, ввести в качестве пароля «0000», то согласитесь, вводить такой пароль будет удобней, чем каждый раз вглядываться, что за циферки там изображены. Но отключать эти модули рекомендуется лишь ненадолго и в исключительных случаях (в каких — решать Вам и это не тема данной статьи).
Настройки модуля SpIDer Guard программы Dr.Web 8.0.
Для настройки модуля SpIDer Guard в программе Dr.Web достаточно переключиться на вкладку «SpIDer Guard» вверху окна единых настроек антивируса (в меню слева выбран пункт «Проверка»). Напомним, что пункт контекстного меню значка Dr.Web в системном трее также приведет вас на эту вкладку (рис.8). На этой вкладке добавляем всего три настройки.
- Установить флаг — «Проверять инсталляционные пакеты».
Включение данной настройки может кому-то показаться спорной, но, по мнению автора, для большей безопасности Вашего ПК все же стоит активизировать данную настройку. - Установить флаг — «Проверять объекты на съемных носителях».
Установите этот флажок, чтобы сканировать файлы на сменных носителях информации (CD/DVD диски, магнитные диски (FDD), flash-накопители и прочие носители информации, подключаемые через USB-порт и т.п.) при любом обращении к ним, в том числе при открытии файлов с правами только на чтение. Если флажок снят, то сканирование файлов на сменных носителях будет производиться только при запуске этих файлов на исполнение. Основные каналы распространения вирусов, особенно в офисе, это интернет и флеш накопители. Очень часто приходится переносить информацию с одного компьютера на другой, а вместе с ним и вирусы. Установка этого параметра на наш взгляд является просто обязательной. Вирусы, переносимые с флешек, особенно на работе, просто бич современных ПК. - Установить флаг — «Блокировать автозапуск со сменных носителей».
Данная настройка запрещает автоматический запуск активного содержимого внешних носителей данных (CD/DVD дисков, флеш-памяти и т.д.). Использование этой настройки помогает предотвратить заражение вашего компьютера через внешние носители. Но также может вызывать некоторые неудобства в связи с тем, что установка программ с CD дисков не будет происходить автоматически, и меню таких дисков не будут запускаться. Но, учитывая количество заражений ПК вирусами именно со сменных носителей, включение данной настройки представляется необходимой. Ведь именно посредством автозапуска активизируется большинство вредоносного кода с любимых нами и так необходимых флешек. Хочется отметить, что иногда автозапуск со сменных носителей бывает необходим. В таких случаях рекомендуется проверить сменный носитель сканером Dr.Web и только потом, временно(!), отключить данную настройку.
Среди новшеств Dr.Web 8.0, связанными со съемными носителями, в модуле родительского контроля появилась очень интересная возможность контроля доступа к сменным носителям, позволяющая разрешать доступ только к доверенным носителям.
Настройки модуля «Родительский контроль» программы Dr.Web 8.0.
На вкладке «Родительский контроль» выберите пункт меню слева «Контроль доступа» (Рис.9). Для того чтобы запретить полностью доступ к сменным носителям установите флагЗапрещать доступ к данным на сменных носителях (USB флеш-накопители, дискеты, CD/DVD-приводы…)
. Таким образом, если вам понадобится установить блокировку USB-флешек
, то достаточно установить этот флаг.
Но если вам необходимо обеспечить доступ только к доверенным сменным носителям, то необходимо доверенный накопитель внести в Белый список. Для этого нажмите на кнопку «Белый список» (п.2.Рис.9) и в появившемся окне (Рис.10) нажмите кнопку «Добавить» (п.1). При этом доверенное устройство должно быть подключено к ПК, тогда его можно будет выбрать, выделив мышкой (п.2) и нажав ОК. Используя, сочетание функций защиты настроек Dr.Web паролем и данной функции, можно запретить доступ к сменным носителям не только компьютеру, но и посторонним людям — доступ, например, к флешке будет блокирован антивирусом, а отменить блокировку посторонний человек, не зная пароля, не сможет.
Аналогичным образом можно запретить или ограничить доступ к конкретному файлу или папке, отдельному устройству или целому классу устройств на вашем ПК, установив флажок «Контролировать доступ к следующим объектам» и выбрав их в списке.
Еще одним новшеством в Dr.Web 8.0 является возможность ограничения доступа к веб-ресурсам и времени работы пользователей за компьютером и в сети Интернет для каждого из пользователей компьютера. Параметры работы задаются отдельно для каждого пользователя и отображаются рядом с рисунком для соответствующей учетной записи. В окне настроек учетные записи отображаются автоматически (Рис.11). С помощью данной функции можно, например, запрещать детям по определенным дням недели и часам выход в интернет или работу за компьютером полностью, а также ограничивать доступ к определенным категориям веб-ресурсов.
Настройка Dr.Web 7.0
Для перехода в общие настройки программы Dr.Web 7.0, необходимо кликнуть правой кнопкой мыши на значке программы Dr.Web в системном трее, в контекстном меню выбрать пункт «Инструменты», далее подпункт «Настройки» (рис.12).
В результате на экране откроется окно общих настроек программы Dr.Web (рис.13):
Настройка общих параметров программы Dr.Web 7.0.
В справочной системе Dr.Web эти настройки именуются как «настройки модуля управления SpIDer Agent» В окне «Настройки Dr.Web» (рис.13) необходимо перейти на вкладку «Дополнительно» (щелкаем мышкой в левой части окна). Здесь необходимо установить пять настроек, установив галочки в соответствующих чекбоксах. По умолчанию, после установки программы, эти настройки не включены и для надежной защиты Вашего ПК их рекомендуется включить. Итак:
- Установить флаг — «Запрещать модификацию системного файла HOSTS».
Файл hosts —содержит базу данных доменных имен и используется при их трансляции в сетевые адреса узлов. Некоторые вирусы, при помощи модификации данного файла, могут либо блокировать доступ на сайт антивирусной программы и, таким образом, предотвратить загрузку бесплатного сканера для проверки системы. Такого, например, как CureIt. Так же с помощью этого файла можно перенаправлять пользователя на страницы, внешне похожие на популярные ресурсы (социальные сети, почтовые сервисы и т.д.), куда невнимательный пользователь вводит учетные данные, попадающие таким образом к злоумышленникам и т.д. - Установить флаг — «Запрещать модификацию важных объектов Windows».
Включение данной настройки защищает определенные ветки реестра Windows от модификаций. Здесь мы не будем перечислять, какие именно ветки реестра будут защищены, об этом можно прочесть в справочной системе программы Dr.Web. Скажем лишь, что модификация данных настроек широко используется всякими вирусами и руткитами для облегчения собственного существования и усложнения борьбы с ними пользователя. - Установить флаг — «Запрещать приложениям низкоуровневую запись на жесткий диск».
Данная настройка запрещает приложениям запись на жёсткий диск посекторно, не обращаясь к файловой системе.
Важное замечание:
Если при установке важных обновлений от Microsoft или при установке и работе программ (в том числе программ дефрагментации) возникают проблемы, разработчики программы Dr.Web рекомендуют отключать соответствующие опции в этой группе настроек.
- Установить флаг — «Запрещать эмуляцию действий пользователя».
Данная настройка позволяет предотвратить любые изменения в работе Dr.Web, производимые автоматизированно. В том числе будет запрещено исполнение скриптов, эмулирующих работу пользователя с программой Dr.Web, запущенных самим пользователем. - По желанию — «Защищать паролем настройки Dr.Web»
. О том, чем может быть полезна данная настройка, сказано выше в соответствующем пункте о настройках 8-й версии.
Настройки модуля SpIDer Guard Dr.Web 7.0.
Теперь перейдем к настройке модуля SpIDer Guard. Чтобы вызвать окно настроек этого модуля снова возвращаемся к значку Dr.Web в системном трее (нижний правый угол экрана), кликаем правой кнопкой мыши и выбираем меню «SpIDer Guard», далее подменю «Настройки» (рис.14).
В появившемся окне настроек (рис.15) добавляем всего три настройки.
Надеемся, что данные рекомендации помогут Вам сделать использование ПК еще более безопасным, а потраченные несколько минут на настройку антивируса окупятся экономией времени и средств на ликвидацию последствий заражением вирусами и другими вредоносными отравителями нашего настроения.
Настройка брандмауэра Dr.Web
Брандмауэр (нем. Brandmauer) — это программа, предназначенная для защиты вашего компьютера от несанкционированного доступа извне и предотвращения утечки важных данных по сети. Другие названия этого понятия — межсетевой экран, файрвол (англ. firewall), фильтр. Понятие брандмауэра происходит от одноименного названия стены, которая разделяет смежные здания, предохраняя от распространения пожара. По этой аналогии и был назван класс программ, осуществляющий контроль и фильтрацию проходящих через него сетевых пакетов в соответствии с заданными правилами. Следует заметить, что брандмауэры в широком смысле это комплексы аппаратных или программных средств, но в контексте антивируса Dr.Web понимается персональный сетевой экран — компонент комплексной защиты антивируса Dr.Web реализованный в виде модуля, позволяющего контролировать подключение и передачу данных по сети Интернет и блокировать подозрительные соединения на уровне пакетов и приложений.
Чтобы настройка брандмауэра не вызывала сложностей для пользователей, обучающий видео-ролик, дающий общие сведения о первоначальной настройке Dr.Web Firewall, поможет сделать настройку и использование брандмауэра Dr.Web более простым и комфортным.
Видео. Настройка брандмауэра Dr.Web. Часть 1.
Наглядно о том, какие следует сделать настройки антивируса Dr.Web сразу после установки программы. В данной статье мы не будем рассматривать все настройки антивируса Dr.Web, но некоторые важные настройки программы необходимо установить для усиления безопасности вашего компьютера.
Антивирус Dr.Web является одним из самых замечательных инструментов защиты компьютера от вирусов. Но, по мнению автора этой статьи, настройки по умолчанию являются недостаточными для того, чтобы защитить надежно ваш компьютер. Какие настройки стоит сделать сразу после установки программы на компьютер мы и рассмотрим более подробно на примере настройки программы Dr.Web Security Space 7-й и 8-версий.
Важное замечание
: в данной статье рекомендовано только включение тех настроек, которые в программе Dr.Web по умолчанию отключены, но, на наш взгляд, включение которых будет полезным и повысит безопасность вашего ПК. Те же настройки, которые являются важными, но уже включены по умолчанию в данной статье не обсуждаются. Так же коснемся настроек некоторых функций, вновь появившихся в версии 8.0.
Настраивать мы будем, в основном, две группы настроек — общие настройки Dr.Web
и настройки компонента SpIDer Guard
. Если вы используете операционную систему Windows Vista или Windows 7 вам предварительно необходимо перейти в административный режим (рис.1).
Для этого кликните на значке программы Dr.web в системном трее (правый нижний угол экрана) правой кнопкой мыши и, в появившемся контекстном меню выберите пункт «Административный режим». На запрос системы о подтверждении действия ответьте утвердительно.
Настройка Dr.Web 8.0
В новой версии Dr.Web 8.0, в дополнение к настройке вышеуказанных компонентов антивируса, мы еще, отчасти, коснемся настройки компонента Родительского контроля
. В Dr.Web 8.0 настройки компонентов в контекстном меню можно выбирать как по отдельности, так и все вместе. Дело в том, что в 8-ке теперь все настройки собраны в одном окне и лишь располагаются на разных вкладках. Если раньше пользователь выбирал в контекстном меню (здесь и далее и под контекстным меню понимается контекстное меню значка Dr.Web в системном трее (правая нижняя часть экрана)) пункт «Инструменты» => «Настройки», то попадал в окно настроек общих параметров антивируса, а теперь — на вкладку «Основные» единого окна настроек. Аналогичным образом, при выборе в контекстном меню «SpIDer Guard» => «Настройки» пользователь попадал в окно настроек компонента SpIDer Guard, теперь же на вкладку «SpIDer Guard» того же единого окна настроек программы. Как говорится «Все дороги ведут в Рим» и пусть неопытных пользователей не смущает этот двоякий путь — у Dr.Web 8 теперь единое окно настроек. А пункты настроек в каждом компоненте по отдельности — скорее атавизм прошлых версий. Поэтому рассматривать настройки новой восьмерки мы будем на примере того самого единого окна настроек (Рис.2).
Теперь переходим в общие настройки программы Dr.Web. Снова возвращаемся к значку программы в системном трее. Кликнув правой кнопкой мыши, в контекстном меню выбираем пункт «Инструменты», далее подпункт «Настройки» (рис.3).
В результате на экране откроется вкладка «Основные» единого окна настроек программы Dr.Web (рис.2):
Настройка общих параметров программы Dr.Web 8.0.
В новой версии Dr.Web 8 большинство настроек по умолчанию удовлетворяют необходимым требованиям антивирусной безопасности. Внесем лишь несколько штрихов, чтобы, так сказать, усилить тему. На вкладке «Основные» единого окна настроек антивируса Dr.Web переходим в меню слева «Превентивная защита».
Настройки модуля SpIDer Guard программы Dr.Web 8.0.
Для настройки модуля SpIDer Guard в программе Dr.Web достаточно переключиться на вкладку «SpIDer Guard» вверху окна единых настроек антивируса (в меню слева выбран пункт «Проверка»). Напомним, что пункт контекстного меню значка Dr.Web в системном трее также приведет вас на эту вкладку (рис.8). На этой вкладке добавляем всего три настройки.
-
Установить флаг – «Проверять инсталляционные пакеты».
Включение данной настройки может кому-то показаться спорной, но, по мнению автора, для большей безопасности Вашего ПК все же стоит активизировать данную настройку. -
Установить флаг – «Проверять объекты на съемных носителях».
Установите этот флажок, чтобы сканировать файлы на сменных носителях информации (CD/DVD диски, магнитные диски (FDD), flash-накопители и прочие носители информации, подключаемые через USB-порт и т.п.) при любом обращении к ним, в том числе при открытии файлов с правами только на чтение. Если флажок снят, то сканирование файлов на сменных носителях будет производиться только при запуске этих файлов на исполнение. Основные каналы распространения вирусов, особенно в офисе, это интернет и флеш накопители. Очень часто приходится переносить информацию с одного компьютера на другой, а вместе с ним и вирусы. Установка этого параметра на наш взгляд является просто обязательной. Вирусы, переносимые с флешек, особенно на работе, просто бич современных ПК. -
Установить флаг – «Блокировать автозапуск со сменных носителей».
Данная настройка запрещает автоматический запуск активного содержимого внешних носителей данных (CD/DVD дисков, флеш-памяти и т.д.). Использование этой настройки помогает предотвратить заражение вашего компьютера через внешние носители. Но также может вызывать некоторые неудобства в связи с тем, что установка программ с CD дисков не будет происходить автоматически, и меню таких дисков не будут запускаться. Но, учитывая количество заражений ПК вирусами именно со сменных носителей, включение данной настройки представляется необходимой. Ведь именно посредством автозапуска активизируется большинство вредоносного кода с любимых нами и так необходимых флешек. Хочется отметить, что иногда автозапуск со сменных носителей бывает необходим. В таких случаях рекомендуется проверить сменный носитель сканером Dr.Web и только потом, временно(!), отключить данную настройку.
Среди новшеств Dr.Web 8.0, связанными со съемными носителями, в модуле родительского контроля появилась очень интересная возможность контроля доступа к сменным носителям, позволяющая разрешать доступ только к доверенным носителям.
Настройки модуля «Родительский контроль» программы Dr.Web 8.0.
На вкладке «Родительский контроль» выберите пункт меню слева «Контроль доступа» (Рис.9). Для того чтобы запретить полностью доступ к сменным носителям установите флаг Запрещать доступ к данным на сменных носителях (USB флеш-накопители, дискеты, CD/DVD-приводы…)
. Таким образом, если вам понадобится установить блокировку USB-флешек
, то достаточно установить этот флаг.
Но если вам необходимо обеспечить доступ только к доверенным сменным носителям, то необходимо доверенный накопитель внести в Белый список. Для этого нажмите на кнопку «Белый список» (п.2.Рис.9) и в появившемся окне (Рис.10) нажмите кнопку «Добавить» (п.1). При этом доверенное устройство должно быть подключено к ПК, тогда его можно будет выбрать, выделив мышкой (п.2) и нажав ОК. Используя, сочетание функций защиты настроек Dr.Web паролем и данной функции, можно запретить доступ к сменным носителям не только компьютеру, но и посторонним людям — доступ, например, к флешке будет блокирован антивирусом, а отменить блокировку посторонний человек, не зная пароля, не сможет.
Аналогичным образом можно запретить или ограничить доступ к конкретному файлу или папке, отдельному устройству или целому классу устройств на вашем ПК, установив флажок «Контролировать доступ к следующим объектам» и выбрав их в списке.
Еще одним новшеством в Dr.Web 8.0 является возможность
ограничения доступа к веб-ресурсам и времени работы пользователей за компьютером и в сети Интернет для каждого из пользователей компьютера. Параметры работы задаются отдельно для каждого пользователя и отображаются рядом с рисунком для соответствующей учетной записи. В окне настроек учетные записи отображаются автоматически (Рис.11). С помощью данной функции можно, например, запрещать детям по определенным дням недели и часам выход в интернет или работу за компьютером полностью, а также ограничивать доступ к определенным категориям веб-ресурсов.
Настройка Dr.Web 7.0
Для перехода в общие настройки программы Dr.Web 7.0, необходимо кликнуть правой кнопкой мыши на значке программы Dr.Web в системном трее, в контекстном меню выбрать пункт «Инструменты», далее подпункт «Настройки» (рис.12).
В результате на экране откроется окно общих настроек программы Dr.Web (рис.13):
Настройка общих параметров программы Dr.Web 7.0.
В справочной системе Dr.Web эти настройки именуются как «настройки модуля управления SpIDer Agent» В окне «Настройки Dr.Web» (рис.13) необходимо перейти на вкладку «Дополнительно» (щелкаем мышкой в левой части окна). Здесь необходимо установить пять настроек, установив галочки в соответствующих чекбоксах. По умолчанию, после установки программы, эти настройки не включены и для надежной защиты Вашего ПК их рекомендуется включить. Итак:
- Установить флаг – «Запрещать модификацию системного файла HOSTS».
Файл hosts -содержит базу данных доменных имен и используется при их трансляции в сетевые адреса узлов. Некоторые вирусы, при помощи модификации данного файла, могут либо блокировать доступ на сайт антивирусной программы и, таким образом, предотвратить загрузку бесплатного сканера для проверки системы. Такого, например, как CureIt. Так же с помощью этого файла можно перенаправлять пользователя на страницы, внешне похожие на популярные ресурсы (социальные сети, почтовые сервисы и т.д.), куда невнимательный пользователь вводит учетные данные, попадающие таким образом к злоумышленникам и т.д. - Установить флаг – «Запрещать модификацию важных объектов Windows».
Включение данной настройки защищает определенные ветки реестра Windows от модификаций. Здесь мы не будем перечислять, какие именно ветки реестра будут защищены, об этом можно прочесть в справочной системе программы Dr.Web. Скажем лишь, что модификация данных настроек широко используется всякими вирусами и руткитами для облегчения собственного существования и усложнения борьбы с ними пользователя. - Установить флаг – «Запрещать приложениям низкоуровневую запись на жесткий диск».
Данная настройка запрещает приложениям запись на жёсткий диск посекторно, не обращаясь к файловой системе. - Установить флаг – «Запрещать эмуляцию действий пользователя».
Данная настройка позволяет предотвратить любые изменения в работе Dr.Web, производимые автоматизированно. В том числе будет запрещено исполнение скриптов, эмулирующих работу пользователя с программой Dr.Web, запущенных самим пользователем. - По желанию — «Защищать паролем настройки Dr.Web»
. О том, чем может быть полезна данная настройка, сказано выше в соответствующем пункте о настройках 8-й версии.
Важное замечание:
Если при установке важных обновлений от Microsoft или при установке и работе программ (в том числе программ дефрагментации) возникают проблемы, разработчики программы Dr.Web рекомендуют отключать соответствующие опции в этой группе настроек.
Настройки модуля SpIDer Guard Dr.Web 7.0.
Теперь перейдем к настройке модуля SpIDer Guard. Чтобы вызвать окно настроек этого модуля снова возвращаемся к значку Dr.Web в системном трее (нижний правый угол экрана), кликаем правой кнопкой мыши и выбираем меню «SpIDer Guard», далее подменю «Настройки» (рис.14).
В появившемся окне настроек (рис.15) добавляем всего три настройки.
Надеемся, что данные рекомендации помогут Вам сделать использование ПК еще более безопасным, а потраченные несколько минут на настройку антивируса окупятся экономией времени и средств на ликвидацию последствий заражением вирусами и другими вредоносными отравителями нашего настроения.
Настройка брандмауэра Dr.Web
Брандмауэр (нем. Brandmauer) – это программа, предназначенная для защиты вашего компьютера от несанкционированного доступа извне и предотвращения утечки важных данных по сети. Другие названия этого понятия — межсетевой экран, файрвол (англ. firewall), фильтр. Понятие брандмауэра происходит от одноименного названия стены, которая разделяет смежные здания, предохраняя от распространения пожара. По этой аналогии и был назван класс программ, осуществляющий контроль и фильтрацию проходящих через него сетевых пакетов в соответствии с заданными правилами. Следует заметить, что брандмауэры в широком смысле это комплексы аппаратных или программных средств, но в контексте антивируса Dr.Web понимается персональный сетевой экран — компонент комплексной защиты антивируса Dr.Web реализованный в виде модуля, позволяющего контролировать подключение и передачу данных по сети Интернет и блокировать подозрительные соединения на уровне пакетов и приложений.
Если Вам понравился данный материал, расскажите о нем вашим знакомым, нажав на одну из кнопочек социальных сетей ниже. Будем Вам очень благодарны!
Для начала работы с
Брандмауэром
необходимо:
выбрать режим работы
программы;
настроить список
авторизованных приложений;
настроить параметры для известных сетей.
По умолчанию
Брандмауэр
автоматически создает правила для известных приложений. Вне зависимости от режима работы производится регистрация событий.
Настройки программы по умолчанию являются оптимальными для большинства применений, их не следует изменять без необходимости.
Настройка
Разрешать локальные соединения
позволяет всем приложениям беспрепятственно устанавливать соединения на вашем компьютере. К таким подключениям правила применяться не будут. Снимите этот флажок, чтобы применять правила фильтрации вне зависимости от того, происходит ли соединение по сети или в рамках вашего компьютера.
Выбор режима работы
Выберите один из следующих режимов работы:
Разрешать неизвестные соединения –
режим, при котором всем неизвестным приложениям предоставляется доступ к сетевым ресурсам;
Создавать правила для известных приложений автоматически –
режим обучения
, при котором правила для известных приложений добавляются автоматически (используется по умолчанию);
Интерактивный режим –
режим обучения
, при котором пользователю предоставляется полный контроль над реакцией
Брандмауэра
;
Блокировать неизвестные соединения –
режим, при котором все неизвестные подключения автоматически блокируются. Известные соединения обрабатываются
Брандмауэром
согласно заданным правилам фильтрации.
Режим обучения
В этом режиме правила для известных приложений добавляются автоматически. Для других приложений
Брандмауэр
предоставляет вам возможность вручную запрещать или разрешать неизвестное соединение, а также создавать для него правило.
Брандмауэр
Этот режим используется по умолчанию.
Интерактивный режим
В этом режиме вам предоставляется полный контроль над реакцией
Брандмауэра
на обнаружение неизвестного подключения, и таким образом производится обучение программы в процессе вашей работы за компьютером.
При обнаружении попытки со стороны операционной системы или пользовательского приложения получить доступ к сетевым ресурсам
Брандмауэр
проверяет, заданы ли для этих программ правила фильтрации. Если правила отсутствуют, то выводится соответствующее предупреждение, где вам предлагается выбрать либо временное решение, либо создать правило, по которому в дальнейшем подобные подключения будут обрабатываться.
Режим блокировки неизвестных подключений
В этом режиме все неизвестные подключения к сетевым ресурсам, включая Интернет, автоматически блокируются.
При обнаружении попытки со стороны операционной системы или пользовательского приложения получить доступ к сетевым ресурсам
Брандмауэр
проверяет, заданы ли для этих программ правила фильтрации. Если правила фильтрации отсутствуют, то
Брандмауэр
автоматически блокирует доступ к сети и не выводит никаких сообщений. Если правила фильтрации для данного подключения заданы, то выполняются указанные в них действия.
Режим разрешения неизвестных подключений
В этом режиме доступ к сетевым ресурсам, включая Интернет, предоставляется всем неизвестным приложениям, для которых не заданы правила фильтрации. При обнаружении попытки подключения
Брандмауэр
не выводит никаких сообщений.
Перейти к содержанию
На чтение 2 мин Просмотров 127 Опубликовано 13.10.2020
Всем привет, дорогие читатели. Вы наверняка знаете, что Антивирус Dr.Web является одним из самых популярных в странах СНГ. Все дело в его функциональности и надежности. И одной из особенностей антивируса является встроенный брандмауэр. Он постоянно контролирует обмен данных, между ПК и сетью, тем самым надежно защищая ваше устройство. Но иногда брандмауэр блокирует действительно нужные сайты, и в таком случае вам придется его отключать.
Для чего нужно отключение брандмауэра
Защита брандмауэра будет срабатывать при обнаружении любых подозрительных действий вашей работы в интернете. Причем не обязательно что-то вредоносное действительно будет, брандмауэр может ограничивать ваши действия «по собственной прихоти». Чтобы этого не случалось, вы должны будете перенастроить ваш антивирус так, чтобы брандмауэр был отключен.
Как выключить брандмауэр Dr.Web
Изначально вам нужно будет запустить антивирус. Для этого найдите его на панели скрытых значков, которая находится в правой части строки пуска. Кликните на замочек антивируса, чтобы открыть его. Далее вам нужно будет перейти в центр безопасности антивируса. Там вы увидите шестеренки настроек. Тут вам нужно будет восстановить все настройки антивируса по умолчанию. После этого, когда вы в очередной раз зайдете в интернет, у вас высветится табличка, которая спросит вас о действиях брандмауэра. Вам всего-то и нужно будет, что выбрать пункты «создать правило» или «разрешить однократно».
Однако вы можете поступить и намного проще. Зайдите в антивирус и выберите пункт «компоненты защиты». Там вы увидите пункт «брандмауэр». Перейдите на него, справа вы увидите ползунок, который при необходимости можно будет отключить. На этом мы прощаемся с вами, всем удачи и пока.
( 1 оценка, среднее 5 из 5 )