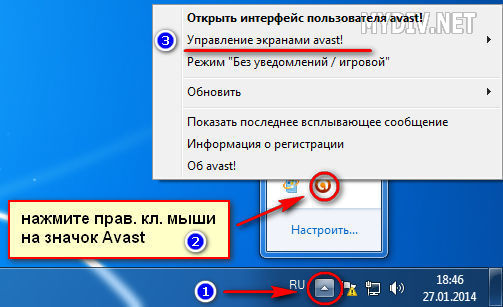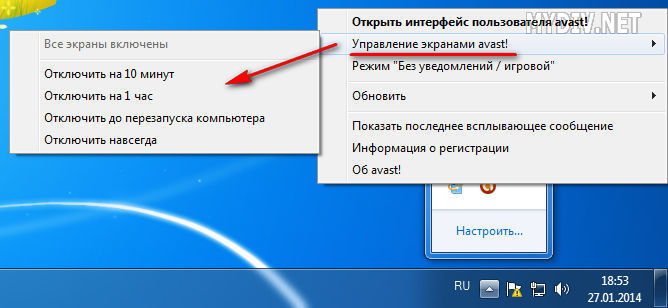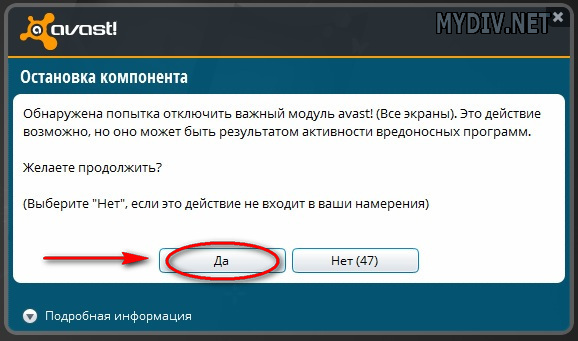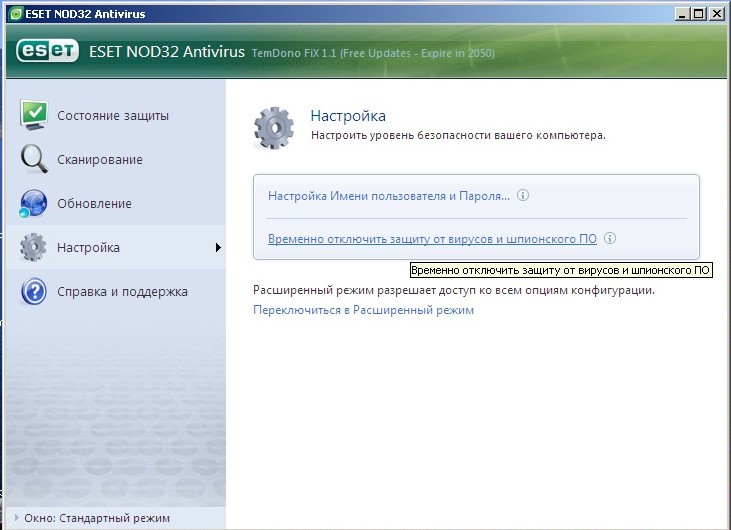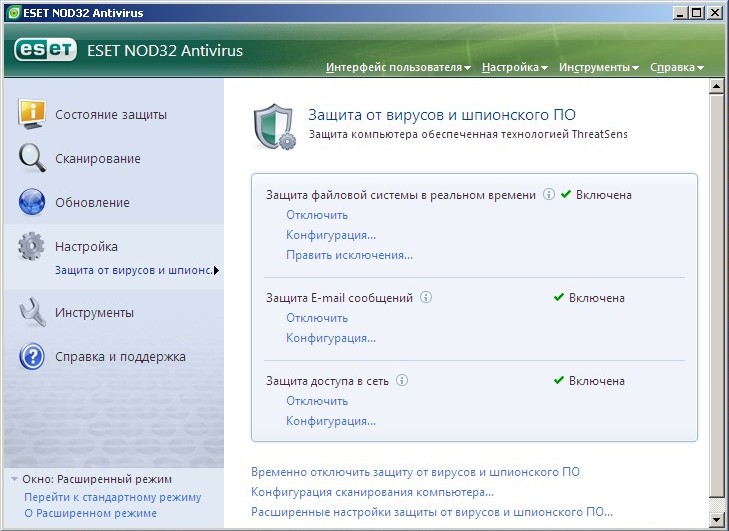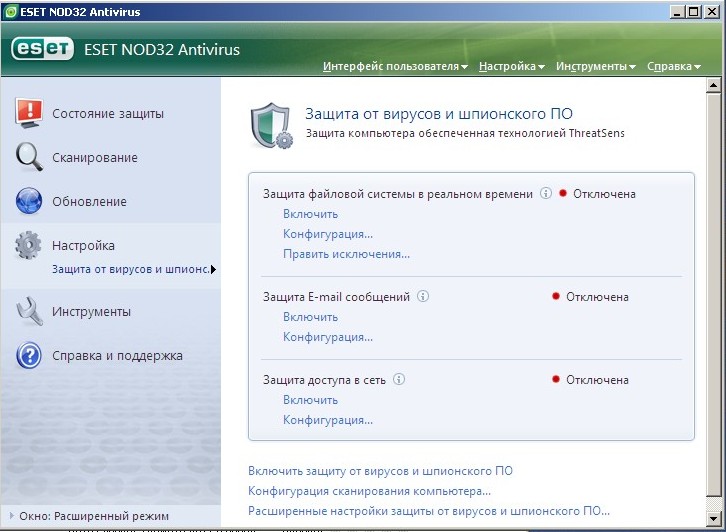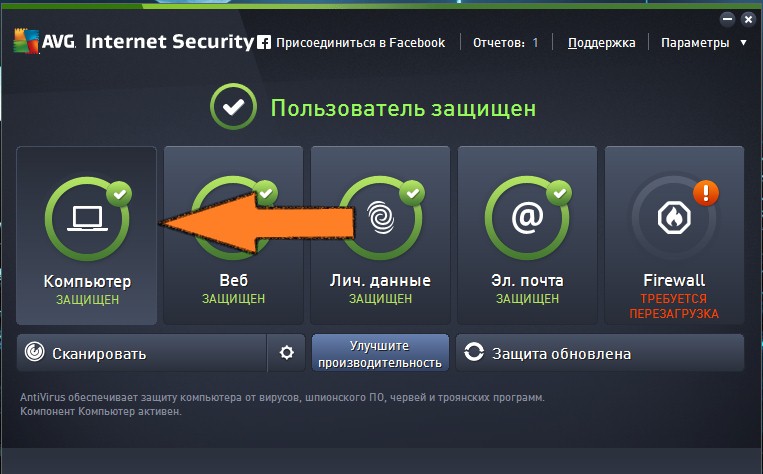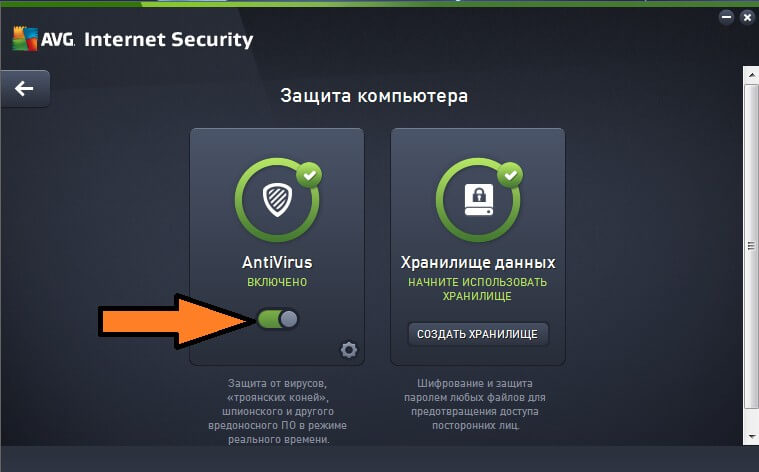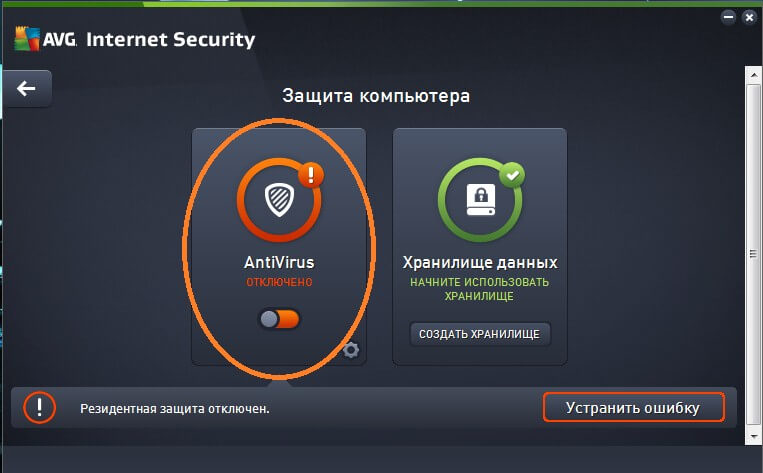На чтение 4 мин Просмотров 279 Обновлено 05.10.2022
Антивирусная защита на компьютерах и ноутбуках – довольно важная вещь. Она ограждает систему от попадания в нее вирусов, которые могут воровать личные данные пользователя, нарушать работоспособность различных программ, незаметно что-то делать и т. д. Но в некоторых случаях антивирусы справляются со своей задачей слишком хорошо. Тот же ESET Internet Security, о котором пойдет речь в данной статье, иногда блокирует доступ к Интернету даже для безопасных программ. В таких ситуациях имеет смысл временно его деактивировать. Давайте разбираться, как отключить брандмауэр в ESET Internet Security. А в конце статьи мы упомянем мобильное приложение.
Деактивация антивирусной защиты
Брандмауэр еще называют файерволом. Это такая система, которая регулирует интернет-трафик в обе стороны. Если она видит угрозу, то в результате доступ к Интернету для программы блокируется. Файервол по умолчанию есть во всех операционных системах. Но при установке ESET Internet Security он заменяется на тот, который используется в антивирусе.
Временно отключить его получится буквально в несколько кликов:
- Раскройте трей Windows, кликнув по «стрелочке» в правом нижнем углу экрана, расположенной рядом с временем и датой в системе.
- Далее, наведите курсор мыши на иконку антивируса ЕСЕТ и кликните по ней правой клавишей.
- В контекстном меню выберите пункт «Приостановить работу файервола (разрешить весь трафик)».
- При необходимости подтвердите данное действие.
Обратно включить брандмауэр получится аналогичным образом. Просто в контекстном меню нажмите на пункт «Включить файервол».
Пока вы не восстановите защиту, компьютер будет менее защищенным, а антивирус будет работать не в полную силу.
Заодно хотелось бы упомянуть дополнительные настройки, которые могут пригодиться. Добраться до них получится следующим образом:
- Откройте главное окно ЕСЕТ Интернет Секьюрити с помощью ярлыка на рабочем столе или двойным кликом по его иконке в трее Windows.
- Нажмите F5 на клавиатуре, чтобы попасть на страницу «Дополнительные настройки». А если она не открылась, то перейдите на вкладку «Настройка» в левом боковом меню, а затем нажмите на соответствующий пункт в нижнем правом углу.
- На новой странице посетите раздел «Файервол».
В результате отобразится несколько настроек, связанных с работой данной системой. Вкратце остановимся на каждом из них:
- Включить файервол – тот же пункт, что находился в трее Windows. Переключите ползунок, чтобы деактивировать защиту.
- Оценить также правила файервола Windows – антивирус будет дополнительно учитывать и системные настройки.
- Режим фильтрации – по каким правилам должен регулироваться интернет-трафик.
- Включить инспектор сети – анализ всех входящих и исходящих подключений, а также дополнительной информации.
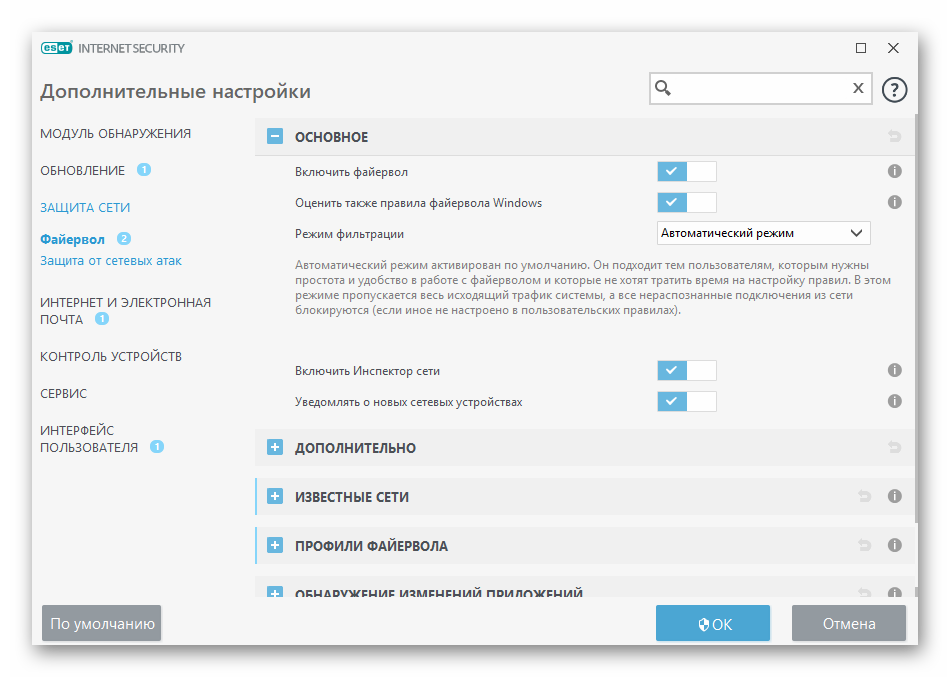
В конце статьи мы упомянем способ отключения защиты в мобильном приложении ESET для смартфонов и планшетов на Android.
Отключение защиты для мобильных устройств
Помимо компьютерной версии антивируса, существует также мобильное приложение для Android. Вернее, их несколько, но принцип действия везде очень схожий. В качестве примера мы возьмем ESET Security, который еще может называться Mobile Security.
Для остановки действия защиты сделайте следующее:
- Тапните по отмеченной иконке или свайпните вправо от левого края экрана, чтобы вызвать боковое меню.
- Перейдите во вкладку «Защита от вирусов».
- Теперь тапните по иконке с точками в правом верхнем углу экрана.
- Далее, выберите пункт «Дополнительные параметры» и отключите защиту.
- Вернитесь к главному экрану приложения и на этот раз в боковом меню перейдите на вкладку «Защита от фишинга».
- Настройте все аналогичным образом.
- Повторите эти действия со вкладками «Защита платежей» и «Инспектор сети».
Если у вас бесплатная версия приложения Mobile Security от ЕСЕТ, то достаточно ограничиться первыми четырьмя шагами.
Это все, что стоит знать про отключение брандмауэра в антивирусе ESET Internet Security. А если вы захотите полностью отказаться от его использования, то ознакомьтесь с данной статьей. В ней подробно рассказано, как удалить программу на разных устройствах.
Issue
- Pause the ESET Firewall for diagnostic or troubleshooting purposes
- Create a rule to permanently allow all network traffic and stop the ESET Firewall from interrupting web browsing without exposing your system to security risks. If an intrusion is detected, your system will still be protected using this method
- Disable the firewall until re-enabled by user (potential security risk)—This method can potentially expose your system to attack and is not recommended unless you are advised by ESET technical support to disable the firewall entirely
- Re-enable the firewall after you have finished troubleshooting
Details
Click to expand
As an alternative to disabling the firewall, you can create a rule to open all connections through TCP and UDP. Using this method the Intrusion Detection System (IDS) will remain active but the ESET Firewall will not interrupt regular web browsing. We recommend that you leave the firewall active at all times except when diagnosing/troubleshooting system problems.
Solution
Security passwords
If you are prompted to type a password when making changes to the settings shown below, you have a security password in place. This is different from your ESET-issued password. If you do not know your security password, use the ESET unlock tool to reset it and access settings.
Pause the ESET Firewall until a system restart is performed
To troubleshoot your connection issues, follow the steps below to pause the firewall. With the firewall paused, attempt to re-connect the device or open the application that is not working properly.
-
Open the main program window of your ESET Windows product.
-
Click Setup → Network protection.
Figure 1-1 -
Click the toggle next to Firewall.
-
Select Pause until reboot and click Apply. The ESET Firewall will remain paused until the next time you restart your computer.
Figure 1-2
While the ESET Firewall is paused, the protection status will turn red to indicate that maximum protection is not ensured and your computer is vulnerable to threats.
If you are diagnosing potential firewall issues, attempt to connect the device or use the application that is not working properly. If you are successful, your issue is related to the firewall. Re-enable your firewall and resolve your connection issues.
Create a rule to permanently allow all network traffic
-
Open the main program window of your ESET Windows product.
-
Press the F5 key to open Advanced setup.
-
Click Network Protection → Firewall. In the Filtering mode drop-down menu, select Interactive mode.
Figure 2-1 -
Expand Advanced, and next to Rules click Edit.
Figure 2-2 -
Click Add. In the Name field, type a name for your rule. In the Direction drop-down menu, select Both. In the Action drop-down menu, select Allow and click OK.
Figure 2-3 -
Select the check box next to Show built in (predefined) rules and select the rule you created in step 5.
-
Click the up arrow. This will move your rule to the top and ensure that it is enforced.
Figure 2-4 -
Click OK to save your changes.
Figure 2-5
Permanently disable the ESET Firewall
Disabling the firewall can expose you to threats
Unless you have been instructed by ESET technical support to disable the firewall entirely, we recommend that you use the steps to disable the firewall temporarily.
The steps below will disable HTTP, POP3 and IMAP scanning
This represents a potential security threat to your system. Use the following instructions with caution and re-enable the firewall as soon as possible.
-
Open the main program window of your ESET Windows product.
-
Click Setup → Network protection.
Figure 3-1 -
Click the toggle next to Firewall.
-
Select Disable permanently and click Apply. When you have finished testing or troubleshooting, proceed to the next section to re-enable the firewall. The protection status color will not change to red, although your computer will be at risk while the firewall is disabled.
Figure 3-2
Re-enable the firewall
-
Open the main program window of your ESET Windows product.
-
Click Setup → Network protection.
Figure 4-1 -
Click the toggle next to Firewall. The firewall status is now Enabled.
Figure 4-2
Содержание
- файервол;
- Как отключить брандмауэр в windows 10: 5 способов
- Содержание:
- Способ 1: Отключение брандмауэра Windows 10 в параметрах безопасности Windows 10
- Способ 2: Как полностью отключить брандмауэр с помощью командной строки
- Способ 3: Отключение брандмауэра в панели управления Windows 10
- Способ 4: Как отключить службу Брандмауэр Защитника Windows 10
- Способ 5: Как добавить программу в исключения брандмауэра Windows 10
- Как диагностировать и исправить проблемы Брандмауэра Windows 10
- Как исправить проблемы с Брандмауэром Windows 10
- Как сбросить настройки Брандмауэра Windows
- Разрешаем доступ к сети через Брандмауэр
- Как разными способами отключить Брандмауэр в Windows 10 8 7
- Варианты отключения
- Панель управления
- Как добавить утилиту в список исключений
- Второй метод
- Отключение через «Службы»
- Отключение через реестр
- Видео по теме
- Как отключить фаервол в Windows 7/10 двумя способами
- Что такое брандмауэр и зачем его отключать?
- Отключение брандмауэра Windows 7/8/10
- А как просто выключить службу?
файервол;
Файервол контролирует весь входящий и исходящий сетевой трафик, разрешая или запрещая (на основе заданных правил фильтрации) те или иные сетевые подключения. Он обеспечивает защиту от атак с удаленных компьютеров и позволяет блокировать некоторые потенциально опасные службы. Он также предоставляет защиту от вирусов для протоколов HTTP(S), POP3(S) и IMAP(S).
рекомендуется оставить эту функцию включенной, чтобы обеспечить защиту системы. При включенном файерволе сетевой трафик сканируется в обоих направлениях.
Оценить также правила файервола Windows
В автоматическом режиме разрешать также входящий трафик, разрешенный правилами брандмауэра Windows и не заблокированный явным образом правилами ESET.
Поведение файервола зависит от выбранного режима фильтрации. От него также зависит степень участия пользователя в процессе.
Для файервола ESET Internet Security доступны следующие режимы фильтрации:
Автоматический режим — режим по умолчанию. Этот режим подходит для пользователей, которым нравится простота и удобство использования персонального файервола, а также отсутствие необходимости создавать правила. В режиме по умолчанию можно создавать пользовательские правила, однако это не необходимо. В автоматическом режиме разрешен весь исходящий трафик системы и блокируется большая часть входящего трафика — кроме некоторого трафика из доверенной зоны (как указано в разделе IDS и расширенные параметры/Разрешенные службы) и ответов на недавний исходящий трафик.
Позволяет создать собственную конфигурацию файервола. Если обнаружено соединение, на которое не распространяется ни одно из существующих правил, на экран выводится диалоговое окно с уведомлением о неизвестном подключении. В этом диалоговом окне можно разрешить или запретить соединение, а также на основе этого решения создать правило для применения в будущем. Если принимается решение о создании нового правила, в соответствии с этим правилом все будущие соединения этого типа будут разрешены или запрещены.
Режим на основе политики
Блокирует все соединения, которые не соответствуют ни одному из ранее определенных разрешающих правил. Этот режим предназначен для опытных пользователей, которые могут создавать правила, разрешающие только нужные и безопасные соединения. Все прочие неуказанные соединения будут блокироваться файерволом.
Автоматическое создание и сохранение правил. Этот режим удобен для первоначальной настройки файервола, но его не следует использовать длительное время. Участие пользователя не требуется, потому что ESET Internet Security сохраняет правила согласно предварительно настроенным параметрам. Чтобы избежать рисков, режим обучения рекомендуется использовать только до момента создания правил для всех необходимых соединений.
Профили можно использовать для настройки поведения файервола ESET Internet Security, указывая разные наборы правил для разных ситуаций.
Включить мониторинг домашней сети
З ащищает компьютеры от входящих сетевых угроз (Wi-Fi).
Уведомлять о новых сетевых устройствах
Уведомляет, когда в сети обнаруживается новое устройство.
здесь можно добавлять правила и определять принцип обработки сетевого трафика файерволом.
Здесь можно создавать зоны, состоящие из нескольких безопасных IP-адресов.
Источник
Как отключить брандмауэр в windows 10: 5 способов
Для безопасной работы всей операционной системы Windows, её производители изначально внесли антивирус в версию Windows 10. И он получил название брандмауэр windows 10, или же фаервол, что обозначает одно и то же. Он встроен с целью защитить ПК от хакерских атак и доступа к системным файлам, установки нелицензированных программ, что может повлечь за собой сбои в работе компьютера. Удобным является функция запуска фаервола виндовс 10 вместе с компьютером. При этом его значок находится в правом нижнем углу на экране, что позволяет быстро найти антивирус. Нажав на эту иконку со щитом, можно проверить состояние брандмауэра, его свойства, запустить проверку компьютера или обновление программы. Но часто бывает так, что его необходимо отключить.
Возможные случаи, когда необходимо отключить брандмауэр:
— установлен еще один антивирус, например Kaspersky, Eset Nod32, Dr. Web и др.Тогда, фаервол для windows 10 обязательно надо отключить, потому что они будут конфликтовать, что приведет к зависанию или торможению;
— блокировка установки программ;
— ошибки или нестабильная работа локальной сети;
— скачивание нелицензионных приложений или программ, и др.
Чтобы отключить фаервол для windows 10 существует несколько вариантов. Но все они должны выполняться с учетной записи с правами администратора. Иначе вам потребуется пароль от системы.
Отключить брандмауэр windows 10 можно навсегда, на время или же для указанных пользователем программ и приложений.
Содержание:
Способ 1: Отключение брандмауэра Windows 10 в параметрах безопасности Windows 10
Этот вариант будет полезен для пользователей, которым надо отключить фаервол на 15 минут или до полной перезагрузки.
Для отключения антивируса заходим в меню Пуск → Параметры Windows. Переходя в раздел Обновление и безопасность, открываем Защитник Windows.
При этом необходимо отключить следующие функции:
— Защита в реальном времени;
— Облачная защита;
— Автоматическая отправка образцов;
— Расширенные уведомления.
Перезагрузив ПК, фаервол виндовс 10 снова заработает.
Способ 2: Как полностью отключить брандмауэр с помощью командной строки
Этот метод является одним из самых быстрых. Для его осуществления переходим в раздел Пуск. Выбираем командную строку и вводим следующую команду:
netsh advfirewall set allprofiles state off
И нажимаем Ок.
Чтобы включить фаервол необходимо ввести эту же строку, всего лишь заменив off на on.
И также сохранить.
Способ 3: Отключение брандмауэра в панели управления Windows 10
Еще один вариант выключения фаервола windows 10 возможен через панель управления. Для этого откройте Панель управления. Но, чтобы отключить антивирус меню должно отображаться в виде Мелких или Крупных значков. Размер самих иконок не принципиальный. Задав удобный вам вид, переходите в раздел Брандмауэр Windows.
Для дальнейшей работы в этом меню надо найти пункты Включение и Выключение Брандмауэра Windows.
Нажав слева на брандмауэр Windows, открывается необходимая нам настройка параметров, в которой надо выбрать пункт Отключить брандмауэр Windows.
Здесь отключить фаервол можно для частной или общественной сети. Измененные настройки подтверждаем нажатием кнопки Ок. Использованием этого раздела также можно и включить брандмауэр.
Способ 4: Как отключить службу Брандмауэр Защитника Windows 10
Чтобы отключить брандмауэр зайдите в меню настройки служб Windows, нажав комбинацию Win+R и внеся команду services.msc. После нажатия Ок, откроется окно управления службами.
После этого надо найти в списке программ — Брандмауэр Windows. Нажав пару раз в пункте Тип Запуска выбрать Отключена, Состояние → Остановить. Затем нажать Применить и брандмауэр перестанет работать.
Для включения фаервола надо в этом же меню указать Тип запуска → Автоматически, Состояние → Запустить. Нажав Применить, фаервол виндовс 10 начнет работать.
Способ 5: Как добавить программу в исключения брандмауэра Windows 10
Если вам нужно внести какую-либо программу для того, чтобы брандмауэр виндовс 10 на нее не действовал, то надо воспользоваться также панелью управления.
Зайдя в нее, слева будет находится раздел Разрешение взаимодействия с приложением или компонентом в брандмауэре Windows.
Выбрав этот раздел, необходимо указать требуемую программу. Если в предложенном списке её нет, то надо указать путь нахождения. При необходимости задаем типы сетей: публичная или же частная. И сохраняем изменения.
Есть аналогичный вариант добавления программы через меню Дополнительные параметры.
Затем перейти в правила для входящих подключений → Создать правило.
Выбираем необходимый тип правила:
— Для программы;
— Для порта;
— Предопределенные;
— Настраиваемые.
Указываем для Программы и настраиваем путь программы или выбираем все программы.
Потом делаем аналогично для входящего подключения.
После проведения любых изменений в системе, ее рекомендуется перезагружать. Помните, что отключение брандмауэра может привести к проблемам в стабильной работе ПК, поэтому выключая его старайтесь сделать это на время, или же найдя ему достойную замену. Ведь стабильная и защищенная работа компьютера превыше всего.
Источник
Как диагностировать и исправить проблемы Брандмауэра Windows 10
Windows 10 включает несколько функций безопасности для поддержания безопасности компьютера и защиты данных от вредоносных программ и хакеров. Одной из таких функций является Брандмауэр Windows, который помогает предотвращать несанкционированный доступ к вашему компьютеру и блокировать потенциально вредоносные приложения.
Хотя в большинстве случае Брандмауэр работает стабильно и надежно, иногда вы можете столкнуться с проблемами. Например, возможен сбой запуска служб Брандмауэра или возникновение ошибки 80070424 или ошибки сервиса 5 (0x5). Кроме того, иногда приложения или функции, например, средство подключения к удаленному рабочему столу (Remote Assistant), могут потерять доступ к общим файлам и принтерам из-за ошибочной блокировки системным фаерволом.
Если вы наткнетесь на любую из этих или подобных проблем, вы предпринять несколько действий. Вы можете использовать инструмент “Устранение неполадок брандмауэра Windows”, который является автоматизированным средством сканирования и устранения распространенных проблем. Также доступен сброс настроек брандмауэра по умолчанию и ручное управление сетевым доступом приложений, заблокированным Брандмауэром.
Как исправить проблемы с Брандмауэром Windows 10
Чтобы диагностировать и устранить проблемы с Брандмауэром, используйте следующие шаги:
Если инструмент не смог исправить проблему, нажмите ссылку “Просмотреть дополнительные сведения”, чтобы ознакомится с подробной информацией обо всех проблемах, которые он пытался исправить, включая общий доступ к файлам и принтерам, проблемы с Remote Assistant и службами фаервола.
Затем вы можете найти дополнительную информацию о проблеме с помощью поисковых систем или обратиться за помощью в комментариях ниже.
Как сбросить настройки Брандмауэра Windows
Если средство устранения неполадок брандмауэра Windows не смогло обнаружить проблему, то скорее всего она связана с конкретным параметром в системе. В данном сценарии, вы можете попытаться удалить текущую конфигурацию и вернуть настройки по умолчанию.
Важно: после восстановления настроек по умолчанию, может потребоваться повторная настройка приложений, которые запрашивают доступ к сети через фаервол.
Чтобы вернуть настройки брандмауэра по умолчанию, проделайте следующие шаги:
Откройте панель управления (нажмите клавишу Windows и введите фразу “Панель управления”).
После того, как выполните эти шаги, будут восстановлены стандартные правила и настройки, и все проблемы конфигурации будут устранены.
Разрешаем доступ к сети через Брандмауэр
Если проблема заключается в ошибочной блокировке приложений, то вы можете использовать следующие шаги, чтобы разрешить доступ приложений к сети.
Совет: если приложения или функция не отображаются в списке, то нажмите кнопку “Разрешить другое приложение”, чтобы добавить его в список.
Вы можете использовать данную инструкцию, чтобы выполнить повторную настройку приложений после восстановление стандартных настроек Брандмауэра Windows.
Хотя в данном примере мы использовали Windows 10, вы можете использовать эти же инструкции для устранения проблем брандмауэра в Windows 8.1 и Windows 7.
Источник
Как разными способами отключить Брандмауэр в Windows 10 8 7
Встроенный функционал операционной системы Windows предусматривает утилиту для защиты от вредоносного программного обеспечения, которая называется брандмауэр. В Виндовс 10 разработчиками был добавлен «Защитник», который также исполняет роль антивируса. Брандмауэр отличается тем, что проверяет весь входящий и исходящий интернет-трафик. Исходя из настроек, программа принимает решение о блокировке или разрешении данного трафика. По стандартным настройкам фаерволл самостоятельно определяет, какое соединение является подозрительным, а какое можно считать безопасным.
Зачастую пользователи жалуются на то, что утилита мешает корректной работе или запуску определенных программ. К таким приложениям в основном относятся игры. Отключенный фаерволл не будет запрещать работу приложений. Также пользователь может добавить определенную утилиту в список исключений, а не полностью отключать защиту. Чтобы решить эту проблему, давайте разберемся, как отключить брандмауэр в Windows 10, 8 или 7.
Варианты отключения
Во всех версиях операционной системы, начиная от XP, способы отключения повторяются. Вы можете отключить работу фаерволла следующими методами:
Последний метод не отключает брандмауэр полностью. Давайте рассмотрим каждый способ более детально.
Панель управления
Этот вариант самый удобный и подойдет большинству пользователей. Рассмотрим последовательность действий:
Готово! Теперь выключенный брандмауэр не помешает работе сторонних программ.
Как добавить утилиту в список исключений
Рассмотрим случай, когда пользователю необходимо запустить определенную программу, но фаерволл всячески препятствует этому. В таком случае занесем программу в исключения:
Теперь фаерволл продолжит работу в обычном режиме, но на активность программ из списка разрешенных он не будет реагировать.
Второй метод
Откройте Командную строку с администраторскими правами любым удобным способом:
На рабочем столе откроется окно командной строки.
Для отключения утилиты впишите в открывшееся окно netsh advfirewall set allprofiles state off как показано на скриншоте.
Теперь вы знаете еще один способ, как отключить брандмауэр Windows 7.
Отключение через «Службы»
Чтобы служба не запускалась автоматически при каждом включении компьютера, необходимо выполнить следующие действия:
Теперь вы знаете, как отключить брандмауэр Windows 8, 7 или 10 тремя разными методами. Перейдем к последнему.
Отключение через реестр
Чтобы отключить утилиту через реестр, рассмотрим последовательность действий:
После включения ПК все изменения должны вступить в силу.
Описанные способы актуальны на всех операционных система Виндовс, начиная с XP и заканчивая 10 со всеми вышедшими обновлениями.
Видео по теме
Источник
Как отключить фаервол в Windows 7/10 двумя способами

Что такое брандмауэр и зачем его отключать?
Брандмауэр, он же firewall (фаервол), он же межсетевой экран (далее эти слова будут употребляться как синонимы) защищает наш компьютер от вторжений из вне и от утечки информации в сеть. Вообще, слово firewall в переводе с английского означает «стена от огня», а брандмауэр это тоже самое, только на немецком, если я не ошибаюсь.
По нормальному, это должен быть отдельный программный продукт, мощная программа! Например Outpost Firewall, Comodo Firewall или Norton Internet Security. Но сторонние программы, как правило, громоздкие, отнимают много системных ресурсов и требуют немало знаний и нервов для настройки. Поэтому большинство пользователей устраивает встроенный в Windows брандмауэр. Сразу скажу, что разбирать эти программы не входит в тему статьи, чтобы получать больше информации подпишитесь на обновления блога.
Тем не менее, почти все популярные антивирусы имеют встроенный межсетевой экран. Так вот, если вы поставили такой антивирус, то у вас может появиться вполне законное желание отключить встроенный брандмауэр в Windows. Также при различных проблемах с доступом программ к интернету или наоборот – с доступом из интернета к компьютеру можно попробовать отключить брандмауер, чтобы проверить ни в нём ли дело. В некоторых случаях фаервол может влиять на скорость интернет-соединения.
Отключение брандмауэра Windows 7/8/10
Сразу скажу, что по сравнению с фаерволом Windows XP, в семёрке достаточно надёжная защита, и отключать её стоит только если вы точно знаете на что её променяли и что вам с этого будет.
Если вы всё же решили отключить брандмауэр Windows, то я вам покажу как это просто сделать по шагам:
Здесь требуется небольшое отступление. Дело в том, что Windows 7-10 различает Домашние (Рабочие) сети и Общественные сети. Несложно догадаться, что домашние и рабочие сети – это локальные сети под вашим управлением, а общественные – это интернет. Для домашних сетей обычно не включают фаервол, даже если нет альтернативы, просто чтобы не иметь проблем с доступом. Например, если у вас есть компьютер или медиаплеер, подключённый к домашней сети, то чтобы не было проблем с доступом к ресурсам компьютера брандмауэр лучше отключить применительно к домашним сетям.
Если же вы поставили другую программу или антивирус с встроенным фаерволом, то отключать брандмауэр Windows 7 обязательно для всех сетей! Это необходимо потому что на компьютере не должны одновременно работать два фаервола, точно так же как не следует устанавливать два антивируса. Иначе, они будут конфликтовать друг с другом, что может привести к сильному торможению компьютера или даже зависанию. Это всё равно что пустить свекровь и невестку на одну кухню 🙂
Однако, большинство программ с встроенным фаерволом заменяют фаервол виндовса и в окошке так и будет написано «Управление этими параметрами осуществляет приложение поставщика ESET Internet Security», т.е. указывается программа, которая установлена у вас.
В этом случае из панели управления вы ничего не сможете отключить, для этого нужно открывать настройки программы. Например, у меня стоит NOD32, и чтобы отключить защиту нужно просто кликнуть правой кнопкой по иконке приложения в системном трее и выбрать «Приостановить работу фаервола (разрешить весь трафик)»
В большинстве других антивирусов делается аналогично.
А как просто выключить службу?
В принципе, после проделанных действий защита уже не работает. Но некоторые просто отключают службу в Windows под названием «Брандмауэр». При этом все функции фаервола отключаются вне зависимости от его настроек. Чтобы отключить службу:
Теперь брандмауэр отключён и при следующей загрузке включаться не будет. Соответственно, чтобы включить брандмауэр Windows 7,8,10 все действия проводить в обратной последовательности 🙂
Помните! Что отключая брандмауэр насовсем, не имея другой альтернативы, вы подвергаете свой компьютер и все данные на нём риску!
Если есть какие-то проблемы с доступом, которые пропадают после отключения фаервола, то лучше один раз разобраться и правильно настроить сервис, чем отключать его насовсем.
Из этой статьи вы узнали что такое брандмауэр Windows 7, как его правильно отключить, зачем это вообще нужно и чем может быть чревато. Включить брандмауэр можно в обратном порядке. Поделись статьёй с друзьями, они тебе скажут спасибо!
А это десерт на сегодня, пёсик Норман научился ездить на велосипеде!
Источник
Современные антивирусы представляют собой целый набор программных модулей, которые предназначены для решения важных задач. Например, если вы решите купить ESET NOD32, то после активации получите доступ не только к самой антивирусной защите, но и к различным дополнительным инструментам для обеспечения безопасности.
Это и спам-фильтр, и родительский контроль, и, конечно же, файрвол (Firewall). Этот модуль представляет собой специальную надстройку, осуществляющую функционал драйвера сетевого трафика. Он анализирует данные, получаемые из Сети, и при обнаружении угрозы блокирует доступ к компьютеру. Опытный пользователь должен знать о том, как включать и отключать данную функцию.
Как отключить Firewall в ESET NOD32?
По умолчанию данный режим включен, поскольку он нужен для обеспечения дополнительной безопасности. Но как отключить файрвол в ESET NOD32? Для этого нужно сделать следующее:
- найти значок антивируса в трее;
- нажать на него для открытия меню;
- выбрать пункт «Временно отключить файрвол»;
- подтвердить действие;
- выбрать длительность отключения.
Готово. Для чего это нужно? Бывает так, что модуль ошибочно блокирует работу сторонних программ или доступ к сайтам, считая, что они представляют угрозу. Поэтому для получения доступа можно временно отключить защиту. Также это используется, если необходимо снизить нагрузку на ПК (актуально для маломощных компьютеров и ноутбуков). При перезагрузке системы модуль снова будет включен.
Настройка файрвол в NOD32
Помимо обычного включения и выключения, firewall имеет и несколько режимов работы. Благодаря этому пользователям доступна гибкая настройка модуля в зависимости от характера эксплуатации компьютера и возможностей системы. Можно выбрать один из возможных сценариев работы.
- Автоматический режим. Контроль над сетевым взаимодействием осуществляется программой автоматически. Это касается анализа трафика, ресурсов и программного обеспечения. Пользователь может только выбрать, считать ли подключенную сеть доверенной зоной (в ней нет ограничений).
- Режим на основе политик. Пользователь определяет необходимые действия и правила работы файрвола, на основе которых система автоматически осуществляет сетевое взаимодействие. Если правил нет, то подключение блокируется.
- Интерактивный режим. Взаимодействие осуществляется по заранее установленным правилам и критериям. Если какая-то активность приложения или трафика не соответствует ограничениям, то пользователю будет предложен выбор сценария при помощи диалогового окна. Он может разрешить программе подключиться к Сети или запретить.
- Режим обучения. Используется для первоначальной настройки системы защиты на основе правил. Здесь файрвол ESET NOD32 в большей части работает автоматически.
Содержание
- Вакансии
- F.A.Q. Подписаться на email рассылку
- Отключение антивирусных программ и брандмауэров
- Отключение антивирусных программ и брандмауэров
- Отключение антивируса Eset nod32
- ESET SMART SECURITY
- Panda отключение антивируса
- ESET CONNECT
- Решение проблем, связанных с настройкой файервола в ESET Smart Security , Файервол, ESET Smart Security
- Как отключить брандмауэр Windows 10: подробно
- Как отключить брандмауэр в Windows 10
- 1. Через параметры безопасности
- 2. Через командную строку
- 3. Через панель управления
- 4. Через Монитор брандмауэра
- 5. Установка стороннего файрвола
- 6. Утилита Win Updates Disabler
- Как выключить службу брандмауэра Windows 10
- Отключаем уведомление, что брандмауэр отключен
- Как добавить программу в исключения брандмауэра Windows 10
- В заключение
Вакансии
F.A.Q. Подписаться на email рассылку
Отключение антивирусных программ и брандмауэров
Отключение антивирусных программ и брандмауэров
Для отключения данной антивирусной программы необходимо, в правом нижнем углу на панели быстрого запуска, рядом, где находятся часы, найдите значок аваст-антивируса и нажмите на него правой клавишей мыши для быстрого вызова функционального меню программы.
В опциях меню выберать пункт «Управление экранами avast!», а затем выбрать любой из нужных параметров отключения. Аваст можно отключить на определенное время, до следующей перезагрузки системы или отключить полностью.
Подтверждаем выбранное действие, нажимая на кнопку «ДА».
Отключение антивируса Eset nod32
Что бы отключить защиту антивируса nod32, необходимо вызовать программу,нажам на значок программы в правом нижнем углу рядом с часами. Если режим стандартный, (режим можно увидеть в левом нижнем углу). Нажмите Настройка > Выключить защиту от вирусов и шпионского ПО.
.jpg)
Если расширенный режим (в правом нижнем углу можно перейти в стандартный режим и обратно) Что бы отключить нажимаете отключить в соответствующем блоке, или нажмите ниже Временно отключить защиту от вирусов и шпионского ПО для отключение всего сразу.
ESET SMART SECURITY
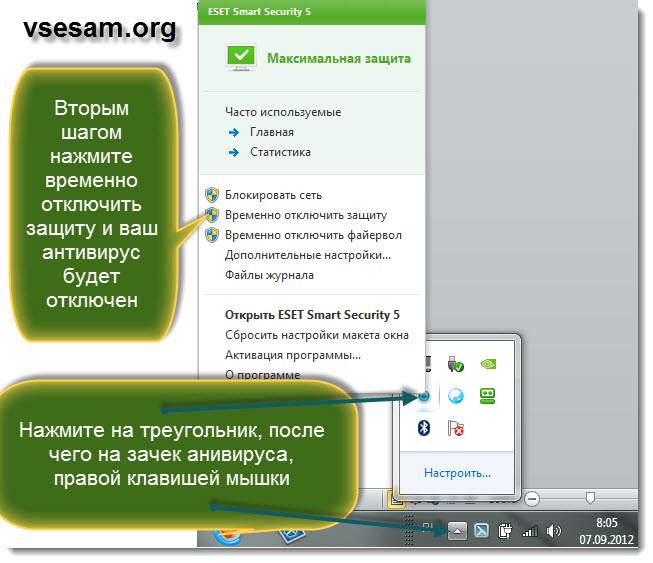
Для отключения антивирусной программы необходимо, найти значек антивируса, навести курсор мыши и нажать правой кнопкой мыши, в открывшемся списке выбираем «Временно отключить защиту», нажимаем левой кнопкой мыши.
Panda отключение антивируса
Отключение происходит аналогично раннее описанным антивирусным программам.
1 Способ
Откройте главное меню AVG. Здесь вы увидите несколько дополнительных пунктов меню. Выбираем меню «Компьютер». Щелкаем по нему левой клавишей мыши.
В открывшемся окне, выбираем пункт меню «AntiVirus», как вы видите с рисунка ниже, – имеет маленькую кнопочку. Деактивировать антивирус можно с помощью клика по ней.
Когда вы увидите как меню «AntiVirus» с зеленого цвета стало оранжевым, и вы прочтете надпись «Отключено» (см. Рисунок ниже) – это значит, что вы успешно справились с задачей и отключили защиту антивируса.
Способ№2
В правом нижнем углу щелкаем по значку антивируса AVG правой клавишей мыши и в выпадающем меню выбрать этот раздел.
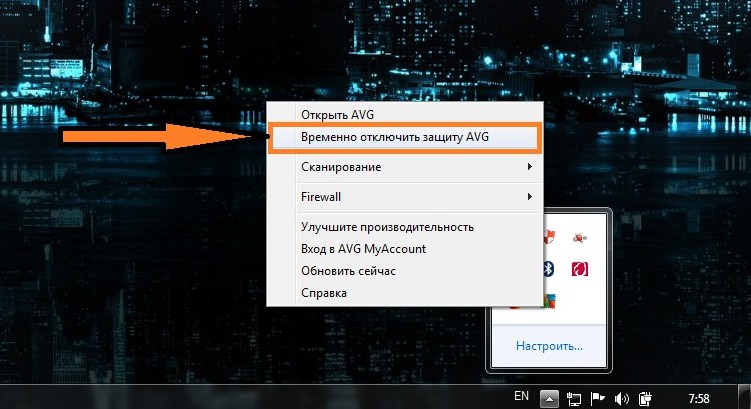
В результате вы увидите окно временного отключения защиты. В нем выбираете длительность отключения защиты (от 5 минут и до следующего перезапуска ПК) в выпадающем меню «Отключить AVG на:». Потом, отметьте «Отключить защиту» и нажмите «ОК».
ESET CONNECT
Единая точка входа для ресурсов ESET
Войти через социальные сети
Решение проблем, связанных с настройкой файервола в ESET Smart Security , Файервол, ESET Smart Security
При наличии каких-либо проблем с настройкой соединений и других, связанных с файерволом, проще всего сначала переключиться в Интерактивный режим в разделе Персональный файервол -> Режим фильтрации. После настройки всех необходимых соединений и/или решения имеющихся проблем режим файервола можно вернуть в исходный или изменить на другой более удобный (кроме Автоматического).
Также стоит не забыть снять галочку с Дополнительные настройки -> Игровой режим -> Включить игровой режим.
(Почти все рассматриваемые настройки находятся в разделе Дополнительные настройки (клавиша F5) -> Сеть -> Персональный файервол)
Описание наиболее распространенных проблем.
1. Блокирование подключений какой-либо программы.
Решение.
В разделе Персональный файервол -> Режим фильтрации переключиться в Интерактивный режим, сохранить изменения -> Запустить проблемную программу -> Проделать в программе необходимые для подключения действия -> В появившемся окне с запросом на соединение поставить галочку «Запомнить действие (создать правило)» и нажать кнопку «Разрешить».
Либо не меняя режим фильтрации: Правила и зоны -> Редактор зон и правил, нажать кнопку «Настройки. » -> На вкладке «Правила» нажать кнопку «Создать» -> В появившемся диалоговом окне вручную ввести все необходимые данные и нажать кнопку «ОК».
2. Создание правила для программ вида «Запретить все, кроме. »
Решение.
В появившемся запросе на соединение нажать «Показать параметры». Для необходимых IP-адресов выбрать «Пользовательское правило», в появившемся окне нажать «ОК».
А далее при запросе с ненужного IP-адреса выбрать поставить галочку «Запомнить действие (создать правило)» и нажать кнопку «Запретить».
3. Блокирование общего доступа к файлам и принтерам в доверенной зоне.
Решение.
Дополнительные настройки и IDS -> включить галочку «Разрешить общий доступ к файлам и принтерам в доверенной зоне».
4. Блокирование IPTV.
Решение.
Правила и зоны -> Редактор зон и правил, нажать кнопку «Настройки. » -> На вкладке «Правила» нажать кнопку «Создать» -> В появившемся диалоговом окне:
— В поле «Имя» напишите IGMP
— В поле «Направление» выберите «Любое»
— В поле «Действие» выберите «Разрешить»
— В поле «Протокол» нажмите кнопку «Выбрать протокол. » и выберите из списка протокол IGMP (Не перепутайте с ICMP).
После проделанных операций нажмите кнопку «ОК», на вопрос о неточности правила отвечаем «Да».
Далее запускаем программу для просмотра IPTV, в появившемся окне с запросом на соединение поставить галочку «Запомнить действие (создать правило)» и нажать кнопку «Разрешить».
5. Блокирование роутера, домашних групп/сетей и т.п.
Решение.
1) Правила и зоны -> Доверенная зона -> Выбрать свою зону(сеть) и выставить «Разрешить общий доступ».
2) Если не помогает, Правила и зоны -> Редактор зон и правил -> Переключиться в подробный режим просмотра правил -> снять галочку «Блокировать исходящие запросы NETBIOS».
3) Если не помогает, Правила и зоны -> Редактор зон и правил -> Переключиться в подробный режим просмотра правил -> снять галочку «Блокировать входящие запросы NETBIOS».
4) Если не помогает, Правила и зоны -> Редактор зон и правил -> вкладка Зоны -> Выбрать «Адреса исключены из активной защиты (IDS)» и нажать кнопку «Изменить» -> В появившемся окне на вкладке «Настройка зоны» добавить необходимые IP-адреса.
5) Если вдруг не помогает, выбрать раздел «Дополнительные настройки и IDS».
5.1) Снять галочку «Блокировать небезопасные адреса после обнаружения атаки».
5.2) Если не помогает, снять галочки с «Обнаружение атаки путем подделки записей кэша ARP», «Обнаружение атаки путем подделки записей кэша DNS».
5.3) Если не помогает, снять галочки с «Обнаружение атаки сканирования портов TCP» и «Обнаружение атаки сканирования портов UDP».
5.4) Если не помогает, снять галочку c «Обнаружены скрытые данные в протоколе ICMP».
6. Блокирование запросов из подсети.
Решение.
Правила и зоны -> Редактор зон и правил -> вкладка Зоны -> Выбрать нужную зону и нажать кнопку «Изменить» -> Вкладка Аутентификация зоны -> В появившемся окне поставить галочку «Добавление адресов и подсетей этой зоны в доверенную зону».
7. Создание блокировки адреса/адресов.
Решение.
Правила и зоны -> Редактор зон и правил, нажать кнопку «Настройки. » -> На вкладке «Правила» нажать кнопку «Создать» -> В появившемся диалоговом окне:
7.1) На вкладке «Общие»:
— «Имя» — любое
— В поле «Направление» выберите «Любое»
— В поле «Действие» выберите «Запретить»
— «Протокол» — TCP & UDP.
7.2) Переключиться на вкладку «Удаленный» -> Нажать кнопку «Добавить адрес IPv4/IPv6» -> В появившемся диалоговом окне задать или «Отдельный адрес», или «Диапазон адресов», или «Подсеть».
7.3) Нажать кнопку «ОК».
8. Создание блокировки адреса/адресов для заданной программы.
Решение.
Правила и зоны -> Редактор зон и правил, нажать кнопку «Настройки. » -> На вкладке «Правила» нажать кнопку «Создать» -> В появившемся диалоговом окне:
8.1) На вкладке «Общие»:
— «Имя» — «Запретить соединение для [имя программы.exe]»
— В поле «Направление» выберите «Любое»
— В поле «Действие» выберите «Запретить»
— «Протокол» — TCP & UDP.
8.2) Переключиться на вкладку «Локальный» -> Нажать кнопку «Обзор» -> Задать путь к нужной программе.
8.3) Переключиться на вкладку «Удаленный» -> Нажать кнопку «Добавить адрес IPv4/IPv6» -> В появившемся диалоговом окне задать или «Отдельный адрес», или «Диапазон адресов», или «Подсеть».
8.4) Нажать кнопку «ОК».
9. Обнаружение атаки путем подделки записей кэша DNS, атаки ICMP (и ряд других атак).
Решение.
9.1) Сделать системные логи (например, http://forum.esetnod32.ru/forum9/topic2687/ и/или http://forum.esetnod32.ru/forum9/topic54/) . Выложить логи в соответствующем топике. Если после проверки специалиста на форуме угроз не обнаружено, перейти к шагу 9.2.
9.2) Убедиться, что удаленные адреса, с которых идет атака, являются доверенными. Если адрес является доверенным либо в журнале файеровола показывается, что атака идет с адреса маршрутизатора (роутера), то если возможно, отключить сам маршрутизатор (роутер), и если атаки больше не происходят, включив маршрутизатор (роутер), по очереди пробовать пункты 5.4, 5.5.1, 5.5.2.
Если же атаки продолжаются и после отключения маршрутизатора либо адреса, с которых идут атаки, являются недоверенными (неизвестными), то в случае отсутствия каких-либо иных проблем отключить галочку «Дополнительные настройки и IDS» -> «Показывать уведомление при обнаружении атаки».
10. Блокировка синхронизации с сервером времени.
Решение.
Правила и зоны -> Редактор зон и правил -> Переключиться в подробный режим просмотра правил -> снять галочку «Блокировать входящие запросы SSDP (UPNP) для svchost.exe».
Если проблема не решается
имеет смысл в разделе «Дополнительные настройки и IDS» -> «Решение проблем» выставить галочку «Регистрировать все заблокированные соединения», проделать еще раз указанные выше действия, в основном окне выбрать Служебные программы -> Файлы журнала -> Персональный файервол -> В контекстном меню выбрать «Экспорт», выбрать файл для сохранения журнала и прислать его на форум с описанием проблемы.
Как отключить брандмауэр Windows 10: подробно
Брандмауэр Windows хоть и защищает компьютер от сетевых угроз, но не всегда он удобен в использовании и, вообще, нужен в конкретный момент.
Чаще намного проще отключить его, чем держать его постоянно включенным. В Виндовс 10 есть несколько простых способов быстро сделать это.
Из прошлого материала вы узнали лучшие сервисы, чтобы наложить музыку на видео онлайн. Сейчас мы подробно и в картинках рассмотрим, как отключить брандмауэр в Виндовс 10 и 7.
Как отключить брандмауэр в Windows 10
Интересно! После отключения первыми четырьмя способами, служба брандмауэра/файрвола в системе будет все равно работать, как и появляться уведомления о том, что его необходимо обратно включить. О том, как отключить службу и уведомления написано ниже.
1. Через параметры безопасности
1. Кликните по значку с щитом в трее панели задач, чтобы открыть параметры безопасности Windows.
2. Перейдите в раздел управления брандмауэром. Далее выберите сеть, которой пользуетесь, она будет помечена, как активная.
3. Отключите инструмент. Те же действия можно повторить и с другими сетями.
2. Через командную строку
1. Откройте командную строку от имени администратора. Для этого нажмите на клавиатуре одновременно клавиши WIN + R и введите команду — cmd
2. Далее, в самой командной строке введите команду — netsh advfirewall set allprofiles state off
Если в будущем будет необходимо включить его снова, можно воспользоваться командой — netsh advfirewall set allprofiles state on
3. Через панель управления
1. Откройте панель управления, для этого нажмите на клавиатуре одновременно клавиши WIN + R и введите команду — control
2. Перейдите в раздел «Брандмауэр Защитника Windows». В левом столбце откройте раздел управления включением и отключением службы и в списке справа деактивируйте все пункты.
4. Через Монитор брандмауэра
1. Откройте меню пуск, к примеру, кликнув по значку Windows в панели задач. И сразу начните печатать — монитор брандмау… Откройте найденную утилиту.
2. Кликните по ссылке «Свойства брандмауэра Защитника Windows» в главном окне.
3. Отключите его на всех трех профилях.
5. Установка стороннего файрвола
Встроенный в Виндовс файрвол автоматически отключится после установки стороннего. К примеру, можно установить антивирусный комплекс от Касперского или ESET NOD32 Internet Security.
Они отлично защищают систему от любых видов угроз, причем намного лучше, чем встроенные в Виндовс средства. Также они могут отключить защитник Windows.
6. Утилита Win Updates Disabler
Если отключить никак не получается, а устанавливать сторонний файрвол нет желания, можно воспользоваться утилитой Win Updates Disabler. Скачайте ее и запустите.
Установите флажок у необходимого пункта и нажмите на кнопку «Apply Now». Не забудьте перезагрузить компьютер, чтобы изменения вступили в силу.
Как выключить службу брандмауэра Windows 10
1. Необходимо открыть реестр. Для этого нажмите одновременно клавиши WIN + R и введите команду — regedit
2. Перейдите по пути — КомпьютерHKEY_LOCAL_MACHINESYSTEMCurrentControlSetServicesmpssvc
Можно просто вставить это значение в адресную строку и нажать на Enter
3. Откройте в правом окне параметр «Start» и выставьте ему значение — 4
4. Перезагрузите компьютер, чтобы сделанные изменения вступили в силу.
Отключаем уведомление, что брандмауэр отключен
1. Изменения также будем делать в реестре. Нажмите на клавиатуре одновременно клавиши WIN + R и введите команду — regedit
2. Перейдите по пути — КомпьютерHKEY_LOCAL_MACHINESOFTWAREMicrosoftWindows Defender Security CenterNotifications
3. В правом окне кликните по свободному месту правой кнопкой мыши и создайте «Параметр DWORD 32 бита».
4. Дайте ему имя — DisableNotifications и выставьте значение — 1
Перезагрузите компьютер, после загрузки уведомление больше появляться не будет.
Как добавить программу в исключения брандмауэра Windows 10
1. Откройте панель управления и перейдите в раздел управления брандмауэром.
2. В левой колонке откройте раздел разрешения взаимодействия с приложениями. Кликните по кнопке «Разрешить другую программу» и добавьте, что нужно.
Если необходимо добавить не только программу, а еще и порт, то откройте монитор брандмауэра, как мы это делали в четвертом способе.
Откройте входящие/исходящие правила и кликните по ссылке создания нового правила справа.
Далее укажите для чего вы хотите создать правило и добавьте необходимые параметры. Таким способом добавить программу в исключения тоже можно.
В заключение
Если не собираетесь устанавливать сторонний файрвол, то выключать встроенный в систему — не самая лучшая идея. Попробуйте добавить вначале в исключения, а уже затем думать, стоит ли полностью отключать инструмент.
Используя встроенный фаервол комплексного антивируса ESET NOD32 Internet Security вы сможете, заблокировать доступ в Интернет любой программе, а наша инструкция в этом поможет.

Фаервол ESET NOD32 Internet Security обладает функционалом блокировки выходящих и исходящих сетевых подключений для определенных приложений посредством создания запрещающих правил.
Как запретить программе доступ в Интернет через ESET NOD32 Internet Security
Откройте ESET NOD32 Internet Security и зайдите в «Настройка«.
Выберите «Защита сети«.

Нажмите «Дополнительные настройки«.
Перейдите из левого меню к параметрам «Фаервола«, раскройте меню «Дополнительно» и нажмите «Изменить» напротив Правила.
В появившемся окне нажмите кнопку «Добавить«.
Присвойте имя правилу, выберите направление «Оба«, действие «Запретить» и установите протокол «Любой«.

Перейдите на вкладку «Локальные» и добавьте необходимое приложение нажав «три точки«.
Примените правило нажав «ОК«.
Вот и все, теперь с помощью ESET NOD32 Internet Security программе будут запрещены как входящие, так и исходящие соединения с Интернетом.
person
access_time25-02-2019, 11:57
visibility2 285
chat_bubble_outline0
Современные антивирусы представляют собой целый набор программных модулей, которые предназначены для решения важных задач. Например, если вы решите установить ESET NOD32, то после активации получите доступ не только к самой антивирусной защите, но и к различным дополнительным инструментам для обеспечения безопасности.
Это и спам-фильтр, и родительский контроль, и, конечно же, файрвол (Firewall). Этот модуль представляет собой специальную надстройку, осуществляющую функционал драйвера сетевого трафика. Он анализирует данные, получаемые из Сети, и при обнаружении угрозы блокирует доступ к компьютеру. Опытный пользователь должен знать о том, как включать и отключать данную функцию.
Как отключить Firewall в ESET NOD32?
По умолчанию данный режим включен, поскольку он нужен для обеспечения дополнительной безопасности. Но как отключить файрвол в ESET NOD32? Для этого нужно сделать следующее:
Найти значок антивируса в трее;
нажать на него для открытия меню;
выбрать пункт «Временно отключить файрвол»;
подтвердить действие;
выбрать длительность отключения.
Готово. Для чего это нужно? Бывает так, что модуль ошибочно блокирует работу сторонних программ или доступ к сайтам, считая, что они представляют угрозу. Поэтому для получения доступа можно временно отключить защиту. Также это используется, если необходимо снизить нагрузку на ПК (актуально для маломощных компьютеров и ноутбуков). При перезагрузке системы модуль снова будет включен.
Настройка файрвол в NOD32
Помимо обычного включения и выключения, firewall имеет и несколько режимов работы. Благодаря этому пользователям доступна гибкая настройка модуля в зависимости от характера эксплуатации компьютера и возможностей системы. Можно выбрать один из возможных сценариев работы.
Автоматический режим. Контроль над сетевым взаимодействием осуществляется программой автоматически. Это касается анализа трафика, ресурсов и программного обеспечения. Пользователь может только выбрать, считать ли подключенную сеть доверенной зоной (в ней нет ограничений).
Режим на основе политик. Пользователь определяет необходимые действия и правила работы файрвола, на основе которых система автоматически осуществляет сетевое взаимодействие. Если правил нет, то подключение блокируется.
Интерактивный режим. Взаимодействие осуществляется по заранее установленным правилам и критериям. Если какая-то активность приложения или трафика не соответствует ограничениям, то пользователю будет предложен выбор сценария при помощи диалогового окна. Он может разрешить программе подключиться к Сети или запретить.
Режим обучения. Используется для первоначальной настройки системы защиты на основе правил. Здесь файрвол ESET NOD32 в большей части работает автоматически.
Содержание
- файервол;
- Файрвол в ESET NOD32: как настроить или отключить
- Как отключить Firewall в ESET NOD32?
- Настройка файрвол в NOD32
- Вакансии
- F.A.Q. Подписаться на email рассылку
- Отключение антивирусных программ и брандмауэров
- Отключение антивирусных программ и брандмауэров
- Отключение антивируса Eset nod32
- ESET SMART SECURITY
- Panda отключение антивируса
- ESET CONNECT
- Решение проблем, связанных с настройкой файервола в ESET Smart Security , Файервол, ESET Smart Security
файервол;
Файервол контролирует весь входящий и исходящий сетевой трафик, разрешая или запрещая (на основе заданных правил фильтрации) те или иные сетевые подключения. Он обеспечивает защиту от атак с удаленных компьютеров и позволяет блокировать некоторые потенциально опасные службы.
Основные сведения
рекомендуется оставить эту функцию включенной, чтобы обеспечить защиту системы. При включенном файерволе сетевой трафик сканируется в обоих направлениях.
Оценить также правила файервола Windows
В автоматическом режиме разрешать также входящий трафик, разрешенный правилами файервола Windows и не заблокированный явным образом правилами ESET.
Поведение файервола зависит от выбранного режима фильтрации. От него также зависит степень участия пользователя в процессе.
Для файервола ESET Internet Security доступны следующие режимы фильтрации:
Автоматический режим — режим по умолчанию. Этот режим подходит для пользователей, которым нравится простота и удобство использования персонального файервола, а также отсутствие необходимости создавать правила. В режиме по умолчанию можно создавать пользовательские правила, однако это не необходимо. В автоматическом режиме разрешен весь исходящий трафик системы и блокируется большая часть входящего трафика — кроме некоторого трафика из доверенной зоны (как указано в разделе IDS и расширенные параметры/Разрешенные службы ) и ответов на недавний исходящий трафик.
Позволяет создать собственную конфигурацию файервола. Если обнаружено соединение, на которое не распространяется ни одно из существующих правил, на экран выводится диалоговое окно с уведомлением о неизвестном подключении. В этом диалоговом окне можно разрешить или запретить соединение, а также на основе этого решения создать правило для применения в будущем. Если принимается решение о создании нового правила, в соответствии с этим правилом все будущие соединения этого типа будут разрешены или запрещены.
Режим на основе политики
Блокирует все соединения, которые не соответствуют ни одному из ранее определенных разрешающих правил. Этот режим предназначен для опытных пользователей, которые могут создавать правила, разрешающие только нужные и безопасные соединения. Все прочие неуказанные соединения будут блокироваться файерволом.
Автоматическое создание и сохранение правил. Этот режим удобен для первоначальной настройки файервола, но его не следует использовать длительное время. Участие пользователя не требуется, потому что ESET Internet Security сохраняет правила согласно предварительно настроенным параметрам. Чтобы избежать рисков, режим обучения рекомендуется использовать только до момента создания правил для всех необходимых соединений.
Включить домашнюю сеть
Домашняя сеть позволяет выявлять уязвимости в домашней сети, например открытые порты или ненадежный пароль маршрутизатора, а также предоставляет список подключенных устройств, упорядоченных по типу устройства.
Уведомлять о новых сетевых устройствах
Уведомляет, когда в сети обнаруживается новое устройство.
Дополнительно
В разделе настройки правил можно просмотреть все правила, которые применяются к трафику, создаваемому отдельными приложениями в пределах доверенных зон и сети Интернет.
Зона — это набор сетевых адресов, объединенных в логическую группу.
Вы можете создать исключение IDS, когда ботнет атакует ваш компьютер. Исключение можно изменить в разделе Расширенные параметры (клавиша F5) > Защита сети > Защита от сетевых атак > Исключения IDS , щелкнув Изменить .
Настройка доступа к общим сетевым службам, запущенным на компьютере. Дополнительные сведения см. в разделе Разрешенные службы.
Известные сети
Дополнительные сведения см. в разделе Известные сети.
Профили файервола
Профили файервола можно использовать для настройки поведения файервола ESET Internet Security, указывая разные наборы правил для разных ситуаций.
Обнаружение изменения приложений
Функция обнаружения изменений приложений отображает уведомления, если измененные приложения, для которых существует правило файервола, пытаются установить подключения.
Источник
Файрвол в ESET NOD32: как настроить или отключить
Современные антивирусы представляют собой целый набор программных модулей, которые предназначены для решения важных задач. Например, если вы решите купить ESET NOD32, то после активации получите доступ не только к самой антивирусной защите, но и к различным дополнительным инструментам для обеспечения безопасности.
Это и спам-фильтр, и родительский контроль, и, конечно же, файрвол (Firewall). Этот модуль представляет собой специальную надстройку, осуществляющую функционал драйвера сетевого трафика. Он анализирует данные, получаемые из Сети, и при обнаружении угрозы блокирует доступ к компьютеру. Опытный пользователь должен знать о том, как включать и отключать данную функцию.
Как отключить Firewall в ESET NOD32?
По умолчанию данный режим включен, поскольку он нужен для обеспечения дополнительной безопасности. Но как отключить файрвол в ESET NOD32? Для этого нужно сделать следующее:
- найти значок антивируса в трее;
- нажать на него для открытия меню;
- выбрать пункт «Временно отключить файрвол»;
- подтвердить действие;
- выбрать длительность отключения.
Готово. Для чего это нужно? Бывает так, что модуль ошибочно блокирует работу сторонних программ или доступ к сайтам, считая, что они представляют угрозу. Поэтому для получения доступа можно временно отключить защиту. Также это используется, если необходимо снизить нагрузку на ПК (актуально для маломощных компьютеров и ноутбуков). При перезагрузке системы модуль снова будет включен.
Настройка файрвол в NOD32
Помимо обычного включения и выключения, firewall имеет и несколько режимов работы. Благодаря этому пользователям доступна гибкая настройка модуля в зависимости от характера эксплуатации компьютера и возможностей системы. Можно выбрать один из возможных сценариев работы.
- Автоматический режим. Контроль над сетевым взаимодействием осуществляется программой автоматически. Это касается анализа трафика, ресурсов и программного обеспечения. Пользователь может только выбрать, считать ли подключенную сеть доверенной зоной (в ней нет ограничений).
- Режим на основе политик. Пользователь определяет необходимые действия и правила работы файрвола, на основе которых система автоматически осуществляет сетевое взаимодействие. Если правил нет, то подключение блокируется.
- Интерактивный режим. Взаимодействие осуществляется по заранее установленным правилам и критериям. Если какая-то активность приложения или трафика не соответствует ограничениям, то пользователю будет предложен выбор сценария при помощи диалогового окна. Он может разрешить программе подключиться к Сети или запретить.
- Режим обучения. Используется для первоначальной настройки системы защиты на основе правил. Здесь файрвол ESET NOD32 в большей части работает автоматически.
Источник
Вакансии
F.A.Q. Подписаться на email рассылку
Отключение антивирусных программ и брандмауэров
Отключение антивирусных программ и брандмауэров
Для отключения данной антивирусной программы необходимо, в правом нижнем углу на панели быстрого запуска, рядом, где находятся часы, найдите значок аваст-антивируса и нажмите на него правой клавишей мыши для быстрого вызова функционального меню программы.
В опциях меню выберать пункт «Управление экранами avast!», а затем выбрать любой из нужных параметров отключения. Аваст можно отключить на определенное время, до следующей перезагрузки системы или отключить полностью.
Подтверждаем выбранное действие, нажимая на кнопку «ДА».
Отключение антивируса Eset nod32
Что бы отключить защиту антивируса nod32, необходимо вызовать программу,нажам на значок программы в правом нижнем углу рядом с часами. Если режим стандартный, (режим можно увидеть в левом нижнем углу). Нажмите Настройка > Выключить защиту от вирусов и шпионского ПО.
.jpg)
Если расширенный режим (в правом нижнем углу можно перейти в стандартный режим и обратно) Что бы отключить нажимаете отключить в соответствующем блоке, или нажмите ниже Временно отключить защиту от вирусов и шпионского ПО для отключение всего сразу.
ESET SMART SECURITY
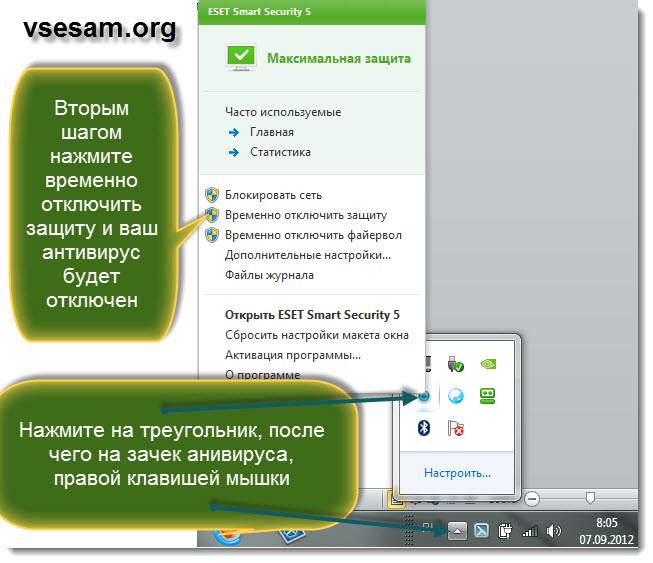
Для отключения антивирусной программы необходимо, найти значек антивируса, навести курсор мыши и нажать правой кнопкой мыши, в открывшемся списке выбираем «Временно отключить защиту», нажимаем левой кнопкой мыши.
Panda отключение антивируса
Отключение происходит аналогично раннее описанным антивирусным программам.
1 Способ
Откройте главное меню AVG. Здесь вы увидите несколько дополнительных пунктов меню. Выбираем меню «Компьютер». Щелкаем по нему левой клавишей мыши.
В открывшемся окне, выбираем пункт меню «AntiVirus», как вы видите с рисунка ниже, – имеет маленькую кнопочку. Деактивировать антивирус можно с помощью клика по ней.
Когда вы увидите как меню «AntiVirus» с зеленого цвета стало оранжевым, и вы прочтете надпись «Отключено» (см. Рисунок ниже) – это значит, что вы успешно справились с задачей и отключили защиту антивируса.
Способ№2
В правом нижнем углу щелкаем по значку антивируса AVG правой клавишей мыши и в выпадающем меню выбрать этот раздел.
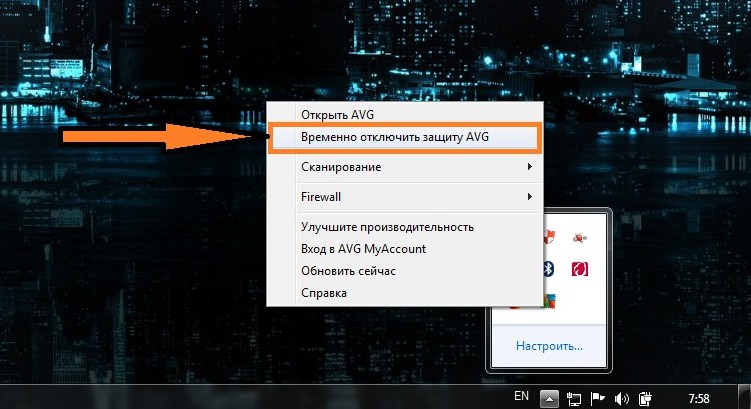
В результате вы увидите окно временного отключения защиты. В нем выбираете длительность отключения защиты (от 5 минут и до следующего перезапуска ПК) в выпадающем меню «Отключить AVG на:». Потом, отметьте «Отключить защиту» и нажмите «ОК».
Источник
ESET CONNECT
Единая точка входа для ресурсов ESET
Войти через социальные сети
Решение проблем, связанных с настройкой файервола в ESET Smart Security , Файервол, ESET Smart Security
При наличии каких-либо проблем с настройкой соединений и других, связанных с файерволом, проще всего сначала переключиться в Интерактивный режим в разделе Персональный файервол -> Режим фильтрации. После настройки всех необходимых соединений и/или решения имеющихся проблем режим файервола можно вернуть в исходный или изменить на другой более удобный (кроме Автоматического).
Также стоит не забыть снять галочку с Дополнительные настройки -> Игровой режим -> Включить игровой режим.
(Почти все рассматриваемые настройки находятся в разделе Дополнительные настройки (клавиша F5) -> Сеть -> Персональный файервол)
Описание наиболее распространенных проблем.
1. Блокирование подключений какой-либо программы.
Решение.
В разделе Персональный файервол -> Режим фильтрации переключиться в Интерактивный режим, сохранить изменения -> Запустить проблемную программу -> Проделать в программе необходимые для подключения действия -> В появившемся окне с запросом на соединение поставить галочку «Запомнить действие (создать правило)» и нажать кнопку «Разрешить».
Либо не меняя режим фильтрации: Правила и зоны -> Редактор зон и правил, нажать кнопку «Настройки. » -> На вкладке «Правила» нажать кнопку «Создать» -> В появившемся диалоговом окне вручную ввести все необходимые данные и нажать кнопку «ОК».
2. Создание правила для программ вида «Запретить все, кроме. »
Решение.
В появившемся запросе на соединение нажать «Показать параметры». Для необходимых IP-адресов выбрать «Пользовательское правило», в появившемся окне нажать «ОК».
А далее при запросе с ненужного IP-адреса выбрать поставить галочку «Запомнить действие (создать правило)» и нажать кнопку «Запретить».
3. Блокирование общего доступа к файлам и принтерам в доверенной зоне.
Решение.
Дополнительные настройки и IDS -> включить галочку «Разрешить общий доступ к файлам и принтерам в доверенной зоне».
4. Блокирование IPTV.
Решение.
Правила и зоны -> Редактор зон и правил, нажать кнопку «Настройки. » -> На вкладке «Правила» нажать кнопку «Создать» -> В появившемся диалоговом окне:
— В поле «Имя» напишите IGMP
— В поле «Направление» выберите «Любое»
— В поле «Действие» выберите «Разрешить»
— В поле «Протокол» нажмите кнопку «Выбрать протокол. » и выберите из списка протокол IGMP (Не перепутайте с ICMP).
После проделанных операций нажмите кнопку «ОК», на вопрос о неточности правила отвечаем «Да».
Далее запускаем программу для просмотра IPTV, в появившемся окне с запросом на соединение поставить галочку «Запомнить действие (создать правило)» и нажать кнопку «Разрешить».
5. Блокирование роутера, домашних групп/сетей и т.п.
Решение.
1) Правила и зоны -> Доверенная зона -> Выбрать свою зону(сеть) и выставить «Разрешить общий доступ».
2) Если не помогает, Правила и зоны -> Редактор зон и правил -> Переключиться в подробный режим просмотра правил -> снять галочку «Блокировать исходящие запросы NETBIOS».
3) Если не помогает, Правила и зоны -> Редактор зон и правил -> Переключиться в подробный режим просмотра правил -> снять галочку «Блокировать входящие запросы NETBIOS».
4) Если не помогает, Правила и зоны -> Редактор зон и правил -> вкладка Зоны -> Выбрать «Адреса исключены из активной защиты (IDS)» и нажать кнопку «Изменить» -> В появившемся окне на вкладке «Настройка зоны» добавить необходимые IP-адреса.
5) Если вдруг не помогает, выбрать раздел «Дополнительные настройки и IDS».
5.1) Снять галочку «Блокировать небезопасные адреса после обнаружения атаки».
5.2) Если не помогает, снять галочки с «Обнаружение атаки путем подделки записей кэша ARP», «Обнаружение атаки путем подделки записей кэша DNS».
5.3) Если не помогает, снять галочки с «Обнаружение атаки сканирования портов TCP» и «Обнаружение атаки сканирования портов UDP».
5.4) Если не помогает, снять галочку c «Обнаружены скрытые данные в протоколе ICMP».
6. Блокирование запросов из подсети.
Решение.
Правила и зоны -> Редактор зон и правил -> вкладка Зоны -> Выбрать нужную зону и нажать кнопку «Изменить» -> Вкладка Аутентификация зоны -> В появившемся окне поставить галочку «Добавление адресов и подсетей этой зоны в доверенную зону».
7. Создание блокировки адреса/адресов.
Решение.
Правила и зоны -> Редактор зон и правил, нажать кнопку «Настройки. » -> На вкладке «Правила» нажать кнопку «Создать» -> В появившемся диалоговом окне:
7.1) На вкладке «Общие»:
— «Имя» — любое
— В поле «Направление» выберите «Любое»
— В поле «Действие» выберите «Запретить»
— «Протокол» — TCP & UDP.
7.2) Переключиться на вкладку «Удаленный» -> Нажать кнопку «Добавить адрес IPv4/IPv6» -> В появившемся диалоговом окне задать или «Отдельный адрес», или «Диапазон адресов», или «Подсеть».
7.3) Нажать кнопку «ОК».
8. Создание блокировки адреса/адресов для заданной программы.
Решение.
Правила и зоны -> Редактор зон и правил, нажать кнопку «Настройки. » -> На вкладке «Правила» нажать кнопку «Создать» -> В появившемся диалоговом окне:
8.1) На вкладке «Общие»:
— «Имя» — «Запретить соединение для [имя программы.exe]»
— В поле «Направление» выберите «Любое»
— В поле «Действие» выберите «Запретить»
— «Протокол» — TCP & UDP.
8.2) Переключиться на вкладку «Локальный» -> Нажать кнопку «Обзор» -> Задать путь к нужной программе.
8.3) Переключиться на вкладку «Удаленный» -> Нажать кнопку «Добавить адрес IPv4/IPv6» -> В появившемся диалоговом окне задать или «Отдельный адрес», или «Диапазон адресов», или «Подсеть».
8.4) Нажать кнопку «ОК».
9. Обнаружение атаки путем подделки записей кэша DNS, атаки ICMP (и ряд других атак).
Решение.
9.1) Сделать системные логи (например, http://forum.esetnod32.ru/forum9/topic2687/ и/или http://forum.esetnod32.ru/forum9/topic54/) . Выложить логи в соответствующем топике. Если после проверки специалиста на форуме угроз не обнаружено, перейти к шагу 9.2.
9.2) Убедиться, что удаленные адреса, с которых идет атака, являются доверенными. Если адрес является доверенным либо в журнале файеровола показывается, что атака идет с адреса маршрутизатора (роутера), то если возможно, отключить сам маршрутизатор (роутер), и если атаки больше не происходят, включив маршрутизатор (роутер), по очереди пробовать пункты 5.4, 5.5.1, 5.5.2.
Если же атаки продолжаются и после отключения маршрутизатора либо адреса, с которых идут атаки, являются недоверенными (неизвестными), то в случае отсутствия каких-либо иных проблем отключить галочку «Дополнительные настройки и IDS» -> «Показывать уведомление при обнаружении атаки».
10. Блокировка синхронизации с сервером времени.
Решение.
Правила и зоны -> Редактор зон и правил -> Переключиться в подробный режим просмотра правил -> снять галочку «Блокировать входящие запросы SSDP (UPNP) для svchost.exe».
Если проблема не решается
имеет смысл в разделе «Дополнительные настройки и IDS» -> «Решение проблем» выставить галочку «Регистрировать все заблокированные соединения», проделать еще раз указанные выше действия, в основном окне выбрать Служебные программы -> Файлы журнала -> Персональный файервол -> В контекстном меню выбрать «Экспорт», выбрать файл для сохранения журнала и прислать его на форум с описанием проблемы.
Источник

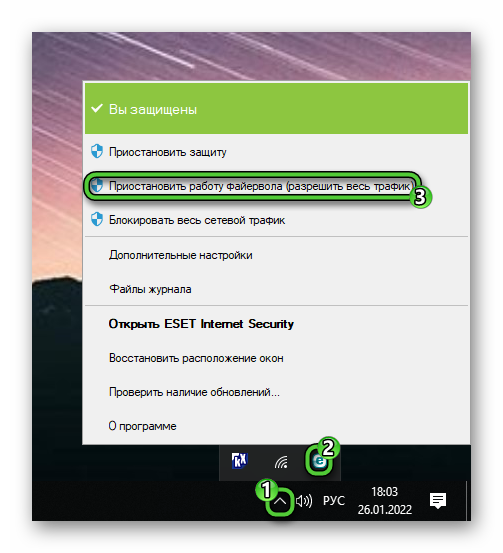
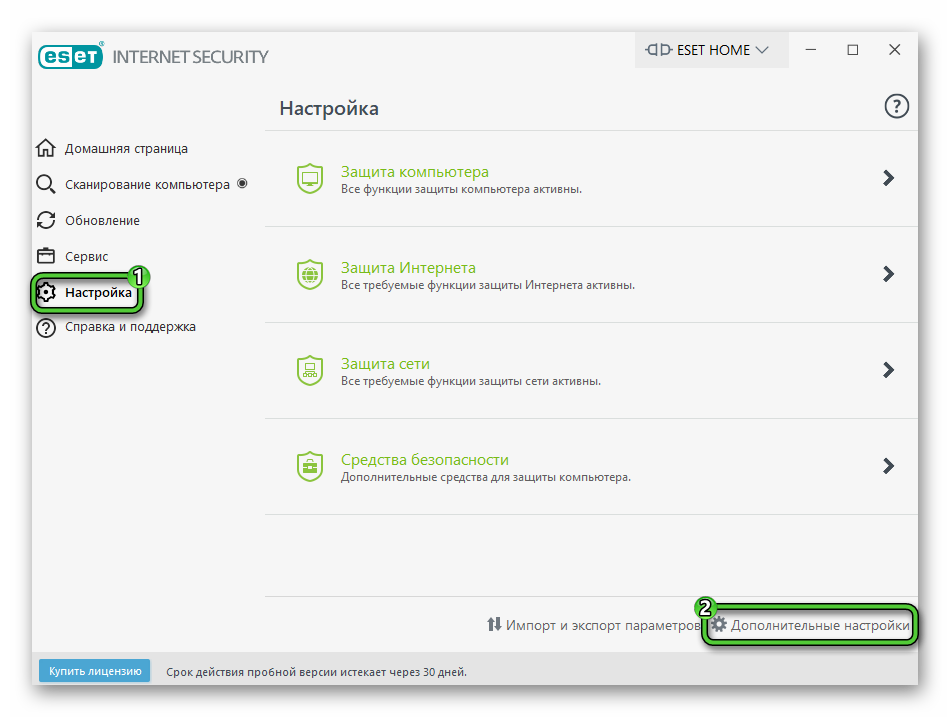
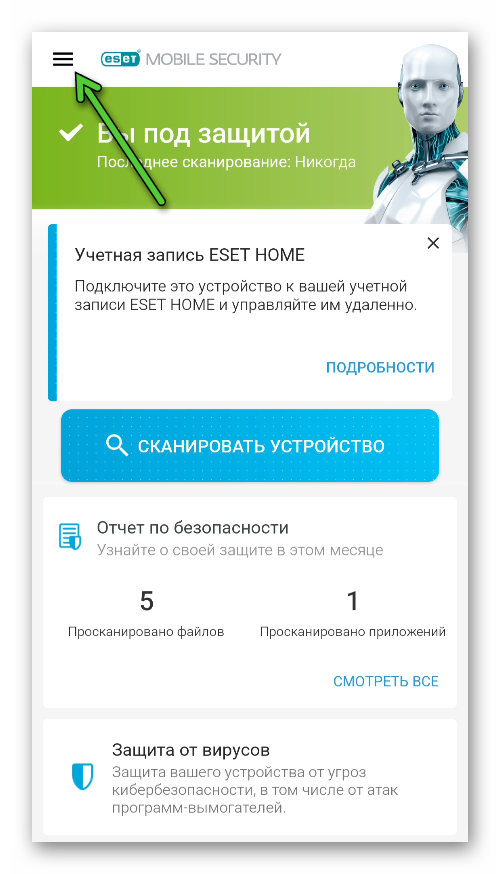
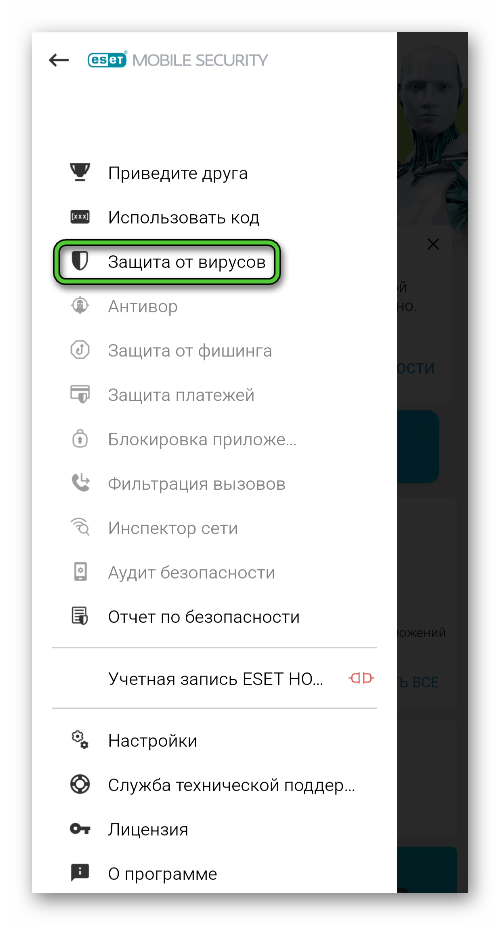
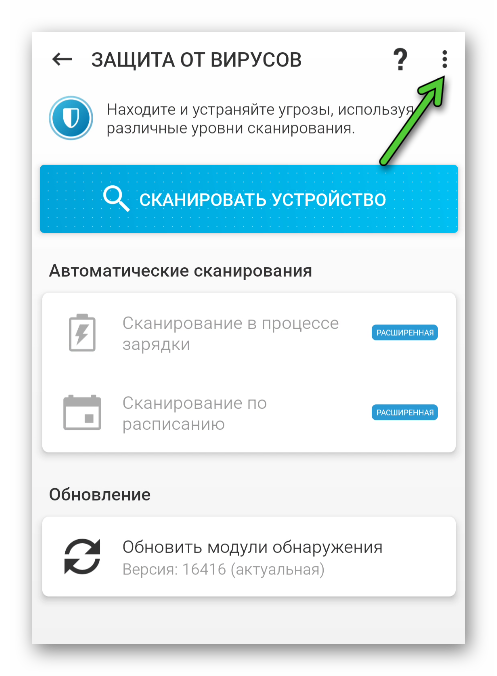
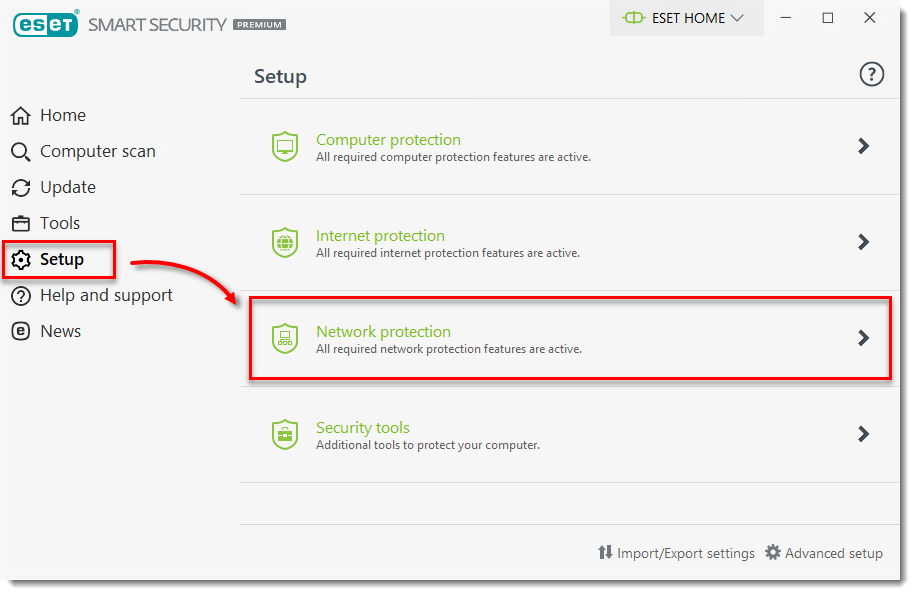
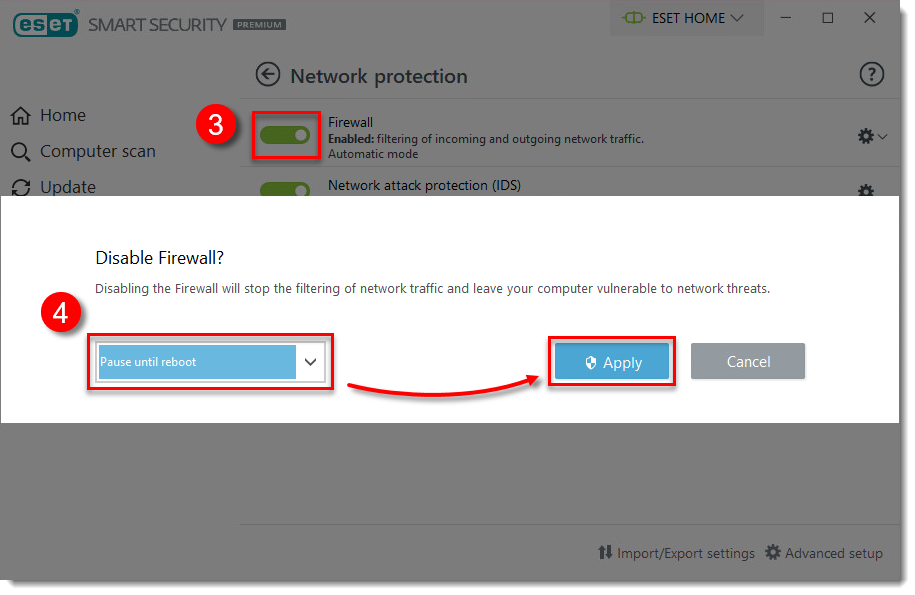
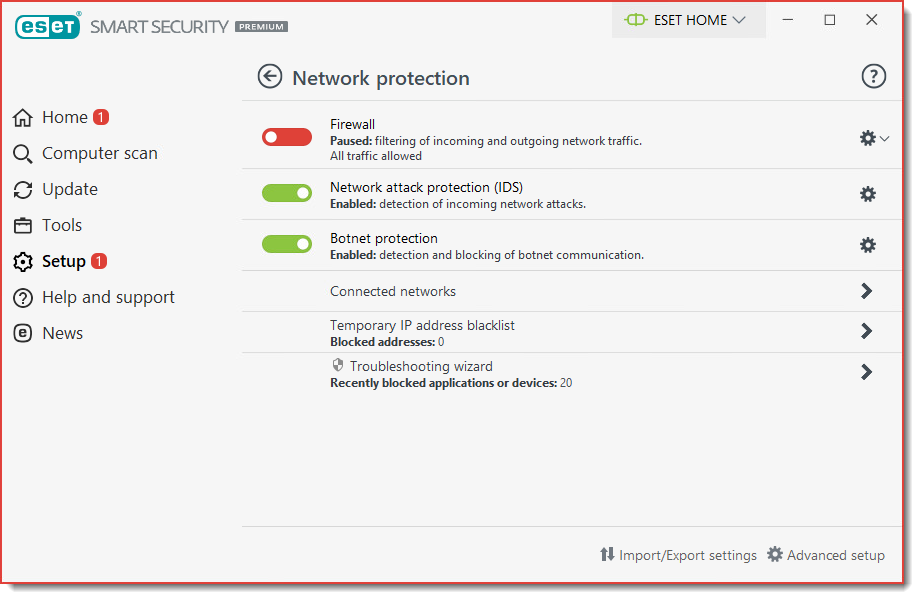
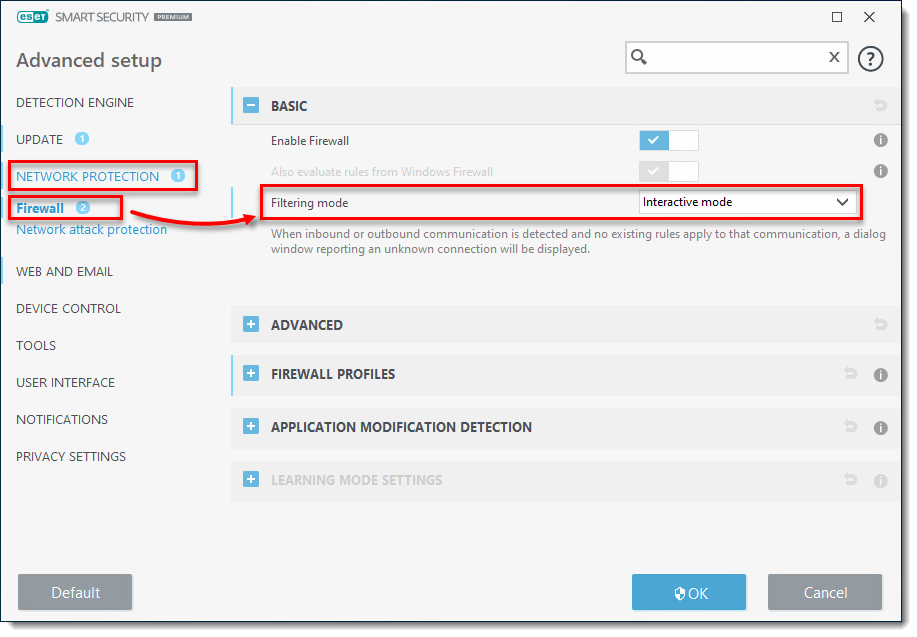
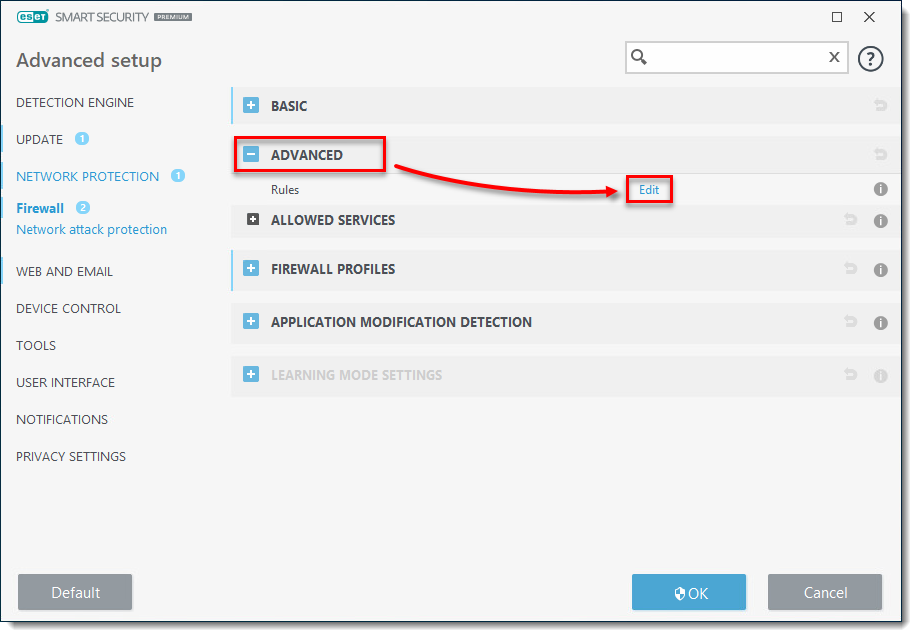
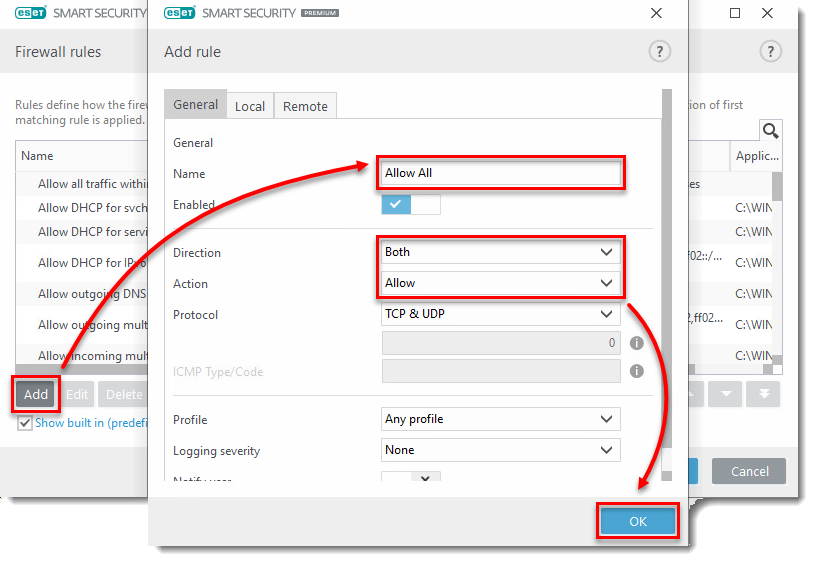
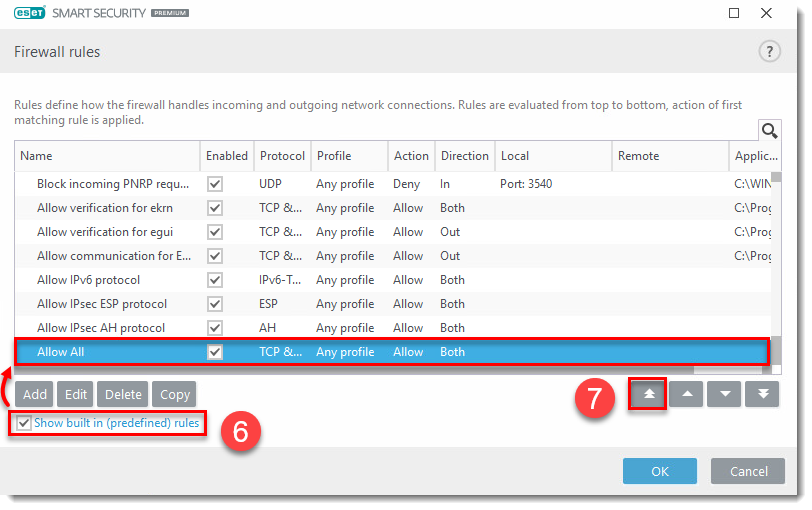
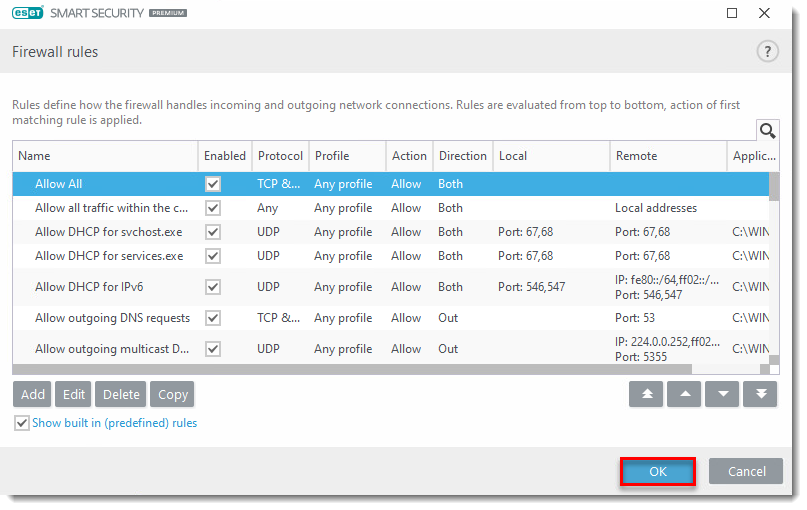
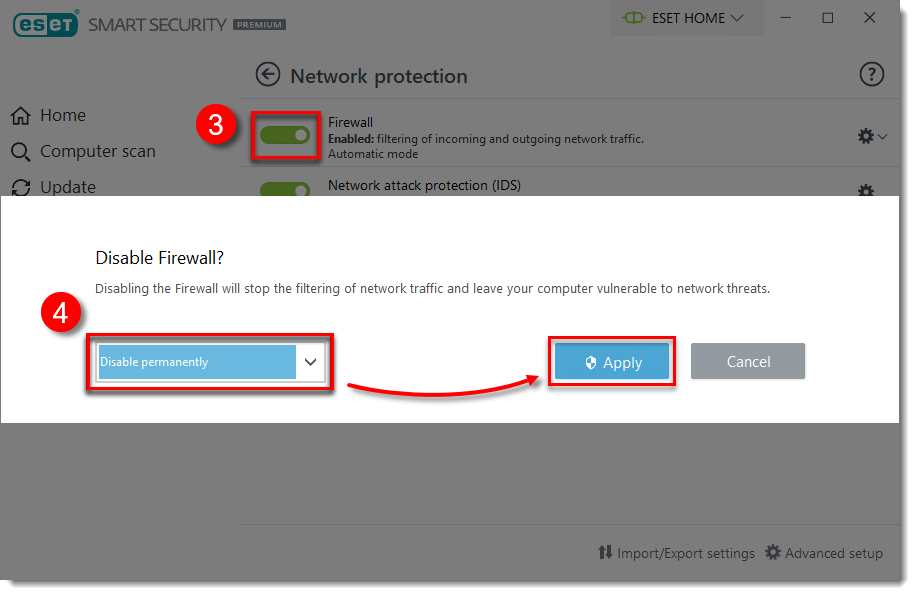
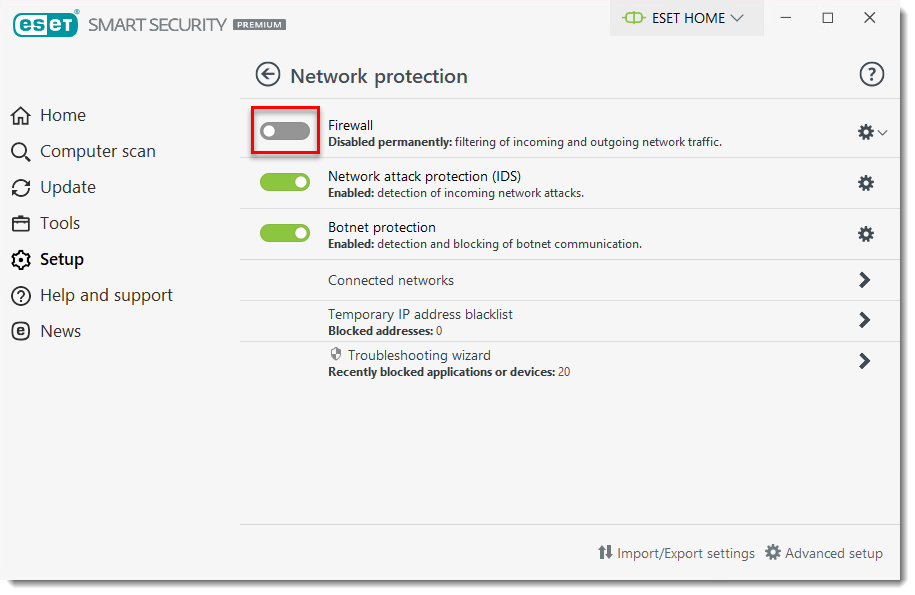



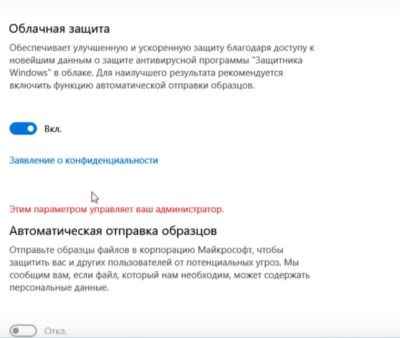
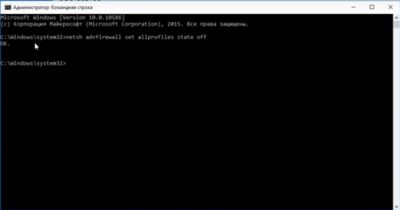

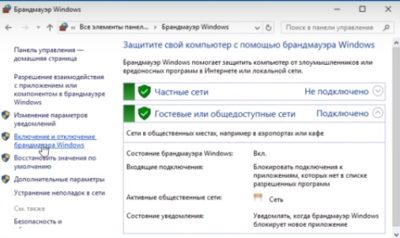
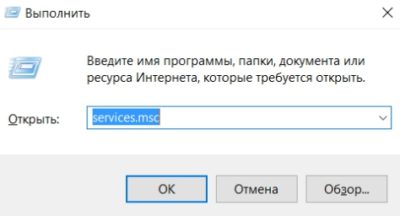
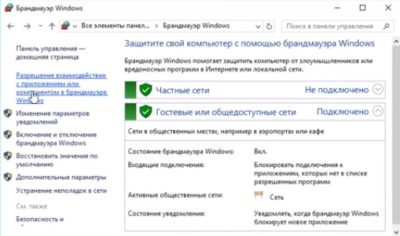

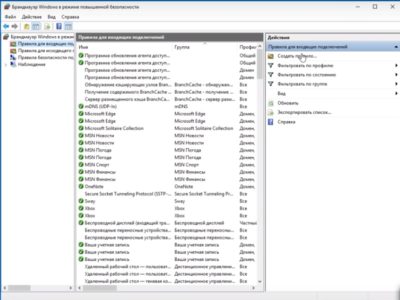
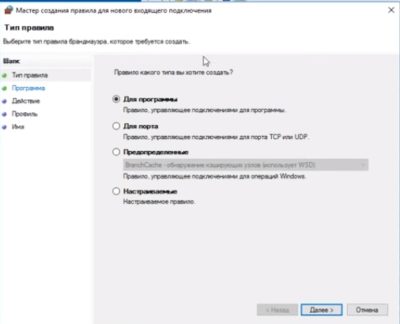







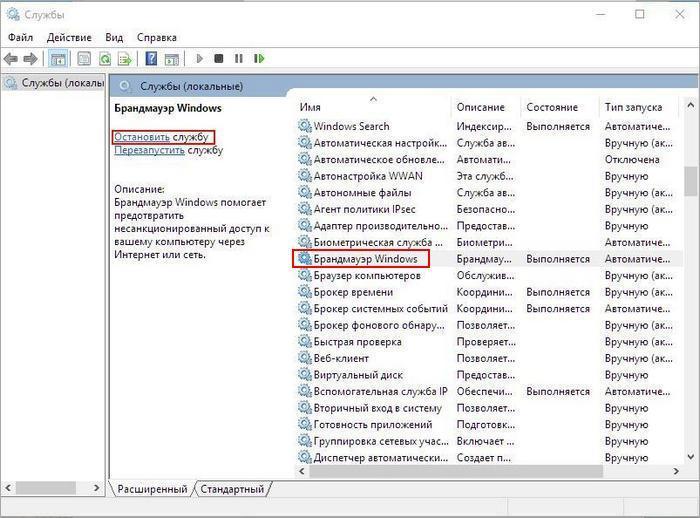

_11.jpg)