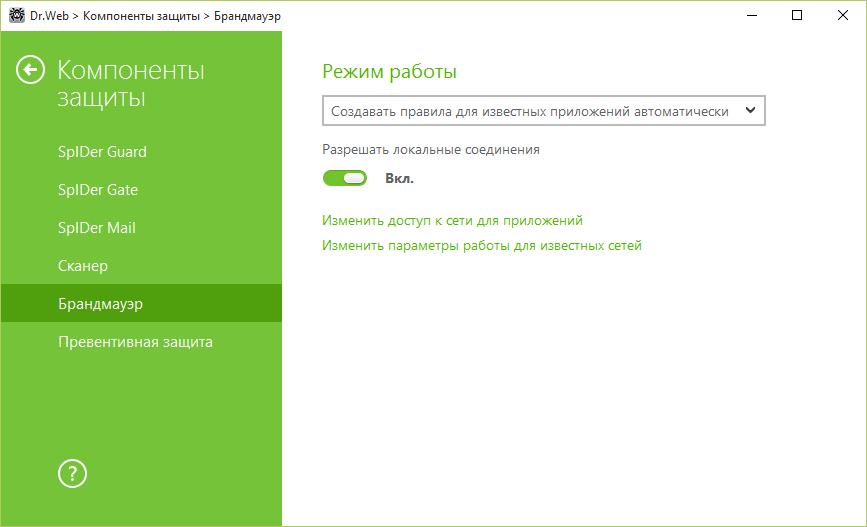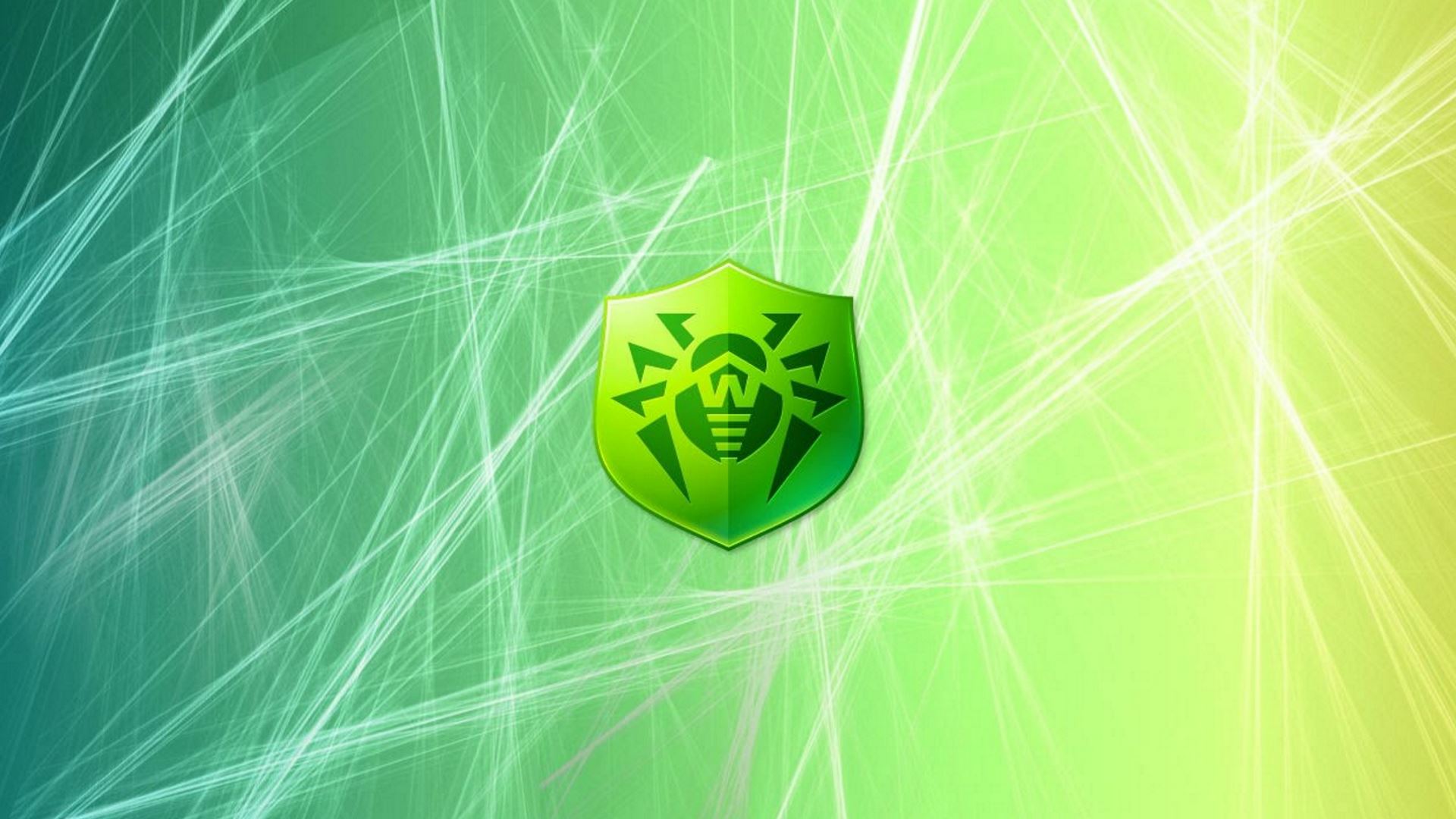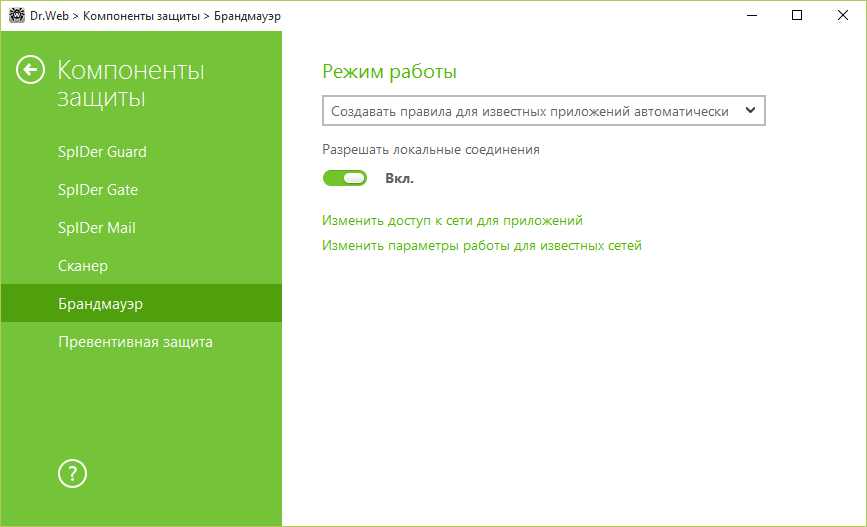Антивирус Dr.Web считается мощным и надежным инструментом для защиты устройства от различных угроз. Он быстро обнаруживает новый вирус или вредоносное ПО и в секунды устраняет его. Антивирусная программа от компании Доктор Веб имеет в своем арсенале и ряд других не менее полезных функций, одной из которых является встроенный брандмауэр. Данный компонент занимается контролем обмена данными между сетью и компьютером в целях защиты, но иногда, блокируя подозрительные действия, сильно ограничивает пользователя в работе. Поэтому ничего не остается, как только отключить на время брандмауэр.
Содержание
- Для чего нужно отключение брандмауэра
- Порядок отключения
- Настройки программы
- Как восстановить работу брандмауэра
Для чего нужно отключение брандмауэра
Кроме встроенного брандмауэра операционной системы Windows, данный инструмент содержится и в антивирусной программе, другими словами он называется сетевым брандмауэром Dr.Веб. Такой защитный компонент серьезно относится к любым файлам и процессам, загружаемых через интернет. Если подробнее, то на брандмауэр в свою очередь возложена функция контроля сетевых атак и веб-безопасности. Таким образом, при выявлении любых подозрительных действий срабатывает защита – блокировка или предупреждение при переходе по ссылкам, сайтам или и скачивании файлов. Подобное иногда происходит, даже если никакого вреда активность пользователя в интернете не представляет. Поэтому если вы хотите работать в интернете с сайтами и файлами без ограничений, то вам нужно изменить настройки антивируса Доктор Web, а именно, отключить защитный компонент, отвечающий за брандмауэр.
Порядок отключения
Брандмауэром называется компонент, который отвечает за сетевое подключение и его защиту. Он работает наравне со всеми другими функциями антивируса, запускается вместе с загрузкой операционной системы, но при этом может быть отключен пользователем, а также статистика его фильтрации и отдельные настройки. Теперь переходим к действиям. Если вы хотите перенастроить работу брандмауэра, чтобы получить больше возможностей при работе в интернете и при подключении к сетям, то воспользуйтесь следующей инструкцией:
- Запустите антивирус Веб.
- В левом нижнем углу откройте доступ для изменения настроек – нажмите на замочек, чтоб он открылся.
- Теперь переходите в пункт «Центр безопасности» и справа вверху нажимаете на значок шестеренки, переходите в пункт «Общие» и внизу в разделе «Управление настройками», из выпадающего списка, вместо «Изменить» выбираете «Восстановить настройки по умолчанию».
- Подтверждаете свое действие «Ok».
Подобная опция позволяет произвести сброс ранее произведенных пользовательских настроек Доктор Web и заново их настроить.
То есть теперь, когда вы снова войдете в интернет или у вас высветится подключение к новой сети, вы сможете заново произвести настройку доступа. На экране у вас высветится запрос от брандмауэра «Разрешить, «Разрешить однократно», «Запретить» или «Создать правило», на основе чего вы сможете самостоятельно перенастроить работу сетевого компонента в антивирусе.
Настройки программы
Вы можете не только перенастроить работу Dr.Веба, но и полностью отключать брандмауэр, если он вам мешает. Отключаем брандмауэр через настройки антивируса:
- Запускаете Доктор Web.
- В левом нижнем углу нажимаете на замочек, чтобы он открылся, и тем самым, предоставляете доступ к правам администратора.
- Теперь выбираете раздел «Центр безопасности», далее переходите в «Файлы и сеть». Если на экране высветилось окно «Контроль учетных записей», нажимаете «Да».
- В разделе «Файлы и сеть», напротив компонента «Брандмауэр» передвигаете ползунок влево, то есть выключаете компонент.
Вот так просто можно отключить сетевой компонент в антивирусе Доктор Web. После отключения брандмауэра в главном окне программы снова нажмите на замочек и закройте его. В зависимости от настроек антивируса, при отключении отдельных функций, утилита может запрашивать код подтверждения или пароль. Подобное срабатывает, если при установке программы вы установили флажок «Защищать паролем настройки».
Как восстановить работу брандмауэра
После того как настройка антивируса будет произведена, вы всегда сможете вернуть к работе отключенные компоненты Dr.Веба. Здесь нет ничего сложного, просто нужно выполнить все описанные действия в обратном порядке. То есть, если вы полностью отключили брандмауэр, то необходимо снова войти в Доктор Web, «Центр безопасности», «Файлы и сеть», после чего передвинуть ползунок вправо и сохранить настройки. Перезагрузите компьютер и можете работать в защищенном режиме.
Доброго времени суток, дорогие читатели, сегодня мы поговорим о том, как отключить антивирус Dr.Web на время на Windows 7, 8 ,10.
Бывают случаи, когда антивирус блокирует некоторые страницы сайтов или запрещает установку какого-либо приложения, оповещая Вас о наличие вредоносных файлов. В таком случае, пользователям требуется остановить модуль Spider Guard, который осуществляет постоянную, автоматическую проверку файлов на вирусные программы.
Мы уже рассматривали аналогичную проблему, но сегодня мы рассмотрим отключение антивируса Dr.Web.
Одна из основных функций любого антивируса — блокировка подозрительных сайтов и приложений, которые Вы пытаетесь установить на свой .
Если Вы решили распаковать файл или установить какую-то игру или программу , то будьте готовы к тому, что антивирус не позволит выполнить данное действие. Для отключения функции Dr.Web следует настроить параметры в программном меню. Приступим к решению возникшей проблемы! Временное отключение антивируса
- Кликните на системный трек антивируса, котоырй можно найти на панели рабочего стола справа. После того, как Вы найдёте значок, кликните по нему.
- Чтобы произвести какие-либо действия с программой, следует её предварительно разблокировать. Теперь нажимаем на появившийся значок замка, этим действием Вы разблокируете программу.
- В открывшемся меню следует выбрать пункт «Компоненты защиты».
- Теперь следует отключить компоненты защиты, после выполнения действия, кликните по замку и закройте окно настроек программы.
- Соблюдая порядок действий, которые мы описали, Вы отключите защиту на компьютере.
Чтобы убедиться в том, что антивирус полностью отключен и не выполняет автоматическую проверку файлов, достаточно открыть системный трей. В том случае, если на иконке программы изображён значок «!», поздравляем, Вы смогли отключить систему антивируса и все сделано согласно нашей инструкции.
Добавляем в исключения
Чтобы не оставлять свой компьютер без защиты, в первую очередь рекомендую попробовать альтернативный способ — внести устанавливаемое или запускаемое приложение, сайт или содержимое папки в каталог исключений антивируса.
Исключенные объекты проверяться не будут, а значит, все должно работать. На мой взгляд, это отличный вариант решения.
Как это делается на практике:
- Щелкаем мышкой по значку Dr.Web в трее Windows (рядом со временем) и нажимаем на изображение замка.
- Открываем панель параметров, щелкнув по изображению с гайкой.
- Переходим в исключения.
- Выбираем нужный подраздел, зависимо от того, что вы хотите добавить. Будет это сайт, определенный файл, папка или целое приложение.
- Щелкаем по иконке «плюс», чтобы добавить нужный объект в список.
- Указываем местоположение объекта, выставляем галочки на предложенных пунктах и нажимаем «ОК».
По умолчанию настройки сохраняются автоматически, поэтому просто закрываем окно и проверяем результат.
Не удалось устранить проблему? Обратитесь за помощью к специалисту!
Деактивация самозащиты
Модуль самозащиты обеспечивает сохранность файлов и процессов антивируса Dr.Web. На самом деле это очень полезная функция, отключать которую настоятельно не рекомендуется. Но все же в некоторых случаях, данный модуль только мешает работе.
Поэтому давайте его деактивируем. Для этого:
- Запускаем панель управления антивирусом.
- Жмем по иконке замка.
- В верхнем меню переходим в раздел «Настройки».
- Перемещаемся в подраздел «Самозащита» и отключаем данный компонент.
Закрываем окно настроек и проверяем результат.
Полная деактивация защиты
Также можно полностью отключить Dr.Web на определенное время, скажем на момент скачивания какой-либо программы с простор интернета. Ведь такое приложение мы не можем внести в список исключений, поэтому ничего другого не остается.
- Щелкаем по значку Доктор Веб в трее Windows и нажимаем на «замок».
- Открываем раздел компонентов защиты.
- Изменяем состояние каждого компонента на «выключить», переместив ползунок влево.
- Нажимаем на «замок», чтобы настройки действовали длительное время.
После закачки нужных программ, не забудьте вернуть настройки в исходное состояние.
Как отключить антивирус на время
В большинстве случаев, будет целесообразно отключить Доктор веб не полностью, а только защиту в реальном времени. Для этого нажмите на иконку антивируса в трее (в виндовс 7 он находится в правом углу панели инструментов) и в появившемся окне выберете «Компоненты защиты». Далее появится список этих компонентов, для их отключения нужно передвинуть бегунки в сторону.
После всех этих манипуляций антивирус будет отключен. Для проверки можете опять зайти в трей – на иконке должен появиться восклицательный знак. После того, как надобность в отключении защиты отпадет, включить Доктор веб можно аналогичным способом.
Расширенный способ
Рассмотренные выше способы являются стандартными и способны только временно отключить защиту антивируса Доктор Веб. И при определенных обстоятельствах, скажем при установки другого защитника, их бывает недостаточно.
Не удалось устранить проблему? Обратитесь за помощью к специалисту!
Поэтому теперь мы рассмотрим более продвинутый способ деактивации защитника с помощью отключения запущенных служб.
Подробная инструкция отключения Dr.Web для пользователей Windows 7, 10.
- Для начала выполните шаги из раздела «полная деактивация».
- Войдите в безопасный режим Windows или выполните вход в систему с правами администратора.
- Щелкните по пуску, в строку поиска введите «Службы» и откройте данный раздел.
- Найдите службы, относящиеся к антивирусу Dr.Web.
- Поочередно перейдите в свойства каждой службы.
- В графе типа запуска выставите значение «отключена». Затем нажмите «Применить» и «Ок».
Осталось выполнить перезагрузку компьютера, после чего модули защитника будут полностью отключены.
Как временно отключить Доктор Веб
Существует два варианта того, как отключить Доктор Веб. Первый касается именно временного отключения самой программы. Второй – защитной системы антивирусника.
Начнем с первого. То есть, как временно отключить антивирусник Доктор Веб. Для этого потребуется выполнить следующие действия:
- Открыть системный трей, который расположен в правом нижнем углу экрана монитора.
- Найти иконку антивирусной программы. Нажать на нее.
- Появится новое окошко, где можно увидеть иконку в виде замка.
- После нажатия на иконку появится перечень возможностей, из которого следует выбрать «Компоненты защиты».
- Появится список из пяти пунктов, которые необходимо выключить. Можно это сделать последовательно, а можно просто еще раз нажать на иконку замка.
Чтобы удостовериться в правильности проведенного процесса, достаточно еще раз открыть системный трей. Если иконка Доктора Вэб выглядит, как восклицательный знак, желтого цвета, то защита временно отключена.
AnVir Task Manager
Бесплатная утилита, управляющая списком автозагрузки. Она может пригодится для быстрого отключения запущенных служб и процессов.
Как с ней работать:
Не удалось устранить проблему? Обратитесь за помощью к специалисту!
- Скачиваем и запускаем приложение Anvir.
- Заходим во вкладку «Автозагрузка», щелкаем правой мышкой по Sp >
- Выставляем галочку для завершения процесса и подтверждаем действие.
- Заходим во вкладку «Сервисы», находим другие службы, относящиеся к защитнику, жмем правой мышкой и в графе «Тип запуска» выбираем «Каратин».
- Перезагружаем компьютер.
После этого Доктор Веб будет полностью отключен. При необходимости вы можете включить его обратно аналогичным способом.
Профессиональная помощь
Если не получилось самостоятельно устранить возникшие неполадки, то скорее всего, проблема кроется на более техническом уровне. Это может быть: поломка материнской платы, блока питания, жесткого диска, видеокарты, оперативной памяти и т.д.
Важно вовремя диагностировать и устранить поломку, чтобы предотвратить выход из строя других комплектующих.
В этом вам поможет наш специалист.
Это бесплатно и ни к чему не обязывает. Мы перезвоним Вам в течении 30 мин.
Для чего нужно отключать антивирус Dr.Web? Он может блокировать сайты, запрещать работу программ-загрузчиков, блокировать установку приложений с кейгеном. Именно поэтому при выполнении действий, которые могут быть запрещены защитником, его стоит отключить на время.
Временное отключение программы
Первое, что необходимо сделать – это открыть программу. Для этого, щелкните на иконке в правом нижнем углу рабочего стола (около часов). Следующим шагом нужно нажать на значок приложения левой кнопкой мыши.
В появившемся окне, следует щелкнуть на иконке antivir. Этим можно полностью разблокировать его, чтобы дальше можно было производить различные действия.
В меню Dr Web, кликните на пункте: .
После этого, нужно полностью поставить все компоненты защиты в положение: «Выключено» и закрыть настройки, нажав соответствующую кнопку.
Теперь ваш antivir будет временно выключен. Для проверки, вы можете посмотреть на значок приложения в правом нижнем углу. На нем должен быть восклицательный знак. Данный способ выключения приложения на время можно производить на любой «винде», как на «Windows 7», так и на «Windows 8». Ссылку на скачивание, покупку и продление можно найти на официальном сайте компании тут. Если у вас появятся какие то – вопросы, можете посмотреть видео по данному запросу в youtube.
Если вы является обладателем антивирусной программы Dr . Web , тогда у вас не редко появлялась надобность временно отключить его, для того, чтобы просмотреть или скачать какой-либо сайт или файл.
Для чего нужно отключать антивирусные программы? Это необходимо делать, так как она часто блокируют работу многих сайтов, препятствуют работе многих программ, или не дают устанавливать какое-либо программное обеспечение.
Для того что бы отключить на время антивирус Dr .Web , необходимо произвести настройки непосредственно в меню антивирусной программы.
Для чего требуется отключать антивирус?
Сетевой брандмауэр dr.Web гораздо менее лояльно относится к файлам и процессам, чем брандмауэр от Windows. Как следствие, защита срабатывает гораздо чаще, чем этого действительно требует безопасность.
Доктор Веб может заблокировать следующие действия:
- Доступ к потенциально опасным веб-сайтам, при этом потенциально нести вред может всего одна или несколько страниц на ресурсе;
- Работу загрузчиков, установщиков, программ для изменения настроек операционной системы и другого ПО, поведение которого напоминает некоторые вирусы;
- Работу приложений с генераторами ключей и любого взломанного софта (в том числе любых программ, загруженных с торрентов и других сомнительных источников).
При активной работе с файлами в интернете такие ограничения очень сильно мешают. В качестве решения проблемы можно временно приостановить функционирование защиты или полностью отключить антивирус на нужный срок.
Убрать Dr.Web из автозагрузки Windows
После этого антивирус перестанет загружаться одновременно с системой.
Все эти небольшие правила, которые мы описали, помогут Вам быстро и легко отключить защиту антивируса. Соблюдая последовательность, Вы сможете без труда решить возникшую проблему. Желаю удачи!
Современные антивирусы действительно стали слишком «подозрительны» буквально ко всему. Но на самом деле, никакой проблемы и неудобств при этом нет. Просто, в таких ситуациях, рекомендуется временно их отключать. Сделать это проще простого!
Итак, если ваш Доктор Веб ошибочно заблокировал какую-либо интернет-страницу в браузере, «поругался» или вообще пригрозил «убить» какой-нибудь файл, а вам по-любому нужен доступ к этому контенту, вы должны будете на время антивирус отключить. Чтобы правильно это сделать (т.е., без какого-либо вреда для безопасности операционной системы и самого антивируса), попробуйте проделать следующие несложные операции.
Временная приостановка работы отличный способ избавиться от мешающей защиты брандмауэра dr.Web, но при этом не прекращать работу системы полностью. При необходимости достаточно возобновить работу программы, вместо того чтобы заново дожидаться запуска и проверки системы.
Важно: Настройки безопасности меняются только в административном режиме. Переключение между административным и пользовательским режимом возможно только при наличии прав администратора у пользователя ПК. Переключение производится в контекстном меню SpIDer Agent (значок антивируса), появляющемся при нажатии по нему на правую кнопку мыши.
Для отключения защиты на время требуется:
Стандартный метод отключения Dr. Web для Windows
Для отключения рабочих модулей антивируса вам потребуется учетная запись Администратора
. Далее кликаем на иконку антивируса в трее:
Жмем на иконку замка и переключаемся на экран Компоненты защиты
:
Отключаем все имеющиеся модули, включая Spider Guard
,
Spider Mail
,
Брандмауэр
и
Превентивная защита
:
Соответственно, сам антивирус Dr. Web останется на компьютере, но все его функции будут деактивированы. Вы сможете восстановить их в любое удобное время, кликнув на соответствующие модули в разделе Компоненты защиты
.
Как полностью отключить Dr.Web через msconfig
Если временные меры не помогают и антивирус продолжает блокировать доступ на сайты и другими способами мешает жить, его можно отключить полностью .Для полного отключения защиты Dr.Web потребуется сделать несколько действий:
- Повторить все действия, необходимые для временного отключения системы защиты.
- Отключить службу защитника, для этого: нажать комбинацию «Win+R».
- Ввести в поле msconfig и нажать Enter.
- В открывшемся окне перейти во вкладку «Автозагрузка» и убрать галочку напротив службы Dr.Web.
- Далее следует перейти на вкладку «Службы» и снять галочки со всех задач, касающихся антивируса Доктор Веб.
Описанная последовательность действий позволяет полностью отключить антивирус без удаления, в том числе запретить его запуск при перезагрузке компьютера. Но следует понимать, что любое вмешательство в работу системы задач msconfig может быть чревато нарушением работоспособности антивируса и операционной системы, если что-либо будет сделано не так. Если антивирус блокирует какой-либо сайт, лучше пользоваться предусмотренным функционалом отключения защиты на время.
Отключение самозащиты
В некоторых ситуациях требуется отключить самозащиту антивируса в Windows 7. Для этого опять заходим в трей и открываем панель управления Доктор веб. В нижнем углу окна нажимаем на шестеренку, которая откроет настройки программы.
Выбираем пункт «Основные» в боковом меню. Далее жмем на «Самозащита» и передвигаем бегунок в положение «Откл.»
Даже при выключенной самозащите, процесс может остаться в рабочем состоянии.
В этом случае нужно открыть Диспетчер задач (Alt+Ctrl+Del) перейти на вкладку «Процессы», найти в списке dwengine.exe, выделить его и нажать на кнопку «Снять задачу».
Отключение
Для того, чтобы временно отключить защиту антивирусной программы Dr . Web необходимо открыть системный трей, для этого нажимаем на иконку стрелки в правом нижнем углу монитора.
Нажимаем левой кнопкой мыши по значку антивирусной программы Dr . Web , откроется панель, в которой нам необходимо выбрать пункт «Компоненты защиты». Перед тем как выбрать этот пункт, нажимаем по иконке замка, для того, чтобы разблокировать возможности антивирусной программы.
В следующей открывшейся панели деактивируем все компоненты защиты, нажатием левой кнопкой мыши по выключателю возле каждой опции.
После того, как деактивировали все компоненты, нажимаем еще раз по иконке замка, чтобы завершить и сохранить настройки.
Больше никаких действия для отключения Dr.Web совершать не нужно. Для того, чтобы включить антивирусную защиту, необходимо проделать те же действия.
Полное отключение автозагрузки
Теперь рассмотрим вопрос, как отключить антивирус «Доктор Веб» полностью. В настройках самой программы сделать это невозможно. Придется воспользоваться универсальным и проверенным способом – командой msconfig, которая вводится в поле меню «Выполнить» (кнопки Win + R).
В главном окне общих настроек выбирается параметр «Обычная загрузка». После этого на вкладках «Автозагрузка» и «Службы» нужно найти строки процессов, относящихся к работе антивируса, и просто поснимать галочки со всех полей. После применения новых настроек может быть предложено перезагрузить систему (к примеру, в Windows 7 при доступе с правами Администратора это не требуется).
Иногда стоит заглянуть на вкладку «Процессы». Там тоже нужно найти все процессы антивируса и отключить их. Но не стоит быть наивными и думать, что нашлось самое эффективное решение вопроса, как отключить «Доктор Веб». Ничего подобного. Некоторые фоновые службы антивируса все равно будут работать. Просто в настройках, даже с использование вышеуказанной команды, пользователь их просто не увидит.
Отключаем антивирус Dr.Web на время в Windows 7 и выше
Чтобы на время отключить защитника Dr.Web стоит выполнить следующие действия:
- На панели задач нажимаем на стрелочку и выбираем значок антивируса.
- После появится небольшое окошко. Нажимаем на значок замка, чтобы получить возможность выполнять какие-либо действия с антивирусом. Разрешаем вносить изменения.
- Выбираем «Компоненты защиты».
- Далее перетаскиваем ползунок в положение «Отключено» для всех компонентов защиты.
Антивирус отключен. Чтобы включить его обратно стоит для всех компонентов выставить значение «Включено».
Если же нужно отключить только брандмауэр, то в компонентах защиты перетягиваем ползунок в положение «Отключено» только для этого элемента.
Отключаем самозащиту Dr.Web
Чтобы отключить самозащиту антивируса Dr.Web стоит выполнить ряд несложных действий:
- Открываем настройки антивируса Доктор Веб.
- Откроется новое окно. В левом меню выбираем раздел «Основное».
- Далее из списка выбираем «Самозащита» и перетаскиваем ползунок в положение «Отключено».
- Самозащита отключена.
Полностью отключаем антивирус Dr.Web
Если вам необходимо навсегда отключить антивирус Доктор Веб стоит проделать все те же действия, что и в первом способе (временное отключение), а также отключить службу защитника. Для этого выполняем следующие действия:
- Жмём «Win+R» и вводим «msconfig».
- Откроется новое окно. Переходим во вкладку «Автозагрузка» и снимаем отметку с антивируса.
- После переходим во вкладку «Службы» и снимаем все отметки, которые касаются Dr.Web.
Только после отключения служб и всех компонентов антивирус будет неактивным.
О том, как отключить на время антивирусную программу смотрите в видео:
Добрый день, уважаемые читатели! В этой статье, я покажу вам, как отключить антивирус Dr.Web на время. А так-же как отключить самозащиту Dr.Web.
В своих прошлых статьях, я уже писал о том, как отключить антивирус avast . Сегодня, мы научимся отключать антивирус Dr.Web.
Для чего вообще необходимо отключать антивирусы? Всё просто, они блокируют работу многих сайтов, запрещают работу программ, таких как MediaGet . Установить игру или программу с кейгеном, у вас тоже врятли получится, с включенным антивирусом.
Для того чтобы отключить на время антивирус Dr.Web, необходимо произвести настройки в меню программы. Итак, начнём.
Как отключить антивирус Dr.Web на время
1. Откройте системный трей, нажав на значок находящийся в правом нижнем углу рабочего стола, рядом с часами. Далее кликните по иконке Dr.Web, левой кнопкой мыши.
2. В открывшемся окне, кликните по значку замка, тем самым мы разблокируем антивирус, для совершения каких либо действий.
3. В меню программы Dr.Web, выберите пункт «Компоненты защиты».
4. Здесь необходимо выключить все компоненты защиты, после нажать на значок замка, чтобы закрыть настройки.
5. После этих действий антивирус Dr.Web будет отключен, для того чтобы это проверить, откройте системный трей, на иконке Dr.Web должен стоять восклицательный знак.
Как видите, отключить Dr.Web, оказалось проще простого. После произведения необходимых работ, точно так-же, включите Dr.Web.
Временно отключаем защиту компьютера
Если возникает необходимость отключить антивирусную программу на время – сделать это очень просто. Разработчик создал функцию временного отключения продукта, например, когда программа не допускает входа на нужные вам сайты, что случается чаще всего и доставляет массу неудобств.
Итак, как это сделать? Находим значок антивируса. Это можно сделать на панели инструментов, открыв скрытые значки. Наводим курсор на иконку нашего антивируса и кликаем один раз левой кнопкой мышки. Открытое контекстное меню предлагает несколько параметров, также видны службы защитника компьютера. Нажмите на любую из них той же левой кнопкой мышки, выбирайте опцию административного режима.
После, в меню службы будет опция отключения – нажимаем. И антивирусная программа временно прекращает работу.
Иногда система требует введение специального кода. Вводим его, после этого уже последует отключение.
Если потребуется включение защиты обратно – проделываем тот же процесс, но уже выбираем действие «Включить».
Почему требуется отключение антивируса
Рассмотрим, как отключить «Доктор Веб», и почему это может потребоваться. Среди наиболее распространенных ситуаций можно выделить переадресацию или переходы на сайты в Интернете, которые несут потенциальную угрозу, и определение антивирусом приложений, классифицируемых как опасное или нежелательное ПО.
В первом случае все понятно. Действительно, сайт может содержать некоторые вредоносные коды или ссылки, которые активируются в момент перехода. С другой стороны, антивирус сначала сканирует содержимое ресурса, после чего определяет его уже не как потенциально опасное, а содержащее нежелательные с его точки зрения программы и компоненты, доступные для загрузки.
То же самое наблюдается при загрузке или установке некоторых программ или игр, причем это касается так называемых взломанных лицензионных версий. Естественно, сами взломщики официального ПО особо «не заморачиваются» по поводу названий файлов активации, так что в нелегальных дистрибутивах нередко можно встретить файлы с названиями типа Crack.exe, KeyGen.exe и т. д.
Понятно, что антивирус справедливо полагает, что такие файлы могут содержать угрозу системе или нежелательны для установки, ведь он неспособен распознавать, для какого именно приложения они предназначены. Вот тут-то и пригодится знание того, как отключить «Доктор Веб».
Если вы является обладателем антивирусной программы Dr. Web, тогда у вас не редко появлялась надобность временно отключить его, для того, чтобы просмотреть или скачать какой-либо сайт или файл.
Для чего нужно отключать антивирусные программы? Это необходимо делать, так как она часто блокируют работу многих сайтов, препятствуют работе многих программ, или не дают устанавливать какое-либо программное обеспечение.
Для того что бы отключить на время антивирус Dr.Web, необходимо произвести настройки непосредственно в меню антивирусной программы.
Можно ли отключить Доктор.Веб на время
Если антивирус вам мешает совершить какое-то действие, например, установить программу на компьютер или перейти на определенный сайт, то вы можете деактивировать его на время. Однако очень важно, сразу после завершения всех необходимых дел, сразу вернуть полноценную работу антивирусу и не оставлять компьютер без защиты. В настройках Доктора Web есть ряд защитных компонентов и функций, которые поддаются отключению со стороны пользователя.
Скорость работы встроенных серверов
Нельзя обойти немаловажный факт – большинство бесплатных анонимайзеров, предоставляют низкую скорость интернет соединения. Этот фактор может значительно сказаться на времени загрузки страниц, о скачивании файлов, умолчу. Поэтому, я провел собственные замеры скорости соединения.
Изначальная скорость «Загрузки» и «Ping» выглядят так.
Результаты тестирования сведены в таблицу. Опираясь на эти данные, вы можете выбрать наиболее комфортный сервер для работы.
*Данные могут отличаться, в зависимости от времени суток.
Для чего это нужно
Зачем отключать антивирус? Ввиду большого количества защитных функций и встроенных компонентов, антивирусная программа Dr.Веб обеспечивает жесткий контроль над правильной работой устройства и как результат может ограничивать пользователя в некоторых действиях. Когда это бывает актуально:
- блокировка на установление новых утилит;
- запрет перехода по подозрительным ссылкам, скачиванию файлов с интернета и посещение сайтов;
- удаление файлов без подтверждения пользователя (зараженных);
- не запускает содержимое со съемного носителя;
- блокировка функций приложений для генераторов ключей и кейгенов.
Антивирус не разрешает пользователю провести одно из перечисленных действий, хоть и на первый взгляд абсолютно обычных, по причине подозрений в их угрозе для системы устройства.
Не каждый пользователь, который сталкивается с подобной проблемой, знает, что можно временно отключить Доктор Web и продолжить желаемое действие, например, переход на сайт или по ссылке. Большинство просто соглашается с запретом и отменяет начатое. Однако этого можно избежать и деактивировать работу антивирусной программы, но только если вы точно уверены, что это никак не угрожает безопасности компьютера. В противном случае, лучше не рисковать.
Другие возможности обхода блокировки
Если вам не хочется менять привычную версию браузера, то с блокировкой сайтов вполне справится Google Translate. Переводчик легко справляется с этой проблемой, так как запросы от него обычно обрабатываются на сторонних серверах. Для доступа на заблокированную страницу достаточно ввести в поле переводчика начальные буквы адреса. Минус способа в невозможности авторизации на найденном ресурсе.
Приложения, использующие прокси или VPN, являются популярным способом обхода блокировки сайтов. При этом IP российского провайдера нужно подменить на IP любой другой страны, чтобы функционал сработал. Подключиться к VPN можно с помощью соответствующих программ. Настройка соединения обычно интуитивно проста. Иконка плагина в браузере позволяет выбрать страну.
Через IP этой страны заходите на интересующий сайт, он появится в качестве не заблокированного ресурса.
В качестве дополнительного способа можно отметить включение режима экономии трафика в браузере google chrome. С блокировкой в режиме экономии справляются такие мобильные обозреватели как Orbot или Puffin. Иногда, для разовой работы на заблокированных сайтах подойдет применение frigate chrome for android.
В последнее время в интернете все чаще возникают ситуации, в которых необходимо скрыть свое местоположение или IP-адрес На помощь приходит расширение Frigate, которое существует на многие современные браузеры, в том числе и на .
Порядок отключения
Программа Dr.Веб имеет в своем инструментарии огромный набор функций, которые поддаются настройке. А это значит, что вы можете отключить защиту антивируса и продолжить работу на компьютере, если утилита ограничивает вас в каких-то действиях.
Отключение компонентов
Наиболее безопасный и простой способ – это отключить все или отдельные компоненты защиты антивируса Dr.Web. Используйте следующую инструкцию:
- Запустите антивирус.
- В главном меню программы слева внизу сначала нажмите на значок замочка и откройте его. Данное действие позволяет включить режим администратора и управлять настройками.
- Когда замочек будет открыт, справа переходите в «Настройки», значок шестеренки.
- Выбираете раздел «Защитные компоненты».
- Напротив каждого компонента есть ползунок и для деактивации функции достаточно перевести его в неактивное положение – влево, после чего защита отключена.
- Выходите из раздела и закрываете замочек, нажав на него, чтобы настройки Dr.Web вступили в силу.
Вы можете выключить как сразу все компоненты защиты, так и по отдельности. Для работы в интернете достаточно отключить только компонент брандмауэра.
Полное отключение программы
Если первый способ не дает нужного результата, вы можете полностью отключить Доктор Web без ограничения по времени и компонентам. Здесь набор действий будет сложнее, поэтому соблюдайте последовательность шагов:
- Вызываете командную строку, для этого можно воспользоваться комбинацией клавиш «Win+R».
- В открывшемся окне в строку напишите следующую команду – «msconfig» и нажимаете кнопку Enter.
- На экране появляется окно под названием «Конфигурация системы». Переходите во вкладку «Автозагрузка» и находите службы, относящиеся к антивирусу Web.
- Напротив всех пунктов убираете галочки и сохраняете изменения.
- Перезагружаете систему и антивирус отключен.
Если у вас не получилось таким образом произвести отключение Доктора Веба, то предварительно в настройках программы деактивируйте функцию «Самозащита».
Потратив несколько минут, вы сможете полностью отключить Доктор Web или только отдельные его компоненты, если этих действий будет достаточно. Такой вариант очень удобен и не требует удаления программы. Однако после того как вы получите необходимый доступ к сайту или к установке новой утилиты, обязательно обратно включите антивирус и все необходимые защитные компоненты.
Деактивация самозащиты
Модуль самозащиты обеспечивает сохранность файлов и процессов антивируса Dr.Web. На самом деле это очень полезная функция, отключать которую настоятельно не рекомендуется. Но все же в некоторых случаях, данный модуль только мешает работе.
Поэтому давайте его деактивируем. Для этого:
- Запускаем панель управления антивирусом.
- Жмем по иконке замка.
- В верхнем меню переходим в раздел «Настройки».
- Перемещаемся в подраздел «Самозащита» и отключаем данный компонент.
Закрываем окно настроек и проверяем результат.
Как восстановить работу антивируса
Когда все действия будут завершены, вам нужно будет вернуть работу антивируса и активизировать его для полной защиты компьютера. Сделать это можно в обратном порядке. То есть, если вы отключали только отдельные защитные компоненты в настройках программы, вам нужно их аналогичным образом включить – перевести ползунок вправо. А если вы изменяли свойства конфигурации системы, то снова запустите командную строку и поставьте галочки напротив всех служб Dr.Web в разделе «Автозагрузка». После завершения перезагрузите компьютер.
Dr Web блокирует интернет
Одним из свойств антивирусной программы Dr Web является надежная защита компьютера в сети интернет. При этом Dr Web блокирует интернет
. Осуществляется это с помощью встроенного брандмауэра.
Брандмауэр блокирует интернет
Как правило, при включенной опции Брандмауэра, доступ к интернету блокируется. Отключение данного параметра, соответственно, открывает доступ к сети. Данный факт затрудняется тем, что нет необходимости каждый раз отключать брандмауэр. Однако, при каждой новой загрузке системы, брандмауэр блокирует интернет
снова. И вновь приходится его отключать.
Для того, чтобы раз и навсегда разрешить доступ к сети брандмауэру Dr Web, необходимо во-первых отключить брандмауэр, а во-вторых Разрешить и активировать изменения, посмле чего все это Применить. Простыми словами, в настройках выберите Allow all
, что означает все пакеты пропускаются. Находится это все в настройках брандмауэра Dr Web.
Для начала работы с Брандмауэром необходимо:
выбрать режим работы программы;
настроить список авторизованных приложений;
настроить параметры для известных сетей.
По умолчанию Брандмауэр автоматически создает правила для известных приложений. Вне зависимости от режима работы производится регистрация событий.
Настройки программы по умолчанию являются оптимальными для большинства применений, их не следует изменять без необходимости.
Настройка Разрешать локальные соединения позволяет всем приложениям беспрепятственно устанавливать соединения на вашем компьютере. К таким подключениям правила применяться не будут. Снимите этот флажок, чтобы применять правила фильтрации вне зависимости от того, происходит ли соединение по сети или в рамках вашего компьютера.
Выбор режима работы
Выберите один из следующих режимов работы:
Разрешать неизвестные соединения – режим, при котором всем неизвестным приложениям предоставляется доступ к сетевым ресурсам;
Создавать правила для известных приложений автоматически – режим обучения , при котором правила для известных приложений добавляются автоматически (используется по умолчанию);
Интерактивный режим – режим обучения , при котором пользователю предоставляется полный контроль над реакцией Брандмауэра ;
Блокировать неизвестные соединения – режим, при котором все неизвестные подключения автоматически блокируются. Известные соединения обрабатываются Брандмауэром согласно заданным правилам фильтрации.
В этом режиме правила для известных приложений добавляются автоматически. Для других приложений Брандмауэр предоставляет вам возможность вручную запрещать или разрешать неизвестное соединение, а также создавать для него правило.
Этот режим используется по умолчанию.
В этом режиме вам предоставляется полный контроль над реакцией Брандмауэра на обнаружение неизвестного подключения, и таким образом производится обучение программы в процессе вашей работы за компьютером.
При обнаружении попытки со стороны операционной системы или пользовательского приложения получить доступ к сетевым ресурсам Брандмауэр проверяет, заданы ли для этих программ правила фильтрации. Если правила отсутствуют, то выводится соответствующее предупреждение, где вам предлагается выбрать либо временное решение, либо создать правило, по которому в дальнейшем подобные подключения будут обрабатываться.
Режим блокировки неизвестных подключений
В этом режиме все неизвестные подключения к сетевым ресурсам, включая Интернет, автоматически блокируются.
При обнаружении попытки со стороны операционной системы или пользовательского приложения получить доступ к сетевым ресурсам Брандмауэр проверяет, заданы ли для этих программ правила фильтрации. Если правила фильтрации отсутствуют, то Брандмауэр автоматически блокирует доступ к сети и не выводит никаких сообщений. Если правила фильтрации для данного подключения заданы, то выполняются указанные в них действия.
AnVir Task Manager
Бесплатная утилита, управляющая списком автозагрузки. Она может пригодится для быстрого отключения запущенных служб и процессов.
Как с ней работать:
После этого Доктор Веб будет полностью отключен. При необходимости вы можете включить его обратно аналогичным способом.
Видео инструкция
В предыдущей статье мы уже разобрались с тем, как временно отключить популярный антивирусник Avast. Теперь пора разобраться с вопросом – как отключить Доктор Веб на время? Когда это может потребоваться? Например, при желании пользователя скачать какую-либо программу или приложение с «кряком», который может блокировать антивирусное ПО.
На самом деле выполнить подобную процедуру очень просто. Поэтому не нужно повторять за некоторыми людьми, которые изначально полностью деинсталлируют антивирус, потом устанавливают нужное приложение, а затем возвращают антивирусник на место. Отключить Доктор Веб Виндовс намного проще.
Перейти к содержанию
На чтение 2 мин Просмотров 127 Опубликовано 13.10.2020
Всем привет, дорогие читатели. Вы наверняка знаете, что Антивирус Dr.Web является одним из самых популярных в странах СНГ. Все дело в его функциональности и надежности. И одной из особенностей антивируса является встроенный брандмауэр. Он постоянно контролирует обмен данных, между ПК и сетью, тем самым надежно защищая ваше устройство. Но иногда брандмауэр блокирует действительно нужные сайты, и в таком случае вам придется его отключать.
Для чего нужно отключение брандмауэра
Защита брандмауэра будет срабатывать при обнаружении любых подозрительных действий вашей работы в интернете. Причем не обязательно что-то вредоносное действительно будет, брандмауэр может ограничивать ваши действия «по собственной прихоти». Чтобы этого не случалось, вы должны будете перенастроить ваш антивирус так, чтобы брандмауэр был отключен.
Как выключить брандмауэр Dr.Web
Изначально вам нужно будет запустить антивирус. Для этого найдите его на панели скрытых значков, которая находится в правой части строки пуска. Кликните на замочек антивируса, чтобы открыть его. Далее вам нужно будет перейти в центр безопасности антивируса. Там вы увидите шестеренки настроек. Тут вам нужно будет восстановить все настройки антивируса по умолчанию. После этого, когда вы в очередной раз зайдете в интернет, у вас высветится табличка, которая спросит вас о действиях брандмауэра. Вам всего-то и нужно будет, что выбрать пункты «создать правило» или «разрешить однократно».
Однако вы можете поступить и намного проще. Зайдите в антивирус и выберите пункт «компоненты защиты». Там вы увидите пункт «брандмауэр». Перейдите на него, справа вы увидите ползунок, который при необходимости можно будет отключить. На этом мы прощаемся с вами, всем удачи и пока.
( 1 оценка, среднее 5 из 5 )