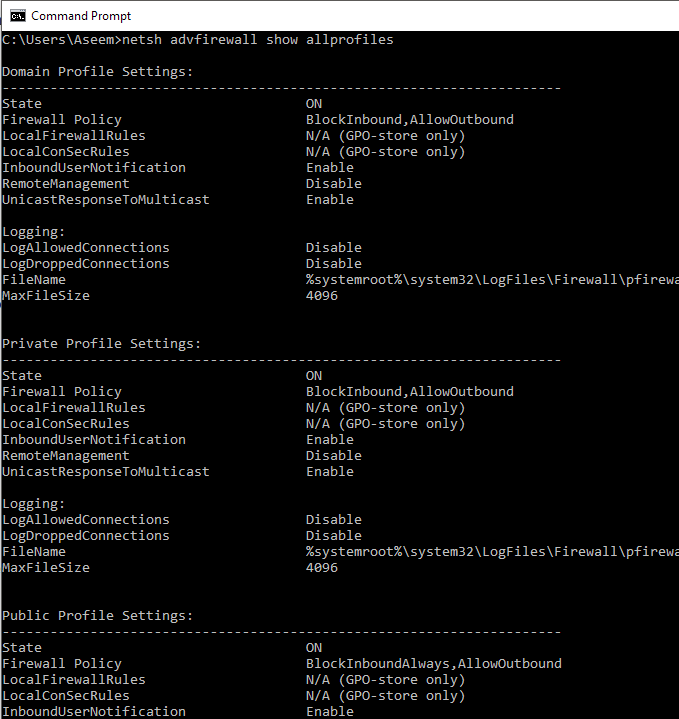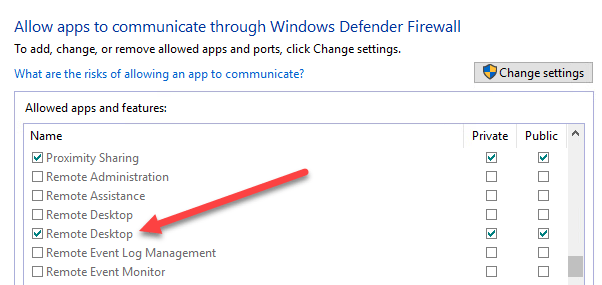Содержание
- Настройка брандмауэра Windows из командной строки cmd
- Выключение и включение
- Разрешение протоколов
- Закрытие и открытие портов
- Ограничения по IP адресам
- Правила для приложений
- Комбинирования параметров
- Как отключить Брандмауэр по сети?
- Как удаленно отключить Брандмауэр Windows
- Важно знать!
- Как отключить Брандмауэр на клиентском компьютере?
- Включить или отключить брандмауэр Windows из командной строки
- Управление брандмауэром Windows из командной строки
- Откройте порт в брандмауэре с помощью командной строки
- Используйте брандмауэр netsh advfirewall вместо брандмауэра netsh для управления Windows брандмауэра
- Сводка
- Пример команды 1. Включить программу
- Пример команды 2. Включить порт
- Пример команды 3. Удаление включенных программ или портов
- Пример команды 4. Настройка параметров ICMP
- Пример команды 5. Настройка журнала
- Пример команды 6. Включить Windows брандмауэра
- Пример команды 7. Восстановление по умолчанию политики
- Пример команды 8. Включить определенные службы
- Как отключить брандмауэр Windows 7 и 8?
- Что это такое?
- Отключаем программу в Windows 7
- Видео: Как отключить программу
- Командная строка
- Панель управления
- Отключение службы в Windows 7
- Как отключить брандмауэр в Windows 8
- Отключаем на время
- Отключаем полностью в панели и в службе
- Вопросы
- Стоит ли отключать его полностью?
- Что делать, если он отключён в Windows?
Настройка брандмауэра Windows из командной строки cmd
Способ управления брандмауэром через командную строку имеет массу незаменимых преимуществ перед оконным способом. Если вы хорошо владеете командной строкой, то гораздо быстрей выполните необходимые настройки написав нужные команды в cmd, чем кликая курсором по окнам. К тому же, консольный способ дает возможность управлять брандмауэром удаленного компьютера незаметно для его пользователя.
Рассмотрим подробнее какие команды есть для настройки брандмауэра Windows из командной строки CMD.
Для управление брандмауэром с помощью команд, командную строку CMD необходимо запустить с правами администратора.
Выключение и включение
Выключение сетевых профилей:
Включение сетевых профилей:
Запрет всех входящих соединений и разрешение исходящих:
Разрешение протоколов
Следующее правило принимает входящий трафик по ICMP-протоколу, проще говоря разрешает ping:
Закрытие и открытие портов
Разрешение входящих протоколов TCP и UDP на 80 порт:
Запрет входящих протоколов на 80 порт:
Открыть диапозон портов для исходящего UDP трафика
Удаление правил по имени
Ограничения по IP адресам
правило ограничивающие подключение одно ip-адреса
Ограничение подключений с диапазона ip-адресов или сетей.
Правила для приложений
Разрешить соединения для программы MyApp.exe
Комбинирования параметров
Можно использовать длинные выражения путем комбинирования сразу нескольких параметров:
Мы создали правило, которое разрешает входящие соединения к приложению MyApp из сетей с ip-адресами 157.60.0.1,172.16.0.0/16 и доменным профилем сетевого подключения.
На официальном сайте Microsoft можно ознакомится с примерами сравнения старого контекста Windows XP и нового, который начал использоваться в Windows 7.
Источник
Как отключить Брандмауэр по сети?
Как удаленно отключить Брандмауэр Windows
На просторах локальной сети может появиться такой компьютер, Брандмауэр Windows которого Вам мешается, а значит Брандмауэр Windows необходимо отключить. Естественно, Вы имеет права администратора в сети и Ваши действия регламентированы. Если да, то вот команды, которые могут выключить Брандмауэр на компьютерах в пределах одной сети. В зависимости от версии операционной системы, команды будут немного отличаться:
Для компьютеров работающих на операционной системе Windows 7 и выше:
[code]sc \computername config mpssvc start=disabled
sc \computername stop mpssvc[/code]
Для компьютеров работающих на ОС Windows XP:
[code]sc \computername config sharedaccess start=disabled
sc \computername stop sharedaccess[/code]
Команда, приведенная на первом месте, отключает Брандмауэр Windows. А вот вторая команда останавливает эту службу. Так же полезно будет узнать, что для работы со службами Windows чаще всего используется инструмент Службы.
Важно знать!
Если же Вам понадобились такие действия, то имейте ввиду, что команда не всегда отрабатывает адекватно. Я встречался с несколькими компьютерами, у которых Брандмауэр отключался с ошибкой. Благодаря этому компьютер нельзя было увидеть по сети. Особенно это проблемно с теми компьютерами, к которым подключены общедоступные принтеры. После такой ошибки никто не сможет достучаться до принт-сервера — его в сети нет. Включить Брандмауэр, используя для этого соответствующее окно в Панели управления, не получиться. Окно выводит ошибку и не позволяет ничего сделать. Запустить Брандмауэр получается только через консоль Службы.
Как отключить Брандмауэр на клиентском компьютере?
Для тех кто ищет информацию о том, как отключить Брандмауэр на своем компьютере, так же приведу искомую информацию:
Источник
Включить или отключить брандмауэр Windows из командной строки
Может наступить время, когда вам нужно написать сценарий или удаленно подключиться к ПК и запустить команду для включения или отключения брандмауэра Windows. Для большинства ИТ-сред использование групповой политики является самым простым способом настройки брандмауэра Windows на клиентских компьютерах.
Это также самый простой способ добавить исключения портов для таких служб, как HTTP, общий доступ к файлам, программные приложения и многое другое. Однако также полезно знать, как настроить брандмауэр Windows из командной строки на случай, если у вас есть компьютеры и серверы, которых нет в Active Directory.
Управление брандмауэром Windows из командной строки
Сначала, чтобы увидеть, включен ли брандмауэр Windows на сервере или компьютере, введите в командной строке следующую команду:
netsh advfirewall показать все профили
Убедитесь, что вы открыли командную строку администратора (нажмите «Пуск», введите CMD, затем щелкните правой кнопкой мыши командную строку и выберите «Запуск от имени администратора»). Вы должны получить что-то похожее на то, что показано ниже:
По умолчанию вы должны увидеть три отдельных списка: настройки профиля домена, настройки личного профиля и настройки общего профиля. Эти три соответствуют трем состояниям, в которые вы можете поместить каждое сетевое соединение на вашем компьютере. Если вы подключены к домашней сети и выбрали опцию «Домашняя сеть», будут применены настройки частного профиля.
Состояние означает, что брандмауэр включен или выключен. Политика брандмауэра сообщает вам, какие входящие и исходящие политики применяются к каждому профилю.
Чтобы отключить брандмауэр для определенного профиля, вы должны использовать следующую команду:
netsh advfirewall выключил состояние privateprofile
Другими параметрами являются currentprofile, publicprofile, domainprofile и allprofiles. Поэтому, если вы хотите полностью отключить брандмауэр, вы должны использовать все профили вместо частного. Чтобы снова включить, просто поставьте в конце вместо выключения.
Откройте порт в брандмауэре с помощью командной строки
А что если вы хотите открыть порт в брандмауэре с помощью командной строки? Это тоже просто!
Допустим, вы хотите открыть порт 3389, который предназначен для удаленного рабочего стола в Windows. Вы просто запустите эту команду:
netsh advfirewall firewall add rule name = протокол «Open Remote Desktop» = TCP dir = в localport = 3389 action = allow
Команда довольно длинная, но ее довольно легко сломать. Вы добавляете правило, даете ему имя, выбираете протокол (TCP или UDP), выбираете направление (In или Out), даете ему номер порта и выбираете действие (Allow или Deny).
Если вы запустите эту команду, а затем перейдите к просмотру разрешенных приложений в брандмауэре Windows, вы увидите, что элемент Remote Desktop теперь проверен:
Если вам нужно открыть диапазон портов, просто используйте простую черту. Например, здесь я открываю порты 600o — 7000 для исходящего трафика UDP:
netsh advfirewall firewall add rule name = протокол «UDP ports» = UDP dir = out localport = 6000-7000 action = allow
Существует много более сложных команд, которые можно использовать для управления всеми аспектами брандмауэра Windows, поэтому обязательно используйте /? символы в конце любой команды, чтобы увидеть все варианты и примеры.
Источник
Используйте брандмауэр netsh advfirewall вместо брандмауэра netsh для управления Windows брандмауэра
В этой статье описывается использование контекста брандмауэра вместо контекста для управления netsh advfirewall netsh firewall Windows брандмауэра.
Применяется к: Windows Server 2012 R2
Исходный номер КБ: 947709
Сводка
Контекст netsh advfirewall командной строки брандмауэра доступен в Windows Server 2012 R2. В этом контексте предоставляется функциональность для Windows брандмауэра, которое было предоставлено контекстом netsh firewall брандмауэра.
Этот контекст также предоставляет функции для более точного управления правилами брандмауэра. Эти правила включают следующие параметры для каждого профиля:
Контекст командной строки может быть обесценит в будущей версии netsh firewall Windows операционной системы. Рекомендуется использовать контекст netsh advfirewall брандмауэра для управления поведением брандмауэра.
В следующих таблицах приводится несколько примеров часто используемых команд. Эти примеры можно использовать для переноса из старого контекста в netsh firewall новый netsh advfirewall контекст брандмауэра.
Кроме того, предоставляются команды, которые можно использовать для получения подробной помощи в netsh advfirewall линии.
Пример команды 1. Включить программу
| Старая команда | Новая команда |
|---|---|
| netsh firewall add allowedprogram C:MyAppMyApp.exe «My Application» ENABLE | netsh advfirewall firewall add rule name=»My Application» dir=in action=allow program=»C:MyAppMyApp.exe» enable=yes |
| netsh firewall add allowedprogram program=C:MyAppMyApp.exe name=»My Application» mode=ENABLE scope=CUSTOM addresses=157.60.0.1,172.16.0.0/16,LocalSubnet profile=Domain | netsh advfirewall firewall add rule name=»My Application» dir=in action=allow program= «C:MyAppMyApp.exe» enable=yes remoteip=157.60.0.1,172.16.0.0/16,LocalSubnet profile=domain |
| netsh firewall add allowedprogram program=C:MyAppMyApp.exe name=»My Application» mode=ENABLE scope=CUSTOM addresses=157.60.0.1,172.16.0.0/16,LocalSubnet profile=ALL | Выполните следующие команды: netsh advfirewall firewall add rule name=»My Application» dir=in action=allow program= «C:MyAppMyApp.exe» enable=yes remoteip=157.60.0.1,172.16.0.0/16,LocalSubnet profile=domain netsh advfirewall firewall add rule name=»My Application» dir=in action=allow program=»C:MyAppMyApp.exe» enable=yes remoteip=157.60.0.1,172.16.0.0/16,LocalSubnet profile=private |
Дополнительные сведения о том, как добавить правила брандмауэра, запустите следующую команду:
Пример команды 2. Включить порт
| Старая команда | Новая команда |
|---|---|
| netsh firewall add portopening TCP 80 «Open Port 80» | netsh advfirewall firewall add rule name= «Open Port 80» dir=in action=allow protocol=TCP localport=80 |
Дополнительные сведения о том, как добавить правила брандмауэра, запустите следующую команду:
Пример команды 3. Удаление включенных программ или портов
| Старая команда | Новая команда |
|---|---|
| netsh firewall delete allowedprogram C:MyAppMyApp.exe | netsh advfirewall firewall delete rule name= rule name program=»C:MyAppMyApp.exe» |
| delete portopening protocol=UDP port=500 | netsh advfirewall firewall delete rule name= rule name protocol=udp localport=500 |
Дополнительные сведения о том, как удалить правила брандмауэра, запустите следующую команду:
Пример команды 4. Настройка параметров ICMP
| Старая команда | Новая команда |
|---|---|
| netsh firewall set icmpsetting 8 | netsh advfirewall firewall add rule name=»ICMP Allow incoming V4 echo request» protocol=icmpv4:8,any dir=in action=allow |
| netsh firewall set icmpsetting type=ALL mode=enable | netsh advfirewall firewall add rule name= «All ICMP V4» protocol=icmpv4:any,any dir=in action=allow |
| netsh firewall set icmpsetting 13 disable all | netsh advfirewall firewall add rule name=»Block Type 13 ICMP V4″ protocol=icmpv4:13,any dir=in action=block |
Дополнительные сведения о настройке параметров ICMP запустите следующую команду:
Пример команды 5. Настройка журнала
| Старая команда | Новая команда |
|---|---|
| netsh firewall set logging %systemroot%system32LogFilesFirewallpfirewall.log 4096 ENABLE ENABLE | Выполните следующие команды: netsh advfirewall set currentprofile logging filename %systemroot%system32LogFilesFirewallpfirewall.log netsh advfirewall set currentprofile logging maxfilesize 4096 netsh advfirewall set currentprofile logging droppedconnections enable netsh advfirewall set currentprofile logging allowedconnections enable |
Если необходимо настроить ведение журнала для определенного профиля, используйте один из следующих параметров, а не currentprofile параметр:
Пример команды 6. Включить Windows брандмауэра
| Старая команда | Новая команда |
|---|---|
| netsh firewall set opmode ENABLE | netsh advfirewall set currentprofile state on |
| netsh firewall set opmode mode=ENABLE exceptions=enable | Выполните следующие команды: Netsh advfirewall set currentprofile state on netsh advfirewall set currentprofile firewallpolicy blockinboundalways,allowoutbound |
| netsh firewall set opmode mode=enable exceptions=disable profile=domain | Выполните следующие команды: Netsh advfirewall set domainprofile state on netsh advfirewall set domainprofile firewallpolicy blockinbound,allowoutbound |
| netsh firewall set opmode mode=enable profile=ALL | Выполните следующие команды: netsh advfirewall set domainprofile state on netsh advfirewall set privateprofile state on |
Если вы хотите установить состояние брандмауэра для определенного профиля, используйте один из следующих вариантов, а не currentprofile параметр:
Пример команды 7. Восстановление по умолчанию политики
| Старая команда | Новая команда |
|---|---|
| netsh firewall reset | netsh advfirewall reset |
Пример команды 8. Включить определенные службы
| Старая команда | Новая команда |
|---|---|
| netsh firewall set service FileAndPrint | netsh advfirewall firewall set rule group=»File and Printer Sharing» new enable=Yes |
| netsh firewall set service RemoteDesktop enable | netsh advfirewall firewall set rule group=»remote desktop» new enable=Yes |
| netsh firewall set service RemoteDesktop enable profile=ALL | Выполните следующие команды: |
netsh advfirewall firewall set rule group=»remote desktop» new enable=Yes profile=domain
Источник
Как отключить брандмауэр Windows 7 и 8?
Каждый владелец компьютера или ноутбука должен уделять внимание не только техническому состоянию устройства, но и обеспечению его безопасности. Но иногда случаются ситуации, в которых требуется отключение настроек безопасности. Мы расскажем читателям о том, как отключить брандмауэр в Windows 7 и Windows 8.
Что это такое?
Во всех современных компьютерах существует отдельное программное обеспечение. Многие пользователи не знают, что это, и как его отключить.
Брандмауэр – это специальная программа, отвечающая за безопасность вашего компьютера. Основной его задачей является защита персонального компьютерного устройства от атак вирусов и хакеров.
При помощи этой программы осуществляется:
Операционные системы Windows 7 и Windows 8 оснащаются встроенной программой. Но иногда данное программное обеспечение требует отключения. Ниже описаны рекомендации как это сделать.
Отключаем программу в Windows 7
Для отключения брандмауэра на Windows 7, существует несколько способов выполнения такой операции.
Видео: Как отключить программу
Командная строка
Управление может осуществляться через командную строку. В нашей статье вы найдёте рекомендации по отключению брандмауэра из командной строки. Управление брандмауэром Windows из командной строки осуществляется при помощи специальной команды Netsh. Например, ввод в командной строке сочетания слов netsh firewall show config позволяет увидеть текущее состояние брандмауэра на компьютере пользователя. Отключить брандмауэр полностью можно, введя в командной строке следующий текст: netsh firewall ipv4 set opmode mode=disable
Зайти в командную строку можно так:
Панель управления
Наиболее простым способом деактивации этой программы в операционной системе Windows 7 является отключение через панель управления. Происходит этот процесс по такой схеме.
Отключение службы в Windows 7
Отключение встроенного в Windows 7 брандмауэра через панель управления происходит лишь частично. То есть, эта программа сохраняется на компьютере, и, при изменении настроек, снова будет выполнять свои функции.
Если же вам необходимо полное отключение службы брандмауэра в Windows 7:
Полностью отключить брандмауэр как службу можно и другим путём. Для этого:
Как отключить брандмауэр в Windows 8
Отключить программу можно на постоянно или временно, что очень удобно.
Отключаем на время
Встроенный брандмауэр иногда пользователю компьютера не нужен, поскольку на его устройстве установленная мощная и надёжная антивирусная защита. В этом случае возникает необходимость отключения лишнего ПО.
Для того, чтоб на Windows 8 отключить на время брандмауэр, рассмотрим пошаговую инструкцию:
Отключаем полностью в панели и в службе
Если вы хотите деактивировать брандмауэр в Windows 8 навсегда:
Как видим, процесс отключения службы брандмауэра в ОС Windows 8 очень прост, но всё же не рекомендуем оставлять устройство без антивирусной защиты. Если вы отключаете брандмауэр, то нужно позаботиться об установке хорошей антивирусной программы.
Вопросы
Стоит ли отключать его полностью?
Владельцы ПК часто задаются вопросом, можно ли отключать блокировку полностью, с выгрузкой брандмауэра из системы. Вообще, полное отключение брандмауэра Windows проводить не рекомендуется, если только на компьютере не установлена другая защитная программа. Основными функциями программы является блокировка вредоносных программ и хакерских атак на конкретное компьютерное устройство.
Что делать, если он отключён в Windows?
Другая медаль, связанная с данной программой, она может быть полностью отключена, подвергая тем самым ваш компьютер опасности. Вот что делать, если он отключен:
«Уведомлять, когда брандмауэр блокирует новую программу». Необходимо обязательно зафиксировать результат своих действий, нажав кнопку «Ок», расположенную в нижней части экрана.
Еще один вариант разобраться, что делать, если Брандмауэр отключён:
Пользователю нужно выбрать вариант «мелкие значки». В результате этих действий откроется перечень всевозможных параметров операционной системы и компьютера;
Отключение брандмауэра в ОС Windows 7 и Windows 8 выполняется разными способами, но компьютерный пользователь должен помнить, что выполняя такую процедуру, он лишает устройство защиты против вирусных программ. Полностью удалять это программное обеспечение с компьютера можно, установив предварительно надёжную антивирусную программу.
Источник
-
Нажмите Пуск и откройте Параметры . В разделе Конфиденциальность и защита выберите Безопасность Windows > Брандмауэр и защита сети. Открыть параметры службы «Безопасность Windows»
-
Выберите профиль сети: Сеть домена, Частная сеть или Общедоступная сеть.
-
В разделе Брандмауэр Microsoft Defender установите для параметра значение Вкл. Если ваше устройство подключено к сети, настройки сетевой политики могут помешать вам выполнить эти шаги. За дополнительными сведениями обратитесь к администратору.
-
Для выключения переключите этот параметр в положение Выкл. Отключение брандмауэра Microsoft Defender может сделать ваше устройство (и сеть, если таковая имеется) более уязвимым для несанкционированного доступа. Если нужно использовать блокируемое приложение, вы можете разрешить его использование через брандмауэр вместо отключения самого брандмауэра.
-
Нажмите кнопку Пуск и выберите Параметры > Обновление и безопасность > Безопасность Windows > Брандмауэр и защита сети. Открыть параметры службы «Безопасность Windows»
-
Выберите профиль сети: Сеть домена, Частная сеть или Общедоступная сеть.
-
В разделе Брандмауэр Microsoft Defender установите для параметра значение Вкл. Если ваше устройство подключено к сети, настройки сетевой политики могут помешать вам выполнить эти шаги. За дополнительными сведениями обратитесь к администратору.
-
Для выключения переключите этот параметр в положение Выкл. Отключение брандмауэра Microsoft Defender может сделать ваше устройство (и сеть, если таковая имеется) более уязвимым для несанкционированного доступа. Если нужно использовать блокируемое приложение, вы можете разрешить его использование через брандмауэр вместо отключения самого брандмауэра.
Содержание
- Методы отключения брандмауэра Windows 10
- Способ 1: Интерфейс Защитника Windows 10
- Способ 2: «Панель управления»
- Способ 3: «Командная строка»
- Способ 4: Монитор брандмауэра
- Отключение службы файервола
- Деактивация уведомлений
- Вопросы и ответы
В каждой редакции операционной системы Windows 10 по умолчанию установлен и включен брандмауэр, он же файервол. Его задача сводится к фильтрации пакетов – вредоносные он блокирует, а доверенные соединения пропускает. Несмотря на всю полезность, иногда возникает необходимость его отключения, и из данной статьи вы узнаете, как это сделать.
Методы отключения брандмауэра Windows 10
Всего можно выделить 4 основных способа деактивации файервола. Они не требуют использования стороннего софта, так как выполняются с помощью встроенных системных утилит.
Способ 1: Интерфейс Защитника Windows 10
Начнем с самого простого и очевидного метода. Отключать брандмауэр в этом случае будем через интерфейс самой программы, для чего потребуется выполнить следующее:
- Нажмите кнопку «Пуск» и перейдите в «Параметры» Windows 10.
- В следующем окне кликните левой кнопкой мышки по разделу, который называется «Обновление и безопасность».
- Далее нажмите на строку «Безопасность Windows» в левой части окна. Затем в правой половине выберите подраздел «Брандмауэр и защита сети».
- После этого вы увидите перечень с несколькими типами сетей. Вам нужно кликнуть ЛКМ по названию той из них, возле которой есть приписка «Активный».
- Теперь остается лишь изменить положение переключателя в блоке «Брандмауэр Защитника Windows» в положение «Откл».
- Если все сделано правильно, вы увидите уведомление об отключении файервола. Можете закрыть все открытые ранее окна.
Способ 2: «Панель управления»
Данный способ подойдет тем пользователям, которые привыкли работать с «Панелью управления» Windows, а не с окном «Параметры». Кроме того, иногда возникают ситуации, когда это самое окно «Параметры» не открывается. В таком случае сделайте следующее для отключения брандмауэра:
- Кликните по кнопке «Пуск». Прокрутите левую часть всплывающего меню в самый низ. Отыщите в списке приложений папку «Служебные — Windows» и нажмите на ее название. В результате откроется перечень ее содержимого. Выбирайте пункт «Панель управления».
Читайте также: Открытие «Панели управления» на компьютере с Windows 10
- Далее включите режим отображения «Крупные значки». Так вам будет проще разобрать содержимое. Зайдите в раздел «Брандмауэр Защитника Windows».
- В левой части следующего окна нажмите ЛКМ по строке «Включение и отключение брандмауэра Защитника Windows».
- В результате появится список конфигураций файервола для двух видов сетей – частной и общественной. Вам нужно установить отметку возле строки «Отключить брандмауэр Защитника Windows» у той из них, которая активна. Если вы не знаете, какая именно из двух сетей используется, тогда отключите защиту в обоих блоках. После этого нажмите кнопку «OK».

Способ 3: «Командная строка»
Данный способ позволяет отключить брандмауэр в Windows 10 буквально одной строкой кода. Для этих целей используется встроенная утилита «Командная строка».
- Нажмите кнопку «Пуск». Пролистайте левую часть открывшегося меню вниз. Найдите и откройте каталог «Служебные – Windows». В появившемся списке отыщите утилиту «Командная строка» и кликните на ее названии ПКМ. В контекстном меню выберите поочередно строки «Дополнительно» и «Запуск от имени администратора».
Читайте также: Запуск «Командной строки» от имени администратора в Windows 10
- В появившееся окно скопируйте следующую команду:
netsh advfirewall set allprofiles state offНажмите кнопку «Enter» для выполнения запроса.
- Если все сделано правильно, вы увидите всплывающее уведомление Windows и надпись «OK» в «Командной строке».
- Файервол выключен. Теперь можно закрыть все открытые ранее окна. Если в будущем вы захотите вновь включить брандмауэр через «Командную строку», тогда введите и выполните код
netsh advfirewall set allprofiles state on.
Способ 4: Монитор брандмауэра
У файервола в Виндовс 10 есть отдельное окно настроек, где можно задавать различные правила фильтрации. Кроме того, через него можно и деактивировать брандмауэр. Делается это следующим образом:
- Нажмите кнопку «Пуск» и опустите левую часть открывшегося меню вниз. Откройте список приложений, которые находятся в папке «Средства администрирования Windows». Кликните ЛКМ по пункту «Монитор брандмауэра Защитника Windows».
- В центральной части появившегося окна вам нужно отыскать и нажать строчку «Свойства брандмауэра Защитника Windows». Она находится приблизительно в середине области.
- В верхней части следующего окна будет строка «Брандмауэр». Из выпадающего списка напротив нее выберите параметр «Отключить». После этого нажмите кнопку «OK» для применения изменений.

Отключение службы файервола
Данный пункт нельзя отнести к общему списку способов. Он по сути является дополнением к любому из них. Дело в том, что у файервола в Виндовс 10 есть собственная служба, которая постоянно работает в фоновом режиме. Даже если вы используете один из описанных выше методов деактивации, она все равно продолжит функционировать. Отключить ее стандартным способом через утилиту «Службы» нельзя. Однако это можно реализовать через реестр.
- Используйте сочетание клавиш «Windows» и «R». В появившееся окошко скопируйте слово
regedit, а потом в нем же кликните «OK».
Читайте также: Варианты запуска «Редактора реестра» в Windows 10
- В древовидном списке перейдите к такой папке:
HKEY_LOCAL_MACHINESYSTEMCurrentControlSetServicesmpssvcВыберите папку «mpssvc». Внутри найдите файл, который называется «Start». Откройте его двойным нажатием ЛКМ.
- В строку «Значение» открывшегося окна введите цифру «4», после чего нажмите «OK».
- Закройте все окна и перезагрузите ОС. После повторной загрузки служба будет деактивирована. К слову, отключение службы брандмауэра также убирает иконку файервола из трея в «Панели задач». Если вы захотите вернуть все на свои места, тогда вместо цифры «4» пропишите «2» в поле «Значение».
Деактивация уведомлений
Каждый раз, когда вы будете отключать брандмауэр в Виндовс 10, в нижнем правом углу будет появляться надоедливое уведомление об этом. К счастью, их можно отключить, делается это следующим образом:
- Запустите «Редактор реестра». Как это сделать, мы рассказывали немного выше.
- Используя дерево папок с левой стороны окошка, перейдите по следующему адресу:
HKEY_LOCAL_MACHINESOFTWAREMicrosoftWindows Defender Security CenterNotificationsВыбрав папку «Notifications», кликните ПКМ в любом месте с правой стороны окна. Выберите из контекстного меню строку «Создать», а потом пункт «Параметр DWORD (32 бита)».
- Дайте новому файлу имя «DisableNotifications» и откройте его. В строку «Значение» впишите «1», после чего нажмите «OK».
- Перезагрузите систему. После включения все уведомления от брандмауэра вас больше не будут беспокоить.
Таким образом, вы узнали о методах, которые позволяют деактивировать полностью или на время файервол в Виндовс 10. Помните, что оставлять систему без защиты не стоит, чтобы, как минимум, не заразить ее вирусами. В качестве заключения мы хотели бы отметить, что можно избежать большинства ситуаций, когда требуется отключить брандмауэр — достаточно лишь его правильно настроить.
Подробнее: Руководство по настройке брандмауэра в Windows 10
Еще статьи по данной теме:
Помогла ли Вам статья?

Для справки: брандмауэр Windows — встроенный в ОС файрвол, проверяющий входящий и исходящий Интернет-трафик и блокирующий или разрешающий его, в зависимости от настроек. По умолчанию, он запрещает небезопасные входящие подключения и разрешает все исходящие подключения. См. также: Как отключить защитник Windows 10.
- Как отключить брандмауэр Windows 10 в параметрах безопасности
- Отключение с помощью командной строки
- Отключаем брандмауэр в панели управления
- Отключить брандмауэр в режиме повышенной безопасности
- Как отключить службу Брандмауэр Защитника Windows 10
- Как отключить уведомления «Брандмауэр и защита сети» об отключенном брандмауэре
- Видео инструкция
- Как добавить программы в исключения брандмауэра
Отключение брандмауэра Windows 10 в параметрах безопасности Windows 10
Вероятно, самый простой для начинающего пользователя способ отключить брандмауэр Windows 10 — использовать соответствующие параметры в Центре безопасности Windows 10:
- Откройте параметры «Безопасность Windows» двойным нажатием по значку со щитом в области уведомлений или через Пуск — Параметры — Безопасность Windows.
- Нажмите по пункту «Брандмауэр и безопасность сети», а затем выберите профиль сети, брандмауэр для которого требуется отключить: обычно достаточно отключить только для активного профиля, но при желании можете повторить это для всех пунктов.
- Поместите переключатель в положение Выключено для отключения брандмауэра для этого сетевого профиля.
На этом брандмауэр будет отключен, а также вы увидите уведомление с предложением снова его включить, о том, как убрать это уведомление — далее в инструкции.
Также, несмотря на отключение брандмауэра, соответствующая ему служба Windows 10 продолжит работать. О её отключении также можно прочитать в соответствующем разделе инструкции.
Как полностью отключить брандмауэр с помощью командной строки
Если вы знаете, как запустить командную строку от имени администратора, этот способ отключения брандмауэра Windows 10 будет даже проще и быстрее:
- Запустите командную строку от имени администратора — для этого вы можете использовать поиск в панели задач, а затем нажать правой кнопкой мыши по найденному результату и выбрать пункт запуска от администратора.
- Введите команду
netsh advfirewall set allprofiles state off
- Нажмите Enter.
В результате в командной строке вы увидите лаконичное «Ок», а в центре уведомлений — сообщение о том, что «Брандмауэр Windows отключен» с предложением снова включить его. Если вам потребуется вновь включить его, используйте тем же образом команду netsh advfirewall set allprofiles state on
Отключение брандмауэра в панели управления Windows 10
Еще один метод — использовать панель управления: откройте её (для этого можно использовать поиск в панели задач), включите в пункте «Вид» (справа вверху) значки (если сейчас там у вас «Категории») и откройте пункт «Брандмауэр Защитника Windows».
В списке слева выберите пункт «Включение и отключение брандмауэра», а в следующем окне вы сможете отключить брандмауэр Windows 10 отдельно для общественного и частного профиля сетей. Примените сделанные настройки.
Отключение в мониторе брандмауэра Защитника Windows в режиме повышенной безопасности
Если в поиске на панели задач вы начнете вводить «монитор брандмауэра», вы сможете открыть отдельную панель управления его параметрами, предоставляющую, помимо прочего, и возможность отключения:
- Нажмите по пункту «Свойства брандмауэра Защитника Windows».
- На вкладках Общий профиль, Частный профиль и Профиль домена в верхнем поле установите «Отключить» и примените настройки.
Так же, как и в предыдущих случаях, встроенный файрвол Windows 10 будет отключен.
Как отключить службу Брандмауэр Защитника Windows 10
Даже после отключения брандмауэра Windows 10 описанными выше способами, соответствующая ему служба продолжит работать, причем отключить её в services.msc не получится. Тем не менее, отключение возможно:
- Нажмите клавиши Win+R на клавиатуре, введите regedit и нажмите Enter.
- В открывшемся редакторе реестра перейдите к разделу
HKEY_LOCAL_MACHINESYSTEMCurrentControlSetServicesmpssvc
- Дважды нажмите по параметру с именем Start в панели справа и задайте значение 4 для него.
- Примените настройки и перезагрузите компьютер.
В результате служба будет отключена.
Как убрать уведомление о том, что брандмауэр отключен
После того, как вы отключите брандмауэр, Центр безопасности защитника Windows 10 начнет показывать уведомления о том, что он отключен с предложением снова его включить.
Чтобы убрать такое уведомление, в редакторе реестра в разделе
HKEY_LOCAL_MACHINESOFTWAREMicrosoftWindows Defender Security CenterNotifications
создайте параметр DWORD с именем DisableNotifications и значением 1. Подробнее о том, как это сделать в инструкции Как отключить уведомления защиты Windows 10.
Видео — 4 способа отключить брандмауэр Windows 10
Как добавить программу в исключения брандмауэра Windows 10
Если вы не хотите полностью выключать встроенный файрвол, а требуется лишь предоставить полный доступ к подключениям какой-либо программе, то сделать это вы можете путем добавления ее в исключения брандмауэра. Сделать это можно двумя путями (второй способ позволяет также добавить отдельный порт в исключения брандмауэра).
Первый способ:
- В панели управления, в пункте «Брандмауэр Защитника Windows» слева выберите пункт «Разрешение взаимодействия с приложением или компонентом в брандмауэре Windows».
- Нажмите кнопку «Изменить параметры» (требуются права администратора), а затем внизу нажмите «Разрешить другое приложение».
- Укажите путь к программе для добавления в исключения. После этого также можно указать, каких типов сетей это касается с помощью соответствующей кнопки. Нажмите «Добавить», а затем — Ok.
Второй способ добавления исключения в брандмауэр чуть сложнее (но зато позволяет добавить в исключения не только программу, но и порт):
- В пункте «Брандмауэр Windows» панели управления выберите слева «Дополнительные параметры».
- В открывшемся окне расширенных настроек брандмауэра выберите «Исходящие подключения», а затем, в меню справа — создать правило.
- С помощью мастера создайте правило для вашей программы (или порта), разрешающее ей подключение.
- Аналогичным образом создайте правило для этой же программы для входящих подключений.
На этом все. Кстати, если что-то пойдет не так, вы всегда можете сбросить брандмауэр Windows 10 к настройкам по умолчанию с помощью пункта меню «Восстановить значения по умолчанию» в окне его параметров.
Брандмауэр необходим Windows 10 для защиты системы от внешних и внутренних угроз. В нем содержится полноценный комплекс программ, способных выявлять и устранять вредоносный код, который проявляется в любом виде. Такая функция как файрволл в защитной среде необходима больше корпоративным сетям, чем для домашнего ПК. Поэтому, многим интересен вопрос, а как отключить брандмауэр в Windows 10?
Содержание
- Способы включения и отключения брандмауэра
- В лицевом окне «Защитника Windows».
- На панели управления
- CMD
- Службы
- Реестр
- Отключение уведомления
- Добавление программы в исключения
- Как работать с портами
- Задать вопрос автору статьи
Способы включения и отключения брандмауэра
В операционной системе присутствует Защитник Windows 10, который можно сравнить с антивирусом. В него интегрирован фаервол (брандмауэр), поэтому способы включения и отключения последнего, тесно связаны с программой защитника. Способов отключения брандмауэра в Windows 10 немало, и давайте их разберем.
В лицевом окне «Защитника Windows».
Чтобы это сделать:
- На открытом рабочем столе нажмите на панели задач стрелочку вверх, чтобы отобразить скрытые значки и кликните иконку «Защитника».
- Нажмите «Меню» и выберите «Безопасность сети».
- Кликайте на ту сеть, что помечена как «Активный».
- Ползунок переведите в то состояние, которое нужно вам для решения сопутствующей задачи.
На панели управления
Инструмент можно найти там же, где он располагался на предшествующих версиях Windows:
- Нажмите + R и введите «firewall.cpl».
- В левом сайдбаре жмите «Включение и отключение».
- Переставьте маячки напротив нужной опции и жмите «ОК».
CMD
Командная строка еще со старых систем разрешала выполнять множественные задачи. Для этого достаточно в поисковой строке Виндовс 10 ввести cmd и запустить от имени админа:
- Чтобы выключить, «скопируйте» опцию:
netsh advfirewall set allprofiles state off
- Включить брандмауэр windows 10 поможет команда:
netsh advfirewall set allprofiles state on
Если такие команды иметь под рукой, с их помощью деактивация и активация параметров защиты происходит очень быстро.
Службы
Операционка построена таким образом, что за каждую функцию в ней отвечают службы. Если через редактор служб оставить необходимую, можно отключить файрвол в Windows 10. Таким же точно способом происходит активация параметра. Делается это следующим способом:
- Комбинацией + R вызывайте строку и вбивайте: «services.msc».
- Найдите Брандмауэр Защитника Windows.
- Двойным кликом зайдите в основные настройки.
- В последнем разделе «Состояние» указан статус службы. Чтобы отключить службу Брандмауэр, жмите кнопку «Остановить».
- Пускайте комп на перезагрузку, чтобы новые правила подействовали.
Если опция не разрешает вносить собственные коррективы, переходите к следующему пункту.
Реестр
Работать можно с этой опцией и через реестр. Но, следует помнить, что неверные изменения значений реестра приводят к нестабильной работе ОС. Из года в год Майкрософт постоянно старается усложнить работу компонентов системы, чтобы они были завязаны:
- Не на одном значении реестра;
- Не привязаны к одной ветке;
- Работали не только с реестром.
Это стало необходимым, чтобы вирусные программы и сами пользователи в гонении за оптимизацией не смогли «крашыть» всю систему в целом. По этой причине отключить Брандмауэр в Windows 10 может не получится на последних версиях операционки. Способ выглядит так:
- Через строку выполнить проведите команду: «regedit».
- Наберите комбинацию Ctrl + F и по слову «EnableFirewall» выполните поиск.
- Откройте параметр, и с помощью единицы (для активации) и ноля (для деактивации) задайте состояние Брандмауэра Защитника Windows.
- Жмите «ОК» и пускайте ПК на перезагрузку.
Отключение уведомления
Чтобы убрать уведомления о том, что «брандмауэры отключены» всякий раз, когда проводится деактивация сделайте следующее:
- Нажмите + I и выберите «Система».
- Жмите «Уведомления и действия».
- Затем деактивируйте ползунок напротив пункта «Уведомления».
Добавление программы в исключения
Естественно, без уважительных причин не рекомендуется отключать те опции, что направлены на защиту ПК от сетевых атак. Поэтому, не всегда деактивация всего функционала выгоднее, чем внесение в список исключения программы, для которой требуется эта деактивация. Чтобы это сделать:
- Пропишите команду: firewall.cpl
- Кликните «Разрешить».
- Жмите «Изменить параметры».
- Выставите обе птички после имени программного обеспечения. Это разрешает программе на ПК без проблем работать в сети. Жмите «ОК».
- Когда нужная программа не подтянулась в список, внизу кликните «Разрешить другое приложение».
- Укажите путь к нему (исполняемому exe-файлу) и кликайте «Добавить».
- После, снова активируйте «разрешения» и добавьте требуемое ПО в исключения.
Как работать с портами
Порты – это своеобразные точки просачивания пакетов данных, с которыми работают программы. Но для «Фаервола» они считаются брешами в защите, над которыми нужен пристальный надзор. Если вам нужно работать с конкретным портом, делается это через дополнительные функции Брандауэра:
- В строке поиска Виндовс введите «Монитор брандмауэра».
- В левом сайдбаре кликните «Правила для входящих сопряжений». В правом сайдбаре жмите «Создать правило».
- Выберите опцию «Для порта». Затем «Далее».
- Пропишите числовое значение порта, для которого применяются настройки.
- Выберите опцию, которую нужно реализовать.
- Подтяните профили, для которых задаваемое правило реализовывается.
- В последнем пункте задайте название правила. Затем, клацните «Готово».
- Пускайте компьютер на перезагрузку.
ПРИМЕЧАНИЕ! Новые правила для выбранного порта заработают только после ребута компьютера.
Операционная система Windows гарантирует сохранность данных при определённых условиях. Основное из них — это использование стандартных средств по защите ПК: утилиты «Защитник Windows» и встроенный файервол «Брандмауэр защитника». Вторая утилита особенно важна, так как защищает ПК от разных сетевых угроз.
Что такое брандмауэр, зачем он нужен
Брандма́уэр Windows — встроенный в Microsoft Windows межсетевой экран. Появился в Windows XP SP2. Одним из отличий от предшественника (Internet Connection Firewall) является контроль доступа программ в сеть. Брандмауэр Windows является частью Центра обеспечения безопасности Windows.
Брандмауэр — это специальная среда защиты Windows от внешних угроз. Он предотвращает внедрение в систему вредоносных кодов и вирусов, а также блокирует потенциально опасные соединения программ с непроверенными серверами. Особенно важно иметь работающий файервол для корпоративных сетей и серверов. Для домашних ПК необходимость в брандмауэре значительно уменьшается, однако отключать его надолго всё же не рекомендуется.
Включение и отключение вшитого файервола можно произвести в нескольких интерфейсах управления системы, потому у каждого пользователя будет способ на свой вкус. Всего есть четыре официальных инструмента для управления брандмауэром:
- «Панель управления»;
- терминал командной строки;
- среда служб Windows;
- реестр операционной системы;
- через управление вшитым антивирусом «Защитник Windows».
В каждом из вышеупомянутых инструментов можно полностью отключить или включить файервол.
Через «Панель управления»
«Панель управления» — это важный узел настройки компонентов Windows. Брандмауэр входит в этот перечень, потому отключение можно провести в среде управления компьютером.
- В меню «Пуск» открываем папку «Служебные», а в ней щёлкаем по пункту «Панель управления».
Через меню «Пуск» открываем «Панель управления» - В интерфейсе «Панели управления» делаем отображение в виде значков, затем открываем апплет «Брандмауэр Защитника Windows».
Среди значков «Панели управления» выбираем апплет «Брандмауэр Защитника Windows» - Далее переходим в среду «Включение и отключение».
Открываем ссылку «Включение и отключение брамауэра Защитника Windows» - Затем действуем по обстоятельствам:
- для отключения брандмауэра ставим тумблеры у красных щитков;
- для включения возле зелёных щитков, в обоих случаях сохраняем изменения кнопкой OK.
Переставляем тумблеры в соответствующее положение и нажимаем OK
Через консоль командной строки
«Командная строка» — это уникальный инструмент для осуществления самых разнообразных операций в Windows. Включение и отключение компонентов проходит при помощи введения специальных команд в консоль.
- Для открытия управляющей консоли щёлкаем правой кнопкой мыши по значку Windows в левом нижнем углу, в открывшемся меню выбираем пункт «Командная строка (администратор)».
В меню Windows выбираем «Командная строка (администратор)» - В терминале вводим команды и запускаем их клавишей Enter:
- netsh advfirewall set allprofiles state off — для отключения файервола;
- netsh advfirewall set allprofiles state on — для включения.
Вводим специальные команды для включения и отключения брандмауэра
Через оператор services.msc
Оператор services.msc создан для управления специальными программами Windows — службами. Они отвечают за работу устройств, компонентов и связь между ними и Windows. Брандмауэр защитника — это одна из служб, её можно отключить и вместе с ней отключится файервол.
- В поиске Windows прописываем services.msc и открываем лучшее соответствие.
В поиске Windows прописываем services.msc и открываем лучшее соответствие - В списке служб находим «Брандмауэр защитника» и двойным щелчком по строке открываем её свойства.
Дважды щелкаем по строке «Брандмауэра защитника» и открываем свойства - Во вкладке «Общие» меняем фильтр «Тип запуска» на «Отключена», затем сохраняем изменения кнопкой OK.
Меняем тип запуска службы на «Отключена» и сохраняем изменения - Перезагружаем ПК, чтобы все изменения вошли в силу.
При помощи реестра
При помощи редактора реестра системы также можно включить или отключить брандмауэр.
- Нажимаем комбинацию клавиш Win+R, вводим команду regedit и щёлкаем OK.
Нажимаем комбинацию клавиш Win+R, вводим команду regedit и щёлкаем OK - В активном окне редактора нажимаем Ctrl+F, в окне поиска набираем EnableFirewall и кликаем «Найти далее».
В активном окне редактора нажимаем Ctrl+F, в окне поиска набираем EnableFirewall и кликаем «Найти далее» - Дважды щёлкаем по строке EnableFirewall и задаём поле значение 1 — для включения брандмауэра, 0 — для выключения, затем сохраняем изменения через OK.
Задаем параметр для работы брандмауэра и сохраняем изменения - Перезагружаем ПК.
В интерфейсе «Защитника Windows»
Ещё одной возможностью для быстрого отключения файервола системы является интерфейс антивируса «Защитник Windows». Так как брандмауэр является составной частью системы безопасности, управление ним частично сосредоточено в этой программе.
- Щёлкаем значок щитка в панели значков и открываем «Защитник Windows».
Щёлкаем значок щитка в панели значков и открываем «Защитник Windows» - Открываем вкладку «Брандмауэр и безопасность сети», затем переходим в настройку подключения, что имеет пометку «активный».
Открываем вкладку «Брандмауэр и безопасность сети», затем переходим в настройку подключения, что имеет пометку «активный» - Переводим единственный тумблер на странице в необходимое положение для включения или отключения файервола.
Переводим тумблер в нужное положение и закрываем окно
Видео: как включить или отключить брандмауэр в Windows 10
Когда лучше не полностью отключать брандмауэр, а только заблокировать некоторые его функции
Брандмауэр часто не позволяет приложениям, браузерам и прочим программам полноценно работать в сети и это основная причина для того, чтобы его полностью отключить. Однако деактивация файервола может негативно сказаться на безопасности, сделать компьютер более уязвимым. Потому стоит задуматься о том, чтобы не отключать брандмауэр полностью, а заставить его игнорировать то самое приложение, которому вы доверяете.
Добавление приложения в список исключений брандмауэра
При добавлении приложения в список исключений, брандмауэр перестаёт следить за программой и всеми её действиями. Это означает, что больше никаких ограничений приложение не будет испытывать при попытке соединения с сервером.
- Открываем брандмауэр, как показано выше, через «Панель управления».
- Переходим в среду «Разрешение взаимодействия…».
Открываем ссылку «Разрешение взаимодействия с приложением или компонентом в брандмауэре» - Нажимаем кнопку «Изменить параметры».
Щёлкаем «Изменить параметры» - Ставим галочки напротив приложения, чтобы позволить ему беспрепятственно работать в сети, затем сохраняем изменения кнопкой OK.
Ставим галочки напротив приложения для разрешения его работы - Если в предложенном списке нет нужной вам программы, нажимаем кнопку «Разрешить другое приложение», прописываем путь к нужному файлу с расширением .exe и щёлкаем «Добавить».
Через интерфейс «Разрешить другое приложение» добавляем программу в список - Запускаем приложение и вновь пробуем соединение с паутиной.
Видео: как добавить приложение в исключение брандмауэра
Как задать правило для портов в брандмауэре
Порты — это специальные тоннели, которые позволяют скачивать больше пакетов информации. Однако порты представляют уязвимость для брандмауэра, потому чем больше их открыто, тем больше угроз они представляют для безопасности системы.
Управление портами проходит в дополнительных установках «Брандмауэра Защитника Windows».
- Открываем меню «Пуск» — «Средства администрирования» — «Монитор брандмауэра».
Через меню «Пуск» открываем «Монитор брандмауэра» - В диалоговом окне слева щёлкаем «Правила для входящих подключений».
Для просмотра установленных правил щёлкаем «Правила для входящих подключений» - Далее справа щёлкаем «Создать правило».
Справа щёлкаем «Создать правило» - Ставим тумблер на пункт «Для порта» и жмём «Далее».
Ставим тумблер на пункт «Для порта» и жмём «Далее» - Прописываем номер порта, для которого создаём правило, например 443, снова «Далее».
Прописываем порт, для которого будет создано правило и нажимаем «Далее» - Разрешаем или блокируем подключение, в зависимости от ваших целей, опять «Далее».
Разрешаем или блокируем работу порта и нажимаем «Далее» - Страницу с выбором сетей для применения правила лучше оставить без изменений.
Задаём типы сетей для применения правила - Затем просто прописываем имя для правила, чтобы оно не потерялось и нажимаем «Готово».
Задаём имя и описание правила, затем щёлкаем «Готово» - Перезагружаем компьютер.
Как полностью удалить брандмауэр Windows 10 со своего компьютера
К сожалению, удалить брандмауэр попросту невозможно: Windows не имеет интерфейса для этого сервиса, а его работу обеспечивают много связанных с ядром системы файлов. Однако существует возможность удалить службу, которая отвечает за файервол. После этого его работа завершится навсегда.
- Открываем консоль «Командная строка», как было показано выше.
- Вводим команду sc delete mpssvc и нажимаем Enter.
Команда sc delete mpssvc в командной строке полностью удаляет службу брандмауэра
После удаления необходимо перезагрузить ПК, чтобы изменения вошли в силу.
Однако стоит подумать, прежде чем приступать к удалению службы, потому что восстановить её будет непросто. Кроме того, уничтожение защитного механизма может плохо сказаться на безопасности системы в будущем.
Работать с брандмауэром Windows очень просто. Его можно включить и отключить, а также добавить ряд исключений в правила работы. Причём, все выполняемые действия займёт не больше минуты времени.
- Распечатать
Здравствуйте! Меня зовут Алексей. Мне 27 лет. По образованию — менеджер и филолог.
Оцените статью:
- 5
- 4
- 3
- 2
- 1
(10 голосов, среднее: 3.4 из 5)
Поделитесь с друзьями!
Брандмауэр Windows – межсетевой экран, который разрешает или запрещает приложениям использовать сетевые подключения. Системный файрволл повышает безопасность работы с компьютером, но в то же время может доставлять неудобств, препятствуя нормальной работе приложений. Брандмауэр можно выключать – временно или на неопределённый срок.
Содержание
- Отключение брандмауэра в панели управления Windows 10
- Как отключить брандмауэр Windows 10 в параметрах безопасности
- Как полностью отключить брандмауэр с помощью командной строки
- Как отключить службу брандмауэр защитника Windows 10
- Как убрать уведомление о том, что брандмауэр отключён
- Как добавить программу в исключения брандмауэра Windows 10
- Как отключить брандмауэр Windows в консоли Windows PowerShell
- Отключение через монитор брандмауэра защитника Windows в режиме повышенной безопасности
- Отключение службы файервола
- Удалить полностью или только отключить некоторые функции брандмауэра
- Как полностью удалить брандмауэр Windows 10 со своего компьютера
- Видеоинструкция
Отключение брандмауэра в панели управления Windows 10
В любой сборке Windows firewall можно отключать, применяя привычную «Панель управления» – делается это по следующему алгоритму:
- Откройте поисковое средство, расположенное в системном трее, и вставьте запрос «Панель управления». Запустите результат, который будет помечен как «Лучшее соответствие».
- Переключитесь на развёрнутый вариант просмотра категорий и найдите блок, посвящённый настройкам файрволла ОС.
- Переместитесь в «Включение и отключение…».
- Переключитесь на «Отключить…» в настройках всех доступных видов подключений. Примените изменения.
- Состояние должно измениться на «Выкл.». Выключать файрволл для всех сетей не обязательно – достаточно сделать это лишь для используемого (допустим, для частных, если ПК используется исключительно в домашних условиях).
Брандмауэр деактивирован до перезагрузки компьютера. Если он отключался лишь с целью выполнения определённых действий, никаких дополнительных операций со службами выполнять не нужно. О том, как отключить брандмауэр иными методами, рассказано далее.
Как отключить брандмауэр Windows 10 в параметрах безопасности
Microsoft реализовала специальный интерфейс, через который можно настраивать любые параметры взаимодействия с сетью. Отключение брандмауэра Windows 10 выполняется по такому алгоритму:
- Сделайте правый клик по «Пуску» или воспользуйтесь клавишами Win + X, выберите «Параметры».
- Спуститесь в конец страницы к категории «Обновление и безопасность».
- Разверните строку «Безопасность Windows», войдите в область «Брандмауэр и защита сети».
- Укажите используемую сеть (имеет статус «активный»).
- Задайте ползунку положение «Откл.». После появления уведомления об успешном внесении изменений окно можно закрыть.
Если на устройстве попеременно используются различные виды сетей (домашняя, общественная), брандмауэр можно выключить сразу для каждой. Стоит учитывать, что после перезагрузки ПК брандмауэр включится снова – это происходит из-за регулярно запускающейся отдельной службы (она легко деактивируется).
Как полностью отключить брандмауэр с помощью командной строки
Отключить брандмауэр в Windows 10 на продолжительный промежуток времени можно через одну короткую команду – при её использовании не придётся думать о том, как открыть брандмауэр:
- Запустите «Поиск» через системный трей, пропишите запрос «Командная строка» и войдите в предложенное средство, используя права администратора.
- Скопируйте и вставьте строку netsh advfirewall set allprofiles state off, запустите выполнение нажатием на Enter. Брандмауэр отключится сразу для возможных вариаций подключений.
- Дождитесь появления сообщения с текстом «ОК» и системного уведомления об успешном завершении работы. Закройте окно.
Чтобы включить брандмауэр, замените последнее слово «off» в команде на «on» – действия выполняются моментально. Для запуска файрволла перезапускать CMD не нужно, запросы можно прописывать последовательно. Этот способ можно считать самым быстрым среди доступных.
Как отключить службу брандмауэр защитника Windows 10
Отключение брандмауэра сопровождается выключением службы – это дополнительный шаг к каждому описанному способу. Выполняется эта настройка лишь тогда, когда межсетевой экран нужно отключить надолго – с активной службой брандмауэр будет стартовать при каждой перезагрузке ПК. Работать придётся через системный реестр:
- Воспользуйтесь комбинацией Win + R, чтобы вызывать окно открытия директорий. Введите запрос regedit, тапните по Enter.
- Последовательно, открывая папки, перейдите по HKEY_LOCAL_MACHINESYSTEMCurrentControlSetServicesmpssvc. Директория должна содержать большое количество параметров, среди которых нужным будет лишь один.
- Найдите строчку «Start», откройте её. Измените цифру в графе «Значение» на «4». Выйдите из рабочей области, перезагрузите систему.
Для отката достаточно вернуть стандартное значение. Систему счисления и название параметра менять нельзя.
Как убрать уведомление о том, что брандмауэр отключён
Когда брандмауэр отключится, система начнёт регулярно посылать назойливое уведомление. Для избавления от них выполните простейшую последовательность действий:
- Необходимо зайти в «Редактор реестра» удобным способом, поочерёдно раскройте HKEY_LOCAL_MACHINESOFTWAREMicrosoftWindows Defender Security CenterNotifications.
- В каталоге «Notifications» раскройте меню в чистой области, разверните пункт «Создать» и войдите в «DWORD».
- Задайте созданному параметру имя «DisableNotifications», запустите его как обычный файл, внесите в «Значение» цифру «1», примените изменения нажатием на «ОК». Перезагрузите устройство.
Чтобы вернуть уведомления, удалите созданный параметр. Выполняйте только те операции с реестром, которые описаны выше (они позволят лишь отключить уведомления брандмауэра) – случайное повреждение системных данных может необратимо нарушить работоспособность ОС.Если есть опасения, можно создать резервную копию реестра (меню «Файл», опция «Экспорт») – это откроет возможность возвращать его в работоспособное условие.
Как добавить программу в исключения брандмауэра Windows 10
Если brandmauer не даёт определённой программе пользоваться сетью, то её можно просто поместить в перечень игнорируемых – отключать фаервол насовсем не придётся. Действия выполняются через настройки брандмауэра Windows 10:
- Откройте настройки Firewall в «Панели управления» (порядок разбирался ранее). Кликните по строке «Разрешение взаимодействия…», которая должна находиться слева.
- Кликните на «Разрешить другое приложение», откройте «Обзор», найдите исполняемый EXE-файл программы (обычно софт устанавливается в папку Program Files на диске C), нажмите на «Добавить».
- Активируйте сети, доступ к которым хотите предоставить выбранной программе.
Существует альтернативный метод, с помощью которого убирать из поля зрения файрволла можно не только ПО, но и порты (что может заинтересовать продвинутых пользователей).
Настройка будет выполняться по указаниям специального «мастера», не позволяющего пропускать важные шаги:
- В блоке «Брандмауэр Windows» откройте последнюю строку «Дополнительные параметры».
- В области слева перейдите в блок работы с входящими подключениями, сформируйте собственное правило.
- В открывшемся мастере выберите вариант «Для программы», нажмите на «Далее».
- Активируйте пункт «Путь программы», нажмите на «Обзор», найдите исполняемый файл. Кликните по «Далее».
- Выберите пункт «Разрешить подключение».
- Укажите профили, к которым будет применяться правило (доменный, частный или публичный).
- Задайте название для правила, добавьте описание (при необходимости), примените изменения.
- Аналогичным образом обработайте исходящее подключение.
Любые изменения можно быстро откатить, воспользовавшись опцией «Восстановить политику…». Второй метод предпочтительно использовать для портов. Работа с игнор-листом – отличный метод избавления от проблем, вызванных активностью фаервола (максимально безопасный и эффективный).
Как отключить брандмауэр Windows в консоли Windows PowerShell
Отключить брандмауэр на Windows 10 можно с использованием фирменной консоли PowerShell, функциональность которой расширена. Рассмотрим, как его деактивировать через этот интерфейс:
- Прожмите Win + R (или сделайте правый клик по меню «Пуск», выберите пункт «PowerShell (администратор)»
- Вставьте команду Set-NetFirewallProfile -All -Enabled False, выполните нажатием на Enter.
- Для отката изменений в предложенной комбинации поменяйте «True» на «False».
Никаких дополнительных оповещений об успешном выполнении действий PowerShell не выводит. Ниже рассмотрен последний ответ на вопрос о том, как отключить брандмауэр.
Отключение через монитор брандмауэра защитника Windows в режиме повышенной безопасности
Остался последний метод, который позволит реализовать отключение брандмауэра – потрудиться надо в окне Защитника Windows:
- Откройте «Пуск», разверните «Служебные – Windows», выберите «Средства администрирования…».
- Перейдите в «Монитор брандмауэра…».
- Спуститесь к разделу «Общий профиль», переместитесь в «Свойства брандмауэра…».
- Откройте раздел «Состояние» в первой строчке поставьте значение «Отключить». Подтвердите нажав кнопку.
Отключить брандмауэр в режиме повышенной безопасности можно и целенаправленно для доменных и любых других сетевых подключений.
Отключение службы файервола
За старт Firewall ответственна единственная служба – её выключение поможет отключить фаерволы Windows:
- Введите запрос services.msc в ранее используемое средство «Выполнить».
- Отсортируйте службы по имени, найдите службу брендмауэра, дважды кликните для перехода в «Свойства» .
- Измените тип запуска на «Отключена», сохраните изменения.
Компьютер можно перезапускать – брендмауэр самостоятельно запускаться не будет. Отключить службу брандмауэра можно временно – запуск осуществляется в том же окне.
Удалить полностью или только отключить некоторые функции брандмауэра
Брандмауэр – важная составляющая ОС, используемая даже в самых старых версиях Windows. Именно он блокирует доступ в Интернет подозрительным приложениям, что снижает вероятность попадания в ОС вирусов.
Многие пользователи считают, что защитные меры, применяемые в Windows, абсолютно неэффективны. К системному фаерволу это не относится – он защищает ПК от утечек, контролирует работу утилит, предотвращает запуск вредоносного ПО.
Чтобы разобраться в поставленном вопросе, нужно сопоставить плюсы и минусы использования брандмауэра. И если плюсы очевидны (всесторонняя защита системы в сети), то о минусах стоит напомнить:
- Снижение производительности ПК (трафик постоянно сканируется, падает не только скорость работы ОС, но и скорость доступа в Интернет);
- Ошибочные срабатывания (совершённых алгоритмов не существует, файрволл будет конфликтовать с антивирусами, торрент-клиентами и другими программами, которые, очевидно, вреда принести не могут);
- Сложность настройки (высокий уровень эффективности работы фаервола достигается только при ручной настройке правил для соединений).Несмотря на все недостатки, не стоит принимать радикальные меры, если желание отключить файрвол возникает только потому, что он блокирует работу определённого приложения – следует вносить желаемые программы в исключения. Windows, в которой используется Интернет и браузеры, но при этом отключён файрволл, крайне уязвима.
К сожалению, системный брандмауэр обеспечивает лишь минимальный уровень защиты – его можно отключить полностью, если на ПК уже установлены сторонние антивирусы, имеющие собственные брендмауэры.
Отключать брандмауэр рекомендуется и в ситуациях, когда он конфликтует со сторонними файрволлами. Способы избавления от файрволла рассмотрены выше – например, использование команды netsh advfirewall set allprofiles state off.
Подтолкнуть к полному отключению может слабая производительность ПК – файрволл способен забирать львиную долю ресурсов у и без того «небогатой» системы. Возможно, в такой ситуации выключение будет оправданно – особенно если на ПК часто ведётся работа с ресурсоёмкими приложениями, взаимодействие которых с Интернетом заведомо не несёт никаких угроз.
Как полностью удалить брандмауэр Windows 10 со своего компьютера
Избавиться полностью от файрволл не получится – подобной функциональностью Windows, к сожалению, не обладает. Немаловажно и то, что активность этого инструмента обеспечивают файлы, которые имеют особое значение для работы ОС.
Удалить можно службу, запускающую работу брандмауэра – это завершит его деятельность в системе.
Выполняется деинсталляция через привычную командную строку командой sccdelete mpssvc.
Стоит учесть, что вернуть удалённую службу будет очень сложно. Именно поэтому удалять её стоит лишь в крайнем случае – обычно достаточно просто выключить любым удобным способом. Прибегая к деинсталляции, убедитесь, что подключённый к сети ПК будет защищён другим мощным средством.
О том, как отключить брандмауэр, рассказано в предыдущих пунктах.
Файрволл – важнейшая часть системы, юзер которой активно пользуется Интернетом. Желание отключить эту часть оправданно лишь в двух моментах – в ОС используется другой брандмауэр или же она вовсе отключена от всемирной паутины.