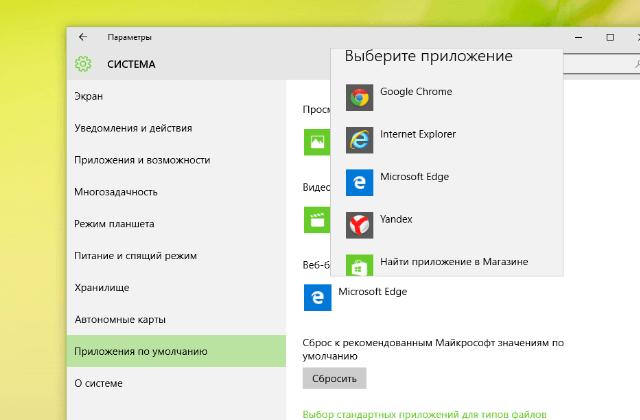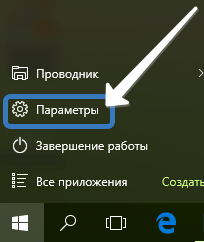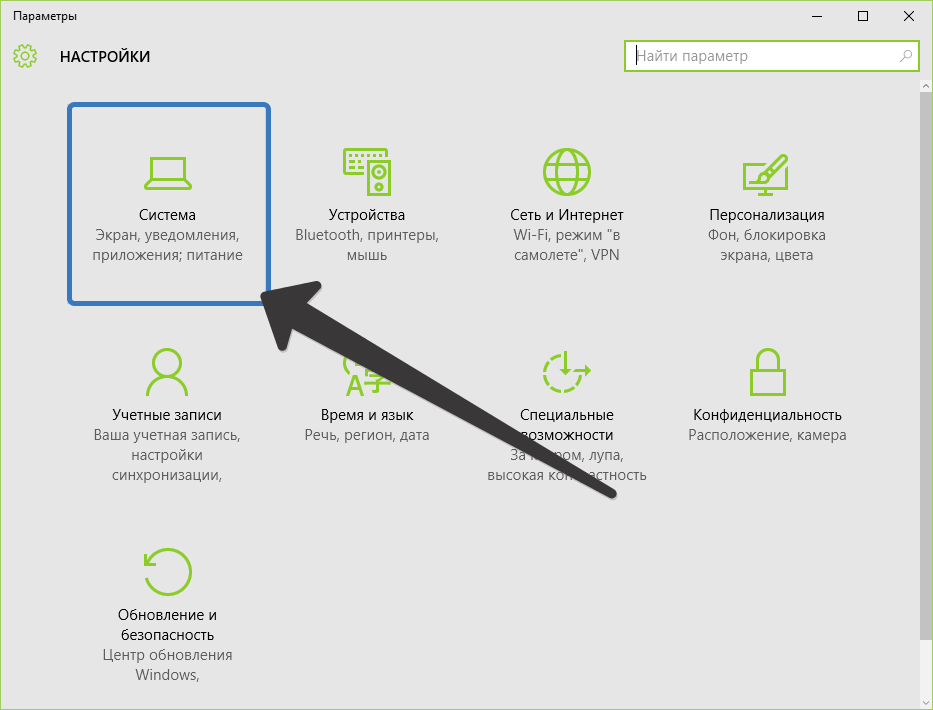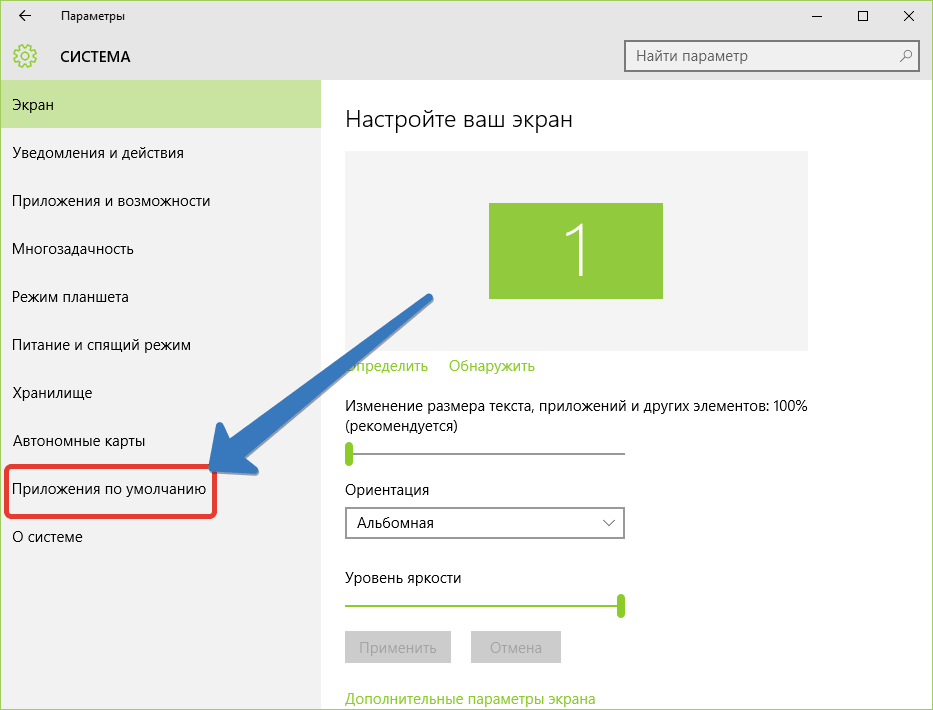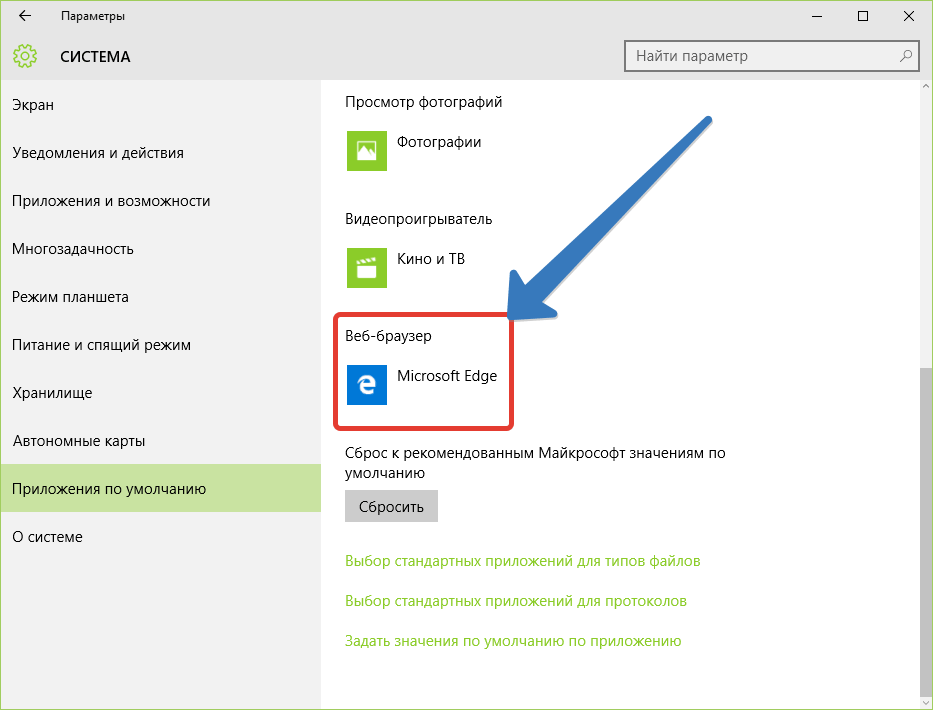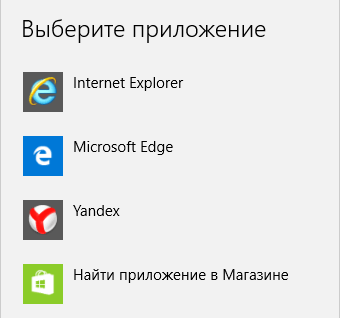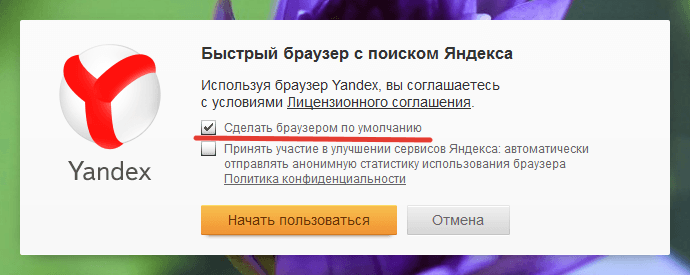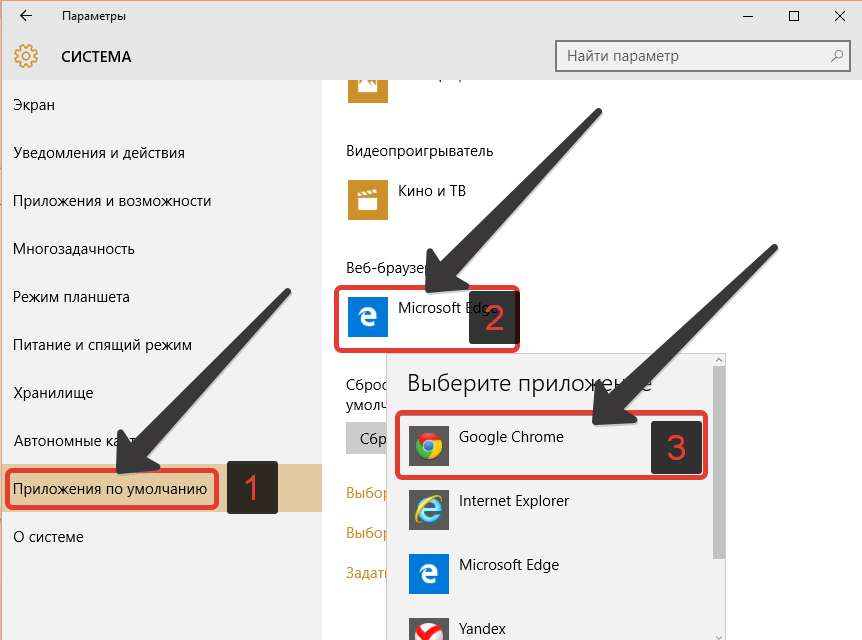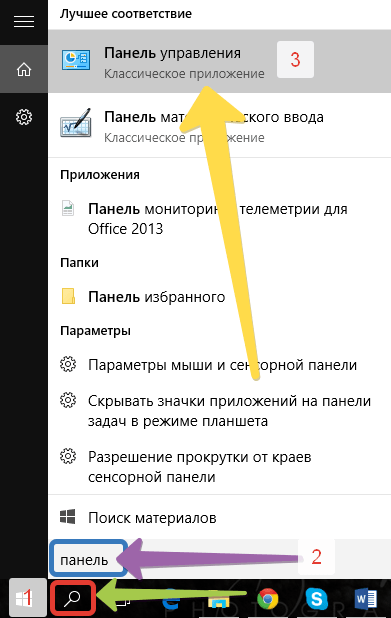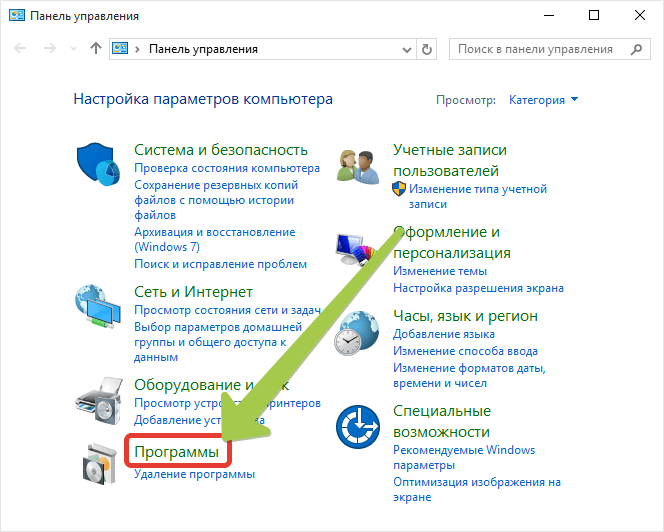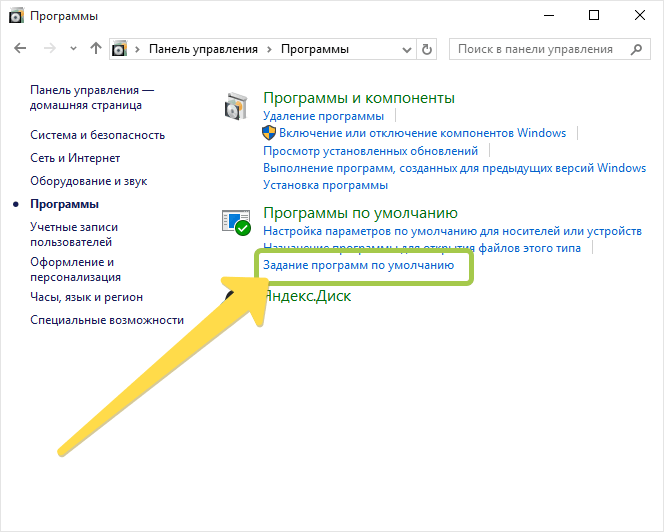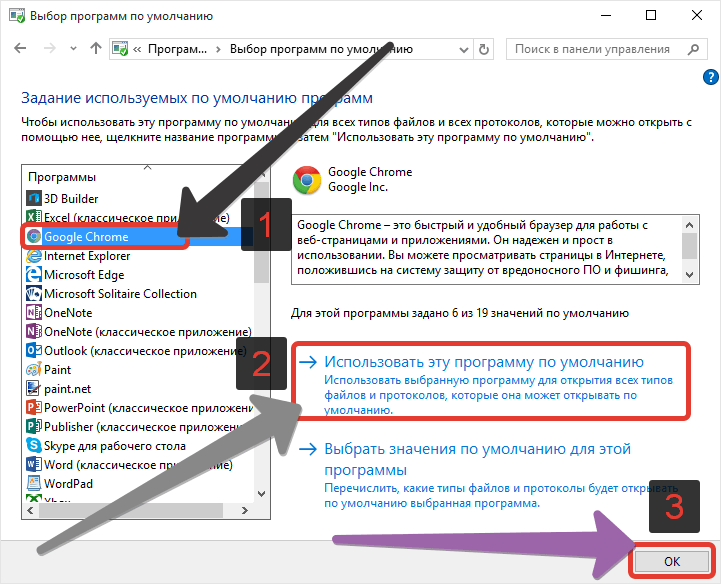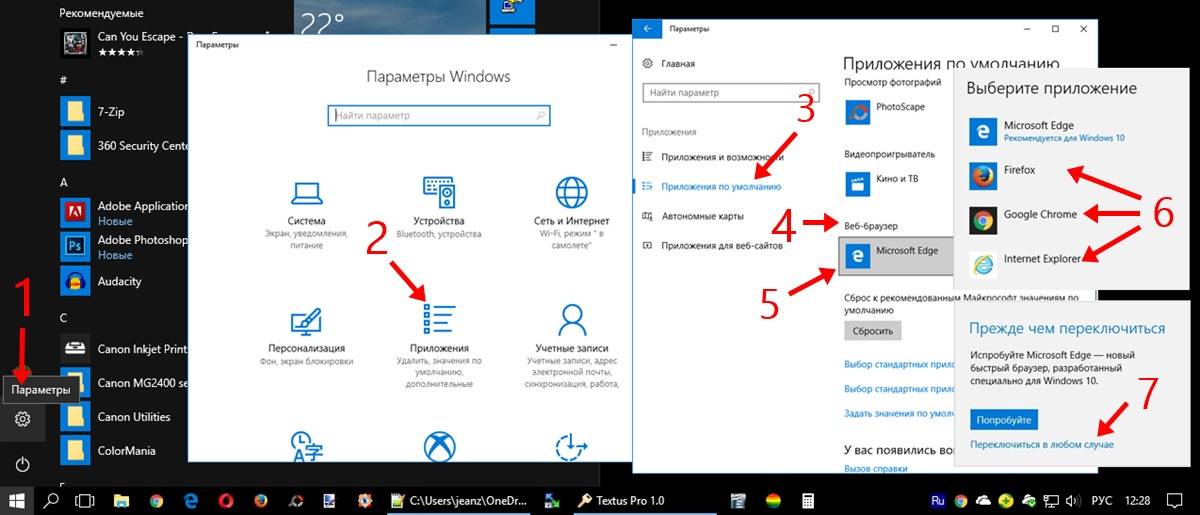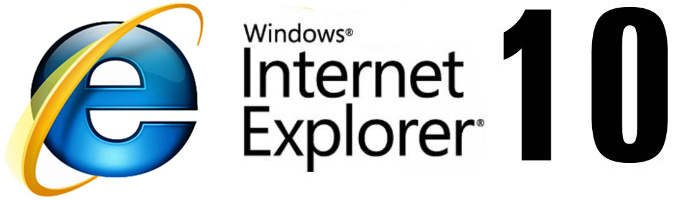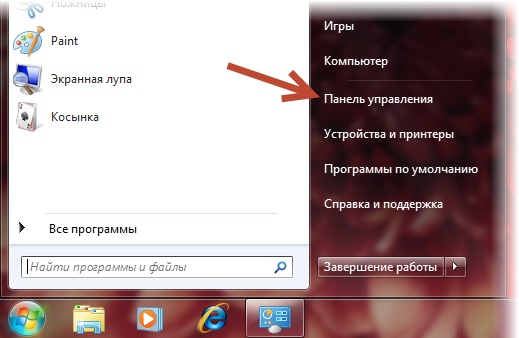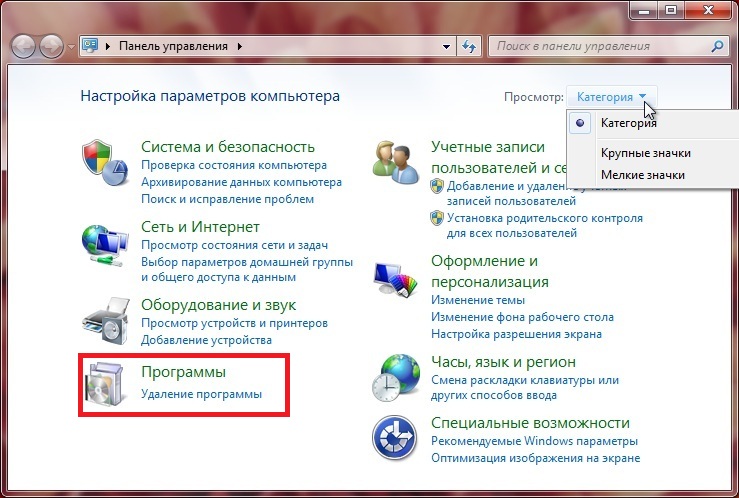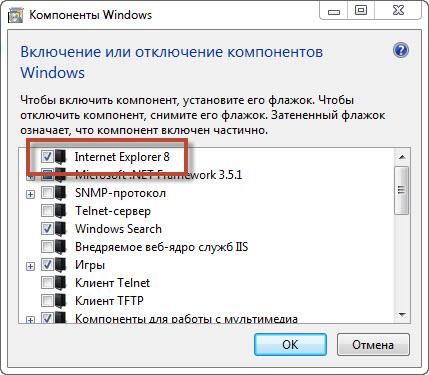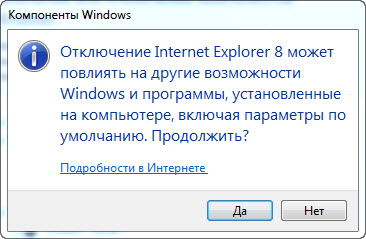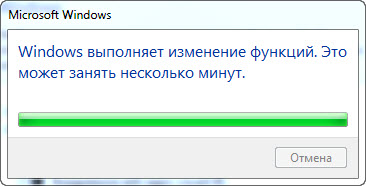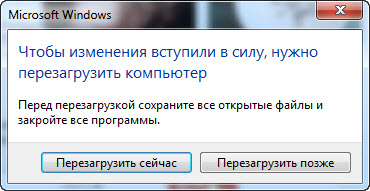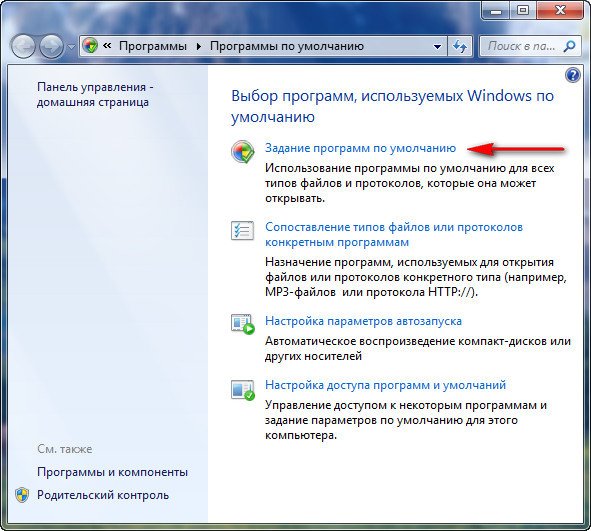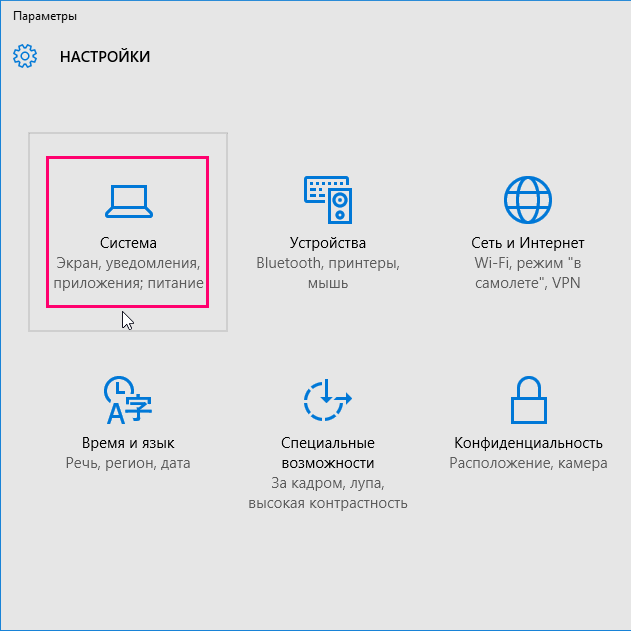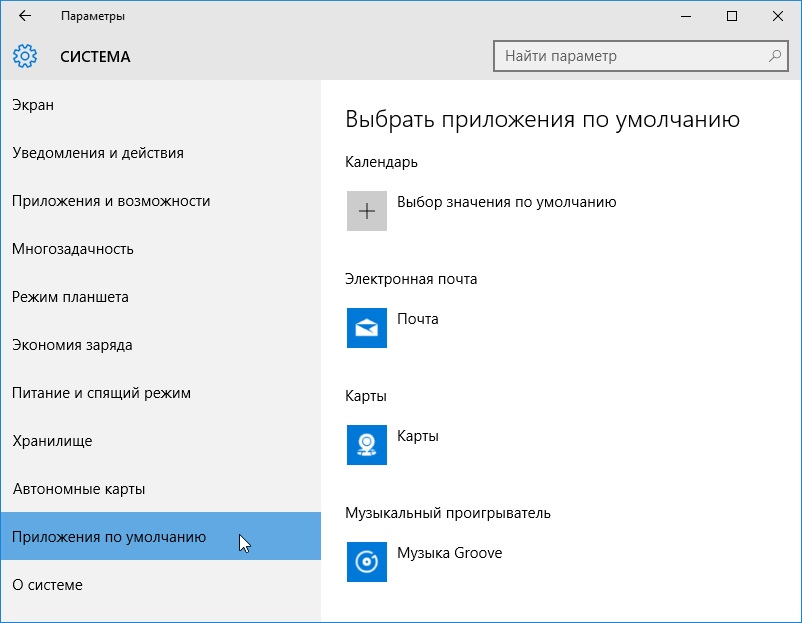-
Выберите Microsoft Edge.
-
Рядом с пунктом «Сделать Microsoft Edge браузером по умолчанию» выберите «Задать по умолчанию».
Мы рекомендуем перейти на Microsoft Edge, чтобы обеспечить более быстрый, безопасный и современный интерфейс просмотра.
-
Нажмите кнопку » Пуск» и введите приложения по умолчанию.
-
В веб-браузере выберите браузер в списке, а затем Microsoft Edge или другой браузер.
Мы рекомендуем перейти на Microsoft Edge, чтобы обеспечить более быстрый, безопасный и современный интерфейс просмотра.
Содержание
- Отключение Интернет-обозревателя по умолчанию
- Способ 1: в самом браузере
- Действия в обозревателе Mozilla Firefox:
- Действия в обозревателе Internet Explorer:
- Способ 2: в параметрах ОС Windows
- Способ 3: через панель управления в ОС Windows
- Вопросы и ответы
Если на Вашем ПК имеется несколько браузеров, то один из них будет установлен по умолчанию. Это значит, что в такой программе по умолчанию будут открываться все ссылки в документах. У некоторых это вызывает затруднения, поскольку конкретная программа может не отвечать их предпочтениям. Чаще всего такой веб-обозреватель не привычен и может отличаться от родного, а возможно просто нет желания переносить вкладки. Поэтому, если Вы хотите убрать текущий браузер по умолчанию, то этот урок предоставит Вам несколько способов.
Отключение Интернет-обозревателя по умолчанию
Используемый обозреватель по умолчанию, как таковой, не отключить. Нужно лишь назначить желаемую программу для выхода в Интернет взамен уже установленной. Для достижения этой цели можно использовать несколько вариантов. Об этом и пойдёт речь дальше в статье.
Способ 1: в самом браузере
Этот вариант заключается в изменении свойств выбранного Вами обозревателя, чтобы заменить им заданный по умолчанию. Это позволит заменить браузер по умолчанию тем, который Вам более привычен.
Посмотрим, как это сделать пошагово в браузерах Mozilla Firefox и Internet Explorer, однако аналогичные действия можно произвести и в других браузерах.
Чтобы узнать, как сделать другие браузеры программами для выхода в интернет по умолчанию, читайте эти статьи:
Как сделать Яндекс браузером по умолчанию
Назначение Opera браузером по умолчанию
Как сделать Google Chrome браузером по умолчанию
То есть, Вы открываете обозреватель, который Вам нравится, и в нём производите нижеуказанные действия. Таким образом, Вы установите его по умолчанию.
Действия в обозревателе Mozilla Firefox:
1. В обозревателе Mozilla Firefox открываем в меню «Настройки».
2. В пункте «Запуск» нажимаем «Установить по умолчанию».
3. Откроется окно, где нужно кликнуть «Веб-браузер» и выбрать подходящий из списка.
Действия в обозревателе Internet Explorer:
1. В обозревателе Internet Explorer нажимаем «Сервис» и дальше «Свойства».
2. В появившейся рамке переходим в пункт «Программы» и кликаем «Использовать по умолчанию».
3. Откроется окно «Выбор программ по умолчанию», здесь выбираем «Использовать по умолчанию» – «ОК».
Способ 2: в параметрах ОС Windows
1. Необходимо открыть «Пуск» и нажать «Параметры».
2. После автоматического открытия рамки Вы увидите параметры Windows – девять разделов. Нам нужно открыть «Система».
3. В левой стороне окна появится список, где нужно выбрать «Приложения по умолчанию».
4. В правой части окна ищем пункт «Веб-браузер». Сразу видно значок интернет-обозревателя, который сейчас стоит по умолчанию. Нажмите на него единожды и выпадет список всех установленных обозревателей. Выберите тот, который хотели бы назначить как основной.
Способ 3: через панель управления в ОС Windows
Альтернативный вариант убрать браузер по умолчанию – это использовать настройки, находящиеся в панели управления.
1. Жмём левой кнопкой мыши на «Пуск» и открываем «Панель управления».
2.Появится рамка, где необходимо выбрать «Программы».
3. Дальше выбираем «Задание программ по умолчанию».
4. Кликаем на нужном Вам веб-обозревателе и отмечаем «Использовать по умолчанию», после чего нажимаем «ОК».
Можно прийти к выводу, что заменить веб-обозреватель по умолчанию совсем не трудно и под силу каждому. Мы рассмотрели несколько вариантов как это сделать – использовать сам браузер или средства ОС Windows.Все зависит от того, какой из методов Вы сами посчитаете наиболее удобным.
Содержание
- Отключение Интернет-обозревателя по умолчанию
- Microsoft Edge
- IE (Internet Explorer)
- IE (Internet Explorer)
- Убрать браузер через «Панель управления»
- Убрать браузер через удаление
- Убрать браузер через сброс настроек
- Что такое «браузер по умолчанию»?
- Как установить и настроить браузер по умолчанию
- Что делать, если браузер по умолчанию не устанавливается
- Microsoft Edge
- IE (Internet Explorer)
- Убрать браузер через «Панель управления»
- Убрать браузер через удаление
- Убрать браузер через сброс настроек
- Способы установки Яндекс браузера по умолчанию
- Как убрать Яндекс браузер по умолчанию
Отключение Интернет-обозревателя по умолчанию
Используемый обозреватель по умолчанию, как таковой, не отключить. Нужно лишь назначить желаемую программу для выхода в Интернет взамен уже установленной. Для достижения этой цели можно использовать несколько вариантов. Об этом и пойдёт речь дальше в статье.
Способ 1: в самом браузере
Этот вариант заключается в изменении свойств выбранного Вами обозревателя, чтобы заменить им заданный по умолчанию. Это позволит заменить браузер по умолчанию тем, который Вам более привычен.
Посмотрим, как это сделать пошагово в браузерах Mozilla Firefox и Internet Explorer, однако аналогичные действия можно произвести и в других браузерах.
Чтобы узнать, как сделать другие браузеры программами для выхода в интернет по умолчанию, читайте эти статьи:
Как сделать Яндекс браузером по умолчанию
Назначение Opera браузером по умолчанию
Как сделать Google Chrome браузером по умолчанию
То есть, Вы открываете обозреватель, который Вам нравится, и в нём производите нижеуказанные действия. Таким образом, Вы установите его по умолчанию.
Действия в обозревателе Mozilla Firefox:
1. В обозревателе Mozilla Firefox открываем в меню «Настройки».
2. В пункте «Запуск» нажимаем «Установить по умолчанию».
3. Откроется окно, где нужно кликнуть «Веб-браузер» и выбрать подходящий из списка.
Действия в обозревателе Internet Explorer:
1. В обозревателе Internet Explorer нажимаем «Сервис» и дальше «Свойства».
2. В появившейся рамке переходим в пункт «Программы» и кликаем «Использовать по умолчанию».
3. Откроется окно «Выбор программ по умолчанию», здесь выбираем «Использовать по умолчанию» – «ОК».
Способ 2: в параметрах ОС Windows
1. Необходимо открыть «Пуск» и нажать «Параметры».
2. После автоматического открытия рамки Вы увидите параметры Windows – девять разделов. Нам нужно открыть «Система».
3. В левой стороне окна появится список, где нужно выбрать «Приложения по умолчанию».
4. В правой части окна ищем пункт «Веб-браузер». Сразу видно значок интернет-обозревателя, который сейчас стоит по умолчанию. Нажмите на него единожды и выпадет список всех установленных обозревателей. Выберите тот, который хотели бы назначить как основной.
Способ 3: через панель управления в ОС Windows
Альтернативный вариант убрать браузер по умолчанию – это использовать настройки, находящиеся в панели управления.
1. Жмём левой кнопкой мыши на «Пуск» и открываем «Панель управления».
2.Появится рамка, где необходимо выбрать «Программы».
3. Дальше выбираем «Задание программ по умолчанию».
4. Кликаем на нужном Вам веб-обозревателе и отмечаем «Использовать по умолчанию», после чего нажимаем «ОК».
Можно прийти к выводу, что заменить веб-обозреватель по умолчанию совсем не трудно и под силу каждому. Мы рассмотрели несколько вариантов как это сделать – использовать сам браузер или средства ОС Windows.Все зависит от того, какой из методов Вы сами посчитаете наиболее удобным. Мы рады, что смогли помочь Вам в решении проблемы. Опишите, что у вас не получилось. Наши специалисты постараются ответить максимально быстро.
Помогла ли вам эта статья?
Наверняка многие не раз сталкивались с тем, что при попытке открыть какую-нибудь ссылку на компьютере, запускался совсем не тот браузер, которым пользователь привык пользоваться. Почему так случается? Потому что именно этот браузер установлен в системе по умолчанию, а значит, все страницы и ссылки будут открываться только через него. В сегодняшнем материале мы расскажем о том, как убрать браузер по умолчанию. Сложного в этом ничего нет, так что справится любой.
Microsoft Edge
Прежде чем рассказать обо всех универсальных способах, стоит уделить немного внимания двум продуктам от компании «Майкрософт», и первым из них будет Microsoft Edge. В «Виндовс» 8-й и 10-й версии данный браузер стоит сразу, и система по умолчанию считает его основным. Даже если пользователь устанавливает сторонний браузер, но не назначает его главным, Edge все равно будет использоваться для открытия всех ссылок и интернет-страниц.
Итак, как убрать браузер по умолчанию и что для этого нужно сделать? Вот небольшая инструкция:
- Нажать на меню «Пуск».
- Выбрать «Параметры» (иконка в виде шестеренки).
- Далее в открывшемся окне следует найти пункт «Приложения» и выбрать его.
- В появившемся окне, с левой стороны, необходимо нажать на вкладку «Приложения по умолчанию».
- В этой вкладке нужно пролистать список вниз, до кнопки «Сбросить». Вот ее-то и следует нажать.
IE (Internet Explorer)
Теперь рассмотрим, как убрать браузер «Эксплорер» по умолчанию, т. е. второй продукт от «Майкрософт». Internet Explorer не был в почете среди пользователей, потому как обеспечивал низкую скорость загрузки страниц, постоянно тормозил, вылетал, зависал и т. д.
Что же нужно сделать, чтобы убрать IE из списка браузеров по умолчанию? Для начала нужно зайти в «Панель управления». Сделать это можно просто, достаточно нажать на иконку лупы рядом с меню «Пуск» и написать там «Панель управления», после чего выбрать найденный результат.
Итак, как убрать браузер по умолчанию и что для этого нужно сделать? Вот небольшая инструкция:
- Нажать на меню «Пуск».
- Выбрать «Параметры» (иконка в виде шестеренки).
- Далее в открывшемся окне следует найти пункт «Приложения» и выбрать его.
- В появившемся окне, с левой стороны, необходимо нажать на вкладку «Приложения по умолчанию».
- В этой вкладке нужно пролистать список вниз, до кнопки «Сбросить». Вот ее-то и следует нажать.
IE (Internet Explorer)
Теперь рассмотрим, как убрать браузер «Эксплорер» по умолчанию, т. е. второй продукт от «Майкрософт». Internet Explorer не был в почете среди пользователей, потому как обеспечивал низкую скорость загрузки страниц, постоянно тормозил, вылетал, зависал и т. д.
Что же нужно сделать, чтобы убрать IE из списка браузеров по умолчанию? Для начала нужно зайти в «Панель управления». Сделать это можно просто, достаточно нажать на иконку лупы рядом с меню «Пуск» и написать там «Панель управления», после чего выбрать найденный результат.
В «Панели управления» следует найти пункт «Программы», нажать на него и в меню слева выбрать из списка «Включение или отключение компонентов». Откроется небольшое окошко со списком. В этом списке находим пункт Internet Explorer, снимаем галочку с него и нажимаем Ок. Теперь можно переходить к универсальным способам.
Убрать браузер через «Панель управления»
Следующий способ убрать браузер по умолчанию «Яндекс», «Хром», «Опера» и прочие – через «Панель управления». Это тоже весьма полезный, простой и эффективный метод, который поможет каждому.
Нужно зайти в «Панель управления», найти там пункт «Программы по умолчанию» и нажать на него. В появившемся окне выбираем первую строку «Задание программ по умолчанию». Важно: в версиях ОС «Виндовс-10» и «Виндовс-8» при нажатии на «Задание программ…» открывается окно «Параметры» из меню «Пуск», так что тут нужно будет малость схитрить.
Чтобы открылось нужное окно, необходимо нажать сочетание клавиш Win + R, после чего вставить в строку «Выполнить» следующий код и нажать Enter:
control /name Microsoft.DefaultPrograms /page pageDefaultProgram
На экране появится список всех установленных приложений, и вот в нем нужно отыскать необходимый браузер. Далее выбираем его из списка и нажимаем на кнопку «Выбрать значения по умолчанию». Откроется еще одно окно, в котором нужно снять все галочки и после этого нажать «Сохранить».
Убрать браузер через удаление
Еще один способ убрать браузер по умолчанию – удалить его, если он не нужен. Очень часто при установке какой-нибудь программы вместе с ней ставится дополнительно браузер от «Яндекс» или Mail.ru, которые тайком становятся основными и навязчиво предлагают пользователю использовать только их. В таком случае самым оптимальным решением избавиться от браузера по умолчанию будет удаление.
Удалить программу можно через стандартный деинсталлятор или же воспользоваться любым сторонним, например Total Uninstall, Revo Uninstaller и т. д.
Убрать браузер через сброс настроек
Ну и последний способ убрать браузер по умолчанию – сбросить настройки программы. Если предыдущий вариант с удалением не подходит и обязательно нужно, чтобы браузер остался на компьютере, но не был основным, то тут идеально подойдет сброс настроек.
На всех браузерах сброс делается примерно одинаково, единственное, нужная кнопочка может находиться в разных местах. Для примера рассмотрим браузер Google Chrome. Итак, для начала необходимо запустить «Хром». Теперь нажимаем на 3 точки в верхнем правом углу и выбираем из списка «Настройки».
В «Настройках» пролистываем страницу вниз, нажимаем на стрелочку «Дополнительно» и снова пролистываем все до самого конца. Как раз в конце и будет находиться та самая заветная кнопка «Восстановить настройки по умолчанию». Нажимаем на нее и подтверждаем свой выбор. Готово!
- 16-06-2017, 21:51
- 3876
Интернет, Программы
Итак, если вы решили убрать браузер по умолчанию, точнее изменить, потому что убрать вообще его нельзя, и не знаете, как это сделать, то вы попали по адресу. Здесь вы найдете ответ на этот вопрос! Приступим!Веб-браузер по умолчанию выставляется в настройках. Попасть в эти настройки можно двумя способами:1)Через поиск2)Через Панель управленияРазберем оба способа. 1 способ Откройте поиск.(В windows7 появится, если нажать на значок windows, а в windows10-значок лупы рядом со значком windows)Теперь вводим: Программы по умолчаниюВыбираем «Программы по умолчанию», после чего у вас откроются программы, где вы увидите всё программное обеспечение, установленное по умолчанию. 2 способ Если же все-таки у вас не получилось открыть через командную строку, то вы можете открыть по пути. Для этого нужно открыть панель управления и выбрать «Система».После чего, нужно выбрать «Приложения по умолчанию»И у вас откроются нужные параметры(«Приложения по умолчанию»)Итак, теперь, когда вы открыли данные параметры, вы уже можете менять браузер, установленный по умолчанию, на браузер нужный вам! Для этого нужно найти надпись «Веб-браузер» (должна находиться в самом низу), нажать на браузер, выбранный под этой надписью, и выбрать нужный вам браузер.Всё! После того как вы нажали на нужный вам браузер он установлен по умолчанию!Так же можно изменить браузер по-другому. Данная замена будет происходить именно через нужный вам браузер(Действия показаны на примере браузера Opera, однако, действия похожи во всех Web-браузерах).Для этого открываем нужный нам браузер и заходим в его настройки.
Если на вашем компьютере установлено больше одного браузера, то вы постоянно будете сталкиваться с уведомлением, спрашивающим, с помощью какого из них вы хотите открыть тот или иной файл. Со временем это может надоесть, и у вас останется два варианта действий — удалить все браузеры, кроме самого удобного, или изменить параметры и выбрать браузер по умолчанию.
Что такое «браузер по умолчанию»?
В основных настройках компьютера можно найти параметр «Браузер по умолчанию». Он обозначает то, с помощью какого из находящихся на вашем компьютере браузеров будут открываться ссылки. То есть, если вы откроете файл, содержащий в себе ссылку на документ или страницу, ты вы не получите сообщение «С помощью какого браузера выполнить эту команду?», а сразу перейдете к желаемой вкладке.
Как установить и настроить браузер по умолчанию
Есть несколько способов, позволяющих изменить браузер, которому будет выдаваться приоритет в выполнении задач.
Универсальный способ
Этот способ подойдет для возведения любого браузера в статус «по умолчанию», так как изменяться параметры будут через настройки самого компьютера. Единственное различие — расположение этих настроек, зависящее от версии Windows.
Как изменить в Windows 10
Как сменить в Windows 7 и 8
Как назначить вручную
Если по каким-то причинам вы не можете перейти к изменению браузера по умолчанию через настройки компьютера, то можно сделать это через сам браузер. Если вы пользуетесь Windows 8.1, 10, то на экране появятся настройки, в которых необходимо будет подтвердить действие, сменив браузер вручную.
Как выбрать Google Chrome по умолчанию
Как поменять настройки для Оперы
Установка настроек для Мозила Фаерфокс
Какие настройки установить, чтобы использовать Яндекс Браузер
Как сделать Internet Explorer постоянным браузером по умолчанию
Как поставить по умолчанию Microsoft Edge
Подтверждение изменения
Последний способ изменить браузер по умолчанию — это согласиться с уведомлением, которое иногда появляется при запуске браузера, не являющегося основным.
Что делать, если браузер по умолчанию не устанавливается
Есть несколько способов, помогающих устранить ошибку, из-за которой браузер по умолчанию постоянно сбрасывается или не выставляется вовсе.
Перезагрузка компьютера
Первое, что стоит сделать в подобной ситуации — перезагрузить компьютер. Все программы и фоновые процессы будут перезапущены и, возможно, начнут работать корректно.
Переустановка
Полностью сотрите браузер из памяти вашего компьютера, а после скачайте установочный файл с официального сайта разработчика и пройдите процесс установки. Помочь это может тогда, когда файлы, отвечающие за работу браузера, были повреждены вирусом или действиями пользователя.
Изменение способа открытия программ и файлов
Если установить браузер по умолчанию не получается, то можно сделать наоборот: задать всем файлам и программам браузер, через который они будут обязаны открываться при запуске.
Итак, если вы пользуетесь несколькими браузерами одновременно, то необходимо выбрать самый удобный из них и изменить настройки компьютера так, чтобы все нужные файлы и программы по умолчанию открывались с помощью него. Сделать это можно через параметры Windows или настройки самого браузера. Если выбранный по умолчанию браузер постоянно сбрасывается, то необходимо устранить эту проблему вручную одним из вышеизложенных способов.
Сейчас существует множество качественных веб-браузеров. Например, Google Chrome, Mozilla Firefox или Opera. Установив один или несколько новых браузеров, пользователи не редко сталкиваются с вопросом, как изменить браузер по умолчанию. В данной статье мы расскажем о том, как решить эту проблему.
Изменить браузер по умолчанию довольно просто. Все что вам нужно сделать, это открыть тот браузер, который вы хотите использовать как основной. Войти в его настройки и найти функцию «Сделать браузером по умолчанию». После использования данной функции выбранный вами браузер будет использоваться по умолчанию.
Для того чтобы использовать как браузер по умолчанию открываем его основное меню и переходим в раздел «Настройки».
В Настройках внизу страницы вы увидите кнопку «Назначить Google Chrome браузером по умолчанию».
После нажатия на эту кнопку Google Chrome станет браузером по умолчанию.
Для того чтобы сделать Mozilla Firefox браузером по умолчанию нажимаем на кнопку «Firefox», которая находится в верхнем левом углу программы, и в открывшемся окне выбираем пункт «Настрйоки».
В настройках браузера Mozilla Firefox переходим на вкладку «Общие». Здесь в разделе «Системные настройки» есть кнопка «Сделать Firefox браузером по умолчанию». Нажав на эту кнопку, вы сделаете браузер Mozilla Firefox браузером по умолчанию.
Кроме этого, над кнопкой есть функция «Всегда проверять при запуске, является ли Firefox браузером по умолчанию». Если включить данную функцию, то при смене браузера по умолчанию, браузер Firefox будет сообщать, что он не является браузером по умолчанию и предлагать это исправить.
Для того чтобы использовать веб-браузер Opera в качестве браузера по умолчанию, откройте меню Opera, которое находится в верхнем левом углу программы.
В открывшемся окне перейдите в «Настройки». Также окно с настройками браузера Opera можно открыть с помощью комбинации клавиш Alt+P.
В верхней части окна с настройками вы увидите кнопку «Использовать Opera как браузер по умолчанию». После нажатия на данную кнопку веб-браузер Opera начнет использоваться операционной системой как браузер по умолчанию.
После установки операционной системы Windows браузером по умолчанию является веб-браузер . Если вы изменили браузер по умолчанию, но потом решили вернуть Internet Explorer, то это легко сделать.
Откройте Internet Explorer и нажмите на кнопку Alt. После нажатия на кнопку Alt в верхней части окна Internet Explorer появится меню «Файл, Правка, Вид, Избранное, Сервис, Справка». Откройте меню «Сервис», потом откройте пункт меню «Свойства браузера».
В окне «Свойства браузера» на вкладке «Программы» есть кнопка «Использовать по умолчанию».
Нажав на эту кнопку, вы сделаете Internet Explorer браузером по умолчанию. Кроме этого, под кнопкой есть функция «Сообщать мне, если Internet Explorer не является браузером по умолчанию». Если вы включите данную функцию, то браузер Internet Explorer сообщит вам, если он перестанет быть браузером по умолчанию и предложит это исправить.
Также вы можете установить браузер по умолчанию через Панель управления. Для этого откройте Панель управления и перейдите в раздел «Программы – Программы по умолчанию – Задание программ по умолчанию».
Дальше в открывшемся окне выберите браузер, который вы хотите сделать браузером по умолчанию, и нажмите на кнопку «Использовать эту программу по умолчанию». После этого сохраните результат, нажав на кнопку «OK».
Также здесь можно задать какие именно файлы будут открываться с помощью той или иной программы. Чтобы воспользоваться этой возможностью нажмите на кнопку «Выбрать умолчания для этой программы».
Если на Вашем ПК имеется несколько браузеров, то один из них будет установлен по умолчанию. Это значит, что в такой программе по умолчанию будут открываться все ссылки в документах. У некоторых это вызывает затруднения, поскольку конкретная программа может не отвечать их предпочтениям. Чаще всего такой веб-обозреватель не привычен и может отличаться от родного, а возможно просто нет желания переносить вкладки. Поэтому, если Вы хотите убрать текущий браузер по умолчанию, то этот урок предоставит Вам несколько способов.
Используемый обозреватель по умолчанию, как таковой, не отключить. Нужно лишь назначить желаемую программу для выхода в Интернет взамен уже установленной. Для достижения этой цели можно использовать несколько вариантов. Об этом и пойдёт речь дальше в статье.
Способ 1: в самом браузере
Этот вариант заключается в изменении свойств выбранного Вами обозревателя, чтобы заменить им заданный по умолчанию. Это позволит заменить браузер по умолчанию тем, который Вам более привычен.
Посмотрим, как это сделать пошагово в браузерах и , однако аналогичные действия можно произвести и в других браузерах.
Чтобы узнать, как сделать другие браузеры программами для выхода в интернет по умолчанию, читайте эти статьи:
То есть, Вы открываете обозреватель, который Вам нравится, и в нём производите нижеуказанные действия. Таким образом, Вы установите его по умолчанию.
Действия в обозревателе Mozilla Firefox:
1. В обозревателе Mozilla Firefox открываем в меню «Настройки» .
2. В пункте «Запуск» нажимаем «Установить по умолчанию» .
3. Откроется окно, где нужно кликнуть «Веб-браузер» и выбрать подходящий из списка.
Действия в обозревателе Internet Explorer:
1. В обозревателе Internet Explorer нажимаем «Сервис» и дальше «Свойства» .
2. В появившейся рамке переходим в пункт «Программы» и кликаем «Использовать по умолчанию» .
3. Откроется окно «Выбор программ по умолчанию» , здесь выбираем «Использовать по умолчанию» – «ОК» .
Способ 2: в параметрах ОС Windows
1. Необходимо открыть «Пуск» и нажать «Параметры» .
2. После автоматического открытия рамки Вы увидите параметры Windows – девять разделов. Нам нужно открыть «Система» .
3. В левой стороне окна появится список, где нужно выбрать «Приложения по умолчанию» .
4. В правой части окна ищем пункт «Веб-браузер» . Сразу видно значок интернет-обозревателя, который сейчас стоит по умолчанию. Нажмите на него единожды и выпадет список всех установленных обозревателей. Выберите тот, который хотели бы назначить как основной.
Способ 3: через панель управления в ОС Windows
Альтернативный вариант убрать браузер по умолчанию – это использовать настройки, находящиеся в панели управления.
1. Жмём левой кнопкой мыши на «Пуск» и открываем «Панель управления» .
2.Появится рамка, где необходимо выбрать «Программы» .
4. Кликаем на нужном Вам веб-обозревателе и отмечаем «Использовать по умолчанию» , после чего нажимаем «ОК» .
Можно прийти к выводу, что заменить веб-обозреватель по умолчанию совсем не трудно и под силу каждому. Мы рассмотрели несколько вариантов как это сделать – использовать сам браузер или средства ОС Windows.Все зависит от того, какой из методов Вы сами посчитаете наиболее удобным.
Наверняка многие не раз сталкивались с тем, что при попытке открыть какую-нибудь ссылку на компьютере, запускался совсем не тот браузер, которым пользователь привык пользоваться. Почему так случается? Потому что именно этот браузер установлен в системе по умолчанию, а значит, все страницы и ссылки будут открываться только через него. В сегодняшнем материале мы расскажем о том, как убрать браузер по умолчанию. Сложного в этом ничего нет, так что справится любой.
Microsoft Edge
Прежде чем рассказать обо всех универсальных способах, стоит уделить немного внимания двум продуктам от компании «Майкрософт», и первым из них будет Microsoft Edge. В «Виндовс» 8-й и 10-й версии данный браузер стоит сразу, и система по умолчанию считает его основным. Даже если пользователь устанавливает сторонний браузер, но не назначает его главным, Edge все равно будет использоваться для открытия всех ссылок и интернет-страниц.
Итак, как убрать браузер по умолчанию и что для этого нужно сделать? Вот небольшая инструкция:
- Нажать на меню «Пуск».
- Выбрать «Параметры» (иконка в виде шестеренки).
- Далее в открывшемся окне следует найти пункт «Приложения» и выбрать его.
- В появившемся окне, с левой стороны, необходимо нажать на вкладку «Приложения по умолчанию».
- В этой вкладке нужно пролистать список вниз, до кнопки «Сбросить». Вот ее-то и следует нажать.
IE (Internet Explorer)
Теперь рассмотрим, как убрать браузер «Эксплорер» по умолчанию, т. е. второй продукт от «Майкрософт». Internet Explorer не был в почете среди пользователей, потому как обеспечивал низкую скорость загрузки страниц, постоянно тормозил, вылетал, зависал и т. д.
Что же нужно сделать, чтобы убрать IE из списка браузеров по умолчанию? Для начала нужно зайти в «Панель управления». Сделать это можно просто, достаточно нажать на иконку лупы рядом с меню «Пуск» и написать там «Панель управления», после чего выбрать найденный результат.
В «Панели управления» следует найти пункт «Программы», нажать на него и в меню слева выбрать из списка «Включение или отключение компонентов». Откроется небольшое окошко со списком. В этом списке находим пункт Internet Explorer, снимаем галочку с него и нажимаем Ок. Теперь можно переходить к универсальным способам.
Убрать браузер через «Панель управления»
Следующий способ убрать браузер по умолчанию «Яндекс», «Хром», «Опера» и прочие — через «Панель управления». Это тоже весьма полезный, простой и эффективный метод, который поможет каждому.
Нужно зайти в «Панель управления», найти там пункт «Программы по умолчанию» и нажать на него. В появившемся окне выбираем первую строку «Задание программ по умолчанию». Важно: в версиях ОС «Виндовс-10» и «Виндовс-8» при нажатии на «Задание программ…» открывается окно «Параметры» из меню «Пуск», так что тут нужно будет малость схитрить.
Чтобы открылось нужное окно, необходимо нажать сочетание клавиш Win + R, после чего вставить в строку «Выполнить» следующий код и нажать Enter:
Control /name Microsoft.DefaultPrograms /page pageDefaultProgram
На экране появится список всех установленных приложений, и вот в нем нужно отыскать необходимый браузер. Далее выбираем его из списка и нажимаем на кнопку «Выбрать значения по умолчанию». Откроется еще одно окно, в котором нужно снять все галочки и после этого нажать «Сохранить».
Убрать браузер через удаление
Еще один способ убрать браузер по умолчанию — удалить его, если он не нужен. Очень часто при установке какой-нибудь программы вместе с ней ставится дополнительно браузер от «Яндекс» или Mail.ru, которые тайком становятся основными и навязчиво предлагают пользователю использовать только их. В таком случае самым оптимальным решением избавиться от браузера по умолчанию будет удаление.
Удалить программу можно через стандартный деинсталлятор или же воспользоваться любым сторонним, например Total Uninstall, Revo Uninstaller и т. д.
Убрать браузер через сброс настроек
Ну и последний способ убрать браузер по умолчанию — сбросить настройки программы. Если предыдущий вариант с удалением не подходит и обязательно нужно, чтобы браузер остался на компьютере, но не был основным, то тут идеально подойдет сброс настроек.
На всех браузерах сброс делается примерно одинаково, единственное, нужная кнопочка может находиться в разных местах. Для примера рассмотрим браузер Google Chrome. Итак, для начала необходимо запустить «Хром». Теперь нажимаем на 3 точки в верхнем правом углу и выбираем из списка «Настройки».
В «Настройках» пролистываем страницу вниз, нажимаем на стрелочку «Дополнительно» и снова пролистываем все до самого конца. Как раз в конце и будет находиться та самая заветная кнопка «Восстановить настройки по умолчанию». Нажимаем на нее и подтверждаем свой выбор. Готово!
Яндекс Браузер уверенно набирает количество пользователей по всему миру, и странам СНГ в частности. Популярность обусловлена не только скоростью работы, но и огромному списку предустановленных сервисов:
- Погода;
- Пробки;
- Режимы и .
У подавляющего большинства пользователей установлен далеко не один браузер, а сразу несколько. Обеспечить плавный переход на новый обозреватель позволит не только перенос настроек и закладок, но и установка Яндекс Браузера – браузером по умолчанию.
Способы установки Яндекс браузера по умолчанию
В задачи обозревателя входит не только доступ к сайтам, расположенным на сторонних серверах, но и открытие html документов и гипер-ссылок находящихся непосредственно на компьютере. Поэтому, для выбора браузера в качестве основного есть несколько путей, обусловленных именно этими условиями.
Выбирая Яндекс Браузер основным – вы не меняете стартовую страницу в других обозревателях. Для изменения стартовой страницы читайте другую инструкцию —
Через настройки Windows
Способ одинаков для всех версий операционной системы – 7, 8/8.1, 10 и позволяется более тонко настроить типы файлов, открываемые в выбранном браузере.
1. Проследуйте по пути: Панель управления – Программы – Программы по умолчанию – Задание программ по умолчанию.
2. Выберите из списка Яндекс браузер и перейдите в раздел настроек, указанный на скриншоте.
3. Проставьте галочки напротив расширений файлов из списка, которые необходимо открывать выбранной программой.
Подсказка. Основными расширениями для браузера являются: htm, html, http, https.
4. Посмотрите, какие типы файлов открываются с помощью других браузеров и выберите их, в том числе.
В настройках браузера
Не хотите мучить себя «тонкими» настройками – доверьтесь непосредственно Яндекс Браузеру и установите его основным одним кликом мыши.
1. Откройте обозреватель и перейдите в настройки.
2. Пролистайте страницу до конца и нажмите на указанную кнопку.
3. Во всплывающем окне, выберите Yandex.
Для отдельных типов файлов
Можно использовать Яндекс Браузер для чтения определенных типов файлов, например, pdf или psd.
1. Наведите на файл необходимого формата курсор и кликните по нему правой кнопкой мыши.
2. Выберите «Открыть с помощью» — «Выбрать программу».
3. В выпадающем списке найдите Yandex и кликните на него.
Теперь все файлы выбранного формата будут открываться в Яндекс браузере.
Как убрать Яндекс браузер по умолчанию
Чтение файлов на компьютере возможно при соответствии с определенной программой. Нельзя просто убрать этот обозреватель из списка по умолчанию – необходимо выбрать другой.
В панели управления выберите Chrome или FireFox и повторите действия, описанные выше.
Все описанные способы установки Яндекс Браузера – браузером по умолчанию, рабочие и не требуют особых навыков. Соотносите типы файлов с программами, исходя из удобства пользования.
Используемые источники:
- https://lumpics.ru/how-to-remove-the-default-browser/
- https://thesaker.ru/internet/otklyuchit-po-umolchaniyu-kak-ubrat-brauzer-po-umolchaniyu/
- https://fb.ru/article/398165/kak-ubrat-brauzer-po-umolchaniyu-neskolko-prostyih-i-poleznyih-sposobov
- https://user-life.com/internet/832-kak-ubrat-brauzer-po-umolchaniyu.html
- https://girlsgameland.ru/foto-i-video/otmena-brauzera-po-umolchaniyu-kak-ubrat-brauzer-po-umolchaniyu/
Пользователи новой ОС часто спрашивают, как в Windows 10 отключить браузер Edge и тем самым избавиться от «лишней» программы. Это может потребоваться, чтобы убрать ненужные процессы или просто разгрузить жесткий диск ПК/ноутбука для установки новых приложений. Ниже рассмотрим, как выключить или полностью удалить веб-проводник Эдже. Для удобства разберем несколько методов, чтобы пользователи могли сами подобрать удобный вариант.
Как отключить в Виндовс 10 загрузку Эдж браузера
В ОС Windows 10 предусмотрен новый веб-проводник Edge, который установлен по умолчанию. Это универсальная программа для серфинга в Интернете, имеющая упрощенный интерфейс, высокий уровень безопасности, возможность экспорта паролей и другие преимущества. Она отличается быстрой загрузкой, поддержкой многих форматов и другими особенностями.
Несмотря на этот факт, многие хотят отключить браузер EDGE в Виндовс 10, чтобы разгрузить систему, а в дальнейшем пользоваться другим веб-проводником. Ниже рассмотрим несколько вариантов.
Способ №1 (через реестр, для версии Windows 10 Build 17723)
- Войдите в редактор реестра.
- Перейдите к следующему разделу — HKEY_CURRENT_USERSoftwarePoliciesMicrosoftMicrosoftEdgeMain.
- Сделайте новый параметр и дайте ему имя AllowPrelaunch. Учтите, что даже при наличии на ПК/ноутбуке Windows 64 бита необходимо применять 32-битный DWORD.
- Оставьте показатели нового параметра на прежнем уровне (0). Это позволит отключить предварительный запуск.
- Для вступления в силу новых правок выйдите и войдите в аккаунт или перезапустите систему.
Если это необходимо, удалите параметр AllowPrelaunch и восстановите данные по умолчанию.
Способ №2 (через реестр, для всех пользователей Windows 10)
- Войдите в систему как администратор.
- Перейдите к по ссылке реестра по адресу HKEY_LOCAL_MACHINESOFTWAREPoliciesMicrosoftMicrosoftEdgeMain.
- Создайте здесь такой же показатель, как сказано выше — AllowPrelaunch.
Для восстановления сделайте рассмотренные выше шаги.
Способ №3 (с помощью редактора групповой политики)
- Войдите в командную строку (Win+R).
- Введите команду gpedit.msc.
- Жмите на Ввод.
- Перейдите к категории Microsoft Edge по ссылке Конфигурация пользователя Административные шаблоны Компоненты Windows.
- С правой стороны сделайте настройку параметра разрешения браузеру запуска и загружать стартовую страницу и страничку новой вкладки при запуске Windows 10 и каждый раз при загрузке Edge.
- Поставьте отметку в позицию включения, а ниже установите запрет на предварительную загрузку вкладок.
Отметим, что таким способом можно отключить браузер Edge на Виндовс 10 серий Pro, Enterprise или Education.
Способ №4 (с помощью сторонних приложений)
- Установите программу Edge Blocker.
- Запустите ее.
- Найдите блок проводника Эдже и жмите кнопку Block.
Таким методом можно быстро отключить браузер на Windows 10. При необходимости программу легко включить путем нажатия на кнопку Unblock.
Как удалить с компьютера полностью
Иногда пользователям недостаточно просто отключить программу, и они спрашивают, как удалить браузер EDGE. Как и в прошлом случае, здесь существует несколько путей. Рассмотрим их по отдельности.
Метод №1 (через удаление папки с файлами веб-проводника)
- С помощью любого файлового менеджера войдите в раздел C:WindowsSystemApps. Там находятся все папки с программами для Windows 10.
- Выделите две надписи, где есть строчки MicrosoftEdge.
- Кликните комбинацию Shift+Delete и подтвердите удаление.
Если при удалении появляется ошибка, перезапустите компьютер/ноутбук, очистит ОЗУ от процесса программы и еще раз пройдите все шаги.
Метод №2 (с помощью PowerShell)
- Перед тем как удалить браузер EDGE из Windows 10, войдите в Пуск и найдите Windows PowerShell.
- Запустите оболочку от имени администратора.
- В терминале укажите команду Get-AppxPackage и жмите Ввод.
- В перечне программ найдите нужную, а после копируйте параметр строки PackageFullName.
- Копируйте полное название веб-проводника в новую команду, но с атрибутом Get-AppxPackage сначала и | Remove-AppxPackage в конце. Далее запустите команду.
- Конечная версия должна иметь следующий вид — Get-AppxPackage Microsoft.MicrosoftEdge_44.17763.1.0_neutral__8wekyb3d8bbwe | Remove-AppxPackage.
Метод №3 (с применением деинсталлятора)
- До того, как удалить браузер Майкрософт Edge, найдите в Интернете соответствующий деинсталлятор. Перед его скачиванием учтите возможные риски, ведь распакованный файл может нанести вред компьютеру. Его желательно проверить.
- Разархивируйте и запустите файл (как правило, он идет в формате bat).
Из приведенных выше методик лучше отдать предпочтение первому или второму варианту. Если что-то не удается сделать, веб-проводник можно просто отключить.
Теперь вы знаете, как удалить браузер Edge с компьютера полностью или при необходимости отключить его. Последнее время в Интернете появилось множество утилит, помогающих в решении этого вопроса. Перед их применением внимательно все обдумайте, изучите отзывы, а уже после принимайте решение. Возможно, не стоит торопиться с удалением. На первое время достаточно отключить браузер, ведь в дальнейшем он может понадобиться для серфинга.
Отличного Вам дня!
Содержание
- 1 Установка браузера по умолчанию
- 2 Сопоставление файлов главному браузерому
- 3 Вывод
- 4 Как изменить используемый по умолчанию веб-браузер в Windows 10 из «Настроек»?
- 5 Как в Windows 10 изменить браузер, используемый по умолчанию во время его установки?
- 6 Установка браузера по умолчанию через Панель управления Windows 10
- 7 Смена браузера по умолчанию в Windows 10
После чистой установки или обновления операционной системы до Windows 10 основным браузером она назначит встроенный Edge (узнать о том, как его отключить, можно в статье Как отключить или удалить Microsoft Edge на компьютере). Но если вы привыкли использовать другой обозреватель для серфинга в интернете, необходимо знать, как сделать браузер по умолчанию в Windows 10.
Установка браузера по умолчанию
Установить интернет-обозреватель, которым вы ранее пользовались, по умолчанию можно несколькими способами.
В приложении Параметры
- Меню Пуск → приложение Параметры → Система.
- В левой части экрана выберите раздел «Приложения по умолчанию», после этого справа в окне нажмите на пункт Веб-браузер.
- Нажмите на значок и выберите в раскрывающемся списке один из установленных на компьютере обозревателей.
В Панели управления
- Панель управления → Программы (выберите просмотр по категориям) → Задание программ по умолчанию.
- В левой части открывшегося окна найдите нужный интернет-обозреватель, а в правой выберите пункт «Использовать эту программу по умолчанию» → Ок.
В настройках интернет-обозревателя
В настройках каждого интернет-обозревателя можно установить его главным. Как это сделать, посмотрите на примере Google Chrome.
- Настройки → блок «Браузер по умолчанию» нажмите «Назначить Google Chrome браузером по умолчанию».
Полезно знать! Также установить основным браузером тот, который вы постоянно используете, можно во время его инсталляции. Это будет предложено сделать автоматически.
Сопоставление файлов главному браузерому
Для сопоставления определенного типа файлов с основным браузером лучше использовать классическую Панель управления, потому что она предоставляет больший выбор настроек по сравнению с приложением Параметры.
- Панель управления → Программы (укажите просмотр по категориям) → Задание программ по умолчанию.
- В левой части открывшегося окна найдите нужный интернет-обозреватель, а в правой выберите пункт «Выбрать значения по умолчанию для этой программы» → Ок.
- В окне «Сопоставление программ» укажите галочками расширения, которые будут автоматически открываться выбранным интернет-обозревателем при запуске файла.
Вывод
Встроенный браузер Edge в Windows 10 несмотря на новые дополнительные функции редко используется как обозреватель интернета по умолчанию. Поэтому вы можете установить основным тот браузер, которым привыкли пользоваться. Это можно сделать в Панели Управления, приложении Параметры или в самой программе.
По умолчанию в Windows 10 установлен браузер Microsoft Edge. Тем не менее, даже если Edge привносит много нововведений и функций по сравнению с Internet Explorer, можно по-прежнему изменить браузер, установленный по умолчанию, на более привычный, возможно удобный. Установить любой из популярных браузеров основным не сложно, в чём можно убедиться, воспользовавшись одним из трёх способов.
Как изменить используемый по умолчанию веб-браузер в Windows 10 из «Настроек»?
Для установки браузера по умолчанию, нужно открыть «Настройки». Быстрый способ для этого, открыть меню , а затем щёлкнуть или коснуться . Так же есть и другие способы запуска настроек в Windows 10.
Затем нужно выбрать кнопку .
В меню находящимся с левой стороны, следует выбрать .
С правой стороны окна, нужно прокрутить в низ и найти секцию с названием .
Данная секция отображает веб-браузер, установленный в настоящий момент приоритетным на компьютере. Если на компьютере уже имеются сторонние браузеры, тот тут можно назначить любой из них по умолчанию. Нужно только щёлкнуть мышью или коснуться значка, отображаемого браузер.
Теперь будет отображён список, включающий в себя установленные на компьютере браузеры. Для изменения основного браузера в системе, нужно выбрать один и списка щелчком или касанием.
В этом списке, в самом низу можно найти ссылку . Переход по ней запустит «Магазин», где предлагаются скачать и установить другие браузеры.
Как в Windows 10 изменить браузер, используемый по умолчанию во время его установки?
При необходимости использовать свой любимый браузер, его нужно для начала загрузить, а потом установить. Во время процесса установки или же сразу после установки будет предложено «Установить браузер по умолчанию». Взять к примеру Яндекс браузер.
Но в Виндовс 10 всё немного иначе, если сравнивать с другими операционными системами Microsoft. Просто так взять и сделать браузер основным не получится. После его установки будет предложено сменить браузер, установленный как главный, но Windows 10 автоматически откроет «Настройки» во вкладке , там так же, как и было описано ранее нужно выбрать веб-браузер, который должен быть установлен приоритетным в системе.
Установка браузера по умолчанию через Панель управления Windows 10
Для смены браузера, установленного по умолчанию в Windows 10, можно использовать и традиционную «Панель управления». Для начала её нужно запустить. Для этого следует ввести в строке поиска «Панель», открыть которую можно щёлкнув по значке «Лупа» на панели задач. Завершить запуск «Панели управления» нужно выбрав соответствующий результат из списка. Читайте о способах открытия «Панели управления» в Windows 10.
В окне «Панели управления» нужно щёлкнуть или коснуться надписи .
Дальше, перейти по ссылке .
Затем в левом меню нужно отыскать и выбрать необходимый браузер для установки его главным.
С правой стороны после выбора доступно краткое описание выбранного браузера и два варианта на выбор:
- Использовать эту программу по умолчанию;
- Выбрать значение по умолчанию для этой программы.
Для сохранения предпочтений достаточно выбрать первый вариант и нажать кнопку . Теперь в Windows 10 установлен другой браузер по умолчанию.
Подводя итоги статьи можно прийти к выводу, что изменить установленный браузер по умолчанию в Windows 10 совершенно, не сложно и под силу каждому. Эти процедуры для любого браузера практически одинаковы. Майкрософт не оставила возможности браузерам в автоматическом режиме становится главными и это очень хорошо: не будет неизвестных интернет обозревателей, которые могли появиться при невнимательной установке, по ошибке незамеченного флажка.
Смена браузера по умолчанию в Windows 10
Вопрос о том, как в Windows 10 сделать браузером по умолчанию другой интернет обозреватель, возникает у пользователей довольно часто. Дело в том, что установленный как основной в «десятке» браузер Edge от самой «Майкрософт» имеет некоторые существенные недостатки. Во-первых, он совершенно непривычен для людей, которые годами пользовались хромом, оперой или мозиллой. Во-вторых, на наш взгляд, Edge по-прежнему остаётся очень недоработанным и малофункциональным, хотя, разумеется, он гораздо быстрее и современнее Internet Explorer. Ну и в-третьих, для установленного по умолчанию браузера Эдж нет такого количества удобных расширений, как для других интернет обозревателей, имеющий солидную историю.
Итак, разберёмся, как можно изменить браузер по умолчанию в Windows 10 с Edge от Microsoft на другой: Google Chrome, Opera, Mozilla Firefox, Яндекс Браузер, Vivaldi или даже Internet Explorer. Ничего сложного в этом процессе нет. Всё просто, понятно и доступно даже для самого неискушённого пользователя. Именно для таких людей и создан наш сайт. Любой вопрос мы рассматриваем максимально детально и пошагово, как говорится, чтобы и «чайник» понял. Алгоритм действий для смены браузера по умолчанию включает в себя всего семь очень простых шагов. Для большего удобства мы изобразили их на картинке.
- Сначала запускаем инструмент Параметры. Для этого открываем меню Пуск и кликаем на значок шестерёнки.
- Переходим в пятый пункт с названием «Приложения».
- В левой части окна из расположенных в столбик пунктов выбираем «Приложения по умолчанию».
- Теперь в правой части окна опускаемся ниже и находим пункт «Веб-браузер».
- Кликаем по названию установленного по умолчанию браузера (если вы ничего не меняли, то это Microsoft Edge).
- Из появившегося всплывающего списка выбираем другое, нужное вам приложение для выхода в интернет, например, Google Chrome. (Если любимого браузера в нём нет, то его прежде всего надо скачать и установить. Ссылки на скачивание самых известных браузеров даны выше, во втором абзаце этой статьи.)
- После этого система из последних сил попытается убедить вас и дальше использовать Edge. Вам нужно проявить твёрдость и несмотря на слёзные уговоры выбрать пункт «Переключиться в любом случае».
Вот и всё! Ничего больше нажимать для сохранения внесённых изменений не требуется. Браузер по умолчанию на вашем компьютере с операционной системой Windows 10 изменён. Кстати, тут же меняются и некоторые другие программы, установленные по умолчанию: карты, музыкальный проигрыватель, просмотр фотографий, видеопроигрыватель.
Используемые источники:
- https://geekon.media/kak-v-windows-10-ustanovit-vmesto-edge-drugoj-brauzer-po-umolchaniyu/
- http://procomputer.su/win/157-kak-izmenit-brauzer-po-umolchaniyu-v-windows-10
- https://wi10.ru/default-browser
Введение
Дорогие друзья, сегодня мы с вами узнаем, как удалить или отключить Internet Explorer в Windows. Вдаваться в подробности о том, зачем вам это понадобилось, мы не будем: о работе браузера и так всем хорошо известно. Поэтому мы сразу приступим к действиям. Рассматриваться процессы удаления и отключения будут отдельно, так как смысл у них разный. В первом случае вы полностью деинсталлируете приложение, а во втором просто назначаете другой браузер по умолчанию. Выбирайте, что именно вам необходимо, и переходите к соответствующему блоку.
Как удалить Internet Explorer
Стоит отметить, что перед удалением позаботьтесь о том, чтобы у вас на компьютере или ноутбуке под управлением Винды стоял другой браузер. В противном случае вы просто не сможете выйти в интернет. Как говорится, вы останетесь «у разбитого корыта». Вообще, не рекомендуется производить деинсталляцию этого приложения: лучше просто отключить его. Оно не занимает много памяти, не мешает вашей работе.
Если же Internet Explorer просто мозолит ваши глаза, то удалите ярлыки приложения и смените браузер по умолчанию. Это описывается в следующем блоке. Если же вы твёрдо стоите на своём первоначальном решении, то приступим:
- Запустите «Панель управления» с помощью меню Пуск.
Панель управления Windows
- Откройте вкладку «Удаление программы».
Удаление программs
- В появившемся перечне компонентов найдите Internet Explorer и удалите его с помощью кнопки на верхней панели.
- Следуйте подсказкам на экране, чтобы сделать всё правильно. Готово!
Обратите внимание, что в операционной системе Виндоус 10 таким образом нельзя удалить IE, так как в списке из третьего пункта выше его просто нет. В этой версии ОС используется совершенно другой браузер по умолчанию. Однако, наш IE в системе всё же есть. Вы можете удалить папку с содержанием всех файлов IE. Других способов нет. Естественно, делать это тоже не рекомендуется.
Как отключить Internet Explorer
Если пользователей всячески стараются отговорить от того, чтобы удалить Internet Explorer в Windows, то от отключения переубеждать никто не будет. Сделать это очень легко, поэтому не пугайтесь сразу. Поехали:
- Перейдите в уже знакомую вам «Панель управления» через меню Пуск.
- Нажмите на большую вкладку «Программы».
- В следующем окне нужно будет запустить параметры по ссылке «Включение или отключение компонентов Windows».
Включение или отключение компонентов Windows
- В новом маленьком окне появится список утилит. Найдите Internet Explorer и снимите с него галочку.
- Далее, вы увидите предупреждение о том, что внесённые изменения повлияют на работу системы. Жмём на кнопку «Да».
Подтверждение отключения Internet Explorer
- Кликаем ОК. Дождитесь, пока компьютер изменит настроенные параметры.
Изменение функций Windows
- После этого потребуется перезагрузка компьютера или ноутбука. Вы можете сделать её сразу или немного позже. На этом наша миссия объявляется завершённой.
Сообщение о необходимости перезагрузки компьютера
Ставим другой браузер по умолчанию
После проведённых выше манипуляций необходимо будет установить другую программу для открытия веб-страниц по умолчанию. Если вы используете Windows 10, то перейдите в соответствующий блок. Ниже представлена инструкция для более ранних версий операционной системы от компании Майкрософт.
Windows 7 и 8.1
- Запустите «Панель управления» с помощью меню Пуск.
- Нажмите на большую вкладку «Программы».
- В следующем окне нужно будет запустить параметры по ссылке «Программы по умолчанию».
Задание программ по умолчанию
- В появившемся перечне найдите нужный вам браузер и кликните по нему левой кнопкой мыши.
- Справа вы увидите две больше кнопки. Нажмите на «Использовать по умолчанию».
- Подтвердите выполненные действия с помощью подсказок на экране. Готово! Обратите внимание, что может потребоваться перезагрузка компьютера.
Windows 10
- Здесь всё намного проще и удобнее. Для начала зайдите в «Параметры», которые доступны вам через меню Пуск.
- Откройте пункт «Система».
Панель управления Windows 10
- И запустите «Приложения по умолчанию».
Приложения по умолчанию в Windows10
- В правом блоке есть графа «Веб-браузер», где вы и должны выставить нужную вам программу, нажав по пункту левой кнопкой мыши. Перезагрузка устройства после выполнения этих действий не требуется. Готово!
Заключение
Уважаемые читатели, сегодня мы с вами не только узнали, как отключить Internet Explorer в Windows 7, 8.1 или 10, но и как удалить эту программу. Напоминаем, что последнее делать не рекомендуется. Расскажите в комментариях, что вы всё-таки выбрали и почему? Чем вас не устраивает родной браузер от Майкрософта?
Microsoft Edge прошел долгий путь с момента своего появления. Были добавлены новые и улучшенные функции, и теперь браузер основан на Chromium. Microsoft начала сильно полагаться на Edge для отображения веб-контента в Windows, поэтому компания хочет, чтобы все как можно скорее приняли его. Хотя ранее это не было обязательным, последнее обновление Windows, похоже, навсегда добавило Microsoft Edge на многие устройства без возможности его удаления. Но есть обходной путь, по крайней мере, для некоторых людей. Давайте рассмотрим некоторые приемы и методы, которые все еще могут помочь вам избавиться от нового Microsoft Edge в вашей системе.
1. Измените браузер по умолчанию.
Первое, что вам следует сделать, это сменить браузер Windows по умолчанию на другой. Это поможет сохранить функциональность при удалении разрешения Microsoft Edge из Windows как основного приложения. Давайте посмотрим, как вы можете изменить браузер по умолчанию в Windows.
Связанный: Почему Internet Explorer мертв? Лучшие альтернативы IE, которым вы можете доверять!
Примечание: Прежде чем продолжить, убедитесь, что у вас есть новый браузер, который вы хотите использовать вместо Edge, уже установленного на вашем устройстве.
Откройте «Настройки» на вашем устройстве с Windows и нажмите «Приложения».
Теперь нажмите «Приложения по умолчанию» на левой боковой панели.
В разделе «Веб-браузер» выберите новый браузер, который вы хотите использовать в качестве браузера по умолчанию. (Да, вам необходимо установить другой браузер, например Google Chrome, перед этим, как упоминалось выше.)
Теперь необходимо изменить браузер по умолчанию для вашего устройства Windows.
Связанный: Лучшие браузеры Android с адресной строкой внизу
Сейчас большинство пользователей сталкиваются с трудностями при использовании последней версии Windows 10, а именно 1909 и 2004 гг. На наших собственных компьютерах также встроен Microsoft Edge, но, что удивительно, возможность удаления доступна на некоторых моделях, одна из которых — наша. Ноутбук Asus ROG. Мы подозреваем, что программное обеспечение OEM играет в этом роль, но было бы неплохо проверить вариант обычного удаления, прежде чем пытаться использовать другие методы из этого списка.
Примечание: Хотя опция удаления Microsoft Edge на основе Chromium доступна, вы не можете удалить устаревшую версию Microsoft Edge с помощью этой процедуры. Если вы хотите удалить последнее, вам следует пропустить этот метод и вместо этого попробовать команды Powershell.
Откройте «Настройки» и нажмите «Приложения» на своем устройстве с Windows.
Теперь прокрутите и нажмите «Microsoft Edge».
Щелкните «Удалить».
Windows автоматически удалит браузер с вашего устройства.
Связанный: Как проверить элемент на Android
Если обычное приложение «Настройки» у вас не сработало, то вам следует попробовать панель управления, прежде чем использовать другие методы из этого списка, поскольку они могут нарушить функциональность некоторых функций Windows. Давайте посмотрим, как вы можете удалить Chromium Edge с помощью панели управления на вашем устройстве.
Откройте панель управления на устройстве Windows и нажмите «Удалить программу» в разделе «Программы».
Примечание: Вы можете запустить панель управления из меню «Пуск» или просто найти ее с помощью поиска Windows.
Теперь прокрутите и найдите Microsoft Edge.
Щелкните правой кнопкой мыши программу и посмотрите, доступна ли вам функция «Удалить». Если возможно, щелкните по нему, чтобы удалить Edge с устройства Windows.
Примечание: Вы также можете нажать «Удалить» вверху, чтобы удалить «Edge» со своего устройства.
Если возможно, это должно легко помочь вам «Удалить» Edge с вашего устройства Windows.
Связанный: Как включить живые субтитры в Chrome
3. Используйте Powershell, чтобы удалить браузер Edge.
Если возможность удаления вам недоступна, вы можете использовать команды PowerShell, чтобы полностью удалить Microsoft Edge из вашей системы. Ниже перечислены два метода удаления Edge. Если один не работает для вас, вы можете попробовать следующий, чтобы удалить его с вашего устройства. Давайте начнем.
Метод №1: удалить из каталога установщика
Откройте проводник Windows на своем устройстве, а затем скопируйте и вставьте приведенную ниже команду в адресную строку. После вставки нажмите «Enter».
C:Program Files (x86)MicrosoftEdgeApplication
Теперь вы попадете в папку установки Edge в вашей системе. Щелкните и откройте папку с числовыми значениями в качестве имени, как показано ниже.
Теперь дважды щелкните и откройте папку с названием «Установщик».
Это папка, в которой будет выполняться ваша команда PowerShell. Нажмите «Файл» в верхнем левом углу экрана.
Нажмите «Открыть Windows PowerShell» и, наконец, нажмите «Открыть Windows PowerShell от имени администратора».
Теперь Windows запросит у вас разрешение на запуск программы от имени администратора. Подтвердите свой выбор, нажав «Да».
Выполните команду ниже, скопировав ее в окно PowerShell.
.setup.exe -uninstall -system-level -verbose-logging -force-uninstall
Нажмите Enter, чтобы выполнить команду PowerShell.
Дождитесь завершения процесса. Это может занять от нескольких секунд до нескольких минут в зависимости от уровня производительности вашего ПК. После завершения процесса Microsoft Edge следует полностью удалить из вашей системы Windows.
Метод № 2: удалите пакет браузера Edge.
Если вышеуказанный метод приводит к ошибкам или не может удалить Microsoft Edge в вашей системе, вы можете попробовать описанную ниже процедуру. Это должно помочь вам удалить Microsoft Edge из вашей системы.
Щелкните значок «Пуск» в левом нижнем углу экрана. Теперь введите «PowerShell», и Windows автоматически выполнит поиск и отобразит вам результаты.
Щелкните правой кнопкой мыши «Windows PowerShell» в результатах поиска и выберите «Запуск от имени администратора».
Теперь у вас будет запрошено разрешение на запуск программы от имени администратора. Нажмите «Да», чтобы предоставить разрешение.
Теперь введите следующую команду в окне PowerShell и нажмите «Enter».
get-appxpackage *edge*
Теперь вам будет показана вся информация о текущей версии Edge, установленной в вашей системе Windows. Найдите значение с именем PackageFullName и скопируйте все значение рядом с ним, как показано ниже.
Теперь введите следующую команду в окне PowerShell.
remove-appxpackage
Вставьте скопированный текст рядом с этой командой. После вставки нажмите «Enter», чтобы выполнить команду.
PowerShell выполнит процесс и удалит Microsoft Edge из вашей системы.
Как переустановить Microsoft Edge?
Хотя удаление могло быть трудным, переустановка Microsoft Edge в вашей системе — очень простой процесс. Все, что вам нужно сделать, это загрузить исполняемый файл установщика с официального сайта Microsoft и запустить его, чтобы установить в вашей системе Windows. Перейдите по ссылке ниже, чтобы перейти на страницу загрузки и снова установить Microsoft Edge на свой компьютер.
► Загрузите браузер Microsoft Edge
Примечание: Установщику требуется сетевое соединение для загрузки последней версии Microsoft Edge в вашу систему.
Не удается удалить Microsoft Edge? Попробуйте эти обходные пути, чтобы полностью отключить его
Если у вас ничего не работает, вы можете просто игнорировать Microsoft Edge. Есть несколько способов скрыть его от вашей системы и отключить доступ к Интернету. Это предотвратит его запуск в вашей системе и не позволит ему собирать данные и обновляться в фоновом режиме. Вы можете выбрать этот обходной путь, пока в будущем не будет обнаружен лучший способ удаления Microsoft Edge из систем Windows.
Шаг № 1 Измените браузер по умолчанию
Первое, что вам нужно сделать, это изменить браузер по умолчанию. Это предотвратит запуск Microsoft Edge в вашей системе в качестве приложения для просмотра по умолчанию в вашей системе при нажатии на ссылки поддержки, страницы поддержки, ссылки электронной почты и многое другое. Используйте приведенное выше руководство, чтобы изменить приложение браузера по умолчанию в вашей системе Windows. Если вы не знаете, какие браузеры выбрали, то самые популярные из них перечислены ниже вместе со ссылками для скачивания с официальных сайтов.
Посмотрите руководство о том, как изменить браузер по умолчанию в верхней части этой страницы. После этого выполните следующие действия, чтобы полностью заблокировать доступ Edge к Интернету, тем самым полностью отключив его.
Шаг № 2: заблокируйте браузер Edge в брандмауэре
Это немного сложно, поэтому следите за каждым шагом.
Блокировка всех входящих подключений к Microsoft Edge
Нажмите кнопку «Пуск» и найдите «Брандмауэр и защита сети».
Запустите «Брандмауэр и защита сети» из результатов поиска.
Щелкните и запустите «Дополнительные настройки».
Нажмите «Да», когда будет предложено предоставить права администратора для дополнительных настроек брандмауэра.
Теперь выберите ‘Входящие правила‘на левой боковой панели.
Нажмите «Новое правило» на правой боковой панели.
Выберите вариант «Программа».
Нажмите «Далее» в правом нижнем углу экрана.
Выберите «Этот путь к программе».
Теперь щелкните и выберите «Обзор».
Скопируйте и вставьте приведенную ниже команду в адресную строку, чтобы перейти в папку Microsoft Edge. После вставки нажмите «Enter».
C:Program Files (x86)MicrosoftEdgeApplication
Теперь вы увидите содержимое каталога установки Microsoft Edge. Щелкните и выберите «msedge.exe».
Теперь нажмите «Открыть» в правом нижнем углу экрана.
Щелкните «Далее».
Выберите «Заблокировать соединение».
Нажмите «Далее» в правом нижнем углу, чтобы перейти к следующему шагу.
Убедитесь, что все флажки установлены для «Частный», «Домен» и «Общедоступный».
Когда закончите, нажмите «Далее».
Введите собственное имя для правила, которое вы только что создали, в текстовое поле «Имя». Вы также можете ввести описание правила, если захотите узнать его контекст в будущем.
Когда вы закончите, нажмите «Готово» в правом нижнем углу экрана.
Повторите процесс, чтобы создать новое правило для входящего трафика для new_msedge.exe из той же папки.
Примечание: Если у вас нет этого приложения в папке, вам не нужно создавать другое правило для входящего трафика.
Теперь вы заблокировали все входящие подключения к Microsoft Edge в вашей системе Windows.
Блокировка всех исходящих подключений к Microsoft Edge
Найдите в Windows «Брандмауэр и сетевые подключения».
Найдя, щелкните и запустите приложение из результатов поиска.
Прокрутите вниз в разделе «Брандмауэр» и нажмите «Дополнительные настройки».
Нажмите «Да», чтобы предоставить программе права администратора.
Теперь вам будут показаны расширенные настройки брандмауэра Windows. Нажмите на ‘Исходящие правила‘на левой боковой панели.
Теперь нажмите «Новое правило» на правой боковой панели.
Выберите «Программа».
Нажмите «Далее» в правом нижнем углу.
Выберите «Путь к этой программе».
Щелкните «Обзор».
Теперь скопируйте и вставьте следующий адрес в адресную строку проводника.
C:Program Files (x86)MicrosoftEdgeApplication
Щелкните и выберите «msedge.exe».
Щелкните «Открыть».
Выберите «Далее» в правом нижнем углу экрана.
Теперь выберите «Заблокировать соединение».
Снова нажмите «Далее».
Убедитесь, что все флажки установлены для «Домен», «Частный» и «Общедоступный». Когда закончите, нажмите «Далее».
Теперь введите имя для вашего пользовательского правила в текстовое поле «Имя». Вы также можете ввести описание, чтобы вы могли легко идентифицировать правило в будущем.
Как только вы закончите, нажмите «Готово».
Теперь повторите описанные выше шаги и заблокируйте соединение для ‘new_msedge.exe’ в той же папке.
Microsoft Edge теперь должен быть полностью заблокирован в вашей системе Windows.
Мы надеемся, что это руководство помогло вам легко избавиться от Microsoft Edge в вашей системе. Если у вас есть дополнительные вопросы, не стесняйтесь обращаться к нам, используя раздел комментариев ниже.
Главная » Уроки и статьи » Софт
С появлением новейшей ОС обновился и встроенный браузер. Его новая версия называется «Microsoft Edge». Однако многие пользователи даже не догадываются, что старая версия при этом все равно есть. Более того, она благополучно работает. Однако мало кто ей пользуется на фоне обновленной версии и других браузеров. Поэтому следует узнать, как убрать Internet Explorer в Windows 10.
Зачем он установлен и можно ли удалять
Браузер, который часто сокращенно называют IE, по умолчанию присутствует в любой редакции операционной системы. Хотя его больше не развивают, он все равно выполняет некоторые немаловажные функции. Поэтому категорически не рекомендуется полностью от него избавляться. Если встроенный браузер действительно мешает, достаточно будет отключить его.
Необходимо учитывать, что полностью удалить IE практически невозможно в силу того, что он встроен в саму систему. По этой же причине не существует каких-либо деинсталляторов. Даже если убрать его вручную, это приведет лишь к некорректной работе ОС.
Как отключить встроенный браузер в Windows 10
Для решения проблемы чаще всего используют панель управления или малоизвестный инструмент, который называется «DISM». Первый считается более простым в освоении, а потому отлично подходит для новичков. Второй же можно отнести к более быстрым вариантам.
Следует сначала рассмотреть способ, связанный с панелью управления. Чтобы ее открыть, требуется одновременно зажать Win и R, после чего в появившейся строке написать «control». После в огромном списке вкладок нужно найти следующий пункт:
Слева можно будет увидеть несколько надписей. В данном случае следует обратить внимание на последнюю.
При нажатии на нее откроется компактное окно. В нем присутствует нужный браузер. Чтобы его отключить, достаточно лишь снять галочку и перезагрузить ПК.
Второй способ хоть и выглядит более сложным, но справиться с ним при желании сможет каждый. Чтобы использовать DISM, следует нажать сочетание клавиш Win+X и в появившемся списке выбрать командную строку или PowerShell. Важно отметить, что запуск необходимо осуществлять только с правами администратора.
Далее требуется ввести большую команду, а именно «Dism /online /Disable-Feature /FeatureName:Internet-Explorer-Optional-amd64». Чтобы не ошибиться, рекомендуется ее скопировать. Когда процедура будет окончена, в окне должна появиться соответствующая надпись. После этого обязательно нужно перезагрузить устройство.
Можно ли вернуть Internet Explorer
Сделать это очень просто. Опять же можно прибегнуть к способам, указанным выше. В первом случае нужно поставить галочку напротив браузера, а во втором – вместо «Disable» поставить «Enable». По завершению процесса важно не забыть перезагрузить ПК.
Старый встроенный браузер по-прежнему используется операционной системой, а потому удалить его нельзя. Единственное, что можно сделать – отключить его одним из двух способов, описанных в статье. Оба метода абсолютно безопасны и не должны стать причиной сбоев в работе ОС.
Понравилось? Поделись с друзьями!
Дата: 12.06.2021
Автор/Переводчик: Wolf