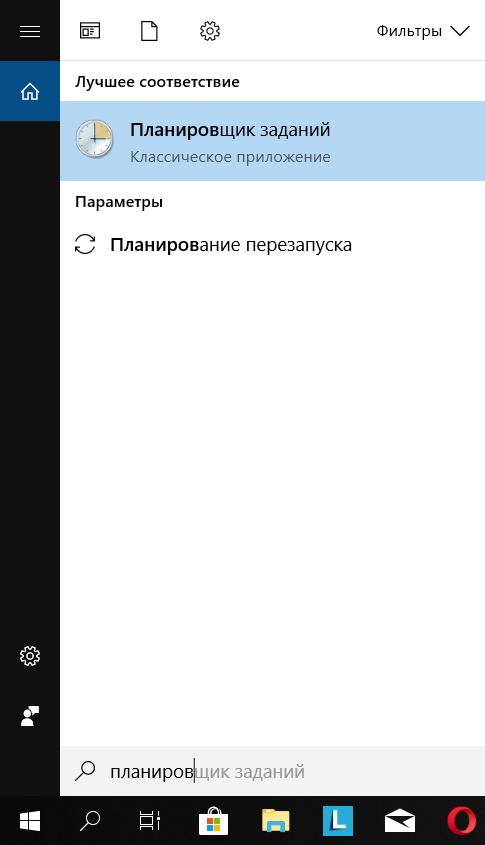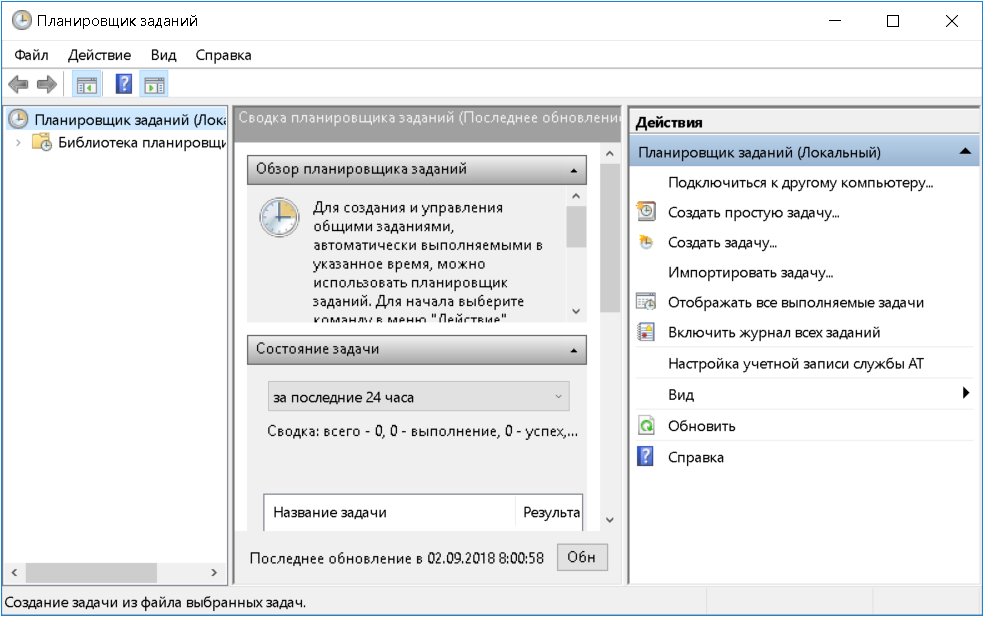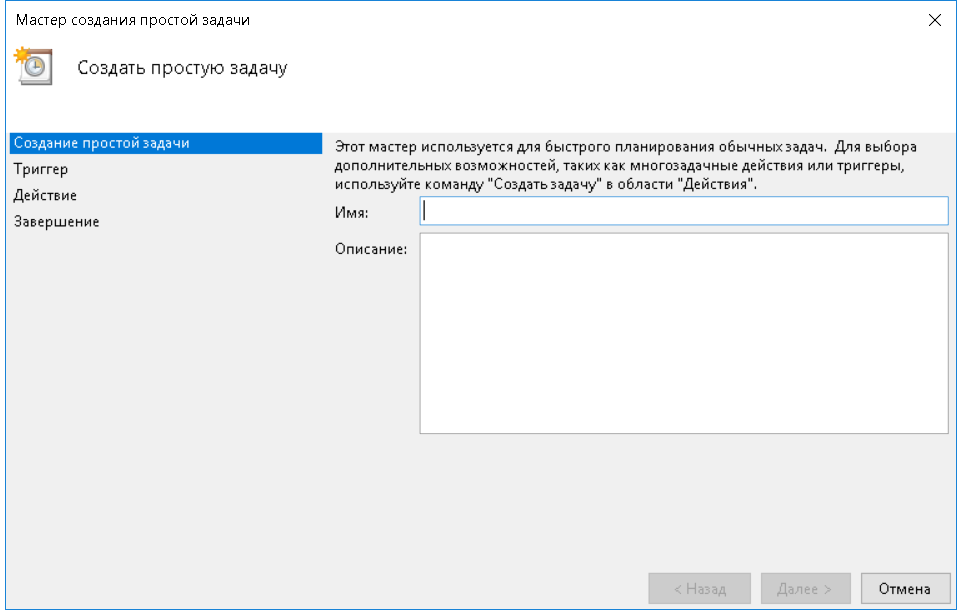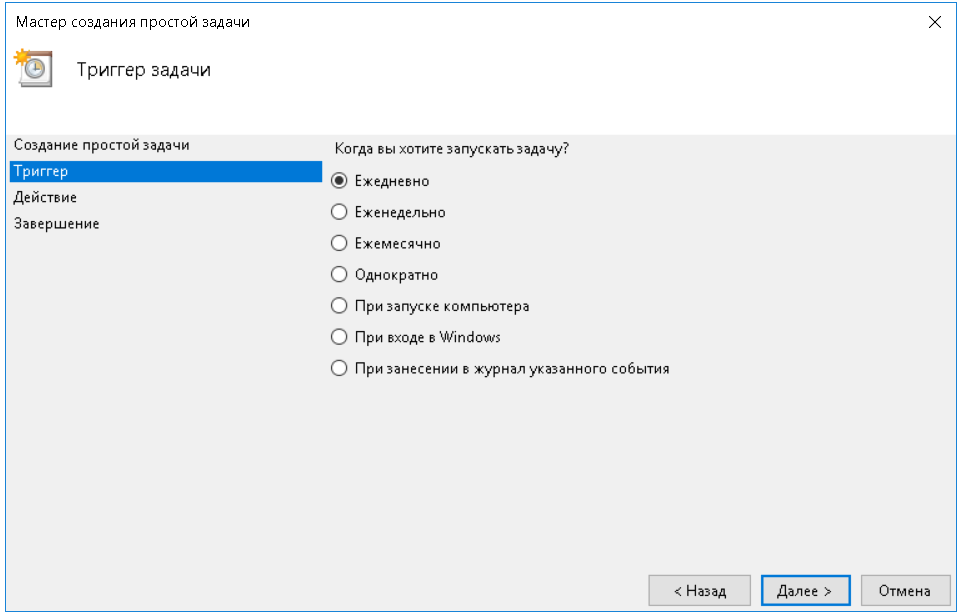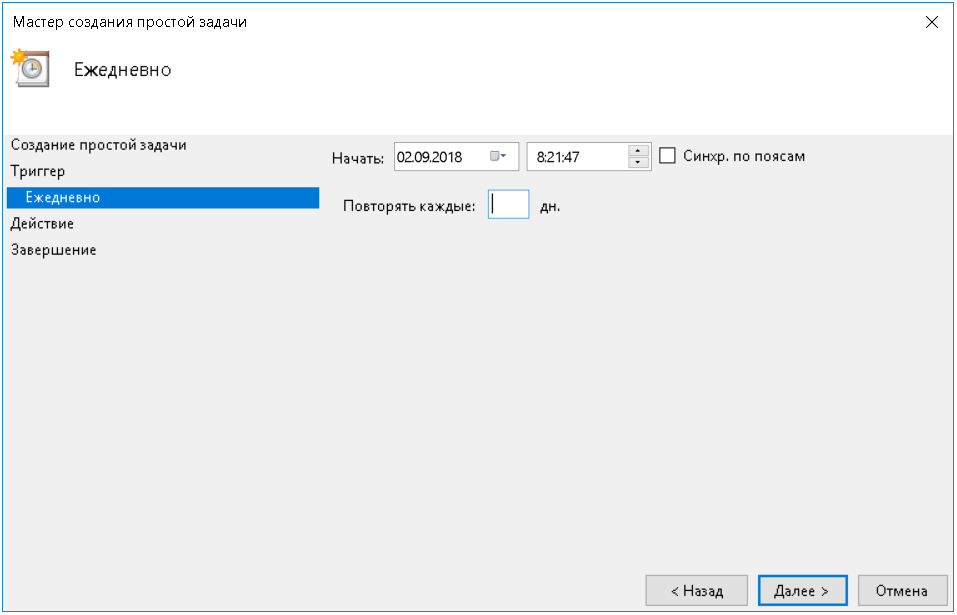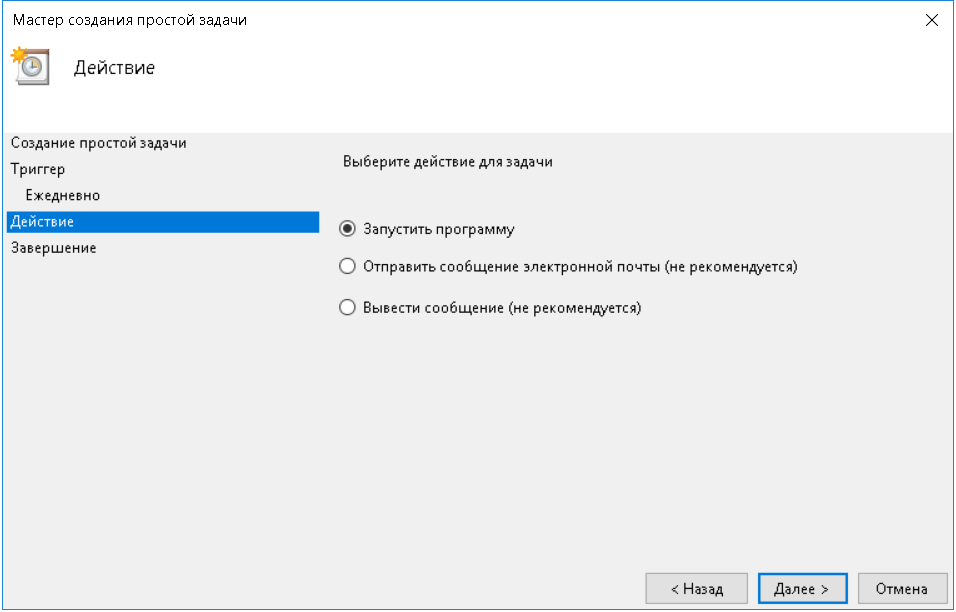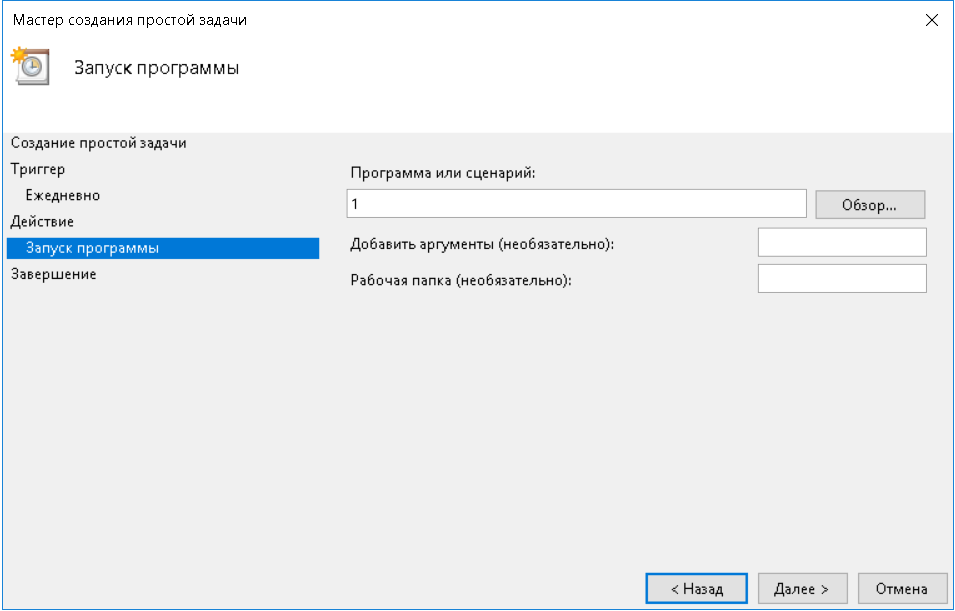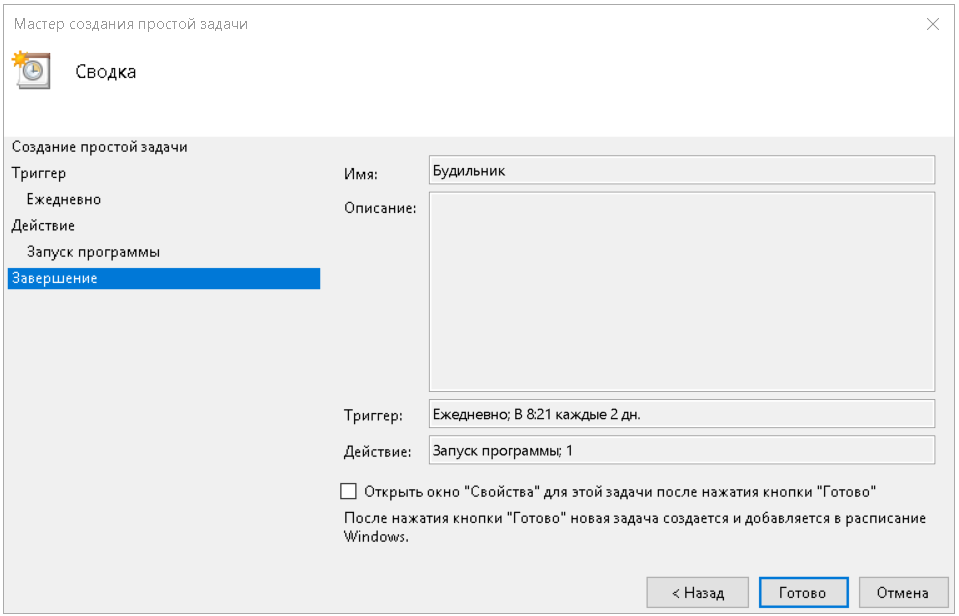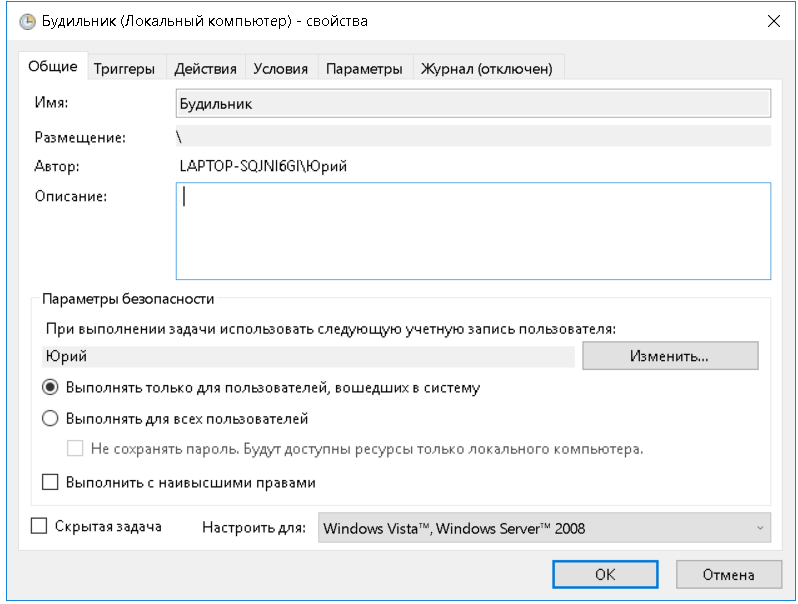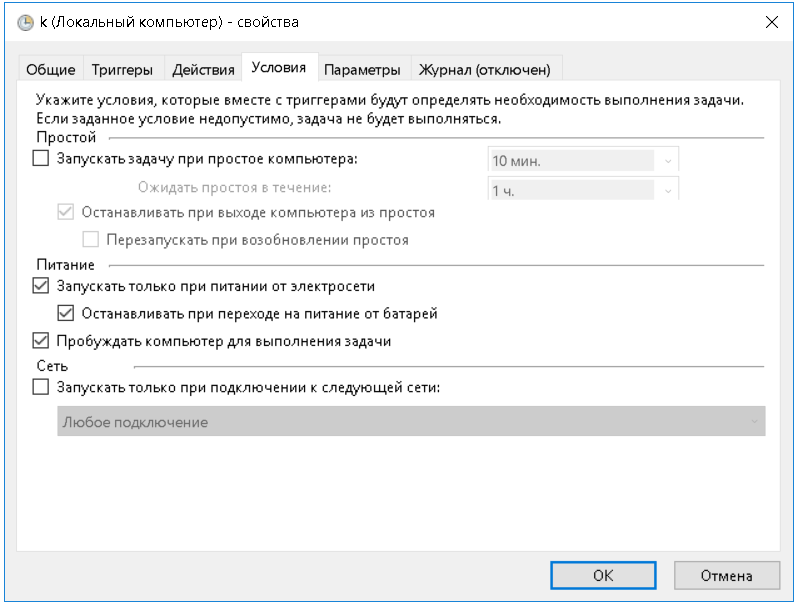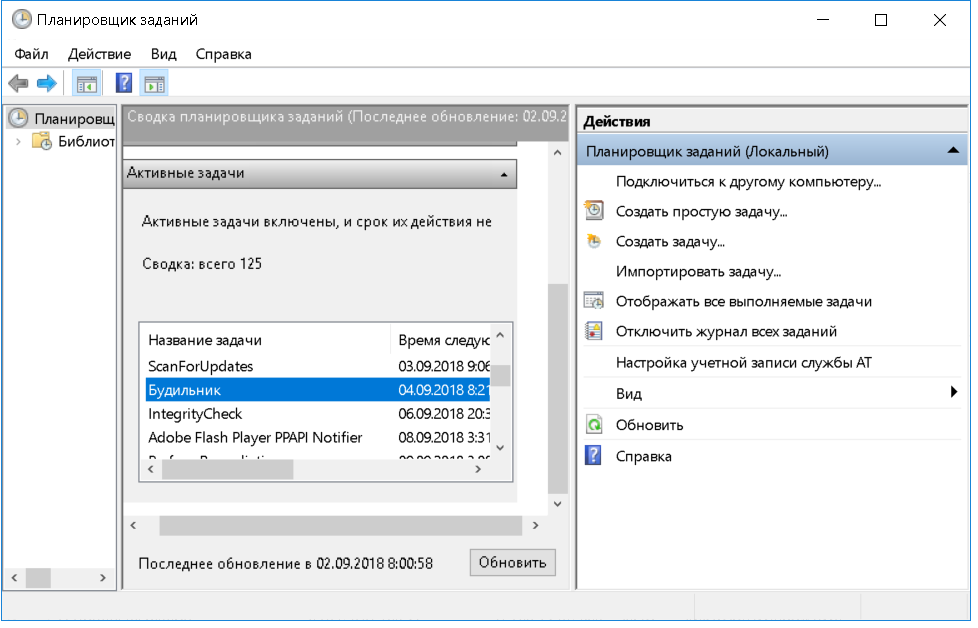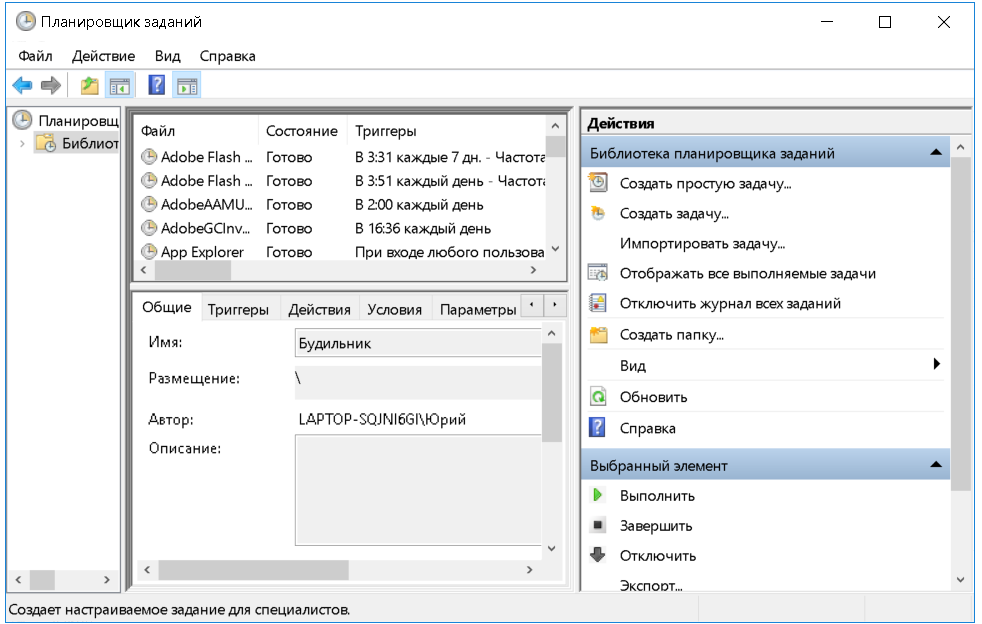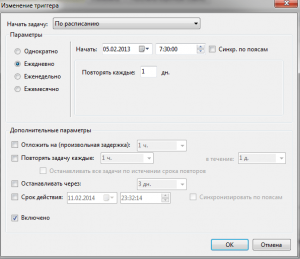Установить будильник на ноутбуке в настоящее время можно несколькими способами. К примеру, вы сможете воспользоваться стандартными программами или параметрами операционной системы Windows. Также добиться необходимого результата можно с помощью уже установленных приложений, которые обладают специальными возможностями. Можно рассмотреть особые программы-будильники, которых в настоящее время присутствует большое количество. Многие владельцы ноутбуков часто задают вопрос: «Есть ли на ноутбуке будильник?» Ответ уже был дан немного выше, но мы повторимся. В операционной системе Windows (8 и 7 версии) можно установить будильник без дополнительных приложений. Сегодня мы приведем основные способы настройки данных программ на ноутбуке.
Элементарно
Начнем со стандартных способов, которые помогут нам добиться результата. Делается это через планировщик задач или же через Windows Media Player. Как мы уже описывали ранее, некоторые стандартные программы, которые входят в операционную систему, имеют специальные инструменты, только вот немногие пользователи знают о том, как установить будильник на ноутбуке.
По плану

Найти

Решение
Как видите, вопрос о том, как поставить будильник на ноутбук на операционной системе Windows 8, для некоторых пользователей может показаться слишком сложным, поэтому рекомендуется использовать специализированные программы, которые вы сможете скачать в сети Интернет. Давайте поговорим о приложении, которое называется Free Alarm Clock. Как вы уже наверняка могли понять, эта программа является совершенно бесплатной. Данное средство способно быстро решить вопрос о том, как поставить будильник на ноутбук, так как разрабатывалось оно именно для того, чтобы помогать людям просыпаться по утрам. При этом разработчики учли все моменты и нюансы в плане функциональности, а соответственно, в результате получился интуитивно понятный интерфейс с небольшим количеством самых необходимых настроек. Если вам не удалось решить вопрос о том, как поставить будильник на ноутбук, тогда мы рекомендуем использовать приведенную программу, которая в действительности никогда еще не подводила. Есть и другие похожие решения. Осталось только выбрать. Надеемся, данный материал будет вам полезен.
fb.ru
Как можно понять вы неспроста попали в эту тему. Возможно, вам надоели механические будильники с их отвратительным звуком. Естественно, в случае отсутствия подобного будильника, вы, вероятней, всего использовали прежде всего телефон как будильник. Но у этого девайса имеется значительный минус. На большинстве из них будильник не работает в выключенном телефоне, а постоянно держать его на зарядке не хочется. Выход есть только один – использовать ноутбук в качестве будильника.
Но одно дело решиться его использовать и совершенно другое как это реализовать. Для начала следует определиться, что нам потребуется.
Итак, точно так же, как и телефон, ноутбук не сработает как будильник если находиться в выключенном режиме. А проспать ой как ни хочется. А вывести компьютер из выключенного состояния практически невозможно. Это в первую очередь связано с BIOS. Но не стоит грузить читателя лишней информацией, что и почему это так связано с ним, а, значит, идем дальше.
У компьютеров, независимо стационарный это компьютер или ноутбук, есть такая замечательная вещь под названием Спящий режим. Он выражается тем, что после того, как вы закончили работу, компьютер не будет выключаться полностью, а переводится в так называемый спящий режим.
Этот режим представляет собой режим во время которого продолжается сохранение в оперативке (оперативной памяти) данных об уже открытых приложениях. Сравните разницу. Минимальное время включения ноутбука из выключенного состояния минимум 30-40 секунд в зависимости от загруженности. При этом минимальное время из спящего режима 7-10 секунд и при соответствующих настройках (очень часто в настройках выставлено отключение электропитание жестких дисков во время спящего режима, что может увеличить время простоя перед тем как вы сможете начать работать). Итак, с первой необходимой вещью ознакомились. Нам необходим «Спящий режим».
Следующим элементом необходимым нам будет «Планировщик заданий Windows». Признайтесь честно, как часто вы отключали его, даже не стараясь понять зачем он вам нужен? А ведь он отлично подойдет не только для того, чтобы вырывать нас из объятий Морфея (бог сновидений в греческой мифологии – прим.автора) под приятную музыку, но и для того, чтобы установить таймер на автоматическое выключение компьютера.
Кроме двух предыдущих элементов нам понадобятся: руки – 2шт., мозг – 1 шт., ну и, разумеется, сам ноутбук.
Разбирать процесс включения будем на ОС Windows XP и Windows 8. Это связанно с тем, что данные операционные системы пользуются большой популярностью и установлены довольно у большого количества пользователей на данный момент. Но не волнуйтесь, действия для Windows 7, Vista практически не отличаются. Это значит, что следуя инструкции, вы вполне сможете включить будильник и на другой операционной системе.
Включения Спящего режима
Для Windows XP:
В случае если у вас до этого был отключен Спящий режим следует выполнить следующие действия:
ПУСК -> Панель управления -> Электропитание
2. Находим вкладку Спящий режим и выставляем галочку рядом с пунктом Разрешить использование спящего режима;
Для Windows 8:
1. Панель управления -> Электропитание
2. Находим строку Действие при закрытии крышки;
3. Нажимаем пункт Изменение параметров, которые сейчас недоступны. Это нам необходимо, чтобы получить доступ к неактивным на данный момент элементам;
4. Устанавливаем галочку рядом с пунктом Спящий режим;
Обычно этот режим включен по умолчанию на большинстве ноутбуках.
Включения Планировщика заданий
Обычно с ситуацией, когда планировщик заданий сталкиваются люди, использующие пиратские сборки Windows или самостоятельно отключившие этот сервис. Это связано с тем, что по чуть-чуть, но подобные сервисы забирают оперативку. А представьте, что будет если подобных сервисов включено большое количество?
Итак, перед созданием задания нам следует убедиться, что Планировщик включен.
Для этого через пуск или используя комбинацию, попадаем в «Выполнить». Здесь вводим services.msc и ищем Планировщик заданий. Статус (тип запуска для Windows 
Создание задания
Для Windows XP
Выполняем следующие пункты:
1. Переходим по следующему пути:
Пуск -> Все программы -> Стандартные -> Служебные -> Назначенные задания -> Добавить задание
4. После добавления списка воспроизведения, выбираем периодичность запуска;
5. Устанавливаем время, во время которого начнется проигрывание;
6. При предложении смены имени пользователя и пароля, Имя не трогаем, а пароль при наличии меняем;
7. После завершения, отмечаем Установить дополнительные параметры после нажатия кнопки Готово и нажимаем саму кнопку Готово.
8. После открытия дополнительных параметров, нас в первую очередь интересует вкладка Задание. Здесь отмечаем галочкой пункт Выполнить только при входе в систему. С остальными вкладками вы можете самостоятельно поэкспериментировать;
Для Windows 8
1. Переходим по пути:
Панель управления -> Администрирование -> Планировщик заданий
2. Нажимаем Создать простую задачу.
4. Устанавливаем запуск задачи. С этим пунктом можно поэкспериментировать. Нажимаем Далее;
6. Указываем путь к музыке, под которую вы хотите просыпаться;
7. Для более точной настройки ставим галочку рядом с пунктом Открыть окно «Свойства» для этой задачи после нажатия кнопки «Готово»;
8. В новом окне переходим на вкладку триггеры и выбираем кнопку Изменить;
9. Здесь можно поэкспериментировать с настройками. После того как выберите необходимые, нажимаем ОК;
11. Ставим галочку у пункта Пробуждать компьютер для выполнения задачи и наоборот снимаем Запускать только при питании от электросети.
На этом все. Ваш будильник установлен. При желании вы можете дополнительно поэкспериментировать с настройками или установить дополнительное ПО.
chopen.net
Как поставить будильник на ноутбуке?
Поставить будильник на ноутбуке: варианты для различных операционных систем
Житье современного человека – это постоянный круговорот дел и событий, который повторяется каждодневно. Работа, встречи с партнерами, тренажерный зал, поход в магазин – далеко не все события, какие предстоит переживать практически каждому из нас. В таком ритме очень значительно вовремя просыпаться по утрам. Только так ваш день сложится, куда можно лучше.
Ныне очень редко можно встретить в квартире настольные часы с будильником. Этот утилитарный аксессуар уже давно заменили гаджеты: планшет, смартфон и пр. Однако кушать вопрос, интересующий каждого, у кого по каким либо причинам под дланью не оказалось современного девайса. Этот вопрос звучит так: «можно поставить будильник на ноутбуке?».
Сейчас мы поговорим о том, как осуществляется эта возможность исходя из операционной системы компьютеризированного конструкции.
Как поставить будильник на ноутбуке windows 7: два простых способа
Различные модели ноутбуков предполагают установку той или другой операционной системы. Рассмотрим два способа, с помощью которых можно легковесно и достаточно просто установить сигнализированный будильник. Одним из простых вариантов является комплект слова «планировщик» в поисковой строке меню «пуск». Второй вариант нахождения приложения будет вытекающий путь:
- Пуск;
- Панель управления;
- Система и безопасность;
- Администрирование;
- Планировщик заданий.
Дальнейшие поступки выполняются в одинаковом порядке для обоих способов. В правой верхней доли окна планировщика задач находится вкладка «создать задачу». Кликаем по вкладке и у нас открывается окно в меню «Всеобщей». Теперь необходимо прописать название опции, на основе которого приложение будет выполнять свою задачу. Набираем слово «будильник», а в самом описании впрыскиваем «включить». Далее необходимо найти и открыть вкладку «Триггеры», после чего нажимаем на кнопку «создать». Отворится окно настроек, в котором необходимо задать все нужные рабочие параметры: пора, повтор, сроки и пр. Выглядит это следующим образом.M/p>
После установки подтверждаем свои поступки, нажав на «ок». Далее следует кнопка «Действия»-«Запуск программы»-«Обозрение». Теперь выбираем звук сигнала, который будет пробуждать нас ото сна. Храним настройки и переходим в раздел «Условия», где устанавливаем птичку напротив записи «Пробуждать компьютер для выполнения задачи». Все будильник введён. Во вкладке параметры при необходимости можно будет поменять настройки.
Мы не будем раздельно рассматривать вопрос: «как поставить будильник на ноутбуке windows 8», ведь эта руководство подходит, как для 7, так и 8 версии операционной системы.
Как поставить будильник на ноутбуке windows 10: легковесный способ
Для начала следует отметить то, что на 10 версии операционной системы можно ввести будильник по пройденному пути 7 windows. Однако зачем выполнять излишнюю работу, если можно выполнить необходимые настройки гораздо несложнее. Заходим в пуск и поисковой строке прописываем словосочетание «будильник и часы». Как лишь вы начнете вводить первые буквы, необходимая категория сразу же высветится. В отворившейся вкладке нажимаем на расположенный внизу крестик.
Откроется окно настройки будильника. Задайте ему наименование и пропишите все необходимые параметры.
В отличие от первого метода установки, где вероятно выбрать звуковой сигнал из личных архивов, здесь это сделать невозможно. Выбираем сигнал оповещения из предложенных вариантов. После того, как все настройки заданы, нажимаем на знак сохранения, какой расположен в правом нижнем углу.
Поставить будильник онлайн еще несложнее. В сети интернет есть множество предложений этой простой программы. Для ее использования необходимо прописать в поисковой строке браузера «будильник онлайн».
Надеемся, что сегодняшняя статья была здорова всем читателям.
a0x.ru
Как поставить будильник на ноутбуке Windows 8? Доступные способы выполнения задачи

Установка будильника стандартными средствами
Рассмотрим два варианта: 1. При помощи планировщика заданий.
2. С использованием специальной программы. Профессионалы отдают предпочтение этому варианту, поскольку его реализовать проще и быстрее.
chopen.net
Способы включения и настройки будильника на ноутбуке
Если нужно встать рано, а под рукой нет ничего, кроме портативного компьютера, можно завести будильник на ноутбуке. Есть несколько способов установить сигнал для пробуждения на определенное время, предусматривающих использование встроенных средств Windows и стороннего софта.
Включение спящего режима
Чтобы будильник сработал, ноутбук должен находиться в спящем режиме. Гибернация или полное выключение приведут к тому, что в установленное время никакого сигнала не будет. Можно отправить лэптоп в сон самостоятельно, выбрав соответствующий пункт в меню «Завершение работы». Но есть и более удобная возможность:
Теперь можно спокойно закрывать крышку ноутбука и не переживать, что будильник не сработает в установленное в планировщике время.
Настройка будильника
Как такового будильника среди инструментов Windows нет. Зато есть планировщик заданий, который можно использовать для выполнения разных операций в установленное время. С его помощью удастся настроить автоматический запуск медиапроигрывателя с выбранной мелодией – чем не будильник?
Чтобы установить дополнительные параметры срабатывания будильника, поставьте в последнем окне «Завершить» отметку «Открыть окно Свойства» и щелкните «Готово».
Перейдите к вкладке «Триггеры» и кликните «Изменить». В поле «Дополнительные параметры» можно, например, установить повторение задачи каждые 5 минут.
Повтор можно поставить в течение 15 или 30 минут, часа, дня или бесконечно, пока вы не проснетесь и не измените настройки.
Затем вернитесь к окну с дополнительными параметрами и перейдите во вкладку «Условия».
Отметьте пункт «Пробуждать компьютер для выполнения задачи» и уберите галочку «Запускать только при питании от электросети». Сохраните конфигурацию, нажав «ОК».
Сторонний софт
Минус использования планировщика в том, что нельзя просто взять и настроить сигнал на 5 дней, дав себе два законных выходных дня, чтобы выспаться. Но выход есть: можно установить будильник на ноутбук в виде программы Free Alarm Clock. Это бесплатное приложение работает на всех версиях Windows, от XP до «десятки».
Сразу после запуска Free Alarm Clock вы увидите установленный по умолчанию будильник. Такая забота радует, но нужно всё-таки настроить время и периодичность пробуждения самостоятельно.
Ничего сложного в настройке условий нет, но некоторые пояснения доступные опции всё же требуют:
- Установите время срабатывания будильника.
- Выберите дни, когда вас следует будить в указанное время.
- Напишите сообщение, которое будет появляться на экране при звонке (необязательно).
- Укажите, есть ли необходимость выводить написанное сообщение.
- Щелкните по кнопке «Обзор» и укажите путь к музыкальному файлу, воспроизведение которого будет вас будить.
- С помощью ползунка установите подходящий уровень громкости.
- Включите повторение звука.
- Установите автоматический вывод компьютера из спящего режима и включение монитора.
- Сохраните конфигурацию, щелкнув «ОК».
О том, что программа работает, будет сообщать светящийся значок в системном трее. Главное не забыть, что ноутбук следует переводить в спящий режим, а не выключать или отправлять в гибернацию. Программа не сработает на выключенном лэптопе, так что вы можете проспать.
Кроме Free Alarm Clock есть и другие приложения со схожим функционалом – Wakemeup, Alarm Master Plus. Но эти программы распространяются по платной лицензии, так что Free Alarm Clock пользуется большей популярностью, хоть и не может похвастаться таким количеством дополнительных опций, как платные приложения.
Использование AIMP
Если на ноутбуке установлен медиапроигрыватель AIMP, можно использовать его в качестве полноценного будильника.
В планировщике AIMP, который открывается при нажатии на значок таймера, есть еще много полезных опций: выключение компьютера, приостановление воспроизведения, выход из программы в заданное или через заданное время. Такая функциональность по большей части является избыточной, но в нестандартных ситуациях тоже может пригодиться.
LookForNotebook.ru
16.03.2017
У современного человека все расписано поминутно, именно для того, чтобы за всем уследить и всегда успевать выполнять все дела вовремя был придуман будильник. В целом его предназначение известно всем, но мало кто уже пользуется старомодными заводными будильниками. А аналоговые так и вовсе канули в Лету.
В настоящее время вышеперечисленные атрибуты потеряли популярность, ведь на смену им пришли цифровые технологии. Они используются повсеместно: в телефонах, смартфонах, персональных компьютерах и ноутбуках. С помощью, так называемой, «цифры» можно сделать практически все, в частности, завести будильник. Так как ноутбук — это устройство мобильное, то многие люди хотят знать, как поставить будильник именно на нем.
Установить будильник на ноутбуке можно несколькими путями:
- используя специализированную программу;
- используя программу с инструментом «Будильник»
- применив стандартные средства Windows.
Как можно заметить, есть из чего выбрать. Сейчас будут описаны все вышеперечисленные способы. По завершении прочтения статьи каждый сможет самостоятельно для себя решить, какой метод ему подходит лучше.
Стоит также отметить, что модель ноутбука в этом вопросе ничего не решает, ответственна за удачный процесс установки будильника лишь операционная система. В данной статье будут приводиться примеры с Windows 10, но от предыдущих версий, в этом вопросе, она мало чем отличается.
Способ 1: Специализированная программа Free Alarm Clock
Очень удобной и легковесной программой для установки будильника на ноутбук является Free Alarm Clock. При ее помощи можно в кратчайшее время установить звуковое оповещение на любое время. Тем более многие пользователи отмечают, что интерфейс программы достаточно удобен, а разобраться в нем новичку не составляет особого труда.
Итак, для того чтобы установить будильник необходимо изначально скачать, установить и запустить саму программу. В открывшемся окне можно заметить, что в ней уже есть предустановленный будильник, который проиграется в 9:00, а в качестве мелодии выбрана «Birds»
.
Ясное дело, мало кому подойдет такое расписание, поэтому сейчас будет предоставлена инструкция по установке нового будильника с индивидуальными параметрами.
Как только вы выполните все манипуляции появится окно, в котором нужно задать все переменные. Для наглядности при создании ориентируйтесь по изображению.
- Указываем время проигрывания.
- Выбираем дни, по которым будет совершаться запуск.
- Вписываем сообщение, которое будет появляться при проигрывании будильника.
- Устанавливаем галочку в соответствии с тем, хотите ли вы, чтобы сообщение показывалось или нет.
- Определяем мелодию из списка предложенных программой.
- Определяем мелодию, которая находится на жестком диске.
- Устанавливаем громкость проигрывания мелодии.
- Сохраняем все изменения.
Также можно определить дополнительные опции: «Повторять звук», «Кнопка «Отложить»», «Вывести компьютер из спящего режима» или «Выключить монитор»
.
По итогу создаться новый будильник, он будет работать в соответствии с заданными параметрами.
Способ 2: Программа с инструментом «Будильник»
Как говорилось выше, помимо специализированных программ, существуют еще и те, в инструментарии которых находится будильник. Сейчас будет рассмотрена одна из таких – проигрыватель AIMP.
Как можно догадаться, AIMP – это тот проигрыватель, функции которого выходят далеко за рамки программ такого рода. Помимо воспроизведения звуковых дорожек, он может не только устанавливать будильник, но и совершать выключение и включение компьютера в заданное время. О том, как это сделать читайте в .
Теперь остается лишь задать все необходимые параметры. Чтобы было более наглядней пользуйтесь изображением и приложенной к нему инструкцией.
- Ставим галочку рядом с пунктом «Включить будильник»
, чтобы форма стала активной и в нее можно было вносить коррективы. - Определяем время, когда будильник должен заиграть. Здесь можно указать определенное время проигрывания или же установить обратный отсчет.
- Определяем мелодию. Можно выбрать из уже имеющихся композиций в плейлисте, или указать звуковой файл на жестком диске.
- Выбираем громкость, при которой будет проигрываться мелодия. Также здесь можно включить функцию плавного увеличения громкости, установив галочку рядом с одноименным пунктом.
- Сохраняем все изменения – нажимаем кнопку «ОК»
По итогу, в соответствии с выставленными вами параметрами, совершится запуск будильника.
Способ 3: Применение стандартных средств Windows
В том случае, если вы не хотите загружать и устанавливать стороннее программное обеспечение на свой компьютер, дабы не засорять его, то есть возможность воспользоваться стандартными средствами самой операционной системы. В данном случае вниманию будет представлена утилита под названием «Планировщик заданий»
.
После всех проделанных манипуляций будильник будет проигрываться в указанное вами время и по тем дням, которые были заданы.
Выше были представлены три способа, как можно установить будильник на ноутбуке. Все они существенно отличаются между собой, но тем это и лучше, каждый сможет выбрать что-то для себя.
Каждому работающему или учащемуся человеку требуется будильник. Иногда возникают ситуации, когда нет возможность установить будильник на смартфоне, но под рукой имеется компьютер или ноутбук. В статье пойдет речь о нескольких способах, которые позволят установить будильник на компьютере.
Способ 1. Для Windows 8 и выше
Для владельцев ПК под управлением ОС Windows 8 и выше Microsoft реализовала приложение для управления часами и будильником.
Нажмите на клавиатуре сочетание клавиш Win+Q
и в отобразившейся строке поиска введите название искомой программы: «Будильники и часы»
.
На экране отобразится классическое приложение-будильник. Щелкните в правом нижнем углу по иконке с плюсиком, чтобы задать новое время.
В новом окне введите наименование будильника, время звонка, задайте периодичность, а также, при необходимости, установите мелодию звонка из десяти предложенных. Чтобы сохранить изменения и включить будильник, нажмите кнопку с дискетой.
Обратите внимание на то, что, активировав будильник, компьютер нельзя выключать или отправлять в гибернацию, иначе он не прозвонит.
Компьютер можно отправлять в сон, если только он поддерживает InstantGo (Ждущий режим). Как правило, если компьютер или ноутбук нельзя отправлять в режим сна, при установке нового будильника приложение об этом сообщает.
Если вы владелец ноутбука, оставьте ноутбук подключенным к электросети.
Способ 2. Для Windows 7 и выше
Этот способ преимущественно будет полезен пользователям Windows 7, т.к. на компьютере с этой ОС отсутствует приложение «Будильники и часы».
Для создания будильника вам понадобится обратиться к приложению «Планировщик заданий», но прежде откройте «Панель управления»
и, воспользовавшись поиском в правом верхнем углу, откройте раздел «Электропитание»
.
В новом окне перейдите к пункту «Настройка схемы электропитания»
.
Щелкните по пункту «Изменить дополнительные параметры питания»
.
В следующем окне разверните параметр «Жесткий диск»
и около пункта «Отключать жесткий диск через»
установите параметр «0» (Никогда)
.
В этом же окне спуститесь чуть ниже и разверните вкладку «Сон»
. Здесь вам понадобится активировать параметры «Разрешить гибридный спящий режим»
и «Разрешить таймеры пробуждения»
. Сохраните внесенные настройки.
Теперь перейдем непосредственно к созданию будильника. Откройте «Пуск»
и, воспользовавшись строкой поиска, найдите и запустите программу «Планировщик заданий»
.
В правой части открывшегося окна щелкните по пункту «Создать задачу»
.
Во вкладке «Общие»
задайте наименование будущего будильника, а затем перейдите во вторую вкладку «Триггеры»
.
Перейдя ко второй вкладке, щелкните по кнопке «Создать»
. Здесь вам понадобится задать дату и время звонка будильника, а также, при необходимости, задать периодичность. Закончив ввод, нажмите кнопку «ОК»
.
Перейдите в третью вкладку «Действия»
и в одноименной графе установите параметр «Запуск программы»
, а строкой ниже щелкните по кнопке «Обзор»
и выберите из коллекции на компьютере музыкальный файл, который и станет звонком будильника.
Перейдите во вкладку «Условия» и поставьте галочку около пункта «Пробуждать компьютер для выполнения задачи»
. Сохраните изменения. Будильник готов, но, прежде чем отправить компьютер в спящий режим, проверьте активность и громкость колонок.
Инструкция
Нажмите клавишу Win и найдите приложение «Будильники» на начальном экране. Можно просто начать писать первые буквы названия программы, и поиск сам найдёт нужную плитку.
В открывшемся меню можно настроить различные напоминания и будильники. Например, если вы хотите не пропустить конец рабочего дня, то установите будильник на 18-00. Для этого внешним кружком отрегулируйте минуты, а внутренним — часы. Чтобы перейти от 12 часов к 0-00 нужно просто сделать целый оборот внутреннего кружка.
Чтобы установить будильник на нужные дни недели, просто проставьте галочки в окне «По дням». Если дни не указаны, то будильник сработает только один раз.
Когда будильник сработает, можно его отложить на 9 минут или просто прекратить его работу, нажав кнопку «Закрыть».
Обратите внимание
Будильник сработает только в том случае, если ноутбук или компьютер будет включён. В спящем режиме сигнал прозвучит только на планшетах под управлением Windows 8.1.
Полезный совет
Таким же образом можно настроить будильник и на компьютере под управлением Windows 8.1.
Время – это главный ресурс для любого человека. И этого ресурса постоянно не хватает. Хороший и надежный поможет вам не проспать работу, учебу или другое важное мероприятие. А сделать будильник мы можем из нашего собственного компьютера. Рассматривать мы с вами будем операционную систему Windows XP, поскольку она наиболее распространена среди пользователей.
Инструкция
Выбираем в меню пункт «Power Management Setup», нажимаем клавишу Enter. В следующем меню ищем раздел «Resume by Alarm» и ставим ему значение Enabled (). Ниже устанавливаем дату и время нашего пробуждения. Установив время, жмем Escape. Перед тем, как выйти из BIOS’а, нужно сохранить данные. Делаем это выбором и нажатием пункта главного меню «Save & Exit Setup» и подтверждением с помощью, нажатия Enter. Можно проще, нажав F10.
Видео по теме
Источники:
- как поставить будильник на компьютере
Телефоны с каждым годом начинают выполнять все больше разнообразных функций. Если раньше они только звонили и принимали сообщения, то теперь они служат в качестве калькулятора, часов, развлечения, офиса и даже будильника. Установить будильник можно практически на любом телефоне, в том числе и на стационарном.
Вам понадобится
- телефон, инструкция, интернет
Инструкция
Уточните, имеет ли ваш функцию будильника. Это можно сделать, прочитав инструкцию или воспользовавшись интернетом. В поисковой строке введите марку и модель вашего телефона. Найдите его и проверьте наличие пункта «Будильник». Если таковой имеется, то приступите к его установке.
Войдите в меню телефона. В большинстве , чтобы появилось меню, нужно нажать среднюю кнопку. В том случае, если слово «Меню» написано у вас на дисплее, посмотрите, с какой стороны оно находится, и нажмите кнопку под надписью.
Настройте время будильника. Выберите время, в которое будильник должен зазвенеть. Как правило, часы и минуты настраиваются отдельно. При установке времени, не забудьте учесть формат часов: 12 или 24. После того как вы выбрали нужное время, нажмите кнопку «Сохранить».
В некоторых можно , в какие дни должен звонить будильник. Например, вы работаете по будням, а в спите до упора. Будильник вам необходим только с понедельника по пятницу, а в субботу и воскресенье он только помешает приятному сну. Выделите те дни недели, в которые будильник должен работать и сохраните настройки. Так, он будет звонить только в указанные вами дни.
Выберите мелодию для будильника. Просыпаться под любимую намного приятнее, нежели под противный писк. В некоторых мобильных телефонах можно выбрать в качестве будильника ту мелодию, которая вам больше всего подходит. Сделать это можно непосредственно в меню будильника или в разделе «Музыка». Просто выберите пункт «Использовать в качестве будильника».
Видео по теме
Современное развитие компьютерной техники предполагает использование ее не только в рабочих или развлекательных целях. Компьютеры способны значительно облегчить нашу жизнь, правильно организовать ее. Одной из возможных функций домашнего компьютера может стать, среди прочего, его превращение в будильник. В зависимости от задачи компьютер может включаться по утрам и будить вас выбранной мелодией, отключаться вечером самостоятельно, если вы забыли его выключить и т. д.
Инструкция
Для того чтобы компьютер приобрел функции будильника, можно установить соответствующие программы. И тут только от вашей фантазии зависит, каким будет . Возможно, он будет будить вас мамы или включать любимый в определенное время для расслабления.
Для простейшего компьютерного будильника можно использовать и установленную Windows XP, особенно если вы имеете удаленную работу и пользуетесь компьютером круглосуточно.
Будильник на ноутбуке часто является запасным вариантом, когда разрядился телефон или рядом не оказалось часов. При этом его можно установить как при помощи средств ОС, так и с помощью сторонних программ.
Как включить будильник на ноутбуке Windows? Используем «Планировщик заданий»
В операционных системах Windows встроенной функции будильника нет, поэтому нам понадобится планировщик заданий. Подробнее о том, как найти и работать с планировщиком, — в наших материалах на каждую версию ОС ( , и ). В текущем обзоре будем рассматривать пример с «десяткой», хотя настройка будильника для всех одинакова.
Следуем такому алгоритму:
- Выбираем пункт «Создать простую задачу».
- Дальше нужно написать имя задания (по умолчанию пусть будет «Будильник»).
- Переходим в раздел «Триггер», где нам нужно задать периодичность запуска задачи. Сделаем будильник на ноутбуке ежедневным.
- Устанавливаем дату, с которой начнет звонит будильник, и время пробуждения. Снова – «Далее».
- Дальше выбираем «Запустить программу».
- Кликнув по иконке «Обзор», выбираем музыкальный, который будет играть. Нажимаем «Далее» и завершаем настройку будильника.
Попытка включить будильник на ноутбуке с помощью MP3-файла не закончилась успешно. Вместо звонка система спросила, какой программой нужно открыть файл. И даже после выбора плеера музыка так и не запустилась. Поэтому советуем выбирать стандартную музыку с форматом.wpl (Windows Media Player).
- Завершаем настройку, нажав «Готово». Дополнительно можно поставить галочку и открыть окошко «Свойства» после завершения планировки задания.
В появившемся окне в разделе «Триггеры» можно задать дополнительные свойства звонка, открыв меню «Изменить».
Вспомогательные параметры устанавливаем по личным предпочтениям (задержка звонка, периодичность повторения и т.д.).
Видим, что такой способ установить будильник на ноутбуке достаточно неудобен. Поэтому пользователям Windows 7 и 8 советуем обратиться за помощью к сторонним программам, о которых будет сказано ниже.
Как поставить будильник на ноутбуке Windows 10 с помощью встроенного приложения?
В последней версии операционки разработчики значительно упростили жизнь пользователям. Ищем приложение «Будильник и часы» и заходим в него.
В появившемся окошке нажимаем на плюсик, чтобы добавить новый звонок.
Далее выбираем время, кратность повтора (однократно, каждый день или отдельно выбранные дни), звук (мелодию) и время, на которое нужно отложить звонок. Например, вы не успели отреагировать (проснуться) и выключить зазвонивший будильник. Выберите время, через которое он зазвонит снова (любимые «еще пять минуточек»).
После настройки параметров нажимаем иконку «Сохранить».
Во время звонка справа рабочего стола будет всплывать окошко, где можно выключить будильник («Закрыть») или отложить на заданное время.
Обратили внимание на сообщение, написанное красным? Речь идет о том, что будильник будет звонить только при включенном компьютере. Ноутбук в отключенном состоянии или даже в спящем режиме не выдаст нужный сигнал. Кстати, такие правила действуют и для «Планировщика заданий».
Чтобы будильник стопроцентно зазвонил, нам нужно оставить ноутбук включенным и не допустить перехода в спящий режим. Для этого настраиваем дополнительные параметры.
Переходим в параметры операционной системы. В последней версии «десятки» они находятся здесь.
В «Системе» нас интересует пункт «Питание и спящий режим». Свойства экрана (то, через сколько потухнет монитор) нас не сильно интересуют. Важно выставить параметры в разделе «Сон». Здесь устанавливаются настройки спящего режима, когда ПК работает от батареи или подключен к сети.
Выбрав значения «Никогда», можно быть уверенным в том, что компьютер не отключится и будильник зазвонит.
Но важно помнить об одном нюансе. Если ноутбук питается от батареи, нужно быть уверенным, что ее хватит до звонка будильника. При потухшем экране и выключенном Wi-Fi компьютер должен проработать достаточное время. Но все зависит от возраста ноутбука и состояния батареи.
Как на ноутбуке включить будильник сторонней программой?
Разработано большое количество программ, способные настроить будильник на ПК:
- Hot Alarm Clock;
- Free Alarm Clock;
- Atomic Alarm Clock;
И еще с десяток других. Мы выберем одну из самых простых и понятных – Free Alarm Clock. Скачивается она бесплатно на официальном сайте
.
После установки попадаем в основной интерфейс, невероятно простой и очень удобный. Для нас уже готов сценарий по умолчанию (на 9 часов утра), но мы можем добавить и свой. Для этого нажимаем на иконку «Добавить».
В появившемся окне выбираем нужные параметры. Все очень похоже на стандартные настройки классического приложения Windows: дни недели, выбор мелодии, громкость звука, возможность «отложить» будильник.
Но самая интересная функция – вывод компьютера из спящего режима во время звонка. Для этого устанавливаем соответствующую галочку. То есть настраивать дополнительные параметры питания не нужно.
Во время звонка на экране появляется вот такое окно.
Подведем итоги. Для Windows 7 и 8 однозначно следует использовать стороннюю программу. Free Alarm Clock проста и понятна, с функцией выхода из спящего режима, но можете выбрать и другую. Планировщик для будильника не удобен.
Для Windows 10, чтобы не качать постороннее ПО, можно использовать стандартное приложение «Будильники и часы». Но тогда придется решить вопрос со спящим режимом – настроить параметры, как было показано выше.
Существуют люди, которые просто не способны самостоятельно проснуться утром. Хорошо если нет планов на утро. Но если в планах поход на работу, по магазинам или просто плановая поездка – то наличие будильника совсем не помешает. Большинство современных людей пользуются телефоном для этих целей. Но существует и другой способ – есть вариант установить будильник на компьютере.
Существует несколько вариантов установки будильника. При помощи стандартных программ или предварительно установленной программы.
Содержание
- Как поставить будильник на компьютере
- Планировщик заданий Windows
- Программа Free Alarm Clock
- Как отключить будильник на компьютере
- Интересные записи:
Как поставить будильник на компьютере
Планировщик заданий Windows
Примечание. Работаем с операционной системой Windows 10.
- Переходим в Пуск и в поисковой строчке вводим Планировщик заданий. После того как она будет найдена, открываем ее. Данное классическое приложение можно найти и иным путем, пуск – панель управления – администрирование – планировщик заданий;
- После открытия окна, в разделе «Действия» выбираем «Создать простую задачу…»;
- Там потребуется ввести имя, для удобства вводим будильник. В строчке описание, вводим просто набор букв. Жмем далее.
- Триггер задачи. Здесь нужно задать режим работы будильника, то есть, когда необходимо запускать будильник? Каждый день, однократно, каждую неделю, ежемесячно, при запуске системы, при входе в Windows… После выбора, нажмите Далее >;
- В зависимости от того, какие параметры в разделе «Триггер» вы указали, настройте будильник, по дням недели и времени. Жмем далее. Если вы устанавливаете все это дело на ноутбуке и планируете переехать в другой часовой пояс, тогда советую отметить галочкой пункт «Синх. по поясам»;
- Устанавливаем галочку на пункте «Запустить программу». После чего нажимаем далее.
- Программа или сценарий. Я пропускаю этот пункт, так как не считаю важным здесь что-то выбирать. Чтобы кнопка «Далее» была разблокирована пропишите в первой строке любую цифру и нажмите «Далее»;
- Завершение. Отметьте галочкой пункт «Открыть окно «Свойства»»;
- В свойствах, можно увидеть все настройки и можно их изменить. Далее заходим в «Условия» и устанавливаем маркер напротив пробуждать компьютер для выполнения задачи. Кликнем «Готово».
Нужно знать, что при первом включении будильника, его можно увидеть в активных задачах (с помощью треугольника с права ее можно открыть), среди остальных задач.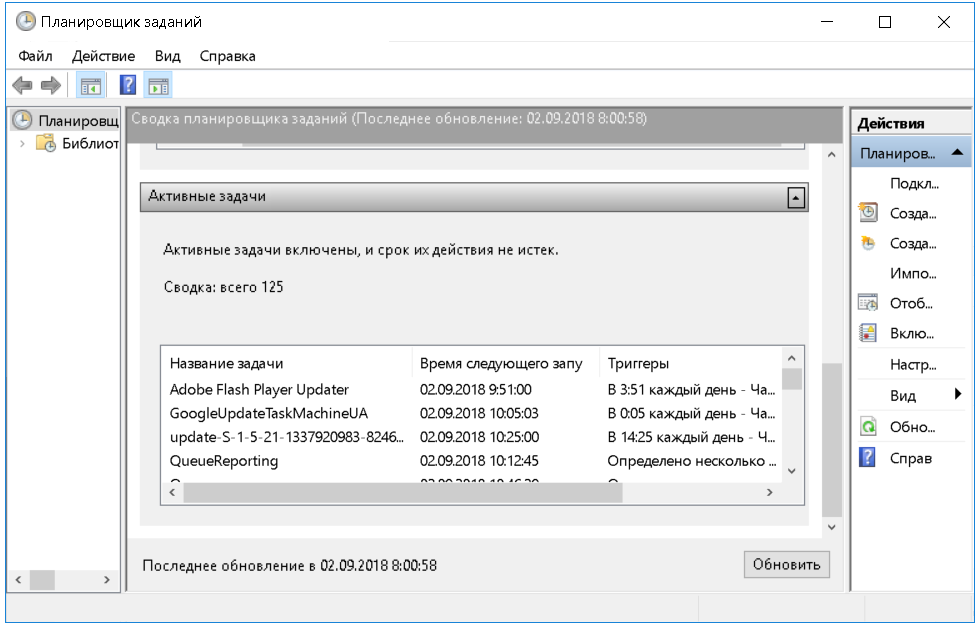
Дважды кликаем по заданию будильник левой кнопкой мыши, нам откроются свойства будильника. Также тут имеется возможность выключить, и убрать будильник. Во вкладке свойства изменяются настройки будильника.
Для срабатывания будильника, требуется перевести ПК в положение сна или гибридизации. При полном отключении ПК, будильник не запуститься. После всех установок требуется проверить срабатывание будильника. При удачном срабатывании, можно без опасения ставить его на нужное время.
После всех установок, выставляем утреннее время и сохраняем все настройки.
Программа Free Alarm Clock
При помощи данной программы можно устанавливать будильник. Она имеется в свободном доступе в сети интернет, и она разработана для системы Windows.
После того как программа будет установлена ее следует запустить. Кнопки расположенные вверху программы отвечают за добавление, удаление и изменения будильника. Также для редактирования уже имеющегося.
Находим окно «Добавить» и кликаем по нему. В нем устанавливается время, дату и текст выводимый во время срабатывания. Во вкладке обзор, есть возможность выбрать музыку будильника и выставляем маркер напротив выбранного файла. Редактирование уровня громкости в программе не повлияет на ее уровень, ее можно установить только в системе Windows.
Настроенный будильник можно увидеть в списке.
Вкладка параметры, позволяет установить некоторые настройки. Такие, как вредя откладывания будильника, продолжительность мелодии и открытие будильника поверх всех окон.
Вот и все! Как завести будильник на компьютере? Очень просто, насколько я понял. Кстати, на windows 7 установка будильника практически ничем не отличается от Windows 10.
Теперь даже, если вы забыли завести будильник на часах или на телефоне, вы сможете надеяться на свой ПК.
Но бывает и по-другому. Иногда хочется отключить будильник на компьютере, потому что, например, у вас начался отпуск и слушать по утрам звон ноутбука нет желания.
Как отключить будильник на компьютере
Отключить будильник на компьютере легко:
- Для этого откройте «Планировщик задач»;
- Найдите «Активные задачи» и среди них выберите двойным щелчком «Будильник» или то название, которое вы прописывали при установке будильника;
- Перешли в будильник. Теперь пришло время нажать на кнопку «Завершить». То есть, вы тем самым отключаете поставленное задание. Появится окно подтверждения, нажмите ок. Готово!
Видео на тему, как поставить будильник на компьютер:
Интересные записи:
Содержание
- Способы создания будильника
- Способ 1: MaxLim Alarm Clock
- Способ 2: Free Alarm Clock
- Способ 3: «Планировщик заданий»
- Вопросы и ответы
Если вы спите в той же комнате, в которой расположен компьютер (хотя это и не рекомендуется), то существует возможность использовать ПК в качестве будильника. Впрочем, его можно применять не только с целью разбудить человека, но также с намерением напомнить ему о чем-то, сигнализируя звуком или другим действием. Давайте узнаем различные варианты сделать это на ПК под управлением Windows 7.
Способы создания будильника
В отличие от Windows 8 и более новых версий ОС, в «семерке» нет специального встроенного в систему приложения, которое бы выполняло функцию будильника, но, тем не менее, его можно создать используя исключительно встроенный инструментарий, например, применив «Планировщик заданий». Но можно использовать и более простой вариант, установив специальное программное обеспечение, главной задачей которого как раз является выполнение функции, обсуждаемой в данной теме. Таким образом, все способы решить поставленную перед нами задачу можно разделить на две группы: решение задачи с использованием встроенных инструментов системы и применение сторонних программ.
Способ 1: MaxLim Alarm Clock
Вначале остановимся на решении задачи с помощью сторонних приложений, использовав для примера программу MaxLim Alarm Clock.
Скачать MaxLim Alarm Clock
- После закачки установочного файла произведите его запуск. Откроется приветственное окно «Мастера установки». Нажимайте «Далее».
- После этого открывается список приложений от Яндекса, которые разработчики программы советуют установить вместе с ней. Мы же не советуем устанавливать различное ПО в довесок. Если вы хотите установить какую-то программу, то лучше скачать её отдельно с официального сайта. Поэтому снимаем галочки со всех пунктов предложения и жмем «Далее».
- Затем открывается окошко с лицензионным соглашением. Рекомендуется его прочитать. Если вас все устраивает, жмите «Согласен».
- В новом окне прописан путь установки приложения. Если у вас нет веских доводов против, то оставляйте его так, как есть и нажимайте «Далее».
- Затем открывается окно, где предлагается произвести выбор папки меню «Пуск», куда будет размещен ярлык программы. Если вы вообще не хотите создавать ярлык, то установите галочку около пункта «Не создавать ярлыки». Но мы советуем в этом окне тоже оставить все без изменений и нажать «Далее».
- Затем вам будет предложено создать ярлык на «Рабочем столе». Если вы хотите это сделать, то оставьте галочку около пункта «Создать ярлык на рабочем столе», а в обратном случае удалите её. После этого нажимайте «Далее».
- В открывшемся окошке будут отображены основные настройки установки на основании тех данных, которые были введены вами ранее. Если вас что-то не удовлетворяет, и вы желаете произвести какие-то изменения, то в таком случае нажимайте «Назад» и производите корректировки. Если же все устраивает, то для запуска процесса инсталляции нажимайте «Установить».
- Выполняется процедура установки MaxLim Alarm Clock.
- После её завершения откроется окно, в котором будет сказано о том, что установка была произведена успешно. Если вы хотите, чтобы приложение MaxLim Alarm Clock было запущено сразу же после закрытия окна «Мастера установки», то в этом случае проследите, чтобы около параметра «Запустить Будильник» была установлена галочка. В обратном случае следует её снять. Затем нажимайте «Готово».
- Вслед за этим, если на завершающем шаге работы в «Мастере установки» вы согласились на запуск программы, окно управления MaxLim Alarm Clock будет открыто. Прежде всего, вам нужно будет указать язык интерфейса. По умолчанию он соответствует тому языку, который установлен в вашей операционной системе. Но на всякий случай проследите, чтобы напротив параметра «Выберите язык (Select Language)» было установлено нужное значение. В случае необходимости смените его. Затем жмите «OK».
- После этого приложение MaxLim Alarm Clock будет запущено в фоновом режиме, а его значок появится в трее. Для открытия окна настройки щелкайте по этому значку правой кнопкой мышки. В раскрывшемся перечне выбирайте «Развернуть окно».
- Запускается интерфейс программы. Для того, чтобы создать задачу, жмите по иконке в виде плюсика «Добавить будильник».
- Запускается окошко настройки. В полях «Часы», «Минуты» и «Секунды» задайте время, когда должен сработать будильник. Хотя указание секунд производится только для очень специфических задач, а большинство пользователей удовлетворяются только первыми двумя показателями.
- После этого переходите к блоку «Выбрать дни для оповещения». Путем установки переключателя, вы можете задать срабатывание только один раз или ежедневно, выбрав соответствующие пункты. Около активного пункта будет отображаться индикатор светло-красного цвета, а около других значений – темно-красного.
Также можно установить переключатель в состояние «Выбрать».
Открывается окошко, где вы можете выбрать отдельные дни недели, по которым будет работать будильник. Внизу этого окошка существует возможность группового выбора:
- 1-7 – все дни недели;
- 1-5 – будние дни (понедельник – пятница);
- 6-7 – выходные дни (суббота – воскресенье).
При выборе одного из этих трех значений будут отмечены соответствующие им дни недели. Но существует и возможность выбора каждого дня отдельно. После того, как выбор совершен, жмите на иконку в виде галочки на зеленом фоне, которая в данной программе играет роль кнопки «OK».
- Для того, чтобы задать конкретное действие, которое будет выполнять программа при наступлении заданного времени, щелкайте по полю «Выбрать действие».
Открывается перечень возможных действий. Среди них следующие:
- Проиграть мелодию;
- Выдать сообщение;
- Запустить файл;
- Перезагрузить компьютер и др.
Так как для цели пробуждения человека среди описанных вариантов подойдет только «Проиграть мелодию», выбираем его.
- После этого в интерфейсе программы появляется значок в форме папки для перехода к выбору мелодии, которая будет проигрываться. Щелкайте по нему.
- Запускается типичное окно выбора файла. Переместитесь в нем в ту директорию, где находится аудиофайл с той мелодией, которую вы хотите установить. Выделив объект, нажимайте «Открыть».
- После этого путь к выбранному файлу отобразится в окне программы. Далее переходим к дополнительным настройкам, состоящим из трех пунктов в самом низу окошка. Параметр «Плавно нарастающий звук» можно включать или отключать, независимо от того, как будут выставлены два других параметра. Если данный пункт активен, то громкость воспроизведения мелодии при активации будильника будет постепенно увеличиваться. По умолчанию мелодия проигрывается только один раз, но если установить переключатель в позицию «Повторять воспроизведение», то можно в поле напротив него указать количество раз, которое музыка будет повторяться. Если же поставить переключатель в позицию «Повторять бесконечно», то мелодия будет повторяться до тех пор, пока её не выключит сам пользователь. Последний вариант, безусловно, самый эффективный для того, чтобы разбудить человека.
- После того, как все настройки установлены, вы можете предварительно прослушать полученный результат, щелкнув по иконке «Запустить» в форме стрелки. Если вас все удовлетворяет, то жмите в самом низу окна на галочку.
- После этого будильник будет создан и его запись отобразится в главном окошке MaxLim Alarm Clock. Таким же способом вы можете добавлять ещё будильники, установленные на другое время или с иными параметрами. Для добавления следующего элемента снова нужно нажать на иконку «Добавить будильник» и далее придерживаться тех инструкций, которые уже были описаны выше.
Способ 2: Free Alarm Clock
Следующей рассмотренной нами сторонней программой, которую можно использовать в качестве будильника, является Free Alarm Clock.
Скачать Free Alarm Clock
- Процедура установки данного приложения за малым исключением практически полностью соответствует алгоритму инсталляции MaxLim Alarm Clock. Поэтому дополнительно описывать мы её не будем. После установки запустите MaxLim Alarm Clock. Откроется главное окно приложения. Как не странно, по умолчанию в программе уже включен один будильник, который установлен на 9:00 в рабочие дни недели. Так как нам нужно создать собственный будильник, то снимаем галочку, соответствующую данной записи, и щелкаем по кнопке «Добавить».
- Запускается окно создания. В поле «Время» задайте точное время в часах и минутах, когда должен быть активирован сигнал к пробуждению. Если вы хотите, чтобы задача была выполнена только один раз, то в нижней группе настроек «Повторять» уберите галочки со всех пунктов. Если вы хотите, чтобы будильник включался по конкретным дням недели, то установите галочки около пунктов, которые соответствуют им. Если нужно, чтобы он срабатывал каждый день, то ставьте галочки около всех пунктов. В поле «Надпись» вы можете задать собственное имя этому будильнику.
- В поле «Звук» можно выбрать мелодию из предоставляемого списка. В этом безусловное преимущество данного приложения перед предыдущим, где приходилось самому подбирать музыкальный файл.
Если же вас выбор предустановленных мелодий не удовлетворил и вы хотите задать свою пользовательскую мелодию из ранее подготовленного файла, то и такая возможность существует. Для этого щелкайте по кнопке «Обзор…».
- Открывается окно «Поиск звука». Перейдите в нем в ту папку, в которой размещен музыкальный файл, выделите его и нажимайте «Открыть».
- После этого адрес файла будет добавлен в поле окна настроек и запустится предварительное его проигрывание. Проигрывание можно приостановить или запустить снова, нажав кнопку справа от поля с адресом.
- В нижнем блоке настроек можно включать или отключать звук, активировать его повторение, пока он не будет выключен вручную, выводить компьютер из спящего режима и включать монитор путем установки или снятия галочек около соответствующих пунктов. В этом же блоке путем перетягивания ползунка влево или вправо можно регулировать громкость звучания. После того, как все настройки указаны, жмите «OK».
- После этого новый будильник будет добавлен в главное окно программы и сработает в указанное вами время. При желании можно добавлять практически неограниченное количество будильников, настроенное на различное время. Для перехода к созданию следующей записи опять жмите «Добавить» и производите действия по тому алгоритму, который был указан выше.
Способ 3: «Планировщик заданий»
Но решить поставленную задачу можно и при помощи встроенного инструмента операционной системы, который называется «Планировщик заданий». Это не настолько просто, как при использовании сторонних программ, но зато не требует установки никакого дополнительного ПО.
- Для перехода в «Планировщик заданий» щелкайте кнопку «Пуск». Перейдите в «Панель управления».
- Далее жмите по надписи «Система и безопасность».
- Переходите в раздел «Администрирование».
- В перечне утилит выберите «Планировщик заданий».
- Запускается оболочка «Планировщика заданий». Жмите по пункту «Создать простую задачу…».
- Запускается «Мастер создания простой задачи» в разделе «Создать простую задачу». В поле «Имя» впишите любое наименование, по которому будете идентифицировать данную задачу. К примеру, можно указать такое:
БудильникЗатем жмите «Далее».
- Открывается раздел «Триггер». Тут путем установки радиокнопки около соответствующих пунктов нужно указать периодичность активации:
- Ежедневно;
- Однократно;
- Еженедельно;
- При запуске компьютера и т.д.
Для нашей цели более всего подойдут пункты «Ежедневно» и «Однократно», в зависимости от того хотите ли вы запускать будильник каждый день или только один раз. Делайте выбор и жмите «Далее».
- После этого открывается подраздел, в котором нужно указать дату и время старта задачи. В поле «Начать» укажите дату и время первой активации, а затем жмите «Далее».
- Затем открывается раздел «Действие». Установите радиокнопку в позицию «Запустить программу» и жмите «Далее».
- Открывается подраздел «Запуск программы». Жмите по кнопке «Обзор…».
- Открывается оболочка выбора файла. Переместитесь туда, где находится аудиофайл с мелодией, которую вы хотите установить. Выберите этот файл и жмите «Открыть».
- После того, как путь к выбранному файлу отобразится в области «Программа или сценарий», кликайте «Далее».
- Затем открывается раздел «Закончить». В нем представлены итоговые сведения о сформированной задаче на основе введенных пользователем данных. В случае, если нужно что-то исправить, жмите «Назад». Если же все устраивает, установите галочку около параметра «Открыть окно «Свойства» после нажатия кнопки «Готово»» и кликайте «Готово».
- Запускается окошко свойств. Переместитесь в раздел «Условия». Установите галочку около пункта «Пробуждать компьютер для выполнения задачи» и жмите «OK». Теперь будильник включится даже в том случае, если ПК находится в спящем режиме.
- Если вам понадобится отредактировать или удалить будильник, то в левой области главного окна «Планировщика заданий» щелкайте по «Библиотека планировщика заданий». В центральной части оболочки выберите наименование созданной вами задачи и выделите его. В правой части, в зависимости от того, хотите вы отредактировать или удалить задачу, щелкните по пункту «Свойства» или «Удалить».
При желании будильник в Windows 7 можно создать при помощи встроенного инструмента операционной системы – «Планировщика заданий». Но проще все-таки эту задачу решить путем инсталляции сторонних специализированных приложений. К тому же, как правило, они обладают более широким функционалом по настройке будильника.
Еще статьи по данной теме:
Помогла ли Вам статья?
Автоматическое включение компьютера по будильнику
Просыпаться по будильнику на смартфоне – обычное дело. Но что, если хочется проснуться от любимой песни или клипа на громких компьютерных колонках, так чтобы наверняка! 😊 Для этого настроим пробуждение ноутбука с автоматическим включением музыки.
Будильник через «Планировщик заданий»
В Windows встроена программа , она позволяет составить расписание запуска программ или исполнения других действий. Нажмите кнопку и в строке поиска напишите «планировщик», запустите планировщик задач:
Справа вверху кликаем
Теперь нужно настроить задачу, пишем любое название, например «Будильник», и жмём «Далее». Настраиваем, так называемый, триггер, т.е. когда должен включаться будильник:
- Каждый день
- Еженедельно
- Один раз
- И др.
На следующем шаге мастера вводим дату и время, поставьте будильник на запуск через 5 минут от текущего времени, для проверки. Далее, оставляем по умолчанию :
Далее, соответственно, нажимаем кнопку «Обзор» и указываем музыкальный файл или видео:
На последнем шаге мастер просит сверить указанные параметры, здесь устанавливаем галку . В свойствах будильника переходим на вкладку и ставим галочку :
Это самый важный параметр, без которого ноутбук не проснётся в указанное время. Нажимаем «ОК» и теперь протестируем новую задачу: находим в списке наш «Будильник», выделяем его и справа жмём :
Должна сразу запуститься ваша аудиозапись, без дополнительных вопросов и ошибок. Если так не происходит, снова заходим в свойства будильника с помощью двойного клика и переходим на вкладку «Действия». Теперь мы укажем, что песню нужно открыть с помощью программы Windows Media Player. Для этого:
- Кликаем два раза по действию
- Копируем путь к файлу с музыкой и вставляем в поле «Добавить аргументы»
- Нажимаем «Обзор» и идём к плееру по пути или просто скопируйте этот путь и вставьте в поле «Программа или сценарий»
Должно получиться примерно вот так:
Теперь всё должно работать. Ещё раз поставьте время срабатывания задания на +1 минуту от текущего, переведите компьютер в состояние сна и подождите включения будильника.
Что делать, если будильник не срабатывает
Как правило, с настройкой будильника проблем не возникает, но потом оказывается, что ноутбук не включается автоматически. Есть хорошая и плохая новость 😊:
- Есть некоторые настройки, которые решают проблему автоматического включения
- На некоторых компьютерах и ноутбуках ничего не получится сделать ☹
Итак, первым делом идём в . Там будет выбрана ваша текущая схема управления электропитанием, у меня это «Сбалансированная», у вас может называться как угодно. Нажимаем
Далее жмём
Пролистываем параметры схемы до подраздела , должно быть выставлено
Компьютер может проснуться от будильника только в том случае, когда он «спит», т.е. в ждущем режиме. Когда ноутбук выключен или в режиме «Гибернация» ничего не получиться, потому что никакие программы не работают. В режиме подаётся питание на оперативную память и на таймеры, отвечающие за пробуждение. Поэтому, важно переводить компьютер именно в режим . Для этого настроим действие кнопки питания и крышки ноутбука на «сонный» режим:
Можно и вручную отправить ноут спать, нажав
Проблемы с планировщиком
Если всё равно компьютер не выходит сам из спящего режима, тогда поднастроим нашу задачу в планировщике:
- Заходим в «Свойства» будильника
- На вкладке «Общие» ставим галку
- На вкладке «Условия» СНИМАЕМ галочку
ВАЖНО: если таймер стал срабатывать, то всё равно проверьте несколько раз и на первое время поставьте дублирующий будильник на смартфоне чтобы точно не проспать! 😊
Что ещё можно сделать
К сожалению, на некотором оборудовании никак не получится заставить компьютер включаться автоматически в заданное время. Как вариант, можно попробовать обновить драйвера системных устройств в автоматическом режиме. Бывает, что в Windows 7 работает, а в Windows 10 или XP не работает и наоборот.
100% способ автоматического включения компьютера
Почти на всех компьютерах, но не на всех ноутбуках, есть функция автоматического включения в БИОСе. Вам нужно войти в BIOS и найти раздел, похожий на и установить будильник и время включения. Либо, если у вас UEFI BIOS, то зайти в раздел . Подробно на этом останавливаться не будем, т.к. способ через биос не удобный, и скорее всего, если эта возможность есть в биосе, то и в Windows будет работать автоматический будильник.
Программа-будильник Free Alarm Clock
Если не хочется возиться с планировщиком, то установите бесплатную программу:
Скачать Free Alarm Clock
Нажмите «Добавить»
Настройте время включения компьютера и выберите звуковой файл или один из встроенных звуков:
Учтите, что если ноутбук не просыпается по заданию планировщика, то и программа 99% не поможет! Наоборот же, т.е. выключить компьютер по времени можно с помощью других программ.
В повседневной жизни время играет важную роль. С его помощью люди придерживаются определённого режима: начинают рабочий день вовремя, ходят на обеденный перерыв, проводят деловые встречи и прочее.
Стандартный будильник сейчас есть в каждом жилом помещении. Настройкой его на мобильном телефоне или других устройствах уже не новость. А можно ли завести будильник на ноутбуке? Несомненно, есть такая возможность. Просто не все о ней знают.
Два основных метода его включения:
- с помощью стандартных утилит;
- установленных на ноутбук программ.
Чтобы установить будильник на ноутбуке можно воспользоваться встроенным в операционную систему Windows 7планировщиком заданий.
Для его вызова следует зайти в меню Пуск, потом в строке поиска вписать слово Планировщик.
Можно воспользоваться вторым способом:
- меню «Пуск»;
- затем «Панель управления»;
- выбрать «Систему и безопасность», «Администрирование»
- и, наконец, «Планировщик заданий»;
- справа в открывшейся части окна следует – «Создать задачу»;
- выбирая вкладку «Общее», нужно вписать имя задачи. Например, назвать её Будильник. В описании — указать «Включение»;
- следующая вкладка «Триггеры». Кликнуть – «Создать».
Если пользователю нужно, чтобы звонок каждый день срабатывал в тоже время, то следует задать для этого определённые данные.
- подтвердить, и зайти в графу «Действие»;
- в выпадающем списке выбрать «Запуск программы»;
- нажать «Обзор» и определиться с музыкальным файлом, который будет звучать при срабатывании звонка;
- сохранить выбор;
- переключиться на закладку «Условия»;
- поставить птичку «Пробуждать компьютер для выполнения задачи»;
- перейдя в «Параметры», пользователь может сам внести коррективы, когда понадобится.
На этом установка завершена. Главное, не забыть оставить компьютер в спящем режиме, включить звук.
Чтобы в него перейти, нужно выполнить следующие настройки в Панели управления:
- в списке выбрать «Электропитание»;
далее — указать в стандартном плане «Максимальная производительность»;
- после этого – «Настройка плана электропитания»;
- установить временной промежуток для перехода в спящий режим.
Специальная программа Free Alarm Clock
Программа Alarm Clock очень простая и бесплатная. Установив ее на компьютер или ноутбук, она не позволит опоздать с подъёмом.
Достаточно выбрать приятную для слуха мелодию и пробуждаться с удовольствием. В нём предусмотрено добавление сообщения, появляющегося на экране в момент звонка.
Кроме того, он может выводить компьютер из режима сна и включать питание монитора. Будильников можно выставить столько, сколько необходимо и редактировать их в любой момент.
Он поддерживает большое количество звуковых форматов:
- exe;
- mp2;
- mp3;
- wav;
- ogg;
- aiff;
- aifc;
- flac;
- bat;
- com и прочие.
Кроме основной функции в Alarm Clock есть:
- добавление сигнала с сообщением;
- установка повтора ежедневного расписания.
Сигналы, которые он способен воспроизводить, можно сохранить как резервные файлы формата *.alm.
Сообщения пользователь сможет откорректировать в любое время.
Если говорить о режиме повтора, то его можно устанавливать или отменять. Отсрочить получится от одной до десяти минут.
Работа с ним несложная. Для этого используют кнопку Add, что означает – Добавить, для установки сигнала. В открывшемся новом окне нужно выбрать время сигнала, периодичность повторения, вставку текстового сообщения, которое его сопровождает.
Если пользователь хочет слышать мелодию, которая хранится на компьютере, то достаточно указать её.
Для некоторых опций есть возможность их включения или выключения:
- повторение звука;
- вывод ПК из ждущего режима;
- включение монитора;
- установка расписания звонков.
В случае необходимости изменения настроек можно воспользоваться кнопкой Edit.
Вывод получается сам собой — программа пригодится всем, кто боится проспать.
Для операционной системы Windows 8 все настройки выполняются также пошагово аналогично седьмой версии.
Видео: установка будильника
Как ставить будильник на ноутбуке в AIMP
Существует ещё один очень удобный способ выставления будильника на ноутбуке. Для этого используют известный проигрыватель AIMP.
Алгоритм действий:
- кликнуть по круглому значку, находящемуся с правой стороны в окне программы;
- перейти на закладку Будильник;
- для его установки нажать на квадрат, слева от названия вкладки, выбрать время сигнала (ввести с клавиатуры), щёлкая по специальному полю;
- указать файл для проигрывания, который станет будильником;
- отрегулировать громкость звучания. Можно установить, чтобы она нарастала постепенно;
- когда все настройки выбраны, нажать — Применить.
Если использовать вкладку Планировщик, то в дополнение пользователь может указать параметры для определённых действий — в указанное время или по окончании звучания песни:
- выключить компьютер;
- закрыть окно программы;
- закончить воспроизведение звукового файла.
Что касается установки проигрывателя AIMP, то всё очень просто. Нужно всего лишь скачать установочный файл программы и последовательно выполнять шаги инструкции. С этим справится даже неопытный пользователь.
Каждый человек, ознакомившись с разными видами будильников, мог попробовать выставить любой из них.
Они имеют свои плюсы и минусы. Всё зависит от потребностей человека. Это решающий фактор выбора какого-то определённого из них.
Содержание
- Включение спящего режима
- Настройка будильника
- Сторонний софт
- Использование AIMP
Если нужно встать рано, а под рукой нет ничего, кроме портативного компьютера, можно завести будильник на ноутбуке. Есть несколько способов установить сигнал для пробуждения на определенное время, предусматривающих использование встроенных средств Windows и стороннего софта.
Включение спящего режима
Чтобы будильник сработал, ноутбук должен находиться в спящем режиме. Гибернация или полное выключение приведут к тому, что в установленное время никакого сигнала не будет. Можно отправить лэптоп в сон самостоятельно, выбрав соответствующий пункт в меню «Завершение работы». Но есть и более удобная возможность:
- Откройте в консоли управления раздел «Электропитание».
- Перейдите в подраздел «Действия при закрытии крышки».
- Перейдите к изменению недоступных в данный момент параметров.
- Установите переход в сон при закрытии крышки.
Теперь можно спокойно закрывать крышку ноутбука и не переживать, что будильник не сработает в установленное в планировщике время.
Настройка будильника
Как такового будильника среди инструментов Windows нет. Зато есть планировщик заданий, который можно использовать для выполнения разных операций в установленное время. С его помощью удастся настроить автоматический запуск медиапроигрывателя с выбранной мелодией – чем не будильник?
- Откройте раздел «Администрирование» консоли управления.
- Запустите инструмент «Планировщик заданий».
- Выберите создание простой задачи.
- В первом окне мастера создания простой задачи введите имя задания – пусть будет «Будильник». Нажмите «Далее».
- Установите триггер, то есть укажите, с какой периодичностью запускать задачу. Для будильника нужно поставить «Ежедневно».
- В подразделе «Ежедневно» укажите, когда следует начать будить вас по утрам, и поставьте время звонка. Нажмите «Далее».
- Выберите действие «Запустить программу».
- Щелкните по кнопке «Обзор» и укажите путь к музыкальному файлу, воспроизведение которого будет будить вас по утрам. Добавлять аргументы и рабочую папку не нужно.
Чтобы установить дополнительные параметры срабатывания будильника, поставьте в последнем окне «Завершить» отметку «Открыть окно Свойства» и щелкните «Готово».
Перейдите к вкладке «Триггеры» и кликните «Изменить». В поле «Дополнительные параметры» можно, например, установить повторение задачи каждые 5 минут.
Повтор можно поставить в течение 15 или 30 минут, часа, дня или бесконечно, пока вы не проснетесь и не измените настройки.
Затем вернитесь к окну с дополнительными параметрами и перейдите во вкладку «Условия».
Отметьте пункт «Пробуждать компьютер для выполнения задачи» и уберите галочку «Запускать только при питании от электросети». Сохраните конфигурацию, нажав «ОК».
Сторонний софт
Минус использования планировщика в том, что нельзя просто взять и настроить сигнал на 5 дней, дав себе два законных выходных дня, чтобы выспаться. Но выход есть: можно установить будильник на ноутбук в виде программы Free Alarm Clock. Это бесплатное приложение работает на всех версиях Windows, от XP до «десятки».
Сразу после запуска Free Alarm Clock вы увидите установленный по умолчанию будильник. Такая забота радует, но нужно всё-таки настроить время и периодичность пробуждения самостоятельно.
- Щелкните правой кнопкой по установленному будильнику, выберите «Удалить», чтобы он не звонил в неподходящее время.
- Нажмите «Добавить» на верхней панели. Задайте условия пробуждения с помощью Free Alarm Clock.
Ничего сложного в настройке условий нет, но некоторые пояснения доступные опции всё же требуют:
- Установите время срабатывания будильника.
- Выберите дни, когда вас следует будить в указанное время.
- Напишите сообщение, которое будет появляться на экране при звонке (необязательно).
- Укажите, есть ли необходимость выводить написанное сообщение.
- Щелкните по кнопке «Обзор» и укажите путь к музыкальному файлу, воспроизведение которого будет вас будить.
- С помощью ползунка установите подходящий уровень громкости.
- Включите повторение звука.
- Установите автоматический вывод компьютера из спящего режима и включение монитора.
- Сохраните конфигурацию, щелкнув «ОК».
О том, что программа работает, будет сообщать светящийся значок в системном трее. Главное не забыть, что ноутбук следует переводить в спящий режим, а не выключать или отправлять в гибернацию. Программа не сработает на выключенном лэптопе, так что вы можете проспать.
Кроме Free Alarm Clock есть и другие приложения со схожим функционалом – Wakemeup, Alarm Master Plus. Но эти программы распространяются по платной лицензии, так что Free Alarm Clock пользуется большей популярностью, хоть и не может похвастаться таким количеством дополнительных опций, как платные приложения.
Использование AIMP
Если на ноутбуке установлен медиапроигрыватель AIMP, можно использовать его в качестве полноценного будильника.
- Запустите AIMP. Щелкните по значку таймера в правом углу.
- Перейдите во вкладку «Будильник».
- Поставьте отметку возле пункта «Будильник», чтобы активировать окно с настройками.
- Отметьте, когда следует воспроизвести сигнал – в заданное время или через заданное время.
- Выберите трек с компьютера или из плейлиста AIMP.
- Установите громкость звонка и укажите, в течение какого времени она будет плавно увеличиваться.
- Нажмите «Применить» для сохранения конфигурации.
В планировщике AIMP, который открывается при нажатии на значок таймера, есть еще много полезных опций: выключение компьютера, приостановление воспроизведения, выход из программы в заданное или через заданное время. Такая функциональность по большей части является избыточной, но в нестандартных ситуациях тоже может пригодиться.

Мои откровения в телеграме
Или же пройти по полному пути: Пуск — панель управления — Система и безопасность — Администрирование — Планировщик заданий. В правой части окна планировщика нужно нажать на Создать задачу. Откроется окно на вкладке: Общее. Нужно будет написать имя задачи. Напишем, что это будильник и в описании можно написать «Включение». Далее переходим во вкладку «Триггеры» и нажимаем на кнопку «Создать». Если вы хотите, чтобы будильник на компьютере срабатывал ежедневно в одно и то же время, то установите настройки примерно такие же, как на этой картинке.
Нажимаем ОК и переходим во вкладку «Действие». Выбираем из выпадающего списка «Запуск программы», нажимаем «Обзор» и выбираем на компьютере музыкальный файл, который будет проигрываться при включении будильника. Сохраняем и переходим во вкладку «Условия». Там нужно поставить галочку в чек-боксе: «Пробуждать компьютер для выполнения задачи». В следующей вкладке «Параметры» можно самостоятельно изменить настройки, если вам будет это необходимо. Там все интуитивно понятно. Вот и все, теперь будильник будет включаться в то время, которое установили. Только для этого компьютер не нужно выключать полностью, а отправить его в сон, то есть спящий режим. И соответственно оставить включенным звук.
Теперь вы знаете как из компьютера сделать будильник и теперь не проспите. Таким образом можно создавать и другие задачи. Например запуск каких-либо программ по расписанию и т. д. Довольно удобная штука, я и сам иногда пользуюсь. Была ли вам полезна эта информация? Прошу вас написать об этом в комментариях. Спасибо. А чтобы познакомиться со мной поближе, вступайте в ряды счастливчиков, которые уже получают от меня разнообразные интересные бонусы и подарки. Мой опыт будет вам полезен.