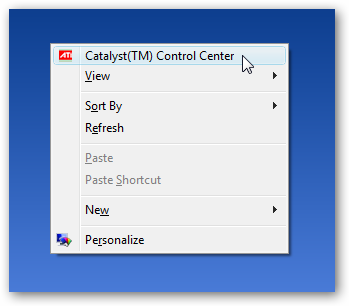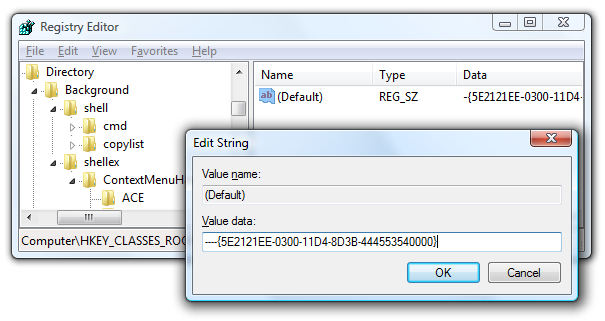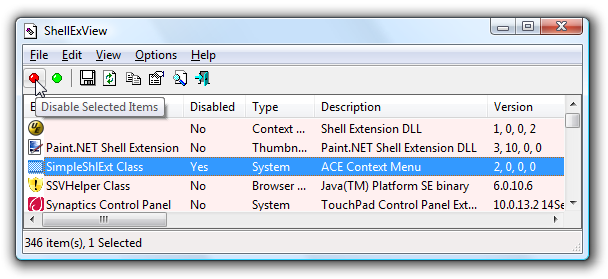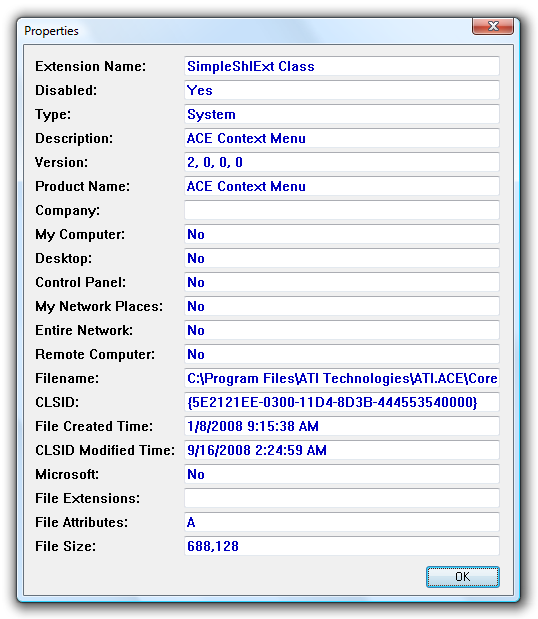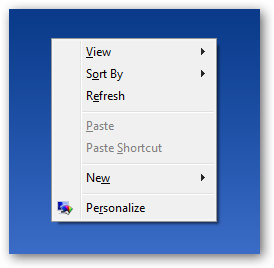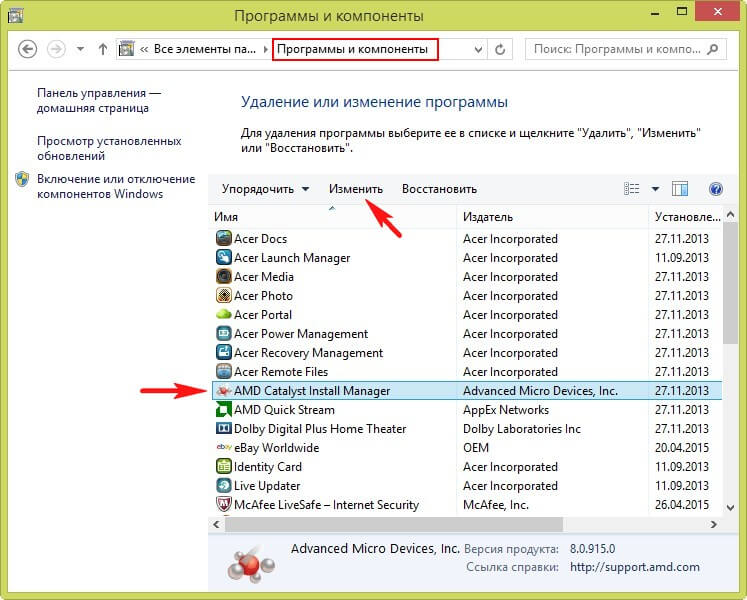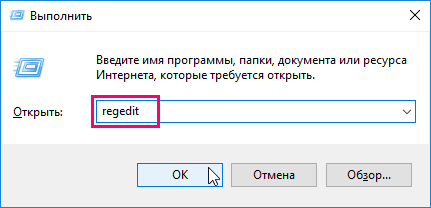10.10.2020
В данной статье показаны действия, с помощью которых можно удалить AMD Catalyst Control Center из контекстного меню рабочего стола в операционной системе Windows.
После установки драйвера видео карты от AMD в контекстном меню «Рабочего стола» появляется новый пункт меню для вызова AMD Catalyst Control Center. Если вы не используете AMD Catalyst Control Center и считаете пункт меню совершенно лишним, то можно его удалить путем внесения изменений в системный реестр Windows.
Прежде чем вносить какие-либо изменения в реестр, настоятельно рекомендуется создать точку восстановления системыовления системы или экспортировать тот раздел реестра, непосредственно в котором будут производиться изменения.
Как удалить «AMD Catalyst Control Center» из контекстного меню рабочего стола
Чтобы удалить AMD Catalyst Control Center из контекстного меню рабочего стола, откройте редактор реестра. Для этого в окне Выполнить введите regedit и нажмите клавишу Enter ↵.
В открывшемся окне редактора реестра перейдите в раздел:
HKEY_CLASSES_ROOT\Directory\Background\shellex\ContextMenuHandlers\ACE
В правой части окна дважды щёлкните левой кнопкой мыши по параметру (По умолчанию) и в открывшемся окне «Изменение строкового параметра» добавьте перед значением любой символ или цифру, нажмите кнопку OK.
Изменения вступают в силу сразу. Вы можете добавить перед значением любой символ или цифру, или несколько цифр или символов, также можно добавить пробел. В данном примере используется символ решетка #. Чтобы вернуть всё назад, просто удалите добавленные вами символы.
Содержание
- Деинсталляция
- Удаление из контекстного меню
- Удаление Catalyst Control Center и драйверов
- Осторожно, может быть вирус!
Catalyst Control Center (Каталист Контроль Центр) – доверенное программное обеспечение, разработанное компанией AMD. Обеспечивает управление видеокартами Radeon и их драйверами: оптимизация производительности, распределение ресурсов, отслеживание обновлений программной поддержки, отстройка подключённых дисплеев (контрастность, цветопередача и др.) без использования встроенных опций операционной системы.
В этой статье рассматриваются способы, позволяющие удалить AMD Catalyst Control Center полностью, а также руководство по удалению данного ПО из трея, контекстного меню Windows.
Деинсталляция
Если вам не нужна обслуживающая утилита AMD, можно выполнить её удаление, оставив только драйвер (например, ATI Catalyst) в системе. Деинсталляция выполняется штатными средствами системы:
1. Нажмите: Пуск → Панель управление → Программы (удаление программы).
2. В перечне ПО щёлкните левой кнопкой мышки по AMD Catalyst Control.
3. В панели, над перечнем, нажмите команду «Удалить».
4. В меню деинсталлятора выберите пункт «Uninstall manager».
Совет! Чтобы избавиться от всех программных продуктов AMD, установленных на ПК, щёлкните пункт «Express Uninstall ALL AMD… ».
Для полного удаления центра Catalyst Center можно задействовать утилиту-деинсталлятор. Например, Revo Uninstaller. В полуавтоматическом режиме она выполнит стандартную деинсталляцию, а также удалит оставшиеся записи в реестре и файлы в директориях.
Удаление из контекстного меню
Если вы не так часто открываете панель центра, то отображение его ярлыка в контекстном меню Windows можно отключить (в списке команд он будет лишним). В первую очередь попробуйте задействовать соответствующие настройки центра (опция в меню «Enable System Tray»), но также можно использовать и альтернативные способы:
Способ №1: правка реестра
1. Перейдите в редактор реестра:
- нажмите вместе клавиши «Win» и «R»;
- в строке «Выполнить» наберите — regedit;
- кликните «OK».
Внимание! Перед тем, как приступить к редактированию ключей, рекомендуется сделать резервную копию реестра (смотрите настройки редактора).
2. Откройте директорию:
HKEY_CLASSES_ROOT → Directory → Background → shellex → ContextMenuHandlers →ACE
3. Двойным щелчком мыши откройте настроечную панель записи. В строке «Value data», перед ключом, установите любой символ (можно вставить «-» или «#»). Нажмите «OK». Закройте редактор.
После изменений ключа в реестре команда запуска Control Center должна исчезнуть.
Способ №2: отключение Shell Extension
Второй вариант отключения в меню Windows — использование специальной утилиты:
1. Скачайте утилиту Nirsoft ShellExView с офсайта (http://www.nirsoft.net/utils/shexview.html). Установите и запустите её на ПК.
2. В списке найдите объект «SimpleShlExt Class» с описанием «ACE Context Menu».
Внимание! Если есть сомнения, действительно ли вы выбрали необходимый объект, откройте двойным кликом его панель. Затем сверьте данные с этим скрином (в большинстве они должны совпадать):
3. После выбора объекта в панели утилиты кликните кнопку «Disable».
Удаление Catalyst Control Center и драйверов
Чтобы удалить на компьютере не только обслуживающий центр, но и драйвера, воспользуйтесь одним из нижеописанных способов:
Способ №1: через настройки ОС
1. Перейдите в панель управления системы:
Windows 8/10: щелчок правой кнопкой по иконке «Windows» → в меню «Панель управления» (Control Panel);
Windows 7: Пуск → Панель управления.
2. Откройте «Программы и компоненты», если в Windows 7 — «Удаление программы».
3. Кликните левой кнопкой в списке «AMD Install Manager». Затем нажмите команду «Удалить» (Uninstall).
4. В настройках деинсталлятора установите «галочки» возле всех пунктов. Щёлкните «Uninstall».
5. По окончании деинсталляции выберите «Restart Now».
6. После перезагрузки компьютера снова зайдите в раздел «Программы и компоненты». Проверьте список ПО: продуктов AMD в нём не должно быть.
Способ №2: утилита AMD
1. Скачайте фирменную утилиту для удаления AMD Clean Uninstall Utility на странице https://www2.ati.com/drivers/amdcleanuputility.exe
2. Запустите скачанный файл.
3. В панели запроса выберите «OK».
4. После активации иконка утилиты появится в трее с уведомлениями прогресса очистки:
Внимание! Если иконки не видно, щёлкните «стрелочку» для отображения скрытой панели.
5. Дождитесь окончания процедуры деинсталляции. В окне с уведомлением выберите «Finish».
6. В следующем запросе подтвердите активацию команды для перезапуска системы.
После перезагрузки драйвера и оболочка для управления «железом» исчезнут.
Осторожно, может быть вирус!
Известны случаи, когда зловреды принимают облик Catalyst Control Center, то есть маскируются под эту доверенную программу. Если центр Catalyst работает некорректно, сбоит, не отображает интерфейс с настройками, не запускается или выдаёт ошибку при попытке деинсталляции, выполните проверку программы и всего системного раздела при помощи антивирусной программы.
Наилучшим образом для выполнения этой задачи подойдёт Dr.Web CureIt! и AdwCleaner.
Внимательно следуйте вышеописанным инструкциям, чтобы правильно, не нарушая работоспособность Windows, удалить ПО Catalyst Control Center и при необходимости драйвера видеокарты.
2010-01-27 15:21:37
Windows
При использовании видео-карт от ATI, их фирменные дрова вживляют в меню правой кнопки мыши пункт «ATI Catalyst Control Center», который там, на мой взгляд, совершенно лишний, и только мешает жить и работать, особенно в те моменты, когда привык тыкать правой кнопкой и тыкать в первый пункт меню.
Вот о чем идет речь:
В сети накопал достаточно интересный материал Remove ATI Catalyst Control Center from the Desktop Right-Click Menu, но на английском языке, поэтому попробую перевести в вольной форме.
Этот метод работает одинаково для XP, Vista, и Windows 7.
Вариант первый: вычистить из реестра руками.
Запускаем regedit.exe и ищем ключ:
HKEY_CLASSES_ROOTDirectoryBackgroundshellexContextMenuHandlersACE
Там дабл-кликаем по значению (Default) спарва, и добавляем несколько тире перед значением, чтобы его отключить. Теперь проверяем, что ATI Catalyst Control Center исчез из меню.Теперь можно удалять ветку из реестра, но на всякий случай стоит ее забекапть.
Вариант второй: корректно отключить Shell Extension.
Для того чтобы расширение оболочки ATI Catalyst Control Center было корректно отключено и даже не пыталось запускаться, можно воспользоваться бесплатным инструментом Nirsoft ShellExView.
В Windows 7 это может не сработать, но предыдущий вариант работает. В Windows Vista Nirsoft ShellExView нужно запускать от имени администратора (правый клик и Run as Administrator).
Теперь в списке находим «SimpleShlExt Class» с описанием «ACE Context Menu» и нажимаем кнопку «Disable».
If you aren’t sure it’s the right one, double-click on it to see the details, and verify that it’s similar to this one (although your version could be different)
Если вы не уверены, что отключаете именно то то что нужно, то можно посмотреть подробности (по дабл клику в списке) и убедиться, что они похожи на картинку ниже (версия может быть другая).
Вот и все, теперь меню снова приобрело привычный вид без лишних пунктов.
PS: аналогично отключается NVIDIA Control Panel, подробности здесь (по английски).
За что отвечает процесс CCC.EXE
Видеокарта является важным аппаратным компонентом компьютера. Для того, чтобы система взаимодействовала с ней, необходимы драйвера и дополнительное программное обеспечение. Когда производителем видеоадаптера является компания AMD, таким приложением выступает Catalyst Control Center. А как известно, каждой запущенной программе в системе соответствует один и более процессов. В нашем случае — это CCC.EXE.
Подробнее рассмотрим далее, что это за процесс и какие у него функции.
Основные данные об CCC.EXE
Указанный процесс можно увидеть в «Диспетчере задач», во вкладке «Процессы».
Назначение
Собственно, AMD Catalyst Control Center является программной оболочкой, которая отвечает за настройки видеокарт от одноименной компании. Это могут быть такие параметры, как разрешение, яркость и контрастность экрана, а также управление рабочими столами.
Отдельной функцией является принудительная регулировка настроек графики 3D игр.
В составе оболочки также находится софт OverDrive, который позволяет разгонять видеокарты.
Запуск процесса
Как правило, CCC.EXE запускается автоматически при старте операционной системы. В случае, если он отсутствует в списке процессов в «Диспетчере задач», то можно открыть в ручном режиме.
Для этого кликаем мышкой по рабочему столу и в появившемся контекстном меню нажимаем «AMD Catalyst Control Center».
После чего процесс запустится. Характерным признаком этого является открытие окна интерфейса AMD Catalyst Control Center.
Автозагрузка
Однако, если компьютер работает медленно, автоматический запуск может значительно увеличить общее время загрузки. Поэтому актуально бывает исключение процесса из списка автозагрузки.
Выполняем нажатие комбинации клавиш Win + R. В открывшемся окне вводим msconfig и жмем «ОК».
Открывается окно «Конфигурация системы». Здесь переходим во вкладку «Автозагрузка» («Startup»), находим пункт «Catalyst Control Center» и снимаем с него галочку. Затем кликаем «ОК».
Завершение процесса
В некоторых случаях, когда, например Catalyst Control Center зависает, целесообразно прекратить связанный с ним процесс. Для этого жмем последовательно на строку объекта и затем в открывшемся меню на «Завершить процесс».
Выдается предупреждение о том, что сопоставленная с ним программа будет тоже закрыта. Подтверждаем, нажав на «Завершить процесс».
Несмотря на то, что софт отвечает за работу с видеокартой, завершение CCC.EXE никоим образом не влияет на дальнейшее функционирование системы.
Расположение файла
Иногда возникает необходимость выяснения местоположения процесса. Для этого сначала жмем по нему правой кнопкой мыши и далее по «Открыть место хранения файла».
Открывается директория, в которой находится искомый файл ССС.
Подмена вирусами
CCC.EXE не застрахован от замены вирусом. Это можно проверить по его местоположению. Характерное настоящему файлу местонахождение было рассмотрено выше.
Также настоящий процесс можно распознать по его описанию в Диспетчере задач. В столбце «Описание должно быть подписано «Catalyst Control Center: Host application».
Процесс может оказаться вирусом тогда, когда в системе установлена видеокарта от другого производителя, например, NVIDIA.
Что делать, если имеется подозрение на вирусный файл? Простым решением в таких случаях является использование простых антивирусных утилит, например Dr.Web CureIt.
После загрузки запускаем проверку системы.
Как показал обзор, в большинстве случаев процесс CCC.EXE обусловлен с установленным ПО Catalyst Control Center для видеокарт AMD. Однако, судя по сообщениям пользователей на специализированных форумах по железу, встречаются ситуации, когда рассматриваемый процесс может быть подменен вирусным файлом. В этом случае просто нужно выполнить сканирование системы антивирусной утилитой.

Catalyst Control Center- это программное обеспечение, выпущенное компанией AMD, которое предназначено для управления и настройки видеокарт (только марки AMD). Это программное обеспечение является единым центром управления, которой не требует дополнительных программ работы, и включает все нужные инструменты.
Программа Catalyst Control Center позволяет тонко настроить параметры работы видеокарты, следит за обновлениями драйверов, которые скачивает и устанавливает автоматически с официального сайта AMD. Если вы являетесь обладателем видеокарты компании AMD, тогда вам просто необходимо скачать данную программа, чтобы правильно настроить и увеличить производительность вашей видеокарты для комфортной работы.
К сожалению данное программное обеспечение перестали выпускать и поддерживать. В декабре 2014 года компания AMD выпустила крупное обновление драйверов Catalyst Omega, а спустя почти год решила навсегда отказаться от прежнего бренда, использовавшегося ею на протяжении тринадцати лет. Таким образом программа Catalyst Control Center больше не поддерживается с 2015 года, в замены ей было выпущено новое программное обеспечение Radeon Software Crimson Edition, которое является актуальным по сегодняшний день и имеет набор самых последних драйверов с более расширенным функционалом.
Многие продолжают использовать Catalyst Control Center для настройки своих видеокарт, так как эта программа имеет очень простой и понятный интерфейс со всем нужным набором инструментов.
Основной функционал:
- Настройка производительности.
- Управление рабочим столом.
- Настройка производительности для работы и просмотра видео роликов.
- Настройка переключения между двумя графическими процессорами.
- Настройка производительности в играх.
- Управление питанием видеокарты.
- Обновление драйверов.
- Оповещение о нововведениях в обновленных драйверах.
- Общая информация о видеокарте.
- Управление частотой процессора CPU.
- Управление и настройка работы более одного монитора.
Из-за постоянного обновления драйверов для своих видеокарт компанией AMD необходимо было подстраивать параметры своей видеокарты для оптимальной и максимально производительной работы с разными программами и играми, как раз для этого вам и нужна будет программа Catalyst Control Center.
Это программное обеспечение может помочь вам даже в случае если у вас стоит довольно старенькая видеокарта, программа поможет правильно настроить работы видеокарты и добиться оптимальной работы с программами и немного повысить FPS в играх.
Это приложение самостоятельно отслеживает все изменения в обновленных драйверах видеокарты и оповещает пользователя об этом.
Так же Catalyst Control Center поможет вам в подключении и настройки 2-х и более мониторов к одной или более видеокартам.
Вы могли столкнуться с тем, что монитор тускло и не очень качественно передает цвета и контрастность, с помощью данной программы вы сможете сами настроить эти параметры в обход стандартным настройкам монитора.
Поняв весь смысл и функционал программы Catalyst Control Center можно четко понять, что если вы являетесь обладателем компьютера или ноутбука построенного на базе платформы AMD, вам просто необходимо установить это приложение, что бы использовать его в настройке и контроле своего компьютера или видеокарты.
Установка
Для начала нам необходимо скачать это программное обеспечение с официального сайта, для это переходим по ссылке:
В открывшемся окне нажимаем на ссылку, которая соответствует версии и разрядности вашей операционной системы, после чего произойдет загрузка установочного пакета. Данное программное обеспечение подходит для операционных систем Windows 7/8/8.1/10 с разрядностью X64 и x32.
После того как вы скачали Catalyst Control Center запускаем установщик и проходим все шаги установки, при выборе типа установки выбираем «Быстрая установка», при этом параметре установщик проверит установлены ли драйвера для вашей видеокарты и установит само программное обеспечение Catalyst Control Center.
После завершения установки перезагружаем компьютер, и запускаем программу.
При первом запуске программа может довольно долго производить запуск, поэтому набираемся терпения и ждем.
На этом закончена установка программного обеспечения Catalyst Control Center.
Проверка обновления драйверов видеокарты
Catalyst Control Center самостоятельно следит за обновлениями драйверов на вашу видеокарту. Для того что бы проверить обновление и версию драйвера перейдите в меню «Информация» и выберите пункт «Обновление ПО».
В открывшейся вкладке нажимаем «Проверить наличие обновлений». В том случае если будут обнаружены обновленный драйвера, появится окно в предложение загрузить из, нажимаем кнопку «Загрузить сейчас» и программа автоматически загрузит и установит их.
Настройка производительности под ваши требования
Первым делом что нужно сделать при первом запуске, это изменить стандартное представление окна на расширенное. Это можно сделать в меню «Параметры», которое находится в правом верхнем углу. В выпавшем меню выбрать опцию «Расширенное представление».
Таким образом нам станут доступны все инструменты по настройке в данной программе.
Стоит запомнить, что, если вы используете компьютер, который полностью построен на базе платформы AMD, тогда вы должны иметь 2 графических ядра, встроенное (встроенное видео ядро в процессор) и дискретное (видеокарта). В таком случае при настройке системы через программу Catalyst Control Center параметры с пометкой «Энергосберегающие» будут относиться к встроенному в процессор видео ядру, а все параметры с пометкой «Высокопроизводительные» будут применяться к дискретной видеокарте, которая подключена в разъём PCI express.
Настройка под просмотр видео и фото
Для того, чтобы настроить работу и цветопередачу вашей видеокарты при просмотре фильмов, вам необходимо открыть раздел «Видео» и переходим по вкладку «Цвет (энергосберегающие граф. адаптеры)», установить отметку настроек на разделе «Пользовательские».
После этого с помощью инструментов настроить картинку под те параметры, которые вам больше всего нравятся.
Далее в меню «Видео» выбираем следующую вкладку «Качество (энергосберегающие граф. адаптеры)». В этом окне убираем все галки, со всех пунктов, кроме «Деинтерлейсинг», чтобы лишний раз не нагружать графический процессор и увеличить количество FPS при просмотре высококачественного видео 2К и 4К.
Следующим шагом настройки параметров просмотра видео и фото будет раздел «AMD Steady Video» в меню «Видео». Эта функция позволяет стабилизировать дрожащее видео при съемке которого происходило передвижение. Эта опция позволит уменьшить степень дрожания видео для комфортного просмотра, но и так же лишний раз нагрузить графический адаптер, поэтому советую деактивировать эту опцию, если ваша видеокарта маломощная.
Что касается разделов «Цвет (Высокопроизводительные граф. адаптеры)» и «Качество (Высокопроизводительные граф. адаптеры)» выставляем параметры по аналогии.
И в конце настройки параметров под просмотр видео и фото в разделе «Ускоренное преобразование видео» ставим галку на «Включить аппаратное ускорение». Этот параметр позволит разгрузить графический процессор при воспроизведении высоко форматных видео, или при монтаже и создании видеороликов, через специальные программы.
Настройка для игр
Для того, чтобы настроить производительность вашей видеокарты в играх, необходимо перейти в меню «Игры» и поочередно настроить параметры 3D графики в приложениях. Для этого нам нужно открыть разделы «Настройки 3D-приложений (Энергосберегающие графические адаптеры)» и «Настройки 3D-приложений (Высокопроизводительные графические адаптеры)», собственно в этих разделах и производится настройка графики в играх для разных моделей видеокарт.
Стоит заметить раздел «AMD Radeon Dual Graphics», эта опция разработана специалистами компании AMD и при условии, если ваш компьютер создан на базе платформы AMD, позволяет включить несколько графических процессоров для совместной работы с целью улучшения качества и производительности графики. Советую включить данную функцию, так как она значительно увеличивает производительность видеокарты в играх и приложениях, которые требуют ускоренной графической обработки.
Настройка производительности системы
Для того что бы настроить производительность всей системы, нам необходимо открыть меню «Производительность» и выбрать пункт «Питание CPU». Если вы используете компьютер, тогда частоту процессора ставим на максимальное значение. В том случае если вы обладатель ноутбука на базе AMD, тогда стоит более тонко подойти к этой настройке, так как нам будут доступна 2 параметра настройки частоты процессора.
- От батареи. Этот параметр стоит настраивать с тем учетом, что при выставлении максимального параметра скорость разрядки батареи увеличиться, так как процессор будет потреблять больше электроэнергии. Поэтому если вы хотите продлить время работы ноутбука от батареи выставляйте не максимальное значение.
- Подключено. Этот параметр можно выставить на максимально значение, чтобы увеличить производительность центрального процессора, в том случи если ваш ноутбук подключен к сети и не задействует ресурсы батареи.
Переключение между этими режимами происходит автоматически. Учитывайте, что температура процессора при этих настройках может увеличиться.
Что касается пункта «AMD OverDrive», этот параметр позволяет программе Catalyst Control Center самостоятельно изучить все варианты разгона вашего центрального процессора и приметь максимально подходящие, для увеличения производительности. Так же в некоторых версиях драйверов AMD OverDriveпозволяет управлять скоростью вращения кулеров видеокарты или ноутбука. Советую отключить данную опцию и вручную настроить эти параметры в выше описанном разделе «Питание CPU».
Настройки питания
В этом разделе можно более тонко настроить параметры питания для ноутбуков, а именно энергопотребление при условиях использования ноутбука от сети либо от батареи. Если же вы обладатель компьютера, тогда советую такие параметры как «PowerPlay», «Глобальные параметры переключаемой графики» выставить значение на «Максимальная производительность». При выборе таких параметров система не будет экономить электроэнергию.
Если вы обладатель дискретной и встроенной графики одной марки AMD, тогда при использовании параметра «Максимальная производительность» система будет всегда воспроизводить графику с дискретной видеокарты. В том случае если вы выберите другой параметр, тогда система для экономии электроэнергии будет производить переключение между двумя видеокартами, что может плохо сказаться на производительности в играх, но увеличить время работы от батареи.
Подробнее рассмотрим пункт «Параметры переключаемой графики». В этом разделе вы можете настроить особые параметры производительности и использования нужного графического ядра отдельно для каждого установленного приложения на вашем компьютере. Таким образом для игр или приложений, которые воспроизводят видео высокого разрешения, можно установить «высокопроизводительные» параметры, а для приложений, которые не требуют хорошей графической обработки, и чтобы лишний раз не нагружать систему можно установить параметр «Энергосбережения», что укажет системе использовать для этих приложений встроенный видеочип.
При использовании функции «Монитор приложений», которая расположена в пункте «Монитор приложений переключаемых графических адаптеров», вы сможете установить автоматическое переключение графических адаптеров между приложениями.
Мы рассмотрели параметры, в которых возможно настроить производительность вашей видеокарты на максимальные значение. Что касается остальных разделов, это будет коротко описано ниже, так как их настройки не скажутся на производительности системы.
Причины и решение того, что Catalyst Control Center не запускается
Причин, по которым Catalyst Control Center перестал запускаться может быть несколько. Рассмотрим часто встречающиеся причины и методы их решений.
Устаревшие драйвера. Одной из причин того, что программа перестала запускаться может быть устаревшие драйвера, в следствии чего происходит конфликт между Catalyst Control Center и драйверами видеокарты и запуск невозможно провести.Решением этой проблемы может быть обновление драйверов, для этого зайдите на официальный сайт AMD и установите последнюю версию драйверов для вашей видеокарты.
Несовместимость. Та же причиной того, что запуск не происходит, может быть неправильно установленная версия программного обеспечения Catalyst Control Center.
Решением этой проблемы будет удаление и установка правильно программного обеспечения, которое подходит под вашу операционную систему. Для этого проверьте разрядность и версию вашей ОС Windows, после чего зайдите на официальный сайт и скачайте подходящую для вас версию.
Антивирусные программы. Причиной так же может быть блокирование Catalyst Control Center антивирусными программами.
Решением этой проблемы может быть временное отключение антивирусной программы или же занесение Catalyst Control Center в список исключения.
Повреждение файлов программы. Возможно вы по ошибке удалили некоторые файлы директории программы Catalyst Control Center или же это сделала за вас антивирусная программа. Так же не стоит отбрасывать вариант что сектора жесткого диска были повреждены.
Решение для этой причины может быть полное удаление и переустановка программного обеспечения.
Если проблему с запуском не удалось решить, и ошибка «Не удается запустить AMD Catalyst Control Center в настоящий момент» осталась, тогда вам следует обновить все драйвера в вашей ОС Windows.
Как удалить данное программное обеспечение
Для удаления AMD Catalyst Control Center стоит воспользоваться стандартным средством Windows.
Для этого откроем панель управления. Что бы открыть панель управления нажимаем сочетание клавиш Win+R и в открывшейся строке «Выполнить» вводим команду «control».
В открывшемся окне панели управления нажимаем на пункт «Удаление программы».
Находим программу Catalyst Control Center нажимаем на неё правой кнопкой мыши и в выпавшем меню выбираем пункт «Изменить».
В открывшемся мастере установки выбираем «Быстрое удаление ВСЕХ компонентов программного обеспечения AMD» и нажимаем далее.
Ожидаем окончания удаления, после чего перезагружаем компьютер.
Заключение
Прочитав данную статью, вы ознакомились с программным обеспечением компании AMD, единым центром управления AMD Catalyst Control Center. С помощью этой программы вы сможете максимально эффективно произвести настройки вашей видеокарты для повышения производительности в играх или при просмотре высоко форматных видеороликов и фильмов. Большим плюсом этой программы является возможность настройки системы с использованием более одного графического процессора.
На сегодняшний день AMD Catalyst Control Center больше не поддерживается компанией AMD, так как была выпущена новая программа Radeon Software Crimson Edition, в которой были реализованы новые функции и добавлены инструменты настройки. Но даже после этого многие продолжают пользоваться им, так как он имеет очень удобный и понятный интерфейс с набором всех нужных инструментов.
Если вы обладатель старенькой видеокарты марки AMD и хотите запустить приложения, которые требуют высокой графической обработки, тогда вам следует прибегнуть к настройке паромеров видеокарты через AMD Catalyst Control Center для улучшения производительности.
catalyst control center launcher можно ли её убрать с автозагрузки?!
Каталист Контрол Центр отвечает за Панель Быстрого Доступа к Настройкам Видео. Но- НЕ отвечает за саму Видео Карту.
То есть- иными словами- в Программном Обеспечении (любой) Видео карты есть дополнительная Программа по быстрому доступу к Панели Управления Видео Картой.
Ни какой Полезной нагрузки эта Панель не несёт.
При отключении её из Авто Запуска- Видео карта как работала, так и будет работать.
Просто при этом (если захотите запустить Панель Управления) — Вам придётся искать эту Панель уже не у Системных Часиков, а (например) в Пуск- Панель Управления..
(к примеру у меня нВидео. И уже давным давно эта Панель Управления Видео отключена.
Ни каких изменений у самой Видео не наблюдается)))
Даже более того.
Аудио тоже имеет Панель Быстрого Доступа к Настройкам Аудио.
И так же как у Видео эта Панель не требуется для работы самой Аудио Карты.
Это просто лишняя Программа для быстрого доступа.
Содержание
- 1 Пошаговая инструкция удаления AMD Catalyst Control Center
- 2 Как удалить из контекстного меню
- 3 Инструкция по удалению утилиты от компании АМД
AMD Catalyst Control Center – это специализированная утилита, созданная для настройки видеокарты и отладки изображения на мониторе. С ее помощь. можно отслеживать процесс обновления драйверов и другими функциями.
Большинство пользователей не испытывают постоянной нужды в такой программе и она не имеет для них ценности. Поэтому многие пытаются удалить AMD Catalyst Control Center самостоятельно. В этом процессе главное – соблюдать последовательность шагов, так как программа может оказывать влияние на многие процессы в компьютере.
Пошаговая инструкция удаления AMD Catalyst Control Center
Разберем процесс удаления программы на примере операционной системы Windows 7 и Windows 10.
- Открываем меню «Пуск» – «панель управления» для Windows 7 или нажав правой клавишей мышки на левый нижний угол экрана;
- В панеле управления выберите пункт «Программы и их компоненты»;
- В списке программ, установленных на вашем ПК, выберите нужную и нажмите на нее. Под именем программы появится кнопка «изменить/удалить»;
- Нажмите на кнопку – появиться центр удаления устройств. Среди перечня возможных действий выберите «быстрое удаление всех компонентов». Следуйте подсказкам системы и деинсталлируйте утилиту. После завершения процесса система посоветует вам перезагрузить компьютер.
Как удалить из контекстного меню
Утилиту можно полностью удалить из контекстного меню с помощью функции «Выполнить». Вызовите командную строку путем нажатия клавиш Windows+R, внесите название команды regedit и нажмите ок.
В открывшемся окне введите путь:
HKEY_CLASSES_ROOTDirectoryBackgroundshellexContextMenuHandlersACE
Откроется новое окно, нажмите в нем два раза на надпись «По умолчанию» – появится пункт «Изменение строкового параметра». Внесите в начало информации в поле «значение» какой-либо символ и согласитесь. Готово! AMD Catalyst Control Center больше не будет отображаться в контекстном меню.
В первую очередь, данный метод подходит для видеокарт ATI Radeon, но для карт NVidia алгоритм переустановки будет аналогичен.
Сама переустановка видеодрайвера происходит в несколько этапов.
Как переустановить AMD Catalyst. Шаг первый Для начала надо удалить с компьютера уже установленный видеодрайвер и освободить место для новой программы.
Сделать это можно по следующей схеме: заходим в «Пуск», «Панель управления», выбираем «Программы и компоненты», находим там AMD Catalyst Install Manager. Теперь нужно выделить мышкой эту строку кликнуть по ней два раза. У вас должно открыться окно InstallShield Wizard, жмите «Далее», переходите в «Быстрое удаление всех компонентов программного обеспечения AMD», удаляем. После описанных манипуляций переходим в диск C, затем в папку «Program Files», видим там файлы с названием AMD и удаляем их, «ATI Technologies» также удаляем.
Нам нужно полностью освободить место для новой программы. Готово, дальше заходим в Пуск и в командной строке пишем: %AppData%. Перед вами должно открыться окно, если видите в нем папку ATI удаляйте ее.
На всякий случай, можно запустить на компьютере программу для очистки файлов «CCleaner». Для этого необходимо скачать программу на свой компьютер, в открытой программе открыть «Реестр», «Поиск проблем», должна пройти проверка системы, если программа обнаружила неполадки, жмите «Исправить».
Удаление видеодрайвера с вашего компьютера достаточно простая процедура, которая не отнимет у вас больше 5 минут.
Как переустановить AMD Catalyst. Следующий этап – вам необходимо найти и скачать видеодрайвер на официальном сайте. Для этого находим в поисковике сайт amd.com, находим там драйвер для своей версии Windows, скачиваем на свободный жесткий диск. Очень важно скачивать драйвера именно с официального сайта, чтобы избежать заражения системы компьютерными вирусами.
Последний, заключительный этап – установка видеодрайвера на свой компьютер. Найдите скачанную программу на нужном диске, запустите её. Файл распакуется во временную папку, в которую вы укажете. (После установки папку можно удалить), далее установка видеодрайвера начнется сама. В начале установки система предложит вам на выбор автоматическую и ручную установку, выбирайте автоматическую, это проще всего.
Важно! Время установки видеодрайвера примерно 10 минут, но может длиться и дольше, подождите. Ни в коем случае не выключайте компьютер во время установки программы. Когда программа установится, нажмите «Перезагрузить компьютер». Теперь система полностью готова к работе. В видеодрайвере есть множество различных настроек, чтобы адаптировать его работу под себя. При желании вы легко сможете вернуть все заводские настройки – заходите в AMD Catalyst Control Center, Параметры, Восстановить фабричные параметры.
Автор: · 13.06.2017
Компания АМД создала специальную программку, с помощью которой можно выполнять настройки видеокарты и изображения на мониторе компьютера. Еще с помощью утилиты осуществляется контроль за обновлениями «дров» и многими другими функциями.
Произвести удаление AMD Catalyst Control Center под силу любому пользователю
Хотя разработчики гордятся созданием такого софта, для многих пользователей он не имеет никакой ценности. Поэтому люди желают знать, как удалить AMD Catalyst Control Center полностью с ПК. Данный софт появился С 2007 года. Именно с этого времени компания-разработчик начала его прикреплять к драйверам для своих видеокарт.
До недавнего периода он постоянно дорабатывался и улучшался, позволяя тем самым грамотно распределять ресурсы для эффективной работы видеокарточки от этого производителя. Однако не так давно было выпущено новое ПО, которое пришло на смену CCC. Его разработчик оснастил большими возможностями.
Инструкция по удалению утилиты от компании АМД
Чтобы деинсталлировать софт, разработанный для удобного управления функциями видеокарты AMD, необходимо выполнить пошаговую инструкцию. Нижеописанные действия актуальны для операционной системы Windows 8.1 и 10.
Они состоят из следующих операций:
- Открывается «Панель управления» с помощью щелчка правой кнопкой мыши по кнопочке Виндовс в левом нижнем углу экрана PC и выбора соответствующей строчки в контекстном меню.
- Если на компьютере установлена OS Windows 7, тогда нужно сначала зайти в меню «Пуск» и выбрать Control Panel.
Перейдите в Панель управления и выберите Удаление программ
- Перейти в раздел, который называется «Программы и компоненты».
Выберите программу из списка
- Осуществить выбор ненужного ПО.
Выделите программу и нажмите Изменить — Удалить
- Щелкнуть кнопочку, позволяющую ликвидировать программку.
В появившемся деинсталляторе необходимо следовать подсказкам. После завершения процесса стирания ПО рекомендуется проверить наличие компонентов софта. Для этого нужно просмотреть список установленных программ на компьютере. Также вы можете удалить временные файлы temp.
Он позволит избавиться от ненужного софта. При этом необходимо быть внимательным и не стереть вместе с программой драйвер для видеокарты, которая присутствует в десктопе или ноутбуке.Используемые источники:
- https://kak-izbavitsya.online/kak-udalit-amd-catalyst-control-center.html
- https://gateinbest.ru/windows-error/kak-pereustanovit-amd-catalyst.html
- https://xn—-7sbbnvnbd8df8h.xn--p1ai/udalenie-amd-catalyst-control.html
Catalyst Control Center — это инструмент для настройки видеокарт от компании ATI. Можно настроить работу охлаждающего вентилятора, понизить или повысить его скорость, провести тонкую настройку 3D-параметров. И, что немаловажно, разогнать частоту памяти и скорость работы процессора видеоплаты. Для настройки всех этих параметров нужно только запустить программу.

Вам понадобится
- — Компьютер с ОС Windows;
- — программа Catalyst Control Center;
- — приложение Microsoft. NET Framework 4,0.
Инструкция
Эта программа входит в комплект к видеокарте. Но довольно часто на диске находятся более старые ее версии. Поэтому лучше скачать последнюю версию из интернета. Есть два варианта скачивания — с сайта разработчика, то есть с сайта AMD/ ATI, либо с сайта производителя вашей видеокарты. Лучше скачивать с сайта производителя, так как там Control Center адаптирован именно под вашу модель видеокарты, а драйвер с сайта AMD/ ATI более универсальный.
Также для установки Control Center вам потребуется дополнительное программное обеспечение, без которого приложение не будет правильно работать, а именно приложение Microsoft. NET Framework 4,0. Скачайте его и инсталлируйте на свой компьютер.
После того как вы установите Microsoft. NET Framework, можно устанавливать непосредственно и сам Catalyst Control Center. Как правило, программа скачивается в архиве. Распакуйте его в любую папку. После распаковки в корневой папке Control Center откройте папку bin. Далее дважды щелкните левой кнопкой мышки по файлу InstallManagerApp, и процесс установки пройдет автоматически. Все что нужно — это в момент установки отметить пункт «Полная». Затем перезагрузите компьютер, после чего программа будет готова к работе.
Для запуска программы щелкните правым кликом мышки по пустому участку рабочего стола. В появившемся контекстном меню выберите Catalyst Control Center. После первого запуска появится базовое окно программы. Отметьте пункт «Расширенное» и проследуйте дальше. Откроется новое окно, в котором можно выбрать раздел с нужными вам параметрами и настроить их.
Если при щелчке правой кнопкой мышки по рабочему столу в контекстном меню не появилась строка Control Center, то, вероятнее всего, программа не интегрировалась в это меню. В этом случае ее можно запустить обычным способом. Для этого нажмите «Пуск», затем — «Все программы». В списке программ найдите Control Center и запустите ее.
Войти на сайт
или
Забыли пароль?
Еще не зарегистрированы?
This site is protected by reCAPTCHA and the Google Privacy Policy and Terms of Service apply.
На чтение 9 мин. Просмотров 185 Опубликовано 29.04.2021
AMD Catalyst Control Center – это часть программного ядра AMD Catalyst, которое используется для связи с вашей видеокартой и предоставляет различные варианты настройки. Некоторым пользователям не повезло обнаружить, что они внезапно не могут найти Центр управления AMD Catalyst на своем компьютере.
Эта проблема часто возникает после обновления до более новой версии Windows или после обновления драйверов. В любом случае, мы подготовили набор полезных методов, которые в прошлом помогали пользователям, которые боролись с той же проблемой. Убедитесь, что вы внимательно следуете инструкциям, и удачи!
Содержание
- Что вызывает AMD Catalyst Control Center Отсутствует проблема в Windows?
- Решение 1. Переустановите Графический драйвер
- Решение 2. Удалите определенные политики
- Windows 10:
- Другие версии Windows:
- Решение 3. Установите Последние версии Microsoft .NET Framework и DirectX
- Решение 4. Удалите Центр обновления Windows (для пользователей Windows 7)
Проблема может быть вызвана разными причинами, и очень важно выяснить, что именно вызвало проблему на вашем компьютере. Это может помочь вам понять ваш сценарий и выбрать правильный метод устранения неполадок. Ознакомьтесь со списком, который мы подготовили ниже!
- Графический драйвер, который вы установили – программное обеспечение AMD тесно связано с пакет драйверов, который вы установили на свой компьютер. Переустановка драйверов может помочь вам полностью решить проблему, поэтому обязательно попробуйте их.
- .NET Framework и DirectX . Эти утилиты жизненно важны практически для любого приложения. вы установили на свой компьютер, и AMD Catalyst Control Center не исключение. Убедитесь, что вы установили последние версии обоих этих инструментов, чтобы попытаться решить проблему.
- Проблемное обновление для Windows 7 . Существует обновление для Windows 7, которое вызвал проблему у многих пользователей, и, похоже, будет лучше, если вы просто удалите его со своего компьютера.
Решение 1. Переустановите Графический драйвер
Существует ряд шагов, которые помогли многим пользователям решить эту проблему. Это включает переустановку графических драйверов в безопасном режиме. Кроме того, вам придется использовать инструмент для полного удаления всех следов драйвера, если вы хотите решить возникшую проблему. Выполните следующие действия!
- Найдите Диспетчер устройств в меню “Пуск” или используйте Клавиша Windows + комбинация клавиш R , чтобы открыть диалоговое окно “Выполнить”. Введите в поле « devmgmt. msc » и нажмите кнопку OK , чтобы открыть Диспетчер устройств.
- Внутри разверните адаптеры дисплея щелкните правой кнопкой мыши свою видеокарту AMD и выберите в появившемся контекстном меню параметр Удалить устройство .
- Убедитесь, что вы подтвердили все диалоговые окна, в которых может появиться запрос на подтверждение вашего выбора.
- После этого загрузите программу удаления драйвера дисплея и щелкните его в списке загруженных файлов, чтобы запустить его установщик. Следуйте инструкциям, которые появятся на экране, чтобы установить его.
- Снова используйте комбинацию клавиш Windows + R , но на этот раз введите « msconfig » в текстовое поле «Открыть», прежде чем нажимать OK. . Должно появиться окно Конфигурация системы .
- Убедитесь, что вы перешли на вкладку Boot внутри и отметили Параметры загрузки . Установите флажок рядом с Безопасная загрузка и установите переключатель рядом с Минимальный .
- Нажмите кнопку ОК и перезагрузите компьютер. Он должен загрузиться в Безопасный режим . Откройте деинсталлятор драйвера дисплея в безопасном режиме. Он должен автоматически обнаружить вашу видеокарту в . Выберите рисунок D. река . Для него должно быть установлено значение
- Нажмите кнопку Очистить и перезапустить (настоятельно рекомендуется) и дождитесь его завершения. Снова откройте Конфигурация системы и снимите флажок рядом с Безопасная загрузка .
- После перезагрузки компьютера обязательно посетите веб-сайт поддержки AMD, чтобы найти последние версии драйверов для вашей видеокарты. Вы можете найти его и нажать кнопку
- . После этого убедитесь, что вы выбрали свою операционную систему, нажмите кнопку + рядом с ней, а затем нажмите Загрузить для драйвера, который нужно удалить.
- Запустите установочный файл из папки “Загрузки” после его загрузки и следуйте инструкциям на экране, чтобы установить его. Убедитесь, что вы отключили подключение к Интернету во время установки. Проверьте, появляется ли проблема по-прежнему!
Примечание . Некоторые пользователи сообщили, что им удалось решить проблему аналогичным образом. Однако им нужно было запустить установочный файл нового драйвера в режиме совместимости с Windows 7. Выполните следующие действия, чтобы попробовать и это!
- Откройте свой Загрузки (или папку, в которой в настоящее время находится установочный файл драйвера) и найдите файл. Щелкните его правой кнопкой мыши и выберите параметр Свойства в появившемся контекстном меню!
- В окне” Свойства “убедитесь, что вы перешли на вкладку Совместимость , проверьте раздел Режим совместимости . , и установите флажок рядом с Запустить эту программу в режиме совместимости для . В раскрывающемся меню убедитесь, что вы выбрали Windows 7 , прежде чем нажимать OK внизу экрана.
Убедитесь, что AMD Catalyst Control Center по-прежнему отсутствует на вашем компьютере после выполнения этих шагов!
Решение 2. Удалите определенные политики
Это еще одно решение, требующее загрузки последних версий драйверов AMD. Если вы следовали шаги из Решения 1, они уже должны быть у вас на компьютере. Если нет, убедитесь, что вы загрузили их и сохранили установочный файл на своем компьютере. Этот метод сработал для многих пользователей, поэтому обязательно следуйте инструкциям ниже!
Прежде всего, вам нужно удалить y наше программное обеспечение AMD на панели управления или в настройках.
Windows 10:
- Используйте комбинацию клавиш Windows + I , чтобы открыть Настройки Кроме того, вы можете нажать кнопку меню «Пуск» и значок cog в левом нижнем углу меню «Пуск», чтобы открыть настройки.
- После этого щелкните, чтобы открыть Приложения Список всех установленных программ должен появиться незамедлительно, поэтому обязательно ищите в списке запись AMD Software . Щелкните его левой кнопкой мыши и нажмите появившуюся кнопку Удалить . Следуйте инструкциям, которые появятся на экране.
Другие версии Windows:
- Откройте меню «Пуск» и введите « Панель управления ». Щелкните первый появившийся результат. Кроме того, вы можете использовать комбинацию клавиш Windows Key + R , введите в поле « control. exe », и нажмите OK.
- В любом случае нажмите Просмотр по и измените его на Категория . В разделе Программы убедитесь, что вы выбрали Удаление программы.
- Должен появиться список всех установленных программ. Убедитесь, что вы нашли запись AMD Software , щелкните ее левой кнопкой мыши и нажмите кнопку Удалить в верхней части окна. Следуйте инструкциям, которые появятся на экране.
После того, как вы выполнили описанные выше шаги, пора перейти к оставшимся шагам.
- Сначала вам нужно загрузиться в безопасном режиме. Снова используйте комбинацию клавиш Windows + R , но на этот раз введите « msconfig » в текстовое поле «Открыть» перед тем, как нажать «ОК». Должно появиться окно Конфигурация системы .
- Убедитесь, что вы перешли на вкладку Boot внутри и отметили Параметры загрузки . Установите флажок “Безопасная загрузка” и установите переключатель рядом с
- Перезагрузите компьютер и откройте любую папку на нем или нажмите кнопку« Библиотеки »в Quick Access Щелкните параметр Этот компьютер в меню навигации слева и откройте локальный диск.
- Откройте оба Program Files . и папки Program Files (x86) и удалите расположение папок ATI или AMD внутри. В корне вашего локального диска (C: ATI) может быть папка ATI, поэтому обязательно удалите и ее.
- После этого перейдите к сборке C >> Windows >> . Щелкните правой кнопкой мыши в любом месте внутри папки и Сортировать >> Еще . В списке сведений убедитесь, что вы выбрали токен открытого ключа перед тем, как нажать кнопку ОК.
- Токен открытого ключа, который вам нужно найти, – это 90ba9c70f846762e . Щелкните правой кнопкой мыши все записи с этим токеном открытого ключа и выберите Удалить в появившемся контекстном меню.
- Снова откройте Конфигурация системы и снимите флажок рядом с Безопасная загрузка . . Перезагрузите компьютер для нормальной загрузки Windows. Переустановите пакет AMD Catalyst, установив загруженный вами драйвер, и проверьте, отсутствует ли AMD Catalyst Control Center на вашем компьютере!
Решение 3. Установите Последние версии Microsoft .NET Framework и DirectX
AMD Catalyst Control Center зависят от этих двух функций, которые должны быть полностью обновлены для правильной работы, поэтому обязательно посетите Центр загрузки Microsoft, чтобы загрузить последние версии. Для этого выполните следующие действия!
- Откройте свой любимый браузер и перейдите по этой ссылке. Внутри нажмите .NET Framework 4.8 (рекомендуется) .
- Прокрутите, пока не дойдете до раздела Runtime , и нажмите Загрузить среду выполнения .NET Framework 4.8 Загрузка должна начаться немедленно.
- Откройте загруженный файл и следуйте инструкциям на экране, чтобы установить последнюю версию Microsoft .NET Framework!
Когда дело доходит до обновлений DirectX, их можно получить только вместе с обновлениями Windows. Это было введено в Windows 10, поэтому мы настоятельно рекомендуем вам установить последние обновления Windows на свой компьютер. Для этого выполните следующие действия!
- Используйте комбинацию клавиш Windows + I , чтобы открыть Настройки Кроме того, вы можете нажать кнопку меню «Пуск» и значок cog в нижнем левом углу меню «Пуск», чтобы открыть «Настройки».
- После этого прокрутите вниз, пока не дойдете до Обновление и безопасность и щелкните левой кнопкой мыши, чтобы открыть его.
- Убедитесь, что вы находитесь на вкладке Центр обновления Windows , и нажмите Проверить наличие обновлений
- Подождите, пока Windows для поиска новых обновлений, которые могли быть выпущены для вашей операционной системы Windows. Если он найден, нажмите кнопку Загрузить и установить сейчас ниже.
Проверьте, установлены ли последние версии .NET Framework, DirectX , и Windows удается решить вашу проблему!
Решение 4. Удалите Центр обновления Windows (для пользователей Windows 7)
Есть определенное обновление Windows 7, которое вызывает всевозможные проблемы, связанные с графикой. Он имеет номер в базе знаний KB2670838, и вы должны попробовать удалить его как средство решения этой проблемы. Выполните следующие действия!
- Откройте меню «Пуск» и введите « Панель управления ». Щелкните первый появившийся результат. Кроме того, вы можете использовать комбинацию клавиш Windows Key + R , введите в поле « control. exe », и нажмите
- В любом случае выберите вариант Просмотр по и измените его на Категория . В разделе Программы убедитесь, что вы выбрали Удалить программу
- . В появившемся новом окне щелкните значок Кнопка Просмотреть установленные обновления в меню слева. В разделе Microsoft Windows найдите обновление с кодом KB2670838 в скобках.
- – щелкните эту запись влево, чтобы выбрать ее, и нажмите кнопку Удалить сверху. окна, чтобы удалить его с вашего компьютера. Проверьте, появляется ли та же проблема!
Любой видеокарте, даже самой производительной и современной, требуется для работы подходящий драйвер или специальная утилита для дополнительной настройки. Видеоадаптеры Radeon, дискретные или интегрированные, работают намного лучше и обеспечивают большую частоту кадров после установки на компьютер центра управления AMD Catalyst Control Center (CCC), впервые выпущенного в 2007 году. Это средство предназначено для тонкой настройки характеристик графических карт американского бренда Advanced Micro Devices.
Содержание
- 1 Обзор программы
- 2 AMD Catalyst Control Center: настройка для игр
- 3 Как запустить AMD Catalyst Control Center
- 4 Как обновить AMD Catalyst Control Center
- 5 Где скачать AMD Catalyst Control Center
- 5.1 Для Windows 7, 8.1, 8 и Vista
- 5.2 Для Windows 10
- 6 Как установить AMD Catalyst Control Center
- 7 AMD Catalyst не запускается: что делать?
- 8 Как полностью удалить AMD Catalyst Control Center
- 9 Лучшая настройка для игр: Видео
Обзор программы
Утилиту CCC, которая уже больше 10 лет идёт в комплекте к драйверам видеокарт Radeon, в будущем может заменить программный пакет Software Crimson от того же производителя. Однако на сегодняшний день её всё равно требуется устанавливать на десктопный ПК или ноутбук с графикой от AMD.
Ежегодно функциональность утилиты повышается, увеличивая возможности правильного распределения ресурсов и производительность графических карт, продолжающих успешно конкурировать с моделями Nvidia.
В список возможностей Catalyst Control Center входит:
- оптимизация 3D-графики, позволяющая увеличить качество изображения в большинстве игр;
- интеграция с соцсетями, улучшающая работу встроенных в эти ресурсы виджетов и игровых приложений;
- сглаживание кадров, необходимое для использования в играх;
- управление питанием ноутбука, позволяющее снизить энергопотребление мобильных компьютеров при работе от аккумулятора;
- установка оптимального уровня контрастности и детализации картинки – функция, которая пригодится не только для игр, но и при работе с графическими редакторами и просмотре фильмов в высоком разрешении;
- одновременная настройка нескольких подключенных к видеокарте экранов (дисплеев компьютера или телевизоров);
- обновление программного обеспечения для видеоадаптеров, в большинстве случаев автоматическое.
К преимуществам использования AMD CCC можно отнести небольшие требования к ресурсам компьютера, встроенный менеджер для игр и возможность аппаратного ускорения видеокарт.
Центр управления работает и на современных высокопроизводительных компьютерах, и на устаревших устройствах, позволяя ускорить работу графики и добавить несколько кадров в секунду для игрового процесса. С помощью этой же утилиты можно настроить кадровую частоту вручную.
Играть с помощью центра управления CCC удобнее и проще, а процесс настройки игр занимает не больше нескольких минут. А единственная проблема, характерная для ноутбуков с установленной одновременно интегрированной и дискретной графикой, возникает, когда в меню утилиты нет настроек видеокарты, и отсутствует возможность оптимизировать изображение.
Вопрос решается переключением с одного графического адаптера на другой – через BIOS, с помощью Catalyst Control Center или при выборе соответствующего GPU, который предлагается пользователю лэптопа при изменении источника питания.
Решая вопрос с настройками видеокарты для игры, следует определиться с необходимостью внесения изменений. Если частота кадров во время игрового процесса достаточно высокая, и проблем с графикой не возникает, рекомендуется оставить центр управления настроенным по умолчанию. При необходимости повышения уровня fps стоит выполнить такие действия:
- Открыть AMD Catalyst Control Center.
- Выбрать в левом столбике вкладку игры.
- Нажать на кнопку «Добавить», расположенную в разделе параметров приложения.
- Найти в списке исполняемый файл игры (имеет расширение .exe и в Windows обозначается как «Приложение») и нажать «ОК».
Утилита автоматически анализирует игровые настройки и проведёт оптимизацию встроенной или дискретной графики. Благодаря этому видеокарта не только работает быстрее, но и меньше изнашивается в процессе эксплуатации.
При ручной настройке графики пользователь получает возможность самостоятельно выбрать максимальное качество изображения, высокую скорость работы игры или стандартные значения настроек, предполагающие компромисс между fps и разрешением.
Как запустить AMD Catalyst Control Center
Особого внимания центр управления требует при первом запуске. Перед тем как открыть AMD Catalyst Control Center, пользователь выбирает режим настройки:
- базовый, устанавливающий параметры видеокарты по умолчанию и позволяющий в дальнейшем настраивать разрешение, качество и число подключённых устройств вывода изображения;
- расширенный, обеспечивающий ручную настройку большинства характеристик графики.
При отсутствии необходимости в изменении параметров видеокарты рекомендуется выбирать обычный режим. Опытному пользователю, собирающемуся оптимизировать работу игр, стоит отдать предпочтение второму варианту.
Если же возникла проблема, что не открывается AMD Catalyst Control Center, достаточно обновить драйвера, предварительно удалив старые.
Как обновить AMD Catalyst Control Center
Для обновления центра управления от пользователя потребуются практически те же действия, что и при установке новых драйверов для любой другой комплектующей компьютера. Получить новую версию утилиты вместе с управляющими программами для графического адаптера можно на официальном сайте компании.
Где скачать AMD Catalyst Control Center
Единственным правильным вариантом при скачивании центра управления CCC является официальный сайт производителя видеокарт AMD. После перехода на главную страницу владелец компьютера должен открыть вкладку программного обеспечения «Download AMD Drivers & Software».
После этого в правой половине страницы можно увидеть меню ручного выбора видеокарты AMD и найти подходящую серию и модель. Последний пункт «Select the supported operating system that you have» позволяет выбрать одну из поддерживаемых картой операционных систем:
- для старых видеоадаптеров это будут Windows XP и платформы Unix;
- для видеокарт более поздних лет выпуска – Windows 7 и 8;
- для самых последних десктопных моделей – только Windows 10.
Выбрав подходящий вариант, следует скачать эту версию и запустить установку на компьютере. Нежелательно пользоваться для скачивания посторонними сайтами. Результатом может стать не только установка устаревшего ПО, но и повышенный риск заражения системы вирусами.
Для Windows 7, 8.1, 8 и Vista
Для Windows 10
Размер файла: ~250.00 МБ
Язык: Русский
Операционная система: Windows 10 32/64-bit, Windows 7 32/64-bit, Windows 8.1 32/64-bit, Windows 8 32/64-bit, Windows Vista
Как установить AMD Catalyst Control Center
Установка центра управления выполняется тремя способами:
- Переходом на официальный сайт производителя и выбором подходящей модели видеокарты. После скачивания инсталляционного файла его устанавливают на компьютере.
- Выбором автоматического определения модели видеоадаптера на том же сайте.
- Использование утилит для автоматического обновления драйверов типа Drivers Pack Solution.
Третьим способом пользоваться не рекомендуется. Иногда сторонняя утилита не только неправильно обновляет драйвера видеокарты, но и вносит изменения в управляющие программы других комплектующих – процессора, сетевой карты, Bluetooth-модуля.
AMD Catalyst не запускается: что делать?
Проблемы, возникающие при установке и запуске программного пакета, часто связаны с неправильно выбранной разрядностью системы. Корректная работа программы возможна только, если скачанная с ресурса производителя версия совпадает с битностью Windows. Например, для 32-битной Виндоус ошибка установки пакета AMD Catalyst возникает при попытке инсталлировать центр управления для 64-битной платформы.
Не запускается утилита и при появлении проблем с совместимостью версий. Поэтому, если не удается запустить AMD Catalyst Control Center, стоит удалить уже установленное программное обеспечение для видеоадаптера.
Устанавливать новый центр управления рекомендуется на системный раздел диска, в папке, путь к которой не содержит русских букв.
Как полностью удалить AMD Catalyst Control Center
Один из способов решения проблемы с запуском центра управления заключается в полном удалении AMD CCC с компьютера. Для этого пользователь должен сделать следующее:
- Открыть панель управления.
- Выбрать пункт программ и компонентов (или установки и удаления программ для Windows XP).
- Найти в открывшемся списке удаляемую утилиту и выбрать её удаление.
Когда программа будет полностью удалена с компьютера, следует перезагрузить систему. Теперь ПК (или ноутбук) готов к установке новой версии центра управления.
Лучшая настройка для игр: Видео
Оценка статьи:
Загрузка…
Стандартные драйвера AMD включают утилиту, помогающую полностью раскрыть потенциал мощного графического ускорителя. До версии драйверов 15.11.1 включительно это был AMD Catalyst Control Center. Его последняя версия была разработана 4 года назад и сейчас ее можно использовать для графических ускорителей до серии R9 280/290 включительно. Официальная поддержка этой программы прекращена.
Видеокарты, выпущенные до 2015 года не имеют функционала, реализованного в последних видеоускорителях, поэтому нет смысла устанавливать новейшие драйвера на компьютеры с такими видеокартами. Они могут не установится со старой видеокартой, а также содержат не поддерживаемый старым железом функционал, который будет забирать вычислительный ресурс на себя. Новая утилита АМД, которая пришла на смену, обладает примерно тем же функционалом, поэтому легко осваивается при умении обращаться со старым добрым Каталистом.
Для чего нужна специальная утилита для видеокарт
Это программное обеспечение предназначено для тонкой подгонки режима работы видеоускорителя, запускающее себя системным процессом ccc.exe. Производится управление такими параметрами:
- общие показатели производительности;
- внешний вид рабочего стола и параметров экрана;
- установка необходимой производительности при обычной работе и во время обработки видеофайлов;
- настройка совместного использования нескольких видеоускорителей в режиме CrossFire;
- тонкий подбор значений для достижения оптимальной игровой производительности;
- установка параметров энергопотребления;
- поддержание в актуальном состоянии служебных программ АМД, а также информирование пользователя о новостях компании;
- предоставление информации об использующейся версии программного обеспечения и аппаратных особенностях видеокарты;
- управление частотой видеоядра;
- подбор и установка параметров мониторов, подключенных к разным выходам.
Видеоадаптеры, выпущенные по 28 нанометровому процессу до 2015 года и сейчас без проблем подходят для любых современных игр. Единственным их недостатком является значительно большее энергопотребление при максимальной нагрузке, чем у современных видеокарт.
Чтобы обеспечить качественный игровой процесс и оптимально настроить энергопотребление и служит Catalyst. Кроме того, он отрегулирует искаженную цветопередачу у монитора, проблемы с контрастом и показателями яркости.
Хотя Catalyst уже не поддерживается, на сайте АМД есть страница http://support.amd.com/en-us/kb-articles/Pages/latest-catalyst-windows-beta.aspx#, со ссылками для загрузки Каталиста версии 15.201.1151.1010:
К сожалению, по состоянию на начало июня 2018 года, эти ссылки не работают. При их активации появляется окно, содержащее сообщение о проблемах при загрузке файла:
Но, как известно, ищущий обрящет. Скачать последнюю версию Catalyst Control Center для Windows 7, 8, 10 можно с других сайтов, например:
www.techspot.com/downloads/drivers/essentials/amd-catalyst-beta/
www.radeon.ru/drivers/amd/beta/
При скачивании необходимо правильно выбрать версию, соответствующую установленной у Вас операционной системе. При этом также нужно обращать внимание на ее разрядность (32 или 64 разрядная). Дистрибутив для 64-разрядной версии системы занимает 308 мегабайт пространства.
Установка утилиты производится вместе с пакетом драйверов и является интуитивно понятной. При двойном клике на загруженном файле (чаще всего с названием ati catalyst install manager) появится окно, предлагающее выбрать путь для распаковывания файлов драйвера и утилиты, его можно оставить таким как есть:
Затем во всплывающем окне необходимо кликнуть далее и выбрать пункт быстрая установка:
Также нужно будет согласиться с условиями лицензии:
После этого необходимо перезагрузить компьютер и можно пользоваться программой:
Весь процесс можно посмотреть на видео:
Запуск и настройка утилиты
Интерфейс программы очень прост, но все же необходимо рассмотреть его более подробно.
Сначала появляется окно, предлагающее настроить качество воспроизведения видеофайлов:
При переходе на вкладку видеокачество можно будет настроить резкость, подавление шумов, блочность, а также деинтерлейсинг:
Для мощных видеокарт типа Радеон Р9 280/290 все установки можно выставить на максимум. Но если вы пользуетесь ноутбуком или слабой видеокартой, то лучше не использовать предлагаемые улучшения, так как компьютер может начать сильно подтормаживать.
Интерфейс программы имеет множество опций, которые нужно рассмотреть более подробно.
Меню домашней страницы содержит ссылки и адреса АМД, ее службу поддержки и твиттер:
Меню установки позволяют создать и назначить определенные комбинации клавиш для предустановок:
Рабочий стол содержит несколько подменю, которые дают возможность управлять параметрами отображения, которые связаны с монитором или несколькими мониторами. Можно управлять несколькими дисплеями, подключенными к компьютеру:
Удобно организован доступ к изменению разрешения рабочего стола, цветности, частоты обновления и его поворота.
Существует возможность откалибровать цветовую гамму монитора, отрегулировать установки яркости и контраста:
Доступ к возможности поворота экрана оформлен в наглядном стиле:
Команды в разделе видео дают возможность отрегулировать параметры видеокачества:
Игровые опции доступны на вкладке игры:
Раздел информация показывает сведения об установленных драйверах:
Подменю аппаратные устройства показывает детальные особенности видеоадаптера:
Также можно посмотреть полные настройки на видео:
Как настраивать CATALYST для ускорения работы
Ускорить быстродействие видеоподсистемы можно во вкладках видео и 3D-приложениях. Кроме того, необходимо разгрузить процессор и уменьшить использование оперативной памяти, путем отключения автоматического выполнения ненужных служб.
Ускорить быстродействие при просмотре видео можно если установить на минимум все соответствующие опции. Кроме того, можно уменьшить разрешение, понизить частоту обновления кадров экрана на вкладке свойства рабочего стола:
Подменю глобального видеокачества содержит пункт принудительное сглаженное воспроизведение видео, с которого нужно снять выделение:
Подменю цвет на производительность не влияет, можно произвести настройку цветовой гаммы по своему вкусу:
Важным является подменю качество на вкладке видео:
Здесь также нужно снять выделение со всех пунктов для уменьшения нагрузки на видеосистему. Деинтерлейсинг можно оставить в автоматическом режиме, а если есть возможность — отключить.
При наличии пунктов «ускоренное преобразование видео» или «включить аппаратное ускорение» их надо задействовать для того, чтобы активировать аппаратные блоки видеопроцессора.
Оптимизация игрового режима в CATALYST
Значительное увеличение быстродействия в играх может быть получено, если отключить все опции, нагружающие видеоядро. В подменю «Сглаживание» отключаются все виды сглаживания или оставляют выбор самим приложениям. Фильтрацию оставляют стандартной, а метод сглаживания переключают во множественную выборку:
В подменю текстурной фильтрации отключают анизотропную фильтрацию, уменьшают до минимума текстурную фильтрацию или переключают на производительность. Улучшение формата поверхности при наличии этого подменю также выключается. В подменю частоты смены кадров выключают вертикальное обновление и тройную буферизацию.
В подменю тесселяции все пункты надо установить в оптимизировано.
Разгон производительности системы производится на вкладке производительности. Драйвера, содержащие Catalyst имеют встроенную технологию Over Drive, которая дает возможность разгонять видеосистему с помощью заложенных в драйвера возможностей. В мобильных устройствах ее установка не предусмотрена. Нетбук с видеокартой АМД имеет ограниченные возможности по разгону:
При использовании дискретной видеокарты на стационарном компьютере могут появиться дополнительные опции, которые используются для подстройки качества и производительности под конкретного пользователя. Общее правило при желании увеличить производительность – отключить все лишнее. Также при наличии меню AMD OverDrive можно попробовать увеличить частоту графического процессора, памяти, лимит энергопотребления, настроить частоту вращения вентиляторов. Но при этом возрастает риск испортить видеокарту. Эта вкладка выглядит следующим образом:
Вкладка питание открывает доступ к регулировке режима энергопотребления:
В подменю профилей питания можно изменить время отключения дисплея при простое, время перехода в спящий режим и яркость:
Как производить обновление драйверов AMD
Вкладка обновления ПО дает возможность осуществить обновление программного обеспечения АМД:
При нажатии этой кнопки появляется всплывающее окно, позволяющее выбрать для установки новый набор:
Так как поддержка Catalyst фирмой АМД прекращена, страница загрузки выведет Вас на общую информацию на сайте. Чтобы получить обновления нужно нажать загрузить сейчас:
Полученный пакет устанавливается также как и во время первоначальной установки. Обновление приведет к замене программы Catalyst на более новый пакет от АМД Радеон Crimson Edition с похожим интерфейсом:
Этот программный комплекс предназначен для видеокарт АМД, выпущенных в последние несколько лет. Меню в нем проще и нагляднее. Утилита теперь содержит доступ к играм, воспроизведению видео, возможности Relive, настройке монитора и отображает особенности системы. Назначение вкладок аналогично амд каталист контроль центр. Через видеоменю можно отрегулировать показатели отображения цвета, величину яркости и показатели контрастности.
Relive необходим при записи видеофайлов, например, во время игры.
В подменю дисплея можно изменить разрешение рабочего стола, цветовую гамму, масштабировать изображение.
Вкладка система позволяет увидеть, какой драйвер используется, показатели частоты, информацию о ядре, детальные технические параметры компьютера.
Удаление программного пакета CATALYST
Удаление всего пакета драйверов АМД лучше производить, используя специальную утилиту amdcleanuputility для очистки системы от АМД. Штатный деинсталлятор операционной системы не полностью удаляет драйвера и утилиты, поэтому впоследствии могут возникнуть сбои. Утилита по умолчанию находиться в папке с установленными драйверами по пути C:ProgramFilesAmdCIMBin64. Кроме того, она доступна на сайте АМД: https://support.amd.com/en-us/kb-articles/Pages/AMD-Clean-Uninstall-Utility.aspx
Для деинсталляции всего пакета программ от АМД кликают на значок программы для очистки, в результате чего получают такое предупреждение:
Этот полезный инструмент сам произведет деинсталляцию и затем предложит произвести перезагрузку.
В результате различных сбоев иногда catalyst Control Centre не запускается, пропадает значок в трее, как правило, находящийся в системном трее. Для его восстановления нужно заново установит пакет драйверов АМД. Перед этим желательно произвести полную очистку системы от сбойных программ АМД.
Использование проверенного временем программного комплекса Catalyst и сейчас уместно на компьютерах, выпущенных до 2014 года. Использование не требует особой квалификации и в полной мере раскрывает возможности компьютера.
Содержание
- Описание
- Функциональные преимущества
- Для чего нужен Catalyst Control Center?
- Что может AMD CCC:
- Обзор программы
- AMD Catalyst Control Center: настройка для игр
- Как запустить AMD Catalyst Control Center
- Как обновить AMD Catalyst Control Center
- Где скачать AMD Catalyst Control Center
- Функции
- Домашняя страница AMD
- Установки
- Управление рабочими столами
- Общие задачи дисплея
- Мои цифровые плоские панели
- Производительность
- Первый запуск
- Видео
- Игры
- Новые обновления
- Проверка обновления драйверов
- Настройка производительности под ваши требования
- Причины и решение того, что Catalyst Control Center не запускается
- Повышение производительности
- Недостатки программы
- Основной функционал и возможности AMD Catalyst Control Center
- Где и как скачать AMD Catalyst Control Center бесплатно для Windows 10?
Описание
AMD Catalyst Control Center — это программный комплекс для видеокарт AMD, состоящий из комплекта драйверов и вспомогательных утилит для разгона видеокарт.
Эта программа заменила центр управления «AMD Vision». Эти компоненты практически идентичны. В новой версии драйверов по сравнению со старой нет нескольких функций.
Новый набор программ и драйверов обеспечивает управление видеоускорителями от AMD. Настраивайте разрешение дисплея и изменяйте режим энергопотребления устройства. После установки драйверов на видеокарту от AMD, вы сможете полноценно управлять устройством.
Функциональные преимущества
- Есть встроенный режим сглаживания для улучшения изображения в компьютерных играх.
- Имеется интеграция с популярными социальными сетями.
- Предусмотрена оптимизация трехмерной графики на программном уровне — это отличный повод, чтобы скачать Catalyst Control Center на Windows 10 с нашего сайта.
- Софт постоянно отслеживает энергопотребление видеокарты, что позволяет надеяться на увеличение периода автономной работы устройства.
- Есть поддержка работы с несколькими экранами одновременно — при необходимости есть возможность вывода картинки на телевизор.
- Пользователь может добиться первоклассного качества изображения вне зависимости от мощности имеющегося «железа» — такая функция принесет много пользы не только геймерам, постоянно играющим в видеоигры, но еще киноманам, желающим посмотреть любимые фильмы без торможений и зависаний.
- Программа постоянно контролирует появление новых драйверов — если они появляются, то утилита мгновенно отреагирует и обновит их. Новые версии положительно сказываются на стабильности, быстродействии и экономном потребление электроэнергии устройства.
Большинство опытных пользователей знают, что для работы видеокарты и корректного отображения графических элементов, недостаточно просто установить драйвер видеокарты. Необходимо произвести так же настройку, с целью использовать максимальный потенциал видеоадаптера. Разные модели видеокарт имеют разные возможности и персональные настройки, и один лишь видеодрайвер не сможет добиться её рационального использования.
Особенно это касается компьютерных игр. Игры потребляют огромный ресурс компьютера, а правильное соотношение между качеством графики и производительностью, это постоянная головная боль геймеров. Стандартные инструменты ОС Windows не позволяют провести столь тонкую наладку. И здесь на помощь приходит специальное программное обеспечение.
Что может AMD CCC:
- Производить стандартную настройку разрешения экрана, ориентирования страницы, цветопередачу и прочее.
- Уведомлять пользователя о появлении новых, более актуальных версиях видеодрайвера.
- Проводить тонкую настройку конкретно компьютерных игр.
- Понятный интерфейс разделён для удобства на два режима для работы опытных и неопытных пользователей.
- Возможность протестировать мощность видеокарты и качество отображения 3D – элементов.
- Возможность управления и подключения к компьютеру второго монитора, работа с подключенным телевизором или проектором.
- Доступна версия на русском языке.
Обзор программы
Утилиту CCC, которая уже больше 10 лет идёт в комплекте к драйверам видеокарт Radeon, в будущем может заменить программный пакет Software Crimson от того же производителя. Однако на сегодняшний день её всё равно требуется устанавливать на десктопный ПК или ноутбук с графикой от AMD.
Ежегодно функциональность утилиты повышается, увеличивая возможности правильного распределения ресурсов и производительность графических карт, продолжающих успешно конкурировать с моделями Nvidia.
В список возможностей Catalyst Control Center входит:
- оптимизация 3D-графики, позволяющая увеличить качество изображения в большинстве игр;
- интеграция с соцсетями, улучшающая работу встроенных в эти ресурсы виджетов и игровых приложений;
- сглаживание кадров, необходимое для использования в играх;
- управление питанием ноутбука, позволяющее снизить энергопотребление мобильных компьютеров при работе от аккумулятора;
- установка оптимального уровня контрастности и детализации картинки – функция, которая пригодится не только для игр, но и при работе с графическими редакторами и просмотре фильмов в высоком разрешении;
- одновременная настройка нескольких подключенных к видеокарте экранов (дисплеев компьютера или телевизоров);
- обновление программного обеспечения для видеоадаптеров, в большинстве случаев автоматическое.
К преимуществам использования AMD CCC можно отнести небольшие требования к ресурсам компьютера, встроенный менеджер для игр и возможность аппаратного ускорения видеокарт.
Центр управления работает и на современных высокопроизводительных компьютерах, и на устаревших устройствах, позволяя ускорить работу графики и добавить несколько кадров в секунду для игрового процесса. С помощью этой же утилиты можно настроить кадровую частоту вручную.
AMD Catalyst Control Center: настройка для игр
Играть с помощью центра управления CCC удобнее и проще, а процесс настройки игр занимает не больше нескольких минут. А единственная проблема, характерная для ноутбуков с установленной одновременно интегрированной и дискретной графикой, возникает, когда в меню утилиты нет настроек видеокарты, и отсутствует возможность оптимизировать изображение.
Вопрос решается переключением с одного графического адаптера на другой – через BIOS, с помощью Catalyst Control Center или при выборе соответствующего GPU, который предлагается пользователю лэптопа при изменении источника питания.
Решая вопрос с настройками видеокарты для игры, следует определиться с необходимостью внесения изменений. Если частота кадров во время игрового процесса достаточно высокая, и проблем с графикой не возникает, рекомендуется оставить центр управления настроенным по умолчанию. При необходимости повышения уровня fps стоит выполнить такие действия:
- Открыть AMD Catalyst Control Center.
- Выбрать в левом столбике вкладку игры.
- Нажать на кнопку «Добавить», расположенную в разделе параметров приложения.
- Найти в списке исполняемый файл игры (имеет расширение .exe и в Windows обозначается как «Приложение») и нажать «ОК».
Утилита автоматически анализирует игровые настройки и проведёт оптимизацию встроенной или дискретной графики. Благодаря этому видеокарта не только работает быстрее, но и меньше изнашивается в процессе эксплуатации.
При ручной настройке графики пользователь получает возможность самостоятельно выбрать максимальное качество изображения, высокую скорость работы игры или стандартные значения настроек, предполагающие компромисс между fps и разрешением.
Как запустить AMD Catalyst Control Center
Особого внимания центр управления требует при первом запуске. Перед тем как открыть AMD Catalyst Control Center, пользователь выбирает режим настройки:
- базовый, устанавливающий параметры видеокарты по умолчанию и позволяющий в дальнейшем настраивать разрешение, качество и число подключённых устройств вывода изображения;
- расширенный, обеспечивающий ручную настройку большинства характеристик графики.
При отсутствии необходимости в изменении параметров видеокарты рекомендуется выбирать обычный режим. Опытному пользователю, собирающемуся оптимизировать работу игр, стоит отдать предпочтение второму варианту.
Если же возникла проблема, что не открывается AMD Catalyst Control Center, достаточно обновить драйвера, предварительно удалив старые.
Как обновить AMD Catalyst Control Center
Для обновления центра управления от пользователя потребуются практически те же действия, что и при установке новых драйверов для любой другой комплектующей компьютера. Получить новую версию утилиты вместе с управляющими программами для графического адаптера можно на официальном сайте компании.
Где скачать AMD Catalyst Control Center
Единственным правильным вариантом при скачивании центра управления CCC является официальный сайт производителя видеокарт AMD. После перехода на главную страницу владелец компьютера должен открыть вкладку программного обеспечения «Download AMD Drivers & Software».
После этого в правой половине страницы можно увидеть меню ручного выбора видеокарты AMD и найти подходящую серию и модель. Последний пункт «Select the supported operating system that you have» позволяет выбрать одну из поддерживаемых картой операционных систем:
- для старых видеоадаптеров это будут Windows XP и платформы Unix;
- для видеокарт более поздних лет выпуска – Windows 7 и 8;
- для самых последних десктопных моделей – только Windows 10.
Выбрав подходящий вариант, следует скачать эту версию и запустить установку на компьютере. Нежелательно пользоваться для скачивания посторонними сайтами. Результатом может стать не только установка устаревшего ПО, но и повышенный риск заражения системы вирусами.
Функции
Используя эту программу, вы управляете графическими настройками в играх и приложениях с трёхмерной графикой. Переключайтесь между планами энергопотребления, используя ползунков для каждого раздела.
Меняйте конфигурацию цвета, включайте и выключайте сглаживание объектов. Воспользуйтесь настройкой интерлейсинга, фирменной технологией стабилизации кадра и другими параметрами.
В «Catalyst» есть настройка для 3D приложений, которая позволяет выбрать собственную конфигурацию для каждого приложения или игры. В современных играх AMD Catalyst предлагает дополнительные графические параметры, которые не меняются в игровом меню.
Воспользуйтесь ползунком и настройте «глобальные» параметры рендеринга. В этих параметрах выставляйте «производительность», «качество» или сбалансированный режим – оптимальная графика и производительность системы. Подобные настройки присутствуют и у конкурента – компании, которая выпускает «зелённые видеокарты».
Домашняя страница AMD
Сразу же после запуска AMD Catalyst Control Center пользователь получает доступ к основным возможностям, которые предоставляет официальный сайт технической поддержки производителя. По сути, веб-содержимое, отображаемое в специальной области главного окна программы, является совокупностью ссылок на различные страницы сайта AMD, переход по которым дает возможность решить определенные вопросы пользователя.
Также доступна ссылка «Сообщить о проблеме», после перехода по которой можно заполнить форму обращения в техническую поддержку AMD для решения различных проблем.
Установки
Каталист Контрол Центр позволяет создавать различные предустановленные настройки (профили). С помощью такой операции сохраняются параметры отдельных страниц Catalyst Control Center с целью дальнейшего их использования при необходимости. Создание предустановленных настроек позволяет применять различные наборы параметров для разных приложений и быстро переключать профили при необходимости.
Управление рабочими столами
Данная функция призвана заменить стандартные средства операционной системы и расширить возможности управления рабочими столами, особенно при использовании нескольких дисплеев.
Доступен довольно широкий перечень изменяемых параметров. Помимо смены разрешения, частоты обновления и настроек поворота экрана
можно определить установки цветовой гаммы.
Общие задачи дисплея
Для быстрого доступа к наиболее часто используемым функциям, изменяющим параметры дисплея(ев), разработчиками AMD Catalyst Control Center добавлена специальная вкладка, после перехода на которую можно практически мгновенно получить возможность выполнить основные задачи управления экранами.
Мои цифровые плоские панели
Среди функций Каталист Контрол Центра присутствуют возможности управления широким перечнем настроек цифровых панелей, подключенных к установленному в системе графическому адаптеру. После перехода на соответствующую вкладку, открывается доступ к полному контролю параметров современных устройств, предназначенных для отображения информации.
Производительность
Известно, что полностью раскрыть потенциал каждой конкретной модели видеокарты в плане производительности возможно только с применением «разгона». Для опытных пользователей, желающих отрегулировать частоты графического процессора, памяти, а также скорость вращения вентиляторов видеоадаптера вручную, компания AMD предлагает инструмент «AMD OverDrive», доступ к возможностям которого можно получить, перейдя в раздел «Производительность» в Каталист Контрол Центр.
Первый запуск
В большинстве случаев первый запуск не происходит автоматически по окончанию установки, как это бывает в основном. Для первого запуска на рабочем столе, в пустом месте, нажимаем правой кнопкой мышки. В открывшемся меню выбираем первый пункт “Настройка Radeon”:
Перед нами открывается главное меню AMD Radeon. Давайте рассмотрим возможные функции данного software и подробно о каждом пункте заслуживающего вашего внимания:
- Игры. В этом разделе можем выбрать и запустить уже установленные игрушки, либо перейти во вкладку “Глобальные настройки”.
- Видео. Выбор подходящего профиля
- Дисплей. Выбор дополнительных функций а-ля amd freesync, подробнее ниже.
- Eyefinity.Функция необходима если у вас не только один display, а два и более.
- Система. В разделе подробное описание вашего железа, driver и основной аппаратуры ati radeon.
- Новые обновления. Показывает о появившихся обновлениях и установленных ранее.
- Настройки. Основной сеттинг программы — значок в трее, всегда поверх других окон и подобное.
- Уведомления. Важные уведомления от сайта производителя.
- Следовать AMD. Компания в разных социальных сетях.
Видео
Здесь предлагается выбрать уже существующий профиль, для улучшения качества изображения, либо выбрать конфиг самому, такие как: резкость, звонкость цвета, яркость и AMD Steady Video (технология устранения дрожания).
Если нажать на соответствующую клавишу, то можно вызвать меню с дополнительными настройками. Открыть меню можно также зайти в папку с установкой софта, у меня этот путь C:Program Files (x86)AMDCNextCCCSlim и запустите CCC.exe. В первом экране будет предложено настроить яркость и насыщенность цвета. В новых мониторах отсутствует необходимость в дополнительной калибровке, потому как цветопередача изначально нормальная. Если все же “настроили” не совсем так, как нужны, следует нажать на кнопку “По умолчанию”. На нижних вкладках более точная наладка яркости и положения экрана.
Игры
Здесь у нас две вкладки: 1. “Глобальная настройка”; 2. “Глобальная технология OverDrive”. В первом пункте можно самому настроить оптимальные для вас и вашей системы регулирования графики, такие как: режим и метод сглаживания, качество фильтрации текстур, размытость, вертикальная синхронизация, буферизация и тесселяция. Во второй нам представлена инновационная технология OverDrive — необходима для автоматической регуляции тактовой частоты железа и делает разгон еще более быстрым. Это подойдет, как для новичков и опытных юзеров. Для первых представлены профили, а если вы продвинутый пользователь ПК, то можете лично выставить отладку в BIOS. Также, с ее помощью можно регулировать даже скорость вращения кулеров, что способствует еще более высокой производительности.
Новые обновления
Отображения уже установленных версий обновлений drivers, а также вышедших последних конфигураций. Теперь вы знаете, как обновить AMD Catalyst Control Center.
Проверка обновления драйверов
Программное обеспечение настроить несложно при первичном запуске. Для этого достаточно запустить ПО, после чего подобрать для себя наиболее оптимальный режим конфигурации:
- базовый – определяет конфигурацию графического адаптера по умолчанию и предоставляет возможность в будущем настроить соответствующее разрешение, параметр качества и количество подключенных устройств вывода картинки;
- расширенный – предоставляет возможность настроить параметры в ручном режиме, отталкиваясь от заявленных требований.
Справка: в случае отсутствия необходимости корректировать графические параметры, настоятельно рекомендуется использовать стандартный режим.
Опытные пользователи, которые приняли решение оптимизировать работу компьютера при играх, отталкиваются от расширенного режима. Если скачанный AMD Catalyst Control Center не открывается, достаточно загрузить новый – последнюю версию можно скачать на нашем сайте.
Настройка производительности под ваши требования
Изначально, перед запуском AMD Catalyst Control Center требуется скорректировать окно. Для этого достаточно зайти в меню параметров, которое расположено в правом верхнем углу. После этого выбирается “Расширенное представление”. Благодаря этому открывается доступ ко всем инструментам по настройке программного обеспечения.
Справка: если пользователь используется компьютер, который адаптирован под работу на платформе AMD, необходимо наличие 2-х ядер:
- встроенное;
- дискретное.
В данном случае во время настройки систему с помощью AMD Catalyst Control Center все значения, связанные с энергосбережением автоматически относятся к внутреннему процессу, а с высокой производительностью используются в отношении дискретной видеокарты.
Причины и решение того, что Catalyst Control Center не запускается
Причин, по которым Catalyst Control Center перестал запускаться может быть несколько. Рассмотрим часто встречающиеся причины и методы их решений.
Устаревшие драйвера. Одной из причин того, что программа перестала запускаться может быть устаревшие драйвера, в следствии чего происходит конфликт между Catalyst Control Center и драйверами видеокарты и запуск невозможно провести.Решением этой проблемы может быть обновление драйверов, для этого зайдите на официальный сайт AMD и установите последнюю версию драйверов для вашей видеокарты.
Несовместимость. Та же причиной того, что запуск не происходит, может быть неправильно установленная версия программного обеспечения Catalyst Control Center.
Решением этой проблемы будет удаление и установка правильно программного обеспечения, которое подходит под вашу операционную систему. Для этого проверьте разрядность и версию вашей ОС Windows, после чего зайдите на официальный сайт и скачайте подходящую для вас версию.
Антивирусные программы. Причиной так же может быть блокирование Catalyst Control Center антивирусными программами.
Решением этой проблемы может быть временное отключение антивирусной программы или же занесение Catalyst Control Center в список исключения.
Повреждение файлов программы. Возможно вы по ошибке удалили некоторые файлы директории программы Catalyst Control Center или же это сделала за вас антивирусная программа. Так же не стоит отбрасывать вариант что сектора жесткого диска были повреждены.
Решение для этой причины может быть полное удаление и переустановка программного обеспечения.
Если проблему с запуском не удалось решить, и ошибка «Не удается запустить AMD Catalyst Control Center в настоящий момент» осталась, тогда вам следует обновить все драйвера в вашей ОС Windows.
Повышение производительности
Настройки CCC способны ощутимо повысить производительность в играх и требовательном ПО. Для этого присутствуют 2 специальных раздела: «Игры» и «Производительность».
В первом разделе настраивается режим отображения 3D-графики. Включается и отключается сглаживание, фильтрация, тройная буферизация и другие настройки. В «Производительности» находятся средства для разгона графического процессора. Для каждой игры или программы можно создать свой профиль настроек.
Недостатки программы
Как таковых недостатков AMD Catalyst для Windows 10, как и для Виндовс 7, не имеет, и многочисленное тестирование является только подтверждением.
Однако необходимо понимать, что пользователь самостоятельно может навредить своей видеокарте, если пытается внести изменения в конфигурацию, не имея при этом достаточного опыта при работе в Windows.
Основной функционал и возможности AMD Catalyst Control Center
Вне зависимости от того, какая версия AMD Catalyst Windows 10 установлена на компьютере или ноутбуке, основными функциональными возможностями являются:
- воздействие на показатели производительности;
- изменение конфигурации для комфортного просмотра видеороликов;
- активация аппаратного ускорения при необходимости – часто потребность в этом возникает во время игр;
- настройка питания;
- обновление драйверов – скачать последнюю версию можно с нашего ресурса бесплатно;
- ознакомление с обобщенными данными о графическом адаптере;
- изменение конфигурации монитора и пр.
По причине постоянного выхода новых драйверов компанией AMD у пользователей возникает необходимость подстраивать имеющиеся графические адаптеры с целью обеспечения максимальной производительности своего компьютера. Для этого необходимо использовать AMD Catalyst для Windows 10.
Справка: программное обеспечение оказывает существенную помощь даже в случае эксплуатации устаревшей видеокарты. Благодаря оптимизированным настройкам можно существенно повысить производительность.
Где и как скачать AMD Catalyst Control Center бесплатно для Windows 10?
AMD Catalyst Control Center для Виндовс можно скачать с нашего ресурса бесплатно. Утилита находится в открытом доступе и воспользоваться ею может любой пользователь.
Для скачивания Каталист Контрол Центр Вин 10 достаточно:
- Выбрать последнюю версию AMD Catalyst Control Center для Виндовс.
- Нажать на скачивание утилиты для Windows – находится в открытом доступе и бесплатная для всех пользователей.
- Загрузить AMD Catalyst Control Center для Виндовс.
В дальнейшем остается только установить программное обеспечение и внести изменения в начальную конфигурацию при необходимости в этом – оптимальное решение оставить все на своих местах, если в работе не наблюдаются какие-либо сложности.
Источники
- https://win10free.ru/481-catalyst-control-center.html
- http://nawindows10.ru/amd-catalyst-control-center.html
- https://videocard.pro/soft/amd-catalyst-control-center
- https://softdroids.com/143-amd-catalyst-control-center.html
- https://lumpics.ru/amd-catalyst-control-center/
- https://amd-catalyst-control-free.ru/
- https://amd-catalyst-download.ru/
- https://public-pc.com/amd-catalyst-control-center-chto-eto-zachem-nuzhen-i-kak-s-nim-rabotat/
- https://getsoft.pro/amd-catalyst-control-center
- https://amd-catalyst-download.ru/windows-10/
На чтение 9 мин. Просмотров 185 Опубликовано 29.04.2021
AMD Catalyst Control Center – это часть программного ядра AMD Catalyst, которое используется для связи с вашей видеокартой и предоставляет различные варианты настройки. Некоторым пользователям не повезло обнаружить, что они внезапно не могут найти Центр управления AMD Catalyst на своем компьютере.
Эта проблема часто возникает после обновления до более новой версии Windows или после обновления драйверов. В любом случае, мы подготовили набор полезных методов, которые в прошлом помогали пользователям, которые боролись с той же проблемой. Убедитесь, что вы внимательно следуете инструкциям, и удачи!
Содержание
- Что вызывает AMD Catalyst Control Center Отсутствует проблема в Windows?
- Решение 1. Переустановите Графический драйвер
- Решение 2. Удалите определенные политики
- Windows 10:
- Другие версии Windows:
- Решение 3. Установите Последние версии Microsoft .NET Framework и DirectX
- Решение 4. Удалите Центр обновления Windows (для пользователей Windows 7)
Что вызывает AMD Catalyst Control Center Отсутствует проблема в Windows?
Проблема может быть вызвана разными причинами, и очень важно выяснить, что именно вызвало проблему на вашем компьютере. Это может помочь вам понять ваш сценарий и выбрать правильный метод устранения неполадок. Ознакомьтесь со списком, который мы подготовили ниже!
- Графический драйвер, который вы установили – программное обеспечение AMD тесно связано с пакет драйверов, который вы установили на свой компьютер. Переустановка драйверов может помочь вам полностью решить проблему, поэтому обязательно попробуйте их.
- .NET Framework и DirectX . Эти утилиты жизненно важны практически для любого приложения. вы установили на свой компьютер, и AMD Catalyst Control Center не исключение. Убедитесь, что вы установили последние версии обоих этих инструментов, чтобы попытаться решить проблему.
- Проблемное обновление для Windows 7 . Существует обновление для Windows 7, которое вызвал проблему у многих пользователей, и, похоже, будет лучше, если вы просто удалите его со своего компьютера.
Решение 1. Переустановите Графический драйвер
Существует ряд шагов, которые помогли многим пользователям решить эту проблему. Это включает переустановку графических драйверов в безопасном режиме. Кроме того, вам придется использовать инструмент для полного удаления всех следов драйвера, если вы хотите решить возникшую проблему. Выполните следующие действия!
- Найдите Диспетчер устройств в меню “Пуск” или используйте Клавиша Windows + комбинация клавиш R , чтобы открыть диалоговое окно “Выполнить”. Введите в поле « devmgmt. msc » и нажмите кнопку OK , чтобы открыть Диспетчер устройств.
- Внутри разверните адаптеры дисплея щелкните правой кнопкой мыши свою видеокарту AMD и выберите в появившемся контекстном меню параметр Удалить устройство .
- Убедитесь, что вы подтвердили все диалоговые окна, в которых может появиться запрос на подтверждение вашего выбора.
- После этого загрузите программу удаления драйвера дисплея и щелкните его в списке загруженных файлов, чтобы запустить его установщик. Следуйте инструкциям, которые появятся на экране, чтобы установить его.
- Снова используйте комбинацию клавиш Windows + R , но на этот раз введите « msconfig » в текстовое поле «Открыть», прежде чем нажимать OK. . Должно появиться окно Конфигурация системы .
- Убедитесь, что вы перешли на вкладку Boot внутри и отметили Параметры загрузки . Установите флажок рядом с Безопасная загрузка и установите переключатель рядом с Минимальный .
- Нажмите кнопку ОК и перезагрузите компьютер. Он должен загрузиться в Безопасный режим . Откройте деинсталлятор драйвера дисплея в безопасном режиме. Он должен автоматически обнаружить вашу видеокарту в . Выберите рисунок D. река . Для него должно быть установлено значение
- Нажмите кнопку Очистить и перезапустить (настоятельно рекомендуется) и дождитесь его завершения. Снова откройте Конфигурация системы и снимите флажок рядом с Безопасная загрузка .
- После перезагрузки компьютера обязательно посетите веб-сайт поддержки AMD, чтобы найти последние версии драйверов для вашей видеокарты. Вы можете найти его и нажать кнопку
- . После этого убедитесь, что вы выбрали свою операционную систему, нажмите кнопку + рядом с ней, а затем нажмите Загрузить для драйвера, который нужно удалить.
- Запустите установочный файл из папки “Загрузки” после его загрузки и следуйте инструкциям на экране, чтобы установить его. Убедитесь, что вы отключили подключение к Интернету во время установки. Проверьте, появляется ли проблема по-прежнему!
Примечание . Некоторые пользователи сообщили, что им удалось решить проблему аналогичным образом. Однако им нужно было запустить установочный файл нового драйвера в режиме совместимости с Windows 7. Выполните следующие действия, чтобы попробовать и это!
- Откройте свой Загрузки (или папку, в которой в настоящее время находится установочный файл драйвера) и найдите файл. Щелкните его правой кнопкой мыши и выберите параметр Свойства в появившемся контекстном меню!
- В окне” Свойства “убедитесь, что вы перешли на вкладку Совместимость , проверьте раздел Режим совместимости . , и установите флажок рядом с Запустить эту программу в режиме совместимости для . В раскрывающемся меню убедитесь, что вы выбрали Windows 7 , прежде чем нажимать OK внизу экрана.
Убедитесь, что AMD Catalyst Control Center по-прежнему отсутствует на вашем компьютере после выполнения этих шагов!
Решение 2. Удалите определенные политики
Это еще одно решение, требующее загрузки последних версий драйверов AMD. Если вы следовали шаги из Решения 1, они уже должны быть у вас на компьютере. Если нет, убедитесь, что вы загрузили их и сохранили установочный файл на своем компьютере. Этот метод сработал для многих пользователей, поэтому обязательно следуйте инструкциям ниже!
Прежде всего, вам нужно удалить y наше программное обеспечение AMD на панели управления или в настройках.
Windows 10:
- Используйте комбинацию клавиш Windows + I , чтобы открыть Настройки Кроме того, вы можете нажать кнопку меню «Пуск» и значок cog в левом нижнем углу меню «Пуск», чтобы открыть настройки.
- После этого щелкните, чтобы открыть Приложения Список всех установленных программ должен появиться незамедлительно, поэтому обязательно ищите в списке запись AMD Software . Щелкните его левой кнопкой мыши и нажмите появившуюся кнопку Удалить . Следуйте инструкциям, которые появятся на экране.
Другие версии Windows:
- Откройте меню «Пуск» и введите « Панель управления ». Щелкните первый появившийся результат. Кроме того, вы можете использовать комбинацию клавиш Windows Key + R , введите в поле « control. exe », и нажмите OK.
- В любом случае нажмите Просмотр по и измените его на Категория . В разделе Программы убедитесь, что вы выбрали Удаление программы.
- Должен появиться список всех установленных программ. Убедитесь, что вы нашли запись AMD Software , щелкните ее левой кнопкой мыши и нажмите кнопку Удалить в верхней части окна. Следуйте инструкциям, которые появятся на экране.
После того, как вы выполнили описанные выше шаги, пора перейти к оставшимся шагам.
- Сначала вам нужно загрузиться в безопасном режиме. Снова используйте комбинацию клавиш Windows + R , но на этот раз введите « msconfig » в текстовое поле «Открыть» перед тем, как нажать «ОК». Должно появиться окно Конфигурация системы .
- Убедитесь, что вы перешли на вкладку Boot внутри и отметили Параметры загрузки . Установите флажок “Безопасная загрузка” и установите переключатель рядом с
- Перезагрузите компьютер и откройте любую папку на нем или нажмите кнопку« Библиотеки »в Quick Access Щелкните параметр Этот компьютер в меню навигации слева и откройте локальный диск.
- Откройте оба Program Files . и папки Program Files (x86) и удалите расположение папок ATI или AMD внутри. В корне вашего локального диска (C: ATI) может быть папка ATI, поэтому обязательно удалите и ее.
- После этого перейдите к сборке C >> Windows >> . Щелкните правой кнопкой мыши в любом месте внутри папки и Сортировать >> Еще . В списке сведений убедитесь, что вы выбрали токен открытого ключа перед тем, как нажать кнопку ОК.
- Токен открытого ключа, который вам нужно найти, – это 90ba9c70f846762e . Щелкните правой кнопкой мыши все записи с этим токеном открытого ключа и выберите Удалить в появившемся контекстном меню.
- Снова откройте Конфигурация системы и снимите флажок рядом с Безопасная загрузка . . Перезагрузите компьютер для нормальной загрузки Windows. Переустановите пакет AMD Catalyst, установив загруженный вами драйвер, и проверьте, отсутствует ли AMD Catalyst Control Center на вашем компьютере!
Решение 3. Установите Последние версии Microsoft .NET Framework и DirectX
AMD Catalyst Control Center зависят от этих двух функций, которые должны быть полностью обновлены для правильной работы, поэтому обязательно посетите Центр загрузки Microsoft, чтобы загрузить последние версии. Для этого выполните следующие действия!
- Откройте свой любимый браузер и перейдите по этой ссылке. Внутри нажмите .NET Framework 4.8 (рекомендуется) .
- Прокрутите, пока не дойдете до раздела Runtime , и нажмите Загрузить среду выполнения .NET Framework 4.8 Загрузка должна начаться немедленно.
- Откройте загруженный файл и следуйте инструкциям на экране, чтобы установить последнюю версию Microsoft .NET Framework!
Когда дело доходит до обновлений DirectX, их можно получить только вместе с обновлениями Windows. Это было введено в Windows 10, поэтому мы настоятельно рекомендуем вам установить последние обновления Windows на свой компьютер. Для этого выполните следующие действия!
- Используйте комбинацию клавиш Windows + I , чтобы открыть Настройки Кроме того, вы можете нажать кнопку меню «Пуск» и значок cog в нижнем левом углу меню «Пуск», чтобы открыть «Настройки».
- После этого прокрутите вниз, пока не дойдете до Обновление и безопасность и щелкните левой кнопкой мыши, чтобы открыть его.
- Убедитесь, что вы находитесь на вкладке Центр обновления Windows , и нажмите Проверить наличие обновлений
- Подождите, пока Windows для поиска новых обновлений, которые могли быть выпущены для вашей операционной системы Windows. Если он найден, нажмите кнопку Загрузить и установить сейчас ниже.
Проверьте, установлены ли последние версии .NET Framework, DirectX , и Windows удается решить вашу проблему!
Решение 4. Удалите Центр обновления Windows (для пользователей Windows 7)
Есть определенное обновление Windows 7, которое вызывает всевозможные проблемы, связанные с графикой. Он имеет номер в базе знаний KB2670838, и вы должны попробовать удалить его как средство решения этой проблемы. Выполните следующие действия!
- Откройте меню «Пуск» и введите « Панель управления ». Щелкните первый появившийся результат. Кроме того, вы можете использовать комбинацию клавиш Windows Key + R , введите в поле « control. exe », и нажмите
- В любом случае выберите вариант Просмотр по и измените его на Категория . В разделе Программы убедитесь, что вы выбрали Удалить программу
- . В появившемся новом окне щелкните значок Кнопка Просмотреть установленные обновления в меню слева. В разделе Microsoft Windows найдите обновление с кодом KB2670838 в скобках.
- – щелкните эту запись влево, чтобы выбрать ее, и нажмите кнопку Удалить сверху. окна, чтобы удалить его с вашего компьютера. Проверьте, появляется ли та же проблема!
Catalyst Control Center- это программное обеспечение, выпущенное компанией AMD, которое предназначено для управления и настройки видеокарт (только марки AMD). Это программное обеспечение является единым центром управления, которой не требует дополнительных программ работы, и включает все нужные инструменты.
Программа Catalyst Control Center позволяет тонко настроить параметры работы видеокарты, следит за обновлениями драйверов, которые скачивает и устанавливает автоматически с официального сайта AMD. Если вы являетесь обладателем видеокарты компании AMD, тогда вам просто необходимо скачать данную программа, чтобы правильно настроить и увеличить производительность вашей видеокарты для комфортной работы.
К сожалению данное программное обеспечение перестали выпускать и поддерживать. В декабре 2014 года компания AMD выпустила крупное обновление драйверов Catalyst Omega, а спустя почти год решила навсегда отказаться от прежнего бренда, использовавшегося ею на протяжении тринадцати лет. Таким образом программа Catalyst Control Center больше не поддерживается с 2015 года, в замены ей было выпущено новое программное обеспечение Radeon Software Crimson Edition, которое является актуальным по сегодняшний день и имеет набор самых последних драйверов с более расширенным функционалом.
Многие продолжают использовать Catalyst Control Center для настройки своих видеокарт, так как эта программа имеет очень простой и понятный интерфейс со всем нужным набором инструментов.
Содержание
- Основной функционал:
- Установка
- Проверка обновления драйверов видеокарты
- Настройка производительности под ваши требования
- Настройка под просмотр видео и фото
- Настройка для игр
- Настройка производительности системы
- Настройки питания
- Причины и решение того, что Catalyst Control Center не запускается
- Как удалить данное программное обеспечение
- Заключение
Основной функционал:
- Настройка производительности.
- Управление рабочим столом.
- Настройка производительности для работы и просмотра видео роликов.
- Настройка переключения между двумя графическими процессорами.
- Настройка производительности в играх.
- Управление питанием видеокарты.
- Обновление драйверов.
- Оповещение о нововведениях в обновленных драйверах.
- Общая информация о видеокарте.
- Управление частотой процессора CPU.
- Управление и настройка работы более одного монитора.
Из-за постоянного обновления драйверов для своих видеокарт компанией AMD необходимо было подстраивать параметры своей видеокарты для оптимальной и максимально производительной работы с разными программами и играми, как раз для этого вам и нужна будет программа Catalyst Control Center.
Это программное обеспечение может помочь вам даже в случае если у вас стоит довольно старенькая видеокарта, программа поможет правильно настроить работы видеокарты и добиться оптимальной работы с программами и немного повысить FPS в играх.
Это приложение самостоятельно отслеживает все изменения в обновленных драйверах видеокарты и оповещает пользователя об этом.
Так же Catalyst Control Center поможет вам в подключении и настройки 2-х и более мониторов к одной или более видеокартам.
Вы могли столкнуться с тем, что монитор тускло и не очень качественно передает цвета и контрастность, с помощью данной программы вы сможете сами настроить эти параметры в обход стандартным настройкам монитора.
Поняв весь смысл и функционал программы Catalyst Control Center можно четко понять, что если вы являетесь обладателем компьютера или ноутбука построенного на базе платформы AMD, вам просто необходимо установить это приложение, что бы использовать его в настройке и контроле своего компьютера или видеокарты.
Установка
Для начала нам необходимо скачать это программное обеспечение с официального сайта, для это переходим по ссылке:
https://support.amd.com/en-us/kb-articles/Pages/latest-catalyst-windows-beta.aspx#
В открывшемся окне нажимаем на ссылку, которая соответствует версии и разрядности вашей операционной системы, после чего произойдет загрузка установочного пакета. Данное программное обеспечение подходит для операционных систем Windows 7/8/8.1/10 с разрядностью X64 и x32.
После того как вы скачали Catalyst Control Center запускаем установщик и проходим все шаги установки, при выборе типа установки выбираем «Быстрая установка», при этом параметре установщик проверит установлены ли драйвера для вашей видеокарты и установит само программное обеспечение Catalyst Control Center.
После завершения установки перезагружаем компьютер, и запускаем программу.
При первом запуске программа может довольно долго производить запуск, поэтому набираемся терпения и ждем.
На этом закончена установка программного обеспечения Catalyst Control Center.
Проверка обновления драйверов видеокарты
Catalyst Control Center самостоятельно следит за обновлениями драйверов на вашу видеокарту. Для того что бы проверить обновление и версию драйвера перейдите в меню «Информация» и выберите пункт «Обновление ПО».
В открывшейся вкладке нажимаем «Проверить наличие обновлений». В том случае если будут обнаружены обновленный драйвера, появится окно в предложение загрузить из, нажимаем кнопку «Загрузить сейчас» и программа автоматически загрузит и установит их.
Настройка производительности под ваши требования
Первым делом что нужно сделать при первом запуске, это изменить стандартное представление окна на расширенное. Это можно сделать в меню «Параметры», которое находится в правом верхнем углу. В выпавшем меню выбрать опцию «Расширенное представление».
Таким образом нам станут доступны все инструменты по настройке в данной программе.
Стоит запомнить, что, если вы используете компьютер, который полностью построен на базе платформы AMD, тогда вы должны иметь 2 графических ядра, встроенное (встроенное видео ядро в процессор) и дискретное (видеокарта). В таком случае при настройке системы через программу Catalyst Control Center параметры с пометкой «Энергосберегающие» будут относиться к встроенному в процессор видео ядру, а все параметры с пометкой «Высокопроизводительные» будут применяться к дискретной видеокарте, которая подключена в разъём PCI express.
Настройка под просмотр видео и фото
Для того, чтобы настроить работу и цветопередачу вашей видеокарты при просмотре фильмов, вам необходимо открыть раздел «Видео» и переходим по вкладку «Цвет (энергосберегающие граф. адаптеры)», установить отметку настроек на разделе «Пользовательские».
После этого с помощью инструментов настроить картинку под те параметры, которые вам больше всего нравятся.
Далее в меню «Видео» выбираем следующую вкладку «Качество (энергосберегающие граф. адаптеры)». В этом окне убираем все галки, со всех пунктов, кроме «Деинтерлейсинг», чтобы лишний раз не нагружать графический процессор и увеличить количество FPS при просмотре высококачественного видео 2К и 4К.
Следующим шагом настройки параметров просмотра видео и фото будет раздел «AMD Steady Video» в меню «Видео». Эта функция позволяет стабилизировать дрожащее видео при съемке которого происходило передвижение. Эта опция позволит уменьшить степень дрожания видео для комфортного просмотра, но и так же лишний раз нагрузить графический адаптер, поэтому советую деактивировать эту опцию, если ваша видеокарта маломощная.
Что касается разделов «Цвет (Высокопроизводительные граф. адаптеры)» и «Качество (Высокопроизводительные граф. адаптеры)» выставляем параметры по аналогии.
И в конце настройки параметров под просмотр видео и фото в разделе «Ускоренное преобразование видео» ставим галку на «Включить аппаратное ускорение». Этот параметр позволит разгрузить графический процессор при воспроизведении высоко форматных видео, или при монтаже и создании видеороликов, через специальные программы.
Настройка для игр
Для того, чтобы настроить производительность вашей видеокарты в играх, необходимо перейти в меню «Игры» и поочередно настроить параметры 3D графики в приложениях. Для этого нам нужно открыть разделы «Настройки 3D-приложений (Энергосберегающие графические адаптеры)» и «Настройки 3D-приложений (Высокопроизводительные графические адаптеры)», собственно в этих разделах и производится настройка графики в играх для разных моделей видеокарт.
Стоит заметить раздел «AMD Radeon Dual Graphics», эта опция разработана специалистами компании AMD и при условии, если ваш компьютер создан на базе платформы AMD, позволяет включить несколько графических процессоров для совместной работы с целью улучшения качества и производительности графики. Советую включить данную функцию, так как она значительно увеличивает производительность видеокарты в играх и приложениях, которые требуют ускоренной графической обработки.
Настройка производительности системы
Для того что бы настроить производительность всей системы, нам необходимо открыть меню «Производительность» и выбрать пункт «Питание CPU». Если вы используете компьютер, тогда частоту процессора ставим на максимальное значение. В том случае если вы обладатель ноутбука на базе AMD, тогда стоит более тонко подойти к этой настройке, так как нам будут доступна 2 параметра настройки частоты процессора.
- От батареи. Этот параметр стоит настраивать с тем учетом, что при выставлении максимального параметра скорость разрядки батареи увеличиться, так как процессор будет потреблять больше электроэнергии. Поэтому если вы хотите продлить время работы ноутбука от батареи выставляйте не максимальное значение.
- Подключено. Этот параметр можно выставить на максимально значение, чтобы увеличить производительность центрального процессора, в том случи если ваш ноутбук подключен к сети и не задействует ресурсы батареи.
Переключение между этими режимами происходит автоматически. Учитывайте, что температура процессора при этих настройках может увеличиться.
Что касается пункта «AMD OverDrive», этот параметр позволяет программе Catalyst Control Center самостоятельно изучить все варианты разгона вашего центрального процессора и приметь максимально подходящие, для увеличения производительности. Так же в некоторых версиях драйверов AMD OverDriveпозволяет управлять скоростью вращения кулеров видеокарты или ноутбука. Советую отключить данную опцию и вручную настроить эти параметры в выше описанном разделе «Питание CPU».
Настройки питания
В этом разделе можно более тонко настроить параметры питания для ноутбуков, а именно энергопотребление при условиях использования ноутбука от сети либо от батареи. Если же вы обладатель компьютера, тогда советую такие параметры как «PowerPlay», «Глобальные параметры переключаемой графики» выставить значение на «Максимальная производительность». При выборе таких параметров система не будет экономить электроэнергию.
Если вы обладатель дискретной и встроенной графики одной марки AMD, тогда при использовании параметра «Максимальная производительность» система будет всегда воспроизводить графику с дискретной видеокарты. В том случае если вы выберите другой параметр, тогда система для экономии электроэнергии будет производить переключение между двумя видеокартами, что может плохо сказаться на производительности в играх, но увеличить время работы от батареи.
Подробнее рассмотрим пункт «Параметры переключаемой графики». В этом разделе вы можете настроить особые параметры производительности и использования нужного графического ядра отдельно для каждого установленного приложения на вашем компьютере. Таким образом для игр или приложений, которые воспроизводят видео высокого разрешения, можно установить «высокопроизводительные» параметры, а для приложений, которые не требуют хорошей графической обработки, и чтобы лишний раз не нагружать систему можно установить параметр «Энергосбережения», что укажет системе использовать для этих приложений встроенный видеочип.
При использовании функции «Монитор приложений», которая расположена в пункте «Монитор приложений переключаемых графических адаптеров», вы сможете установить автоматическое переключение графических адаптеров между приложениями.
Мы рассмотрели параметры, в которых возможно настроить производительность вашей видеокарты на максимальные значение. Что касается остальных разделов, это будет коротко описано ниже, так как их настройки не скажутся на производительности системы.
Причин, по которым Catalyst Control Center перестал запускаться может быть несколько. Рассмотрим часто встречающиеся причины и методы их решений.
Устаревшие драйвера. Одной из причин того, что программа перестала запускаться может быть устаревшие драйвера, в следствии чего происходит конфликт между Catalyst Control Center и драйверами видеокарты и запуск невозможно провести.Решением этой проблемы может быть обновление драйверов, для этого зайдите на официальный сайт AMD и установите последнюю версию драйверов для вашей видеокарты.
Несовместимость. Та же причиной того, что запуск не происходит, может быть неправильно установленная версия программного обеспечения Catalyst Control Center.
Решением этой проблемы будет удаление и установка правильно программного обеспечения, которое подходит под вашу операционную систему. Для этого проверьте разрядность и версию вашей ОС Windows, после чего зайдите на официальный сайт и скачайте подходящую для вас версию.
Антивирусные программы. Причиной так же может быть блокирование Catalyst Control Center антивирусными программами.
Решением этой проблемы может быть временное отключение антивирусной программы или же занесение Catalyst Control Center в список исключения.
Повреждение файлов программы. Возможно вы по ошибке удалили некоторые файлы директории программы Catalyst Control Center или же это сделала за вас антивирусная программа. Так же не стоит отбрасывать вариант что сектора жесткого диска были повреждены.
Решение для этой причины может быть полное удаление и переустановка программного обеспечения.
Если проблему с запуском не удалось решить, и ошибка «Не удается запустить AMD Catalyst Control Center в настоящий момент» осталась, тогда вам следует обновить все драйвера в вашей ОС Windows.
Как удалить данное программное обеспечение
Для удаления AMD Catalyst Control Center стоит воспользоваться стандартным средством Windows.
Для этого откроем панель управления. Что бы открыть панель управления нажимаем сочетание клавиш Win+R и в открывшейся строке «Выполнить» вводим команду «control».
В открывшемся окне панели управления нажимаем на пункт «Удаление программы».
Находим программу Catalyst Control Center нажимаем на неё правой кнопкой мыши и в выпавшем меню выбираем пункт «Изменить».
В открывшемся мастере установки выбираем «Быстрое удаление ВСЕХ компонентов программного обеспечения AMD» и нажимаем далее.
Ожидаем окончания удаления, после чего перезагружаем компьютер.
Заключение
Прочитав данную статью, вы ознакомились с программным обеспечением компании AMD, единым центром управления AMD Catalyst Control Center. С помощью этой программы вы сможете максимально эффективно произвести настройки вашей видеокарты для повышения производительности в играх или при просмотре высоко форматных видеороликов и фильмов. Большим плюсом этой программы является возможность настройки системы с использованием более одного графического процессора.
На сегодняшний день AMD Catalyst Control Center больше не поддерживается компанией AMD, так как была выпущена новая программа Radeon Software Crimson Edition, в которой были реализованы новые функции и добавлены инструменты настройки. Но даже после этого многие продолжают пользоваться им, так как он имеет очень удобный и понятный интерфейс с набором всех нужных инструментов.
Если вы обладатель старенькой видеокарты марки AMD и хотите запустить приложения, которые требуют высокой графической обработки, тогда вам следует прибегнуть к настройке паромеров видеокарты через AMD Catalyst Control Center для улучшения производительности.
Содержание
- Вход в панель управления драйвером
- Что делать, если настройки Radeon не открываются
- Вопросы и ответы
Вход в панель управления драйвером
Открыть средство конфигурирования «красных» GPU можно несколькими способами:
Что делать, если настройки Radeon не открываются
Если ни один из вышеприведённых шагов не решил задачу, предлагаем вам методы устранения этой проблемы. Первым делом стоит проверить, а установлены ли вообще драйвера для видеокарты – нередко причина именно в этом. Откройте «Диспетчер устройств», посредством уже упомянутой выше оснастки «Выполнить», только на этот раз нужная команда выглядит как devmgmt.msc.

Далее раскройте категорию «Видеоадаптеры» и проверьте, как именно обозначено ваше устройство AMD. Если надпись гласит «Базовый видеодрайвер Microsoft», это значит, что ПО для GPU не установлено.
Подробнее: Пример установки драйверов для видеокарты AMD
Если же видеокарта отображается как положено, но на значке присутствует жёлтый треугольник ошибки, кликните по ней ПКМ и выберите «Свойства».
Проверьте блок «Состояние» – в нём указывается непосредственная ошибка и её код обозначения. О проблемах с драйверами говорят коды 2 и 10, и в таком случае следует либо установить нужный софт, либо переустановить начисто.
Подробнее: Переустановка драйверов видеокарты
Если же код ошибки указан как 43, это значит, что устройство неисправно, и все попытки инсталлировать драйвера ни к чему не приведут.
Подробнее: Что делать с ошибкой 43 на видеокарте
Также нельзя исключать и программные причины – например, активность вирусного ПО, которое повредило драйвер. Разумеется, проблему можно устранить удалением и повторной инсталляцией, но желательно убрать и её первопричину.
Подробнее: Борьба с компьютерными вирусами
Еще статьи по данной теме:
Помогла ли Вам статья?
Catalyst Control Center — это инструмент для драйверов дисплея AMD. Это почти обязательное программное обеспечение, которое необходимо установить, если на вашем компьютере установлена видеокарта AMD. Чипом может быть встроенная видеокарта или графический процессор; однако приложение будет установлено при обновлении текущего графического драйвера. Однако, по словам некоторых пользователей, они сталкиваются с неработающей проблемой AMD Catalyst Control Center. Этот пост покажет вам, как решить проблему отсутствия AMD Catalyst Control Center, используя простые советы и приемы.
Как исправить отсутствие AMD Catalyst Control Center в Windows 10
Видеокарты AMD известны своей высокой производительностью. Так что их популярность неудивительна. Это позволит вам настроить поведение графического процессора и работать с конкретными приложениями. Кроме всего прочего, его также можно использовать для изменения цветового профиля вашего монитора. Опытные пользователи в основном используют это программное обеспечение, среди прочего, для коррекции цвета и управления отображением. Ниже приведены некоторые проблемы, с которыми сталкиваются пользователи.
- Некоторые пользователи сообщают, что не могут внести какие-либо корректировки, например изменить профили отображения.
- Любители игр также могут быть разочарованы отсутствием ослепительных видеоэффектов во время игры.
- Пользователи с двумя видеокартами на своих ноутбуках не могли переключаться между ними.
Каковы причины отсутствия проблемы с AMD Catalyst Control Center?
Распространенные причины этой проблемы перечислены ниже.
- Неисправные или устаревшие графические драйверы
- Устаревшая версия Windows
- Поврежденные системные файлы
- Поврежденные установочные файлы приложений AMD
- Слишком много фоновых процессов AMD
В дополнение к отсутствующей проблеме AMD Catalyst Control Center могут возникнуть дополнительные трудности. Catalyst Control Center имеет множество проблем. Мы рекомендуем решать следующие проблемы в центре управления катализатором AMD Windows 10 на основе пользовательских запросов. Они следующие:
- Отсутствует центр управления AMD Catalyst.
- Catalyst Control Center сейчас не работает.
- Windows 10: Хост-приложение Catalyst Control Center перестало работать.
- Программа мониторинга Catalyst Control Center перестала работать.
- Интерфейс командной строки для Catalyst Control Center перестал работать.
Способ 1: начать с каталога установки
Это приложение можно запустить так же, как и любую другую программу, из каталога установки. Проблема может заключаться в том, что ярлык утилиты на рабочем столе поврежден. Выполните следующие шаги.
1. Откройте Проводник, одновременно нажав клавиши Windows + E.
2. Перейдите к указанному пути местоположения.
C:Program FilesATI TechnologiesATI.ACEamd64
3. Чтобы запустить CLIStart.exe, дважды щелкните его.
Примечание. Вы также можете создать ярлык на рабочем столе, чтобы не перемещаться по файлам каждый раз, когда вы хотите запустить CCC.
Снова запустите файл .exe, как показано ниже;
1. Откройте проводник, как это было сделано ранее.
2. Перейдите по следующему пути.
C:Программные файлыAMD
Примечание. Главное — понять, где установлена программа. Установочный файл можно найти по любому пути, например C:AMD и C:Program Files (86)AMD.
3. Запустите .EXE файл, дважды щелкнув его.
Примечание. Он может быть в любом месте, упомянутом выше, поэтому дважды проверьте их все.
Способ 2: завершить все процессы AMD
Возможно, у вас слишком много активных процессов Catalyst Control Center. В большинстве случаев приложение может запускать только один экземпляр за раз, а запуск нескольких экземпляров запрещает работу программы. Следуйте приведенным ниже инструкциям.
1. Запустите диспетчер задач, одновременно нажав клавиши Ctrl + Shift + Esc.
2. Найдите и выберите AMD Catalyst Control Center и нажмите «Завершить задачу».
3. Выполните ту же процедуру для всех задач AMD Catalyst Control Center.
Способ 3: обновить графические драйверы
Приложение может не запуститься, если драйверы не текущей версии. Это приведет к тому, что эта проблема не запустится. Выполните следующие шаги, чтобы устранить проблему с неработающим центром управления AMD Catalyst.
1. Введите «Диспетчер устройств» в меню поиска Windows 10 и откройте его.
2. Дважды щелкните Видеоадаптеры на главной панели, чтобы развернуть его.
3. Щелкните драйвер правой кнопкой мыши и выберите Обновить драйвер в контекстном меню.
4. Теперь нажмите Автоматический поиск драйверов.
5А. Если драйвер устарел, он будет автоматически обновлен до последней версии.
5Б. Если они уже находятся в стадии обновления, на экране появится следующее сообщение Лучшие драйверы для вашего устройства уже установлены.
6. Нажмите «Закрыть» и перезагрузите компьютер.
Способ 4: переустановите графический драйвер
Если обновление драйвера вам не помогло, попробуйте переустановить драйверы для эффективного исправления. Выполните следующие шаги.
1. Откройте Диспетчер устройств, как в предыдущем методе.
2. Дважды щелкните Видеоадаптеры на главной панели, чтобы развернуть его.
3. Щелкните драйвер правой кнопкой мыши и выберите Удалить устройство.
4. Подтвердите приглашение, нажав Удалить.
5. Наконец, перезагрузите компьютер.
Примечание. Перезагрузка компьютера, скорее всего, обнаружит изменения оборудования и установит соответствующие драйверы.
6. Если драйвер не переустанавливается, выберите Видеоадаптеры.
7. Затем щелкните меню «Действие» и выберите «Сканировать на наличие изменений оборудования».
8. Подождите, пока он найдет и установит удаленный драйвер.
Способ 5: обновить Windows
Убедитесь, что на вашем компьютере загружены самые последние обновления Windows 10. Это подразумевает применение всех критических, рекомендуемых и необязательных доступных исправлений. Следуйте данным инструкциям.
1. Нажмите одновременно клавиши Windows + I, чтобы открыть Системные настройки.
2. Выберите Обновление и безопасность.
3. Проверьте наличие обновлений, нажав Проверить наличие обновлений.
4А. Если доступно новое обновление, нажмите «Установить сейчас», чтобы загрузить и установить последнюю версию.
4Б. Если ваша система уже обновлена, появится сообщение «Вы обновлены».
Способ 6: восстановить поврежденные файлы
Возможно, Catalyst Control Center поврежден или возникла проблема с Windows 10, из-за которой он не работает. В Windows есть встроенная программа System File Checker. Вы можете использовать его для проверки целостности ваших системных файлов. Выполните следующие шаги, чтобы выполнить сканирование SFC:
1. Нажмите клавишу Windows, введите «Командная строка» и нажмите «Запуск от имени администратора».
2. Нажмите «Да» в окне контроля учетных записей.
3. Введите sfc /scannow и нажмите клавишу Enter, чтобы запустить проверку системных файлов.
Примечание. Будет запущено сканирование системы, которое займет пару минут. Тем временем вы можете продолжать выполнять другие действия, но будьте осторожны, чтобы случайно не закрыть окно.
После завершения сканирования появится одно из следующих сообщений:
- Защита ресурсов Windows не обнаружила нарушений целостности.
- Защите ресурсов Windows не удалось выполнить запрошенную операцию.
- Защита ресурсов Windows обнаружила поврежденные файлы и успешно восстановила их.
- Защита ресурсов Windows обнаружила поврежденные файлы, но не смогла исправить некоторые из них.
4. После завершения сканирования перезагрузите компьютер.
5. Снова запустите командную строку от имени администратора и выполните указанные команды одну за другой:
dism.exe /Online /cleanup-image /scanhealth dism.exe /Online /cleanup-image /restorehealth dism.exe /Online /cleanup-image /startcomponentcleanup
Примечание. У вас должно быть работающее подключение к Интернету для правильного выполнения команд DISM.
Способ 7: переустановите AMD Catalyst Control Center
Ряд действий помог многим пользователям решить эту проблему. Требуется перезагрузка компьютера в безопасном режиме и переустановка графических драйверов. Если вы хотите решить проблему с AMD Catalyst Control Center Windows 10, вам также потребуется использовать инструмент для полного удаления всех следов драйвера. Взгляните на шаги ниже!
1. Введите Панель управления в строке поиска Windows и откройте ее.
2. Установите вид по категориям. Нажмите «Удалить программу».
3. Щелкните правой кнопкой мыши AMD Catalyst Control Center и выберите параметр «Удалить».
6. Следуйте инструкциям на экране, чтобы удалить его. Перезапустите систему.
7. Перейти к веб-сайт AMD и загрузите и установите AMD Catalyst Control Center.
Способ 8: использовать точку восстановления системы
Если ни один из вышеперечисленных способов не сработал, попробуйте в крайнем случае восстановить предыдущее состояние Windows. Вот как использовать восстановление системы, чтобы вернуться к предыдущей версии Windows:
Примечание 1. Эта процедура может привести к потере установленных приложений, но не повлияет на ваши обычные файлы.
Примечание 2. Прежде чем выполнять описанные ниже действия, загрузите систему в безопасном режиме. Иногда вы обычно не можете запустить восстановление системы из-за системных ошибок и неисправных драйверов. В таких случаях загрузите систему в безопасном режиме, а затем выполните восстановление системы. Вот несколько шагов о том, как это сделать.
1. Нажмите клавиши Windows + R, чтобы открыть диалоговое окно «Выполнить».
2. Затем введите msconfig и нажмите клавишу Enter, чтобы открыть конфигурацию системы.
3. Теперь перейдите на вкладку «Загрузка» в новом окне.
4. Здесь установите флажок «Безопасная загрузка» в разделе «Параметры загрузки» и нажмите «ОК».
5. Нажмите «Перезагрузить».
6. Введите «Командная строка» в строке поиска Windows и нажмите «Запуск от имени администратора».
7. Введите команду rstrui.exe и нажмите клавишу Enter.
8. Нажмите Далее, как показано на рисунке ниже.
9. Наконец, подтвердите точку восстановления, нажав кнопку «Готово».
***
Мы надеемся, что эта информация оказалась вам полезной, и вы смогли устранить отсутствующий центр управления катализатором AMD в Windows 10. Пожалуйста, сообщите нам, какой метод оказался для вас наиболее полезным. Если у вас есть какие-либо вопросы или комментарии, пожалуйста, заполните форму ниже.
Стандартные драйвера AMD включают утилиту, помогающую полностью раскрыть потенциал мощного графического ускорителя. До версии драйверов 15.11.1 включительно это был AMD Catalyst Control Center. Его последняя версия была разработана 4 года назад и сейчас ее можно использовать для графических ускорителей до серии R9 280/290 включительно. Официальная поддержка этой программы прекращена.
Видеокарты, выпущенные до 2015 года не имеют функционала, реализованного в последних видеоускорителях, поэтому нет смысла устанавливать новейшие драйвера на компьютеры с такими видеокартами. Они могут не установится со старой видеокартой, а также содержат не поддерживаемый старым железом функционал, который будет забирать вычислительный ресурс на себя. Новая утилита АМД, которая пришла на смену, обладает примерно тем же функционалом, поэтому легко осваивается при умении обращаться со старым добрым Каталистом.
Для чего нужна специальная утилита для видеокарт
Это программное обеспечение предназначено для тонкой подгонки режима работы видеоускорителя, запускающее себя системным процессом ccc.exe. Производится управление такими параметрами:
- общие показатели производительности;
- внешний вид рабочего стола и параметров экрана;
- установка необходимой производительности при обычной работе и во время обработки видеофайлов;
- настройка совместного использования нескольких видеоускорителей в режиме CrossFire;
- тонкий подбор значений для достижения оптимальной игровой производительности;
- установка параметров энергопотребления;
- поддержание в актуальном состоянии служебных программ АМД, а также информирование пользователя о новостях компании;
- предоставление информации об использующейся версии программного обеспечения и аппаратных особенностях видеокарты;
- управление частотой видеоядра;
- подбор и установка параметров мониторов, подключенных к разным выходам.
Видеоадаптеры, выпущенные по 28 нанометровому процессу до 2015 года и сейчас без проблем подходят для любых современных игр. Единственным их недостатком является значительно большее энергопотребление при максимальной нагрузке, чем у современных видеокарт.
Чтобы обеспечить качественный игровой процесс и оптимально настроить энергопотребление и служит Catalyst. Кроме того, он отрегулирует искаженную цветопередачу у монитора, проблемы с контрастом и показателями яркости.
Хотя Catalyst уже не поддерживается, на сайте АМД есть страница http://support.amd.com/en-us/kb-articles/Pages/latest-catalyst-windows-beta.aspx#, со ссылками для загрузки Каталиста версии 15.201.1151.1010:
К сожалению, по состоянию на начало июня 2018 года, эти ссылки не работают. При их активации появляется окно, содержащее сообщение о проблемах при загрузке файла:
Но, как известно, ищущий обрящет. Скачать последнюю версию Catalyst Control Center для Windows 7, 8, 10 можно с других сайтов, например:
www.techspot.com/downloads/drivers/essentials/amd-catalyst-beta/
www.radeon.ru/drivers/amd/beta/
При скачивании необходимо правильно выбрать версию, соответствующую установленной у Вас операционной системе. При этом также нужно обращать внимание на ее разрядность (32 или 64 разрядная). Дистрибутив для 64-разрядной версии системы занимает 308 мегабайт пространства.
Установка утилиты производится вместе с пакетом драйверов и является интуитивно понятной. При двойном клике на загруженном файле (чаще всего с названием ati catalyst install manager) появится окно, предлагающее выбрать путь для распаковывания файлов драйвера и утилиты, его можно оставить таким как есть:
Затем во всплывающем окне необходимо кликнуть далее и выбрать пункт быстрая установка:
Также нужно будет согласиться с условиями лицензии:
После этого необходимо перезагрузить компьютер и можно пользоваться программой:
Весь процесс можно посмотреть на видео:
Запуск и настройка утилиты
Интерфейс программы очень прост, но все же необходимо рассмотреть его более подробно.
Сначала появляется окно, предлагающее настроить качество воспроизведения видеофайлов:
При переходе на вкладку видеокачество можно будет настроить резкость, подавление шумов, блочность, а также деинтерлейсинг:
Для мощных видеокарт типа Радеон Р9 280/290 все установки можно выставить на максимум. Но если вы пользуетесь ноутбуком или слабой видеокартой, то лучше не использовать предлагаемые улучшения, так как компьютер может начать сильно подтормаживать.
Интерфейс программы имеет множество опций, которые нужно рассмотреть более подробно.
Меню домашней страницы содержит ссылки и адреса АМД, ее службу поддержки и твиттер:
Меню установки позволяют создать и назначить определенные комбинации клавиш для предустановок:
Рабочий стол содержит несколько подменю, которые дают возможность управлять параметрами отображения, которые связаны с монитором или несколькими мониторами. Можно управлять несколькими дисплеями, подключенными к компьютеру:
Удобно организован доступ к изменению разрешения рабочего стола, цветности, частоты обновления и его поворота.
Существует возможность откалибровать цветовую гамму монитора, отрегулировать установки яркости и контраста:
Доступ к возможности поворота экрана оформлен в наглядном стиле:
Команды в разделе видео дают возможность отрегулировать параметры видеокачества:
Игровые опции доступны на вкладке игры:
Раздел информация показывает сведения об установленных драйверах:
Подменю аппаратные устройства показывает детальные особенности видеоадаптера:
Также можно посмотреть полные настройки на видео:
Как настраивать CATALYST для ускорения работы
Ускорить быстродействие видеоподсистемы можно во вкладках видео и 3D-приложениях. Кроме того, необходимо разгрузить процессор и уменьшить использование оперативной памяти, путем отключения автоматического выполнения ненужных служб.
Ускорить быстродействие при просмотре видео можно если установить на минимум все соответствующие опции. Кроме того, можно уменьшить разрешение, понизить частоту обновления кадров экрана на вкладке свойства рабочего стола:
Подменю глобального видеокачества содержит пункт принудительное сглаженное воспроизведение видео, с которого нужно снять выделение:
Подменю цвет на производительность не влияет, можно произвести настройку цветовой гаммы по своему вкусу:
Важным является подменю качество на вкладке видео:
Здесь также нужно снять выделение со всех пунктов для уменьшения нагрузки на видеосистему. Деинтерлейсинг можно оставить в автоматическом режиме, а если есть возможность — отключить.
При наличии пунктов «ускоренное преобразование видео» или «включить аппаратное ускорение» их надо задействовать для того, чтобы активировать аппаратные блоки видеопроцессора.
Оптимизация игрового режима в CATALYST
Значительное увеличение быстродействия в играх может быть получено, если отключить все опции, нагружающие видеоядро. В подменю «Сглаживание» отключаются все виды сглаживания или оставляют выбор самим приложениям. Фильтрацию оставляют стандартной, а метод сглаживания переключают во множественную выборку:
В подменю текстурной фильтрации отключают анизотропную фильтрацию, уменьшают до минимума текстурную фильтрацию или переключают на производительность. Улучшение формата поверхности при наличии этого подменю также выключается. В подменю частоты смены кадров выключают вертикальное обновление и тройную буферизацию.
В подменю тесселяции все пункты надо установить в оптимизировано.
Разгон производительности системы производится на вкладке производительности. Драйвера, содержащие Catalyst имеют встроенную технологию Over Drive, которая дает возможность разгонять видеосистему с помощью заложенных в драйвера возможностей. В мобильных устройствах ее установка не предусмотрена. Нетбук с видеокартой АМД имеет ограниченные возможности по разгону:
При использовании дискретной видеокарты на стационарном компьютере могут появиться дополнительные опции, которые используются для подстройки качества и производительности под конкретного пользователя. Общее правило при желании увеличить производительность – отключить все лишнее. Также при наличии меню AMD OverDrive можно попробовать увеличить частоту графического процессора, памяти, лимит энергопотребления, настроить частоту вращения вентиляторов. Но при этом возрастает риск испортить видеокарту. Эта вкладка выглядит следующим образом:
Вкладка питание открывает доступ к регулировке режима энергопотребления:
В подменю профилей питания можно изменить время отключения дисплея при простое, время перехода в спящий режим и яркость:
Как производить обновление драйверов AMD
Вкладка обновления ПО дает возможность осуществить обновление программного обеспечения АМД:
При нажатии этой кнопки появляется всплывающее окно, позволяющее выбрать для установки новый набор:
Так как поддержка Catalyst фирмой АМД прекращена, страница загрузки выведет Вас на общую информацию на сайте. Чтобы получить обновления нужно нажать загрузить сейчас:
Полученный пакет устанавливается также как и во время первоначальной установки. Обновление приведет к замене программы Catalyst на более новый пакет от АМД Радеон Crimson Edition с похожим интерфейсом:
Этот программный комплекс предназначен для видеокарт АМД, выпущенных в последние несколько лет. Меню в нем проще и нагляднее. Утилита теперь содержит доступ к играм, воспроизведению видео, возможности Relive, настройке монитора и отображает особенности системы. Назначение вкладок аналогично амд каталист контроль центр. Через видеоменю можно отрегулировать показатели отображения цвета, величину яркости и показатели контрастности.
Relive необходим при записи видеофайлов, например, во время игры.
В подменю дисплея можно изменить разрешение рабочего стола, цветовую гамму, масштабировать изображение.
Вкладка система позволяет увидеть, какой драйвер используется, показатели частоты, информацию о ядре, детальные технические параметры компьютера.
Удаление программного пакета CATALYST
Удаление всего пакета драйверов АМД лучше производить, используя специальную утилиту amdcleanuputility для очистки системы от АМД. Штатный деинсталлятор операционной системы не полностью удаляет драйвера и утилиты, поэтому впоследствии могут возникнуть сбои. Утилита по умолчанию находиться в папке с установленными драйверами по пути C:ProgramFilesAmdCIMBin64. Кроме того, она доступна на сайте АМД: https://support.amd.com/en-us/kb-articles/Pages/AMD-Clean-Uninstall-Utility.aspx
Для деинсталляции всего пакета программ от АМД кликают на значок программы для очистки, в результате чего получают такое предупреждение:
Этот полезный инструмент сам произведет деинсталляцию и затем предложит произвести перезагрузку.
В результате различных сбоев иногда catalyst Control Centre не запускается, пропадает значок в трее, как правило, находящийся в системном трее. Для его восстановления нужно заново установит пакет драйверов АМД. Перед этим желательно произвести полную очистку системы от сбойных программ АМД.
Использование проверенного временем программного комплекса Catalyst и сейчас уместно на компьютерах, выпущенных до 2014 года. Использование не требует особой квалификации и в полной мере раскрывает возможности компьютера.