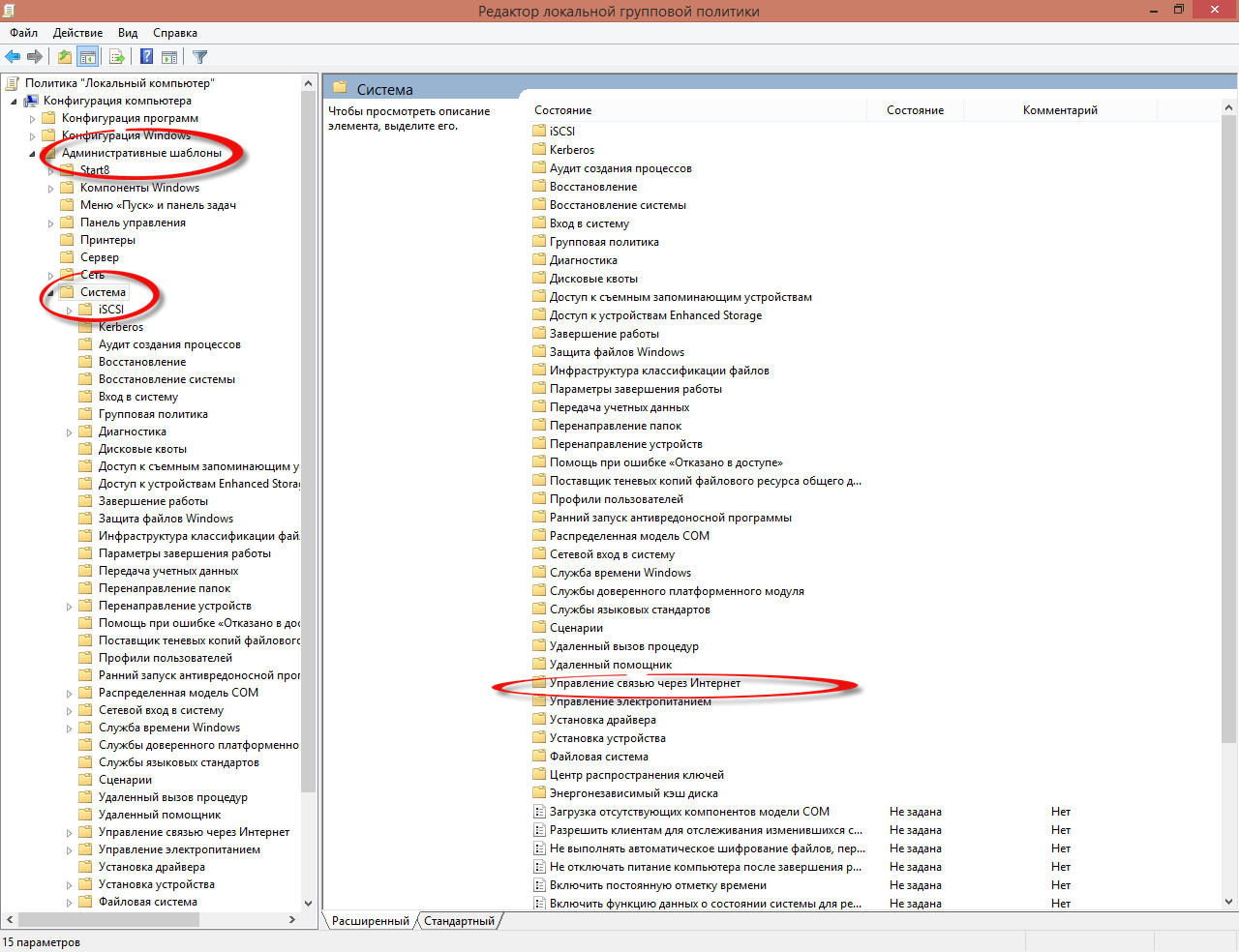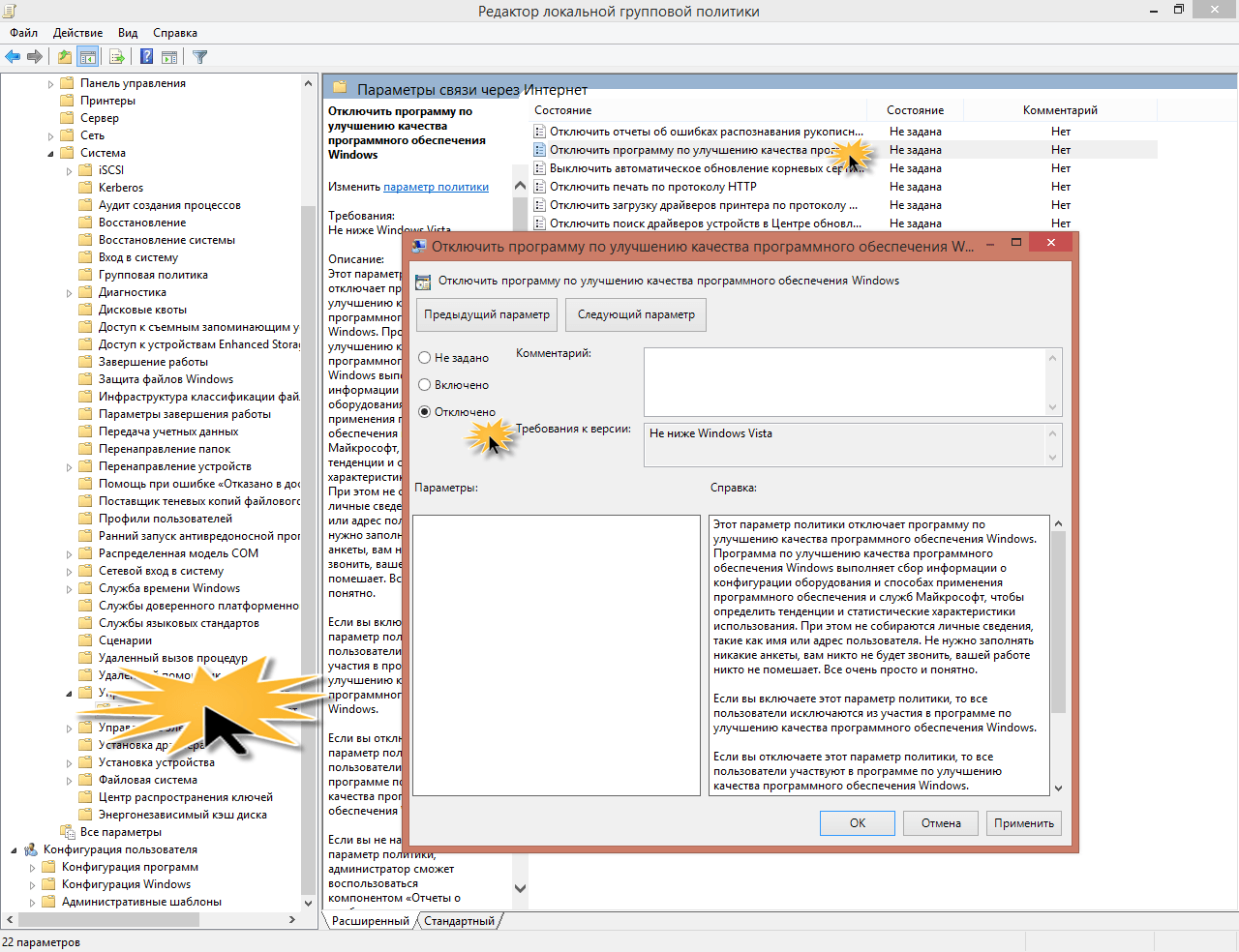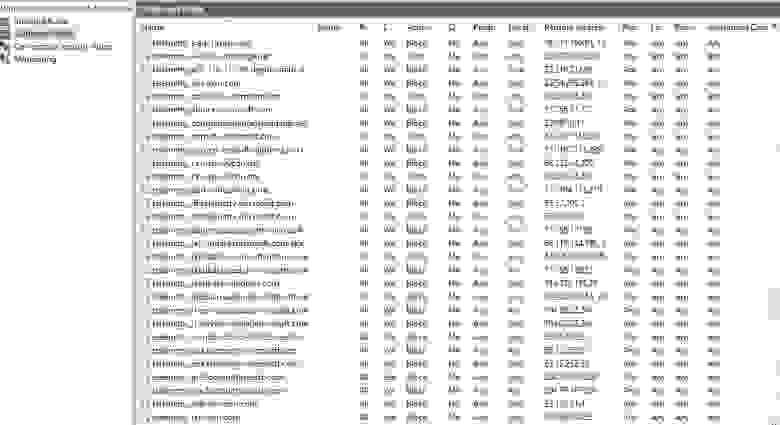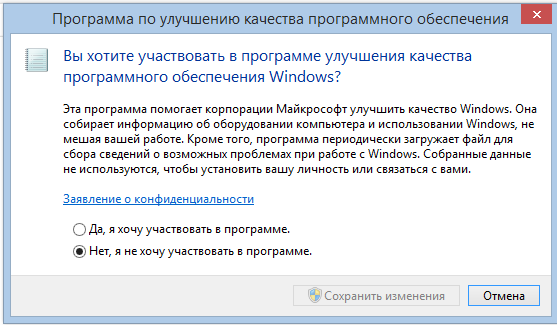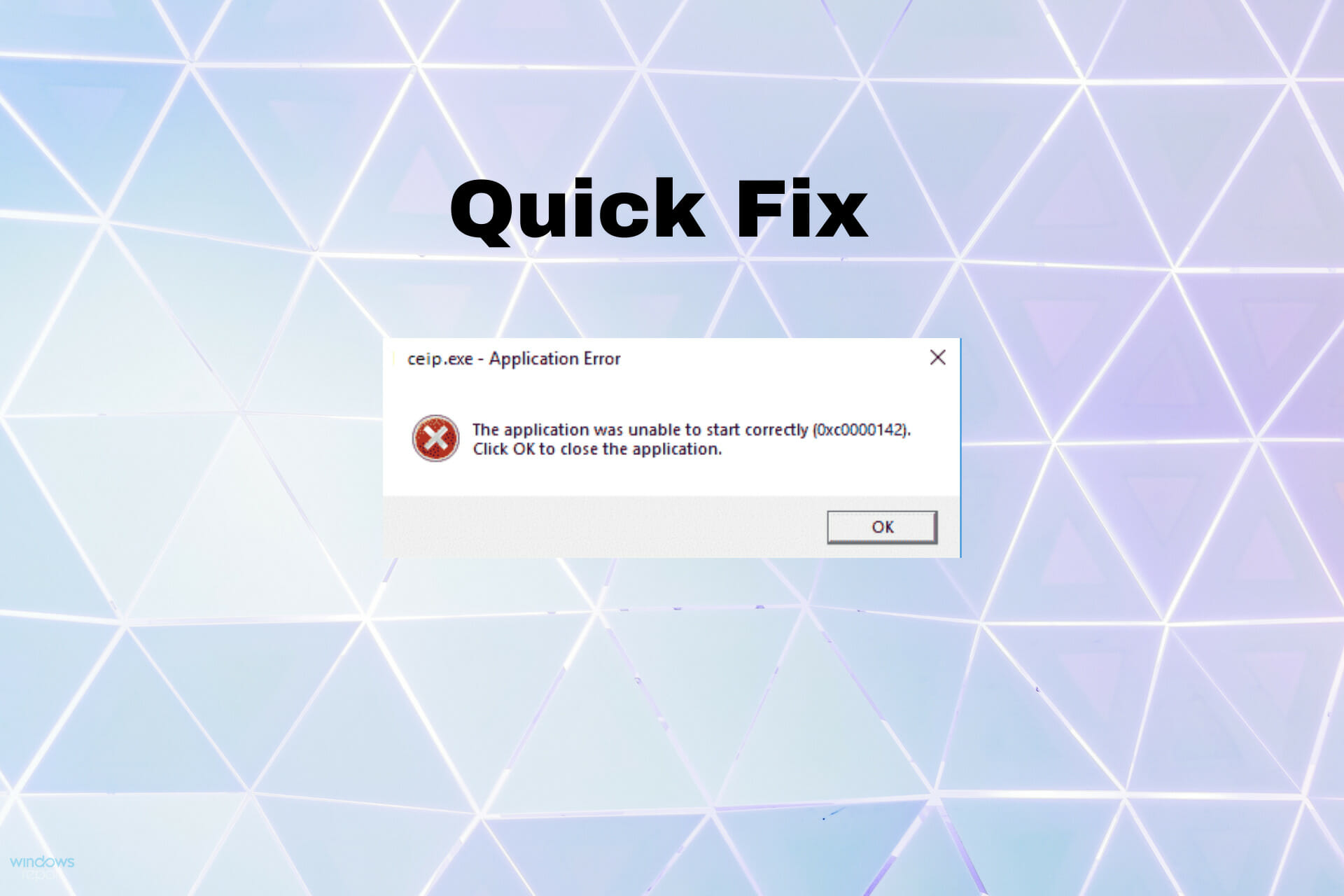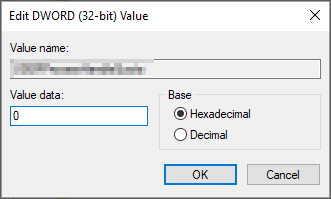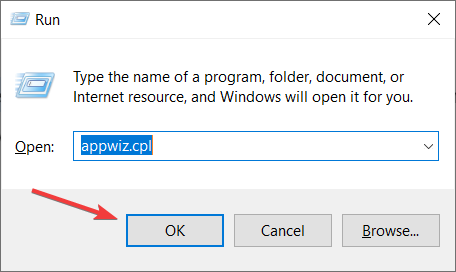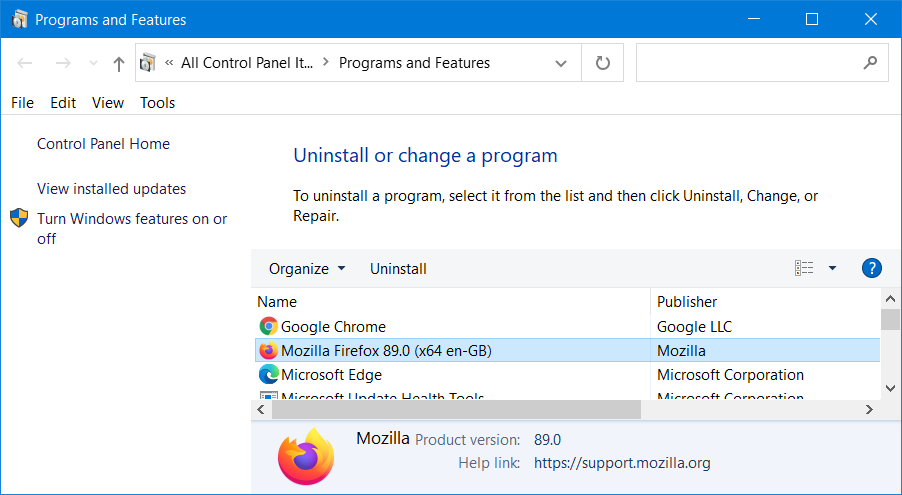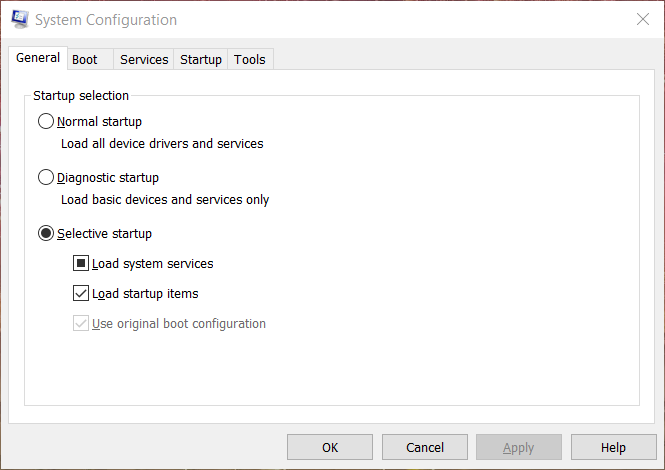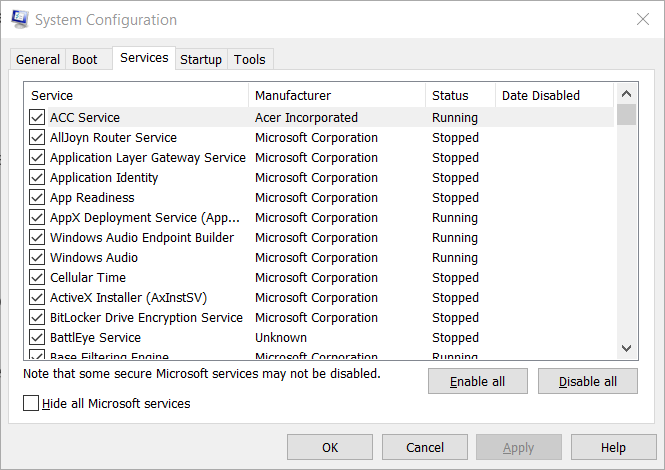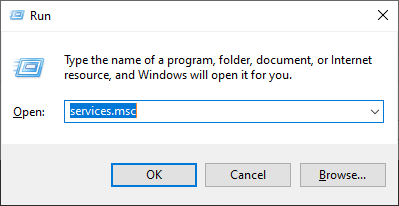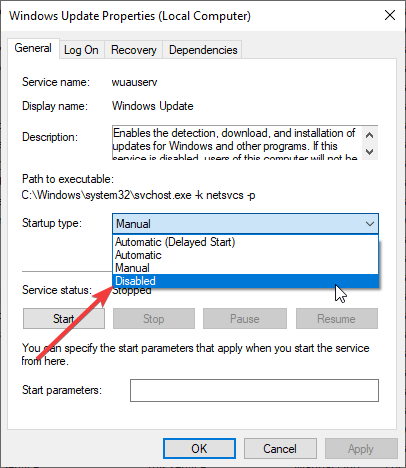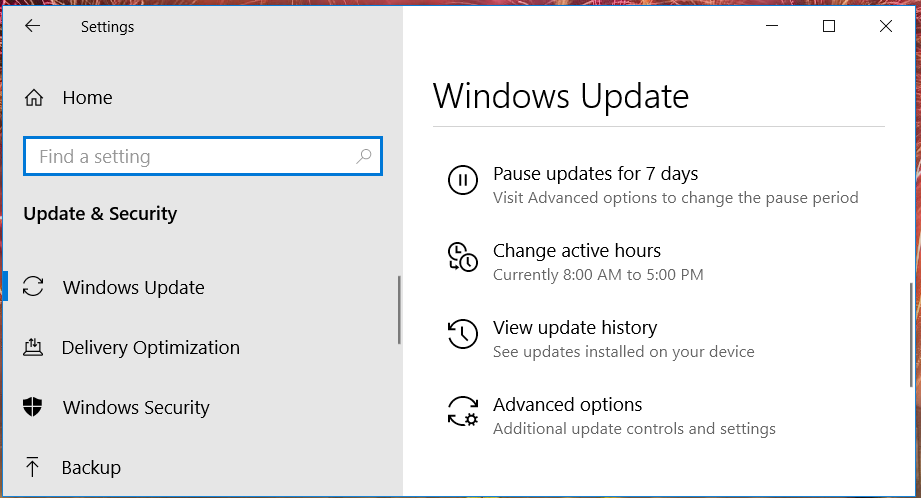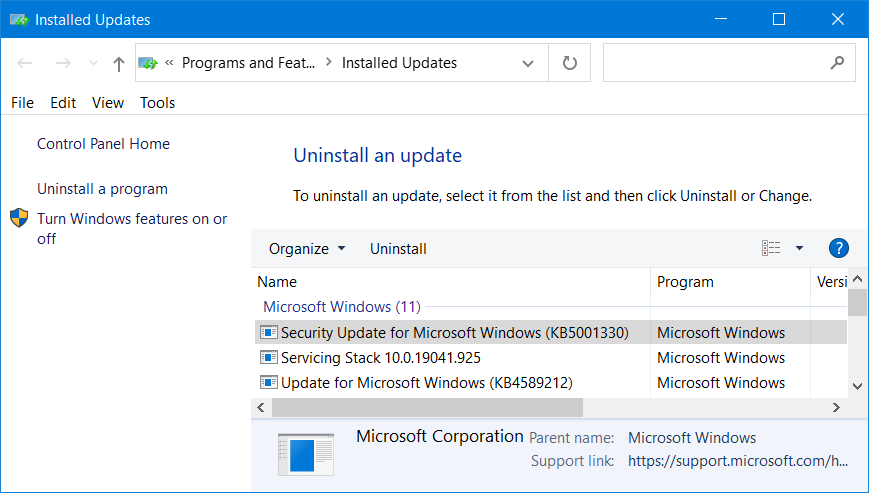Обновлено 24.08.2016
Добрый день уважаемые читатели, сегодня я хочу вам рассказать как отключить программу по улучшению качества ПО CEIP с помощью групповой политики. Мы рассмотрим, что такое CEIP и для чего все это вообще необходимо.
Что такое CEIP
CEIP или программа улучшения качества программного обеспечения Windows, призвана собирать информацию, как используется операционная система Windows. Из данных собирается:
- конфигурация оборудования (число процессоров, разрешение экрана и т.д.)
- взаимодействия пользователя с операционной системой
Все это делается в фоновом режиме, и как понимаете кушает ресурсы, и тратит трафик интернета, так как для кого то это актуально очень, не все же в Москве живут. Все это делается, под эгидой помочь Microsoft улучшать свою операционную систему, чтобы не было косяков с черными экранами Windows 10 или проблемой когда не работает камера в десятке.
По умолчанию программа CEIP отключена, так, что данная инструкция для того у кого это не так, или для системного администратора, который запрещает пользователям ее включать
В журнале событий вы можете обнаружить вот такое событие от программы по улучшению качества ПО.
Имя журнала: System
Источник: Microsoft-Windows-Winlogon
Дата: 26.09.2013 7:56:02
Код события:7001
Категория задачи:(1101)
Уровень:Сведения
Ключевые слова:
Пользователь:система
Компьютер:MOB3601.ala.local
Описание: Уведомление о входе пользователя для программы улучшения качества ПО.
Отключаем CEIP
Отключается либо через gpedit.msc или групповую политику, я выберу второй вариант, так как он централизованный. Если же у вас только один компьютер, без домена, то нажимаем WIN+R и вводим gpedit.msc. Все остальное делается так же как и ниже.
Открываем оснастку управление групповой политикой, создаем новую и редактируем существующую политику.
[node]Разверните узлы Конфигурация компьютера, Политики (при его наличии), Административные шаблоны, Система, Управление связью через Интернети выберите пункт Параметры связи с Интернетом.[/node]
Как отключить программу по улучшению качества ПО в Windows
В области сведений дважды щелкните пункт Отключить программу улучшения качества программного обеспечения Windows и выберите вариант Включено.
Как отключить программу по улучшению качества ПО в Windows
После чего, политика обновиться сама в течении 120 минут и ваши пользователи поймают свежие настройки. Как видите отключить программу по улучшению качества ПО CEIP очень легко, и тем самым уменьшить паразитный трафик в вашей локальной сети.
Авг 24, 2016 22:35
Практически все современные версии Windows подключены к так называемой программе по улучшению качества программного обеспечения (Customer Experience Improvement Program, CEIP), которая собирает анонимную информацию об использовании ОС и пересылает их в Microsoft с целью, как утверждается, «анализа и повышения надёжности и производительности операционных систем софтверного гиганта». CEIP осуществляет сбор информации об оборудовании компьютера и использовании Windows, сведений о конфигурации системы, производительности некоторых компонентов ОС и определённых типах событий, возникающих проблемах при работе ПК и прочих статистических данных. Microsoft заверяет, что передаваемая CEIP информация не содержит сведений, которые позволяют определить личность пользователя или название компании. Возможно, так оно и есть, что на фоне многочисленных публикаций в сети и экспертных исследований на эту тему выглядит очень сомнительным.
Кто не привык слепо верить чужим словам и в жизни руководствуется принципом «доверяй, но проверяй», тот может подстраховаться и отказаться от участия в программе улучшения ПО. Раньше для этого было достаточно перейти в раздел «Панель управления -> Центр поддержки -> Настройка центра поддержки -> Параметры улучшения качества ПО» и выставить в настройках Windows соответствующую галочку. Однако в последних сборках Windows 10 компания Microsoft то ли случайно, то ли умышленно (что вероятнее) исключила такой параметр из настроек, и теперь приходится прибегать к альтернативным вариантам отключения CEIP, будь то использование редактора локальных групповых политик (gpedit.msc) или правка реестра ОС. Мы же в данной заметке предлагаем самый простой способ деактивации упомянутой службы.
Для этого необходимо проделать три простых шага.
1. Щёлкаем правой кнопкой мыши в левом нижнем углу по кнопке «Пуск» и выбираем пункт «Командная строка (администратор)».
2. В запущенной с администраторскими правами консоли набираем C:windowssystem32rundll32.exe werconcpl.dll,ShowCEIPDialog.
3. Откроется окно программы по улучшению качества ПО Windows. В нём потребуется отметить мышью пункт «Нет, я не хочу участвовать в программе» и нажать «Сохранить изменения».
Если всё сделать правильно, то автоматизированный сервис сбора данных CEIP прекратит свою работу, а операционная система Windows перестанет собирать и пересылать статистические сведения в компанию Microsoft.
Содержание
- Customer experience improvement program ceip windows 10 что это
- Что такое CEIP
- Отключаем CEIP
- Последствия одного форумного спора о приватности
- Как отказаться от участия в программе улучшения ПО в Windows 10
- Еще один способ отключения сбора телеметрии в OC Windows 10
- Правила для Firewall
- Выполнение созданного скрипта
- И, дополнительно, информация, не относящиеся к firewall, но относящаяся к сбору телеметрии
- Отключение слежение в Windows 10.
- Отключение слежение в Windows 10.
- Шаг 1. Отключение параметров конфиденциальности в Windows 10
- Шаг 2. Отключение служб в Windows 10
- Шаг 3. Отключение в «Планировщике задач» следящих за действиями пользователя Windows 10
- В разделе ApplicationExperience отключаем следующие задачи:
- В разделе Autochk отключаем следующую задачу:
- В разделе Customer Experience Improvement Program отключаем следующие задачи:
- Шаг 4. Отключение хостов Windows 10
Customer experience improvement program ceip windows 10 что это
Добрый день уважаемые читатели, сегодня я хочу вам рассказать как отключить программу по улучшению качества ПО CEIP с помощью групповой политики. Мы рассмотрим, что такое CEIP и для чего все это вообще необходимо.
Что такое CEIP
CEIP или программа улучшения качества программного обеспечения Windows, призвана собирать информацию, как используется операционная система Windows. Из данных собирается:
Все это делается в фоновом режиме, и как понимаете кушает ресурсы, и тратит трафик интернета, так как для кого то это актуально очень, не все же в Москве живут. Все это делается, под эгидой помочь Microsoft улучшать свою операционную систему, чтобы не было косяков с черными экранами Windows 10 или проблемой когда не работает камера в десятке.
В журнале событий вы можете обнаружить вот такое событие от программы по улучшению качества ПО.
Имя журнала: System
Источник: Microsoft-Windows-Winlogon
Дата: 26.09.2013 7:56:02
Код события:7001
Категория задачи:(1101)
Уровень:Сведения
Ключевые слова:
Пользователь:система
Компьютер:MOB3601.ala.local
Описание: Уведомление о входе пользователя для программы улучшения качества ПО.
Отключаем CEIP
Отключается либо через gpedit.msc или групповую политику, я выберу второй вариант, так как он централизованный. Если же у вас только один компьютер, без домена, то нажимаем WIN+R и вводим gpedit.msc. Все остальное делается так же как и ниже.
Открываем оснастку управление групповой политикой, создаем новую и редактируем существующую политику.
[node]Разверните узлы Конфигурация компьютера, Политики (при его наличии), Административные шаблоны, Система, Управление связью через Интернети выберите пункт Параметры связи с Интернетом.[/node]
Как отключить программу по улучшению качества ПО в Windows
В области сведений дважды щелкните пункт Отключить программу улучшения качества программного обеспечения Windows и выберите вариант Включено.
Как отключить программу по улучшению качества ПО в Windows
После чего, политика обновиться сама в течении 120 минут и ваши пользователи поймают свежие настройки. Как видите отключить программу по улучшению качества ПО CEIP очень легко, и тем самым уменьшить паразитный трафик в вашей локальной сети.
Источник
Последствия одного форумного спора о приватности
Не так давно, на одном профильном форуме, зашла речь о приватности в Windows 10. Уже стандартный, в общем-то, спор: отсылает ли она приватные данные, какие и зачем. Как часто бывает в подобных вопросах — рвались тельняшки, сыпались взаимные обвинения, публиковались исследования мабританских ученых и так далее. В какой-то момент в раздражении от очередного «при активации Windows 10 отправляет 30 мегабайт данных с видеокамеры ноутбука», я решил глянуть, что же происходит у меня в Windows 8.1, затем установить рядом (в очередной раз) Windows 10 и попробовать сравнить поведение.
Сразу скажу, что задуманное не дошло до установки десятки. Вопросы возникли уже в восьмерке.
Как же могут отправляться данные из windows?
На ум сразу же приходит планировщик заданий, в котором можно (внезапно) запланировать любое действие по событию или по времени. Второй вариант — некая стандартная служба, которая помимо выполнения штатных действий, умеет выполнять еще и нештатные. Закладка, попросту говоря. Но моя квалификация, увы, не позволяет с уверенностью выявить наличие подобных служб.
Поэтому выбор сузился до проверки планировщика. Думаю, если и отправляется оттуда что-то, то это что-то там и умрет объявится. Свою восьмерку я переставлял в январе, не со стандартными настройками, а с отключением всех ненужных мне фич (кстати одним из аргументов в споре дефолтные настройки как раз и выступали). Так что она планировалась как эталонная система.
Снимаю список заданий в powershell’е (Get-ScheduledTask) и тут же глаз цепляется за вот этот блок:
MicrosoftWindowsCustomer Experience Impr… BthSQM Ready
MicrosoftWindowsCustomer Experience Impr… Consolidator Ready
MicrosoftWindowsCustomer Experience Impr… KernelCeipTask Ready
MicrosoftWindowsCustomer Experience Impr… UsbCeip Ready
Всё нормально, но отправка тем не менее включена.
Понятно, что раз включившись, задания продолжали работать и далее. До момента их ручного отключения (PShell от админа):
Выбор и управление
Если при установке Windows выбраны стандартные параметры, программа улучшения качества программного обеспечения Windows будет включена: Windows и приложения Майкрософт из Магазина Windows смогут отправлять отчеты программы улучшения качества программного обеспечения для всех пользователей компьютера. Если выбрана настройка параметров, вы можете управлять программой улучшения качества программного обеспечения, выбрав Отправлять Майкрософт сведения о том, как я использую компьютер, в рамках программы улучшения качества программного обеспечения в разделе Помогите Майкрософт улучшить продукты и службы. После установки Windows администраторы могут изменить этот параметр в разделе Центр поддержки панели управления.
Является ли программа улучшения качества программного обеспечения шпионским ПО?
Нет. Шпионские программы могут собирать сведения или работать на компьютере пользователя без его ведома или согласия. Программа улучшения качества программного обеспечения выполняет только действия, описанные в заявлении о конфиденциальности программы улучшения качества программного обеспечения, кроме того, пользователь может в любой момент начать участвовать в программе или отказаться от этого.
Мой вопрос о таком странном поведении на answers.microsoft.com.
Ответ пока можно свести к «К сожалению нельзя полностью исключить и то, что Microsoft, пользуясь своим исключительным Правом распоряжаться своим программным продуктом так, как считает нужным, могла включить программу CEIP принудительно.» Моё замечание о недоступности страницы с описанием CEIP связано с тем, что эта страница, по какой-то мне неизвестной причине, была недоступна в течении нескольких часов (на момент завершения написания этой заметки, она снова доступна).
Причина включения заданий осталась мне также неизвестна.
В заключение: я для себя сделал вывод, что Microsoft вполне может нарушать собственные соглашения и, в том числе, отправлять данные с видеокамеры (при наличии желания и технической возможности). Увы, но «партия параноиков» в чем-то права.
Свои выводы из этой небольшой истории предлагаю сделать самостоятельно.
Источник
Как отказаться от участия в программе улучшения ПО в Windows 10
Практически все современные версии Windows подключены к так называемой программе по улучшению качества программного обеспечения (Customer Experience Improvement Program, CEIP), которая собирает анонимную информацию об использовании ОС и пересылает их в Microsoft с целью, как утверждается, «анализа и повышения надёжности и производительности операционных систем софтверного гиганта». CEIP осуществляет сбор информации об оборудовании компьютера и использовании Windows, сведений о конфигурации системы, производительности некоторых компонентов ОС и определённых типах событий, возникающих проблемах при работе ПК и прочих статистических данных. Microsoft заверяет, что передаваемая CEIP информация не содержит сведений, которые позволяют определить личность пользователя или название компании. Возможно, так оно и есть, что на фоне многочисленных публикаций в сети и экспертных исследований на эту тему выглядит очень сомнительным.
Для этого необходимо проделать три простых шага.
1. Щёлкаем правой кнопкой мыши в левом нижнем углу по кнопке «Пуск» и выбираем пункт «Командная строка (администратор)».
2. В запущенной с администраторскими правами консоли набираем C:windowssystem32rundll32.exe werconcpl.dll,ShowCEIPDialog.
3. Откроется окно программы по улучшению качества ПО Windows. В нём потребуется отметить мышью пункт «Нет, я не хочу участвовать в программе» и нажать «Сохранить изменения».
Если всё сделать правильно, то автоматизированный сервис сбора данных CEIP прекратит свою работу, а операционная система Windows перестанет собирать и пересылать статистические сведения в компанию Microsoft.
Источник
Еще один способ отключения сбора телеметрии в OC Windows 10
Микрософт с помощью пасьянса и косынки учила пользователей пользоваться мышью,
теперь с помощью windows 10 учит читать лицензионное соглашение.
После выхода windows 10 сразу появились сообщения о сборе информации о действиях пользователей и много обсуждений, что делать. Достаточно быстро пользователи составили список основных серверов, собирающих информацию и попытались их заблокировать через файл hosts. Но скептики сразу выдвинули здравое предположение, что MS мог предусмотреть этот метод и некоторые адреса прописать в коде. Тем более, что MS всегда может актуализировать адреса серверов через windows update.
В нашей компании начали появляться первые пользователи windows 10, и мы решили опробовать блокировку передачи телеметрии через встроенный windows firewall.
Итак, собран простой тестовый стенд:
Два ноутбука, на один из них ставим Windows 10 и подключим его к интернету через второй ноутбук, используя internet sharing. На втором ноутбуке, который работает как NAT роутер, поставим Wireshark и определим исходящий трафик на сервера MS с первого ноутбука.
Правила для Firewall
После того как мы получили список IP и убедились в эффективности их блокировки, можно, с помощью Powershell скрипта, внести их в настройки.
Для добавления правила в Firewall необходимо выполнить следующую команду (в качестве примера возьмем сервер «watson.telemetry.microsoft.com»):
Где:
name – имя правила и по совместимости название сервера Microsoft;
dir = out – параметр указывающий, что правило соответствует только исходящему сетевому трафику;
action=block – сетевые пакеты, указанные в этом правиле, будут отбрасываются firewall;
remoteip – IP-адрес получателя области исходящего сетевого пакета;
enable=yes – указывает на то, что правило в настоящее время включено.
Аналогично этому будут прописаны и другие правила. В итоге, скрипт будет иметь примерно следующий вид:
Выполнение созданного скрипта
Где ms_new.ps1 – имя созданного файла с power shell командами.
После этого, добавленные правила будут отображаться в Windows Firewall, как на скриншоте ниже:
И, дополнительно, информация, не относящиеся к firewall, но относящаяся к сбору телеметрии
Windows 7/8/8.1
Также стоит отметить, что пользователи ОС Windows 7/8/8.1 получили обновления, которые расширяют возможности системы по сбору и отправке телеметрических данных. Соответственно, к этим пользователям также можно применить рекомендации, представленные в этой статье, или удалить обновления habrahabr.ru/post/265283.
Key logger
Надо отключить «DiagTrack» (сбор данных в компонентах Windows) и «dmwappushservice» (cлужба маршрутизации push-сообщений WAP). Для этого запускаем командную строку от имени администратора и отключаем службы:Или же вообще их удаляем:
Планировщик отправки телеметрии
В консоли Taskschd.msc надо запретить задания:
также подозриетльные задачи в планировщике, рекомендую отключить:
Все вышесказанное не 100% панацея, но одно из компромиссных решений.
Мы будем обновлять в этой статье список серверов и PS скрипт для них.
update 1: Обновили список планировщика задач.
Источник
Отключение слежение в Windows 10.
Отключение слежение в Windows 10.
В данной статье мы рассмотрим, как отключить слежение за пользователями в Windows 10, это предотвратит отсылку ваших данных в Microsoft.
Шаг 1. Отключение параметров конфиденциальности в Windows 10
В настройки «Общее» можно отключать всё, в остальных вкладках отключайте то, чем не пользуетесь.
Шаг 2. Отключение служб в Windows 10
Открываем вкладку «Службы» для этого «В поиске Windows» наберите следующую команду services.msc и нажмите Enter.
В появившемся окне отключите ниже перечисленные службы, заходим в их настройки и устанавливаем «Тип запуска» — «Вручную» и нажимаем «Применить».
dmwappushservice — служба маршрутизации push-сообщений WAP.
Служба географического положения — отслеживает местоположение системы и управляет геозонами.
Служба диагностического отслеживания — позволяет собирать сведения о функциональных проблемах, связанных с компонентами Windows.
Шаг 3. Отключение в «Планировщике задач» следящих за действиями пользователя Windows 10
Отключаем служебные задачи в Windows 10, отвечающие за сбор различной информации и отсылки её для анализа на сервера Microsoft. Для этого открываем вкладку «Планировщик задач» наберая следующую команду taskschd.msc в «В поиске Windows». В открывшейся форме раскрываем ветку Библиотека планировщика заданий > Microsoft > Windows». Далее из списка выбираем перечисленные разделы, а в правой части окна — относящиеся к нему файлы. Указанные задачи необходимо «Остановить», для прекращения слежки.
В разделе ApplicationExperience отключаем следующие задачи:
В разделе Autochk отключаем следующую задачу:
В разделе Customer Experience Improvement Program отключаем следующие задачи:
Шаг 4. Отключение хостов Windows 10
Для отключения хостов для слежки за пользователями «В поиске Windows» наберите следующую команду notepad C:WindowsSystem32driversetchosts. В открывшемся файле добавьте следующие строки.
Источник
Рассмотрим как отключить функции сбора информации и слежения за действиями пользователя в Windows 10. Это позволит сэкономить вычислительные ресурсы компьютера, а так же предотвратить отсылку персональных данных на сервера компании Microsoft.
Для начала отключим лишние службы. Запускаем диспетчер задач и открываем вкладку «Службы». Внизу нажимаем на «Открыть службы».
Находим службы и в настройках устанавливаем «Тип запуска» — «Вручную». Затем останавливаем выполнение.
-
«dmwappushservice» — служба маршрутизации push-сообщений WAP.
-
Служба географического положения — отслеживает местоположение системы и управляет геозонами.
-
Служба диагностического отслеживания — позволяет собирать сведения о функциональных проблемах, связанных с компонентами Windows.
После обновлений служба меняет название на «Функциональные возможности для подключенных пользователей и телеметрия» (DiagTrack). Так же её можно поискать по названию «Connected User Experiences and Telemetry».
Служебные программы слежения
Отключаем служебные программы в Windows 10, отвечающие за сбор различной информации и её отсылки на сервера Microsoft. Для этого в контекстном меню «Мой компьютер» выбираем пункт «Управление». В открывшемся окне раскрываем ветку:
- Служебные программы;
- Планировщик заданий;
- Библиотека планировщика заданий;
- Microsoft;
- Windows.
Из списка выбираем перечисленные разделы, а в правой части окна — относящиеся к нему файлы.
Эти файлы необходимо «Завершить» и «Остановить».
ApplicationExperience
- Microsoft Compatibility Appraiser — сбор телеметрических данных программы при участии в программе улучшения качества ПО.
- ProgramDataUpdater — сбор телеметрических данных программы при участии в программе улучшения качества ПО.
- StartupAppTask — сканирует записи запуска и выводит уведомления для пользователя при наличии большого количества записей запуска.
Autochk
- Proxy — эта задача собирает и загружает данные SQM при участии в программе улучшения качества программного обеспечения.
Customer Experience Improvement Program
- Consolidator — если пользователь изъявил желание участвовать в программе по улучшению качества программного обеспечения Windows, эта задача будет собирать и отправлять сведения о работе программного обеспечения в Майкрософт.
- KernelCeipTask — при выполнении задачи программы улучшения качества ПО, выполняющейся в режиме ядра (Kernel CEIP), осуществляется сбор дополнительных данных о системе, которые затем передаются в корпорацию Майкрософт. Если пользователь не дал своего согласия на участие в данной программе, то эта задача не выполняет никаких действий.
- UsbCeip — при выполнении задачи программы улучшения качества ПО шины USB (USB CEIP) осуществляется сбор статистических данных об использовании универсальной последовательной шины USB и сведений о компьютере, которые направляются инженерной группе Майкрософт по вопросам подключения устройств в Windows.
- Microsoft-Windows-DiskDiagnosticDataCollector — для пользователей, участвующих в программе контроля качества программного обеспечения, служба диагностики дисков Windows предоставляет общие сведения о дисках и системе в корпорацию Майкрософт.
NetTrace
- GatherNetworkInfo — сборщик сведений сети
Настройка конфиденциальности
Открываем меню «Пуск» и выбираем «Параметры». В открывшемся окне нас интересует пункт «Конфиденциальность». В настройке можно отключать практически всё.
Просмотрите вкладки начиная от «Общие» и заканчивая «Радио». Отключайте то, чем не пользуетесь.
Запрет доступа к сети
Встроенный брандмауэр Windows позволяет запретить программам-шпионам отсылку данных в сеть.
Чтобы добраться до настроек брандмауэра, найдите в панели задач рядом с пуском, иконку поиска. Нажмите на неё и введите «Панель управления». Это позволит быстро получить доступ к настройкам Windows 10. В окне настроек также есть поиск. Через него находим пункт — «Брандмауэр».
В левой части окна выбираем «Разрешение взаимодействия с приложением или компонентов в брандмауэре windows». В правой части — снимаем галочки у следующих функций:
- Беспроводной дисплей — функция позволяет выводить изображение на беспроводной дисплей.
- Удаленный помощник — возможность позволяет запрашивать удаленную помощь у других пользователей в сети.
В качестве дополнения предлагаю прочитать статью «Отключаем службу CDPUserSvc».
Не так давно, на одном профильном форуме, зашла речь о приватности в Windows 10. Уже стандартный, в общем-то, спор: отсылает ли она приватные данные, какие и зачем. Как часто бывает в подобных вопросах — рвались тельняшки, сыпались взаимные обвинения, публиковались исследования мабританских ученых и так далее. В какой-то момент в раздражении от очередного «при активации Windows 10 отправляет 30 мегабайт данных с видеокамеры ноутбука», я решил глянуть, что же происходит у меня в Windows 8.1, затем установить рядом (в очередной раз) Windows 10 и попробовать сравнить поведение.
Сразу скажу, что задуманное не дошло до установки десятки. Вопросы возникли уже в восьмерке.
Как же могут отправляться данные из windows?
На ум сразу же приходит планировщик заданий, в котором можно (внезапно) запланировать любое действие по событию или по времени. Второй вариант — некая стандартная служба, которая помимо выполнения штатных действий, умеет выполнять еще и нештатные. Закладка, попросту говоря. Но моя квалификация, увы, не позволяет с уверенностью выявить наличие подобных служб.
Поэтому выбор сузился до проверки планировщика. Думаю, если и отправляется оттуда что-то, то это что-то там и
умрет
объявится. Свою восьмерку я переставлял в январе, не со стандартными настройками, а с отключением всех ненужных мне фич (кстати одним из аргументов в споре дефолтные настройки как раз и выступали). Так что она планировалась как эталонная система.
Снимаю список заданий в powershell’е (Get-ScheduledTask) и тут же глаз цепляется за вот этот блок:
MicrosoftWindowsCustomer Experience Impr… BthSQM Ready
MicrosoftWindowsCustomer Experience Impr… Consolidator Ready
MicrosoftWindowsCustomer Experience Impr… KernelCeipTask Ready
MicrosoftWindowsCustomer Experience Impr… UsbCeip Ready
Как так? Я же помню, что точно отключал CEIP. Проверяю — «C:windowssystem32rundll32.exe» werconcpl.dll,ShowCEIPDialog (если честно, то на самом деле я не настолько извращенец и просто делаю поиск по слову «CEIP» в Пуске/Старте):
Всё нормально, но отправка тем не менее включена.
Открываю taskschd.msc и смотрю журналы этих заданий (в скобках описания, взятые из самих задач):
- BthSQM (Задача программы улучшения качества Bluetooth собирает статистику по Bluetooth, а также сведения о вашем компьютере, и отправляет их в корпорацию Майкрософт. Полученные сведения используются для повышения надежности, стабильности и общей функциональности Bluetooth в Windows. При отсутствии согласия пользователя на участие в программе улучшения программного обеспечения Windows эта задача не выполняет никаких действий.) — начала работать с 17/08/2015*
- Consolidator(Если пользователь изъявил желание участвовать в программе по улучшению качества программного обеспечения Windows, эта задача будет собирать и отправлять сведения о работе программного обеспечения в Майкрософт) — с 12/08/2015
- KernelCeipTask (При выполнении задачи программы улучшения качества ПО, выполняющейся в режиме ядра (Kernel CEIP), осуществляется сбор дополнительных данных о системе, которые затем передаются в корпорацию Майкрософт. Если пользователь не дал своего согласия на участие в данной программе, то эта задача не выполняет никаких действий.) — с 12/08/2015
- UsbCeip (При выполнении задачи программы улучшения качества ПО шины USB (USB CEIP) осуществляется сбор статистических данных об использовании универсальной последовательной шины USB и сведений о компьютере, которые направляются инженерной группе Майкрософт по вопросам подключения устройств в Windows. Полученные сведения используются для повышения надежности, стабильности и общей производительности шины USB в Windows. При отсутствии согласия пользователя на участие в программе улучшения программного обеспечения Windows задача не выполняет никаких действий.) — с 15/08/2015
*важное примечание — вчера в журнале была другая дата: 10 августа. Сегодня я включал эти задания, чтобы сделать скриншот. Могу предположить, что ранние события удаляются после отработки задачи. Если это так, то не могу сказать, когда действительно они были включены.
Понятно, что раз включившись, задания продолжали работать и далее. До момента их ручного отключения (PShell от админа):
Get-ScheduledTask -TaskPath «MicrosoftWindowsCustomer Experience Improvement Program» | Disable-ScheduledTask
Выдержка из «Заявление о конфиденциальности Windows 8.1 и Windows Server 2012 R2 (дополнение о компонентах)»
Выбор и управление
Если при установке Windows выбраны стандартные параметры, программа улучшения качества программного обеспечения Windows будет включена: Windows и приложения Майкрософт из Магазина Windows смогут отправлять отчеты программы улучшения качества программного обеспечения для всех пользователей компьютера. Если выбрана настройка параметров, вы можете управлять программой улучшения качества программного обеспечения, выбрав Отправлять Майкрософт сведения о том, как я использую компьютер, в рамках программы улучшения качества программного обеспечения в разделе Помогите Майкрософт улучшить продукты и службы. После установки Windows администраторы могут изменить этот параметр в разделе Центр поддержки панели управления.
Выдержка из описания программы CEIP
Является ли программа улучшения качества программного обеспечения шпионским ПО?
Нет. Шпионские программы могут собирать сведения или работать на компьютере пользователя без его ведома или согласия. Программа улучшения качества программного обеспечения выполняет только действия, описанные в заявлении о конфиденциальности программы улучшения качества программного обеспечения, кроме того, пользователь может в любой момент начать участвовать в программе или отказаться от этого.
Мой вопрос о таком странном поведении на answers.microsoft.com.
Ответ пока можно свести к «К сожалению нельзя полностью исключить и то, что Microsoft, пользуясь своим исключительным Правом распоряжаться своим программным продуктом так, как считает нужным, могла включить программу CEIP принудительно.» Моё замечание о недоступности страницы с описанием CEIP связано с тем, что эта страница, по какой-то мне неизвестной причине, была недоступна в течении нескольких часов (на момент завершения написания этой заметки, она снова доступна).
Причина включения заданий осталась мне также неизвестна.
В заключение: я для себя сделал вывод, что Microsoft вполне может нарушать собственные соглашения и, в том числе, отправлять данные с видеокамеры (при наличии желания и технической возможности). Увы, но «партия параноиков» в чем-то права.
Свои выводы из этой небольшой истории предлагаю сделать самостоятельно.
Обновлено.
Прогон задачи CEIP-консолидатора под procmon’ом показал, что, как минимум, отсылаются:
- языковые параметры
- конфигурация оборудования из подразделов HKLMSystemCurrentControlSet и HKLMHARDWAREDEVICEMAPVIDEO
- производитель мат.платы и всего компа (если есть), версия BIOS
- результаты проверки всех файлов из System32
- настройки интернет-соединения (HKLMSoftwareMicrosoftwindowsCurrentVersionInternet SettingsConnections*)
- источник установки (HKLMSOFTWAREMicrosoftWindowsCurrentVersionSetupSourcePath и HKLMSOFTWAREMicrosoftWindowsCurrentVersionDevicePath)
by Matthew Adams
Matthew is a freelancer who has produced a variety of articles on various topics related to technology. His main focus is the Windows OS and all the things… read more
Published on May 23, 2021
- The ceip.exe Application Error can occur due to various reasons, but there are several ways to fix this problem.
- Uninstalling/reinstalling CEIP apps might fix the ceip.exe error message for some users.
- Some users might need to reconfigure their boot (startup) settings in order to fix this error on their Windows 10 PC.
- If the ceip.exe Application Error keeps popping up, you might have to disable certain startup services or update the application.
XINSTALL BY CLICKING THE DOWNLOAD FILE
- Download Restoro PC Repair Tool that comes with Patented Technologies (patent available here).
- Click Start Scan to find Windows 10 issues that could be causing PC problems.
- Click Repair All to fix issues affecting your computer’s security and performance
- Restoro has been downloaded by 0 readers this month.
Ceip.exe is the process for the Citrix Customer Experience Improvement Program, which collects data from a Citrix Workspace (or older Receiver) app.
When the Citrix app can’t open correctly, a ceip.exe – Application Error message pops up that states:
The application was unable to start correctly (0xc0000142). Click OK to close the application.
When users click OK, however, the error message appears again. The quoted error is a common one that also arises for other software and apps.
If you’re among those users who need to fix the Citrix ceip.exe – Application Error, check out these potential resolutions.
How can I fix the Citrix ceip.exe Application error?
1. Modify the registry
- Press Windows Key + R and enter regedit. Press Enter or click OK.
- Navigate to the following key:
HKEY_LOCAL_MACHINESOFTWAREMicrosoftWindowsNTCurrentVersionWindowsLoadAppInit_DLLs - Double-click on LoadAppInit_DLL and change the value data to 0.
After making these changes, check if the ceip.exe Application Error is gone.
2. Uninstall or reinstall the CEIP Citrix app
- To open Run, press the Windows key and R simultaneously.
- Input this Run command and click OK:
appwiz.cpl - Enter the keyword Citrix in the search box to find your Citrix app.
- Select your Citrix app, and click the Uninstall option for it.
- Click Yes if any confirmation dialog boxes pop up.
- Restart your desktop or laptop after uninstalling the Citrix app.
- If you don’t want the Citrix app, you can stop here. However, users who need the Citrix Workspace CEIP app can reinstall the latest version by clicking the Download for Windows button on the Citrix website.
- Thereafter, reinstall Citrix Workspace with the downloaded installer.
NOTE
3. Clean-boot Windows
- Launch the Run accessory.
- To open MSConfig, type in this Run command and select OK:
msconfig - Click the Selective startup radio button on the General tab.
- Uncheck the Load startup items checkbox.
- Make sure you have the Load system services and Use original boot configuration settings selected.
- Select the Services tab in the screenshot directly below.
- Then select the Hide all Microsoft services option.
- Press the Disable all button to disable the remaining services.
- Make sure you click Apply to save settings.
- Select the OK option to close the MSConfig window.
- Click Restart on the dialog box window that opens after closing MSConfig.
NOTE
4. Disable problematic services
- Press Windows Key + R and enter services.msc. Press Enter or click OK.
- Locate EntryProtect Inject on the list and double-click it to open its settings.
- Set the Startup type to Disabled and click on Apply and OK to save changes.
Once you make these changes, Ceip.exe application error should be gone.
5. Uninstall recent Windows updates
- Click the Settings cog icon on the Start menu in Windows 10.
- Select Update & Security to open a Windows Update tab in Settings.
- Next, click the View update history option.
- Click Uninstall updates to open a list of Windows patch updates.
- Select to uninstall a recent update that might have triggered the issue.
- Then click the Uninstall option.
- Select the Yes option on confirmation prompts.
Those resolutions for fixing the Citrix CEIP.exe – Application Error are certainly worth a try. You can also get further advice for fixing that issue from Citrix technical support.
The Citrix Technical Supports Contacts page includes various national support numbers and a Live Chat link.
Still having issues? Fix them with this tool:
SPONSORED
If the advices above haven’t solved your issue, your PC may experience deeper Windows problems. We recommend downloading this PC Repair tool (rated Great on TrustPilot.com) to easily address them. After installation, simply click the Start Scan button and then press on Repair All.
Newsletter
by Matthew Adams
Matthew is a freelancer who has produced a variety of articles on various topics related to technology. His main focus is the Windows OS and all the things… read more
Published on May 23, 2021
- The ceip.exe Application Error can occur due to various reasons, but there are several ways to fix this problem.
- Uninstalling/reinstalling CEIP apps might fix the ceip.exe error message for some users.
- Some users might need to reconfigure their boot (startup) settings in order to fix this error on their Windows 10 PC.
- If the ceip.exe Application Error keeps popping up, you might have to disable certain startup services or update the application.
XINSTALL BY CLICKING THE DOWNLOAD FILE
- Download Restoro PC Repair Tool that comes with Patented Technologies (patent available here).
- Click Start Scan to find Windows 10 issues that could be causing PC problems.
- Click Repair All to fix issues affecting your computer’s security and performance
- Restoro has been downloaded by 0 readers this month.
Ceip.exe is the process for the Citrix Customer Experience Improvement Program, which collects data from a Citrix Workspace (or older Receiver) app.
When the Citrix app can’t open correctly, a ceip.exe – Application Error message pops up that states:
The application was unable to start correctly (0xc0000142). Click OK to close the application.
When users click OK, however, the error message appears again. The quoted error is a common one that also arises for other software and apps.
If you’re among those users who need to fix the Citrix ceip.exe – Application Error, check out these potential resolutions.
How can I fix the Citrix ceip.exe Application error?
1. Modify the registry
- Press Windows Key + R and enter regedit. Press Enter or click OK.
- Navigate to the following key:
HKEY_LOCAL_MACHINESOFTWAREMicrosoftWindowsNTCurrentVersionWindowsLoadAppInit_DLLs - Double-click on LoadAppInit_DLL and change the value data to 0.
After making these changes, check if the ceip.exe Application Error is gone.
2. Uninstall or reinstall the CEIP Citrix app
- To open Run, press the Windows key and R simultaneously.
- Input this Run command and click OK:
appwiz.cpl - Enter the keyword Citrix in the search box to find your Citrix app.
- Select your Citrix app, and click the Uninstall option for it.
- Click Yes if any confirmation dialog boxes pop up.
- Restart your desktop or laptop after uninstalling the Citrix app.
- If you don’t want the Citrix app, you can stop here. However, users who need the Citrix Workspace CEIP app can reinstall the latest version by clicking the Download for Windows button on the Citrix website.
- Thereafter, reinstall Citrix Workspace with the downloaded installer.
NOTE
3. Clean-boot Windows
- Launch the Run accessory.
- To open MSConfig, type in this Run command and select OK:
msconfig - Click the Selective startup radio button on the General tab.
- Uncheck the Load startup items checkbox.
- Make sure you have the Load system services and Use original boot configuration settings selected.
- Select the Services tab in the screenshot directly below.
- Then select the Hide all Microsoft services option.
- Press the Disable all button to disable the remaining services.
- Make sure you click Apply to save settings.
- Select the OK option to close the MSConfig window.
- Click Restart on the dialog box window that opens after closing MSConfig.
NOTE
4. Disable problematic services
- Press Windows Key + R and enter services.msc. Press Enter or click OK.
- Locate EntryProtect Inject on the list and double-click it to open its settings.
- Set the Startup type to Disabled and click on Apply and OK to save changes.
Once you make these changes, Ceip.exe application error should be gone.
5. Uninstall recent Windows updates
- Click the Settings cog icon on the Start menu in Windows 10.
- Select Update & Security to open a Windows Update tab in Settings.
- Next, click the View update history option.
- Click Uninstall updates to open a list of Windows patch updates.
- Select to uninstall a recent update that might have triggered the issue.
- Then click the Uninstall option.
- Select the Yes option on confirmation prompts.
Those resolutions for fixing the Citrix CEIP.exe – Application Error are certainly worth a try. You can also get further advice for fixing that issue from Citrix technical support.
The Citrix Technical Supports Contacts page includes various national support numbers and a Live Chat link.
Still having issues? Fix them with this tool:
SPONSORED
If the advices above haven’t solved your issue, your PC may experience deeper Windows problems. We recommend downloading this PC Repair tool (rated Great on TrustPilot.com) to easily address them. After installation, simply click the Start Scan button and then press on Repair All.