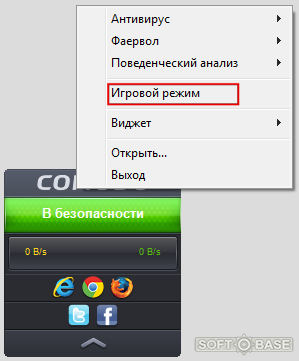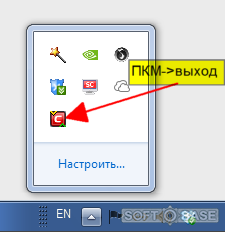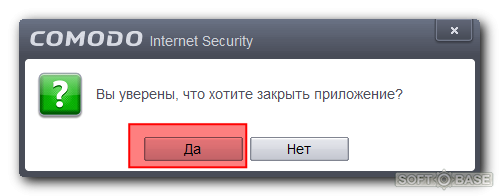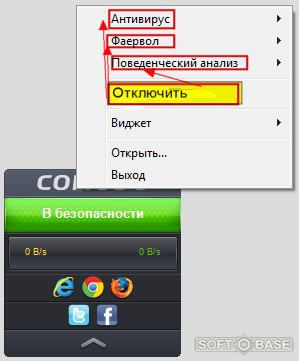Что делать, если антивирус блокирует запуск файла программы и помещает его в карантин? Можно, конечно, временно отключить его, произвести необходимые действия и включить снова.
Отключить антивирус Comodo можно так. Щёлкаем правой кнопкой мыши по значку в трее. Затем выбираем пункт «Антивирус» — «Отключен».
Желательно также отключить «Авто-Sandbox».
Но, как оказалось, антивирус Comodo не так прост и выбор режима «Отключен» помогает не всегда.
Как быть в таком случае? Необходимо добавить блокируемый файл программы в исключения. Сделать это можно так.
Открываем центральное окно антивирусной программы – двойной клик по иконке на рабочем столе или жмём правой кнопкой мыши на значок в трее, появляется меню – выбираем пункт «Открыть…»
Далее находим кнопку «Карантин», жмём по ней.
Открывается окно «COMODO Карантин». Если антивирус заблокировал какой-либо файл, он должен появиться в списке. Как видим, у меня был отправлен в карантин исполнительный файл .exe («генератор ключиков»).
Чтобы антивирус перестал блокировать этот файл нужно добавить его в исключения. Выделяем строку, жмём правую кнопку мыши и в выпавшем меню щёлкаем по пункту «Исключить из списка». Антивирус попросит подтвердить выбор и покажет вот такое окно.
Жмём «Да».
Теперь антивирус восстановит файл, который он добавил в карантин, можно смело запускать программу – блокироваться она не будет.
Для решения этой задачи есть несколько вариантов.
Вариант 1. Активировать игровой режим программы.
Для этого необходимо нажать на виджет правой кнопкой мыши (вызвать контекстное меню), после чего активировать игровой режим.
Преимущества:
Этот режим временно отключает все оповещения, а так же всплывающие окна;
-
Временно приостанавливает запланированное сканирование программы и скачивание свежих баз;
-
Приостанавливает защиту компьютера и Фаервола, при этом они запоминают запущенные приложения, но не блокируют их.
Недостатки:
-
Программа все так же продолжает работать и занимает часть ресурсов компьютера, поэтому если у вас слабая оперативная память или процессор — игра может подтормаживать.
Вариант 2. Временно отключить антивирус и фаервол.
Для этого достаточно зайти в трей, нажать правой кнопкой мыши на ярлычок программы и нажать на кнопку “Выход”.
После этого необходимо подтвердить свои намерения.
Есть еще один способ отключения антивируса Комодо со всеми дополнительными приложениями.
Для этого необходимо кликнуть правой кнопкой мышки на приложение, находящиеся на вашем рабочем столе, после этого поочередно поставить “галку” напротив “Отключен” в меню антивируса, фаервола и поведенческого анализа.
Преимущества:
-
Все ресурсы вашего компьютера будут в вашем распоряжении;
-
Вы не увидите всплывающих окон, блокировки приложений и различных уведомлений от программы.
Недостатки:
-
Ваша система будет временно беззащитна перед внешними угрозами.
Рекомендуем отключать защиту вашего компьютера только в момент крайней необходимости, когда вы уверены. что с Интернета не скачивается какой-то неизвестный вам ранее файл.
Если вы собираетесь играть в онлайн-игру, которая для вас является новинкой — старайтесь в такой ситуации не отключать защиту компьютера.
В любом случае, вы отключаете защиту вашего ПК на свой страх и риск.
Как удалить комодо полностью с виндовс 10. Как полностью удалить антивирус комодо с компьютера
Не все пользователи довольны результатом работы антивируса Comodo Internet Security, Firewall, GeekBuddy и браузера Dragon и после эксперимента желают удалить его полностью с компьютера или ноутбука.
Удалить полностью антивирус комодо препятствий нет, но есть некоторые нюансы. Используя инструменты операционной системы (виндовс 7 или windows 
Избежать этого можно. Для этого вам понадобится скачать специальную программу или утилиту.
Если вы намерены использовать средства ОС, то вначале отключите Defense+, HIPS и Sandbox.
Как временно отключить антивирус COMODO Antivirus?
Те, кто установил и использует антивирус Comodo Antivirus, частенько сталкивается с тем, что антивирусник блокирует запуск некоторых программ. Чаще всего это программы, необходимые для активации софта (ну, вы понимаете – «генераторы ключиков» и подобные). Также блокировке могут быть подвержены файлы программ, которые мало распространены или, например, файлы электронных книг (так называемые e-book).
Что делать, если антивирус блокирует запуск файла программы и помещает его в карантин? Можно, конечно, временно отключить его, произвести необходимые действия и включить снова.
Отключить антивирус Comodo можно так. Щёлкаем правой кнопкой мыши по значку в трее. Затем выбираем пункт «Антивирус» — «Отключен».
Желательно также отключить «Авто-Sandbox».
Но, как оказалось, антивирус Comodo не так прост и выбор режима «Отключен» помогает не всегда.
Как быть в таком случае? Необходимо добавить блокируемый файл программы в исключения. Сделать это можно так.
Открываем центральное окно антивирусной программы – двойной клик по иконке на рабочем столе или жмём правой кнопкой мыши на значок в трее, появляется меню – выбираем пункт «Открыть…»
Далее находим кнопку «Карантин», жмём по ней.
Открывается окно «COMODO Карантин». Если антивирус заблокировал какой-либо файл, он должен появиться в списке. Как видим, у меня был отправлен в карантин исполнительный файл .exe («генератор ключиков»).
Чтобы антивирус перестал блокировать этот файл нужно добавить его в исключения. Выделяем строку, жмём правую кнопку мыши и в выпавшем меню щёлкаем по пункту «Исключить из списка». Антивирус попросит подтвердить выбор и покажет вот такое окно.
Жмём «Да».
Теперь антивирус восстановит файл, который он добавил в карантин, можно смело запускать программу – блокироваться она не будет.
Сайт технической поддержки
для клиентов фиксированной связи
- В правом нижнем углу экрана находим значок программы COMODO INTERNET SECURITY.
После отключения антивирусной защиты появится всплывающее уведомление об отключении защиты.
Что влияет на скорость работы ПК
Под скоростью работы я понимаю:
- время от включения компьютера до полной загрузки Рабочего стола,
- скорость запуска программ и их реакцию во время операций записи и чтения данных с диска.
И на то, и на другое, влияет степень паранойи антивируса. Чем меньше функций включено — тем выше скорость работы.
Если компьютер медленный, отключите:
- Эвристический анализ (Настройки — Антивирус — Антивирусный мониторинг — нижний пункт).
- HIPS (увы, он сильно снижает скорость работы программ). Отключается в настройках и в меню антивируса при нажатии на его значок возле часов.
- Функция автоматического запуска программ в песочнице (Настройки — Sandbox — Авто-Sandbox — снимите галку с пункта «Использовать Авто-Sandbox»).
Ещё один момент: антивирус по долгу службы должен проверять все открываемые файлы, запускаемые программы и анализировать их содержимое и активность. Если файлы были проверены ранее, скорость проверки возрастает многократно. Поэтому полная проверка сразу после установки антивируса необходима, чтобы антивирус знал, что к чему.
Как устранить«COMODO security Agent could not be started»
Для решения проблемы рекомендую сделать следующее:
- Перезагрузите ваш компьютер. Если проблема имеет случайную природу – она исчезнет;
- Установите автоматический тип запуска служб, ответственных за работу «Comodo Internet Security». Нажмите на кнопку «Пуск», в строке поиска введите services.msc и нажмите ввод. В открывшемся окне служб поищите службу «COMODO Virtual Service Manager» (а также, при наличии, «Comodo Internet Security Helper Service»), дважды кликните на ней, и установите тип запуска на «Автоматически». Нажмите на «Ок», перезагрузите ваш компьютер, и попробуйте запустить «Comodo» вновь;
Содержание
- Как временно отключить антивирус COMODO Antivirus?
- Как удалить антивирус Comodo с компьютера
- Удаление Comodo стандартным способом
- Удаление Comodo с помощью утилиты Comodo Uninstaller
- Как отключить Comodo Internet Security на время. не удаляя его с компа, пока запущена игра?
- FAQ: Comodo Internet Security
- Содержание
- Установка
- Общие настройки
- Выбор текущей конфигурации
- Антивирус
- Защищенные Файлы
- Поведенческий анализ
- Фаервол
- Виртуальный рабочий стол
- Контент-фильтр
- Принцип работы настроек без оповещений
- Результаты тестов
- Импорт конфигурации
Как временно отключить антивирус COMODO Antivirus?

Что делать, если антивирус блокирует запуск файла программы и помещает его в карантин? Можно, конечно, временно отключить его, произвести необходимые действия и включить снова.
Желательно также отключить «Авто-Sandbox».
Но, как оказалось, антивирус Comodo не так прост и выбор режима «Отключен» помогает не всегда.
Как быть в таком случае? Необходимо добавить блокируемый файл программы в исключения. Сделать это можно так.
Открываем центральное окно антивирусной программы – двойной клик по иконке на рабочем столе или жмём правой кнопкой мыши на значок в трее, появляется меню – выбираем пункт «Открыть…»
Далее находим кнопку «Карантин», жмём по ней.
Чтобы антивирус перестал блокировать этот файл нужно добавить его в исключения. Выделяем строку, жмём правую кнопку мыши и в выпавшем меню щёлкаем по пункту «Исключить из списка». Антивирус попросит подтвердить выбор и покажет вот такое окно.
Жмём «Да».
Теперь антивирус восстановит файл, который он добавил в карантин, можно смело запускать программу – блокироваться она не будет.
Источник
Как удалить антивирус Comodo с компьютера
Сложности с удалением или переустановкой антивируса Comodo может быть вызвана многими факторами: системные сбои, установки конфликтующих программ, заражения системы, ошибки при обновлении.
Это может привести к некорректной работе Comodo или самой операционной системы. Оставшиеся не удалёнными компоненты, могут препятствовать установке других антивирусных программ или мешать их корректной работе.
Также, в некоторых ситуациях, повторная установка Comodo может быть внезапно прервана ошибкой: «Не удаётся установить Comodo Internet Security. Ошибка 1638».
Удаление Comodo стандартным способом
В «Панели управления» Windows, выберите меню «Удаление программ», «Установка и удаление программ» или «Программы и компоненты». Найдите в списке все программы Comodo или с разработчиком Comodo, и по очереди удалите их, подтвердив удаление.
В окне удаления нажмите «Удалить»
Далее, подтвердите свои действия, выбрав пункт «Я хочу полностью удалить это приложение»:
Укажите причину удаления (для большинства программного обеспечения Comodo, это необязательно) и нажмите кнопку «Вперёд». Если кнопка неактивна, отметьте в этом окне любой пункт.
В следующем окне, вам может быть предложено автоматически загрузить и установить какой-нибудь продукт Comodo. Отключите эту опцию и нажмите «Удалить».
Дождитесь сообщения об завершении процесса удаления и нажмите «Завершить».
Подтвердите перезагрузку компьютера.
Если программ Comodo нет в списке установленных программ, удаление не выполняется или завершается ошибкой, то для очистки системы от программного обеспечения, необходимо воспользоваться утилитой Comodo Uninstaller.
Удаление Comodo с помощью утилиты Comodo Uninstaller
Утилита Comodo Uninstaller предназначена для полного удаления из системы всех остатков антивируса Comodo, включая файлы, драйвера, записи реестра Windows и объекты автозагрузки.
Скачайте и запустите утилиту для нужной операционной системы:
Закройте все открытые окна и запущенные программы. Запустите утилиту и отметьте пункт «By pressing I Accept you agree. » и нажмите «I Accept»..
В следующем окне, нажмите «Continue».
Утилита начнёт поиск и удаление из системы компонентов антивируса. Когда появится надпись «Press «Restart» to the computer», нажмите кнопку «Restart» для перезагрузки системы.
После перезагрузки, утилита продолжит свою работу. Нажмите «Continue».
Если потребуется ещё одна перезагрузка системы, появится надпись «Press «Restart» to restart the computer». Подтвердите её.
После перезагрузки появится надпись «Uninstallation is completed.» Нажмите «Close» для закрытия утилиты. После этого, перезагрузите компьютер самостоятельно.
Источник
Как отключить Comodo Internet Security на время. не удаляя его с компа, пока запущена игра?
Для решения этой задачи есть несколько вариантов.
Вариант 1. Активировать игровой режим программы.
Для этого необходимо нажать на виджет правой кнопкой мыши (вызвать контекстное меню), после чего активировать игровой режим.
Преимущества:
Этот режим временно отключает все оповещения, а так же всплывающие окна;
Временно приостанавливает запланированное сканирование программы и скачивание свежих баз;
Приостанавливает защиту компьютера и Фаервола, при этом они запоминают запущенные приложения, но не блокируют их.
Недостатки:
Вариант 2. Временно отключить антивирус и фаервол.
Для этого достаточно зайти в трей, нажать правой кнопкой мыши на ярлычок программы и нажать на кнопку “Выход”.
После этого необходимо подтвердить свои намерения.
Есть еще один способ отключения антивируса Комодо со всеми дополнительными приложениями.
Для этого необходимо кликнуть правой кнопкой мышки на приложение, находящиеся на вашем рабочем столе, после этого поочередно поставить “галку” напротив “Отключен” в меню антивируса, фаервола и поведенческого анализа.
Преимущества:
Все ресурсы вашего компьютера будут в вашем распоряжении;
Вы не увидите всплывающих окон, блокировки приложений и различных уведомлений от программы.
Недостатки:
Ваша система будет временно беззащитна перед внешними угрозами.
Рекомендуем отключать защиту вашего компьютера только в момент крайней необходимости, когда вы уверены. что с Интернета не скачивается какой-то неизвестный вам ранее файл.
Источник
FAQ: Comodo Internet Security
Инструкции действуют для следующих программ:
1. Почему антивирус Comodo бесплатный?
Более развернутый ответ на этот вопрос дал сам президент компании Comodo Melih Abdulhayoglu в статье Почему Comodo бесплатен?, перевод которой представлен на нашем сайте.
2. Как настроить Comodo Internet Security?
Разработчики предлагают настройки по умолчанию, как оптимальные для большинства пользователей программы. Они подойдут для начинающих пользователей, которые только знакомятся с продуктом. Мы рекомендуем не менять настройки по умолчанию первые несколько дней использования, чтобы посмотреть на его работу в вашей конкретной системе, и изучить основные возможности и функции Comodo Internet Security. На нашем сайте представлены следующие варианты настроек, предложенные пользователями:
Вы можете поделиться своим вариантом настроек с подробным описанием и поделиться с нами по адресу [email protected]
3. Как восстановить определение новых сетей?
4. Как настроить фаервол Comodo для работы с uTorrent/BitTorrent?
5. Что делать, если после установки/обновления uTorrent на него стал реагировать Comodo Internet Security?
Это реакция на рекламный модуль, который появился в последних версиях торрент-клиента uTorrent (BitTorrent). Есть несколько вариантов решения данной проблемы:
Отключить рекламу в новых клиентах uTorrent:
2) Выставить значение «НЕТ» (и сохранить) у каждого и перезапустить программу.
В этом случае срабатывание антивируса появляется при установке «поверх», при обновлении из самой программы срабатывания нет.
6. Какие отличия между бесплатной версией Comodo Internet Security Premium и платными версиями Pro, Complete?
Comodo Internet Security доступен в трех изданиях Premium (бесплатно), Pro и Complete. В то время как программное ядро CIS одинаково для всех версий, Pro и Complete предлагают широкий спектр дополнительных услуг.
Comodo Internet Security Complete включает в себя Comodo GeekBuddy, гарантию Virus Free, TrustConnect (безопасный VPN-сервис, который обеспечивает 128-битное зашифрованное соединение от публичных беспроводных точек доступа) и аккаунт онлайн резервного копирования Comodo Cloud (50 ГБ онлайн-пространства).
Подробнее посмотреть сравнение можно в таблице Сравнение функций различных версий Comodo
7. Как включить защиту от шифровальщиков в Comodo Internet Security?
Дополнительная защита от шифровальщиков актуальна для следующих пользователей:
— Для пользователей Comodo Internet Security версии 5.x и ниже
— Для пользователей версии 6.x, 7.x с операционной системой Windows XP
— Для пользователей версии 6.x, 7.x с операционной системой Windows 7, 8, использующих HIPS и Поведенческий анализ (Частично ограничен и Подозрительно), либо только HIPS, либо только Поведенческий анализ (Частично ограничен и Подозрительно).
Для защиты от шифровальщиков файлов, добавляем в компонент HIPS следующее правило в Защищенные объекты:
8. В чем отличия правил Comodo HIPS для защиты от шифровальщиков: [?:*] и [DeviceKsecDD]?
Добавление DeviceKsecDD защищает от:
9. Нужна ли Comodo Internet Security веб-защита?
Если вы хотите усилить защиту при веб-серфинге мы рекомендуем плагины Bitdefender TrafficLight (поддерживает Mozilla Firefox, Safari, Google Chrome и браузеры на основе движка Chromium: Яндекс.Браузер, Comodo Dragon, SRWare Iron и т.д.) или McAfee SiteAdvisor (поддерживает Firefox, Google Chrome и Internet Explorer).
10. Как сбросить настройки на значения по умолчанию для Comodo Internet Security?
Для сброса настроек Comodo Internet Security на значения по умолчанию необходимо перейти в меню «Расширенные настройки > Общие настройки > Конфигурация» и импортировать любую конфигурацию (в том числе используемую) из папки с конфигурациями C:Program FilesCOMODOCOMODO Internet Security. Там хранятся конфигурации с настройками по умолчанию.
11. Как с помощью Comodo Internet Security заблокировать доступ к сайтам?
В меню «Задачи > Расширенные задачи > Расширенные настройки > Настройки безопасности > Фаервол > Глобальные правила» создайте запрещающее правило по имени хоста (например, example.com). Созданное запрещающее правило обязательно нужно переместить в самый верх.
Обновите кэш сетевых настроек следующим образом: Win+X > Командная строка (администратор) > введите команду ipconfig /flushdns и нажмите Enter. Сделайте перезагрузку компьютера.
12. Как восстановить поврежденный список доверенных поставщиков?
Скачайте два файла доверенных поставщиков по этой ссылке. Разместите их в директории «Диск:Program FilesCOMODOCOMODO Internet Securitydatabase». Выполните перезагрузку компьютера, а затем запустите обновление антивируса.
13. Как обновить Comodo Internet Security с версии 5.x до 6.x?
Можно воспользоваться специальным дистрибутивом перехода с версии 5.x на 6.x.
14. Как сохранить свои настройки в Comodo Internet Security?
В меню «Задачи > Расширенные задачи > Расширенные настройки > Общие настройки > Конфигурация» выберите текущую конфигурацию и сделайте экспорт через нижнее выдвигающееся меню, назвав файл конфигурации любым своим именем.
15. Как настроить Comodo Internet Security на работу с IPTV-плеером?
Если фаервол блокирует IPTV-плеер, настройте глобальные правила фаервола и приложения таким образом.
16. Как добавить в список доверенных файлов и доверенных поставщиков?
Comodo Internet Security позволяет добавлять в список доверенных файлов и доверенных поставщиков. Это можно сделать таким образом.
17. Как перенести файлы с Виртуального киоска на компьютер?
Для переноса файлов из Виртуального киоска на компьютер и обратно используйте компонент «Область общего доступа». Для этого загружаемые файлы необходимо скопировать из папки загрузки в папку «Область общего доступа», запустив ее с ярлыка на виртуальном рабочем столе.
18. Как добавить папку в глобальные исключения?
Чтобы в Comodo Internet Security добавить папку в глобальные исключения, сделайте как показано в данном видео, и реагировать на вновь созданные файлы не будет.
19. Как настроить поведенческий анализ?
20. Как настроить Контент-фильтр?
Ознакомьтесь с руководством пользователя Comodo Internet Security 7: Настройки Контент-фильтра.
21. Как разблокировать Windows от Comodo?
22. Как заблокировать сайт в контент-фильтре Comodo?
Во вкладке Категории нужно создать свою категорию и добавить в нее необходимые сайты. Затем во вкладке Правила нужно открыть категорию Заблокированные и добавить туда созданную категорию.
23. Чем отличается «Сканирование по доступу» от кумулятивного?
24. Что делать, если файл программы попал в неопознанные и его не удается оттуда убрать.
Выполните следующие действия:
Важно! Это желательно делать сразу, пока файл ещё не удалён с компьютера.
Проблема с отправкой файлов на проверку давно наблюдается у многих пользователей. В этом случае файл можно упаковать в архив и отправить таким образом, либо включив опцию «Отправить как ложное срабатывание».
Также Вы можете использовать, например, приложение Phrozen VirusTotal Uploader для проверки файла на VirusTotal. В случае, если файл вредоносный, через некоторое время он будет добавлен в том числе и в базы Comodo.
26. Как вернуть ярлык «Область общего доступа» на рабочий стол?
27. Как вернуть ярлык «Виртуальный Comodo Dragon» на рабочий стол?
В свойствах ярлыка значок можно изменить на значок браузера Comodo Dragon.
28. Что делать, если не происходит автозагрузка Comodo Internet Security?
Обычно проблема решается редактированием реестра:
Или скачайте start_comodo.zip, распакуйте архив и запустите файл start_comodo.reg для автоматического внесения изменений в реестр.
Если не запускается сама служба cmdAgent, следует открыть «Панель управления» > «Администрирование» > «Службы» > «COMODO Internet Security Helper Service» и на вкладке «Восстановление» включить перезапуск при сбоях.
Источник
Данный вариант настроек Comodo Internet Security 7 для работы на автомате (без оповещений) был разработан и протестирован пользователем Диссидент. Вы можете попробовать данные настройки бесплатного комплексного антивируса Comodo и обсудить их с другими пользователями.
Содержание
Установка
Установка COMODO Internet Security Premium на чистую, вновь установленную систему Windows является лучшим вариантом. Если Вас не устраивает перспектива переустановки Windows, убедитесь, что вы удалили любые другие антивирусы и брандмауэры, установленные на Вашем компьютере. По ссылке Как удалить антивирус? можно ознакомиться с методом стандартного удаления антивируса и полной очистки следов.
В процессе установки CIS лучше отключить установку следующих настроек и приложений.
Для поиска оптимального DNS можете воспользоваться программой DNS Jumper. Это лучше сделать после полной установки Comodo.
Если Ваш компьютер подключен к домашней или рабочей сети, то Вам будет предложено выбрать тип сети. Выберите Ваше местоположение на основе трех вариантов.
Рекомендуется провести рейтинговое сканирование. При выявлении неизвестных файлов следует проверить файл на сайте Virustotal.com. При принятии решения о степени доверия к файлу, ориентируйтесь на дату первого представления файла для проверки. Если проверка проводилась более года назад и зловредности не обнаружено, то можете доверять этому файлу. После чего в меню рейтингового сканирования выберите действие «Доверять» файлу.
Общие настройки
Общие настройки позволяют настроить внешний вид и общее поведение Comodo Internet Security. Вы можете настроить общие параметры, такие как Язык интерфейса, Уведомлений, Сообщений, функция автоматического обновления, ведения журнала и многое другое.
Рассмотрим только параметры уведомлений. Так как наша цель не отвлекаться на уведомления, делаем следующие изменения:
Выбор текущей конфигурации
Примечание: Описанный метод будет работать при любой выбранной Вами конфигурации и любом наборе настроек HIPS, Поведенческого анализа и Фаервола. Единственное условие для конфигурации Proactive Security, присвоение Проводнику (explorer) правила HIPS как Системное приложение Windows.

Нажмите, чтобы увеличить изображение
Антивирус
HIPS постоянно контролирует работу системы и позволяет выполнять процессы и запуск файлов, соответствующих правилам безопасности, либо правилам созданных пользователем. HIPS автоматически защищает критические системные файлы, папки и ключи реестра для предотвращения несанкционированных модификаций вредоносными программами.
Защищенные Файлы
Защищенные файлы вкладка отображает список файлов и групп файлов, которые защищены от доступа других программ, особенно вредоносных программ, таких как вирусы, трояны и шпионские программы.
Добавим правило защищающее систему от шифровальщиков и вредоносных bat-файлов.
Поведенческий анализ
Фаервол
Фаервол – компонент Comodo Internet Security, обеспечивающий уровень защиты от угроз входящего и исходящего трафика, невидимости портов Вашего компьютера для борьбы против хакеров и вредоносных программ, передающих Вашу конфиденциальную информацию через интернет.
Разработчик рекомендует использовать настройки Фаервола в Безопасном режиме. Включим опцию «Не показывать оповещения» с Блокировкой запросов.
Включать опцию «Создать правила для безопасных приложений» не требуется. Это позволяет экономить потребление ресурсов.
Расширенные настройки Фаервола
Comodo Firewall включает расширенные настройки обнаружения для защиты компьютера от DoS атак.
Управление видимостью компьютера в сети
Виртуальный рабочий стол
Виртуальный рабочий стол – изолированное рабочее окружение для запуска неизвестных, ненадежных и подозрительных приложений. Приложения, запускаемые внутри Виртуального стола, не влияют на другие процессы, данных или программ на Вашем компьютере.
Контент-фильтр
Comodo Internet Security позволяет Вам настраивать правила, чтобы разрешить или запретить доступ к определенным веб-сайтам. Правила могут быть созданы для определенных пользователей Вашего компьютера, что делает эту функцию очень полезной как для дома, так и на работе. Например, родители могут заблокировать доступ от нежелательных веб-сайтов. Компании могут ограничить посещение сотрудниками сайтов социальных сетей в рабочее время.
С настройками Контент-фильтра вы можете ознакомиться в следующей статьей Как настроить Контент-фильтр?
Принцип работы настроек без оповещений
На первый взгляд может показаться, что работать с такими настройками будет невозможно. Ведь в них отключены все уведомления, в настройках HIPS и Фаервола включена опция «Не показывать оповещения» с Блокировкой запросов. К тому же Поведенческий анализ настроен обрабатывать неизвестное приложение как Заблокированные.
Все намного проще, чем кажется. Программы и процессы доверенных поставщиков работают без ограничений от Защиты+ и Фаервола. Облако функционирует.
При запуске неопознанного, недоверенного файла Вы увидите следующее сообщение:
Назревает вопрос, как быть с не доверенными поставщиками и программами? Ничего сложного. Вам даже не придется каждый раз заходить в настройки Comodo и создавать правила для программ. Вся работа производиться через Проводник или Рабочий стол.
В принципе этот метод добавления неопознанных файлов в список доверенных работает при любых настройках HIPS, Поведенческого анализа и Фаервола.
1. На рабочем столе или на жестком диске создадим папку DANGER (опасность). Символы должны быть на латинице, кириллицу Комодо не воспринимает. Так же возможно использование цифр.
Для проверки неопознанных файлов на зловредность Вам в помощь следующие сканеры:
Так же можно временно установить/запустить программу в Виртуальном столе, после чего сделать полное сканирование сканером HitmanPro в самом же Виртуальном столе.
Далее убедившись в безопасности файлов, можете либо продолжать работать из под Виртуального стола, либо установить программу на жесткий диск.
2. В настройках HIPS создадим Группу файлов под названием «Доверенные файлы».
4. Создаем правило HIPS
Вот и все. Теперь когда Вам нужно установить ПРОВЕРЕННУЮ программу, помещайте ее в папку DANGER и без запросов устанавливаете. Comodo сам сделает записи для созданных файлов в списке доверенных файлов.
Если Вы не единственный пользователь за компьютером, то после установки папку DANGER лучше удалить. Позже ее можно восстановить в том же месте. При этом не требуется заново создавать правила HIPS и Поведенческого анализа.
И не забываем пользоваться Памяткой.
Результаты тестов
Импорт конфигурации
ВАЖНО! Импорт настроек приведет к сбросу уже сделанных настроек.
Для этого скачайте файл конфигурации для Windows XP/Vista/7 или для Windows 8/8.1 в архиве, разархивируйте и импортируйте конфигурацию.
Источник
В этой статье наглядно покажу, как отключить антивирус любого разработчика и на любом компьютере (в том числе стандартного защитника Windows) всего несколькими кликами мышкой.
Потому как часто требуется скачать какой-то проверенный файл, который, не спрашивая, блокирует антивирусная программа, решив что это вирус. Или из-за внезапной проверки не завершается установка программы / игры. Отключение антивирусника — самое быстрое решение в данной ситуации.
Рекомендую сразу изучить первую главу, где описан общий принцип отключения любой защиты. А затем по оглавлению ниже перейти в главу с установленными антивирусом на вашем устройстве и проделать описанные действия. А если не хватает какой-либо информации или остался вопрос, не стесняясь, пишите мне внизу страницы в комментарии. Я радостью помогу! 😊
Общий принцип, как выключить антивирус временно или навсегда любого разработчика
Не важно, какой производитель вашего антивируса. Выключаются все по одному принципу. Поэтому даже если в перечне ниже вы не найдете своего продукта, действуйте по методу из этого раздела и должно все получиться.
Есть лишь немного исключений, в которые входит стандартный защитник Windows 10 / 11 и более новых версий (о его отключении расскажу дальше в отдельной главе).
Есть всего 2 варианта стандартного отключения…
1. Через значок в области «трея».
Почти все антивирусы можно быстро деактивировать, кликнув правой кнопкой мыши по их значку в правом нижнем углу на панели задач, где расположены часы (это называется «трей»).
В контекстном меню появится нужный пункт, например, «Отключить / приостановить» или аналогичные варианты, к примеру, просто кнопка (переключатель) рядом с надписью о включенной защите, на который нужно кликнуть. Кнопка может отображаться в подменю, например, «Управление экранами» — «Выключить» / «Антивирус».
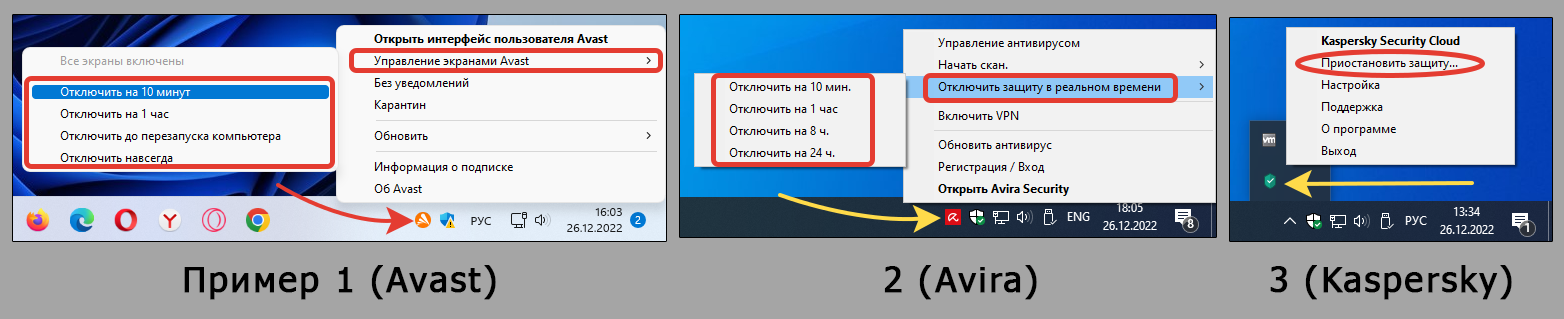
2. С помощью интерфейса антивируса.
Не всегда и не у всех в трее отображается соответствующий ярлык для быстрого выключения. Могли удалить случайно, а может такие настройки заданы по умолчанию в антивирусе.
Поэтому, открыв саму программу с рабочего стола, меню «Пуск» или любым другим способом, в ней всегда есть раздел для отключения. Он может так и называться, а в нем блоками расположены компоненты. Кликая по переключателям «Вкл.» рядом с каждым, отключим его активность.
Нужный раздел может быть скрыт в настройках (см. примеры на изображении ниже).
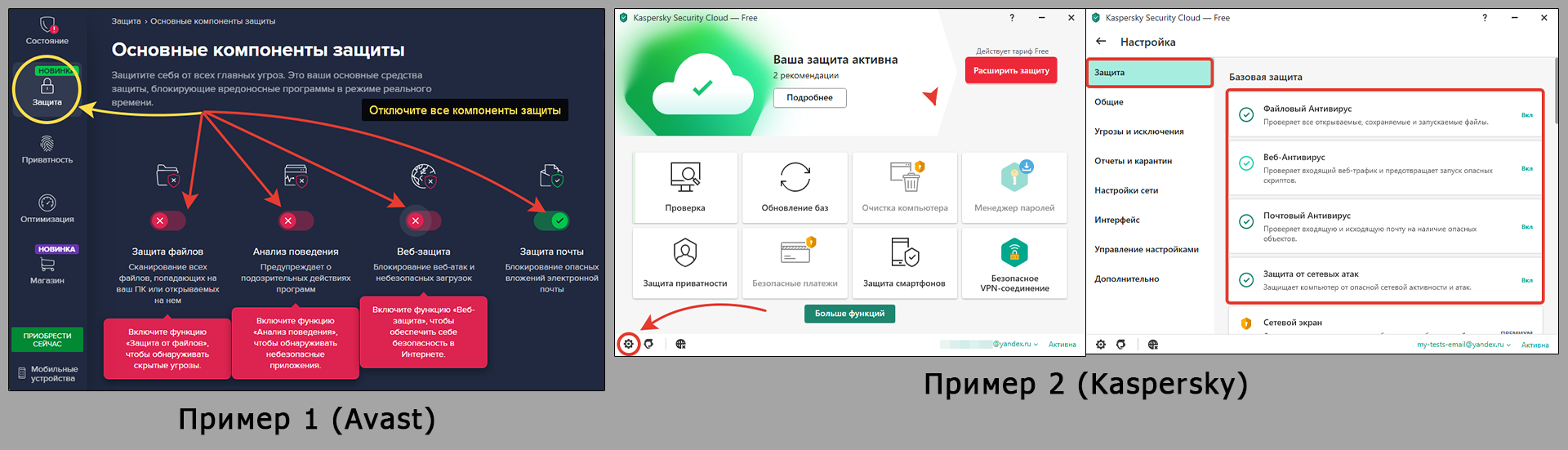
Важно знать нюансы:
- В некоторых антивирусах, в меню при клике правой кнопкой мышки по иконке в трее, есть кнопка выхода. Выйти из программы — равносильно вырубить ее.
- Не во всех продуктах есть отключение «навсегда». Чаще максимум — до ближайшей перезагрузки компьютера.
- В определенных антивирусах одной кнопкой отключаются все защитные компоненты в других — требуется отключать отдельной каждый (файловый антивирус, файервол, антиспам и т.д.).
- При отключении любого стороннего антивируса (в Windows 10, 11) автоматически включается встроенный защитник системы.
Защитник Windows
Штатный полностью бесплатный антивирус Виндовс, он же «Microsoft Defender». Подробно о том, как его полностью отключить на неограниченный период времени, рассказал в отдельных инструкциях, поскольку в двух словах не описать. Переходите по ссылкам ниже:
- Отключение защитника в Windows 11;
- Аналогичная статья для Windows 10 — перейти к чтению.
Там же рассказывал, как остановить его временно. Здесь все просто:
- В области справа внизу откройте «Безопасность Windows» (значок в виде щита).
- Перейдите в категорию «Защита от вирусов и угроз».
- Под заголовком «Параметры защиты от вирусов и других угроз» кликните по ссылке «Управление настройками».
- Поставьте все переключатели в положение «Выкл»: защита в реальном времени / облачная / от подделки; автоматическая отправка образцов.
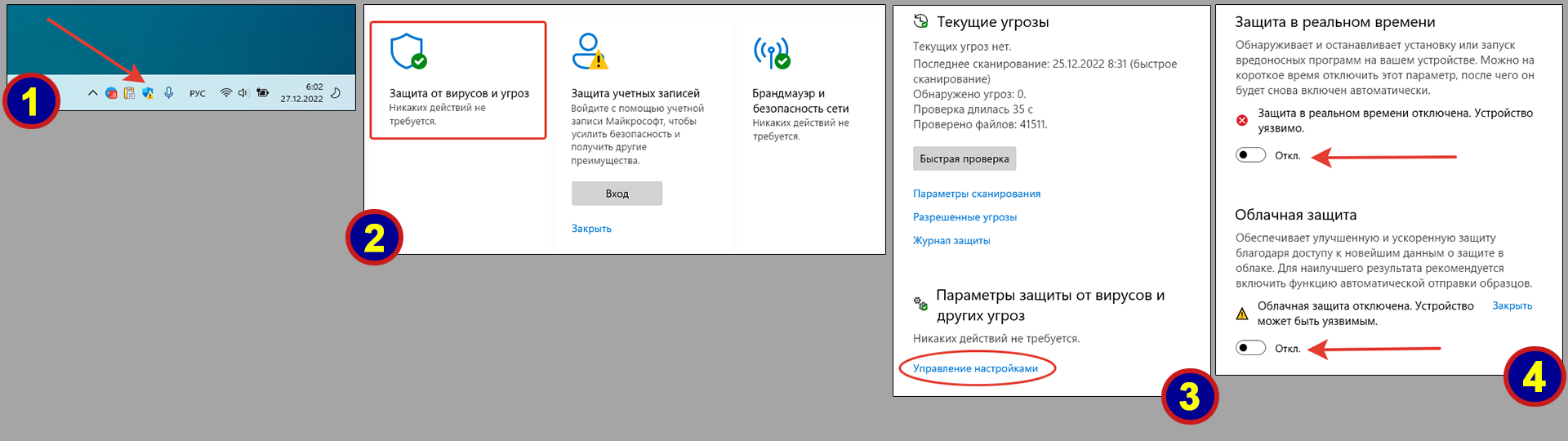
Аваст
Отключение через иконку в трее:
- Кликните по ней правой кнопкой мыши, выберите «Управление экрана Avast» — «Отключить на …». Выберите количество минут или событие — до перезагрузки ПК или навсегда.
- Ответьте кнопкой «ОК, остановить» в ответ на предупреждение об остановке сканера файлов.
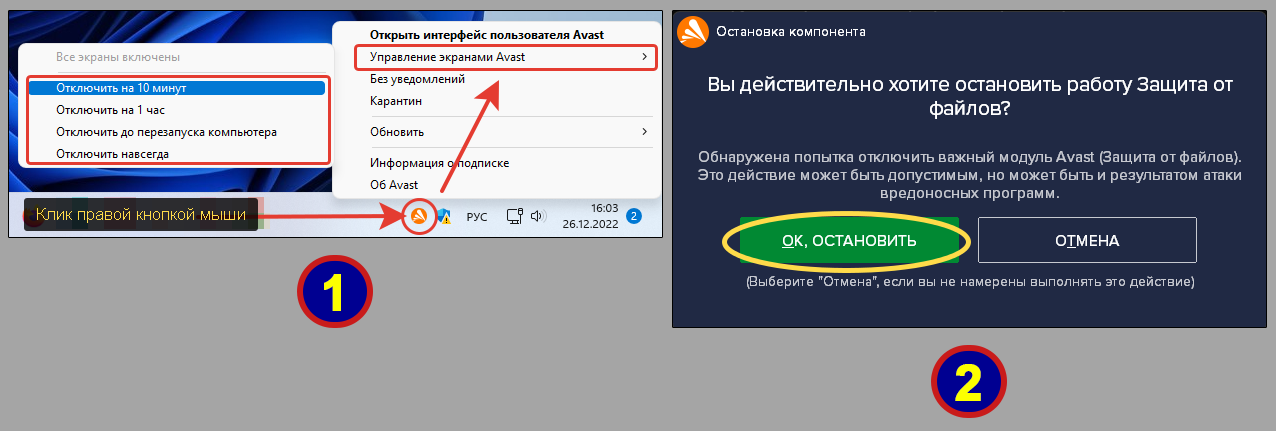
Теперь при наведении курсора на иконку антивируса, появится надпись «вы не защищены».
Возобновляется антивирусное сканирование по тому же принципу — появится пункт «Включить все экраны».
Второй способ отключить антивирус — открыть его, перейти на вкладку «Защита» — «Основные компоненты защиты» и отключить все экраны, кликая по переключателям и соглашаясь на предупреждающие сообщения.
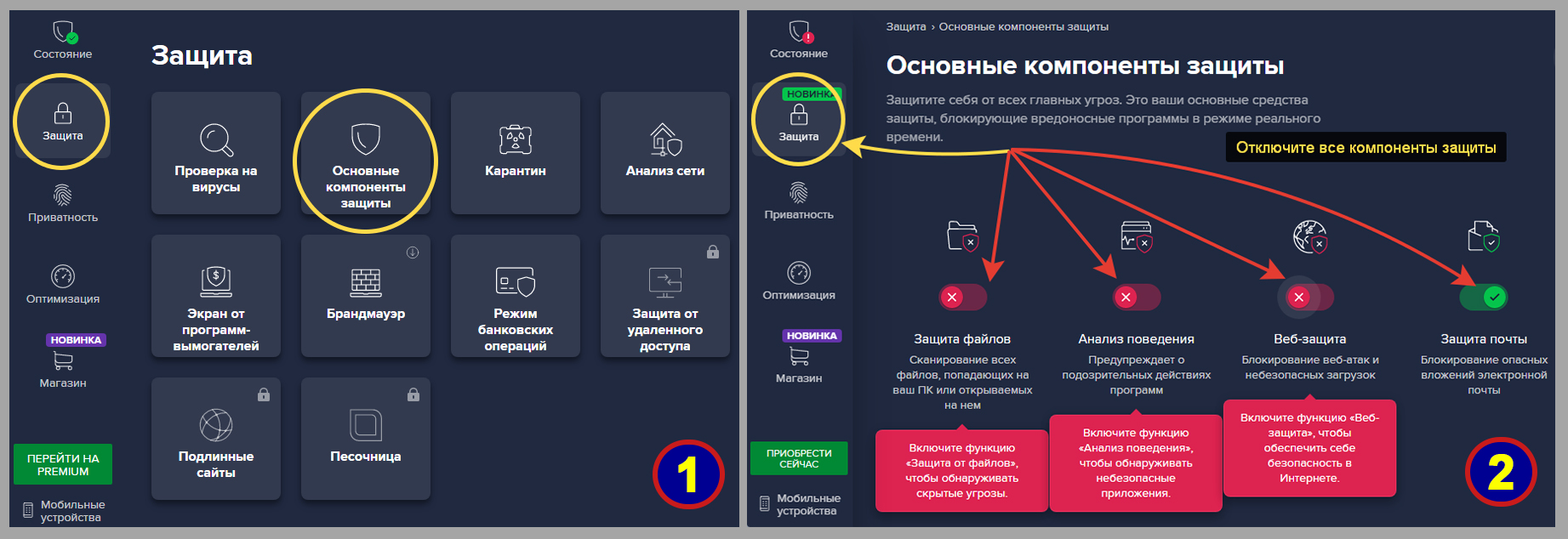
Касперский
Если есть иконка в трее Windows, то кликните по ней правой кнопкой, затем:
- Выберите «Приостановить защиту»;
- Укажите время, на которое отключаете, например, 15 минут и еще раз нажмите «Приостановить». Пункт без указания времени — остановит антивирус до тех пор пока сами не включите.
- Ответьте «Да» в следующем окне для подтверждения.
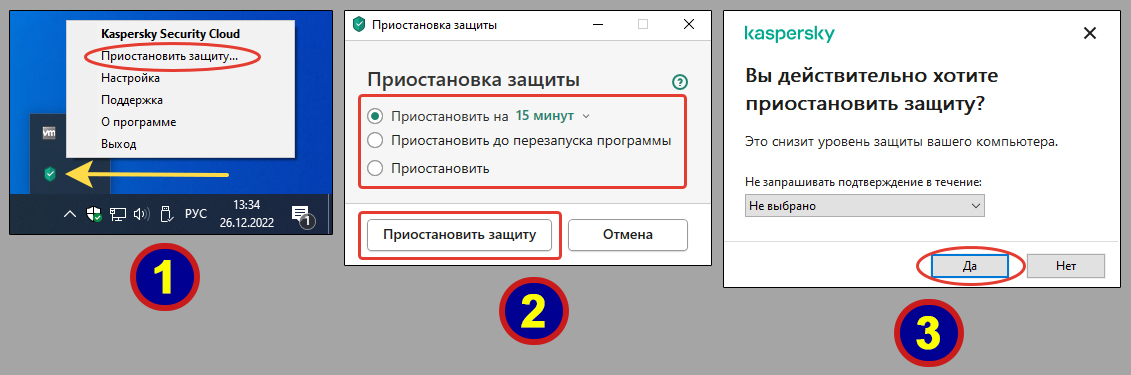
Теперь в том же контекстном меню появится вариант возобновления антивирусного экрана.
Второй способ — отключить через меню Касперского:
- Перейдите в настройки, кликнув по кнопке в виде шестеренки в левом нижнем углу.
- По очереди открывайте все виды антивирусов, начиная с файлового.
- Внутри деактивируйте их, нажав по переключателю, ставя в положение «Выкл.».
- Выбирайте период отключения.
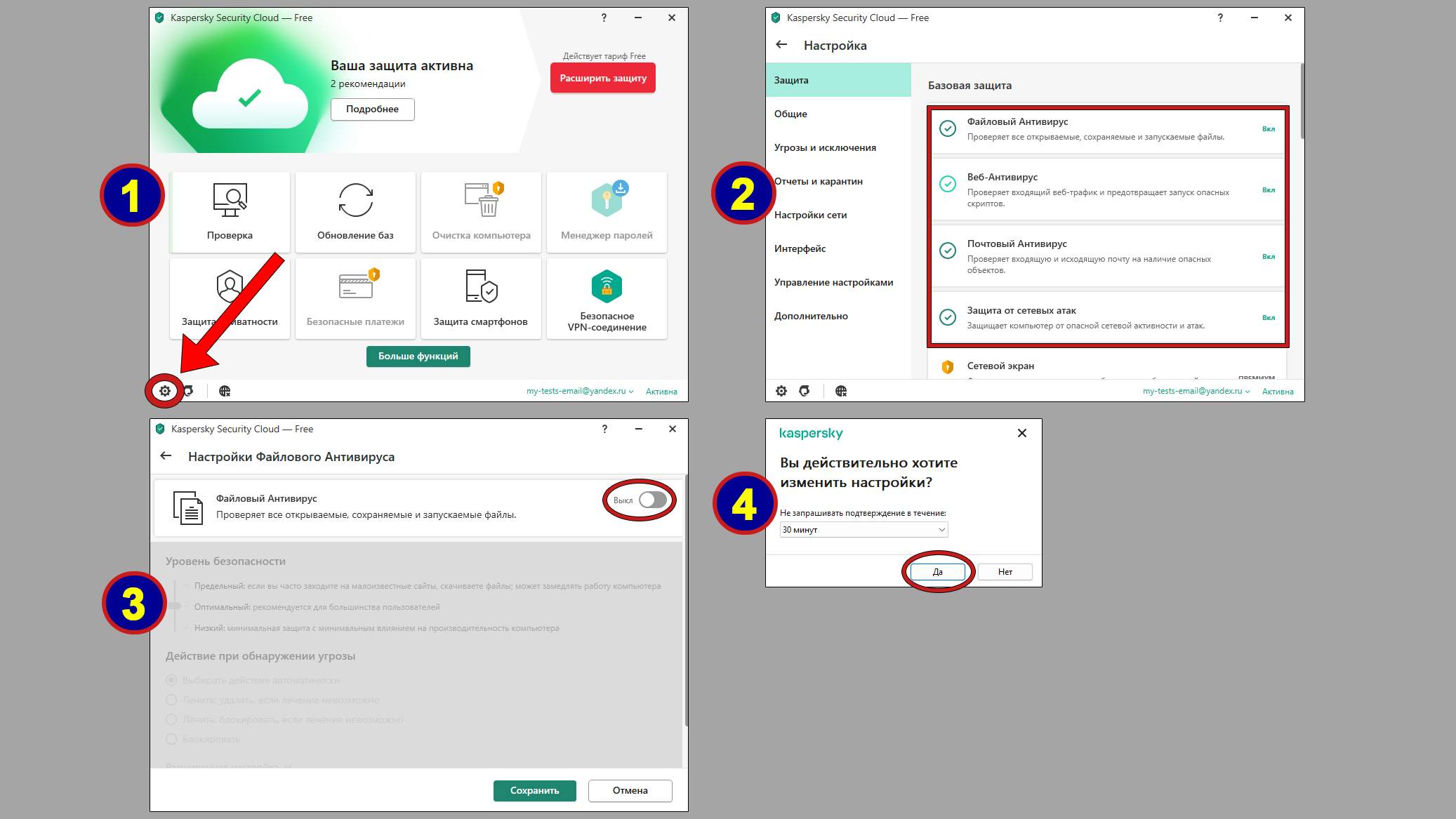
ESET (NOD32 и другие продукты)
Через иконку в трее:
- Кликните правой кнопкой мыши и выберите «Приостановить защиту».
- Укажите период и нажмите «Применить». Навсегда данный антивирус отключить нельзя, только на заданный временной интервал.
- Повторите тоже действие из 1-го пункта, но выбирайте уже «Приостановить работу файервола» (разрешить весь трафик).
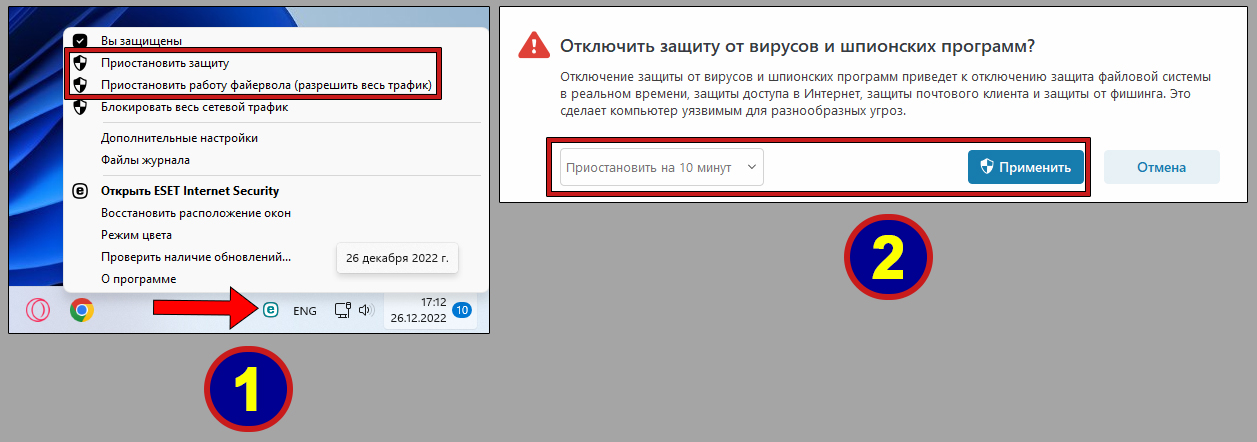
Для полного отключения вообще всех компонентов воспользуйтесь главным меню:
- Запустите антивирус;
- В левой колонке откройте «Настройки». Здесь видим разделы антивирусной программы. Сейчас будем переходить поочередно в каждый и отключать там все компоненты.
- Начните с «Защита компьютера» и остановите внутри все функции — «Защита файловой системы в реальном времени»; «Контроль устройств»; «Система предотвращения вторжений на узел (HIPS)» (при отключении откроется еще одно окно, где нужно сделать деактивацию HIPS); «Защита веб-камеры».
- Выбираем время приостановки и жмем «Применить».
- Повторяем пункт №2, но заходим в раздел «Защита интернета» и отключаем все что там есть. Аналогично с разделами «Защита сети» и «Средства безопасности».
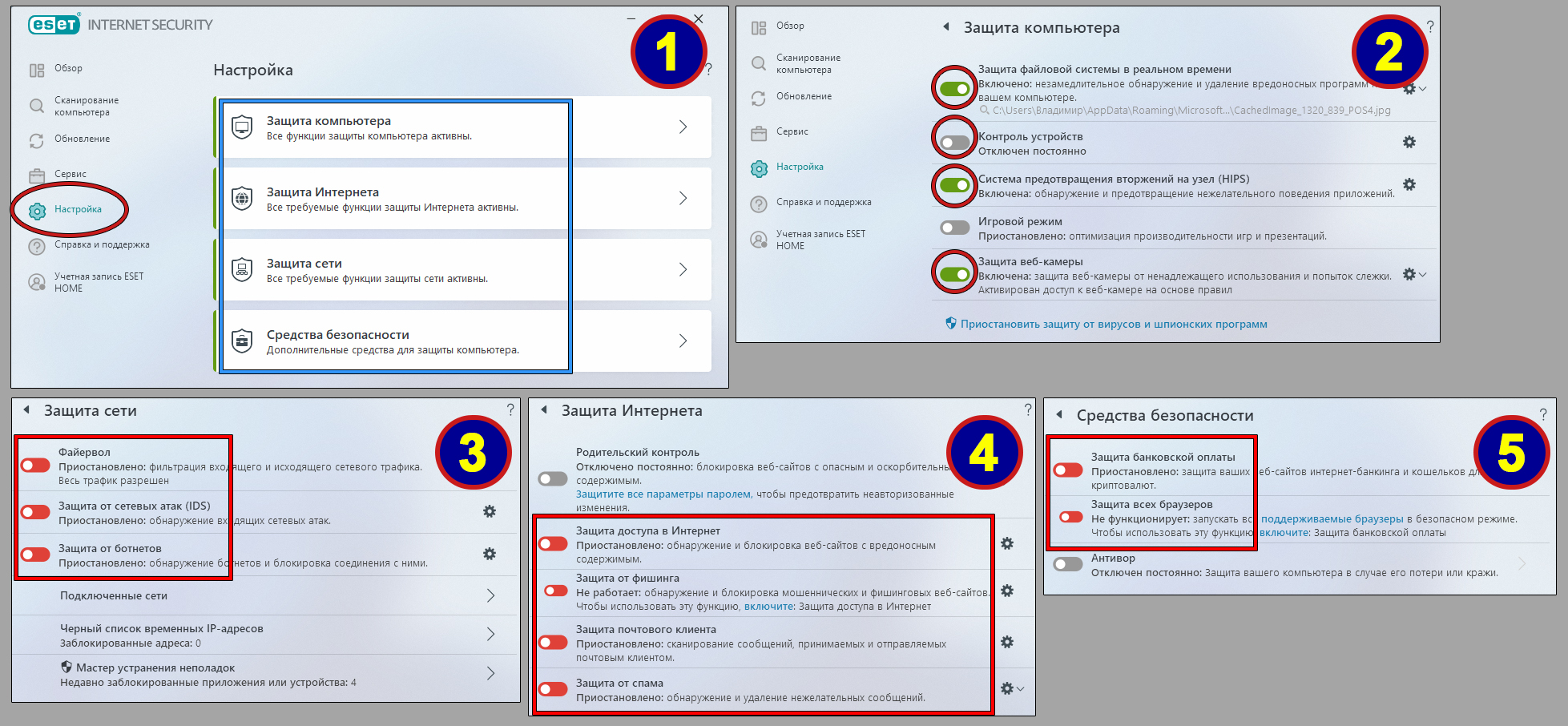
Некоторые модули, отключатся только после перезагрузки операционной системы.
На мой взгляд, продукты антивируса Есет отключаются и удаляются хуже всех, с которыми я когда-либо работал.
McAfee
Через иконку в трее этот антивирус отключить не получится. Поэтому необходимо открыть его главное окно и следовать по шагам ниже. Запуск производится с ярлыка (например, с рабочего стола). Или щелкните правой кнопкой по значку в трее и нажмите «Открыть McAfee Total Protection».
- Перейдите в меню (см. изображение ниже). В выезжающей панели отобразятся компоненты. В списке нас интересует «Проверка в реальном времени» и «Брандмауэр».
- Переходите сначала в первый и нажмите «Выключить».
- Выставьте время, на которое останавливаем защиту и снова нажмите ту же кнопку. Навсегда этот антивирус отключить не получится.
- Возвращаемся к пункту 1, выбираем в подменю теперь «Брандмауэр» и отключаем дополнительно его.
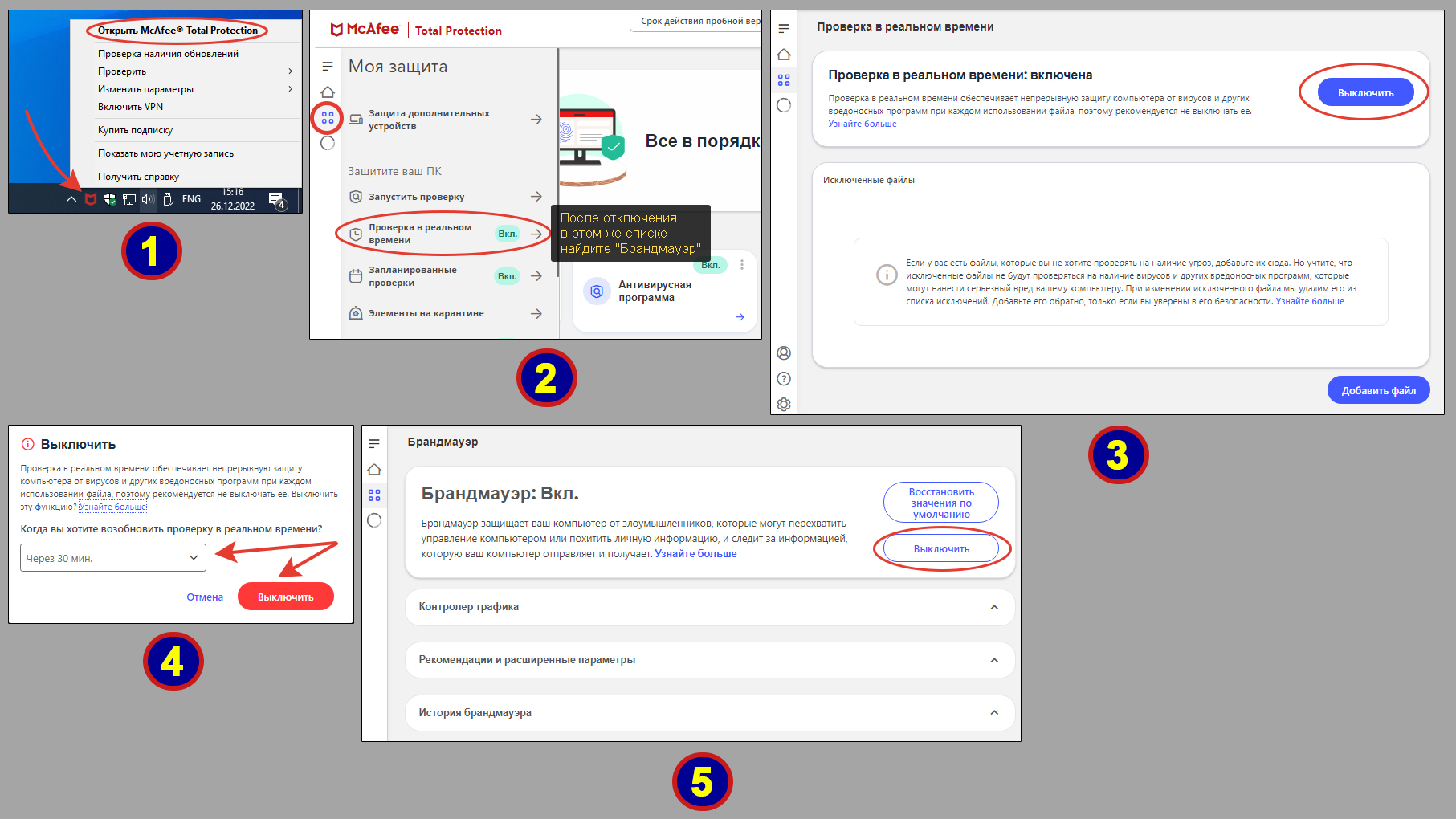
DrWeb (Доктор Веб)
Отключить его можно только через интерфейс:
- В центре безопасности нас интересует 2 раздела — «Файлы и сеть» и «Превентивная защита».
- Перейдите сначала в первый и отключите все компоненты.
- Затем аналогично со вторым.
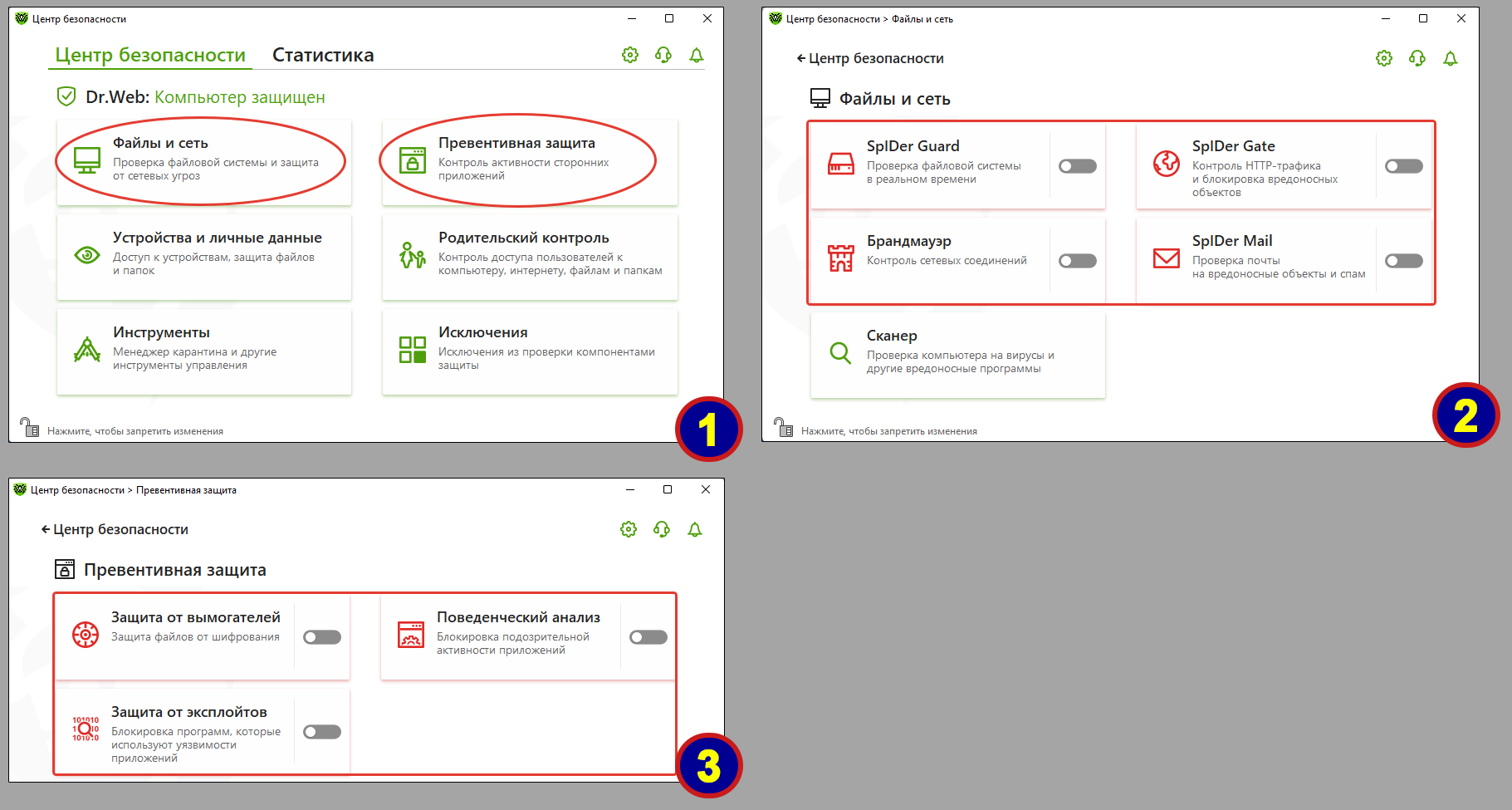
Avira Antivirus
Проще всего выключается он через значок зонтика в трее:
- Кликните по нему правой кнопкой мыши, наведите курсор на пункт «Отключить защиту в реальном времени».
- В подменю выберите время выключения. Максимум — 24 часа. В результате иконка открытого зонтика превратится в свернутый.
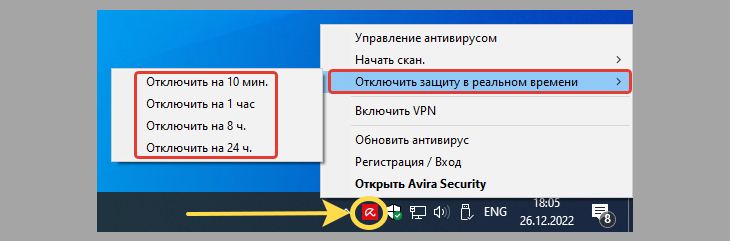
Второй метод:
- Откройте окно Авиры, переходите на вкладку «Безопасность». Нам потребуется 2 категории — «Функции защиты» и «Брандмауэр».
- Откройте первую и поставьте кнопку «Вкл.» в положение «Выкл.» у всех компонентов.
- В окне предупреждения укажите, на сколько останавливаете антивирус и нажмите «Отключить».
- Возвращаемся к 1-му пункту, заходим в «Брандмауэр» и также отключаем.
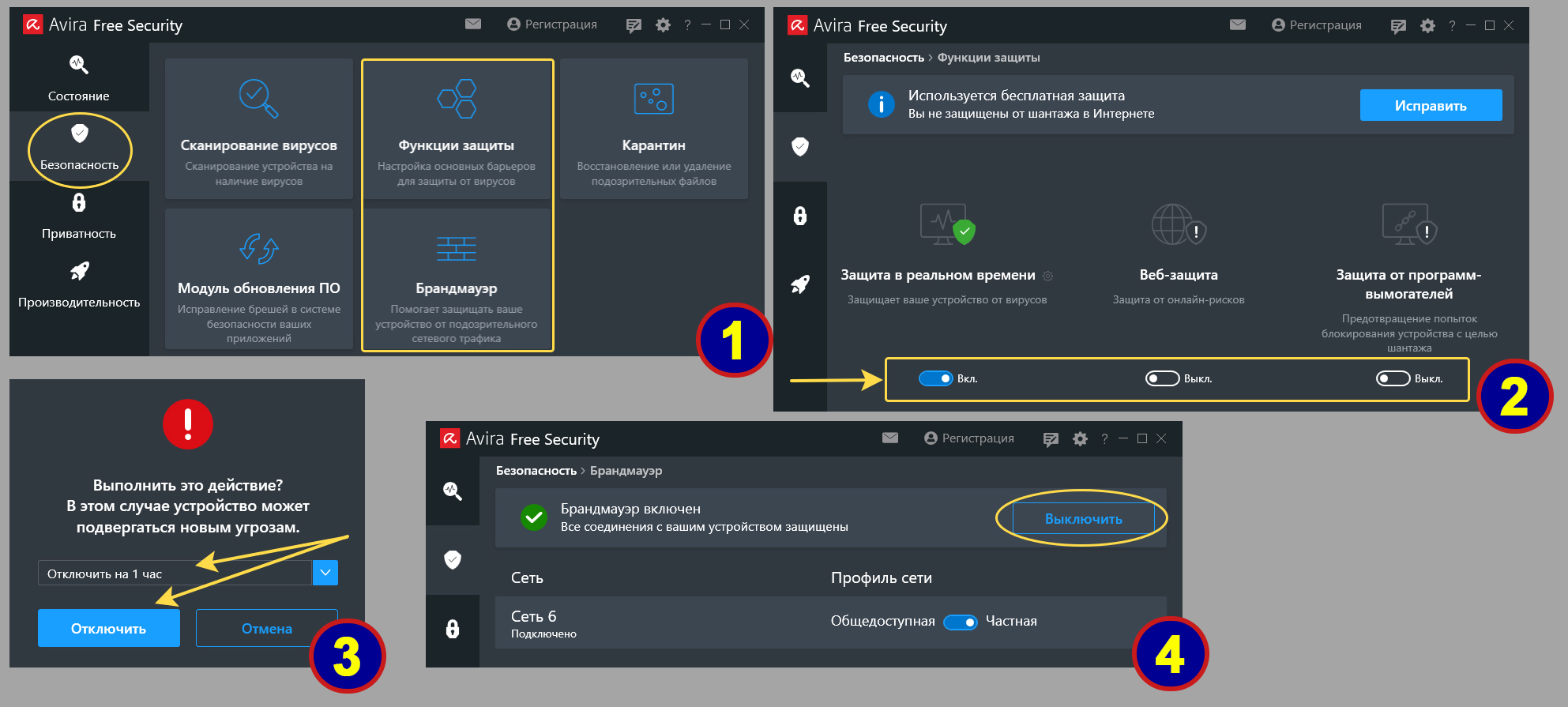
Comodo
Отключение через значок на панели задач:
- Кликните по нему правой кнопкой мыши, выберите «Антивирус» — «Отключен».
- Укажите, на сколько приостанавливаем функции. Комодо позволяет даже отключать себя навсегда (для этого выбираем пункт «Постоянно»)
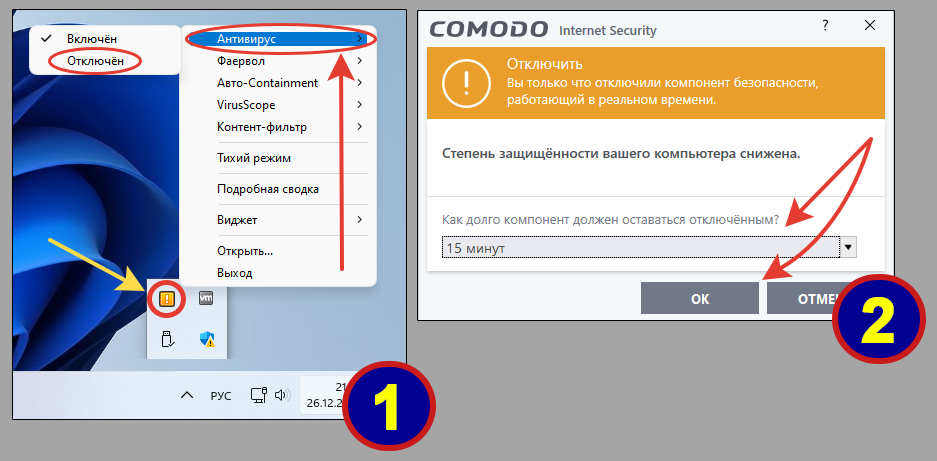
Либо через интерфейс:
- В главном окне программы нажмите «Управление компонентами безопасности».
- В открывшемся окошке отключите все экраны, кликая по переключателям «Вкл.» / «Откл». После отключения каждого компонента будет появляться окно, где выбираем, на какой период останавливаем функции и нажимаем «ОК».
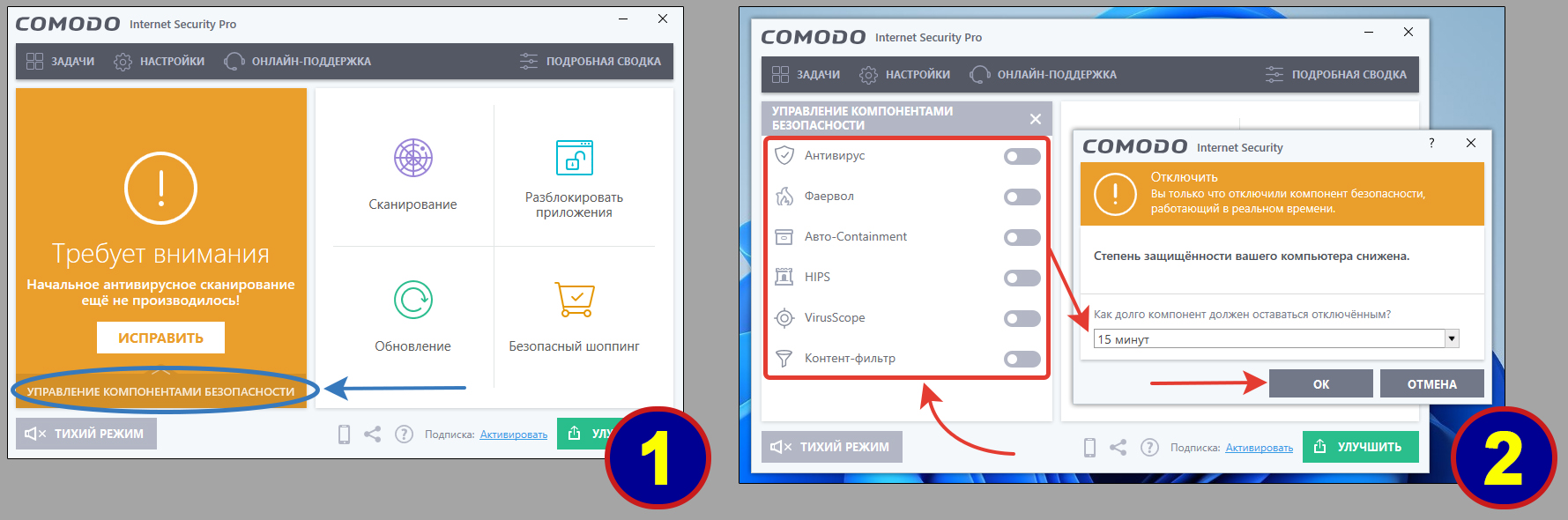
AVG
С помощью иконки:
- Кликните правой кнопкой мыши по значку AVG и кликните по переключателю рядом с надписью «Защита включена».
- Ответьте «ОК, остановить».
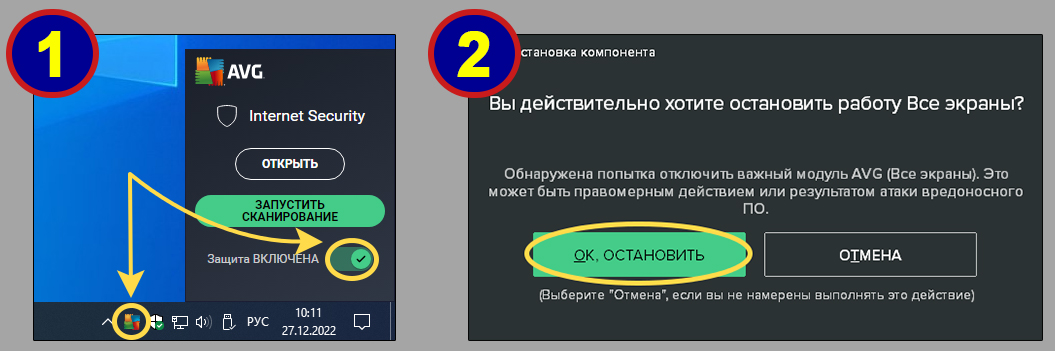
Второй способ — через интерфейс программы:
- В главном окне утилиты (блок «базовая защита») нужно настроить компоненты «Компьютер» и «Интернет, почта».
- Откройте первый и отключите 2 модуля — «Защита файлов»; «Анализ поведения».
- Во всплывающем уведомлении с вопросом выберите, на сколько отключается антивирус. Опция «До повторного включения» остановит его ровно до того момента пока вы сами не включите.
- Вернитесь к 1-му шагу, зайдите в «Интернет и почта». Отключите там «Веб-защита» и «Защита электронной почты». Затем в блоке «Улучшенный Firewall» нажмите «Открыть» и отключите его.
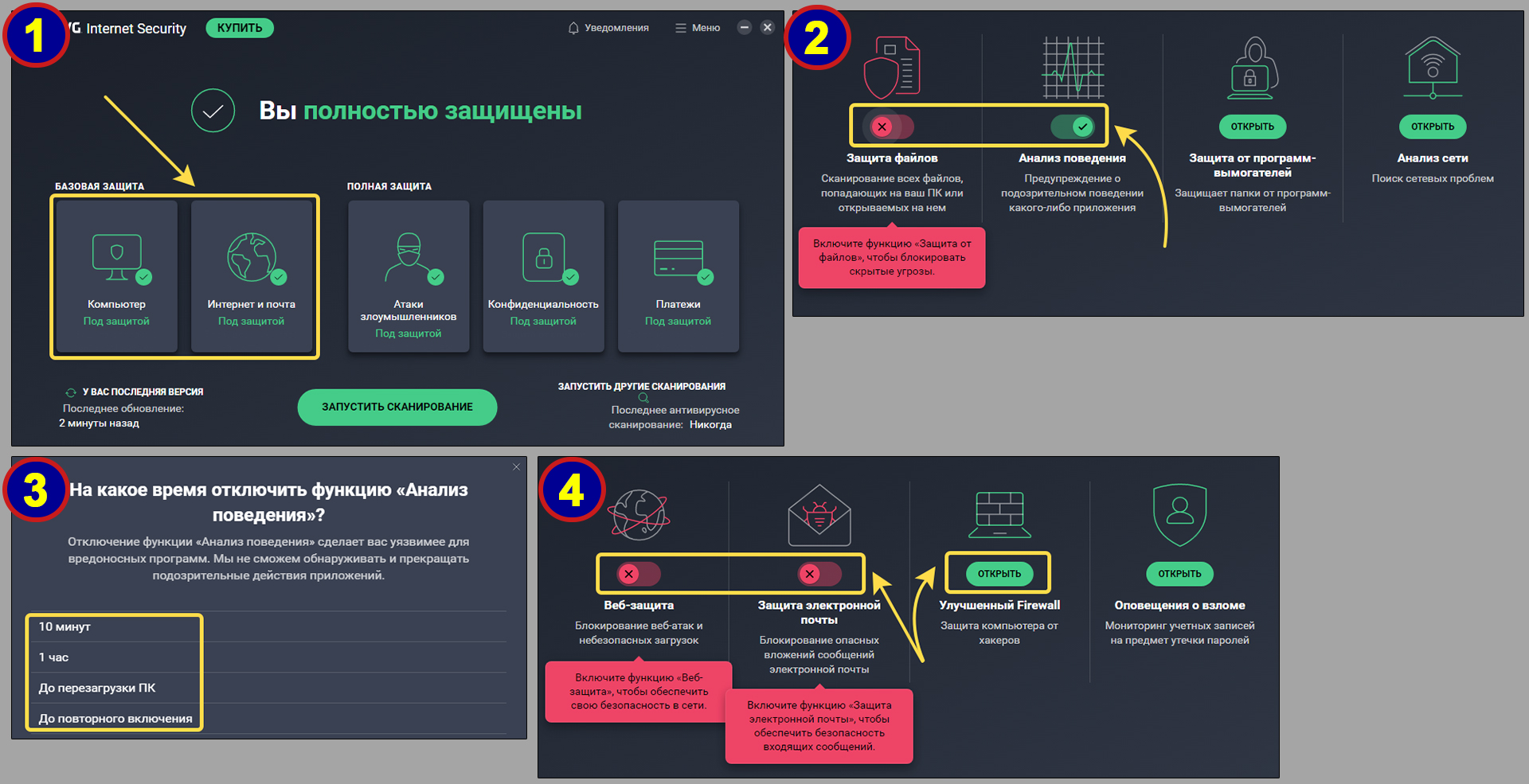
360 Total Security
Процедура отключения через иконку в трее:
- Кликните правой кнопкой мыши по значку антивируса. В появившемся меню в самом верху кликните по переключателю.
- Выберите на сколько приостанавливаете антивирусную программу и нажмите «ОК». Выбор «Постоянно закрыть» отключает 360 Total навсегда.
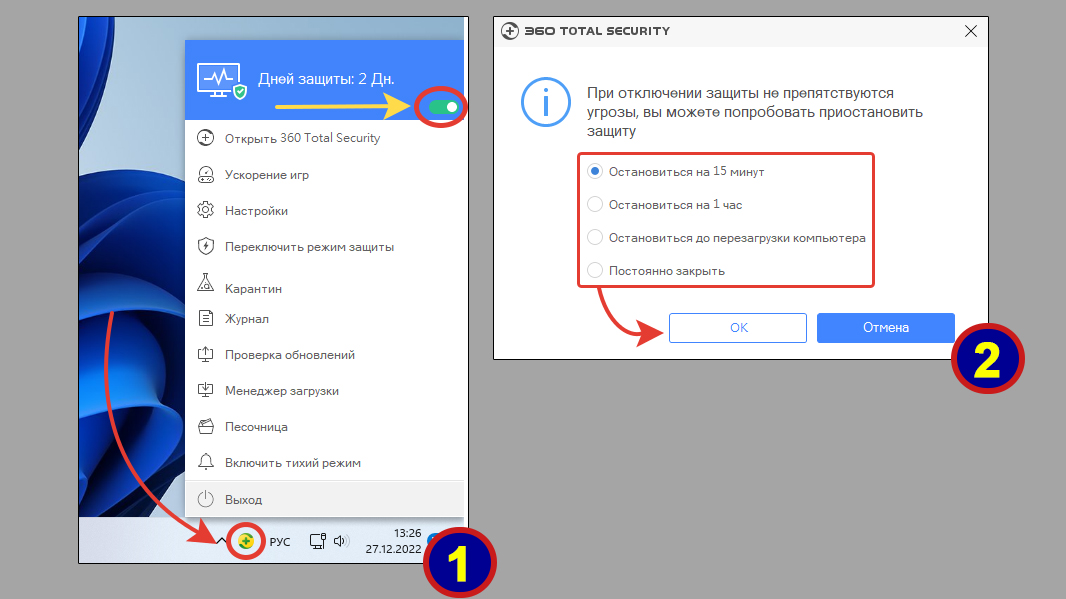
Как отключить через интерфейс программы:
- В главном окне нажмите большую кнопку слева вверху «Защита: вкл.» и откройте «Настройка».
- Внизу увидите строку со ссылкой «Отключить защиту». Нажимайте.
- Осталось выбрать время, через какой интервал снова запустить антивирус или оставить отключенным на постоянной основе (пока сами не решите запустить). И щелкните «ОК».
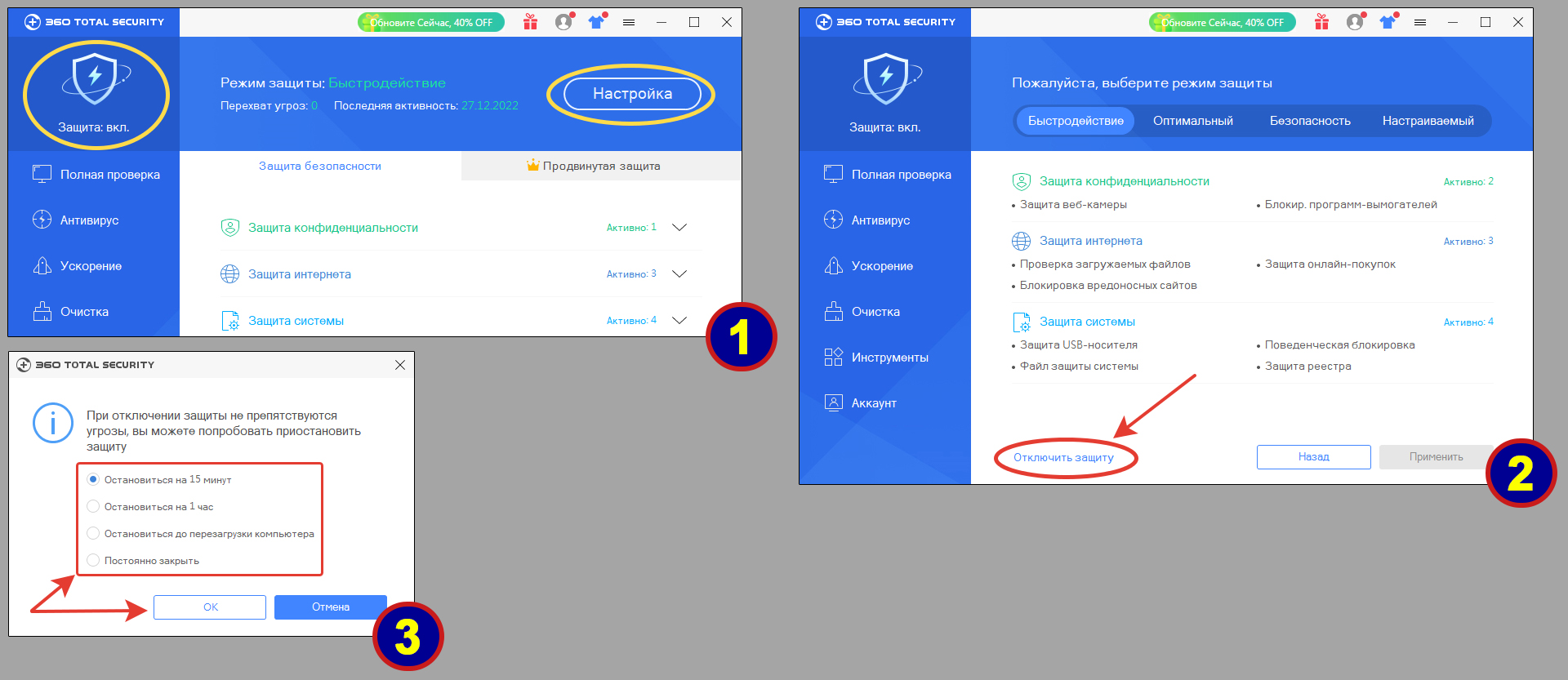
Часто задаваемые вопросы и ответы
Что такое фаервол в антивирусе?
С англ. Firewall. Еще называют «брандмауэр». Оба варианта постоянно встречаются в различных антивирусах. Это компонент защиты (сетевой экран), позволяющий ограничить входящие и исходящие подключения устройства. Например, можно запретить определенной программе выходить в интернет или настроить более гибкие правила, основанные на конкретных условиях. Поэтому нельзя путать Firewall с разновидностью антивирусных решений или брендом.
Достаточно ли одного встроенного защитника Windows?
Если вы не с нулевым опытом работы на компьютере, то вполне. По защищенности от вирусов, различных иных вредоносных угроз, троянов, рекламного ПО, встроенный Microsoft Defender справляется наравне с ТОПовыми антивирусами. Подробнее о своем опыте написал здесь »
Основные выводы
Подытожим. Как отключить антивирус любого разработчика на компьютере? Есть всего 2 простых пути — через системный трей (иконка рядом с часами) и конкретно в интерфейсе программы.
Абсолютно все антивирусные продукты позволяют отключать себя вручную! Иного быть не может.
Если вы столкнулись с каким-то антивирусом, который невозможно выключить, скорее откажитесь от его использования. Просто удалите из системы.
Все нормальные разработки сделаны для людей и рассчитаны, что пользователь сам сможет им управлять и принимать решения.
Конечно, я не работал длительное время с каждой из представленных программ, но на 100% знаком со всеми и хотя бы пару раз сталкивался. И поскольку я не говорю на блоге о том, чего не знаю на 100%, прежде чем написать данную инструкцию, я устанавливал по очереди друг за другом каждый антивирус и проверял, как он отключается и удаляется.
На все я потратил несколько часов, поэтому, прошу по возможности дать обратную связь и просто сообщить внизу в комментариях, помогла ли вам инструкция отключить защиту, и какой антивирус у вас был установлен? Ну и если что-то не получилось сделать по данному руководству, не стесняйтесь задать вопрос. С радостью постараюсь помочь! 😊
Материал будет дополняться. В том числе за счет вашей обратной связи! Буду добавлять этапы отключения других антивирусов и возможные нюансы, возникающие в процессе.