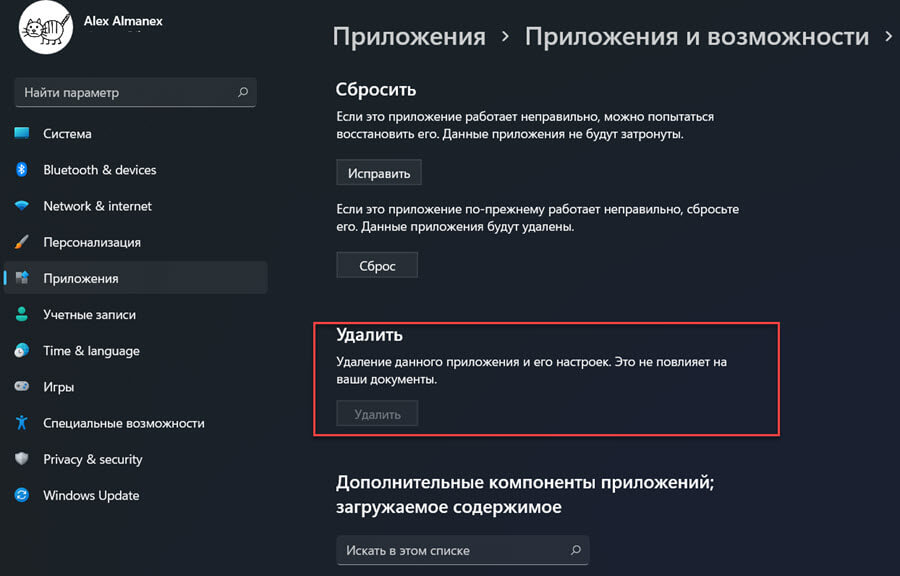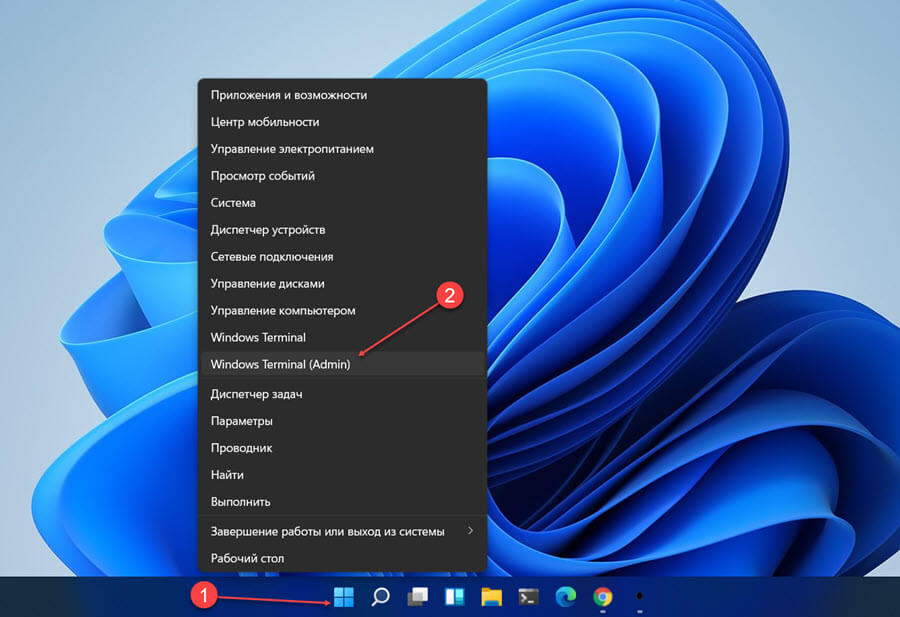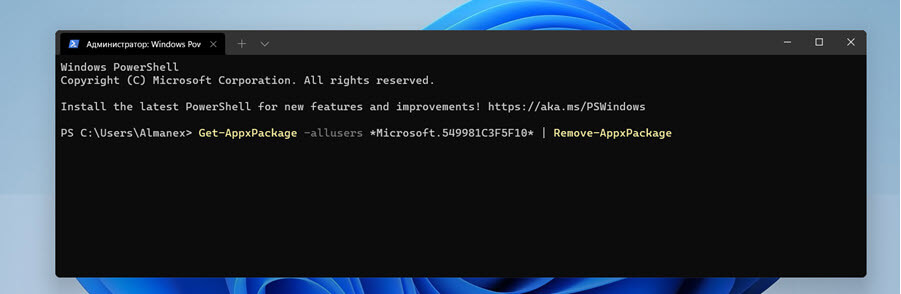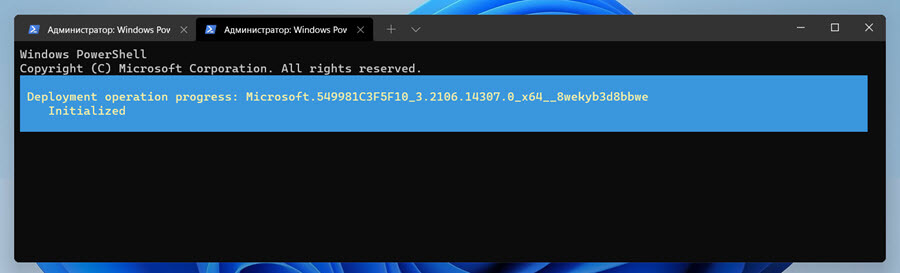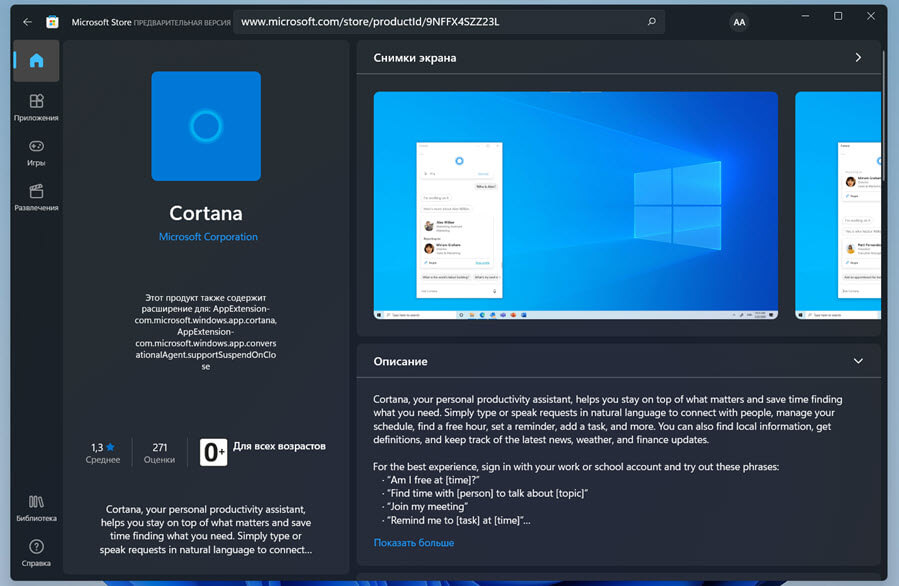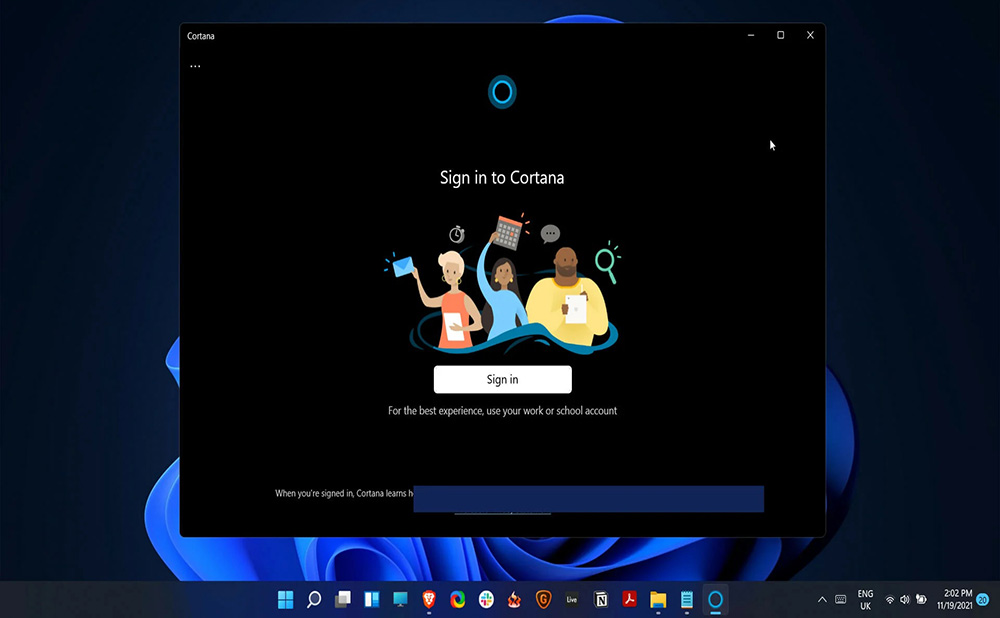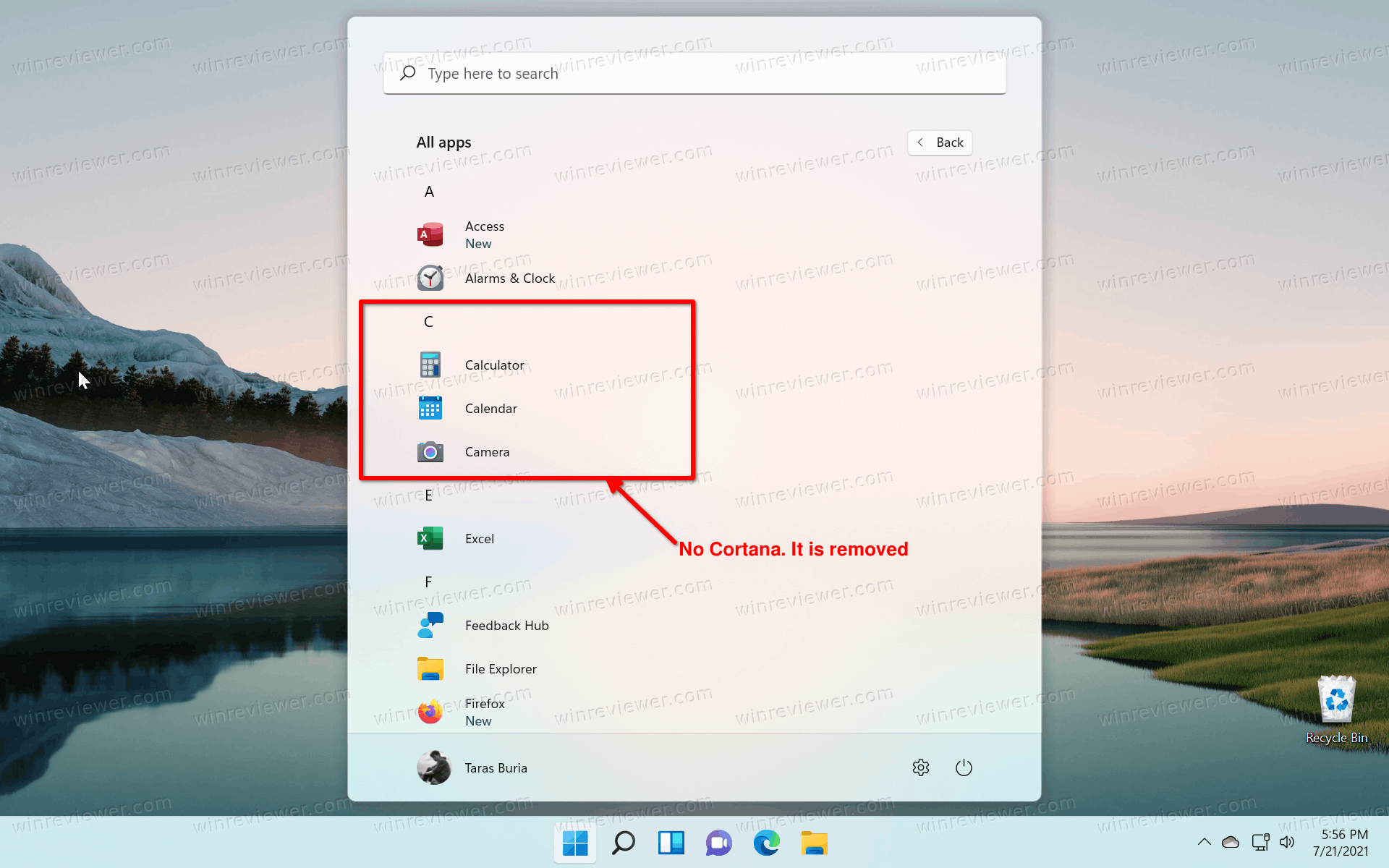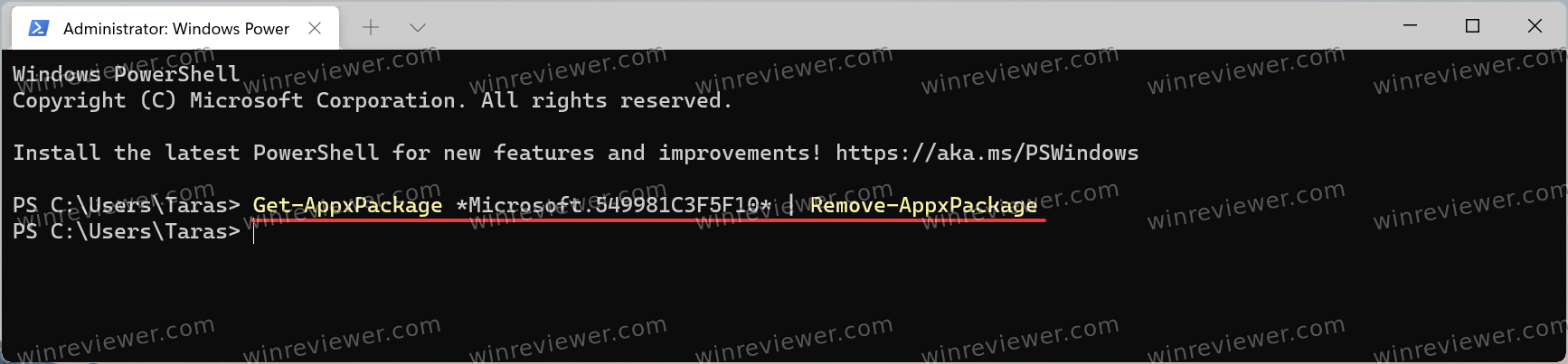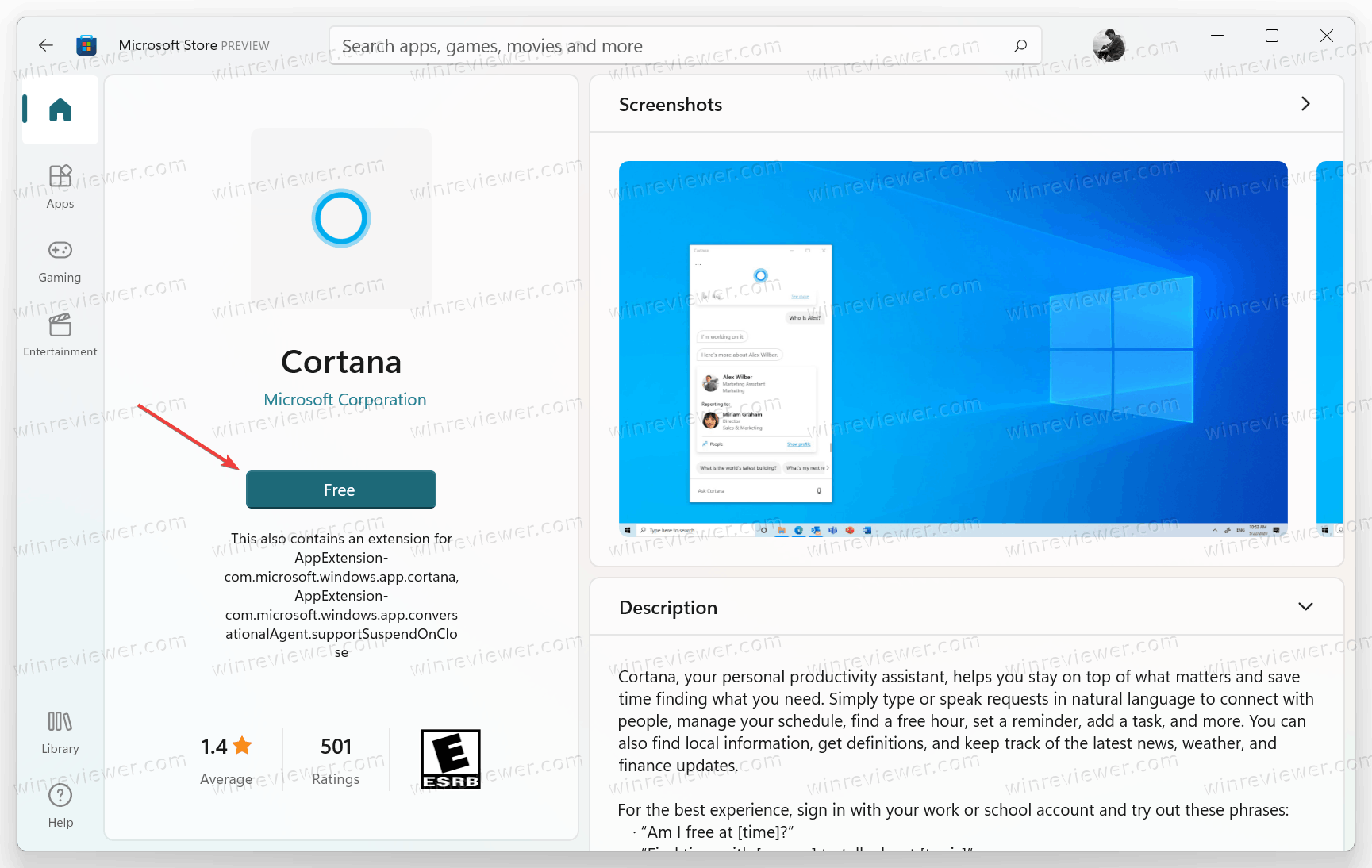Cortana — одно из главных новых дополнений, сделанных Microsoft в Windows. Многим пользователям виртуальный помощник в таком виде просто не нужен. Кортана сильно ограничена в своих возможностях и часто не работает должным образом. Ее доступность также ограничена географически. Она не стала популярна, и пользователи давно хотят ее удалить.
Если вы попытаетесь удалить Cortana стандартным способом, перейдя в «Параметры» → «Приложения» → «Приложения и возможности» вы увидите что кнопка «Удалить» не активна.
Как удалить Cortana в Windows 11
Чтобы удалить виртуального помощника в Windows 11, выполните следующие действия:
Шаг 1: Кликните правой кнопкой мыши на меню «Пуск» или нажмите клавиши Win X выберите Windows Terminal (Администратор)
-ИЛИ-
Откройте PowerShell от имени администратора, любым известным вам способом.
Шаг 2: Чтобы удалить Cortana в Windows 11 для текущего пользователя, введите следующую команду и нажмите Enter:
Get-AppxPackage -allusers Microsoft.549981C3F5F10 | Remove-AppxPackage
Шаг 2.1: Чтобы удалить Cortana для всех пользователей в Windows 11, выполните следующую команду:
Get-AppxPackage -allusers *Microsoft.549981C3F5F10* | Remove-AppxPackage
Секунда и Cortana будет удалена из системы.
Теперь если вы откроете «Параметры» → «Приложения» → «Приложения и возможности» вы не найдете ее в списке, также будет удален пункт Cortana на вкладке «Автозагрузка» в «Диспетчере задач».
Все!
Как установить Кортану в Windows 11
Чтобы снова установить помощника Cortana, выполните следующие действия;
Шаг 1: Откройте страницу приложения Cortana в магазине Microsoft.
Шаг 2: Нажмите кнопку «Получить» и при появлении запроса откройте приложение в Microsoft Store.
Шаг 3: Нажмите «Установить» в приложении Microsoft Store рядом с Cortana, и оно будет установлено снова.
Все!
Если вы решили удалить ее, но хотите иметь простой способ вернуть виртуального помощника, рассмотрите возможность ее удаления для одного пользователя. В таком случае, вы можете создать нового пользователя, и Cortana снова будет доступна для него.
Вам может быть интересно: Как удалить Cortana в Windows 10
Удалить Cortana в Windows 11 просто — жмите комбинацию Win+X, введите команду Get-AppxPackage -allusers Microsoft.549981C3F5F10 | Remove-AppxPackage для одного или Get-AppxPackage -allusers *Microsoft.549981C3F5F10* | Remove-AppxPackage для всех пользователей. Дождитесь деинсталляции ПО с устройства. Ниже рассмотрим, как правильно удалить софт, можно ли это делать, для чего нужна Кортана, в чем ее плюсы и минусы.
Как удалить Кортану
Одно из полезных приложений для Windows 11 — Cortana, расширяющее возможности пользователей ОС. Если войти в раздел «Параметры» и «Приложения», а далее «Приложения и возможности», кнопку «Удалить» найти не получится. Несмотря на то, что Кортана — приложение для Виндовс 11, его деинсталляция не предусмотрена. Следовательно, изменения со стороны пользователя могут нести определенные риски. Если же имеется такое желание, удалить Cortana на Windows 11 вполне реально. Сделать это можно для одного или всех пользователей. Алгоритм действий одинаковый, а отличается только команда.
Если нужно удалить Контану для одного пользователя, сделайте следующее:
- Жмите правой кнопкой мышки по «Пуск» или жмите Win+X. Как вариант, зайдите в Power Shell любым из доступных методов.
- Введите в появившемся окне фразу Get-AppxPackage -allusers Microsoft.549981C3F5F10 | Remove-AppxPackage.
- Дождитесь деинсталляции.
Чтобы удалить Кортану в Windows 11 для всех пользователей, сделайте следующие шаги:
- Войдите в строку «Выполнить» рассмотренными выше способами.
- Введите в появившемся окне строчку Get-AppxPackage -allusers *Microsoft.549981C3F5F10* | Remove-AppxPackage.
- Выждите некоторое время, пока процесс завершится.
После этого зайдите в «Параметры», кликните на пункт «Приложения» и «Приложения и возможности». Если все сделано правильно, Cortana в Windows 11 не будет. Кроме того, этот раздел будет удален в категории «Автозагрузка» при входе в «Диспетчер задач».
В качестве альтернативы можно временно отключить Кортану через параметры Виндовс 11. Для этого сделайте следующее:
- Войдите в «Настройки» с помощью Win+I.
- Зайдите в «Приложения» на левой боковой панели.
- Кликните «Приложения и функции» для управления настройками.
- В поисковом поле введите «Cortana».
- При появлении перечня ПО кликните на три вертикальные точки.
- Выберите «Дополнительные параметры».
- В категории «Выполняется при входе в систему» выключите переключатель Cortana.
Что такое Кортана и что для чего она нужна
Перед тем как удалить Cortana в Windows 11 полностью, убедитесь в отсутствии пользы от этой программы. Простыми словами, это помощник от создателей Майкрософт, упрощающий работу на ПК / ноутбуке. Приложение предоставляет полезные сведения на текущие сутки, но требует предоставления расширенных прав доступа к информации. С Кортана можно общаться с применением клавиатуры / голоса. Кроме того, она рассказывает о погоде, новостях, напоминает о встречах и событиях. Если удалить ПО, этого не будет.
Дополнительные возможности Кортана на Windows 11:
- проигрывание и открытие приложений по команде;
- распознавание писем по e-mail в отношении забронированных билетов;
- получение информации по Майкрософт 365;
- проверка календаря;
- добавление задачи и т. д.
У Cortana в Windows 11 имеется своя цена. Из-за работы через облако для пользования сервисом нужна цифровая договоренность с Майкрософт. Как только получено согласие с положением о защите персональных данных, открывается доступ к истории местоположения, контактах, данных ввода, истории поиска и т. д.
Как включить и пользоваться
Для пользования софтом необходимо знать, как включить Cortana на Windows 11. Если сервиса пока нет, установите его. Алгоритм такой:
- Перейдите по ссылке microsoft.com/en-us/p/cortana/9nffx4szz23l#activetab=pivot:overviewtab.
- Кликните на клавишу «Подключить».
- При появлении запроса зайдите в приложение Майкрософт Сторе.
- Кликните «Установить» в приложении Майкрософт Сторе возле Кортана и дождитесь инсталляции.
Чтобы сделать Cortana на Windows 11 на русском, сделайте следующие шаги:
- Войдите в «Пуск».
- Выберите «Часы, язык и регион».
- Жмите на «Параметры».
- Кликните «Сделать основным языком».
- Выберите «Выйти из системы сейчас».
После перезапуска язык поменяется. При этом жмите на панель поиска и в разделе «Language» введите нужный вариант. Подтвердите действие клавишей «Да».
Если Cortana в Windows 11 не появился, его можно включить. Для этого сделайте следующее:
- Войдите в раздел «Поиск».
- Введите в нем Cortana.
- Откройте приложение Кортана из перечня.
- Зайдите в учетную запись Майкрософт.
- Укажите свои данные и кликните на клавишу «Принять и продолжить».
Второй способ — включить Cortana в Windows 11 через диспетчер задач:
- Жмите Ctrl+Shift+Esc.
- В «Диспетчер задач» жмите на «Запуск».
- Найдите Cortana в разделе «Автозагрузка».
- Правой кнопкой мышки жмите «Включить».
В дальнейшем можно в любой момент удалить софт или временно отключить его по рассмотренной выше схеме. После этого можно пользоваться всеми возможностями софта. Меню максимально понятно, поэтому разобраться в функционале не составляет труда.
Плюсы и минусы использования Кортаны
Перед тем как удалить Кортану в Windows 11 полностью, вы должны быть уверены в бесполезности этой опции. При этом необходимо оценить преимущества и недостатки программы, а уже после принимать решение.
Плюсы применения:
- Минимальное потребление ресурсов ПК / ноутбука, что позволяет использовать софт даже на слабых «машинах».
- Возможность отключить или удалить Cortana на Windows 11 при желании.
- Большой набор функций.
- Способность выполнения задач без дополнительного запроса.
- Запрос необходимой информации без входа в Интернет.
- Возможность применения в качестве таймера.
- Установление соединений с другими устройствами.
- Управление ПК / ноутбуком с помощью голоса.
Недостатки:
- Сервис постоянно слышит, что ему говорят.
- Для использования нужно войти в личный кабинет.
- Снижение конфиденциальности при работе на ПК / ноутбуке.
Как видно, установить и удалить Cortana на Windows 11 не составляет труда. Но перед выполнением работы убедитесь, что в этом имеется необходимость. В комментариях поделитесь, удалось ли вам деинсталлировать софт, какие возникли трудности и удалось ли их решить.
Отличного Вам дня!
В Windows 11 Microsoft сделала Кортану менее навязчивой, чем когда-либо прежде. Как компания подробно описала в своем списке функций, удаленных в Windows 11, Кортана больше не является частью первой загрузки. В результате вы больше не будете получать голосовое сообщение Кортаны при первой настройке нового ПК с Windows 11. Однако Кортана по-прежнему присутствует в Windows 11. И чтобы помочь вам избавиться от нее, в этой статье мы научим вас, как отключить Кортану в Windows 11. Мы также включили шаги по удалению Кортаны, чтобы полностью удалить голосового помощника Microsoft с вашего ПК с Windows 11.
Отключить/удалить Кортану в Windows 11 (2021 г.)
Мы включили четыре метода отключения Кортаны в Windows 11, два из них очень просты, а другие требуют редактирования реестра и групповой политики. И вам нужно будет использовать Windows Powershell, чтобы удалить Кортану с вашего компьютера.
Отключить Кортану в настройках Windows 11
- Откройте приложение «Настройки» с помощью сочетания клавиш Windows 11 «Win + I» и перейдите в раздел «Приложения» на левой боковой панели. Теперь нажмите «Приложения и функции», чтобы управлять настройками приложения.

2. В поле поиска в списке приложений введите Cortana. Когда появится список приложений Cortana, нажмите на вертикальное меню из трех точек рядом с ним и выберите «Дополнительные параметры».

3. В разделе «Запускается при входе в систему» отключите переключатель Cortana. И все готово. Кортана больше не запускается автоматически при входе в систему на ПК с Windows 11.

Отключить Кортану из диспетчера задач
- Другой способ отключить Кортану — из диспетчера задач. Используйте сочетание клавиш «Ctrl + Shift + Esc», чтобы открыть диспетчер задач в Windows 11. Когда появится диспетчер задач, переключитесь на вкладку «Автозагрузка», чтобы управлять задачами, которые запускаются при загрузке компьютера.

2. Найдите Кортану в списке элементов автозагрузки и нажмите кнопку «Отключить». Кортана больше не будет занимать ресурсы при загрузке компьютера с Windows 11.

Отключить Кортану из редактора реестра
- Используйте сочетание клавиш «Win + R», чтобы открыть окно «Выполнить», и введите «regedit», чтобы открыть редактор реестра. Затем нажмите Enter.

2. Перейдите по следующему пути, щелкните правой кнопкой мыши в любом месте правой панели и выберите « Создать» -> «Значение DWORD (32-разрядное)». Если вы не видите здесь Windows Search, щелкните правой кнопкой мыши папку Windows на левой панели и создайте новую папку «Windows Search».
HKEY_LOCAL_MACHINE SOFTWARE Policies Microsoft Windows Windows Search

3. Когда появится новое значение, назовите его «AllowCortana».

4. Дважды щелкните «AllowCortana» и установите для него значение «0». Щелкните ОК, чтобы сохранить изменения. После этого перезагрузите компьютер с Windows 11, и вы обнаружите, что Кортана отключена.

Отключить Кортану из редактора групповой политики
- Откройте окно «Выполнить» с помощью сочетания клавиш «Win + R», введите «gpedit.msc» и нажмите «ОК».

2. Перейдите по следующему пути и дважды щелкните «Разрешить Кортану».
Конфигурация компьютера -> Административные шаблоны -> Компоненты Windows -> Поиск

3. В появившемся диалоговом окне нажмите «Отключено» и выберите «ОК». После этого перезагрузите компьютер, и Кортана перестанет работать в Windows 11.

Повторно включить Кортану в Windows 11
Теперь, если вы использовали какой-либо из четырех вышеперечисленных методов для отключения Кортаны на своем ПК с Windows 11, найдите шаги по повторному включению голосового помощника Microsoft прямо здесь:
1. Если вы отключили Cortana в настройках, вы можете включить переключатель Cortana в разделе «Настройки» -> «Приложения и функции» -> «Дополнительные параметры Cortana». Вам просто нужно включить переключатель Cortana в разделе «Запускается при входе в систему».

2. Если вы использовали метод реестра для отключения Кортаны, перейдите по указанному ниже пути и установите значение AllowCortana равным 1.
HKEY_LOCAL_MACHINE SOFTWARE Policies Microsoft Windows Windows Search

2. Если вы решили использовать метод редактора групповой политики, перейдите по указанному ниже пути и установите переключатель «Включено» для «AllowCortana».
Конфигурация компьютера -> Административные шаблоны -> Компоненты Windows -> Поиск

Как удалить Кортану в Windows 11
Теперь, вместо того, чтобы отключать голосовой помощник Microsoft, вы также можете полностью удалить Кортану со своего ПК с Windows 11. Для этого потребуется еще пара шагов и знание Windows Powershell. С учетом сказанного, давайте посмотрим на шаги:
- Откройте окно PowerShell от имени администратора. Для этого нажмите клавишу Windows, введите «PowerShell» в строке поиска и выберите опцию «Открыть от имени администратора».
- Вставьте следующую команду в окно PowerShell и нажмите клавишу Enter.
Get-AppxPackage -allusers Microsoft.549981C3F5F10 | Удалить-AppxPackage

Это почти все. Вы больше не увидите приложение Cortana на вашем компьютере с Windows 11. Если вы передумаете позже, проверьте следующий раздел, чтобы восстановить Кортану в Windows 11.
Как переустановить Кортану в Windows 11
- Откройте список приложений Cortana в Microsoft Store, используя эту ссылку, и нажмите кнопку «Получить».

2. Windows 11 автоматически перенаправит вас в Microsoft Store. Здесь нажмите кнопку «Установить», чтобы вернуть приложение Cortana на свой компьютер с Windows 11.

Удалить Кортану на ПК с Windows 11 навсегда
Вот как вы можете отключить или удалить Кортану в Windows 11, выполнив несколько простых шагов. Хотя Cortana больше не является частью первой загрузки, мы надеемся, что это руководство помогло вам включить, отключить или удалить Cortana на вашем компьютере с Windows 11.
Скорее всего, вам захочется удалить Cortana в Windows 11 – помощник практически бесполезен на территории нашей страны. Умный ассистент не говорит по-русски, для взаимодействия с ней придется менять регион операционной системы! Кроме того, она тратит большое количество ресурсов компьютера, быстро расходует емкость аккумулятора, так как постоянно работает в фоновом режиме. Поэтому ваше желание деактивировать ассистента понятно.
Через PowerShell
Простой и изящный ответ на вопрос, как отключить Кортану в Windows 11, чтобы больше она вас не беспокоила! Практически любую задачу можно решить через PowerShell и удаление приложения не является исключением.
В одиннадцатой версии операционной системы помощник становится отдельной программой, не интегрированной в поисковую строку (как это было ранее). Теперь отключить и убрать ненужного ассистента можно проще, быстрее и менее «болезненно».
Итак, как удалить Cortana в Windows 11 через PowerShell? Сначала открываем утилиту обязательно от имени администратора:
- Одновременно жмем на кнопки Win+X, чтобы открыть меню – или просто кликаем правой кнопкой мышки на иконку «Пуск»;
- В появившемся окне ищем раздел «Win PS (admin)». Нажимаем, чтоб открыть командную строку.
Теперь нам нужно ввести в терминал одну из команд. Выбирайте сами, какой путь решения нравится вам больше.
- Отключение ассистента только для текущей учетной записи – Get-AppxPackage -allusers Microsoft.549981C3F5F10 | Remove-AppxPackage
- Если хотите деактивировать помощника на устройстве полностью (для всей операционной системы) – Get-AppxPackage -allusers *Microsoft.549981C3F5F10* | Remove-AppxPackage
Вот как полностью удалить Cortana в Windows 11! Команды практически идентичны, поэтому хорошенько подумайте, прежде чем выберете одну из них.
Работа с консолью завершена, нужное действие выполнено – осталось проверить, действительно ли ассистент деактивирован и больше не побеспокоит нас своим внезапным появлением?
- Нажмите на кнопку меню «Пуск» и перейдите к иконке «Параметры»;
- Внутри открывшегося списка ищем вкладку «Приложения»;
- Через меню слева переходим к разделу «Приложения и возможности»;
- На экране справа – список установленных утилит.
Пролистываем, ищем – и не находим названия помощника! Ура, нам удалось полностью удалить Кортану в Windows 11. Для чистоты эксперимента сделаем еще вот что:
- Одновременно зажмите клавиши Ctrl+Alt+Delete, а затем перейдите к Диспетчеру задач;
- Или кликните по кнопкам Ctrl+Shift+Esc, чтобы сразу перейти к Диспетчеру;
- Переключаемся на вкладку «Автозагрузка» и опять ищем название помощницы.
Прочитай по ссылке, как пользоваться Кортаной на Виндовс 10.
Названия в этом списке нет – значит, все получилось на сто процентов.
Как удалить Cortana в Windows 11, вы уже узнали. На всякий случай отметим, что программу можно с легкостью восстановить, если у вас появится такое желание. На всех компьютерах есть предустановленный магазин Microsoft Store – загляните туда, найдите название ассистента и нажмите на кнопку «Установить».
Кроме того, вы можете деактивировать помощника только в одной учетной записи – а потом создать новый профиль, перевести его на английский (мы рассказывали, как это сделать) и пользоваться там умным ассистентом. Удачи!
Кортана — это предложение Microsoft в области голосовых помощников. Хотя сначала он создавался с хорошей альтернативой Alexa и Google Assistant, правда в том, что он так и не закончил убеждать пользователей. Если это ваш случай, вполне вероятно, что вам интересно, как деактивировать эту утилиту на вашем компьютере. В следующих разделах мы покажем вам несколько способов.
Первый способ — получить доступ к настройкам Windows 11. Сделайте это из меню Пуск или с помощью комбинации клавиш Windows + I.
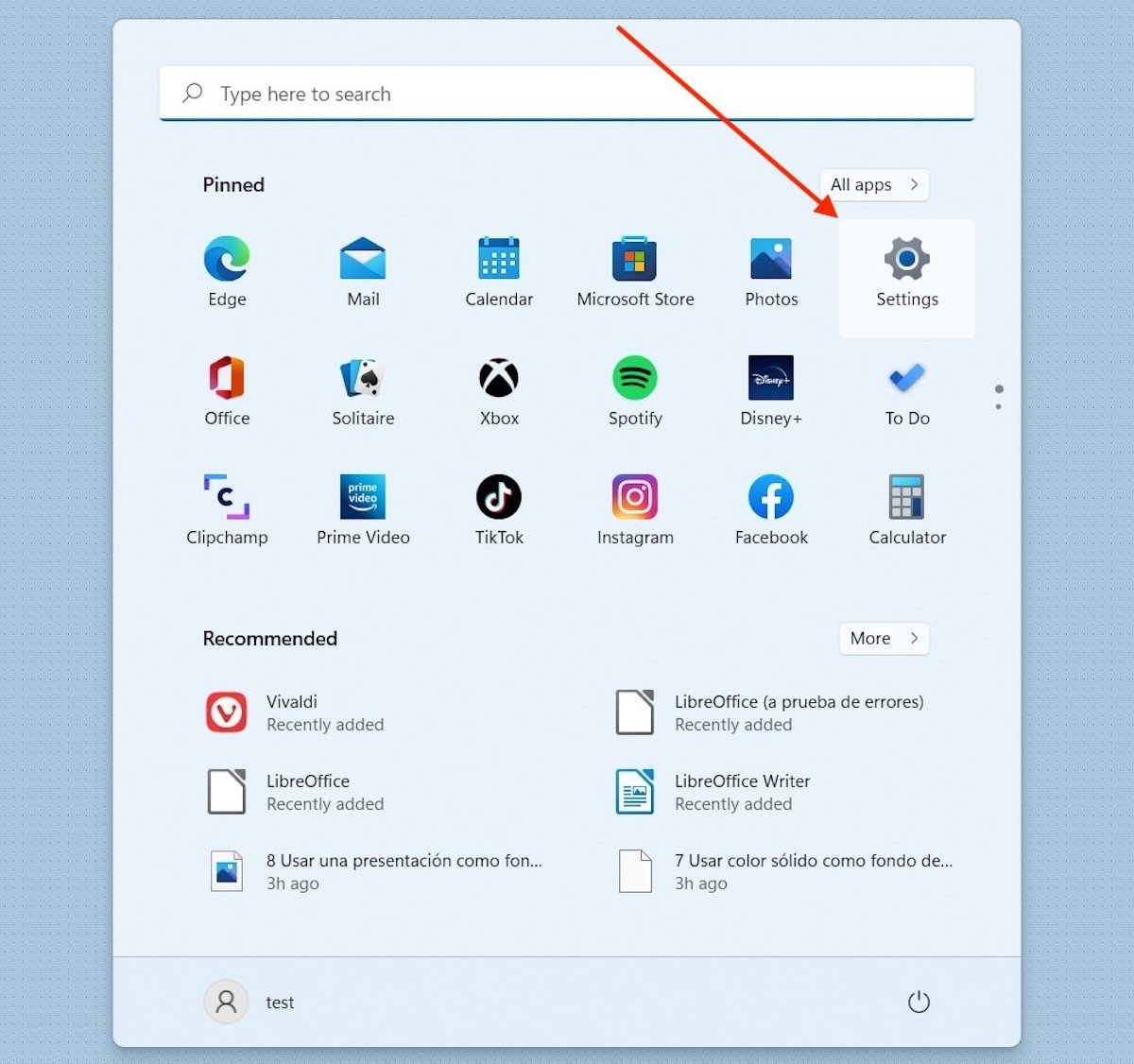
Затем щелкните раздел Приложения, а затем Приложения и функции.
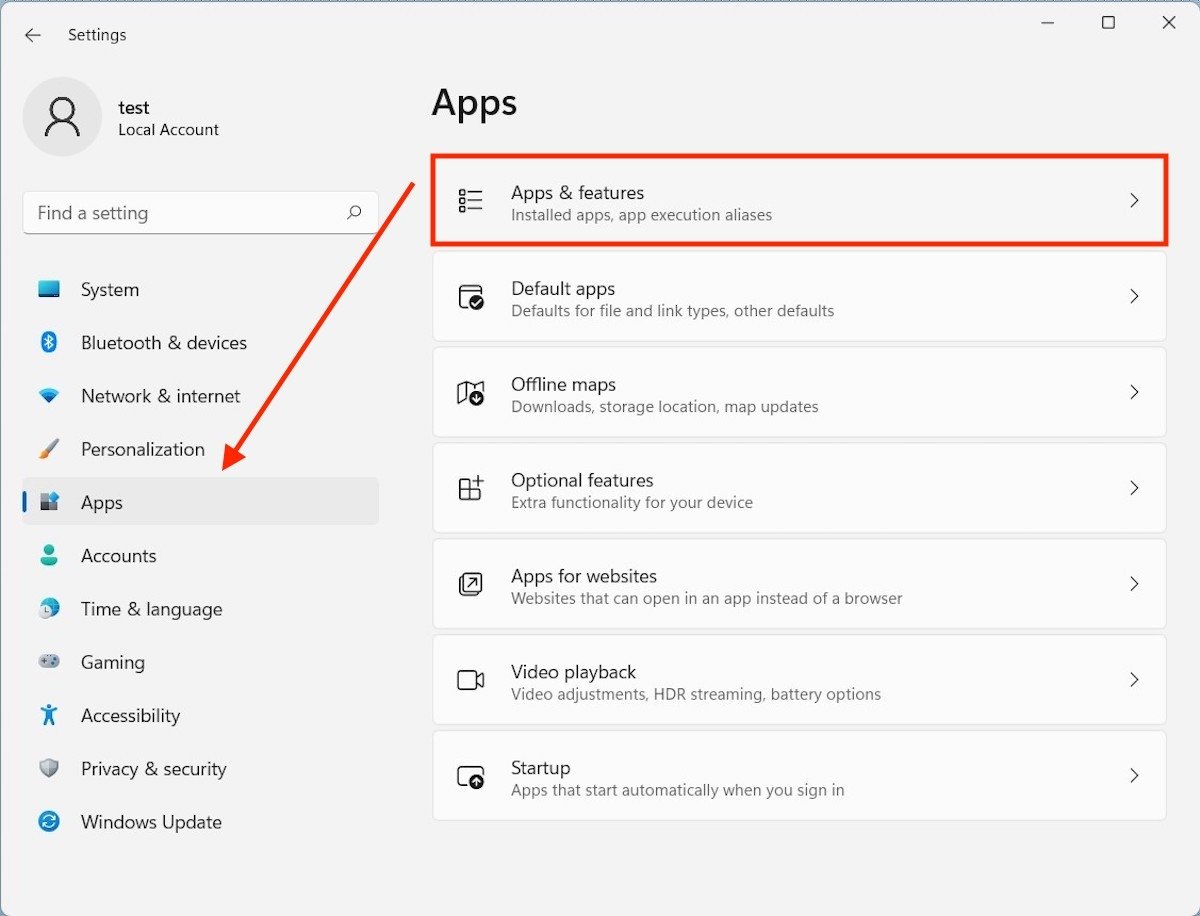
Подождите, пока приложение загрузит полный список программ, установленных на вашем компьютере. Итак, найдите Кортану в списке. Сделать это очень просто, потому что приложения расположены в алфавитном порядке. Когда вы видите Кортану, щелкните три вертикальные точки, которые вы увидите в правой части окна. Наконец, нажмите Дополнительные параметры, чтобы продолжить.
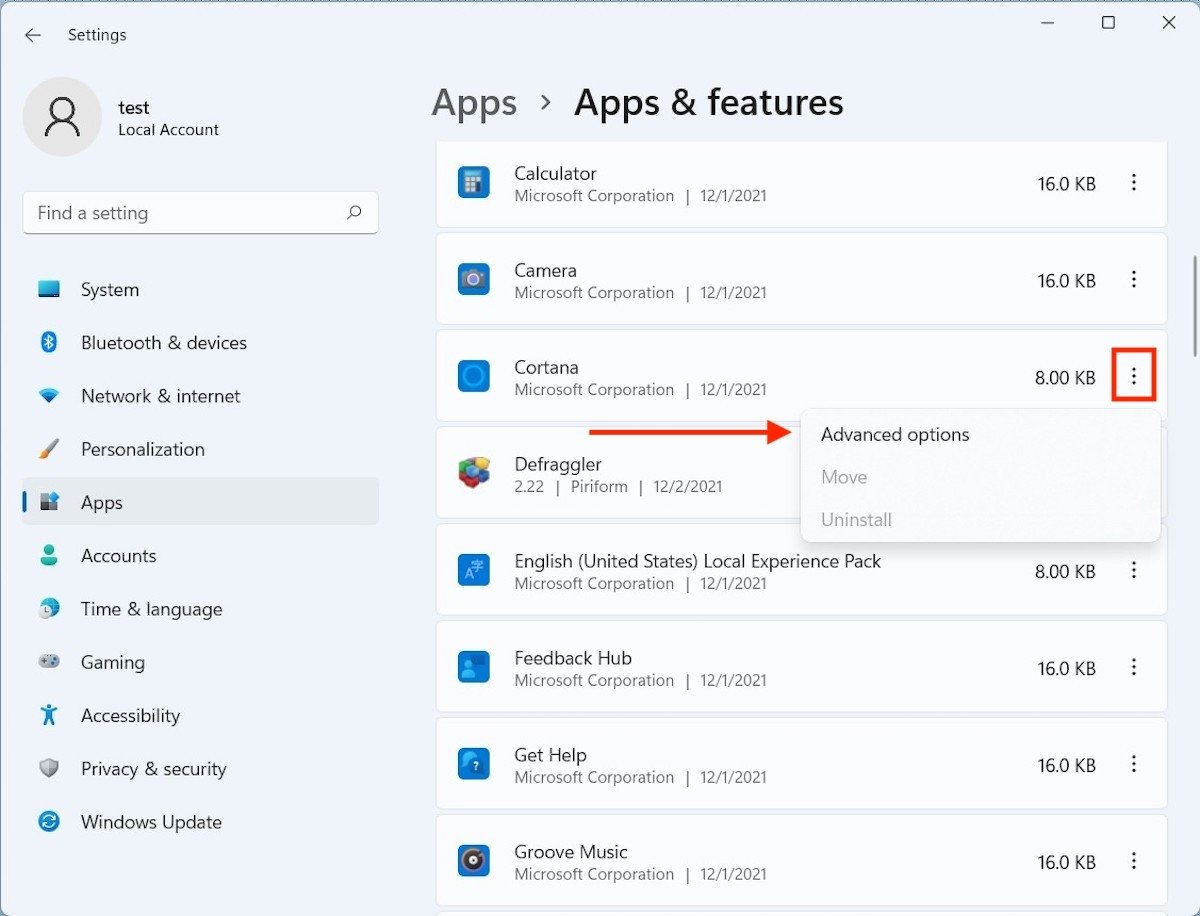
Отключите параметры микрофона и Кортаны, как показано на следующем снимке экрана. Кроме того, установите для параметра Разрешить этому приложению работать в фоновом режиме» значение Никогда.
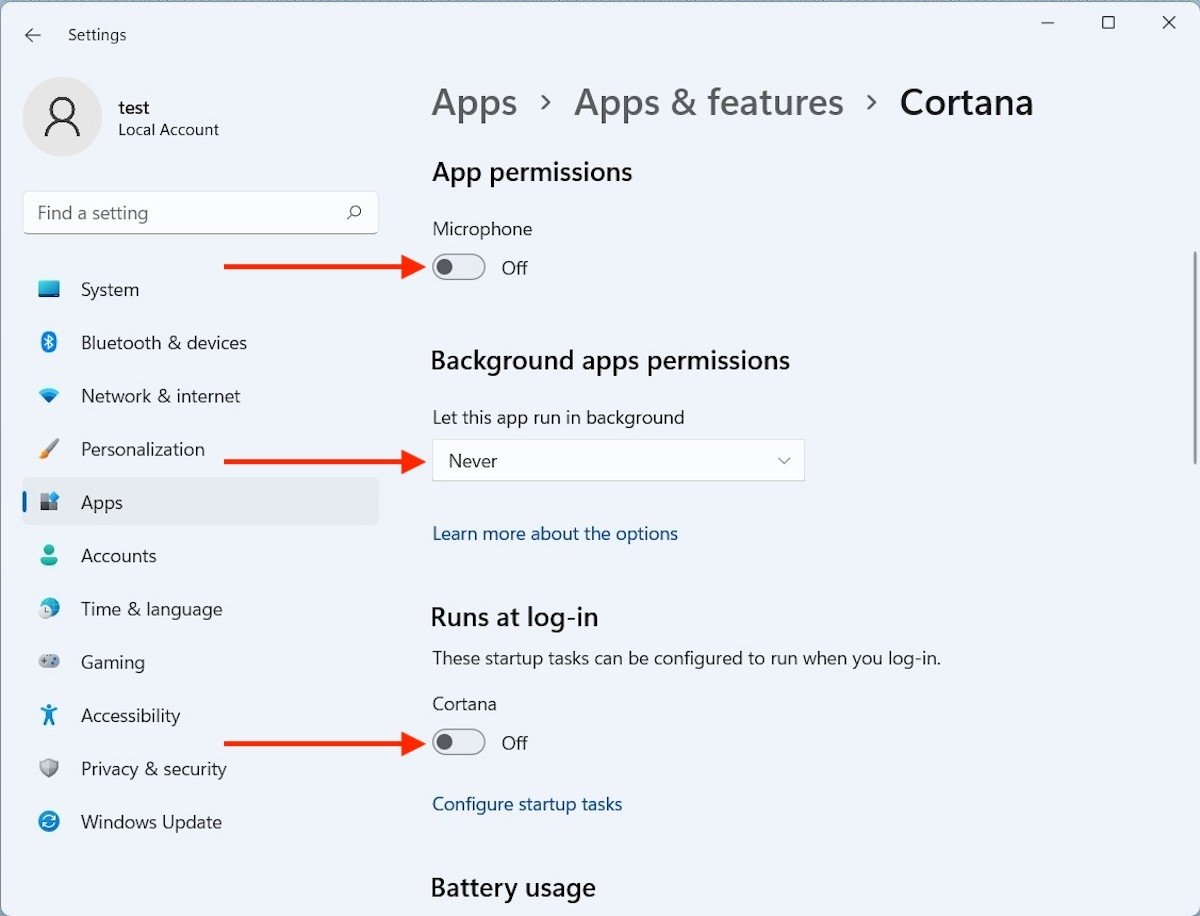
После внесения этих изменений Кортана будет отключена на вашем компьютере. Однако, если вы выполните быстрый поиск, вы увидите, что он не исчез полностью.
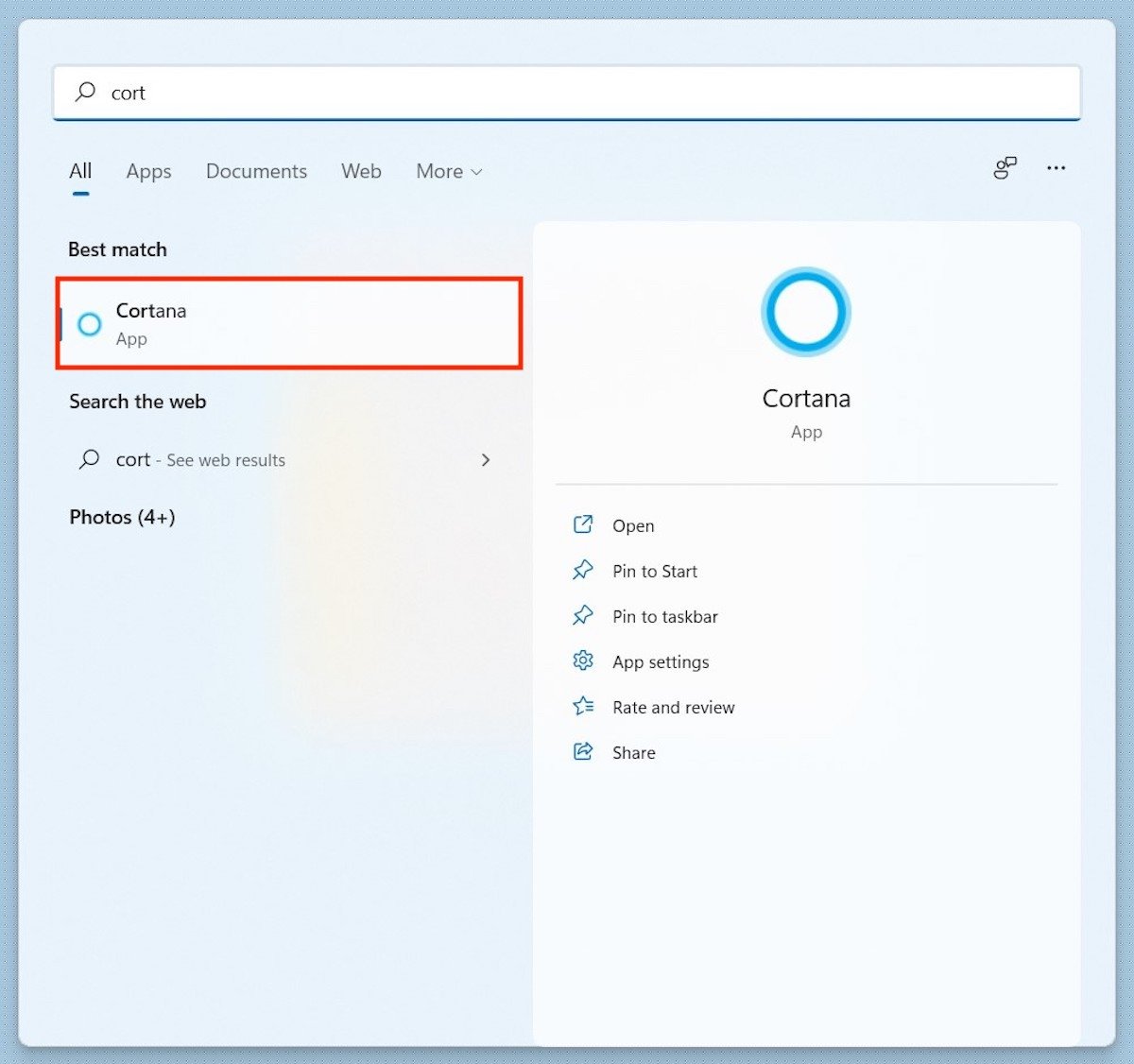
Есть ли способ полностью удалить Кортану? Да, благодаря команде, запущенной из PowerShell.
Полное удаление Кортаны с помощью PowerShell
Чтобы получить доступ к PowerShell, вам просто нужно найти его и нажать Запуск от имени администратора.
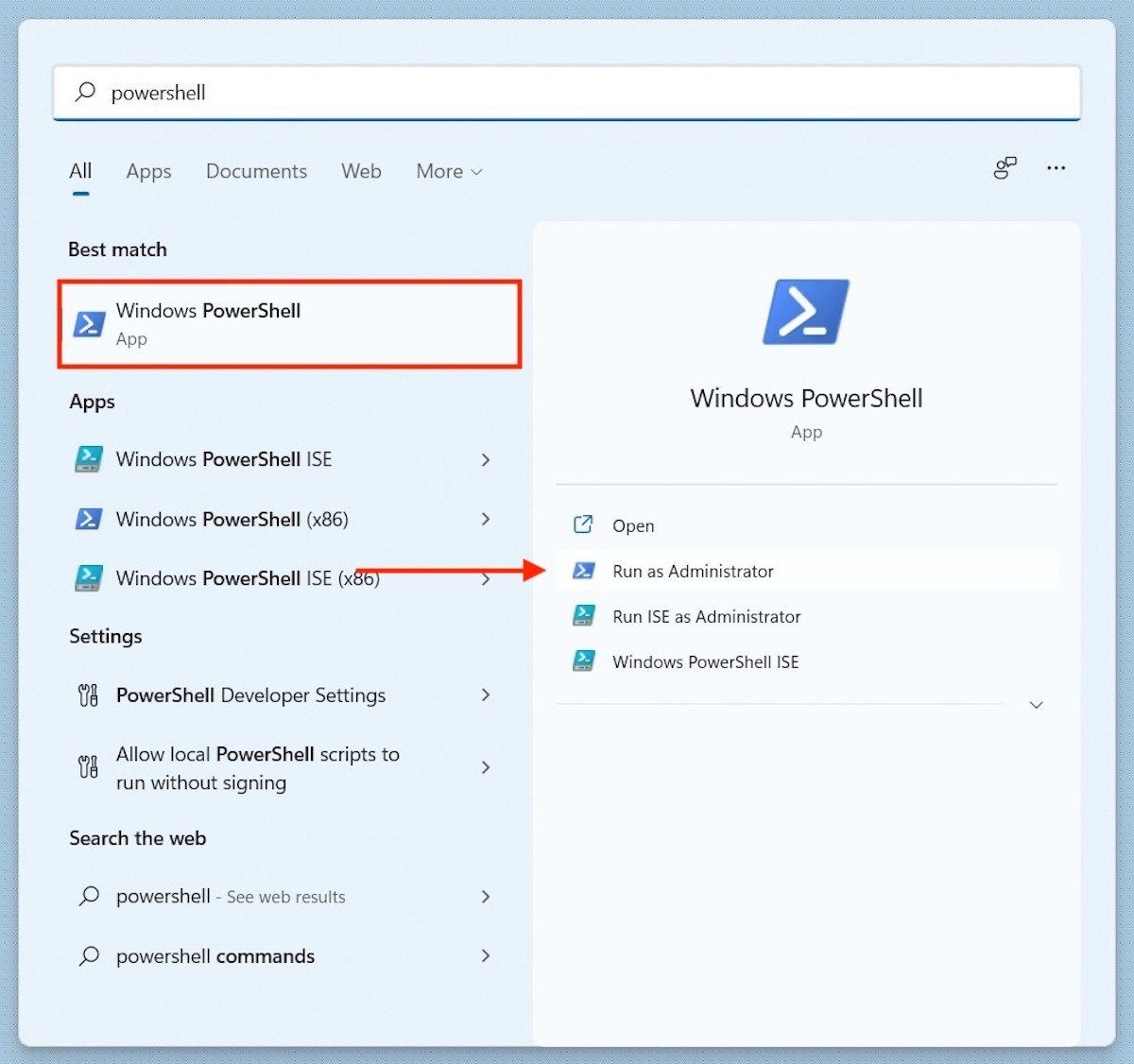
Итак, введите следующую команду:
Get-AppxPackage -allusers Microsoft.549981C3F5F10 | Remove-AppxPackage
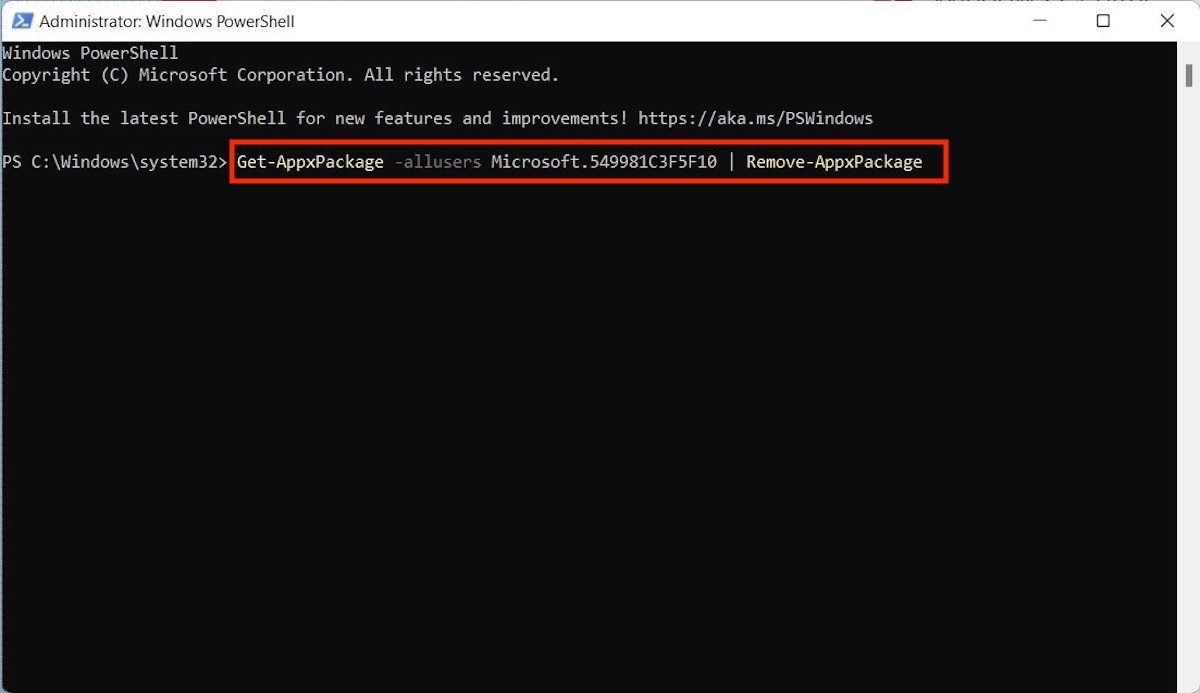
Когда вы нажмете клавишу Enter, команда вступит в силу, и Кортана будет полностью удалена с вашего компьютера. Не забывайте, что если вы захотите восстановить этот инструмент в любой момент, он доступен в магазине приложений.
Содержание
- 1. Как отключить «Кортану» (Cortana) в Windows 10/11
- 2. Как удалить «Кортану» (Cortana) из Windows 10/11
Cortana — встроенный голосовой помощник операционной системы Windows, разработанный компанией Microsoft. На территории России и стран СНГ приложение может работать со сбоями или не работать вовсе. Сегодня мы расскажем, как удалить «Кортану» из Windows 10 и Windows 11.
- Как установить Windows 11: проверяем системные требования, активируем TPM и Secure Boot
- Как настроить TPM 2.0 для установки Windows 11
- Как получить бета-версию Windows 11. Как подключиться к Windows Insider. Какой канал выбрать. Что делать, если процессор не соответствует системным требованиям Windows 11
- Поддерживаемые процессоры для Windows 11. Список процессоров от intel и AMD, на которых будет работать новая операционная система
- Как убрать виджет «Погода» с панели задач в Windows 10 и Windows 11. Как настроить «Новости и интересы» в Windows 10
- Оптимизация Windows 10 и Windows 11. Как ускорить систему, отключить автозапуск программ, удалить временные файлы и другие советы
- Как навсегда отключить обновления в Windows 10, Windows 11 и остановить фоновую загрузку приложений
- Чем отличаются версии Home и Pro у Windows 11
- Как можно уменьшить потребление оперативной памяти в Windows 11
- Как и чем заменить меню «Пуск» в Windows 11
- 25 команд Windows, которые вам точно стоит запомнить
- Как изменить время до блокировки экрана в Windows 11
- Как отключить сенсорный экран в ноутбуке с Windows 11
- Как сделать маленькую панель задач в Windows 11
- Как зайти в UEFI в Windows 11
- Как Windows 11 сделать похожей на Windows 10
- Как ускорить компьютер на Windows 10 и Windows 11 при помощи одной функции
Если вы читаете это руководство, то наверняка уже пытались удалить Cortana через меню «Установка и удаление программ». Так как в новой версии ОС программа установлена по умолчанию, система блокирует эту возможность. Другими словами, вы просто не сможете избавиться от приложения привычным способом. Ниже мы расскажем, как отключить «Кортану» и навсегда удалить приложение из Windows 10/11.
Как отключить «Кортану» (Cortana) в Windows 10/11
Откройте «Диспетчер задач» при помощи сочетания клавиш «Ctrl+Shift+Esc» или «Ctrl+Alt+Del». Нажмите «Подробнее» в нижней части окна и перейдите во вкладку «Автозагрузка».

Найдите приложение Cortana. Кликните ПКМ и выберите «Отключить».

Теперь «Кортана» не будет включаться автоматически при запуске Windows. Этого должно хватить, чтобы приложение перестало потреблять ресурсы операционной системы.
Как удалить «Кортану» (Cortana) из Windows 10/11
Если вы хотите полностью удалить приложение из Windows 10/11, придётся воспользоваться «Командной строкой» или Windows PowerShell. Мы рекомендуем второй вариант.
Откройте меню «Пуск» и в строке поиска впишите «PowerShell» без кавычек. Нажмите на программу ПКМ и выберите «Запуск от имени администратора».

В открывшемся окне вставьте следующую строку и нажмите Enter:
- Get-AppxPackage -allusers Microsoft.549981C3F5F10 | Remove-AppxPackage

Через несколько секунд приложение Cortana будет полностью удалено из системы. Конечно, некоторые данные о «Кортане» останутся в файлах реестра, но мы настоятельно не рекомендуем менять эти настройки.
- Продукцию Microsoft в России сделали в разы дешевле — теперь Windows 10 с пожизненной лицензией и Office можно взять по заниженным ценам
- Появились рендеры новой китайской консоли GPD Win 4 на Windows. Она напоминает Sony PS Vita и PSP Go
- Свежий патч безопасности для Windows 10 блокирует компьютеры пользователей
Виртуальный ассистент от компании Microsoft является полезным инструментом, встроенным в операционную систему. В 11 версии Windows значимость Cortana существенно снижена – помощник тоже интегрирован, но не активен по умолчанию. Желающие воспользоваться функцией могут её беспрепятственно активировать, но многие пользователи напротив, желают отключения или полного удаления Cortana, что тоже легко осуществить. Как обеспечить взаимодействие с ассистентом, а также как убрать его с компьютера, мы и рассмотрим.
Какие страны поддерживаются Cortana
Умный ассистент доступен на нескольких языках (английский, французский, китайский, португальский, японский, испанский, итальянский, немецкий).
Оптимизирована Cortana для 13 стран, таких как:
- Китай.
- Австралия.
- Бразилия.
- Канада.
- США.
- Великобритания.
- Франция.
- Германия.
- Япония.
- Италия.
- Испания.
- Индия.
- Мексика.
В остальных странах, не попавших в список, ассистент официально недоступен. Поскольку среди поддерживаемых стран Россия отсутствует и виртуальный помощник не говорит по-русски, для взаимодействия с ним придётся изменить регион в настройках системы. Но стоит учитывать, что при изменении языковых параметров определённый софт или функции, адаптированные под ваш язык, могут перестать работать.
Как установить Cortana в Windows 11
Компания Microsoft больше не навязывает пользователям услуги цифрового помощника, но оставляет возможность использования данной функции. Cortana в Windows 11 отключена по умолчанию и при необходимости её работоспособность может быть восстановлена.
Активация голосового помощника
Если вас мало волнует конфиденциальность и есть желание подключить ассистент, сделать это можно разными способами.
Как включить помощника в Windows 11:
Активация в системных параметрах:
Средство для отслеживания текущих задач также позволяет активировать Cortana:
- запускаем оснастку Диспетчер задач любым удобным способом, например, используя сочетание клавиш Ctrl+Shift+Del или Ctrl+Shift+Esc;
- идём на вкладку «Автозагрузка»;
- жмём ПКМ на строчке Cortana выбираем из меню вариант включения («Enable»).
Если вы решили восстановить ассистент на компьютере, активировать ранее удалённую функцию можно пройдя тот же путь, но выполнив обратное действие (в зависимости от способа деактивации, например, изменить значение или переключить тумблер в положение включения).
Установка из магазина приложений
Даже при том, что вы полностью удалили Cortana из системы, её легко вернуть путём повторной установки из официального магазина приложений Microsoft:
Как удалить Cortana в Windows 11
Хотя в Windows 11 функция и не слишком навязчива, многие пользователи желают избавиться от голосового помощника по причине нецелесообразности его использования с учётом большого расхода ресурсов. Есть несколько способов отключить или удалить Cortana из системы. Рассмотрим варианты, позволяющие это сделать.
Деактивировать голосового помощника можно штатными средствами системы, при этом некоторые методы предполагают наличие у пользователя определённых навыков.
Отключение в настройках системы
Чтобы отключить ассистента, выполняем следующие действия:
В диспетчере задач
Альтернативное решение – отключение через знакомую всем оснастку «Диспетчер задач»:
С помощью редактора групповой политики
Деактивация функции с применением службы выполняется следующим образом:
Через реестр
Способ рассчитан на уверенного пользователя, имеющего опыт работы с системным реестром.
ВАЖНО. Рекомендуем предварительно сделать резервную копию, чтобы иметь возможность откатить выполненные изменения в случае форс-мажора. Неправильные действия в реестре могут привести к неприятным последствиям, в том числе в виде неработоспособности ОС.
Для выполнения задачи потребуется проделать следующее:
Если вы решите вернуть функцию, потребуется пройти по тому же пути, теперь присвоив параметру AllowCortana значение «1».
С помощью прав администратора и соответствующих команд
Можно также полностью снести Cortana, используя терминал с правами администратора и соответствующие команды. Выполнить задачу можно следующим способом:
После выполнения процедуры ассистента больше не будет среди установленного софта, в автозагрузке и меню «Пуск». Но, даже навсегда избавившись от голосового помощника на компьютере, вы сможете изменить своё решение и вернуть Cortana путём её установки. Как это сделать, смотрите выше.
Вы можете удалить Кортану в Windows 11, если вам не нравится цифровой помощник от Microsoft. В отличие от многих других стандартных приложений в Windows 11, которые вы можете легко удалить, Microsoft не позволяет явно удалить Кортану. Несмотря на то, что компания больше не пытается заставлять людей ей пользоваться, приложение остается привязанным к Windows 10 и Windows 11.
Нельзя сказать,что Кортана занимает много места на диске или раздражает пользователей своим поведением. Тем не менее, некоторые пользователи хотят убрать из списка «Все приложения» в меню «Пуск» все лишние и ненужные приложения. Кроме того, Кортана работает в фоновом режиме, что многим не нравится.
Если один из таких пользователей и задаетесь вопросом, как удалить Кортану в Windows 11, эта статья поможет вам.
Вот что вам нужно сделать, чтобы удалить Кортану.
- Откройте Терминал Windows от имени администратора. Вы также можете напрямую использовать PowerShell, только не забудьте запустить его с повышенными привилегиями.
- Введите следующую команду:
Get-AppxPackage *Microsoft.549981C3F5F10* | Remove-AppxPackageи нажмите Enter. - Подождите, пока Windows 11 удалит Кортану.
Имейте в виду, что эта команда удаляет Кортану из Windows 11 для вашего текущего пользователя.
Если вы хотите удалить Кортану для всех пользователей, используйте немного другую команду.
Удалить Кортану для всех пользователей
Чтобы удалить Кортану для всех пользователей в Windows 10, сделайте следующее.
- Откройте PowerShell с повышенными привилегиями или терминал Windows.
- Введите или скопируйте и вставьте следующую команду:
Get-appxpackage --allusers *Microsoft.549981C3F5F10* | Remove-AppxPackage. - Windows 11 удалит Кортану для всех пользователей. Теперь вы можете закрыть открытую консоль PowerShell или Терминала.
Отличие заключается в том, что вы указываете, что хотите удалить Кортану из Windows 11 для всех пользователей. Помимо аргумента -allusers, две команды идентичны.
Как восстановить Кортану в Windows 11
Восстановление Кортаны в Windows 11 не требует использования командной строки, PowerShell или терминала Windows. Вам не нужны сложные команды, чтобы вернуть помощника в вашу систему. Все, что требуется, — это установить Кортану из Microsoft Store.
- Откройте Microsoft Store и щелкните поле поиска.
- Поищите «Кортана» или Cortana.
- Убедитесь, что то, что вы пытаетесь установить, принадлежит «Microsoft Corporation». А лучше используйте эту ссылку, чтобы перейти прямо к программе.
- Нажмите «Установить» и дождитесь, пока Windows 11 восстановит цифрового помощника.
Теперь вы можете запустить Кортану из списка «Все приложения» в меню «Пуск» или в поиске Windows.
Вот и все.
Источник: Winaero
💡Узнавайте о новых статьях быстрее. Подпишитесь на наши каналы в Telegram и Twitter.
Судя по тому, что вы читаете этот текст, вы дочитали эту статью до конца. Если она вам понравилась, поделитесь, пожалуйста, с помощью кнопок ниже. Спасибо за вашу поддержку!
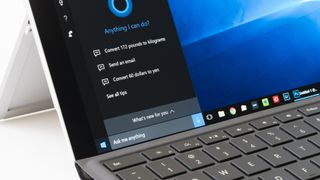
You’ve come to the right place if you want to know how to uninstall Cortana from Windows 11 or Windows 10. Thankfully, it’s rather simple to shut down Microsoft’s digital assistant, as the company continues making it less and less prevalent on devices like the best Windows laptops.
Is Microsoft surrendering territory to Alexa, Google Assistant and (possibly) Siri? Perhaps, but we’re here to discuss how to uninstall Cortana — with instructions for both regular folks and power users alike.
There are two ways to disable Cortana, as outlined by Windows Latest. You can either stop it from automatically opening when you boot your PC (the easier way) or remove the new Cortana app from Windows 10 (which is a little harder). We’ve got full instructions below.
Alternatively, you could just upgrade to Windows 11, because Microsoft has stripped Cortana almost entirely out of it.
How to disable Cortana in Windows 10
- Use the keyboard shortcut Ctrl + Shift + Esc.
- In Task Manager, click the Startup column.
- Select Cortana.
- Click Disable.
- Then, open the Start menu.
- Find Cortana under All Apps.
- Right-click on Cortana.
- Select More.
- Click on App settings.
- Turn off the switch next to ‘Runs at log-in.’
How to uninstall the Cortana app in Windows 10
These steps require a little tinkering, so a word of caution. Since you’re going to be poking around in PowerShell, back up your system first. Our best cloud backup solutions provide easy ways to protect your data.
- Open the Start Menu and type in PowerShell.
- Right click on Windows PowerShell.
- Select ‘Run as administrator’.
- Type the following text (minus the ‘ marks) in: ‘Get-AppxPackage -allusers Microsoft.549981C3F5F10 | Remove-AppxPackage’
- Press Enter.
Of course, power users set on eradicating Cortana will need to dive even deeper into Windows Registry — which is even riskier for everyday users. Since it’s less necessary and a bit dangerous, we recommend skipping that part.
You’ve already shut Cortana up and removed its app presence. That should be enough for some extra peace of mind.
How to disable Cortana in Windows 11
While Cortana comes disabled by default in Windows 11, it’s possible to bring it back, as we’ll explain below. If you, or someone else, did that to your PC, and you want to remove it you can disable it just as easily.
We’ve got two ways to do it here, and our first is arguably the easiest.
- Click Windows + I (that’s an I not an L) to open Settings.
- Select Apps from the left menu.
- Select Apps and Features on the right menu.
- Scroll to Cortana, click the three dots icon and select Advanced options
- Flip the «Run at Log-in» toggle to the OFF position.
How to disable Cortana in Windows 11 with the Task Manager
This is another way to stop it in its tracks, pulling Cortana out of your Startup apps.
- Right-click the Windows Start button from the bottom of the screen
- Select Task Manager
- Open the Startup tab
- Find and right-click Cortana
- Select Disable
How to install Cortana in Windows 11
Windows 11 doesn’t even have Cortana active by default. But, what if, just play along with us here, you wanted to enable Cortana in Windows 11?
Fortunately, it’s really easy.
- Click Windows + I (that’s an I not an L) to open Settings.
- Select Apps from the left menu.
- Select Apps and Features on the right menu.
- Scroll to Cortana, click the three dots icon and select Advanced options
- Turn the «Run at Log-in» toggle to the ON position.
Get instant access to breaking news, the hottest reviews, great deals and helpful tips.
Henry is a managing editor at Tom’s Guide covering streaming media, laptops and all things Apple, reviewing devices and services for the past seven years. Prior to joining Tom’s Guide, he reviewed software and hardware for TechRadar Pro, and interviewed artists for Patek Philippe International Magazine. He’s also covered the wild world of professional wrestling for Cageside Seats, interviewing athletes and other industry veterans.