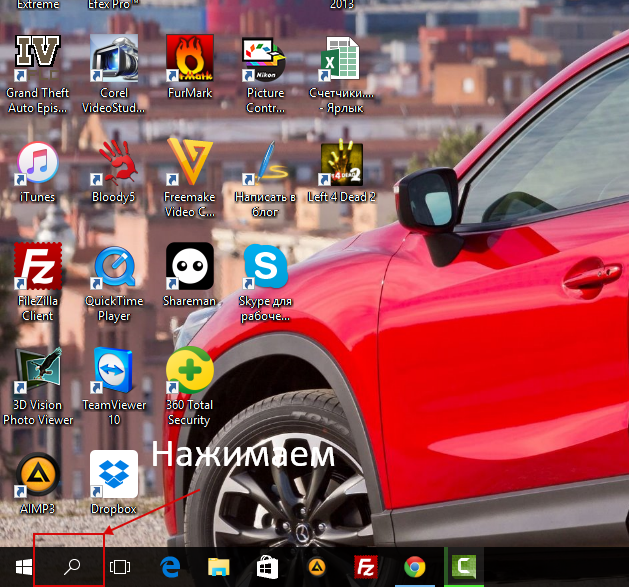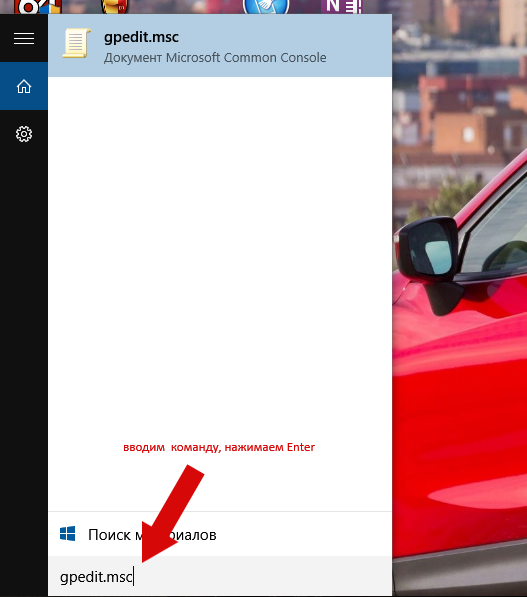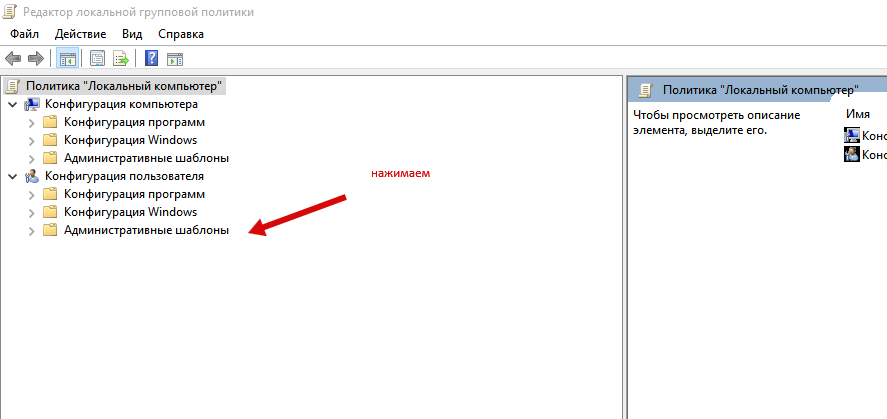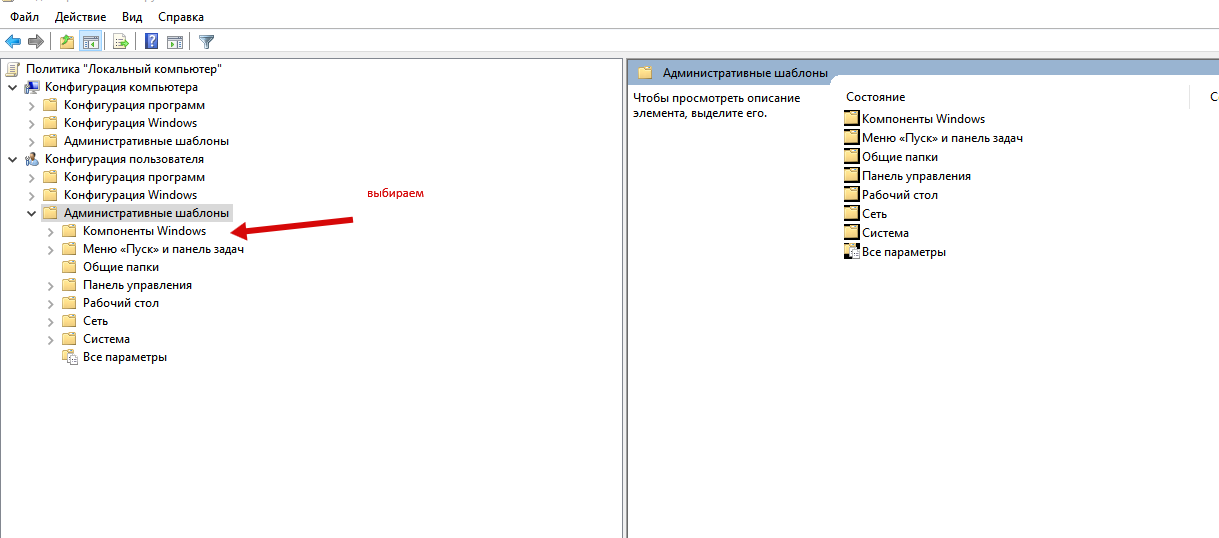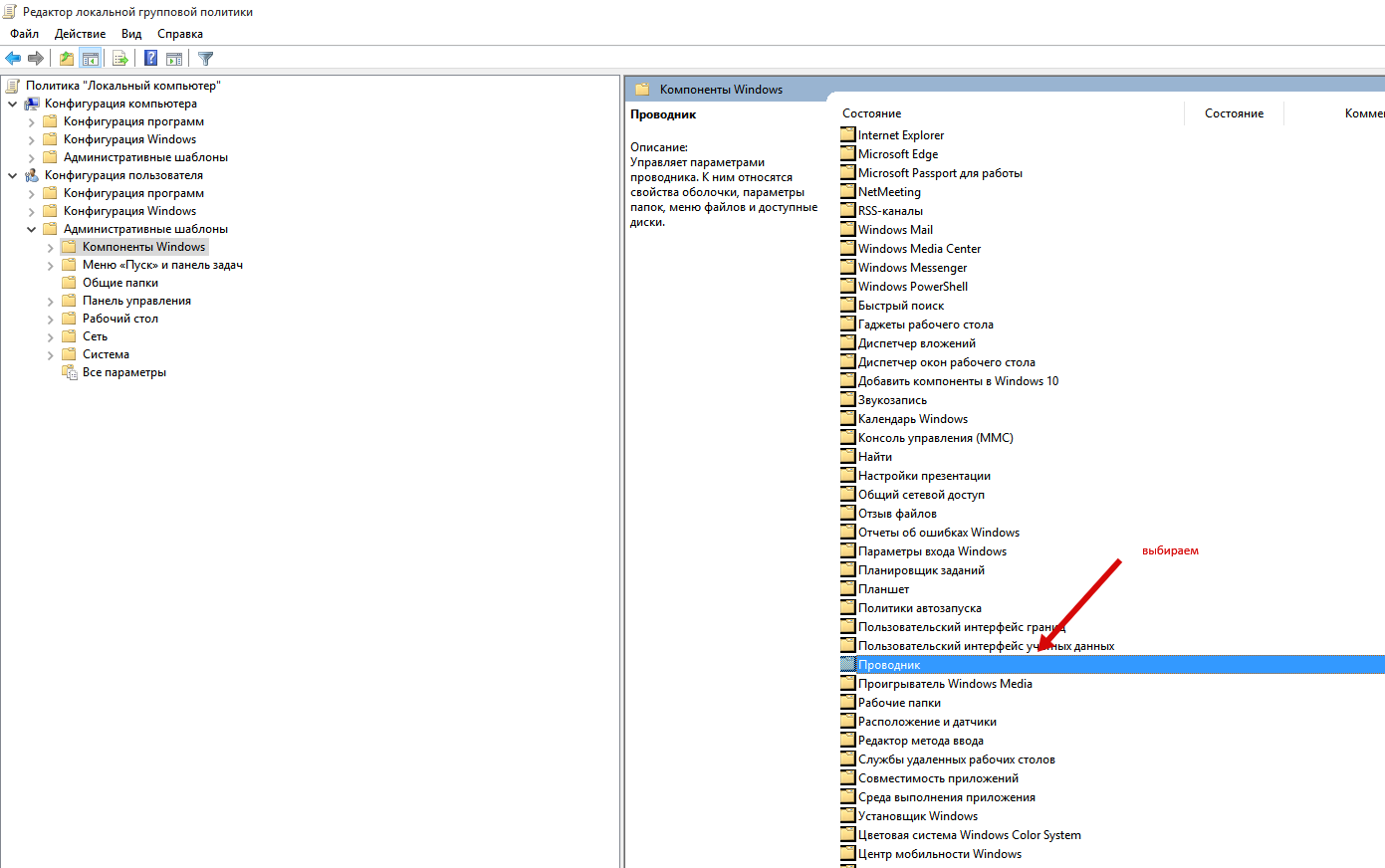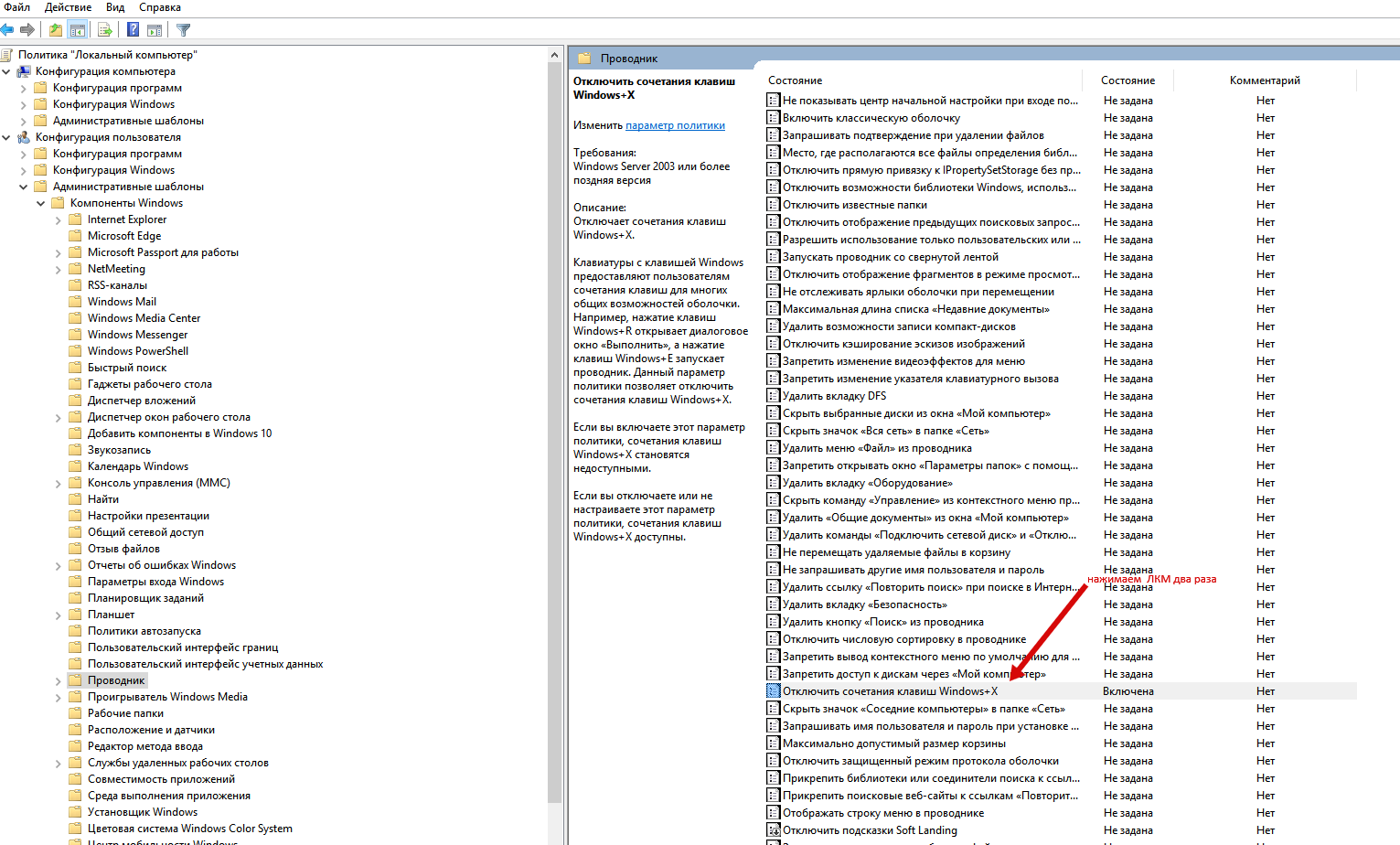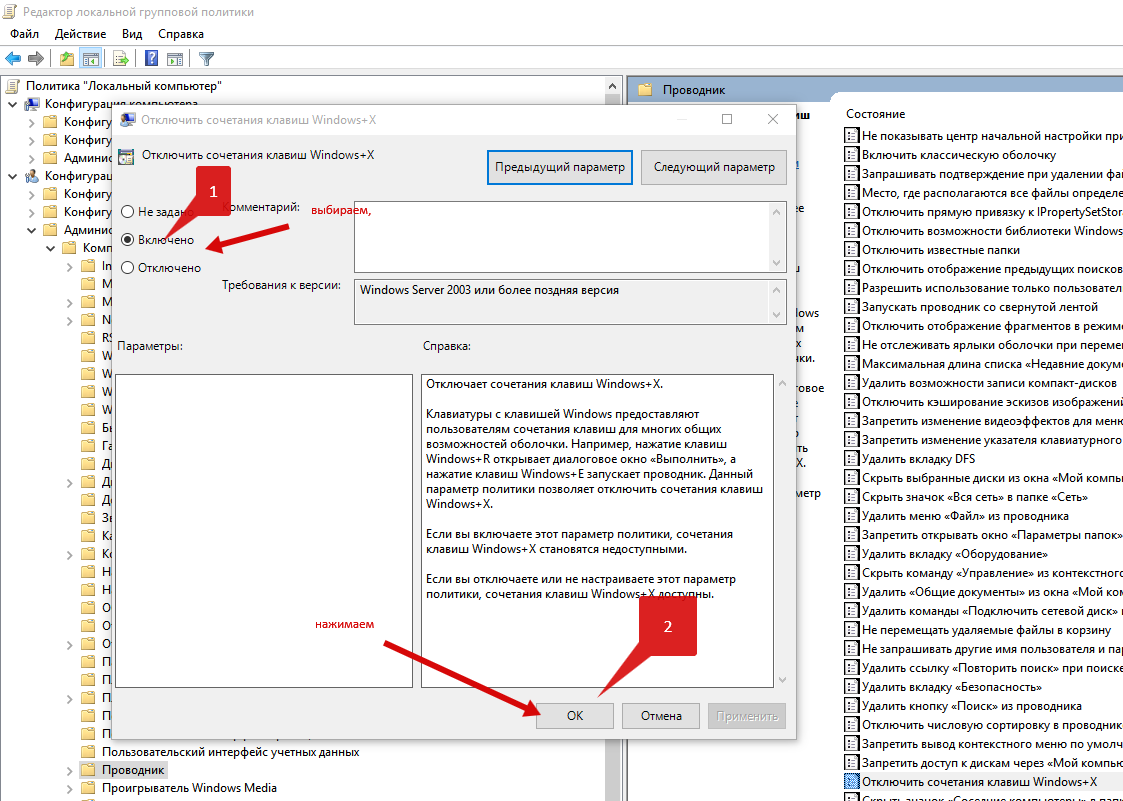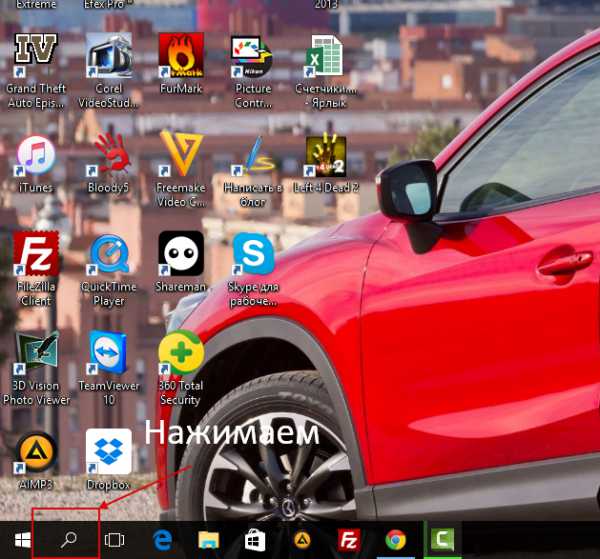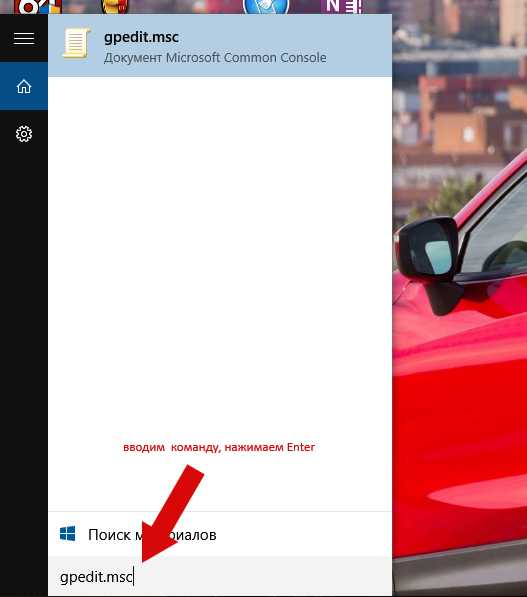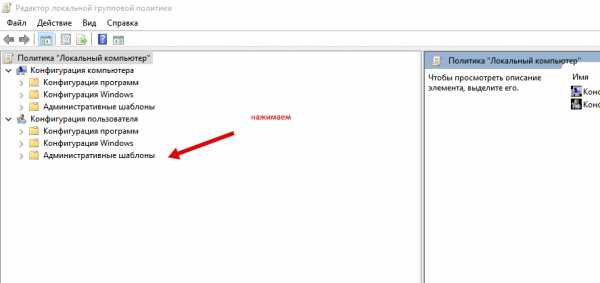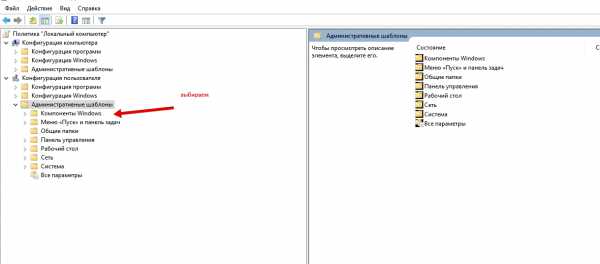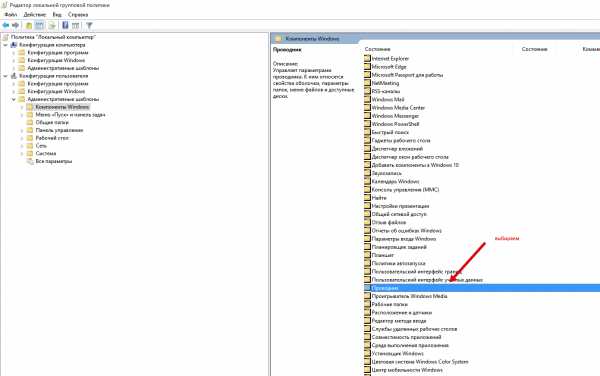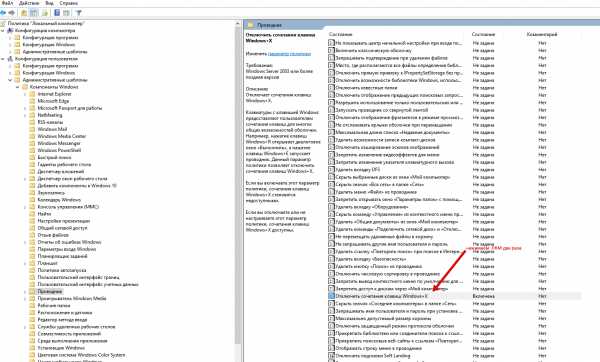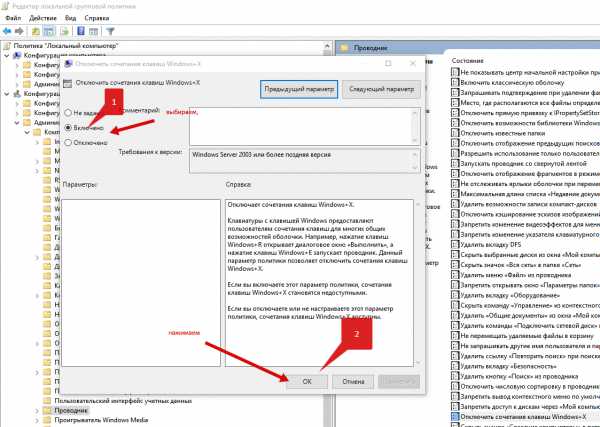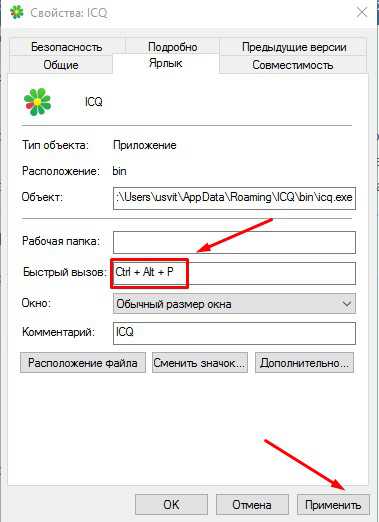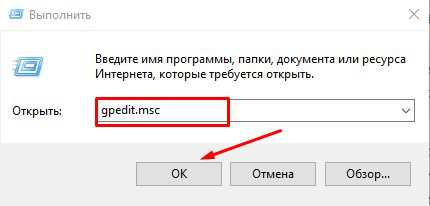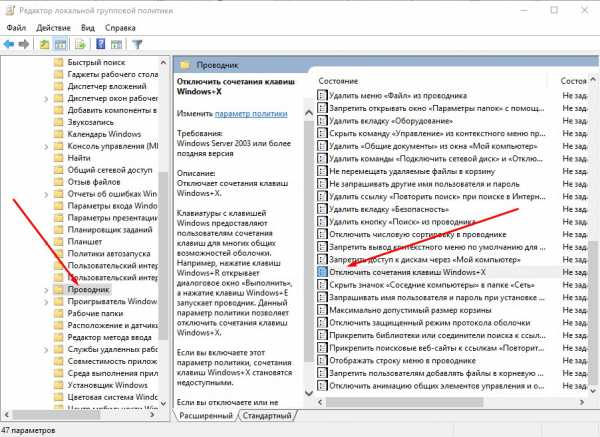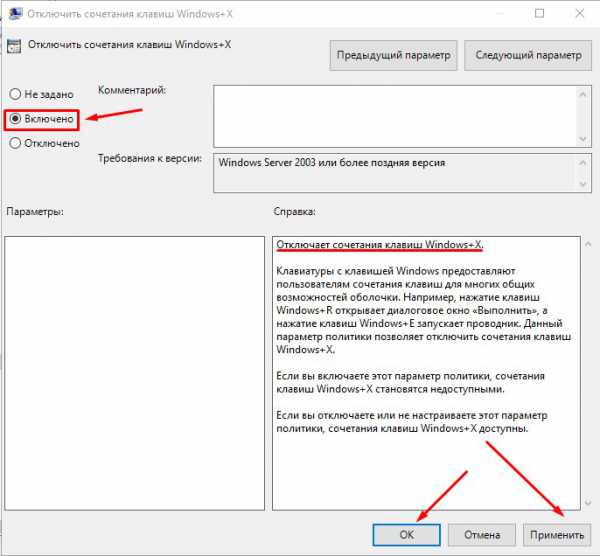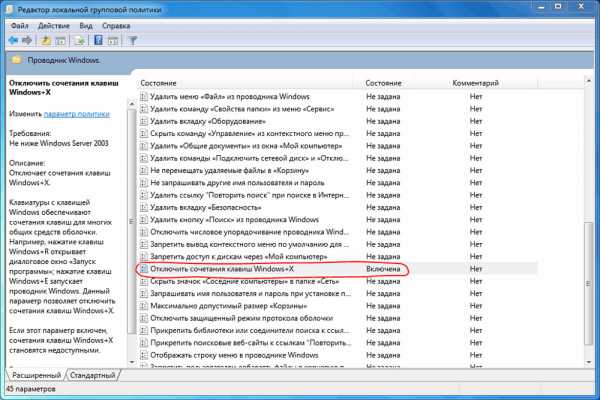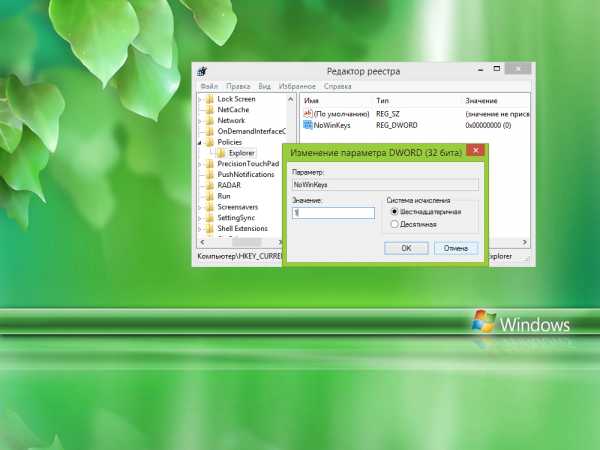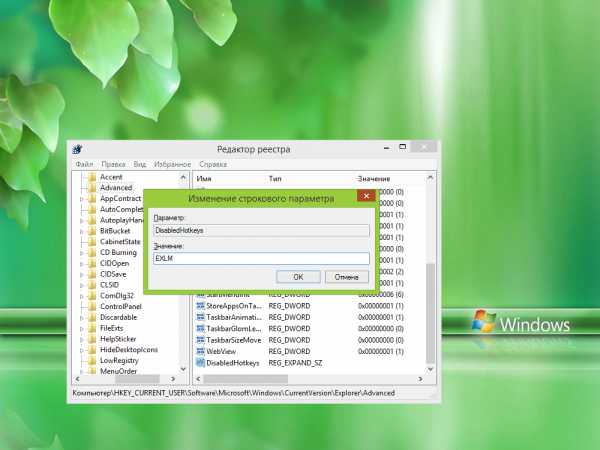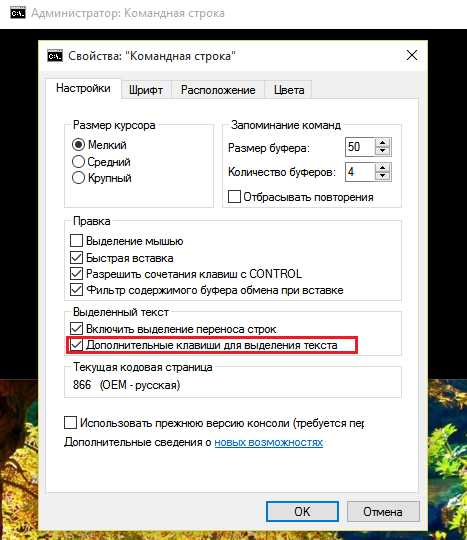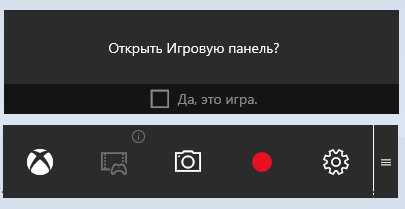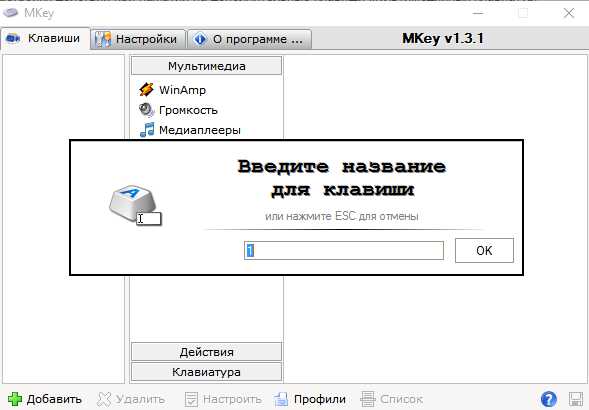В Windows (по крайней мере, XP), когда есть две или более раскладки клавиатуры для одного и того же языка ввода, нажатие Ctrl+Shift переключает раскладку клавиатуры. Где это можно отключить или изменить на другую комбинацию нажатий клавиш?
Аналогичная функция меняет языки ввода. Alt+Shift — это комбинация клавиш по умолчанию, которую можно изменить и отключить с помощью региональных и языковых параметров на панели управления. Переключатель раскладки клавиатуры (Ctrl+Shift) не может быть найден на этой панели.
Вы были очень близки к решению вашей проблемы;)
Control Panel -> Regional and Language Options -> Languages tab -> Details...
Там вы можете редактировать горячие клавиши для изменения языков ввода. Если вы нажмете кнопку Change Key Sequence... , вы сможете изменить (отключить) горячую клавишу, которая переключает раскладки клавиатуры (ту Ctrl+Shift вы упомянули).
Он снова переместился в Windows 8.1 и Windows 10. С рабочего стола:
- Настройки (при наведении курсора мыши внизу справа, затем нажмите на зубчатое колесо)
- Панель управления
- Часы, Язык и Регион
- Язык (или «Добавить язык» или «Изменить методы ввода» — все они идут в одно и то же место)
- Расширенные настройки (слева)
- Сменить язык панели горячих клавиш (гиперссылка примерно на полпути вниз)
- Расширенные настройки клавиш (вкладка)
- Изменить последовательность клавиш (кнопка)
Там у вас есть (ограниченные) опции для изменения или отключения горячих клавиш для переключения языка ввода или раскладки клавиатуры.
Это отличается в Windows 7. Он находится в том же интерфейсе Region и Language, но вы делаете это.
- Вкладка « Клавиатуры и языки »
- Кнопка Сменить клавиатуру …
- Во всплывающем окне перейдите на вкладку « Дополнительные настройки ключа ».
- Здесь вы можете выбрать пункт « Между языками ввода» в списке и нажать кнопку « Изменить последовательность клавиш …».
- Изменить на не назначенные переключатели
- Нажмите Okay 3 раза, затем вуаля
В Windows 10:
Пуск > Настройка > Время и язык > Регион и язык > Дополнительные дата, время и региональные настройки > Изменить способ ввода > Дополнительные настройки > Изменить горячие клавиши языковой панели > Изменить последовательность клавиш
Пропустить интерфейс. Он просто будет меняться без причины. Запустите это, чтобы перейти к диалогу Text Services и Input Languages :
rundll32 Shell32,Control_RunDLL input.dll,,{C07337D3-DB2C-4D0B-9A93-B722A6C106E2}
Затем перейдите на вкладку « Дополнительные настройки ключа » → « Изменить последовательность клавиш…» → выберите « Не назначено» для обоих и нажмите « ОК», затем другой « ОК».
Раздел реестра, управляющий этим, задокументирован здесь: http://technet.microsoft.com/en-us/library/cc976564.aspx
Если вы похожи на меня, вы также можете отключить сочетание клавиш Ctrl + Shift на экране входа в систему, поэтому добавьте значение reg, упомянутое в ключ HKEY_USERS.DEFAULTKeyboard LayoutToggle.
Как будет сказано, вы можете изменить его через реестр, это задокументировано здесь: http://technet.microsoft.com/en-us/library/cc976564.aspx
Если, как и я, вам не нравится нажимать слишком много, вы можете быстро отключить его, введя это в меню «Пуск» /«Выполнить»:
powershell -Command Set-ItemProperty -Path 'HKCU:Keyboard LayoutToggle' -Name HotKey -Value 3
В Windows 10 с апреля 2018 года шаг панели управления был удален; Вы можете перейти к последнему диалоговому окну («Текстовые сервисы и язык ввода») прямо из приложения «Настройки»:
Настройки → Время и язык → Регион и язык → Расширенные настройки клавиатуры → Параметры языковой панели → Расширенные настройки клавиш → Выбрать между языками ввода, Изменить последовательность клавиш…, оба переключателя «Не назначено», OK, OK.
ответ дан Chris Morgan159
Это как отключить его в стандартной редакции Windows 8.1, для любой другой редакции вам может быть лучше вручную найти настройку на Панели управления.
Сохраните нижеприведенный файл в формате .reg и запустите его, горячая клавиша будет немедленно отключена без необходимости выхода из системы. В качестве альтернативы, следуйте инструкциям в комментариях к коду, чтобы установить его вручную через панель управления:
Windows Registry Editor Version 5.00
; Note: This is for Windows 8.1 - the location of the settings/keys change with different Windows versions
; CONTROL PANEL:
; Control Panel->All Control Panel Items->Language->Advanced settings->Change Language Bar Hot Keys->Advanced Key Settings->Change Key Sequence...->"Not Assigned"
; WINDOWS REGISTRY:
; Primary Key: [HKEY_CURRENT_USERKeyboard LayoutToggle]
; Optional Secondary Key (might be needed for Windows logon screen): [HKEY_USERS.DEFAULTKeyboard LayoutToggle]
; Values: "Language Hotkey" and "Layout Hotkey"
;1 = Key Sequence enabled; use LEFT ALT+SHIFT to switch between locales.
;2 = Key Sequence enabled; use CTRL+SHIFT to switch between locales.
;3 = Key Sequences disabled.
[HKEY_CURRENT_USERKeyboard LayoutToggle]
"Language HotKey"="3"
"Layout HotKey"="3"
[HKEY_USERS.DEFAULTKeyboard LayoutToggle]
"Language HotKey"="3"
"Layout HotKey"="3"
В Windows 7 я открыл инструмент «Регион и язык». Перейдите на вкладку «Клавиатуры и языки», затем нажмите кнопку «Изменить клавиатуру». Затем в списке дерева «Установленные сервисы» я выбрал ненужные клавиатуры (на французском языке) и нажал «Удалить».
- В меню «Пуск» Windows введите «Дополнительные параметры клавиатуры».
- Щелкните Горячие клавиши языка ввода.
- Дважды щелкните между языками ввода.
- Установите для параметров «Переключить язык ввода» и «Переключить раскладку клавиатуры» значение «Не назначено» (или назначьте их по своему усмотрению).
Как отключить горячие клавиши Ctrl в Windows 10?
Действия по отключению или включению сочетаний клавиш Ctrl в CMD в Windows 10: Шаг 1. Откройте командную строку. Шаг 2. Щелкните правой кнопкой мыши строку заголовка и выберите «Свойства». Шаг 3: В разделе «Параметры» снимите флажок или выберите «Включить сочетания клавиш Ctrl» и нажмите «ОК».
Как отключить сочетания клавиш Shift?
Чтобы отключить залипание клавиш, нажмите клавишу Shift пять раз или снимите флажок «Включить залипание клавиш» на панели управления «Простота доступа». Если выбраны параметры по умолчанию, одновременное нажатие двух клавиш также отключит залипание клавиш.
Что делает Ctrl Shift T?
Что делает этот удобный ярлык? Он повторно открывает последнюю закрытую вкладку. Мы все были в этом: случайно закрывали вкладку браузера, которую вы хотели оставить открытой. Нажмите Ctrl-Shift-T, и ваша вкладка вернется. Нажмите несколько раз, чтобы вернуть несколько последних закрытых вкладок в вашей истории.
Что такое Ctrl Shift QQ?
Ctrl-Shift-Q, если вы не знакомы, — это встроенный ярлык Chrome, который закрывает все открытые вкладки и окна без предупреждения. Он очень близок к Ctrl-Shift-Tab, сочетанию клавиш, которое перемещает ваш фокус обратно на предыдущую вкладку в вашем текущем окне.
Почему не работает Alt F4?
Функциональная клавиша часто находится между клавишей Ctrl и клавишей Windows. Однако он может быть где-то еще, поэтому обязательно найдите его. Если комбинация Alt + F4 не выполняет то, что она должна делать, нажмите клавишу Fn и снова попробуйте сочетание клавиш Alt + F4. … Если это тоже не сработает, попробуйте ALT + Fn + F4.
Как разблокировать клавишу Ctrl?
Вы также можете попробовать удерживать ctrl + shift в течение 15 секунд. Это снимет блокировку клавиш-модификаторов. Это происходит, когда вы удерживаете нажатой клавишу ctrl в течение нескольких секунд (часто случается на ноутбуке, где клавиша ctrl удобно расположена прямо там, где вы положили бы ладони при наборе текста).
Как мне исправить мою клавишу Ctrl?
Чтобы решить эту проблему, действия довольно просты. На клавиатуре найдите и нажмите клавиши ALT + ctrl + fn. Это должно устранить проблему. Если это не сработает, дважды проверьте, не забиты ли сами клавиши пылью или другой грязью, очистив клавиатуру специальным средством для чистки клавиатуры.
Как удерживать нажатой клавишу Shift?
Нажмите P, чтобы установить флажок «Нажмите клавишу-модификатор дважды, чтобы заблокировать». Это позволит вам заблокировать клавишу-модификатор, такую как Shift, Ctrl, Alt или Win, если вы нажмете ее дважды подряд.
Как отключить Ctrl W?
Действия по отключению «Ctrl + W»
- Как только вы откроете клавиатуру, вы увидите множество ярлыков, перечисленных там.
- Перейдите в его нижнюю часть и нажмите кнопку с плюсом.
- Теперь вы можете добавить здесь собственный ярлык, назовите его как-нибудь, чтобы вы помнили, что хотите удалить его позже, и в Command поместите какую-нибудь бесполезную вещь.
16 окт. 2018 г.
Как сбросить настройки клавиатуры?
Сбросьте настройки проводной клавиатуры
- Отключите клавиатуру.
- При отключенной клавиатуре нажмите и удерживайте клавишу ESC.
- Удерживая нажатой клавишу ESC, снова подключите клавиатуру к компьютеру.
- Удерживайте нажатой клавишу ESC, пока клавиатура не начнет мигать.
- Снова отключите клавиатуру, а затем снова подключите ее.
Что такое Ctrl F?
Что такое Ctrl-F? … Также известен как Command-F для пользователей Mac (хотя новые клавиатуры Mac теперь включают клавишу Control). Ctrl-F — это ярлык в вашем браузере или операционной системе, который позволяет быстро находить слова или фразы. Вы можете использовать его, просматривая веб-сайт, в документе Word или Google, даже в формате PDF.
Какова функция CTRL от A до Z?
Ctrl + V → Вставить содержимое из буфера обмена. Ctrl + A → Выбрать все содержимое. Ctrl + Z → Отменить действие. Ctrl + Y → Повторить действие.
Что такое Alt F5?
Alt + F6: переключение окон в приложении. Alt + F5: восстановить. Alt + F4: закрыть.
Горячие клавиши Windows служат для упрощения (ускорения) работы пользователя с компьютером. Это достигается путем минимизации работы пользователя с мышью.
В большинстве комбинаций используется сочетание клавиши с логотипом Windows с другими клавишами клавиатуры. Например, сочетание клавиш Windows+M сворачивает все открытые окна. Согласитесь, это намного быстрее и удобнее, чем сворачивать все окна по-отдельности.
Теперь давайте перейдем непосредственно к теме статьи. Хотя эти сочетания клавиш призваны упростить жизнь пользователя, в некоторых случаях возникает необходимость отключить их. Как же отключить горячие клавиши Windows? Давайте рассмотрим несколько вариантов.
Содержание
- С помощью gpedit.msc
- С помощью редактора реестра
- Отключение отдельных горячих клавиш
С помощью gpedit.msc
1.Откройте меню Пуск.
2. Выберите пункт Выполнить.
3. В появившемся окне введите gpedit.msc и нажмите Enter.
Если у вас Windows 7 Home Premium, Home Basic или Starter, то чтобы запустить gpedit.msc используйте следующую инструкцию.
4. В открывшемся окне Редактор локальной групповой политики, слева в дереве меню выбираем пункты Конфигурация пользователя — Административные шаблоны – Компоненты Windows – Проводник Windows
5. В списке параметров справа находим строку Отключить сочетания клавиш Windows+X и щелкаем по ней 2 раза.
6. Появится окно, в котором нужно выбрать пункт Включить и нажать OK.
7. Закрываем окно Редактор локальной групповой политики и перезагружаем компьютер.
В результате выполнения вышеописанных действий будут отключены все горячие клавиши с использованием клавиши Windows.
С помощью редактора реестра
Внимание! Неправильное использование редактора реестра может повредить операционную систему вашего компьютера. Поэтому очень аккуратно выполняйте пункты, описанные ниже. Не лишним будет создание точки восстановления системы.
1.Откройте меню Пуск.
2. Выберите пункт Выполнить.
3. В появившемся окне введите regedit и нажмите Enter.
4. Откроется редактор реестра, в котором нужно перейти к следующему разделу:
HKEY_CURRENT_USERSoftwareMicrosoftWindowsCurrentVersionPolicies
Если в пункте Policies присутствует раздел Explorer, то переходим к пункту 7.
5. Нажимаем правой кнопкой мыши на разделе Policies и в контекстном меню выбираем пункт Создать, затем Раздел.
6. Переименовываем только что созданный раздел в Explorer.
7. Нажимаем правой кнопкой мыши на разделе Explorer и в контекстном меню выбираем пункт Создать, затем Параметр DWORD (32 бита).
8. Присваиваем имя созданному параметру NoWinKeys.
9. Щелкаем правой кнопкой мыши по параметру NoWinKeys и выбираем пункт Изменить.
10. Вводим значение 1 и нажимаем ОК.
11. Закрываем окно редактора реестра и перезагружаем компьютер.
Как и при использовании первого варианта, в этом случае тоже будут отключены все горячие клавиши с использованием клавиши Windows.
Отключение отдельных горячих клавиш
Оба варианта, описанных выше, отключают все горячие клавиши. Но как же отключить отдельные горячие клавиши? Для этого нужно выполнить следующие действия:
1.Откройте меню Пуск.
2. Выберите пункт Выполнить.
3. В появившемся окне введите regedit и нажмите Enter.
4. Откроется редактор реестра, в котором нужно перейти к следующему разделу:
HKEY_CURRENT_USERSoftwareMicrosoftWindowsCurrentVersionExplorerAdvanced
5. Нажимаем правой кнопкой мыши на разделе Advanced и в контекстном меню выбираем пункт Создать, затем Расширяемый строковый параметр.
6. Присваиваем имя созданному параметру DisabledHotKeys.
7. Щелкаем правой кнопкой мыши по параметру DisabledHotKeys и выбираем пункт Изменить.
8. Далее нужно ввести символы, используемые в комбинациях горячих клавиш Windows, которые вы хотите отключить. Например, если вы хотите запретить комбинации Windows+R и Windows+E, то нужно присвоить значение строковому параметру RE.
Теперь рассмотрим пример, в котором нужно запретить комбинацию с клавишей, не связанной с какой-либо буквой латинского алфавита или цифрой. В этом случае нужно использовать коды виртуальных клавиш и таблицу ASCII кодов символов.
Здесь не будем разбирать, что такое коды виртуальных клавиш и приводить таблицу ASCII кодов, т.к. в Интернет по этим вопросам информации достаточно. Рассмотрим лишь один вариант на примере комбинации горячих клавиш Windows+Home.
И так, клавише Home соответствует код виртуальной клавиши 24. Но нам в строковом параметре DisabledHotKeys нужно ввести символ. Поэтому, используя таблицу ASCII кодов символов, находим, какому символу соответствует число 24. В нашем случае это символ $.
Теперь, если мы хотим заблокировать комбинации горячих клавиш Windows+R, Windows+E и Windows+Home, нужно в строковый параметр DisabledHotKeys ввести значение RE$.
9. Закрываем окно редактора реестра и перезагружаем компьютер.
На этом все. Теперь вы знаете, как отключить горячие клавиши Windows тремя разными способами.
Содержание
- 1 Как назначить горячие клавиши в Windows 10
- 2 Как отключить горячие клавиши в Windows 10
- 3 Маленькие неудобства в Windows 10
- 4 Делаем все клавиши привычными
В операционной системе Виндовс 10 некоторые операции можно выполнять при помощи горячих клавиш. Иногда это очень удобно. Давайте рассмотрим основные (скриншоты можно увеличить кликнув на них).
- Win + Tab – открытие Task View (несколько рабочих столов)
- Win + A – это сочетание кнопок открывает Центр уведомлений.
- Win + С – запуск Cortana с речью
- Win + I – открывает окно Параметры
- Win + Н – открытие окна «Поделиться в приложениях снимком экрана»
- Win + G – запуск окна приложения Xbox Game
- Win + E – открывает панель быстрого доступа.
- Win + L – блокировка компьютера
- Win + D – показывает/скрывает рабочий стол
- Win + S – вызов окна поиска
- Win + R – запуск диалогового окна «Выполнить»
- Win + К – активация функции Connect
- Win + A — открывает «Центр поддержки».
- Win + влево / вправо / вверх / вниз. Сочетанием этих клавиш можно прикрепить приложение к соотвествующей части экрана
- Alt + Tab — переключение между запущенными приложениями
- Alt + F4 – закрывает активное окно
- Win + Shift + стрелка влево/вправо – перемещение окна на другой монитор
- Win + T – последовательно показывает иконки запущенных в панели задач приложений. Удерживайте Win и нажимайте Т.
- Win + 0…9 – запуск приложений находящихся в панели уведомлений и соответствующих цифрам от 0 до 9.
- Ctrl + N — открывает новое окно браузера
- Ctrl + прокручивание мышкой — изменение размеров текста, иконок на рабочем столе и т.д.
- Win + Ctrl + D — добавление нового виртуального рабочего стола
- Win + Ctrl + F4 — закрытие используемого виртуального рабочего стола
- Win + Ctrl + кнопки Left или Right – переключение между виртуальными рабочими столами
- Win + Shift + кнопки Left или Right – позволяет переместить приложение с одного монитора на другой
- Ctrl + Shift + Esc — запуск диспетчера задач
- Shift + Delete — удаление файлов навсегда без перемещения в корзину
- Alt + Enter — отображение свойств выбранного элемента
- Win + пробел — переключение языка ввода (нужно удерживать Win)
- Win + Shift + M — восстановление свернутых окон
- Ctrl + A – выделить весь текст в документе
- Shift + стрелка влево/вправо/вверх/вниз – перемещает курсор на один символ в выделенном тексте
- Ctrl + Shift + стрелка влево/вправо перемещает курсор и выделяет одно слово в тексте
- Ctrl + F – открывает окно поиска
Как назначить горячие клавиши в Windows 10
Горячие клавиши в ОС Windows назначаются чаще всего для программ. Например, нам нужно назначить такое сочетание клавиш, после набора которого запустится программа ICQ. Для этого на иконке программы жмем правой кнопкой мыши и выбираем «Свойства».
В пункте «Быстрый вызов» можно установить горячие клавиши. Для этого выбираем какая клавиша будет запускать программу. По умолчанию получится сочетание Ctr+Alt+выбранная вами клавиша.
Важно! Следует выбрать ту клавишу, которую Windows не использует по умолчанию для вызова используемой вами функции.
Как отключить горячие клавиши в Windows 10
Если кому-то горячие клавиши не нужны и понадобилось отключить их использование, то сделать это можно несколькими простыми способами.
Почти во всех основных комбинациях используется клавиша Win (кнопка со значком Windows), поэтому достаточно будет отключить ее использования.
Способ №1
Использование твикера AeroTweak. О нем мы подробно писали здесь. В разделе «Безопасность» там есть пункт «Отключить комбинацию клавиш WinKey».
Способ №2
Через «Выполнить» с помощью gpedit.msc.
- На кнопке «Пуск» жмем правой кнопкой мыши и выбираем «Выполнить». В открывшейся строке вводим gpedit.msc.
- После этого откроется окно «Редактор локальной групповой политики», где нам нужно пройти по следующему пути: Конфигурация пользователя — Административные шаблоны – Компоненты Windows – Проводник Windows.
- В списке параметров справа находим Отключить сочетания клавиш Windows+X. Щелкаем по этому пункту 2 раза.
- В появившемся окне ставим галочку напротив «Включить». Затем жмем «Применить» и перезагружаем компьютер. В результате у нас будут отключены все сочетания горячих клавиш в Windows Все описанные способы подходят и для других версий ОС.
Кстати, если вы ищите лицензионные игры для ПК, например, DIABLO II или BATTLEFIELD, то рекомендуем сайт premium.guru, где вы можете купить игры с моментальной доставкой по всему миру.
—>
Раздражены сочетаниями клавиш? Блокировать все?
Но в то время как для многих людей очень удобно держать одну руку на клавиатуре только для горячих клавиш, другие находят их ужасно раздражающими, особенно при нажатии случайно.
Хотя я лично использую горячие клавиши в течение всего дня, я могу понять, что некоторые хотят отключить их, и в то же время я знаю, что это не самая легкая вещь в Windows 10. В основном, потому что на первый взгляд вы не можете фактически отключить горячие клавиши и сделать, что-то хуже для этих пользователей, каждое обновление Windows 10 приносит больше таких сочетаний клавиш.
К счастью, это не невозможно, хотя это требует большего количества шагов, чем нужно. Хотя пользователи Windows 10 Pro могут сделать это с помощью редактора групповой политики или редактора реестра Windows, только последний работает в Windows 10 Home.
С самого начала важно знать, что вы не сможете отключать горячие клавиши, если вы не используете учетную запись администратора. Хаки здесь сводятся к изменениям, внесенным в системные политики, или реестр и стандартные пользователи не имеют прав на внесение таких изменений.
Новые горячие клавиши добавляются в Windows 10 с каждым обновлением.
Windows 10 Home
Как сказано, только Windows Registry Editor можно использовать в Windows 10 Home, но имейте в виду, что любые изменения, которые вы делаете в вашей системе, не зная, что именно они делают, могут привести к надежности и стабильности.
Чтобы запустить редактор реестра, вам необходимо (по иронии) нажать клавишу Windows + R, которая является одной из наиболее распространенных горячих клавиш Windows, и введите regedit. Если вы не являетесь большим поклонником горячих клавиш и хотите избежать этого, просто введите regedit в меню «Пуск» и нажмите «Ввод».
В редакторе реестра перейдите к следующему пути (если он не существует, вам нужно каждый раз создавать каждый ключ):
HKEY_CURRENT_USERSoftwareMicrosoftWindowsCurrentVersionPoliciesExplorer
Щелкните правой кнопкой мыши правую панель и перейдите в New > DWORD (32-bit) Value, чтобы создать новое значение, называемое NoWinKeys. Разрешениями «горячих» клавиш будет управляться значение, которое вы даете NoWinKeys, как следует: 1 — включено и 0 — отключено. Дважды щелкните его и введите значение 1, чтобы отключить горячие клавиши в локальной системе Windows.
Чтобы повторно активировать сочетания клавиш, вы можете либо переключиться на значение 0, либо просто полностью удалить NoWinKeys. Не требуется перезагрузка, так как изменения применяются немедленно.
Windows 10 Pro
Сценарий реестра Windows работает также и с Windows 10 Pro, и вы можете выполнить все шаги, описанные выше, чтобы отключить горячие клавиши здесь. Альтернативный метод сводится к редактору групповой политики, который вы можете запустить еще раз, нажав клавишу Windows + R или щелкнув меню «Пуск» и набрав gpedit.msc .
В редакторе групповой политики вам необходимо перейти к следующему местоположению, чтобы найти политику, отвечающую за горячие клавиши:
User Configuration > Administrative Templates > Windows Components > File Explorer
В правой части экрана есть политика «Отключить горячие клавиши Windows Key», которая по умолчанию имеет значение «Не настроено». Двойным щелчком мыши вы можете изменить конфигурацию, активировать ее и, таким образом, заблокировать горячие клавиши, вам нужно только перейти в состояние Enabled. Просто нажмите «ОК», и настройки будут автоматически применены.
Если вы хотите восстановить ярлыки клавиш, заблокированные в редакторе групповой политики, вам необходимо выполнить описанные выше действия, но в этом случае переключитесь на Не настроено или Отключено. Опять же, перезагрузка системы не требуется, и вы должны заметить, что горячие клавиши будут работать еще раз.
Вы можете посмотреть так же записи
Доля Windows 7 фактически увеличилась в январеКак всегда запускать приложения с правами администратора в Windows 10Как изменить звук уведомлений в Windows 10Внутренний жесткий диск: как выбратьКак выбрать клавиатуру для компьютераКак сделать бэкап Windows 7Как редактировать PDF файл в Adobe ReaderВиды ноутбуков — основные характеристики и особенности выбораКак удалить Internet Explorer из Windows 7Включите защиту от вирусов вымогателей в Windows 10 Like ProКак исправить ошибку 0xc000021a Windows 10 после установки обновленияПовышение производительности видеокартыСтрана слотов в мире игровых автоматовСоветы по самостоятельной сборке компьютераКак заработать на бирже с Кbrobots.ruYubiKey NEO повысит безопасность iPhone
Маленькие неудобства в Windows 10
Друзья, я уже описывал решение проблемы с меню Classic Shell и о том, как полностью удалить Office 15 (365) в Windows 10. Сегодня еще одно решение, которое позволит Вам настроить новую операционную систему для привычной работы.
Дело в том, что после того, ка миллионы пользователей обновились до Windows 10 их любимые сочетания горячих клавиш, перестали работать, а вместо этого либо стали выскакивать элементы Windows, либо вообще ничего не происходит.
В данной статье, я расскажу как простым способом вернуть свои любимые горячие клавиши, а также как отключить системные горячие клавиши в Windows 10.
Делаем все клавиши привычными
Традиционно, для обладателей быстрого канала интернета, я представляю ниже решение в виде подробнейшего видеоурока:
Для тех же кто, вынужден решать проблемы на компьютере с черепашьей скоростью всемирной паутины, я представляю пошаговую инструкцию с фото.
Итак, поехали:
- В левом нижнем углу находим значок поиска Windows, нажимаем на наго.
- В появившемся окне, вводим команду gpedit.msc, нажимаем Enter
- Выбираем Конфигурация пользователя>Административные шаблоны
- Далее нажимаем Компоненты Windows
- Затем, Проводник
- После этого два раза кликаем по пункту меню «Отключить сочетание клавиш Windows+X»
- Нажимаем Включить, затем ОК
- Перезагружаемся
- Идем в любимые программы, устанавливаем привычное сочетание клавиш
Вот таким нехитрым способом, вы сможете вернуть удобство в работе с, пожалуй, самой крутой системой Windows 10.
Если Вам помогла статья, прошу написать в комментариях.
Также подписывайтесь на мой канал, а также в соцсетях)
Увидимся…
SovrnИспользуемые источники:
- http://win10help.ru/instruktsii/goryachie-klavishi-windows-10.html
- https://schel4koff.ru/kak-otklyuchit-goryachie-klavishi-v-windows-10
- https://granipozitiva.com/kak-otklyuchit-goryachie-klavishi-v-windows-10/
В Windows (по крайней мере, XP), когда есть две или более раскладки клавиатуры для одного и того же языка ввода, нажатие Ctrl+ Shiftпереключает раскладку клавиатуры. Где это можно отключить или изменить на другую комбинацию нажатий клавиш?
Аналогичная функция меняет языки ввода. Alt+ Shift— это стандартное нажатие клавиши, которое можно изменить и отключить с помощью региональных и языковых параметров на панели управления. Переключатель раскладки клавиатуры ( Ctrl+ Shift) не найден на этой панели.
Ответы:
Вы были очень близки к решению вашей проблемы;)
Control Panel -> Regional and Language Options -> Languages tab -> Details...
Там вы можете редактировать горячие клавиши для изменения языков ввода. Если вы Change Key Sequence...нажмете кнопку, вы сможете изменить (отключить) горячую клавишу, которая переключает раскладки клавиатуры (ту Ctrl+Shiftкомбинацию, которую вы упомянули).
Он снова переместился в Windows 8.1 и Windows 10. С рабочего стола:
- Настройки (при наведении курсора мыши внизу справа, затем нажмите на зубчатое колесо)
- Панель управления
- Часы, Язык и Регион
- Язык (или «Добавить язык» или «Изменить методы ввода» — все они идут в одно и то же место)
- Расширенные настройки (слева)
- Сменить язык панели горячих клавиш (гиперссылка примерно на полпути вниз)
- Расширенные настройки клавиш (вкладка)
- Изменить последовательность клавиш (кнопка)
Там у вас есть (ограниченные) опции для изменения или отключения горячих клавиш для переключения языка ввода или раскладки клавиатуры.
Это отличается в Windows 7. Он находится в том же интерфейсе региона и языка, но вы делаете это.
- Вкладка « Клавиатуры и языки »
- Сменить клавиатуру … кнопка
- Во всплывающем окне перейдите на вкладку « Дополнительные настройки ключа ».
- Здесь вы можете выбрать между языками ввода элемента в списке , затем нажмите … Изменить Key Sequence кнопку
- Изменить на не назначенные переключатели
- Нажмите Okay 3 раза, затем вуаля
Пропустить интерфейс. Он просто будет меняться без причины. Запустите это, чтобы перейти к диалогу Text Services и Input Languages :
rundll32 Shell32,Control_RunDLL input.dll,,{C07337D3-DB2C-4D0B-9A93-B722A6C106E2}
Затем перейдите на вкладку « Дополнительные настройки ключа » → « Изменить последовательность клавиш…» → выберите « Не назначено» для обоих и нажмите « ОК» , затем другой « ОК» .
В Windows 10 :
Start> Settings> Time & Language> Region & Language> Additional date, time and regional settings > Change input method> Advanced settings> Change language bar hot keys>Change Key Sequence
В Windows 10 с апреля 2018 года шаг панели управления был удален; Вы можете перейти к последнему диалоговому окну («Текстовые сервисы и язык ввода») прямо из приложения «Настройки»:
Настройки → Время и язык → Регион и язык → Расширенные настройки клавиатуры → Параметры языковой панели → Расширенные настройки клавиш → Выбрать между языками ввода, Изменить последовательность клавиш…, оба переключателя «Не назначено», OK, OK.
И в каком-то выпуске с тех пор он снова изменился …
Настройки → Устройства → Набор текста → Расширенные настройки клавиатуры (внизу) → Параметры языковой панели → Расширенные настройки клавиш → выберите между языками ввода, Изменить последовательность клавиш…, оба переключателя «Не назначено», OK, OK.
По крайней мере, это изменение имело смысл.
Раздел реестра, управляющий этим, задокументирован здесь: http://technet.microsoft.com/en-us/library/cc976564.aspx
Если вы похожи на меня, вы также можете отключить сочетание клавиш Ctrl + Shift на экране входа в систему, поэтому добавьте значение reg, упомянутое в ключ HKEY_USERS.DEFAULT Keyboard Layout Toggle.
Как будет сказано, вы можете изменить его через реестр, это задокументировано здесь: http://technet.microsoft.com/en-us/library/cc976564.aspx
Если, как и я, вам не нравится нажимать слишком много, вы можете быстро отключить его, введя это в меню «Пуск» / «Выполнить»:
powershell -Command Set-ItemProperty -Path 'HKCU:Keyboard LayoutToggle' -Name HotKey -Value 3
Это как отключить его в стандартной редакции Windows 8.1, для любой другой редакции вам может быть лучше вручную найти настройку на Панели управления.
Сохраните нижеприведенный файл в формате .reg и запустите его, горячая клавиша будет немедленно отключена без необходимости выхода из системы. В качестве альтернативы, следуйте инструкциям в комментариях к коду, чтобы установить его вручную через панель управления:
Windows Registry Editor Version 5.00
; Note: This is for Windows 8.1 - the location of the settings/keys change with different Windows versions
; CONTROL PANEL:
; Control Panel->All Control Panel Items->Language->Advanced settings->Change Language Bar Hot Keys->Advanced Key Settings->Change Key Sequence...->"Not Assigned"
; WINDOWS REGISTRY:
; Primary Key: [HKEY_CURRENT_USERKeyboard LayoutToggle]
; Optional Secondary Key (might be needed for Windows logon screen): [HKEY_USERS.DEFAULTKeyboard LayoutToggle]
; Values: "Language Hotkey" and "Layout Hotkey"
;1 = Key Sequence enabled; use LEFT ALT+SHIFT to switch between locales.
;2 = Key Sequence enabled; use CTRL+SHIFT to switch between locales.
;3 = Key Sequences disabled.
[HKEY_CURRENT_USERKeyboard LayoutToggle]
"Language HotKey"="3"
"Layout HotKey"="3"
[HKEY_USERS.DEFAULTKeyboard LayoutToggle]
"Language HotKey"="3"
"Layout HotKey"="3"
Самый простой способ (для Windows 10 в 2019 году):
- В меню «Пуск» Windows выберите «Дополнительные параметры клавиатуры».
- Нажмите Горячие клавиши ввода языка
- Двойной щелчок между языками ввода
- Установить как
Switch Input LanguageиSwitch Keyboard Layoutпараметры , чтобы не Assigned (или назначить их , как вы хотите).
В Windows 7 я открыл инструмент «Регион и язык». Перейдите на вкладку «Клавиатуры и языки», затем нажмите кнопку «Изменить клавиатуру». Затем в списке дерева «Установленные сервисы» я выбрал ненужные клавиатуры (на французском) и нажал «Удалить».
Содержание
- Как отключить сочетания клавиш в Windows 10 [ЛЕГКИЕ МЕТОДЫ]
- Как отключить сочетания клавиш в Windows 10?
- 1. Используйте скрипт для настройки вашего реестра
- 2. Отключить горячие клавиши
- 3. Отключите все сочетания клавиш Windows с помощью редактора реестра
- Как отключить горячие клавиши на windows 10
- Пошаговое решение: Как отключить горячие клавиши в Windows 10
- Делаем все клавиши привычными
- Используем горячие клавиши в Windows 10
- Как назначить горячие клавиши в Windows 10
- Как отключить горячие клавиши в Windows 10
- Способ №1
- Способ №2
- Комбинации горячих клавиш на клавиатуре в Windows 10
- Как включить горячие клавиши на устройстве с ОС Windows 10
- Сочетания клавиш для основных действий: вставка, копирование и пр.
- Сочетания клавиш с кнопкой Windows
- Сочетания клавиш для командной строки
- Сочетания клавиш для диалоговых окон
- Сочетания клавиш в проводнике
- Сочетания клавиш для виртуальных рабочих столов
- Сочетания клавиш панели задач
- Сочетания клавиш окна «Параметры»
- Как отключить горячие клавиши в Windows
- Использование gpedit.msc
- Применение редактора реестра
- Отключение выборочное
- Список, настройка и назначение горячих клавиш ОС Windows 10
- Виртуальные рабочие столы
- Размещение открытых окон рядом друг с другом
- Командная строка
- Проводник, поиск и программы
Как отключить сочетания клавиш в Windows 10 [ЛЕГКИЕ МЕТОДЫ]
Вы когда-нибудь пытались сделать проект для работы или играли в свою любимую игру в операционной системе Windows 10, и вы случайно активировали комбинацию клавиш? Ну, это может случиться с кем угодно.
В этом кратком руководстве мы покажем, что вы можете сделать, чтобы отключить сочетания клавиш в Windows 10 и без проблем использовать компьютер.

Использование сочетаний клавиш может быть очень полезным при работе на устройстве под управлением Windows 10, поскольку вы можете быстрее добраться туда, куда хотите, или активировать понравившуюся вам функцию. быстрее, чем делать это вручную с помощью курсора мыши.
Тем не менее, у некоторых пользователей Windows 10 были некоторые проблемы, связанные с активацией сочетания клавиш, и мы решили показать вам ниже в 5-минутном руководстве, как вы можете отключить сочетания клавиш в Windows 10.
Как отключить сочетания клавиш в Windows 10?
1. Используйте скрипт для настройки вашего реестра
Этот метод покажет вам, как можно отключить сочетания клавиш «Windows» в вашей системе. Вам нужно будет скачать приложение, чтобы отключить сочетания клавиш, нажав левую ссылку:
Затем установите файл на свой компьютер и следуйте инструкциям на экране:
2. Отключить горячие клавиши
Если вы ищете дополнительную информацию о том, как редактировать групповую политику, ознакомьтесь с этим полным руководством, которое поможет вам лучше понять, что это такое и как оно работает.
У вас нет редактора групповой политики на ПК с Windows 10? Посмотрите это полезное руководство, чтобы узнать, как его получить.
3. Отключите все сочетания клавиш Windows с помощью редактора реестра
Если вам удобно настраивать реестр вручную, вот как вы можете отключить все сочетания клавиш Windows:
Если вы хотите запретить другим лицам вносить изменения в ваш реестр, выполните простые шаги в этом руководстве и обеспечьте безопасность ключей реестра.
Не можете получить доступ к редактору реестра? Все не так страшно, как кажется. Ознакомьтесь с этим руководством и быстро решите проблему.
Итак, это три быстрых и простых способа, с помощью которых вы можете отключить сочетания клавиш в Windows 10. Если вам нужна дополнительная информация по этому вопросу, сообщите нам об этом в разделе комментариев ниже.
Источник
Как отключить горячие клавиши на windows 10
Пошаговое решение: Как отключить горячие клавиши в Windows 10
Друзья, я уже описывал решение проблемы с меню Classic Shell и о том, как полностью удалить Office 15 (365) в Windows 10. Сегодня еще одно решение, которое позволит Вам настроить новую операционную систему для привычной работы.
Дело в том, что после того, ка миллионы пользователей обновились до Windows 10 их любимые сочетания горячих клавиш, перестали работать, а вместо этого либо стали выскакивать элементы Windows, либо вообще ничего не происходит.
В данной статье, я расскажу как простым способом вернуть свои любимые горячие клавиши, а также как отключить системные горячие клавиши в Windows 10.
Делаем все клавиши привычными
Традиционно, для обладателей быстрого канала интернета, я представляю ниже решение в виде подробнейшего видеоурока:
Для тех же кто, вынужден решать проблемы на компьютере с черепашьей скоростью всемирной паутины, я представляю пошаговую инструкцию с фото.
Вот таким нехитрым способом, вы сможете вернуть удобство в работе с, пожалуй, самой крутой системой Windows 10.
Если Вам помогла статья, прошу написать в комментариях.
Также подписывайтесь на мой канал, а также в соцсетях)
Используем горячие клавиши в Windows 10
В операционной системе Виндовс 10 некоторые операции можно выполнять при помощи горячих клавиш. Иногда это очень удобно. Давайте рассмотрим основные (скриншоты можно увеличить кликнув на них).
Как назначить горячие клавиши в Windows 10
Горячие клавиши в ОС Windows назначаются чаще всего для программ. Например, нам нужно назначить такое сочетание клавиш, после набора которого запустится программа ICQ. Для этого на иконке программы жмем правой кнопкой мыши и выбираем «Свойства».
В пункте «Быстрый вызов» можно установить горячие клавиши. Для этого выбираем какая клавиша будет запускать программу. По умолчанию получится сочетание Ctr+Alt+выбранная вами клавиша.
Важно! Следует выбрать ту клавишу, которую Windows не использует по умолчанию для вызова используемой вами функции.
Как отключить горячие клавиши в Windows 10
Если кому-то горячие клавиши не нужны и понадобилось отключить их использование, то сделать это можно несколькими простыми способами.
Почти во всех основных комбинациях используется клавиша Win (кнопка со значком Windows), поэтому достаточно будет отключить ее использования.
Способ №1
Использование твикера AeroTweak. О нем мы подробно писали здесь. В разделе «Безопасность» там есть пункт «Отключить комбинацию клавиш WinKey».
Способ №2
Через «Выполнить» с помощью gpedit.msc.
Кстати, если вы ищите лицензионные игры для ПК, например, DIABLO II или BATTLEFIELD, то рекомендуем сайт premium.guru, где вы можете купить игры с моментальной доставкой по всему миру.
Мощный смартфон с полным комплектом функций на борту всего за 9 990 руб! Успейте купить за эту цену! Подробнее.
Комбинации горячих клавиш на клавиатуре в Windows 10
Комбинации горячих клавиш на клавиатуре используются в Windows 10 и других операционных системах Microsoft для того, чтобы ваш рабочий процесс стал более быстрым и удобным. Эти сочетания, состоящие из двух или более клавиш, применяются для более быстрого и удобного использования инструментов операционной системы. Быстрое открытие помощника Cortana, панели поиска, открытие окна параметров и уведомлений – все это и многое другое вы можете мгновенно и без лишних усилий открыть благодаря горячим клавишам.
Если вас интересует, как поменять раскладку клавиатуры на Виндовс 10, то читайте соответствующую статью у нас.
Как включить горячие клавиши на устройстве с ОС Windows 10
ГК в «десятке», как и в предыдущих версиях этой операционной системы, нет необходимости специально включать и настраивать. Достаточно просто запомнить необходимые для вас комбинации. Все сочетания горячих клавиш Виндовс 10 вы можете найти в таблице ниже.
Если вы заинтересованы в настройке ГК, вот способ, как их убрать или изменить. Можно воспользоваться сторонними программами – такими, как Mkey, так как в самой ОС, к сожалению, не предусмотрена возможность поменять и назначить ГК. С помощью утилиты Mkey у вас будет возможность настроить клавиши мультимедиа для мультимедийных клавиатур, а так же для открытия папок и приложений.
На страницах нашего сайта вы можете узнать, как удалить пароль при входе в Windows 10.
Сочетания клавиш для основных действий: вставка, копирование и пр.
| CTRL+X | Вырезать элемент |
| CTRL+C (или CTRL+INSERT) | Копировать элемент |
| ALT+TAB | Переключаться между открытыми приложениями |
| ALT+F4 | Выйти из активного приложения или закрыть активный элемент |
| Кнопка Windows +L | Заблокировать компьютер |
| CTRL+V (или SHIFT+INSERT) | Вставить элемент |
| F2 | Переименовать выбранный элемент |
| F4 | Отобразить спискок адресной строки в проводнике |
| CTRL+Z | Отменить действие |
| F6 | Циклическое переключение между элементами экрана на рабочем столе или в окне |
| ALT+ESC | Циклическое переключение между элементами в том порядке, в котором они были открыты |
| F3 | Поиск файла или папки в проводнике |
| F10 | Активация строки меню в активном приложении |
| F5 | Обновить активное окно |
| ALT+PAGE UP | Переместить на одну страницу вверх |
| ALT+F8 | Отобразить пароль на экране входа в систему |
| ALT+подчеркнутая буква | Выполнить команды, которые соответствуют этой букве |
| ALT+ПРОБЕЛ | Открыть контекстное меню активного окна |
| ALT+СТРЕЛКА ВЛЕВО | Назад |
| ALT+ВВОД | Отобразить свойства выбранного элемента |
| CTRL+SHIFT+кнопка со стрелкой | Выделить фрагмент текста |
| ALT+СТРЕЛКА ВПРАВО | Вперед |
| SHIFT+DELETE | Удалить элемент без помещения в корзину |
| ALT+PAGE DOWN | Переместить на одну страницу вниз |
| CTRL+A | Выбор всех элементов в окне или документе |
| Кнопка Windows +D | Отобразить или скрыть рабочий стол |
| CTRL+SHIFT | Переключить раскладку клавиатуры, если их несколько |
| CTRL+F4 | Закрыть активный документ (в приложениях, развернутых на весь экран и допускающих одновременное открытие нескольких документов) |
| CTRL+СТРЕЛКА ВВЕРХ | Переместить курсор в начало предыдущего абзаца |
| CTRL+D (или DELETE) | Удалить выбранный элемент и переместить в корзину |
| CTRL+Y | Повтор действия |
| CTRL+СТРЕЛКА ВПРАВО | Переместить курсор в начало следующего слова |
| CTRL+СТРЕЛКА ВЛЕВО | Переместить курсор в начало предыдущего слова |
| CTRL+R (или F5) | Обновить активное окно |
| CTRL+ПРОБЕЛ | Включить или выключить редактор метода ввода для китайского языка |
| CTRL+СТРЕЛКА ВНИЗ | Переместить курсор в начало следующего абзаца |
| CTRL+ESC | Открыть меню «Пуск» |
| SHIFT+F10 | Открыть контекстное меню для элемента |
| ESC | Остановить выполнение текущей задачи или выход из нее |
| СТРЕЛКА ВЛЕВО | Открыть следующее меню слева или Закрыть подменю |
| CTRL+ALT+TAB | Использовать клавиши со стрелками для переключения между открытыми приложениями |
| CTRL+ALT+SHIFT+клавиши со стрелками | переместите группу или плитку в указанном направлении, если она оказалась в фокусе в меню «Пуск» |
| CTRL+кнопка со стрелкой (для перемещения к элементу)+ПРОБЕЛ | Выборать несколько отдельных элементов в окне или на рабочем столе |
| CTRL+SHIFT+ESC | Запустить диспетчера задач |
| SHIFT+любая кнопка со стрелкой | Выбрать несколько элементов в окне или на рабочем столе, а также выделить текст в документе |
| СТРЕЛКА ВПРАВО | Открыть следующее меню справа или Открыть подменю |
Сочетания клавиш с кнопкой Windows
| Кнопка Windows | Открыть или закрыть меню «Пуск» |
| Кнопка Windows +A | Открыть Центр поддержки |
| Кнопка Windows + Shift+C | Открыть Кортану в режиме прослушивания Замечание. Кортана может быть недоступна или выключена, тогда используйте поиск. |
| Кнопка Windows +E | Открыть проводник |
| Кнопка Windows +H | Вызвать кнопки «Поделиться» |
| Кнопка Windows +J | Установить фокус на подсказке Windows, когда она доступна. Чтобы установить фокус на элементе, который отображается на экране, связаннном с подсказкой Windows, нажмите сочетание клавиш повторно |
| Кнопка Windows +F | Открыть Центр отзывов |
| Кнопка Windows +Alt+D | Отобразить и скрыть дату и время на рабочем столе |
| Кнопка Windows +G | Открыть меню запущенной игры |
| Кнопка Windows +I | Открыть окна «Параметры» |
| Кнопка Windows +B | Установить фокус в области уведомлений |
| Кнопка Windows +K | «Подключение» — вызвать быстрое действие |
| Кнопка Windows + SHIFT+V | Циклически переключаться между уведомлениями в обратном порядке |
| Кнопка Windows +L | Смена учетной записи или блокировка компьютера |
| Кнопка Windows +S | Открыть окно поиска |
| Кнопка Windows +O | Фиксация ориентации устройства |
| Кнопка Windows +P | Выбрать режим отображения презентации |
| Кнопка Windows +R | Открыть диалоговое окно «Выполнить» |
| Кнопка Windows +T | Циклически переключаться между приложениями на панели задач |
| Кнопка Windows +D | Отобразить и скрыть рабочий стол |
| Кнопка Windows +M | Свернуть все окна |
| Кнопка Windows +U | Открыть Центр специальных возможностей |
| Кнопка Windows +X | Открыть меню быстрых ссылок |
| Кнопка Windows +V | Циклическое переключение между уведомлениями |
| Кнопка Windows +Z | Показать команды, которые доступны в приложении, в полноэкранном режиме |
| Кнопка Windows + запятая (,) | При наведении включить временный показ рабочего стола |
| Кнопка Windows +CTRL+F | Поиск компьютеров (если есть сеть) |
| Кнопка Windows +PAUSE | Отобразить диалоговое окно «Свойства системы» |
| Кнопка Windows + цифра | Открыть рабочий стол и запустить приложение, которое закрепленно на панели задач с порядковым номером, указанным цифрой. Переключить на это приложение, если оно уже работает. |
| Кнопка Windows +SHIFT+M | На рабочем столе восстановить свернутые окна |
| Кнопка Windows +знак «минус» (-) или знак «плюс» (+) | Уменьшить или увеличить масштаб с помощью экранной лупы |
| Кнопка Windows +косая черта (/) | Запуск реконверсии IME |
| Кнопка Windows +ESC | Выйти из приложения «Экранная лупа» |
| Кнопка Windows +ПРОБЕЛ | Переключить раскладку клавиатуры (язык ввода) |
| Кнопка Windows +ALT+цифра | Открыть рабочий стол и список переходов для приложения, закрепленного на панели задач с порядковым номером, указанным цифрой |
| Кнопка Windows + CTRL+цифра | Открыть рабочий стол и переключить на последнее активное окно приложения, закрепленного на панели задач с порядковым номером, указанным цифрой |
| Кнопка Windows +CTRL+SHIFT+цифра | От имени администратора открыть рабочий стол и новый экземпляр приложения, расположенного в данном месте панели задач |
| Кнопка Windows +TAB | Открыть представления задач |
| Кнопка Windows +СТРЕЛКА ВПРАВО | Развернуть окно рабочего стола или приложение до правого края экрана |
| Кнопка Windows +СТРЕЛКА ВЛЕВО | Развернуть окно рабочего стола или приложение до левого края экрана |
| Кнопка Windows +SHIFT+цифра | Открыть рабочий стол и запустить новый экземпляр приложения, закрепленного на панели задач с порядковым номером, указанным цифрой |
| Кнопка Windows +СТРЕЛКА ВНИЗ | Свернуть окна рабочего стола или удалить текущее приложение с экрана |
| Кнопка Windows +СТРЕЛКА ВВЕРХ | Развернуть окна |
| Кнопка Windows +SHIFT+СТРЕЛКА ВНИЗ | Свернуть или восстановить активные окна рабочего стола по вертикали с сохранением ширины |
| Кнопка Windows +SHIFT+СТРЕЛКА ВВЕРХ | Растянуть окна рабочего стола до нижнего и верхнего краев экрана |
| Кнопка Windows +HOME | Свернуть все окна, кроме активного окна рабочего стола восстановить все окна при вторичном нажатии) |
| Кнопка Windows +ВВОД | Запуск экранного диктора |
| Кнопка Windows +CTRL+ПРОБЕЛ | Возврат к ранее выбранному языку ввода |
| Кнопка Windows +SHIFT+СТРЕЛКА ВЛЕВО или СТРЕЛКА ВПРАВО | Переместить окна на рабочем столе или приложения с одного монитора на другой, если работаете больше, чем за одним монитором |
Сочетания клавиш для командной строки
| CTRL+M | Перейти в режим пометки |
| PAGE UP | Переместить курсор одну страницу вверх |
| CTRL+C (или CTRL+INSERT) | Копировать выделенный текст |
| CTRL+END (навигация по журналу) | Если командная строка пустая, то переместить в нее окна просмотра. Иначе — удаление любых символов, которые расположенны справа от курсора в командной строке. |
| PAGE DOWN | Переместить курсор одну страницу вниз |
| CTRL+V (или SHIFT+INSERT) | Вставить текст из буфера обмена |
| CTRL+HOME (в режиме пометки) | Переместить курсор в начало буфера |
| ALT+кнопка выбора | Начало выделения в режиме блокировки |
| CTRL+END (в режиме пометки) | Переместить курсор в конец буфера |
| CTRL+СТРЕЛКА ВВЕРХ | Переместиться на одну строку вверх в журнале вывода |
| CTRL+HOME (навигация по журналу) | Если командная строка пуста, то переместить окно просмотра в верхнюю часть буфера. Иначе — удаление символов, которые расположенны слева от курсора в командной строке. |
| Кнопки со стрелками | Переместить курсор в указанном направлении |
| CTRL+СТРЕЛКА ВНИЗ | Переместиться на одну строку вниз в журнале вывода |
Сочетания клавиш для диалоговых окон
| CTRL+TAB | Перейти вперед по вкладкам |
| Кнопки со стрелками | Выборать кнопку, если активна группа кнопок |
| CTRL+SHIFT+TAB | Перейти назад по вкладкам |
| BACKSPACE | Открыть папку на один уровень выше папки, выбранной в окне «Сохранить как» или «Открыть» |
| CTRL+цифра (от 1 до 9) | Перейти на n-ю вкладку в соответствии с цифрой |
| TAB | Перейти вперед по параметрам |
| ПРОБЕЛ | Установить или снять флажок, если активный параметр является флажком |
| F4 | Отобразить элементы активного списка |
| SHIFT+TAB | Перейти назад по параметрам |
| ALT+подчеркнутая буква | Выполнить команду (или выборать параметр), которая начинается с этой буквы |
Сочетания клавиш в проводнике
| ALT+D | Выбрать адресную строку |
| CTRL+F | Выбрать поля поиска |
| Главная | Отобразить верхний край активного окна |
| F11 | Развернуть или Свернуть активное окно |
| CTRL+SHIFT+E | Отобразить все папки, в которые вложена выбранная папка |
| END | Отобразить нижний край активного окна |
| СТРЕЛОЧКА ВЛЕВО | Если элемент развернут, то свернуть его или Выбрать папку, в которую вложена данная папка |
| CTRL+SHIFT+N | Создать новую папку |
| NUM LOCK+звездочка (*) | Отобразить все папки, вложенные в выбранную папку |
| NUM LOCK+знак «плюс» (+) | Отобразить содержимое выбранной папки |
| CTRL+колесо прокрутки мыши | Изменить размер и внешний вид значков, файлов и папок |
| CTRL+W | Закрыть активное окно |
| NUM LOCK+знак «минус» (–) | Свернуть выбранную папку |
| CTRL+E | Выбрать поля поиска |
| ALT+ВВОД | Открыть диалоговое окно «Свойства» для выбранного элемента |
| ALT+СТРЕЛОЧКА ВПРАВО | Посмотреть следующую папку |
| BACKSPACE | Посмотреть предыдущую папку |
| ALT+СТРЕЛОЧКА ВВЕРХ | Посмотреть папку, в которую вложена данная папка |
| CTRL+N | Открыть новое окно |
| ALT+P | Отобразить панель Посмотра |
| ALT+СТРЕЛОЧКА ВЛЕВО | Посмотреть предыдущую папку |
| СТРЕЛОЧКА ВПРАВО | Отобразить выделенный элемент (если он свернут) или Выбрать первую вложенную папку |
Сочетания клавиш для виртуальных рабочих столов
| Кнопка Windows +CTRL+D | Добавить виртуальный рабочий стол |
| Кнопка Windows +CTRL+СТРЕЛОЧКА ВПРАВО | Переключиться между созданными виртуальными рабочими столами слева направо |
| Кнопка Windows +CTRL+F4 | Закрыть используемый виртуальный рабочий стол |
| Кнопка Windows +TAB | Открыть представление задач |
| Кнопка Windows +CTRL+СТРЕЛОЧКА ВЛЕВО | Переключиться между созданными виртуальными рабочими столами справа налево |
Сочетания клавиш панели задач
| CTRL+нажатие сгруппированной кнопки панели задач | Циклически переключаться между окнами группы |
| SHIFT+нажатие кнопки панели задач правой кнопкой мыши | Отобразить окна меню для приложения |
| SHIFT+нажатие кнопки панели задач | Быстрое открытие другого экземпляра приложения или запустить приложение |
| CTRL+SHIFT+нажатие кнопки панели задач | Запустить приложение от имени администратора |
| SHIFT+нажатие сгруппированной кнопки панели задач правой кнопкой мыши | Отобразить меню окна для группы |
Сочетания клавиш окна «Параметры»
| Кнопка Windows +I | Открыть параметры |
| Ввод символов на любой странице с полем поиска | Поиск параметров |
| BACKSPACE | Вернуться на домашнюю страницу параметров |
Как отключить горячие клавиши в Windows
Горячие клавиши Windows 7 или 10 помогают уменьшить работу с мышью, упростить, ускорить работу на ПК. Разные сочетания быстро выполняют определённую команду, на которую в обычном режиме работы пришлось бы потратить больше времени. Поэтому они удобны, практичны, многие пользователи, часто взаимодействующие с ПК в профессиональной деятельности, их используют.
Разбираемся, как отключить горячие клавиши в Windows
Иногда возникает ситуация, при которой отключают горячие клавиши. Например, при установке 10 ОС сочетания, привычные вам, перестают работать, выскакивают другие функции либо вовсе ничего не происходит. Ниже мы расскажем, как отключить горячие клавиши на Windows 10. Вы убедитесь, что это не настолько сложно, при наличии опыта обращений к системным файлам сможете сделать необходимое самостоятельно. Те же способы применимы и к восьмой версии, потому, если вы искали ответ на вопрос, как отключить горячие клавиши на Windows 8, то можете также следовать ниже перечисленным рекомендациям. В седьмой версии есть небольшие особенности, например, в Home отсутствует по умолчанию Редактор групповой политики. Нужно быть очень внимательным в таких ситуациях, точно понимать, как убрать горячие клавиши Windows 7, чтобы не повредить ОС.
Использование gpedit.msc
В некоторых версиях 7 отсутствует файл «gpedit.msc»: Basic, Premium, Starter. Конечно, можно функцию включить, но учтите, что раз компанией в этих версиях утилита не поддерживается, могут возникнуть сбои в работе ОС. Понадобится найти, скачать редактор Групповой политики gpedit.ms, установить его, поместить в папку C:WindowsSystem32.
Горячие клавиши, применяемые в сочетании с «Windows», будут отключены.
Применение редактора реестра
Следующий способ основан на редакторе реестра, но его рекомендуем только опытным пользователям, ведь если вы неправильно используете редактор, повредите компьютерную ОС. При неуверенности, прежде чем выполнять шаги, чтобы отключить сочетания клавиш через редактор реестра, создайте вначале точку восстановления системы, чтобы при необходимости вернуть состояние компьютера к прежнему.
Таким образом сумеете отключить функции, работающие с «Windows», т.е. совершите процедуру, результат которой будет аналогичен описанному в первом способе.
Отключение выборочное
Приёмы, подробно разъяснённые выше, отключают полностью горячие клавиши. Если интересует вопрос, как отключить горячие клавиши на Windows 7 или 10 выборочно, удалить только определённые варианты, следуйте таким шагам.
Остальные сочетания, применяемые в версиях 7, 8 или 10, кроме тех, чьи параметры вы внесли, продолжат работать в прежнем режиме, без изменений.
Удаление горячих клавиш при необходимости возможно, сделать это нетрудно, но выполнение действий требует внимательности, неосторожности, ведь изменения вносятся в операционную систему и могут её повредить. Не забывайте создавать точки восстановления ОС перед началом работы, строго следуйте алгоритму действий, и у вас всё получится.
Список, настройка и назначение горячих клавиш ОС Windows 10
Ничто так не облегчает работу за ПК, как клавиатурные сокращения. Нажал — и нет надобности рыскать по меню, открывая вкладку за вкладкой в поисках нужного действия.
С ростом функциональных возможностей растет и число задач, доступных для управления горячими клавишами.
В Windows 10 работают те же клавиатурные сочетания, что в «семерке» и «восьмерке», плюс появились новые. Познакомимся с ними поближе и разберемся, как их настроить «под себя».
Виртуальные рабочие столы
Одна из новинок «десятки» — это виртуальные рабочие столы, где можно размещать открытые документы и запущенные программы. Это добавочное пространство помогает пользователю разгрузить рабочую область, «раскидав» раскрытые окна на несколько экранов.
Виртуальные рабочие столы создаются и управляются с помощью мыши и клавиатурных сокращений.
Горячие клавиши переключения, создания и закрытия рабочих столов в Windows 10:
Размещение открытых окон рядом друг с другом
Другое усовершенствование «десятки» — это функция Snap — размещение двух открытых окон на соседних половинах экрана, что удобно при сравнении документов и копировании файлов из одного каталога в другой.
В Виндовс 7 и 8 это делалось только с помощью мыши, а в Виндовс 10 — и мышью, и горячими клавишами.
Вот эти комбинации:
Командная строка
Поддержка клавиатурных сокращений добавилась и в оболочку командной строки Виндовс 10. Чтобы ее задействовать, откройте свойства консоли правым кликом по верхней панели рамки и поставьте флажок напротив «Дополнительных клавиш для выделения текста».
Как работают горячие клавиши в командной строке Виндовс 10:
Проводник, поиск и программы
Здесь собраны клавиатурные сочетания, которые управляют функциями поиска, открытием служебных программ, игровой панели и т. д. Это то, что впервые появилось или изменились в Виндовс 10.
«Десятка», к сожалению, не дает возможности переназначать клавиатурные сочетания по своему усмотрению, за исключением языковой панели.
Тем из вас, кто ищет, где и как изменить горячие клавиши в реестре Виндовс 10, советуем лучше использовать для этого сторонний софт. Например, бесплатную утилиту MKey.
Эту программку создали для назначения действий дополнительным клавишам мультимедийных клавиатур, но она поддерживает и обычные. MKey способна наделить новыми функциями как единичные клавиши, так и сочетания с Shift, Alt, Ctrl и Windows.
С помощью MKey можно назначить клавишам следующие действия:
И это малая часть того, что умеет программа.
Порядок настройки горячих клавиш Виндовс 10 в MKey:
Чтобы удалить горячие клавиши или изменить их параметры, кликните правой кнопкой мыши по их названию и выберите «Удалить» или «Настроить». Все назначения в MKey вступают в действие немедленно.
Горячие клавиши ОС Windows 10 — список, настройка и назначение
Источник