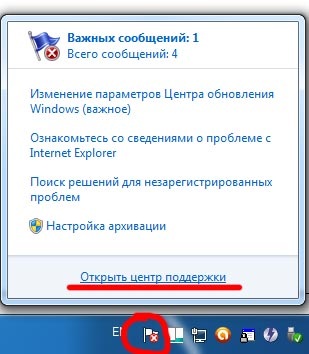На чтение 3 мин. Просмотров 4.1k. Опубликовано 07.06.2021
Если вам не нужна автономная синхронизация файлов, вот как вы можете полностью отключить Центр синхронизации Windows и остановить запуск Mobsync.exe.
При включении и настройке автономный файл Windows синхронизация всегда выполняется в фоновом режиме для синхронизации и сохранения копий сетевых файлов и папок для использования в автономном режиме.
Эта функция полезна, если вам нужен доступ к сетевым файлам, даже если вы не подключены к сети место расположения. Функцией автономной синхронизации файлов управляет инструмент Windows Sync Center. Фактически, вы можете увидеть значок Центра синхронизации на панели задач и процесс Mobsync.exe в диспетчере задач, когда автономная синхронизация файлов активно выполняется в фоновом режиме.
Если вы больше не используете Функция Центра синхронизации в Windows, выполните действия, перечисленные ниже, чтобы остановить процесс Mobsync.exe и отключить Центр синхронизации Windows.
Содержание
- Как отключить Центр синхронизации в Windows
- GPO для отключения центра синхронизации с помощью редактора групповой политики
- Что такое Центр синхронизации
Как отключить Центр синхронизации в Windows
Чтобы полностью отключить Центр синхронизации, выполните следующие действия.
- Щелкните правой кнопкой мыши в меню “Пуск”.
- Выберите параметр « Выполнить ».
- Введите « панель управления » и нажмите « ОК «.
- На панели управления установите для параметра” Просмотр по “значение” Большие значки “.
- Теперь найдите и выберите параметр « Центр синхронизации ».
- Щелкните по Ссылка « Управление автономными файлами » на левой панели.
- Нажмите кнопку « Отключить автономные файлы ».
- В запросе на перезагрузку нажмите « Да », чтобы перезагрузить Windows.
После перезагрузки Центр синхронизации откроется. полностью отключен, и функция автономной синхронизации файлов отключена. Конечно, процесс mobsync.exe больше не будет работать в фоновом режиме.
Чтобы снова включить его, выполните те же действия, но нажмите кнопку «Включить автономные файлы» и перезагрузите систему.
GPO для отключения центра синхронизации с помощью редактора групповой политики
Чтобы отключить автономную синхронизацию файлов с GPO, выполните действия, перечисленные ниже.
- Откройте меню Пуск .
- Найдите « Изменить политику группы » и откройте его.
- В редакторе GP перейдите к « Конфигурация компьютера → Административные шаблоны. → Сеть → Автономные файлы ».
- Дважды щелкните политику« Разрешить или запретить использование функции автономных файлов ».
- Выберите радио « Disabled ». вариант.
- Нажмите кнопки « Применить » и « Ok », чтобы сохранить изменения..
- Закройте редактор групповой политики.
- Перезагрузите Windows.
При перезапуске политика будет применена ко всей системе и отключится Центр синхронизации в Windows 10. Имейте в виду, что политика применяется к компьютеру, а не к конкретному пользователю, как и в случае с методом панели управления.
Чтобы снова включить Центр синхронизации через GPO групповой политики, выполните те же действия. как показано ниже, но выберите параметры «Не настроено» или «Включено».
Что такое Центр синхронизации
Центр синхронизации – это встроенная функция Windows, которая позволяет вам синхронизировать сетевые файлы и хранить копии этих сетевых файлов локально. Поскольку копия сетевых файлов хранится локально, вы можете вносить в них любые изменения по мере необходимости, даже если вы не подключены к сетевому расположению.
При повторном подключении к сетевому расположению, Синхронизация Центр повторно синхронизирует все файлы, папки и их изменения. Он также может самостоятельно управлять конфликтами синхронизации или отправлять уведомление, когда требуется вмешательство пользователя.
Вот и все. Если так просто отключить центр синхронизации в Windows 10. Если вы застряли или вам нужна помощь, прокомментируйте ниже, и я постараюсь помочь в максимально возможной степени. Также узнайте, как исправить ошибку “Синхронизация недоступна” в Windows 10.
Может случиться, что автономные файлы и центр синхронизации (mobsync.exe) активны, даже если вы их не используете. Если вы хотите отключить их и освободить ресурсы, этот урок покажет, как это сделать.
Как узнать, включены ли автономные файлы?
В Windows 7 автономные файлы работают вместе с центром синхронизации . При включении вы увидите значок Sync Center на панели задач и запущенный процесс с именем mobsync.exe .
Откройте окно центра синхронизации
Сначала вам нужно открыть окно Sync Center . Это показано в нашем предыдущем уроке: используйте сетевые папки и файлы в автономном режиме с центром синхронизации и автономными файлами.
Там нажмите на Управление автономными файлами .
Отключить автономные файлы
В окне « Автономные файлы» нажмите кнопку « Отключить автономные файлы» .
Появится уведомление о том, что «автономные файлы отключены, но активны. Перезагрузите компьютер, чтобы отключить автономные файлы».
Нажмите OK, а затем вас попросят перезагрузить компьютер.
Закройте любую открытую работу и нажмите Да .
После процедуры перезагрузки отключены как автономные файлы, так и центр синхронизации .
Заключение
Как видно из этого руководства, отключить эти функции довольно просто. Если вы хотите узнать больше о Автономных файлах и Центре синхронизации , не стесняйтесь читать статью, которую мы рекомендуем ниже.


Впервые Windows Sync Center, Microsoft представила в операционной системе Windows Vista и продолжила её в Windows 7. Центр синхронизации синхронизирует данные из разных мест и устройств,например, сетевых папок и музыкальных плееров, цифровых камер и других мобильных устройств, установка программного обеспечения для синхронизации от производителя. Центр синхронизации отслеживает эти «партнёрские отношения» и синхронизируется автоматически при поступлении и обнаружении новых данных. Однако, вы можете завершить синхронизацию «партнерство», если Вы больше не хотите использовать Windows для управления синхронизацией для конкретного устройства. Или, вы можете также отключить центр синхронизации полностью, если Вы не используете эту функцию в Windows.
Инструкции
1.Нажмите кнопку с логотипом Windows кнопку «Пуск».В поле поиска введите тип «Sync Center» и нажмите клавишу «Ввод».
2.Нажмите кнопку «View sync партнерства» из списка задач в левой колонке центра синхронизации.
3.Щелкните правой кнопкой мыши на синхронизации,которую необходимо завершить или удалить. Выберите вариант «End sync partnership» или нажмите кнопку «Удалить». Повторяйте этот процесс для каждой синхронизации, которую вы хотите удалить.
Отключить Центр синхронизации в Windows
4.Нажмите кнопку кнопку «Пуск».В поле поиска введите тип «Windows Explorer» и нажмите клавишу «ввод».
5.Щелкните основной «(C:)» диск в левой колонке окна Explorer. Дважды нажмите на папку «Windows» в списке папок в правой части окна проводника Windows. Прокрутите вниз список последующих папки и дважды щелкните на папку «System 32» , чтобы открыть ее.
6.Прокрутите вниз «System32», в списке имен найдите «mobsync.exe,» название приложения для Windows Sync Center. Щелкните правой кнопкой мыши «mobsync.exe» и нажмите кнопку «Копия».
7.В левой колонке окна Explorer нажмите кнопку «Новая папка» в верхней части Windows Explorer. Введите имя папки, которая будет содержать центр синхронизации Windows файл приложения; имя этой папки это то, что вы будете помнить, как, например, «SyncCopy.» Щёлкните дважды на новую папку, чтобы открыть её.В пустое пространство папки щёлкните правой кнопкой мыши и нажмите кнопку «Вставить», чтобы вставить файл приложения центр синхронизации Windows .
8.В левом столбце перейдите обратно в папку System32 . Найдите «mobsync.exe» в списке файлов «System32» . Щелкните правой кнопкой мыши «mobsync.exe» и щелкните «Удалить». Нажмите кнопку «Да», если появится подтверждение или появится сообщение контроля учетных записей. Удаление Windows Sync Center application файла в папке System32 отключает функции автоматической синхронизации, но центр синхронизации,по прежнему может осуществляться вручную через панель управления.
Советы и предупреждения
- Вы, возможно, должны взять на себя управление «mobsync.exe» и дать себе полные права, чтобы удалить его, если Windows предотвращает удаление его из папки System32 . Чтобы взять под контроль,а затем дать разрешение на удаление «mobsync.exe» откройте командную строку Windows,введите тип: «takeown /f C:WindowsSystem32mobsync.exe» и нажмите клавишу «Ввод». Введите следующую строку в командной строке и нажмите «Enter»: «cacls C:WindowsSystem32mobsync.exe /G User:F» (вместо «пользователь» введите имя учетной записи пользователя Windows.) Попытайтесь удалить «mobsync.exe» из папки «System32» снова.
- В случае, если вы хотите поместить его обратно в папку «System32» на более позднюю дату,не удаляйте файл «mobsync.exe» вообще с компьютера .
- Распечатать
Оцените статью:
- 5
- 4
- 3
- 2
- 1
(11 голосов, среднее: 3 из 5)
Поделитесь с друзьями!
Как отключить центр синхронизации
При помощи инструмента «Центр синхронизации» в операционной системе Windows 7 у пользователей появилась возможность проводить сопряжение персонального компьютера и мобильных устройств. Но далеко не каждый человек пользуется этой функцией.

Вам понадобится
- Операционная система Windows 7.
Инструкция
Некоторые пользователи отказываются от этой полезной опции. Объясняется это простым фактором дороговизны мобильной техники. Чтобы не нагружать ядро операционной системы, данную функцию рекомендуется отключить. Однако разработчики на официальном сайте сообщают о невозможности выполнить это действие, хотя оно выполнимо.
Скорее всего, данный продукт всего лишь навязывается пользователям, а его отключение займет у вас не более 5 минут. Для этого перейдите к меню «Пуск» и выберите пункт «Панель управления». Выберите «Все элементы панели управления», откройте «Центр синхронизации» и выберите строку «Настройка синхронизации».
В открывшемся окне перейдите к блоку «Управление автономными файлами», который находится в левой части. Далее вам потребуется активировать кнопку «Выключить автономные файлы». После перезагрузки системы опция «Центр синхронизации» окажется выключенной полностью.
Если вам понадобилось включить действие этой функции, выполните все действия в противоположном порядке, не забывая о выполнении перезагрузки системы для применения и сохранения внесенных изменений. Иногда это действие не приводит к нужному результату, в этом случае рекомендуется использовать инструмент «Восстановление системы».
При подключении мобильных устройств, схожих с Windows Mobile 6-й версии, необходимо устанавливать на компьютер дополнительное программное обеспечение. Ссылка на скачивание этой утилиты находится в блоке «Дополнительные источники» на этой странице.
В некоторых случаях совсем необязательно полностью отключать «Центр синхронизации», можно деактивировать «связи синхронизации». Для этого в меню «Пуск» выберите раздел «Все программы», затем «Стандартные» и «Центр синхронизации». Нажмите правой кнопкой мыши на любой «связи» и выберите пункт «Удалить».
Видео по теме
Источники:
- Утилиты
- центр синхронизации windows mobile
Войти на сайт
или
Забыли пароль?
Еще не зарегистрированы?
This site is protected by reCAPTCHA and the Google Privacy Policy and Terms of Service apply.
Может случиться, что автономные файлы и центр синхронизации (mobsync.exe) активны, даже если вы их не используете. Если вы хотите отключить их и освободить ресурсы, этот урок покажет, как это сделать.
В Windows 7 автономные файлы работают вместе с центром синхронизации . При включении вы увидите значок Sync Center на панели задач и запущенный процесс с именем mobsync.exe .
Сначала вам нужно открыть окно Sync Center . Это показано в нашем предыдущем уроке: используйте сетевые папки и файлы в автономном режиме с центром синхронизации и автономными файлами.
Там нажмите на Управление автономными файлами .
В окне « Автономные файлы» нажмите кнопку « Отключить автономные файлы» .
Появится уведомление о том, что «автономные файлы отключены, но активны. Перезагрузите компьютер, чтобы отключить автономные файлы».
Нажмите OK, а затем вас попросят перезагрузить компьютер.
Закройте любую открытую работу и нажмите Да .
После процедуры перезагрузки отключены как автономные файлы, так и центр синхронизации .
Как видно из этого руководства, отключить эти функции довольно просто. Если вы хотите узнать больше о Автономных файлах и Центре синхронизации , не стесняйтесь читать статью, которую мы рекомендуем ниже.
Как отключить центр синхронизации windows?
в Cоветы ПК 673 Просмотров
Впервые Windows Sync Center, Microsoft представила в операционной системе Windows Vista и продолжила её в Windows 7. Центр синхронизации синхронизирует данные из разных мест и устройств,например, сетевых папок и музыкальных плееров, цифровых камер и других мобильных устройств, установка программного обеспечения для синхронизации от производителя. Центр синхронизации отслеживает эти «партнёрские отношения» и синхронизируется автоматически при поступлении и обнаружении новых данных. Однако, вы можете завершить синхронизацию «партнерство», если Вы больше не хотите использовать Windows для управления синхронизацией для конкретного устройства. Или, вы можете также отключить центр синхронизации полностью, если Вы не используете эту функцию в Windows.
p, blockquote 1,0,1,0,0 —>
p, blockquote 2,1,0,0,0 —>
Инструкции
Конец связи синхронизации
1.Нажмите кнопку с логотипом Windows кнопку «Пуск».В поле поиска введите тип «Sync Center» и нажмите клавишу «Ввод».
2.Нажмите кнопку «View sync партнерства» из списка задач в левой колонке центра синхронизации.
3.Щелкните правой кнопкой мыши на синхронизации,которую необходимо завершить или удалить. Выберите вариант «End sync partnership» или нажмите кнопку «Удалить». Повторяйте этот процесс для каждой синхронизации, которую вы хотите удалить.
Как отключить синхронизацию?
Как отключить синхронизацию?
В категории Программное обеспечение Спросил Dianatius
1 Ответ 1068 Просмотров 1 месяц назад
- Рассказать друзьям
- Добавить в избранное
- Поделиться
Для добавления вопроса на сайт, блог или форум просто скопируйте и вставьте в html код:
Процесс синхронизации различных файлов либо папок компьютера отдельного пользователя с файлами и папками, расположенными на сервере сети, осуществляется посредством центра синхронизации Windows. С помощью этого центра также можно провести синхронизацию с компьютером различных мобильных устройств (музыкального плеера, мобильного телефона и т.д.).
1. В ряде случаев есть необходимость отключить синхронизацию путем отключения центра, который осуществляет этот процесс в Windows. Сделать это можно двумя способами.
Первый способ, позволяющий отключить синхронизацию, заключается в следующем:
2. Заходим в меню «Пуск», затем «Панель управления» — «Центр синхронизации» — «Настройка синхронизации». Слева, в меню, выбираем пункт «Управление автономными файлами», затем кликаем «Отключить автономные файлы» — «Применить» — «ОК». После этого перезагружаем систему для вступления в действие внесенных изменений, т.е. отключаем центр синхронизации.
3. Здесь следует остановиться подробнее на самом понятии «автономные файлы». Итак, автономные файлы представляют собой созданные Windows копии сетевых папок или файлов, с которыми можно работать автономно, т.е. не подключаясь к сети. Однако, при очередном подключении к сети операционная система автоматически проводит синхронизацию автономных файлов компьютера пользователя с первоначальными файлами, расположенными в соответствующей сетевой папке сервера.
4. Также следует отметить, что можно восстановить работу центра синхронизации, выполнив вышеперечисленные действия в обратном порядке. При этом, не забудьте перезагрузить компьютер.
1. Второй способ, с помощью которого можно частично отключить синхронизацию (без полного отключения центра управления синхронизацией), состоит в следующем:
2. Выбираем меню «Пуск» — «Все программы» — «Стандартные» — «Центр синхронизации» — «Результаты синхронизации». Затем выбираем интересующую нас связь, кликаем на ней правой кнопкой мыши и выбираем «Удалить».
3. Таким образом, при последующей синхронизации, не будет синхронизирован папка или файл, связь которой удалена пользователем.
Как отключить и удалить настройки синхронизации учетной записи Windows 10
W indows 10 позволяет синхронизировать настройки на всех устройствах, в которые Вы входите с помощью учетной записи Microsoft. Некоторые из этих настроек включают темы, языковые настройки и пароли. Но что, если Вы не хотите, чтобы Ваши старые настройки были перенесены? Вот как отключить и удалить все настройки синхронизации учетной записи в Windows 10.
Как работают настройки синхронизации
Параметры синхронизации были впервые представлены в Windows 8 и доступны для любого устройства Windows 10, в которое Вы входите с помощью своей учетной записи Microsoft.
По умолчанию при включении параметров синхронизации Windows загружает различные параметры и настройки системы в OneDrive. Когда Вы входите на другое устройство с той же учетной записью и на котором Вы также включили настройки синхронизации, все эти настройки переносятся. Это очень удобно, например, если Вам нравится, что Ваш ПК и ноутбук выглядят одинаково, или Вы хотите сохранить все настройки при новой установке.
Ниже приведен список настроек, которые синхронизируются с Вашей учетной записью Microsoft:
- Тема — фон рабочего стола, иконка пользователя, положение панели задач и т. д.
- Пароли — диспетчер учетных данных Windows, включая профили Wi-Fi
- Настройки языка — Словарь орфографии, системные языковые настройки
- Специальные возможности — Экранная клавиатура, лупа
- Другие параметры Windows — полный список других настроек Windows
Как отключить настройки синхронизации учетной записи на устройстве
Отключение настроек синхронизации в Windows 10 позволяет ограничить информацию, которую Microsoft отправляет в облако и хранит на своих серверах. Хотите ли Вы отключить одну настройку или вообще прекратить синхронизацию, Вы сможете раз и навсегда получить контроль над своими настройками.
Примечание: Если у Вас есть несколько устройств, которые все используют настройки синхронизации с Вашей учетной записью Microsoft, Вам необходимо выполнить следующие шаги для каждого устройства, чтобы полностью отключить и удалить настройки синхронизации.
Откройте приложение «Параметры», нажав кнопку «Пуск», а затем нажмите «Параметры». Вы также можете нажать Win + I.
В окне настроек выберите опцию «Учетные записи».
В левой части страницы «Учетные записи» нажмите «Синхронизация ваших параметров».
Если Вам все еще нравится идея синхронизации некоторых настроек между устройствами, но Вы хотите ограничить объем хранимой информации, попробуйте отключить определенные параметры под заголовком «Синхронизация отдельных параметров».
В противном случае, чтобы полностью отключить настройки синхронизации, переключите основной переключатель «Параметры синхронизации» в положение «Выкл.». Это полностью отключает все подопции.
Как удалить настройки синхронизации
Отключение настроек синхронизации не позволяет Вашему устройству передавать или получать какие-либо настройки в OneDrive. Это может быть все, что Вы хотите сделать. Если, например, у Вас есть несколько компьютеров и Вы хотите синхронизировать большинство из них, Вы можете отключить параметры синхронизации на тех компьютерах, которые Вы не хотите синхронизировать.
С другой стороны, если Вы отключили настройки синхронизации на всех своих устройствах, Вы также можете удалить любые сохраненные настройки из OneDrive. Возможно, Вы вообще не планируете снова использовать эту функцию и просто хотите, чтобы эта информация была отключена от OneDrive, или, может быть, Вы просто хотите удалить все настройки, а затем повторно включить параметры синхронизации на своих устройствах, чтобы начать все сначала. В любом случае, вот как это сделать.
Примечание: Чтобы удалить все данные из учетной записи OneDrive, сначала необходимо отключить настройки синхронизации на всех устройствах, подключенных к Вашей учетной записи Microsoft.
Запустите браузер и перейдите на страницу Удаления своих персональных настроек на странице OneDrive. Прокрутите вниз и нажмите «Удалить», чтобы удалить настройки, хранящиеся в облаке. Если Вам необходимо войти в систему, сделайте это, используя учетную запись, из которой Вы хотите удалить информацию о настройках.
Нажмите «Да», когда Вас попросят подтвердить.
Настройки Вашей учетной записи теперь удалены с серверов Microsoft. Любое новое устройство, в которое Вы входите с помощью своей учетной записи Microsoft, не перенесет никаких настроек со старого компьютера. И если Вы снова включите параметры синхронизации на любом из Ваших устройств, эти настройки снова будут сохранены в OneDrive.
Как остановить центр синхронизации (mobsync.exe) от запуска в Windows — Как — 2021
Table of Contents:
Задумывались ли вы, что это за маленький зеленый и желтый значок на панели задач? Или почему он вообще работает? Вот посмотрите, что это такое, что он делает и как остановить его запуск при запуске ПК с Windows.
Что такое Sync Center или mobsync.exe?
Microsoft Sync Center — это процесс Microsoft, который включен во все современные версии Windows. Он в основном используется для синхронизации ваших файлов с мобильными устройствами по сети. Он также имеет возможность работать в фоновом режиме и хранить в автономном режиме. Например, он будет работать, если у вас установлен Internet Explorer для синхронизации страниц для просмотра в автономном режиме.
Вы можете завершить процесс Sync Center после запуска в Диспетчере задач на вкладке Процессы. В Windows 10 вы должны увидеть его в списке Microsoft Sync Center, как показано на рисунке ниже. В предыдущих версиях Windows найдите mobsync.exe и завершите его.
Остановить центр синхронизации от запуска при запуске
Если вы не используете его и не хотите, чтобы процесс Sync Center запускался во время запуска, вы можете остановить его. Для этого вам нужно отключить функцию автономных файлов. В Windows 10 самый простой способ сделать это — нажать клавишу Windows на клавиатуре и ввести: автономные файлы и выбрать результат сверху или нажать Enter. Или в предыдущих версиях Windows вы можете открыть Панель управления> Сеть и Интернет> Автономные файлы .
Затем на вкладке «Общие» нажмите кнопку « Отключить автономные файлы» и нажмите «ОК».
Вам нужно будет сделать надоедливый перезапуск, чтобы завершить процесс отключения автономных файлов, поэтому вы, вероятно, не захотите делать это, пока у вас не останется некоторое время простоя.
Обратите внимание, что вы должны отключить эту функцию, только если вы ее не используете. Например, на изображении ниже я когда-то использовал его с моим Windows Home Server, но так как этот сервер теперь отключен, я решил убить его при запуске. Если вы не уверены, нужно ли вам запускать процесс или нет, если что-то перестает работать после его отключения, просто вернитесь и снова включите автономные файлы.
Вы используете Центр синхронизации Windows или у вас есть вопросы? Оставьте комментарий ниже или присоединяйтесь к нам на наших справочных форумах.
Как выполнить команду в командной строке в Windows 10, 8 или 7, вызов Win + R или через Пуск 🔨📝💻 (Апрель 2021).
Маленький блог скромного айтишника.
Частенько сталкиваюсь с проблемой когда компьютер видит не все папки и документы на сетевом диске. Пере подключение сетевого диска не помогает..
Обычно в такой ситуации спасает отключение автономных файлов на клиентской машине.
Автономные файлы — это сетевой механизм, позволяющий получить доступ к файлам пользователей, которые подключаются к сети периодически, при отключении сервера, потери связи. Иными словами работать с сетевыми ресурсами, даже если эти ресурсы недоступны либо отключены от сети.
Все бы хорошо но проблема с ними частенько…
Заходим в «Панель управления» -> «Центр синхронизации». Слева сбоку пункт «Управление автономными файлами», кнопка «Отключить автономные файлы».

Есть еще более жестки способ.
Нужно запустить «Редактор локальной групповой политики» ( выполнить gpedit.msc) и внести изменения в реестр.
«Конфигурация компьютера/Административные шаблоны/Сеть/Автономные файлы», отключаем элементы параметров «Автономных файлов»:
В реестр вносим изменения командой, выполненной с правами администратора:
REG ADD «HKLMSOFTWAREMicrosoftWindowsCurrentVersionNetCache» /v FormatDatabase /t REG_DWORD /d 1 /f
После перезагрузки системы, «Автономные файлы» будут недоступны навсегда.
Отключение автономных файлов Windows 7 : 4 комментария
Только опция «Отключить всплывающие напоминания» должна быть в положении Вкл.
Источник
 Отключение синхронизации времени в Windows
Отключение синхронизации времени в Windows
По умолчанию, компьютеры под управлением операционной системы Windows постоянно синхронизируют время с NTP серверами, с целью поддержания верных настроек времени на компьютере. На компьютерах входящих в домен Active Directory, в роли NTP серверов выступают контроллеры домена. За синхронизацию времени отвечает служба времени Windows, она же W32Time.
Включенная синхронизация времени никак не мешает поменять время на компьютере, однако, спустя какое-то время после смены времени или даты, оно будет синхронизировано с NTP сервером, после чего будет принудительно выставлено его актуальное значение. Однако, всегда есть возможность отключить принудительную синхронизацию времени, о чем и пойдет речь в материале ниже.
Отключение синхронизации времени через командную строку
Для того, чтобы отключить синхронизацию времени, нужно выполнить следующие команды в командной строке, запущенной с правами администратора:
А вот команда на включение синхронизации времени зависит от того, входит ли Ваш компьютер в домен Active Directory, или нет.
Если компьютер не входит в домен, то команда на включение синхронизации времени выглядит следующим образом:
Если же компьютер находится в домене Active Directory, то команда уже имеет такой вид:
Отключение синхронизации времени через редактор реестра
За параметры работы службы времени Windows, отвечает раздел HKEY_LOCAL_MACHINESYSTEMCurrentControlSetServicesW32TimeParameters , а за режим синхронизации времени отвечает параметр Type. Для того, чтобы отключить синхронизацию времени, необходимо задать ему значение NoSync .
Для включения синхронизации для компьютера с NTP серверами, не входящего в домен Active Directory, нужно задать значение параметра NTP . Для компьютеров в домене Active Directory, включение синхронизации времени с контроллером домена задается значением NT5DS .
Поскольку командная строка и PowerShell имеют свои удобные способы редактирования реестра, то приведем их ниже
Командная строка
- Выключение синхронизации времени:
- Включение синхронизации времени с NTP серверами в интернете:
- Включение синхронизации времени с контроллером домена:
PowerShell
- Выключение синхронизации времени:
- Включение синхронизации времени с NTP серверами в интернете:
- Включение синхронизации времени с контроллером домена:
Источник
Как отключить и удалить настройки синхронизации учетной записи Windows 10
Windows 10 позволяет синхронизировать настройки на всех устройствах, в которые Вы входите с помощью учетной записи Microsoft. Некоторые из этих настроек включают темы, языковые настройки и пароли. Но что, если Вы не хотите, чтобы Ваши старые настройки были перенесены? Вот как отключить и удалить все настройки синхронизации учетной записи в Windows 10.
Как работают настройки синхронизации
Параметры синхронизации были впервые представлены в Windows 8 и доступны для любого устройства Windows 10, в которое Вы входите с помощью своей учетной записи Microsoft.
По умолчанию при включении параметров синхронизации Windows загружает различные параметры и настройки системы в OneDrive. Когда Вы входите на другое устройство с той же учетной записью и на котором Вы также включили настройки синхронизации, все эти настройки переносятся. Это очень удобно, например, если Вам нравится, что Ваш ПК и ноутбук выглядят одинаково, или Вы хотите сохранить все настройки при новой установке.
Ниже приведен список настроек, которые синхронизируются с Вашей учетной записью Microsoft:
- Тема — фон рабочего стола, иконка пользователя, положение панели задач и т. д.
- Пароли — диспетчер учетных данных Windows, включая профили Wi-Fi
- Настройки языка — Словарь орфографии, системные языковые настройки
- Специальные возможности — Экранная клавиатура, лупа
- Другие параметры Windows — полный список других настроек Windows
Как отключить настройки синхронизации учетной записи на устройстве
Отключение настроек синхронизации в Windows 10 позволяет ограничить информацию, которую Microsoft отправляет в облако и хранит на своих серверах. Хотите ли Вы отключить одну настройку или вообще прекратить синхронизацию, Вы сможете раз и навсегда получить контроль над своими настройками.
Примечание: Если у Вас есть несколько устройств, которые все используют настройки синхронизации с Вашей учетной записью Microsoft, Вам необходимо выполнить следующие шаги для каждого устройства, чтобы полностью отключить и удалить настройки синхронизации.
Откройте приложение «Параметры», нажав кнопку «Пуск», а затем нажмите «Параметры». Вы также можете нажать Win + I.
В окне настроек выберите опцию «Учетные записи».
Источник
Как отключить центр поддержки Windows 7
Цент поддержки постоянно напоминает одно и тоже своими сообщениям. Он следит за безопасностью и задачами по обслуживанию. Они выглядят следующим образом:
Появляются они в правом нижнем углу рабочего стола, в области уведомлений. Как правило, пользователи знают об изменениях, которые они сделали и такие оповещения им не к чему. Если изображен знак флажка с крестом — значит есть какие-либо уведомления.
Сам он в основном нужен для:
- Решения каких-либо проблем обслуживания компьютера.
- Проверки безопасности.
- Напоминания о запланированных задачах связанных с системой.
Обычно он только мешает и нервирует. Центр поддержки активно начинает уведомлять при:
- При отключении обновлений — по рекомендациям Microsoft нужно всегда устанавливать новые обновления. Поэтому демонстрируется соответствующее рекомендация.
- При отключении брандмауэра (сетевая защита или FireWall) — он встроен в операционную систему и им так же можно управлять через антивирусную программу. Рекомендуется, чтобы всегда был включен.
- При отключении антивируса — существует встроенная программа для защиты Windows Defender. Такое сообщение показывается если не включен ни один антивирус на компьютере. Желательно, чтобы он всегда был активен.
- При отключении резервного копирования — Microsoft рекомендует регулярно делать резервное копирование. Сообщение появляется если оно отключено или давно не производилось.
- При других неполадках — например, если не работает интернет, то в сообщении будут выводиться рекомендации о том, как его включить.
Если вы откроете центр поддержки, то увидите различные рекомендации. Красным помечены наиболее важные, а желтым желательные. Здесь присутствует как совет, так и информация по решению проблемы в виде подробной инструкции. Если вам это ненужно, то приступайте к отключению.
Отключение предупреждений
Для этого зайдите в меню Пуск >> Панель управления >> Выберите способ отображения крупными значками >> и найдите Центр поддержки.
Затем выберите настройку центра поддержки слева.
В появившемся окне уберите галочки со всех элементов:
Теперь вам не будут показаны уведомления.
Если вы не слишком опытный пользователь ПК, то я рекомендую оставить пункт «Устранение неполадок Windows» так, как там есть дельные советы по исправлению возникших проблем.
Но это ещё не всё. Дополнительно стоит убрать значок, который останется справа.
Отключение значка
Чтобы он не мешал, стоит его убрать. Нажмите правую кнопку мыши на рабочем столе по свободному месту правой нижней панели. Выберите свойства. В этом окне найдите центр поддержки и выключите его как на изображении ниже:
Теперь вам не будет это мешать при работе за компьютером.
Можно так же посмотреть короткое видео как это делается.
Как отключить центр синхронизации Windows 10?
Нажмите кнопку «View sync партнерства» из списка задач в левой колонке центра синхронизации. 3. Щелкните правой кнопкой мыши на синхронизации,которую необходимо завершить или удалить. Выберите вариант «End sync partnership» или нажмите кнопку «Удалить».
Как отключить автономные файлы Windows 10?
Включить (отключить) автономные файлы в центре синхронизации
- В строке поиска или в меню “Выполнить” (выполнить вызывается клавишами Win+R) введите MOBSYNC и нажмите кнопку Enter.
- Нажмите на “Управление автономными файлами”.
- Нажмите на “Включить автономные файлы” (или отключить автономные файлы) и нажмите на “ОК”.
Как отключить синхронизацию файлов?
Чтобы остановить синхронизацию, можно выйти из аккаунта.
- На компьютере выберите значок «Автозагрузка и синхронизация» .
- Нажмите на значок с тремя точками Настройки.
- Снова нажмите Настройки.
- Выберите Отключить аккаунт.
- Нажмите Отключить.
Как отключить Mobsync exe?
Отключить mobsync.exe в Windows 7
Нажмите «Пуск» и введите автономные файлы в поле поиска и нажмите Enter. В окне «Автономные файлы» нажмите Отключить автономные файлы затем нажмите «ОК». Вам необходимо перезагрузить компьютер, чтобы новые настройки вступили в силу.
Где хранятся автономные файлы Windows 10?
Зайдите в Пуск, напишите в строке поиска «автоном» и выберите Управление автономными файлами. Внизу будет кнопочка Просмотреть автономные файлы. Физически они находятся в папке %SystemRoot%CSC, но: 1.
Как отключить службу автономных файлов?
Заходим в «Панель управления» -> «Центр синхронизации». Слева сбоку пункт «Управление автономными файлами», кнопка «Отключить автономные файлы».
Что означает Автономные файлы и папки?
Использование автономных файлов – доступ без подключения к сети … С помощью автономных файлов можно получить доступ к копиям сетевых файлов, даже если компьютер не подключен к сети. Работать с автономными файлами легко. Достаточно выбрать файлы (или папки) в сети, которые должны быть доступными в автономном режиме.
Как убрать значок центр синхронизации?
- Нажмите кнопку с логотипом Windows кнопку «Пуск». В поле поиска введите тип «Sync Center» и нажмите клавишу «Ввод».
- Нажмите кнопку «View sync партнерства» из списка задач в левой колонке центра синхронизации.
- Щелкните правой кнопкой мыши на синхронизации,которую необходимо завершить или удалить.
Как отключить синхронизацию в OneDrive?
На вкладке Учетная запись нажмите кнопку Выбрать папки. В поле Синхронизация файлов OneDrive с компьютером установите и снимите флажок Синхронизировать все файлы и папки в OneDrive.
Как отключить синхронизацию почты Gmail?
После отключения синхронизации будет выполнен выход из всех других сервисов Google, например Gmail.
- Откройте Chrome на компьютере.
- В правом верхнем углу экрана нажмите на изображение профиля Синхронизация.
- Нажмите Отключить.
Что делает программа Microsoft Sync Center Mobsync exe?
Mobsync.exe – это процесс, который принадлежит Microsoft Sync Center, то есть программному обеспечению, которое обычно используется для мобильного телефона Windows с ActiveSync, либо у вас установлен SQL Server, или, если вы настроили Internet Explorer для синхронизации страниц для просмотра в автономном режиме.
Что такое центр синхронизации Windows 7?
Центр синхронизации позволяет проверять результаты последних операций синхронизации, если компьютер настроен для синхронизации файлов с сетевым сервером (так называемые автономные файлы). … Примечание: Центр синхронизации предназначен помочь пользователям в синхронизации с файлами в сетевом расположении.
Что такое Mobsync exe?
Настоящий файл mobsync.exe — это безопасный системный процесс Microsoft Windows, который называется «Центр синхронизации Microsoft». Однако создатели вредоносных программ, таких как вирусы, черви и трояны, намеренно дают своим процессам одно и то же имя файла, чтобы избежать обнаружения.
Как включить автономные файлы?
Включить автономные файлы в Windows 10
- Откройте Центр синхронизации (Sync Center);
- В левой панели выберите “Управление автономными файлами” (Manage Offline Files);
- Нажмите на кнопку “Включить автономные файлы” (Enable Offline Files);
- Перезагрузите компьютер.
Где хранится кэш в Windows 10?
C: Users Имя_пользователя AppData Local Temp (папка AppData по умолчанию скрыта.
Что такое служба автономных файлов?
Служба автономных файлов выполняет работу по обслуживанию кэша автономных файлов, отвечает на события входа пользователя в систему и выхода его из системы, реализует свойства общих API и отсылает интересующимся работой автономных файлов и изменениями состояния кэша те события, которые им интересны.
Как отключить напоминание «Поддержка Windows 7 подходит к завершению»
14 января 2020 года будет прекращена поддержка операционной системы Windows 7, но огромное количество пользователей продолжают пользоваться системой и даже не планируют переходить на что-то другое.
Microsoft уже начала приготовления к этой дате и стала показывать пользователям Windows 7 предупреждения о завершении жизненного цикла системы. Если вы не собираетесь заменить Windows 7 на Windows 10, то можете принудительно отключить раздражающие сообщения.
Новое обновление KB4493132 для Windows 7 как раз отвечает за отображение уведомлений, призывающих пользователей системы 2009 года выполнить апгрейд до Windows 10, чтобы не остаться без важных патчей безопасности. Само оповещение выглядит следующим образом:
Диалоговое окно содержит следующий текст:
Поддержка Windows 7 подходит к завершению.
Примите во внимание, что после 14 января 2020 года Microsoft перестанет выпускать обновления для систем безопасности и прекратит техническую поддержку Windows 7. Чтобы обеспечить задачу перехода, мы рекомендуем вам создать резервную копию ваших файлов.
Окно сообщения содержит опцию «Больше не напоминать мне», которая предназначена для скрытия данного окна навсегда. Если вы переживаете, что Microsoft все же сможет повторно показывать предупреждения, то можете заблокировать обновление KB4493132.
Как отключить уведомления об окончании поддержки Windows 7
- Откройте Панель управления
- Перейдите в Программы > Система и безопасность > Центр обновления Windows.
- Если вы видите KB4493132 в списке Важных обновлений для установки, щелкните по нему правой кнопкой мыши и выберите «Скрыть обновление».
Данное действие позволит предотвратить установку обновления KB4493132 на устройство Windows 7.
Также вы можете удалить обновление, если оно было установлено.
Удаление обновления KB4493132
- Запустите командную строку от имени администратора (введите Командная строка в поиске меню Пуск, щелкните правой кнопкой мыши по результату и выберите Запуск от имени администратора).
- Введите команду wusa /uninstall /kb:4493132
- Обновление будет автоматически удалено.
Wusa.exe — это автономный установщик Центр обновления Windows. Файл Wusa.exe находится в папке %windir%System32 и использует Windows Update Agent API для установки и удаления пакетов обновлений.
Microsoft сообщает, что уведомления будут показываться только ограниченное количество раз перед завершением поддержки Windows 7, и пользователям, которые не заинтересованы в обновлении до Windows 10, доступна опция «Больше не показывать». Конечно, вы сможете продолжить использовать Windows 7 и без поддержки. Однако, данное изменение в первую очередь затронет домашних пользователей и малый бизнес. Крупные предприятия смогут получить расширенную поддержку Windows 7 на платной основе.
Как отключить и удалить настройки синхронизации учетной записи Windows 10
Синхронизация Android позволяет продолжать работу с одними и теми же файлами на разных устройствах, всегда получать доступ к контактам, электронной почте, фотографиям и пр. Однако полезно знать, как отключить синхронизацию на Андроиде,ведь иногданеобходимо, например, снизить расход трафика или уменьшить потребление заряда аккумулятора (программы, когда синхронизируются, не дают процессору уйти в глубокий сон, что ускоряет разряд) операционной системой.
Деактивировать ее можно меньше, чем за минуту, и мы расскажем, как это правильно сделать. Также опишем способы убрать синхронизацию не только с основным профилем Google, но и с другими сервисами и приложениями, которые приводят к быстрому разряду и потере интернет-трафика.
Отключение синхронизации с аккаунтом Google
Помните, что ее можно вернуть в любой момент. После повторного включения она переместит в хранилище всю информацию, которую вы добавили в период, когда она не работала.
- Откройте «Настройки».
- Перейдите в раздел «Аккаунты».
После того, как вы все сделаете, телефон перестанет переносить информацию на другие устройства в автоматическом режиме.
Внимание! Из-за особенности оболочек, путь к меню «Аккаунты» может незначительно отличаться, в зависимости от производителя и модели телефона.


Как отключить резервирование данных
Чтобы приложения и системные настройки не синхронизировались после переустановки или восстановления устройства, вы можете отключить на Android резервирование данных. Инструкция:
Шаг 1. Откройте «Настройки» и в разделе «Система и устройство» выберите пункт «Расширенные настройки». Здесь найдите пункт «Резервирование и сброс».
Шаг 2. В разделе «Резервирование системы» тапните на «Авторезервирование». Здесь передвиньте ползунок «Авторезервирование» в состояние «Выключено». После этого устройство не будет создавать резервные копии и синхронизировать данные при системных сбросах и восстановлениях.
Шаг 3. Если вы хотите ограничить синхронизацию конкретных приложений или системных настроек, то нажмите на пункт «Объекты резервирования».
Шаг 4. Нажмите на строчку «Настройки системы» и в открывшейся странице снимите галочки с тех параметров, данные которых вы не хотите синхронизировать. Нажмите «Ок», чтобы сохранить изменения.
Шаг 5. Нажмите на пункт «Выбор приложений» и снимите галочки с тех приложений, данные которых вы не хотите синхронизировать. После этого подтвердите действие при помощи кнопки «Ок».
Шаг 6. Чтобы отключить резервирование и синхронизацию Google вернитесь в меню «Резервирование и сброс». Здесь найдите раздел «Резервирование Google» и передвиньте ползунок «Автовосстановление» в состояние «Выключено».
Шаг 7. Чтобы полностью отключить синхронизацию, выберите пункт «Резервирование данных» и передвиньте ползунок в состояние «Выключено».
После того, как вы отключите создание резервных копий и синхронизацию, все данные приложений будут храниться на локальном диске устройства. Это значит, что вы не сможете получить к ним доступ с другого ПК или смартфона.
Как отключить синхронизацию фотографий?
Приложение Google Photos (предустановленное на большинстве Android-устройств) предлагает отличную функцию — автоматическое сохранение снимков и видеороликов в облачный сервис, который помогает получить доступ к фото с любого девайса. Но некоторые пользователи, несмотря на полезность данного функционала, предпочитают отказаться от него.
Сделать это через меню «Аккаунты» не получится, поэтом придется работать непосредственно с программой.
- Запустите Google Photos.
- Тапните по значку с тремя полосками, который находится в верхнем левом углу.
- Всплывет окно со списком, выбирайте там «Настройки».
- После этого клацайте по «Бэкап и синхронизация».
Ниже еще есть параметры смены качества загрузки изображения. Можете снизить (не рекомендуется, так как резко упадет детализация снимков) или повысить разрешение до оригинального. Это даст возможность с любого девайса просматривать фото без сжатия.










Отключение синхронизации
Выключить синхронизацию контактов можно двумя способами:
- Открыв свойства профиля и сдвинув переключатель «Контакты» в положение «Выкл».
- Удалив учётную запись Google со смартфона.
Эти методы работают и на Android, и на iOS. Для доступа в настройки используйте инструкцию по включению синхронизации на устройстве.
Будьте внимательны: на серверах Google останутся записи, которые успели скопироваться до отключения синхронизации. Если вы будете удалять номера из памяти смартфона, а затем опять включите синхронизацию, то все удалённые записи вернутся. Чтобы этого не происходило, не отключайте синхронизацию контактов или дополнительно удаляйте записи в веб-интерфейсе в ручном режиме.
Другие статьи сайта
- Как управлять контактами Google: подробная инструкция
- Восстановление контактов Google из аккаунта и памяти смартфона
- Как переносить контакты Google с одного устройства на другое
- Firefox тормозит. Как ускорить браузер?
Запрет синхронизации с другими сервисами
Xiaomi, Meizu, Samsung предлагают свои облачные хранилища я навязывают регистрацию в них. Это полезно, так как там хранятся настройки календаря, музыки, фотографий и контактов. Но, как и в предыдущей ситуации, это может мешать, если вы, к примеру, отвергаете экосистему Xiaomi в пользу той, что предложил Гугл.
Чтобы не давать телефону обмениваться данными с сервисами разработчиков достаточно сделать пару шагов. Продемонстрируем это на примере Xiaomi.
- Запустите «Настройки».
- Пролистайте до раздела «Аккаунты» и выберите там «Синхронизация».
- В верхней части списка найдите строчку «Включить синхронизацию», переведите переключатель в режим «OFF».
По этой схеме получится провести отключение синхронизации с любыми сервисами производителя смартфонов.
Как включить синхронизацию на телефоне Android
Поскольку существуют разные версии ОС, а также фирменные графические оболочки от Xiaomi, Meizu, Huawei, Samsung (Самсунг), то инструкция будет приблизительно точная. Расположение элементов меню может немного отличаться.
Я буду показывать на примере MIUI 10 на Сяоми:
- Подключаемся к сети интернет по WiFi;
- Открываем настройки;
- Листаем перечень пока не увидим раздел «Аккаунты»;
- Выбираем пункт «Синх-ция»:
- В данном случае на Xiaomi помимо учетной записи Гугл главным является профиль Mi (суть та же) и для него включается автоматический обмен данными. А ниже доступен перечень прочих аккаунтов, среди которых присутствует Google:
- Включаем синхронизацию, после чего появляется список элементов, которые будут периодически копироваться на сервер. Отмечаем нужное и вызываем меню действий с помощью кнопки «Еще» или трех точек в правом верхнем углу окна (зависит от Андроид). Там видим варианты – удалить и синхронизировать. Выбираем подходящее, после чего процедура стартует:
Вот еще несколько скриншотов для более «древних» редакций Android:
Инструкции
Конец связи синхронизации
1.Нажмите кнопку с логотипом Windows кнопку «Пуск».В поле поиска введите тип «Sync Center» и нажмите клавишу «Ввод». 2.Нажмите кнопку «View sync партнерства» из списка задач в левой колонке центра синхронизации. 3.Щелкните правой кнопкой мыши на синхронизации,которую необходимо завершить или удалить. Выберите вариант «End sync partnership» или нажмите кнопку «Удалить». Повторяйте этот процесс для каждой синхронизации, которую вы хотите удалить.
Как отключить центр синхронизации windows 7 отключить
Как отключить центр поддержки windows 7
- Post category: Настройки
- Post comments: 0 комментариев

p, blockquote 1,0,0,0,0 —>
Скрыть уведомления центра поддержки
Служба устранения проблем по-прежнему будет работать, а ее предупреждения вы увидите лишь когда сами того пожелаете. Чтобы это сделать:
p, blockquote 2,0,0,0,0 —>
1. Нажмите на флажке, расположенном в области уведомлений в правом нижнем углу и выберите опцию «Открыть центр поддержки»:
p, blockquote 3,0,0,0,0 —>
p, blockquote 4,0,0,0,0 —>
2. В окне Центра поддержки нажмите ссылку «Изменение параметров контроля учетных записей».
3. В окне «Параметры управления учетными записями пользователей» перетащите бегунок на уровень «Никогда не уведомлять».
p, blockquote 5,0,0,0,0 —>
p, blockquote 6,0,1,0,0 —>
p, blockquote 7,0,0,0,0 —>
После этого вы перестаните получать всплывающие уведомления, но если нажать на флажке, откроется список проблем.
p, blockquote 8,0,0,0,0 —>
p, blockquote 9,0,0,0,0 —>
Отключение уведомлений центра поддержки о некоторых проблемах
Если вы хотите получать уведомления о некоторых проблемах (например, об устаревших вирусных базах), в таком случае подойдет следующий метод:
p, blockquote 11,0,0,0,0 —>
1. Нажмите на флажке, расположенном в области уведомлений.
2. Выберите опцию «Открыть центр поддержки».
3. В окне Центра поддержки нажмите ссылку «Настройка центра поддержки».
4. Оставьте отмеченными только те проблемы, уведомления о которых хотите сохранить, и снимите флажки с остальных.
p, blockquote 12,1,0,0,0 —>
p, blockquote 13,0,0,0,0 —>
p, blockquote 14,0,0,0,0 —>
Теперь вы будете получать уведомления только о тех проблемах, о которых желаете знать.
p, blockquote 15,0,0,0,0 —>
Полное отключение службы устранения проблем
В этом случае служба устранения проблем будет отключена полностью.
p, blockquote 17,0,0,0,0 —>
1. Откройте меню «Пуск».
2. Нажмите кнопку «Выполнить» и введите команду regedit.
3. Откройте раздел
p, blockquote 18,0,0,1,0 —>
HKEY_CURRENT_USERSoftwareMicrosoftWindowsWindows Error Reporting
p, blockquote 19,0,0,0,0 —>
4. Дважды щелкните на параметре Disable и измените его значение с 0 на 1.
p, blockquote 20,0,0,0,0 —>
(Если такого параметра не существует, щелкните правой кнопкой мыши и выберите опцию «Создать | Параметр DWORD»)
p, blockquote 21,0,0,0,0 —>
5. Закройте Редактор реестра.
p, blockquote 22,0,0,0,0 —>
p, blockquote 23,0,0,0,0 —>
В заключение
p, blockquote 24,0,0,0,0 —> p, blockquote 25,0,0,0,1 —>
Вот собственно и все. Один из описанных методов наверняка вам подойдет. Что бы вам ни требовалось — скрыть уведомления, оставить предупреждения о некоторых событиях или полностью отключить эту функцию — решение есть.
Щелкните правой кнопкой мыши системные часы и выберите параметр «Настроить дату / время». Отобразится диалоговое окно «Дата и время». Теперь перейдите на вкладку «Время в Интернете» и нажмите кнопку «Изменить настройку». Теперь в диалоговом окне «Параметры времени в Интернете» снимите флажок «Синхронизировать с сервером времени в Интернете».
Как отключить синхронизацию времени?
Чтобы отключить однократную синхронизацию времени на виртуальной машине, запустите vSphere Client, перейдите в Edit Settings → VM Options → VMware Tools → Synchronize Time with Host.и снимите флажок «Синхронизировать при запуске и возобновить» (рекомендуется).
Синхронизация времени с интернет-сервером времени Windows 7
- Щелкните отображаемое время на панели задач, а затем щелкните Изменить настройки даты и времени. …
- Перейдите на вкладку Интернет-время и нажмите кнопку «Изменить настройки». …
- Убедитесь, что установлен флажок «Синхронизировать с сервером времени в Интернете».
Как удалить Центр синхронизации из Windows 7?
Как отключить автономную синхронизацию файлов Windows?
- В поле поиска Windows введите «Панель управления» и выберите значок «Панель управления», затем найдите «Центр синхронизации» в верхнем правом углу панели управления. …
- В левом меню навигации выберите «Управление автономными файлами».
Почему мое время и дата продолжают меняться в Windows 7?
Дважды щелкните по времени Windows и выберите тип запуска «автоматический». Метод 2: проверьте и убедитесь, что дата и время правильно установлены в BIOS (базовая система ввода-вывода). Если ему неудобно менять дату и время в BIOS, вы можете связаться с производителем компьютера, чтобы это изменить.
ПОЧЕМУ Мое время и дата постоянно сбрасываются?
В тех случаях, когда ваша дата или время постоянно меняются по сравнению с тем, что вы установили ранее, это вероятно, что ваш компьютер синхронизируется с сервером времени. Например, если вам нравится устанавливать часы на рабочем компьютере немного вперед, изменение времени без вашего ведома может привести к опозданию на встречу.
Как починить часы в Windows 7?
Windows 7, 8 и Vista — изменение системной даты и времени
- Щелкните правой кнопкой мыши время в правом нижнем углу экрана и выберите «Настроить дату / время».
- Нажмите на Изменить дату и время……
- Используйте стрелки слева и справа от месяца / года и стрелки справа от часов, чтобы установить правильное время.
Как я могу навсегда установить дату и время в Windows 7?
Как установить дату и время в Windows 7
- Для начала нажмите клавишу Windows на клавиатуре. …
- Щелкните правой кнопкой мыши отображение даты / времени в дальнем правом конце панели задач и выберите «Настроить дату / время» в появившемся контекстном меню. …
- Нажмите кнопку «Изменить дату и время».
Как установить время в Интернете на моем компьютере?
Настройки времени в Интернете в Windows
Нажмите «Интернет-время» и нажмите «Изменить настройки». Установите флажок «Синхронизировать с сервером времени в Интернете», если вы хотите автоматически синхронизировать часы, или снимите его, если вы хотите установить часы вручную.
Как отключить Mobsync EXE в Windows 7?
Отключение процесса Mobsync.exe в Windows 7 / Windows 10
- Win 7: откройте «Компьютер»> «Инструменты»> «Открыть центр синхронизации»> «Управление автономными файлами» слева. …
- Нажмите кнопку «Отключить автономные файлы» в окне «Автономные файлы».
- Нажмите ОК и перезагрузите компьютер.
Как удалить синхронизацию с моего ноутбука?
Выключить синхронизацию
- На вашем компьютере откройте Chrome.
- В правом верхнем углу нажмите Профиль. Синхронизация включена.
- Щелкните Выключить.
Как отключить офлайн-синхронизацию?
Если вам нужно отключить автономные файлы, используйте тот же апплет панели управления. Перейдите в Панель управления Все элементы панели управления Центр синхронизации, щелкните ссылку Управление автономными файлами слева. В следующем диалоговом окне нажмите кнопку «Отключить автономные файлы».
Процесс синхронизации различных файлов либо папок компьютера отдельного пользователя с файлами и папками, расположенными на сервере сети, осуществляется посредством центра синхронизации Windows. С помощью этого центра также можно провести синхронизацию с компьютером различных мобильных устройств (музыкального плеера, мобильного телефона и т.д.).
Способ 1
Инструкции
1. В ряде случаев есть необходимость отключить синхронизацию путем отключения центра, который осуществляет этот процесс в Windows. Сделать это можно двумя способами.
Первый способ, позволяющий отключить синхронизацию, заключается в следующем:
2. Заходим в меню «Пуск», затем «Панель управления» — «Центр синхронизации» — «Настройка синхронизации». Слева, в меню, выбираем пункт «Управление автономными файлами», затем кликаем «Отключить автономные файлы» — «Применить» — «ОК». После этого перезагружаем систему для вступления в действие внесенных изменений, т.е. отключаем центр синхронизации.
3. Здесь следует остановиться подробнее на самом понятии «автономные файлы». Итак, автономные файлы представляют собой созданные Windows копии сетевых папок или файлов, с которыми можно работать автономно, т.е. не подключаясь к сети. Однако, при очередном подключении к сети операционная система автоматически проводит синхронизацию автономных файлов компьютера пользователя с первоначальными файлами, расположенными в соответствующей сетевой папке сервера.
4. Также следует отметить, что можно восстановить работу центра синхронизации, выполнив вышеперечисленные действия в обратном порядке. При этом, не забудьте перезагрузить компьютер.
Способ 2
Инструкции
1. Второй способ, с помощью которого можно частично отключить синхронизацию (без полного отключения центра управления синхронизацией), состоит в следующем:
2. Выбираем меню «Пуск» — «Все программы» — «Стандартные» — «Центр синхронизации» — «Результаты синхронизации». Затем выбираем интересующую нас связь, кликаем на ней правой кнопкой мыши и выбираем «Удалить».
3. Таким образом, при последующей синхронизации, не будет синхронизирован папка или файл, связь которой удалена пользователем.















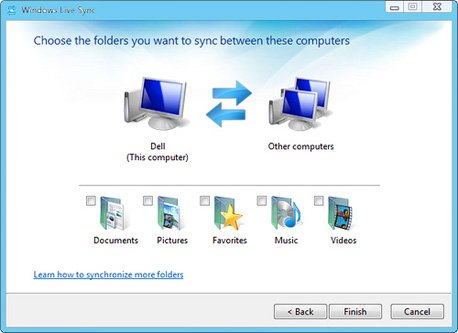




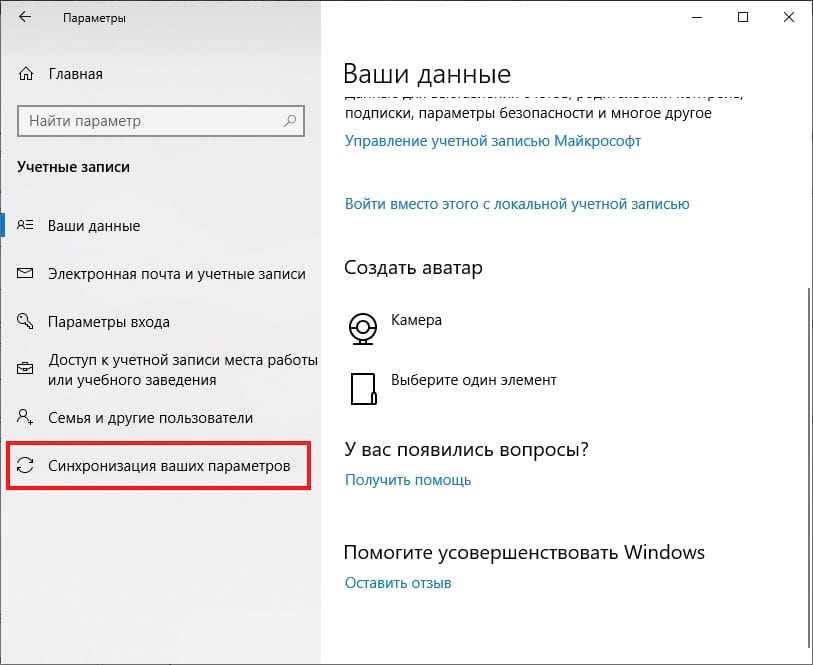
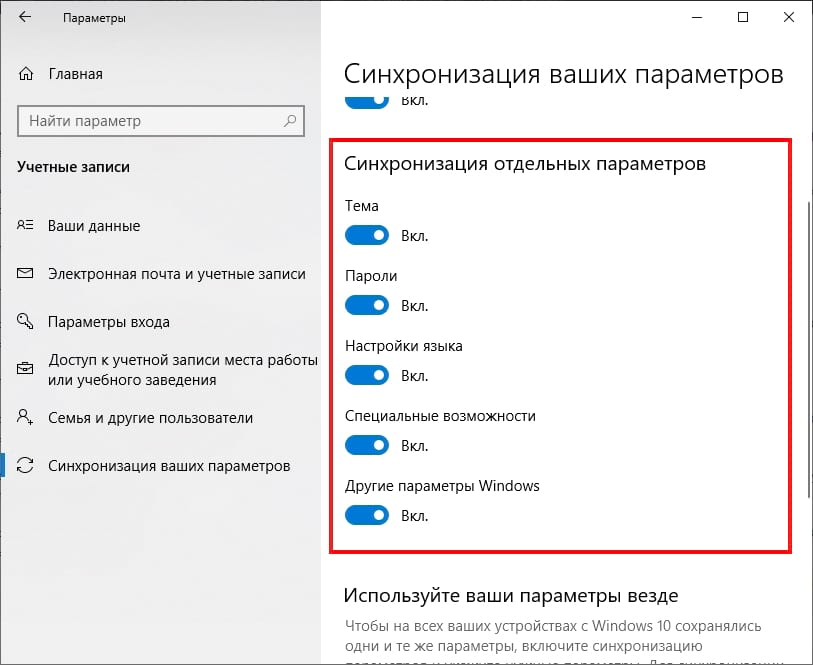
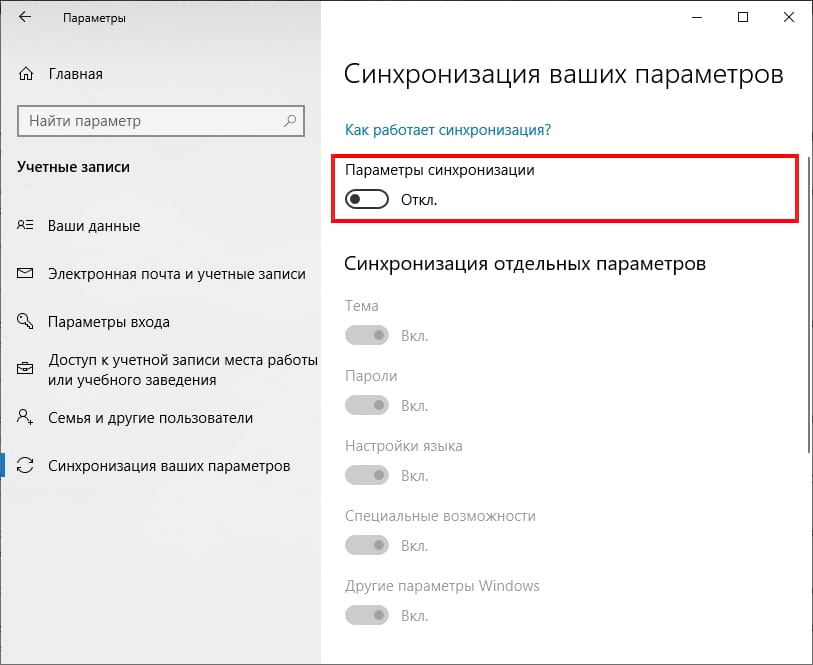

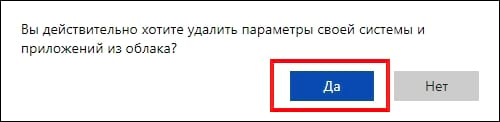







 Отключение синхронизации времени в Windows
Отключение синхронизации времени в Windows